
В апдейте 1607 были проведены некоторые изменения. Например, в пользовательском интерфейсе появилась темная тема для некоторых приложений, а экран блокировки был обновлён. «Защитник Виндовс» теперь может сканировать систему без доступа к интернету и при наличии других антивирусов.
Юбилейный апдейт Windows 10 версии 1607 не всегда устанавливается или скачивается на компьютер пользователя. Возможно, обновление автоматически загрузится немного позже. Впрочем, есть различные причины данной проблемы, устранение которых и будет описано ниже.
Есть несколько универсальных способов, которые могут решить проблему апдейта Виндовс 10. Они уже описаны в другой нашей статье.
Подробнее: Устранение проблем с установкой обновлений в Windows 10
Если у вас не получается обновить компьютер обычными средствами, то можно воспользоваться официальной утилитой «Помощник по обновлению до Windows 10» от Майкрософт. Перед данной процедурой рекомендуется сделать резервную копию всех драйверов, удалить или отключить антивирус на время установки. Также перенесите все важные данные с системного диска на облако, флешку или другой жесткий диск.
Читайте также:
Как временно отключить антивирусную защиту
Как сделать резервную копию системы
- Скачайте и запустите «Помощника по обновлению до Windows 10».
- Начнется поиск обновлений.
- Кликните «Обновить сейчас».
- Утилита несколько секунд будет проверять совместимость, а после выдаст результат. Нажмите «Далее» или подождите 10 секунд, чтобы процесс начался автоматически.
- Начнется загрузка. Вы можете её прервать или свернуть, если захотите.
- После окончания процедуры у вас будет загружено и установлено необходимое обновление.




После апдейта вы можете обнаружить, что некоторые системные настройки изменились, и их придется задать повторно. В целом же, ничего сложного в обновлении системы до версии 1607 нет.
Еще статьи по данной теме:
Помогла ли Вам статья?
Содержание
- 1 Приложение для избавления от проблем с центром обновления Windows 10
- 2 Очищаем кэш обновлений вручную
- 3 Загрузка автономных апдейтов для Windows 10 официальным методом
- 4 Скачиваем обновления при помощи посторонней утилиты
- 5 Другие проблемы
- 6 Устранение проблем обновлений
- 7 Проверить службы обновления
- 8 Применить обновление, перезагрузив ПК
- 9 Увеличить свободное место
- 10 Очистить папку Temp
- 11 Снова запустить «Центр обновления Windows»
- 12 Войти в ОС как администратор
- 13 Дополнительные решения проблем установки системных обновлений
- 14 Устранение ошибок BSOD
- 15 Приостановить системные обновления
- 16 Выполнить чистую установку ОС
- 17 Если Windows 10 не обновляется с «семерки»
- 18 Утилита устранения неполадок центра обновления Windows
- 19 Ручная очистка кэша обновлений Windows 10
- 20 Как скачать автономные обновления Windows 10 для установки
- 21 Дополнительная информация

Windows 10 отличается от предыдущих версий ОС тем, что при скачивании очередного пакета обновлений наряду с исправлением существующих недостатков и добавлением новых функций, как правило, появляются новые проблемы и ошибки в процессе ее функционирования. Но сегодня рассмотрим, что следует предпринять, если не скачиваются обновления Windows 10 из-за остановки центра обновлений или проблем с его функционированием, что было присуще и Windows 8 до выхода масштабного апдейта под редакцией 8.1.
Предложенный материал расскажет, что необходимо делать, когда апдейты на Windows 10 не скачиваются или их загрузка обрывается, ознакомившись с причинами неполадки, способами ее решения и иными вариантами обновления «десятки», не затрагивая Центра обновлений.
Содержание
Приложение для избавления от проблем с центром обновления Windows 10
1. Запускается средство через апплет Панели управления под названием «Устранение неполадок» при виде элементов окна как «Значки».
2. Находим подраздел «Система/безопасность» и переходим по ссылке «Устранение неполадок посредством Центра обновлении Windows».
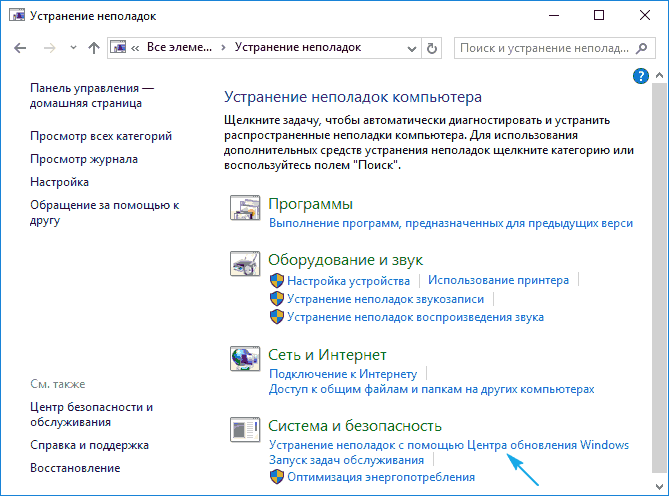
Вследствие этого «десятка» запустит программу для определения и устранения неполадок, препятствующих поиску и загрузке апдейтов для Windows 10.
3. В открывшемся окне нажимаем «Далее».
По завершении сканирования некоторые из факторов неполадки могут быть решены автоматически и без запроса. Для остальных придется кликать «Применить исправление» или же «Пропустить исправление» для поиска иных неисправностей или завершения работы мастера.
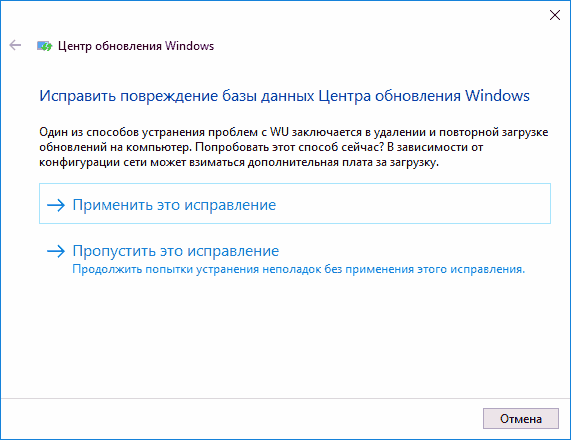
По окончании работы утилиты появится информация об обнаруженных и исправленных проблемах, а также неполадках, которые в автоматическом режиме исправить не удалось.
4. Жмём «Закрыть» и перезапускаем Windows 10.

5. Запускаем Центр обновления и проверяем, скачиваются ли обнаруженные обновления, если центр запустился.
В разделе «Устранение неполадок» также есть инструмент «Фоновый интеллектуальный сервис передачи BITS». Попробуйте выполнить поиск проблем при помощи этой службы, вероятность того, что она станет спасательным кругом небольшая, но она есть.
Очищаем кэш обновлений вручную
1. Деактивируем интернет-соединение.
Лучше всего это сделать программным методом через иконку сети в панели задач.
2. Вызываем командную строку с привилегиями администратора (через меню Win → X или контекстное меню Пуска).
3. Поочередно вводим и выполняем посредством Enter цепочку команд:
- net stop wuauserv — сброс службы Windows Update — при невозможности остановить сервис повторите команду после перезагрузки компьютера;
- net stop bits — отключение службы фоновой передачи.
4. Не закрывая окна командной строки, переходим в каталог «Windows» и удаляем из него папку «SoftwareDistribution».
5. Возвращаемся к командной строке и выполняем команды: net start bits и net start wuauserv.
6. Подключаемся к интернету и проверяем, скачиваются ли обнаруженные апдейты через Центр обновлений.
Следующая перезагрузка компьютера может немного растянуться во времени.
Загрузка автономных апдейтов для Windows 10 официальным методом
Microsoft предусмотрели возможность скачивания, и для пользователей, у которых нет интернета, его трафик лимитирован или Центр обновлений не функционирует должным образом, как в данном случае. Здесь понадобиться утилита Windows Update Minitool.
1. Переходим по ссылке https://www.catalog.update.microsoft.com/Home.aspx.
2. Если это сделано при помощи IE, переходим по ссылке «Internet Explorer» (рассмотрим на его примере), в ином случае жмем «Центр загрузки Microsoft».
3. Вводим код апдейта, который требуется загрузить для установки офлайн и нажимаем «Добавить».
Система автоматически определит разрядность вашей ОС, а если при файле нет информации о разрядности, он предназначен для x86.
4. Выполняем клик по кнопке «Посмотреть корзину».
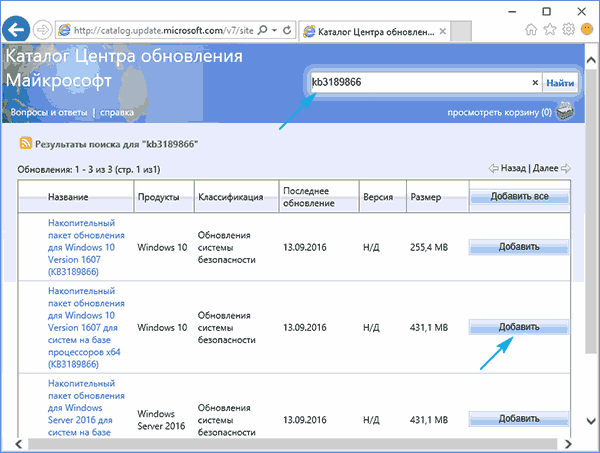
5. По завершении добавления требуемых файлов жмем «Загрузить».
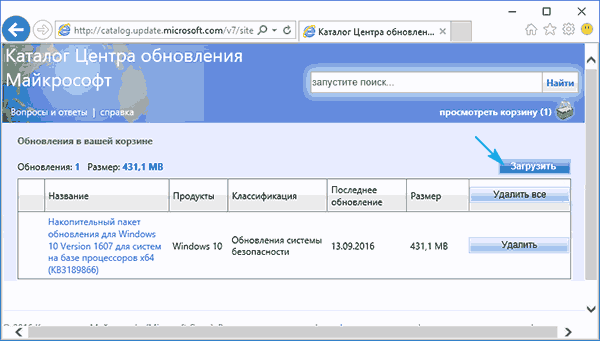
Скачиваем обновления при помощи посторонней утилиты
Пользователи форума forum.ru-board.com создали портативную программу под названием Windows Update Minitool, использующую для функционирования Центр обновлений, но обгоняющую его по функционалу.
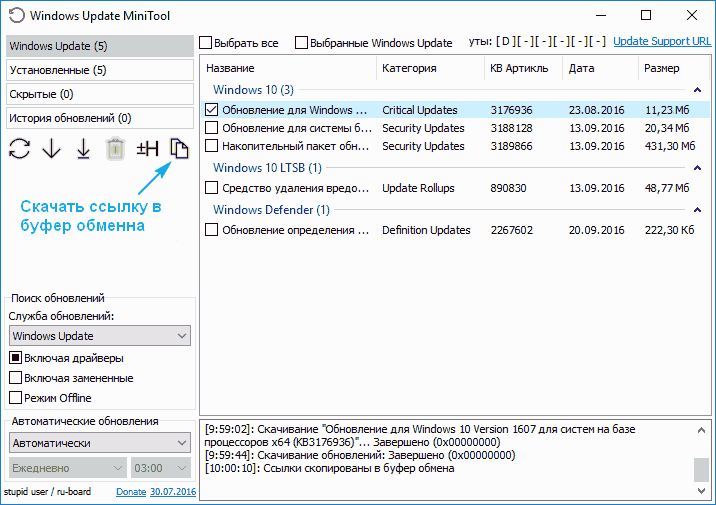
- Загружаем утилиту, распаковываем загруженный архив и запускаем программу.
- Жмём «Обновить» для получения данных об актуальных обновлениях.
Далее программа предлагает следующие возможности (рассмотрим лишь основные):
- инсталляция выбранных обновлений;
- загрузка cab-файлов апдейтов;
- копирование ссылок на cab-файлы в буфер для последующего скачивания обновлений посредством браузера или менеджера загрузок.
Таким вот путем можно обновить Windows 10, когда Центр обновлений не работает, на компьютере нет доступа до интернета или используется беспроводной интернет c лимитированным трафиком.
Другие проблемы
Кроме описанных выше способов обновить «десятку» следует учесть следующие моменты:
- при использовании антивирусной программы со встроенным фаерволом или отдельного брандмауэра, попробуйте отключить фильтрацию трафика или функционирование программ для обеспечения безопасности работы в сети и попробовать обновиться еще раз;
- проверьте содержимое файла hosts — возможно адрес, откуда загружаются обновления, заблокирован;
- проверьте настройки беспроводной сети и выясните, не включено ли «Лимитированное подключение».
И обязательно удостоверьтесь, что вы не осуществляли деактивацию автоматического обновления Windows 10, что и вызвало невозможность загрузить файлы для обновления «десятки».
Операционная система Windows 10 автоматически скачивает и устанавливает системные обновления, повышая эффективность своей работы и улучшая безопасность ПК.
Однако, из-за различных ошибок автоматические обновления устанавливаются не всегда. Решения, представленные в статье, помогут устранить проблемы, связанные с проведением обновлений.
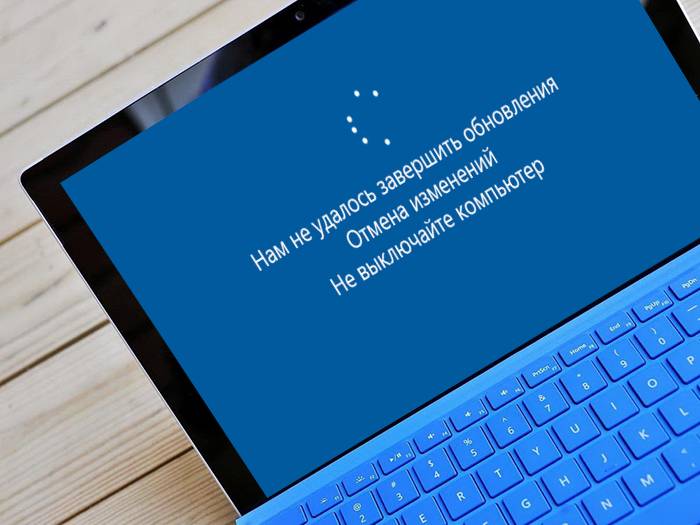 Не обновляется Windows 10
Не обновляется Windows 10
Устранение проблем обновлений
Перечисленные ниже шаги позволяют устранить проблемы мартовских обновлений, сбоя установки KB3213986, не приходящих обновлений до версии 10586 и других проблем обновлений.
Важно! Перед выполнением исправлений необходимо подключить ПК к сети Интернет и скопировать важные файлы пользователя на внешний носитель.
Проверить службы обновления
Отсутствие системных обновлений иногда связано с отключенной службой, отвечающей за этот процесс. В таком случае службу необходимо включить.
Шаг 1. Нажать «Win+R» на клавиатуре.
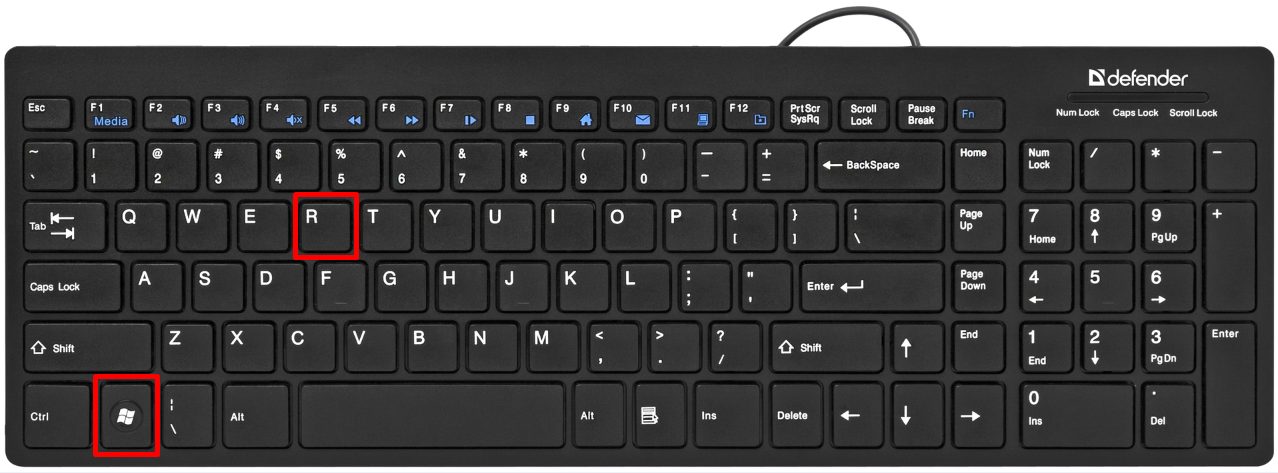 Нажимаем «Win+R» на клавиатуре
Нажимаем «Win+R» на клавиатуре
Шаг 2. Набрать в окне «services.msc» и щелкнуть «OK».
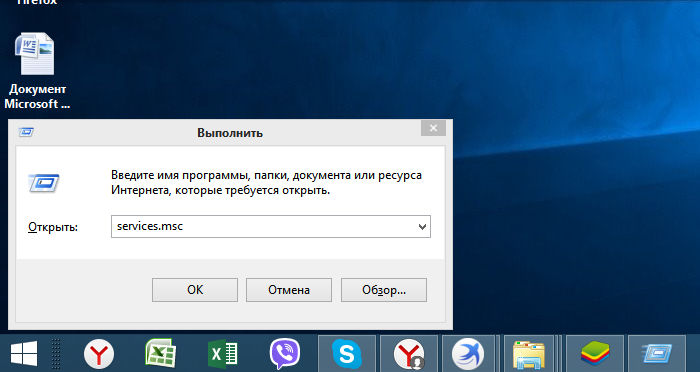 Набираем в окне «services.msc» и щелкаем «OK»
Набираем в окне «services.msc» и щелкаем «OK»
Шаг 3. Нажать на «Центр обновления…» правой кнопкой мыши и щелкнуть левой «Свойства».
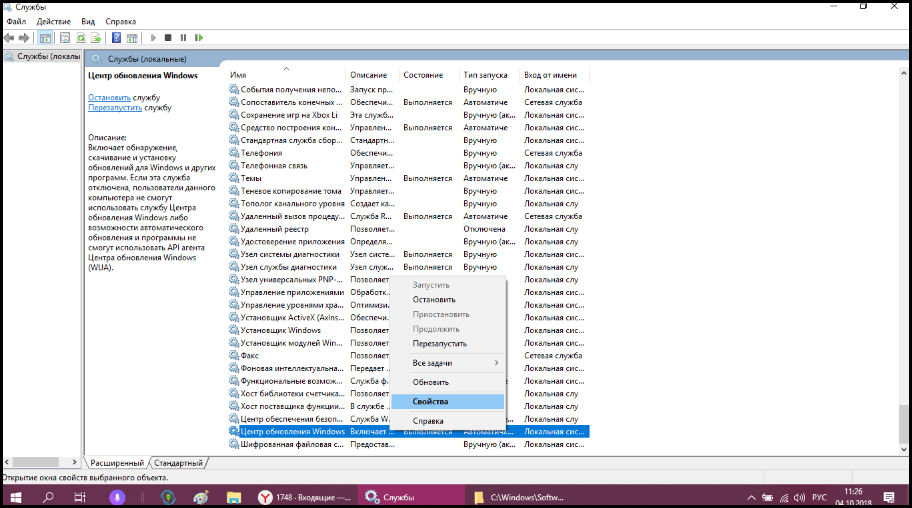 Нажимаем на «Центр обновления…» правой кнопкой мыши и выбираем «Свойства»
Нажимаем на «Центр обновления…» правой кнопкой мыши и выбираем «Свойства»
Шаг 4. Выбрать «Тип запуска»: «Автоматически», щелкнуть на кнопке «Запустить» и нажать «OK».
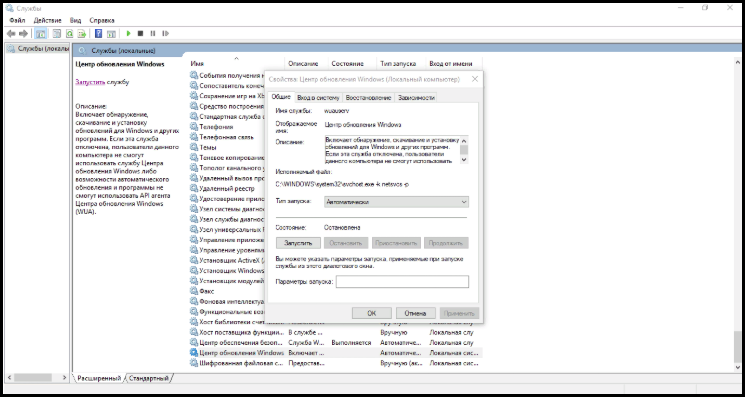 Выбираем «Тип запуска»
Выбираем «Тип запуска»
Применить обновление, перезагрузив ПК
Многие обновления требуют перезагрузки компьютера после своего выполнения.
Шаг 1. Сохранить работу и закрыть все открытые на ПК приложения.
 Сохраняем работу и закрываем все открытые на ПК приложения
Сохраняем работу и закрываем все открытые на ПК приложения
Шаг 2. Нажать «Пуск», щелкнуть «Завершение работы» и нажать «Обновить и перезагрузить».
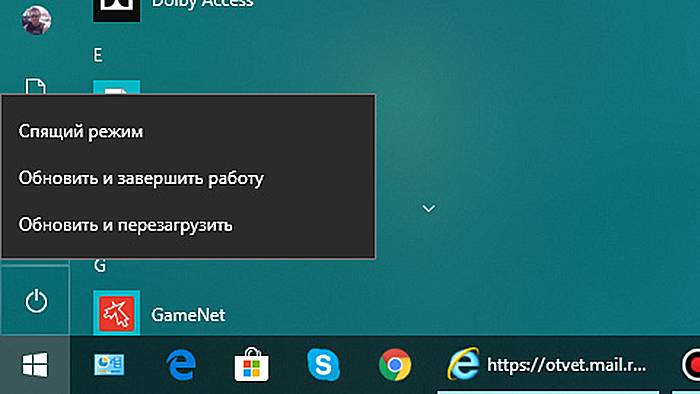 Нажимаем «Обновить и перезагрузить»
Нажимаем «Обновить и перезагрузить»
Увеличить свободное место
Необходимо удостовериться, что на системном жестком диске (где установлена Windows) имеется место для проведения обновлений.
Справка! Для обновления 32-х разрядной версии системы требуется от 16 Гб свободного места на жестком диске, а для обновления 64-разрядной версии требуется от 20 Гб.
Для удаления ненужных файлов можно воспользоваться утилитой «Очистка диска».
Шаг 1. Нажать кнопку «Поиск» (значок лупы рядом с кнопкой «Пуск») и напечатать «Очистка диска». Щелкнуть по найденной утилите.
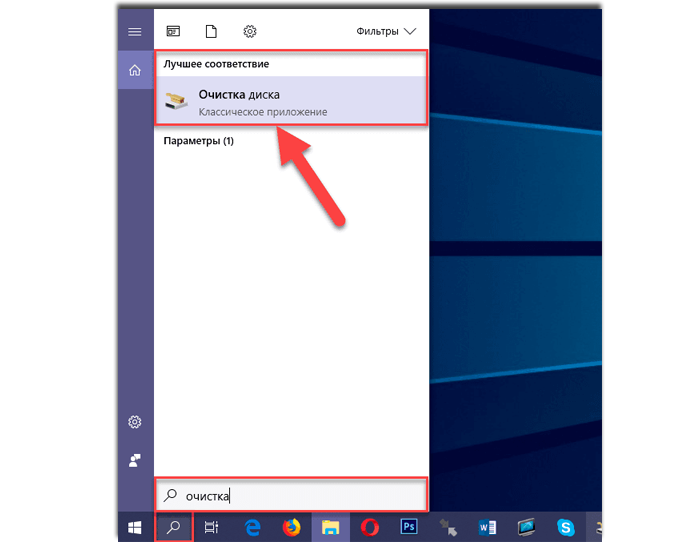 Переходим в искомый пункт «Очистка диска»
Переходим в искомый пункт «Очистка диска»
Подождать, пока программа оценит объем освобождаемого места.
Программа оценивает объем освобождаемого места
Шаг 2. Установить флажки рядом с файлами и элементами корзины, выбранными пользователем для удаления. Далее щелкнуть кнопку «Очистить системные файлы».
Устанавливаем флажки рядом с файлами и элементами корзины, нажимаем «Очистить системные файлы»
Шаг 3. Выбрать удаляемые системные файлы.
Выбираем удаляемые системные файлы
Примечание! При удалении можно также указать файлы предыдущей версии Windows. Это деинсталлирует объемную папку Windows.old, но не позволит при случае «откатиться» к ранним версиям ОС.
Шаг 4. Нажать «OK», затем «Удалить файлы», подождав, пока система очистит жесткий диск.
Нажимаем «OK», затем «Удалить файлы»
Очистить папку Temp
Нехватка места может возникать в т.ч. из-за заполнения папки «Temp» файлами установки (.appx) «Магазина приложений Microsoft» (Microsoft Store).
Устранить неполадки Store
Шаг 1. Нажать «Win+I» и выбрать «Обновления и безопасность».
Нажимаем «Win+I» и выбираем «Обновления и безопасность»
Шаг 2. Выбрать «Устранение неполадок» и щелкнуть в «Приложения из магазина Windows» на «Запустить средство устранения неполадок».
Нажимаем на «Запустить средство устранения неполадок»
Будет проведена диагностика неполадок и выданы рекомендации по их устранению.
Диагностика неполадок
Очистить кэш Store
Нажать вместе клавиши «Win+R», напечатать в меню «wsreset.exe» и нажать «ОК».
Нажимаем вместе клавиши «Win+R», вводим команду «wsreset.exe» и нажимаем «ОК»
При очистке кэша откроется окно примерно на 10 секунд, затем Store запустится автоматически.
Устранить неполадки в «Центре обновления Windows»
Шаг 1. Нажать «Win+I» и щелкнуть «Обновления и безопасность».
Нажимаем «Win+I» и выбираем «Обновления и безопасность»
Шаг 2. Выбрать «Устранение неполадок» и нажать в «Центре обновления…» на «Средстве устранения неполадок».
Нажимаем на «Запустить средство устранения неполадок»
Шаг 3. После выполнения средством работы закрыть его и перезапустить ПК.
После завершения диагностики нажимаем на «Закрыть»
Очистить кэш «Центра обновления»
Иногда при проблемах обновления требуется очистить кэш «Центра обновления».
Шаг 1. Нажать «Win+R», напечатать: C:WindowsSoftwareDistribution и нажать Enter.
Печатаем команду и нажимаем Enter
Примечание! На месте буквы «C:» необходимо указать букву диска с установленной Windows на конкретном ПК.
Шаг 2. В папке «SoftwareDistribution» зайти в папку «Download», выделить в папке мышью все файлы и удалить их кнопкой «Del» на клавиатуре.
Открываем папку «Download»
Шаг 3. Нажать «Продолжить».
Нажимаем «Продолжить»
Шаг 4. Перезагрузить ПК, зайти в «Центр обновления Windows» и запустить «Проверку наличия обновлений».
Открываем «Центр обновления Windows» и запускаем «Проверку наличия обновлений»
Снова запустить «Центр обновления Windows»
Даже если обновление загружено, в центре обновлений иногда остаются его недогруженные части, которые необходимо загрузить.
Шаг 1. Нажать «Пуск» и щелкнуть «Параметры».
В «Пуск» выбираем «Параметры»
Шаг 2. Выбрать «Обновление и безопасность».
Выбираем «Обновление и безопасность»
Шаг 3. Щелкнуть слева «Центр обновления Windows» и нажать справа «Проверка наличия обновлений».
Нажимаем «Проверка наличия обновлений»
Шаг 4. Недостающие элементы догрузятся.
Шаг 5. При возникновении сбоя нажать «Повторить».
При возникновении сбоя нажимаем «Повторить»
Войти в ОС как администратор
Иногда обновления устанавливаются только при наличии у пользователя административных прав.
Шаг 1. Нажать на «Пуск» правой кнопкой мыши и щелкнуть «Командная строка (администратор)».
Нажимаем на «Пуск» правой кнопкой мыши и щелкаем «Командная строка (администратор)»
Шаг 2. Щелкнуть «Да».
Щелкаем «Да»
Шаг 3. Ввести в окне приведенную ниже команду и нажать Enter.
Вводим в окне команду и нажимаем Enter
Шаг 4. Щелкнуть «Пуск», нажать на учетной записи вверху меню и выбрать «Администратор».
Выбираем «Администратор»
Шаг 5. Щелкнуть «Войти».
Щелкаем «Войти»
Дополнительные решения проблем установки системных обновлений
Удалить внешние устройства
Подключенные к ПК внешние устройства могут влиять на установку системных обновлений из-за конфликта драйверов.
Отключить все внешние устройства, включая USB-Flash накопители, принтеры, док-станции и т.д., кроме указателя «мышь».
Отключаем все внешние устройства
Обновить драйверы
Если в системе недавно было установлено новое оборудование, проверить на сайте наличие для него свежих драйверов.
Проверить устройства на ошибки
Шаг 1. Нажать «Win+R», набрать «devmgmt.msc» и щелкнуть «OK».
Нажимаем «Win+R», набираем «devmgmt.msc» и щелкаем «OK»
Шаг 2. Просмотреть диспетчер на присутствие желтых знаков восклицания, раскрывая категории кнопкой мыши.
Проверяем «Диспетчер устройств» на присутствие желтых знаков восклицания, раскрывая категории кнопкой мыши
Шаг 3. Если проблемные устройства имеются, нажать на них правой кнопкой мыши и выбрать «Обновить драйверы».
Нажимаем «Обновить драйверы»
Шаг 4. Нажать «Автоматический поиск…».
Нажимаем «Автоматический поиск…»
Система установит нужные драйвера.
Система устанавливает нужные драйвера
Примечание! Выполнение последующих шагов требует наличия у пользователя прав администратора.
Временно удалить антивирусное ПО
Иногда сбой обновления вызывается антивирусными программами. В такой ситуации можно временно удалить антивирус до проведения обновления.
Шаг 1. Нажать «Win+R», напечатать «appwiz.cpl» и нажать «OK».
Нажимаем «Win+R», печатаем «appwiz.cpl» и нажимаем «OK»
Шаг 2. Найти антивирусное ПО и нажать «Удалить».
Находим антивирусное ПО и нажимаем «Удалить»
Шаг 3. Нажать «Удалить».
Выбираем «Удалить»
Шаг 4. Нажать «Да».
Нажимаем «Да»
Антивирус будет удален.
Проводится удаление продукта
Шаг 5. Перезагрузить ПК.
Исправить ошибки диска
Шаг 1. Нажать «Win+R», напечатать «CMD» и нажать «OK».
Нажимаем «Win+R», печатаем «CMD» и нажимаем «OK»
Шаг 2. Напечатать «chkdsk /f /r» и нажать Enter. На вопрос о проверке диска после перезагрузки ПК нажать «Y» (Да).
Печатаем команду и нажимаем Enter, а на вопрос о проверке диска нажимаем «Y»
После рестарта компьютера начнется проверка жесткого диска.
После рестарта компьютера следим за проверкой жесткого диска
Выполнить чистую загрузку системы
Этот вид загрузки ОС снижает вероятность конфликтов ПО при обновлении системы.
Шаг 1. Нажать «Win+R», набрать «msconfig» и щелкнуть «OK».
Нажимаем «Win+R», набираем «msconfig» и щелкаем «OK»
Шаг 2. В «Конфигурация системы» выбрать «Службы», поставить отметку «Не отображать службы Microsoft» и щелкнуть «Отключить все».
В «Конфигурация системы» выбираем «Службы», ставим отметку «Не отображать службы Microsoft» и щелкаем «Отключить все»
Шаг 3. Нажать «Автозагрузка» и перейти по ссылке «Открыть диспетчер задач».
Нажимаем «Автозагрузка» и переходим по ссылке «Открыть диспетчер задач»
Шаг 4. Щелкнуть «Автозагрузка» и отменить запуск представленных в списке программ, щелкая на них правой кнопкой мыши и нажимая «Отключить».
Отключаем в «Автозагрузке» запуск представленных в списке программ
Шаг 5. В «Конфигурация системы» щелкнуть «Применить» и «OK».
В «Конфигурация системы» щелкаем «Применить» и «OK»
Шаг 6. Нажать «Перезагрузка» для чистой загрузки системы.
Восстановить системные файлы
Для анализа и «ремонта» файлов ОС используется утилита SFC.
Шаг 1. Нажать «Win+R», набрать «CMD» и щелкнуть «OK».
Нажимаем «Win+R», печатаем «CMD» и нажимаем «OK»
Шаг 2. Набрать в окне «sfc /scannow» и нажать Enter.
Набираем в окне команду и нажимаем Enter
Утилита выполнит ремонт файлов системы.
Восстановить образ Windows
Для анализа и ремонта образа Windows используется утилита DISM.
Шаг 1. Нажать «Win+R», набрать «CMD» и щелкнуть «OK».
Нажимаем «Win+R», печатаем «CMD» и нажимаем «OK»
Шаг 2. Напечатать приведенную ниже команду и нажать Enter.
Печатаем команду и нажимаем Enter
Шаг 3. Напечатать приведенную ниже команду и нажать Enter.
Печатаем команду и жмём Enter
Справка! Если при проверке на Шаге 2 или 3 появится сообщение, что хранилище компонентов не подлежит восстановлению, необходимо отказаться от установки образа и начать его загрузку заново.
Шаг 4. Напечатать приведенную ниже команду и нажать Enter.
Вводим команду и нажимаем Enter
Система проведет восстановление файлов ОС из ее образа.
Устранение ошибок BSOD
Иногда при инсталляции обновлений появляется «синий экран смерти» (BSOD), не позволяющий ОС нормально загружаться. Можно удалить такие обновления командой «dism».
Шаг 1. После перезагрузки ПК нажать «Дополнительные варианты восстановления».
Нажимаем «Дополнительные варианты восстановления»
Шаг 2. Щелкнуть «Поиск и устранение неисправностей».
Щелкаем «Поиск и устранение неисправностей»
Шаг 3. Выбрать «Дополнительные параметры».
Выбираем «Дополнительные параметры»
Шаг 4. Нажать «Командная строка».
Шаг 5. Напечатать «md c:tmp».
Шаг 6. Напечатать «dism /image:c: /scratchdir:c:tmp /get-packages» (показать перечень обновлений).
Печатаем команду, которая покажет перечень обновлений
Далее следует удалить последние инсталлированные пакеты, а также пакеты без указанной даты.
Шаг 7. Скопировать информацию из «Package Identify», выделив ее мышью и нажав Enter.
Шаг 8. Напечатать «dism /image:c: /scratchdir:c:tmp /remove-package /packagename:имя_пакета» и нажать Enter.
Примечание! Имя «имя_пакета» заменить именем из «Package Identify», щелкнув в поле правой кнопкой мыши.
Имя «имя_пакета» заменяем именем из «Package Identify»
Шаг 9. Применив Шаги 7 и 8 для всего списка удаляемых пакетов, перезапустить ПК.
Приостановить системные обновления
Шаг 1. Нажать «Пуск» и щелкнуть «Параметры».
В «Пуск» выбираем «Параметры»
Шаг 2. Выбрать «Обновление и безопасность».
Выбираем «Обновление и безопасность»
Шаг 3. Нажать слева «Центр обновления Windows» и выбрать справа «Дополнительные параметры».
Нажимаем «Центр обновления Windows» и выбираем «Дополнительные параметры»
Шаг 4. Перевести флажок «Приостановить обновления» в позицию «Вкл».
Переводим флажок «Приостановить обновления» в позицию «Вкл»
Выполнить чистую установку ОС
Чистая установка Windows проводится с удалением ранее установленных приложений и возможностью сохранения личных файлов пользователя.
Шаг 1. Перейти по адресу: https://www.microsoft.com/ru-ru/software-download/windows10startfresh и нажать «Скачать средство сейчас».
Примечание! Прочитать информацию, указанную в «Использование средства» RefreshWindowsTool перед установкой системы.
Переходим по указанному адресу и нажимаем «Скачать средство сейчас»
Шаг 2. Запустить средство и следовать приведенным рекомендациям.
Запускаем средство и следуем приведенным рекомендациям
Справка! Чистая установка используется в качестве крайнего средства восстановления работы системы.
Если Windows 10 не обновляется с «семерки»
При обновлении ОС Windows 7 до Windows 10 иногда возникает ошибка, приводящая к невозможности его завершения.
В этой ситуации могут помочь советы, перечисленные в статье:
- деактивировать антивирус;
- отключить внешние устройства;
- выполнить чистую загрузку Windows;
- при обновлении через файл ISO отключить Интернет.
Если эти меры не помогают, необходимо скачать инструмент инсталляции Windows 10, перейдя по ссылке: http://www.microsoft.com/ru-ru/software-download/windows10 и нажав «Скачать средство сейчас».
Нажимаем «Скачать средство сейчас»
С помощью указанного инструмента установить систему, создав для нее загрузочный диск.
Видео — Не обновляется Windows 10
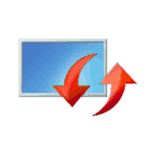 Одна из распространенных проблем пользователей Windows 10 — остановка или невозможность загрузки обновлений через центр обновлений. Впрочем, проблема присутствовала и в предыдущий версиях ОС, о чем писалось в инструкции Как исправить ошибки Центра обновлений Windows.
Одна из распространенных проблем пользователей Windows 10 — остановка или невозможность загрузки обновлений через центр обновлений. Впрочем, проблема присутствовала и в предыдущий версиях ОС, о чем писалось в инструкции Как исправить ошибки Центра обновлений Windows.
В этом материале — о том, что делать и как исправить ситуацию, когда обновления не скачиваются в Windows 10, либо загрузка останавливается на определенном проценте, о возможных причинах проблемы и об альтернативных способах загрузки в обход центра обновлений. Также может быть полезным: Как отключить автоматическую перезагрузку Windows 10 для установки обновлений.
Утилита устранения неполадок центра обновления Windows
Первое из действий, которое имеет смысл попробовать — использовать официальную утилиту для устранения неполадок при загрузке обновлений Windows 10, к тому же, судя по всему, она стала более эффективной, чем в предыдущих версиях ОС.
Найти ее можно в «Панель управления» — «Устранение неполадок» (или «Поиск и исправление проблем», если вы просматриваете панель управления в виде категорий).
Внизу окна в разделе «Система и безопасность» выберите «Устранение неполадок с помощью Центра обновления Windows».
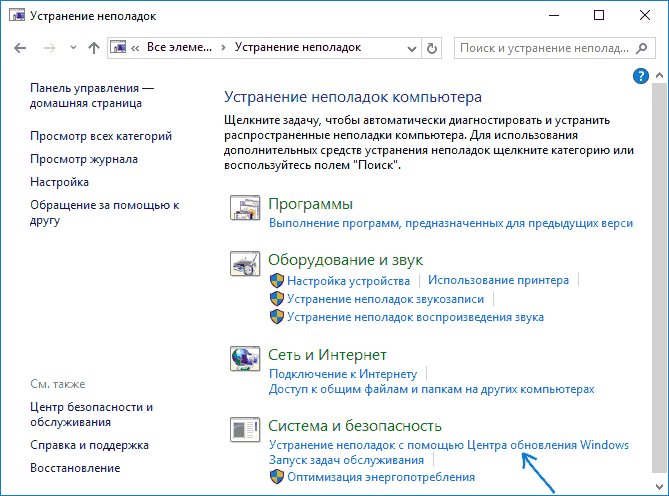
Запустится утилита для поиска и устранения проблем, мешающих скачиванию и установке обновлений, вам останется лишь нажать кнопку «Далее». Часть исправлений будут применены автоматически, некоторые потребуют подтверждения «Применить это исправление», как на скриншоте ниже.
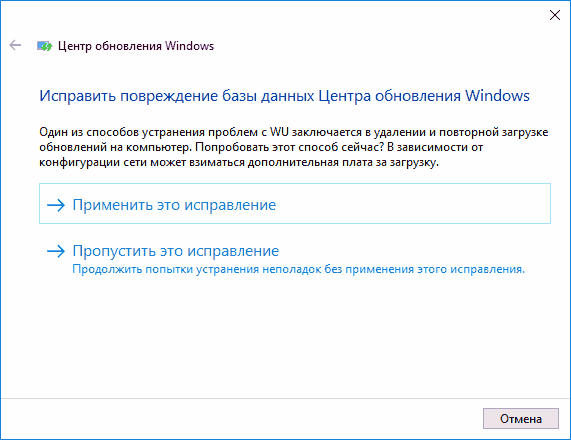
После окончания проверки, вы увидите отчет о том, какие проблемы были найдены, что было исправлено, а что исправить не удалось. Закройте окно утилиты, перезагрузите компьютер и проверьте, стали ли загружаться обновления.
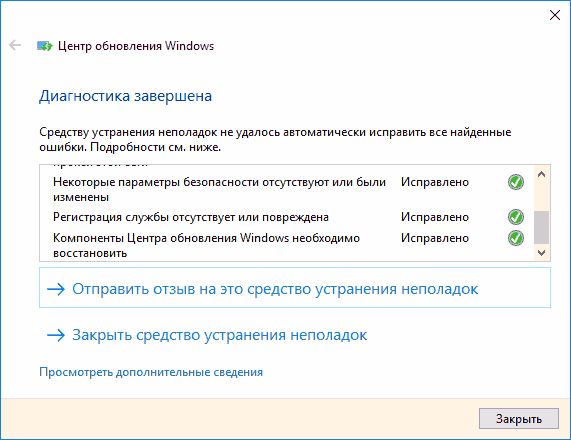
Дополнительно: в разделе «Устранение неполадок» в пункте «Все категории» есть также утилита для устранения неполадок «Фоновая интеллектуальная служба передачи BITS». Попробуйте также запустить и её, так как при сбоях указанной службы также возможны проблемы со скачиванием обновлений.
Ручная очистка кэша обновлений Windows 10
Несмотря на то, что действия, которые будут описаны далее, утилита устранения неполадок также пытается выполнить, у нее не всегда это получается. В этом случае можно попробовать очистить кэш обновления самостоятельно.
- Отключитесь от Интернета.
- Запустите командную строку от имени администратора (можно начать набирать в поиске на панели задач «Командная строка», затем нажать по результату правой кнопкой мыши по найденному результату и выбрать «Запустить от имени администратора»). И по порядку введите следующие команды.
- net stop wuauserv (если вы видите сообщение о том, что не удалось остановить службу, попробуйте перезагрузить компьютер и выполнить команду снова)
- net stop bits
- После этого, зайдите в папку C: Windows SoftwareDistribution и очистите ее содержимое. Затем вернитесь к командной строке и по порядку введите следующие две команды.
- net start bits
- net start wuauserv
Закройте командную строку и попробуйте снова загрузить обновления (не забыв вновь подключиться к Интернету), используя Центр обновлений Windows 10. Примечание: после этих действий выключение компьютера или перезагрузка могут затянуться на более продолжительное, чем обычно, время.
Как скачать автономные обновления Windows 10 для установки
Существует также возможность загрузить обновления не с помощью центра обновлений, а вручную — из каталога обновлений на сайте Microsoft или с помощью сторонних утилит, таких как Windows Update Minitool.
Для того, чтобы зайти в каталог обновлений Windows, откройте страницу https://catalog.update.microsoft.com/ в Internet Explorer (запустить Internet Explorer вы можете, используя поиск в панели задач Windows 10). При первом входе браузер также предложит установить необходимый для работы с каталогом компонент, согласитесь.
После этого всё, что останется — ввести в поисковую строку номер обновления, которое требуется скачать, нажать «Добавить» (обновления без указания x64 предназначены для x86 систем). После этого нажать «Посмотреть корзину» (в которую можно добавить несколько обновлений).
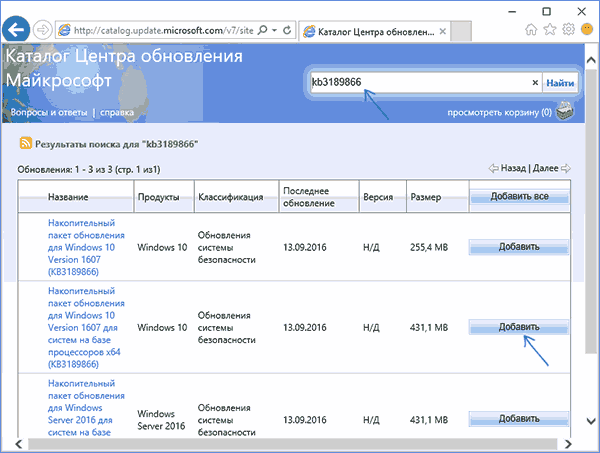
И в завершение останется лишь нажать «Загрузить» и указать папку для загрузки обновлений, которые после этого можно будет установить из этой папки.
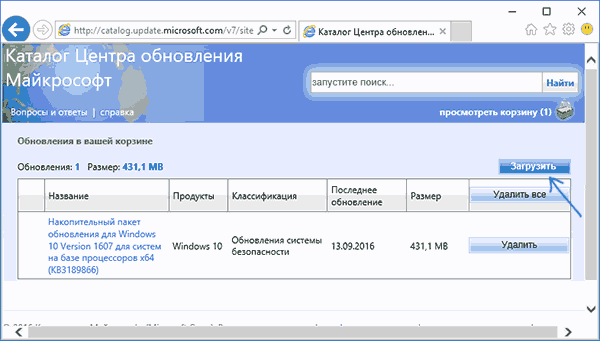
Еще одна возможность загрузки обновлений Windows 10 — сторонняя программа Windows Update Minitool (официальное расположение утилиты — форум ru-board.com). Программа не требует установки и при работе использует центр обновлений Windows, предлагая, однако, более широкие возможности.
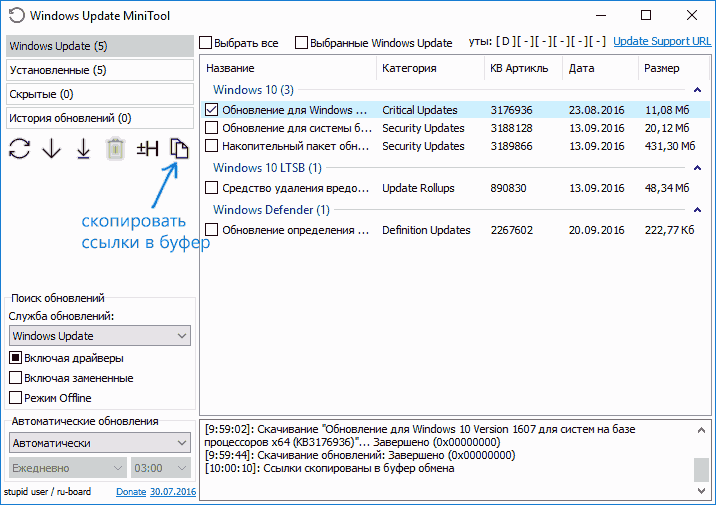
После запуска программы, нажмите кнопку «Обновить» для загрузки информации об установленных и доступных обновлениях.
Далее вы можете:
- Установить выбранные обновления
- Скачать обновления
- И, что интересно, скопировать в буфер обмена прямые ссылки на обновления для последующей простой загрузки .cab файлов обновлений с помощью браузера (в буфер копируется сразу набор ссылок, так что перед вводом его в адресную строку браузера, стоит вставить адреса куда-то в текстовый документ).
Таким образом, даже если загрузка обновлений невозможна с помощью механизмов Центра Обновлений Windows 10, сделать это все равно возможно. Более того, скаченные таким образом автономные установщики обновлений можно также использовать для установки на компьютерах без доступа к Интернету (или с ограниченным доступом).
Дополнительная информация
Помимо вышеописанных моментов, связанных с обновлениями, обратите внимание на следующие нюансы:
- Если у вас установлено «Лимитное подключение» Wi-Fi (в параметрах беспроводной сети) или используется 3G/LTE модем, это может вызывать проблемы с загрузкой обновлений.
- Если вы отключали «шпионские» функции Windows 10, то это могло стать причиной проблем со скачиванием обновлений вследствие блокировки адресов, с которых производится загрузка, например, в файле hosts Windows 10.
- Если вы используете сторонний антивирус или фаервол, попробуйте временно отключить их и проверить, не решилась ли проблема.
Ну и наконец, в теории вы ранее могли выполнить какие-то действия из статьи Как отключить обновления Windows 10, что и привело к ситуации с невозможностью их скачивания.
Используемые источники:
- https://windows10i.ru/ustanovki-i-zagruzki/ne-skachivayutsya-obnovleniya-windows-10.html
- https://pc-consultant.ru/operatsionny-e-sistemy/ne-obnovlyaetsya-windows-10/
- https://remontka.pro/updates-not-downloading-windows-10/
Исправляем ошибки установки обновлений Windows 10
На данный момент существует три различных проблемы, с которыми сталкиваются пользователи Windows 10 при установке обновлений. Во-первых, это ошибка загрузки обновления или зависание процесса скачивания. Во-вторых, это проблемы во время установки обновления, и наконец, падение системы с BSOD после перезагрузки. Ниже представлено несколько возможных решений для устранения неполадок.
Содержание
Исправляем проблему загрузки обновления Windows 10
Обновление не загружается
Если накопительное обновление не загружается, попробуйте выполнить следующие шаги:
Отключите антивирус и VPN/Proxy клиент перед обновлением.
Подождите пока обновление установится, иногда данный процесс может занять продолжительное время в зависимости от скорости вашего интернет-соединения.
Если обновление завершается ошибкой, вы можете использовать встроенный в Windows 10 инструмент “Устранение неполадок” для исправления проблемы.
Нажмите сочетание клавиш Windows + i , чтобы открыть окно Параметры. Перейдите в меню Обновление и безопасность > Устранение неполадок. Затем в секции Запустить диагностику и устранить неполадку выберите опцию Центр обновления Windows и нажмите кнопку “Запустить средство устранения неполадок”.
Вы также можете скачать и запустить утилиту Windows 10 Update Troubleshooter.
Исправляем зависание загрузки обновления Windows от 5% до 95%
Если накопительное обновление зависает во время загрузки или происходит сбой установки, то значит что-то пошло не так к файлами обновления. После очистки папки, содержащей файлы обновления, Центр обновления Windows попытается загрузить компоненты обновления снова. В Проводнике Windows перейдите в следующее расположение:
Удалите все файлы / папки, но не удаляйте саму папку Download. Выберите все файлы и папки, используя сочетание CTRL + A и нажмите клавишу Delete для удаления. Выполните перезагрузку компьютера и снова запустите процедуру обновления.
Исправляем ошибку службы оптимизации доставки
Если накопительное обновление зависает во время загрузки, попробуйте следующее решение:
- Нажмите по иконке меню «Пуск”.
- Введите Службы и запустите одноименное классическое приложение.
- Прокрутите до службы Оптимизация доставки.
- Щелкните правой кнопкой мыши по службе и выберите пункт “Свойства”.
- Измените “Тип запуска” на значение “Вручную”.
- Перезагрузите компьютер.
- Выполните проверку новых обновлений.
- Если обновление Windows 10 все равно зависает, измените тип запуска на “Автоматически (отложенный запуск)”.
Остановите службу “Центр обновления Windows”
Если остановка службы “Оптимизация доставки” не решает проблему, дополнительно попробуйте остановить службу Центр обновления Windows. Если обновление Windows 10 зависает на этапе “Инициализация . ” попробуйте следующее решение:
- Нажмите по иконке меню «Пуск”.
- Введите Службы и запустите одноименное классическое приложение.
- Прокрутите до службы Центр обновления Windows.
- Щелкните правой кнопкой мыши по службе и выберите пункт “Остановить”.
- Перезагрузите компьютер.
- Выполните проверку новых обновлений.
- Обновление должно пройти в нормальном режиме.
Скрипт сброса Центра обновления Windows
Reset Windows Update Agent полностью сбросит параметры клиента Центра обновления Windows. Он был протестирован в Windows 7, 8, 8.1 и Windows 10. Скрипт настроит службы и разделы реестра, относящиеся к Центру обновления Windows, восстановив параметры по умолчанию. Он также очистит файлы, относящиеся к Windows Update.
Исправляем проблему установки обновления Windows 10
В некоторых случаях вы можете столкнуться с проблемой при установке обновления. Если установка обновления зависла на каком-то этапе, то попробуйте следующее решение.
Если ваш компьютер завис на этапе Подготовка к настройке Windows. Не выключайте компьютер, то следуйте приведенным ниже инструкциям.
- Удерживая кнопку питания, выключите машину.
- Включите компьютер и загрузитесь в безопасный режим.
- Войдите в учетную запись (если необходимо).
- Перед продолжением убедитесь, что все антивирусные сканеры отключены.
- В меню Пуск введите Восстановление и выберите соответствующее классическое приложение.
- Нажмите Запуск восстановления системы.
- Выберите более раннюю точку восстановления, а затем нажмите кнопку “Далее”.
- Следуйте инструкциям, чтобы начать восстановление системы.
- Подождите, пока ваш компьютер произведет процесс восстановления системы.
- Независимо от того, будет ли восстановление успешным или завершит работу сбоем, вы, скорее всего избавитель от ошибки зависание на моменте “Подготовка к настройке Windows. Не выключайте компьютер”.
- Войдите в учетную запись, если это требуется.
- Отключите антивирусные сканеры перед продолжением.
- Запустите процесс обновления Windows.
- Теперь обновление должно установиться без проблем.
Синий экран после обновления Windows 10
Некоторые пользователи могут столкнуться со стоп-ошибкой, вызывающей отображение синего экрана смерти (BSOD) во время перезагрузки системы.
Если вы столкнулись со сбоем BSOD при обновлении Windows 10, ознакомьтесь со статьей:
Если проблему BSOD решить не удается, то выполните шаги по удалению и повторной установки потенциально проблемного обновления на вашем устройстве. Кроме того, вы можете запретить Windows устанавливать проблемное обновление:
Другие проблемы с обновлением Windows 10
После установки обновлений Windows 10 вы можете столкнуться с некоторыми проблемами, например с ошибками подключения к Интернету.
Для устранения этих проблем вам необходимо запустить следующие команды в командной строке (cmd.exe). В поле поиска на панели задач введите Командная строка, нажмите и удерживайте (или щелкните правой кнопкой мыши) «Командная строка» и выберите “Запустить от имени администратора”. После открытия командной строки введите поочередно следующие команды:
Если вы по-прежнему сталкиваетесь с проблемой “Нет подключения к Интернету”, обновите IP-адрес вашего компьютера. Для этого откройте командную строку ( Windows + R , введите cmd.exe и нажмите Enter ) и введите следующую команду:
Отключение обновления Windows 10 и драйверов
Приостановить обновление
Начиная с Windows 10, версия 1903 в Центре обновления Windows стала доступно опция Приостановить обновление на 7 дн., которая позволяет откладывать все обновления, включая обновления безопасности. Если вы включите данную функцию, Windows не будет выполнять проверку и автоматическую установку всех обновлений в течение 7 дней. Опция доступна в том числе и для пользователей Windows 10 Домашняя, которые могут воспользоваться ей до 5 раз, и таким образом откладывать обновления на срок до 35 дней.
Если вы хотите отложить (или пропустить) установку новой предварительной сборки Windows 10, вы можете быстро это сделать следующим образом:
- Откройте приложение Параметры.
- Перейдите в раздел Обновление и безопасность.
- Нажмите Приостановить обновления на 7 дн.
Вы также можете выбрать конкретную дату в семидневном периоде в меню Дополнительные параметры > Приостановка обновлений. В крайнем случае, вы можете воспользоваться вариантом полного отключения обновлений:
Как отключить обновление драйверов
Очень часто Windows 10 устанавливает обновления драйверов для аппаратных компонентов компьютера даже, когда вам это не нужно. Однако, вы всегда можете предотвратить установку обновлений Windows или заблокировать или скрыть отдельные обновления с помощью утилиты Show or hide updates.
Пользователи версий Pro или Корпоративная (Enterprise) также могут использовать редактор групповой политики для предотвращения установки драйверов для конкретных устройств:
Команды DISM для проверки проблем с Windows 10
Вы можете использовать официальные команды DISM для восстановления образа Windows, чтобы исправить любую проблему с вашими обновлениями.. Прежде чем начать, рекомендуется сделать полную резервную копию системы или создать точку восстановления системы на случай, если что-то пойдет не так.
Использование опции CheckHealth в DISM
Команда /CheckHealth в DISM позволяет обнаруживать потенциальные повреждения. Данная команда используется только для поиска повреждений, но не выполняет операций исправления проблем.
Чтобы запустить данную команду проделайте следующие шаги:
- Введите в поиске меню Пуск Командная строка, нажмите правой кнопкой мыши по появившейся ссылке и выберите «Запустить от имени администратора», потому что для запуска DISM требуются права администратора устройства.
- В «Командной строке» введите следующую команду и нажмите Enter :
Использование опции ScanHealth в DISM
Команда /ScanHealth в DISM позволяет сканировать образ Windows на предмет каких-либо повреждений. В отличие от /CheckHealth, проверка /ScanHealth может занимать до 10 минут.
Чтобы запустить данную команду проделайте следующие шаги:
- Введите в поиске меню Пуск Командная строка, нажмите правой кнопкой мыши по появившейся ссылке и выберите «Запустить от имени администратора».
- В «Командной строке» введите следующую команду и нажмите Enter :
Использование опции RestoreHealth в DISM
Команда /RestoreHealth в DISM позволяет автоматически проводить процедуру восстановления поврежденных образов Windows. В отличие от /ScanHealth, проверка /RestoreHealth может занимать до 10 минут.
Чтобы запустить данную команду проделайте следующие шаги:
- Введите в поиске меню Пуск Командная строка, нажмите правой кнопкой мыши по появившейся ссылке и выберите «Запустить от имени администратора».
- В «Командной строке» введите следующую команду и нажмите Enter :
Примечание: во время запуска /RestoreHealth или /ScanHealth, вы можете заметить зависание процедуры между 20% или 40% — это абсолютно нормальное поведение.
Источник
Обновление функций до Windows 10, версия 1607 — ошибка 0x80d02005
Ответы (8)
![]()
Попробуйте восстановить исходное состояние компонентов Центра обновления Windows.
Пожалуйста сообщите, получилось ли после этого обновиться.
Это помогло устранить вашу проблему?
К сожалению, это не помогло.
Великолепно! Спасибо, что пометили это как ответ.
Насколько Вы удовлетворены этим ответом?
Благодарим за отзыв, он поможет улучшить наш сайт.
Насколько Вы удовлетворены этим ответом?
Благодарим за отзыв.
net stop cryptsvc не мог остановить kaspersky и dell foundation — удалил. Результат тот-же.
повторная регистрация файлов службы BITS и центра обновления — часть файлов не регистрируется.
Нет никакой автоматически исправляющей программы? Компьютер не захламлен. Только рабочие программы. Никакого мусора не имею.
Это помогло устранить вашу проблему?
К сожалению, это не помогло.
Великолепно! Спасибо, что пометили это как ответ.
Насколько Вы удовлетворены этим ответом?
Благодарим за отзыв, он поможет улучшить наш сайт.
Насколько Вы удовлетворены этим ответом?
Благодарим за отзыв.
![]()
— сам собираюсь подобное сделать.
Суть в том что прежде чем сделать SFC /scannow, надо проверить образ с которым сверяется утилита. К примеру, я знаю что у меня на компе сверочный образ повреждён и в ближайшее время я собираюсь решать проблему по этой инструкции. В общем, зайдите на страницу с инструкцией и сделайте как там написано — это однозначно не повредит.
Это помогло устранить вашу проблему?
К сожалению, это не помогло.
Великолепно! Спасибо, что пометили это как ответ.
Насколько Вы удовлетворены этим ответом?
Благодарим за отзыв, он поможет улучшить наш сайт.
Насколько Вы удовлетворены этим ответом?
Благодарим за отзыв.
Это помогло устранить вашу проблему?
К сожалению, это не помогло.
Великолепно! Спасибо, что пометили это как ответ.
Насколько Вы удовлетворены этим ответом?
Благодарим за отзыв, он поможет улучшить наш сайт.
Насколько Вы удовлетворены этим ответом?
Благодарим за отзыв.
У меня тоже была такая ошибка, избавился вот так: с помощью программы для очистки от мусора AVG PC TuneUp (или ccleaner) почистил кеш, главное выбрать галочку напротив «файлы обновление» или что-то подобное.
И потом когда нажимаешь «проверить обновление» скачивает уже последнее на данный момент. Удачи!
Это помогло устранить вашу проблему?
К сожалению, это не помогло.
Великолепно! Спасибо, что пометили это как ответ.
Насколько Вы удовлетворены этим ответом?
Благодарим за отзыв, он поможет улучшить наш сайт.
Насколько Вы удовлетворены этим ответом?
Благодарим за отзыв.
Это помогло устранить вашу проблему?
К сожалению, это не помогло.
Великолепно! Спасибо, что пометили это как ответ.
Насколько Вы удовлетворены этим ответом?
Благодарим за отзыв, он поможет улучшить наш сайт.
Насколько Вы удовлетворены этим ответом?
Благодарим за отзыв.
![]()
Добрый день, Vyacheslav Vego .
Для устранения данной проблемы, попробуйте применить
Также, перед обновлением стоить применить следующие рекомендации:
— временно убрать сторонний антивирус;
— свободного места на диске С должно быть достаточно (больше 20 Гб);
— отключить Security boot в БИОС;
— извлеките SD-карты из карт-ридера вашего планшета, ноутбука или персонального компьютера. По возможности, отключите все внешние устройства, оставив только самые необходимые из них: мышь, клавиатуру, монитор. Если есть возможность использования Ethernet-соединения и позволяет конструкция ноутбука, отключите Wi-Fi и Bluetooth (некоторые модели это позволяют сделать при помощи специальных кнопок или сочетаний клавиш).
Если возникнут вопросы, пожалуйста, сообщите мне.
Желаю удачи и хорошего дня!
Если вы считаете эту информацию полезной, прошу отметить ее как ответ
Источник
Содержание
- Обновление для Windows 10 Version 1607 для систем на базе процессоров x64 (KB4033631) — ошибка 0x8000ffff
- Ответы (4)
- Ошибка обновления для Windows 10 Version 1607 для систем на базе процессоров x64 (KB4013429)
- Ответы (6)
- Обновление функций до Windows 10, версия 1607 — ошибка 0x80d02005
- Ответы (8)
- Обслуживание в стеке обновления Windows 10, версию 1607: 11 июня 2019 г.
- Аннотация
- Как получить это обновление
- Метод 1. Центр обновления Windows
- Метод 2: Каталог Центра обновления Майкрософт
- Дополнительная информация
- Предварительные условия
- Необходимость перезагрузки
- Сведения о замене обновлений
- Обновление Windows 10 до версии 1607
- Решение проблемы обновления 1607 в Windows 10
Обновление для Windows 10 Version 1607 для систем на базе процессоров x64 (KB4033631) — ошибка 0x8000ffff
Ответы (4)
Добрый день.
Нажмите Win+X, выберите командная строка(администратор). В открывшемся окне напечатайте Dism /Online /Cleanup-Image /RestoreHealth и нажмите Enter. Напечатайте sfc /scannow и нажмите Enter.
Сообщите результат.
Попробуйте очистить содержимое папки c:WindowsSoftwareDistributionDownload, перезапустить службу обновлений и повторить поиск обновлений.
1 пользователь нашел этот ответ полезным
Был ли этот ответ полезным?
К сожалению, это не помогло.
Отлично! Благодарим за отзыв.
Насколько Вы удовлетворены этим ответом?
Благодарим за отзыв, он поможет улучшить наш сайт.
Насколько Вы удовлетворены этим ответом?
Благодарим за отзыв.
![]()
Вот, такое вышло
Содержимое этой папки c:WindowsSoftwareDistributionDownload очистила. Но из корзины пока не удаляла на всякий случай.
Повторила поиск обновлений. Вышло такое: С установкой обновлений возникли некоторые проблемы, но попытка будет повторена позже. Если вы продолжаете видеть это сообщение и хотите получить сведения, выполнив поиск в Интернете или обратившись в службу поддержки, вам может помочь это: (0x800705b4)
Вдобавок не устанавливается еще это Обновление для Windows 10 Version 1607 для систем на базе процессоров x64 (KB4049411) и это Microsoft .NET Framework 4.7 в Windows 10 Version 1607 для 64-разрядных систем (KB3186568), о котором я параллельно спрашиваю тут: https://answers.microsoft.com/ru-ru/windows/forum/windows_10-update/microsoft-net-framework-47-%D0%B2-windows-10/efa41d8b-72b9-4505-a731-11fe52c51979
Был ли этот ответ полезным?
К сожалению, это не помогло.
Отлично! Благодарим за отзыв.
Насколько Вы удовлетворены этим ответом?
Благодарим за отзыв, он поможет улучшить наш сайт.
Ошибка обновления для Windows 10 Version 1607 для систем на базе процессоров x64 (KB4013429)
Ответы (6)
![]()
Для дальнейшего исследования данной проблемы, пожалуйста, ответьте на следующие вопросы:
Когда ошибка началась и какие при этом применялись изменения на компьютере? Какие новые программы, обновления и оборудования?
Какое у Вас устройство? (производитель, модель, итд .)
Вы обновляли драйвера с сайта производителя компьютера?
Что Вы уже пробовали делать, чтобы решить проблему?
Если есть ошибка — какой код ошибки? Какой текст?
Ждем Вашего ответа .
Был ли этот ответ полезным?
К сожалению, это не помогло.
Отлично! Благодарим за отзыв.
Насколько Вы удовлетворены этим ответом?
Благодарим за отзыв, он поможет улучшить наш сайт.
Насколько Вы удовлетворены этим ответом?
Благодарим за отзыв.
1. Ошибка появилась 17.03.2017 с момента первого обновления, оборудование и программы не изменялись.
2. Настольный ПК собственной сборки
Системная плата Asus P7H55-M (1 PCI, 2 PCI-E x1, 1 PCI-E x16, 4 DDR3 DIMM, Audio, Video, Gigabit LAN)
Чипсет системной платы Intel Ibex Peak H55, Intel Lynnfield
Системная память 6112 МБ (DDR3-1333 DDR3 SDRAM)
DIMM1: Kingston 99U5474-001.A00LF 1 ГБ DDR3-1333 DDR3 SDRAM (9-9-9-24 @ 666 МГц) (8-8-8-22 @ 609 МГц) (7-7-7-20 @ 533 МГц) (6-6-6-17 @ 457 МГц)
DIMM2: Kingston 99U5474-013.A00LF 2 ГБ DDR3-1333 DDR3 SDRAM (9-9-9-24 @ 666 МГц) (8-8-8-22 @ 609 МГц) (7-7-7-20 @ 533 МГц) (6-6-6-17 @ 457 МГц)
DIMM3: Kingston 99U5474-013.A00LF 2 ГБ DDR3-1333 DDR3 SDRAM (9-9-9-24 @ 666 МГц) (8-8-8-22 @ 609 МГц) (7-7-7-20 @ 533 МГц) (6-6-6-17 @ 457 МГц)
DIMM4: Kingston 99U5402-002.A01LF 1 ГБ DDR3-1333 DDR3 SDRAM (9-9-9-24 @ 666 МГц) (8-8-8-22 @ 609 МГц) (7-7-7-20 @ 533 МГц) (6-6-6-17 @ 457 МГц)
Тип BIOS AMI (04/25/11)
Видеоадаптер NVIDIA GeForce GTX 480 (1536 МБ)
Монитор HP 2710 (DVI) [27″ LCD] (3CQ0252CX1)
Звуковой адаптер Asus Xonar DX Sound Card
Дисковый накопитель M4-CT128M4SSD2 ATA Device (128 ГБ, SATA-III)
Дисковый накопитель SAMSUNG HD502HJ ATA Device (500 ГБ, 7200 RPM, SATA-II)
3. Драйвера на комплектующие установлены последние с сайта производителя, в указанный период с 17.03.2017 г. драйвера не обновлял.
4. Пробовал обновление (KB4013429) устанавливать вручную с сайта микрософт,, отключал антивирус Bitdefender 2017, не помогает. Больше нечего не делал.
5. Ошибки никакой нет просто уведомление что не удалось установить обновление (KB4013429).
1 пользователь нашел этот ответ полезным
Был ли этот ответ полезным?
К сожалению, это не помогло.
Отлично! Благодарим за отзыв.
Насколько Вы удовлетворены этим ответом?
Благодарим за отзыв, он поможет улучшить наш сайт.
Насколько Вы удовлетворены этим ответом?
Благодарим за отзыв.
![]()
Проверила наличие драйверов системной платы Asus P7H55-M , чипсета системной платы Intel Ibex Peak H55, Видеоадаптера NVIDIA GeForce GTX 480 и, к сожалению, на официальных сайтах производителей нет драйверов для Windows 10, последние только для Windows 8.1.
За наличие драйверов отвечает производитель.
Вы, вероятно, обновлялись до Windows 10.
В Вашем случае, рекомендую связаться с производителями компонентов, или, возвратиться до предыдущей версии Windows.
Чтобы вернуться к более ранней версии, выберите команду Восстановление в разделе Параметры > Обновление и безопасность. Время, доступное для возврата, зависит от того, какая версия Windows 10 установлена на компьютере после обновления. Например, если на компьютере установлена Windows 10 версии 1511, к предыдущей версии операционной системы вы сможете вернуться в течение месяца. Если на компьютере установлено юбилейное обновление Windows 10 (версия 1607), восстановить предыдущую версию можно будет в течение 10 дней. (Чтобы узнать, какая версия Windows 10 установлена на компьютере, нажмите кнопку Пуск и выберите Параметры > Система > О системе.)
Чтобы вернуться к предыдущей версии, необходимо:
- Не удалять и не перемещать данные в папках windows.old и $windows.
bt после обновления.
Возможно, после возврата к Windows 8.1 некоторые приложения, которые входили в состав Windows, например Почта и Люди, больше не будут работать. Чтобы исправить их, переустановите их из Магазина.
Обновление функций до Windows 10, версия 1607 — ошибка 0x80d02005
Ответы (8)
![]()
Добрый день, Fed ,
Попробуйте восстановить исходное состояние компонентов Центра обновления Windows.
Пожалуйста сообщите, получилось ли после этого обновиться.
Был ли этот ответ полезным?
К сожалению, это не помогло.
Отлично! Благодарим за отзыв.
Насколько Вы удовлетворены этим ответом?
Благодарим за отзыв, он поможет улучшить наш сайт.
Насколько Вы удовлетворены этим ответом?
Благодарим за отзыв.
net stop cryptsvc не мог остановить kaspersky и dell foundation — удалил. Результат тот-же.
повторная регистрация файлов службы BITS и центра обновления — часть файлов не регистрируется.
Нет никакой автоматически исправляющей программы? Компьютер не захламлен. Только рабочие программы. Никакого мусора не имею.
Был ли этот ответ полезным?
К сожалению, это не помогло.
Отлично! Благодарим за отзыв.
Насколько Вы удовлетворены этим ответом?
Благодарим за отзыв, он поможет улучшить наш сайт.
Насколько Вы удовлетворены этим ответом?
Благодарим за отзыв.
![]()
— сам собираюсь подобное сделать.
Суть в том что прежде чем сделать SFC /scannow, надо проверить образ с которым сверяется утилита. К примеру, я знаю что у меня на компе сверочный образ повреждён и в ближайшее время я собираюсь решать проблему по этой инструкции. В общем, зайдите на страницу с инструкцией и сделайте как там написано — это однозначно не повредит.
Был ли этот ответ полезным?
К сожалению, это не помогло.
Отлично! Благодарим за отзыв.
Насколько Вы удовлетворены этим ответом?
Благодарим за отзыв, он поможет улучшить наш сайт.
Насколько Вы удовлетворены этим ответом?
Благодарим за отзыв.
Был ли этот ответ полезным?
К сожалению, это не помогло.
Отлично! Благодарим за отзыв.
Насколько Вы удовлетворены этим ответом?
Благодарим за отзыв, он поможет улучшить наш сайт.
Насколько Вы удовлетворены этим ответом?
Благодарим за отзыв.
У меня тоже была такая ошибка, избавился вот так: с помощью программы для очистки от мусора AVG PC TuneUp (или ccleaner) почистил кеш, главное выбрать галочку напротив «файлы обновление» или что-то подобное.
И потом когда нажимаешь «проверить обновление» скачивает уже последнее на данный момент. Удачи!
Был ли этот ответ полезным?
К сожалению, это не помогло.
Отлично! Благодарим за отзыв.
Насколько Вы удовлетворены этим ответом?
Благодарим за отзыв, он поможет улучшить наш сайт.
Насколько Вы удовлетворены этим ответом?
Благодарим за отзыв.
Был ли этот ответ полезным?
К сожалению, это не помогло.
Отлично! Благодарим за отзыв.
Насколько Вы удовлетворены этим ответом?
Благодарим за отзыв, он поможет улучшить наш сайт.
Насколько Вы удовлетворены этим ответом?
Благодарим за отзыв.
![]()
Добрый день, Vyacheslav Vego .
Для устранения данной проблемы, попробуйте применить
Также, перед обновлением стоить применить следующие рекомендации:
— временно убрать сторонний антивирус;
— свободного места на диске С должно быть достаточно (больше 20 Гб);
— отключить Security boot в БИОС;
— извлеките SD-карты из карт-ридера вашего планшета, ноутбука или персонального компьютера. По возможности, отключите все внешние устройства, оставив только самые необходимые из них: мышь, клавиатуру, монитор. Если есть возможность использования Ethernet-соединения и позволяет конструкция ноутбука, отключите Wi-Fi и Bluetooth (некоторые модели это позволяют сделать при помощи специальных кнопок или сочетаний клавиш).
Если возникнут вопросы, пожалуйста, сообщите мне.
Желаю удачи и хорошего дня!
Если вы считаете эту информацию полезной, прошу отметить ее как ответ
Обслуживание в стеке обновления Windows 10, версию 1607: 11 июня 2019 г.
Аннотация
Это обновление улучшает качество для стека сопровождения, которая является компонентом, который устанавливает обновления Windows. Основные изменения включают:
Устраняет проблему, которая может предотвратить загрузку правильно при перезагрузке компьютера после установки обновлений для определенных профилей пользователей.
Корпорация Майкрософт рекомендует установить последние обслуживания обновление стека (SSU) для операционной системы перед установкой последней версии накопительного обновления (LCU). Установка стека обновления (SSU) убедитесь, что стек сопровождения устойчивых и надежных, чтобы устройств можно получить и установить исправления для системы безопасности Microsoft.
Как получить это обновление
Метод 1. Центр обновления Windows
Это обновление будет загружено и установлено автоматически.
Примечание. Это обновление также доступно через cлужбы Windows Server Update Services (WSUS).
Метод 2: Каталог Центра обновления Майкрософт
Чтобы получить отдельный пакет обновления, посетите веб-узел Каталога Центра обновления Майкрософт .
Дополнительная информация
Предварительные условия
Установка этого обновления не требует выполнения предварительных условий.
Необходимость перезагрузки
Перезагрузите компьютер после установки этого обновления не нужно.
Сведения о замене обновлений
Это обновление заменяет ранее выпущенное обновление KB4498947.
Обновление Windows 10 до версии 1607

В апдейте 1607 были проведены некоторые изменения. Например, в пользовательском интерфейсе появилась темная тема для некоторых приложений, а экран блокировки был обновлён. «Защитник Виндовс» теперь может сканировать систему без доступа к интернету и при наличии других антивирусов.
Юбилейный апдейт Windows 10 версии 1607 не всегда устанавливается или скачивается на компьютер пользователя. Возможно, обновление автоматически загрузится немного позже. Впрочем, есть различные причины данной проблемы, устранение которых и будет описано ниже.
Решение проблемы обновления 1607 в Windows 10
Есть несколько универсальных способов, которые могут решить проблему апдейта Виндовс 10. Они уже описаны в другой нашей статье.
Если у вас не получается обновить компьютер обычными средствами, то можно воспользоваться официальной утилитой «Помощник по обновлению до Windows 10» от Майкрософт. Перед данной процедурой рекомендуется сделать резервную копию всех драйверов, удалить или отключить антивирус на время установки. Также перенесите все важные данные с системного диска на облако, флешку или другой жесткий диск.
- Скачайте и запустите «Помощника по обновлению до Windows 10».
- Начнется поиск обновлений.

Кликните «Обновить сейчас».

Утилита несколько секунд будет проверять совместимость, а после выдаст результат. Нажмите «Далее» или подождите 10 секунд, чтобы процесс начался автоматически.

Начнется загрузка. Вы можете её прервать или свернуть, если захотите.

После апдейта вы можете обнаружить, что некоторые системные настройки изменились, и их придется задать повторно. В целом же, ничего сложного в обновлении системы до версии 1607 нет.
Перейти к контенту
Здравствуйте, недавно столкнулась с такой проблемой: на стационарный компьютер скачался помощник обновления Windows, после этого он начал пытаться обновить систему, но безуспешно раз за разом. Попытки продолжались на протяжении нескольких недель. В конце концов он выдал сообщение «Ваш компьютер будет перезагружен несколько раз» и ушел на перезагрузку, но система так и не смогла включиться, постоянно уходя на перезагрузку. Все что я вижу: знак Windows и круг загрузки, затем быстро меняющие друг друга надписи Восстановление Windows и что-то еще, и компьютер снова уходит в перезагрузку, и так по кругу.
Мне удалось запустить систему с загрузочной флешки, проверив журнал обновлений я увидела, что на протяжении месяца не могу установиться три обновления: Обновление для Windows 10 Version 1607 для систем на базе процессоров x64 (KB4049411) — ошибка 0×800703f9
Обновление для Windows 10 Version 1607 для систем на базе процессоров x64 (KB4033631) — ошибка 0×800703f9
Microsoft .NET Framework 4.7 в Windows 10 Version 1607 для 64-разрядных систем (KB3186568) — ошибка 0×800703f9
Как видите, все с одной ошибкой. Я запускала Центр исправления ошибок и запускала обновление в чистом режиме. Не помогло.
