Ошибка 0х80070273 периодически возникает при обновлении операционной системы Windows 10 Mobile на устройствах Windows Phone. В сообщении ошибки можно увидеть следующую информацию:
Возникли проблемы при скачивании некоторых обновления, но мы повторим попытку позже. Если это сообщение появится снова, выполните поиск в Интернете или обратитесь в службу поддержки за помощью. Вам может пригодиться этот код ошибки: (0х80070273)
Стоит сразу же отметить, что по данной ошибке в Интернете можно найти крайне мало полезной информации, тем не менее мы постарались собрать в этом материале кое-какие полезные решения, которые потенциально могут избавить вас от ошибки 0х80070273.
Содержание
- Причины ошибки 0х80070273 на Windows Phone
- Методы решения ошибки 0х80070273 на Windows Phone
- Решение №1 Корректировка региона, даты и времени
- Решение №2 Сброс настроек
- Решение №3 Очистка папок Download и DuShared
- Решение №4 Использование Windows Recovery Tool/Откат системы
- Восстановление/откат Windows Phone
Причины ошибки 0х80070273 на Windows Phone
К сожалению, очень сложно понять, по каким причинам возникает оговариваемая ошибка, но некоторые пользователи все же выдвинули несколько предположений, которые звучат довольно правдоподобно.
- Некорректно выставленные регион, дата и время на устройстве пользователя.
- Выставленные настройки в операционной системе Windows 10 Mobile, которые каким-то образом конфликтуют с загрузкой определенного обновления и его установкой.
- Проблемы с критически важными файлами в системе устройства.
- Остаточные установочные файлы прошлых обновлений, которые каким-то образом входят в конфликт с новыми файлами обновления.
В общем, примерно такой расклад состоит у нас с ошибкой 0х80070273 на Windows Phone. Давайте теперь рассмотрим несколько решений для этой проблемы.
Методы решения ошибки 0х80070273 на Windows Phone
Решение №1 Корректировка региона, даты и времени
Самое первое и вполне логичное решение – корректировка региона, даты и времени. Чтобы загружать с официальных серверов обновления для своего смартфона, вам нужно иметь на нем корректно выставленные параметры региона, даты и времени. Подумайте, не меняли ли вы недавно данные параметры для какой-то цели? В любом случае, для их смены вам нужно сделать следующее:
- откройте «Параметры»;
- перейдите в раздел «Время и язык»;
- войдите в каждый из подразделов и измените параметры в нем в соответствии со своим расположением;
Как только завершите корректировать регион, дату и время, попробуйте обновить свой Windows Phone еще раз и посмотрите, появится ли ошибка 0х80070273 снова. К сожалению, множество пользователей утверждают, что данное решение не смогло им помочь.
Решение №2 Сброс настроек
Сброс настроек в теории может помочь вам выпутаться из данной ситуации. Понятное дело, вам для начала нужно создать резервную копию своего устройства, чтобы с него не была стерта вся важная информация. Чтобы сделать это на Windows 10 Mobile, вам нужно проследовать следующим шагам:
- откройте «Параметры» на вашем устройстве;
- перейдите в раздел «Резервное копирование»;
- нажмите на пункт «Дополнительно»;
- нажмите на кнопку «Создать резервную копию»;
Создав бэкап своей системы, давайте теперь попробуем с вами выполнить сброс настроек на устройстве. Чтобы сделать это, следуйте шагам:
- откройте «Параметры» на вашем устройстве;
- перейдите в раздел «Сведения об устройстве»;
- нажмите на кнопку «Сброс» и подтвердите свои намерения;
Отлично, как только ваш Windows Phone будет готов к работе, повторите попытку по его обновлению. Существует возможность, что ошибка 0х80070273 будет исправлена таким вот образом. Однако, к сожалению, данное решение точно также не прославилось своей эффективностью среди пользователей.
Решение №3 Очистка папок Download и DuShared
Хорошо, давайте попробуем выполнить кое-что иное: в этот раз вам понадобится почистить на своем устройстве парочку папок, в которых могут содержаться файлы от предыдущих обновлений, вызывающие конфликты с загружаемыми обновлениями.
Понятное дело, чтобы проводить какие-то действия с файлами в своем Windows Phone, у вас должен присутствовать доступ к файловой системе устройства. Получить такой доступ можно различными путями, например, сторонними файловыми менеджерами. В общем, получите доступ к файлам удобным вам путем, а затем сделайте следующее:
- пройдите в директорию Windows phonePhoneDataPROGRAMDATASOFTWAREDISTRIBUTIONDownload и полностью удалите все файлы, находящиеся там;
- пройдите в директорию Windows phonePhoneDataSharedDataDuShared и удалите в ней все файлы/ папки, за исключением папок OTCDownload и USSUpdate
- перезапустите устройство и снова попробуйте провести его обновление.
Опять-таки, не всем помогает это решение против ошибки 0х80070273, но мы все же рекомендуем вам попробовать его выполнить.
Решение №4 Использование Windows Recovery Tool/Откат системы
Итак, мы добрались с вами до самого сложного решения – откат операционной системы с помощью средства Windows Recovery Tool. Стоит заметить, что откат системы на устройствах Lumia(кроме 550/650/950) данное средство проведет вплоть до Windows Phone 8.1! Впрочем, вы всегда можете обновиться до Windows 10 Mobile повторно, так что это не должно стать серьезной проблемой.
Прежде чем вы начнете проводить процедуру отката своего Windows Phone, убедитесь, что у вас есть резервная копия важных данных и файлов, так как при откате они будут удалены. Итак, что вам потребуется для отката Windows Phone:
- ПК с USB-портом и доступом в Интернет;
- на ПК должна присутствовать Windows 7, Windows 8/8.1 или Windows 10;
- 4 гигабайта свободного места на системном разделе;
- USB-кабель для подключения смартфона к ПК;
Отлично, убедились, что вы располагаете всем необходимым – приступим к откату системы Windows Phone, который, будем надеяться, избавит вас от ошибки 0х80070273 при ее последующем обновлении.
Восстановление/откат Windows Phone
- Загрузите на свой компьютер Windows Device Recovery Tool;
- Обязательно полностью зарядите свое устройство, чтобы во время процесса отката оно не выключилось, превратившись в самый настоящий кирпич;
- Извлеките из смартфона SD-карту, а также отформатируйте ее, чтобы избежать появления всевозможных ошибок в будущем;
- Подключение свой смартфон к компьютеру посредством USB-кабеля. Убедитесь, что кабель достаточно хорошего качества, чтобы точно также избежать возникновения проблем;
- Выберите в Windows Device Recovery Tool подключенный к вашему компьютеру Windows Phone;
Заметка: обычно, данное средство автоматически обнаруживает подключенное к ПК устройство, тем не менее этого может и не произойти. Если это все же произошло, вам придется сделать следующее:
- отключите от вашего ПК все устройства, использующие USB-интерфейс – мышь с клавиатурой отключать необходимости нет;
- нажмите на кнопку «Телефон не обнаружен» в окошке средства Windows Device Recovery Tool, после чего оно все обнаружит ваше устройство;
- Выберите ваш смартфон в окне средства Windows Device Recovery Tool;
Теперь вам нужно дождаться, когда средство окончит собирать информацию о вашем аппарате. На все про все уйдет порядка одной или двух минут. Как только сбор информации будет завершен, в окошке средства Windows Device Recovery Tool перед вами появится пара-тройка новых опций – нажмите на кнопку «Переустановить ПО».
После нажатия на вышеуказанную кнопку средство начнет загружать с серверов Майкрософт файлы для восстановления системы на вашем устройстве, а затем, как только загрузка будет завершена, начнется процесс переустановки программного обеспечения. ВНИМАНИЕ! Во время переустановки операционной системы ни в коем случае не отключайте телефон от компьютера и в принципе не используйте его, чтобы не превратить устройство в самый настоящий «кирпич». Переустановка занимает примерно десять-пятнадцать минут.
Как только ваш Windows Phone снова будет в рабочем состоянии, попробуйте вновь обновить его операционную систему, чтобы убедиться, что проблема была устранена. Мы надеемся, что у вас все же получилось избавиться от ошибки 0х80070273 и вы продолжили нормально пользоваться ОП от компании Майкрософт.
Зависает процесс обновления Windows 10? Как исправить проблему
Windows 10 показывает прогресс процесса установки: значение в пределах от 0% до 100%, и данная величина никак не изменяется на протяжении длительного времени.
Вы можете получить следующие сообщения:
- Настройка обновлений Windows. Завершено 0%. Не выключайте компьютер.
- Подготовка к настройке Windows. Не выключайте компьютер.
- Нам не удалось завершить обновления. Отмена изменений. Не выключайте компьютер.
Некоторые пользователи в этом случае предпочитают подождать, надеясь, что процесс обновления все же продолжается.
Подобная проблема возникает у пользователей даже при обновлении до новейшего релиза May 2020 Update (версия 2004). Как же лучше поступить в данной ситуации?
Подготовительные меры
К процессу обновления нужно правильно подготовиться. Вы должны быть готовы к любому сценарию, в том числе и к сбоям и ошибкам.
Самый важный этап – создание резервной копии системы перед установкой обновлений. Windows предлагает собственные средства восстановления, но они могут быть повреждены. В результате вам либо полностью переустановить Windows с помощью установочного носителя, либо дожидаться длительного и не всегда успешного восстановления.
Резервные копии позволяют решить данную проблему. С их помощью можно восстановить исходное состояние компьютера до момента начала установки обновления. Убедитесь, что у вас есть загрузочный носитель с программой для резервного копирования. Он пригодится, если Windows не будет загружаться.
Вы можете воспользоваться бесплатными инструментами, такими как AOMEI Backupper, Paragon Backup & Recovery, Macrium Reflect и др.
Дата и время, когда запускается процесс обновления имеет важное значение. Не рекомендуется выполнять обновление в начале рабочего дня или когда вам нужно выполнять важные задачи на компьютере.
Лучше всего устанавливать обновления, когда вам не требуется доступ к компьютеру, например вечером или в выходные дни. В этом случае, даже если процесс установки затянется, вы не будете сильно переживать по этому поводу.
Также обязательно проверьте список известных проблем перед установкой обновлений. Microsoft публикует не все потенциальные ошибки, но даже в официальном списке вы можете найти проблемы, затрагивающие ваши устройства, например оборудование или программное обеспечение.
Анализ проблемных обновлений
Если установка обновления занимает слишком много времени, то у вас могут возникать подозрения на зависание процесса. Среди индикаторов возможных проблем: зависание значения прогресса установки на одной величине в процентах или слишком долгое выполнение установки.
Продолжайте наблюдение
В первую очередь вам нужно проверить активность жесткого диска. Не все компьютеры и ноутбуки показывают активность жесткого диска с помощью отдельных индикаторов. Если ваше устройство имеет индикатор активности диска, то вы можете установить, продолжаются ли файловые операции во время установки обновления.
Иногда вы можете физически услышать работающий механический жесткий диск, но с твердотельным накопителем такой трюк не пройдет. Также вы можете установить примерную нагрузку процессора по работающей системе охлаждения.
Подождать или перезагрузить
Вам нужно понять, когда лучше всего перезагрузить систему. Если вы решили, что обновление точно зависло то можно выполнить перезагрузку — в этом случае должен запуститься процесс восстановления. В противном случае, лучше подождать и посмотреть, продолжится ли процесс обновления.
Если вы перезагрузите компьютер, то можете увидеть сообщения о восстановлении системы до предыдущего состояния. Данный процесс также занимает много времени, и вы тоже можете столкнуться к зависаниями.
Тем не менее, обычно восстановление позволяет вернуть работоспособное состояние системы. В худшем сценарии Windows может перейти в режим циклической перезагрузки. В этом случае нужно воспользоваться системами резервного копирования или встроенными средствами восстановлениями системы. В некоторых случаях после перезагрузки заново инициализируется процесс обновления, но нет никаких гарантий, что процесс обновления не зависнет снова.
Основные рекомендации
- Создавайте резервные копии перед установкой обновлений в Windows.
- Иногда лучше подождать, прежде чем перезагружать компьютер или отключать его питание. Если вы прождали слишком долго, скажем час или два, и ничего не изменилось, то стоит прибегать к этим радикальным мерам.
- Если вам удалось восстановить предыдущее состояние системы с помощью резервной копии, то вам нужно выполнить проверки системы, перед повторным запуском процесса обновления. Вам стоит рассмотреть следующие варианты:
- Проверка свободного дискового пространства. Если места на диске недостаточно, то процесс установки занимает больше времени.
- Проверка списка известных проблем и поиск проблемы, с которой вы столкнулись на сторонних Интернет-ресурсах.
- Удаление программ, которые могут вступать в конфликт с процессом обновления, например антивирусов.
А вы сталкивались с зависаниями обновлений Windows 10?
Источник
Краткая справка по ошибкам обновления Windows 10 Mobile

В таблице на этой странице описаны наиболее частые ошибки при обновлении до Windows 10 Mobile и действия, которые можно предпринять для решения проблем.
Чтобы обеспечить плавное обновление устройства, помните о нескольких вещах:
- Зарядите аккумулятор. Перед началом обновления убедитесь, что ваше устройство полностью заряжено. Если это не так, возможно, потребуется подключить его к источнику питания.
- Подключитесь к сети Wi-Fi. Подключение к сети Wi-Fi позволит быстрее загрузить обновление. Если нужно скачать обновления при помощи сотового соединения, убедитесь, что подключение к 3G, 4G или LTE. В случае соединения 2G или 2.5G (EDGE), появится запрос на обновление, но вы не сможете его скачать до момента установления более быстрого соединения.
- Освободите место. Если не хватает места на устройстве, чтобы обновить его, удалите некоторые ненужные файлы.
- Попробуйте еще раз. Если появляется ошибка, подождите некоторое время и попробуйте снова.
- Перезагрузите устройство. Если устройство зависает при установке обновлений, перезагрузите его, чтобы возобновить правильную установку обновлений.

| Код ошибки | Значение и способ ремонта |
|---|---|
| 801881cd 80188308 |
Не хватает места на устройстве, чтобы установить обновление. Попробуйте удалить какие-нибудь файлы мультимедиа (видео, музыку и фото) или приложения, чтобы освободить место для обновления. |
| 80188264 80188265 |
Вы отказались от скачивания обновления через сотовое соединение. Чтобы решить эту проблему, подключитесь к сети Wi-Fi и скачайте обновление. Если вы не можете подключиться к сети Wi-Fi и хотите скачать обновление с помощью сотового соединения, выберите пункт Скачать . |
| 801882cb | Возникают проблемы с подключением к сети. Убедитесь, что установлено подключение к интернету, а затем повторите попытку. Лучше всего подключиться к сети Wi-Fi, чтобы избежать расходов на передачу данных по сотовой сети. |
| 800f081f 80070570 |
Произошла ошибка при подготовке обновления для установки. Вы можете дождаться установки очередного обновления на устройстве (обновления Windows 10 Mobile появляются, как правило, один раз в месяц), что должно автоматически решить эту проблему. Вы также можете переустановить Windows на устройстве с помощью Windows Device Recovery Tool, а затем установить доступные обновления. |
| 801881d0 8018822a 80072f30 80072ee7 80072ee2 80072efd 80072f76 80072efe |
В ходе обновления возникла временная проблема с сервером или подключением к интернету. Убедитесь, что установлено подключение к интернету, а затем повторите попытку. Лучше всего подключиться к сети Wi-Fi, чтобы избежать расходов на передачу данных по сотовой сети. |
| 801881d1 801882d1 |
Произошла ошибка при установке обновления. Перезагрузите устройство и попробуйте снова загрузить обновление. |
Это не полный список кодов ошибок. Если в списке нет соответствующего кода ошибки, может быть, в настоящее время специалисты работают над решением этой проблемы и пока не могут предложить никакого решения.
Источник
Распространённые проблемы Windows 10 May 2020 Update и варианты их решения

Компания Microsoft начала постепенное распространение обновления системы Windows 10 May 2020 Update. Здесь есть ряд изменений и новых функциональных возможностей, которые улучшат качество работы компьютеров и ноутбуков. Это девятое крупное обновление системы и первое для 2020 года.
Microsoft завершила разработку обновления раньше обычного и потратила больше времени на тестирование и решение найденных проблем. В результате версия 2004 включает в себя значительные изменения кода. Это означает потенциальные проблемы с совместимостью, драйверами, неожиданные ошибки и т.д.
Поскольку May 2020 Update требует переустановки системы, могут возникнуть проблемы, несвязанные конкретно с этой версией. Обычно процесс обновления может оказаться неудачным из-за проблем с хранилищем, несовместимыми программами, повреждёнными или устаревшими драйверами, кастомными конфигурациями компонентов и проблемами с работоспособностью компонентов. В этом руководстве мы расскажем о некоторых известных проблемах и их возможных решениях.
Помощь в устранении проблем при установке Windows 10 May 2020 Update
Когда появляется новая версия Windows 10, могут возникнуть проблемы двух типов. Вы можете столкнуться с известными ошибками, которые случаются в процессе и после установки обновления. Это проблемы с активацией, хранилищем, функциональными возможностями. Это необязательно проблемы именно версии 2004.
Ещё есть проблемы из-за багов конкретно в данном обновлении. Они могут относиться к драйверам, совместимости с приложениями или сторонними антивирусами.
В этой статье описаны проблемы обоих типов, в том числе во время и после установки при помощи центра обновления Windows, Update Assistant и Media Creation Tool.
Как исправить проблемы центра обновления Windows при установке May 2020 Update
Рекомендуется использовать центр обновления Windows. Впрочем, этот механизм не является совершенным и иногда в его работе происходят ошибки, которые не позволяют поставить обновление.
Решение неожиданных ошибок при работе с Центром обновления Windows
Если центр обновления Windows не работает, можно использовать инструмент решения проблем для исправления самых распространённых ошибок.
Для исправления проблемы со скачиванием обновлений 2004 сделайте следующее:
- Запустите приложение «Параметры».
- Откройте «Обновление и безопасность».
- Нажмите «Устранение неполадок».
- В разделе «Запустить диагностику и устранить неполадку» выберите «Центр обновления Windows».
- Нажмите на кнопку «Запустить средство устранения неполадок».

Нажмите «Применить это исправление», если такая кнопка появится.

Примечание: если вы не видите кнопку «Применить это исправление», это нормально. Инструмент применит исправление автоматически. Если требуется одобрение пользователя, вы увидите соответствующую опцию.
Когда вы сделали всё это, центр обновления Windows должен скачать и установить обновление May 2020 Update.
Если вы получаете ошибку 0xc1900223, возникли проблемы в скачивании обновления и вы ничего не можете сделать. Позже центр обновления попробует скачать его снова.
Решение ошибки 0x80073712 при использовании центра обновления Windows
Если во время обновления до Windows 10 2004 вы получаете ошибку 0x80073712, один или больше нужных файлов отсутствуют или повреждены.
Решить эту проблему можно, используя инструмент командной строки Deployment Servicing and Management (DISM). Он позволяет восстановить системные файлы.
- Нажмите на кнопку «Пуск».
- Наберите cmd, нажмите правой кнопкой мыши и выберите команду «Запуск от имени администратора».
- Наберите следующую команду и нажмите ввод:
dism /Online /Cleanup-image /Restorehealth

После этого необходимые файлы должны быть восстановлены и центр обновления Windows сможет загрузить и установить обновление.
Исправление ошибки 0x800F0922 при использовании Центра обновления
Ошибка 0x800F0922 появляется, когда Центр обновления Windows не может подключиться к серверу Microsoft или когда в разделе System Reserved не хватает свободного места.
Отключите VPN
Ошибка 0x800F0922 может означать, что включено соединение VPN.
Чтобы решить эту проблему, нужно отключить VPN:
- Нажмите на иконку сети в панели задач.
- Выберите подключение VPN.
- Нажмите на кнопку «Отключить».

Это сработает, если используются настройки VPN в Windows 10. Если вы используете отдельное приложение, проверьте его документацию.
Изменение размера раздела System Reserved
Если сторонние приложения безопасности, вроде антивирусов, хранят свои данные в разделе System Reserved, есть вероятность, что обновление Windows 10 не установится.

Когда такое происходит, нужно использовать сторонние приложения для изменение размера зарезервированного раздела. Он должен быть не меньше 500 Мб. Или можно выполнить чистую установку версии Windows 10 2004. Это решает данную проблему и позволяет решить все остальные, повысив производительность.
Как исправить проблемы с Media Creation Tool при установке May 2020 Update
Media Creation Tool представляет собой утилиту, созданную главным образом для чистой установки и обновления Windows 10. В его работе тоже могут быть проблемы, особенно в начале распространения May 2020 Update.
Исправление проблемы с зависанием загрузки в Media Creation Tool
При обновлении Media Creation Tool скачивает установочные файлы Windows 10 и дополнительные обновления. Скачивание дополнительных обновлений может зависнуть, что не позволяет установить версию 2004.
Если скачивание зависает надолго, можно сделать следующее:
- Нажмите кнопку «Закрыть».
- Снова запустите Media Creation Tool.
- Выполняйте возникающие на экране указания.
- Когда загрузка установочных файлов завершена, отключите сетевой кабель от компьютера или отключите Wi-Fi.

После этого истечёт тайм-аут скачивания обновлений и продолжится процесс установки. Дальше центр обновления Windows установит все оставшиеся обновления.
Media Creation Tool не начинает установку обновления
BTSources
Дважды кликните на файл Setupprep.exe.

После этого вы сможете продолжить процесс установки May 2020 Update.
Если проблемы остались, можно использовать для обновления Update Assistant.
Как исправить проблемы с установкой May 2020 Update с USB-носителя
Когда не удаётся установка при помощи носителя с интерфейсом USB, это может означать повреждение или отсутствие необходимых файлов. Проблему легко исправить, используя Media Creation Tool.
Для создания загрузочного носителя USB:
- Перейдите на сайт техподдержки Microsoft: https://www.microsoft.com/ru-ru/software-download/windows10
- В разделе «Использование средства для создания установочного носителя» нажмите «Скачать средство сейчас».
- Сохраните установочный файл на компьютере.
- Дважды кликните по файлу MediaCreationTool2004.exe для запуска процесса установки.
- Нажмите на кнопку «Принять».
- Выберите «Создать установочный носитель» (USB-устройство флэш-памяти, DVD-диск или ISO-файл) для другого ПК.




В результате у вас будет установочный носитель с обновлёнными файлами.
Если установка с этого носителя снова не получается, попробуйте выполнить эти шаги ещё раз, но на другом компьютере. Или используйте другое приложение, вроде Rufus, для создания установочного носителя.
Как устранить проблему установки обновления May 2020 Update
Если процесс обновления до Windows 10 May 2020 Update начался, в нём могут быть разнообразные ошибки, в зависимости от проблемы.
Устранение ошибок 0x8007042B 0x4000D и 0x800700B7 0x2000A
Эти ошибки показывают, что в фоновом режиме запущен другой процесс. Обычно это приложения и сервисы из автозагрузки, такие как системные процессы, сторонний антивирус, приложения рабочего стола.
Вы можете использовать диспетчер задач для завершения этих процессов и приложений.
- Нажмите на кнопку «Пуск».
- Введите в поиск «диспетчер задач» и нажмите на верхний результат.
- Нажмите на кнопку «Подробнее».
- Выберите приложение.
- Нажмите на кнопку «Снять задачу».

После этого запустите установку обновления снова.
Можно также выполнить чистую установку Windows 10 или временно удалить мешающие программы.
Для удаления программ:
- Откройте «Параметры».
- Перейдите в раздел «Приложения».
- В разделе «Приложения и возможности» выберите нужное приложение.
- Нажмите на кнопку «Удалить».

После этого ошибки 0x8007042B 0x4000D и 0x800700B7 0x2000A должны перестать появляться и вы сможете завершить установку обновления 2004.
Устранение ошибки 0xC1900107
Ошибка 0xC1900107 означает, что устройство недавно обновлялось до новой версии. При этом установочные файлы не были удалены и мешают выполнять следующее обновление.
Обычно перезагрузка компьютера помогает, но если ошибка сохраняется, используйте опцию «Контроль памяти».
- Откройте приложение «Параметры».
- Перейдите в раздел «Система».
- Перейдите в подраздел «Память».
- Нажмите «Настроить контроль памяти или запустить его».

В разделе «Освободить пространство сейчас» выберите «Удалить предыдущие версии Windows».

После этого предыдущие установочные файлы будут удалены и ошибка 0xC1900107 исчезнет.
Устранение проблем с завершением установки Windows
Пытаетесь ли вы установить крупное обновление Windows 10 или накопительные обновления, могут появиться следующие две ошибки:
Ошибка: Невозможно завершить обновление. Отмена изменений. Не выключайте компьютер. (We couldn’t complete the updates. Undoing changes. Don’t turn off your computer)
Ошибка: Сбой настройки обновлений Windows. Отмена изменений. (Failure configuring Windows Updates. Reverting changes.)
Вам нужно определить код ошибки, чтобы найти решение. Для этого сделайте следующее:
- Запустите приложение «Параметры».
- Перейдите в раздел «Обновление и безопасность».
- Откройте подраздел «Центр обновления Windows».
- Нажмите «Просмотр журнала обновлений».

Посмотрите на код ошибки рядом с обновлением, которое не смогло установиться.

После этого ищите ошибку с данным кодом в интернете. Также можно проверить страницу журнала обновлений Windows 10 https://support.microsoft.com/ru-ru/help/4498140/windows-10-update-history. Там вы можете найти, что обновление имеет проблемы и решение.
Решение проблем с установкой Windows
Если вы получаете ошибку «Обновление неприменимо к вашему компьютеру» (Error: The update doesn’t apply to your computer), это означает, что на устройстве отсутствуют необходимые обновления для установки версии 2004.
- Запустите приложение «Параметры».
- Перейдите в раздел «Обновление и безопасность».
- Откроется подраздел «Центр обновления Windows».
- Нажмите «Проверить наличие обновлений».

После этого можно любым поддерживаемым методом обновиться до May 2020 Update.
Решение ошибки 0x80200056
Ошибка 0x80200056 не является критической. Она означает случайную перезагрузку во время обновления. Достаточно повторно запустить установку обновления.
Как исправить проблемы с Update Assistant при установке May 2020 Update
Кроме центра обновления Windows и Media Creation Tool, Microsoft предоставляет инструмент Update Assistant для принудительной установки обновления. Здесь также могут быть ошибки.
Если есть проблемы вроде зависания при скачивании файлов, они могут быть связаны с работой в сети. Для исправления сделайте следующее:
- Отключите устройство от сети. Нужно отключить кабель или выключить Wi-Fi. После этого подождите минуту и снова включите сеть, потом перезапустите Update Assistant.

Как исправить проблемы с хранилищем при установке May 2020 Update
Хотя Windows 10 содержит функцию «Зарезервированное хранилище» для хранения временных файлов, могут возникнуть связанные с дисковым пространством ошибки:
• 0x80070070 – 0x50011
• 0x80070070 – 0x50012
• 0x80070070 – 0x60000
На 32-разрядной версии Windows 10 для установки обновлений нужно 16 Гб дискового пространства, для 64-разрядной версии 20 Гб. Если места недостаточно, вы не сможете установить обновление.
- Откройте приложение «Параметры».
- Перейдите в раздел «Система».
- Откройте подраздел «Память».
- Под описанием системного раздела нажмите «Временные файлы».

Подсказка: не нужно выбирать «Временные установочные файлы Windows» или «Установочные файлы Windows ESD». Эти файлы нужны для обновления компьютера.

После этого версия 2004 должна установиться. Если свободного места по-прежнему мало, можно использовать внешние хранилища, вроде жёсткого диска или флешки с объёмом памяти как минимум 16 Гб. Туда можно поместить временные установочные файлы.
Как исправить проблемы с аппаратной и программной несовместимостью при установке May 2020 Update
Аппаратная и программная несовместимость могут блокировать процесс обновления. В таком случае вы должны найти источник несовместимости и устранить его.
Ошибка 0x80070002 0x20009
Если вы обновляетесь с более старой версии Windows 10 до May 2020 Update, может возникнуть ошибка 0x80070002 0x20009. Это означает, что не найдены определённые файлы.
Это ещё одна распространённая проблема с обновлением до новой версии Windows 10. Она решается отключением вспомогательных дисков, включая флешки. После отключения периферийных устройств повторно запустите процесс установки.
Ошибка 0xC1900101
Пытаясь установить версию 2004 или другую, вы можете столкнуться с ошибками 0xC1900101 и 0x80090011. Они означают неполадки с драйверами. Коды этих ошибок следующие:
• 0xC1900101 — 0x2000c
• 0xC1900101 — 0x20017
• 0xC1900101 — 0x30017
• 0xC1900101 — 0x30018
• 0xC1900101 — 0x3000D
• 0xC1900101 — 0x4000D
• 0xC1900101 — 0x40017
Отключите периферийные устройства
Для сведения к минимуму возможных ошибок необходимо отключать все периферийные устройства, такие как внешние жёсткие диски, принтеры, устройства Bluetooth и USB, камеры и другие.
После установки можно подключить их снова.
Обновление драйверов
Обновление драйверов устройств до последних версий может устранить ошибки. Для проверки наличия обновлений драйверов в Windows 10 сделайте следующее.
Важно: если вы получаете обновления с сайта производителя устройства, пропустите описанные ниже шаги.
- Нажмите кнопку «Пуск».
- Введите «диспетчер устройств» и запустите его.
- Раскройте проблемное устройство, которое обычно помечено жёлтым восклицательным знаком.
- Нажмите на устройство правой кнопкой мыши и выберите команду «Обновить драйвер».

Если вы уже скачали драйвер на компьютер, выбирайте вариант «Выполнить поиск драйверов на этом компьютере». Или можно нажать «Автоматический поиск обновлённых драйверов».

Нажмите кнопку «Обзор».

После этого ошибки 0xC1900101 и 0x80090011 должны исчезнуть.
Оптимизация хранилища
Если вы видите ошибку 0xC1900101, можно использовать настройки хранилища, удалить ненужные приложения и игры, перенести лишние файлы на другой раздел или на другое хранилище для освобождения свободного места.
Ремонт установки
Ошибка 0xC1900101 может указывать на проблемы с текущей установкой Windows и вы не сможете обновить систему.
Эту ошибку можно исправить при помощи утилит командной строки Deployment Servicing and Management (DISM), System File Checker (SFC) и System File Checker (SFC).
Чистая установка
Если ошибку исправить не удаётся, используйте Media Creation Tool для чистой установки Windows 10.
Устранение аппаратных ошибок 0xC1900200, 0xC1900202, 0x80300024
Если на вашем компьютере уже установлена Windows 10, вы скорее всего не увидите эти ошибки. Если появляются ошибки 0xC1900200 – 0x20008, 0xC1900202 – 0x20008 или 0x80300024, устройство не отвечает минимальным системным требованиям.
Эти требования следующие:
• Процессор: частота 1 ГГц;
• Память: 2 Гб для 32-разрядной версии и 64-разрядной;
• Жёсткий диск: 16 Гб дискового пространства для 32-разрядной версии и 20 Гб для 64-разрядной;
• Видеокарта: DirectX 9 или новее с WDDM 1.0;
• Экран: 800 x 600.
При наличии одной из этих ошибок вам скорее всего нужно обновить оперативную память.
Ошибка 0x800F0923
Ошибка 0x800F0923 означает проблемы с совместимостью драйвера или приложения на компьютере. При обновлении до новой версии Windows 10 данная ошибка обычно указывает на проблему с драйвером видеокарты, устаревшую программу или антивирус.
Одним из методов поиска проблемы является запуск Update Assistant или Media Creation Tool. Во время установки, если есть проблемы с совместимостью, эти инструменты показывают ошибку более подробно.

Если это проблема с драйвером, нужно установить более современную версию с сайта производителя устройства. Если есть, скачайте бета-версию драйвера. В первые дни существования новой версии Windows 10 производители тестируют новые драйверы на совместимость с программным обеспечением.
Удаление несовместимого драйвера
Можно полностью удалить драйверы, установить обновление и затем переустановить устройство, если возможно.
Для удаления проблемного драйвера сделайте следующее:
- Нажмите на кнопку «Пуск».
- Введите в поиск «диспетчер устройств» и откройте его.
- Раскройте проблемное приложение.
- Правой кнопкой мыши нажмите на устройство и выберите «Удалить устройство».

После этого попробуйте завершить установку обновления May 2020 Update.
Также вы можете столкнуться с ошибками 0x80070490 — 0x20007, которые указывают на несовместимость драйверов, и 0x80070003 — 0x20007. Последнее означает срыв установки обновления во время установки драйвера.
Если вы видите одну из этих ошибок, отключите проблемное устройство и попробуйте выполнить обновление снова.
Ошибка 0xC1900208
Во время обновления до версии 2004 можно столкнуться с ошибкой 0xC1900208 – 0x4000C. Это может означать, что установленное на компьютере приложение несовместимо. Обычно это старая программа для рабочего стола или сторонний антивирус.
Для удаление несовместимых приложений сделайте следующее:
- Откройте приложение «Параметры».
- Перейдите в раздел «Приложения».
- Откроется подраздел «Приложения и возможности».
- Выберите несовместимое приложение.
- Нажмите на кнопку «Удалить».

Как исправить ошибки после установки May 2020 Update
Даже если установка Windows 10 2004 успешно завершилась, проблемы могут начаться после. Это может быть чёрный экран, проблемы со связью и активацией.
Устранение проблем с чёрным экраном после обновления
Чёрный экран во время и после установки встречается довольно часто. Обычно это указывает на проблему с графическим драйвером, аппаратными компонентами или на неправильную установку новой версии.
Проще всего удалить обновление May 2020 Update с компьютера при помощи дополнительных параметров загрузки:
- Включите компьютер.
- Когда на экране появится логотип Windows, нажмите на кнопку питания.
- Повторите первые два шага ещё дважды.
- Нажмите на кнопку «Дополнительные опции».


Нажмите «Удалить обновления».

Нажмите «Удалить последнее обновление Windows».

После этого Windows 10 2004 будет удалена. Компьютер вернётся к предыдущей версии, проблема с чёрным экраном будет решена. Рекомендуется не ставить обновление повторно, пока не выйдет патч.
Исправление проблем с сетью после обновления
После установки Windows 10 May 2020 Update есть вероятность столкнуться с проблемами в работе сети, вроде медленного беспроводного подключения, разрывов связи, полного отсутствия связи или недоступного адаптера.
Решение проблем с сетью
Для исправления проблем с сетевым адаптером сделайте следующее:
- Откройте приложение «Параметры».
- Перейдите в раздел «Сеть и интернет».
- Появится подраздел «Состояние».
- Под заголовком «Изменение сетевых параметров» нажмите на «Средство устранения сетевых неполадок».

Выполняйте указания на экране.

После этого сеть должна начать работать нормально.
Сброс сетевых адаптеров
Если проблема сохраняется, сброс сетевого стека удалит, переустановит и задаст настройки по умолчанию, которые могут решить проблему.
Чтобы сбросить Wi-Fi и адаптеры проводного подключения после обновления до версии 2004, сделайте следующее:
- Откройте приложение «Параметры».
- Перейдите в раздел «Сеть и интернет».
- Появится подраздел «Состояние».
- Под заголовком «Изменение сетевых параметров» нажмите на «Сброс сети».

После выполнения этих шагов Windows 10 удалит и переустановит все сетевые адаптеры. Настройки будут сброшены до заводских, что может решить проблемы с подключением.
Если проблемы остались, причин может быть множество, включая проблемы с адаптером, драйверами, настройками, сигналом, кабелем, маршрутизатором, провайдером и самой Windows 10 2004.
Решение проблем с активацией после обновления
На Windows 10, когда вы активировали систему, повторная активация происходит автоматически после обновления или даже чистой установки без необходимости вводить лицензионный ключ. Иногда повторная активация не срабатывает и вы получаете сообщение «Windows не активирована» с ошибкой 0x803F7001 на странице настроек активации.
В таком случае необходимо просто подождать и позднее Windows 10 должна активироваться автоматически. Если прошло несколько дней и активация не произошла, можно использовать инструмент решения проблемы с активацией.
Как свести к минимуму проблемы при обновлении до Windows 10 May 2020 Update
Windows 10 установлена на тысячах аппаратных и программных конфигураций. Разработка такой системы является очень сложным процессом, поэтому всегда есть шанс столкнуться с неполадками во время или после обновления.
Если подготовиться к установке обновления, эти шансы можно свести к минимуму.
Резервное копирование
Создание резервной копии вашего компьютера является одним из лучших способов подготовиться к обновлению. Процесс установки Windows 10 содержит все механизмы безопасности для восстановления предыдущей установки в случае наличия проблем. Этот механизм не всегда срабатывает как задумано.

Прежде чем нажать на кнопку «Установить», создайте временную резервную копию. Для этого можно пользоваться сторонними приложениями или инструментом создания системных образов в Windows 10.
Кроме резервного копирования операционной системы рекомендуется копировать файлы на внешний жёсткий диск или в облачное хранилище.
Удаление ненужных приложений
Приложения для рабочего стола и сторонний антивирус и часто являются причиной невозможности установить обновление операционной системы. Рекомендуется удалить эти приложения, прежде чем устанавливать обновление. После вы сможете поставить их обратно.
Процесс удаления приложений на Windows 10 уже описывался выше.
Отключение приложений безопасности
Кроме удаления конфликтующих приложений можно удалить сторонний антивирус и прочие приложения безопасности. После обновления Windows 10 их можно установить обратно.
Если проблема в защитнике Windows, его нельзя удалить, но можно отключить.
Важно: временное удаление и отключение приложений безопасности не опасно. Однако, никогда не стоит оставлять устройство без защиты надолго.
Для временного отключения защитника Windows сделайте следующее:
- Откройте приложение «Параметры».
- Перейдите в раздел «Обновление и безопасность».
- Откройте подраздел «Безопасность Windows».
- Нажмите «Защита от вирусов и угроз».

После этого антивирус не должен конфликтовать с процессом обновления и он автоматически включится после завершения установки.
Освобождение дискового пространства
Если объём свободного дискового пространства на устройстве небольшой, обновление не установится. Сначала нужно освободить дисковое пространство.
Удаление необязательных периферийных устройств
Зачастую источником проблем становятся периферийные устройства, без которых можно обойтись. Прежде чем продолжать установку May 2020 Update, отключите от компьютера все флешки, карты памяти, внешние жёсткие диски, принтеры, сканеры, Bluetooth-устройства и т.д. Отключите док-станцию от ноутбука.
Останутся только мышь, клавиатура, монитор и подключение к интернету. После установки обновления все периферийные устройства можно снова подключить.
Отключите брандмауэр
Брандмауэр может вызвать проблемы, если вы меняли его настройки по умолчанию или используете определённое приложение, которое несовместимо с Windows 10.
Что отключить сторонний брандмауэр, читайте инструкции разработчика. Если проблему вызывает встроенный брандмауэр Windows, для его отключения:
- Откройте приложение «Параметры».
- Перейдите в раздел «Обновление и безопасность».
- Откройте подраздел «Безопасность Windows».
- Нажмите «Брандмауэр и защита сети».
- Нажмите на активную сеть.

Выключите брандмауэр защитника Windows.

После проблем с установкой Windows 10 2004 быть не должно.
Отключение лимитных подключений
Если вы настроили сетевое подключение как лимитное, Windows 10 2004 не будет скачиваться. Нужен доступ в интернет с неограниченным объёмом трафика.
Чтобы снять лимитное подключение, сделайте следующее:
- Откройте приложение «Параметры».
- Перейдите в раздел «Сеть и интернет».
- Нажмите Wi-Fi или Ethernet.
- Выберите активное сетевое подключение.

В разделе «Лимитное подключение» выключите переключатель «Задать как лимитное подключение».

Также можно создать загрузочный носитель USB или применять другой компьютер с подключением к другой сети, чтобы использовать их для обновления без доступа в интернет.
Чистая установка
Если вы хотите свести к минимуму вероятность проблем, проще всего выполнить чистую установку Windows 10. Чистая установка удалит все данные на этом разделе жёсткого диска и позволит установить систему без багов.
Если вы хотите выполнить чистую установку, нужно создать загрузочную флешку при помощи Media Creation Tool.
Заключение
Microsoft старается максимально улучшить систему и упростить процесс перехода на следующую версию Windows 10. Высокая сложность не позволяет полностью избавиться от ошибок.
Не рекомендуется устанавливать подобные крупные обновления сразу после их релиза. В них могут содержаться неизвестные баги и ошибки, которые могут внести проблемы в работу компьютера. Желательно подождать выпуска нескольких накопительных обновлений, чтобы система стала более стабильной.
Источник
Содержание
- Update windows 10 mobile offline
- About
- Обновление различных устройств до Windows 10 Mobile: разные способы обновления и возможные проблемы
- Официальное обновление телефона до Windows 10 Mobile
- Обновление до Windows 10 Mobile через приложение «Помощник по обновлению»
- Видео: обновление до Windows 10 Mobile
- Версии сборок Windows 10 Mobile
- Windows 10 Anniversary Update 14393.953
- Обновление Windows 8.1 до Windows 10 Mobile на устройствах, не поддерживаемых официально
- Обновление Windows 10 Mobile до сборки Windows 10 Mobile Creators Update
- Как откатить обновление с Windows 10 до Windows 8.1
- Видео: откат обновления с Windows 10 Mobile до Windows 8.1
- Проблемы с обновлением до Windows 10 Mobile
- Не удаётся скачать обновление до Windows 10
- При обновлении появляется ошибка 0x800705B4
- Ошибка центра уведомления Windows 10 Mobile
- Ошибки обновления приложений через магазин или ошибки обновления самого магазина
- Отзывы пользователей о Windows 10 Mobile Creators Update
Update windows 10 mobile offline
Windows 10 Mobile (10586.107) Offline Update Project V5.2
It’s the Windows 10 Mobile (10586.107) Offline Update Project for deprecated Windows Phone 8.x devices.
- ★Microsoft Lumia 430/435
- Nokia Lumia 520/520T/521/525/526
- ★Microsoft Lumia 532
- ★Microsoft Lumia 535
- ★Microsoft Lumia 540
- Nokia Lumia 620
- Nokia Lumia 625/625H
- Nokia Lumia 630
- Nokia Lumia 635 (RM-974/RM-975/RM-1078)
- ★Nokia Lumia 636 (RM-1027)
- ★Nokia Lumia 638 (RM-1010)
- ★Microsoft Lumia 640
- ★Microsoft Lumia 640 XL
- Nokia Lumia 720/720T
- ★Nokia Lumia 730/735
- ★Microsoft Lumia 735 (Verizon RM-1041)
- Nokia Lumia 810 (T-Mobile US RM-878)
- Nokia Lumia 820
- Nokia Lumia 822 (Verizon RM-845)
- ★Nokia Lumia 830
- Nokia Lumia 920/920T (RM-820/RM-821/RM-822/RM-867)
- Nokia Lumia 925/925T (RM-892/RM-893/RM-910)
- Nokia Lumia 928
- ★Nokia Lumia 929 Icon
- ★Nokia Lumia 930
- Nokia Lumia 1020
- Nokia Lumia 1320
- ★Nokia Lumia 1520
- Samsung ATIV S
- Samsung ATIV S Neo
- Samsung ATIV SE
- HTC One M8 for Windows
- BLU WIN HD/LTE
- LG Lancet VW820
- MCJ Madosma Q501
- MICROMAX W092
- MICROMAX W121
- HUAWEI Ascend W2
- Acer Liquid M220
- RAMOS Q7
- Panasonic Toughpad FZ-E1
- TrekStor WinPhone 4.7
Models with ★ are supported by Upgrade Advisor or OTC Updater.
Need feedbacks from these models
- Nokia Lumia McLaren (id315-x)
- Samsung ATIV S (SGH-T899M)
- Samsung ATIV S Neo (SGH-I187)
- Samsung ATIV Odyssey (SCH-I930)
- HTC One M8 for Windows (T-Mobile, 0P6B140)
- Phones that can’t be updated to 8.10.14219.341 or newer
- 4GB ROM devices (including Lumia 530, HTC 8S and Huawei Ascend W1)
- HTC 8X (including Global, Australian, Verizon, American GSM Carriers)
- RX-130 (Hapanero)
- Other cancelled devices in 5th Generation (e.g. Honjo)
- Devices already have Windows 10 Mobile installed out of factory
Where’re packages in repo directory located?
Unfortunately, those downloaded speech related files are lost, probably deleted by Microsoft by purpose.
- Lumia 810 RM-878 to Windows Phone 8.1 GDR1
- Samsung ATIV S (GT-I8750) from XXDOC2 (8.10.14157.200) to 8.10.14226.359
- Samsung ATIV SE (SM-W750V) from initial to 8.10.14219.341
- Huawei Ascend W2-T01/U00 from initial to 8.10.14219.341
- Microsoft for iutool binary
- Microsoft for getdulogs binary
- Microsoft for packages
- Microsoft for OTCUpdater binary
- @gus33000 for Interop Tools
- @ZephRay for contributing LG Lancet VW820
- DPMason for contributing Lumia 1520, Samsung ATIV S/SE, Huawei Ascend W2-T01
- WoodEar85 for his legacy Huawei Ascend W1 research
- GnuWin32 Project for Gawk
About
Windows 10 Mobile Offline Update Project V5.2
Обновление различных устройств до Windows 10 Mobile: разные способы обновления и возможные проблемы
Выбор операционных систем на мобильных устройствах довольно ограничен. Обычно он зависит непосредственно от модели устройства, так что переход на иную операционную систему возможен не всегда. Это ещё больше ограничивает выбор пользователей. Поэтому хорошей новостью для них стал выход на рынок ОС Windows 10 Mobile.
Официальное обновление телефона до Windows 10 Mobile
Перед тем как приступать непосредственно к обновлению, стоит убедиться, что ваше устройство поддерживает Windows 10 Mobile. Вы можете установить эту операционную систему на большую часть устройств, поддерживающих Windows 8.1, а, точнее, на следующие модели:
- lumia 1520, 930, 640, 640XL, 730, 735, 830, 532, 535, 540, 635 1GB, 638 1GB, 430, 435;
- BLU Win HD w510u;
- BLU Win HD LTE x150q;
- MCJ Madosma Q501.
Узнать, поддерживает ли устройство официальное обновление до Windows 10 Mobile, можно с помощью приложения «Помощник по обновлению» (Update Advisor). Оно доступно на официальном сайте компании Microsoft по ссылке: https://www.microsoft.com/ru-ru/store/p/upgrade-advisor/9nblggh0f5g4. Воспользоваться им имеет смысл, поскольку Windows 10 Mobile порой появляется на новых устройствах, недоступных для обновления ранее.
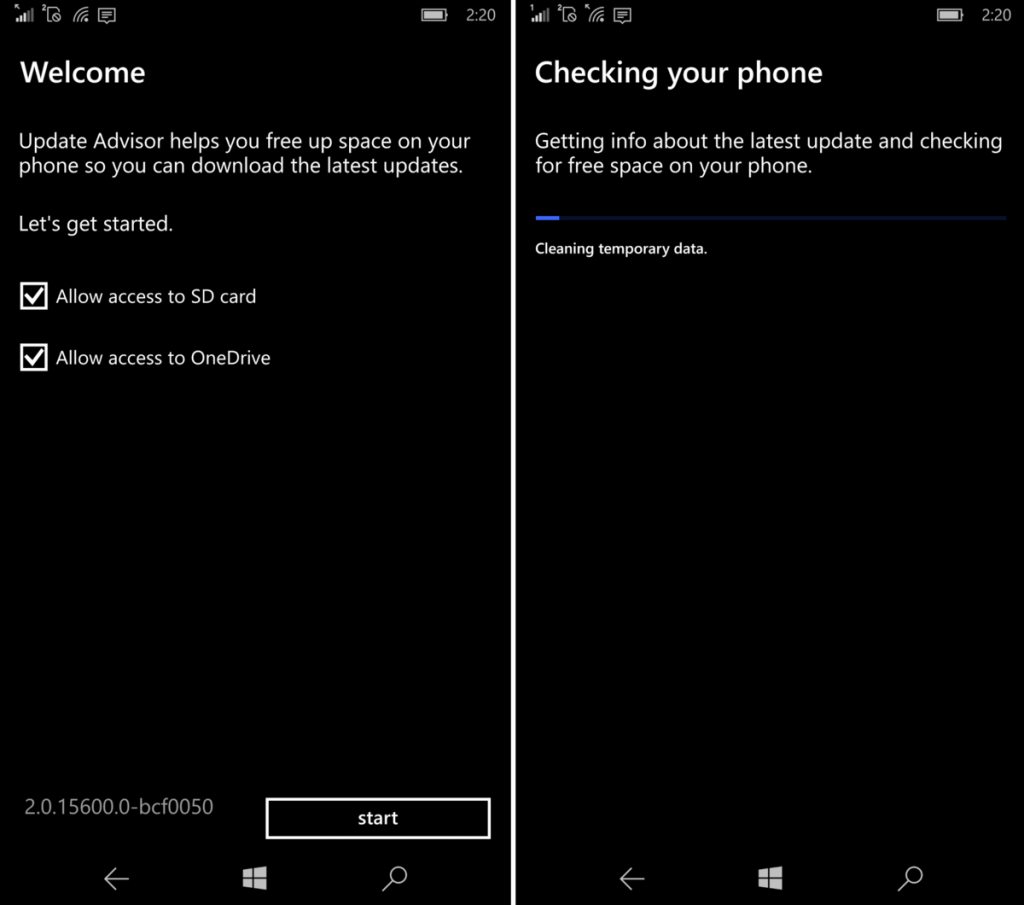
Программа проверит возможность обновления вашего телефона до Windows 10 Mobile и поможет освободить место для её установки
Обновление до Windows 10 Mobile через приложение «Помощник по обновлению»
Это приложение раньше позволяло обновить и неподдерживаемые устройства. К сожалению, такая возможность была закрыта около года назад. На данный момент вы можете обновить лишь те устройства на Windows Mobile 8.1, для которых установка Windows 10 Mobile доступна.
Перед тем как приступать к обновлению, выполните ряд подготовительных действий:
- через Windows Store обновите все приложения, установленные на телефоне — это поможет избежать множества проблем с их работой и обновлением после перехода на Windows 10 Mobile;
- убедитесь в наличии стабильного соединения с сетью, поскольку при нарушении работы сети есть риск появления ошибок в установочных файлах новой операционной системы;
- освободите место на устройстве: для установки обновления вам понадобится около двух гигабайт свободного пространства;
- подключите телефон к внешнему источнику питания: если он разрядится во время обновления, это приведёт к поломке;
- не нажимайте кнопок и никак не взаимодействуйте с телефоном во время обновления;
- наберитесь терпения — если обновление длится слишком долго, не стоит паниковать и прерывать установку.
Нарушение любого из этих правил может привести к поломке вашего устройства. Будьте внимательны и осторожны: за свой телефон несёте ответственность только вы сами.
Когда все подготовительные действия будут выполнены, можно приступать непосредственно к установке обновления на телефон. Для этого сделайте следующее:
- С официального сайта компании Microsoft установите на телефон приложение «Помощник по обновлению».
- Запустите приложение. Прочитайте доступную информацию и лицензионное соглашение на использование Windows 10 Mobile, а затем нажмите клавишу «Далее».
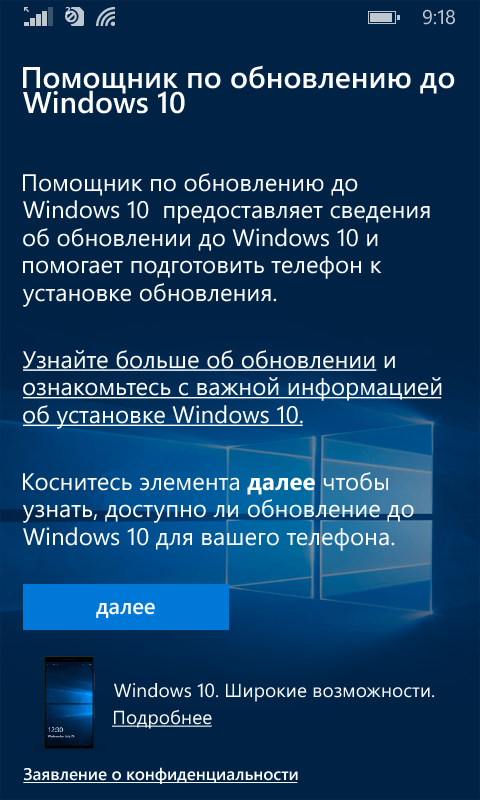
Прочитайте информацию по приведённой ссылке и нажмите клавишу «Далее»
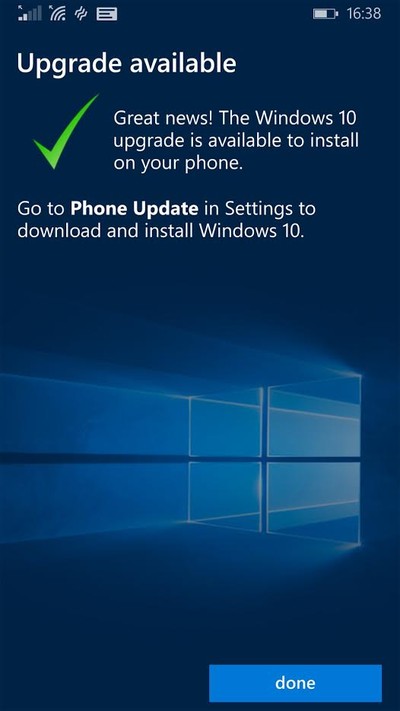
Если обновление доступно, вы увидите на экране сообщение об этом и сможете запустить установку
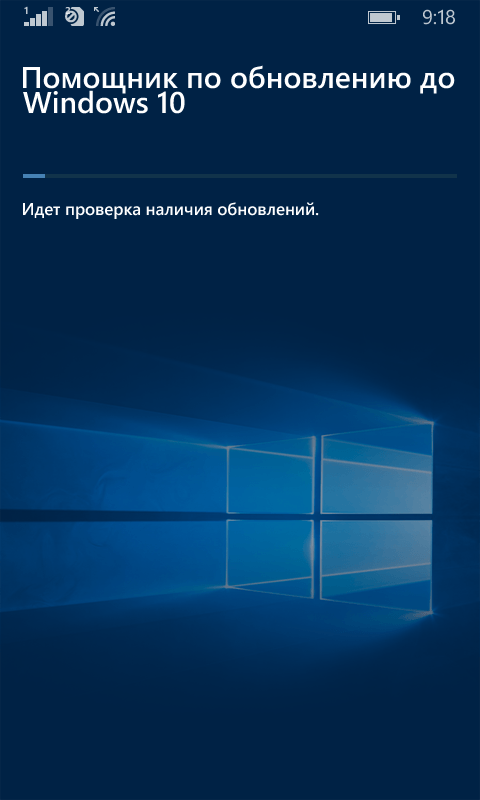
Обновление будет найдено и загружено перед началом установки

Во время обновления устройства на его экране будет изображение вращающихся шестерёнок
В результате на телефоне будет установлена Windows 10 Mobile. Она может не содержать последних обновлений, поэтому вам придётся установить их самостоятельно. Делается это так:
- После окончания установки убедитесь в полной доступности и работоспособности устройства: все программы на нём должны работать.
- Откройте настройки телефона.
- В разделе «Обновления и безопасность» выберите пункт работы с обновлениями.
- После проверки наличия обновлений ваше устройство обновится до актуальной версии Windows 10 Mobile.
- Дождитесь окончания загрузки обновлённых приложений, после чего вы можете использовать своё устройство.
Видео: обновление до Windows 10 Mobile
Версии сборок Windows 10 Mobile
Как и любая операционная система, Windows 10 Mobile обновлялась много раз, и сборки для различных устройств выходили регулярно. Чтобы вы могли оценить ход развития этой ОС, расскажем о некоторых из них.
- Windows 10 Insider Preview — ранняя версия Windows 10 Mobile. Первая её популярная сборка имела номер 10051. Она появилась в апреле 2015 года и наглядно продемонстрировала миру возможности Windows 10 Mobile.
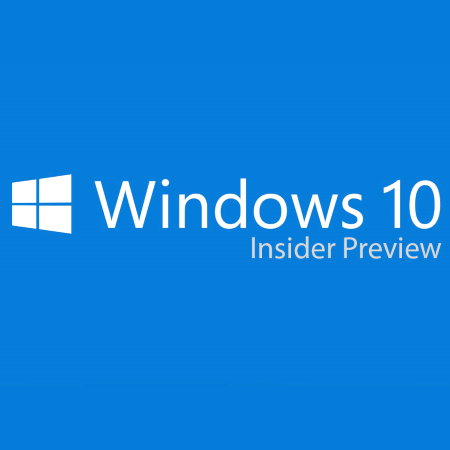
Версия Windows 10 Insider Preview была доступна лишь участникам программы бета-тестирования
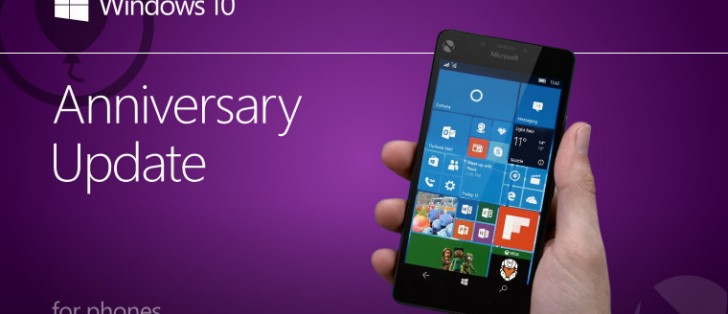
Выход Anniversary Update был важным шагом в развитии ОС Windows Mobile
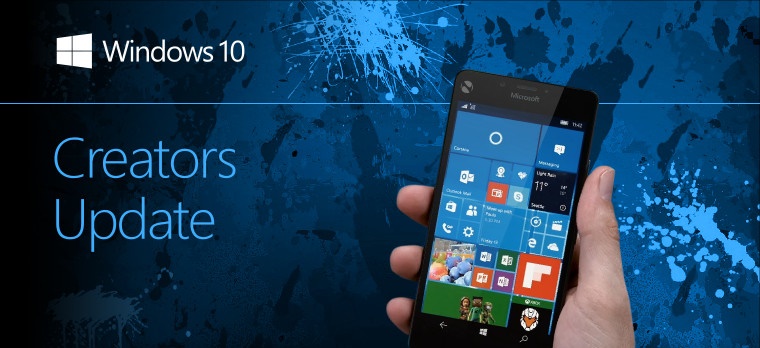
Последнее на сегодня обновление Windows 10 Mobile называется Creators Update
Windows 10 Anniversary Update 14393.953
Это обновление вышло в марте 2017 года. Для многих устройств оно является последним доступным. Так как это накопительное обновление, то оно содержит в себе множество важных правок. Вот лишь некоторые из них:
- обновлены системы защиты приложений для работы в сети, что коснулось как доступных браузеров, так и систем вроде Windows SMB server;
- значительно улучшена производительность операционной системы, в частности, устранено падение производительности при работе с интернетом;
- улучшена работа программ пакета Office, исправлены ошибки;
- исправлены проблемы, вызванные сменой часовых поясов;
- увеличена стабильность работы множества приложений, исправлены многочисленные ошибки.
Именно это обновление сделало систему Windows 10 Mobile действительно стабильной и удобной в использовании.
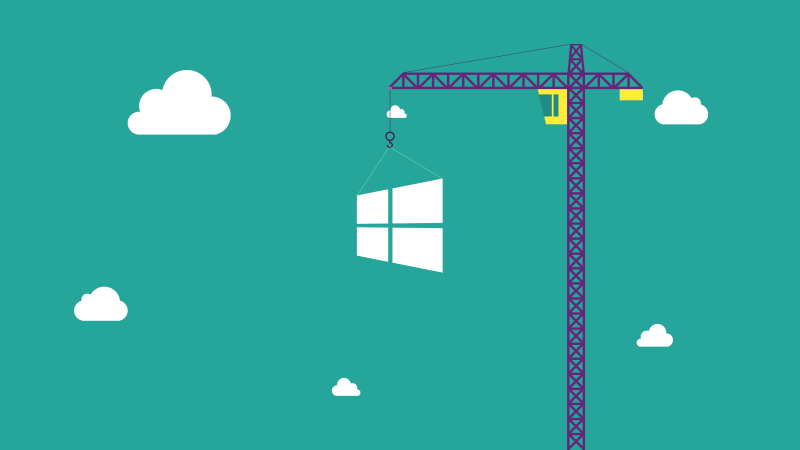
Сборка Anniversary Update 14393.953 стала крайне важным шагом в развитии Windows 10 Mobile
Обновление Windows 8.1 до Windows 10 Mobile на устройствах, не поддерживаемых официально
До марта 2016 года пользователи устройств с операционной системой Windows 8.1 могли обновиться до Windows 10 Mobile, даже если их устройство не было включено в список поддерживаемых. Сейчас такую возможность убрали, но опытные пользователи нашли обходной путь. Имейте в виду: действия, приведённые в данной инструкции, могут навредить вашему телефону, вы совершаете их на свой страх и риск.
Сначала вам необходимо скачать программу для ручного обновления и файлы самой операционной системы. Найти их можно на форумах, посвящённых мобильным телефонам.
А затем сделайте следующее:
- Содержимое архива APP извлеките в папку с аналогичным названием, расположенную в корневом каталоге вашего системного диска.
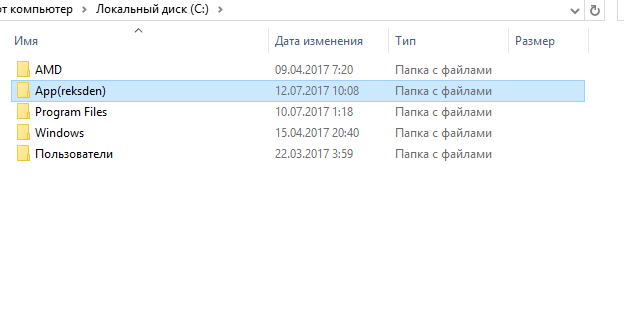
Извлеките содержимое архива App(reksden) в одноимённую папку
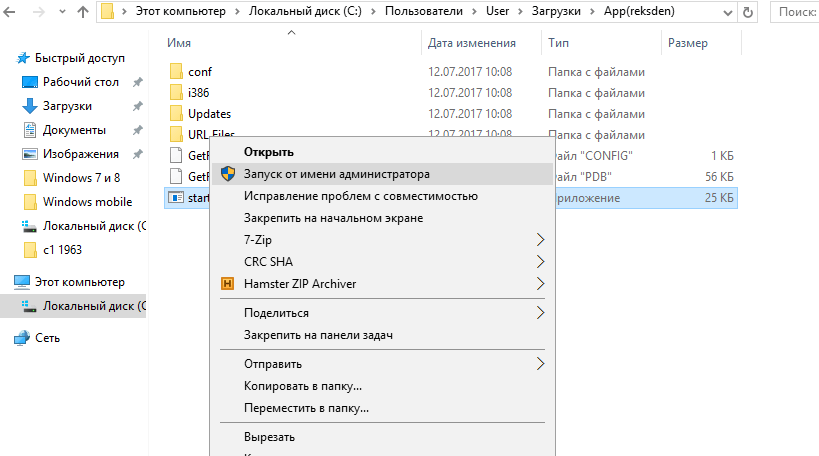
Кликните правой кнопкой по приложению start.exe и выберите «Запуск от имени администратора»
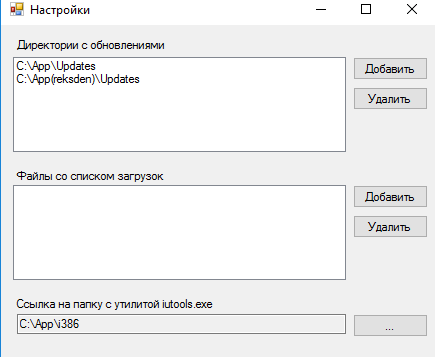
Укажите пути к извлечённым ранее cab файлам
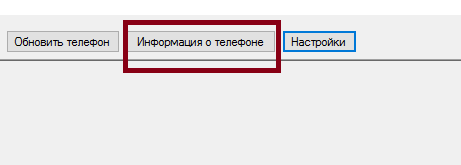
Выберите клавишу «Информация о телефоне» перед установкой для проверки готовности к обновлению
Будет выполнена загрузка всех необходимых файлов с компьютера на телефон. После её окончания установка обновления до Windows 10 будет завершена.
Обновление Windows 10 Mobile до сборки Windows 10 Mobile Creators Update
Если вы уже используете операционную систему Windows 10 Mobile, но ваш телефон не попал в список устройств, для которых доступно последнее обновление, у вас всё ещё есть легальный способ от компании Microsoft получать все свежие обновления, хотя и без расширения возможностей устройства. Делается это так:
- Обновите своё устройство до последней разрешённой версии.
- Вам необходимо стать участником программы Windows Insider. Она даёт пользователям возможность получать бета-версии будущих изменений и тестировать их. Для вступления в программу достаточно лишь установить приложение по ссылке: https://www.microsoft.com/ru-ru/store/p/Участник-программы-предварительной-оценки-windows/9wzdncrfjbhk или найти его в Windows Store.
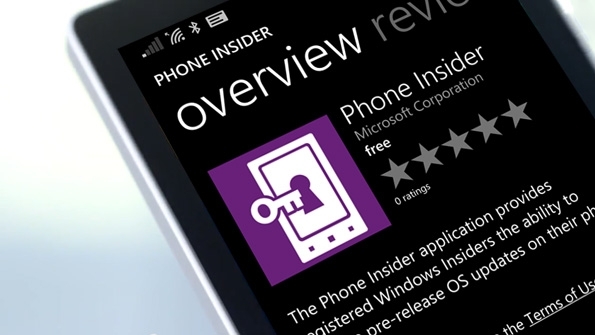
Установите на телефон приложение Phone Insider для получения доступа к бета-версиям сборок Windows 10 Mobile
Таким образом, хотя ваше устройство и не поддерживается для полноценного обновления, вы всё же будете получать основные исправления и доработки операционной системы наравне с остальными пользователями.
Как откатить обновление с Windows 10 до Windows 8.1
Чтобы вернуться на Windows 8.1 после обновления до Windows 10 Mobile, вам понадобится:
- usb-кабель для соединения с компьютером;
- компьютер;
- программа Windows Phone Recovery Tool, скачать которую можено с официального сайта компании Microsoft.
- Запустите на компьютере программу Windows Phone Recovery Tool, а затем с помощью кабеля соедините телефон с компьютером.
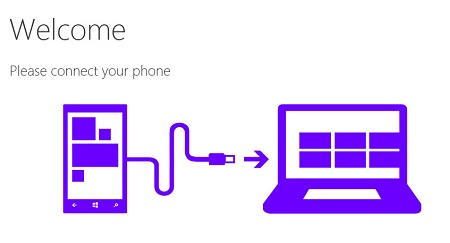
Подключите ваше устройство к компьютеру после запроса программы
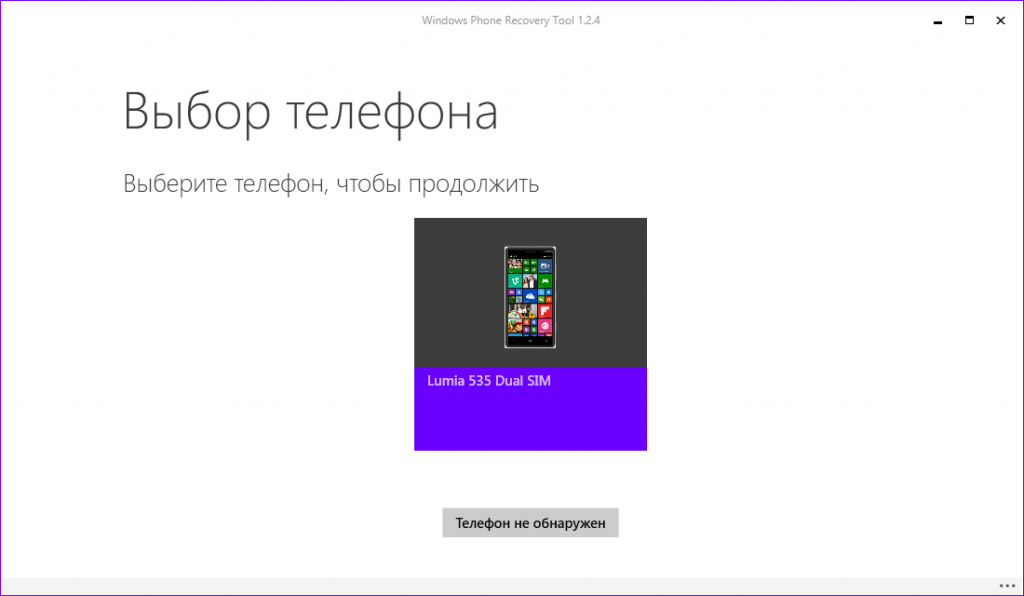
Выберите ваше устройство после запуска программы

Ознакомьтесь с информацией о текущей прошивке и о той, на которую можно совершить откат
Видео: откат обновления с Windows 10 Mobile до Windows 8.1
Проблемы с обновлением до Windows 10 Mobile
Во время установки новой операционной системы пользователь может столкнуться с проблемами. Рассмотрим самые распространённые из них вместе с их решениями.
Не удаётся скачать обновление до Windows 10
Эта проблема может возникнуть по разным причинам. Например, из-за повреждения файлов обновления, сбоя настроек телефона и т. д. Для решения выполните следующие шаги:
- Убедитесь, что на телефоне достаточно места для установки операционной системы.
- Проверьте качество соединения с сетью — оно должно быть стабильным и позволять загружать большие объёмы данных (к примеру, скачивание через сеть 3G, а не Wi-Fi, не всегда проходит корректно).
- Выполните сброс настроек телефона: зайдите в меню настроек, выберите пункт «Сведения об устройстве» и нажмите клавишу «Сбросить настройки», в результате чего все данные на устройстве будут удалены, а параметры откатятся на заводские значения.
- После сброса настроек создайте новую учётную запись и вновь попробуйте выполнить загрузку обновления.
При обновлении появляется ошибка 0x800705B4
Если при попытке обновиться до Windows 10 вы получили эту ошибку, значит, файлы загружены неверно. С помощью инструкции выше вернитесь на Windows 8.1, а затем перезагрузите телефон. После чего попробуйте повторить загрузку и установку обновления.
Ошибка центра уведомления Windows 10 Mobile
Код ошибки 80070002 означает ошибку центра обновления. Обычно она указывает на недостаток свободного места на устройстве, но иногда возникает из-за несовместимости прошивки телефона и текущей версии обновления. В таком случае нужно прекратить установку и дождаться релиза следующей версии.
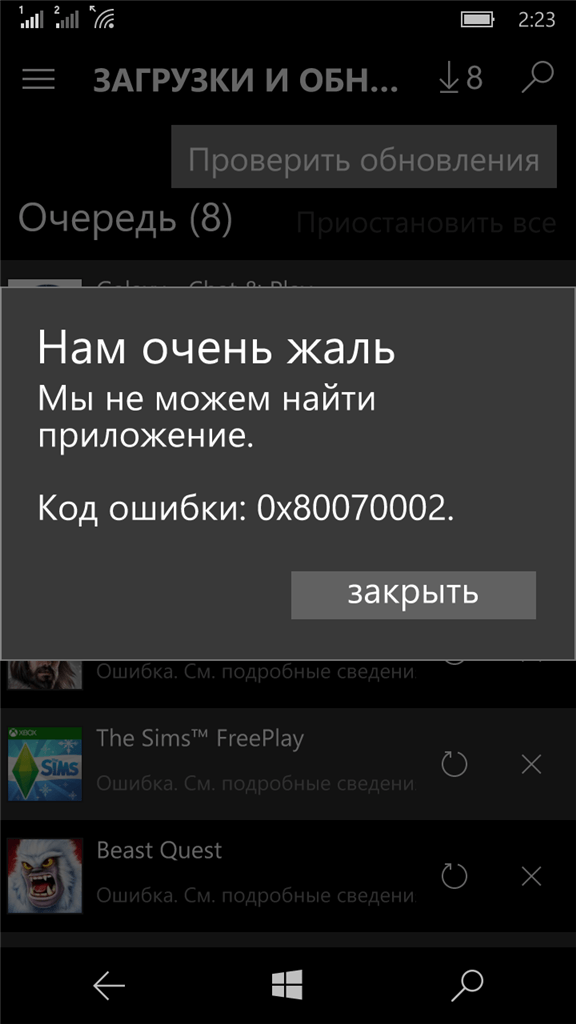
При появлении кода ошибки 80070002 проверьте дату и время на вашем устройстве
Причиной этой ошибки также могут быть неверно установленные время и дата на устройстве. Сделайте следующее:
- Откройте параметры устройства и зайдите в меню «Дата и время».
- Поставьте галочку напротив пункта «Отключить автоматическую синхронизацию».
- Затем проверьте дату и время в телефоне, поменяйте их при необходимости и попробуйте повторить загрузку приложения.
Ошибки обновления приложений через магазин или ошибки обновления самого магазина
Если вы не можете загрузить обновление, например, для приложения «Эквалайзер», или же сам Windows Store на вашем устройстве отказывается запускаться — дело может быть в сбитых настройках учётной записи. Иногда для исправления этой проблемы достаточно заново ввести пароль от устройства в раздел «Учётные записи» в настройках телефона. Попробуйте также другие способы, перечисленные ранее, так как любой из них может помочь вам решить проблему.
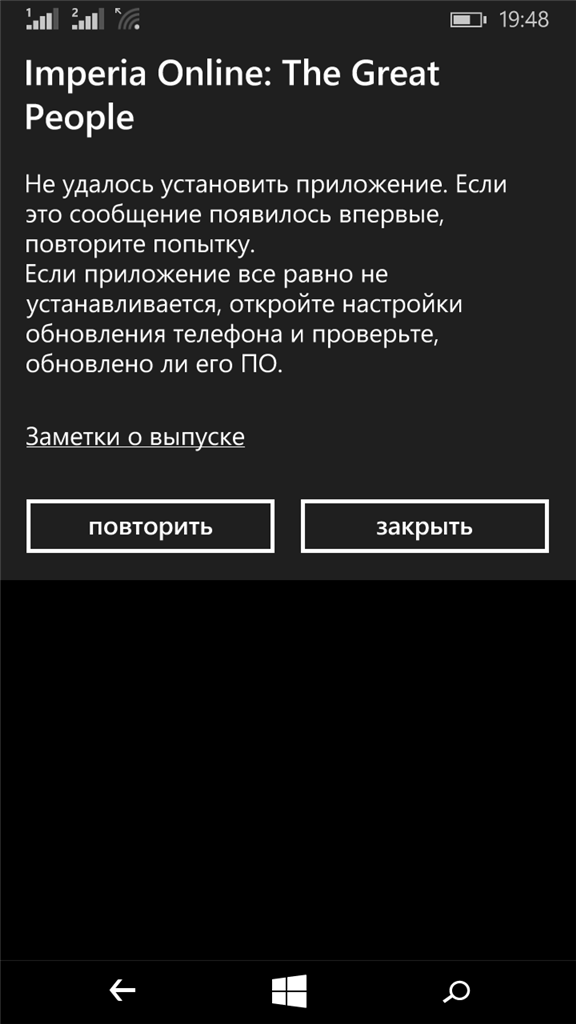
В случае ошибки установки приложения проверьте настройки вашей учётной записи
Отзывы пользователей о Windows 10 Mobile Creators Update
Если наблюдать за отзывами пользователей о последнем обновлении системы, становится ясно, что многие ожидали от Windows 10 Mobile большего.
Все фанаты на вп севен ждали эту обнову как нечто новое, а тут нате обломитесь, ничего нового в принципе как обычно…
petruxa87
https://4pda.ru/2017/04/26/340943/
Надо быть объективным. Майки обновляют ось для смартфонов низкой ценовой категории, те же Lumia 550 (анонс 6 октября 2015), 640 — анонсирован 2 марта 2015 года! Могли бы тупо забить на юзеров. На Андроиде никто не будет так поступать с двухгодовалыми дешёвыми смартфонами. Хотите новую версию Андроида — добро пожаловать в магазин.
Михаил
https://3dnews.ru/950797
При обновлении слетело много настроек, в частности, сетевых. Насчёт всего остального глобально разницы не заметил…
AlexanderS
http://forum.ykt.ru/viewtopic.jsp?id=4191973
Обновление телефонов с операционной системой Windows 8.1 до Windows 10 Mobile выполнить не так уж трудно, если ваш аппарат поддерживается компанией Microsoft и позволяет сделать это официальным путём. В ином случае есть несколько лазеек, которые позволят вам совершить это обновление. Зная их все, как и способ отката на Windows 8.1, вы всегда сможете обновить своё устройство.
Обновлено: 2021-07-26
В таблице на этой странице описаны наиболее частые ошибки при обновлении до Windows 10 Mobile и действия, которые можно предпринять для решения проблем.
Чтобы обеспечить плавное обновление устройства, помните о нескольких вещах:
- Зарядите аккумулятор. Перед началом обновления убедитесь, что ваше устройство полностью заряжено. Если это не так, возможно, потребуется подключить его к источнику питания.
- Подключитесь к сети Wi-Fi. Подключение к сети Wi-Fi позволит быстрее загрузить обновление. Если нужно скачать обновления при помощи сотового соединения, убедитесь, что подключение к 3G, 4G или LTE. В случае соединения 2G или 2.5G (EDGE), появится запрос на обновление, но вы не сможете его скачать до момента установления более быстрого соединения.
- Освободите место. Если не хватает места на устройстве, чтобы обновить его, удалите некоторые ненужные файлы.
- Попробуйте еще раз. Если появляется ошибка, подождите некоторое время и попробуйте снова.
- Перезагрузите устройство. Если устройство зависает при установке обновлений, перезагрузите его, чтобы возобновить правильную установку обновлений.

| Код ошибки | Значение и способ ремонта |
|---|---|
| 801881cd 80188308 |
Не хватает места на устройстве, чтобы установить обновление. Попробуйте удалить какие-нибудь файлы мультимедиа (видео, музыку и фото) или приложения, чтобы освободить место для обновления. |
| 80188264 80188265 |
Вы отказались от скачивания обновления через сотовое соединение. Чтобы решить эту проблему, подключитесь к сети Wi-Fi и скачайте обновление. Если вы не можете подключиться к сети Wi-Fi и хотите скачать обновление с помощью сотового соединения, выберите пункт Скачать. |
| 801882cb | Возникают проблемы с подключением к сети. Убедитесь, что установлено подключение к интернету, а затем повторите попытку. Лучше всего подключиться к сети Wi-Fi, чтобы избежать расходов на передачу данных по сотовой сети. |
| 800f081f 80070570 |
Произошла ошибка при подготовке обновления для установки. Вы можете дождаться установки очередного обновления на устройстве (обновления Windows 10 Mobile появляются, как правило, один раз в месяц), что должно автоматически решить эту проблему. Вы также можете переустановить Windows на устройстве с помощью Windows Device Recovery Tool, а затем установить доступные обновления. |
| 801881d0 8018822a 80072f30 80072ee7 80072ee2 80072efd 80072f76 80072efe |
В ходе обновления возникла временная проблема с сервером или подключением к интернету. Убедитесь, что установлено подключение к интернету, а затем повторите попытку. Лучше всего подключиться к сети Wi-Fi, чтобы избежать расходов на передачу данных по сотовой сети. |
| 801881d1 801882d1 |
Произошла ошибка при установке обновления. Перезагрузите устройство и попробуйте снова загрузить обновление. |
Это не полный список кодов ошибок. Если в списке нет соответствующего кода ошибки, может быть, в настоящее время специалисты работают над решением этой проблемы и пока не могут предложить никакого решения.
Ошибка 0х80070273 периодически возникает при обновлении операционной системы Windows 10 Mobile на устройствах Windows Phone. В сообщении ошибки можно увидеть следующую информацию:
Возникли проблемы при скачивании некоторых обновления, но мы повторим попытку позже. Если это сообщение появится снова, выполните поиск в Интернете или обратитесь в службу поддержки за помощью. Вам может пригодиться этот код ошибки: (0х80070273)
Стоит сразу же отметить, что по данной ошибке в Интернете можно найти крайне мало полезной информации, тем не менее мы постарались собрать в этом материале кое-какие полезные решения, которые потенциально могут избавить вас от ошибки 0х80070273.
Содержание
- Причины ошибки 0х80070273 на Windows Phone
- Методы решения ошибки 0х80070273 на Windows Phone
- Решение №1 Корректировка региона, даты и времени
- Решение №2 Сброс настроек
- Решение №3 Очистка папок Download и DuShared
- Решение №4 Использование Windows Recovery Tool/Откат системы
- Восстановление/откат Windows Phone
Причины ошибки 0х80070273 на Windows Phone
К сожалению, очень сложно понять, по каким причинам возникает оговариваемая ошибка, но некоторые пользователи все же выдвинули несколько предположений, которые звучат довольно правдоподобно.
- Некорректно выставленные регион, дата и время на устройстве пользователя.
- Выставленные настройки в операционной системе Windows 10 Mobile, которые каким-то образом конфликтуют с загрузкой определенного обновления и его установкой.
- Проблемы с критически важными файлами в системе устройства.
- Остаточные установочные файлы прошлых обновлений, которые каким-то образом входят в конфликт с новыми файлами обновления.
В общем, примерно такой расклад состоит у нас с ошибкой 0х80070273 на Windows Phone. Давайте теперь рассмотрим несколько решений для этой проблемы.
Методы решения ошибки 0х80070273 на Windows Phone
Решение №1 Корректировка региона, даты и времени
Самое первое и вполне логичное решение – корректировка региона, даты и времени. Чтобы загружать с официальных серверов обновления для своего смартфона, вам нужно иметь на нем корректно выставленные параметры региона, даты и времени. Подумайте, не меняли ли вы недавно данные параметры для какой-то цели? В любом случае, для их смены вам нужно сделать следующее:
- откройте «Параметры»;
- перейдите в раздел «Время и язык»;
- войдите в каждый из подразделов и измените параметры в нем в соответствии со своим расположением;
Как только завершите корректировать регион, дату и время, попробуйте обновить свой Windows Phone еще раз и посмотрите, появится ли ошибка 0х80070273 снова. К сожалению, множество пользователей утверждают, что данное решение не смогло им помочь.
Решение №2 Сброс настроек
Сброс настроек в теории может помочь вам выпутаться из данной ситуации. Понятное дело, вам для начала нужно создать резервную копию своего устройства, чтобы с него не была стерта вся важная информация. Чтобы сделать это на Windows 10 Mobile, вам нужно проследовать следующим шагам:
- откройте «Параметры» на вашем устройстве;
- перейдите в раздел «Резервное копирование»;
- нажмите на пункт «Дополнительно»;
- нажмите на кнопку «Создать резервную копию»;
Создав бэкап своей системы, давайте теперь попробуем с вами выполнить сброс настроек на устройстве. Чтобы сделать это, следуйте шагам:
- откройте «Параметры» на вашем устройстве;
- перейдите в раздел «Сведения об устройстве»;
- нажмите на кнопку «Сброс» и подтвердите свои намерения;
Отлично, как только ваш Windows Phone будет готов к работе, повторите попытку по его обновлению. Существует возможность, что ошибка 0х80070273 будет исправлена таким вот образом. Однако, к сожалению, данное решение точно также не прославилось своей эффективностью среди пользователей.
Решение №3 Очистка папок Download и DuShared
Хорошо, давайте попробуем выполнить кое-что иное: в этот раз вам понадобится почистить на своем устройстве парочку папок, в которых могут содержаться файлы от предыдущих обновлений, вызывающие конфликты с загружаемыми обновлениями.
Понятное дело, чтобы проводить какие-то действия с файлами в своем Windows Phone, у вас должен присутствовать доступ к файловой системе устройства. Получить такой доступ можно различными путями, например, сторонними файловыми менеджерами. В общем, получите доступ к файлам удобным вам путем, а затем сделайте следующее:
- пройдите в директорию Windows phonePhoneDataPROGRAMDATASOFTWAREDISTRIBUTIONDownload и полностью удалите все файлы, находящиеся там;
- пройдите в директорию Windows phonePhoneDataSharedDataDuShared и удалите в ней все файлы/ папки, за исключением папок OTCDownload и USSUpdate
- перезапустите устройство и снова попробуйте провести его обновление.
Опять-таки, не всем помогает это решение против ошибки 0х80070273, но мы все же рекомендуем вам попробовать его выполнить.
Решение №4 Использование Windows Recovery Tool/Откат системы
Итак, мы добрались с вами до самого сложного решения – откат операционной системы с помощью средства Windows Recovery Tool. Стоит заметить, что откат системы на устройствах Lumia(кроме 550/650/950) данное средство проведет вплоть до Windows Phone 8.1! Впрочем, вы всегда можете обновиться до Windows 10 Mobile повторно, так что это не должно стать серьезной проблемой.
Прежде чем вы начнете проводить процедуру отката своего Windows Phone, убедитесь, что у вас есть резервная копия важных данных и файлов, так как при откате они будут удалены. Итак, что вам потребуется для отката Windows Phone:
- ПК с USB-портом и доступом в Интернет;
- на ПК должна присутствовать Windows 7, Windows 8/8.1 или Windows 10;
- 4 гигабайта свободного места на системном разделе;
- USB-кабель для подключения смартфона к ПК;
Отлично, убедились, что вы располагаете всем необходимым – приступим к откату системы Windows Phone, который, будем надеяться, избавит вас от ошибки 0х80070273 при ее последующем обновлении.
Восстановление/откат Windows Phone
- Загрузите на свой компьютер Windows Device Recovery Tool;
- Обязательно полностью зарядите свое устройство, чтобы во время процесса отката оно не выключилось, превратившись в самый настоящий кирпич;
- Извлеките из смартфона SD-карту, а также отформатируйте ее, чтобы избежать появления всевозможных ошибок в будущем;
- Подключение свой смартфон к компьютеру посредством USB-кабеля. Убедитесь, что кабель достаточно хорошего качества, чтобы точно также избежать возникновения проблем;
- Выберите в Windows Device Recovery Tool подключенный к вашему компьютеру Windows Phone;
Заметка: обычно, данное средство автоматически обнаруживает подключенное к ПК устройство, тем не менее этого может и не произойти. Если это все же произошло, вам придется сделать следующее:
- отключите от вашего ПК все устройства, использующие USB-интерфейс – мышь с клавиатурой отключать необходимости нет;
- нажмите на кнопку «Телефон не обнаружен» в окошке средства Windows Device Recovery Tool, после чего оно все обнаружит ваше устройство;
- Выберите ваш смартфон в окне средства Windows Device Recovery Tool;
Теперь вам нужно дождаться, когда средство окончит собирать информацию о вашем аппарате. На все про все уйдет порядка одной или двух минут. Как только сбор информации будет завершен, в окошке средства Windows Device Recovery Tool перед вами появится пара-тройка новых опций – нажмите на кнопку «Переустановить ПО».
После нажатия на вышеуказанную кнопку средство начнет загружать с серверов Майкрософт файлы для восстановления системы на вашем устройстве, а затем, как только загрузка будет завершена, начнется процесс переустановки программного обеспечения. ВНИМАНИЕ! Во время переустановки операционной системы ни в коем случае не отключайте телефон от компьютера и в принципе не используйте его, чтобы не превратить устройство в самый настоящий «кирпич». Переустановка занимает примерно десять-пятнадцать минут.
Как только ваш Windows Phone снова будет в рабочем состоянии, попробуйте вновь обновить его операционную систему, чтобы убедиться, что проблема была устранена. Мы надеемся, что у вас все же получилось избавиться от ошибки 0х80070273 и вы продолжили нормально пользоваться ОП от компании Майкрософт.
Распространённые проблемы Windows 10 May 2020 Update и варианты их решения

Компания Microsoft начала постепенное распространение обновления системы Windows 10 May 2020 Update. Здесь есть ряд изменений и новых функциональных возможностей, которые улучшат качество работы компьютеров и ноутбуков. Это девятое крупное обновление системы и первое для 2020 года.
Microsoft завершила разработку обновления раньше обычного и потратила больше времени на тестирование и решение найденных проблем. В результате версия 2004 включает в себя значительные изменения кода. Это означает потенциальные проблемы с совместимостью, драйверами, неожиданные ошибки и т.д.
Поскольку May 2020 Update требует переустановки системы, могут возникнуть проблемы, несвязанные конкретно с этой версией. Обычно процесс обновления может оказаться неудачным из-за проблем с хранилищем, несовместимыми программами, повреждёнными или устаревшими драйверами, кастомными конфигурациями компонентов и проблемами с работоспособностью компонентов. В этом руководстве мы расскажем о некоторых известных проблемах и их возможных решениях.
Помощь в устранении проблем при установке Windows 10 May 2020 Update
Когда появляется новая версия Windows 10, могут возникнуть проблемы двух типов. Вы можете столкнуться с известными ошибками, которые случаются в процессе и после установки обновления. Это проблемы с активацией, хранилищем, функциональными возможностями. Это необязательно проблемы именно версии 2004.
Ещё есть проблемы из-за багов конкретно в данном обновлении. Они могут относиться к драйверам, совместимости с приложениями или сторонними антивирусами.
В этой статье описаны проблемы обоих типов, в том числе во время и после установки при помощи центра обновления Windows, Update Assistant и Media Creation Tool.
Как исправить проблемы центра обновления Windows при установке May 2020 Update
Рекомендуется использовать центр обновления Windows. Впрочем, этот механизм не является совершенным и иногда в его работе происходят ошибки, которые не позволяют поставить обновление.
Решение неожиданных ошибок при работе с Центром обновления Windows
Если центр обновления Windows не работает, можно использовать инструмент решения проблем для исправления самых распространённых ошибок.
Для исправления проблемы со скачиванием обновлений 2004 сделайте следующее:
- Запустите приложение «Параметры».
- Откройте «Обновление и безопасность».
- Нажмите «Устранение неполадок».
- В разделе «Запустить диагностику и устранить неполадку» выберите «Центр обновления Windows».
- Нажмите на кнопку «Запустить средство устранения неполадок».

Нажмите «Применить это исправление», если такая кнопка появится.

Примечание: если вы не видите кнопку «Применить это исправление», это нормально. Инструмент применит исправление автоматически. Если требуется одобрение пользователя, вы увидите соответствующую опцию.
Когда вы сделали всё это, центр обновления Windows должен скачать и установить обновление May 2020 Update.
Если вы получаете ошибку 0xc1900223, возникли проблемы в скачивании обновления и вы ничего не можете сделать. Позже центр обновления попробует скачать его снова.
Решение ошибки 0x80073712 при использовании центра обновления Windows
Если во время обновления до Windows 10 2004 вы получаете ошибку 0x80073712, один или больше нужных файлов отсутствуют или повреждены.
Решить эту проблему можно, используя инструмент командной строки Deployment Servicing and Management (DISM). Он позволяет восстановить системные файлы.
- Нажмите на кнопку «Пуск».
- Наберите cmd, нажмите правой кнопкой мыши и выберите команду «Запуск от имени администратора».
- Наберите следующую команду и нажмите ввод:
dism /Online /Cleanup-image /Restorehealth

После этого необходимые файлы должны быть восстановлены и центр обновления Windows сможет загрузить и установить обновление.
Исправление ошибки 0x800F0922 при использовании Центра обновления
Ошибка 0x800F0922 появляется, когда Центр обновления Windows не может подключиться к серверу Microsoft или когда в разделе System Reserved не хватает свободного места.
Отключите VPN
Ошибка 0x800F0922 может означать, что включено соединение VPN.
Чтобы решить эту проблему, нужно отключить VPN:
- Нажмите на иконку сети в панели задач.
- Выберите подключение VPN.
- Нажмите на кнопку «Отключить».

Это сработает, если используются настройки VPN в Windows 10. Если вы используете отдельное приложение, проверьте его документацию.
Изменение размера раздела System Reserved
Если сторонние приложения безопасности, вроде антивирусов, хранят свои данные в разделе System Reserved, есть вероятность, что обновление Windows 10 не установится.

Когда такое происходит, нужно использовать сторонние приложения для изменение размера зарезервированного раздела. Он должен быть не меньше 500 Мб. Или можно выполнить чистую установку версии Windows 10 2004. Это решает данную проблему и позволяет решить все остальные, повысив производительность.
Как исправить проблемы с Media Creation Tool при установке May 2020 Update
Media Creation Tool представляет собой утилиту, созданную главным образом для чистой установки и обновления Windows 10. В его работе тоже могут быть проблемы, особенно в начале распространения May 2020 Update.
Исправление проблемы с зависанием загрузки в Media Creation Tool
При обновлении Media Creation Tool скачивает установочные файлы Windows 10 и дополнительные обновления. Скачивание дополнительных обновлений может зависнуть, что не позволяет установить версию 2004.
Если скачивание зависает надолго, можно сделать следующее:
- Нажмите кнопку «Закрыть».
- Снова запустите Media Creation Tool.
- Выполняйте возникающие на экране указания.
- Когда загрузка установочных файлов завершена, отключите сетевой кабель от компьютера или отключите Wi-Fi.

После этого истечёт тайм-аут скачивания обновлений и продолжится процесс установки. Дальше центр обновления Windows установит все оставшиеся обновления.
Media Creation Tool не начинает установку обновления
BTSources
Дважды кликните на файл Setupprep.exe.

После этого вы сможете продолжить процесс установки May 2020 Update.
Если проблемы остались, можно использовать для обновления Update Assistant.
Как исправить проблемы с установкой May 2020 Update с USB-носителя
Когда не удаётся установка при помощи носителя с интерфейсом USB, это может означать повреждение или отсутствие необходимых файлов. Проблему легко исправить, используя Media Creation Tool.
Для создания загрузочного носителя USB:
- Перейдите на сайт техподдержки Microsoft: https://www.microsoft.com/ru-ru/software-download/windows10
- В разделе «Использование средства для создания установочного носителя» нажмите «Скачать средство сейчас».
- Сохраните установочный файл на компьютере.
- Дважды кликните по файлу MediaCreationTool2004.exe для запуска процесса установки.
- Нажмите на кнопку «Принять».
- Выберите «Создать установочный носитель» (USB-устройство флэш-памяти, DVD-диск или ISO-файл) для другого ПК.




В результате у вас будет установочный носитель с обновлёнными файлами.
Если установка с этого носителя снова не получается, попробуйте выполнить эти шаги ещё раз, но на другом компьютере. Или используйте другое приложение, вроде Rufus, для создания установочного носителя.
Как устранить проблему установки обновления May 2020 Update
Если процесс обновления до Windows 10 May 2020 Update начался, в нём могут быть разнообразные ошибки, в зависимости от проблемы.
Устранение ошибок 0x8007042B 0x4000D и 0x800700B7 0x2000A
Эти ошибки показывают, что в фоновом режиме запущен другой процесс. Обычно это приложения и сервисы из автозагрузки, такие как системные процессы, сторонний антивирус, приложения рабочего стола.
Вы можете использовать диспетчер задач для завершения этих процессов и приложений.
- Нажмите на кнопку «Пуск».
- Введите в поиск «диспетчер задач» и нажмите на верхний результат.
- Нажмите на кнопку «Подробнее».
- Выберите приложение.
- Нажмите на кнопку «Снять задачу».

После этого запустите установку обновления снова.
Можно также выполнить чистую установку Windows 10 или временно удалить мешающие программы.
Для удаления программ:
- Откройте «Параметры».
- Перейдите в раздел «Приложения».
- В разделе «Приложения и возможности» выберите нужное приложение.
- Нажмите на кнопку «Удалить».

После этого ошибки 0x8007042B 0x4000D и 0x800700B7 0x2000A должны перестать появляться и вы сможете завершить установку обновления 2004.
Устранение ошибки 0xC1900107
Ошибка 0xC1900107 означает, что устройство недавно обновлялось до новой версии. При этом установочные файлы не были удалены и мешают выполнять следующее обновление.
Обычно перезагрузка компьютера помогает, но если ошибка сохраняется, используйте опцию «Контроль памяти».
- Откройте приложение «Параметры».
- Перейдите в раздел «Система».
- Перейдите в подраздел «Память».
- Нажмите «Настроить контроль памяти или запустить его».

В разделе «Освободить пространство сейчас» выберите «Удалить предыдущие версии Windows».

После этого предыдущие установочные файлы будут удалены и ошибка 0xC1900107 исчезнет.
Устранение проблем с завершением установки Windows
Пытаетесь ли вы установить крупное обновление Windows 10 или накопительные обновления, могут появиться следующие две ошибки:
Ошибка: Невозможно завершить обновление. Отмена изменений. Не выключайте компьютер. (We couldn’t complete the updates. Undoing changes. Don’t turn off your computer)
Ошибка: Сбой настройки обновлений Windows. Отмена изменений. (Failure configuring Windows Updates. Reverting changes.)
Вам нужно определить код ошибки, чтобы найти решение. Для этого сделайте следующее:
- Запустите приложение «Параметры».
- Перейдите в раздел «Обновление и безопасность».
- Откройте подраздел «Центр обновления Windows».
- Нажмите «Просмотр журнала обновлений».

Посмотрите на код ошибки рядом с обновлением, которое не смогло установиться.

После этого ищите ошибку с данным кодом в интернете. Также можно проверить страницу журнала обновлений Windows 10 https://support.microsoft.com/ru-ru/help/4498140/windows-10-update-history. Там вы можете найти, что обновление имеет проблемы и решение.
Решение проблем с установкой Windows
Если вы получаете ошибку «Обновление неприменимо к вашему компьютеру» (Error: The update doesn’t apply to your computer), это означает, что на устройстве отсутствуют необходимые обновления для установки версии 2004.
- Запустите приложение «Параметры».
- Перейдите в раздел «Обновление и безопасность».
- Откроется подраздел «Центр обновления Windows».
- Нажмите «Проверить наличие обновлений».

После этого можно любым поддерживаемым методом обновиться до May 2020 Update.
Решение ошибки 0x80200056
Ошибка 0x80200056 не является критической. Она означает случайную перезагрузку во время обновления. Достаточно повторно запустить установку обновления.
Как исправить проблемы с Update Assistant при установке May 2020 Update
Кроме центра обновления Windows и Media Creation Tool, Microsoft предоставляет инструмент Update Assistant для принудительной установки обновления. Здесь также могут быть ошибки.
Если есть проблемы вроде зависания при скачивании файлов, они могут быть связаны с работой в сети. Для исправления сделайте следующее:
- Отключите устройство от сети. Нужно отключить кабель или выключить Wi-Fi. После этого подождите минуту и снова включите сеть, потом перезапустите Update Assistant.

Как исправить проблемы с хранилищем при установке May 2020 Update
Хотя Windows 10 содержит функцию «Зарезервированное хранилище» для хранения временных файлов, могут возникнуть связанные с дисковым пространством ошибки:
• 0x80070070 – 0x50011
• 0x80070070 – 0x50012
• 0x80070070 – 0x60000
На 32-разрядной версии Windows 10 для установки обновлений нужно 16 Гб дискового пространства, для 64-разрядной версии 20 Гб. Если места недостаточно, вы не сможете установить обновление.
- Откройте приложение «Параметры».
- Перейдите в раздел «Система».
- Откройте подраздел «Память».
- Под описанием системного раздела нажмите «Временные файлы».

Подсказка: не нужно выбирать «Временные установочные файлы Windows» или «Установочные файлы Windows ESD». Эти файлы нужны для обновления компьютера.

После этого версия 2004 должна установиться. Если свободного места по-прежнему мало, можно использовать внешние хранилища, вроде жёсткого диска или флешки с объёмом памяти как минимум 16 Гб. Туда можно поместить временные установочные файлы.
Как исправить проблемы с аппаратной и программной несовместимостью при установке May 2020 Update
Аппаратная и программная несовместимость могут блокировать процесс обновления. В таком случае вы должны найти источник несовместимости и устранить его.
Ошибка 0x80070002 0x20009
Если вы обновляетесь с более старой версии Windows 10 до May 2020 Update, может возникнуть ошибка 0x80070002 0x20009. Это означает, что не найдены определённые файлы.
Это ещё одна распространённая проблема с обновлением до новой версии Windows 10. Она решается отключением вспомогательных дисков, включая флешки. После отключения периферийных устройств повторно запустите процесс установки.
Ошибка 0xC1900101
Пытаясь установить версию 2004 или другую, вы можете столкнуться с ошибками 0xC1900101 и 0x80090011. Они означают неполадки с драйверами. Коды этих ошибок следующие:
• 0xC1900101 — 0x2000c
• 0xC1900101 — 0x20017
• 0xC1900101 — 0x30017
• 0xC1900101 — 0x30018
• 0xC1900101 — 0x3000D
• 0xC1900101 — 0x4000D
• 0xC1900101 — 0x40017
Отключите периферийные устройства
Для сведения к минимуму возможных ошибок необходимо отключать все периферийные устройства, такие как внешние жёсткие диски, принтеры, устройства Bluetooth и USB, камеры и другие.
После установки можно подключить их снова.
Обновление драйверов
Обновление драйверов устройств до последних версий может устранить ошибки. Для проверки наличия обновлений драйверов в Windows 10 сделайте следующее.
Важно: если вы получаете обновления с сайта производителя устройства, пропустите описанные ниже шаги.
- Нажмите кнопку «Пуск».
- Введите «диспетчер устройств» и запустите его.
- Раскройте проблемное устройство, которое обычно помечено жёлтым восклицательным знаком.
- Нажмите на устройство правой кнопкой мыши и выберите команду «Обновить драйвер».

Если вы уже скачали драйвер на компьютер, выбирайте вариант «Выполнить поиск драйверов на этом компьютере». Или можно нажать «Автоматический поиск обновлённых драйверов».

Нажмите кнопку «Обзор».

После этого ошибки 0xC1900101 и 0x80090011 должны исчезнуть.
Оптимизация хранилища
Если вы видите ошибку 0xC1900101, можно использовать настройки хранилища, удалить ненужные приложения и игры, перенести лишние файлы на другой раздел или на другое хранилище для освобождения свободного места.
Ремонт установки
Ошибка 0xC1900101 может указывать на проблемы с текущей установкой Windows и вы не сможете обновить систему.
Эту ошибку можно исправить при помощи утилит командной строки Deployment Servicing and Management (DISM), System File Checker (SFC) и System File Checker (SFC).
Чистая установка
Если ошибку исправить не удаётся, используйте Media Creation Tool для чистой установки Windows 10.
Устранение аппаратных ошибок 0xC1900200, 0xC1900202, 0x80300024
Если на вашем компьютере уже установлена Windows 10, вы скорее всего не увидите эти ошибки. Если появляются ошибки 0xC1900200 – 0x20008, 0xC1900202 – 0x20008 или 0x80300024, устройство не отвечает минимальным системным требованиям.
Эти требования следующие:
• Процессор: частота 1 ГГц;
• Память: 2 Гб для 32-разрядной версии и 64-разрядной;
• Жёсткий диск: 16 Гб дискового пространства для 32-разрядной версии и 20 Гб для 64-разрядной;
• Видеокарта: DirectX 9 или новее с WDDM 1.0;
• Экран: 800 x 600.
При наличии одной из этих ошибок вам скорее всего нужно обновить оперативную память.
Ошибка 0x800F0923
Ошибка 0x800F0923 означает проблемы с совместимостью драйвера или приложения на компьютере. При обновлении до новой версии Windows 10 данная ошибка обычно указывает на проблему с драйвером видеокарты, устаревшую программу или антивирус.
Одним из методов поиска проблемы является запуск Update Assistant или Media Creation Tool. Во время установки, если есть проблемы с совместимостью, эти инструменты показывают ошибку более подробно.

Если это проблема с драйвером, нужно установить более современную версию с сайта производителя устройства. Если есть, скачайте бета-версию драйвера. В первые дни существования новой версии Windows 10 производители тестируют новые драйверы на совместимость с программным обеспечением.
Удаление несовместимого драйвера
Можно полностью удалить драйверы, установить обновление и затем переустановить устройство, если возможно.
Для удаления проблемного драйвера сделайте следующее:
- Нажмите на кнопку «Пуск».
- Введите в поиск «диспетчер устройств» и откройте его.
- Раскройте проблемное приложение.
- Правой кнопкой мыши нажмите на устройство и выберите «Удалить устройство».

После этого попробуйте завершить установку обновления May 2020 Update.
Также вы можете столкнуться с ошибками 0x80070490 — 0x20007, которые указывают на несовместимость драйверов, и 0x80070003 — 0x20007. Последнее означает срыв установки обновления во время установки драйвера.
Если вы видите одну из этих ошибок, отключите проблемное устройство и попробуйте выполнить обновление снова.
Ошибка 0xC1900208
Во время обновления до версии 2004 можно столкнуться с ошибкой 0xC1900208 – 0x4000C. Это может означать, что установленное на компьютере приложение несовместимо. Обычно это старая программа для рабочего стола или сторонний антивирус.
Для удаление несовместимых приложений сделайте следующее:
- Откройте приложение «Параметры».
- Перейдите в раздел «Приложения».
- Откроется подраздел «Приложения и возможности».
- Выберите несовместимое приложение.
- Нажмите на кнопку «Удалить».

Как исправить ошибки после установки May 2020 Update
Даже если установка Windows 10 2004 успешно завершилась, проблемы могут начаться после. Это может быть чёрный экран, проблемы со связью и активацией.
Устранение проблем с чёрным экраном после обновления
Чёрный экран во время и после установки встречается довольно часто. Обычно это указывает на проблему с графическим драйвером, аппаратными компонентами или на неправильную установку новой версии.
Проще всего удалить обновление May 2020 Update с компьютера при помощи дополнительных параметров загрузки:
- Включите компьютер.
- Когда на экране появится логотип Windows, нажмите на кнопку питания.
- Повторите первые два шага ещё дважды.
- Нажмите на кнопку «Дополнительные опции».


Нажмите «Удалить обновления».

Нажмите «Удалить последнее обновление Windows».

После этого Windows 10 2004 будет удалена. Компьютер вернётся к предыдущей версии, проблема с чёрным экраном будет решена. Рекомендуется не ставить обновление повторно, пока не выйдет патч.
Исправление проблем с сетью после обновления
После установки Windows 10 May 2020 Update есть вероятность столкнуться с проблемами в работе сети, вроде медленного беспроводного подключения, разрывов связи, полного отсутствия связи или недоступного адаптера.
Решение проблем с сетью
Для исправления проблем с сетевым адаптером сделайте следующее:
- Откройте приложение «Параметры».
- Перейдите в раздел «Сеть и интернет».
- Появится подраздел «Состояние».
- Под заголовком «Изменение сетевых параметров» нажмите на «Средство устранения сетевых неполадок».

Выполняйте указания на экране.

После этого сеть должна начать работать нормально.
Сброс сетевых адаптеров
Если проблема сохраняется, сброс сетевого стека удалит, переустановит и задаст настройки по умолчанию, которые могут решить проблему.
Чтобы сбросить Wi-Fi и адаптеры проводного подключения после обновления до версии 2004, сделайте следующее:
- Откройте приложение «Параметры».
- Перейдите в раздел «Сеть и интернет».
- Появится подраздел «Состояние».
- Под заголовком «Изменение сетевых параметров» нажмите на «Сброс сети».

После выполнения этих шагов Windows 10 удалит и переустановит все сетевые адаптеры. Настройки будут сброшены до заводских, что может решить проблемы с подключением.
Если проблемы остались, причин может быть множество, включая проблемы с адаптером, драйверами, настройками, сигналом, кабелем, маршрутизатором, провайдером и самой Windows 10 2004.
Решение проблем с активацией после обновления
На Windows 10, когда вы активировали систему, повторная активация происходит автоматически после обновления или даже чистой установки без необходимости вводить лицензионный ключ. Иногда повторная активация не срабатывает и вы получаете сообщение «Windows не активирована» с ошибкой 0x803F7001 на странице настроек активации.
В таком случае необходимо просто подождать и позднее Windows 10 должна активироваться автоматически. Если прошло несколько дней и активация не произошла, можно использовать инструмент решения проблемы с активацией.
Как свести к минимуму проблемы при обновлении до Windows 10 May 2020 Update
Windows 10 установлена на тысячах аппаратных и программных конфигураций. Разработка такой системы является очень сложным процессом, поэтому всегда есть шанс столкнуться с неполадками во время или после обновления.
Если подготовиться к установке обновления, эти шансы можно свести к минимуму.
Резервное копирование
Создание резервной копии вашего компьютера является одним из лучших способов подготовиться к обновлению. Процесс установки Windows 10 содержит все механизмы безопасности для восстановления предыдущей установки в случае наличия проблем. Этот механизм не всегда срабатывает как задумано.

Прежде чем нажать на кнопку «Установить», создайте временную резервную копию. Для этого можно пользоваться сторонними приложениями или инструментом создания системных образов в Windows 10.
Кроме резервного копирования операционной системы рекомендуется копировать файлы на внешний жёсткий диск или в облачное хранилище.
Удаление ненужных приложений
Приложения для рабочего стола и сторонний антивирус и часто являются причиной невозможности установить обновление операционной системы. Рекомендуется удалить эти приложения, прежде чем устанавливать обновление. После вы сможете поставить их обратно.
Процесс удаления приложений на Windows 10 уже описывался выше.
Отключение приложений безопасности
Кроме удаления конфликтующих приложений можно удалить сторонний антивирус и прочие приложения безопасности. После обновления Windows 10 их можно установить обратно.
Если проблема в защитнике Windows, его нельзя удалить, но можно отключить.
Важно: временное удаление и отключение приложений безопасности не опасно. Однако, никогда не стоит оставлять устройство без защиты надолго.
Для временного отключения защитника Windows сделайте следующее:
- Откройте приложение «Параметры».
- Перейдите в раздел «Обновление и безопасность».
- Откройте подраздел «Безопасность Windows».
- Нажмите «Защита от вирусов и угроз».

После этого антивирус не должен конфликтовать с процессом обновления и он автоматически включится после завершения установки.
Освобождение дискового пространства
Если объём свободного дискового пространства на устройстве небольшой, обновление не установится. Сначала нужно освободить дисковое пространство.
Удаление необязательных периферийных устройств
Зачастую источником проблем становятся периферийные устройства, без которых можно обойтись. Прежде чем продолжать установку May 2020 Update, отключите от компьютера все флешки, карты памяти, внешние жёсткие диски, принтеры, сканеры, Bluetooth-устройства и т.д. Отключите док-станцию от ноутбука.
Останутся только мышь, клавиатура, монитор и подключение к интернету. После установки обновления все периферийные устройства можно снова подключить.
Отключите брандмауэр
Брандмауэр может вызвать проблемы, если вы меняли его настройки по умолчанию или используете определённое приложение, которое несовместимо с Windows 10.
Что отключить сторонний брандмауэр, читайте инструкции разработчика. Если проблему вызывает встроенный брандмауэр Windows, для его отключения:
- Откройте приложение «Параметры».
- Перейдите в раздел «Обновление и безопасность».
- Откройте подраздел «Безопасность Windows».
- Нажмите «Брандмауэр и защита сети».
- Нажмите на активную сеть.

Выключите брандмауэр защитника Windows.

После проблем с установкой Windows 10 2004 быть не должно.
Отключение лимитных подключений
Если вы настроили сетевое подключение как лимитное, Windows 10 2004 не будет скачиваться. Нужен доступ в интернет с неограниченным объёмом трафика.
Чтобы снять лимитное подключение, сделайте следующее:
- Откройте приложение «Параметры».
- Перейдите в раздел «Сеть и интернет».
- Нажмите Wi-Fi или Ethernet.
- Выберите активное сетевое подключение.

В разделе «Лимитное подключение» выключите переключатель «Задать как лимитное подключение».

Также можно создать загрузочный носитель USB или применять другой компьютер с подключением к другой сети, чтобы использовать их для обновления без доступа в интернет.
Чистая установка
Если вы хотите свести к минимуму вероятность проблем, проще всего выполнить чистую установку Windows 10. Чистая установка удалит все данные на этом разделе жёсткого диска и позволит установить систему без багов.
Если вы хотите выполнить чистую установку, нужно создать загрузочную флешку при помощи Media Creation Tool.
Заключение
Microsoft старается максимально улучшить систему и упростить процесс перехода на следующую версию Windows 10. Высокая сложность не позволяет полностью избавиться от ошибок.
Не рекомендуется устанавливать подобные крупные обновления сразу после их релиза. В них могут содержаться неизвестные баги и ошибки, которые могут внести проблемы в работу компьютера. Желательно подождать выпуска нескольких накопительных обновлений, чтобы система стала более стабильной.
Источник
В течение некоторого времени пользователи телефонов Windows Phone 8.1 не могут обновить систему до версии Windows 10 Mobile из-за ошибки 80004005, которая появляется при проверке наличия обновлений. Как справиться с этой ошибкой и загрузить новую версию системы для телефона?
До сих пор пользователи могли обновить телефон Windows Phone 8.1 с помощью нескольких простых шагов. В последние несколько дней мы получили несколько обращений от наших читателей, что приведенный выше способ не работает. При попытке проверить обновления появляется сообщение «Теперь мы не можем проверить обновления (80004005)». Не известно, является ли это только временная проблема или преднамеренное действие Microsoft. Если вы не можете обновить телефон до версии Windows 10 Mobile из-за этой ошибки, то вам необходимо воспользоваться официальным приложением.
Благодаря этому приложению пользователи совместимых телефонов Windows смогут быстро и легко загрузить последнюю версию Windows 10 Mobile. Приложение обновляет телефон до последней версии ос, загрузив все промежуточные обновления.
OtcUpdater запускается в командной строке и автоматически находит подключенный к компьютеру телефон. Поддерживаются мобильные телефоны под управлением Windows Phone 8.1 и Windows 10 Mobile. Приложение не обновляет телефонов, которые не были допущены к обновлению Windows 10 Mobile. После обнаружения устройства, начинается поиск и скачивание обновлений. Для Lumia 435 Dual SIM с Build 15063.608 приложение ищет более новую версию системы Build 15063.674 только после того, как вы вышли из Windows Insider.
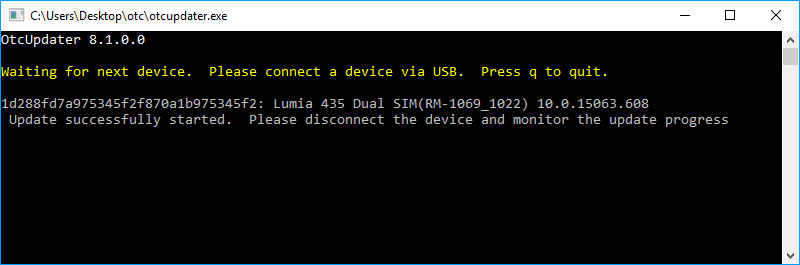
Как использовать приложение OtcUpdater?
- Телефон должен иметь возможность подключения к компьютеру с помощью кабеля USB.
- Если на телефоне установлен PIN-код, перед использованием приложения необходимо разблокировать телефон.
- Телефон не должен иметь активного сотовой связи и Wi-Fi. Перед использованием средства следует включить режим «в самолете».
- Телефон должен иметь официальную версию Windows Phone 8.1 или Windows 10 Mobile.
- Если телефон сохранен в программе Windows Insider, то вы должны отключить устройство от программы.
- Если телефон участвует в тестировании сборки Feature 2 это, необходимо вернуться к официальной версии с помощью Windows Device Recovery Tool.
- Телефон не должен обновляться в данный момент. Перед запуском приложения убедитесь, что ваш телефон не получает никаких обновлений в настройках телефона. Если это так, включите режим полета и дождитесь завершения текущего процесса обновления.
- Приложение не может быть использована во время первого запуска телефона (OOBE Out of Box Experience). Это также распространяется на все обновления OTA.
OtcUpdater это официальное приложение компании Microsoft, с помощью которого вы можете обновить Ваш телефон до последней версии Windows 10 Mobile. Как и в случае стандартного обновления потребуется загружать отдельные версии ос (WP8.1 > 10586 > 14393 > 15063 > 15254). Аккумулятор телефона должен быть заряжен минимум на 40%.
Приложение загружает обновление и активирует процесс на телефоне. После загрузки обновления появляется сообщение, чтобы отсоединить устройство от компьютера. Тогда же можно войти в настройки телефона и проверить, на каком уровне это обновление (Настройки > Обновление и безопасность > Обновление телефона).
Этот сайт использует cookie для хранения данных. Продолжая использовать сайт, Вы даете свое согласие на работу с этими файлами.

