MTP или протокол передачи мультимедиа позволяет передавать мультимедийные файлы на мобильное устройство Android и ПК и обратно. Но иногда MTP не работал. Существуют разные способы, которыми проблема MTP может проявиться и привести к тому, что MTP не будет работать в Windows 11 и Windows 10.
Иногда мобильный телефон не может установить какое-либо соединение, иногда MTP не работает даже после успешного установления соединения между телефоном и ПК. Вы также сталкиваетесь с проблемой неработающего MTP в Windows 10? Читайте дальше, пока мы пытаемся решить эту проблему, применяя разные подходы.
Прежде чем мы перейдем к решениям, есть определенные вещи, в которых вы должны убедиться.
Ваш телефон совместим с MTP? Вы впервые пытаетесь использовать MTP на своем телефоне? Вам необходимо убедиться, что ваше Android-устройство поддерживает MTP. Большинство телефонов в настоящее время это делают, но если ваш телефон немного устарел, вы должны проверить совместимость с MTP. Вы можете проверить руководство по телефону или просто выполнить поиск в Google с моделью вашего мобильного телефона, чтобы проверить то же самое.
Попробуйте другой порт или кабель. Иногда проблема может возникать из-за неисправного порта или неисправного USB-кабеля. Попробуйте использовать другой порт USB на своем ПК для подключения телефона Android для MTP. Вы даже должны попробовать другой USB-кабель для подключения телефона к компьютеру и убедиться, что ваш кабель исправен.
Настройка телефона для MTP. Убедитесь, что вы выбрали MTP (протокол передачи мультимедиа) на своем телефоне после подключения телефона и ПК. Вы либо получите всплывающее окно на своем телефоне, чтобы выбрать MTP, либо вы можете выбрать сейф на панели уведомлений.
Если вы убедились в вышеперечисленных пунктах и по-прежнему обнаруживаете, что MTP не работает в Windows 10, выполните следующие решения по одному и посмотрите, сработают ли они для вас.
#1 – Установите wpdmtp.inf на свой компьютер
Файл wpdmtp.inf — это то, что вы уже нашли на своем ПК. Вы можете попробовать установить его, чтобы исправить MTP, не работающий в Windows 10. Процесс для этого прост; Следуй этим шагам:
Шаг 1: Откройте «Мой компьютер» или «Этот компьютер», затем откройте диск C:. Там откройте папку Windows, а там откройте папку INF. В папке найдите файл с именем wpdmtp.inf. Щелкните правой кнопкой мыши по нему, затем нажмите «Установить».
Шаг 2: Когда установка будет завершена, вам необходимо перезагрузить компьютер. Когда закончите, посмотрите, не устранена ли проблема с неработающим MTP или неработающим протоколом передачи мультимедиа.
Примечание. Если вы не можете найти файл wpdmtp.inf в папке INF на вашем ПК, вот что нужно сделать. Скопируйте его с любого другого ПК с Windows 10 и вставьте в папку INF вашего ПК. Затем установите и перезагрузите ПК.
Если wpdmtp.inf не решил проблему, попробуйте следующий метод.
#2 – Включить MTP из CMD
Вы также можете использовать командную строку Windows, чтобы включить MTP. Для этого выполните указанные шаги:
Шаг 1: Найдите cmd в окне поиска Windows 10, затем щелкните правой кнопкой мыши результат поиска и выберите «Запуск от имени администратора».
Шаг 2: В командной строке введите следующую команду и нажмите Enter:
net localgroup Administrators local service /add
После выполнения вышеуказанной команды проверьте, запущен ли MTP.
#3 – Обновите драйвер MTP
Если драйвер MTP на вашем ПК устарел или имеет некоторые проблемы, это может быть причиной того, что MTP не работает в Windows 10. Вы можете попробовать обновить драйвер MTP и посмотреть, подойдет ли он вам. Следуй этим шагам:
Шаг 1: Нажмите одновременно кнопки Windows + X и в открывшемся меню нажмите «Диспетчер устройств».
Шаг 2: В диспетчере устройств перейдите на вкладку «Вид», затем выберите «Показать скрытые устройства».
Шаг 3: Теперь из списка драйверов разверните раздел «Переносные устройства». Там щелкните правой кнопкой мыши драйвер телефона, затем выберите параметр «Обновить программное обеспечение драйвера».
Шаг 4: Теперь откроется отдельное окно. Здесь нажмите «Автоматический поиск обновленного программного обеспечения драйвера». Ваш компьютер начнет искать обновленный драйвер для MTP, и если он будет найден, он будет установлен автоматически.
После завершения обновления не забудьте перезагрузить ПК. После перезагрузки ПК попробуйте снова запустить MTP. Если проблема с неработающим MTP снова беспокоит вас, попробуйте следующее решение.
# 4 — Установите пакет функций мультимедиа
Если пакет Media Feature Pack недоступен на вашем ПК, MTP может не работать. Если вы хотите узнать, что такое Media Feature Pack, в нем есть компоненты, связанные с Проигрыватель Windows Media и еще кое-что. Это как-то связано с протоколом передачи мультимедиа.
Версии Windows 10 N и KN по умолчанию не имеют пакета Media Feature Pack. Так что, если это так, вам, возможно, придется установить Media Feature Pack на свой компьютер вручную.
Ты сможешь загрузить мультимедийный пакет функций отсюда и установите на свой компьютер. После этого не забудьте перезагрузить компьютер. После перезапуска проверьте, решило ли это проблему с неработающим протоколом передачи мультимедиа. Если это не так, проверьте следующий метод.
# 5 — Включите режим полета
Некоторые пользователи отметили, что включение режима полета помогло им установить успешное соединение MTP. Вы также можете попробовать включить режим полета на обоих устройствах, ПК и мобильном телефоне. На мобильном устройстве Android вы можете сделать это из области уведомлений. На вашем ПК с Windows 10 вы можете нажать клавиши Ctrl + A, чтобы открыть панель уведомлений, и там вы найдете кнопку «Режим полета». Если вы не можете найти его там, нажмите «Развернуть», чтобы просмотреть дополнительные параметры.
Включите режим полета для обоих устройств, затем попробуйте подключить их через. МТР.
Если вы все еще не можете исправить MTP, не работающий в Windows 10, попробуйте следующий метод.
Ну наконец то,
Эти шаги могут решить, что MTP не работает в Windows 10. Если вы все еще не можете решить эту проблему, вы всегда можете использовать OTG для подключения внешнего флэш-накопителя к мобильному телефону, передачи файлов и их хранения на вашем ПК или наоборот.
Сообщите нам, какой из вышеперечисленных методов сработал для вас, чтобы другие пользователи могли извлечь из этого пользу.
Недавно я столкнулся с тем, что мой смартфон напрочь отказался определяться в Windows 8.1 как MTP устройство. При этом подключение и передача файлов файлов в режиме PTP работали исправно, что конечно же говорило об исправности оборудования. Пользоваться телефоном с такой неисправностью стало крайне неудобно, ведь режим Mass Storage в моем смартфоне не реализован, а в режиме PTP у меня были видны только папки DCIM и Pictures смартфона.

Поэтому мне приходилось дополнительно использовать файловый менеджер на Андроид, чтобы перенести необходимые файлы из этих папок.
Если перевести смартфон в режим работы (передачи файлов) MTP, то в диспетчере устройств Windows он определялся как неизвестное устройство.

Естественное желание обновить драйвер в автоматическом режиме

приводило к ожидаемой ошибке:

Как исправить ошибку MTP в Windows
Чтобы исправить ошибку подключения Андроид смартфона в режиме MTP необходимо переустановить драйверы в ручном режиме. Для этого заходим в диспетчер устройств, щелкаем на неизвестном устройстве и нажимаем кнопку обновить драйвер.
Далее выбираем пункт «Выполнить поиск драйверов на этом компьютере»:

В следующем окне выбираем пункт «Выбрать драйвер из списка уже установленных драйверов»:

В предлагаемом системой списке выбираем «Android Phone»:

А затем совместимый драйвер «USB — устройство MTP»:

Если в вашей операционной системе в списке оборудования нет «Android Phone» и/или отсутствует драйвер «USB — устройство MTP», то прочитайте о возможной причине и как это исправить: https://moonback.ru/page/mtp-error-windows-n.
После чего вы увидите сообщение об успешной установке драйвера MTP:

После установки MTP драйвера в ручном режиме мой смартфон стал корректно отображаться в диспетчере устройств:

Режим передачи файлов MTP был успешно восстановлен.

Что такое MTP
MTP (Media Transfer Protocol) — это аппаратно независимый протокол, разработанный компанией Microsoft для подключения цифровых плееров к компьютеру.
В операционной системе Windows MTP не является файловой системой, а поддерживается на уровне прикладного ПО, поэтому воспользоваться «любимым файловым менеджером» не получится, файлы можно записывать только через Проводник и Windows Media Player.
Это не самый лучший протокол обмена данными между компьютером и смартфоном, но, к сожалению, приходится им пользоваться на устройствах где не реализован режим USB накопителя Mass Storage.
Использованные оборудование и программы
При написании обзора в качестве подопытных кроликов были использованы смартфон Elephone P6000 с прошивкой MIUI и ноутбук Lenovo Y550 с операционной системой Windows 8.1 x64.

Сегодня мы рассмотрим проблему, которая всё чаще и чаще встречается у пользователей, которые пользуются несколькими смартфонами, или очень часто их меняют.
Еще вчера вы нормально пользовались передачей данных между своим компьютером и смартфоном, а сегодня, подключив новенький смартфон обнаружили, что компьютер не работает с ним по протоколу MTP. Обновление драйверов приводит к ошибке, что такие драйвера не поддерживаются системой, и они не могут быть установлены. Удаление устройства так же ни к чему не приводит, так как после удаления всё повторяется вновь — скачиваются и устанавливаются драйвера MTP, но в последний момент отказываются устанавливаться в систему, и вы вновь не можете получить доступ к смартфону по протоколу MTP.
Учитывая то, что я постоянно тестирую большое количество смартфонов, я столкнулся с подобной проблемой, когда очередной смартфон перестал определяться, когда включаешь протокол MTP. Выход был найден чуть более, чем за час.
Первым делом отправляемся в Параметры и выбираем Устройства.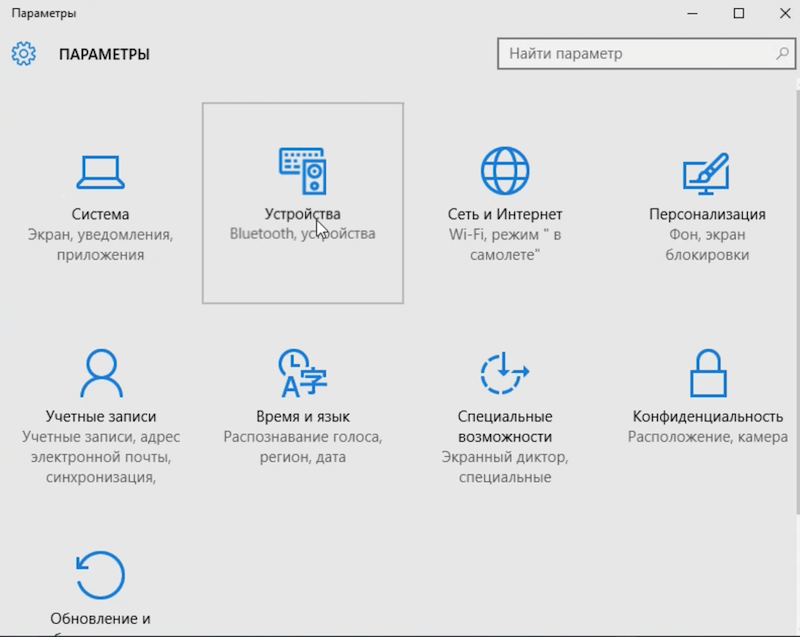
В Устройствах, в самом низу, выбираем Диспетчер Устройств.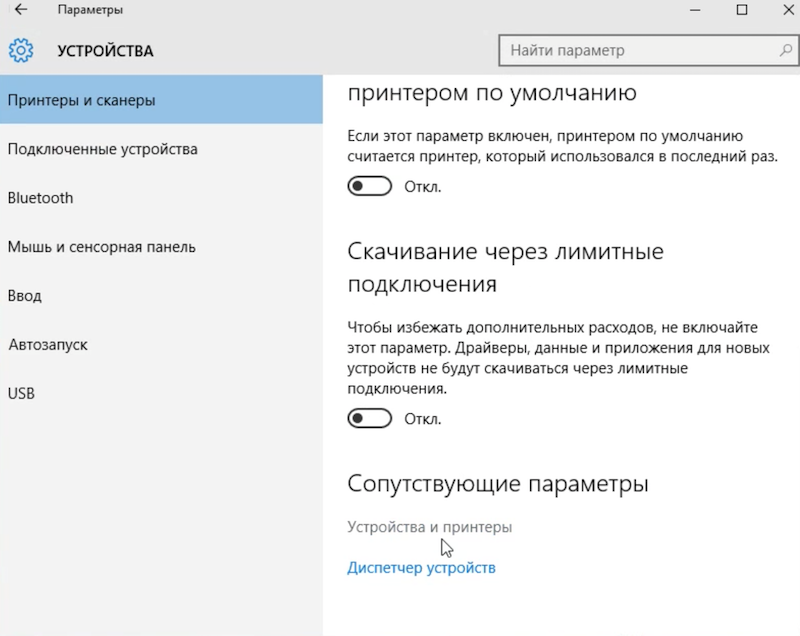
Запускаем Диспетчер Устройств и ищем не установленное устройство. Узнать его можно благодаря жёлтому треугольнику с восклицательным знаком. В нашем случае, это переносное устройство А8.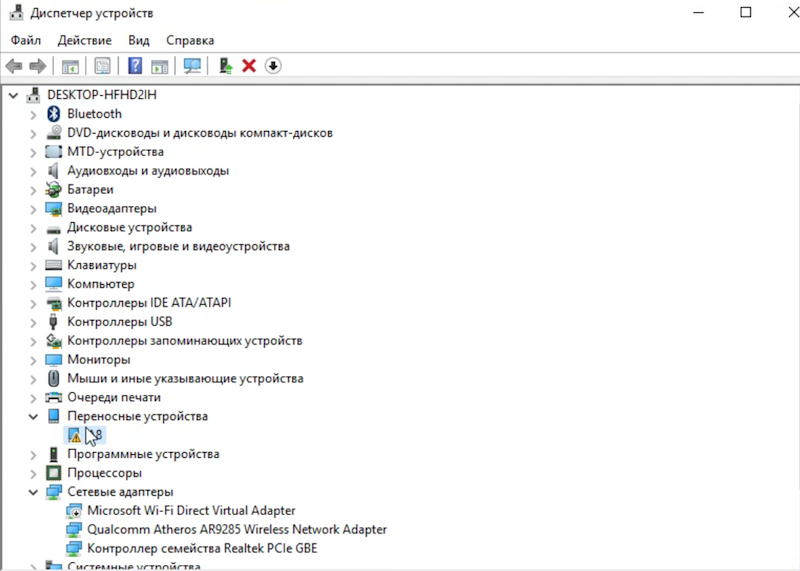
На устройстве вызываем контекстное меню с помощью правой клавиши мыши и выбираем Обновить драйвер.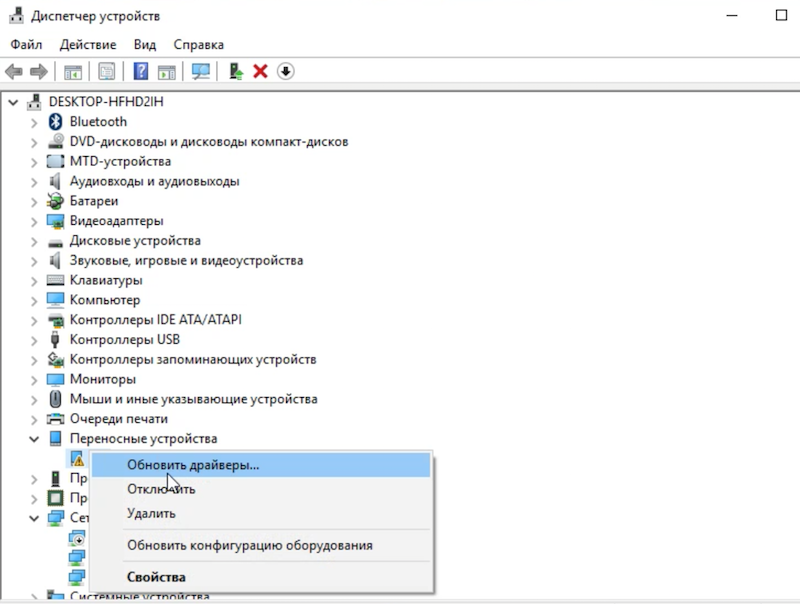
А вот теперь, нужно выбрать не Автоматический поиск обновленных драйверов, а Выполнить поиск драйверов на этом компьютере.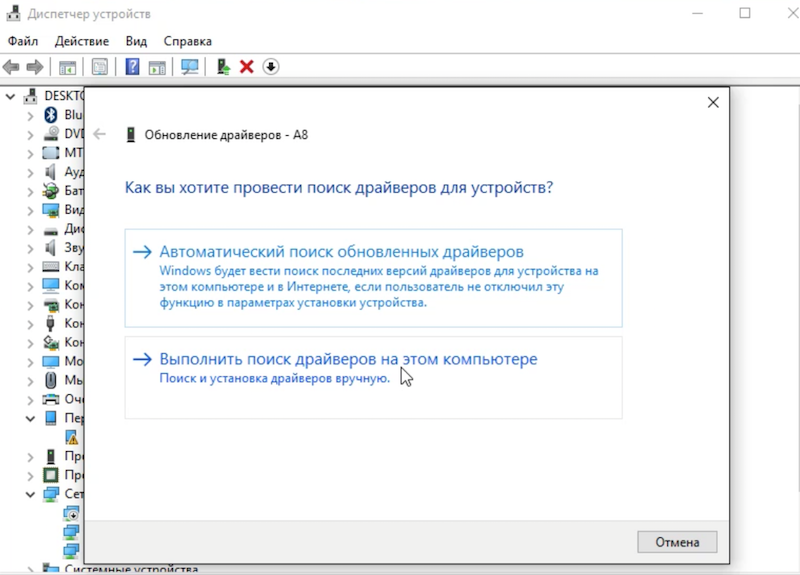
Теперь нам нужно проигнорировать пункт выбора места для поиска драйверов. По умолчанию стоит путь к библиотеке драйверов Windows. Поверьте, в данном случае она нам не понадобится для того, чтобы «оживить» наш MTP протокол. К тому же, мы уже пользовались MTP раньше, а это значит, что драйвера установлены в нашей системе. Поэтому выбираем Выбрать драйвер из списка уже установленных.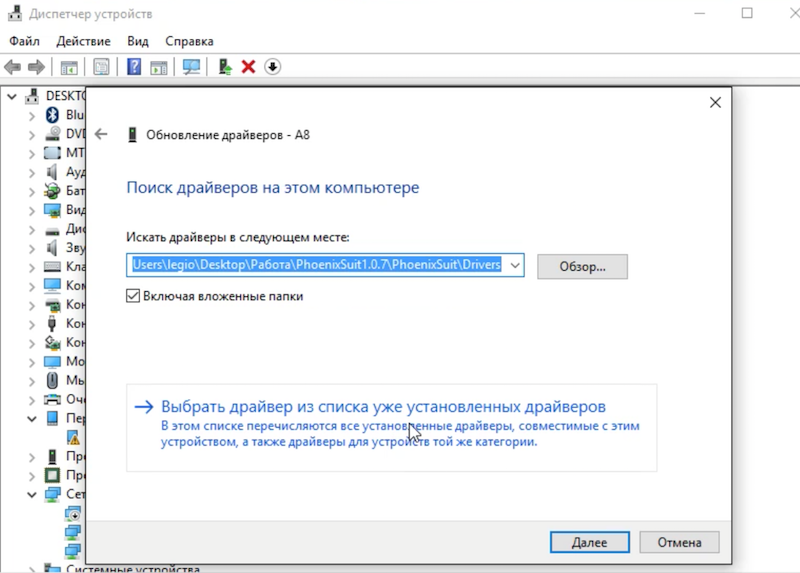
Из появившегося списка установлено драйверов выбираем USB — устройство MTP, после чего выбираем Далее.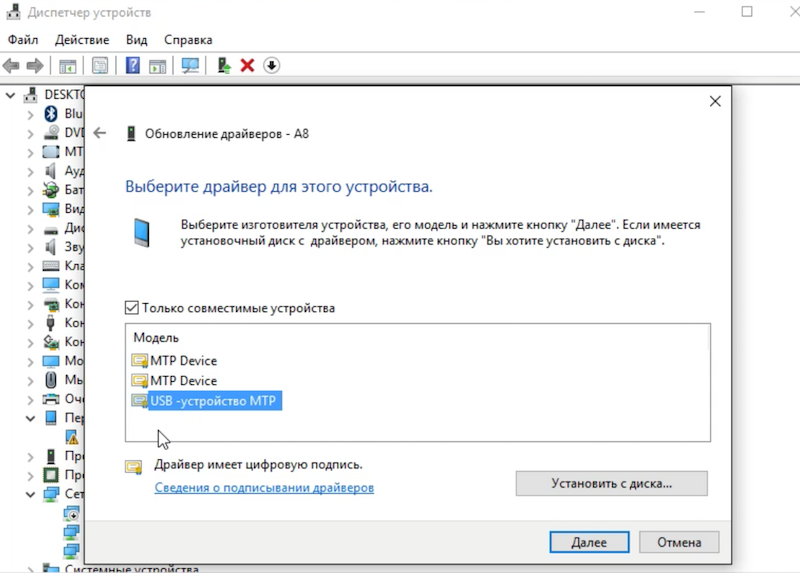
После окончания установки драйверов MTP, появится окно, уведомляющее нас об успешной установке. В панели уведомлений появится уведомление о доступности новых параметров для нашего устройства. При этом, и в отчёте и в уведомлении мы увидим название нашего устройства.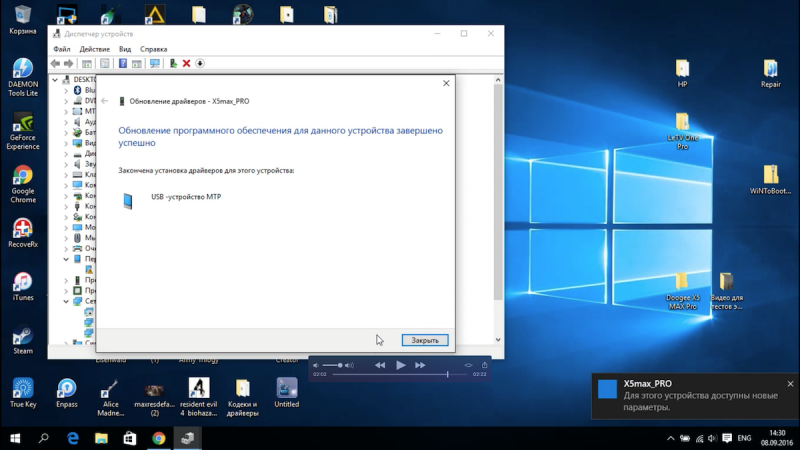 В Диспетчере Устройств, вместо неизвестного А8, так же появится наше устройство.
В Диспетчере Устройств, вместо неизвестного А8, так же появится наше устройство.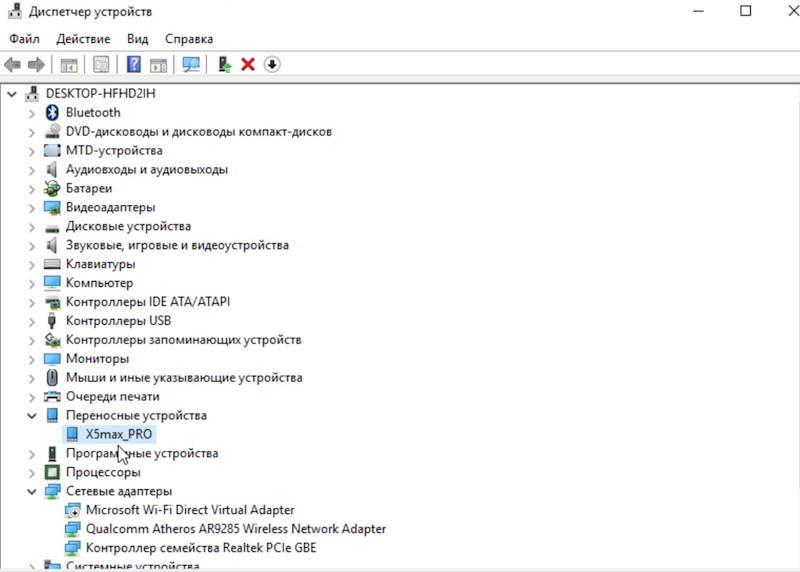 Теперь вы без проблем можете просматривать папки и файлы находящиеся на вашем устройстве.
Теперь вы без проблем можете просматривать папки и файлы находящиеся на вашем устройстве.
- 40
- 1
- 2
- 3
- 4
- 5
<
Вы, вероятно, нашли эту статью, потому что у вас возникли проблемы с подключением смартфона к компьютеру. Возможно, вы видите сообщение об ошибке «MTP USB Device Failed». Что ж, не паникуйте. К счастью, есть много других пользователей Windows, которые столкнулись с этой проблемой. Таким образом, существует множество решений, которые помогут вам исправить проблемы с драйвером MTP USB в Windows 10.
Протокол передачи мультимедиа, или более известный как MTP, — это метод связи, специально разработанный для эффективной передачи видео и аудио файлов. Он включен в функции, выпущенные с платформой Windows Media. Итак, если у вас есть смартфон, портативный медиаплеер или планшет, вполне вероятно, что ваше устройство поддерживает MTP. Большинство пользователей Android видели эту функцию в разделе настроек своего гаджета.
Если бытовое электронное устройство способно обрабатывать аудиоформаты и видеоклипы и его можно подключить к USB-порту ПК, оно, вероятно, поддерживает протокол MTP. Вот некоторые из портативных электронных устройств, использующих MTP:
- Смартфоны и сотовые телефоны
- Планшетные компьютеры
- Цифровые камеры
- Mp3-плееры
- PMP
- Другие мультимедийные устройства
Обычно эти устройства поставляются с USB-кабелем, который можно подключить к компьютеру. С другой стороны, стоит отметить, что протокол MTP может использоваться для разных типов интерфейса. Например, некоторые устройства, поддерживающие эту функцию, имеют порт FireWire. В других операционных системах MTP можно использовать по сети TCP / IP или через технологию Bluetooth. Однако в этой статье мы научим вас, как исправить ошибку MTP USB Driver Failed в Windows 10.
Первоначальное устранение неполадок: проверка оборудования
Прежде чем мы приступим к поиску решений, первое, что вы должны сделать, это убедиться, что с вашим оборудованием все в порядке. Итак, попробуйте подключить свое устройство к другому USB-порту, а затем проверьте, появляется ли у вас то же сообщение об ошибке. Если вы можете определить, что на вашем оборудовании нет проблем, не забудьте включить настройки отладки в своем мобильном телефоне, а затем перейдите к решениям, приведенным ниже.
Решение 1. Обновление драйвера MTP USB
Если с вашим оборудованием все в порядке, вероятно, вы используете не тот драйвер. Итак, вам нужно получить правильные драйверы для вашей видеокарты. Вы можете сделать это вручную, но этот процесс включает в себя посещение веб-сайта производителя и поиск последней версии драйвера, совместимой с версией вашей системы. С другой стороны, вы всегда можете выбрать более простой путь — автоматизировать процесс с помощью Auslogics Driver Updater.
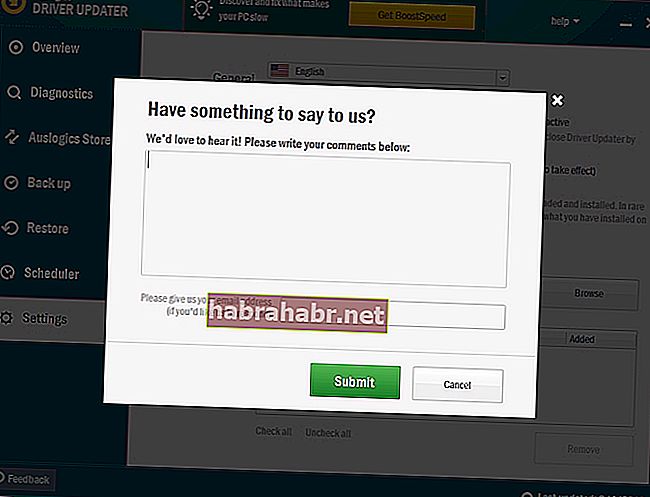
Все, что вам нужно сделать, это активировать эту программу, и одним нажатием кнопки она автоматически распознает вашу систему и найдет для нее подходящие драйверы. Самое приятное то, что он решает все проблемы, связанные с драйверами на вашем компьютере, а не только ту, которая вызвала проблему MTP. Итак, как только процесс будет завершен, вы заметите значительное улучшение производительности и скорости вашего ПК.
Решение 2.Получение прав администратора через командную строку
Возможно, у вас возникли проблемы с использованием протокола MTP, потому что у вас нет прав администратора на вашем компьютере. Вы можете исправить это, выполнив следующие действия:
- На клавиатуре нажмите клавиши Windows + S.
- Введите «cmd» (без кавычек).
- В результатах щелкните правой кнопкой мыши командную строку и выберите «Запуск от имени администратора».
- Если будет предложено дать разрешение командной строке, просто нажмите Да.
- После запуска командной строки вставьте следующую команду:
net localgroup Administrators локальная служба / добавить
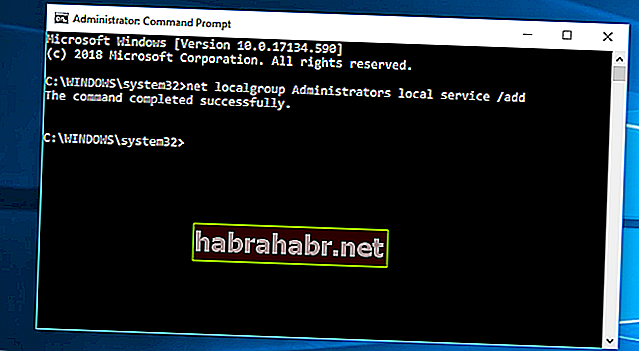
- Нажмите Enter.
- Теперь проверьте, можете ли вы подключить свое устройство к компьютеру.
Решение 3. Восстановление настроек реестра
Также возможно, что в вашем реестре есть неправильные записи. Итак, один из способов исправить проблемы с драйвером USB MTP в Windows 10 — это восстановить проблемные ключи. Однако, прежде чем продолжить, убедитесь, что вы создали резервную копию реестра. Имейте в виду, что это конфиденциальная база данных. Даже малейшая ошибка может помешать правильной загрузке системы. Чтобы восстановить настройки реестра, выполните следующие действия:
- Запустите диалоговое окно «Выполнить», нажав клавиши Windows + R на клавиатуре.
- Теперь введите «regedit» (без кавычек) в диалоговом окне «Выполнить». Нажмите Enter, чтобы продолжить.
- После того, как редактор реестра будет запущен, перейдите по этому пути: HKEY_LOCAL_MACHINE SYSTEM CurrentControlSet Control / Class.
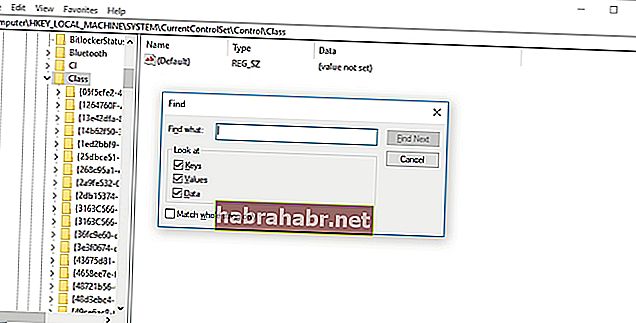
- Нажмите Ctrl + F на клавиатуре, затем выполните поиск портативных устройств.
- Перейдите на правую панель. Здесь вы должны увидеть значение (по умолчанию) Portable Devices.
- Если вы видите UpperFilters, щелкните его правой кнопкой мыши. Выберите Удалить из вариантов. Если вы не видите эту опцию, возможно, это решение вам не подходит. Рекомендуем перейти к следующему решению.
Решение 4. Установка комплекта для переноса MTP
Некоторые пользователи сообщили, что установка MTP Porting Kit помогла им решить проблему. Так что не повредит, если вы попробуете сделать то же самое. Вот шаги:
- Перейдите на официальный сайт Microsoft и загрузите комплект для переноса MTP.
- Дважды щелкните установочный файл, чтобы запустить его.
- Подключите устройство к компьютеру с помощью кабеля USB. Проверьте, сохраняется ли ошибка.
Примечание. Если на вашем компьютере уже был установлен MTP Porting Kit, вам просто нужно обновить его, чтобы убедиться, что он будет работать правильно.
Какое из решений помогло вам решить проблему с драйвером MTP?
Поделитесь своим ответом в комментариях!

Сегодня мы рассмотрим проблему, которая всё чаще и чаще встречается у пользователей, которые пользуются несколькими смартфонами, или очень часто их меняют.
Еще вчера вы нормально пользовались передачей данных между своим компьютером и смартфоном, а сегодня, подключив новенький смартфон обнаружили, что компьютер не работает с ним по протоколу MTP. Обновление драйверов приводит к ошибке, что такие драйвера не поддерживаются системой, и они не могут быть установлены. Удаление устройства так же ни к чему не приводит, так как после удаления всё повторяется вновь — скачиваются и устанавливаются драйвера MTP, но в последний момент отказываются устанавливаться в систему, и вы вновь не можете получить доступ к смартфону по протоколу MTP.
Учитывая то, что я постоянно тестирую большое количество смартфонов, я столкнулся с подобной проблемой, когда очередной смартфон перестал определяться, когда включаешь протокол MTP. Выход был найден чуть более, чем за час.
Первым делом отправляемся в Параметры и выбираем Устройства.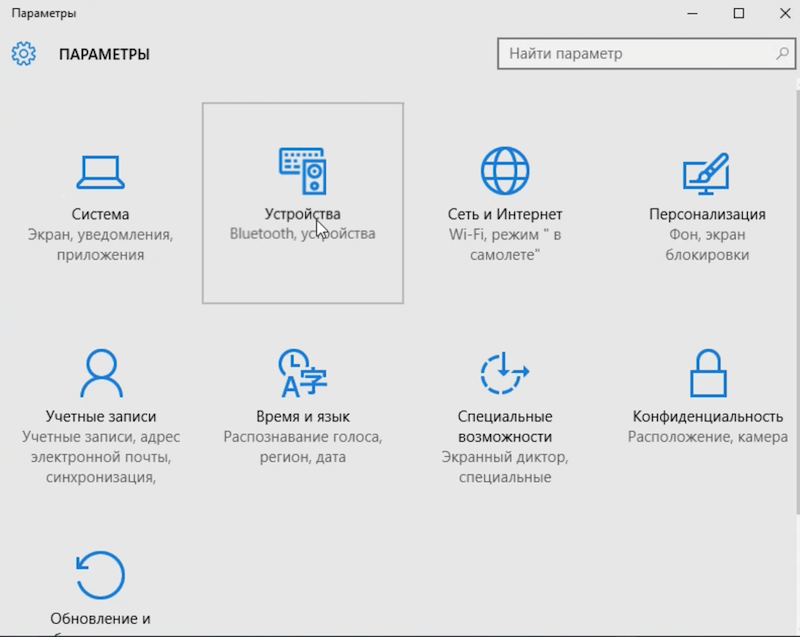
В Устройствах, в самом низу, выбираем Диспетчер Устройств.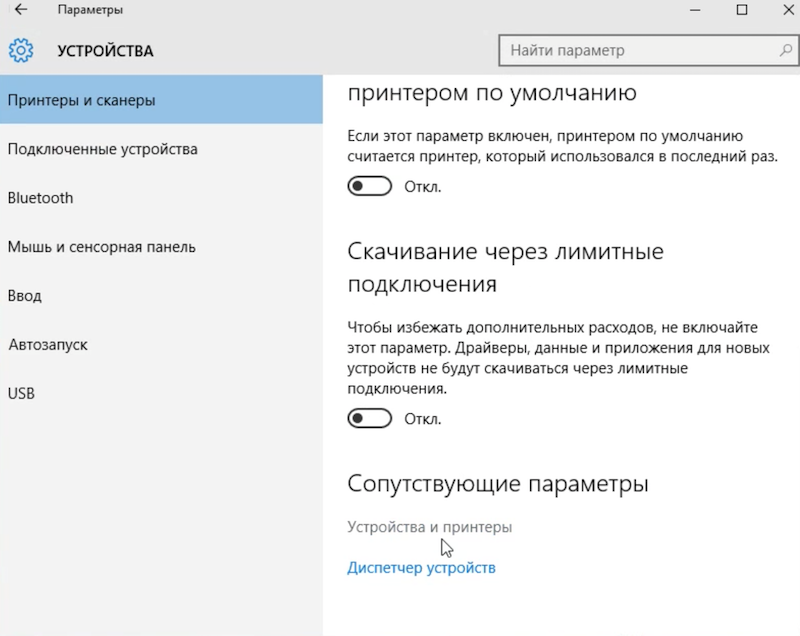
Запускаем Диспетчер Устройств и ищем не установленное устройство. Узнать его можно благодаря жёлтому треугольнику с восклицательным знаком. В нашем случае, это переносное устройство А8.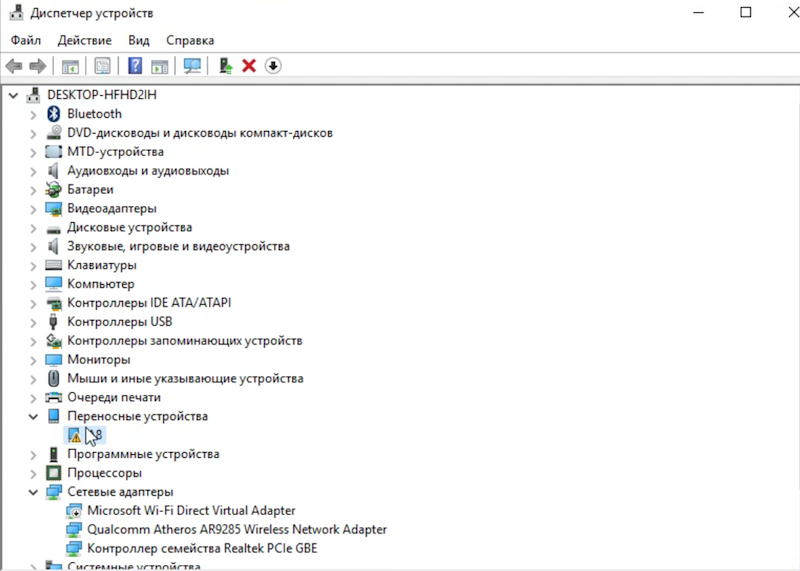
На устройстве вызываем контекстное меню с помощью правой клавиши мыши и выбираем Обновить драйвер.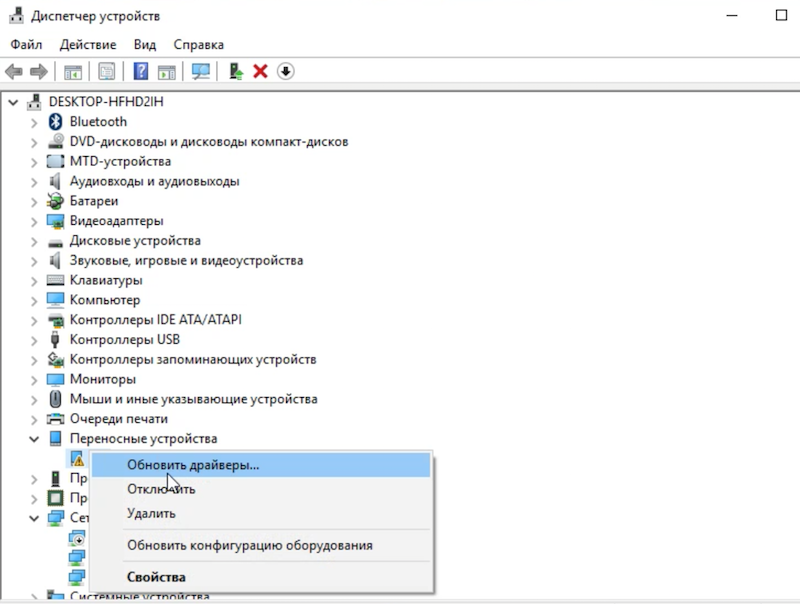
А вот теперь, нужно выбрать не Автоматический поиск обновленных драйверов, а Выполнить поиск драйверов на этом компьютере.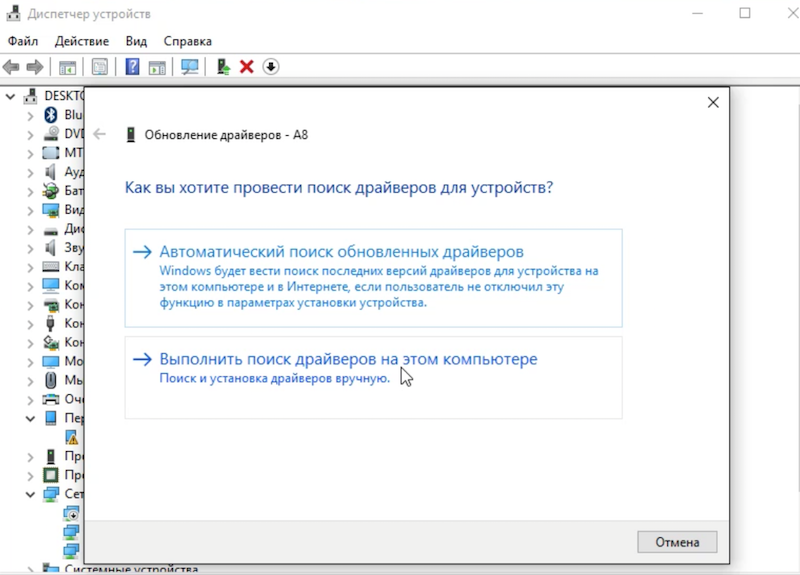
Теперь нам нужно проигнорировать пункт выбора места для поиска драйверов. По умолчанию стоит путь к библиотеке драйверов Windows. Поверьте, в данном случае она нам не понадобится для того, чтобы «оживить» наш MTP протокол. К тому же, мы уже пользовались MTP раньше, а это значит, что драйвера установлены в нашей системе. Поэтому выбираем Выбрать драйвер из списка уже установленных.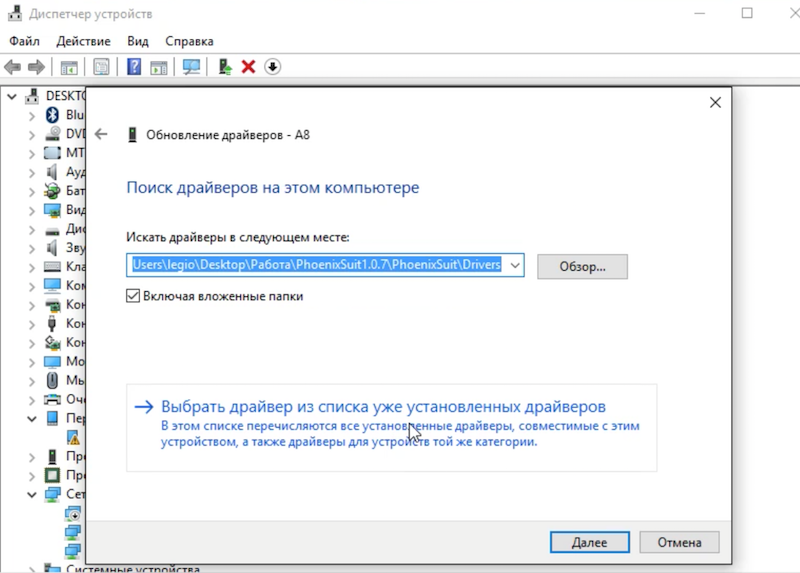
Из появившегося списка установлено драйверов выбираем USB — устройство MTP, после чего выбираем Далее.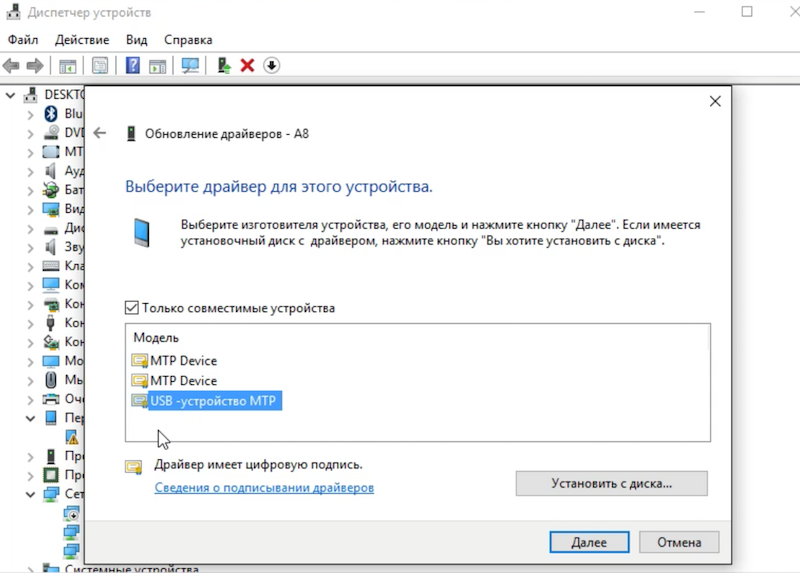
После окончания установки драйверов MTP, появится окно, уведомляющее нас об успешной установке. В панели уведомлений появится уведомление о доступности новых параметров для нашего устройства. При этом, и в отчёте и в уведомлении мы увидим название нашего устройства.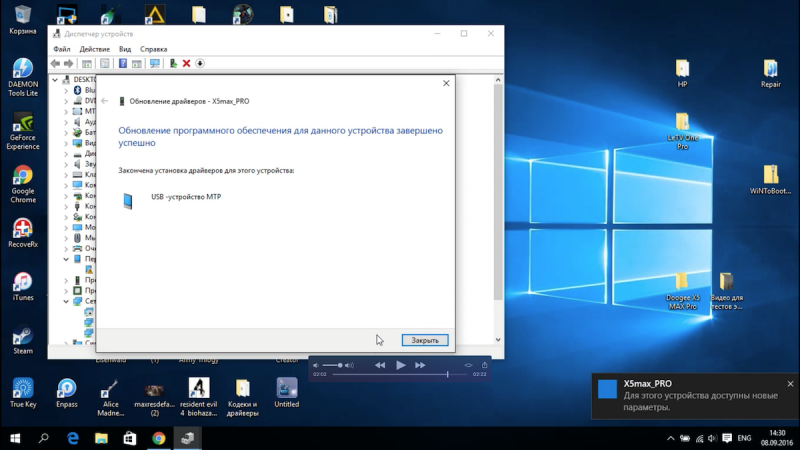 В Диспетчере Устройств, вместо неизвестного А8, так же появится наше устройство.
В Диспетчере Устройств, вместо неизвестного А8, так же появится наше устройство.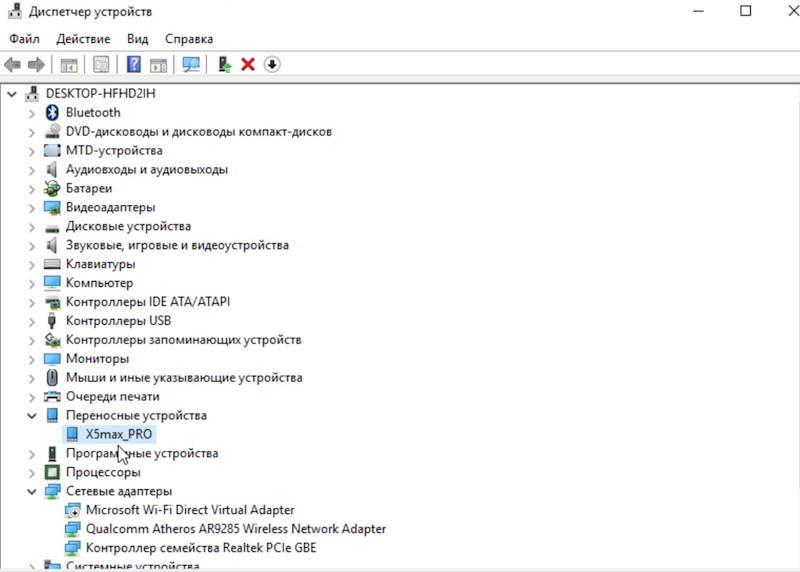 Теперь вы без проблем можете просматривать папки и файлы находящиеся на вашем устройстве.
Теперь вы без проблем можете просматривать папки и файлы находящиеся на вашем устройстве.
- 20
- 1
- 2
- 3
- 4
- 5
Недавно я столкнулся с тем, что мой смартфон напрочь отказался определяться в Windows 8.1 как MTP устройство. При этом подключение и передача файлов файлов в режиме PTP работали исправно, что конечно же говорило об исправности оборудования. Пользоваться телефоном с такой неисправностью стало крайне неудобно, ведь режим Mass Storage в моем смартфоне не реализован, а в режиме PTP у меня были видны только папки DCIM и Pictures смартфона.

Поэтому мне приходилось дополнительно использовать файловый менеджер на Андроид, чтобы перенести необходимые файлы из этих папок.
Если перевести смартфон в режим работы (передачи файлов) MTP, то в диспетчере устройств Windows он определялся как неизвестное устройство.

Естественное желание обновить драйвер в автоматическом режиме

приводило к ожидаемой ошибке:

Чтобы исправить ошибку подключения Андроид смартфона в режиме MTP необходимо переустановить драйверы в ручном режиме. Для этого заходим в диспетчер устройств, щелкаем на неизвестном устройстве и нажимаем кнопку обновить драйвер.
Далее выбираем пункт «Выполнить поиск драйверов на этом компьютере»:

В следующем окне выбираем пункт «Выбрать драйвер из списка уже установленных драйверов»:

В предлагаемом системой списке выбираем «Android Phone»:

А затем совместимый драйвер «USB — устройство MTP»:

Если в вашей операционной системе в списке оборудования нет «Android Phone» и/или отсутствует драйвер «USB — устройство MTP», то прочитайте о возможной причине и как это исправить: https://moonback.ru/page/mtp-error-windows-n.
После чего вы увидите сообщение об успешной установке драйвера MTP:

После установки MTP драйвера в ручном режиме мой смартфон стал корректно отображаться в диспетчере устройств:

Режим передачи файлов MTP был успешно восстановлен.

Что такое MTP
MTP (Media Transfer Protocol) — это аппаратно независимый протокол, разработанный компанией Microsoft для подключения цифровых плееров к компьютеру.
В операционной системе Windows MTP не является файловой системой, а поддерживается на уровне прикладного ПО, поэтому воспользоваться «любимым файловым менеджером» не получится, файлы можно записывать только через Проводник и Windows Media Player.
Это не самый лучший протокол обмена данными между компьютером и смартфоном, но, к сожалению, приходится им пользоваться на устройствах где не реализован режим USB накопителя Mass Storage.
Использованные оборудование и программы
При написании обзора в качестве подопытных кроликов были использованы смартфон Elephone P6000 с прошивкой MIUI и ноутбук Lenovo Y550 с операционной системой Windows 8.1 x64.
<
Вы, вероятно, нашли эту статью, потому что у вас возникли проблемы с подключением смартфона к компьютеру. Возможно, вы видите сообщение об ошибке «MTP USB Device Failed». Что ж, не паникуйте. К счастью, есть много других пользователей Windows, которые столкнулись с этой проблемой. Таким образом, существует множество решений, которые помогут вам исправить проблемы с драйвером MTP USB в Windows 10.
Протокол передачи мультимедиа, или более известный как MTP, — это метод связи, специально разработанный для эффективной передачи видео и аудио файлов. Он включен в функции, выпущенные с платформой Windows Media. Итак, если у вас есть смартфон, портативный медиаплеер или планшет, вполне вероятно, что ваше устройство поддерживает MTP. Большинство пользователей Android видели эту функцию в разделе настроек своего гаджета.
Если бытовое электронное устройство способно обрабатывать аудиоформаты и видеоклипы и его можно подключить к USB-порту ПК, оно, вероятно, поддерживает протокол MTP. Вот некоторые из портативных электронных устройств, использующих MTP:
- Смартфоны и сотовые телефоны
- Планшетные компьютеры
- Цифровые камеры
- Mp3-плееры
- PMP
- Другие мультимедийные устройства
Обычно эти устройства поставляются с USB-кабелем, который можно подключить к компьютеру. С другой стороны, стоит отметить, что протокол MTP может использоваться для разных типов интерфейса. Например, некоторые устройства, поддерживающие эту функцию, имеют порт FireWire. В других операционных системах MTP можно использовать по сети TCP / IP или через технологию Bluetooth. Однако в этой статье мы научим вас, как исправить ошибку MTP USB Driver Failed в Windows 10.
Первоначальное устранение неполадок: проверка оборудования
Прежде чем мы приступим к поиску решений, первое, что вы должны сделать, это убедиться, что с вашим оборудованием все в порядке. Итак, попробуйте подключить свое устройство к другому USB-порту, а затем проверьте, появляется ли у вас то же сообщение об ошибке. Если вы можете определить, что на вашем оборудовании нет проблем, не забудьте включить настройки отладки в своем мобильном телефоне, а затем перейдите к решениям, приведенным ниже.
Решение 1. Обновление драйвера MTP USB
Если с вашим оборудованием все в порядке, вероятно, вы используете не тот драйвер. Итак, вам нужно получить правильные драйверы для вашей видеокарты. Вы можете сделать это вручную, но этот процесс включает в себя посещение веб-сайта производителя и поиск последней версии драйвера, совместимой с версией вашей системы. С другой стороны, вы всегда можете выбрать более простой путь — автоматизировать процесс с помощью Auslogics Driver Updater.
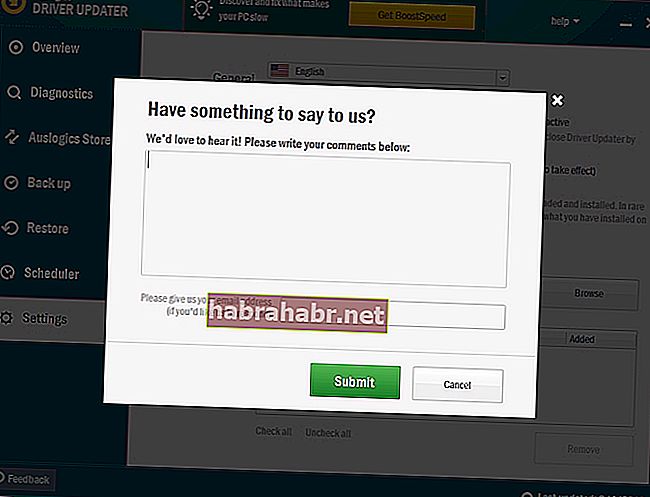
Все, что вам нужно сделать, это активировать эту программу, и одним нажатием кнопки она автоматически распознает вашу систему и найдет для нее подходящие драйверы. Самое приятное то, что он решает все проблемы, связанные с драйверами на вашем компьютере, а не только ту, которая вызвала проблему MTP. Итак, как только процесс будет завершен, вы заметите значительное улучшение производительности и скорости вашего ПК.
Решение 2.Получение прав администратора через командную строку
Возможно, у вас возникли проблемы с использованием протокола MTP, потому что у вас нет прав администратора на вашем компьютере. Вы можете исправить это, выполнив следующие действия:
- На клавиатуре нажмите клавиши Windows + S.
- Введите «cmd» (без кавычек).
- В результатах щелкните правой кнопкой мыши командную строку и выберите «Запуск от имени администратора».
- Если будет предложено дать разрешение командной строке, просто нажмите Да.
- После запуска командной строки вставьте следующую команду:
net localgroup Administrators локальная служба / добавить
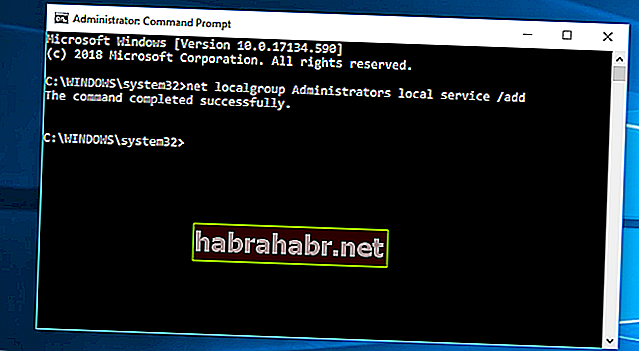
- Нажмите Enter.
- Теперь проверьте, можете ли вы подключить свое устройство к компьютеру.
Решение 3. Восстановление настроек реестра
Также возможно, что в вашем реестре есть неправильные записи. Итак, один из способов исправить проблемы с драйвером USB MTP в Windows 10 — это восстановить проблемные ключи. Однако, прежде чем продолжить, убедитесь, что вы создали резервную копию реестра. Имейте в виду, что это конфиденциальная база данных. Даже малейшая ошибка может помешать правильной загрузке системы. Чтобы восстановить настройки реестра, выполните следующие действия:
- Запустите диалоговое окно «Выполнить», нажав клавиши Windows + R на клавиатуре.
- Теперь введите «regedit» (без кавычек) в диалоговом окне «Выполнить». Нажмите Enter, чтобы продолжить.
- После того, как редактор реестра будет запущен, перейдите по этому пути: HKEY_LOCAL_MACHINE SYSTEM CurrentControlSet Control / Class.
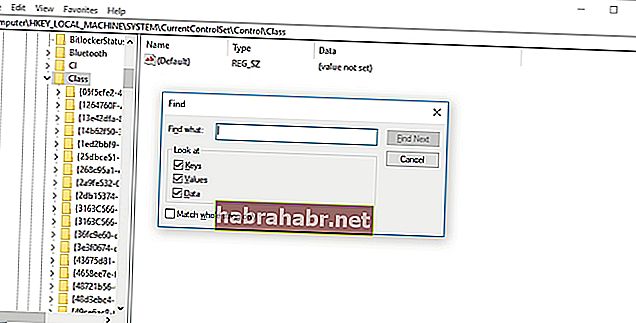
- Нажмите Ctrl + F на клавиатуре, затем выполните поиск портативных устройств.
- Перейдите на правую панель. Здесь вы должны увидеть значение (по умолчанию) Portable Devices.
- Если вы видите UpperFilters, щелкните его правой кнопкой мыши. Выберите Удалить из вариантов. Если вы не видите эту опцию, возможно, это решение вам не подходит. Рекомендуем перейти к следующему решению.
Решение 4. Установка комплекта для переноса MTP
Некоторые пользователи сообщили, что установка MTP Porting Kit помогла им решить проблему. Так что не повредит, если вы попробуете сделать то же самое. Вот шаги:
- Перейдите на официальный сайт Microsoft и загрузите комплект для переноса MTP.
- Дважды щелкните установочный файл, чтобы запустить его.
- Подключите устройство к компьютеру с помощью кабеля USB. Проверьте, сохраняется ли ошибка.
Примечание. Если на вашем компьютере уже был установлен MTP Porting Kit, вам просто нужно обновить его, чтобы убедиться, что он будет работать правильно.
Какое из решений помогло вам решить проблему с драйвером MTP?
Поделитесь своим ответом в комментариях!
Содержание
- 1 Fix MTP driver Installation on Windows 10
- 2 Подробнее о пакете драйверов:
- 3 Microsoft MTP Device Drivers. Характеристики драйвера
При подсоединении смартфона к компьютеру через USB может происходить отказ в установке программного обеспечения MTP устройства. Предлагаем несколько способов решения проблемы в зависимости от причины ее возникновения.
Вариант 1. Проверьте в диспетчере задач не отключено ли у вас «Приложение для передачи медиафайлов» (МТР) в автозагрузке.
Вариант 2. Зайдите в Диспетчер устройств и посмотрите, нет ли проблем с драйвером MTP. Если устройство помечено желтым треугольником, а в свойствах устройства вы видите ошибку с кодом 1 или 10 (Запуск этого устройства невозможен):
- Кликните по строке MTP правой кнопкой мыши.
- В выпадающем меню последовательно выбирайте:
- Обновить драйвер;
- Выполнить поиск;
- Выбрать из списка имеющихся;
- USB-устройство МТР.
Вариант 3. Если отсутствует запись USB-устройство МТР, уберите маркер с Только совместимые устройства и выберите установку стандартного MTP-устройства.
Вариант 4. Код ошибки 19, сведения о конфигурации оборудования в реестре повреждены:
- Кликните по строке MTP правой кнопкой мыши;
- В выпадающем меню выберите Удалить;
- Обновите конфигурацию оборудования для переустановки драйвера.
Вариант 5. Если требуется указать путь к драйверу, то скорее всего сначала вам понадобится его где-то найти. Загрузите последнюю версию драйвера с сайта производителя устройства. Или попробуйте найти подходящее ПО через Центр Обновления Windows.
Вариант 6. Иногда может помочь установка дополнительных компонентов Windows Media Feature Pack. Ссылки на скачивание из Центра загрузки Miсrosoft:
- Windows 7 — https://www.microsoft.com/en-us/download/details.aspx?id=16546
- Windows 8 — https://www.microsoft.com/en-in/download/details.aspx?id=30685
- Windows 8.1 — https://www.microsoft.com/en-in/download/details.aspx?id=40744
- Windows 10 — https://www.microsoft.com/en-in/download/details.aspx?id=48231
Вариант 7. Если ничего не помогает и Windows по-прежнему отказывается работать со смартфоном или другим медиаустройством, вероятно, ошибка вызвана сбоями в операционной системе. Переходите к этой статье и выполняйте рекомендации по восстановлению системы, начиная с раздела Проверка компьютера на вирусы.
Windows has undergone a major shift in terms of both UI design and other behind the scenes technicalities since Windows 7. Every update ever since, including Windows 8, Windows 8.1, Windows 10 and Windows 10 Anniversary update has brought with it some new bugs. It is not surprising that a lot of users don’t want to leave the comfort of using Windows 7. MTP connection problems have been one of the biggest headaches for users after Windows 10, especially after the Anniversary Update. The error messages you may get might be something like “MTP USB Device driver failed”, “MTP USB device not installing”, “MTP not recognized” or Code 28. If you’re one of these users, we have some tips to fix MTP driver installation on Windows 10.
It is a well-known problem and Microsoft has already released an update that should supposedly have fixed the issue. But in case it hasn’t, for you, before we jump into the nitty-gritty of things, I’d recommend that you try the following:
- Switch USB Ports – Most of the times using another USB port works, especially switching between the USB 3.0 port to USB 2.0. Try this even if the port was working a moment ago.
- Switch USB cable – Sometimes, using another USB cable can also fix the problem.
- Restart the PC – Often, a nice and sweet reboot is all it takes for a PC.
Fix MTP driver Installation on Windows 10
If none of the above medicines worked for your Windows 10 machine, you will need to perform some operations. It’s not as bad as I made it sound.
Don’t miss: Download Latest ADB and Fastboot for Win/Mac/Linux
1. Install wpdmtp.inf
- Press and hold the Windows Key and while holding it, press R. Type %systemroot%INF in the box and hit Enter.
Run - Alternatively, you could just use the file explorer and manually go to C:WindowsINF
- Type wpdmtp.inf in the search bar provided to the right of the address bar in Windows 10.
Search for wpdmtp.inf - wpmdmtp.inf is a file related to MTP and installing it manually can possibly resolve your issues, especially when you have previously seen the error message “A service installation section in this INF isinvalid“.
- Right-click on the wpmdmtp.inf file and select Install. Click Yes if asked, “Do you want to allow this app to make changes to your device?”
Right click and select install - It should go rather quick and once it’s done try connecting your MTP device again.
Must ReadHow to Sync Android Notifications to Your Windows PC
2. Install the MTP USB Device Driver
- Press and hold the Windows key and press R. In the run dialogue box that opens, type devmgmt.msc and hit Enter. This will open the device manager.
- Alternatively, you can also press the Windows key and type Device manager to search for it.
search for device manager - Expand Portable devices and find your device. If you can’t, try looking under Other devices as well because it is under that for some users. Also, make sure your MTP device is connected to your PC, otherwise it won’t show here.
Device Manager - Right-click it, and choose Update Driver Software.
- Select Browse my computer for driver software.
- Click on Let me pick from a list of device drivers on my computer.
Let me pick from a list of device drivers on my computer - From the options presented, select MTP USB Device, and click next. Follow the installation wizard to install it.
3. Download and install the Media Feature Pack
This update is primarily meant for N and KN versions of Windows 10 which do not offer the Windows Media Player as well as some related technologies to the end user. In some cases, installing the Media Feature Pack might solve the issue as well. All you have to do is download the appropriate update from Microsoft’s Website, install it and reboot your PC. If your PC is 64-bit, download Microsoft-Windows-MediaFeaturePack-OOB-Package_x64.msu which is a 108.9MB package otherwise download the 72.4MB package named Microsoft-Windows-MediaFeaturePack-OOB-Package.msu.
You don’t necessarily have to follow all of the aforementioned methods and most probably any one of the above three methods will solve your problem. Pick anyone you are more comfortable with.
Did any of these methods help you? Do let us know.
Read NextSetup Universal or System-Wide ADB and Fastboot on Windows 10Поиск по ID

Подробнее о пакете драйверов:
Тип: драйверИмя: Microsoft MTP Device DriversПроизводитель: Standard MTP-compliant devicesВерсия драйвера (программы установщика):<font>5.2.5326.4762</font>Операционная система: Windows XP, Windows Vista, Windows 7, Windows 8, Windows 8.1, Windows 10Разрядность ОС:32-bit (x86), 64-bit (x64)Размер файла: 8.8 mbДата выхода: 2016-02-22
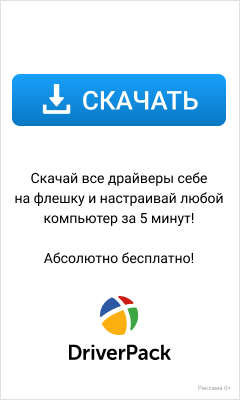
Microsoft MTP Device Drivers. Характеристики драйвера
Драйверы MTP Device версии 5.2.5326.4762 для подключения смартфонов к ПК. Предназначен для ручной и автоматической установки для Microsoft Windows.
<font>Внимание!</font> Перед установкой драйвера <font>Microsoft MTP Device Drivers</font> рекомендутся удалить её старую версию. Удаление драйвера особенно необходимо — при замене оборудования или перед установкой новых версий драйверов для видеокарт. Узнать об этом подробнее можно в разделе FAQ.
Файлы для скачивания (информация)
MTP_Device_Drivers_v.5.2.5326.4762.zip — ручная установка (8.8 mb) v.5.2.5326.4762 от 22.02.2016
ISDevices_MTK.NT_1.1129.00.zip — автоматическая установка (8.5 mb) v.5.2.5326.4762 от 22.02.2006
Поддерживаемые устройства (ID оборудований):
| USBVID_0bb4&PID_0003 | MediaTek Inc.Android USB Ethernet/R NDIS |
| USBVID_0bb4&PID_0004 | AlcatelAndroid ADB Interface |
| USBVID_0bb4&PID_2010 | LenovoComposite ADB Interface |
| USBVID_0bb4&PID_2011 | Google Inc.Android Composite ADB Interface |
| USBVID_0bb4&PID_2028 | MediaTek Inc.Android Composite USB Ethernet/R NDIS |
| USBVID_0bb4&PID_202C | MediaTekAndroid Composite USB Ethernet/R NDIS |
| USBVid_0e8d&Pid_0003 | MediaTek Inc.MT6227 phone |
| USBVID_0E8D&PID_00A5 | MediaTek Inc.GSM modem [Medion Surfstick Model:S422 2] |
| USBVID_0E8D&PID_00A6 | MediaTekMobile Broadband Device |
| USBVID_0E8D&PID_00AA | MediaTekMobile Broadband Device |
| USBVid_0e8d&Pid_2000 | MediaTek Inc.MT65xx Preloader |
| USBVid_0e8d&Pid_2001 | LenovoDA USB VCOM (Android), MediaTek DA USB VCOM Port |
| USBVID_0E8D&PID_2003 | MediaTekAndroid Composite ADB Interface |
| USBVID_0e8d&PID_2004 | MediaTekUSB Ethernet-R NDIS |
| USBVID_0e8d&PID_2005 | MediaTekAndroid USB Ethernet/R NDIS |
| USBVID_0E8D&PID_2006 | GadgetCDC VCOM Driver |
| USBVid_0e8d&Pid_2007 | MediaTekUSB VCOM (Android) |
| USBVID_0E8D&PID_2008 | Standard MTP-compliant devicesMTP Device |
| USBVID_0E8D&PID_200A | MediaTekAndroid Composite ADB Interface |
| USBVID_0E8D&PID_200C | MediaTekAndroid Composite ADB Interface |
| USBVID_0E8D&PID_200D | MediaTekAndroid Composite ADB Interface |
| USBVID_0E8D&PID_200E | MediaTekAndroid Composite ADB Interface |
| USBVID_0E8D&PID_200F | MediaTekUSB VCOM (Android) |
| USBVID_0e8d&PID_2010 | MediaTekAndroid Composite ADB Interface |
| USBVID_0e8d&PID_2011 | MediaTekUSB VCOM (Android) |
| USBVID_0E8D&PID_2012 | MediaTekUSB VCOM (Android) |
| USBVID_0E8D&PID_2013 | MediaTekUSB VCOM (Android) |
| USBVID_0E8D&PID_2014 | MediaTekAndroid Composite ADB Interface |
| USBVID_0E8D&PID_2016 | Standard MTP-compliant devicesMTP Device |
| USBVID_0E8D&PID_2017 | MediaTekAndroid Composite ADB Interface |
| USBVID_0E8D&PID_2018 | MediaTekUSB VCOM (Android) |
| USBVID_0E8D&PID_2019 | MediaTekUSB VCOM (Android) |
| USBVID_0E8D&PID_201A | MediaTekUSB VCOM (Android) |
| USBVID_0E8D&PID_201B | MediaTekUSB VCOM (Android) |
| USBVID_0E8D&PID_201C | MediaTekAndroid ADB Interface |
| USBVID_0E8D&PID_201D | MediaTekAndroid Composite ADB Interface |
| USBVID_0E8D&PID_2021 | Google Inc.Android Composite ADB Interface |
| USBVID_0E8D&PID_2022 | Standard MTP-compliant devicesMTP Device |
| USBVID_0E8D&PID_2024 | MediaTekAndroid Bootloader Interface |
| USBVID_0E8D&PID_2025 | Google Inc.Android Composite ADB Interface |
| USBVID_0E8D&PID_2026 | MediaTekAndroid Composite ADB Interface |
| USBVID_0E8D&PID_2027 | MediaTekELT Port |
| USBVID_0e8d&PID_2028 | MediaTekAndroid Composite USB Ethernet/R NDIS |
| USBVID_0E8D&PID_2029 | MediaTekAndroid Composite ADB Interface |
| USBVID_0E8D&PID_202A | MediaTekELT Port |
| USBVID_0E8D&PID_202B | MediaTekELT Port |
| USBVID_0e8d&PID_202C | MediaTekELT Port |
| USBVID_0E8D&PID_202D | MediaTekETS Port |
| USBVID_0E8D&PID_202E | MediaTekELT Port |
| USBVID_0E8D&PID_202F | MediaTekUSB VCOM (Android) |
| USBVID_0E8D&PID_2030 | MediaTekAndroid Composite ADB Interface |
| USBVID_0E8D&PID_2031 | MediaTekModem Port |
| USBVID_0E8D&PID_2032 | MediaTekAT Port |
| USBVID_0E8D&PID_2033 | MediaTekAT Port |
| USBVID_0E8D&PID_2034 | MediaTekUSB VCOM (Android) |
| USBVID_0E8D&PID_2035 | MediaTekETS Port |
| USBVID_0E8D&PID_2036 | MediaTekETS Port |
| USBVID_0E8D&PID_2037 | MediaTekETS Port |
| USBVID_0E8D&PID_2038 | MediaTekUSB VCOM (Android) |
| USBVID_0E8D&PID_2039 | MediaTekETS Port |
| USBVID_0E8D&PID_2040 | MediaTekAndroid Composite ADB Interface |
| USBVID_0E8D&PID_2041 | MediaTekETS Port |
| USBVID_0e8d&PID_2042 | MediaTekELT Port |
| USBVID_0e8d&PID_2043 | MediaTekAndroid Composite USB Ethernet/R NDIS |
| USBVID_0E8D&PID_2044 | MediaTekELT Port |
| USBVID_0e8d&PID_2045 | MediaTekUSB VCOM (Android) |
| USBVID_0E8D&PID_2047 | MediaTekUSB VCOM (Android) |
| USBVID_0E8D&PID_2048 | MediaTekAndroid Composite ADB Interface |
| USBVID_0E8D&PID_2049 | MediaTekUSB VCOM (Android) |
| USBVID_0E8D&PID_2050 | MediaTekModem Port |
| USBVID_0E8D&PID_2051 | MediaTekModem Port |
| USBVID_0E8D&PID_2052 | MediaTekModem Port |
| USBVID_0E8D&PID_2053 | MediaTekAndroid Composite ADB Interface |
| USBVID_0E8D&PID_2054 | MediaTekAndroid Composite ADB Interface |
| USBVID_0E8D&PID_2055 | MediaTekUSB VCOM (Android) |
| USBVID_0E8D&PID_2056 | MediaTekAndroid Composite ADB Interface |
| USBVID_0E8D&PID_2057 | MediaTekAndroid Composite ADB Interface |
| USBVID_0E8D&PID_2058 | MediaTekETS Port |
| USBVID_0E8D&PID_2059 | MediaTekAndroid Composite ADB Interface |
| USBVID_0E8D&PID_205A | MediaTekAndroid Composite ADB Interface |
| USBVID_0E8D&PID_205B | MediaTekAndroid Composite ADB Interface |
| USBVID_0E8D&PID_205C | MediaTekAndroid Composite ADB Interface |
| USBVID_0E8D&PID_205D | MediaTekELT Port |
| USBVID_0E8D&PID_205E | MediaTekETS Port |
| USBVID_0E8D&PID_205F | MediaTekAndroid Composite ADB Interface |
| USBVID_0e8d&PID_2061 | MediaTekELT Port |
| USBVID_0e8d&PID_2062 | MediaTekAndroid Composite ADB Interface |
| USBVID_0E8D&PID_2063 | MediaTekETS Port |
| USBVID_0e8d&PID_2064 | MediaTekAndroid Composite USB Ethernet/R NDIS |
| USBVID_0E8D&PID_7106 | MediaTekUSB Debug Port |
| USBMS_COMP_MTP | |
| SBUSVID_0E8D&PID_00A5 | MediaTek Inc.GSM modem [Medion Surfstick Model:S422 2] |
| SBUSVID_0E8D&PID_00A6 | MediaTekMobile Broadband Device |
| SBUSVID_0E8D&PID_00AA | MediaTekMobile Broadband Device |
| SBUSVID_0E8D&PID_7106 | MediaTekUSB Debug Port |
Другие драйверы от Microsoft
Используемые источники:
- https://driverfresh.com/ru/info/mtp-device.html
- https://www.droidviews.com/fix-mtp-driver-installation-on-windows-10/
- https://driverslab.ru/936-microsoft-mtp-device-drivers.html
Содержание
- 1 Как определить ошибку MTP в драйвере Windows 10?
- 2 Устранение неполадок MTP не работает в Windows 10
- 2.1 Проверьте совместимость телефона с MTP
- 2.2 Обновить драйвер устройства MTP
- 2.3 Используйте командную строку
- 2.4 Восстановить настройки ключа реестра
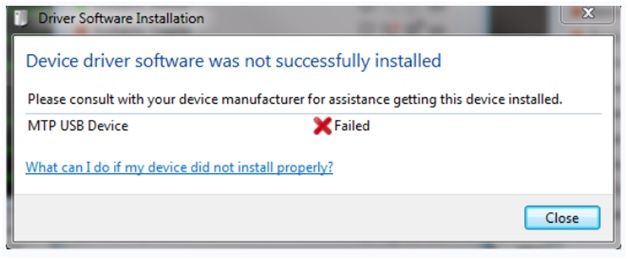
Получаете подобное всплывающее окно с сообщением об ошибке? Не можете перенести файлы с мультимедийного устройства на компьютер? Ты не одинок; многие пользователи Windows 10 находятся на одной странице. Протокол передачи мультимедиа (MTP) является обязательным при передаче файлов с телефона на систему.
Проблема начинается, когда MTP перестает работать и оставляет сообщение об ошибке «MTP USB Device Failed». Тем не менее, вам не нужно беспокоиться, так как наши эксперты в режиме реального времени исправят эту проблему. Пройти и решить MTP не работает в Windows 10 в течение нескольких минут!
Как определить ошибку MTP в драйвере Windows 10?
Android поддерживает Media Transfer Protocol для передачи файлов на ваш компьютер. Если это не удается, вы можете продолжить передачу мультимедийных файлов с или на ваш телефон Android. Вы можете столкнуться с любой из форм этой ошибки. Мы перечислили различные типы, посмотрите.
- Устройство MTP USB не устанавливается
- MTP не распознается
- Сбой драйвера устройства MTP USB
Всякий раз, когда вы получаете одно из этих сообщений об ошибках, попробуйте выполнить следующие шаги по устранению неполадок. После того, как вы попробуете все наши решения, вы обязательно решите их. Ну вот!
Устранение неполадок MTP не работает в Windows 10
Крепежная MTP драйвер для Windows 10 ошибка не прогулка в парке. Вы должны иметь хорошие знания, чтобы сделать это самостоятельно. Так как каждый не специалист по технологиям, мы постарались упростить вам задачу. Взгляните на наши основные, но эффективные решения и избавьтесь от сообщения об ошибке.
Проверьте совместимость телефона с MTP
Прежде чем перейти к этапам устранения неполадок, необходимо заранее проверить совместимость вашего телефона с MTP. Ряд старых версий телефонов Android не поддерживают MTP. Если это так, вы не можете передавать свои медиафайлы на ПК. Вы должны изменить свой телефон, чтобы устранить ошибку.
К счастью, большинство Android, Windows Mobile и iOS предоставляют смартфоны с поддержкой MTP. Следовательно, если вы используете более новую версию мобильного Android, проблема совместимости не должна существовать. Так что проверьте остальные наши решения, чтобы отказаться от Android MTP драйвер проблема.
Обновить драйвер устройства MTP
При каждом подключении телефона или мультимедийного устройства к системе автоматически устанавливаются все необходимые драйверы. Иногда на вашем компьютере могут отсутствовать установка надлежащих драйверов Media Transfer Protocol или обновление драйверов. Следовательно, вам необходимо обновить его вручную. Вот как это сделать.
- Нажмите одновременно клавишу с логотипом Windows + кнопку X, чтобы открыть меню
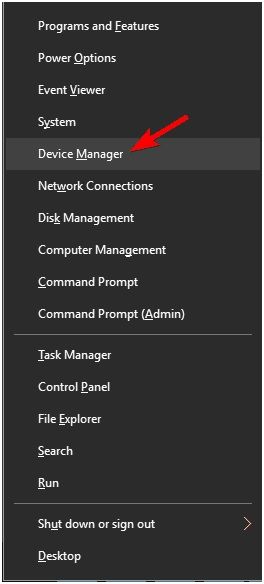
- Далее выберите «Диспетчер устройств» из появившегося списка.
- Как только он откроется, перейдите в меню «Вид» и установите флажок рядом с «Показать скрытые устройства»
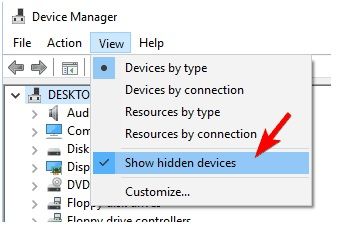
- После этого найдите подключенное устройство (телефон, камеру или планшет) в диспетчере устройств.
- Теперь выберите «Обновить драйвер» в появившемся меню.
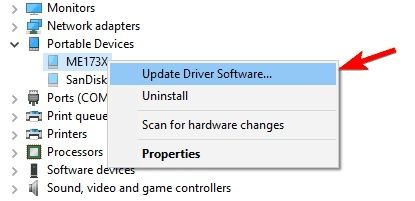
- Затем вы должны найти свое устройство в разделе «Портативные устройства» или «Другие устройства».
- Далее вам нужно выбрать «Автоматический поиск обновленного программного обеспечения драйвера»
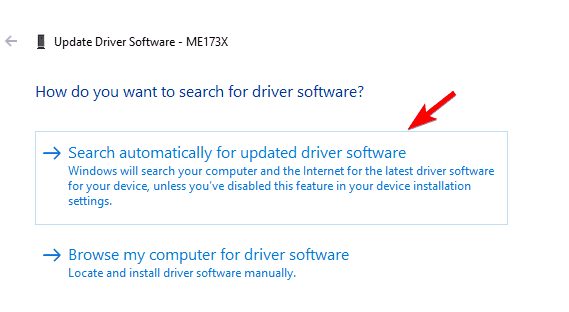
Дайте ему несколько минут, чтобы позволить Windows 10 найти последнюю версию драйвера и установить его.
Если вы считаете, что на вашем компьютере нет необходимых драйверов, установите его вручную, выполнив следующие действия.
- Откройте «Диспетчер устройств» и перейдите к «Обновить программное обеспечение драйвера», выполнив аналогичные действия, приведенные выше.
- Теперь откроется новое окно, нажмите «Просмотреть мой компьютер для программного обеспечения драйвера» там
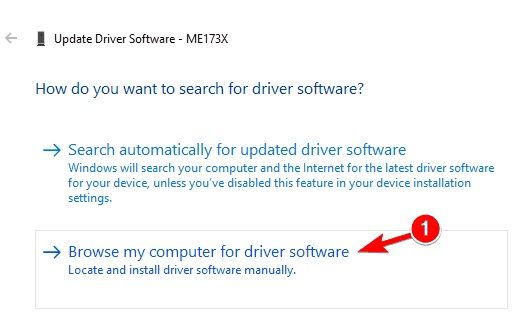
- После этого нажмите «Позвольте мне выбрать из списка драйверов устройств на моем компьютере»
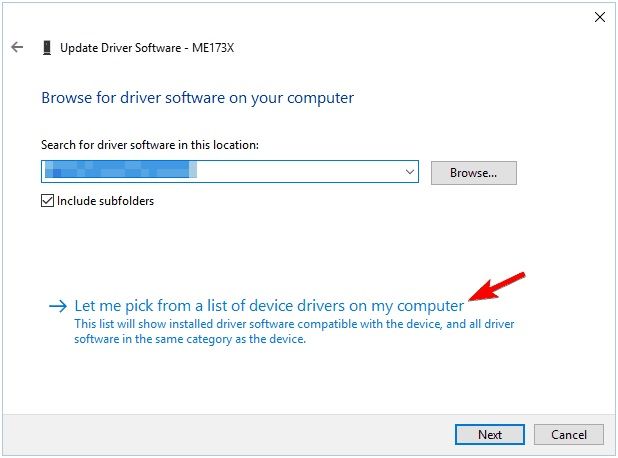
- Затем на вашем экране появится список оборудования, выберите там свое устройство (предположим, что вы подключили свой телефон, нажмите «Мобильные устройства»).
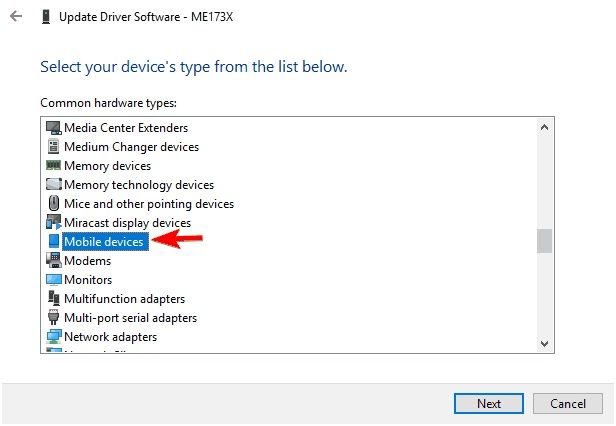
- Появится список всех совместимых устройств, нажмите «Устройство USB MTP» и нажмите «Далее», чтобы загрузить его. Дайте несколько минут, чтобы завершить установку
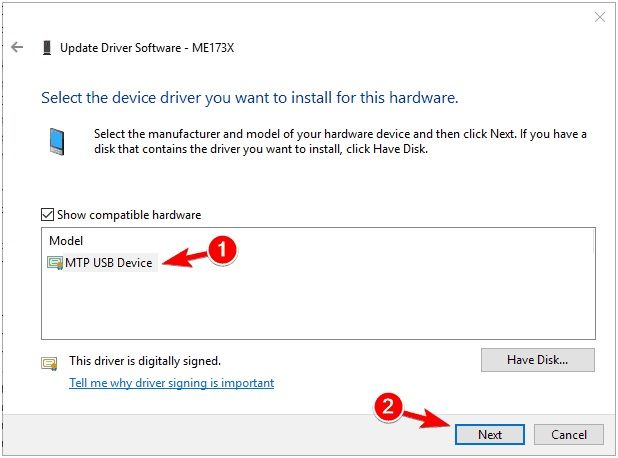
Если вы не хотите выполнять этот процесс, посетите веб-сайт производителя и загрузите последнюю версию совместимого USB-драйвера в соответствии с вашим мультимедийным устройством.
После завершения всего процесса, попробуйте проверить, если проблема все еще существует. Если это так, выполните следующие шаги по устранению неполадок, чтобы исправить MTP USB драйвер устройства Windows 10.
Используйте командную строку
Если оба эти метода не удаются, попробуйте исправить Android MTP драйвер проблема с использованием командной строки. Следуйте инструкциям ниже, чтобы сделать это.
- Сначала одновременно удерживайте клавишу с логотипом Windows + кнопку X
- Далее появится меню, выберите «Командная строка (Admin)» оттуда
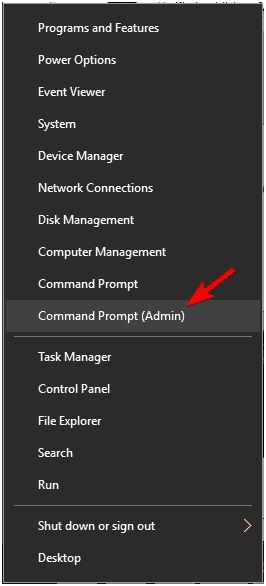
- Теперь вам нужно набрать «net localgroup Administrators local service / add» в окне командной строки и нажать Enter
Как только вы полностью запустите команду, закройте окно и снова проверьте наличие проблемы. Если это решение не поможет, выполните следующее.
Восстановить настройки ключа реестра
Когда ваш ключ реестра виноват, ни одно из вышеперечисленных исправлений не поможет вам. Вы должны восстановить настройки ключа реестра, чтобы решить вашу проблему. Вот метод, посмотрите.
- Нажмите клавишу с логотипом Windows или сначала нажмите на кнопку «Пуск», и введите «regedit» там
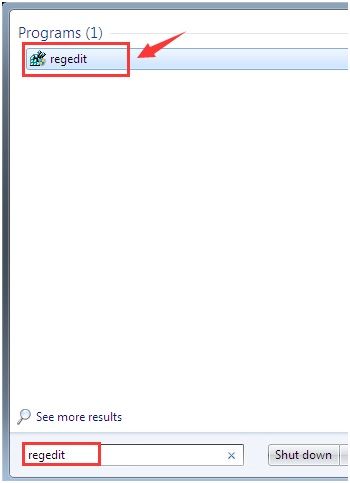
- Затем нажмите Enter и нажмите кнопку Да в появившемся окне.
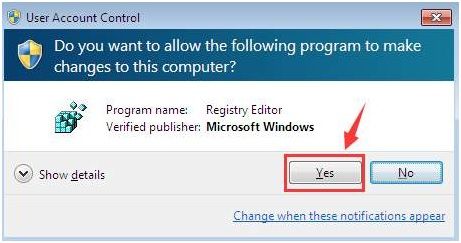
- Теперь вы должны следовать по пути…HKEY_LOCAL_MACHINE SYSTEM CurrentControlSet Control / Class«
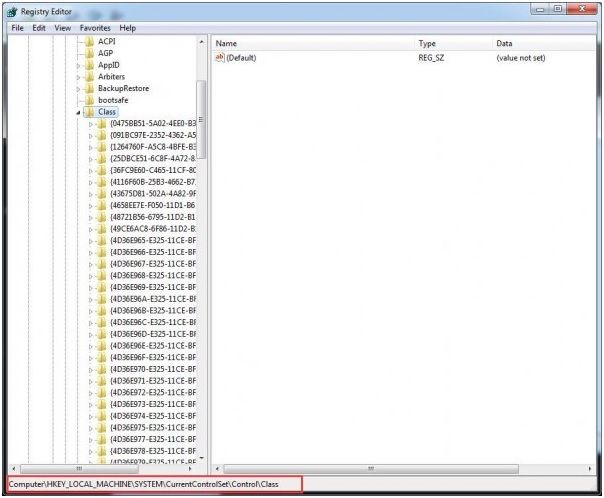
- Затем нажмите одновременно клавиши Ctrl + F, чтобы открыть окно поиска.
- Затем вам нужно найти «Переносные устройства» и нажать кнопку ввода.
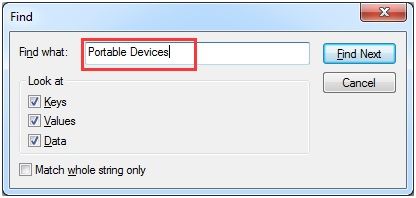
- Когда откроется следующее окно, вы получите переносные устройства и значение (по умолчанию) в той же строке
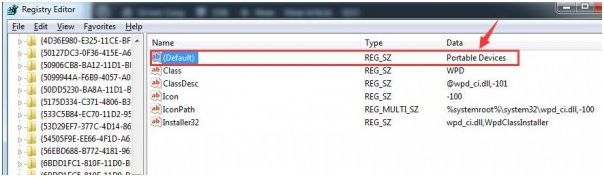
- Проверьте там «UpperFilters» и щелкните правой кнопкой мыши на нем, затем выберите «Удалить»
- Наконец, выйдите из редактора реестра и перезагрузите компьютер
Наконец, если все не удается, вы можете проверить этот пост, где мы побрились упомянуть другие методы для передачи файлов с мобильного телефона на ПК и наоборот.
Это все! Теперь все готово для передачи файлов мультимедиа на компьютер. Если вы столкнулись с какими-либо трудностями при выполнении действий, свяжитесь с нами через поле для комментариев ниже.
Прощай, ребята!
MTP или протокол передачи мультимедиа позволяет передавать мультимедийные файлы на мобильное устройство Android и ПК и обратно. Но иногда MTP не работал. Существуют разные способы, которыми проблема MTP может проявиться и привести к тому, что MTP не будет работать в Windows 11 и Windows 10.
Иногда мобильный телефон не может установить какое-либо соединение, иногда MTP не работает даже после успешного установления соединения между телефоном и ПК. Вы также сталкиваетесь с проблемой неработающего MTP в Windows 10? Читайте дальше, пока мы пытаемся решить эту проблему, применяя разные подходы.
Прежде чем мы перейдем к решениям, есть определенные вещи, в которых вы должны убедиться.
Ваш телефон совместим с MTP? Вы впервые пытаетесь использовать MTP на своем телефоне? Вам необходимо убедиться, что ваше Android-устройство поддерживает MTP. Большинство телефонов в настоящее время это делают, но если ваш телефон немного устарел, вы должны проверить совместимость с MTP. Вы можете проверить руководство по телефону или просто выполнить поиск в Google с моделью вашего мобильного телефона, чтобы проверить то же самое.
Попробуйте другой порт или кабель. Иногда проблема может возникать из-за неисправного порта или неисправного USB-кабеля. Попробуйте использовать другой порт USB на своем ПК для подключения телефона Android для MTP. Вы даже должны попробовать другой USB-кабель для подключения телефона к компьютеру и убедиться, что ваш кабель исправен.
Настройка телефона для MTP. Убедитесь, что вы выбрали MTP (протокол передачи мультимедиа) на своем телефоне после подключения телефона и ПК. Вы либо получите всплывающее окно на своем телефоне, чтобы выбрать MTP, либо вы можете выбрать сейф на панели уведомлений.
Если вы убедились в вышеперечисленных пунктах и по-прежнему обнаруживаете, что MTP не работает в Windows 10, выполните следующие решения по одному и посмотрите, сработают ли они для вас.
#1 – Установите wpdmtp.inf на свой компьютер
Файл wpdmtp.inf — это то, что вы уже нашли на своем ПК. Вы можете попробовать установить его, чтобы исправить MTP, не работающий в Windows 10. Процесс для этого прост; Следуй этим шагам:
Шаг 1: Откройте «Мой компьютер» или «Этот компьютер», затем откройте диск C:. Там откройте папку Windows, а там откройте папку INF. В папке найдите файл с именем wpdmtp.inf. Щелкните правой кнопкой мыши по нему, затем нажмите «Установить».
Шаг 2: Когда установка будет завершена, вам необходимо перезагрузить компьютер. Когда закончите, посмотрите, не устранена ли проблема с неработающим MTP или неработающим протоколом передачи мультимедиа.
Примечание. Если вы не можете найти файл wpdmtp.inf в папке INF на вашем ПК, вот что нужно сделать. Скопируйте его с любого другого ПК с Windows 10 и вставьте в папку INF вашего ПК. Затем установите и перезагрузите ПК.
Если wpdmtp.inf не решил проблему, попробуйте следующий метод.
#2 – Включить MTP из CMD
Вы также можете использовать командную строку Windows, чтобы включить MTP. Для этого выполните указанные шаги:
Шаг 1: Найдите cmd в окне поиска Windows 10, затем щелкните правой кнопкой мыши результат поиска и выберите «Запуск от имени администратора».
Шаг 2: В командной строке введите следующую команду и нажмите Enter:
net localgroup Administrators local service /add
После выполнения вышеуказанной команды проверьте, запущен ли MTP.
#3 – Обновите драйвер MTP
Если драйвер MTP на вашем ПК устарел или имеет некоторые проблемы, это может быть причиной того, что MTP не работает в Windows 10. Вы можете попробовать обновить драйвер MTP и посмотреть, подойдет ли он вам. Следуй этим шагам:
Шаг 1: Нажмите одновременно кнопки Windows + X и в открывшемся меню нажмите «Диспетчер устройств».
Шаг 2: В диспетчере устройств перейдите на вкладку «Вид», затем выберите «Показать скрытые устройства».
Шаг 3: Теперь из списка драйверов разверните раздел «Переносные устройства». Там щелкните правой кнопкой мыши драйвер телефона, затем выберите параметр «Обновить программное обеспечение драйвера».
Шаг 4: Теперь откроется отдельное окно. Здесь нажмите «Автоматический поиск обновленного программного обеспечения драйвера». Ваш компьютер начнет искать обновленный драйвер для MTP, и если он будет найден, он будет установлен автоматически.
После завершения обновления не забудьте перезагрузить ПК. После перезагрузки ПК попробуйте снова запустить MTP. Если проблема с неработающим MTP снова беспокоит вас, попробуйте следующее решение.
# 4 — Установите пакет функций мультимедиа
Если пакет Media Feature Pack недоступен на вашем ПК, MTP может не работать. Если вы хотите узнать, что такое Media Feature Pack, в нем есть компоненты, связанные с Проигрыватель Windows Media и еще кое-что. Это как-то связано с протоколом передачи мультимедиа.
Версии Windows 10 N и KN по умолчанию не имеют пакета Media Feature Pack. Так что, если это так, вам, возможно, придется установить Media Feature Pack на свой компьютер вручную.
Ты сможешь загрузить мультимедийный пакет функций отсюда и установите на свой компьютер. После этого не забудьте перезагрузить компьютер. После перезапуска проверьте, решило ли это проблему с неработающим протоколом передачи мультимедиа. Если это не так, проверьте следующий метод.
# 5 — Включите режим полета
Некоторые пользователи отметили, что включение режима полета помогло им установить успешное соединение MTP. Вы также можете попробовать включить режим полета на обоих устройствах, ПК и мобильном телефоне. На мобильном устройстве Android вы можете сделать это из области уведомлений. На вашем ПК с Windows 10 вы можете нажать клавиши Ctrl + A, чтобы открыть панель уведомлений, и там вы найдете кнопку «Режим полета». Если вы не можете найти его там, нажмите «Развернуть», чтобы просмотреть дополнительные параметры.
Включите режим полета для обоих устройств, затем попробуйте подключить их через. МТР.
Если вы все еще не можете исправить MTP, не работающий в Windows 10, попробуйте следующий метод.
Ну наконец то,
Эти шаги могут решить, что MTP не работает в Windows 10. Если вы все еще не можете решить эту проблему, вы всегда можете использовать OTG для подключения внешнего флэш-накопителя к мобильному телефону, передачи файлов и их хранения на вашем ПК или наоборот.
Сообщите нам, какой из вышеперечисленных методов сработал для вас, чтобы другие пользователи могли извлечь из этого пользу.
