Полное резервное копирование Windows является, пожалуй, единственным решением, позволяющим в 99% случаев восстановить операционную систему со всеми ее настройками и установленными программами. Для создания такой резервной копии в Windows предусмотрена соответствующая функция, которая, к сожалению, начиная с версии Windows 10 2004 стала работать некорректно. Проявляется это тем, что при попытке создания резервной копии пользователь получает ошибку «Недостаточно места на диске для создания теневой копии тома в местоположение хранения», причем эту ошибку никак нельзя связать с недостатком места на диске, на который производится копирование.
Высказываются предположения, что ошибка архивации связана с недостатком места на служебном разделе «Зарезервировано системой» или «Шифрованный EFI», однако это неверно: в действительности ошибка архивации связана с недостатком места на служебном разделе восстановления Windows RE.

У некоторых пользователей в этом разделе свободного места имеется менее 50 Мб, а ведь в описании ошибки указывается, что на томах (среды Win RE) размером менее 500 Мб свободного места должно быть не менее 50 Мб, а на томах с размером более 500 Мб свободное пространство должно составлять не менее 320 Мб. Почему не соблюдается это условие, непонятно, вероятно, это следствие бага, ведь создается раздел восстановления автоматически. Примечательно, что сталкиваться с ошибкой архивации «Недостаточно место на диске для создания теневой копии» приходится как в системах на UEFI-платформе с дисками с разметкой GPT, так и в системах на базе классического BIOS с дисками с разметкой MBR.

Сегодня мы разберем, как справиться с этой проблемой, если Windows 10 или 11 установлены на диск MBR. Логично предположить, что устранить неполадку можно было бы путем расширения служебного раздела восстановления до приемлемых значений. Увы, этот способ не работает, равно как и удаление самого раздела. Чтобы исправить ошибку, необходимо пересоздать разметку диска. Сделать это можно двумя способами: с потерей и без потери данных.
Если переустановка операционной системы не является для вас проблемой, можете воспользоваться этим способом. Он безопасен и относительно прост, но у него есть свой недостаток: во-первых, загрузочные файлы окажутся на том же разделе, что и Windows, а этом снизит отказоустойчивость системы; во-вторых, вы лишитесь раздела восстановления Win RE, который при определенных обстоятельствах может вам понадобиться. Итак, что делаем.
1. Загружаем компьютер с установочного диска, жмем «Далее» → «Установить» и доходим до окна мастера, в котором отображаются все разделы и подключенные диски;


2. Удаляем все системные разделы на диске с помощью мастера установки;


3. Создаем в образовавшемся нераспределенном пространстве единый раздел для установки Windows, но делаем это уже не средствами мастера, а с помощью утилиты Diskpart. Нажатием Shift + F10 открываем командную строку и выполняем следующие команды:
• diskpart;
• list disk
• select disk 1
• create partition primary

4. Номер диска в третьей команде должен соответствовать диску с переустанавливаемой Windows. Закрываем командную строку, возвращаемся в окно мастера установки и жмем «Обновить»;
5. Выделяем созданный в Diskpart раздел и устанавливаем в него операционную систему в обычном порядке.

Так как раздел восстановления находится в конце диска, на его месте после пользовательского раздела у вас останется нераспределенное пространство. Это не беда, просто присоедините его к пользовательскому тому в штатной оснастке управления диска, это она умеет.

Этот способ подойдёт, если ваш компьютер или ноутбук поддерживает современный интерфейс UEFI. Вариант хорош тем, что позволяет сохранить на диске все разделы с данными. Для его реализации вам понадобится загрузочный диск WinPE 10-8 Sergei Strelec с программой Paragon Hard Disk Manager y борту. Делаем следующее:
1. Загрузите компьютер с диска WinPE 10-8 Sergei Strelec, зайдите в меню Пуск и выберите Программы WinPE → Жесткий диск → Paragon Hard Disk Manager;

2. В приветственном окне программы нажмите «Запустить Paragon Hard Disk Manager»;

3. В открывшемся окне менеджера разделов выделите физический жесткий диск (не раздел!) с операционной системой, кликните по нему ПКМ и выберите «Конвертировать в GPT». Подтвердите действие;

4. Теперь необходимо расширить том «Раздел восстановления». Отрежьте свободное место от близлежащего раздела (хватит и 500-1000 Мб), для чего нажмите по нему ПКМ и выберите в меню «Переместить/изменить размер раздела»;

5. Перетаскиванием ползунка в окне мастера задайте размер высвобождаемого нераспределенного пространства;

6. Повторите операцию для тома «Раздел восстановления», только на этот раз присоедините к нему полученное свободное место;


7. Нажмите «Применить» и подтвердите изменения.



Очевидно, что второй способ является более экономичным с точки зрения усилий и временных затрат, но он несет в себе некоторый риск, связанный с процедурой преобразования стиля разметки. Впрочем, риск возникновения проблем с загрузкой для современных версий Windows, поддерживающих разметку GPT, минимален.

Исправление ошибки: Недостаточно места для создания файла для хранения файла теневой копии
Если у Вас возникает ошибка «Недостаточно места для создания файла для хранения файла теневой копии», то для ее решения попробуйте один из предложенных вариантов:
Вариант 1.
Убедитесь, что размер занятого пространства на диске для которого Вы делаете архивацию менее, размера свободного места на диске, куда Вы сохраняете образ системы.
А размер свободного пространства на диске для которого Вы делаете архивацию более 40 МБ.
Вариант 2.
Исключите из архивирования содержимое библиотек и попробуйте снова.
Вариант 3. Очистка места занимаемого USN журналом на скрытом разделе.
Возможно у Вас не хватает места для записи метаданных на скрытом разделе «100 МБ Зарезервировано системой», необходимых для создания архивной копии.
Вам необходимо примерно 40 МБ свободного пространства для этого.
1) В строке поиска меню Пуск введите diskmgmt.msc и нажмите Enter.
2) Щелкните правой кнопкой мыши на разделе размером 100 мегабайт и выберите пункт Изменить букву диска или путь к диску, затем Изменить, назначьте букву (Пример: Z) и нажмите кнопку OK.
3) Запустите командную строку от имени администратора.
В строке поиска меню Пуск введите команду: cmd и нажмите одновременно Ctrl + Shift + Enter.
4) Введите последовательно набор команд, нажимая для подтверждения каждой из них клавишу Enter.
fsutil usn queryjournal Z:
fsutil usn deletejournal /N /D Z:
5) Повторите архивацию данных.
6) После успешного создания теневой копии, снова пройдите в меню Изменить букву диска или путь к диску, но только выберите пункт Удалить, тем самым Вы сделаете раздел в 100 мегабайт снова Скрытым.
Вариант 4. Удалите скрытый раздел и переместите загрузочные файлы для Windows со скрытого раздела на диск на котором установлена Ваша Windows.
Применяйте данный вариант, только если Вам не помог Вариант 3.
1) Запустите командную строку от имени администратора.
В строке поиска меню Пуск введите команду: cmd и нажмите одновременно Ctrl + Shift + Enter.
2) Введите команду и нажмите клавишу Enter для ее подтверждения.
bcdboot c:windows /s c:
3) В строке поиска меню Пуск введите diskmgmt.msc и нажмите Enter.
4.1) В нижней части окна, где находится графическое представление разделов, найдите том (раздел) на котором установлена Ваша Windows 7.
Буква тома здесь, идентична букве диска с Window 7 из Компьютер.
4.2) Щелкните правой кнопкой мыши по данному разделу и выберите в контекстном меню пункт Сделать раздел активным.
5) Перезагрузите компьютер.
6) В строке поиска меню Пуск введите diskmgmt.msc и нажмите Enter.
7) Щелкните правой кнопкой мыши на разделе размером 100 мегабайт и выберите пункт Удалить том и нажмите кнопку Да.
 Перезагрузите компьютер и выполните архивацию снова.
Перезагрузите компьютер и выполните архивацию снова.
В Windows 10 имеется встроенная функция резервного копирования, позволяющая создать полный бекап системных разделов и сохранить его на внутренний или внешний жесткий диск. И всё бы было хорошо, если бы при создании такой копии пользователи не получали странной на первый взгляд ошибки «Недостаточно места на диске для создания теневой копии тома в месте хранения». Вряд ли это можно связать с недостатком свободного места на диске.
На который сохраняется резервная копия, поскольку пользователи в своем большинстве прекрасно понимают, что система с установленным программным обеспечением весит немало и выделенное под ее хранение место на диске должно быть соответствующее.

Причина ошибки архивирования системы
Тогда о каком месте хранения идет речь? Существует распространенное мнение, что ошибка архивирования вызвана недостатком свободного места в разделе «Зарезервирована система», но это не так. Причина ошибки заключается в несоответствии требованиям к размеру служебного раздела восстановления Windows RE, впервые появившегося в Windows 10 2004. В описании ошибки это указывается, правда, не совсем понятным языком.
Разъясняем: если размер раздела восстановления у вас составляет меньше 500 Мб, то свободного места на этом разделе должно быть не меньше 50 Мб. Если же размер тома со средой восстановления больше 500 Мб, то в этом случае свободного места на нём должно быть минимум 350 Мб.
Не совсем понятно, как так получается, что в разделе WinRE у некоторых пользователей обнаруживается нехватка свободного места, не исключено, что это баг в самой системе.
Но сейчас важно другое: как устранить ошибку резервного копирования системных разделов.
Можно пойти двумя путями: пересоздать разметку диска, удалив при этом систему и служебные разделы или преобразовать разметку диска с MBR в GPT, сохранив и систему, и служебные разделы.
Наверное, у кого-то наверняка возникнет вопрос: а почему нельзя просто расширить WinRE? Увы, просто не получится, если бы это работало, то мы бы так и написали.
Вряд ли первый способ устранения неполадки можно назвать оптимальным, разве что вы готовы к полной переустановке Windows.
Поэтому пойдем вторым путем.
К сожалению, и этот способ также не лишен недостатка: если BIOS вашего компьютера не поддерживает переключение в режим UEFI, после конвертирования таблицы разделов система не сможет загрузиться без помощи стороннего ПО.
Если вас это устраивает, действуйте.
Скачайте загрузочный диск WinPE 10-8 Сергей Стрелец, загрузите с него компьютер и выберите в меню:
Пуск -> Программы WinPE -> Жесткий диск -> Paragon Hard Disk Manager

В открывшемся окне приложения выбираем пункт запуска программы в расширенном режиме.

Выделите физический жесткий диск и нажмите справа «Конвертировать в GPT-диск».

И примените настройки.

Теперь можно приступать к расширению раздела WinRE.
Кликните ПКМ по расположенному к WinRE разделу (системному или пользовательскому) и выберите в меню «Переместить/изменить размер раздела».

В открывшемся окошке мастера отрежьте от раздела 500 Мб или меньше и нажмите «Да».

То же самое делаем с разделом восстановления, только на этот раз вместо того чтобы отрезать, добавьте к разделу полученное нераспределенное пространство.


Примените настройки.

Еще раз напоминаем: если у вас UEFI, переключитесь в этот режим с Legacy, иначе система не загрузится (не факт, что она вообще загрузится). Если у вас обычный BIOS, для загрузки Windows вам придется использовать флешку с тем же WinPE 10-8 Сергей Стрелец, выбирая каждый раз в меню опцию «Search & Start Windows 7/8».

Ошибка «Недостаточно места на диске для создания теневой копии…» будет устранена, однако в создаваемые архивы не будут добавляться служебные тома «Зарезервировано системой» и «Раздел восстановления», что также является существенным недостатком решения.

Если вам известен рабочий способ восстановить загрузку Windows после конвертирования стиля MBR в GPT, будем благодарны, если вы поделитесь имеющейся у вас информацией. А так, конечно, не будет ли лучше отказаться от идеи использовать штатный инструмент резервирования и воспользоваться более эффективными сторонними решениями типа того же Acronis True Image?
![]() Загрузка…
Загрузка…
Ошибка 0x80780119 зачастую возникает из-за каких-то проблем с диском (HDD/SSD), на котором пользователь пытается создать резервную копию ОС Windows. Скорее всего, проблема заключается в недостатке свободного места на разделе, зарезервированного системой, вследствие чего создание бэкапа становится невозможным. Если же в этом разделе свободного места предостаточно, то проблема может заключаться в журнале USN, который разросся до огромным размеров.
Содержание
- Причины появления ошибки 0x80780119
- Как исправить ошибку 0x80780119?
- Решение №1 Правильно задаем раздел
- Решение №2 Выставление особых параметров
- Решение №3 Удаление журнала USN с раздела, зарезервированного системой
- Решение №4 Увеличение размера OEM-раздела
- Решение №5 Проверка актуальности драйверов
- Решение №6 Настройка защиты системы
- Решение №7 Удаления лишних языковых пакетов
Причины появления ошибки 0x80780119
- Недостаточно места на разделе диска, зарезервированного системой.
- К SSD применены некорректные параметры.
- Журнал UNS разросся до огромным размеров.
- Устаревшие драйвера для диска.
- Защита системы отключена.
- Установлено слишком много языковых пакетов.
Как исправить ошибку 0x80780119?
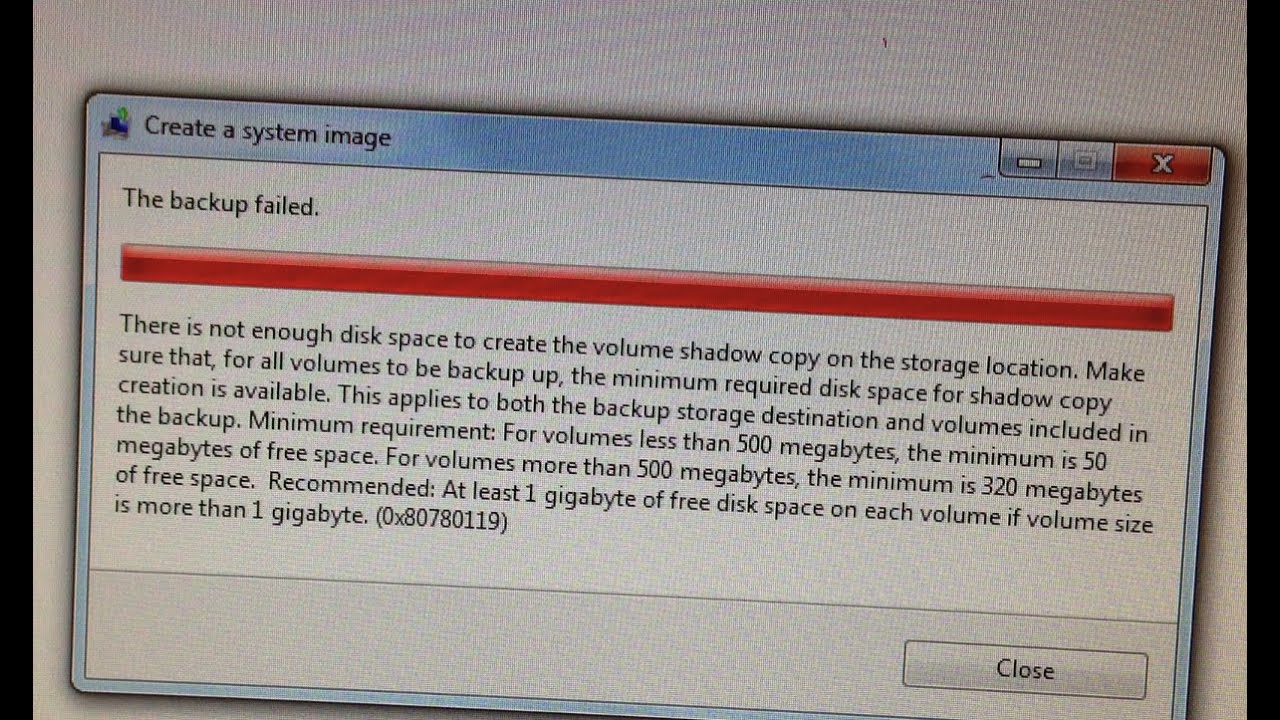
Решение №1 Правильно задаем раздел
Если вы хотите без проблем создать резервную копию своей Windows, то вам обязательно необходимо придерживаться кое-каких вещей. Зачастую ошибка 0x80780119 возникает из-за недостатка места на разделе, зарезервированного системой, для хранения теневой копии системы. Прежде всего, вам нужно убедиться, что у вас достаточно места!
- Нажмите Win+X и выберите пункт «Управление дисками»;
- кликните ПКМ на «Зарезервировано системой» и выберите «Свойства»;
- убедитесь, что объем этого раздела соответствует 100 МБ и что на нем свободно больше 40 МБ.
Увеличить объем этого раздела попросту невозможно — вам нужно создать еще один раздел том для системы. Верно, в процессе экспериментов пользователями было обнаружено, что от ошибки 0x80780119 можно избавиться, создав на компьютере новый системный том.
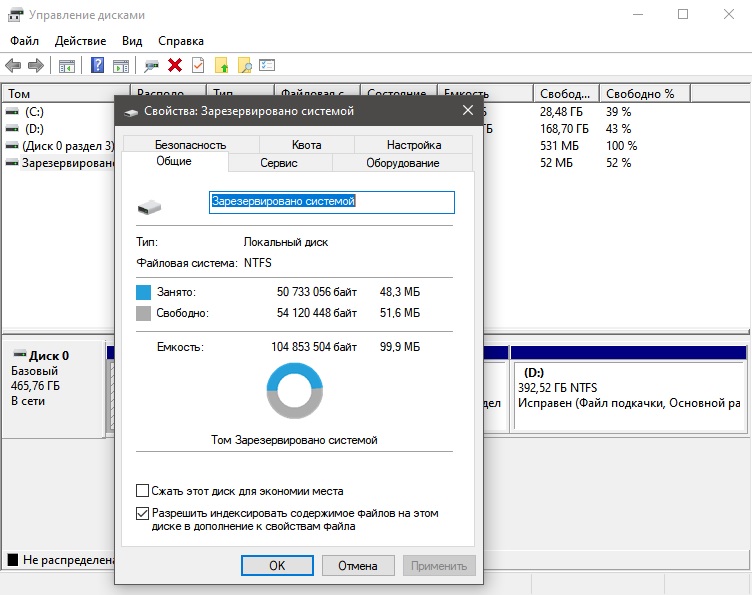
Заметьте, что это обязательно нужно делать там, где располагается главная загрузочная запись Windows (MBR). Давайте зададим этому разделу букву «F:» (выберите другую, если эта занята).
- Нажмите Win+X и выберите «Командная строка (администратор)»;
- пропишите команду bcdboot.exe /s C:Windows /s F: и нажмите Enter;
- далее выполните три следующие команды:
- DISKPART
- DISKPART> select volume F
- DISKPART> active
- как только команды будут выполнены, перезагрузите компьютер — теперь ваш системный раздел будет находиться под буквой F.
Проверьте наличие ошибки 0x80780119.
Решение №2 Выставление особых параметров
Когда пользователи пытаются обновиться с Windows 8 до Windows 8.1, имея в наличии SSD, для корректного обновления системы в ней должны быть активированы определенные функции. Этими функциями являются Prefetch, Superfetch и ReadyBoot. Включить их можно следующим образом:
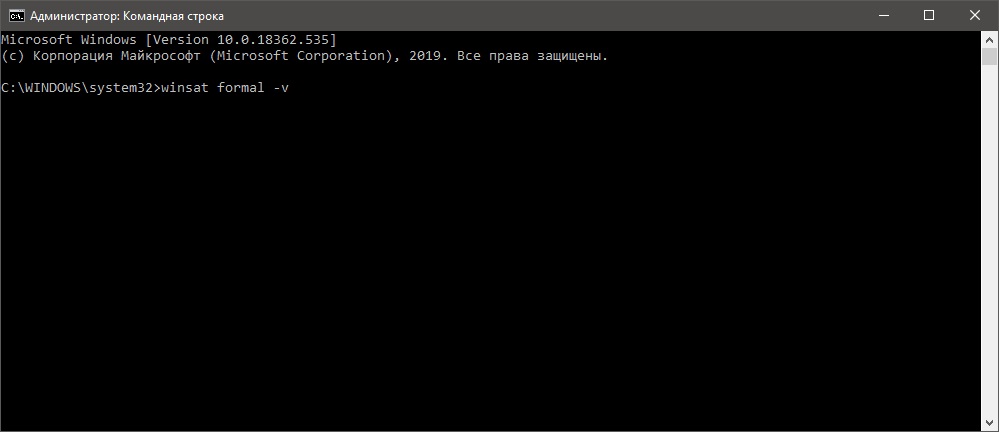
- вызовите командную строку с правами администратора;
- напишите winsat formal -v и нажмите Enter;
- перезагрузите свой компьютер ТРИ РАЗА.
Теперь вы готовы в полной мере пользоваться своим SSD и никакой ошибки 0x80780119 при создании резервной копии возникнуть не должно.
Решение №3 Удаление журнала USN с раздела, зарезервированного системой
Журнал USN (Update Sequence Number) — это особая функция, доступная для NTFS-дисков. В этом журнале содержатся записи о всех изменениях, выполненных на том или ином разделе диска. В некоторых ситуациях данный журнал может разрастаться до довольно крупных размеров и занимать кучу места на разделе, зарезервированного системой. Мы рекомендуем вам избавиться от этого журнала, чтобы разрешить свою проблему!
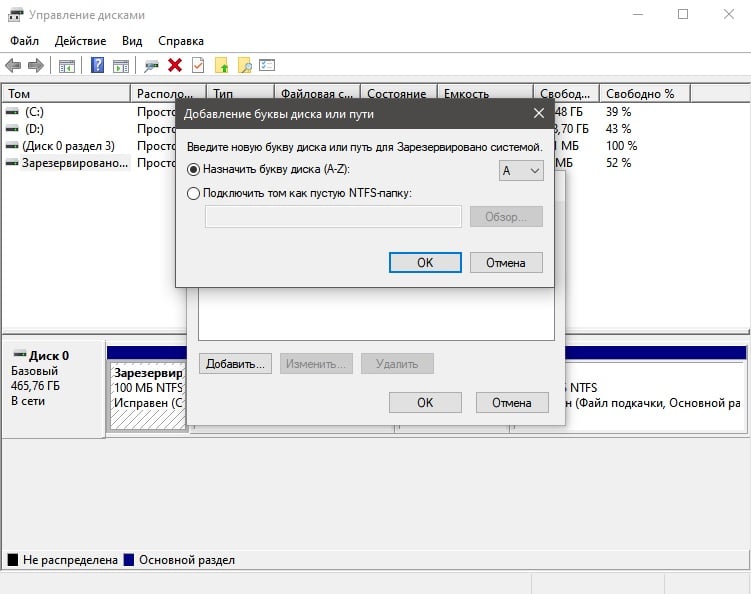
- Зайдите в «Управление дисками»;
- нажмите ПКМ на том «Зарезервировано системой» и выберите «Изменить букву диска или путь к диску…»;
- кликните на кнопку «Добавить…» и поставьте в следующем окошке галочку на опции «Назначить букву диска (A-Z)»;
- выберите ту букву, которая еще не была задействована (мы выберем A), и нажмите «OK» два раза;
- далее открываем командную строку и выполняем в ней следующие две команды (обязательно меняем буквы на свои!)
- fsutil usn queryjournal F:
- fsutil usn deletejournal /N /A F:
Мы избавились от журнала USN и никакая ошибка 0x80780119 больше не должна донимать вас!
Решение №4 Увеличение размера OEM-раздела
Некоторые пользователи утверждают, что им удалось избавиться от ошибки 0x80780119, увеличив размер раздела изготовителя оборудования в своей системе. Если у вас есть такая возможность, то вам определенно стоит попробовать это решение!
- откройте окошко «Управление дисками»;
- нажмите ПКМ на «Раздел изготовителя оборудования (OEM)» и выберите «Расширить том…»;
- задайте необходимый объем в мегабайтах и расширьте OEM;
- перезагрузите компьютер и проверьте наличие проблемы.
Решение №5 Проверка актуальности драйверов
При создании резервной копии Windows очень важно, чтобы в вашей системе стояли актуальные драйвера для диска (HDD/SSD). В противном случае вы можете столкнуться с различными проблемами. Обновить драйвер для диска невероятно просто!
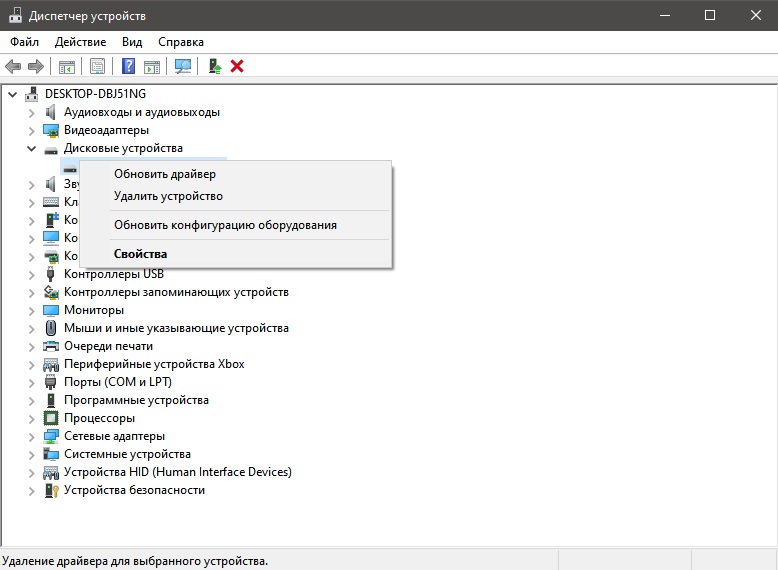
- нажмите Win+X и выберите «Диспетчер устройств»;
- раскройте раздел «Дисковые устройства»;
- кликните ПКМ на свой диск и выберите «Обновить драйвер»;
- выберите «Автоматический поиск обновленных драйверов»;
- подождите завершения обновления драйвера диска, а затем перезагрузите компьютер.
Попробуйте создать резервную копию еще раз и посмотрите, появится ли ошибка 0x80780119.
Решение №6 Настройка защиты системы
В определенных случаях некоторые пользователи сообщали, что им потребовалось активировать защиту системы, чтобы создать резервную копию Windows. Как правило, данный функционал должен быть включен по умолчанию, но иногда он отключается по тем или иным причинам.
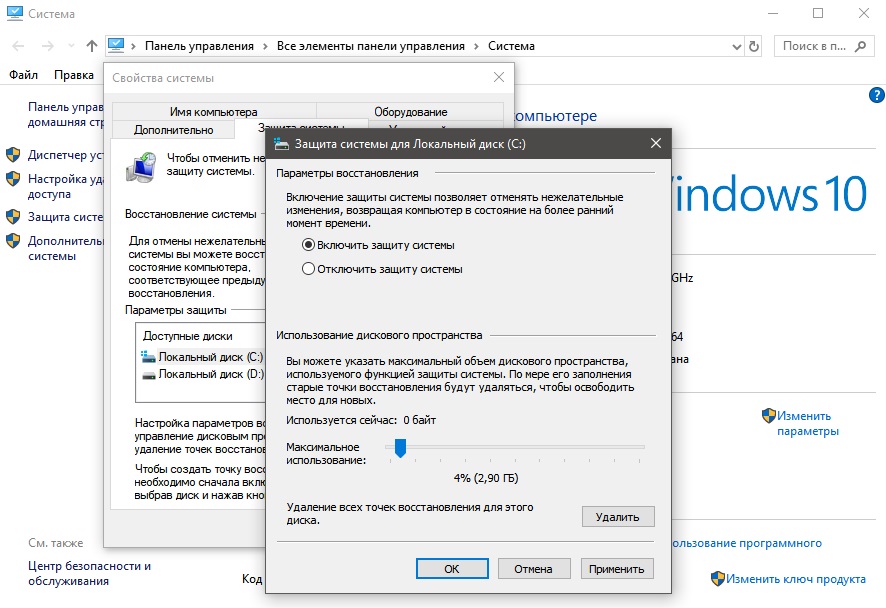
Вот что вам нужно сделать, что включить его:
- нажмите Win+S;
- пропишите «Система» и выберите найденный результат;
- кликните на строчку «Дополнительные параметры системы»;
- перейдите во вкладку «Защита системы»;
- выберите системный диск и нажмите «Настроить…»;
- поставьте галочку возле пункта «Включить защиту системы»;
- задайте максимальный объем дискового пространства, применяющегося в восстановлении;
- сохраните изменения и перезагрузите компьютер.
Пробуем провести архивацию системы и смотрим, показывается ли ошибка 0x80780119.
Решение №7 Удаления лишних языковых пакетов
С первого взгляда может показаться, что данное решение ну никоим образом не относится к этой проблеме. Удаление языковых пакетов, серьезно? Да, пользователи утверждают, что у них получилось забэкапить свою систему, как только они удалили из нее лишние языковые пакеты. Пробуйте, если ничего из вышеуказанного вам не помогло.
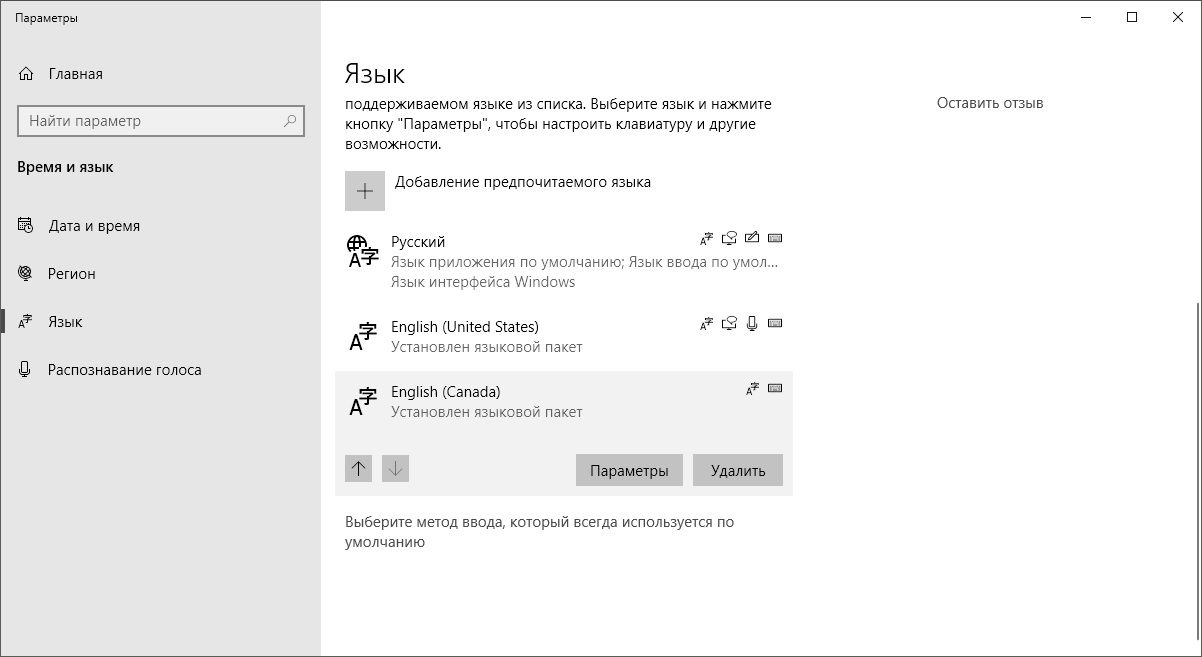
- Нажмите Win+I;
- перейдите в раздел «Время и язык», далее — «Язык»;
- кликните на ненужный вам язык и нажмите на кнопку «Удалить»;
- подтвердите свои намерения, а затем перезагрузите ПК.
Надеемся, что при помощи этой статье мы смогли избавиться от ошибки 0x80780119.
Резервное копирование Windows — очень полезный инструмент для создания резервной копии образа системы и защиты системы, так что если с самой системой случится что-то плохое, у вас будет возможность восстановить ее с помощью этого образа. Но при создании резервной копии некоторые пользователи жаловались на появление этого сообщения об ошибке «Ошибка образа резервной копии Windows 0x80780113» в своих системах. Эта ошибка возникает просто из-за нехватки места, зарезервированного системой на вашем компьютере. Расширение хранилища должно решить проблему.
Исправление 1 — Создайте новый системный том
Вы не можете увеличить громкость системы с помощью инструмента «Управление компьютером». Системный том можно создать только на основном разделе MBR-диска.
1. Сначала нажмите клавишу Windows и введите «cmd».
2. Затем щелкните правой кнопкой мыши «Командную строку» и нажмите «Запуск от имени администратора».
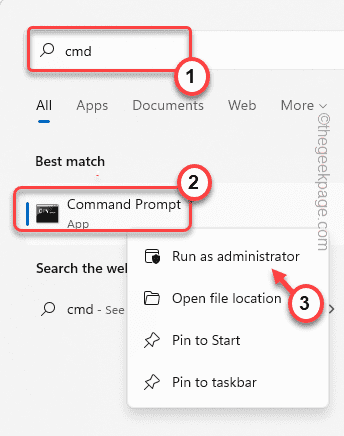
3. Когда появится терминал, вставьте эту команду и нажмите Enter.
bcdboot.exe /s C:Windows /s F:
ПРИМЕЧАНИЕ —
Здесь C: drive — это текущий системный диск. F: это новый раздел MBR-диска. Вы можете использовать любую другую букву диска, если хотите.
4. Теперь вам нужно получить доступ к инструменту DISKPART в терминале. Введите эту команду и нажмите Enter, чтобы получить к ней доступ.
diskpart
5. Теперь все, что вам нужно сделать, это выбрать том F и активировать его как основной зарезервированный раздел системы.
select volume F active
Когда вы закончите, закройте терминал командной строки и перезагрузите компьютер.
После перезапуска диск F: будет зарезервирован системой. Теперь попробуйте сделать резервную копию образа системы.
Исправление 2 — Используйте сторонний инструмент
На самом деле Windows не позволяет пользователям увеличивать раздел раздела, зарезервированного системой. Итак, вам нужно использовать сторонний бесплатный инструмент для выполнения этой работы.
1. Заходим на оф. Центр загрузок MiniTool.
2. В разделе MiniTool Partition Wizard Free Edition нажмите «Скачать».
3. После загрузки установки дважды щелкните ее, чтобы запустить в вашей системе.
Теперь следуйте инструкциям на экране, чтобы установить инструмент MiniTool Partition на свой компьютер.
4. На последнем этапе убедитесь, что установлен флажок «Запустить мастер создания разделов Minitool».
5. Затем нажмите «Готово».
Это автоматически откроет Minitool снова.
6. Как только это произойдет, вы увидите список дисков.
7. После этого щелкните правой кнопкой мыши «Система зарезервировано» и нажмите «Расширить», чтобы расширить раздел.
8. Перетащите ползунок на нужный размер (желательно от 1 до 2 ГБ).
9. Наконец, нажмите «ОК».
Этот процесс может занять некоторое время. Как только вы закончите, закройте MiniTool Partition Wizard.
Затем вернитесь в Панель управления и начните создавать резервную копию образа системы. Он будет работать нормально.
Исправление 2 — Выполните операцию очистки диска
Ненужные ненужные файлы могут вызвать проблемы с хранением на вашем системном диске.
1. Сначала нажмите клавишу Windows и введите «очистка диска».
2. Затем нажмите «Очистка диска».
3. Теперь нажмите «Диски:».
4. После этого нажмите на раскрывающийся список, выберите диск «(C :)» и нажмите «ОК».
Подождите, пока ваш компьютер проанализирует количество мусорных файлов.
5. Теперь установите все флажки один за другим, чтобы выбрать все файлы.
6. Наконец, нажмите «ОК», чтобы удалить все ненужные файлы.
7. Появится предупреждающее сообщение для подтверждения окончательного удаления всех файлов.
8. Просто нажмите «Удалить файлы», чтобы подтвердить свое действие.
9. Откройте Очистку диска, если она еще не открыта.
10. На этот раз нажмите на опцию «Очистить системные файлы».
11. Снова выберите диск C.
12. Затем выберите файлы, такие как старые установки Windows и бесполезный сейф, чтобы на этот раз удалить все системные файлы.
Это должно было очистить все системные ненужные файлы. Но вы можете выполнить эти необязательные шаги, чтобы очистить папку Temp.
ДОПОЛНИТЕЛЬНЫЕ ДЕЙСТВИЯ —
1. Сначала щелкните правой кнопкой мыши клавишу Windows и нажмите «Выполнить».
2. Просто напишите «% temp%» и нажмите Enter, чтобы открыть папку Temp.
3. Когда вы увидите предупреждающее сообщение, нажмите «Продолжить», чтобы продолжить.
4. Выберите все файлы и папки вместе в папке Temp.
5. Затем нажмите кнопку ‘Удалить‘, чтобы очистить папку Temp.
6. Теперь нажмите одновременно клавиши Windows + R.
7. Далее напишите «temp» и нажмите Enter.
8. Удалите все внутри папки.
После очистки этих файлов закройте проводник. После очистки вашего ПК проблем с созданием резервной копии образа системы возникнуть не должно.
Исправление 4 — Запустите chkdsk
Если на диске C есть какие-либо плохие места, запуск операции проверки диска должен исправить это.
1. Сначала нажмите клавишу Windows и напишите «cmd».
2. После этого щелкните правой кнопкой мыши «Командную строку» и выберите «Запуск от имени администратора», чтобы получить доступ к терминалу.
3. Затем скопируйте и вставьте эту команду проверки диска и нажмите клавишу Enter, чтобы запустить операцию проверки диска.
chkdsk C: /f /r /x
Нажмите «Y», а затем нажмите Enter, чтобы установить проверку, которая будет выполняться при перезапуске устройства.
После закрытия окна командной строки перезапустите систему, чтобы запустить проверку.
После этого создайте резервную копию образа системы.
Исправление 5 — Удалить текущий журнал USN
В журнале USN хранятся записи об изменениях, внесенных вами в накопитель, и со временем размер журнала может стать довольно большим.
1. Сначала нажмите одновременно клавиши Windows + X.
2. Затем нажмите «Управление дисками», чтобы получить к нему доступ.
3. Когда откроется Управление дисками, щелкните правой кнопкой мыши «Система зарезервировано» и выберите «Изменить букву диска и пути…».
4. Теперь нажмите «Изменить…».
5. Установите параметр «Назначить следующую букву диска:».
6. Затем установите новую букву диска для зарезервированного раздела из раскрывающегося списка. (Предположим, новая буква диска — «F:»)
6. После этого нажмите «ОК».
Как только вы это сделаете, закройте окно «Управление дисками».
7. Затем одновременно нажмите клавиши Windows + R.
8. После этого введите «cmd» и нажмите Ctrl + Shift + Enter, чтобы получить доступ к командной строке с правами администратора.
9. Теперь скопируйте и вставьте эти коды один за другим и нажмите Enter, чтобы запустить эти команды.
fsutil usn queryjournal F: fsutil usn deletejournal /N /D F:
Затем закройте окно командной строки.
Затем перезагрузите компьютер. После перезагрузки устройства попробуйте создать резервную копию образа системы.
Исправление 6 — Настройте некоторые параметры
Есть некоторые параметры, такие как Prefetch, ReadyBoost и Superfetch, которые влияют на хранилище SSD.
1. Сначала напишите «cmd».
2. После этого щелкните правой кнопкой мыши «Командную строку» и выберите «Запуск от имени администратора», чтобы получить доступ к терминалу.
3. Затем введите эту команду в терминал и нажмите Enter.
winsat formal -v
После выполнения команды на вашем терминале закройте его. Затем перезагрузите компьютер 3 раза подряд, чтобы изменения вступили в силу в системе.
Исправление 7 — Убедитесь, что защита системы включена
По мнению некоторых пользователей, для создания резервной копии образа системы без ошибок необходимо включить защиту системы.
1. Сначала нажмите одновременно клавиши Windows + R.
2. Затем введите этот код и нажмите «ОК», чтобы открыть окно «Свойства системы».
sysdm.cpl
3. Когда он откроется, перейдите на вкладку «Защита системы».
4. Затем выберите диск C: из списка.
5. Затем нажмите «Настроить…», чтобы настроить параметры защиты системы.
6. Теперь переключите «Включить защиту системы».
7. Просто сдвиньте настройки «Максимальное использование» в соответствии с вашим выбором и имеющимся у вас доступным пространством.
8. Затем нажмите «ОК», чтобы сохранить изменения.
После этого попробуйте создать резервную копию образа системы. На этот раз он будет создан без сообщения об ошибке.
Исправление 8 — Удалите дополнительные языки
Вы можете удалить дополнительные языковые пакеты, чтобы решить эту проблему.
1. Сначала нажмите одновременно клавиши Windows + I.
2. Затем нажмите «Время и язык».
3. После этого с правой стороны нажмите «Язык и регион».
4. Теперь вы увидите здесь несколько языковых пакетов.
5. Просто щелкните дополнительный языковой пакет и нажмите «Удалить», чтобы удалить языковой пакет с вашего компьютера.
После этого перезагрузите компьютер. Затем попробуйте снова создать резервную копию образа системы.
На этот раз вы не столкнетесь с этой проблемой.
Исправление 9 — Обновите драйверы
Вы можете попробовать обновить диск на вашем компьютере.
1. Сначала щелкните правой кнопкой мыши значок Windows и нажмите «Диспетчер устройств».
2. Теперь разверните «Дисководы».
3. Затем щелкните правой кнопкой мыши жесткий диск и нажмите «Обновить драйвер».
4. Теперь нажмите «Автоматический поиск драйверов».
Теперь это обновит драйверы диска и решит проблемы, связанные с диском, в вашей системе.
Перезагрузите систему и попробуйте создать новую резервную копию образа системы. При этом вы не увидите код ошибки 0x80780119.
Ваша проблема должна быть решена.
