Сегодня в моем блоге авторский дебют участника конференции OSZone в серию материалов об ускорении загрузки Windows и ее диагностике.
 Иногда мы замечаем, что операционная система стала загружаться дольше обычного. Если это эпизодический случай, повода для беспокойства нет. Но когда данное явление приобретает систематический характер или прогрессирует, тут уже стоит задуматься о причинах такого «странного» поведения системы. В этой статье мы рассмотрим один из способов диагностики причин длительной загрузки Windows, используя ее штатное средство – журнал «Просмотр событий». Быстрый доступ к этому инструменту обеспечивает нажатие сочетания клавиш Win+R и последующий ввод команды: eventvwr. msc /s.
Иногда мы замечаем, что операционная система стала загружаться дольше обычного. Если это эпизодический случай, повода для беспокойства нет. Но когда данное явление приобретает систематический характер или прогрессирует, тут уже стоит задуматься о причинах такого «странного» поведения системы. В этой статье мы рассмотрим один из способов диагностики причин длительной загрузки Windows, используя ее штатное средство – журнал «Просмотр событий». Быстрый доступ к этому инструменту обеспечивает нажатие сочетания клавиш Win+R и последующий ввод команды: eventvwr. msc /s.
На этой странице:
Фильтруем журнал событий
В разделе «Microsoft Windows» имеется подкатегория «Diagnostics-Performance», а в ней — операционный журнал, в котором есть категория задачи «Контроль производительности при загрузке» (рис. 1).
Коды событий (Event ID ) в этой категории варьируются от 100 до 110. Просмотрев все события с кодом 100, можно выяснить, сколько времени требуется Windows на загрузку, начиная с самого первого запуска после установки. А проанализировав события в диапазоне от 101 до 110, можно узнать, в каких случаях загрузка замедлялась и почему.
Можно, конечно, просматривать журнал «Diagnostics-Performance» вручную (например, отсортировать по возрастанию столбец «Код события»), но гораздо удобнее создать собственное настраиваемое представление. Это фильтр, который можно сохранить и использовать в дальнейшем для облегчения работы.

Рисунок 3

Рисунок 4
Узнаем продолжительность загрузки
Чтобы выяснить, сколько Windows требуется времени на загрузку на вашем компьютере, выберите в левой части окна, созданный ранее фильтр Boot Time (Время загрузки) в разделе «Настраиваемые представления» и отсортируйте столбец «Дата и время» по возрастанию. Так вы сможете посмотреть, как изменялась продолжительность загрузки системы со дня ее установки (рис. 5).
Из рисунка видно, что длительность самой первой загрузки моей Windows (дата ее установки) по состоянию на 15 марта 2010 года составила 44 498 миллисекунд — или, если разделить на 1000, примерно 45 секунд. Для первого запуска этот показатель нормальный, поскольку после установки система выполняет целый ряд задач: устанавливает драйверы, инициализирует программы в автозагрузке, настраивает профиль пользователя и так далее.
По состоянию на 30 января 2011 года время загрузки возросло, и составило 115652 ms, т. е. почти 2 минуты. Это много.
Настраиваемое представление «Время загрузки» предоставляет информацию обо всех случаях загрузки системы за время ее существования. Иногда загрузка затягивается по вполне объяснимым причинам — из-за установки обновлений, драйверов или программного обеспечения.
На вкладке «Подробности» процесс загрузки описывается во всех деталях, однако для анализа продолжительности загрузки достаточно будет только трех параметров на вкладке «Подробности» (рис 6).
Рассмотрим суть значений этих параметров подробнее.
И наконец, мы подошли к самому важному и интересному.
Диагностируем медленную загрузку
Чтобы выяснить причину замедления загрузки Windows, выделите фильтр «Замедление загрузки» в левой части окна в разделе «Настраиваемые представления» и отсортируйте столбец «Код события» (Event ID) по возрастающей. Каждый код соответствует определенному событию, увеличивающему продолжительность загрузки.
Всего существует десять кодов событий такого рода, мы же в этой статье рассмотрим только некоторые из них.
У меня, например, обнаружились два события. Одно с кодом ID 108 :
Другое с кодом 109:
Столь маленькое время задержки на рисунках 7 и 8 не трагично, они приведены тут лишь для наглядности.
Проведенный таким образом анализ и элементарные навыки пользования поиском в сети Интернет, позволят вам составить представление о причинах увеличения времени загрузки операционной системы.
Об авторе
Phoenix помогает участникам конференции OSZone. net в форумах клиентских операционных систем.
Вас также может заинтересовать:
Я в Telegram
Подпишитесь на канал и читайте интересные записи чаще! Есть вопросы? Задайте их в чате.
комментариев 14
здравствуйте! а как понять код 110?вот этот код
Имя журнала: Microsoft-Windows-Diagnostics-Performance/Operational
Источник: Microsoft-Windows-Diagnostics-Performance
Дата: 25.09.2011 8:50:49
Код события: 110
Категория задачи:Контроль производительности при загрузке
Уровень: Критический
Ключевые слова:Журнал событий
Пользователь: LOCAL SERVICE
Компьютер: константин-ПК
Описание:
Инициализация диспетчера сеанса вызвала замедление процесса запуска:
Имя : SMSSInit
Общее время : 71986мс
Время замедления : 63281мс
Время события (UTC) : 2011-09-24T21:47:54.640400300Z
Xml события:
110
1
1
4002
33
0x8000000000010000
2011-09-24T21:47:54.640400300Z
9
SMSSInit
71986
63281
Ваша оценка: 

kostan, см. Фаза SMSSInit — там описана диагностика. Если не можете решить проблему самостоятельно, выполняйте требования в теме форума.
Ваша оценка: 

А у меня в Diagnostics-Performance голое поле, нет записей после того, как я очистил журнал. Как мне теперь узнать время загрузки?
Ваша оценка: 

Вова, в командной строке выполните shutdown /r
Ваша оценка: 

Реально полезная статья. В лучшем случае в таких руководствах максимум на что можно рассчитывать — совет покопаться в автозагрузке msconfig; обычно же вообще пишут бред для блондинок, которые и оставляют десятки восторгающихся комментариев.
Ваша оценка: 

А чем полезная данная статья? Автор пишет, что у него время первой загрузки 45секунд, а сейчас 2 минуты, он узнает теперь коды ошибок и ему стало легче? мне вот например не понятно, что делать дальше.
Годится! Согласны? 

Макс, если журналы не помогают, переходите к более глубокой диагностике — читайте следующие статьи серии.
Ваша оценка: 

Служба Журнала событий не запускается: » Отказано в доступе», никак не могу вернуть доступ, консоль тоже «Недоступна» и все что может привести к цели — или недоступно или «Отказано в доступе» или «Ошибка код …» — исправить — недоступно, обратитесь за помощью к другу»»»…
Уже больше года ищу решение, но нигде не нахожу…
Как же все-таки включить эти слуюбы и сам Журнал событый?
Ваша оценка: 

Здравствуйте! Отличная статься, оказывается умение пользоваться журналом, может заменить 100500 всяких диагностических утилит. У меня к вам просьба. Не могли бы вы, продолжить тему что-то в этом духе расписать про разделы Disk и Diagnostics-Network?
Ваша оценка: 

Аркадий, а что там требует пояснений?
Ваша оценка: 

Но там же тоже есть свои типы записей, я знаю, что во время обслуживания пк, система читает параметры smart, она их там ведь хранит записи?
Ваша оценка: 

Вадим, а коды в 10 не изменились? Я заглянул в журнал производительности, в нем исчезли коды 3ХХ, вместо них 2ХХ.
Может и по 1ХХ есть изменения и нужно править ваш диагностический пакет?
Ваша оценка: 

Валерий, да, я тоже не вижу кода 300, но 100 есть, и этого достаточно для диагностического пакета.
Ваша оценка: 

Diagnostics performance код события 100 как исправить
В «Просмотре событий» Windows 7 появилась новая категория — «Журналы приложений и служб» (Applications and Services Logs), включающая массу подкатегорий, посвященных ключевым компонентам системы. В большинстве этих подкатегорий содержатся журналы операций (Operational), фиксирующие события, которые можно использовать для анализа и диагностики проблем. Другие типы журналов — административные (Admin), аналитические (Analytic) и отладочные (Debug), но рассказ о них выходит за пределы данной статьи.
В разделе «Microsoft | Windows» имеется подкатегория «Diagnostics-Performance», а в ней — операционный журнал, в котором есть категория задачи «Контроль производительности при загрузке» (Task Category: Boot Performance Monitoring). Коды событий (Event ID) в этой категории варьируются от 100 до 110. Просмотрев все события с кодом 100, можно выяснить, сколько времени требуется Windows 7 на загрузку, начиная с самого первого запуска после установки. А проанализировав события в диапазоне от 101 до 110, можно узнать, в каких случаях загрузка замедлялась и почему.
Запуск средства «Просмотр событий»
Запустить средство «Просмотр событий» можно из раздела Панели управления «Система и безопасность | Администрирование» (Control Panel | System and Security | Administrative Tools). Но куда проще ввести в строке поиска меню «Пуск» (Start) ключевое слово «событий» («event» для англоязычного интерфейса, без кавычек) и нажать [Enter], когда в списке результатов появится «Просмотр событий».
Создание настраиваемого представления
Можно, конечно, просматривать журнал «Diagnostics-Performance» вручную, но гораздо удобнее создать настраиваемое представление — по сути фильтр, который можно сохранить и использовать в дальнейшем. Для этого выберите опцию «Создать настраиваемое представление» (Create Custom View) из меню «Действие» (Action).
В открывшемся диалоговом окне оставьте значение «Любое время» (Any Time) в поле «Дата» (Logged) и отметьте флажками все опции в поле «Уровень события» (Event level). Выберите опцию «По журналу» (By Log), если она еще не выбрана, и разверните выпадающее меню. В дереве разделов найдите категорию «Журналы приложений и служб | Microsoft | Windows | Diagnostics-Performance» и поставьте флажок «Работает» (Operational), как показано на рис. A.
В поле «Включение или исключение кодов событий» (Includes/Excludes Event IDs) введите 100 (рис. B) и нажмите «OK».
В диалоговом окне «Сохранить фильтр в настраиваемое представление» (Save Filter to Custom View, рис. C) введите подходящее имя (например, «Длительность загрузки») и нажмите «OK».
Теперь точно таким же образом создайте еще одно настраиваемое представление, но в поле «Включение или исключение кодов событий» введите 101-110 и сохраните фильтр с именем «Замедление загрузки».
Как узнать продолжительность загрузки
Чтобы выяснить, сколько Windows 7 требуется времени на загрузку на вашем компьютере, выберите созданный ранее фильтр «Длительность загрузки» в разделе «Настраиваемые представления» (Custom Views) и отсортируйте столбец «Дата и время» (Date and Time) по возрастанию. Так вы сможете посмотреть, как изменялась продолжительность загрузки системы со дня ее установки. На рис. D я скрыл дерево консоли и панель действий, чтобы сконцентрироваться на событиях.
Как видите, длительность самой первой загрузки системы на моем компьютере в октябре 2009 года составила 67 479 миллисекунд — или, если разделить на 1000, около 67 секунд. Для первого запуска это нормально — ведь после установки система выполняет целый ряд задач: устанавливает драйверы, инициализирует программы в автозагрузке, создает кэш SuperFetch. К декабрю 2009 года средняя продолжительность загрузки стабилизировалась на уровне около 37 секунд.
Настраиваемое представление « Длительность загрузки» предоставляет информацию обо всех случаях загрузки системы за время ее существования. Иногда загрузка затягивается по вполне объяснимым причинам — из-за установки обновлений, драйверов или программного обеспечения.
Имя журнала: Microsoft-Windows-Diagnostics-Performance/Operational
Источник: Microsoft-Windows-Diagnostics-Performance
Дата: 07.09.2016 16:14:19
Код события: 100
Категория задачи: Контроль производительности при загрузке
Уровень: Критический
Ключевые слова: Журнал событий
Пользователь: LOCAL SERVICE
Компьютер: Andrew-PC
Описание:
Windows запущена:
Длительность загрузки: 215490ms
IsDegradation:false
Время события (UTC):2016-09-07T13:10:24.593600200Z
Xml события:
100
2
1
4002
34
0x8000000000010000
2
2016-09-07T13:10:24.593600200Z
2016-09-07T13:14:15.988341600Z
66
60
215490
138190
15
348
65585
55449
520941568
0
68808
464
135
331
1000
15
77300
false
0
0
0
0
false
false
false
0
0
false
2631
15
65600
1702
67149
333
67636
64026
368
4412
136444
280
3540
Имя журнала: Microsoft-Windows-Diagnostics-Performance/Operational
Источник: Microsoft-Windows-Diagnostics-Performance
Дата: 07.09.2016 16:14:19
Код события: 101
Категория задачи: Контроль производительности при загрузке
Уровень: Предупреждение
Ключевые слова: Журнал событий
Пользователь: LOCAL SERVICE
Компьютер: Andrew-PC
Описание:
Это приложение загружалось дольше обычного, что привело к замедлению процесса запуска системы:
Имя файла: svchost. exe
Понятное имя: Хост-процесс для служб Windows
Версия: 6.1.7600.16385 (win7_rtm.090713-1255)
Общее время: 9229мс
Время замедления: 4229мс
Время события (UTC):2016-09-07T13:10:24.593600200Z
Xml события:
101
1
3
4002
33
0x8000000000010000
Сегодня в моем блоге авторский дебют участника конференции OSZone Phoenix, чья статья отлично вписалась в серию материалов об ускорении загрузки Windows и ее диагностике.
 Иногда мы замечаем, что операционная система стала загружаться дольше обычного. Если это эпизодический случай, повода для беспокойства нет. Но когда данное явление приобретает систематический характер или прогрессирует, тут уже стоит задуматься о причинах такого «странного» поведения системы. В этой статье мы рассмотрим один из способов диагностики причин длительной загрузки Windows, используя ее штатное средство – журнал «Просмотр событий». Быстрый доступ к этому инструменту обеспечивает нажатие сочетания клавиш Win+R и последующий ввод команды: eventvwr. msc /s.
Иногда мы замечаем, что операционная система стала загружаться дольше обычного. Если это эпизодический случай, повода для беспокойства нет. Но когда данное явление приобретает систематический характер или прогрессирует, тут уже стоит задуматься о причинах такого «странного» поведения системы. В этой статье мы рассмотрим один из способов диагностики причин длительной загрузки Windows, используя ее штатное средство – журнал «Просмотр событий». Быстрый доступ к этому инструменту обеспечивает нажатие сочетания клавиш Win+R и последующий ввод команды: eventvwr. msc /s.
На этой странице:
Фильтруем журнал событий
В разделе «Microsoft Windows» имеется подкатегория «Diagnostics-Performance», а в ней — операционный журнал, в котором есть категория задачи «Контроль производительности при загрузке» (рис. 1).
Увеличить рисунок
Рисунок 1
Коды событий (Event ID ) в этой категории варьируются от 100 до 110. Просмотрев все события с кодом 100, можно выяснить, сколько времени требуется Windows на загрузку, начиная с самого первого запуска после установки. А проанализировав события в диапазоне от 101 до 110, можно узнать, в каких случаях загрузка замедлялась и почему.
Можно, конечно, просматривать журнал «Diagnostics-Performance» вручную (например, отсортировать по возрастанию столбец «Код события»), но гораздо удобнее создать собственное настраиваемое представление. Это фильтр, который можно сохранить и использовать в дальнейшем для облегчения работы.
Увеличить рисунок
Рисунок 2
В поле «Включение или исключение кодов событий» введите 100 и нажмите «OK» – (рис. 3). События с кодом 100 показывают, сколько времени уходит на загрузку системы.

Рисунок 3
В диалоговом окне «Сохранить фильтр в настраиваемое представление», введите подходящее имя (например, «Boot Time» — Время загрузки) и нажмите «OK» — (см. рисунок 4).

Рисунок 4
Узнаем продолжительность загрузки
Чтобы выяснить, сколько Windows требуется времени на загрузку на вашем компьютере, выберите в левой части окна, созданный ранее фильтр Boot Time (Время загрузки) в разделе «Настраиваемые представления» и отсортируйте столбец «Дата и время» по возрастанию. Так вы сможете посмотреть, как изменялась продолжительность загрузки системы со дня ее установки (рис. 5).
Увеличить рисунок
Рисунок 5
Из рисунка видно, что длительность самой первой загрузки моей Windows (дата ее установки) по состоянию на 15 марта 2010 года составила 44 498 миллисекунд — или, если разделить на 1000, примерно 45 секунд. Для первого запуска этот показатель нормальный, поскольку после установки система выполняет целый ряд задач: устанавливает драйверы, инициализирует программы в автозагрузке, настраивает профиль пользователя и так далее.
По состоянию на 30 января 2011 года время загрузки возросло, и составило 115652 ms, т. е. почти 2 минуты. Это много.
Настраиваемое представление «Время загрузки» предоставляет информацию обо всех случаях загрузки системы за время ее существования. Иногда загрузка затягивается по вполне объяснимым причинам — из-за установки обновлений, драйверов или программного обеспечения.
На вкладке «Подробности» процесс загрузки описывается во всех деталях, однако для анализа продолжительности загрузки достаточно будет только трех параметров на вкладке «Подробности» (рис 6).
Увеличить рисунок
Рисунок 6
Рассмотрим суть значений этих параметров подробнее.
И наконец, мы подошли к самому важному и интересному.
Диагностируем медленную загрузку
Чтобы выяснить причину замедления загрузки Windows, выделите фильтр «Замедление загрузки» в левой части окна в разделе «Настраиваемые представления» и отсортируйте столбец «Код события» (Event ID) по возрастающей. Каждый код соответствует определенному событию, увеличивающему продолжительность загрузки.
Всего существует десять кодов событий такого рода, мы же в этой статье рассмотрим только некоторые из них.
У меня, например, обнаружились два события. Одно с кодом ID 108 :
Увеличить рисунок
Рисунок 7
Другое с кодом 109:
Увеличить рисунок
Рисунок 8
Столь маленькое время задержки на рисунках 7 и 8 не трагично, они приведены тут лишь для наглядности.
Проведенный таким образом анализ и элементарные навыки пользования поиском в сети Интернет, позволят вам составить представление о причинах увеличения времени загрузки операционной системы.
Вы можете отметить интересные вам фрагменты текста, которые будут доступны по уникальной ссылке в адресной строке браузера.
Phoenix помогает участникам конференции OSZone. net в форумах клиентских операционных систем.
Вас также может заинтересовать:
Подпишитесь на бесплатные уведомления о новых записях и получите в подарок мою книгу об ускорении загрузки Windows!
комментариев 14
здравствуйте! а как понять код 110?вот этот код
Имя журнала: Microsoft-Windows-Diagnostics-Performance/Operational
Источник: Microsoft-Windows-Diagnostics-Performance
Дата: 25.09.2011 8:50:49
Код события: 110
Категория задачи:Контроль производительности при загрузке
Уровень: Критический
Ключевые слова:Журнал событий
Пользователь: LOCAL SERVICE
Компьютер: константин-ПК
Описание:
Инициализация диспетчера сеанса вызвала замедление процесса запуска:
Имя : SMSSInit
Общее время : 71986мс
Время замедления : 63281мс
Время события (UTC) : 2011-09-24T21:47:54.640400300Z
Xml события:
110
1
1
4002
33
0x8000000000010000
2011-09-24T21:47:54.640400300Z
9
SMSSInit
71986
63281
kostan, см. Фаза SMSSInit — там описана диагностика. Если не можете решить проблему самостоятельно, выполняйте требования в теме форума.
А у меня в Diagnostics-Performance голое поле, нет записей после того, как я очистил журнал. Как мне теперь узнать время загрузки?
Вова, в командной строке выполните shutdown /r
Реально полезная статья. В лучшем случае в таких руководствах максимум на что можно рассчитывать — совет покопаться в автозагрузке msconfig; обычно же вообще пишут бред для блондинок, которые и оставляют десятки восторгающихся комментариев.
А чем полезная данная статья? Автор пишет, что у него время первой загрузки 45секунд, а сейчас 2 минуты, он узнает теперь коды ошибок и ему стало легче? мне вот например не понятно, что делать дальше.
Макс, если журналы не помогают, переходите к более глубокой диагностике — читайте следующие статьи серии.
Служба Журнала событий не запускается: » Отказано в доступе», никак не могу вернуть доступ, консоль тоже «Недоступна» и все что может привести к цели — или недоступно или «Отказано в доступе» или «Ошибка код …» — исправить — недоступно, обратитесь за помощью к другу»»»…
Уже больше года ищу решение, но нигде не нахожу…
Как же все-таки включить эти слуюбы и сам Журнал событый?
Здравствуйте! Отличная статься, оказывается умение пользоваться журналом, может заменить 100500 всяких диагностических утилит. У меня к вам просьба. Не могли бы вы, продолжить тему что-то в этом духе расписать про разделы Disk и Diagnostics-Network?
Аркадий, а что там требует пояснений?
Но там же тоже есть свои типы записей, я знаю, что во время обслуживания пк, система читает параметры smart, она их там ведь хранит записи?
Вадим, а коды в 10 не изменились? Я заглянул в журнал производительности, в нем исчезли коды 3ХХ, вместо них 2ХХ.
Может и по 1ХХ есть изменения и нужно править ваш диагностический пакет?
Валерий, да, я тоже не вижу кода 300, но 100 есть, и этого достаточно для диагностического пакета.
Diagnostic performance код ошибки 100
Имя журнала: Microsoft-Windows-Diagnostics-Performance/Operational
Источник: Microsoft-Windows-Diagnostics-Performance
Дата: 07.09.2016 16:14:19
Код события: 100
Категория задачи: Контроль производительности при загрузке
Уровень: Критический
Ключевые слова: Журнал событий
Пользователь: LOCAL SERVICE
Компьютер: Andrew-PC
Описание:
Windows запущена:
Длительность загрузки: 215490ms
IsDegradation:false
Время события (UTC):2016-09-07T13:10:24.593600200Z
Xml события:
100
2
1
4002
34
0x8000000000010000
2
2016-09-07T13:10:24.593600200Z
2016-09-07T13:14:15.988341600Z
66
60
215490
138190
15
348
65585
55449
520941568
0
68808
464
135
331
1000
15
77300
false
0
0
0
0
false
false
false
0
0
false
2631
15
65600
1702
67149
333
67636
64026
368
4412
136444
280
3540
Имя журнала: Microsoft-Windows-Diagnostics-Performance/Operational
Источник: Microsoft-Windows-Diagnostics-Performance
Дата: 07.09.2016 16:14:19
Код события: 101
Категория задачи: Контроль производительности при загрузке
Уровень: Предупреждение
Ключевые слова: Журнал событий
Пользователь: LOCAL SERVICE
Компьютер: Andrew-PC
Описание:
Это приложение загружалось дольше обычного, что привело к замедлению процесса запуска системы:
Имя файла: svchost. exe
Понятное имя: Хост-процесс для служб Windows
Версия: 6.1.7600.16385 (win7_rtm.090713-1255)
Общее время: 9229мс
Время замедления: 4229мс
Время события (UTC):2016-09-07T13:10:24.593600200Z
Xml события:
101
1
3
4002
33
0x8000000000010000
—> Гарантия качества и Надёжность
—>Главное меню —>
—> —>Категории раздела —>
—>Облако тегов —>
—>Статистика —>
 |
Всего: | 5 |
 |
Новых за месяц: |
| Новых за неделю: |
| Новых вчера: |
—>Счётчик —>
Операционные системы Windows 7 и Windows Vista отслеживают каждую загрузку системы и записывают отчет. Чтобы увидеть его, откройте Пуск
– Поиск — Журнал событий и перейдите в раздел Журналы приложений и служб – Microsoft – Windows – Diagnostics-
Performance. Там вы найдете один журнал, и он работает. Отчет о загрузке системы легко найти по коду события 100.
На рисунке желтым цветом выделено время загрузки в миллисекундах, поэтому 97634ms означает 97 секунд, т. е. около полутора минут. Это время определяется от самого начала загрузки Windows (сразу после завершения загрузки BIOS) и вплоть до полной загрузки рабочего стола, т. е. до прекращения активности
процессов, участвующих в загрузке. Из этого времени нужно вычесть 10 секунд, чтобы получить актуальное время загрузки.
Некоторые загрузки занимают больше времени, некоторые меньше. Чтобы увидеть все события загрузки, отфильтруйте текущий журнал по коду события 100.
Boot Performance Events 100-110
Код события
Вызывать
Это приложение заняло больше времени, чем обычно, для запуска, в результате снижения производительности в системе запуска процесса.
Этот драйвер заняло больше времени для инициализации, в результате чего производительность
деградации в системе запуска процесса.
Это запуске службы заняло больше времени, чем ожидалось, для начала, в результате снижения производительности в системе запуска процесса.
Операция фоне оптимизации заняло больше времени, чтобы закончить.
Применение машин политика привела к замедлению системы запуска процесса.
Применение политики пользователей вызвало замедление запуска системы процесс.
Это устройство заняло больше времени для инициализации, в результате снижения производительности в системе запуска процесса.
Инициализации сессии менеджера вызвали замедление процесса загрузки.
Имя журнала: Microsoft-Windows-Diagnostics-Performance/Operational
Источник: Microsoft-Windows-Diagnostics-Performance
Дата: 07.09.2016 16:14:19
Код события: 100
Категория задачи: Контроль производительности при загрузке
Уровень: Критический
Ключевые слова: Журнал событий
Пользователь: LOCAL SERVICE
Компьютер: Andrew-PC
Описание:
Windows запущена:
Длительность загрузки: 215490ms
IsDegradation:false
Время события (UTC):2016-09-07T13:10:24.593600200Z
Xml события:
100
2
1
4002
34
0x8000000000010000
2
2016-09-07T13:10:24.593600200Z
2016-09-07T13:14:15.988341600Z
66
60
215490
138190
15
348
65585
55449
520941568
0
68808
464
135
331
1000
15
77300
false
0
0
0
0
false
false
false
0
0
false
2631
15
65600
1702
67149
333
67636
64026
368
4412
136444
280
3540
Источники:
https://www. outsidethebox. ms/11276/
https://web-shpargalka. ru/diagnostics-performance-kod-sobytija-100-kak. php
https://teh-fed. ru/diagnostic-performance-kod-oshibki-100/
Регулирование использования диска — один из способов поддерживать оптимальную работу ПК. Однако иногда приложения могут записывать 100% использование диска в Windows 10 из-за их действий или реестра.
Хотя это не рекомендуется, но все же не выходит за рамки нормы, если это происходит в течение некоторого времени. Однако пользователи жалуются, что реестр и системные процессы регистрируют интенсивное использование в течение длительных периодов времени.
Эти процессы обычно используют мало ресурсов и необходимы для ПК. Таким образом, это высокое использование диска указывает на проблему. Это руководство поможет вам исправить это ненормальное использование реестра на 100 процентов на вашем компьютере.
Что вызывает 100% использование диска?
Возможных причин проблемы с высоким использованием диска в реестре так много, что может быть трудно точно определить их все. Но вот некоторые из распространенных:
- Действия фоновых приложений. Некоторые фоновые приложения и процессы могут привести к тому, что реестр и система будут использовать 100% диска. Это может быть связано с тем, что они используют системные ресурсы для запуска ресурсоемких процессов.
- Системные службы: некоторые важные системные службы, такие как Windows Search, Prefetch и Superfetch, также вызывают эту проблему.
- Неисправный жесткий диск: Если ваш жесткий диск неисправен, он может работать неправильно и выдавать ложный сигнал тревоги.
- Проблемы с установкой ОС. В некоторых случаях причину этой проблемы трудно отследить. Чтобы быть в безопасности и спасти свой компьютер от повреждений, вы должны выполнить чистую установку Windows 10.
Как я могу исправить 100% использование диска в Windows 10?
1. Отключить некоторые системные службы
- Нажмите Windows клавишу, введите cmd и выберите «Запуск от имени администратора» в разделе «Командная строка».

- Введите команду ниже и нажмите Enter :
net stop Windows Search
- Теперь нажмите Windows + R , введите services.msc и нажмите OK.

- Дважды щелкните службу поиска Windows, чтобы открыть ее свойства.

- Установите для параметра «Тип запуска» значение «Отключено», нажмите кнопку «Стоп», а затем «ОК».

- Аналогичным образом отключите следующие службы:
- SysMain (ранее назывался Superfetch)
- Центр обновления Windows
Хотя большинство служб Windows предназначены для улучшения взаимодействия с пользователем, иногда они могут приводить к тому, что в реестре регистрируется высокая загрузка диска. Чтобы уменьшить их эффекты, вам нужно отключить их.
2. Чистая загрузка вашего компьютера
- Нажмите Windows + R , введите msconfig и нажмите OK.

- Выберите вкладку «Службы», установите флажок «Скрыть все службы Microsoft» и нажмите «Отключить все».

- Перейдите на вкладку «Автозагрузка» и нажмите «Открыть диспетчер задач».

- Щелкните правой кнопкой мыши каждый элемент автозагрузки и выберите «Отключить».

- Вернитесь в окно «Конфигурация системы», нажмите «Применить», затем «ОК» и перезагрузите компьютер.

Реестр может зарегистрировать 100-процентное использование диска при запуске из-за активности запускаемых приложений и процессов. Чистая загрузка отключает эти приложения и оставляет только необходимые службы Microsoft.
Если это решит проблему, теперь вы можете начать включать приложения и процессы в пакетах, чтобы узнать проблемный.
3. Удалите ожидающие или неудавшиеся отчеты о проблемах.
- Нажмите Windows клавишу, введите отчет о проблемах и выберите Просмотреть все отчеты о проблемах.

- Щелкните правой кнопкой мыши любой ожидающий отчет и выберите параметр «Удалить».

- Теперь перезагрузите компьютер.
Ваш компьютер отправляет отчеты о сбоях и проблемах в центр отчетов. Однако слишком много отчетов в очереди на отправку может привести к тому, что реестр или система зарегистрируют высокий уровень использования диска.
Таким образом, вам необходимо удалить эти отчеты, чтобы освободить реестр и систему от этой задачи.
4. Запустите проверку диска
- Нажмите Windows + R , чтобы открыть «Выполнить», введите cmd и нажмите Ctrl + Shift + Enter .

- Вставьте следующее и нажмите Enter :
chkdsk /f /r
- Подождите, пока ваш компьютер обработает команду
Высокое использование диска в реестре может быть не только проблемой программного обеспечения. Это также может быть связано с проблемами с жестким диском. Запуск утилиты Check Disk проверит диск на наличие возможных проблем и попытается их исправить.
5. Запустите очистку диска
- Нажмите Windows + S , введите «Диск» и выберите параметр «Очистка диска».

- Теперь выберите диск из выпадающего меню и нажмите OK.

- Установите флажки «Загруженные файлы программы», «Временные файлы Интернета», «Временные файлы», «Корзина» и «Миниатюры» и нажмите «ОК», чтобы очистить их.

- Выберите «Удалить файлы» в появившемся окне подтверждения.

- После этого снова откройте «Очистка диска» и на этот раз нажмите «Очистить системные файлы».

- Снова выберите диск, чтобы продолжить.

- Теперь выберите файлы, которые вы хотите удалить, и нажмите «ОК».

Слишком много ненужных файлов на вашем жестком диске может привести к ненужным проблемам, таким как высокая загрузка реестра. Использование инструмента очистки диска помогает удалить эти файлы и оптимизировать память.
6. Выполните обновление на месте
- Перейдите на страницу Windows 10 и нажмите «Загрузить сейчас», чтобы получить установочный носитель Windows 10.

- Запустите загруженный файл.
- Установите флажок «Обновить этот компьютер сейчас» и нажмите кнопку «Далее».

- Убедитесь, что флажок «Сохранить личные файлы и приложения» отмечен на странице «Все готово к установке». Если нет, нажмите « Изменить, что сохранить», выберите «Сохранить личные файлы и приложение» и, наконец, нажмите «Установить».

Если все вышеперечисленные исправления не помогли решить проблему с высоким использованием диска в реестре, возможно, лучше всего переустановить Windows 10. Выполнение обновления на месте устанавливает последнюю версию ОС на ваш компьютер без потери ваших файлов.
Это должно устранить все процессы, которые могут вызывать эту проблему.
И это означает конец этого руководства. Мы надеемся, что наши подробные решения помогли вам остановить реестр и систему от регистрации высокого использования диска.
Если у вас есть какие-либо комментарии или вопросы, не стесняйтесь записывать их в комментариях ниже.
- Remove From My Forums
-
Вопрос
-
Здравствуйте.
В ноябре 2020 года у меня (и не только у меня) в Event Viewer (Microsoft-Windows-Diagnostics-Performance/Operational) перестало регистрироваться событие с кодом 100, показывающее длительность загрузки Windows 3 и причины ее увеличения. При
этом событие 200, показывающее длительность выключение системы регистрируется нормально. Не подскажите, в чем причина такого поведения системы, как можно вернуть в журнал событий событие с кодом 100, или где можно
увидеть аналогичные данные.
Спасибо
Что такое код ошибки 100?
Код ошибки 100 ?? Всякий раз, когда ошибка установки содержит в сообщении коды ошибок, это указывает на то, над чем выполнялась установка, например, на копирование файлов.
Текст сообщения об ошибке определит, является ли это фатальным. Код ошибки 100 — это системная ошибка, которая отображается как «ERROR_TOO_MANY_SEMAPHORES» или как значение 0x64.
Эта ошибка означает, что система «не может создать другой системный семафор». Семафор используется для управления доступом к параллельному программированию или многопользовательской платформе через несколько процессов.
Эта ошибка может помешать правильной работе некоторых функций Windows, таких как попытка получить печать, копирование файлов, удаление файлов или любые другие рутинные действия на компьютере.
Решения
 Причины ошибок
Причины ошибок
Код ошибки 100 может повлиять на широкий спектр действий, которые вы обычно выполняете на своем ПК. Эта ошибка может возникать по ряду причин, среди которых некоторые из наиболее распространенных:
- Когда Microsoft SQL Server не запускается служба
- Когда учетная запись, используемая для запуска AOS, не соответствует базе данных в SQL Server
- Когда лицензии AOS превысили свой лимит
- Когда база данных SQL Server неверно учитывает регистр
Хотя это частые причины ошибки с кодом 100, могут быть и другие способы ее возникновения. Чтобы узнать конкретную причину появления кода ошибки 100, выполните следующие действия:
- Перейдите в Пуск и выберите Все программы. Перейдите в Администрирование и нажмите Even Viewer
- Нажмите Приложение в Even Viewer
- Найдите сообщение об ошибке в правой панели, прокрутив вниз
- Нажмите на сообщение об ошибке и посмотрите, относится ли это сообщение к коду ошибки.
Дополнительная информация и ручной ремонт
Чтобы вручную исправить эту ошибку, вам придется работать с вашим Сетевой администратор так как они будут иметь привилегии безопасности, чтобы принять меры. Однако существует несколько способов решения этой проблемы, например:
- Запуск службы SQL Server
- Вероятная причина кода ошибки 100 может заключаться в том, что ваша служба SQL Server не запущена. Чтобы активировать его, выполните следующие действия:
- Нужно начать, нажмите «Все программы», перейдите в «Администрирование» и нажмите «Службы».
- Найти службу SQL / MSSQLServer
- Щелкните правой кнопкой мыши и выберите «Пуск», чтобы активировать услугу.
- Разрешение сети
Если вы подключены к сети, вы можете поработать с администратором сети, чтобы исправить код ошибки 100. Чтобы устранить эту ошибку, выполните следующие действия:
- Надо начать, а затем запустить. Введите dcomcnfg и нажмите Enter
- Найдите Безопасность по умолчанию и щелкните по ней
- Найдите разрешения на доступ по умолчанию и нажмите «Изменить по умолчанию».
- Вы должны найти Системные и Интерактивные, перечисленные в Разрешить доступ. Если их нет в списке, вы можете добавить их, нажав кнопку Добавить.
- Найдите локальный компьютер в списке и нажмите «Разрешить доступ».
- Нажмите Ok на следующих трех шагах
- Выйдите из компьютера и войдите снова.
Вам нужна помощь с вашим устройством?
Наша команда экспертов может помочь

Специалисты Troubleshoot.Tech всегда готовы помочь вам!
Замените поврежденные файлы
Восстановить производительность
Удалить вредоносные программы
ПОЛУЧИТЬ ПОМОЩЬ
Специалисты Troubleshoot.Tech работают со всеми версиями Microsoft Windows, включая Windows 11, с Android, Mac и другими.
Поделиться этой статьей:
Вас также может заинтересовать
Параметр «Адаптивная яркость» в Windows 10 — это полезный параметр, который можно использовать при настройке яркости компьютера. Это поможет вам автоматически получить яркость в зависимости от освещения вокруг вашего компьютера. Однако бывают случаи, когда он не работает или не выключается, когда вы этого хотите. Если эта проблема возникла сразу после того, как вы обновили или установили Windows 10, то читайте дальше, так как этот пост предоставит вам несколько вариантов, которые вы можете попробовать решить.
Вариант 1. Попробуйте запустить средство устранения неполадок с питанием.
Первое, что вы можете сделать, чтобы решить проблему с Adaptive Brightness, — это запустить средство устранения неполадок питания, так как проблема может возникнуть из-за некоторых конфликтующих настроек питания. Чтобы использовать его, обратитесь к следующим шагам:
- Откройте панель настроек Windows 10 и перейдите в раздел «Обновление и безопасность», а затем в «Устранение неполадок».
- После этого прокрутите вниз до левой стороны и выберите параметр «Питание».
- Оттуда вы должны увидеть кнопку «Запустить средство устранения неполадок». Нажмите на него, чтобы решить проблему.
- После этого следуйте следующим инструкциям на экране.
Вариант 2. Попробуйте отключить или отключить соответствующие параметры в настройках графического процессора.
Возможно, проблема связана с настройками графической карты. Если вы используете видеокарту AMD или HD-графику Intel, вам может потребоваться отключить параметры питания в настройках графического процессора. В частности, вы должны отключить Vari-Bright в настройках видеокарты AMD или технологию энергосбережения дисплея под панелью графики Intel.
- Пользователи AMD:
- Откройте панель настроек AMD Radeon.
- Затем перейдите в настройки. Оттуда выберите Radeon Дополнительные настройки.
- Затем перейдите на вкладку «Питание» и выберите параметр PowerPlay.
- Вы должны найти опцию «Включить Vari-Bright», расположенную справа от вас. Снимите отметку с ее флажка и сохраните внесенные изменения.
- Пользователи Intel:
- Откройте панель управления графикой и мультимедиа Intel на рабочем столе.
- Затем выберите основной режим и перейдите на вкладку питания.
- Оттуда выберите «От батареи» в качестве источника питания, после чего вы получите опцию «Технология энергосбережения дисплея». По умолчанию он должен быть включен.
- Теперь снимите отметку с флажка и сохраните внесенные изменения.
Вариант 3. Попробуйте сбросить настройки схемы электропитания по умолчанию.
Вы также можете использовать инструмент командной строки для решения проблемы. Этот инструмент командной строки известен как PowerCfg. Это служебная программа, которая будет сканировать ваш компьютер в течение 60 секунд, чтобы узнать его мощность. Этот инструмент дает подробные результаты в форме отчета в формате HTML, который поможет вам определить реальную причину проблем с разрядом батареи. Вы также можете использовать этот инструмент для сброса настроек плана электропитания вашего компьютера по умолчанию. Чтобы использовать его, выполните следующие действия.
- Откройте командную строку от имени администратора.
- Затем введите следующую команду и нажмите Enter, чтобы выполнить ее:
powercfg – восстановить схемы по умолчанию
- После выполнения команды перезагрузите компьютер.
Вариант 4. Попробуйте обновить драйверы видеокарты.
- Сначала загрузите компьютер в безопасном режиме.
- После этого нажмите клавиши Win + R, чтобы запустить Run.
- Введите devmgmt.MSC в поле и нажмите Enter или нажмите OK, чтобы открыть диспетчер устройств.
- После этого отобразится список драйверов устройств. Оттуда найдите адаптеры дисплея и щелкните по ним.
- После этого щелкните правой кнопкой мыши каждую запись в разделе «Видеоадаптеры» и выберите в меню пункт «Удалить устройство».
- Теперь перезагрузите компьютер.
- После перезагрузки компьютера перейдите в приложение «Настройки» и проверьте наличие обновлений в разделе «Центр обновления Windows».
Примечание: У вас также есть возможность перейти непосредственно на веб-сайт производителей ваших видеокарт, таких как NVIDIA, Intel или AMD, и перейти в раздел под названием Драйверы, а затем проверить, есть ли новое доступное обновление — если оно есть, загрузите и установите его.
Вариант 5. Попробуйте отключить адаптивную яркость через редактор реестра.
Поскольку в этом посте вы будете иметь дело с файлами реестра, вам сначала нужно создать точку восстановления системы. Как только вы это осветите, перейдите к следующим шагам:
- Нажмите клавиши Win + R, чтобы открыть диалоговое окно «Выполнить».
- Затем введите «regedit» в поле и нажмите Enter, чтобы открыть редактор реестра.
- После этого перейдите по этому пути: HKEY_LOCAL_MACHINESOFTWAREIntelDisplayigfxcuiprofilesMediaBrighten Movie
- Теперь дважды щелкните «ProcAmpBrightness» и установите его значение равным «0».
- Теперь перейдите по этому пути: HKEY_LOCAL_MACHINESOFTWAREIntelDisplayigfxipiprofilesMediaDarken Movie
- Оттуда дважды щелкните «ProcAmpBrightness» и установите значение «0».
- Затем закройте редактор реестра и перезагрузите компьютер, а затем посмотрите, исправлена ли проблема.
Узнать больше
В каждой задаче, выполняемой в операционной системе Windows 10, некоторые из них не выполняются гладко, и в процессе может возникнуть несколько ошибок. Одна из этих ошибок, с которой вы можете столкнуться, — это код ошибки Центра обновления Windows 0x8007000e. Сообщалось, что эта конкретная ошибка часто возникает при загрузке и установке обновления функций через Центр обновлений Windows. А недавно сообщалось, что это произошло пару раз для обновления Windows 10 1903 May 2019. По мнению экспертов по безопасности, эта ошибка может быть вызвана нехваткой памяти или места на диске, а также проблемами в механизме Центра обновления Windows. Какой бы ни была причина, устранение этой проблемы не должно быть сложным, поскольку в этом посте вы найдете некоторые потенциальные исправления, которые вы можете проверить. Чтобы исправить эту ошибку, необходимо рассмотреть несколько вариантов:
Вариант 1 — очистить временные или ненужные файлы
Ошибка может быть вызвана некоторыми временными или ненужными файлами на вашем компьютере, поэтому вам нужно их очистить, чтобы устранить проблему. Вы можете достичь этого, используя функцию Storage Sense.
- Откройте «Настройки»> «Система»> «Хранилище» в меню WinX.
- Оттуда вы увидите список всех локальных и подключенных запоминающих устройств, а также информацию о свободном пространстве. Убедитесь, что функция Storage Sense включена.
- Затем найдите ссылку «Free Up Space» и нажмите на нее, чтобы открыть.
- После этого появится экран, который является встроенной программой в Windows 10, и просканирует ваш компьютер на наличие следующих нежелательных файлов, чтобы вы могли освободить место на диске:
- Файлы журнала обновления Windows
- Системные файлы отчетов об ошибках Windows
- Эскизы
- Temporary Internet Files
- Предыдущие установочные файлы Windows
- Файлы оптимизации доставки
- DirectX Shader Cache
- Выберите файлы, от которых вы хотите избавиться, а затем нажмите на опцию удаления файлов. Обратите внимание, что вы будете иметь представление об общем размере при выборе любого из ненужных файлов, перечисленных выше.
- Теперь перейдите в раздел «Освободить место сейчас» и нажмите кнопку «Очистить сейчас». Это избавит вас от всех временных или ненужных файлов на вашем компьютере и, надеюсь, исправит ошибку Центра обновления Windows 0x8007000e.
Вариант 2. Сброс компонентов Центра обновления Windows
Если по какой-либо причине второй вариант не сработал, сброс компонентов Центра обновления Windows также может помочь решить проблему. Как? Обратитесь к следующим шагам:
- Откройте командную строку с правами администратора.
- После этого введите каждую из следующих команд и нажмите Enter после ввода одной за другой.
- net stop wuauserv
- net stop cryptsvc
- чистые стоповые бит
- net stop msiserver
Примечание: Введенные вами команды остановят компоненты Центра обновления Windows, такие как служба Центра обновления Windows, Криптографические службы, BITS и установщик MSI.
- После отключения компонентов WU необходимо переименовать папки SoftwareDistribution и Catroot2. Чтобы сделать это, введите каждую из следующих команд ниже и не забудьте нажать Enter после ввода одной команды за другой.
- ren C: /Windows/SoftwareDistribution/SoftwareDistribution.old
- ren C: /Windows/System32/catroot2/Catroot2.old
- Затем перезапустите службы, которые вы остановили, введя другую серию команд. Не забудьте нажать Enter после ввода одной команды за другой.
- net start wuauserv
- net start cryptsvc
- чистые стартовые биты
- net start msiserver
- Закройте командную строку и перезагрузите компьютер.
Вариант 3. Попробуйте настроить службы, связанные с Центром обновления Windows.
- Нажмите клавиши Win + R, чтобы открыть диалоговое окно «Выполнить».
- Затем введите «cmd» в поле и нажмите Enter, чтобы открыть командную строку с повышенными правами.
- Затем выполните следующие команды. Обратите внимание, что вы должны вводить и вводить каждую команду одну за другой.
- SC config wuauserv start = auto
- Конфигурационные биты SC start = auto
- Конфиг SC cryptsvc start = auto
- Конфиг SC доверенный установщик start = auto
- Выполненные вами команды обеспечат доступность служб, связанных с Центром обновления Windows. После этого перезагрузите компьютер и посмотрите, исправлена ли ошибка Центра обновления Windows.
Вариант 4. Попробуйте запустить средство устранения неполадок Центра обновления Windows.
В Windows 10 есть различные средства устранения неполадок, которые могут помочь вам решить многие системные проблемы. Поэтому, если вы имеете дело с ошибками Центра обновления Windows, такими как ошибка 0x8007000e, вы можете запустить средство устранения неполадок Центра обновления Windows, чтобы устранить ее. Чтобы запустить его, перейдите в «Настройки» и выберите «Устранение неполадок» в параметрах. Оттуда щелкните Центр обновления Windows, а затем нажмите кнопку «Запустить средство устранения неполадок». После этого следуйте следующим инструкциям на экране, и все будет готово.
Вариант 5. Попробуйте использовать инструмент создания мультимедиа.
Средство создания мультимедиа в Windows позволяет использовать установочный файл ISO для создания загрузочного устройства, которое можно использовать для установки Windows на вашем компьютере. Обратите внимание, что это несколько отличается от обычного процесса установки, поскольку может стереть текущие настройки вашего компьютера и данные на основном диске. Таким образом, прежде чем продолжить, вам нужно сделать резервную копию всех ваших данных на некотором съемном диске, а затем использовать инструмент создания носителя для создания загрузочного диска.
- После создания загрузочного диска необходимо подключить его к компьютеру и перезагрузить компьютер.
- Затем нажмите клавишу F10 или Esc, чтобы открыть параметры загрузки.
- Теперь установите приоритет загрузки съемного диска на самый высокий. После завершения установки следуйте следующим инструкциям на экране и без проблем установите Windows.
Узнать больше
Если вы столкнулись с ошибкой при попытке записать файлы на компакт-диск или диск на компьютере с Windows 10, заявив: «Проигрыватель Windows Media не может записать некоторые файлы», читайте дальше, поскольку этот пост поможет вам исправить ошибку.
Вот полное сообщение об ошибке:
«Windows Media Player не может записать некоторые файлы. Чтобы исследовать проблему, щелкните значок рядом с файлами в списке записи ».
Как вы знаете, проигрыватель Windows Media помогает записывать песни или аудиофайлы на компакт-диск или диск, но он не всегда заканчивается успешно, поскольку вы можете столкнуться с некоторыми неудачами, такими как эта конкретная ошибка. Обычно такая проблема возникает, если аудиофайл не соответствует некоторым ограничениям, поэтому вместо этого проигрыватель Windows Media отображает эту ошибку. Вы можете увидеть это сообщение об ошибке, если:
- Вы включаете файл, который не является аудиофайлом.
- Если общее ограничение по времени превышает 80 минут (даже если компакт-диск имеет емкость 700 МБ, вы не можете записывать звук продолжительностью более 80 минут)
Чтобы устранить ошибку, вы должны удалить неподдерживаемые файлы из списка записи, изменить скорость записи или выполнить некоторые настройки в настройках конфиденциальности. Для получения более подробной информации обратитесь к инструкциям ниже.
Вариант 1. Избавьтесь от неподдерживаемых файлов из списка для записи.
Вы должны избавиться от неподдерживаемых файлов из списка файлов для записи. Этот список можно найти в правой части проигрывателя Windows Media. Одним из признаков того, что файл вызывает проблемы, является белый крестик в красном кружке рядом с файлом. Вы можете просто щелкнуть этот значок, чтобы удалить файл из списка для записи. После того, как вы избавитесь от всех неподдерживаемых файлов, попробуйте еще раз записать файлы на компакт-диск или диск.
Вариант 2. Попробуйте изменить настройки конфиденциальности.
Если вы не знаете, в проигрывателе Windows Media есть настройки конфиденциальности, которые помогут вам в различных ситуациях. Однако в редких случаях эти настройки также могут вызывать ошибки, и это может быть причиной появления сообщения «Проигрыватель Windows Media не может записать некоторые файлы». Таким образом, вы можете попробовать отключить эти параметры, чтобы устранить ошибку. Как? Обратитесь к этим шагам:
- Откройте проигрыватель Windows Media.
- Затем перейдите в Инструменты> Параметры. Если вы не можете найти меню «Инструменты», просто нажмите клавиши Ctrl + M. С другой стороны, вы также можете нажать клавишу Alt, чтобы отобразить параметры меню.
- Открыв окно «Параметры», перейдите на вкладку «Конфиденциальность», где вы можете перейти в раздел «Расширенные возможности воспроизведения и устройства».
- В этом разделе вы можете найти следующие варианты. Обязательно отключите их все.
- Отображение медиа-информации из Интернета
- Обновление музыкальных файлов путем извлечения информации о мультимедиа из Интернета
- Загружать права на использование автоматически при воспроизведении или синхронизации файла
- Автоматически проверять, нужно ли обновлять защищенные файлы
- Автоматически устанавливать часы на устройствах
- После того, как вы отключите опции, перечисленные выше, нажмите кнопки «Применить» и «ОК», чтобы сохранить внесенные изменения, а затем попробуйте снова записать файлы.
Вариант 3 — Попробуйте изменить скорость записи
Поскольку по умолчанию скорость записи установлена на самую высокую, вы можете попытаться изменить скорость записи, чтобы решить проблему. Все, что вам нужно сделать, это открыть окно «Параметры» и перейти на вкладку «Запись». Оттуда выберите Средняя или Низкая скорость записи и сохраните внесенные изменения. Теперь попробуйте снова записать ваши файлы на CD или диск.
Узнать больше
Вы, наверное, слышали о коммутаторах для локальной сети, но мало кто слышал о KVM-переключателях. Так что же такое KVM-переключатель?

Если мы посмотрим на название, это ярлык для клавиатуры, видео и мыши, и первоначальная идея заключалась в том, чтобы иметь несколько компьютеров, но одну клавиатуру, мышь и монитор. Эти периферийные устройства будут подключены к KVM-переключателю, и все другие компьютеры смогут использовать один их набор на лету, когда это необходимо.
Технология, лежащая в основе коммутатора, немного интересна, поскольку она будет активно подделывать сигналы другим компьютерам, не использующим периферийные устройства. Как только они переключаются на них, переход плавный и незаметный. В старые времена эти переключатели были важнее, чем сегодня, поскольку при каждом отключении мыши или клавиатуры вам приходилось перезагружать компьютер, и хотя сегодня это не так, ЦП все равно обнаружит отключение, и при следующем подключении он будет запускать идентификатор устройство и попробуйте использовать существующий драйвер, и если периферийное устройство было подключено к другому USB-порту, он установит тот же драйвер, но подключит его к новому USB-порту.
Этот тип переподключения может замедлить работу и создать ненужную нагрузку на ЦП, поэтому KVM будет имитировать подключение, чтобы сделать переключение внешних на компьютере плавным и в самый последний момент.
Современный KVM-переключатель
В наши дни современные KVM-переключатели предлагают вам больше возможностей, чем просто возможность переключения между клавиатурой, мышью и монитором. Современные коммутаторы теперь предлагают локальную сеть, аудио и множество других опций.
Существуют также различные типы переключателей, предлагающие вам только одну опцию, например, просто переключатель видео, который позволит вам использовать один монитор на трех компьютерах, и многие другие специализированные опции.
Программные переключатели
До сих пор мы говорили об аппаратных коммутаторах, реальном устройстве, способном подключать к нему периферийные устройства и переключать компьютеры на лету. С другой стороны, у нас есть решения для переключения программного обеспечения, в которых на всех компьютерах будет установлено определенное программное обеспечение, которое будет работать постоянно, а переключение между ними будет осуществляться с помощью определенного программного обеспечения.
Есть два очень хороших и главных преимущества использования программных решений вместо аппаратных. Во-первых, конечно же, цена, поскольку самая популярная Synergy — это решение с открытым исходным кодом, совершенно бесплатное. Второе большое преимущество заключается в том, что переключение программного обеспечения не ограничивается количеством компьютеров, которые вы можете использовать. Аппаратные коммутаторы, как правило, имеют большое количество, например 16, но если у вас есть большой кластер компьютеров в локальной сети, скажем, 30, то коробочное решение может быть трудным.
С другой стороны, программное решение будет переключать только клавиатуру и мышь, так как каждый другой компьютер должен иметь какой-то экран, чтобы работать. Оба решения имеют свои преимущества и недостатки, и вам решать, какое из них лучше всего подходит для вас.
Заключение
Если вы работаете в многозадачном режиме с большим количеством компьютеров или просто время от времени нуждаетесь в периферийных устройствах для подключения к другому компьютеру, тогда KVM-переключатель — это то, что вам может пригодиться. Просто имейте в виду, что если вы выберете какой-нибудь дешевый коммутатор, у вас могут возникнуть некоторые задержки на ваших периферийных устройствах, но если это не проблема, вы можете получить аппаратный переключатель всего за 50 долларов США.
Узнать больше
Как известно, все устройства компьютерной мыши спроектированы с учетом эргономики для пользователей-правшей. Хотя в основном это так, существуют и другие мышиные устройства, разработанные специально для левшей или те, которыми можно пользоваться как правой, так и левой рукой. Но прежде чем искать такие мышиные устройства, вы можете попробовать вариант, позволяющий вашей мыши работать как левой, так и правой рукой. Все, что вам нужно сделать, это настроить мышь. Помимо настройки устройства для работы любой рукой, вы также можете переключать кнопки мыши слева направо, выполнив всего пару простых шагов. Как упоминалось ранее, большинство мышиных устройств созданы для правшей. Это означает, что эти устройства мыши сконфигурированы так, чтобы быть правшами, их основная кнопка находится слева, а вторая — справа. Основная кнопка используется для определенных функций, таких как выбор и перетаскивание. Теперь вы можете настроить мышь для левшей, поменяв местами ее предопределенные функции. Как? См. каждую из приведенных ниже инструкций.
Вариант 1 — через Панель управления
- Сначала перейдите в меню «Пуск» и найдите «панель управления» в поисковой строке «Пуск».
- Как только вы увидите его в результатах поиска, щелкните по нему, чтобы открыть, а затем перейдите в раздел «Оборудование и звук».
- Оттуда щелкните мышью в разделе «Устройство и принтеры». Откроется окно свойств мыши.
- Теперь необходимо установить флажок «Переключить первичные и вторичные кнопки»
- Затем нажмите ОК, чтобы сохранить внесенные изменения. После этого вашей основной кнопкой выбора на вашем устройстве мыши станет ваша правая кнопка, в то время как дополнительная кнопка, также известная как щелчок правой кнопкой мыши, теперь является левой кнопкой.
Вариант 2 — через настройки Windows 10
Это второй вариант, который вы можете использовать, чтобы изменить конфигурацию мыши с левой на левую.
- Сначала щелкните правой кнопкой мыши значок Windows и выберите «Поиск».
- Затем введите «мышь» и в появившихся результатах поиска щелкните «Настройки мыши».
- После этого выберите «Вправо» в раскрывающемся меню «Выберите основную кнопку». Это должно переключить устройство мыши с правши на левшу.
Узнать больше
Что такое код ошибки 0x80004001?
0x80004001 — это код ошибки, с которым пользователи Windows сталкиваются довольно часто.
Эта ошибка обычно возникает, когда пользователи пытаются обновить старое приложение Windows или пытаются запустить определенное приложение. Когда эта ошибка появляется на экране, система автоматически перезагружается, чтобы остановить дальнейшую обработку. Ошибка приводит к появлению синего экрана после загрузки системы.
Этот синий экран известен как синий экран смерти.
Причины ошибок
В операционной системе Windows есть разные файлы, отвечающие за ее бесперебойную работу. Иногда такие проблемы, как вирусы или неправильные записи реестра, повреждают или повреждают эти файлы. Это когда появляется ошибка 0x80004001.
Проще говоря, некоторые из наиболее распространенных причин, которые вызывают ошибку 0x80004001, перечислены ниже следующим образом.
- Поврежденные или поврежденные EXE, VXD, DLL файлы Windows
- Неправильная запись файлов реестра
- Присутствие вирусы или вредоносное ПО в системе
- Поврежденные или поврежденные системные файлы
- Незавершенная установка приложения
Независимо от того, что вызывает эту ошибку, крайне важно устранить ее как можно скорее.
Дополнительная информация и ручной ремонт
Хотя существует несколько способов устранения этой ошибки, два наиболее полезных подхода перечислены ниже.
- Это решение для опытных пользователей. Запустите вашу систему и войдите в нее как администратор. Щелкните по кнопке «Пуск». Теперь выберите Все программы-> Стандартные-> Системные инструменты. Наконец, нажмите на Восстановить, В новом окне выберите опцию «Восстановить мой компьютер раньше». Теперь нажмите на Далее. Список точек восстановления будет отображаться. Выберите самую последнюю точку восстановления из этого списка и нажмите «Далее». Теперь нажмите далее в окне подтверждения еще раз. После завершения восстановления компьютер перезагрузится, и вы увидите, что ошибка больше не появляется.
- Это решение для начинающих или начинающих пользователей. Скачать утилита для исправления ошибок 0x80004001, доступная в Интернете. Установите эту программу на свой компьютер и используйте ее для поиска ошибок в вашей системе. Когда сканирование завершится, выясните, позволяет ли какая-либо функция исправлять ошибки. Если да, щелкните по нему. Теперь снова перезагрузите компьютер. Вы заметите, что вирус исчез. Рекомендуется использовать служебные программы для исправления ошибок, поскольку они сканируют систему, диагностируют ошибку и затем выполняют исправление.
Используйте один из методов, перечисленных выше, чтобы раз и навсегда избавиться от ошибки 0x80004001.
Узнать больше
Код ошибки 0X8019019A отображается, когда пользователю не удается добавить свою учетную запись Yahoo в приложение Mail из-за устаревшей или поврежденной установки приложения Mail. Неиспользование специального пароля, а обычный пароль учетной записи Yahoo, также может привести к ошибке. В этом руководстве мы покажем вам, как эффективно исправить эту ошибку, чтобы вы могли настроить почту Yahoo.
-
Перезагрузить компьютер
Выполните перезапуск вашей системы, чтобы исключить временный сбой в системе. Также проверьте, можете ли вы получить доступ к своей электронной почте через веб-браузер, используя те же учетные данные, что и в приложении «Почта». Кроме того, убедитесь, что для доступа в Интернет не используются VPN или прокси-сервер (VPN / прокси могут нормально работать с веб-версией почты Yahoo, но могут препятствовать доступу через почтовый клиент).
-
Обновите Windows и почтовое приложение до последней сборки
Если ваша система не обновлена до последней сборки, это может создать несовместимость между модулями ОС. Обновление приложения Windows и Почта вашей системы до последней сборки может решить проблему.
-
Повторно добавьте учетную запись Yahoo в почтовое приложение
Проблема с учетной записью Yahoo может быть результатом временного сбоя в модулях связи системы. Ошибка может быть устранена, если вы удалите, а затем повторно добавите учетную запись Yahoo в приложение Mail.
-
Сбросить почтовое приложение к настройкам по умолчанию
Вы можете не добавить учетную запись Yahoo в приложение «Почта», если установка самой Почты повреждена. В этом случае сброс приложения Mail до значений по умолчанию может решить проблему.
-
Создайте пароль приложения и используйте его для добавления учетной записи Yahoo в почтовое приложение
Yahoo реализовал множество функций безопасности для своих учетных записей. Одной из таких функций является использование паролей приложений для менее безопасных приложений, таких как приложение Mail. Если ваше имя пользователя или пароль Yahoo не работает с почтовым приложением, то использование пароля для конкретного приложения может решить проблему.
Узнать больше
Одна из худших ошибок типа «синий экран смерти», с которой вы можете столкнуться, — это BSOD UNMOUNTABLE_BOOT_VOLUME в Windows 10. При этой ошибке BSOD ваш компьютер не сможет загружаться должным образом. Это означает, что даже если вы захотите переустановить Windows, вы не сможете сделать резервную копию важных файлов. Таким образом, исправить системные файлы будет нереально, к тому же переустановка Windows 10 займет много времени, не говоря уже о ресурсах. Ошибка UNMOUNTABLE BOOT VOLUME — это ошибка BSOD, которая возникает, если Windows не может получить доступ к тому, содержащему загрузочные файлы. Устранить эту ошибку BSOD будет непросто, но вы наверняка справитесь, следуя приведенным ниже советам, но прежде чем продолжить, обязательно создайте точку восстановления системы.
Вариант 1. Попробуйте проверить оборудование
Если вы получили ошибку UNMOUNTABLE BOOT VOLUME BSOD при попытке обновить ваш компьютер до более поздней версии Windows, то вам нужно проверить, есть ли у вас совместимые драйверы для контроллера диска, а также перепроверить кабельную разводку диска и убедиться, что он правильно настроен. И если вы повторно используете драйверы ATA-100 или ATA-66, убедитесь, что у вас 80-контактный кабель, а не стандартный 40-контактный кабель IDE.
Вариант 2. Попробуйте использовать автоматическое восстановление.
Вы также можете использовать автоматическое восстановление для исправления ошибки BSOD. Для этого выполните следующие действия.
- Вы можете начать с создания и загрузки с загрузочной флешки Windows 10 USB.
- После этого нажмите Восстановить компьютер, расположенный в нижнем левом углу, когда вы находитесь на начальном экране запуска Windows.
- Затем нажмите «Устранение неполадок», а затем на другом экране нажмите «Восстановление при загрузке».
- Теперь выберите операционную систему, которую вы хотите восстановить. Как только вы это сделаете, он начнет восстанавливать вашу операционную систему. Подождите, пока процесс не будет завершен, а затем проверьте, устранена ли проблема.
Вариант 3. Попробуйте исправить основную загрузочную запись или MBR.
MBR или основная загрузочная запись — это место, где установлена архитектура операционной системы. Таким образом, если местоположение или архитектура были изменены, это может вызвать множество ошибок BSOD, таких как ошибка UNMOUNTABLE BOOT VOLUME.
- Загрузите компьютер в безопасном режиме с сетевым подключением, используя расширенные параметры запуска, к которым можно получить доступ, нажав клавишу F2 или F8. Как только вы получили доступ к расширенным параметрам запуска.
- После доступа к параметрам расширенного запуска выберите командную строку с помощью клавиш со стрелками на клавиатуре.
- После открытия командной строки выполните следующую команду и нажмите Enter:
bootrec / Fixboot
- После ввода команды дождитесь завершения процесса и перезагрузите компьютер, чтобы изменения вступили в силу.
Вариант 4. Запустите команду CHKDSK, чтобы исправить ошибки жесткого диска.
Запуск утилиты Chkdsk может помочь вам исправить ошибку UNMOUNTABLE BOOT VOLUME. Если на вашем жестком диске имеются проблемы с целостностью, обновление действительно завершится сбоем, так как система будет считать, что она неработоспособна, и именно здесь появляется утилита Chkdsk. Утилита Chkdsk исправляет ошибки жесткого диска, которые могут вызывать проблему.
- После доступа к параметрам расширенного запуска выберите командную строку с помощью клавиш со стрелками на клавиатуре.
- После открытия командной строки выполните следующую команду и нажмите Enter:
CHKDSK / F / R
- Введенная вами команда проверит жесткий диск на наличие ошибок и автоматически исправит его, если обнаружит некоторые проблемы. Дождитесь завершения процесса и перезагрузите компьютер.
Узнать больше
Ошибка 2738 — Что это?
Код ошибки 2738 обычно возникает при попытке установить программу или удалить ее в Windows Vista и 7. Сообщение об ошибке отображается в следующем формате:
«Ошибка 2738. Не удалось получить доступ к среде выполнения VBScript для настраиваемого действия».
Это тип ошибки времени выполнения, связанной со сценарием VB (Visual Basic). Это указывает на то, что механизм сценария VB неправильно зарегистрирован на вашем компьютере.
Решения
 Причины ошибок
Причины ошибок
Ошибка 2738 может возникнуть по нескольким причинам. К ним относятся:
- Движок Windows VB Script неправильно установлен или отключен на вашем ПК
- Ключи реестра неверны
- Поврежденные записи реестра
- Плохое обслуживание ПК
Поскольку этот код ошибки может быть сгенерирован из-за проблем с реестром, рекомендуется исправить его немедленно, поскольку он может представлять серьезные угрозы для вашей системы, такие как сбой системы, сбой и потеря ценных данных. И полный поиск данных часто является самой сложной задачей.
Дополнительная информация и ручной ремонт
Чтобы избежать таких угроз и немедленно устранить ошибку 2738 на вашем компьютере, вот несколько решений, которые вы можете попробовать:
Правильно зарегистрируйте VB Script Engine на вашем ПК
Это можно сделать, запустив командную строку от имени администратора: —
- Просто перейдите в меню «Пуск», щелкните все программы и выберите аксессуары.
- Щелкните правой кнопкой мыши командную строку и выберите «Запуск от имени администратора».
- Перейдите в папку, содержащую DLL. Если вы используете 32-разрядную версию Windows, введите cd% windir% system32 в командной строке и нажмите клавишу ввода.
Тем не менее, если вы используете 64-разрядную версию Windows, введите следующую команду: regsvr32 vbscript.dll и нажмите клавишу ВВОД. Это поможет вам зарегистрировать VB скрипт двигатель правильно и решить проблему.
Скачайте и запустите Restoro
Если ошибка все еще сохраняется, это означает, что основной причиной ошибки 2738 могут быть недопустимые и поврежденные ключи реестра. Чтобы устранить любую из причин за считанные секунды, рекомендуется установить и запустить Restoro. Restoro — это передовой, инновационный и многофункциональный инструмент для восстановления ПК. В этот инструмент встроено несколько утилит, включая мощную очистку реестра, антивирус и оптимизатор системы. Реестр Cleaner — это мощная утилита, которая мгновенно обнаруживает все проблемы с реестром и сразу же устраняет их. В реестре сохраняются все действия, выполняемые на ПК. Он хранит все типы файлов, включая недействительные ключи реестра, файлы cookie, историю Интернета, ненужные файлы и временные файлы. Если эти ненужные файлы не удалять и не очищать от ПК, это не только занимает много места на диске, но и повреждает реестр и dll-файлы. Утилита очистки реестра обнаруживает все такие файлы и удаляет их. Он стирает все недействительные записи реестра, а плохие ключи очищают реестр и восстанавливает его. В дополнение к этому, этот инструмент также можно использовать для удаления вирусов и оптимизации скорости системы. Это удобный и многофункциональный инструмент для ремонта ПК. Он совместим со всеми версиями Windows
Открыть чтобы загрузить Restoro на свой компьютер и сразу же устранить ошибку 2738!
Узнать больше
Получение информации из Интернета или других источников обычно включает выделение текста, его копирование в буфер обмена и последующую вставку в файл. В современных современных приложениях вставка текста в большинстве случаев требует его форматирования.

Под форматированием я имею в виду такие параметры, как размер шрифта, разрывы строк, гиперссылки, стили шрифтов и т. д., и иногда вам не нужны какие-либо из них в вашем файле, вы хотели бы и предпочли иметь просто текст, чтобы вы могли форматировать это по вашему желанию.
Чтобы вставить обычный текст вместо использования сочетания клавиш CTRL + V, вместо этого нажмите CTRL + SHIFT + V. Этот ярлык вставит в ваш файл единственный текст.
Ярлык и Microsoft Word
Предоставьте Microsoft сделать так, чтобы его ярлык не работал в их приложении. В Microsoft Word можно использовать только стандартное сочетание клавиш CTRL+V, если нажать CTRL+SHIFT+V ничего не произойдет. Поэтому, чтобы вставить единственный текст в текстовый документ, выберите вставить специальный > только текст.
Другие приложения
Я пробовал CTRL + SHIFT + V в различных приложениях, таких как Photoshop, Illustrator, InDesign, Visual Studio Code, Slack, Discord, установках WordPress и т. д., и только одно из них не сработало для меня — это Word и Office в целом, так что вы в безопасности. используйте этот трюк и получите желаемые результаты.
Узнать больше
Авторское право © 2023, ErrorTools, Все права защищены
Товарный знак: логотипы Microsoft Windows являются зарегистрированными товарными знаками Microsoft. Отказ от ответственности: ErrorTools.com не имеет отношения к Microsoft и не претендует на прямую связь.
Информация на этой странице предоставлена исключительно в информационных целях.

Uninstalling recent updates might help you solve the issue
by Claire Moraa
Claire likes to think she’s got a knack for solving problems and improving the quality of life for those around her. Driven by the forces of rationality, curiosity,… read more
Updated on April 9, 2023
Fact checked by
Alex Serban

After moving away from the corporate work-style, Alex has found rewards in a lifestyle of constant analysis, team coordination and pestering his colleagues. Holding an MCSA Windows Server… read more
- Error code 100 on your browser usually means that the connection between your computer and the website you are trying to access is broken.
- Other times, the error may appear because you are using an outdated version of your web browser.
- If you see this error, it’s best to restart your browser but if that doesn’t work, proceed to our advanced troubleshooting.
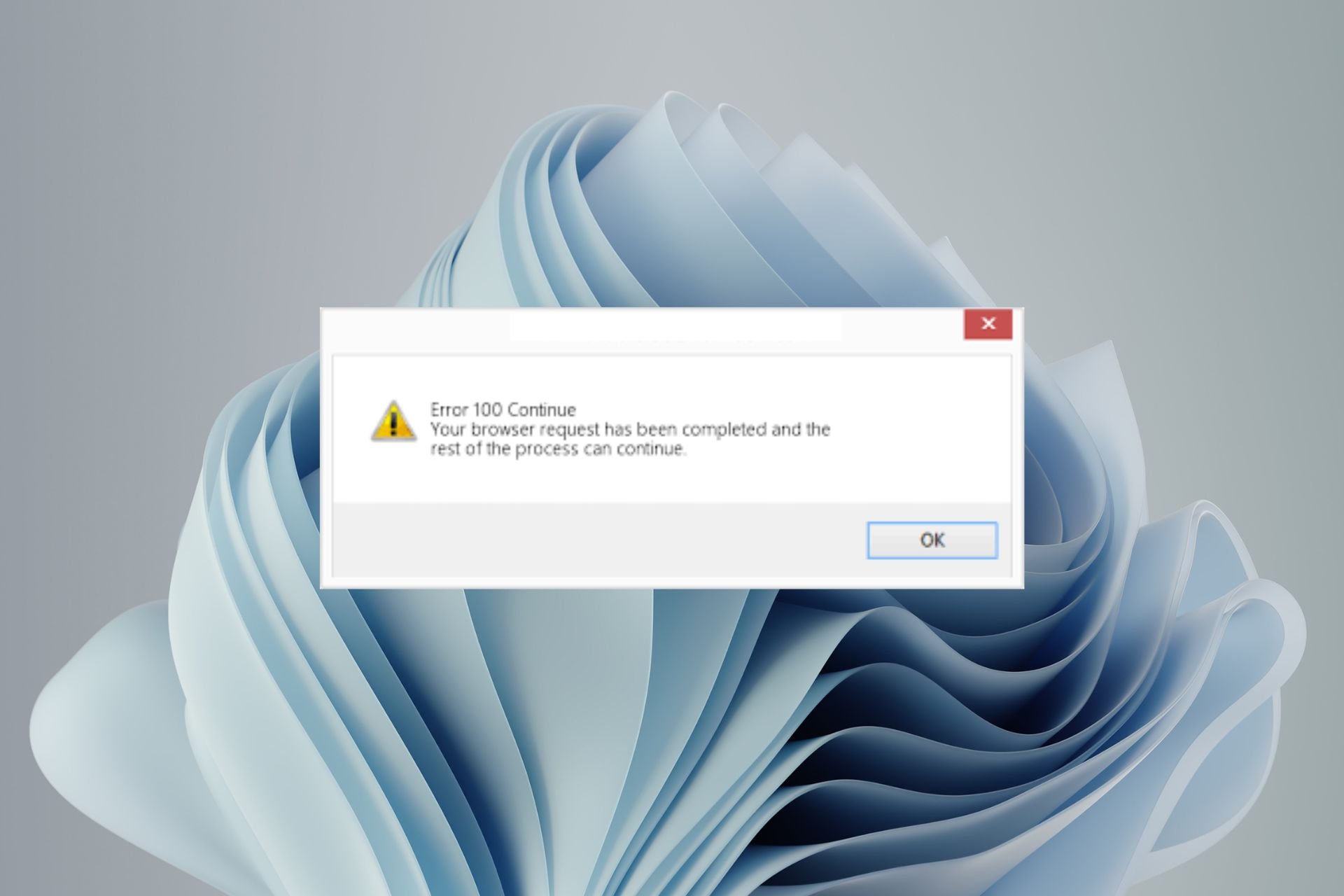
- Optimize resource usage: Opera One uses your Ram more efficiently than Brave
- AI and User Friendly: New feature directly accessible from the sidebar
- No ads: Built-in Ad Blocker speeds up the loading of pages and protects against data-mining
- Gaming friendly: Opera GX is the first and best browser for gamers
- ⇒ Get Opera One
Error Code 100 is a browser not supported error code. It indicates that the website you’re trying to visit is not compatible with your browser. This could be due to an outdated browser version or a problem with your operating system.
Generally speaking, older browsers don’t work well with newer websites because they don’t support newer technologies and features.
You may also encounter a this site can’t be reached error, but we have adequately covered various fixes to help you bypass this issue.
What does error code 100 mean?
Error code 100 is an error code that means the browser could not establish a connection to the server. It can be caused by a number of reasons, so the first thing you should do is check your internet connection.
Other reasons include:
- Bad response from server – The server might be down or overloaded and cannot handle all of the requests it is receiving at the time hence giving you a bad response.
- Unsupported browser – You may also get this error if you are using an unsupported browser. In order to resolve this issue, you will need to upgrade your browser or use another one altogether.
- Corrupted files – If you’ve just downloaded some new software, then it’s possible that one or more files within that program have become corrupted during download or installation.
In some rare cases, it could also be because there’s a problem with the website’s security certificate. If this is the case, don’t hesitate to check our expert article on recommended fixes.
Quick Tip:
Use a more stable browser if you keep having problems with your current one. We recommend Opera as a stable and lightweight solution.
Running on a Chromium engine, this browser is compatible with all Chrome extensions and includes familiar tools for tabbed browsing, bookmarking, and advanced tools like an adblocker and VPN.

Opera
Say goodbye to errors by using this performance-optimized browser!
How do I fix the browser not supported error code 100?
1. Update your browser
In order to fix the error code 100, all you need to do is upgrade the browser from the one that is currently installed on your computer so it supports all the websites that require a specific browser version.
By upgrading your current browser, you can ensure that all supported sites will work properly without any errors or crashes in future visits.
2. Clear cache and cookies
One of the most common causes of this error is an outdated cache or cookie file in your browser. You may also be able to fix this problem by clearing your browser’s cache and cookies.
Clearing your browser cache deletes temporary files stored on your computer by your browser that may be causing sites to load slowly or incorrectly.
- What is Cleanmgr.exe & How to Properly Use it
- How to Easily Bypass Netflix Password Sharing
3. Uninstall recent updates
- Press the Windows + I keys simultaneously to open Settings.
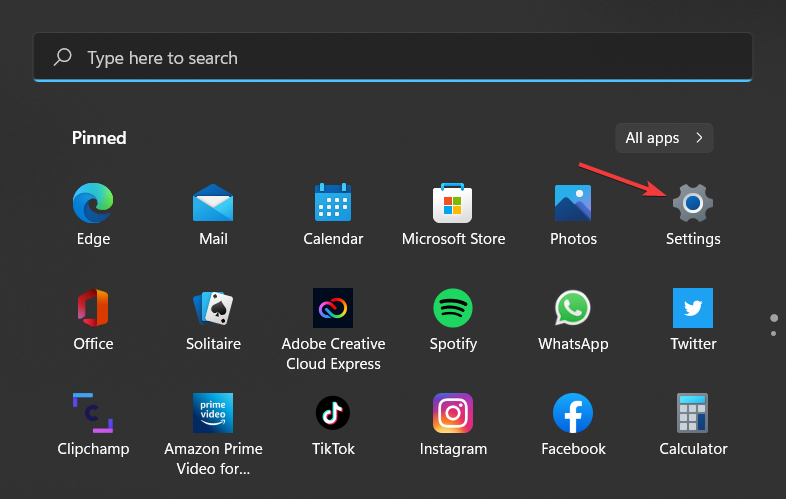
- Navigate to Windows Updates, then select Update history.
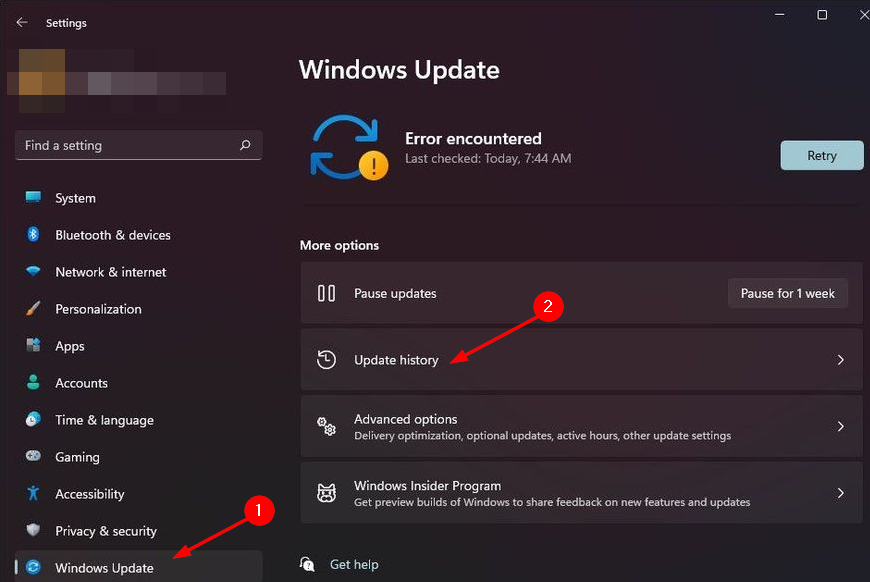
- Click on Uninstall updates.

- Select the most recent update, then click Uninstall.
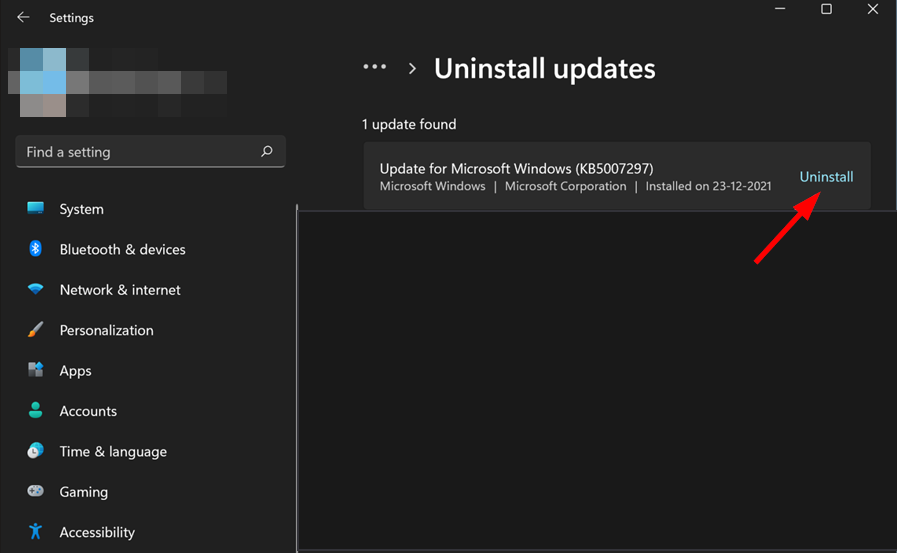
What are the most common browser not supported errors?
A browser not supported error is an alert that web pages may display to users when their browser is incompatible with a particular website’s requirements. It can manifest in different forms, such as:
- Error 400 Bad Request – This error occurs when the request sent by the client is invalid or malformed. The server returns this error when receiving a request with an empty body, partial content, or certain characters.
- Error 404 Not Found – This error occurs when a URL requested by the client does not exist on the server side and cannot be found by the server. It can sometimes happen because of incorrect linking or missing files on your web server.
- Error 500 Internal Server Error – This typically means that your web server has been unable to process a request because of an internal error or misconfiguration.
You can easily solve most browser errors by updating your browser or clearing cookies. In some cases, you may also not have enough memory for your browser to handle such requests, or a virus has infected your system.
It is why we recommend that you install a reliable antivirus to prevent such occurrences. Hopefully, you have been able to resolve the browser not supported error code 100 from one of our solutions above.
Let us know of any other additional solutions not mentioned here that may have worked for you in the comments section below.
Still experiencing issues?
SPONSORED
If the above suggestions have not solved your problem, your computer may experience more severe Windows troubles. We suggest choosing an all-in-one solution like Fortect to fix problems efficiently. After installation, just click the View&Fix button and then press Start Repair.
![]()
Содержание
- Diagnostics performance код события 100 как исправить windows 10
- Diagnostics performance код события 100 как исправить windows 10
- В журнале событий Diagnostics-Performance постоянно появляется предупреждение, при загрузке-код 100, при выключении код-200?
- Diagnostics-Performance код 100 Критическая ошибка
- Ответы (20)
Diagnostics performance код события 100 как исправить windows 10
Сообщения: 391
Благодарности: 8
| Конфигурация компьютера | |
| Материнская плата: B365M PRO-VH | |
| HDD: 128Gb SSD Gigabyte (GP-GSM2NE3128GNTD), 1Tb SSD Crucial MX500 (CT1000MX500SSD1), 1Tb SSD Crucial MX500 (CT1000MX500SSD1) | |
| Звук: Realtek High Definition Audio | |
| CD/DVD: LG DH18NS61 (DVD-ROM) Black OEM | |
| ОС: Windows 10 Pro x64 |
 Профиль | Отправить PM | Цитировать
Профиль | Отправить PM | Цитировать
200
1
3
4007
40
0x8000000000010000
4270
Microsoft-Windows-Diagnostics-Performance/Operational
QWERTY1
1
2017-05-24T22:23:45.645168200Z
2017-05-24T22:23:58.474085600Z
12828
4454
1
392
3099
108
2885
5274
1
0
0
0
false
0
100
2
1
4002
34
0x8000000000010000
4271
Microsoft-Windows-Diagnostics-Performance/Operational
QWERTY1
2
2017-05-25T09:47:48.718400400Z
2017-05-25T09:50:03.550636000Z
1055
1044
133828
30418
28
1789
1186
0
0
0
7054
1392
704
1
13450
8
103410
false
9
8
512
512
false
false
false
26727
0
true
4723
28
1290
3288
4366
1685
6265
735
389
5929
13319
2942
1005
Diagnostics performance код события 100 как исправить windows 10
Сообщения: 391
Благодарности: 8
| Конфигурация компьютера | |
| Материнская плата: B365M PRO-VH | |
| HDD: 128Gb SSD Gigabyte (GP-GSM2NE3128GNTD), 1Tb SSD Crucial MX500 (CT1000MX500SSD1), 1Tb SSD Crucial MX500 (CT1000MX500SSD1) | |
| Звук: Realtek High Definition Audio | |
| CD/DVD: LG DH18NS61 (DVD-ROM) Black OEM | |
| ОС: Windows 10 Pro x64 |
 Профиль | Отправить PM | Цитировать
Профиль | Отправить PM | Цитировать
200
1
3
4007
40
0x8000000000010000
4270
Microsoft-Windows-Diagnostics-Performance/Operational
QWERTY1
1
2017-05-24T22:23:45.645168200Z
2017-05-24T22:23:58.474085600Z
12828
4454
1
392
3099
108
2885
5274
1
0
0
0
false
0
100
2
1
4002
34
0x8000000000010000
4271
Microsoft-Windows-Diagnostics-Performance/Operational
QWERTY1
2
2017-05-25T09:47:48.718400400Z
2017-05-25T09:50:03.550636000Z
1055
1044
133828
30418
28
1789
1186
0
0
0
7054
1392
704
1
13450
8
103410
false
9
8
512
512
false
false
false
26727
0
true
4723
28
1290
3288
4366
1685
6265
735
389
5929
13319
2942
1005
В журнале событий Diagnostics-Performance постоянно появляется предупреждение, при загрузке-код 100, при выключении код-200?
Вопрос конечно, как исправить. Система: GA-770TA-UD3, AMD X4 925, Kingston 2×2 DDR3, WD CB-500, Radeon HD 5850 (ССС 10.5), привод LG, windows 7 HP*64, без разгона. Месяц назад собрал. Работает всё без сбоев.
Можно по этим данным что-то сказать?
Имя журнала: Microsoft-Windows-Diagnostics-Performance/Operational
Источник: Microsoft-Windows-Diagnostics-Performance
Дата: 09.06.2010 17:46:54
Код события: 100
Категория задачи:Контроль производительности при загрузке
Уровень: Предупреждение
Ключевые слова:Журнал событий
Пользователь: LOCAL SERVICE
Компьютер: HOME
Описание:
Windows запущена:
Длительность загрузки : 55483ms
IsDegradation : false
Время события (UTC) : 2010-06-09T13:44:33.702800400Z
Xml события:
100
2
3
4002
34
0x8000000000010000
245
Microsoft-Windows-Diagnostics-Performance/Operational
HOME
2
2010-06-09T13:44:33.702800400Z
2010-06-09T13:46:52.330242300Z
99
96
55483
41583
18
495
32403
22241
343134208
0
4326
1999
594
0
716
6
13900
false
9437184
0
0
0
false
false
false
13721
0
true
1833
18
32421
1091
33509
477
33990
1325
291
2708
38317
1955
6073
Имя журнала: Microsoft-Windows-Diagnostics-Performance/Operational
Источник: Microsoft-Windows-Diagnostics-Performance
Дата: 09.06.2010 17:46:54
Код события: 200
Категория задачи:Контроль производительности при выключении
Уровень: Предупреждение
Ключевые слова:Журнал событий
Пользователь: LOCAL SERVICE
Компьютер: HOME
Описание:
Завершение работы Windows
Продолжительность завершения работы : 5866мс
IsDegradation : false
Время события (UTC) : 2010-06-09T13:02:18.120442900Z
Xml события:
200
1
3
4007
40
0x8000000000010000
244
Microsoft-Windows-Diagnostics-Performance/Operational
HOME
1
2010-06-09T13:02:18.120442900Z
2010-06-09T13:02:23.987422800Z
5866
2455
4
195
2357
1083
1147
1053
0
0
0
0
false
0
Diagnostics-Performance код 100 Критическая ошибка
Здравствуйте, уже третий день подряд очень долго запускается компьютер, минут 10-15 и выключается примерно так же. Началось все с 02.10.19. Ниже приведена таблица
Критический 28.10.2019 11:11:00 Diagnostics-Performance 100 Контроль производительности при загрузке
Критический 27.10.2019 12:00:24 Diagnostics-Performance 100 Контроль производительности при загрузке
Критический 25.10.2019 11:37:48 Diagnostics-Performance 100 Контроль производительности при загрузке
Критический 24.10.2019 9:51:45 Diagnostics-Performance 100 Контроль производительности при загрузке
Критический 16.10.2019 8:58:04 Diagnostics-Performance 100 Контроль производительности при загрузке
Критический 10.10.2019 6:27:02 Diagnostics-Performance 100 Контроль производительности при загрузке
Критический 09.10.2019 6:21:02 Diagnostics-Performance 100 Контроль производительности при загрузке
Критический 07.10.2019 11:27:45 Diagnostics-Performance 100 Контроль производительности при загрузке
Критический 07.10.2019 10:10:46 Diagnostics-Performance 100 Контроль производительности при загрузке
Критический 06.10.2019 20:53:47 Diagnostics-Performance 100 Контроль производительности при загрузке
Критический 06.10.2019 13:26:12 Diagnostics-Performance 100 Контроль производительности при загрузке
Критический 05.10.2019 20:02:41 Diagnostics-Performance 100 Контроль производительности при загрузке
Критический 03.10.2019 17:25:15 Diagnostics-Performance 100 Контроль производительности при загрузке
Критический 03.10.2019 8:59:24 Diagnostics-Performance 100 Контроль производительности при загрузке
Критический 02.10.2019 22:17:10 Diagnostics-Performance 100 Контроль производительности при загрузке
БОЛЕЕ ПОДРОБНОЕ ОПИСАНИЕ за 28.10.19
Время события (UTC) : 2019-10-28T00:57:16.792674900Z
| [ Name] | Microsoft-Windows-Diagnostics-Performance |
| Keywords | 0x8000000000010000 |
| [ SystemTime] | 2019-10-28T01:11:00.982449600Z |
| Channel | Microsoft-Windows-Diagnostics-Performance/Operational |
| BootStartTime | 2019-10-28T00:57:16.792674900Z |
| BootEndTime | 2019-10-28T01:10:59.132653900Z |
| BootCriticalServicesInitTime | 1647 |
| BootUserProfileProcessingTime | 16832 |
| BootMachineProfileProcessingTime | 1249 |
| BootExplorerInitTime | 20757 |
| BootIsRebootAfterInstall | false |
| BootRootCauseStepImprovementBits | 0 |
| BootRootCauseGradualImprovementBits | 0 |
| BootRootCauseStepDegradationBits | 0 |
| BootRootCauseGradualDegradationBits | 0 |
| BootIsStepDegradation | false |
| BootIsGradualDegradation | false |
| BootIsRootCauseIdentified | false |
| BootPNPInitStartTimeMS | 57 |
| OtherKernelInitDuration | 164531 |
| SystemPNPInitStartTimeMS | 7355 |
| SystemPNPInitDuration | 1152 |
| SessionInitStartTimeMS | 172787 |
| Session0InitDuration | 1728 |
| SessionInitOtherDuration | 400751 |
| WinLogonStartTimeMS | 575604 |
| OtherLogonInitActivityDuration | 20546 |
| UserLogonWaitDuration | 115652 |
Ответы (20)
* Попробуйте выбрать меньший номер страницы.
* Введите только числа.
* Попробуйте выбрать меньший номер страницы.
* Введите только числа.
Если ранее проблемы не было-попробуйте выполнить восстановление системы до даты, когда всё было хорошо)
https://support.microsoft.com/ru-ru/help/12415/.
Можно попробовать отключить быстрый запуск компьютера. Его отключение очистит оперативную память компьютера от возможного мусора.
Довольно большое количество проблем иногда решает именно такой совет про выключение)
Для того, чтобы это сделать, нажмите Пуск, Выключение и удерживая клавишу Shift, Завершение работы.
Если проблема сохраниться, попробуйте обновить все драйвера для устройства(возможно нужные новые, совместимые с последней версией ОС)
Если не поможет, тогда попробуйте выполнить проверку на ошибки и восстановление системных файлов.
Для этого нажмите правой кнопкой на меню Пуск, выберите командная строка (администратор). Или «Windows PowerShell (администратор)».
В открывшемся окне напечатайте Dism /Online /Cleanup-Image /RestoreHealth и нажмите Enter.
Команда начнет выполняться, нужно подождать(иногда команда может выполняться и 30 минут, в это время может показаться, что всё «зависло»)
Обращайте внимание на пробелы в командах.
Затем напечатайте sfc /scannow и нажмите Enter.
Если и это не поможет, проверьте сохраняется ли проблема в режиме чистой загрузки
https://support.microsoft.com/ru-ru/help/929135.
Если и чистая загрузка не поможет-создайте нового пользователя и проверьте в нём, сохраняется ли проблема.
__
Если мой ответ вам помог, пожалуйста, отметьте его как ответ.
Disclaimer: В ответе могут быть ссылки на сайты не на сайты Microsoft, Все советы с таких сайтов Вы выполняете на свой страх и риск.
4 польз. нашли этот ответ полезным
Был ли этот ответ полезным?
К сожалению, это не помогло.
Отлично! Благодарим за отзыв.
Насколько Вы удовлетворены этим ответом?
Благодарим за отзыв, он поможет улучшить наш сайт.
Adblock
detector

