Run the Blue Screen troubleshooter to fix it
by Srishti Sisodia
Srishti Sisodia is an electronics engineer and writer with a passion for technology. She has extensive experience exploring the latest technological advancements and sharing her insights through informative… read more
Updated on February 17, 2023
Reviewed by
Alex Serban

After moving away from the corporate work-style, Alex has found rewards in a lifestyle of constant analysis, team coordination and pestering his colleagues. Holding an MCSA Windows Server… read more
- This blue screen error could occur due to incomplete installation of software, corrupted network drivers, or third-party antivirus settings.
- In this guide, we will discuss all the expert-tested fixes to resolve the issue.
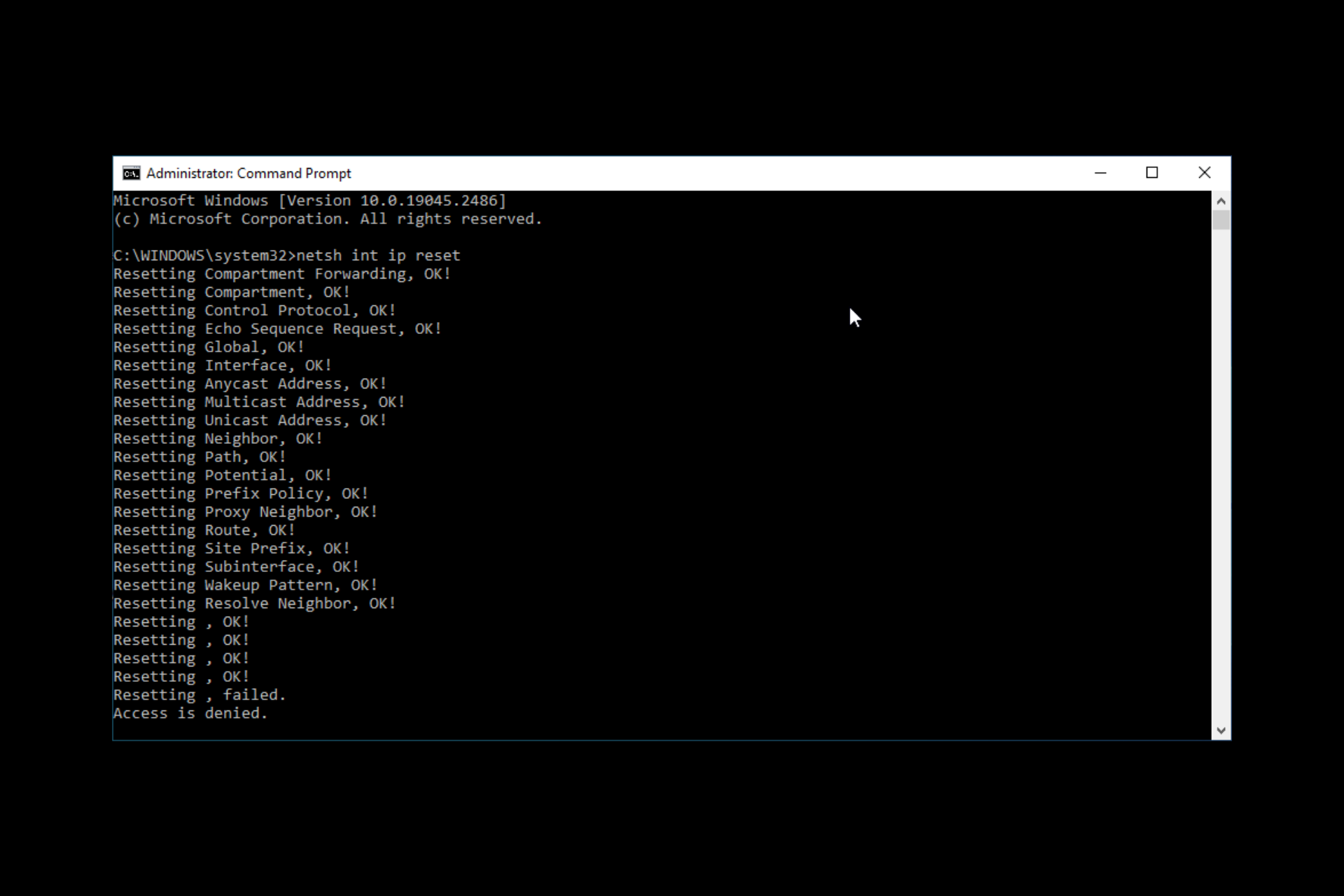
XINSTALL BY CLICKING THE DOWNLOAD FILE
Fortect is a tool that does not simply cleans up your PC, but has a repository with several millions of Windows System files stored in their initial version. When your PC encounters a problem, Fortect will fix it for you, by replacing bad files with fresh versions. To fix your current PC issue, here are the steps you need to take:
- Download Fortect and install it on your PC.
- Start the tool’s scanning process to look for corrupt files that are the source of your problem
- Right-click on Start Repair so the tool could start the fixing algorythm
- Fortect has been downloaded by 0 readers this month.
Tcpip.sys is a driver file associated with Transmission Control Protocol over Internet Protocol. It is a library of rules for connecting various devices over the internet. This system file allows internal hardware components to communicate with other programs and operating systems. If this file gets corrupted or incompatible, it can cause system errors, including TCPIP.sys blue screen error.
This guide will cover all the methods to fix the issue after discussing the causes. Let’s get started!
What causes the tcpip.sys blue screen error on Windows 10?
There are several reasons for this blue screen error on Windows 10; some of the common ones are:
- Improper installation of software – If software installation is interrupted in between, it might not work correctly and can cause errors like this. To fix this error, reinstall the application.
- Outdated driver – If the network drivers are corrupt or outdated, you might see this BSOD error. To fix this, you need to update the drivers on your computer.
- Conflicting antivirus settings – If you use third-party antivirus, and some of the settings are incompatible, you might get this error.
- Windows update – Sometimes, a newly installed bad Windows update could cause issues, including this BSOD error. You need to uninstall it to fix the problem.
What can I do to fix the tcpip.sys blue screen error on Windows 10?
Some PC issues are hard to tackle, especially when it comes to missing or corrupted system files and repositories of your Windows.
Be sure to use a dedicated tool, such as Fortect, which will scan and replace your broken files with their fresh versions from its repository.
Before engaging in advanced troubleshooting steps, you should consider performing the following checks:
- Check for pending Windows updates.
- Restart your computer.
- Check recently installed applications, and if they are not properly working, reinstall them.
1. Reset the TCP/IP
- Go to the search bar, type CMD, and click Run as administrator.
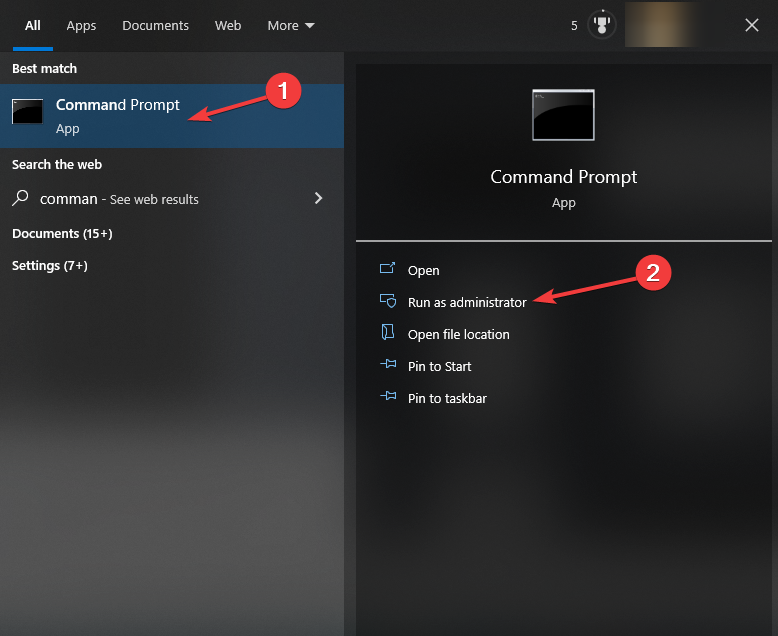
- Click Yes on the UAC prompt.
- Copy and paste the following command and press Enter:
netsh int ip reset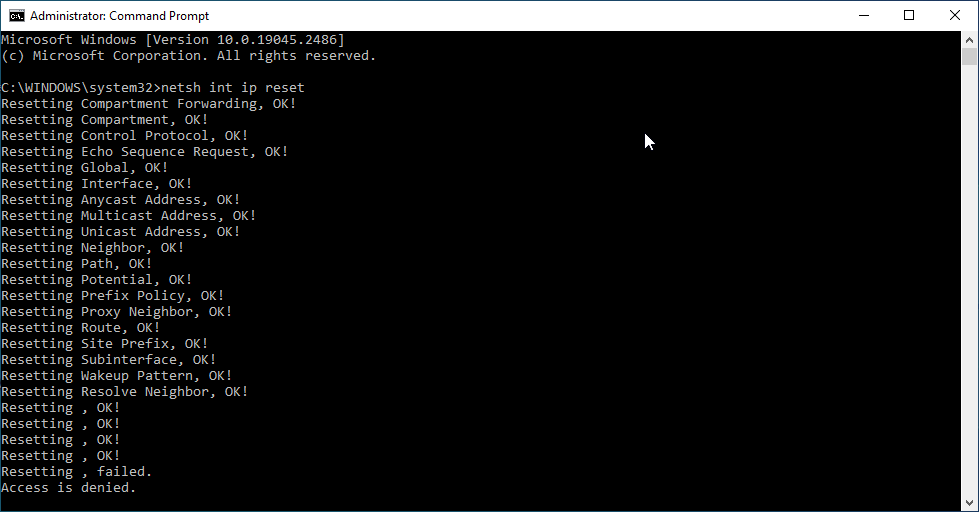
- The process will take some time to finish; restart your computer to let the changes take effect.
2. Run the troubleshooter
- Press Windows + I to open Settings.
- Go to Update & Security.
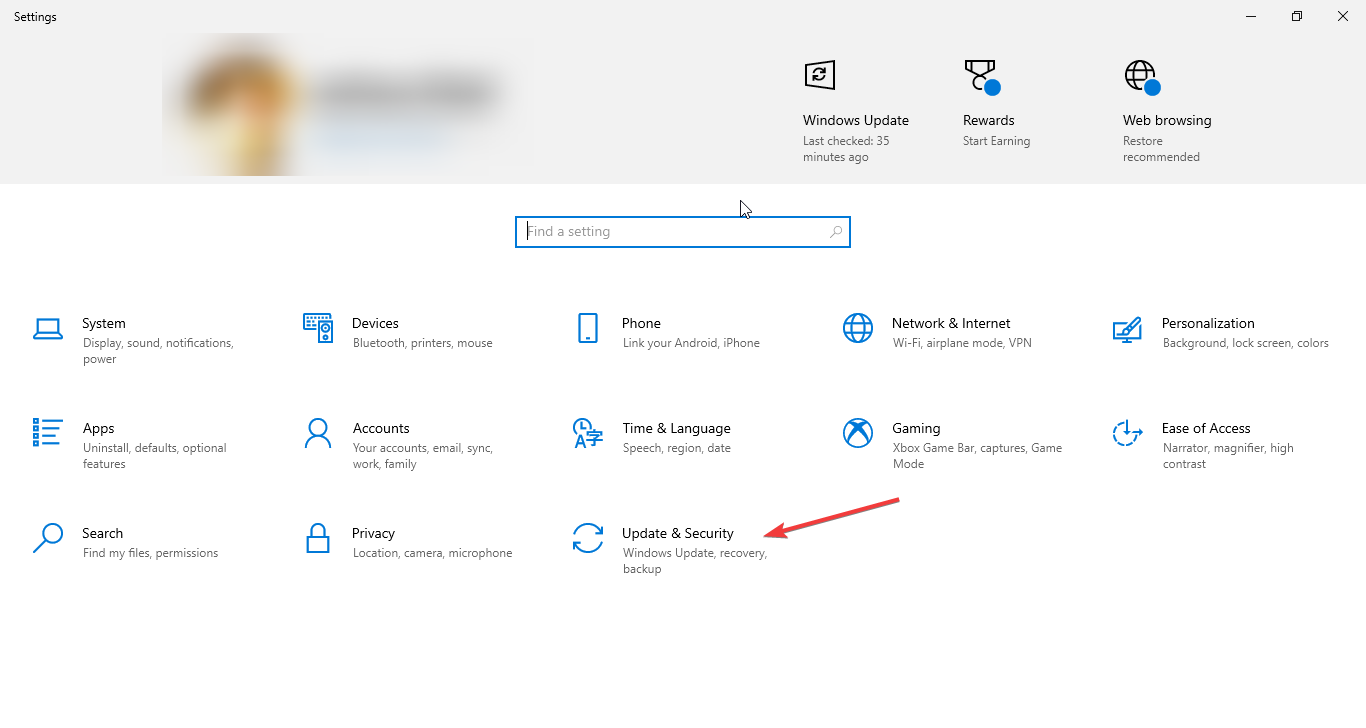
- From the left pane, select Troubleshoot.
- Under Find and fix problems, locate Blue Screen and click Run the troubleshooter. The troubleshooter will look for errors and issues.
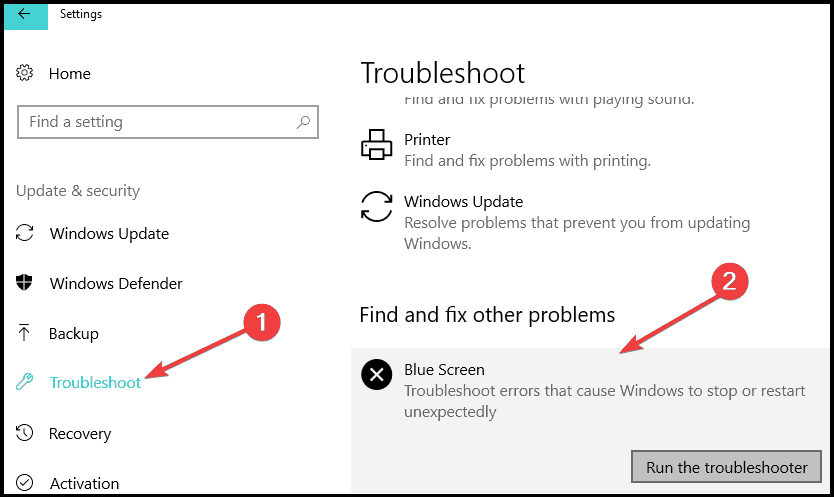
- If any errors are found, the troubleshooter will automatically fix them. Once done, restart your PC.
3. Update the network driver
3.1 Update drivers manually
- Press Windows + R to open the Run console.
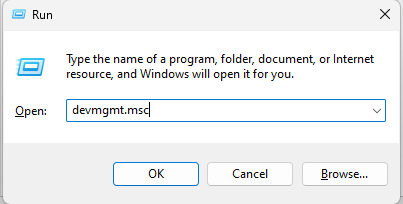
- Type devmgmt.msc and press Enter to open Device Manager.
- Locate the Network adapters section and expand it. You will get a list of drivers, right-click on the first one and select the Update driver.
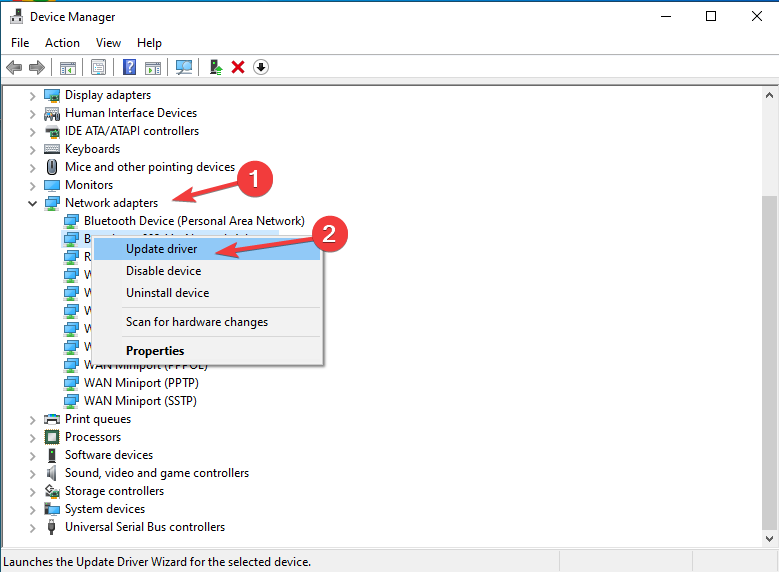
- On the next window, click Search automatically for drivers.
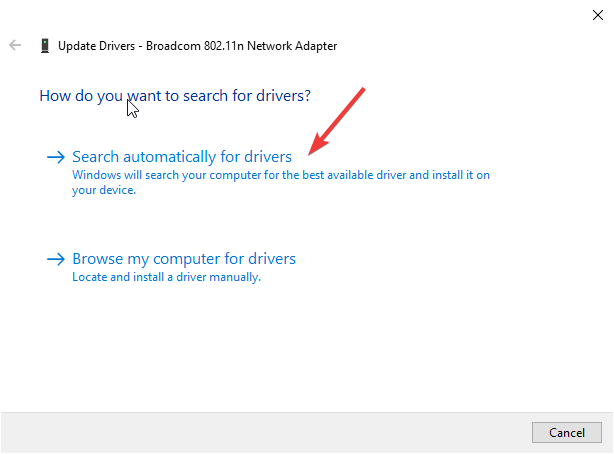
- Follow the onscreen instructions to complete the process. Then, repeat the process for all the drivers listed under the Network adapter section.
3.2 Use a third-party tool
Updating drivers manually can be time-consuming and troublesome. Therefore, it is advised to use a third-party driver updater to keep the drivers updated. One such reliable driver updater tool is DriverFix. It can efficiently scan your computer to find outdated drivers and download the latest ones within a few minutes. To update drivers using DriverFix, follow these steps:
- Download and install DriverFix.
- Launch the tool and click Scan.
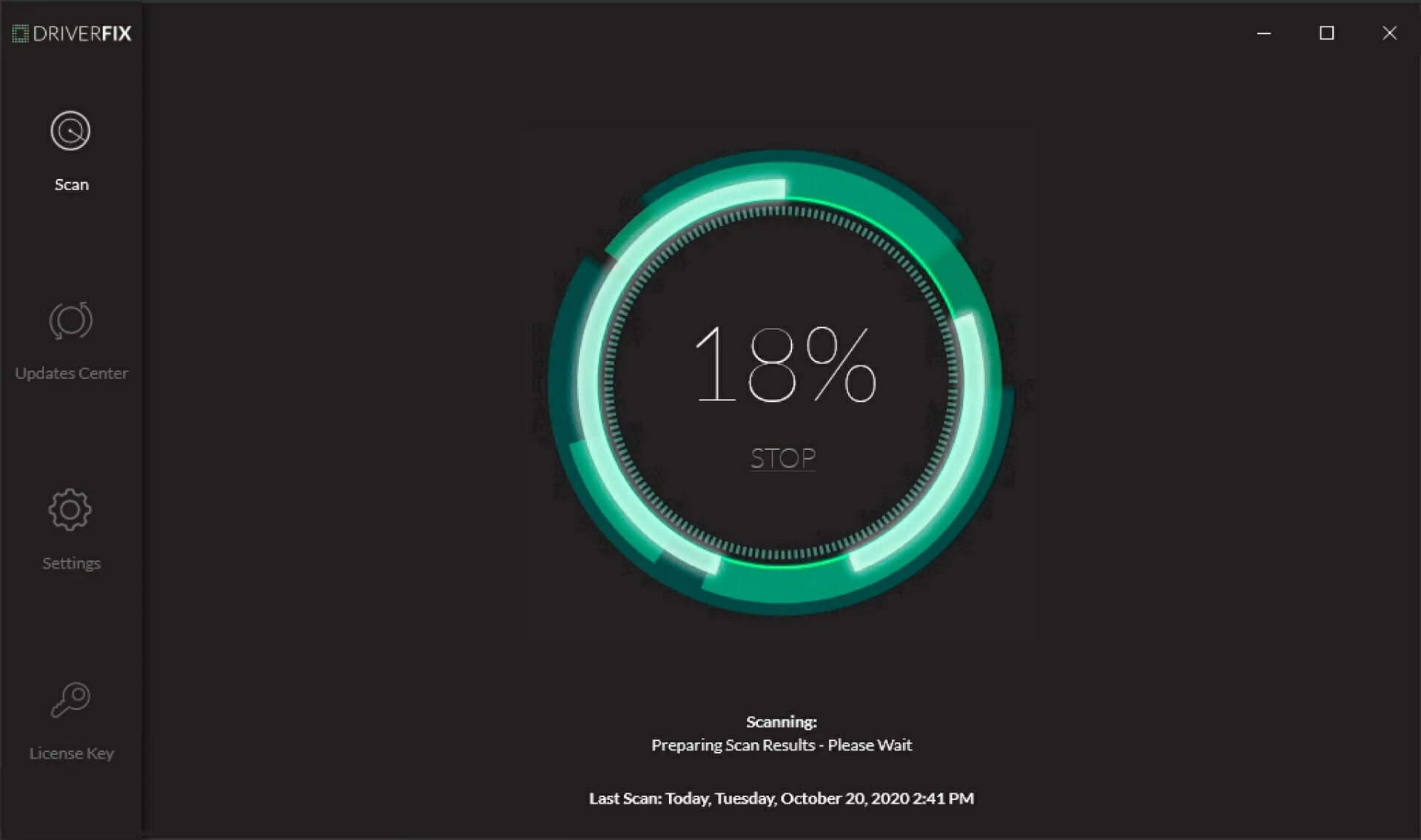
- Once the scan is complete, it will show you the list of outdated drivers. Select the driver you want to update and click the Update driver.
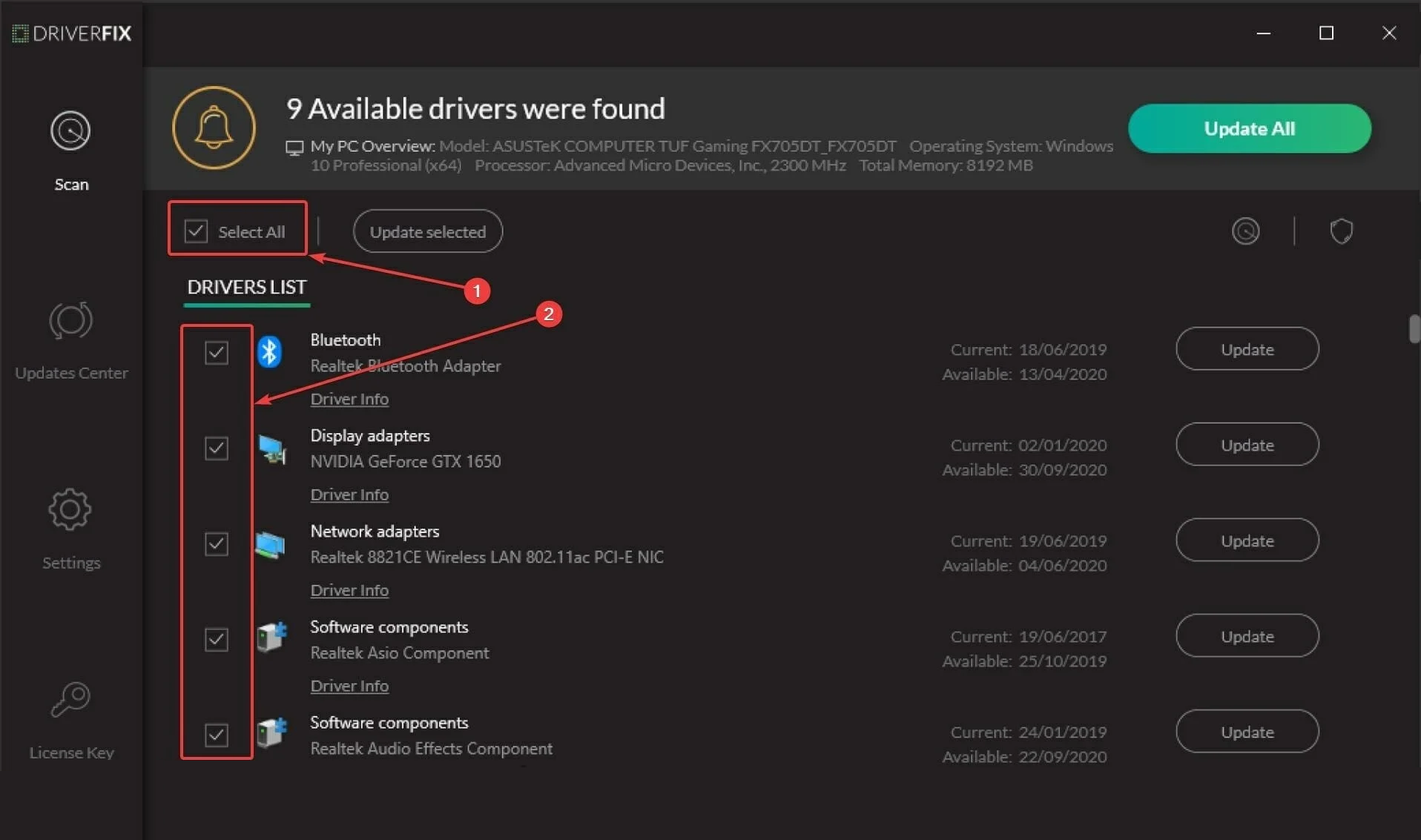
- The tool will then download and install the compatible drivers.
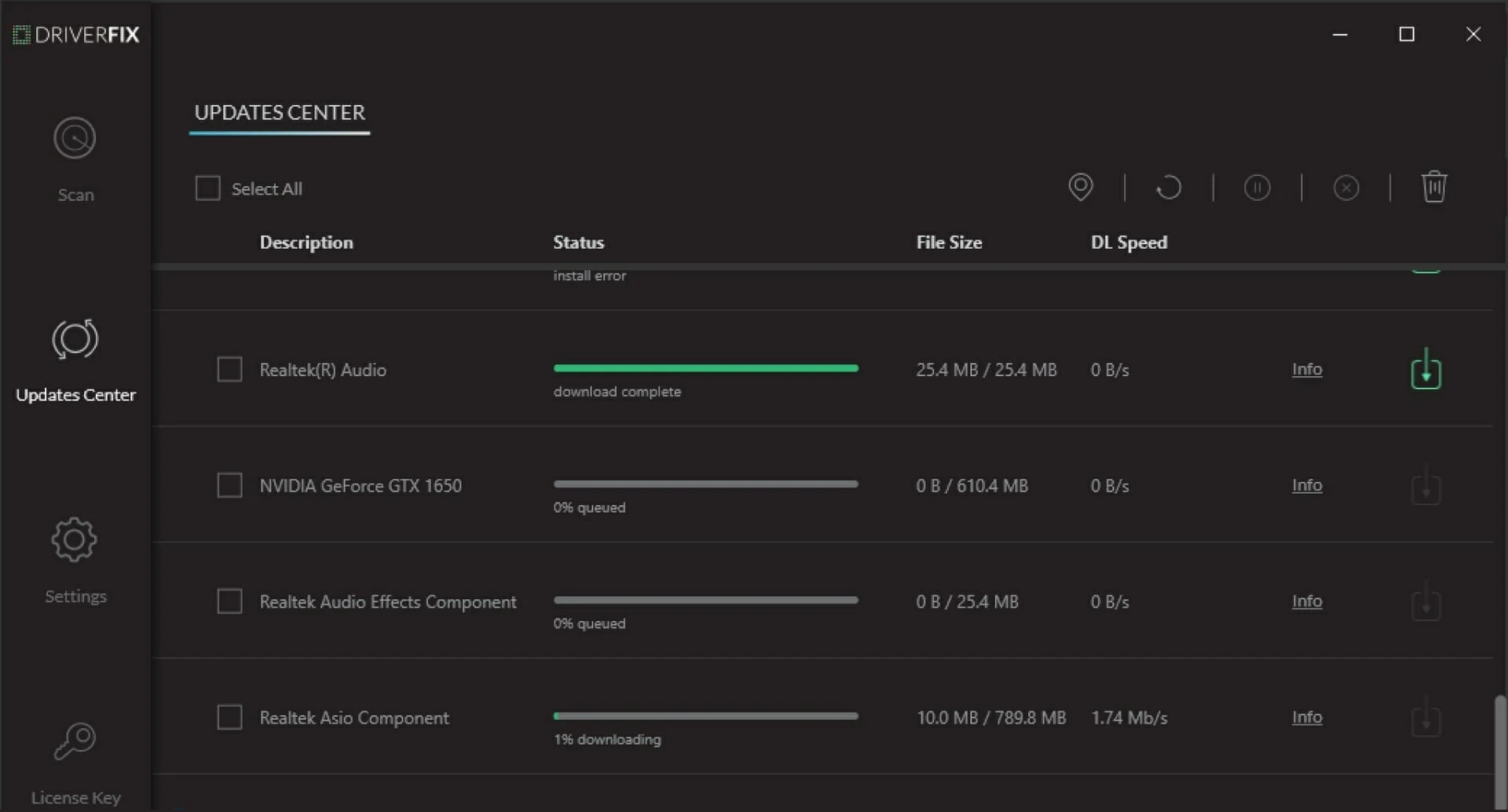
- Follow the onscreen prompts to complete the process.
4. Disable web protection in Antivirus
- Launch your antivirus tool from the system tray or shortcut. For demonstration purposes, we are using Avira antivirus.
- Click Security from the left pane.
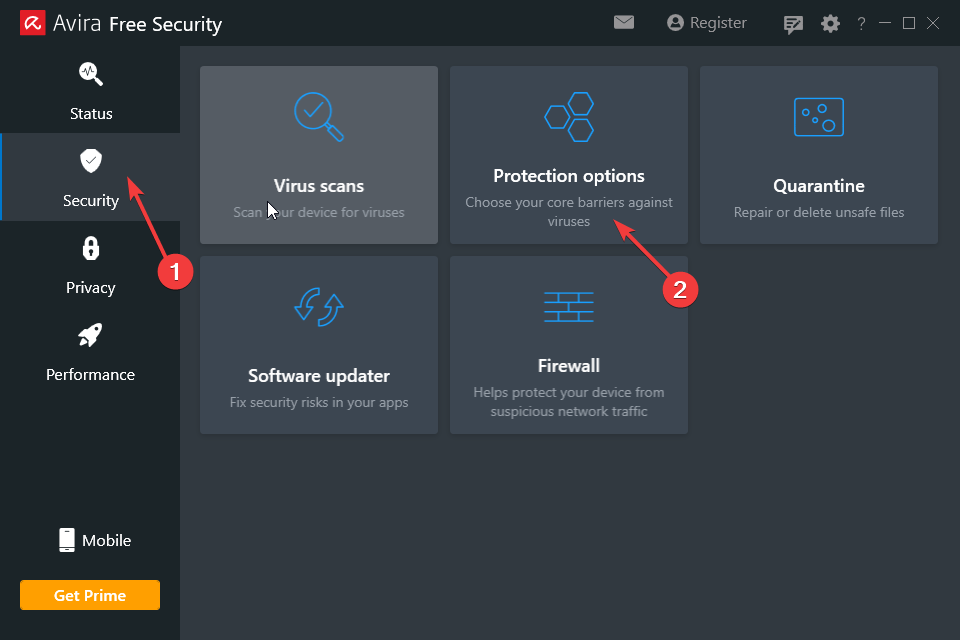
- Go to the Protection options module.
- Now under Web Protection, click OFF to disable it.

- How to Stop Excel Files From Closing Automatically
- 0xc0000102 Error: How to Fix it on Windows 10 & 11
5. Update BIOS
5.1 Check the BIOS version
- Press Windows + X to open the context menu and select Command Prompt(Admin).
- Type the following command and press Enter:
wmic bios get smbiosbiosversion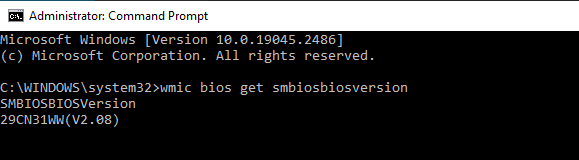
5.2 Download BIOS update
- Locate the device model or serial number and go to your manufacturer’s support page or download center.
- For demonstration purposes, we have used HP support. The steps may vary for other devices.
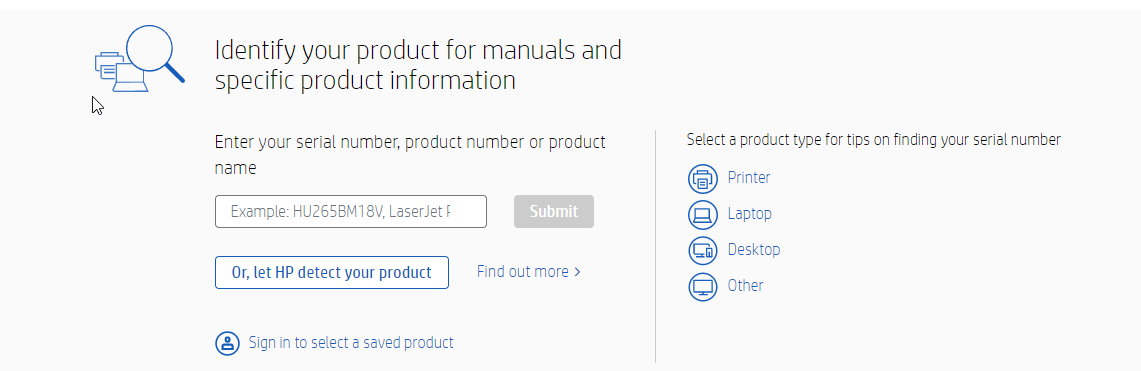
- Enter the serial number; when the product is detected, go to the Software and Drivers tab.
- Click All Drivers, locate the BIOS file, and check if it is the same version as shown in Command Prompt. If not, download the file.
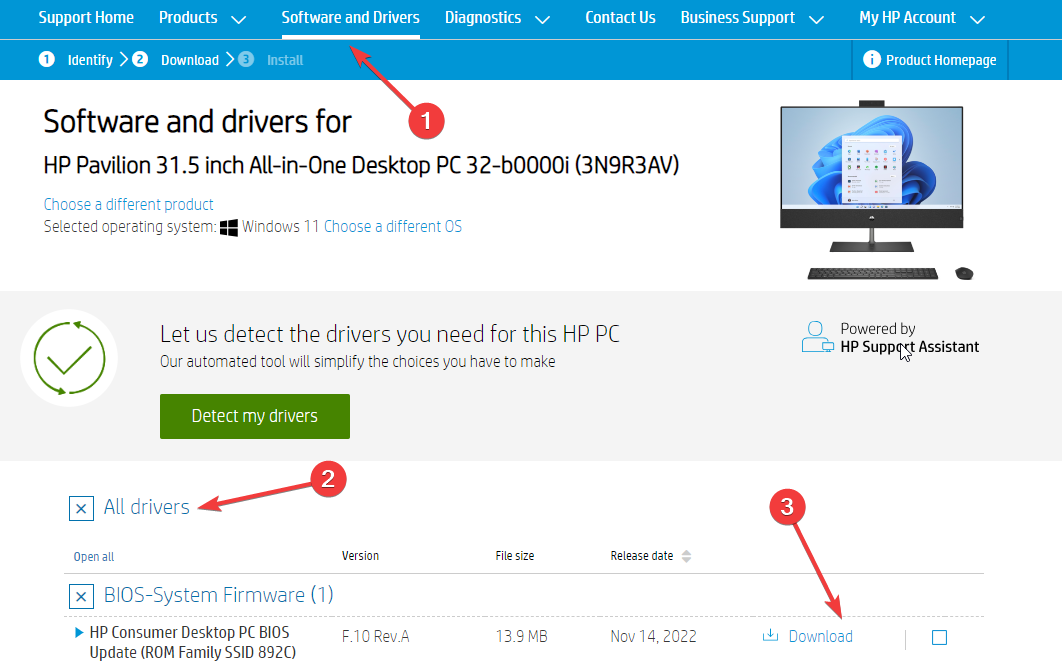
- If it is a zip file, extract it and copy it to a USB flash drive.
5.3 Update BIOS
- Connect the USB drive and boot your computer.
- Press Windows + I to open Settings.
- Go to Update & Security.
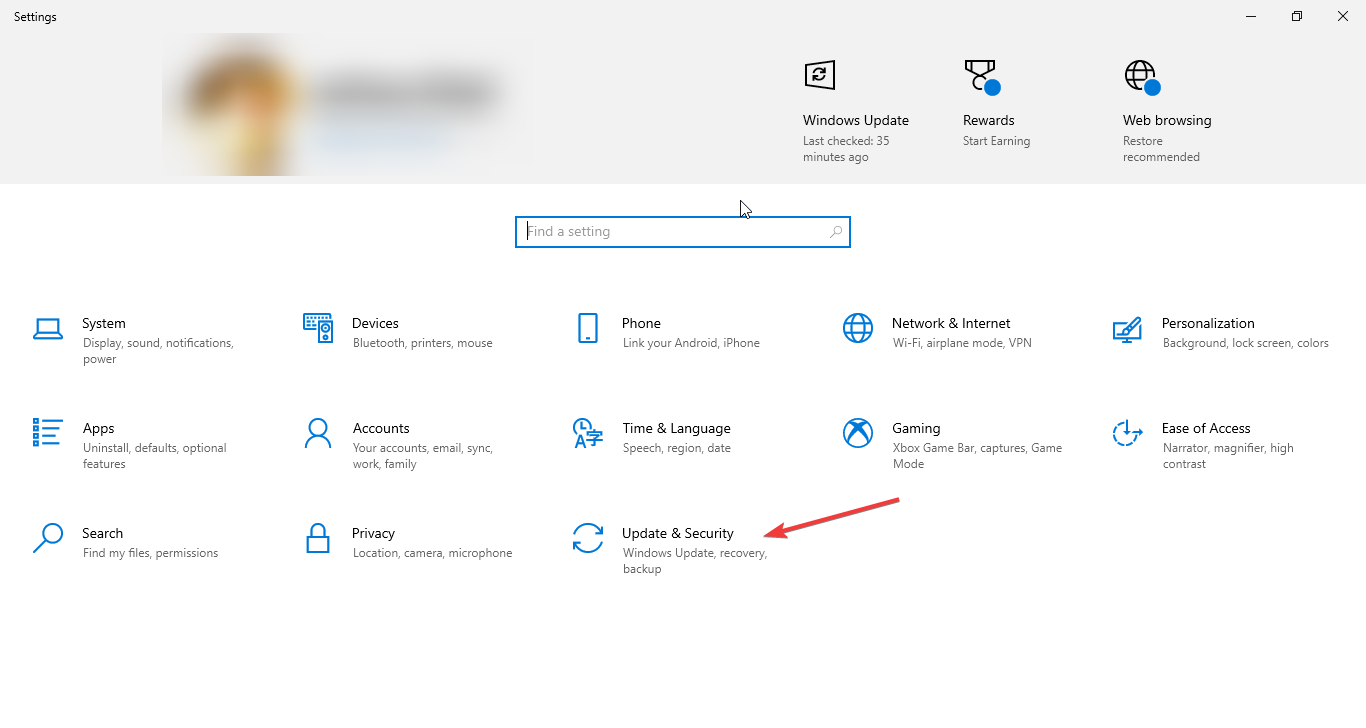
- Click Recovery, then under Advanced startup, click Restart now.
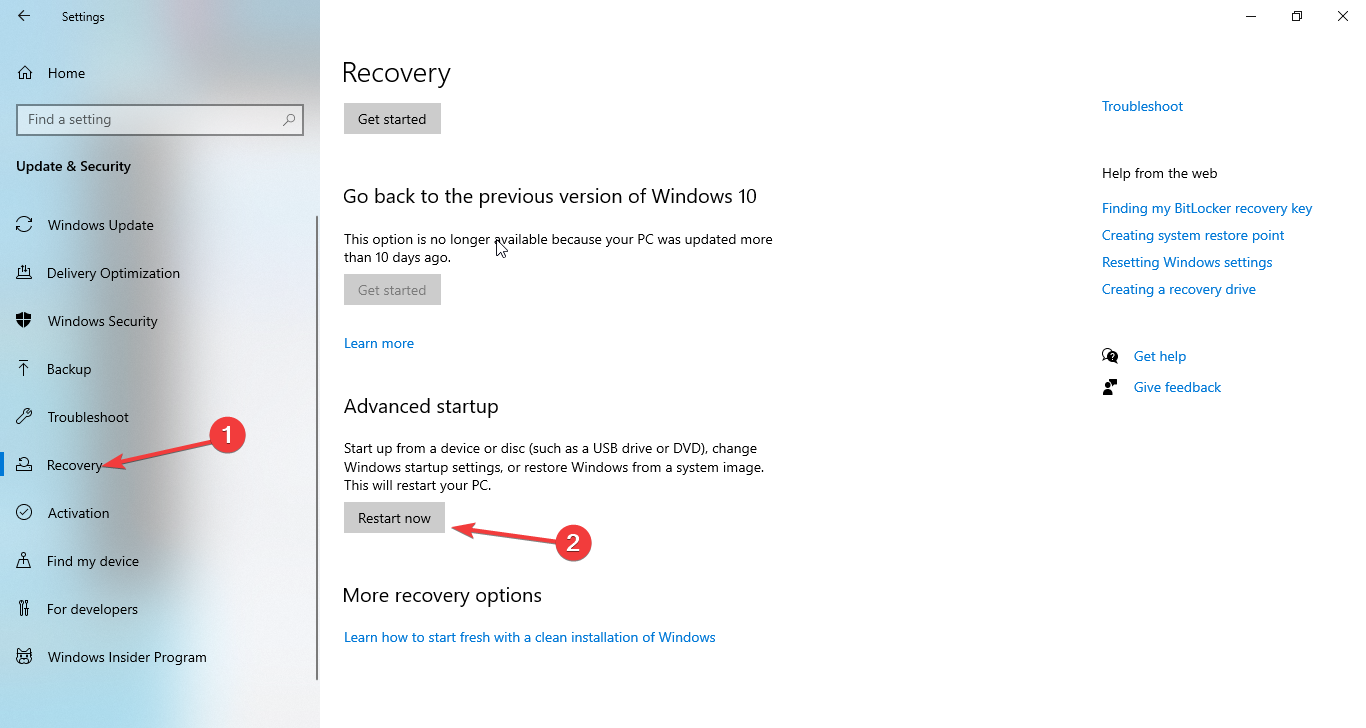
- On the Choose an option screen, click Troubleshoot.
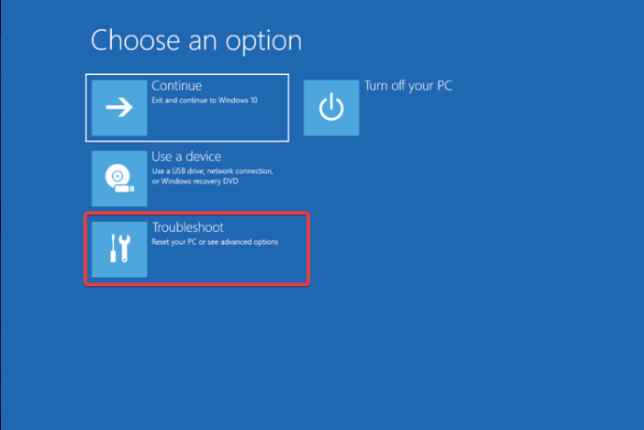
- On the next screen, click Advanced options.
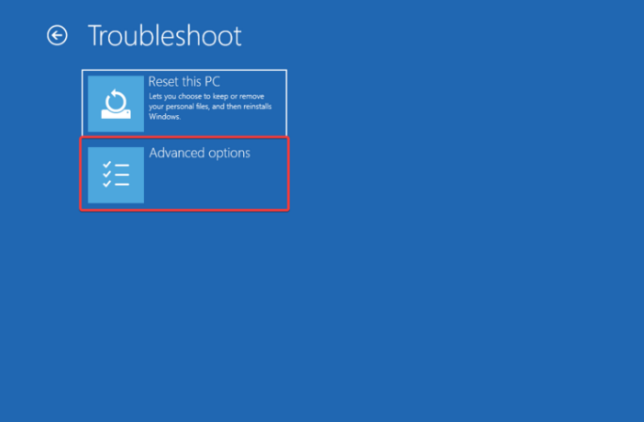
- Now click UEFI Firmware settings.
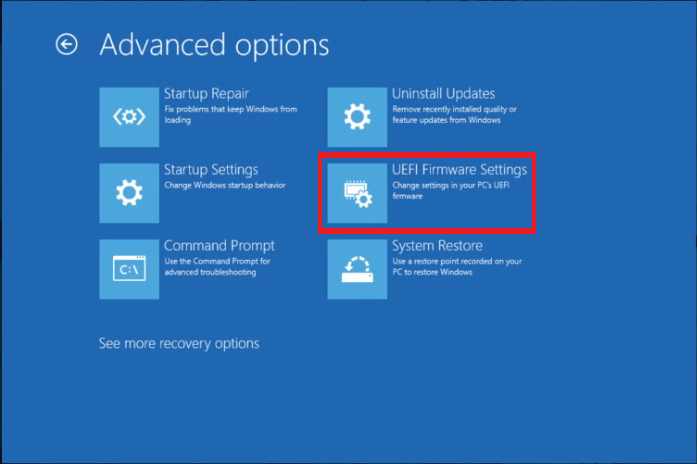
- Click Restart.
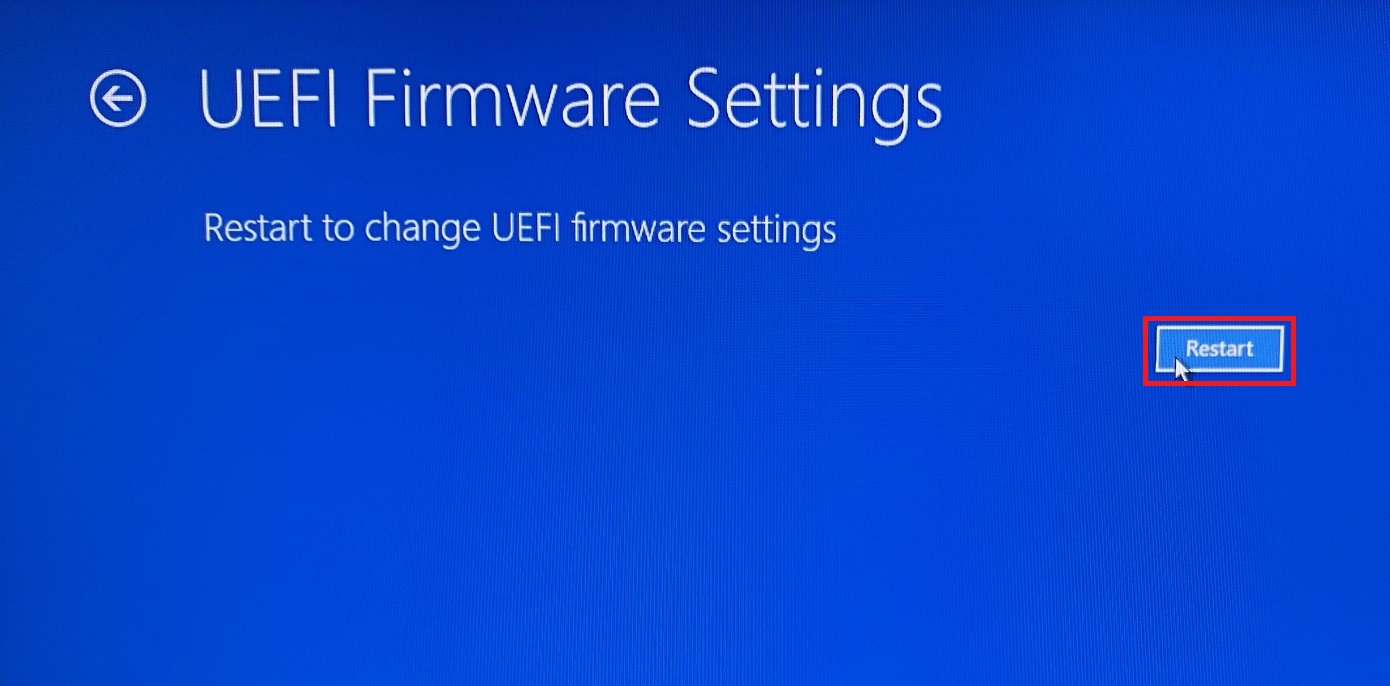
- Choose an appropriate option to enter BIOS.
- Once in BIOS, look for the BIOS update option and select it.
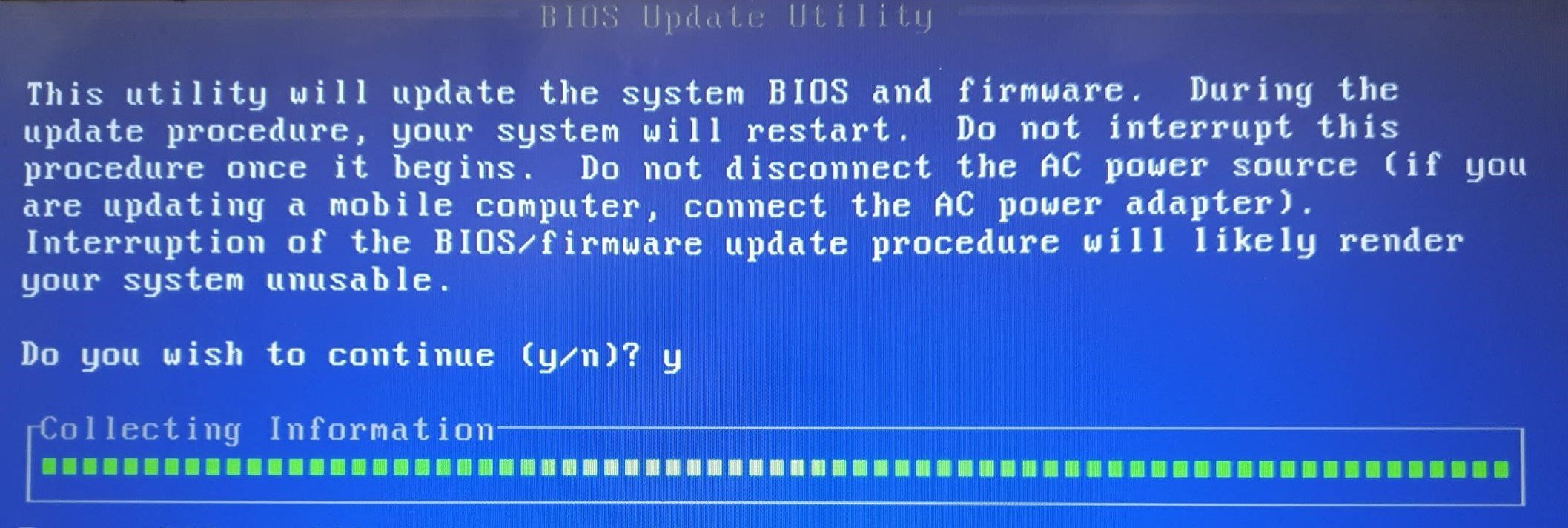
- Now select the file from the USB drive and start the update process.
6. Perform a memory test.
- Go to the search bar, type Windows Memory Diagnostic, and click Open.
- On the next window, select Restart now and check for problems.
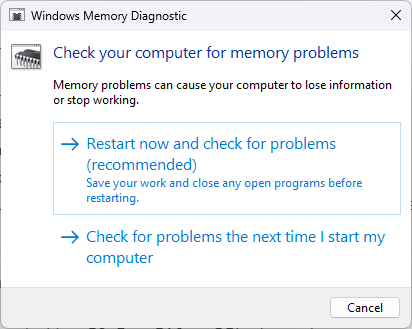
- Your computer will restart automatically, and the Windows Memory Diagnostic tool will run.
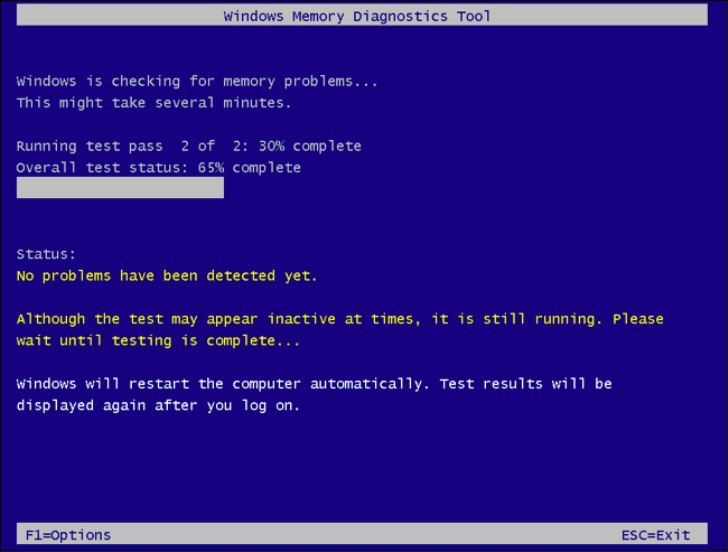
- When the process completes, your computer will restart again.
- You will get an error report once you are logged in.
So, these are methods that you need to follow to fix the TCPIP.sys BSOD error on Windows 10. Try them and let us know what worked for you in the comments below.
Still experiencing issues?
SPONSORED
If the above suggestions have not solved your problem, your computer may experience more severe Windows troubles. We suggest choosing an all-in-one solution like Fortect to fix problems efficiently. After installation, just click the View&Fix button and then press Start Repair.
![]()
Содержание
- Исправление ошибки bsod tcpip.sys в Windows 10
- Синий экран: Исправить ошибку Tcpip.sys на Windows
- Способы исправления ошибки Tcpip.sys на синем экране
- 1. Запустите средство устранения неполадок синего экрана
- 2. Сбросить TCP/IP
- 3. Обновление драйверов сетевой карты
- 4. Отключить сторонний антивирус
- Синий экран смерти tcpip.sys — как исправить?
- Решение №1 Средство устранения синего экрана
- Решение №2 Сброс сетевых настроек
- Решение №3 Обновление/переустановка сетевого драйвера
- Как исправить ошибку синего экрана Tcpip.sys на компьютере Windows
- Ошибка синего экрана Tcpip.sys
- Ошибка tcpip.sys в Windows
- Варианты устранения ошибки tcpip.sys
- Способ №1: Средство устранения неполадок Windows
- Способ №2: Сброс настроек сети
Исправление ошибки bsod tcpip.sys в Windows 10

Tcpip.sys является одной из наиболее распространенных причин «Синего экрана» в операционной системе Windows. Tcpip.sys — это файл драйвера, связанный с протоколом управления передачей по интернет-протоколу, и вы можете получить эту ошибку синего экрана, если этот файл поврежден.
Как и большинство ошибок синего экрана, BSOD Tcpip.sys возникает из-за поврежденных драйверов (в частности, драйвера сетевой карты), а также в тех случаях, когда сторонние антивирусные программы мешают работе этого файла. Обычно ошибка возникает при установке нового оборудования или программного обеспечения, и она вносит изменения в систему.
Попробуйте следующие решения для решения проблем:
- Запустите средство устранения неполадок с синим экраном
- Сбросить TCP/IP
- Обновите драйверы сетевой карты
- Отключить сторонний антивирус.
1] Запустите средство устранения неполадок синего экрана

Встроенный модуль устранения неполадок с синим экраном может помочь выявить и устранить общие причины ошибок синего экрана.
Нажмите кнопку «Пуск» и выберите «Настройки» → «Обновления и безопасность» → «Устранение неполадок» .
Выберите средство устранения неполадок синего экрана из списка и запустите его.
Перезапустите систему после выполнения процесса устранения неполадок.
2] Сбросить TCP/IP
Файл Tcpip.sys связан с протоколами TCP/IP. Мы можем сбросить TCP/IP на случай, если они были изменены.
Найдите командную строку в панели поиска Windows и щелкните правой кнопкой мыши на опции. Выберите Запуск от имени администратора.

Введите следующую команду в окне командной строки с повышенными правами и нажмите Enter, чтобы выполнить ее:

Перезапустите систему после выполнения команды и посмотрите, поможет ли это.
3] Обновление драйверов сетевой карты
Нажмите Win+R, чтобы открыть окно «Выполнить» и введите команду devmgmt.msc. Нажмите Enter, чтобы открыть диспетчер устройств.
Разверните список драйверов сетевого адаптера. Щелкните правой кнопкой мыши и выберите Обновить драйвер для каждого драйвера в отдельности.

Перезагрузите систему после обновления драйверов.
Если вы недавно обновили этот драйвер, а затем начали сталкиваться с этой проблемой, возможно, вы хотите откатить драйвер и посмотреть, поможет ли это.
4] Отключить сторонний антивирус
Вы можете временно отключить стороннее антивирусное программное обеспечение. Некоторые бренды известны тем, что вызывают такие проблемы.
Синий экран: Исправить ошибку Tcpip.sys на Windows
Ошибка Tcpip.sys на синем экране смерти является одним из наиболее распространенных проблем. Tcpip.sys — это файл драйвера, связанный с протоколом управления передачей по интернет-протоколу, и вы можете получить эту ошибку, если этот файл поврежден. Как и большинство ошибок синего экрана, ошибка синего экрана Tcpip.sys возникает из-за поврежденных драйверов (в частности, драйвера сетевой карты), а также в тех случаях, когда сторонние антивирусные программы мешают работе этого файла. Обычно ошибка возникает при установке нового оборудования или программного обеспечения. Описание для этой ошибки могут звучать еще следующим образом:
Способы исправления ошибки Tcpip.sys на синем экране
1. Запустите средство устранения неполадок синего экрана
Встроенный модуль устранения неполадок может помочь выявить и устранить общие причины ошибок синего экрана. Откройте «Параметры» > «Обновление и безопасность» > «Устранение неполадок» > и выберите справа из списка «Синий экран«. Перезапустите систему.

2. Сбросить TCP/IP
Файл Tcpip.sys связан с протоколами TCP/IP. Мы можем сбросить эти протоколы на случай, если они были изменены. Для этого откройте командную строку от имени администратора и введите следующую команду netsh int ip reset . Перезагрузите ПК.
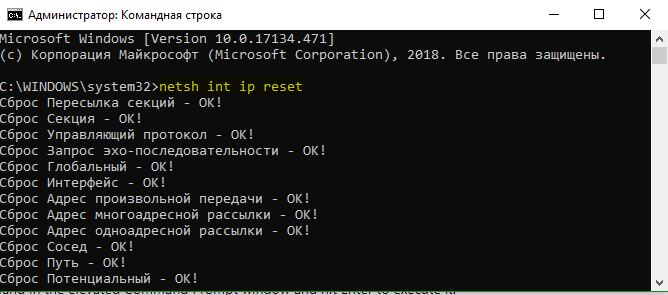
3. Обновление драйверов сетевой карты
Нажмите сочетание кнопок Win + R и введите devmgmt.msc, чтобы открыть диспетчер устройств. В диспетчере устройств разверните список «Сетевые адаптеры«, далее нажмите правой кнопкой мыши и выберите «Обновить драйвер» для каждого сетевого устройства в отдельности. Перезагрузите систему после обновления драйверов.
Если вы недавно обновили этот драйверов, а потом начали сталкиваться с этой ошибкой, то можно попробовать » Откатить драйвер «.

4. Отключить сторонний антивирус
Вы можете на время отключить сторонний антивирусный продукт. Некоторые известные бренды известны тем, что вызывают сбои в системе Windows, особенно в Windows 10. Если вы надумали удалить антивирус полностью с компьютера , то эта статья вам поможет.
Синий экран смерти tcpip.sys — как исправить?
Синий экран смерти tcpip.sys может настигнуть любого пользователя Windows. Как правило, возникает тот сразу же после установки нового оборудования либо программного обеспечения. tcpip.sys — это драйвер протокола управления передачей по Интернет-протоколу.
Проще говоря, данный BSoD зачастую связан с некорректно работающим драйвером для сетевой карты. Тем не менее неполадку могут вызывать и другие драйвера, а также установленный в системе антивирус. Ниже вы сможете найти ряд эффективных решений для BSoD tcpip.sys.
Решение №1 Средство устранения синего экрана
В Windows 10 можно найти встроенное средство устранения синих экранов. Достаточно запустить его и следовать инструкциям на экране. Для запуска средства сделайте следующее:
- нажмите Win+I для вызова окошка с параметрами;
- откройте раздел «Обновление и безопасность»;
- перейдите во вкладку «Устранения неполадок»;
- найдите в списке пункт «Синий экран» и выберите его ЛКМ;
- кликните на «Запустить средство устранения неполадок» и следуйте инструкциям на экране;
- перезагрузите ПК, как только закончите работу со средством.

Не факт, что подобный подход избавит вас от BSoD tcpip.sys, но попробовать точно стоит.
Решение №2 Сброс сетевых настроек
Учитывая, что на экране синего экрана смерти упоминается файл tcpip.sys, то имеет смысл сбросить сетевые настройки на своем компьютере. Делается это следующим образом:
- нажмите ПКМ на Пуск в панели задач;
- выберите пункт «Командная строка (администратор)»;
- выполните следующий набор команд:
- ipconfig /flushdns
- ipconfig /registerdns
- ipconfig /release
- ipconfig /renew
- netsh winsock reset catalog
- netsh int ipv4 reset reset.log
- netsh int ipv6 reset reset.log
- закройте Командную строку и перезагрузите компьютер.

Протестируйте свою Windows и проверьте, исчез ли синий экран смерти с tcpip.sys.
Решение №3 Обновление/переустановка сетевого драйвера
Давайте предположим, что драйвер вашей сетевой карты начал работать некорректно. В таком случае может помочь обновление этого драйвера либо его полная переустановка. Давайте начнем с простого обновления:
- откройте Диспетчер устройств (Win+R→devmgmt.msc);
- раскройте раздел «Сетевые адаптеры»;
- нажмите на свою сетевую карту ПКМ и выберите «Обновить драйвер»;
- в новом окошке выберите «Автоматический поиск обновленных драйверов»;
- подождите установки драйвера;
- перезагрузите компьютер.

Если у вашей Windows не получилось найти новую версию сетевого драйвера (или у вас уже стоит последняя), то вам нужно заняться его переустановкой. Делается это так:
- еще раз откройте Диспетчер устройств;
- нажмите ПКМ на свою сетевую карту и выберите «Удалить устройство;
- теперь нажмите на «Обновить конфигурацию оборудования» (значок экрана с лупой) в строке меню окошка.
Как исправить ошибку синего экрана Tcpip.sys на компьютере Windows
Ошибка Tcpip.sys «Синий экран смерти» является одной из наиболее распространенных ошибок «Синий экран». Tcpip.sys – это файл драйвера, связанный с Протоколом управления передачей по интернет-протоколу , и вы можете получить эту ошибку «Синего экрана», если этот файл поврежден. Прилагаемые описания ошибок для этой ошибки:
- IRQL_NOT_LESS_EQUAL
- KMODE_EXCEPTION_NOT_HANDLED
- PAGE_FAULT_IN_NONPAGED_AREA
Ошибка синего экрана Tcpip.sys

Как и большинство ошибок синего экрана, ошибка синего экрана Tcpip.sys возникает из-за поврежденных драйверов (в частности, драйвера сетевой карты), а также в тех случаях, когда сторонние антивирусные программы мешают работе этого файла. Обычно ошибка возникает при установке нового оборудования или программного обеспечения, и она вносит изменения в систему.
Попробуйте следующие решения для решения проблем:
- Запустите средство устранения неполадок с синим экраном
- Сбросить TCP/IP
- Обновите драйверы сетевой карты
- Отключить сторонний антивирус.
1] Запустите средство устранения неполадок с синим экраном

Встроенный модуль устранения неполадок с синим экраном может помочь выявить и устранить общие причины ошибок синего экрана.
Нажмите кнопку «Пуск» и выберите Настройки >> Обновления и безопасность >> Устранение неполадок .
Выберите средство устранения неполадок синего экрана из списка и запустите его.
Перезапустите систему после выполнения процесса устранения неполадок.
2] Сбросить TCP/IP
Файл Tcpip.sys связан с протоколами TCP/IP. Мы можем сбросить TCP/IP на случай, если они были изменены.
Найдите командную строку в панели поиска Windows и щелкните правой кнопкой мыши на опции. Выберите Запуск от имени администратора.

Введите следующую команду в окне командной строки с повышенными правами и нажмите Enter, чтобы выполнить ее:

Перезапустите систему после выполнения команды и посмотрите, помогло ли это.
3] Обновление драйверов сетевой карты
Нажмите Win + R, чтобы открыть окно «Выполнить» и введите команду devmgmt.msc. Нажмите Enter, чтобы открыть диспетчер устройств.
Разверните список драйверов сетевого адаптера. Щелкните правой кнопкой мыши и выберите Обновить драйвер для каждого драйвера в отдельности.

Перезагрузите систему после обновления драйверов.
Если вы недавно обновили этот драйвер, а затем начали сталкиваться с этой проблемой, возможно, вы хотите откатить драйвер и посмотреть, поможет ли это.
4] Отключить сторонний антивирус
Вы можете временно отключить стороннее антивирусное программное обеспечение. Некоторые бренды известны тем, что вызывают такие проблемы.
Ошибка tcpip.sys в Windows
Ошибка с файлом tcpip может возникнуть у пользователей всех последних версий Windows, начиная с XP и заканчивая десяткой. Этот файл представляет собой один из компонентов драйвера, отвечающего за передачу данных по интернету, то есть программного обеспечения сетевой карты. Кроме этого, ошибка также может быть вызвана и другими драйверами или антивирусным приложением. В нашей статье мы расскажем, что можно предпринять, чтобы избавиться от ошибки.
Варианты устранения ошибки tcpip.sys
При возникновении ошибки с tcpip.sys обычно появляется синий экран с упоминанием названия файла, а также следующими кодовыми именами сбоя:
- KMODE_EXCEPTION_NOT_HANDLED
- IRQL_NOT_LESS_EQUAL
- PAGE_FAULT_IN_NONPAGED_AREA
Решить проблему можно несколькими способами. Для начала нужно запустить встроенное в систему средство устранения ошибок с синим экраном, а если оно не поможет, то сбросить сетевые настройки.
Способ №1: Средство устранения неполадок Windows
Компанией Microsoft предусмотрено автоматическое исправление проблем при возникновении синего экрана. Для этого нам потребуется запустить специальную утилиту из параметров системы. Она не всегда помогает, но попробовать такой метод не будет лишним. Чтобы это сделать, выполним следующие действия:
- Открываем «Параметры» Windows, нажав на клавиатуре «Win+I» .
- Далее переходим в раздел «Обновление и безопасность» .
3. Кликаем по пункту «Устранения неполадок» .
4. В появившемся списке справа ищем строку «Синий экран» и нажимаем на неё.
5. Кликаем по кнопке «Запустить средство устранения неполадок» .
6. Утилита начнет сканирование системы на ошибки. После завершения её работы нужно перезагрузить компьютер.
Способ №2: Сброс настроек сети
В некоторых случаях устранить ошибку с tcpip.sys помогает сброс сетевых параметров. Чтобы его осуществить, нам понадобится проделать следующие операции:
Из контекстного меню панели задач выбираем пункт «Командная строка (администратор)» .
2. Далее в появившееся окно вводим следующие команды:
Tcpip.sys является одной из наиболее распространенных причин «Синего экрана» в операционной системе Windows. Tcpip.sys — это файл драйвера, связанный с протоколом управления передачей по интернет-протоколу, и вы можете получить эту ошибку синего экрана, если этот файл поврежден.
Как и большинство ошибок синего экрана, BSOD Tcpip.sys возникает из-за поврежденных драйверов (в частности, драйвера сетевой карты), а также в тех случаях, когда сторонние антивирусные программы мешают работе этого файла. Обычно ошибка возникает при установке нового оборудования или программного обеспечения, и она вносит изменения в систему.
Попробуйте следующие решения для решения проблем:
- Запустите средство устранения неполадок с синим экраном
- Сбросить TCP/IP
- Обновите драйверы сетевой карты
- Отключить сторонний антивирус.
1] Запустите средство устранения неполадок синего экрана

Встроенный модуль устранения неполадок с синим экраном может помочь выявить и устранить общие причины ошибок синего экрана.
Нажмите кнопку «Пуск» и выберите «Настройки» → «Обновления и безопасность» → «Устранение неполадок» .
Выберите средство устранения неполадок синего экрана из списка и запустите его.
Перезапустите систему после выполнения процесса устранения неполадок.
2] Сбросить TCP/IP
Файл Tcpip.sys связан с протоколами TCP/IP. Мы можем сбросить TCP/IP на случай, если они были изменены.
Найдите командную строку в панели поиска Windows и щелкните правой кнопкой мыши на опции. Выберите Запуск от имени администратора.

Введите следующую команду в окне командной строки с повышенными правами и нажмите Enter, чтобы выполнить ее:
netsh int ip reset

Перезапустите систему после выполнения команды и посмотрите, поможет ли это.
3] Обновление драйверов сетевой карты
Нажмите Win+R, чтобы открыть окно «Выполнить» и введите команду devmgmt.msc. Нажмите Enter, чтобы открыть диспетчер устройств.
Разверните список драйверов сетевого адаптера. Щелкните правой кнопкой мыши и выберите Обновить драйвер для каждого драйвера в отдельности.

Перезагрузите систему после обновления драйверов.
Если вы недавно обновили этот драйвер, а затем начали сталкиваться с этой проблемой, возможно, вы хотите откатить драйвер и посмотреть, поможет ли это.
4] Отключить сторонний антивирус
Вы можете временно отключить стороннее антивирусное программное обеспечение. Некоторые бренды известны тем, что вызывают такие проблемы.
Попробуйте наш инструмент устранения неполадок
Выберите операционную систему
Выберите язык програмирования (опционально)
‘> 
Если вы усердно работаете над уже отложенной задачей, и внезапно ваш компьютер с Windows переходит в синий экран, показывая код ошибки tcpip.sys , не оставляя вам ничего, кроме стремления вырваться из миллиона ‘какого черта’, вы не одиноки. Многие пользователи Windows также сообщают, что столкнулись с этой проблемой. Но не волнуйтесь, это совсем не сложно.
Вот 3 метода, которые вы можете попробовать. Возможно, вам не придется пробовать их все; просто двигайтесь вниз, пока не найдете тот, который вам подходит.
Попробуйте эти исправления по очереди
- Сбросить TCP / IP
- Обновите драйвер (ы) сетевой карты
- Отключить веб-защиту
Вам потребуется войти в Windows на проблемном компьютере, чтобы попробовать любое из этих решений. Если вы не можете войти в Windows, включите и выключите компьютер 3 раза, чтобы выполнить полную перезагрузку и перезапустите его в безопасном режиме , а затем попробуйте эти решения. tcpip.sys , с кодом проверки ошибок 0x100000d1 , обычно связано с неисправным драйвером сетевой карты. Если быть более точным, этот синий экран смертельной ошибки возникает из-за редкого состояния в драйвере TCP / IP, когда сегменты TCP принимаются на разных процессорах. Иногда причиной этой проблемы может быть конфликт программного обеспечения или приложений.
Метод 1: сбросить TCP / IP
Как уже упоминалось, BSOD tcpip.sys имеет прямое отношение к драйверу TCP / IP, поэтому первое, что вам нужно сделать, это начать с сброса TCP / IP. Вот как это сделать:
1) На клавиатуре нажмите кнопку Windows logo key и S в то же время. Тип cmd и щелкните правой кнопкой мыши Командная строка и нажмите Запустить от имени администратора .
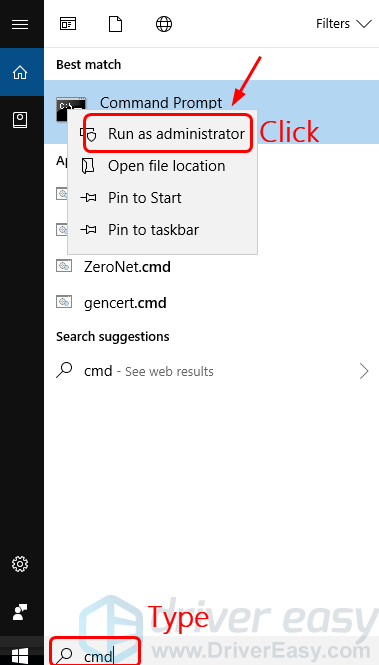
2) Нажмите да в командной строке UAC.
3) Скопируйте и вставьте следующую команду:
netsh int ip сброс c: resetlog.txt
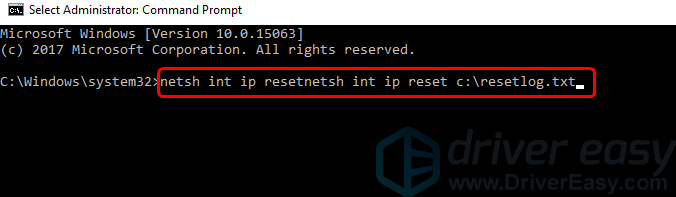
Или, если вы не хотите назначать путь к каталогу для файла журнала, скопируйте и вставьте вместо этого следующую команду:
netsh int ip сброс
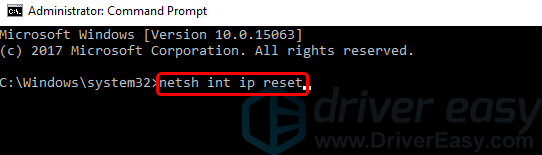
нажмите Войти нажмите на клавиатуре, когда вы закончите вставку команды.
4) После внесения изменений перезагрузите компьютер.
5) Посмотрите, повторяется ли ошибка синего экрана tcpip.sys. Если нет, то поздравляю, ваша работа здесь сделана. Если это все еще происходит, продолжайте читать и попробуйте другие варианты.
Метод 2: обновите драйвер (ы) сетевой карты
Как уже упоминалось, tcpip.sys Проблема во многом связана с драйвером TCP / IP. Поэтому, если первый метод не подходит для вас, мы настоятельно рекомендуем вам попробовать обновить драйвер сетевой карты.
Есть два способа обновить драйвер (ы) сетевой карты: вручную или автоматически.
Обновление драйверов вручную —Вы можете обновить драйвер сетевой карты вручную, перейдя на сайт производителя и выполнив поиск последней версии правильного драйвера.
Если у вас есть беспроводная USB-карта, вам также необходимо обновить драйвер USB-порта, а иногда также необходимо обновить драйвер набора микросхем ЦП.
Автоматическое обновление драйверов —Если у вас нет времени, терпения или навыков работы с компьютером, чтобы обновить драйвер сетевой карты вручную, вы можете сделать это автоматически с помощью Водитель Easy .Driver Easy автоматически распознает вашу систему и найдет для нее подходящие драйверы:
1) Скачать и установите Driver Easy.
2) Запустите Driver Easy и нажмите Сканировать сейчас кнопка. Driver Easy просканирует ваш компьютер и обнаружит проблемы с драйверами.
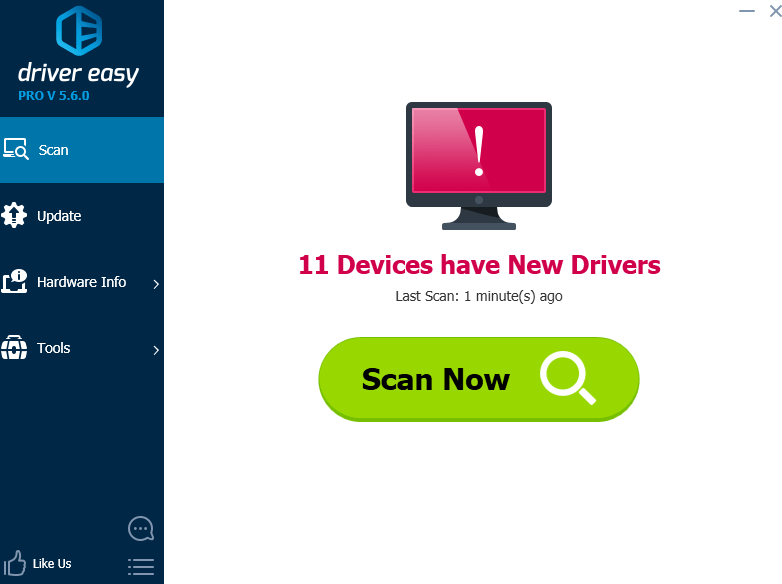
3) Щелкните значок Обновить рядом с отмеченной сетевой картой, чтобы автоматически загрузить и установить правильную версию драйвера (это можно сделать в БЕСПЛАТНОЙ версии).
Или нажмите Обновить все для автоматической загрузки и установки правильной версии всех драйверов, которые отсутствуют или устарели в вашей системе (для этого требуется Pro версия — вам будет предложено выполнить обновление, когда вы нажмете Обновить все ).
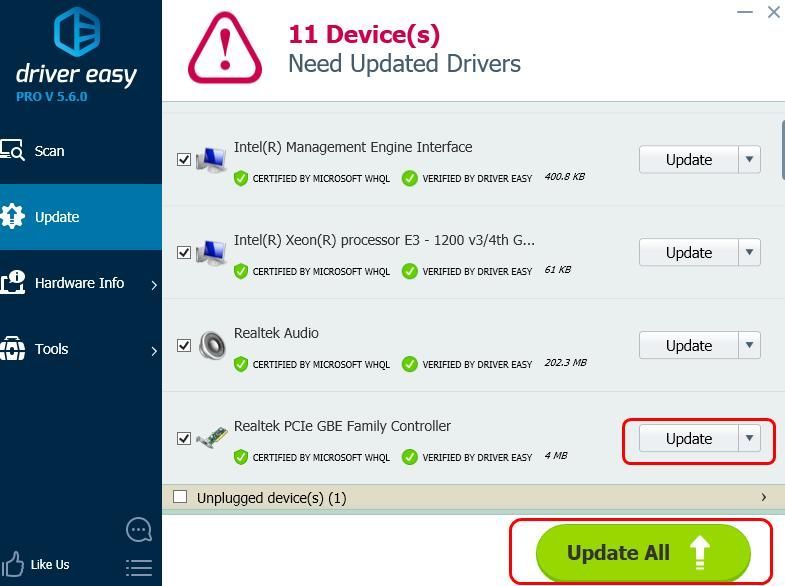
4) Перезагрузите компьютер после обновления драйвера. Посмотрите, повторяется ли ошибка синего экрана tcpip.sys.
Метод 3: отключить веб-защиту
Это может показаться странным, но у многих пользователей он работает с синим экраном ошибки смерти tcpip.sys: отключение веб-защиты в вашей антивирусной программе.
Для этого вам может потребоваться перейти на веб-сайт производителя вашей антивирусной программы и найти соответствующие инструкции.
Если вам нужна помощь, сообщите нам, какое антивирусное приложение у вас установлено и какую помощь мы можем предложить.
Содержание
- Способ 1: Сброс TCP/IP
- Способ 2: Решение проблем с драйвером сетевой карты
- Вариант 1: Обновление
- Вариант 2: Откат состояния
- Вариант 3: Переустановка
- Способ 3: Отключение стороннего антивируса
- Способ 4: Откат системы
- Вопросы и ответы

Способ 1: Сброс TCP/IP
Сброс TCP/IP позволяет сбросить сетевые настройки, и эта процедура может помочь, поскольку ошибка с файлом Tcpip.sys, вызывающая BSOD, напрямую связана с этими протоколами. Сделать это несложно, достаточно знать несколько команд:
- Запустите «Командную строку» от имени администратора. Для этого введите в поиске по «Пуску» запрос
cmdи выберите соответствующий пункт из списка справа. - В окне консоли поочередно выполните команды, вводя их и нажимая после каждой клавишу «Enter»:
ipconfig /flushdns
ipconfig /registerdns
ipconfig /release
ipconfig /renew
netsh winsock reset catalog
netsh int ipv4 reset reset.log
netsh int ipv6 reset reset.log


После того как все команды окажутся выполнены, перезагрузите компьютер.
Еще один метод сбросить настройки протоколов подразумевает использование одной из функций системных «Параметров». В этом случае окажутся сброшены все настройки сетевых адаптеров, поэтому лучше выполнить его, если предыдущая инструкция не принесла эффекта:
- Нажмите на кнопку «Пуск» и выберите «Параметры».
- Перейдите в раздел «Сеть и Интернет».
- На вкладке «Состояние» пролистайте основное окно вниз и кликните по ссылке «Сброс сети».
- В новом окне подтвердите действие, нажав на кнопку «Сбросить сейчас».




По окончании обязательно потребуется перезагрузка системы. Сделайте это и мониторьте работу ОС, чтобы проверить, ушла ли проблема.
Способ 2: Решение проблем с драйвером сетевой карты
Ошибка Tcpip.sys вызывает синий экран в Windows 10 из-за сбоя в работе программного обеспечения сетевого адаптера. Вероятно, драйверы устарели или произошла ошибка, влияющая на работу оборудования. Тогда может помочь обновление или переустановка драйверов.
Вариант 1: Обновление
В первом случае установить апдейты для оборудования можно с помощью штатных возможностей:
- Щелкните правой кнопкой мыши по кнопке «Пуск» и из меню выберите пункт «Диспетчер устройств».
- В новом окне разверните список «Сетевые адаптеры» и отыщите сетевую карту. Обычно в названии есть слово «Realtek», поскольку у большинства ПК и ноутбуков встраивается оборудование от этого производителя, а также слова LAN или PCIe. Если около устройства отображается значок в виде восклицательного знака, то это значит, что драйвер устарел. Чтобы обновить его, щелкните правой кнопкой мыши по названию и выберите «Обновить драйвер».
- В новом окне выберите автоматический поиск и дождитесь, пока необходимые компоненты будут установлены.



Следует отметить, что большинство необходимых для системы и оборудования драйверов обновляются вместе с апдейтами Windows 10.
Читайте также: Обновление Windows 10 до последней версии

Вариант 2: Откат состояния
Иногда срабатывает обратное — откат состояния программного обеспечения до предыдущего, особенно в случае ошибок, возникших, к примеру, при обновлении. Для этого через контекстное меню оборудования в «Диспетчере устройств» перейдите в «Свойства».

В окне выберите вкладку «Драйвер», затем нажмите на кнопку «Откатить», если она подсвечивается. Если она недоступна для нажатия, значит, предыдущее состояние система не сохранила.

Вариант 3: Переустановка
Последний вариант решения проблем с драйверами наиболее сложный, но может оказаться эффективным, если предыдущие рекомендации не помогли. В этом случае придется полностью удалить ПО для сетевого оборудования, затем снова установить его. Причем обычно система самостоятельно их инсталлирует после перезагрузки Windows, но настоятельно советуем на всякий случай заблаговременно ознакомиться с нашей статьей, где описаны методы поиска и скачивания необходимых компонентов, а также варианты их ручной установки. Это пригодится на случай, если автоматически драйвер установиться не сможет — у вас будет вручную скачанный экземпляр ПО, которым вы и воспользуетесь.
Подробнее: Инсталляция программного обеспечения для сетевого адаптера в Windows 10

Лучше для удаления и установки драйверов запускать систему в «Безопасном режиме». Это позволит предотвратить возможный конфликт ПО со сторонними службами и процессами. Как загрузить Windows 10 в этом режиме, мы писали ранее.
Подробнее: Безопасный режим в Windows 10

Когда зайдете в систему через «Безопасный режим», откройте «Диспетчер устройств» и в списке «Сетевые адаптеры» поочередно кликайте по каждому устройству правой кнопкой мыши и выбирайте функцию удаления.

Как только все драйверы будут удалены, перезагрузите Windows 10. Если автоматической установки ПО не произошло, то возвращайтесь в инструкции выше, где описано, как это сделать вручную.
Способ 3: Отключение стороннего антивируса
Еще одна распространенная причина появления BSOD из-за Tcpip.sys – это сторонние антивирусы, которые вмешиваются в сетевые подключения. Чтобы проверить, так ли это, на время отключите работу такого софта. В большинстве случаев достаточно щелкнуть правой кнопкой мыши по значку программы в трее и выбрать пункт «Выйти» или «Закрыть», в зависимости от интерфейса. Также это сделать можно через настройки, но алгоритм действий отличается, поэтому универсальной инструкции нет. В нашем отдельном материале вы найдете инструкции для наиболее распространенных антивирусных решений.
Подробнее: Отключение антивируса
Если после отключения антивируса синий экран с Tcpip.sys перестал появляться, то, скорее всего, придется удалить программу и использовать другую в качестве альтернативы. У нас на сайте есть рубрика с различным антивирусным софтом, где представлены как платные, так и свободные решения.
Подробнее: Антивирусы для Windows
Способ 4: Откат системы
Если вы недавно устанавливали программы или вносили изменения в настройки системы, что особенно касается редактирования реестра, то некоторые такие действия могли привести к ошибке, поэтому есть смысл попробовать откатить ОС до контрольной точки восстановления. В этом случае все новые параметры будут сброшены, а установленный после контрольной точки софт — полностью удален.
Если на компьютере активна функция создания точек восстановления, откатить Windows 10 можно в несколько кликов, используя встроенные возможности. Наш автор подробным образом разбирал алгоритм действий.
Подробнее: Откат к точке восстановления в Windows 10


Если вы усердно работаете над уже отложенной задачей, и внезапно ваш компьютер с Windows переходит в синий экран, показывая код ошибки tcpip.sys , не оставляя вам ничего, кроме стремления вырваться из миллиона ‘какого черта’, вы не одиноки. Многие пользователи Windows также сообщают, что столкнулись с этой проблемой. Но не волнуйтесь, это совсем не сложно.
Вот 3 метода, которые вы можете попробовать. Возможно, вам не придется пробовать их все; просто двигайтесь вниз, пока не найдете тот, который вам подходит.
Попробуйте эти исправления по очереди
- Сбросить TCP / IP
- Обновите драйвер (ы) сетевой карты
- Отключить веб-защиту
Вам потребуется войти в Windows на проблемном компьютере, чтобы попробовать любое из этих решений. Если вы не можете войти в Windows, включите и выключите компьютер 3 раза, чтобы выполнить полную перезагрузку и перезапустите его в безопасном режиме , а затем попробуйте эти решения. tcpip.sys , с кодом проверки ошибок 0x100000d1 , обычно связано с неисправным драйвером сетевой карты. Если быть более точным, этот синий экран смертельной ошибки возникает из-за редкого состояния в драйвере TCP / IP, когда сегменты TCP принимаются на разных процессорах. Иногда причиной этой проблемы может быть конфликт программного обеспечения или приложений.
Метод 1: сбросить TCP / IP
Как уже упоминалось, BSOD tcpip.sys имеет прямое отношение к драйверу TCP / IP, поэтому первое, что вам нужно сделать, это начать с сброса TCP / IP. Вот как это сделать:
1) На клавиатуре нажмите кнопку Windows logo key и S в то же время. Тип cmd и щелкните правой кнопкой мыши Командная строка и нажмите Запустить от имени администратора .
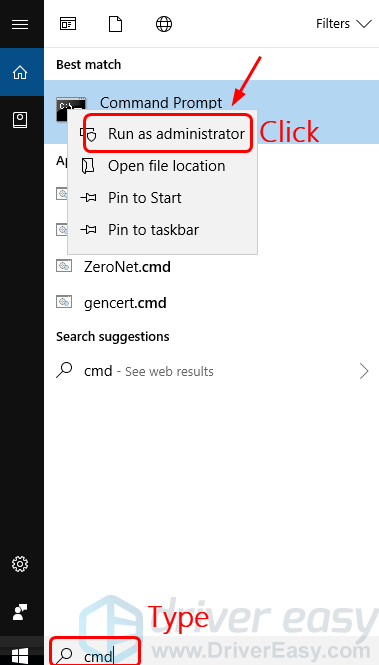
2) Нажмите да в командной строке UAC.
3) Скопируйте и вставьте следующую команду:
netsh int ip сброс c: resetlog.txt
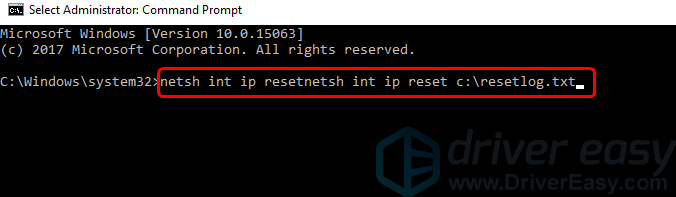
Или, если вы не хотите назначать путь к каталогу для файла журнала, скопируйте и вставьте вместо этого следующую команду:
netsh int ip сброс
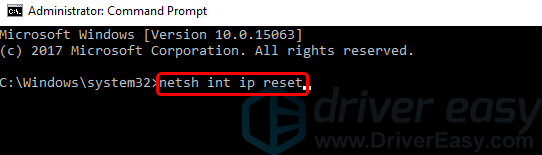
нажмите Войти нажмите на клавиатуре, когда вы закончите вставку команды.
4) После внесения изменений перезагрузите компьютер.
5) Посмотрите, повторяется ли ошибка синего экрана tcpip.sys. Если нет, то поздравляю, ваша работа здесь сделана. Если это все еще происходит, продолжайте читать и попробуйте другие варианты.
Метод 2: обновите драйвер (ы) сетевой карты
Как уже упоминалось, tcpip.sys Проблема во многом связана с драйвером TCP / IP. Поэтому, если первый метод не подходит для вас, мы настоятельно рекомендуем вам попробовать обновить драйвер сетевой карты.
Есть два способа обновить драйвер (ы) сетевой карты: вручную или автоматически.
Обновление драйверов вручную —Вы можете обновить драйвер сетевой карты вручную, перейдя на сайт производителя и выполнив поиск последней версии правильного драйвера.
Если у вас есть беспроводная USB-карта, вам также необходимо обновить драйвер USB-порта, а иногда также необходимо обновить драйвер набора микросхем ЦП.
Автоматическое обновление драйверов —Если у вас нет времени, терпения или навыков работы с компьютером, чтобы обновить драйвер сетевой карты вручную, вы можете сделать это автоматически с помощью Водитель Easy .Driver Easy автоматически распознает вашу систему и найдет для нее подходящие драйверы:
1) Скачать и установите Driver Easy.
2) Запустите Driver Easy и нажмите Сканировать сейчас кнопка. Driver Easy просканирует ваш компьютер и обнаружит проблемы с драйверами.
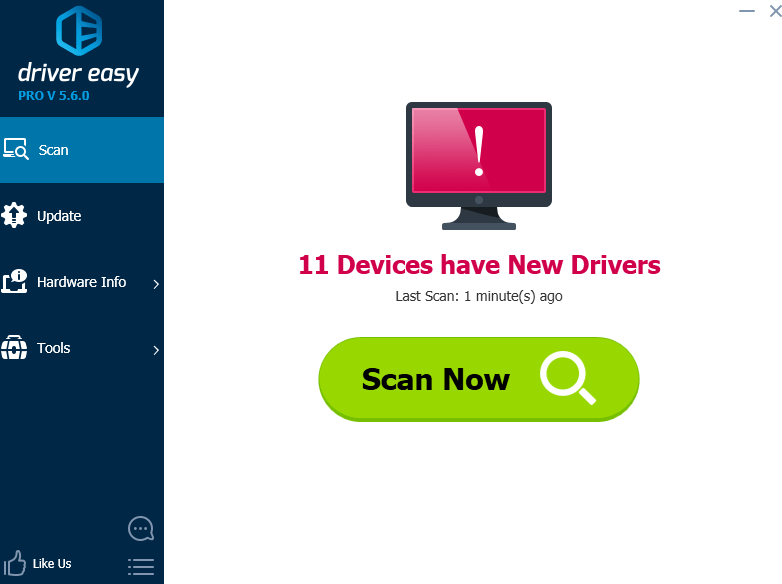
3) Щелкните значок Обновить рядом с отмеченной сетевой картой, чтобы автоматически загрузить и установить правильную версию драйвера (это можно сделать в БЕСПЛАТНОЙ версии).
Или нажмите Обновить все для автоматической загрузки и установки правильной версии всех драйверов, которые отсутствуют или устарели в вашей системе (для этого требуется Pro версия — вам будет предложено выполнить обновление, когда вы нажмете Обновить все ).
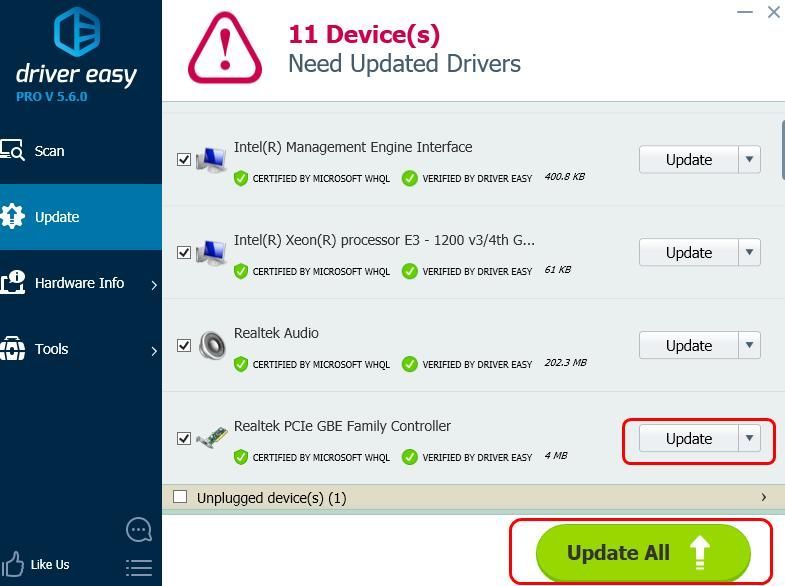
4) Перезагрузите компьютер после обновления драйвера. Посмотрите, повторяется ли ошибка синего экрана tcpip.sys.
Метод 3: отключить веб-защиту
Это может показаться странным, но у многих пользователей он работает с синим экраном ошибки смерти tcpip.sys: отключение веб-защиты в вашей антивирусной программе.
Для этого вам может потребоваться перейти на веб-сайт производителя вашей антивирусной программы и найти соответствующие инструкции.
Если вам нужна помощь, сообщите нам, какое антивирусное приложение у вас установлено и какую помощь мы можем предложить.
Если вы получили сообщение об ошибке BSOD «Tcpip.sys», читайте дальше, поскольку этот пост покажет вам, как можно решить проблему. «Tcpip.sys» означает протокол управления передачей по Интернет-протоколу. Это библиотека набора правил, которые используются для соединения различных устройств по всему Интернету. Файл Tcpip.sys является драйвером, и если сообщение об ошибке BSOD включает его, это может означать только то, что файл драйвера поврежден или несовместим с вашей системой, или на вашем компьютере установлены некоторые конфликтующие программы.
Чтобы исправить эту ошибку, вы можете попробовать следующие обходные пути. Обязательно внимательно следите за каждым из них.
Вариант 1. Проверьте наличие конфликтующих или несовместимых программ, переведя компьютер в состояние чистой загрузки.
Как уже упоминалось, ошибка BSOD «tcpip.sys» может быть вызвана некоторыми проблемными программами, которые конфликтуют с вашей существующей операционной системой. Несколько пользователей сообщили, что многочисленные программы, которые предположительно предназначены для повышения производительности компьютера, вызывают конфликт в системе. Чтобы определить, какая программа вызывает проблему, необходимо перевести компьютер в состояние чистой загрузки. Для этого выполните следующие действия.
- Войдите на свой компьютер как администратор.
- Введите MSConfig в Начальном поиске, чтобы открыть утилиту конфигурации системы.
- Оттуда перейдите на вкладку Общие и нажмите «Выборочный запуск».
- Снимите флажок «Загрузить элементы запуска» и убедитесь, что установлены флажки «Загрузить системные службы» и «Использовать исходную конфигурацию загрузки».
- Затем щелкните вкладку «Службы» и установите флажок «Скрыть все службы Microsoft».
- Нажмите Отключить все.
- Нажмите Apply / OK и перезагрузите компьютер. (Это переведет ваш компьютер в состояние чистой загрузки. И настройте Windows на обычный запуск, просто отмените изменения.)
После перевода вашего компьютера в состояние чистой загрузки попробуйте создать точку восстановления системы и посмотрите, сохраняется ли проблема. Устранение неполадок при чистой загрузке призвано помочь вам изолировать проблему. Чтобы выполнить устранение неполадок при чистой загрузке, вы должны выполнить несколько действий (шаги приведены выше), а затем перезагружать компьютер после каждого действия. Возможно, вам придется отключить одно стороннее приложение за другим, чтобы действительно изолировать проблему. И как только вы сузили проблему, вы можете либо отключить стороннее приложение, которое вызывает проблему, либо удалить его. Обратите внимание, что после устранения проблемы вы должны переключить компьютер обратно в режим обычного запуска. Вот как это сделать:
- В меню «Пуск» перейдите в «Конфигурация системы».
- После этого перейдите на вкладку General и выберите опцию «Normal Startup».
- Затем перейдите на вкладку «Службы» и снимите флажок «Скрыть все службы Microsoft».
- Затем найдите и нажмите «Включить все», и при появлении запроса вы должны подтвердить.
- После этого перейдите в диспетчер задач, включите все программы запуска и подтвердите действие.
- Перезагрузите компьютер при появлении запроса.
Вариант 2 — отключение антивирусного ПО
Бывают случаи, когда ошибка BSOD «tcpip.sys» вызвана антивирусной программой, установленной на вашем компьютере, которая блокирует некоторые важные операции. Из-за этого происходит сбой операционной системы, что вызывает ошибку BSOD. Как известно, антивирусная программа предназначена для защиты компьютера и отслеживания каждого действия в системе. Однако бывают случаи, когда антивирусная программа дает ложные срабатывания и отключает некоторые модули, даже если они безвредны. Так что это может быть причиной ошибки «tcpip.sys». Чтобы проверить, действительно ли проблема вызвана антивирусной программой на вашем компьютере, вам необходимо временно отключить ее. После того, как вы отключили его, перезагрузите компьютер и проверьте, решена ли проблема.
Вариант 3. Попробуйте обновить все драйверы.
Время от времени драйверы повреждаются или устаревают, поэтому неудивительно, что они конфликтуют с операционной системой и вызывают такие ошибки, как ошибка BSOD «tcpip.sys». Чтобы решить эту проблему, вам необходимо обновить все ваши драйверы, особенно сетевой драйвер, поскольку ошибка «tcpip.sys» тесно связана с этим драйвером. Следуйте инструкциям ниже, чтобы обновить драйверы.
- Нажмите клавиши Win + R, чтобы запустить Run.
- Введите devmgmt.MSC в поле и нажмите Enter или нажмите OK, чтобы открыть диспетчер устройств.
- После этого отобразится список драйверов устройств. Если вы видите красный или желтый знак, который отображается напротив драйвера, щелкните правой кнопкой мыши на имени драйвера и выберите «Обновить драйвер» или «Удалить». И если вы обнаружите какое-либо «Неизвестное устройство», вам также необходимо обновить его.
- Выберите «Автоматически искать обновленное программное обеспечение драйвера» и затем следуйте инструкциям для завершения процесса.
- Перезагрузите компьютер.
Примечание. У вас также есть возможность перейти непосредственно на веб-сайт производителя вашей видеокарты и проверить, есть ли новое обновление — если оно есть, загрузите его. После этого вы также можете проверить, есть ли в новом обновлении игры, у вас проблема с черной полосой.
Расширенный ремонт системы Pro
Автоматизированное решение для ремонта ПК в один клик

С Advanced System Repair Pro вы можете легко
Замените поврежденные файлы
Восстановить производительность
Удалить вредоносные программы
СКАЧАТЬ
Advanced System Repair Pro совместим со всеми версиями Microsoft Windows, включая Windows 11.
Поделиться этой статьей:
Вас также может заинтересовать
 Официально подтверждено, дата выхода Windows 11 — 5 октября.th. Windows 11 будет выпущена в качестве бесплатного обновления для всех зарегистрированных пользователей Windows 10, у которых есть поддерживаемое оборудование. Остальные пользователи смогут установить его через файл ISO как чистую установку, если их компьютер поддерживает аппаратные требования Windows 10. Официальная цена лицензии на Windows 11 еще не установлена, но я предполагаю, что после релиза она будет установлена. Приоритет для W11 будет у пользователей, которые обновляются с W10, как заявлено Microsoft. Кроме того, было официально подтверждено, что приложения для Android не будут работать изначально в этом первом выпуске Windows 11, эта функция появится в будущем обновлении, официальное заявление ниже:
Официально подтверждено, дата выхода Windows 11 — 5 октября.th. Windows 11 будет выпущена в качестве бесплатного обновления для всех зарегистрированных пользователей Windows 10, у которых есть поддерживаемое оборудование. Остальные пользователи смогут установить его через файл ISO как чистую установку, если их компьютер поддерживает аппаратные требования Windows 10. Официальная цена лицензии на Windows 11 еще не установлена, но я предполагаю, что после релиза она будет установлена. Приоритет для W11 будет у пользователей, которые обновляются с W10, как заявлено Microsoft. Кроме того, было официально подтверждено, что приложения для Android не будут работать изначально в этом первом выпуске Windows 11, эта функция появится в будущем обновлении, официальное заявление ниже:
«Мы с нетерпением ждем продолжения нашего пути по внедрению приложений Android в Windows 11 и Microsoft Store благодаря нашему сотрудничеству с Amazon и Intel; это начнется с предварительной версии для участников программы предварительной оценки Windows в ближайшие месяцы».
Все остальные функции будут включены в Windows 11 при запуске.
Узнать больше
Не секрет, что Microsoft старается поддерживать актуальность Windows и старается сделать ее как можно лучше. Новое обновление Windows принесет кое-что интересное, что кому-то понравится, а кому-то не очень. Среди различных технических обновлений и обновлений безопасности Microsoft представит некоторые из них, которые будут видны каждому пользователю.
Имя
из этих функций будет компактный режим File Explorer. Эта функция представляет собой своего рода разделение содержимого в проводнике файлов, что упрощает доступ, если вы используете устройство с сенсорным экраном. Эта функция несколько странная, и хотя я могу понять логику этого шага и понять ее, я не уверен, что мне это нравится. К счастью для меня и других, кто думает так же, эту опцию пока можно отключить.
Во-вторых,
функция — это то, что я могу отстать, улучшения для виртуальных рабочих столов. Есть статья о errortools о функции виртуальных рабочих столов, и я очень надеюсь, что вы используете ее, так как это отличная функция. В любом случае, новое обновление принесет нам отдельные обои рабочего стола для каждого рабочего стола, и мы сможем расставить их по своему усмотрению.
В третьих
то, что я хотел бы затронуть, это функции анимации. У нас будут окна, которые будут медленно исчезать и изменять размер при открытии, сворачивании, развертывании и т. д. Пока мы не можем сказать, как это может повлиять и повлияет ли это на общую производительность системы. Я уверен, что это окажет какое-то влияние, но надеюсь, что оно будет сведено к минимуму. Если вы хотите читать более полезный статьи и советы о посещении различного программного и аппаратного обеспечения errortools.com в день.
Узнать больше
Что такое код ошибки 0x6d9?
Если в вашей системе установлен брандмауэр, вы можете столкнуться с кодом ошибки 0x6d9. Эта ошибка возникает при открытии брандмауэра Windows в режиме повышенной безопасности. Код ошибки 0x9d9 отображается как:
«При открытии брандмауэра Windows с расширенной безопасностью произошла ошибка.
Не удалось загрузить оснастку «Брандмауэр Windows в режиме повышенной безопасности». Перезапустите службу брандмауэра Windows на компьютере, которым вы управляете. Код ошибки: 0x6D9 ”
Это происходит, когда служба брандмауэра Windows отсутствует. Служба не запускается из-за ошибок прав доступа к различным разделам реестра. Это критический Синий экран смерти код ошибки, из-за которого экран компьютера становится синим, а Windows закрывается. Если этот код ошибки не будет исправлен, он может начать появляться все чаще и чаще, что приведет к полному повреждению системы.
Решения
 Причины ошибок
Причины ошибок
Практически основной причиной ошибки брандмауэра Windows с кодом 0x6d9 является поврежденный реестр. Реестр — это база данных системы, в которой сохраняются все действия, включая просмотр веб-страниц, установленные и удаленные программы, а также ненужные файлы на ПК. Реестр сохраняет всю информацию в оперативной памяти вашего жесткого диска. По мере того, как диск заполняется файлами, для его работы требуется больше энергии, что влияет на производительность ПК и замедляет его работу. В то же время, поскольку жесткий диск перегружен данными, он подвергает реестр повреждению файлов, фрагментации и повреждению, что в конечном итоге создает помехи для запуска вызывающих программ и их запуска в вашей системе, поскольку файлы либо повреждены, либо отсутствуют. Помимо проблем с загроможденным диском, ошибки реестра также возникают из-за атак вирусов и вредоносных программ. Если брандмауэр недоступен, ваша система подвержена вредоносным программам.
Дополнительная информация и ручной ремонт
Чтобы исправить код ошибки 0x6d9 в вашей системе, вам не нужно быть программистом или нанимать профессионала. Вы можете исправить все это самостоятельно с Restoro. Restoro — это передовой, интуитивно понятный, удобный и многофункциональный инструмент для ремонта с полным набором мощных утилит для ремонта ПК, все в одном. От ошибок реестра, таких как синий экран кодов ошибок смерти, включая 0x6d9, до вирусной инфекции и замедления работы системы, Restoro — это универсальное решение для всех ошибок ПК. С этим программным обеспечением вам не нужны никакие технические знания. Вам не нужно вдаваться в подробности поиска глубоко укоренившейся причины кода ошибки 0x6d9, а затем искать и устанавливать инструмент для ПК, предназначенный для устранения этой конкретной причины ошибки. Restoro имеет интуитивно понятный и сложный интерфейс в сочетании с автоматизированным алгоритмом, который позволяет обнаруживать, сканировать и идентифицировать все основные и глубоко укоренившиеся причины ошибок на вашем ПК за считанные секунды и устранять их все. Все, что вам нужно сделать, это нажать кнопку сканирования, а Restoro позаботится обо всем остальном.
Возможности Restoro
Restoro также прост в использовании и имеет простую навигацию, что упрощает его использование пользователями всех уровней, включая новичков и пользователей среднего уровня. Этот PC Fixer является одновременно высокофункциональным очистителем реестра и мощным антивирусом. Это означает, что независимо от того, возникает ли код ошибки 0x6d9 из-за перегрузки диска или заражения вирусом, этот помощник можно использовать для исправления ошибки в обоих случаях. Его встроенный очиститель реестра очищает жесткий диск за несколько секунд. Он удаляет все ненужные и устаревшие файлы, загромождающие систему, и восстанавливает поврежденный реестр. Для сохранности данных во время ремонта он имеет встроенную функцию возврата. Эта функция позволяет сохранять и создавать резервные копии всех ваших файлов. Его интеллектуальная функция обнаружения ошибок конфиденциальности проверяет вашу систему на наличие вирусов, шпионского и рекламного ПО, а также вредоносного ПО. Такое вредоносное программное обеспечение, если его не удалить с вашего компьютера, может подвергнуть вас риску безопасности данных. Такое программное обеспечение обеспечивает легкий доступ хакерам. А поскольку код ошибки 0x6d9 мешает вам использовать Межсетевые экраны, ваша система будет иметь больше шансов заразиться вирусами и угрозами безопасности данных. Тем не менее, запустив Restoro в своей системе, вы можете легко удалить это вредоносное программное обеспечение и устранить код ошибки 0x6d9. В отличие от других инструментов восстановления, Restoro совместим со всеми версиями Windows.
Как получить Ресторо
И так, чего же ты ждешь? Это займет всего 3 шага. Для начала все, что вам нужно сделать, это:
- Открыть установить Restoro
- Запустите его для сканирования на наличие ошибок
- Нажмите кнопку ремонта, чтобы решить
Чтобы предотвратить повторное появление кода ошибки 0x6d9 на вашем ПК в течение некоторого времени, при надлежащем обслуживании ПК рекомендуется еженедельно запускать Restoro в вашей системе, чтобы реестр не был загроможден, а ваша система не подвергалась воздействию вирусов. Своевременное обнаружение ошибок и ремонт — лучший способ обеспечить бесперебойную работу вашей системы и оптимальную скорость.
Узнать больше
После новой установки Windows 10 на свой компьютер вы можете установить PIN-код непосредственно перед тем, как начать его использовать. Однако ряд пользователей сообщили, что установка Windows 10 зависает на этапе «Настройка пин-кода». Если вы один из пользователей, столкнувшихся с тем же, читайте дальше, так как этот пост поможет вам решить проблему. Когда пользователи начинают использовать свой недавно установленный компьютер с Windows 10, они сообщают, что экран по-прежнему зависает даже после того, как они дважды вводят правильный PIN-код, и у них нет возможности двигаться вперед или назад. Обратите внимание, что это часть настройки учетной записи, и ваш компьютер должен оставаться подключенным к Интернету, прежде чем вы все завершите. И хотя PIN-код работает, когда компьютер находится в автономном режиме, для настройки учетной записи все равно требуется подключение к Интернету, по крайней мере, для новой установки. Решение такого рода проблем довольно простое, и не возникнет никаких проблем, даже если ваш компьютер выключится или перезагрузится, поскольку установка уже завершена, и все, что осталось, — это настроить учетную запись. Чтобы решить эту проблему, выполните шаги, указанные ниже.
Шаг 1: Первое, что вам нужно сделать, это отключить подключение к Интернету или отключить все подключения с вашего компьютера.
Примечание: Если вы используете кабель Ethernet или коммутатор Wi-Fi для подключения к Интернету, вам необходимо отключить или удалить их. Но если у вас нет никаких вариантов, просто полностью отключите подключение к Интернету.
Шаг 2: Следующее, что вам нужно сделать, это принудительно выключить компьютер, а затем перезагрузить компьютер. В конечном итоге процесс установки продолжится с того места, на котором он остановился. Единственное отличие состоит в том, что нет подключения к Интернету, и ваш экран больше не будет зависать на экране настройки PIN-кода, поэтому теперь у вас есть возможность пропустить его и подождать, пока вы не войдете в систему в первый раз.
Шаг 3: Когда вы закончите, вы можете позже выбрать «Установить PIN-код» и снова включить подключение к Интернету или подключить компьютер к Интернету.
Узнать больше
Проводник в Windows 10 предоставляет несколько способов организации содержимого папок и файлов в системе. Пользователи Windows могут использовать некоторые эффективные стили для просмотра содержимого файловой системы в соответствии с требованиями пользователя. Пользователь может выбрать отображение изображения файла в виде эскизов большого размера, в то время как другой может выбрать установку значков папок и файлов в виде списка малого или среднего размера. С другой стороны, при настройке нескольких стилей для значков папок и файлов некоторые пользователи Windows 10 столкнулись с некоторыми необычными проблемами, когда за значками папок отображается черный фон. Они пытались обновить проводник пару раз, но это не помогло решить проблему, и черные квадраты все еще видны на некоторых значках папок. Черные квадраты за значками папок могут выглядеть тревожно, хотя на самом деле это не большая проблема, а просто графический сбой, который не наносит никакого ущерба содержимому папки и файлов. Наиболее вероятная причина этого сбоя может быть связана с поврежденными системными файлами или с устаревшими кэшами эскизов. Кроме того, подобные графические сбои также могут возникать, если вы используете устаревшие графические драйверы. Чтобы решить эту проблему, вам нужно следовать вариантам, изложенным ниже.
Вариант 1. Попробуйте использовать очистку диска для удаления файлов эскизов.
Инструмент очистки диска — это один из вариантов, который вы можете попробовать исправить черные квадраты за значками папок. С помощью этого инструмента вы можете удалить все файлы миниатюр на вашем диске. Чтобы использовать это, обратитесь к этим шагам:
- Откройте панель поиска и введите «очистка диска» в поле.
- После открытия Очистки диска из результатов поиска, затем в раскрывающемся меню выберите диск C: для очистки и нажмите кнопку ОК.
- Подождите, пока процесс сканирования завершится. Как только это будет сделано, выберите файлы, которые вы хотите удалить.
- Убедитесь, что вы выбрали флажок «Миниатюры» в разделе «Файлы для удаления», а затем нажмите «ОК».
- После этого появится окно подтверждения, просто нажмите «Удалить файлы», чтобы окончательно удалить файлы.
- Перезагрузите компьютер.
Вариант 2. Попробуйте сбросить кэш миниатюр
У вас есть возможность вручную удалить кэш эскизов, чтобы решить проблему с черным квадратным фоном за значками папок. Следуйте инструкциям ниже, чтобы сбросить кэш миниатюр.
- Откройте проводник.
- Затем перейдите на вкладку «Вид» и выберите параметр «Скрытые элементы», чтобы отобразить все скрытые папки и файлы.
- Далее перейдите по этому пути: C: Пользователи AppDataLocal
- В указанном пути убедитесь, что вы указали свое фактическое имя пользователя в поле имени пользователя. Затем найдите файл с именем «IconCache.db». Щелкните этот файл правой кнопкой мыши и выберите Удалить.
- После этого перейдите по этому пути: C: Пользователи AppDataLocalMicrosoftWindowsExplorer
- Оттуда выберите все файлы и удалите их.
Примечание: Если появится запрос «Файлы используются и не могут быть удалены», просто выберите вариант «Сделать это для всех текущих элементов», а затем нажмите «Повторить попытку». Если вы получили сообщение об ошибке, нажмите «Отмена», чтобы закрыть окно и перезагрузить компьютер.
Вариант 3. Попробуйте обновить или переустановить графический драйвер.
- Нажмите клавиши Win + R, чтобы открыть диалоговое окно «Выполнить», а затем введите devmgmt.MSC и нажмите Enter или нажмите OK, чтобы открыть диспетчер устройств.
- Разверните раздел для устаревших драйверов устройств.
- Затем выберите устаревшие драйверы и щелкните их правой кнопкой мыши.
- В раскрывающемся меню выберите параметр «Обновить драйвер», если вы хотите обновить драйвер, или выберите «Удалить устройство», если вы хотите удалить драйвер, а затем следуйте инструкциям на экране, чтобы установить последнюю версию драйвера.
- Перезагрузите компьютер после установки, чтобы система могла переустановить драйвер.
Узнать больше
Установка обновлений Windows на ваш компьютер с Windows 10 не всегда проходит гладко, так как бывают случаи, когда вы можете столкнуться с некоторыми ошибками на этом пути. Одной из этих ошибок является код ошибки 0x80244022 –WU_E_PT_HTTP_STATUS_SERVICE_UNAVAIL HTTP 503. Этот вид ошибки может возникнуть при проверке, загрузке или установке любых обновлений. На момент написания еще не известно, какова точная причина этой ошибки. Однако есть несколько потенциальных исправлений, которые вы можете исправить.
Когда эта ошибка возникает, вы увидите следующее сообщение об ошибке на вашем экране:
«Были некоторые проблемы с установкой обновлений, но мы попробуем позже. Если вы продолжаете видеть это и хотите искать информацию в Интернете или обратиться в службу поддержки, это может помочь: (0x80244022) ».
Чтобы исправить код ошибки 0x80244022, см. Возможные исправления, представленные ниже.
Вариант 1 — отключить прокси-сервер
Первое, что вы можете сделать, это попробовать отключить прокси-сервер, поскольку это может быть причиной того, что вы получаете ошибку 0x80244022 для обновлений Windows. Чтобы отключить прокси-сервер, выполните следующие действия.
- Нажмите клавиши Win + R, чтобы открыть диалоговое окно «Выполнить».
- Затем введите «inetcpl.cpl» в поле и нажмите Enter, чтобы открыть Свойства Интернета.
- После этого перейдите на вкладку «Подключения» и выберите настройки локальной сети.
- Оттуда. Снимите флажок «Использовать прокси-сервер» для вашей локальной сети, а затем убедитесь, что установлен флажок «Автоматически определять настройки».
- Теперь нажмите кнопку ОК и кнопку Применить.
- Перезагрузите компьютер.
Примечание: Если вы используете стороннюю прокси-службу, вам необходимо отключить ее. Кроме того, если вы также используете VPN, вы также можете попробовать отключить его.
Вариант 2 — Запустите инструмент DISM
Вы также можете запустить инструмент DISM, чтобы исправить код ошибки 0x80244022 во время Центра обновления Windows. Используя этот встроенный инструмент, у вас есть различные опции, такие как «/ ScanHealth», «/ CheckHealth» и «/ RestoreHealth».
- Откройте командную строку с правами администратора.
- Затем введите следующие команды и обязательно нажмите Enter сразу после ввода каждой из них:
- Dism / Online / Очистка-изображение / CheckHealth
- Dism / Online / Очистка-изображение / ScanHealth
- exe / Online / Cleanup-image / Восстановление здоровья
- Не закрывайте окно, если процесс занимает некоторое время, поскольку, вероятно, он займет несколько минут.
Вариант 3. Выполните сканирование с помощью средства проверки системных файлов.
Сканирование SFC или System File Checker может обнаружить и автоматически восстановить поврежденные системные файлы, которые могут вызывать появление кода ошибки 0x80244022 при попытке обновить компьютер с Windows 10. SFC — это встроенная командная утилита, которая помогает восстанавливать как поврежденные, так и отсутствующие файлы. Он заменяет плохие и поврежденные системные файлы хорошими системными файлами. Чтобы запустить команду SFC, выполните действия, указанные ниже.
- Нажмите Win + R, чтобы запустить Run.
- Введите CMD в поле и нажмите Enter.
- После открытия командной строки введите ПФС / SCANNOW и нажмите Enter.
Команда запустит сканирование системы, которое займет несколько секунд, прежде чем завершится. Как только это будет сделано, вы можете получить следующие результаты:
- Защита ресурсов Windows не обнаружила нарушений целостности.
- Защита ресурсов Windows обнаружила поврежденные файлы и успешно восстановила их.
- Windows Resource Protection обнаружила поврежденные файлы, но не смогла исправить некоторые из них.
- После этого перезагрузите компьютер.
Вариант 4. Попробуйте отключить брандмауэр или антивирусную программу.
Отключение антивирусной программы, брандмауэра или любого другого программного обеспечения безопасности, установленного на вашем компьютере, — это всегда хорошая идея, которую вы можете попробовать, если процесс обновления Windows не проходит гладко. Поэтому, прежде чем пытаться обновить компьютер снова, обязательно отключите антивирусную программу или программу безопасности, и после обновления Windows не забудьте снова включить антивирусную программу.
Вариант 5. Попробуйте сбросить компоненты Центра обновления Windows.
- Откройте командную строку с правами администратора.
- После этого введите каждую из следующих команд и нажмите Enter после ввода одной за другой.
- net stop wuauserv
- net stop cryptsvc
- чистые стоповые бит
- net stop msiserver
Примечание: Введенные вами команды остановят компоненты Центра обновления Windows, такие как служба Центра обновления Windows, Криптографические службы, BITS и установщик MSI.
- После отключения компонентов WU необходимо переименовать папки SoftwareDistribution и Catroot2. Для этого введите каждую из следующих команд ниже и не забудьте нажать Enter после ввода одной команды за другой.
- ren C: /Windows/SoftwareDistribution/SoftwareDistribution.old
- ren C: /Windows/System32/catroot2/Catroot2.old
- Затем перезапустите службы, которые вы остановили, введя другую серию команд. Не забудьте нажать Enter после ввода одной команды за другой.
- net start wuauserv
- net start cryptsvc
- чистые стартовые биты
- net start msiserver
- Закройте командную строку и перезагрузите компьютер.
Вариант 6. Запустите средство устранения неполадок Центра обновления Windows.
Вы также можете запустить средство устранения неполадок Центра обновления Windows, поскольку это также может помочь в устранении ошибки Центра обновления Windows. Чтобы запустить его, перейдите в «Настройки», а затем выберите «Устранение неполадок». Оттуда нажмите Центр обновления Windows, а затем нажмите кнопку «Запустить средство устранения неполадок». После этого следуйте следующим инструкциям на экране, и все будет хорошо.
Узнать больше
В этом посте вы узнаете, как импортировать и экспортировать дистрибутивы WSL на свой компьютер с Windows 10. WSL, также известная как подсистема Windows для Linux, представляет собой уровень совместимости, необходимый для запуска двоичного исполняемого файла Linux в Windows 10, а также в Windows Server 2019. Если вы не знаете, при переустановке или сбросе Windows 10 все его данные конфигурации, хранящиеся в дистрибутивах WSL, удаляются. Возврат или восстановление конфигурации может быть довольно сложным, но не беспокойтесь, Microsoft уже позаботилась об этом, поскольку теперь вы можете импортировать и экспортировать WSL или подсистему Windows для дистрибутивов Linux. Есть три аспекта, с которыми вы должны иметь дело при импорте или экспорте дистрибутивов WSL на свой компьютер с Windows 10, например импорт дистрибутива WSL, экспорт дистрибутива WSL и удаление импортированных дистрибутивов WSL. Прежде чем приступить к приведенным ниже инструкциям, убедитесь, что все установленные дистрибутивы обновлены через Microsoft Store. Как только вы это сделаете, следуйте приведенным ниже вариантам.
Вариант 1. Импортируйте дистрибутив WSL
- Введите «командная строка» в поле «Начать поиск» и в результатах поиска щелкните правой кнопкой мыши командную строку и выберите параметр «Запуск от имени администратора».
- После открытия командной строки от имени администратора выполните эту команду: wsl —список – все
- Введенная вами команда отобразит список всех установленных на вашем компьютере дистрибутивов WSL. А теперь пришло время импортировать дистрибутив WSL, выполнив эту команду: wsl —import
Примечание: В приведенной выше команде замените « »На имя дистрибутива, который вы хотите импортировать, и замените« »На место, где вы хотите сохранить файл .tar.
Вариант 2 — экспорт дистрибутива WSL
- Введите «командная строка» в поле «Начать поиск» и в результатах поиска щелкните правой кнопкой мыши командную строку и выберите параметр «Запуск от имени администратора».
- После открытия командной строки от имени администратора выполните эту команду, чтобы увидеть список всех установленных дистрибутивов WSL на вашем компьютере: wsl —список – все
- После этого выполните эту команду для экспорта дистрибутива WSL: wsl —export
Вариант 3. Удалите импортированный дистрибутив WSL.
- Откройте командную строку с правами администратора.
- Затем выполните эту команду, чтобы просмотреть список всех установленных дистрибутивов WSL: wsl —список – все
- После этого выполните эту команду, чтобы удалить импортированный дистрибутив WSL: wsl —unregister
- После этого закройте командную строку и перезагрузите компьютер.
Узнать больше
 Оперативная память следующего поколения, DDR5, должна появиться на прилавках в конце лета или осенью 2021 года, если все пойдет по плану. Его цель — повысить скорость и эффективность, он хочет упаковать больше памяти в один накопитель и улучшить управление питанием.
Оперативная память следующего поколения, DDR5, должна появиться на прилавках в конце лета или осенью 2021 года, если все пойдет по плану. Его цель — повысить скорость и эффективность, он хочет упаковать больше памяти в один накопитель и улучшить управление питанием.
Требования к оборудованию для DDR5
Использование новейших технологий памяти потребует, чтобы другое оборудование соответствовало определенным стандартам, и первыми, которым необходимо будет следовать, являются процессоры и материнские платы. Intel уже подготовила свои процессоры Alder Lake, которые должны выйти в конце этого года. С другой стороны, AMD на момент написания этой статьи ничего не заявляла, но можно сделать ставку на то, что их следующее поколение, которое появится в 2022 году, будет иметь полную поддержку. Предполагается, что компании-боты и их соответствующие процессоры будут поддерживать как DDR4, так и DDR5. С материнскими платами история немного другая. Материнские платы будут поддерживать банки памяти DDR4 или DDR5, а не оба, поэтому убедитесь, что ваша материнская плата поддерживает память, которую вы планируете приобрести.
Емкость памяти
Цель и цель карты памяти DDR5 — достичь колоссальных 126 ГБ на стек. Это будет сделано с помощью двухрядного модуля или модуля DIMM, обеспечивающего большую емкость. При этом первые модули, которые мы увидим, скорее всего, будут 16 ГБ в стандартной комплектации и 8 ГБ в качестве бюджетных.
Энергопотребление памяти DDR5
Стандартное напряжение, при котором работает DDR4, составляет 1.2 В. DDR5 хочет снизить его до 1.1 В без ущерба для скорости. Регулировка напряжения на самих модулях теперь будет интегрирована в банки памяти, а не в материнские платы, что поможет обнаруживать ошибки памяти непосредственно в банке памяти.
Скорость памяти
Наиболее распространенная скорость банков памяти DD4 составляет 2,666 МГц, более экспансивные — от 3,600 до 4,000 МГц. DD5 стремится поднять эту планку до 4,800 МГц и предлагает большую скорость.
Должны ли вы получить это прямо сейчас?
Аппаратное обеспечение постоянно развивается, у нас есть от PCIe 3.0 до PCIe 4.0, и, принимая во внимание, что иногда новейшие технологии могут вызывать неожиданное поведение, всегда лучше немного подождать. Цена на новейшую технологию также была завышена, когда она была выпущена, и мы увидели, как DDR5 принесет пользу в основном серверам, поскольку даже сегодня память, процессоры и другое доступное оборудование могут решать все повседневные задачи.
Узнать больше
Когда вы получаете сообщение об ошибке «Ошибка HTTP 304, не изменено» в Google Chrome, Mozilla Firefox или Microsoft Edge, может быть множество причин, по которым вы получаете эту ошибку. Код ошибки HTTP 304 технически означает перенаправление. Возможно, у DNS есть какие-то проблемы, или кеш уже повторно использует существующую информацию для поиска веб-сайта, или ваш браузер может быть заражен. В этом посте мы покажем вам, что вы можете сделать, чтобы исправить ошибку «Ошибка HTTP 304 не изменена», когда вы не можете открыть веб-сайт в своем браузере. Вот точные детали сообщения об ошибке:
«Этот код состояния возвращается, если клиент уже загрузил ресурсы с момента последнего посещения, и отображается для уведомления браузера клиента о том, что запрошенные ресурсы уже сохранены в кэше браузера, который не был изменен».
Следуйте каждому из приведенных ниже исправлений, чтобы решить проблему.
Вариант 1. Очистите данные просмотра в браузерах.
Первое, что вы можете попробовать, это очистить данные браузера в ваших браузерах.
Microsoft Edge:
- Откройте Microsoft Edge.
- Затем нажмите на три горизонтальные точки, чтобы открыть меню.
- Оттуда, нажмите на Настройки. А в разделе «Настройки» нажмите кнопку «Выбрать, что очистить» в разделе «Очистить данные просмотра».
- Затем установите все флажки и нажмите кнопку «Очистить», чтобы очистить данные просмотра в браузере Edge.
- Перезапустите Edge.
Google Chrome:
- Откройте Chrome, а затем нажмите на три вертикальные точки, расположенные в верхней части окна.
- Затем нажмите на Настройки.
- После этого нажмите «Дополнительно». В разделе «Конфиденциальность и безопасность» нажмите «Очистить данные просмотра».
- Теперь нажмите на кнопку CLEAR DATA.
- Перезапустите Chrome.
Mozilla Firefox:
- Откройте Firefox и нажмите на три горизонтальные линии, чтобы открыть меню.
- Оттуда, нажмите на Опции.
- Затем выберите Конфиденциальность и безопасность.
- После этого нажмите кнопку «Очистить сейчас» в разделе «Кэшированное веб-содержимое», а затем нажмите кнопку «Очистить все данные» в разделе «Данные сайта».
- Перезапустите Firefox.
Вариант 2 — очистить DNS и сбросить TCP / IP
Некоторые веб-сайты не разрешаются, поскольку DNS на вашем компьютере все еще запоминает этот старый IP-адрес. И поэтому вам нужно очистить DNS, а также сбросить TCP / IP на вашем компьютере.
- Нажмите кнопку «Пуск» и введите «командная строка» в поле.
- В появившихся результатах поиска щелкните правой кнопкой мыши Командную строку и выберите параметр «Запуск от имени администратора».
- После открытия командной строки необходимо ввести каждую из перечисленных ниже команд. Просто убедитесь, что после ввода каждой команды, вы нажимаете Enter
- IPCONFIG / выпуск
- IPCONFIG / все
- IPCONFIG / flushdns
- IPCONFIG / обновить
- netsh int ip set dns
После ввода команд, перечисленных выше, кэш DNS будет очищен и TCP / IP будет сброшен.
Вариант 3. Попробуйте использовать Google Public DNS.
Изменение вашего DNS на Google Public DNS может также помочь вам исправить ошибку «Ошибка HTTP 304 не изменена». Для этого выполните следующие действия.
- Первое, что вам нужно сделать, это щелкнуть правой кнопкой мыши значок сети на панели задач и выбрать Центр управления сетями и общим доступом.
- Затем нажмите «Изменить настройки адаптера».
- После этого выполните поиск сетевого подключения, которое вы используете для подключения к Интернету. Обратите внимание, что этот параметр может быть «Беспроводное подключение» или «Подключение по локальной сети».
- Щелкните правой кнопкой мыши свое сетевое соединение и выберите Свойства.
- Затем выберите новое окно, чтобы выбрать «Протокол Интернета 4 (TCP / IPv4)».
- После этого нажмите кнопку «Свойства» и установите флажок в новом окне для параметра «Использовать следующие адреса DNS-серверов».
- Печатать «8.8.8.8(Основной ключ) и 8.8.4.4”И нажмите OK и выйдите.
Вариант 4 — Запустите инструмент очистки и отключите расширения
Вы также можете запустить Средство очистки в Chrome, если вы используете этот браузер, а также отключить все расширения, поскольку некоторые из них, если не все, могут быть причиной, по которой вы получаете «Ошибка HTTP 304 Не изменено» ошибка.
Узнать больше
В поисках лучшей операционной системы для Windows Microsoft придумала инсайдерскую программу, которая собирает телеметрию и отправляет ее в Microsoft, чтобы предоставить достаточно информации для создания лучшей ОС. Участие в инсайдерской программе осуществляется по выбору и никому не навязывается. В этом руководстве рассказывается, как отключить инсайдерскую программу, поскольку ее постоянные обновления и телеметрия могут замедлить работу Интернета. Итак, если вы решили, что больше не хотите участвовать в этой программе, вот как ее отключить.
- Нажмите ⊞ ОКНА + R открыть диалог запуска

- Введите в диалоге gpedit.msc и нажмите ENTER
- Вы окажетесь в окне редактора локальной групповой политики. Внутри окон найдите:
Конфигурация компьютера> Административные шаблоны> Компонент Windows> Центр обновления Windows> Центр обновления Windows для бизнеса - Перейдите в правую панель и дважды щелкните значок Управление предварительными сборками вариант
- В окне Manage Preview Builds проверьте Включено переключатель
- Перейдите в Опции раздел и с помощью раскрывающегося меню установите предпочтительный канал выпуска
- Выберите Применить , а затем OK
Узнать больше
Авторское право © 2022, ErrorTools, Все права защищены
Товарные знаки: логотипы Microsoft Windows являются зарегистрированными товарными знаками Microsoft. Отказ от ответственности: ErrorTools.com не аффилирован с Microsoft и не претендует на прямую аффилированность.
Информация на этой странице предоставлена исключительно в информационных целях.

Ремонт вашего ПК одним щелчком мыши
Имейте в виду, что наше программное обеспечение необходимо установить на ПК с ОС Windows. Откройте этот веб-сайт на настольном ПК и загрузите программное обеспечение для простого и быстрого устранения ваших проблем.
Содержание
- Исправление ошибки bsod tcpip.sys в Windows 10
- Синий экран смерти tcpip.sys — как исправить?
- Решение №1 Средство устранения синего экрана
- Решение №2 Сброс сетевых настроек
- Решение №3 Обновление/переустановка сетевого драйвера
- (Исправлено) tcpip.sys Синий экран смерти в Windows 10/7/8
- Попробуйте эти исправления по очереди
- Зачем мне синий экран ошибки смерти tcpip.sys?
- Метод 1: сбросить TCP / IP
- Метод 2: обновите драйвер (ы) сетевой карты
- Метод 3: отключить веб-защиту
- Tcpip sys синий экран windows 10 как исправить
- Вариант 1. Проверьте наличие конфликтующих или несовместимых программ, переведя компьютер в состояние чистой загрузки.
- Вариант 3. Попробуйте обновить все драйверы.
- Исправить и скачать Tcpip.sys (исправить ошибки BSOD)
- Обзор файла
- Что такое сообщения об ошибках tcpip.sys?
- Tcpip.sys — ошибки «синего экрана» (BSOD)
- Крайне важно устранять ошибки «синего экрана»
- Как исправить ошибки tcpip.sys — 3-шаговое руководство (время выполнения:
- Шаг 1. Восстановите компьютер до последней точки восстановления, «моментального снимка» или образа резервной копии, которые предшествуют появлению ошибки.
- Шаг 2. Если вы недавно установили приложение Microsoft Office Access 2010 (или схожее программное обеспечение), удалите его, затем попробуйте переустановить Microsoft Office Access 2010.
- Шаг 3. Выполните обновление Windows.
- Если эти шаги не принесут результата: скачайте и замените файл tcpip.sys (внимание: для опытных пользователей)
Исправление ошибки bsod tcpip.sys в Windows 10

Tcpip.sys является одной из наиболее распространенных причин «Синего экрана» в операционной системе Windows. Tcpip.sys — это файл драйвера, связанный с протоколом управления передачей по интернет-протоколу, и вы можете получить эту ошибку синего экрана, если этот файл поврежден.
Как и большинство ошибок синего экрана, BSOD Tcpip.sys возникает из-за поврежденных драйверов (в частности, драйвера сетевой карты), а также в тех случаях, когда сторонние антивирусные программы мешают работе этого файла. Обычно ошибка возникает при установке нового оборудования или программного обеспечения, и она вносит изменения в систему.
Попробуйте следующие решения для решения проблем:
1] Запустите средство устранения неполадок синего экрана

Встроенный модуль устранения неполадок с синим экраном может помочь выявить и устранить общие причины ошибок синего экрана.
Выберите средство устранения неполадок синего экрана из списка и запустите его.
Перезапустите систему после выполнения процесса устранения неполадок.
2] Сбросить TCP/IP
Файл Tcpip.sys связан с протоколами TCP/IP. Мы можем сбросить TCP/IP на случай, если они были изменены.
Найдите командную строку в панели поиска Windows и щелкните правой кнопкой мыши на опции. Выберите Запуск от имени администратора.

Введите следующую команду в окне командной строки с повышенными правами и нажмите Enter, чтобы выполнить ее:

Перезапустите систему после выполнения команды и посмотрите, поможет ли это.
3] Обновление драйверов сетевой карты
Нажмите Win+R, чтобы открыть окно «Выполнить» и введите команду devmgmt.msc. Нажмите Enter, чтобы открыть диспетчер устройств.
Разверните список драйверов сетевого адаптера. Щелкните правой кнопкой мыши и выберите Обновить драйвер для каждого драйвера в отдельности.

Перезагрузите систему после обновления драйверов.
Если вы недавно обновили этот драйвер, а затем начали сталкиваться с этой проблемой, возможно, вы хотите откатить драйвер и посмотреть, поможет ли это.
4] Отключить сторонний антивирус
Вы можете временно отключить стороннее антивирусное программное обеспечение. Некоторые бренды известны тем, что вызывают такие проблемы.
Источник
Синий экран смерти tcpip.sys — как исправить?
Синий экран смерти tcpip.sys может настигнуть любого пользователя Windows. Как правило, возникает тот сразу же после установки нового оборудования либо программного обеспечения. tcpip.sys — это драйвер протокола управления передачей по Интернет-протоколу.
Проще говоря, данный BSoD зачастую связан с некорректно работающим драйвером для сетевой карты. Тем не менее неполадку могут вызывать и другие драйвера, а также установленный в системе антивирус. Ниже вы сможете найти ряд эффективных решений для BSoD tcpip.sys.
Решение №1 Средство устранения синего экрана
В Windows 10 можно найти встроенное средство устранения синих экранов. Достаточно запустить его и следовать инструкциям на экране. Для запуска средства сделайте следующее:

Не факт, что подобный подход избавит вас от BSoD tcpip.sys, но попробовать точно стоит.
Решение №2 Сброс сетевых настроек
Учитывая, что на экране синего экрана смерти упоминается файл tcpip.sys, то имеет смысл сбросить сетевые настройки на своем компьютере. Делается это следующим образом:

Протестируйте свою Windows и проверьте, исчез ли синий экран смерти с tcpip.sys.
Решение №3 Обновление/переустановка сетевого драйвера
Давайте предположим, что драйвер вашей сетевой карты начал работать некорректно. В таком случае может помочь обновление этого драйвера либо его полная переустановка. Давайте начнем с простого обновления:

Если у вашей Windows не получилось найти новую версию сетевого драйвера (или у вас уже стоит последняя), то вам нужно заняться его переустановкой. Делается это так:
Источник
(Исправлено) tcpip.sys Синий экран смерти в Windows 10/7/8
Tcpip Sys Blue Screen Death Windows 10 7 8
Если вы усердно работаете над уже отложенной задачей, и внезапно ваш компьютер с Windows переходит в синий экран, показывая код ошибки tcpip.sys, не оставляя вам ничего, кроме желания разразиться миллионом «какого черта», ты не одинок. Многие пользователи Windows также сообщают, что столкнулись с этой проблемой. Но (& hellip;)
Вот 3 метода, которые вы можете попробовать. Возможно, вам не придется пробовать их все; просто двигайтесь вниз, пока не найдете тот, который вам подходит.
Попробуйте эти исправления по очереди
Зачем мне синий экран ошибки смерти tcpip.sys?
Метод 1: сбросить TCP / IP
Как уже упоминалось, BSOD tcpip.sys имеет прямое отношение к драйверу TCP / IP, поэтому первое, что вам нужно сделать, это начать с сброса TCP / IP. Вот как это сделать:
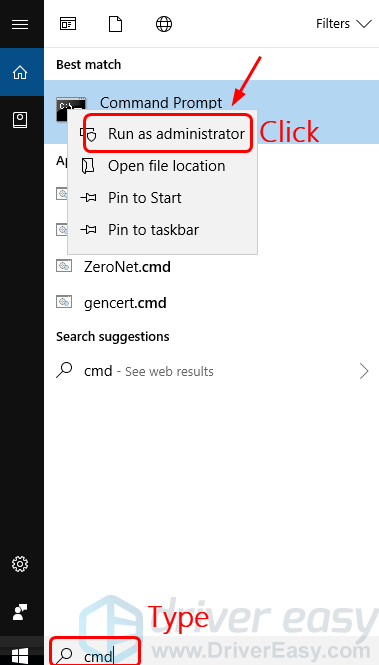
2) Нажмите да в командной строке UAC.
3) Скопируйте и вставьте следующую команду:
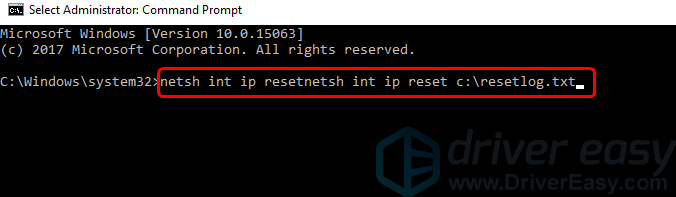
Или, если вы не хотите назначать путь к каталогу для файла журнала, скопируйте и вставьте вместо этого следующую команду:
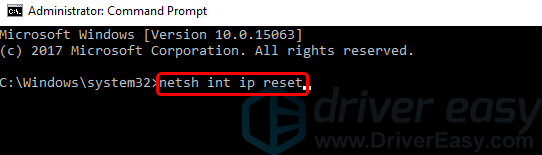
нажмите Войти нажмите на клавиатуре, когда вы закончите вставку команды.
4) После внесения изменений перезагрузите компьютер.
5) Посмотрите, повторяется ли ошибка синего экрана tcpip.sys. Если нет, то поздравляю, ваша работа здесь сделана. Если это все еще происходит, продолжайте читать и попробуйте другие варианты.
Метод 2: обновите драйвер (ы) сетевой карты
Как уже упоминалось, tcpip.sys Проблема во многом связана с драйвером TCP / IP. Поэтому, если первый метод не подходит для вас, мы настоятельно рекомендуем вам попробовать обновить драйвер сетевой карты.
Есть два способа обновить драйвер (ы) сетевой карты: вручную или автоматически.
Если у вас есть беспроводная USB-карта, вам также необходимо обновить драйвер USB-порта, а иногда также необходимо обновить драйвер набора микросхем ЦП.
1) Скачать и установите Driver Easy.
2) Запустите Driver Easy и нажмите Сканировать сейчас кнопка. Driver Easy просканирует ваш компьютер и обнаружит проблемы с драйверами.
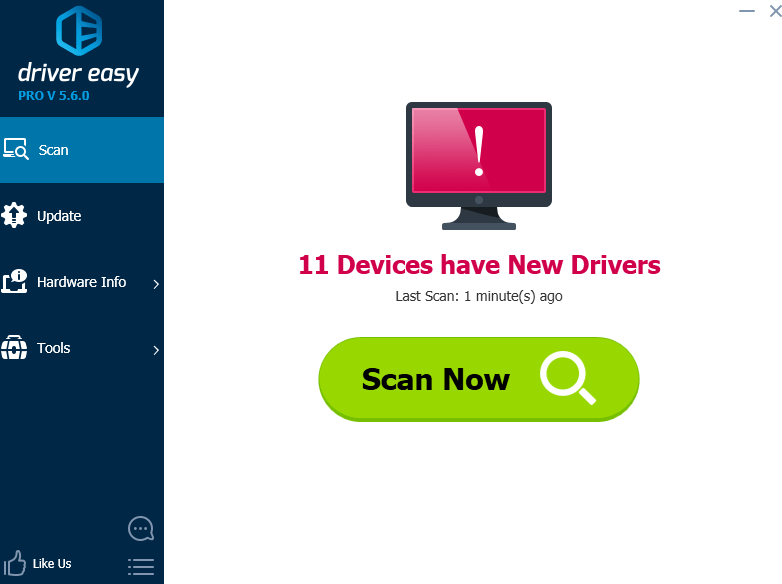
3) Щелкните значок Обновить рядом с отмеченной сетевой картой, чтобы автоматически загрузить и установить правильную версию драйвера (это можно сделать в БЕСПЛАТНОЙ версии).
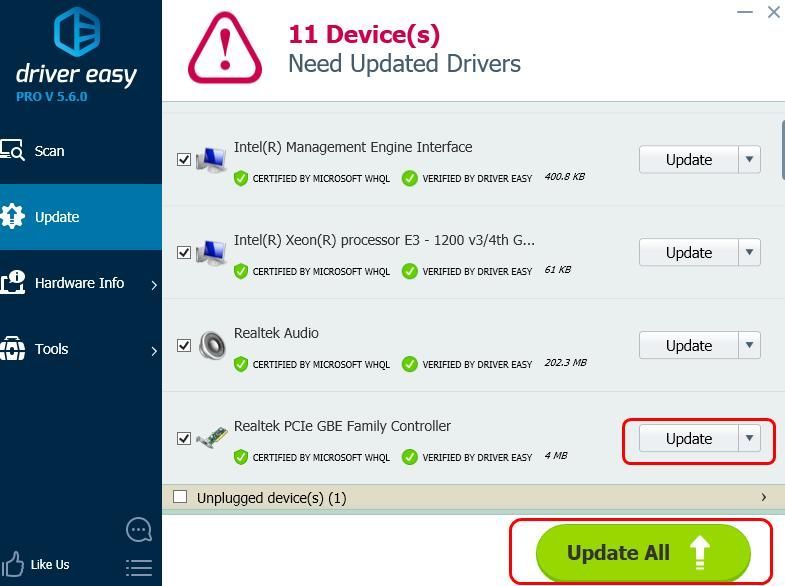
4) Перезагрузите компьютер после обновления драйвера. Посмотрите, повторяется ли ошибка синего экрана tcpip.sys.
Метод 3: отключить веб-защиту
Это может показаться странным, но у многих пользователей он работает с синим экраном ошибки смерти tcpip.sys: отключение веб-защиты в вашей антивирусной программе.
Для этого вам может потребоваться перейти на веб-сайт производителя вашей антивирусной программы и найти соответствующие инструкции.
Если вам нужна помощь, сообщите нам, какое антивирусное приложение у вас установлено и какую помощь мы можем предложить.
Источник
Tcpip sys синий экран windows 10 как исправить
Если вы получили сообщение об ошибке BSOD «Tcpip.sys», читайте дальше, поскольку этот пост покажет вам, как можно решить проблему. «Tcpip.sys» означает протокол управления передачей по Интернет-протоколу. Это библиотека набора правил, которые используются для соединения различных устройств по всему Интернету. Файл Tcpip.sys является драйвером, и если сообщение об ошибке BSOD включает его, это может означать только то, что файл драйвера поврежден или несовместим с вашей системой, или на вашем компьютере установлены некоторые конфликтующие программы.
Чтобы исправить эту ошибку, вы можете попробовать следующие обходные пути. Обязательно внимательно следите за каждым из них.
Вариант 1. Проверьте наличие конфликтующих или несовместимых программ, переведя компьютер в состояние чистой загрузки.
Как уже упоминалось, ошибка BSOD «tcpip.sys» может быть вызвана некоторыми проблемными программами, которые конфликтуют с вашей существующей операционной системой. Несколько пользователей сообщили, что многочисленные программы, которые предположительно предназначены для повышения производительности компьютера, вызывают конфликт в системе. Чтобы определить, какая программа вызывает проблему, необходимо перевести компьютер в состояние чистой загрузки. Для этого выполните следующие действия.
После перевода вашего компьютера в состояние чистой загрузки попробуйте создать точку восстановления системы и посмотрите, сохраняется ли проблема. Устранение неполадок при чистой загрузке призвано помочь вам изолировать проблему. Чтобы выполнить устранение неполадок при чистой загрузке, вы должны выполнить несколько действий (шаги приведены выше), а затем перезагружать компьютер после каждого действия. Возможно, вам придется отключить одно стороннее приложение за другим, чтобы действительно изолировать проблему. И как только вы сузили проблему, вы можете либо отключить стороннее приложение, которое вызывает проблему, либо удалить его. Обратите внимание, что после устранения проблемы вы должны переключить компьютер обратно в режим обычного запуска. Вот как это сделать:
Бывают случаи, когда ошибка BSOD «tcpip.sys» вызвана антивирусной программой, установленной на вашем компьютере, которая блокирует некоторые важные операции. Из-за этого происходит сбой операционной системы, что вызывает ошибку BSOD. Как известно, антивирусная программа предназначена для защиты компьютера и отслеживания каждого действия в системе. Однако бывают случаи, когда антивирусная программа дает ложные срабатывания и отключает некоторые модули, даже если они безвредны. Так что это может быть причиной ошибки «tcpip.sys». Чтобы проверить, действительно ли проблема вызвана антивирусной программой на вашем компьютере, вам необходимо временно отключить ее. После того, как вы отключили его, перезагрузите компьютер и проверьте, решена ли проблема.
Вариант 3. Попробуйте обновить все драйверы.
Время от времени драйверы повреждаются или устаревают, поэтому неудивительно, что они конфликтуют с операционной системой и вызывают такие ошибки, как ошибка BSOD «tcpip.sys». Чтобы решить эту проблему, вам необходимо обновить все ваши драйверы, особенно сетевой драйвер, поскольку ошибка «tcpip.sys» тесно связана с этим драйвером. Следуйте инструкциям ниже, чтобы обновить драйверы.
Поздравляем, вы только что самостоятельно исправили ошибку обновления 0x800F0825 в Windows 10. Если вы хотите читать более полезный статьи и советы о посещении различного программного и аппаратного обеспечения errortools.com в день.
Выполните полное сканирование системы с помощью Restoro. Для этого следуйте инструкциям ниже.
Источник
Исправить и скачать Tcpip.sys (исправить ошибки BSOD)
Последнее обновление: 07/01/2022 [Время на прочтение статьи: 5 мин.]
Файл tcpip.sys использует расширение SYS, в частности известное как файл TCP/IP Driver. Классифицируется как файл Win64 EXE (Драйвер), созданный для Microsoft® Windows® Operating System компанией Microsoft.
Файл tcpip.sys впервые был создан 10/25/2001 в ОС Windows XP для Windows XP. Последним обновлением версии [v10.0.16299.1087 (WinBuild.160101.0800)] для Microsoft Office Access 2010 является 14, выпущенное 07/04/2011. Файл tcpip.sys включен в пакет ПО в Windows 10, Windows 8.1 и Windows 8.
В этой статье приведены подробные сведения о tcpip.sys, руководство по устранению неполадок с файлом SYS и список версий, доступных для бесплатной загрузки.

Рекомендуемая загрузка: исправить ошибки реестра в WinThruster, связанные с tcpip.sys и (или) Microsoft Office Access 2010.


Совместимость с Windows 10, 8, 7, Vista, XP и 2000
Средняя оценка пользователей
Обзор файла
| Общие сведения ✻ | |
|---|---|
| Имя файла: | tcpip.sys |
| Расширение файла: | расширение SYS |
| Описание: | TCP/IP Driver |
| Тип объектного файла: | Driver |
| Файловая операционная система: | Windows NT 32-bit |
| Тип MIME: | application/octet-stream |
| Пользовательский рейтинг популярности: |
| Сведения о разработчике и ПО | |
|---|---|
| Разработчик ПО: | Microsoft Corporation |
| Программа: | Microsoft® Windows® Operating System |
| Авторское право: | © Microsoft Corporation. All rights reserved. |
| Сведения о файле | |
|---|---|
| Набор символов: | Unicode |
| Код языка: | English (U.S.) |
| Флаги файлов: | (none) |
| Маска флагов файлов: | 0x003f |
| Точка входа: | 0x246010 |
| Размер кода: | 1985536 |
| Информация о файле | Описание |
|---|---|
| Размер файла: | 2.6 MB |
| Дата и время изменения файла: | 2020:03:04 15:24:01+00:00 |
| Тип файла: | Win64 EXE |
| Тип MIME: | application/octet-stream |
| Тип компьютера: | AMD AMD64 |
| Метка времени: | 2003:12:07 09:54:51+00:00 |
| Тип PE: | PE32+ |
| Версия компоновщика: | 14.10 |
| Размер кода: | 1985536 |
| Размер инициализированных данных: | 815104 |
| Размер неинициализированных данных: | |
| Точка входа: | 0x246010 |
| Версия ОС: | 10.0 |
| Версия образа: | 10.0 |
| Версия подсистемы: | 10.0 |
| Подсистема: | Native |
| Номер версии файла: | 10.0.16299.1087 |
| Номер версии продукта: | 10.0.16299.1087 |
| Маска флагов файлов: | 0x003f |
| Флаги файлов: | (none) |
| Файловая ОС: | Windows NT 32-bit |
| Тип объектного файла: | Driver |
| Подтип файла: | 6 |
| Код языка: | English (U.S.) |
| Набор символов: | Unicode |
| Наименование компании: | Microsoft Corporation |
| Описание файла: | TCP/IP Driver |
| Версия файла: | 10.0.16299.1087 (WinBuild.160101.0800) |
| Внутреннее имя: | tcpip.sys |
| Авторское право: | © Microsoft Corporation. All rights reserved. |
| Название продукта: | Microsoft® Windows® Operating System |
| Версия продукта: | 10.0.16299.1087 |
✻ Фрагменты данных файлов предоставлены участником Exiftool (Phil Harvey) и распространяются под лицензией Perl Artistic.
Что такое сообщения об ошибках tcpip.sys?
Tcpip.sys — ошибки «синего экрана» (BSOD)
Существует ряд причин, по которым вы можете столкнуться с проблемами с tcpip.sys. Большинство проблем с файлами SYS связаны с ошибками «синего экрана» (BSOD). Эти типы ошибок tcpip.sys могут быть вызваны аппаратными проблемами, устаревшей прошивкой, поврежденными драйверами или другими проблемами, связанными с программным обеспечением (например, обновление Microsoft Office Access 2010). В число этих ошибок входят:

Обнаружена проблема, в результате которой ОС Windows завершила работу, чтобы предотвратить повреждение компьютера. По всей видимости, причиной проблемы стал следующий файл: tcpip.sys.
🙁 На вашем ПК возникла проблема, которую не удалось устранить, и его необходимо перезагрузить. Сведения об ошибке можно найти в Интернете: [BSOD] (tcpip.sys).
STOP 0×0000007A: KERNEL DATA INPAGE (tcpip.sys)
STOP 0x0000003B: SYSTEM SERVICE EXCEPTION (tcpip.sys)
STOP 0x0000001E: KMODE EXCEPTION NOT HANDLED (tcpip.sys)
STOP 0x0000000A: IRQL NOT LESS EQUAL (tcpip.sys)
STOP 0x00000050: PAGE FAULT IN A NONPAGED AREA (tcpip.sys)
STOP 0x0000007E: SYSTEM THREAD EXCEPTION NOT HANDLED (tcpip.sys)
Крайне важно устранять ошибки «синего экрана»
В большинстве случаев ошибки BSOD tcpip.sys возникают после установки нового оборудования, программного обеспечения (Microsoft Office Access 2010) или выполнения неудачного обновления Windows. В остальных случаях к ошибке «синего экрана» tcpip.sys может привести повреждение программного обеспечения, вызванное заражением вредоносным программным обеспечением. Таким образом, крайне важно, чтобы антивирус постоянно поддерживался в актуальном состоянии и регулярно проводил сканирование системы.

СОВЕТ ОТ СПЕЦИАЛИСТА: Как показывает опыт, целесообразно всегда создавать резервную копию системы Windows и (или) точку восстановления системы, прежде чем вносить какие-либо изменения в аппаратное или программное обеспечение на компьютере. Таким образом, в случае неблагоприятного поворота событий и возникновения связанной с файлом tcpip.sys ошибки «синего экрана» после недавних изменений можно восстановить систему в предыдущее состояние.
Как исправить ошибки tcpip.sys — 3-шаговое руководство (время выполнения:
Если вы столкнулись с одним из вышеуказанных сообщений об ошибке, выполните следующие действия по устранению неполадок, чтобы решить проблему tcpip.sys. Эти шаги по устранению неполадок перечислены в рекомендуемом порядке выполнения.
Шаг 1. Восстановите компьютер до последней точки восстановления, «моментального снимка» или образа резервной копии, которые предшествуют появлению ошибки.
Чтобы начать восстановление системы (Windows XP, Vista, 7, 8 и 10):
Если на этапе 1 не удается устранить ошибку tcpip.sys, перейдите к шагу 2 ниже.

Шаг 2. Если вы недавно установили приложение Microsoft Office Access 2010 (или схожее программное обеспечение), удалите его, затем попробуйте переустановить Microsoft Office Access 2010.
Чтобы удалить программное обеспечение Microsoft Office Access 2010, выполните следующие инструкции (Windows XP, Vista, 7, 8 и 10):
После полного удаления приложения следует перезагрузить ПК и заново установить Microsoft Office Access 2010.
Если на этапе 2 также не удается устранить ошибку tcpip.sys, перейдите к шагу 3 ниже.

Microsoft Office Access 2010 14
Шаг 3. Выполните обновление Windows.
Когда первые два шага не устранили проблему, целесообразно запустить Центр обновления Windows. Во многих случаях возникновение сообщений об ошибках tcpip.sys может быть вызвано устаревшей операционной системой Windows. Чтобы запустить Центр обновления Windows, выполните следующие простые шаги:
Если Центр обновления Windows не смог устранить сообщение об ошибке tcpip.sys, перейдите к следующему шагу. Обратите внимание, что этот последний шаг рекомендуется только для продвинутых пользователей ПК.

Если эти шаги не принесут результата: скачайте и замените файл tcpip.sys (внимание: для опытных пользователей)
Если этот последний шаг оказался безрезультативным и ошибка по-прежнему не устранена, единственно возможным вариантом остается выполнение чистой установки Windows 10.
Источник
