Пользователи ПК иногда могут столкнуться с одной или несколькими проблемами и ошибками подключения к удаленному рабочему столу на компьютере с Windows 11 или Windows 10. В этом посте представлены наиболее подходящие решения для различных случаев ошибки «Ваш компьютер не может подключиться к удаленному компьютеру» в Windows 11/10.

Когда эта ошибка возникает на вашем устройстве, вы можете получить одно из следующих полных сообщений об ошибке;
- Ваш компьютер не может подключиться к удаленному компьютеру, так как на транспортном уровне произошла ошибка пакета безопасности. Повторите попытку подключения или обратитесь за помощью к администратору сети.
- Ваш компьютер не может подключиться к серверу шлюза удаленных рабочих столов. Обратитесь за помощью к сетевому администратору.
- Ваш компьютер не может подключиться к удаленному компьютеру, поскольку на удаленном компьютере, к которому вы хотите подключиться, произошла ошибка. Обратитесь за помощью к сетевому администратору.
Эти ошибки возникают в основном из-за сохраненных сетевых учетных данных, используемой проверки подлинности на уровне сети и, в некоторых случаях, отсутствия или отключения ключа реестра.
Ваш компьютер не может подключиться к ошибке удаленного компьютера
Если вы получаете Ваш компьютер не может подключиться к ошибке удаленного компьютера на вашем компьютере с Windows 11/10 вы можете попробовать наши рекомендуемые ниже решения и посмотреть, поможет ли это решить проблему в вашей системе.
- Очистить учетные данные в диспетчере учетных данных
- Отключить подключение к удаленному рабочему столу с аутентификацией на уровне сети
- Добавить/включить раздел реестра RDGClientTransport
Давайте взглянем на описание процесса, связанного с каждым из перечисленных решений.
1]Очистить учетные данные в диспетчере учетных данных
Исследования показали, что в некоторых случаях это Ваш компьютер не может подключиться к ошибке удаленного компьютера на самом деле это связано с сохраненными данными аутентификации для шлюза удаленного рабочего стола в разделе «Подключение из любого места» на вкладке «Дополнительно» клиента RDP.
Это решение требует, чтобы вы очистили учетные данные в диспетчере учетных данных. После этого вы сможете без проблем восстановить соединение на удаленном компьютере.
2]Отключить подключение к удаленному рабочему столу с аутентификацией на уровне сети
Это решение требует, чтобы вы сняли флажок Разрешить подключения только с компьютеров, на которых запущен удаленный рабочий стол с проверкой подлинности на уровне сети (рекомендуется) вариант на целевом компьютере. Чтобы выполнить эту задачу, см. руководство о том, как включить, отключить, заблокировать, использовать подключение к удаленному рабочему столу в Windows 11/10.
3]Добавить/включить раздел реестра RDGClientTransport
Раздел реестра RDGClientTransport определяет, какой транспорт удаленного рабочего стола использовать. В Windows 11/10 это может быть:
- HTTP
- UDP
- RPC через HTTP (запасной вариант)
Протокол удаленного рабочего стола v8 представил транспорты HTTP и UDP. Значения раздела реестра RDGClientTransport:
- 0 (по умолчанию — HTTP) (также известное как «согласование NLA с использованием TLS»)
- 1 RPC через HTTP (также известный как «безопасность RDP»)
- 2 RemoteDesktopGateway (WinHTTP)
Обычно клиенты RDP используют транспорт RDG-HTTP, но в некоторых случаях они могут использовать RDG-RPC. Если ключ реестра RDGClientTransport присутствует и имеет значение 1, он обеспечивает транспорт RDG-RPC. Поскольку это операция реестра, рекомендуется создать резервную копию реестра или создать точку восстановления системы в качестве необходимых мер предосторожности. После этого вы можете действовать следующим образом:
HKEY_CURRENT_USERSoftwareMicrosoftКлиент сервера терминалов
- В этом месте щелкните правой кнопкой мыши пустую область на правой панели, а затем выберите «Создать»> «Значение DWORD (32-разрядное)», чтобы создать раздел реестра, а затем переименуйте его в RDGClientTransport и нажмите Enter.
- Дважды щелкните новую запись, чтобы изменить ее свойства.
- Введите 1 в Значение данных поле.
- Нажмите OK или Enter, чтобы сохранить изменения.
- Выйдите из редактора реестра.
- Перезагрузите компьютер.
Кроме того, вы можете автоматически добавить/включить ключ RDGClientTransport в реестре. Вот как:
- Нажмите клавишу Windows + R, чтобы вызвать диалоговое окно «Выполнить».
- В диалоговом окне «Выполнить» введите блокнот и нажмите Enter, чтобы открыть Блокнот.
- Скопируйте и вставьте приведенный ниже код в текстовый редактор.
[HKEY_CURRENT_USERSoftwareMicrosoftTerminal Server Client]»RDGClientTransport»=dword:00000001
- Теперь выберите в меню пункт «Файл» и нажмите кнопку «Сохранить как».
- Выберите место (предпочтительно на рабочем столе), где вы хотите сохранить файл.
- Введите имя с расширением .reg (например, EnableRDGCT.reg).
- Выбирать Все файлы из раскрывающегося списка Тип файла.
- Дважды щелкните сохраненный файл .reg, чтобы объединить его.
- При появлении запроса нажмите «Выполнить» > «Да» (UAC) > «Да» > «ОК», чтобы подтвердить слияние.
- Теперь вы можете удалить файл .reg, если хотите.
- Перезагрузите ПК.
Точно так же вы можете добиться того же результата, добавив и включив раздел реестра RDGClientTransport, отредактировав реестр с помощью командной строки. Вот как:
- Нажмите клавишу Windows + R, чтобы вызвать диалоговое окно «Выполнить».
- В диалоговом окне «Выполнить» введите команда а затем нажмите CTRL + SHIFT + ENTER, чтобы открыть командную строку в режиме администратора / с повышенными правами.
- В окне командной строки скопируйте и вставьте приведенную ниже команду и нажмите Enter:
reg.exe Добавить «HKCUSoftwareMicrosoftTerminal Server Client» /V «RDGClientTransport» /T REG_DWORD /D «1»
- Выйдите из командной строки CMD после выполнения команды.
Вот и все!
Связанный пост: Удаленный рабочий стол не может подключиться к удаленному компьютеру в Windows 11/10
Почему удаленный рабочий стол не может подключиться к удаленному компьютеру?
Удаленный рабочий стол не может подключиться к удаленному компьютеру по одной из следующих причин:
- Удаленный доступ к серверу не включен.
- Удаленный компьютер выключен.
- Удаленный компьютер недоступен в сети.
Как перезагрузить компьютер через удаленный рабочий стол?
Чтобы перезагрузить компьютер через удаленный рабочий стол, вы можете запустить командную строку с дополнительными переключателями для выключения компьютера:
- Для выключения введите: неисправность
- Для перезагрузки введите: выключение –r
- Чтобы выйти из системы, введите: выключение –l
Удачных вычислений!

- Remove From My Forums

Проблемы с подключением к удаленному рабочему столу
-
Вопрос
-
Windows 10. Возникает такая ошибка при подключении к удаленному серверу по RDP: «Вашему компьютеру не удается подключиться к удаленному компьютеру из-за ошибки пакета безопасности на транспортном уровне. Попробуйте
подключиться еще раз или обратитесь за помощью к администратору сети.»Причем только на 1 компьютере в организации. Куда смотреть даже не знаю. Перечитал форумы, нигде подобной ошибки нету.
Ответы
-
Здравствуйте,
Подскажите, пожалуйста, ОС компьютеров, сборка, обновления ОС проходят, какой именно пакет безопасности, более изчерпательное представление об ситуации поможет решению…
Администратор вашей организации какие действия предпринимал для подключения работающих компьютеров.
Сравните обновления ОС на компьютере где подключение возможно и на другом где вываливается ошибка.
Проверьте также наличие стороннего антивируса. посмотрите ping между отдельными устройствами.
Посмотрите, пожалуйста, настройки доступа так же:
How to Set Up and Use Remote Desktop for Windows 10
Если Вам помог чей-либо ответ, пожалуйста, не забывайте жать на кнопку «Предложить как ответ» или «Проголосовать за полезное сообщение» Мнения, высказанные здесь, являются отражение моих личных взглядов, а не позиции
корпорации Microsoft. Вся информация предоставляется «как есть» без каких-либо гарантий.-
Помечено в качестве ответа
5 апреля 2018 г. 9:47
-
Помечено в качестве ответа
Однажды у пользователя при попытке подключиться к ЛАЙВ.Cloud начала возникать ошибка:
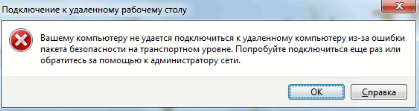
Пользователь обратился в поддержку облака от Первого Бита, но там ему не смогли помочь, посоветовали обновить Windows:

Я решил последовать этому совету и обновить Windows. На компьютере была Windows 7:
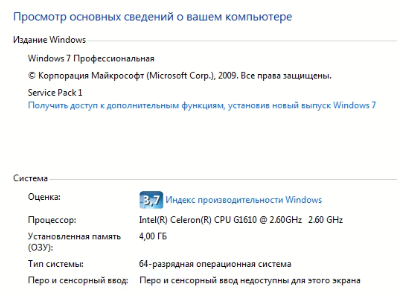
Попытался запустить обновления, но обновление не сработало:
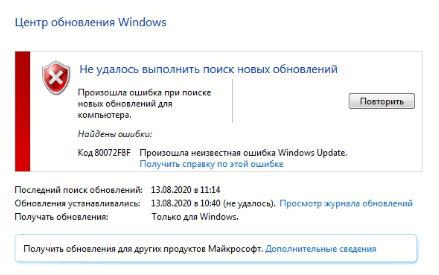
Тогда решил погуглить по поводу ошибки, как ее исправлять.
Согласно одной из рекомендаций сначала решил проверил целостность системных файлов командой sfc /scannow
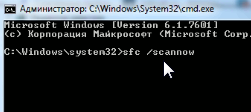
Но потом вспомнил, что эта команда работает долго, поэтому решил попробовать методику с одного форума. Там пеняют на Крипто-Про.
Я сам ставил на этот компьютер Vipnet CSP, поэтому подумал, что проблема может касаться и этого криптопровайдера. Но на всякий случай набрал в строке запуска «Крипто» и обнаружил, что на компьютере стоит еще и Крипто-Про. А ведь эти программы не дружат между собой. Наверное, доступ прекратился после установки Vipnet-CSP в довесок к имеющейся Крипто-Про.
Поэтому выполнил вот этот совет:
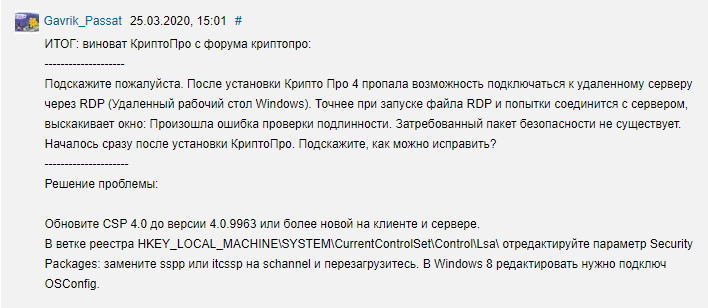
Зашел в ветку реестра HKEY_LOCAL_MACHINESYSTEMCurrentControlSetControlLsa:
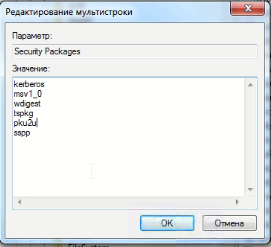
И поменял там sspp на schannel:
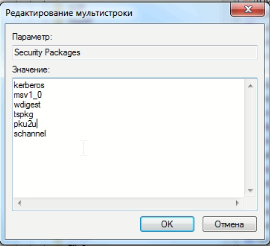
Сразу не заработало, поэтому попросил перезагрузить компьютер (как в методичке).
Удивительно, но сработало и после перезагрузки пользователь получил доступ по RDP!

Время факт: 20 минут.
Приятно осознавать, что я оказался компетентнее поддержки самого Первого Бита!
Содержание
- Удаленный рабочий стол не работает после обновления Windows 10? Попробуйте это 5 решений
- Удаленный рабочий стол не работает
- Проверьте есть проблема с сетью
- Проверьте, разрешено ли соединение RDC
- Разрешить удаленный рабочий стол через брандмауэр Защитника Windows
- Проверьте службы зависимости RDP
- Отключить протокол IPv6
- Не удается подключиться к удаленному компьютеру
- Причины и история появления ошибки
- Исправление ошибки с RDP-подключением
- Удаление конфликтного ПО
- Откат изменений обновления KB2992611
- Снижение требований к уровню шифрования
- Смена или обновление RDP-клиента
- RDP: ошибка пакета безопасности на транспортном уровне
- Из-за ошибки безопасности клиент не смог подключиться к серверу Терминала
- Симптомы
- Причина
- Решение
Удаленный рабочий стол не работает после обновления Windows 10? Попробуйте это 5 решений
Удаленный рабочий стол Windows также известен как Службы удаленных рабочих столов (RDS), или RDP (Протокол удаленного рабочего стола) — очень полезная функция, позволяющая подключаться к другим компьютерам или устройствам, которые подключены к локальной сети или находятся в Интернете и имеют публичный IP-адрес. Но иногда пользователи сообщают:Невозможно подключиться к удаленному ПК«, Удаленный рабочий стол не работает после обновления windows 10, windows 10 удаленный рабочий стол недоступен и т.п.
Удаленный рабочий стол не работает
Ваш компьютер не может подключиться к удаленному компьютеру из-за ошибки пакета безопасности на транспортном уровне. Повторите попытку подключения или обратитесь к администратору сети за помощью.
или
«Невозможно подключиться к удаленному ПК. Убедитесь, что удаленный рабочий стол включен, удаленный компьютер включен и доступен в сети, а затем повторите попытку ».
Существуют различные причины, такие как ограниченное сетевое подключение, нехватка памяти, ошибочное обновление или неправильные настройки брандмауэра и другие причины, которые приводят к невозможности подключения удаленного рабочего стола. Если вы также боретесь с Проблема с подключением к удаленному рабочему столу, Здесь 5 рабочих решений для вас.
Проверьте есть проблема с сетью
Прежде чем идти вперед, сначала проверьте и убедитесь, что:
Проверьте, разрешено ли соединение RDC
Если вы используете функцию подключения к удаленному рабочему столу в первый раз, или у вас новый компьютер, и вы ищете доступ через удаленный рабочий стол, поэтому вам необходимо проверить, разрешено ли подключение RDC. Вот как Разрешить удаленные подключения на вашем Windows 10 компьютер,

Разрешить удаленный рабочий стол через брандмауэр Защитника Windows
В большинстве случаев брандмауэр Windows блокирует доступ к удаленному рабочему столу по соображениям безопасности. Следуйте инструкциям ниже, чтобы Разрешить удаленный рабочий стол через брандмауэр Защитника Windows.


Проверьте службы зависимости RDP

Отключить протокол IPv6
Отключите IPv6 (версия интернет-протокола), одно из самых эффективных решений, которое помогает большинству пользователей устранять проблемы с подключением к удаленному рабочему столу.

Помогли ли эти решения устранить проблемы с подключением к удаленному рабочему столу Windows 10? Дайте нам знать о комментариях ниже, также читайте Google Chrome не работает / не отвечает в Windows 10? Попробуйте это 7 решений
Источник
Не удается подключиться к удаленному компьютеру
Окно с ошибкой «Не удается подключиться к удаленному компьютеру» возникает при попытке подключения к удаленному серверу через RDP-клиент. Исправление ситуации может требовать много времени из-за длительной диагностики причины проблемы, так как все настройки сети и подключения оказываются в порядке.
Попытка определить проблему и последующая трассировка показывает, что при попытке подключения клиент все-таки подключается к удаленному серверу. Все порты также исправно работают и оказываются доступны. Выходит, что компьютер успешно подключается к серверу, но тот его не пускает.
Оглавление:
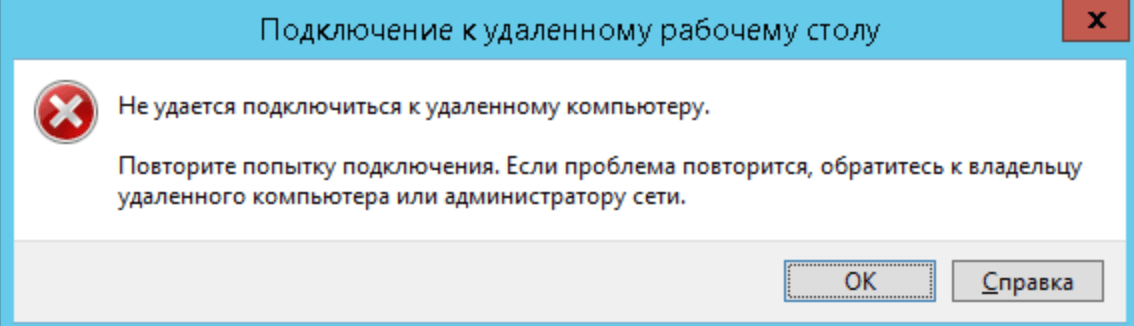
Причины и история появления ошибки
Возникновение ошибки «Не удается подключиться к удаленному компьютеру» после ввода логина и пароля говорит о том, что порт доступен. Проблема началась с 2014 года, после того, как было выпущено обновление KB2992611. Этот пакет обновлений существенно ужесточил параметры безопасности.
Уровень безопасности и шифрования поднялся, но при этом появились непредвиденные последствия вроде этой ошибки. Последующие обновления ситуацию не исправили, а только ухудшали. Усиление безопасности Windows приводило к новым программным конфликтам между разными версиями ОС и сторонним ПО. К примеру, конкретно эта ошибка имеет одинаковые шансы появиться на Windows XP, 7, 8, 10, Windows Server 2012 и даже менее популярных версиях системы.
Причины возникновения ошибки:
Это основные, но не единственные причины, по которым Windows вступает в конфликт с ПО и выдает ошибку с сообщением «Не удается подключиться к удаленному компьютеру. Повторите попытку подключения. Если проблема повторится, обратитесь к владельцу удаленного компьютера.»
Если начать просматривать логи Windows, то можно увидеть следующее системное предупреждение: «Возникло следующее неустранимое предупреждение: 80 (или 36888). Внутренне состояние ошибки: 1250.»

Помимо этого, можно найти информацию об ошибке в компоненте протокола: «Компонент X.224 RDP-протокола обнаружил ошибку в потоке протокола и отключил этого клиента.» Именно эта ошибка ответственна за то, что не удается установить соединение с удаленным компьютером по RDP-клиенту.

Если причиной появления проблемы стала конкретная программа, установленная недавно, самым простым способом будет ее удаление с компьютера. Практически всегда можно найти аналогичное по функционалу ПО, которое не будет вступать в конфликт с операционной системой. Если это невозможно, либо возникновение ошибки не связано с недавно установленным софтом, можно попробовать исправить ситуацию при помощи одного из советов ниже.
Исправление ошибки с RDP-подключением
Существует несколько способов исправить системную ошибку с RPD-подключением. Следует выбрать способ решения проблемы, наиболее подходящий для конкретной ситуации, в зависимости от вызвавшей ошибку причины. При помощи советов ниже можно исправить ошибку «Не удается подключиться к удаленному компьютеру. Повторите попытку подключения. Если проблема повторится, обратитесь к владельцу удаленного компьютера» в 9 из 10 случаев.
Первое, что следует сделать:
После выполнения этих действий Windows должна перестать конфликтовать с удаленным компьютером, и подключение успешно установится.
Удаление конфликтного ПО
Удаление «Крипто ПРО», VipNet и других программ с аналогичным функционалом или связанных с шифрованием — самый простой способ исправление проблемы. Деинсталляция ПО также является правильным и самым безопасным способом, поскольку исключает вмешательство в систему.
Если требуются конкретно эти программы, следует все равно удалить их и очистить систему от мусора при помощи CCleaner или аналогичного софта. После этого следует перезагрузить компьютер и убедиться, что ошибка при подключении к удаленному компьютеру более не появляется. Затем можно заново установить нужный софт, только использовать последнюе лицензионные версии — они не вызывают ошибки при RDP-подключении.
Откат изменений обновления KB2992611
В случае с обновлением KB2992611 есть два способа действий: переустановка этого обновление и установка других, перекрывающих проблемное.
Можно пойти двумя путями:
Указанные версии обновлений со временем могут становиться недействительными, поскольку будут перекрываться более новыми версиями. Следует посетить сайт Microsoft и проверить наличие обновлений. Для версий операционной системы начиная с Windows 7, все нужные обновления можно устанавливать через «Центр обновлений» в Панели управления.
Скачать обновление KB2992611 можно с официального сайта Microsoft по ссылке microsoft.com/ru-ru/download/
Скачать обновление KB3011780 можно по ссылке microsoft.com/ru-ru/download/id=44966
Данные обновления системы безопасности предназначены для Windows Server 2008 R2 x64 Edition. Это логично, так как ошибка часто возникает при попытке подключения компьютера к удаленному серверу, работающему под управлением Windows Server 2008.
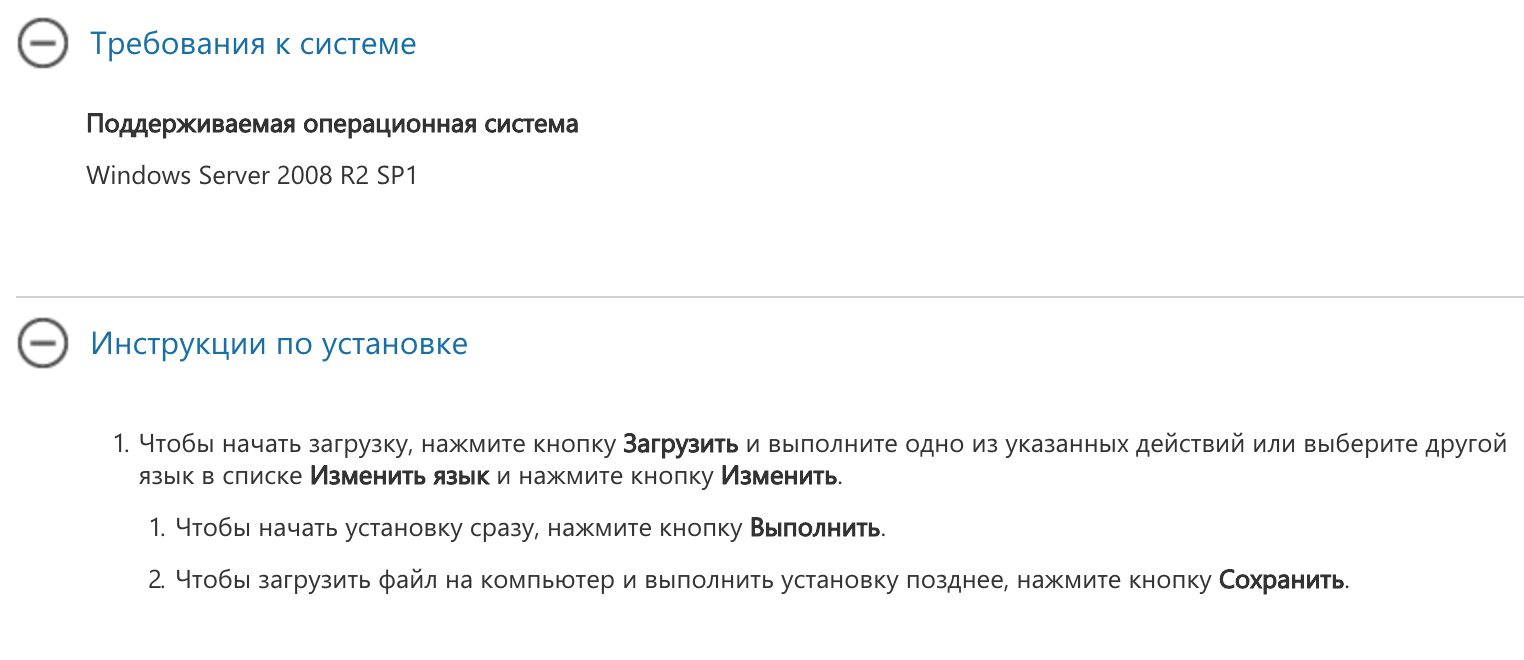
Снижение требований к уровню шифрования
Этот способ советуется использовать в самом конце, так как он снижает общий уровень безопасности соединения. Тем не менее, уменьшение защиты RDP-соединения и понижение требований к шифрованию может помочь во многих случаях. Для того, чтобы это сделать, потребуется изменить настройки безопасности удаленного рабочего стола.
После того, как указанные действия были сделаны, ошибка должна исчезнуть. Можно сразу пробовать подключиться по RDP при помощи логина и пароля — соединение успешно установится. Если это не помогло, то следует воспользоваться одним из альтернативных вариантов решения проблемы.
Смена или обновление RDP-клиента
Самое простое, что можно сделать, если не помогают другие способы — использовать другой RDP-клиент. К примеру, можно загрузить Remote Desktop Manager. Несмотря на большое количество настроек, в базовом функционале программы достаточно просто разобраться. Не сложно найти другие бесплатные решения, избавляющие от ошибок подключения к удаленному ПК по RDP-протоколу.
Если нет желания ставить сторонний софт, можно постараться обновить штатный RDP-клиент от Microsoft. Наиболее стабильной версией считается RDP 8.1, в первую очередь предназначенная для Windows 7 SP1. Загрузить обновление клиента можно с официального сайта Microsoft.
Обновление работает на следующих версиях Windows: Windows 7 (Service Pack 1, Enterprise, Home Basic, Home Premium, Professional, Starter, Ultimate),Windows Server 2008 (R2 Service Pack 1, R2 Enterprise, R2 Datacenter, R2 Foundation, R2 Standard), Windows Web Server 2008 R2.
Указанные действия должны помочь в 99% случаев. Оставшемуся проценту можно посоветовать:
Удаленный компьютер может попросту находиться в спящем режиме. Для того, чтобы этого не происходило, следует в настройках выставить переход в спящий режим «Никогда». К удаленному компьютеру не получится подключиться, если на учетной записи пользователя не установлен пароль — эта мера необходима по соображениям безопасности. В конце концов, подключению могут мешать настройки NLA, если включена проверка подлинности на уровне сети на стороне сервера.
Источник
RDP: ошибка пакета безопасности на транспортном уровне
Однажды у пользователя при попытке подключиться к ЛАЙВ.Cloud начала возникать ошибка:

Пользователь обратился в поддержку облака от Первого Бита, но там ему не смогли помочь, посоветовали обновить Windows:

Я решил последовать этому совету и обновить Windows. На компьютере была Windows 7:

Попытался запустить обновления, но обновление не сработало:

Тогда решил погуглить по поводу ошибки, как ее исправлять.
Согласно одной из рекомендаций сначала решил проверил целостность системных файлов командой sfc /scannow

Но потом вспомнил, что эта команда работает долго, поэтому решил попробовать методику с одного форума. Там пеняют на Крипто-Про.
Я сам ставил на этот компьютер Vipnet CSP, поэтому подумал, что проблема может касаться и этого криптопровайдера. Но на всякий случай набрал в строке запуска «Крипто» и обнаружил, что на компьютере стоит еще и Крипто-Про. А ведь эти программы не дружат между собой. Наверное, доступ прекратился после установки Vipnet-CSP в довесок к имеющейся Крипто-Про.
Поэтому выполнил вот этот совет:

Зашел в ветку реестра HKEY_LOCAL_MACHINESYSTEMCurrentControlSetControlLsa:

И поменял там sspp на schannel:

Сразу не заработало, поэтому попросил перезагрузить компьютер (как в методичке).
Удивительно, но сработало и после перезагрузки пользователь получил доступ по RDP!

Время факт: 20 минут.
Приятно осознавать, что я оказался компетентнее поддержки самого Первого Бита!
Источник
Из-за ошибки безопасности клиент не смог подключиться к серверу Терминала
В этой статье данная статья позволяет решить проблему, из-за которой клиентам служб терминалов после обновления неоднократно отказывали в доступе к серверу терминала Windows.
Применяется к: Windows Server 2012 R2
Исходный номер КБ: 329896
Симптомы
После обновления домена Microsoft Windows NT до Windows 2000 или Windows Server 2003 Windows клиенты терминалов 2000 могут быть неоднократно лишены доступа к серверу терминала. Если клиент служб терминала используется для входа на сервер терминала, вы можете получить одно из следующих сообщений об ошибке:
Из-за ошибки безопасности клиент не смог подключиться к серверу терминала. После входа в сеть попробуйте снова подключиться к серверу.
Удаленный рабочий стол отключен. Из-за ошибки безопасности клиент не мог подключиться к удаленному компьютеру. Убедитесь, что вы вошли в сеть, а затем попробуйте подключиться снова.
Кроме того, следующие сообщения об ИД событий могут быть зарегистрированы в viewer событий на сервере терминала:
ID события: 50
Источник событий: TermDD
Описание события. Компонент протокола RDP X.224 обнаружил ошибку в потоке протокола и отключил клиента.
Идентификатор события: 1008
Источник событий: TermService
Описание события. Истек срок действия льготного периода лицензирования служб терминалов, и служба не зарегистрирована на сервере лицензии. Для непрерывной работы требуется лицензионный сервер служб терминала. Сервер терминала может работать без лицензионного сервера в течение 90 дней после начального запуска.
ID события: 1004
Источник событий: TermService
Описание событий. Сервер терминала не может выдавать клиентскую лицензию.
Идентификатор события: 1010
Источник событий: TermService
Описание событий. Службы терминала не смогли найти сервер лицензии. Подтвердим, что все серверы лицензий в сети зарегистрированы в WINSDNS, принимают сетевые запросы и работает служба лицензирования терминальных служб.
ID события: 28
Источник событий: TermServLicensing
Описание события. Лицензирование терминальных служб можно запускать только на контроллерах домена или сервере в workgroup. Дополнительные сведения см. в разделе Справка по лицензированию терминалов серверов.
Причина
Эта проблема может возникнуть, если сертификат на сервере терминала поврежден.
Решение
В этот раздел, описание метода или задачи включены действия, содержащие указания по изменению параметров реестра. Однако неправильное изменение параметров реестра может привести к возникновению серьезных проблем. Поэтому следует в точности выполнять приведенные инструкции. Для дополнительной защиты создайте резервную копию реестра, прежде чем редактировать его. Так вы сможете восстановить реестр, если возникнет проблема. Дополнительные сведения о том, как создать и восстановить реестр, щелкните следующий номер статьи, чтобы просмотреть статью в базе знаний Майкрософт: 322756 Как создать и восстановить реестр в Windows
Чтобы устранить эту проблему, повторите работу и удалите ключи реестра сертификатов X509, перезапустите компьютер, а затем активируете сервер лицензирования терминальных служб. Для этого выполните указанные ниже действия.
Выполните следующую процедуру на каждом из серверов терминала.
Убедитесь, что реестр серверов терминала был успешно отлажнен.
Откройте редактор реестра.
Найдите и откройте следующий подраздел реестра:
HKEY_LOCAL_MACHINESYSTEMCurrentControlSetServicesTermServiceParameters
В меню реестра щелкните Файл реестра экспорта.
Введите экспортные параметры в поле Имя файла и нажмите кнопку Сохранить.
Если в будущем необходимо восстановить этот файл реестра, дважды щелкните файл Exported-parameters.reg, сохраненный на этом шаге.
В подки «Параметры реестра» щелкните правой кнопкой мыши каждое из следующих значений, щелкните Удалить, а затем нажмите кнопку Да, чтобы подтвердить удаление:
Выйти из редактора реестра и перезапустить сервер.
Активировать сервер лицензирования терминальных служб с помощью метода телефонного подключения в мастере лицензирования.
Если активировать сервер лицензирования терминальных служб с помощью параметра Phone, сервер лицензирования использует другую форму сертификата.
Источник
Напоролся на ошибку подключения к поставщику по RDP — «Вашему компьютеру не удается подключиться к удаленному компьютеру из-за ошибки пакета безопасности на транспортном уровне. Попробуйте подключиться еще раз или обратитесь за помощью к администратору сети.
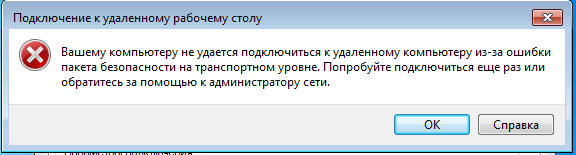
Windows 7 x64, стоят все обновления (через пак, а также через центр обновлений). Такая же проблема на Windows server 2008R2. На Windows 10 все нормально подключается, я поставил семерку на виртуальную машину — у меня все также подключается.
В журнале windows — система, ошибка Schannel 3688 «Возникло следующее неустранимое предупреждение: 70. Внутреннее состояние ошибки: 105.»
Журнал Microsoft-Windows-TerminalServices-RDPClient/Operational
TerminalServices-ClientActiveXCore
1024, Выполняется подключение RDP ClientActiveX к серверу (**.*******.RU)
1105, Мультитранспортное подключение разорвано.
1026, Отключение RDP ClientActiveX (Причина= 50331674)
226, RDPClient_Gateway: произошла ошибка при переходе из AAStateCreatingOutChannel в AAStateError в ответ на 21. (Код ошибки: 0x80072F7D).
226, RDPClient_Gateway: произошла ошибка при переходе из AAStateInitializingTunnel в AAStateError в ответ на 6. (Код ошибки: 0x80072F7D).
1105, Мультитранспортное подключение разорвано.
1026, Отключение RDP ClientActiveX (Причина= 50331715)В общем нашел почему у меня проявлялась данная проблема.
На свежую систему я ставил следующие обновления:
UpdatePack7R2-20.12.10
UpdatePack7R2-22.2.10
Дак вот, если сначала ставить 20.12.10 а потом (ставить или нет, разницы не меняет), то выходит такая ошибка. А если сначала ставить 22.2.10 (а потом ставить или нет старое, опять же разницы нет) — подключение работает.
Пришла идея сделать снимок реестра (я использовал Reg Organizer) после установки обновлений 22.2.10->20.12.10, а также после 20.12.10->22.2.10. Сравнил снимки, и начал рыться в изменениях (их не так уж и много было, т.к. пакет обновлений был почти одинаковый).
Набрел на следующие изменения:
Windows Registry Editor Version 5.00
[HKEY_LOCAL_MACHINESOFTWAREMicrosoftWindowsCurrentVersionInternet SettingsWinHttp]
"DefaultSecureProtocols"=dword:00000a00
[HKEY_LOCAL_MACHINESOFTWAREWow6432NodeMicrosoftWindowsCurrentVersionInternet SettingsWinHttp]
"DefaultSecureProtocols"=dword:00000a00При ошибке подключения значение было 2560, когда я поставил 2688 — все заработало. (перезагрузка не потребовалась)
Windows Registry Editor Version 5.00
[HKEY_LOCAL_MACHINESOFTWAREMicrosoftWindowsCurrentVersionInternet SettingsWinHttp]
"DefaultSecureProtocols"=dword:00000a80
[HKEY_LOCAL_MACHINESOFTWAREWow6432NodeMicrosoftWindowsCurrentVersionInternet SettingsWinHttp]
"DefaultSecureProtocols"=dword:00000a80
