
При активации операционной системы windows 7 с помощью активатора windows 7 loader extrime edition, вы можете столкнутся с проблемой, а именно с ошибкой, в которой черным по белому написано такое сообщение «Unknown boot device:DeviceHarddiskVolume1». Если данная ошибка активации появилась у вас и вы наткнулись на данную статью, то прочитав её до конца вы определенно решите свой вопрос.
Unknown boot device harddiskvolume1 или как активировать windows 7

Для начало давайте немного разберемся в причине появления данной ошибки. Проблема такого рода возникает у вышеуказанного активатора в случае, если операционная система изначально была установлена на GPT раздел жесткого диска. GPT (GUID Partition Table) — это новый стандарт размещения таблиц разделов на носителе информации, который пришел на смену MBR разделу, для работы с более продвинутым оборудованием. Если вы захотите узнать более подробную информацию о данном разделе, гугл в помощь.
Теперь для того, чтобы активировать вашу систему, вам понадобится другой активатор, который работает с gpt разделом. Называется он removewat, скачать его можно по ссылке -> активатор WAT. Перед активацией windows обязательно отключаем антивирусное ПО. Далее распаковываем активатор и запускаем его от имени администратора, как показано на картинке ниже.

В открывшемся окне нажимаем кнопку remove WAT.

Должно появится предупредительное сообщение, где жмем кнопку ОК.

Начинается процесс активации операционной системы, ждем некоторое время.

После появления сообщения об успешном завершении, жмем ок. Компьютер должен произвести перезагрузку. После наслаждаемся активированной системой.

Для тех у кого операционная система установлена на mbr раздел, вы также можете воспользоваться статьями Ваша копия windows 7 не является подлинной, Активация windows 7 или как убрать черный экран с рабочего стола.
Оставляйте своё мнение о данной статье, ну и конечно же задавайте свои вопросы если у вас что-то вдруг пошло не так.
Спасибо за внимание!
Статьи рекомендуемые к прочтению:
-
Как создать точку восстановления системы в Windows 7
(5674)
-
Как расширить раздел жесткого диска в Windows
(7915)
-
Unknown boot device harddiskvolume1 или как активировать windows 7
(34944)
-
Как установить Windows 7
(23046)
-
Режим бога в windows 7
(5269)
-
Как разделить жесткий диск с помощью инструментов Windows
(6422)
-
Как скрыть папку в windows 7 интересный способ
(5688)
Так вот, убивать можно разделы FAT32, которые идут для FreeDOS. Фирменный же раздел, он же для восстановления, убивать не надо. Если уже убили, то проблем с восстановлением быть не должно — он ведь в самом конце HDD находится. На нем как раз есть все необходимое для загрузочного диска системы (делаем этот раздел активным). Теперь грузимся с диска, делаем диск C, ставим Windows.
Дальше — активация, именно она привносит проблемы с GPT
Итак, запускаем Windows 7 Loader eXtreme Edition v3 и видим надпись Unknown boot device: DeviceHarddiskVolume1. Загружаемся в Acronis Disk Director (или по вкусу) и меняем тип файловой системы активного раздела с 12h (Compaq) на 07h (NTFS).
Device harddiskvolume1 что это
Unknown boot device harddiskvolume1 или как активировать windows 7
При активации операционной системы windows 7 с помощью активатора windows 7 loader extrime edition, вы можете столкнутся с проблемой, а именно с ошибкой, в которой черным по белому написано такое сообщение «Unknown boot device:DeviceHarddiskVolume1». Если данная ошибка активации появилась у вас и вы наткнулись на данную статью, то прочитав её до конца вы определенно решите свой вопрос.
Unknown boot device harddiskvolume1 или как активировать windows 7


В открывшемся окне нажимаем кнопку remove WAT.

Должно появится предупредительное сообщение, где жмем кнопку ОК.

Начинается процесс активации операционной системы, ждем некоторое время.

После появления сообщения об успешном завершении, жмем ок. Компьютер должен произвести перезагрузку. После наслаждаемся активированной системой.

Для тех у кого операционная система установлена на mbr раздел, вы также можете воспользоваться статьями Ваша копия windows 7 не является подлинной, Активация windows 7 или как убрать черный экран с рабочего стола.
О ставляйте своё мнение о данной статье, ну и конечно же задавайте свои вопросы если у вас что-то вдруг пошло не так.
Разбираемся с загрузчиком Windows 7
Автор: Super User. Опубликовано в Полезные Статьи
В Windows XP для управления процессом загрузки необходимо было вносить изменения в файл boot.ini. В случае с bootmgr этого файла нет. Теперь для изменения чего-либо в процессе загрузки необходимо пользоваться специальной утилитой bcdedit. Запускать её необходимо с правами администратора! ВНИМАНИЕ! Автор не несет ответственности за потеряные данные или испорченные загрузочные записи в результате неверных действий пользователей. Неправильная настройка загрузочных записей может привести к невозможности запуска системы в нормальном режиме.
Приступим, собственно, к практике:
Для начала просто введем bcdedit в командную строку. Утилитка покажет нам текущее состояние записей:
Теперь немного об основных командах:
В принципе, больше нам и не нужно.
Как видим, у нас появился новый жесткий диск с Windows XP, подключенный как Master Slave. Теперь делаем следующее:
Что ж пробуем нашу схему:
Хмм, наша XP появилась в меню, уже неплохо. Но при попытке запустить обнаруживаем, что компьютер просто перезагружается. Никакой XP мы не видим. В чем же причина? Сложно сказать. Облазив множество форумов и перечитав кучу статей я не нашел ответа на этот вопрос. Видимо, загрузчик XP просто не может быть запущен с другого жестого диска, более того поэксперемнтировав, я пришел к выводу, что запуститься он может только, если будет находиться в одном разделе с загрузичком Win 7. Ну что ж, так и поступим, копируем загрузчик XP в скрытый раздел Win 7. А именно, файлы boot.ini, ntldr, bootfont.bin и ntdetect.com из корня раздела с установленной XP. Чтобы увидеть скрытый раздел Windows 7, необходимо присвоить ему букву. Сделать это можно стандартными средствами системы. Идем в Пуск->панель управления->Администрирование->Управление компьютером->Управление диcками. Находим скрытый раздел, жмем по нему правой кнопкой мыши и выбираем «Изменить букву диска». Дальше выбираем любую свободную букву, жмем ОК. И наш скрытй диск станет обычным диском. После того как файлы скопированы диск желательно вновь сделать скрытым. Затем нужно поправить нашу конфигурацию загрузчика, прописать новый путь:
Перезагружаемся. Запускаем XP:
Видим такое вот сообщение на экране. Материмся. Разбираемся дальше. Дело в том, что в файле загрузчика Windows XP boot.ini пописан путь к системе вот так multi(0)disk(0)rdisk(0)partition(1)WINDOWS=»Windows XP» /execute /fastdetect. Здесь параметры rdisk(0)partition(1) означают, что система находится на первом разделе первого физического диска, если вставить в компьютер только этот один жесткий диск, то этот путь будет верный, но сейчас у нас 2 жестких диска, соответсвтенно, XP находиться уже на первом разделе ВТОРОГО жестого диска. Нужно просто поменять путь на multi(0)disk(0)rdisk(1)partition(1)WINDOWS=»Windows XP» /execute /fastdetect. Ну вроде все, пробуем снова.
Ураа! У нас получилось. Не будем останавливаться на достигнутом. Теперь подключим какую-нибудь систему по старше, к примеру, еще одну семерку. Подключаем третий жесткий диск:
Здесь все гораздо проще, делаем следующее:
Этого достаточно чтобы наша новая семерка запустилась с другого жестого диска:
Таким же способом можно подключать windows vista. Bootmgr довольно-таки гибкая вещь, при определеных условиях и манипуляциях можно запускать и линукс системы и просто программы, к примеру. программу проверки памяти. Но это уже совсем другая история =)
Перечислите все устройстваHarddiskvolume.?
Я пробовал команды Diskpart, такие как» list «» volume «(нет, это не так),» disk «и» partition»; но он все еще не работает.
DeviceHarddiskvolume0, по-видимому, не используется, так как DeviceHarddiskvolume1 означает первый раздел Windows (он же «зарезервированная система») и DeviceHarddiskvolume2 для C:.
4 ответов
как перечислить все Harddiskvolume в Windows?
Решение 1:
тип list volume список всех присоединенных дисках
решение 2:
тип list disk для вывода списка всех подключенных дисков.
повторите шаги 3 и 4 для каждого диска.
пример вывода ниже показывает, что я в настоящее время есть 3 диска с 5 томами.
Читать Далее
найден сценарий powershell со списком подключенных томов:
вывод выглядит так:
почему я не смог сделать это HarddiskVolume не отражает объемы программы diskpart-которая только перечисляет все окна читаемые Тома.
Итак, это означает, что HarddiskVolume0 в основном не существует в BCD.
команды, которые помогли мне понять, что это:
эти ссылки также помогли если у вас есть запасные окна, просто запустите DriveLetterView чтобы увидеть, как Windows работает с HarddiskVolume.
Примечание: harddiskvolume является обозначением WMI/COM
Если вы хотите просто узнать, где ваша система BCD магазин взглянуть наREGISTRYMACHINE BCD00000000 значение в HKEY_LOCAL_MACHINESYSTEMCurrentControlSetControlhivelist раздел реестра. Да, его расположение может отличаться от DeviceHardDiskVolume1, даже если он находится на 1-м разделе 1-го физического диска.
Как активировать windows 7

Здравствуйте, дорогие участники и гости сайта. Сегодня вы узнаете как активировать windows 7 если при попытке активации одним из известных активаторов, вы получаете такую ошибку:
GPT раздел жесткого диска
Данная проблема обычно возникает если, ваша операционная система установлена на GPT раздел жесткого диска. Данный раздел пришел на смену MBR разделу, для работы с более продвинутым оборудованием. И для активации данного раздела, необходим другой активатор.
Установка активатора windows 7
Первым делом, вам необходимо скачать активатор с Яндекс Диска, и распаковать его на рабочий стол компьютера. После чего запустить его от имени администратора.
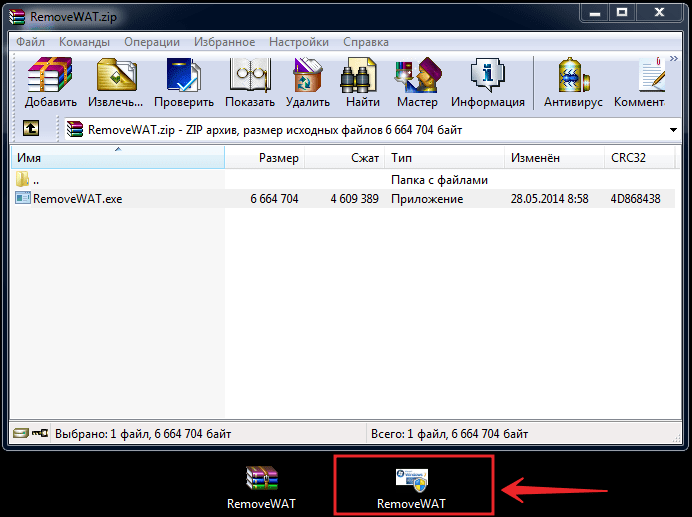
После запуска файла, появится всплывающее окно, в котором необходимо нажать на кнопку Remove WAT.
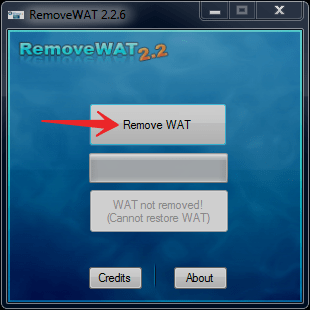
Далее появится еще одно всплывающее сообщение, в котором необходимо нажать OK, после чего начнется процесс активации системы. После появления сообщения об успешном завершении, жмем опять OK. Далее ваш компьютер должен произвести перезагрузку системы, и активировать ваш windows 7.
Список каждого Device Harddiskvolume.?
Я пробовал команды Diskpart, такие как «список», «объем» (нет, это совсем не так), «диск» и «раздел»; но это все еще не работает.
DeviceHarddiskvolume0, по-видимому, не используется, поскольку DeviceHarddiskvolume1 означает первый раздел Windows (он же «System Reserved»), а DeviceHarddiskvolume2 предназначен для C:.
Итак, вопрос: как перечислить каждый Device Harddiskvolume на установочном диске Windows 7 (для редактирования BCD)?
7 ответов 7
Найден скрипт powershell, в котором перечислены подключенные тома:
Вывод выглядит так:
Причина, по которой я не смог этого сделать, заключается в том, что HarddiskVolume не отражает тома Diskpart, в котором перечислены только все читаемые тома Windows.
Фактически, он работает со всеми разделами, доступными на диске, даже не с Windows, в порядке, в котором они выглядят как в Gparted для Linux.
Таким образом, это означает, что HarddiskVolume0 в основном не существует в BCD.
Команды, которые помогли мне понять это:
Эти ссылки также помогли мне:
Наконец, если у вас есть запасная Windows, просто запустите DriveLetterView, чтобы увидеть, как Windows работает с HarddiskVolume.
Вывести список всех DeviceHarddiskVolumeXX, включая те, которые не смонтированы под любой буквой диска для каждого физического драйвера, а также номер диска (как видно в разделе « Управление дисками Windows»). Откройте раскрывающийся список « Тома» и выберите « Сопоставление дисков».
Я также хочу выделить опцию Диски, которая отображает .PhysicalDriveXX, путь, идентификатор устройства и контроллера. Список под Drive Mapping также может быть весьма полезным.
Как активировать windows 7

Данная проблема обычно возникает если, ваша операционная система установлена на GPT раздел жесткого диска. Данный раздел пришел на смену MBR разделу, для работы с более продвинутым оборудованием. И для активации данного раздела, необходим другой активатор.
Установка активатора windows 7
Первым делом, вам необходимо скачать активатор с Яндекс Диска, и распаковать его на рабочий стол компьютера. После чего запустить его от имени администратора.
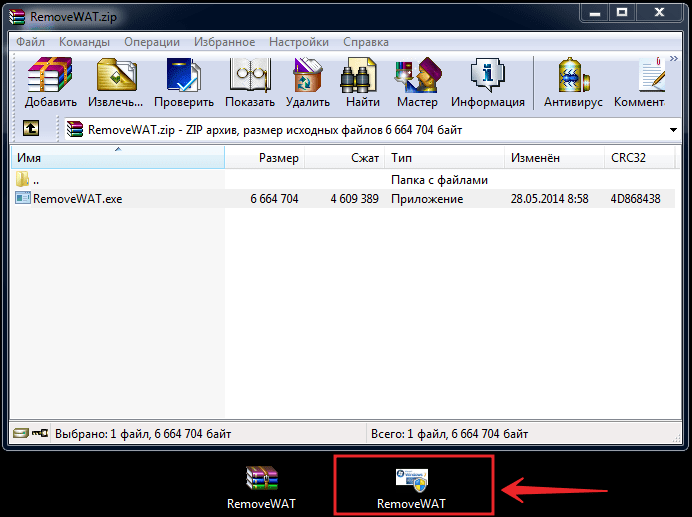
После запуска файла, появится всплывающее окно, в котором необходимо нажать на кнопку Remove WAT.
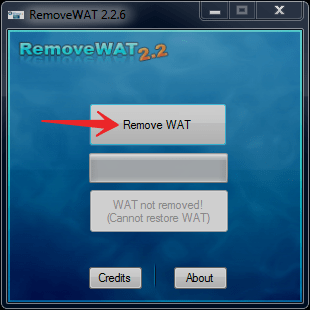
Далее появится еще одно всплывающее сообщение, в котором необходимо нажать OK, после чего начнется процесс активации системы. После появления сообщения об успешном завершении, жмем опять OK. Далее ваш компьютер должен произвести перезагрузку системы, и активировать ваш windows 7.

Как скачать видео с ТикТок

Узнать установленные плагины WordPress
На данный момент — 100 баллов!
Правда, у меня архив не захотел сразу распаковываться, но это моя вина! Недоставил нормальных «разархиваторов»…
Скопировал на флешку, «вочкнул» её в другой комп, на котором стоит XUbuntu 20.04.3. Та сразу его распаковала. Вернул файлы обратно на флешку и из под Win7 запустил.
Так получилось, что таблица диска у меня в формате GPT. И другие активаторы скривили морду и не захотели активировать… А этот — молодец! Секунд 15-20 подождал пока он работает, перезагрузка — и винда активирована!
Спасибо за ценную информацию.
Всегда пожалуйста. Заходите в гости к нам ещё. ��
Спасибо ребята большую уйму сайтов перелопатил всё в пустую А ВАШ САЙТ ПОМОГ КЛАСС.
Спасибо ребята большую уйму сайтов ПО АКТИВАЦИИ ВИНДОВС7 перелопатил всё в пустую А ВАШ САЙТ ПОМОГ КЛАСС.
Unknown boot device harddiskvolume1 или как активировать windows 7
При активации операционной системы windows 7 с помощью активатора windows 7 loader extrime edition, вы можете столкнутся с проблемой, а именно с ошибкой, в которой черным по белому написано такое сообщение «Unknown boot device:DeviceHarddiskVolume1». Если данная ошибка активации появилась у вас и вы наткнулись на данную статью, то прочитав её до конца вы определенно решите свой вопрос.
Unknown boot device harddiskvolume1 или как активировать windows 7

Для начало давайте немного разберемся в причине появления данной ошибки. Проблема такого рода возникает у вышеуказанного активатора в случае, если операционная система изначально была установлена на GPT раздел жесткого диска. GPT (GUID Partition Table) — это новый стандарт размещения таблиц разделов на носителе информации, который пришел на смену MBR разделу, для работы с более продвинутым оборудованием. Если вы захотите узнать более подробную информацию о данном разделе, гугл в помощь.
Теперь для того, чтобы активировать вашу систему, вам понадобится другой активатор, который работает с gpt разделом. Называется он removewat, скачать его можно по ссылке -> активатор WAT. Перед активацией windows обязательно отключаем антивирусное ПО. Далее распаковываем активатор и запускаем его от имени администратора, как показано на картинке ниже.

В открывшемся окне нажимаем кнопку remove WAT.

Должно появится предупредительное сообщение, где жмем кнопку ОК.

Начинается процесс активации операционной системы, ждем некоторое время.

После появления сообщения об успешном завершении, жмем ок. Компьютер должен произвести перезагрузку. После наслаждаемся активированной системой.

Для тех у кого операционная система установлена на mbr раздел, вы также можете воспользоваться статьями Ваша копия windows 7 не является подлинной, Активация windows 7 или как убрать черный экран с рабочего стола.
О ставляйте своё мнение о данной статье, ну и конечно же задавайте свои вопросы если у вас что-то вдруг пошло не так.
(Решено) Unknown Device (Неизвестное устройство) – что это такое, как исправить
Как мы знаем, в процессе работы ПК, могут возникать различные ошибки. И если одни их них фатальные, то другие относительно безобидны, но могут помешать работе за компьютером в некоторой степени. И об одной из таких не сильно мешающих работе ошибок мы и поговорим, поможем решить раз и навсегда.
Содержание:
Что означает ошибка Unknown Device
Данная ошибка является весьма распространённой, которая в переводе с английского языка означает – Неизвестное устройство. Сообщение о данной ошибке может выводиться в качестве системного уведомления, а также может присутствовать в виде пункта в диспетчере устройств.

И если в последнем случае открыть подробности об устройстве, то можно наблюдать остановку работы устройства с кодом ошибки 43, а также в некоторых случаях – кодом ошибки 28.

Ошибку Unknown Device можно наблюдать в самых разных сценариях работы за ПК, к примеру, вставив флеш-накопитель в порт USB. Но, естественно, только этим появление ошибки не ограничивается.
Суть данной ошибки – сообщить пользователю, что подключенное устройство не было корректно идентифицировано операционной системой Windows и, соответственно, не может корректно функционировать.
Далее мы рассмотрим возможные причины её появления более детально.
Причины, из-за которых возникает ошибка Unknown Device
С самим определением ошибки мы разобрались, теперь давайте детально рассмотрим причины, которые зачастую приводят к её появлению:
- отсутствие драйвера для устройства, некорректный установленный драйвер
- неисправность подключаемого через USB порт устройства (Flash диск, портативный HDD, USB удлинитель или разветвитель и т.д.)
- выход их строя имеющегося в компьютере USB порта
- возникший сбой в недрах самой ОС Windows, или в реестре операционной системы
- конфликт драйверов устройств, что были добавлены накануне
- деструктивная деятельность вредоносных элементов, которыми может быть заражена операционная система
Рассмотрев основные причины появления злополучного сообщения об ошибке – Unknown Device (Неизвестное устройство), мы далее разберём основные шаги, которые необходимо предпринять, дабы исправить положение.
Ошибка Unknown Device работает неверно код 43 – исправление
Как мы видим, описываемых причин возникновения ошибки – много. Оттого исправлять её мы будем, поступательно пробуя различные варианты, которые описываются ниже.
- Самым первым способом, к которому необходимо прибегнуть, это перезагрузить компьютер. Возможно, это просто временно возникший сбой, который исчезнет после перезагрузки.
- Если ошибка появляется при подключении периферии через USB порт, то попробуйте подключить устройство в один из других портов, избегая удлинителей и USB портов на лицевой стороне системного блока. Самое надёжное соединение зачастую обеспечивается через USB порты, которые находятся сзади системного блока.
- Проверьте само подключаемое устройство на работоспособность, для этого подключите его к другому компьютеру. К примеру, довольно часто вышедшие из строя съёмные накопители вызывают ошибку Unknown Device при подключении.
- Произведите поиск драйвера для устройства. Для этого откройте Диспетчер устройств (как это сделать), найдите в списке устройств Unknown Device (Неизвестное устройство) и осуществите по нему двойной клик мышью.
В открывшемся окне свойств перейдите во вкладку Сведения. Будучи там, в выпадающем меню Свойство выберите вариант под именем ИД оборудования. В после Значение высветится соответствующая информация, которая идентифицирует устройство.
Примечание: если там будет указано USBUNKNOWN, то ознакомьтесь с данным материалом.

Скопируйте данную информацию и попытайтесь найти драйвера в сети Интернет, используя для этого популярную поисковую систему.
Помните, что преимущество в скачивании драйверов следует отдавать официальным сайтам.
Скачав драйвер, установите его в систему. Если драйвер распространяется в виде архива, то распакуйте его. Некоторые драйвера не имеют в своём составе инсталлятора (установщика). В этом случае в окне свойств устройства переключитесь во вкладку Драйвер.

Там нажмите на кнопку Обновить…, и далее следуйте инструкциям, что будут указаны в окне установщика драйвера, указав пусть до директории, куда вы распаковали скачанные ранее драйвера.
В редких случаях обновлённый драйвер как раз таки и является источником проблем. Это легко проверить и исправить. Для этого откройте окно свойств проблемного устройства, как об этом было рассказано чуть выше. И переключившись там во вкладку Драйвер, обратите снимание на кнопку Откатить – если она доступна к нажатию, то воспользуйтесь ей.

Это позволит вернуть изначально установленный вариант драйвера для устройства, при котором не было никаких проблем в его работе.
Не лишним будет проверить компьютер на наличие зловредов. Для этого установите на компьютер антивирус, или, если таковой уже есть, то обновите его антивирусную базу и просканируйте систему.
Дополнительно не лишним будет воспользоваться бесплатным антивирусным сканером, который представлен одним единственным исполняемым файлом и работает без установки в систему. К примеру, зарекомендовавший себя Dr.Web CureIt!

Краткий итог
Разобрав подробно по существу ошибку Unknown Device и причин её появления, можно прийти к выводу, что зачастую причины её возникновения кроются как в программных сбоях, так и аппаратных. И нельзя однозначно выявить проблему, не проведя необходимых действий, которые описываются в этом материале.
Начать стоит с проверки работоспособности самого острова, после – драйверов дня него. И уже приступать к диагностике и дальнейшим манипуляциям с самой операционной системой, дабы убрать ошибку, связанную с неизвестным устройством в Windows.
В свою очередь, Вы тоже можете нам очень помочь.
Просто поделитесь статьей в социальных сетях и мессенджерах с друзьями.
Поделившись результатами труда автора, вы окажете неоценимую помощь как ему самому, так и сайту в целом. Спасибо!
Источник
Unknown boot device harddiskvolume1 или как активировать windows 7
При активации операционной системы windows 7 с помощью активатора windows 7 loader extrime edition, вы можете столкнутся с проблемой, а именно с ошибкой, в которой черным по белому написано такое сообщение «Unknown boot device:DeviceHarddiskVolume1». Если данная ошибка активации появилась у вас и вы наткнулись на данную статью, то прочитав её до конца вы определенно решите свой вопрос.
Unknown boot device harddiskvolume1 или как активировать windows 7

Для начало давайте немного разберемся в причине появления данной ошибки. Проблема такого рода возникает у вышеуказанного активатора в случае, если операционная система изначально была установлена на GPT раздел жесткого диска. GPT (GUID Partition Table) — это новый стандарт размещения таблиц разделов на носителе информации, который пришел на смену MBR разделу, для работы с более продвинутым оборудованием. Если вы захотите узнать более подробную информацию о данном разделе, гугл в помощь.
Теперь для того, чтобы активировать вашу систему, вам понадобится другой активатор, который работает с gpt разделом. Называется он removewat, скачать его можно по ссылке -> активатор WAT . Перед активацией windows обязательно отключаем антивирусное ПО. Далее распаковываем активатор и запускаем его от имени администратора, как показано на картинке ниже.

В открывшемся окне нажимаем кнопку remove WAT.

Должно появится предупредительное сообщение, где жмем кнопку ОК.

Начинается процесс активации операционной системы, ждем некоторое время.

После появления сообщения об успешном завершении, жмем ок. Компьютер должен произвести перезагрузку. После наслаждаемся активированной системой.

Для тех у кого операционная система установлена на mbr раздел, вы также можете воспользоваться статьями Ваша копия windows 7 не является подлинной, Активация windows 7 или как убрать черный экран с рабочего стола.
О ставляйте своё мнение о данной статье, ну и конечно же задавайте свои вопросы если у вас что-то вдруг пошло не так.
Источник
Windows не загружается. Восстанавливаем загрузчик.
Бывает, что после установки какого-нибудь обновления или после очередного эксперимента система перестала загружаться и тут уже EasyBCD не помощник просто потому что вы не можете сейчас им воспользоваться. А интересна стала эта проблема мне из-за того, что один из моих знакомых как раз столкнулся с ней.
Нам потребуется флешка, на которой записана Windows.
Первый вариант для нас – это воспользоваться автоматическим восстановлением.
Вставляем наш загрузочный носитель в компьютер и загружаемся с него.
Наша задача здесь выбрать восстановление системы.
На следующем экране выбираем «Поиск и устранение неисправностей» .
И на новой странице нажимаем « Восстановление при загрузке ».
Если все пройдет хорошо, то компьютер перезагрузится в случае успешного завершения операции или же сообщит об ошибке, если все плохо.
В последнем случае есть еще вариант.
Надо необходимо проделать в принципе все те же операции, только на последнем пункте вместо «восстановления» выбираем « Командная строка »
Есть конечно способ быстрее, как только вы загрузитесь с флешки, просто нажмите « SHIFT+F10 »
Запускаем программу diskpart, для этого вводим команду:
Теперь нам нужно посмотреть список всех доступных томов, для этого вводим команду:
Обратите внимание, что буква диска с ОС не обязательно будет «C», поэтому вам нужно запомнить ее.
Теперь нам нужно выйти из программы, вводим команду:
exit
Теперь нам нужно восстановить файл загрузки следующей командой:
(причем буква «С» в данном случае – это буква диска, на котором записана ОС)
Как видно на моем примере, я ошибся буквой и у меня ничего не получилось, так как ОС у меня на диске « D »
Но, когда я прописал правильную букву диска, операция прошла успешно.
Бывает конечно, но довольно редко, что и этот способ не работает, тогда нам нужно перейти к следующему действию.
Опять включаем программу diskpart, для этого вводим команду:
В зависимости от того UEFI и GPT у вас или BOIS и MBR, разметка может выглядеть по-разному. У вас может показаться скрытый раздел размером 100 мб в формате FAT32.
Или же раздел в формате NTFS размером 500мб.
Вам нужно запомнить номер этого раздела. А затем вам нужно поочередно ввести следующие команды:
причем N – это номер тома
format fs=fat32 или format fs=ntfs
в зависимости от того, какая файловая система на разделе
кстати можно еще дописать quick для ускорения процесса. В моем случае это выглядит так.
В любом случае должно выполниться форматирование тома
assign letter=Z
присваиваем букву Z этому разделу
exit
выходим из Diskpart
bcdboot C:Windows /s Z: /f ALL
причем C: — диск с файлами Windows, Z: — буква, которую мы присвоили скрытому разделу. На моем примере это выглядит так:
Первый раз я косячнул с пробелом, поэтому не повторяйте моих ошибок. И делайте правильно.
Нас тот случай, когда у вас несколько ОС, повторите команду для второй копии, только не забудьте, про другое расположение файлов
select volume N
номер скрытого тома, которому мы присваивали букву
remove letter=Z
удаляем букву, чтобы том не отображался в системе, когда мы перезагрузимся
По идее этим способов должно быть достаточно, но на всякий случай есть еще один бонусный метод.
Воспользуемся утилитой bootrec.exe
Для этого загружаемся с загрузочной флешки, и нажимаем «Восстановление системы».
Для Семерки причем следующее окошко будет выглядеть так:
А для более новых ОС чуть по-другому.
В любом случае для Windows 8-10 идем по следующему пути: Восстановление системы —> Диагностика —> Дополнительные параметры (также этот пункт называется « Поиск и устранение неисправностей » —> Командная строка
Команд здесь не много и разобраться с ними не сложно.
/fixboot
Команда позволяет записать новый загрузочный сектор на системном разделе диска, при этом загрузочный раздел будет создан так, чтобы он был совместим с вашей операционной системой — Windows 7, 8.1, 10
Поврежден загрузочный сектор (например, после изменения структуры и размеров разделов жесткого диска)
Была установлена более старая версия Windows после более новой (Например, вы установили Windows XP после Windows 
Был записан какой-либо не Windows-совместимый загрузочный сектор.
/fixmbr
Эта команда позволяет исправить MBR или загрузчик Windows. При его использовании, поврежденная MBR перезаписывается заново. Загрузочная запись располагается на первом секторе жесткого диска и сообщает БИОС, каким образом и откуда начинать загружать операционную систему. Сопровождаются повреждения обычно следующими ошибками:
No bootable device
Missing operating system
Non-system disk or disk error
В тех случаях, когда у вас появилось сообщение, что компьютер был заблокирован (причиной тому может быть вирусное заражение) еще до начала загрузки Windows, тут тоже может помочь исправление MBR и загрузки.
/scanos
Команда ищет ОС, для которых нет записей в файле загрузки. Если таковые найдены, то вам нужно воспользоваться командой /RebuildBcd.
/RebuildBcd
Эта команда нужна, чтобы перестроить BCD ( файлы конфигурации загрузки ОС) и добавить в нее все утерянные ОС, которые установлены на вашем диске, а также разделы восстановления, созданные на базе Windows.
В очень редких случаях, когда указанные действия не помогают, можно попробовать выполнить нижеследующие команды перед выполнением перезаписи BCD:
bootrec.exe /fixmbr
bootrec.exe /nt60 all /force
Надеюсь вам не нужно будет сталкиваться с ситуацией, когда эта инструкция может понадобиться, но лучше знать и быть готовым, чем наоборот.
Читай. Делись. Подпишись.
Не забывайте про кнопку ПОДПИСАТЬСЯ, а также про наши маленькие группы в ВК и ТЕЛЕЖКЕ , ссылки на них вы можете найти в описании канала, нажав на соответствующие кнопки.
Источник

Данная проблема обычно возникает если, ваша операционная система установлена на GPT раздел жесткого диска. Данный раздел пришел на смену MBR разделу, для работы с более продвинутым оборудованием. И для активации данного раздела, необходим другой активатор.
Установка активатора windows 7
Первым делом, вам необходимо скачать активатор с Яндекс Диска, и распаковать его на рабочий стол компьютера. После чего запустить его от имени администратора.
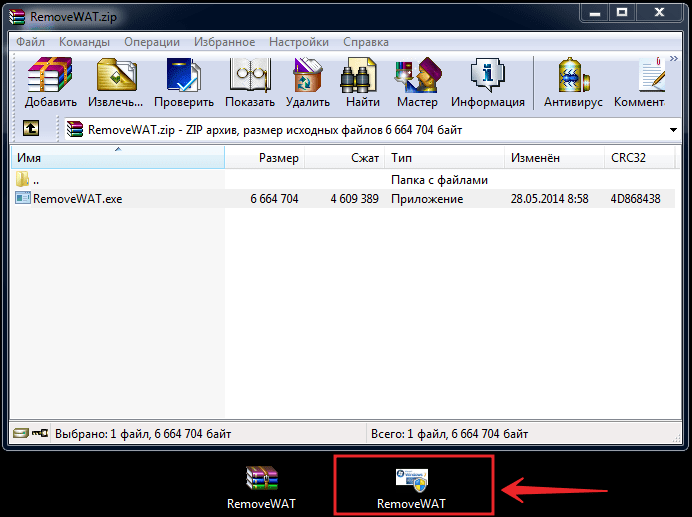
После запуска файла, появится всплывающее окно, в котором необходимо нажать на кнопку Remove WAT.
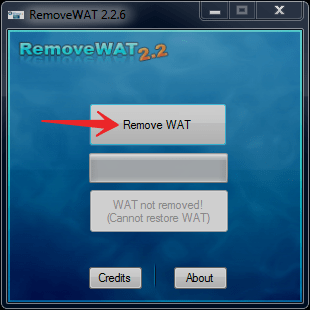
Далее появится еще одно всплывающее сообщение, в котором необходимо нажать OK, после чего начнется процесс активации системы. После появления сообщения об успешном завершении, жмем опять OK. Далее ваш компьютер должен произвести перезагрузку системы, и активировать ваш windows 7.
На чтение 7 мин. Просмотров 257 Опубликовано 15.12.2019
При активации операционной системы windows 7 с помощью активатора windows 7 loader extrime edition, вы можете столкнутся с проблемой, а именно с ошибкой, в которой черным по белому написано такое сообщение «Unknown boot device:DeviceHarddiskVolume1». Если данная ошибка активации появилась у вас и вы наткнулись на данную статью, то прочитав её до конца вы определенно решите свой вопрос.
Unknown boot device harddiskvolume1 или как активировать windows 7

Для начало давайте немного разберемся в причине появления данной ошибки. Проблема такого рода возникает у вышеуказанного активатора в случае, если операционная система изначально была установлена на GPT раздел жесткого диска. GPT (GUID Partition Table) — это новый стандарт размещения таблиц разделов на носителе информации, который пришел на смену MBR разделу, для работы с более продвинутым оборудованием. Если вы захотите узнать более подробную информацию о данном разделе, гугл в помощь.
Теперь для того, чтобы активировать вашу систему, вам понадобится другой активатор, который работает с gpt разделом. Называется он removewat, скачать его можно по ссылке -> активатор WAT . Перед активацией windows обязательно отключаем антивирусное ПО. Далее распаковываем активатор и запускаем его от имени администратора, как показано на картинке ниже.

В открывшемся окне нажимаем кнопку remove WAT.

Должно появится предупредительное сообщение, где жмем кнопку ОК.

Начинается процесс активации операционной системы, ждем некоторое время.

После появления сообщения об успешном завершении, жмем ок. Компьютер должен произвести перезагрузку. После наслаждаемся активированной системой.

Для тех у кого операционная система установлена на mbr раздел, вы также можете воспользоваться статьями Ваша копия windows 7 не является подлинной, Активация windows 7 или как убрать черный экран с рабочего стола.
О ставляйте своё мнение о данной статье, ну и конечно же задавайте свои вопросы если у вас что-то вдруг пошло не так.
Содержание
- Делай добро и бросай его в воду
- (убей всех людей)
- Unknown boot device: DeviceHarddiskVolume1
- Здесь легко и интересно общаться. Присоединяйся!
Делай добро и бросай его в воду
(убей всех людей)
Unknown boot device: DeviceHarddiskVolume1
«Для будущего поколения. У меня был ноутбук lenovo c ms-dos, надо было установить win7 и после его пропатчить. Моя ошибка заключалась в том, что я сразу на мс дос установил win7, не разобравшись поддерживает ли hdd ноутбука win7.
Как мы знаем при установке win7 на пустой, неготовый диск, установщик разбивает диск по типу GPT. Но это для нас не приемлемо — в GPT не работает ни один патч для win7, они работают все только в MBR. Иначе если мы пробуем запустить патч на win7 GPT вылетают следующие ошибки:»your filesystem is not supported! FAT32&NTFS ONLY!» или «Unknown boot device: DeviceHarddiskVolume1»
Итак, задача — на hdd с MBR установить win7. Я долго пытался это сделать. Сделаю маленькое пояснение. Ноутбук с ms-dos на борту не имеет записи MBT или же имеет, но ту что нас не устраивает. Нам нужна ОПРЕДЕЛЁННАЯ запись MBR, та что позволит нам установить win7 вопреки его упёртости.
Есть два пути решения этой проблемы загрузить оригинальный MBR на жёсткий диск через консоль или «Поэтапная установка».
Я вам расскажу про поэтапную установку.
Что нам для этого нужно?
-чистый УСТАНОВОЧНЫЙ чиск с win7 (лучше лицензия)
-чистый УСТАНОВОЧНЫЙ диск с win xp
-руки и внимание
Для начала подготовим hdd для установки Windows XP.
-заходим в биос, в настройках работы диска выбираем режим compatible или ide, вместо ahci
-в биосе же ставим загрузку с дисковода (вкладка boot)
-запускаемся с диска win7
-соглашаемся, выбираем полную установку, доходим до окна с выбором диска для установки. всё дальше не устанавливаем.
-зажимаем Shift+F10 и о чудо — командная строка!
**немного поясню: при установке любой версии windows с загрузочного диска до запуска самой ос, короче из доса, мастер установки монтирует мини ос, которая позволяет провести установку. тоесть это, так сказать «загрузить винду с диска/флешки».
-вернёмся, открыта командная строка, вводим diskpart, запускается утилита diskpart (гайд по утилите: technet.microsoft.com/ru-ru/library/cc76 6465(WS.10).aspx )
-вводим list disk — показываются диски
-select disk номер диска (select disk 0)- выбираем какой нужно диск
-clean — полностью всё стираем с выбранного диска
-convert mbr — конвертируем в мбр
-create partition primary size=размер — создаёт основной раздел с зад. размером, если не указать размер — основной раздел займёт всё место
-create primary extended — создаём дополнительный раздел
-list partition -показать все разделы
-select partition номер (пример: select partition 0)- выбираем дополнительный раздел
-create partition logical — создаём в дополнительном разделе логический диск
-formaf fs=ntfs quick — форматируем выбранный раздел, свойства формата: быстрый, фс — NTFS (фокус автоматически стоит на последнем созданном разделе, на том где у нас логический диск)
-list partition — вывод разделов, видим что один раздел не отформвтирован в нтфс, выбираем его — select partition номер раздела, после форматируем как и первый раздел.
— list partition — проверяем всё ли как надо- оба диска в нтфс, один основной — другой логический.
-exit — выходим из программы, после перезагружаемся
итог имеем диск с двумя разделами подогнанными к винХР
— уходим в перезагрузку, загружаемся с установочного диска вин хр, если вылетает синий экран смерти, то идём в биос и меняем мод с compatible или ide на ahci (но вообще не должно вылетать, это если в начале не установили нужный мод — не страшно для win7, а вот для win xp — важно)
— ставим вин хр
— ставим нужные дрова
— ИЗ WIN XP ЗАПУСКАЕМ УСТАНОВКУ WIN7 не из доса.
— вот и всё у нас вин7 стоит на MBR а не на GPT — теперь кряк работает!» (c)
Здесь легко и интересно общаться. Присоединяйся!
СКАЧАЙТУ НОВЫЙ ВИНДОС,А ТОТ УБЕРИТЕ ПОЛНОСТЬЮ 😕
По интернету? Да легко! А еще врачи у нас тоже лечить стали по телефону))))
Здесь нет ребят
я не помощник в этих делах..
это я не умею. у меня сын и муж этим занимаются.
наберите в поисковике.. попадите на форум.. думаю ве бъяснят..
А интернет какой у тебя?
а новый активатор с текущей версией ос дружит?
ой,сорри,я не помогу
значить не ваш комп. или не ваш день. бывает и так. как у того водителя, а ты ногой по колесу стукал. или как у космонавтов пока на опору не пописают не летят.
. 
Вы не забыли отключить антивирусники?
обратитесь к специалистам
Есть куча специализированных сайтов с форумами, почему бы там не спросить?
у меня чуть мозг не взорвался пока все эти непонятные слова читала.
неужели до сих пор не получилось?
Плохо владею компьютером. Обратитесь к другому адресату.
знчит надо активированный уголь в комп засыпать
Профи отдай не парься.
povtarya za novo i bit bnimatelno.
обратиться к профессионалам
У тебя windows стоит на GPT диске, а не на MBR вот у тебя и на работает активатор. Активатор нужно настраивать или искать новый.
Я не знаю извини
Norton 2014 Final 
Ты наверно его неправильно раскрываешь. Только на 180 градусов. Раскрой его на 360 и никаких проблем. 
как то быть 
Какой активатор ты хочешь установить? Почисти реестр. Следы старого активатора могут мешать. Судя по названию ошибки, жесткий диск может где-то не контачит. может контроллер крякнул. попробуй еще поменять букву диска.
на форуме посмотри
обратиться к профессионалу
В этом не сильна, к сожалению.
Да дело в загрузке. Или неправильно выставлена очередность в биосе или что то не так с загрузочным диском.
посмотрите в инете. если что -то не получается, там всегда можно найти почему
Я обычно обращаюсь к спец.
Правильно сформулируй свой вопрос
Активней-активней и всё получится
люди нафиг писать всякую ересь ( это я им внизу) не знаете молчите .
а у вас жесткий диск сколько емкостью?
блин, точно не знаю, но немало, ноут новый хп энви
ого) спасибо большое) постараюсь)

к сожалению помочь не могу 
Неизвестный загрузочный девайс/ жесткий диск или флешка то бишь надо посмотреть в Биосе что выставленно первым в списке если ж.д. то надо загрузиться с дистрибутива виндоувс или ерд коммандера, запустить к
Да давно бы уже позвонила мастерам,они бы установили
