Nvlddmkm sys или синий экран Windows 7 с кодом ошибки 0x00000116 знаком многим пользователям и не приносит особой радости. Давайте разберемся, что это и как исправить Nvlddmkm sys с ошибкой 0x00000116. Привычнее термин «синий экран смерти», но не все так безвозвратно. Нужно понимать, что расширение .sys имеют файлы, которые содержат в себе информацию о драйверах сторонних производителей и важных системных настройках. Пользователи, приступая к чистке ненужных файлов, могут по незнанию повредить их и далее не избежать сброса ОС. Рассматривая частный случай, когда синий экран Windows 10 и в более ранних версиях с ошибкой Nvlddmkm sys, говорит о проблеме взаимодействия с видеокартой nVidia.

Причины синего экрана Windows Nvlddmkm sys 0x00000116
Причин для появления синего экрана несколько.
- Драйверы неверно установлены, не подходят по конфигурации или частично повреждены.
- Нарушение целостности реестра Windows в связи с некорректной переустановкой / обновлением / удалением программного обеспечения.
- Вирусная атака.
- Электропитание не эффективно используется – возможен сброс системы на мобильных устройствах: нетбуки, ультрабуки, ноутбуки.
- Перегрев видеокарты.
- Проблемы с оперативной памятью.
Синий экран Windows и исправление Nvlddmkm sys с ошибкой 0x00000116
Драйверы
Синий экран смерти Nvlddmkm sys в Windows 7 и более поздних версиях ОС может возникать по причине некорректно установленных драйверов и / или вследствие неудачного обновления. Здесь можно либо переустановить драйвера, либо вручную заменить файл nvlddmkm.sys в папке System32. Начнем с более правильного метода и рассмотрим пошагово.
Удаляем старую программу управления видеокартой:
- необходимо удалить имеющиеся драйвера видеокарты с помощью утилиты DriverSweeper – абсолютно бесплатная, скачать можно с официального сайта http://driver-sweeper.ru.uptodown.com/windows;
- на помощь придет также CCleaner. Загрузите его также с официального ресурса http://www.piriform.com/ccleaner — выберите версию с free лицензией.
после инсталляции смените язык Language → в правой части окна выберите из выпадающего списка «Russian» → жмите «Apply».
- установите CCleaner;
- выключите компьютер;
- включите и сразу же загрузитесь в безопасном режиме;

- запустите DriverSweeper;
- далее «Анализ и очистка» → галочками выделите все, что связано с NVIDIA → «Анализ»;

- в результате утилита выдаст список установленных драйверов Windows выделенных галочками → жмем «Очистка»;
- после запускаем CCleaner → переходим в раздел работы с реестром «Реестр / Registry» → «Поиск проблем»;

- «Исправить выбранное…» → на вопрос о сохранении резервных копий, жмите «Нет»;


- выбираем «Исправить отмеченные»;

- ждем сообщения о том, что все исправлено, как на скрине;

- делаем перезагрузку системы.
Windows готова к установке новых драйверов
- Загрузите с сайта NVIDIA http://www.nvidia.ru/Download/index.aspx?lang=ru актуальные драйвера, выбрав либо вручную версию продукта, либо в автоматическом режиме.
- Либо обновите через «Диспетчер устройств» → правым кликом мыши на «Видеоадаптеры» → «Обновить драйверы» → «Автоматически поиск обновленных драйверов».
- После успешной установки одним из вышеуказанных способов, перезагрузите ПК. Эти же способы исправления, подходят в случае появления сообщения во время игры или работы: Nvlddmkm перестал отвечать и был успешно восстановлен.
Перегрев и питание
Ошибка синего экрана Nvlddmkm sys Windows 7 0x00000116 возникает из-за того, что производители видеокарт и других плат не успевают оперативно обновлять софт под постоянные обновления Microsoft. Появляется конфликт существующего на ПК программного обеспечения. Если вы пользователь Windows 10 и система выдала синий экран с ошибкой: Video tdr failure nvlddmkm sys, то стоит пошагово выполнить нижеуказанные действия.
Выявим причину путем исключения:
- Переустановка драйверов на видеокарту помогает сразу исключить отсутствие совместимости с версией Windows.
- Перегрев вызывает усиленную нагрузку на плату. Проверить это можно с помощью специальных средств для слежения за температурами различных плат и процессора:
- EVEREST Ultimate Edition;
- SpeedFan;
- CPU-Z.
Если все же происходит перегрев:
- опытные пользователи с ПК – могут самостоятельно отключить плату и очистить ее от пыли, и не помешает освежить термопасту. Не забывайте о гарантии!
- новичкам и владельцам ноутбуков / нетбуков и т.д. – самостоятельно не следует производить никаких механических действий с железом, обратитесь в СЦ.
Ошибки в работе жесткого диска
Надпись синего экрана System thread exception not handled nvlddmkm sys может возникнуть и по причине поврежденного жесткого диска.
Проблемы оперативной памяти
Синий экран Windows Video tdr failure nvlddmkm sys может возникать и по причине ошибок в работе оперативной памяти. Возможно 2 варианта развития событий.
Вариант 1. Если Nvlddmkm sys 0x00000116 и синий экран Windows стали появляться вследствие подключения новой планки ОЗУ:
- отключите на время новый модуль;
- протестируйте некоторое время;
- если проблема устранилась, следует задуматься о замене новой планки или обратиться в сервисную службу.
Вариант 2. Аппаратное обеспечение не менялось, но синий экран Windows с Nvlddmkm sys 0x00000116 возникает. Тогда требуется проверка ОЗУ на наличие ошибок:
Отличного Вам дня!
Причиной появления синего экрана с ошибкой nvlddmkm sys и сопровождающим кодом «stop 0x00000116» является сбойный драйвер видеокарты NVIDIA или ее неисправность. Разберем подробную инструкцию по устранению неполадки в Windows 10 и 7.
Внимание! Если ОС не удается запуститься, то все нижеизложенные действия следует выполнять из безопасного режима или с помощью LiveCD.
Содержание статьи
- Причины проблем с Nvidia
- Методы решения проблемы
- Откат драйверов
- Проблема с жестким диском
- Переустановка ПО
- Оперативная память
- Разгон комплектующих
- Программы и игры
- Неисправность видеокарты
- Нехватка мощности блока питания
- Очистка от вирусов
- Удаление пакетов обновлений
- Другие способы
- Видео по теме:
- Комментарии пользователей
Причины проблем с Nvidia
Помимо сбоя драйвера видеокарты, существует еще ряд причин, по которым потенциально может возникнуть ошибка «nvlddmkm sys»:
- установка вредоносного программного обеспечения;
- наличие неверных записей в системном реестре;
- повреждение жесткого диска;
- неверные настройки BIOS;
- недостаточно мощности блока питания;
- некорректная работа ОЗУ.
Поскольку самостоятельно определить, по какой именно причине возникла ошибка, довольно проблематично, следует приступить к поэтапному решению проблемы путем применения разных методов.
Важно! Если один способ решения проблемы не помог достичь положительного результата, нужно переходить ко второму. Подобным образом следует действовать до исправления ошибки.
Методы решения проблемы
Существует ряд способов, позволяющих справиться с ошибкой «nvlddmkm sys». Наиболее эффективные из них представлены ниже.
Откат драйверов
Если проблема начала появляться после очередного обновления, то стоит выполнить откат к предыдущей версии драйвера.
Как это сделать:
- Заходим в диспетчер устройств и разворачиваем вкладку «Видеоадаптеры».
- Жмем правой мышкой по видеоустройству и открываем «Свойства».

- Перемещаемся в раздел «Драйвер» и щелкаем «Откатить».

- Подтверждаем действие, выбрав любую из предложенных причин.

- Перезагружаем компьютер.
Проблема должны быть устранена.
Проблема с жестким диском

Первое, что рекомендуется сделать это проверить работоспособность жесткого диска и целостность системных файлов.
Для этого:
- Запустите командную консоль, введите команду «DISM.exe /Online /Cleanup-image /Restorehealth», убрав кавычки и нажмите «Enter». Команда доступна только для пользователей Windows 10 и 8.

- Следом выполните «sfc /scannow», а затем «chkdsk C: /f /r». Подробнее об этих командах вы можете почитать в отдельной статье.

По завершению проверки перезагрузите компьютер и проверьте наличие проблемы.
Переустановка ПО
Нередко исправить ошибку nvlddmkm sys получается путем переустановки драйверов. Но делать это нужно правильно.
Подробная инструкция:
- Для начала удалите старые драйвера с помощью специальных программ.

- Узнайте год и месяц выпуска своей видеокарты, используя поиск «Google» или «Yandex».
- Скачайте с интернета одну из самых первых версий драйверов для вашей видеоплаты и установите их.
Иногда устранить проблему получается установкой свежей версии ПО.
Внимание! Ни в коем случае не выполняйте обновление софта программой «GeForce Experience».
Оперативная память

Также вызывать сбой nvlddmkm sys способны битые или несовместимые с материнской платой планки памяти. Проверить модули на наличие ошибок можно с помощью утилиты «Memtest86+» или штатного средства Windows 10 и 8.
Вторая утилита запускается следующим образом:
- Откройте строку поиска, введите фразу «памяти» и щелкните по соответствующему пункту.

- Выберите первый пункт с пометкой «рекомендуется».

- После этого компьютер перезагрузится, и начнется проверка.
- Дождитесь окончания процедуры.
- Обратите внимание на графу «Состояние». Здесь будут отображены все найденные проблемы.

Следует отметить, что данный способ диагностики не выявляет проблем совместимости. Поэтому проверять совместимость модулей необходимо вручную.
Рассказываю, как это сделать на примере «ASUS»:
- Заходим на сайт производителя материнской платы.
- Вбиваем в строку поиска модель системной платы.

- Перемещаемся в раздел «Поддержка – процессоров/память – памяти/устройства».

- Скачиваем на ПК документ в формате «PDF», в котором подробно описана совместимость компонентов.
При необходимости обновляем версию «BIOS», и в крайнем случае меняем модули или целую плату.
Полезное видео по теме:
Разгон комплектующих
Способствовать появлению синего экрана с ошибкой nvlddmkm sys может чрезмерный разгон комплектующих. Поэтому попробуйте вернуть все настройки к значению по умолчанию.
Для этого:
- Войдите в биос и воспользуйтесь функцией сброса настроек. В зависимости от версии BIOS она может иметь разные названия, чаще всего это «Оптимальные настройки» или «Load Defaults».

- Сохраните настройки и перезагрузите ПК.
Таким образом, будет устранен разгон процессора и оперативной памяти, а вот убрать разгон видеокарты поможет программа «MSI Afterburner» или «NVIDIA Inspector».
Программы и игры
Некоторые приложения и игры также могут вызывать сбой. Исключить этот вариант можно удалением недавно установленных программ или игр. И делать это желательно с помощью утилиты «Revo Uninstaller».

После того как будет найдено нестабильное приложение, то переустановите его или скачайте другую версию. Еще один вариант – это обратиться к разработчикам за помощью.
Неисправность видеокарты
Обязательно проверьте работоспособность видеокарты, включая ее температуру. Лишним не будет проведение стресс-тестирования, это поможет выявить дефекты в виде артефактов.
Но перед проведением тестирования желательно почистить видеоплату от пыли и заменить термопасту.
В некоторых случаях устранить синий экран nvlddmkm sys удается, протерев ластиком контактную дорожку и разъем PCI-Express.

Совет: дополнительно можно почистить материнскую плату от пыли, уделив особое внимание южному мосту. Обычно на мосту находится радиатор, его нужно аккуратно снять и заменить под ним термопасту.

Нехватка мощности блока питания
Замените блок питания более мощным, отдавая предпочтение надежному производителю. Например, FSP, Hunkey, Seasonic или Thermaltake.
Если мощность блока питания достаточна, убедитесь, что он исправен. При условии, что истек срок гарантии, откройте крышку блока, и осмотрите конденсаторы. Они не должны быть вздутыми.

Хорошо, если есть тестер, можно проверить напряжение. В крайнем случае, обратитесь в сервисный центр для дальнейшей диагностики.
Очистка от вирусов
Не стоит исключать наличие вирусов, которые нарушают работу системы и вызывают различные сбои. Поэтому рекомендуется выполнить сканирование ПК специальными сканерами.

Их можно использовать даже если у вас уже имеется комплексный антивирус.
Рекомендуется использоваться только надежные и проверенные временем антивирусные программы. В особенности хорошо себя зарекомендовали антивирусы «Kaspersky» (скачать с официального сайта) и «Avast» (скачать с официального сайта). Бесплатные версии данных программ доступны на официальных ресурсах компаний, которые их разработали.
Удаление пакетов обновлений
Также стоит удалить последние загруженные пакеты обновлений для Windows 10 и 7. Некоторые из них могут работать не корректно, вызывая ошибку nvlddmkm sys.
Подробная инструкция:
- Жмем комбинацию «WIN+R», вводим «appwiz.cpl» и щелкаем «Enter».

- Перемещаемся в соответствующий раздел.

- Выбираем новый софт по дате установки и жмем «Удалить». Дополнительно ищем пакет «KB4056892» и удаляем.

Перезагружаем устройство и проверяем результат.
Другие способы
Если ничего из вышеперечисленного не помогло исправить ситуацию, то выполните следующее:
- Переустановите Windows, используя оригинальный образ.
- Установите последние обновления.
- Очистите системный раздел и реестр от лишних файлов и записей с помощью программы «Ccleaner». Скачать ее можно с официального сайта.
- Увеличение файла подкачки.
Не стоит исключать наличие брака или сложной технической поломки. В таком случае для устранения синего экрана nvlddmkm sys потребуется профессиональный ремонт или замена материнской платы и видеокарты.
Способов решения проблемы с ошибкой «nvlddmkm sys». Рекомендуется использовать их в том порядке, в котором они расположены в статье. Если нет возможности реализовать текущий метод, следует переходить к следующему.
Видео по теме:

Во время использования ресурсов видеопамяти может возникнуть синий экран смерти с ошибкой nvlddmkm.sys. Часто сопровождается кодом 0x00000116. Проблема является следствием некорректной работы драйвера NVIDIA или других ошибок, связанных с обработкой графики. В открывшимся окне появляется информация, указывающая на отсутствие файлов atikmpag, bccide, dxgkrnl.
Содержание
- Причины возникновения синего экрана nvlddmkm.sys
- Способы устранения ошибки 0x00000116
- Очистка реестра и удаление старых драйверов
- Переустановка или обновление драйверов
- Сканирование компьютера на наличие вирусов
- Проверка модулей памяти
- Устранение поврежденных файлов ОС
- Проверка соответствия компонентов «начинки» ПК или ноутбука
- Откат Windows
- Заключение
Одними из частых причин, по которым возникает ошибка 0х00000116 в Windows 7, являются:
- неверная версия драйвера;
- перегрев компонентов комплектующих;
- слабый блок питания;
- битые сектора на жестком диске;
- конфликт программного обеспечения;
- низкий объем файла подкачки;
- некорректные настройки BIOS.
В основном ошибка возникает по программным причинам из-за отсутствия обновлений или неправильной установки драйверов.
Способы устранения ошибки 0x00000116
Существует несколько способов для устранения синего экрана с указанием на nvlddmkm.sys:
- очистка реестра и удаление старых драйверов;
- переустановка или обновление программного обеспечения;
- сканирование компьютера на наличие вирусов;
- проверка модулей памяти;
- устранение поврежденных файлов ОС;
- проверка соответствия компонентов ПК или ноутбука;
- откат Windows.
Очистка реестра и удаление старых драйверов
Может помочь удаление драйверов старых версий с очисткой реестра. Существуют утилиты для автоматической переустановки. Чтобы инсталлировать новое программное обеспечение, нужно:
- Определить разработчика видеоадаптера, используя информацию на коробке товара либо в «Диспетчере устройств».
- Перейти на сайт изготовителя и ввести название устройства.
- Скачать приложение для автоматической установки драйвера.
- Перед инсталляцией будет предложен вариант с обновлением до актуальной версии, необходимо подтвердить.
Чтобы деинсталлировать драйвер компонента, демонтированного из компьютера, требуется:
- Кликнуть левой кнопкой мыши по меню «Пуск».
- Вписать в поисковую строку «Диспетчер устройств», выбрать одноименный компонент.

- Найти название старого комплектующего.
- Нажать правой кнопкой мыши и указать «Удалить устройство».
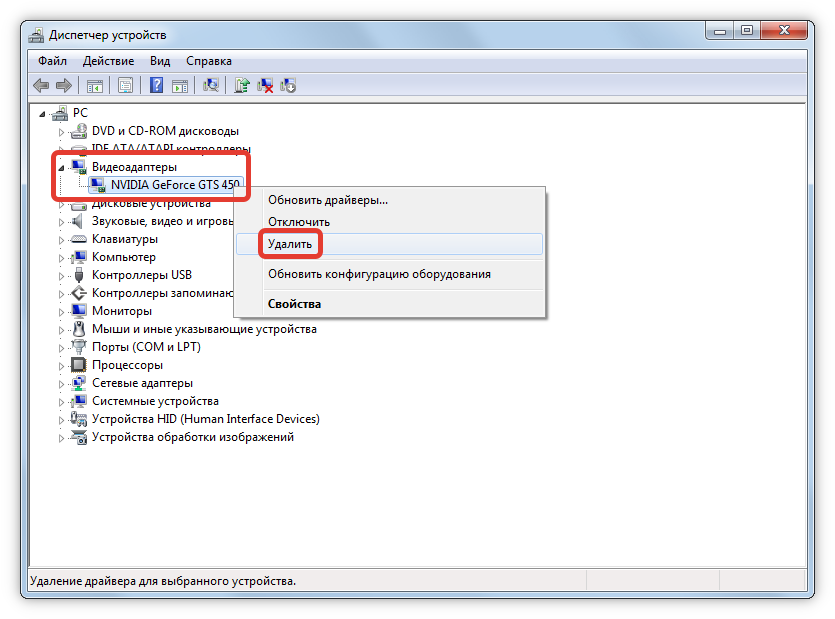
- Перезагрузить компьютер.
Очистка реестра поможет удалить файлы, мешающие корректной работе системы, путем устранения «хвостов»:
- Скачать приложение для удаления лишних файлов. Например, CCleaner.
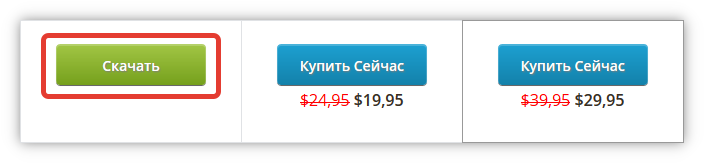
- Найти пункт с очищением реестра.
- Выполнить поиск и деинсталлировать «хвосты» от приложений.
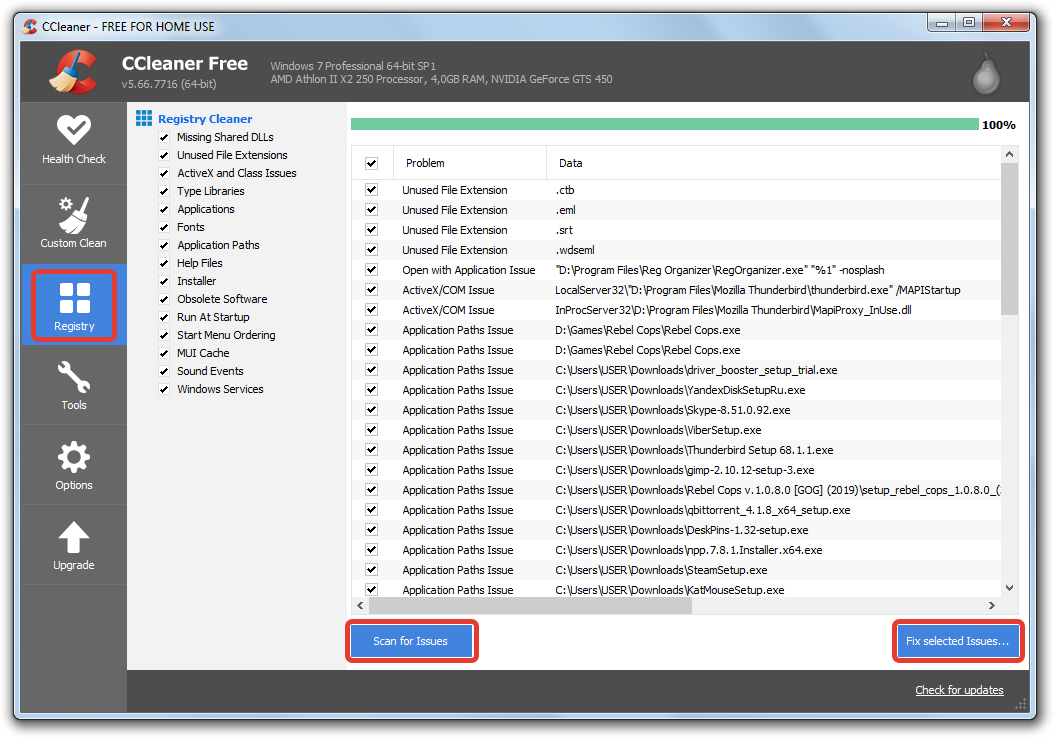
Переустановка или обновление драйверов
Устранять ошибку 00000116 можно путем удаления или переустановки некорректно работающих драйверов. Чтобы деинсталлировать программное обеспечение, нужно:
- Нажать левой кнопкой мыши по меню «Пуск», выбрать «Панель управления».
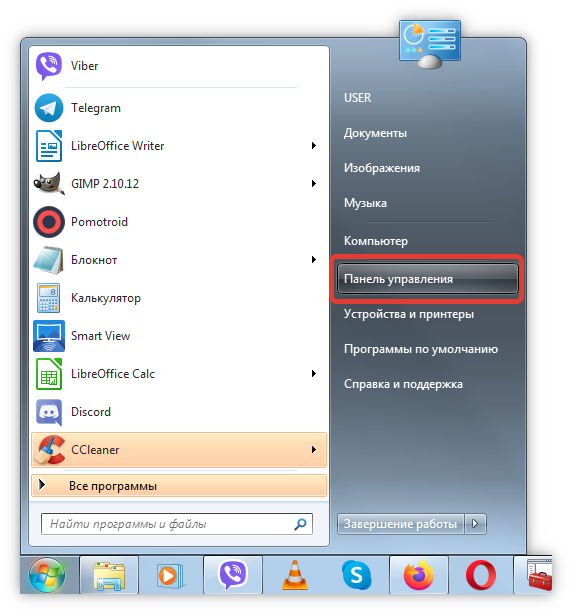
- Перейти в «Программы» → «Удаление программы».
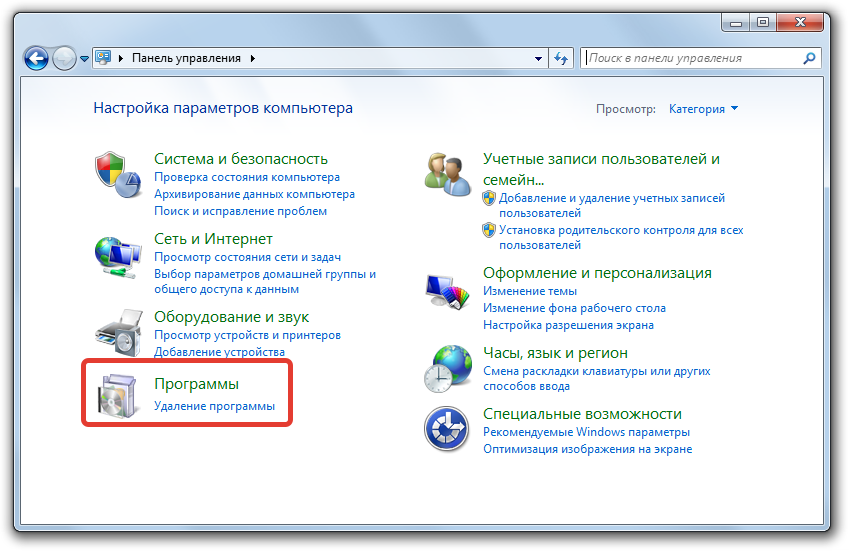
- В списке найти драйвер.
- Кликнуть правой кнопкой мыши и выбрать «Удалить».
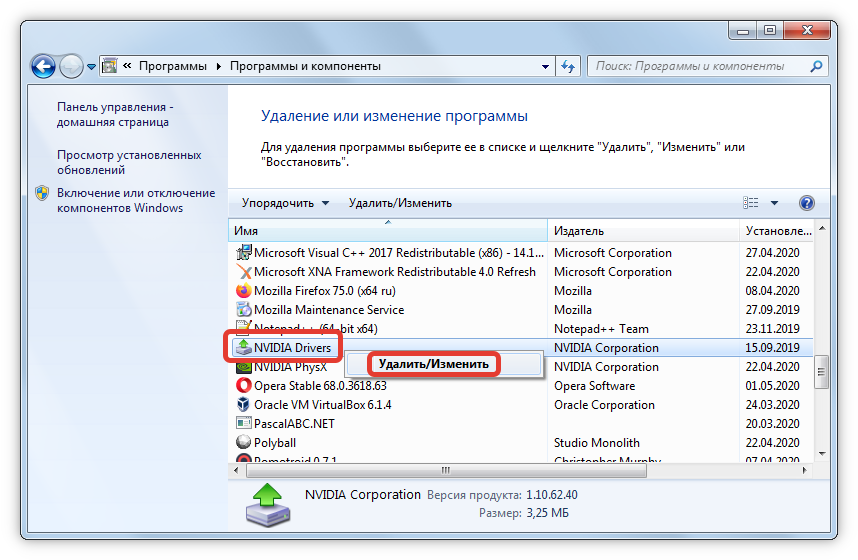
- Следовать инструкциям Мастера.
После удаления старого программного обеспечения нужно установить новое, если устройство не менялось. Для этого потребуется:
- Перейти на сайт изготовителя и ввести название комплектующего.
- Скачать приложение для автоматической установки драйвера.
- Выбрать вариант с автоматической инсталляцией и дождаться окончания процесса.
Сканирование компьютера на наличие вирусов
Деятельность вредоносного кода может негативно повлиять на работу драйверов, вплоть до полного прекращения работоспособности. Чтобы отсканировать операционную систему на наличие вирусов, нужно:
- Скачать и установить проверенную лечащую утилиту. Например, Dr.Web Curelt!.
- Выполнить полное сканирование системы.
- После проверки поместить зараженные файлы в карантин, либо действовать согласно рекомендациям приложения.
- Перезагрузить компьютер, установить антивирус с отслеживанием в реальном времени, если ранее не был инсталлирован.

Проверка модулей памяти
Решение проблемы с некорректной работой модулей памяти поможет в устранении синего экрана nvlddmkm.sys. Чтобы провести диагностику и исправить возможные ошибки, нужно:
- Использовать сочетание клавиш Win + R.
- В появившемся окне ввести mdsched.

- Возникнет выбор времени проверки, выбрать «Выполнить проверку и перезагрузку (рекомендуется)».
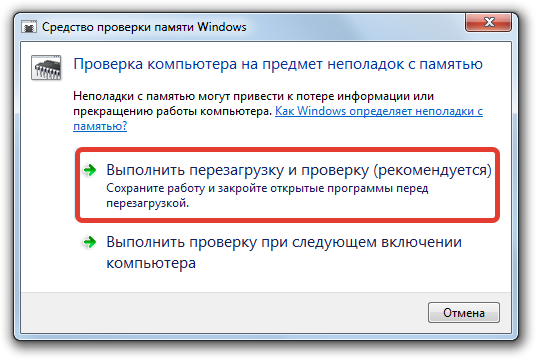
- После осуществления ребута появится синее окно с вариантами проверки, кликнуть «Обычный» с кэшем по умолчанию.
Важно! В случае отсутствия сбоев, рекомендуется повторить шаги с выбором «Широкой диагностики».
Устранение поврежденных файлов ОС
Устранение 0x00000116 в Windows 7 заключается в восстановлении системных файлов. Проверка компонентов осуществляется следующим образом:
- Выполнить системный поиск «Командной строки».

- Кликнуть правой кнопкой мыши и выбрать «Запуск от имени администратора».
- Ввести команду sfc /scannow и нажать Enter.
- Дождаться окончания диагностики, это может занять некоторое время.
Обратите внимание! Исправление выполняется автоматически.
Проверка соответствия компонентов «начинки» ПК или ноутбука
Синий экран nvlddmkm.sys в Windows 7 может возникнуть из-за установки неверных драйверов для фактически отсутствующих комплектующих компьютера. Чтобы правильно определить модели компонентов, нужно:
- Найти товарный чек или характеристики компьютера, в которых указаны названия устройств, подключенных к системной плате.
- В случае отсутствия данных, использовать сочетание клавиш Win + R.
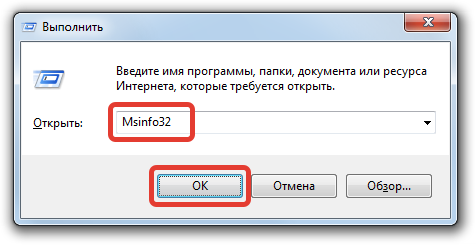
- В появившемся окне ввести Msinfo32, кликнуть ОК и ознакомиться с информацией.
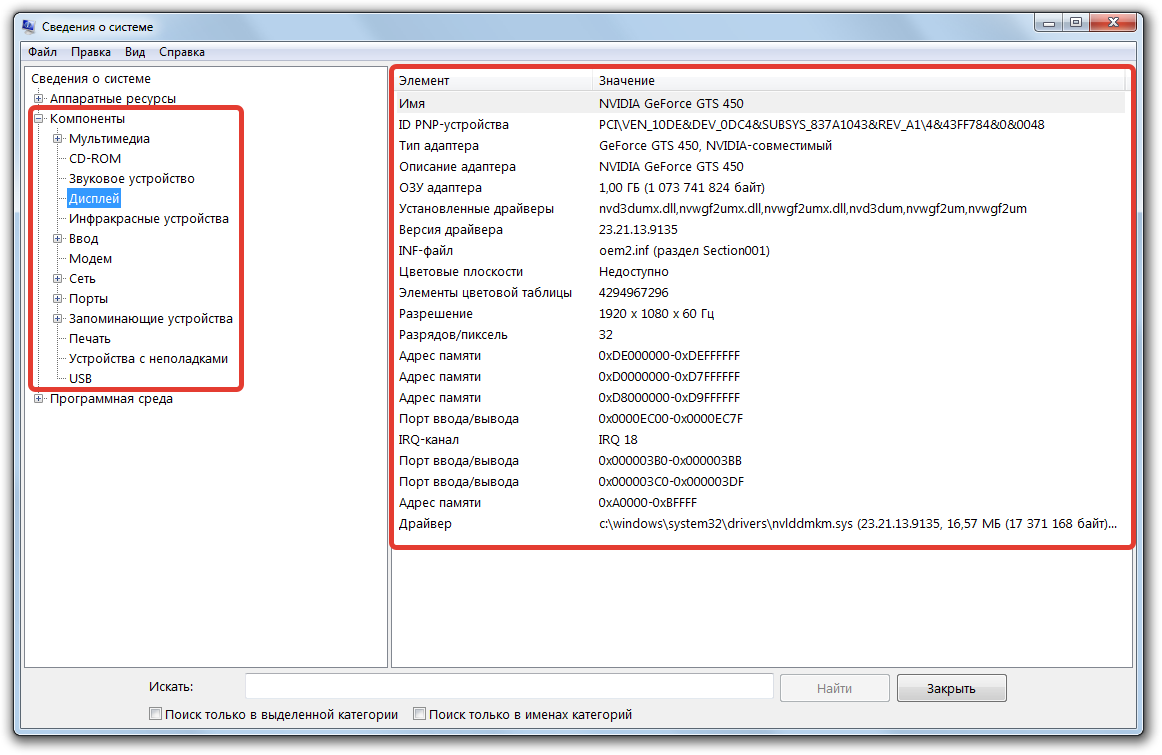
- При обнаружении несоответствий переустановить программное обеспечение на более актуальное.
Очень важно! При покупке компонентов компьютера следует учитывать совместимость с другими комплектующими.
Откат Windows
Откат операционной системы поможет вернуть работу компьютера к исходной точке, в которой проблем с синим экраном смерти еще не возникло.
Важно! Перед выполнением восстановления системы нужно создать контрольную точку либо перенести важные файлы на другой носитель, учитывая что была проведена проверка на наличие вредоносных программ.
Для восстановления системы необходимо:
- Открыть меню «Пуск».
- Выполнить системный поиск «Восстановление системы».

- Кликнуть по одноименному пункту левой кнопкой мыши.
- В появившемся окне нажать Далее.

- Выбрать точку восстановления системы.
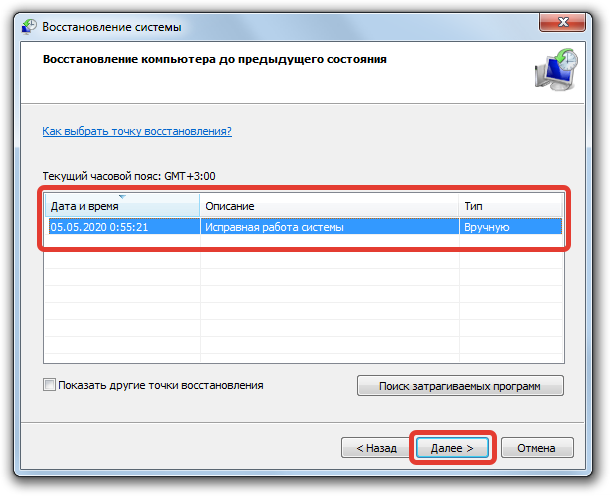
- Подтвердить, в предупреждающем окне согласиться с рисками.
Заключение
Чтобы произвести устранение синего экрана с указанием на nvlddmkm.sys, можно воспользоваться предложенными способами. Во избежание проблем с BSOD в дальнейшем рекомендуется устанавливать драйвера с проверенного источника с последней версией обновления. Необходимо регулярно выполнять сканирование системы на наличие вредоносных программ и следовать инструкциям по эксплуатации, указанных в описании товара.
( 2 оценки, среднее 5 из 5 )
Знакомство с «синими экранами смерти» нельзя назвать приятным событием, оно подразумевает наличие программных или аппаратных неисправностей и нередко сулит долгие копания в поисках источника неприятности для его устранения. Сбои сопровождаются сообщениями, которые помогают немного пролить свет на суть проблемы и нередко указывают на конкретный файл, при этом причин неполадки может быть множество. Одна из таких ошибок BSOD, знакомая владельцам видеокарт торговой марки Nvidia, – «0х00000116 в nvlddmkm.sys». Она может иметь и другие обличия и возникать при старте системы, выключении устройства, в процессе работы, например, во время игры или при выполнении определённых действий на компьютере, после установки обновлений операционки либо программ, а также аппаратного апгрейда в различных версиях ОС Windows. Появление сбоя свидетельствует о некорректном функционировании драйвера для видеокарты и, несмотря на очевидность области поиска проблемы, дело может быть не только в неактуальных версиях софта. Поскольку ассортимент вероятных источников проблемы достаточно широк, способов решения тоже будет несколько, и каждый из них будет эффективен в конкретном случае.

Причины проблем с Nvidia
Синий экран с ошибкой в nvlddmkm.sys часто появляется в Windows 7, 8 или 10 и в большинстве своём является следствием неполадок с драйвером Nvidia, но не всегда. Кроме неподходящей версии драйвера проблема может быть вызвана следующими факторами:
- Повреждения драйверов в процессе установки или вредоносной программой, неверные конфигурации и т. д.
- Конфликт оборудования, программного обеспечения.
- Неверные записи в системном реестре, вызванные различными причинами (вирус, программа или пользователь случайно или намеренно могли удалить/повредить данные реестра).
- Повреждения жёсткого диска, битые сектора.
- Неправильные настройки BIOS.
- Недостаточный размер файла подкачки.
- Не хватает мощности блока питания.
- Некорректная работа ОЗУ, неисправность одной из планок памяти.
- Перегрев видеокарты и прочие проблемы.

Ошибка остановки файла nvlddmkm.sys в Windows решается путём применения различных способов исправления поочерёдно вплоть до устранения сбоя, поскольку истинная причина проблемы может заключаться в чём угодно.
Методы решения ошибки
Мы рассмотрим рабочие способы, которые в большинстве случаев результативны при устранении сбоя в nvlddmkm.sys. Лечение будет направлено на искоренение предполагаемых первоисточников проблемы. Так, методом исключения получится выявить виновника неисправности и исправить ошибку BSOD.
Переименовываем и копируем файл nvlddmkm.sys
Проблема в несоответствии драйвера наиболее вероятна и иногда вопрос решается переименованием элемента nvlddmkm.sys. Так, чтобы исправить ситуацию выполняем следующее:
Под «C:» подразумевается системный раздел, если у вас система стоит на другом диске, имя тома следует поменять.
Откат графического драйвера
В том случае, когда ошибка стала беспокоить после обновления драйвера (иногда проблемы с nvlddmkm.sys обеспечены тем, что обновление некорректно и не подходит), его можно откатить к предыдущей версии. Делается это так:
Если после перезагрузки синий экран с ошибкой в nvlddmkm.sys появляется снова, нужно будет удалить драйвер и установить заново.
Чистая установка драйвера
Для устранения ошибки nvlddmkm.sys в Виндовс 10 потребуется чистая установка драйвера Nvidia, что означает полное удаление всех следов при помощи специальной утилиты и повторную установку. Для этого выполняем следующие действия:
Проверка модулей памяти
Иногда синий экран с кодом ошибки VIDEO_TDR_FAILURE nvlddmkm.sys и другими модификациями связан не с драйверами видеокарты, а оперативной памятью. Такое часто случается, если к материнке подключено несколько планок RAM, поэтому чтобы выяснить, какая из них сбоит нужно извлечь все и попеременно задействовать каждую, наблюдая, появляется ли сбой снова. Если выявлен проблемный модуль, его следует заменить. Протестировать ОЗУ можно встроенным системным инструментом, который можно запустить, например, при помощи поиска меню Пуск, введя запрос «Средство проверки памяти Windows». Кроме того, чтобы проверять память на наличие ошибок, используются сторонние утилиты, такие как Memtest86+.

Деактивация разгона системы
Причины синего экрана, включая ошибку в nvlddmkm.sys, разнообразны и один из факторов, который провоцирует проблему – перегрев. Критические температуры устройств могут быть вызваны искусственным разгоном, выполненным с целью увеличения быстродействия, скорости работы, как правило, с помощью специального софта. Можно проверить нагрев компонентов сборки вручную или, воспользовавшись программой, например, AIDA64 или аналогичной. После разгона видеокарты возможны различные неприятности, система может не только сбоить, но и не загружаться вовсе. Нередко причина, вызывающая ошибку 0х00000116 на синем экране именно в таком «улучшении». Откатить изменения можно в BIOS, перейдя к разделу «Advanced | JamperFree Configuration | Ai Tuning». Если сбой вызывает разгон (перегрев по причине разгона), когда вы вернёте видеокарту в прежнее состояние, проблема синего экрана устраниться.

Замена БП на более мощный
Все компоненты сборки должны соответствовать друг другу по характеристикам, так что апгрейд должен быть выполнен с учётом параметров составляющих, поскольку несовместимость оборудования – частый виновник синих экранов и других неисправностей. Так, при покупке мощной видеокарты необходимо обязательно выполнять и замену блока питания на более мощный вариант. Оставшись без внимания, старый БП может просто не потянуть новое устройство, что вызовет ошибку в 0х00000116 в nvlddmkm.sys. Чтобы исправить сбой, необходимо учесть требования производителя видеокарты и выполнить в соответствии с ними замену блока питания. В ряде случаев пользователям удалось избавиться от синего экрана именно таким образом.
Используем функционал утилиты CHKDSK
Системный инструмент Check Disk помогает в исправлении многих ошибок, связанных с повреждениями секторов жёсткого диска. Если существуют проблемы с винчестером, во время его сканирования на ошибки, утилита исправит неполадки. Запускается инструмент с командной строки администратором. Это можно сделать благодаря консоли «Выполнить» (зажимаем клавиши Win+R, затем в поле пишем команду cmd и нажимаем одновременно Ctrl+Shift+Enter) или посредством поисковой строки меню Пуск (пишем соответствующий запрос, жмём ПКМ на названии найденной службы и из меню выбираем запуск от имени администратора). Как исправить ошибку в nvlddmkm.sys посредством утилиты:
Процедура может занять некоторое время, зависимо от объёмов вашего диска. При этом по результатам процедуры будет готов отчёт, из которого вы сможете узнать информацию о проведённых работах. Обычно для решения данной проблемы хватает вышеперечисленных способов, но если ни один из них не оказался эффективным в конкретном случае, всегда можно переустановить Windows, хотя с учётом разнообразия причин и этот метод не всегда помогает. Ключом для устранения сбоя является отслеживание момента его появления. Если можно связать ошибку с предшествующими событиями, решение лежит на поверхности.


1.Ошибки видеодрайвера. Удаляем/Обновляем!
Это наиболее частая причина возникновения кода проблемы «stop 0x00000116». В том случае, если при появлении «синего экрана», внизу экрана есть ссылка на файл nvlddmkm.sys или atikmpag.sys, dxgkrnl.sys, то почти наверняка проблема с видеодрайвером. Если такой ссылки нет, вероятность меньше, но все равно достаточна высокая, чтобы следовать описываемым ниже рекомендациям.
Первым делом нужно загрузить рабочий драйвер для последующей установки -идем на сайт производителя видеокарты (либо на сайт производителя ноутбука) и ищем там драйвера под нашу видеокарту и нашу систему, обращаем внимание на разрядность. Загружаем его на свой компьютер, и начинаем бороться с ошибкой 0x00000116.
Устранение ошибки 0x00000116 Windows 7.
Для начала необходимо удалить проблемный драйвер.
Если из-за ошибки 0x00000116 нет возможности корректно загрузить Windows, то необходимо загрузиться в безопасном режиме и выполнять все последующие манипуляции там.
Для удаления драйвера нажмите правой кнопкой мыши на «Мой компьютер» на рабочем столе, в открывшемся контекстном меню выберите «Управление» (1). Слева выбираем «Диспетчер устройств» (2). Справа отобразился список ваших устройств, среди них необходимо найти «видеоадаптеры» (3), и нажать на треугольник слева от надписи. В развернувшемся меню нажимаем правой кнопкой на проблемном устройстве, и выбрать свойства, далее переходим на вкладку «Драйвер» (4), и нажимаем «удалить» (5). В появившемся окне с предупреждением ставим галку (6), и нажимаем «ОК» (7).

После этого перезагрузка. Изображение может быть не четким, т.к. используются стандартные драйвера Microsoft для видеоадаптера. После этого устанавливаем заранее скаченный драйвер и перезагружаемся. В общем случае это поможет решить проблему.
Дополнительно к этому можно отключить функцию сна монитора. В некоторых случаях это приносит эффект. Для этого нажимаем пуск, и переходим в «панель управления», в правой верхней части меняем режим просмотра с «Категория» на «Мелкие значки» (1). Находим раздел «Электропитание» (2).

Далее напротив установленного у вас плана («Сбалансированный» или «Высокая производительность») нажимаем на «Настройка плана электропитания».

В открывшемся окне выставляем «никогда» в пунктах «Отключать дисплей» и «Переводить компьютер в спящий режим». Не забываем сохранить изменения.
Если это не помогло, то следующий шаг в устранении, это обновить/переустановить DirectX. Найти его можно на официальном сайте Microsoft.
Устранение ошибки 0x00000116 Windows 8, 10.
Для удаления драйвера нажмите правой кнопкой мыши по значку пуск, в открывшемся контекстном меню выбираем «Диспетчер устройств».

Находим слева «видеоадаптеры», нажимаем на треугольник слева. В открывшемся меню нажимаем правой кнопкой на проблемном устройстве (1), и выбрать свойства, далее переходим на вкладку «Драйвер» (2), и нажимаем «Удалить устройство»(3). В появившемся окне с предупреждением ставим галку (4), и нажимаем «Удалить»(5).

Дополнительно к этому можно отключить функцию сна монитора. В некоторых случаях это приносит эффект. Для этого нажимаем на пуск правой кнопкой мыши и выбираем раздел «Электропитание».

Далее устанавливаем время отключения экрана и параметр Сон на «Никогда».

Если это не помогло, то следующий шаг в устранении, это обновить/переустановить DirectX. Найти его можно на официальном сайте Microsoft. ( либо загрузить онлайн установщик по ссылке: https://www.microsoft.com/ru-ru/Download/confirmation.aspx?id=35 )
Загрузите и замените файл atikmpag.sys
Последнее решение — вручную загрузить и заменить файл atikmpag.sys в соответствующей папке на диске. Выберите версию файла, совместимую с вашей операционной системой, и нажмите кнопку «Скачать». Затем перейдите в папку «Загруженные» вашего веб-браузера и скопируйте загруженный файл atikmpag.sys.
Перейдите в папку, в которой должен находиться файл, и вставьте загруженный файл. Ниже приведен список путей к каталогу файлов atikmpag.sys.
- Windows 8: C:WindowsSystem32DriverStoreFileRepositoryatiilhag.inf_x86_9e3636634ec8271e
Если действия не помогли решить проблему с файлом atikmpag.sys, обратитесь к профессионалу. Существует вероятность того, что ошибка (и) может быть связана с устройством и, следовательно, должна быть устранена на аппаратном уровне. Может потребоваться новая установка операционной системы — неправильный процесс установки системы может привести к потере данных.
2.Некорректное ПО. Переустанавливаем!
В некоторых случаях данную ошибку может вызвать некоторое программное обеспечение. Замечены случаи, когда виновником были программы: “Zune”, “Avast”, “Chrome”. В общем случае это может произойти, если установлены версии продуктов под другую разрядность.
Исправление ошибки 0x00000116, в проблемного ПО.
Работает для Windows 7, 8.1, 8, 10.
Рекомендуется удалить сбойное ПО, скачать с сайта производителя корректную версию и установить её. Узнать разрядность своей системы вы можете, нажав правой кнопкой на «Мой компьютер», и выбрав «свойства».

Физические неисправности оборудования
Если вышеописанные методы выявить или устранить неисправности оказались не в состоянии, проверьте работоспособность самого оборудования. В частности, особое внимание нужно обратить на возможный перегрев графической карты и центрального процессора.

Для получения таких сведения можно воспользоваться программами вроде AIDA64. При обнаружении неполадок нужно будет настроить или заменить систему охлаждения, а в некоторых случаях — даже блок питания. Регулировку охлаждения программным методом лучше всего производить с помощью утилиты SpeedFan.
3.Вирус. Лечим!
Работает для Windows 7, 8.1, 8, 10.
Если первые 2 варианта не помогли, то нужно проверить систему на вирусы и следы их активности. Для этого пройдитесь антивирусом по всей системе и устраните заражение. Для этого мы пользуемся продуктом компании Kaspersky, вы можете использовать тот антивирус, который установлен у вас, либо выбрать себе подходящий по нашей рекомендации.

Одними из частых причин, по которым возникает ошибка 0х00000116 в Windows 7, являются:
- неверная версия драйвера;
- перегрев компонентов комплектующих;
- слабый блок питания;
- битые сектора на жестком диске;
- конфликт программного обеспечения;
- низкий объем файла подкачки;
- некорректные настройки BIOS.
В основном ошибка возникает по программным причинам из-за отсутствия обновлений или неправильной установки драйверов.
4.Повреждение реестра. Как исправить?
Работает для Windows 7, 8.1, 8, 10.
Для восстановления реестра можно воспользоваться специальными утилитами, например, «CCleaner». Использование её достаточно простое, после установки переходим в раздел «Реестр», и выбираем сначала «поиск проблем», затем «исправить выбранное».
Важно! Когда Программа предложит сделать резервную копию реестра, соглашайтесь. В определенной ситуации — это может сильно упростить жизнь.

Обновление Windows
Также устранить синий экран atikmpag sys помогает установка последних пакетов обновлений Windows 10.
Процедура выполняется следующим образом:
- С помощью правого щелчка мыши по иконке «Пуск» заходим в «Параметры».

- Открываем раздел «Обновление и безопасность».

- Жмем по кнопке проверки и устанавливаем их.

- После перезагрузки устройства проверяем результат.
Иногда наоборот ошибка появляется после установки обновлений, тогда их нужно удалить. Сделать это можно через раздел «Программы и компоненты».
- Нажми сочетание клавиш «WIN+R», введите «control» и щелкните «Ок».

- Зайдите в раздел «Программы и компоненты».

- Нажмите по пункту «Просмотр установленных обновлений».

- Отметьте последний установленный софт и нажмите «Удалить».

После перезапуска системы все должно заработать.
5.Ошибки системных фалов. Способ восстановления.
Работает для Windows 7, 8.1, 8, 10.
Подобные ошибки могут возникать в случае повреждения системных файлов в результате вирусной активности, ошибками жесткого диска, либо ситуациями с внезапным отключением питания (запасайтесь Источниками Бесперебойного Питания).
Восстановление системных файлов.
Для того чтобы восстановить целостность файлов необходимо нажать «пуск» -> «все программы» -> «Стандартные»-> нажать правой кнопкой мыши на «Командная строка» и выбрать «Запуск от имени администратора». В открывшемся окне вводим команду «sfc /scannow» (без кавычек).

После обнаружения и исправления системных файлов, потребуется перезагрузиться.
Несовместимость комплектующих
Очень часто ошибка с кодом 0x00000116 появляется в результате несовместимости видеокарты или оперативной памяти с материнской платой.
Проверить это можно следующим способом:
- Видеокарта. Отсоедините карту от материнской платы и попробуйте загрузиться, используя стандартный VGA, DVI или HDMI выход, конечно, если такой имеется на материнской плате. Второй вариант – заменить графический адаптер.

- Оперативная память. Возможно, материнская плата не поддерживает установленную оперативную память. Ознакомиться с информацией о совместимости можно в документации к системной плате, например, на сайте производителя. Второй вариант – заменить планку памяти.
6.Ошибки жесткого диска, флэшки. Инструменты для починки.
Предложенный способ работает на Win7-10.
В случае, когда восстановление системных файлов проходит неудачно, есть вероятность в повреждении жесткого диска, либо поврежден внешний дисковый накопитель.
Проверяем и пытаемся починить жесткий диск.
Для сканирования и исправления ошибок следует выполнить предыдущий пункт, до момента ввода команды. Вместо «sfc /scannow» мы будем вводить «chkdsk /f /r».

В случае проверки флэшки или другого внешнего носителя, необходимо указать его букву, т.е. если у нас флэшка получила обозначение в «моем компьютере» как диск «F», следует писать команду так «chkdsk F: /f /r»
Скорее всего, в процессе проверки, либо перед её началом, будет предложено перезагрузиться, и продолжить сканирование после этого. Соглашаемся, т.к. это требуется для проверки диска и файлов, которые в данный момент используются системой. После завершения проверки, необходимо повторно выполнить пункт №5, и перезагрузиться.
7.Проблемы с оперативной памятью. Как определить?
Ошибка “bsod 0x00000116” возникает при неисправности оперативной памяти на компьютере. Как правило это выражается в упоминании на синем экране «cid_handle_creation», это фактически точный маркер, указывающий на проблему с оперативной памятью.

Проверяем память, делаем выводы.
Самый правильный способ проверить исправность оперативки, это использовать загрузочный диск с установленным ПО, типа Memtest86. При проверке
Рассмотрим несколько способов её проверить, самый простой и очевидный, заменить и посмотреть на результат. Если у вас несколько планок оперативной памяти, то правильнее всего протестировать каждую в отдельности, в разных слотах. Вынимайте все планки ОЗУ кроме одной, и по несколько часов в программах тестирования ПК, либо на день-два в режиме нормальной работы, отслеживайте возникновение ошибки 0x00000116. Если на какой-то планке сбои начали появляться вновь, можно продуть разъем подключения, и протереть спиртом контактные площадки на планке. С какой-то долей вероятности это может помочь. В противном случае остается только приобрести новую планку оперативной памяти.
Надеемся данная статья помогла вам справиться с проблемой 0x00000116.
Нехватка питания
Нехватка мощности блока питания или его неисправность может способствовать появлению различного рода сбоям. Поэтому следует отдельно проверить этот момент.
Самостоятельно разбирать блок питания можно только в случае, если он находится не на гарантии. Иначе вы можете ее потерять.
Как это сделать:
- Открутите крепящие крышку болты и аккуратно снимите ее.

- Внимательно осмотрите конденсаторы и остальные детали. Они не должны быть вздуты и иметь места пригара.

- При необходимости отнесите блок питания в сервис центр для более детальной диагностики и ремонта. Либо замените его на новый.
Скорее всего это решит проблему.
