При сбоях в системном реестре (regedit) или правах доступа к системным файлам в Windows 7 появилась ошибка активации в описании системы:
При попытке запустить активацию Windows (Нажмите Win+R и введите в поле slui) появляется сообщение с ошибкой:
1 2 3 4 5 |
HKLM Software Microsoft Windows NT CurrentVersion ProfileList S-1-5-18 S-1-5-19 S-1-5-2 |
1. Для начала необходимо в параметрах папок снять галку с параметра «Скрывать защищенные системные файлы«:
2. Далее необходимо открыть системный диск С: и в свойствах каталога «System Volume Information» снять атрибут «Только чтение«:
3. Добавляем в системный реестр (по рекомендациям Майкрософт — читайте в статье) следующие разделы:
10 11 12 13 14 15 16 17 18 19 20 21 22 23 24 25 26 27 28 29 30 31 32 33 34 35 |
[ HKEY_LOCAL_MACHINE SOFTWARE Microsoft Windows NT CurrentVersion ProfileList S-1-5-18 ] "Флаги" = DWORD: 0000000c "State" = DWORD: 00000000 "RefCount" = DWORD: 00000001 "Sid" = шестигранной: 01,01,00,00,00,00,00,05,12,00,00,00 "ProfileImagePath" = шестигранный (2): 25,00,73,00,79,00,73,00,74,00,65,00,6d, 00,72,00,6f, 00,6f, 00, 74,00,25,00,5c, 00,73,00,79,00,73,00,74,00,65,00,6d, 00,33,00,32,00, 5с, 00,63 , 00,6f, 00,6e, 00,66,00,69,00,67,00,5c, 00,73,00,79,00,73,00,74,00,65, 00,6d, 00,70,00,72,00,6f, 00,66,00,69,00,6c, 00,65,00,00,00 [ HKEY_LOCAL_MACHINE SOFTWARE Microsoft Windows NT CurrentVersion ProfileList S-1-5-19 ] "ProfileImagePath" = гекса (2): 43,00,3a, 00,5c, 00,57,00,69,00 , 6е, 00,64,00,6f, 00,77, 00,73,00,5c, 00,53,00,65,00,72,00,76,00,69,00,63,00, 65,00,50,00,72,00,6f, 00, 66,00,69,00,6c, 00,65,00,73,00,5c, 00,4c, 00,6f, 00,63 , 00,61,00,6c, 00,53,00,65, 00,72,00,76,00,69,00,63,00,65,00,00,00 "Флаги" = DWORD: 00000000 "Государство" = DWORD: 00000000 [ HKEY_LOCAL_MACHINE SOFTWARE Microsoft Windows NT CurrentVersion ProfileList S-1-5-20 ] "ProfileImagePath" = гекса (2): 43,00,3a, 00,5c, 00,57,00,69,00 , 6е, 00,64,00,6f, 00,77, 00,73,00,5c, 00,53,00,65,00,72,00,76,00,69,00,63,00, 65,00,50,00,72,00,6f, 00, 66,00,69,00,6c, 00,65,00,73,00,5c, 00,4e, 00,65,00,74 , 00,77,00,6f, 00,72,00,6b, 00,53,00,65,00,72,00,76,00,69,00,63,00,65,00,00, 00 "Флаги" = DWORD: 00000000 "State" = DWORD: 00000000 |
Можно просто сохранить этот текст в txt-файл (блокнот), изменить имя и расширение на Profilelist.reg, а потом выполнить «слияние» с реестром. Для простоты я уже подготовил этот файл реестра, который просто необходимо выполнить. Для этого необходимо нажать правой кнопкой мыши на файле и выбрать «Слияние«:
4. После чего необходимо перезагрузить компьютер.
Содержание
- Причины ошибки и способы её устранения
- Способ 1: Утилита SubInACL
- Способ 2: Переименование или удаление содержимого папки SoftwareDistribution
- Способ 3: Отключение антивируса или файервола
- Способ 4: Проверка диска на ошибки
- Способ 5: Восстановление системных файлов
- Способ 6: Сброс параметров TCP/IP
- Способ 7: Изменение атрибутов каталога «System Volume Information»
- Способ 8: Включение службы «Теневое копирование тома»
- Способ 9: Устранение вирусной угрозы
- Вопросы и ответы

Некоторые пользователи, работая на компьютерах с Windows 7, встречаются с ошибкой 0x80070005. Она может возникнуть при попытке загрузки обновлений, запуске процесса активации лицензии ОС или же во время процедуры восстановления системы. Давайте разберемся, в чем заключается непосредственная причина указанной проблемы, а также выясним пути её устранения.
Причины ошибки и способы её устранения
Ошибка 0x80070005 является выражением отказа в доступе к файлам для выполнения определенной операции, чаще всего связанной с загрузкой или установкой обновления. Непосредственными причинами возникновения данной проблемы могут быть множество факторов:
- Прерванная или неполная загрузка предыдущего обновления;
- Отказ в доступе к сайтам Microsoft (часто возникает из-за неправильной настройки антивирусов или файерволов);
- Заражение системы вирусом;
- Сбой в работе TCP/IP;
- Повреждение системных файлов;
- Неисправности жесткого диска.
Каждая из вышеназванных причин возникновения проблемы имеет свои способы решения, о которых разговор пойдет ниже.
Способ 1: Утилита SubInACL
Вначале рассмотрим алгоритм решения проблемы с помощью утилиты SubInACL от компании Microsoft. Данный способ отлично подойдет, если ошибка 0x80070005 возникла во время обновления или активации лицензии операционной системы, но вряд ли поможет, если она появилась в процессе восстановления ОС.
Скачать SubInACL
- После того как вы скачали файл Subinacl.msi, запустите его. Откроется «Мастер установки». Жмите «Next».
- Затем откроется окошко подтверждения лицензионного соглашения. Переставьте радиокнопку в верхнюю позицию, а затем нажимайте «Next». Таким образом вы подтвердите свое согласие с лицензионной политикой Microsoft.
- После этого откроется окошко, где следует указать папку, в которую будет инсталлирована утилита. По умолчанию это каталог «Tools», который вложен в папку «Windows Resource Kits», расположенную в директории «Program Files» на диске C. Можно оставить данную настройку по умолчанию, но мы все-таки советуем для более корректной работы утилиты указать директорию более близкую к корневому каталогу диска C. Для этого щелкайте «Browse».
- В открывшемся окошке переместитесь в корень диска C и, нажав на иконку «Create A New Folder», создайте новую папку. Название можете дать любое, но мы для примера присвоим ей имя «SubInACL» и в дальнейшем будем оперировать именно им. Выделив только что созданный каталог, жмите «OK».
- Произойдет автоматический возврат в предыдущее окно. Для запуска процесса инсталляции утилиты жмите «Install Now».
- Будет выполнена процедура установки утилиты.
- В окне «Мастера установки» появится сообщение об успешном окончании. Жмите «Finish».
- После этого кликните кнопку «Пуск». Выберите пункт «Все программы».
- Зайдите в папку «Стандартные».
- В перечне программ выберите «Блокнот».
- В открывшемся окне «Блокнота» введите такой код:
@echo off
Set OSBIT=32
IF exist "%ProgramFiles(x86)%" set OSBIT=64
set RUNNINGDIR=%ProgramFiles%
IF %OSBIT% == 64 set RUNNINGDIR=%ProgramFiles(x86)%
C:subinaclsubinacl.exe /subkeyreg "HKEY_LOCAL_MACHINESOFTWAREMicrosoftWindowsCurrentVersionComponent Based Servicing" /grant="nt servicetrustedinstaller"=f
@Echo Gotovo.
@pause
Если во время установки вы прописали другой путь для инсталляции утилиты Subinacl, то вместо значения «C:subinaclsubinacl.exe» укажите актуальный для вашего случая адрес установки.
- Затем щелкайте «Файл» и выбирайте «Сохранить как…».
- Открывается окно сохранение файла. Переместитесь в любое удобное место на винчестере. В раскрывающемся перечне «Тип файла» выберите вариант «Все файлы». В области «Имя файла» присвойте создаваемому объекту любое наименование, но обязательно на конце укажите расширение «.bat». Кликаем «Сохранить».
- Закройте «Блокнот» и запустите «Проводник». Переместитесь в ту директорию, куда сохранили файл с расширением BAT. Щелкайте по нему правой кнопкой мышки (ПКМ). В перечне действий остановите выбор на «Запуск от имени администратора».
- Скрипт будет запущен и выполнит необходимые настройки системы, взаимодействуя с утилитой SubInACL. Далее произведите перезагрузку компьютера, после чего ошибка 0x80070005 должна исчезнуть.















Если данный вариант не работает, то можно аналогичным образом создать файл с расширением «.bat», но с другим кодом.
Внимание! Данный вариант действий может привести к неработоспособности системы, поэтому используйте его только в крайнем случае на свой страх и риск. Перед его применением рекомендуется создать точку восстановления системы или её резервную копию.
- Произведя все вышеописанные действия по установке утилиты SubInACL, откройте «Блокнот» и вбейте туда такой код:
@echo off
C:subinaclsubinacl.exe /subkeyreg HKEY_LOCAL_MACHINE /grant=administrators=f
C:subinaclsubinacl.exe /subkeyreg HKEY_CURRENT_USER /grant=administrators=f
C:subinaclsubinacl.exe /subkeyreg HKEY_CLASSES_ROOT /grant=administrators=f
C:subinaclsubinacl.exe /subdirectories %SystemDrive% /grant=administrators=f
C:subinaclsubinacl.exe /subkeyreg HKEY_LOCAL_MACHINE /grant=system=f
C:subinaclsubinacl.exe /subkeyreg HKEY_CURRENT_USER /grant=system=f
C:subinaclsubinacl.exe /subkeyreg HKEY_CLASSES_ROOT /grant=system=f
C:subinaclsubinacl.exe /subdirectories %SystemDrive% /grant=system=f
@Echo Gotovo.
@pause
В случае если вы установили утилиту Subinacl в другую директорию, то вместо выражения «C:subinaclsubinacl.exe» укажите актуальный путь к ней.
- Сохраните указанный код в файл с расширением «.bat» тем же способом, который был описан выше, и активируйте его от лица администратора. Откроется «Командная строка», где будет выполнена процедура изменения прав доступа. После окончания процесса жмите любую клавишу и перезагрузите ПК.

Способ 2: Переименование или удаление содержимого папки SoftwareDistribution
Как было уже сказано выше, причиной ошибки 0x80070005 может быть обрыв при загрузке предыдущего обновления. Таким образом, недогруженный объект препятствует корректному прохождению следующего обновления. Данную проблему можно решить путем переименования или удаления содержимого той папки, которая содержит загрузки обновлений, а именно каталога «SoftwareDistribution».
- Откройте «Проводник». Введите в его адресную строку такой адрес:
C:WindowsSoftwareDistributionПроизведите щелчок по стрелочке справа от адресной строки или же жмите Enter.
- Вы попадаете в папку «SoftwareDistribution», расположенную в директории «Windows». Именно тут хранятся загруженные обновления системы до их установки. Чтобы избавиться от ошибки 0x80070005, требуется произвести очистку данного каталога. Чтобы выделить все его содержимое, задействуйте Ctrl+A. Щелкаем ПКМ по выделению. В отобразившемся меню выбирайте «Удалить».
- Откроется диалоговое окошко, где будет задан вопрос, действительно ли юзер желает переместить все выбранные объекты в «Корзину». Соглашайтесь, нажав «Да».
- Будет запущена процедура удаления содержимого папки «SoftwareDistribution». Если какой-то элемент удалить не получится, так как он в настоящее время занят процессом, то жмите в отобразившемся окне, информирующем о данной ситуации, кнопку «Пропустить».
- После удаления содержимого можете пробовать произвести действие, во время которого отображалась ошибка 0x80070005. Если причина была в некорректно загруженных предыдущих обновлениях, то на этот раз сбоев быть не должно.




В то же время не все пользователи рискуют удалять содержимое папки «SoftwareDistribution», так как боятся уничтожить ещё не установленные обновления или каким-то другим способом повредить системе. Случаются ситуации, когда вышеописанным вариантом не удается удалить именно тот битый или недогруженный объект, который сбоит, так как именно он занят процессом. В обоих этих случаях можно задействовать другой метод. Он заключается в переименовании папки «SoftwareDistribution». Данный вариант более сложный, чем описанный выше, но зато при необходимости все изменения можно будет откатить.
- Жмите «Пуск». Входите в «Панель управления».
- Заходите в раздел «Система и безопасность».
- Щелкайте «Администрирование».
- В отобразившемся перечне кликаем «Службы».
- Активируется «Диспетчер служб». Отыщите объект «Центр обновления Windows». Для упрощения поиска можно выстроить названия по алфавиту, кликнув по заглавию столбца «Имя». После того как вы найдете искомый элемент, обозначьте его и щелкните «Остановить».
- Инициируется процесс остановки выбранной службы.
- После остановки службы при выделении её имени в левой области окошка будет отображаться надпись «Запустить». Окно «Диспетчера служб» не закрывайте, а просто сверните его на «Панель задач».
- Теперь открывайте «Проводник» и внесите в его адресное поле следующий путь:
C:WindowsЖмите по стрелочке справа от указанной строки.
- Производится переход в папку «Windows», локализованную в корневой директории диска C. Тут ищите уже знакомую нам папку «SoftwareDistribution». Кликните по ней ПКМ и в перечне действий выберите «Переименовать».
- Измените название папки на любое наименование, которое считаете нужным. Главное условие, чтобы это имя не имели другие каталоги, расположенные в этой же директории.
- Теперь возвращайтесь к «Диспетчеру служб». Выделите название «Центр обновления Windows» и жмите «Запустить».
- Будет выполнена процедура запуска указанной службы.
- Об удачном окончании вышеназванной задачи будет свидетельствовать появление статуса «Работает» в столбце «Состояние» напротив имени службы.
- Теперь после перезапуска компьютера ошибка 0x80070005 должна исчезнуть.













Способ 3: Отключение антивируса или файервола
Следующей причиной, которая может вызвать ошибку 0x80070005, являются неправильные настройки или сбои в работе штатного антивируса или файервола. Особенно часто это вызывает проблемы во время восстановления системы. Чтобы проверить, так ли это, необходимо временно отключить защиту и проследить, не появляется ли ошибка вновь. Процедура деактивации антивируса и файервола может значительно отличаться в зависимости от производителя и версии указанного программного обеспечения.

Если проблема появляется снова, можете включать защиту и продолжать поиск причин возникновения неполадок. Если же после отключения антивируса или файервола ошибка исчезла, попробуйте откорректировать настройки указанных видов антивирусных программ. В случае если настроить ПО не получится, советуем деинсталлировать его и заменить аналогом.
Внимание! Вышеуказанные действия нужно произвести в максимально сжатый срок, так как опасно оставлять компьютер без антивирусной защиты на продолжительное время.
Урок: Как отключить антивирус
Способ 4: Проверка диска на ошибки
Сбой 0x80070005 может вызвать физическое повреждение или логические ошибки на том жестком диске ПК, на котором установлена система. Наиболее простой способ проверить винчестер на наличие указанных выше проблем и при возможности устранить неисправности осуществляется при помощи системной утилиты «Check Disk».
- При помощи меню «Пуск» переместитесь в каталог «Стандартные». В списке объектов отыщите пункт «Командная строка» и щелкните ПКМ. Выбираем «Запуск от имени администратора».
- Откроется «Командная строка». Внесите туда запись:
chkdsk /R /F C:Щелкайте Enter.
- Появится информация, сообщающая о том, что невозможно выполнить проверку диска, так как он занят другим процессом. Поэтому будет предложено выполнить сканирование при следующей перезагрузке системы. Введите «Y» и жмите Enter. После этого перезагрузите ПК.
- Во время перезагрузки утилита «Check Disk» выполнит проверку диска C. При возможности все логические ошибки будут исправлены. Если же проблемы вызваны физическими неисправностями винчестера, то лучше всего заменить его на нормально функционирующий аналог.



Урок: Проверка диска на ошибки в Виндовс 7
Способ 5: Восстановление системных файлов
Еще одной причиной изучаемой нами проблемы может быть повреждение системных файлов Виндовс. При подозрении на указанную неисправность следует просканировать ОС на целостность и при необходимости произвести восстановление поврежденных элементов с помощью системного инструмента «SFC».
- Произведите вызов «Командной строки», действуя по рекомендациям, описанным в Способе 4. Введите в неё такую запись:
sfc/scannowЩелкайте Enter.
- Утилита «SFC» будет запущена и выполнит сканирование ОС на предмет отсутствия целостности элементов системы. В случае выявления неполадок будет автоматически произведено восстановление поврежденных элементов.


Урок: Проверка на целостность файлов ОС в Виндовс 7
Способ 6: Сброс параметров TCP/IP
Ещё одной причиной, вызывающей изучаемую нами проблему, может являться сбой в работе TCP/IP. В этом случае необходимо сбросить параметры данного стека.
- Активируйте «Командную строку». Введите такую запись:
netsh int ip reset logfile.txtЩелкайте Enter.
- С помощью выполнения вышеуказанной команды будет произведен сброс параметров стека TCP/IP, а все изменения записаны в файл logfile.txt. Если причина ошибки крылась именно в сбоях работы указанного выше компонента, то теперь неполадки должны исчезнуть.

Способ 7: Изменение атрибутов каталога «System Volume Information»
Следующей причиной возникновения ошибки 0x80070005 может являться установка атрибута «Только чтение» для каталога «System Volume Information». В этом случае нам необходимо будет изменить вышеуказанный параметр.
- Учитывая тот факт, что каталог «System Volume Information» по умолчанию является скрытым, нам следует включить отображение системных объектов в Виндовс 7.
- Далее активируйте «Проводник» и перейдите в корневую директорию диска C. Найдите каталог «System Volume Information». Щелкните по нему ПКМ. В появившемся перечне выбираем «Свойства».
- Откроется окошко свойств вышеуказанного каталога. Проверьте, чтобы в блоке «Атрибуты» около параметра «Только для чтения» не был установлен флажок. Если он стоит, то обязательно снимите его, а далее последовательно жмите «Применить» и «OK». После этого можно тестировать ПК на наличие изучаемой нами ошибки, применив вызывающее её действие.



Способ 8: Включение службы «Теневое копирование тома»
Ещё одной причиной проблемы может быть отключенная служба «Теневое копирование тома».
- Перейдите в «Диспетчер служб», используя алгоритм, описанный в Способе 2. Найдите элемент «Теневое копирование тома». Если служба отключена, то щелкните «Запустить».
- После этого напротив названия службы должен отобразиться статус «Работает».


Способ 9: Устранение вирусной угрозы
Иногда ошибку 0x80070005 может вызвать заражение компьютера определенными типами вирусов. Тогда требуется произвести проверку ПК специальной антивирусной утилитой, но не штатным антивирусом. Лучше всего производить сканирование из-под другого устройства или через LiveCD(USB).

Во время проверки при обнаружении вредоносного кода необходимо выполнять те рекомендации, которые дает утилита через свой интерфейс. Но даже, если вирус будет найден и обезврежен, то это ещё не дает полную гарантию исчезновения изучаемой нами ошибки, так как вредоносный код мог произвести определенные изменения в системе. Поэтому после его удаления, скорее всего, понадобится дополнительно применить один из тех способов устранения проблемы 0x80070005, которые мы описали выше, в частности, восстановление системных файлов.
Как видим, существует довольно широкий перечень причин возникновения ошибки 0x80070005. Алгоритм устранения зависит от сути этой причины. Но даже если вам не удалось её установить, можете просто использовать все указанные в данной статье способы и методом исключения добиться нужного результата.
Windows использует 2 типа ключей для активации: KMS или MAK. Эти ключи должны работать без каких-либо проблем, поскольку они повышены с более высокими разрешениями, но в некоторых случаях они случайно запускаются без их надлежащего разрешения, а затем у нас есть ошибка отказа в доступе или ошибка 0x80070005
Чтобы решить эту проблему, сначала проверьте, не препятствует ли ваш антивирус или брандмауэр доступу файла slmgr.bs к нужным разрешениям, при этом если предыдущее решение не работает, обратите внимание, что вы должны быть администратором системы или иметь права администратора. Как администратор, вам придется использовать инструмент управления лицензированием программного обеспечения или сокращенно SLMGR.VBS, файл VBS в Windows, используемый для его активации.
От имени администратора откройте командную строку с правами администратора и запустите slmgr.vbs.
Это обеспечит активацию, убедитесь, что вы используете правильные параметры, например:
/ ipk или / ato [ ]
Расширенный ремонт системы Pro
Автоматизированное решение для ремонта ПК в один клик

С Advanced System Repair Pro вы можете легко
Замените поврежденные файлы
Восстановить производительность
Удалить вредоносные программы
СКАЧАТЬ
Advanced System Repair Pro совместим со всеми версиями Microsoft Windows, включая Windows 11.
Поделиться этой статьей:
Вас также может заинтересовать
Как вы знаете, в Windows есть встроенная функция автоматического обслуживания, которая выполняет такие важные задачи, как сканирование и обновление безопасности, обновления программного обеспечения Windows, дефрагментация диска, диагностика системы, ошибки тома диска и многое другое. Поэтому, если вы получаете сообщение об ошибке «Windows не может запустить автоматическое обслуживание, график обслуживания недоступен», этот пост поможет вам решить эту проблему. Вот несколько советов, которые вы можете попробовать, если автоматическое обслуживание на вашем ПК с Windows 10 не запускается.
Вариант 1 — включить автоматическое обслуживание
Возможно, автоматическое обслуживание отключено, поэтому вы можете попробовать включить автоматическое обслуживание на ПК с Windows 10. Для этого выполните следующие действия:
- Перейти к панели управления.
- Оттуда выберите Система и безопасность> Безопасность и обслуживание> Автоматическое обслуживание.
- После этого установите время, когда вы хотите запустить автоматическое обслуживание, а затем установите флажок «Разрешить плановое обслуживание, чтобы разбудить мой компьютер в назначенное время».
- Нажмите «ОК», чтобы сохранить изменения.
С другой стороны, вы также можете включить автоматическое обслуживание через редактор реестра. Но прежде чем продолжить, вам нужно сначала создать точку восстановления системы.
- Нажмите клавиши Win + R, чтобы открыть диалоговое окно «Выполнить».
- После этого введите «Regedit”И нажмите Enter, чтобы открыть редактор реестра.
- Перейдите по следующему пути:
HKEY_LOCAL_MACHINESOFTWAREM MicrosoftWindows NTCurrentVersionScheduleMain Maintenance
- Затем найдите ключ «MaintenanceDisabled», а затем дважды щелкните по нему, чтобы открыть его, а затем установите его значение на «0».
- Нажмите OK и выйдите из редактора реестра.
- Перезагрузите компьютер.
Вариант 2 — проверьте статус служб планировщика заданий
Большинство задач в Windows 10 выполняются через службы. Таким образом, наиболее вероятно, что Служба была остановлена или настроена на руководство, поэтому Windows не может запустить автоматическое обслуживание. Таким образом, вам нужно перевести его в автоматический режим.
- Нажмите клавиши Win + R, чтобы открыть Run.
- Тип «услуг.MSC”И нажмите Enter, чтобы открыть Службы.
- Затем найдите службу планировщика заданий и нажмите клавишу T на клавиатуре, чтобы перейти к службам, которые начинаются с T.
- Дважды щелкните службу планировщика заданий и выберите параметр «Автоматически» в разделе «Тип запуска».
- Если он еще не запущен, нажмите кнопку «Пуск».
- Затем нажмите Apply и OK, чтобы сохранить изменения.
Вариант 3 — проверьте статус в планировщике задач
Вы также можете попробовать проверить статус в Планировщике заданий. Просто откройте Планировщик заданий> Библиотека планировщика заданий> Microsoft> Windows> TaskScheduler. Оттуда убедитесь, что включены простое обслуживание, конфигуратор обслуживания и регулярное обслуживание.
Вариант 4 — Запустите средство проверки системных файлов
Сканирование SFC или System File Checker может обнаружить и автоматически восстановить поврежденные системные файлы, которые могут вызвать проблему автоматического обслуживания. SFC — это встроенная командная утилита, которая помогает восстанавливать как поврежденные, так и отсутствующие файлы. Он заменяет плохие и поврежденные системные файлы хорошими системными файлами. Чтобы запустить команду SFC, выполните действия, указанные ниже.
- Нажмите Win + R, чтобы запустить Run.
- Введите CMD в поле и нажмите Enter.
- После открытия командной строки введите ПФС / SCANNOW и нажмите Enter.
Команда запустит сканирование системы, которое займет несколько секунд, прежде чем завершится. Как только это будет сделано, вы можете получить следующие результаты:
- Защита ресурсов Windows не обнаружила нарушений целостности.
- Защита ресурсов Windows обнаружила поврежденные файлы и успешно восстановила их.
- Windows Resource Protection обнаружила поврежденные файлы, но не смогла исправить некоторые из них.
Вариант 5 — Запустите инструмент DISM
Инструмент DISM — это еще один инструмент командной строки в операционной системе Windows, который может помочь пользователям исправить различные поврежденные системные файлы. Чтобы использовать его, выполните следующие действия:
- Откройте командную строку от имени администратора.
- Затем введите эту команду: DISM / Online / Cleanup-Image / RestoreHealth
- Введенная вами команда DISM восстановит поврежденный образ системы. Не закрывайте окно, если процесс занимает некоторое время, поскольку, вероятно, он займет несколько минут.
- Перезагрузите компьютер.
Узнать больше
Microsoft пытается превратить Windows в персонализированную ОС, все больше и больше функций и частей можно настроить по вкусу пользователя. В настоящее время вы можете персонализировать практически каждую деталь самой Windows, начиная от больших и заканчивая меньшими. В этой статье мы рассмотрим, как вернуть названия запущенных приложений на панель задач. Размещение имен рядом со значками на панели задач — довольно простая и понятная задача. Сначала щелкните правой кнопкой мыши панель задач и выберите Настройки панели задач. В настройках панели задач щелкните меню с надписью Объединить кнопки панели задач. Выбирать Никогда. Вот и все, теперь у всех ваших запущенных приложений есть имя рядом с ними. Если вы передумаете, вы всегда можете отменить его, выбрав Всегда скрывать ярлыки в Объединить кнопки панели задач меню.
Узнать больше
Когда вы пытаетесь открыть веб-сайт, но вместо этого сталкиваетесь с сообщением об ошибке «Отказано в доступе, у вас нет разрешения на доступ к этому серверу» вместе с ULR, к которому вы не можете получить доступ с помощью ссылочного номера, это наиболее вероятно, вызвано какой-либо сетевой проблемой в вашем браузере. Обратите внимание, что эта ошибка в основном возникает в браузерах Firefox. Ошибка «Отказано в доступе» появляется, когда ваш браузер Mozilla Firefox использует другую настройку прокси-сервера или VPN вместо того, что действительно установлено на вашем ПК с Windows 10. Таким образом, когда веб-сайт обнаруживает, что что-то не так с файлами cookie вашего браузера или вашей сетью, он блокирует вас, поэтому вы не можете его открыть. Вот несколько советов, которые вы можете попробовать, чтобы устранить эту ошибку. И если вы получили такое же сообщение об ошибке в другом браузере, вы все равно можете следовать возможным решениям, приведенным ниже.
Вариант 1. Попробуйте очистить все данные о веб-сайте.
- Откройте браузер и нажмите клавиши Ctrl + H на клавиатуре.
- После этого найдите список веб-сайта в истории браузера и щелкните его правой кнопкой мыши.
- Затем выберите опцию «Забыть об этом сайте». Это позволит избавиться от всех данных, таких как история просмотров, кеш, файлы cookie и пароли. Таким образом, если у вас есть сохраненный пароль или другие важные данные веб-сайта, вы должны сначала сохранить их, прежде чем нажимать клавиши Ctrl + H.
Вариант 2. Попробуйте отключить VPN.
Как указывалось ранее, если вы используете VPN, это может быть причиной того, что вы получаете сообщение об ошибке «Доступ запрещен», поэтому наиболее очевидная вещь, которую нужно сделать, — это отключить VPN и попытаться запустить Центр обновления Windows один раз. более. И если вы используете программное обеспечение VPN, которое работает с их программным обеспечением, вы можете просто полностью выйти или выйти из его учетной записи. С другой стороны, если вы используете встроенный в Windows 10 VPN, вы можете просто отключить его или удалить все созданные вами настройки.
Вариант 3. Удалите VPN-сервис, который вы используете, или воспользуйтесь услугами другого провайдера.
Если отключение службы VPN работало над исправлением ошибки «Отказано в доступе», вы можете удалить ее. Как уже упоминалось, администратор веб-сайта блокирует диапазоны IP-адресов, если они замечают какие-либо вредоносные действия, и из-за этого ваш IP-адрес может попасть в запрещенный диапазон, даже если вы ничего не сделали вообще. Чтобы удалить службу VPN, выполните следующие действия.
- Нажмите клавиши Win + R, чтобы открыть диалоговое окно «Выполнить»
- Затем введите «appwiz.cpl» в поле и нажмите Enter, чтобы открыть «Программы и компоненты» на панели управления.
- Оттуда найдите службу VPN, которую вы используете, выберите ее и нажмите «Удалить», чтобы удалить ее.
- После этого перезагрузите компьютер и попробуйте снова установить последнюю версию программы. Это должно работать сейчас. Если нет, перейдите к следующей доступной опции ниже.
Вариант 4. Попробуйте отключить прокси-сервер для вашей локальной сети.
Если в последнее время ваш компьютер был атакован каким-либо рекламным или вредоносным ПО, возможно, он изменил сетевые настройки в системе и может отображать спам-рекламу. Таким образом, вы должны отключить прокси-сервер для вашей локальной сети. Чтобы сделать это, обратитесь к этим шагам:
- Нажмите клавиши Win + R, чтобы открыть диалоговое окно «Выполнить».
- Затем введите «inetcpl.cpl» в поле и нажмите Enter, чтобы открыть Свойства Интернета.
- После этого перейдите на вкладку «Подключения» и выберите настройки локальной сети.
- Оттуда. Снимите флажок «Использовать прокси-сервер» для вашей локальной сети, а затем убедитесь, что установлен флажок «Автоматически определять настройки».
- Теперь нажмите кнопку ОК и кнопку Применить.
- Перезагрузите компьютер.
Примечание: Если вы используете стороннюю прокси-службу, вы должны отключить ее.
Узнать больше
Если вы получили ошибку активации 0xC004F211 после установки или обновления вашего ПК с Windows 10, это означает, что некоторое оборудование на вашем компьютере было изменено, что вызывает появление ошибки. Windows может не определить, используется ли ключ на новом компьютере или он все тот же, если вы только что удалили или обновили старое оборудование. Но не беспокойтесь, этот пост поможет вам исправить ошибку активации Windows 0xC004F211 на вашем компьютере с Windows 10.
Когда вы столкнетесь с этой ошибкой, вы увидите следующее сообщение об ошибке на вашем экране:
«Не удается активировать Windows 10. Попробуйте активировать позже. Если это не сработает, обратитесь в службу поддержки. Код ошибки: 0xC004F211. »
Обратите внимание, что хотя аппаратные изменения вызывают эту ошибку, незначительные на самом деле не вызывают проблем с активацией, однако, если вы внесли какие-либо существенные аппаратные изменения, такие как замена материнской платы, это, скорее всего, вызовет ошибку активации. В таких случаях система активации Windows будет рассматривать это как новое оборудование, и для этого вам потребуется новая лицензия. Даже если на вашем компьютере с Windows 10 есть подлинный ключ, он все равно может не активироваться, что приводит к ошибке активации Windows 0xC004F211. Таким образом, прежде чем выполнять другие шаги по устранению неполадок, вам необходимо сначала запустить средство устранения неполадок активации Windows 10. Для этого выполните следующие действия:
- Зайдите в Настройки и затем выберите Активация.
- После этого нажмите Активация Windows, а затем устраните неполадки. Это поможет вам решить большинство распространенных проблем активации на устройствах Windows.
Кроме того, есть исключение, предлагаемое Microsoft — если вы подключены к учетной записи Microsoft до замены оборудования, то вы наверняка можете использовать тот же лицензионный ключ для повторной активации Windows 10. Microsoft называет это «Исключительным путем», который должен быть легко исправлен средством устранения неполадок активации Windows, как указано ранее. Однако, если средство устранения неполадок активации Windows не может устранить ошибку, вы можете попробовать приобрести новую лицензию. В таком случае, даже если у вас есть учетная запись Microsoft на вашем компьютере с Windows 10, и если Windows никогда не была активирована, это решение не будет работать. И если вы не подключили свою учетную запись Microsoft к компьютеру под управлением Windows 10 до существенного изменения оборудования, тогда вам остается только приобрести новую лицензию. Для этого вам нужно выполнить несколько шагов.
- Чтобы приобрести новую лицензию Windows, первое, что вам нужно сделать, это нажать кнопку «Пуск»> «Настройки»> «Обновление и безопасность».
- Оттуда перейдите в раздел «Активация» и выберите «Перейти в Microsoft Store».
- После получения новой лицензии вам необходимо вернуться в раздел «Обновление и безопасность», затем перейти в раздел «Активация» и выбрать опцию «Изменить ключ продукта».
- Теперь обновите ваш компьютер с Windows 10, используя новый ключ, и он должен автоматически активировать ваш компьютер.
- Затем вам нужно создать учетную запись Microsoft или подключить существующую локальную учетную запись к своей онлайн-учетной записи.
- Как только система связывает ключ и учетную запись, вам не нужно покупать новую лицензию на случай, если что-то подобное произойдет снова.
Примечание: Если вы являетесь ИТ-администратором, вам необходимо иметь в виду, что существует ограничение на количество раз, которое вы можете повторно активировать Windows на своем компьютере. Более того, если вы не видите возможности повторно активировать лицензию и это рабочий компьютер, вам необходимо обратиться в службу технической поддержки вашей организации.
Узнать больше
Люди все больше и больше заботятся о своей конфиденциальности, и флагманское приложение Facebook для обмена сообщениями оказывается между всем этим. Несмотря на то, что он по-прежнему широко популярен, он теряет свои позиции из-за множества оставшихся без ответа вопросов о шифровании конфиденциальности. К счастью для всех нас, есть альтернативы для более безопасного обмена сообщениями.
СИГНАЛ
Возможно, самое безопасное из всех известных приложений для обмена сообщениями, сигнал является фаворитом Европейской комиссии, а также отделов новостей по всему миру. Хотя Signal не раскрывает, сколько ежедневных или ежемесячных пользователей использует приложение, Google Play Store сообщает, что оно было установлено более 50 миллионов раз. При использовании Signal каждый голосовой или видеовызов, подключенный через приложение, включает полное сквозное шифрование. Signal делает дополнительный шаг, скрывая метаданные сообщения, чтобы местоположение исходного сообщения не отображалось. Хотя он запрашивает номер вашего мобильного телефона, этот номер не используется в вашем профиле. Вместо этого он действует как числовое имя пользователя. После регистрации вы найдете чат 1-1, аудио- и видеозвонки, исчезающие или «секретные» чаты, а также блокировку конфиденциальности, чтобы никто не мог получить доступ к приложению, даже если у них есть ваш телефон. Лучше всего то, что это абсолютно бесплатно.
ТЕЛЕГРАММА
Один из крупнейших конкурентов Facebook Messenger (и WhatsApp), Telegram очень сильная альтернатива. С более чем 400 миллионами пользователей он предлагает интерфейс, который должен чувствовать себя как дома для любого, кто приходит из Messenger. Telegram предлагает некоторые огромные преимущества по сравнению с Messenger, включая такие функции, как группы, которые могут содержать до 200,000 XNUMX участников для чата. Нет ограничений на размер вашего мультимедиа или чата, и вы можете обмениваться всеми типами файлов между пользователями и в группах. С точки зрения конфиденциальности Telegram обеспечивает надежную защиту, но стоит отметить, что только «секретные» сообщения полностью зашифрованы и могут самоуничтожиться. Несекретные сообщения могут храниться на серверах Telegram, чтобы вы могли быстро перехватывать их между своими устройствами. Это соображение, о котором стоит знать, прежде чем сделать Telegram заменой Messenger по умолчанию. Telegram бесплатен на всех платформах.
ТРИМА
Растущая популярность, Threema — еще одна ориентированная на конфиденциальность альтернатива, которая быстро стала конкурентом Facebook Messenger. Эта платная услуга (2.99 долл. США как в App Store, так и в Play Store) представляет собой вариант оплаты один раз и использования навсегда. После того, как вы заплатите небольшую плату, вы получите все рекламируемые варианты конфиденциальности Threema, такие как сквозное шифрование с открытым исходным кодом как для сообщений, так и для звонков. Как и Signal, Threema не требует от вас привязки каких-либо номеров телефонов или адресов электронной почты к вашей учетной записи. Все чаты обрабатываются анонимно, и служба генерирует случайный идентификатор пользователя при первом открытии и регистрации в приложении. Никакие данные не собираются ни из одного из ваших чатов, и реклама не показывается. У швейцарского приложения есть собственные серверы, размещенные в Швейцарии, на которых не хранятся сообщения чата. Еще одним преимуществом конфиденциальности Threema является то, что все ваши списки контактов, группы и профили пользователей размещаются на вашем устройстве, а не на швейцарских серверах. Из-за этого Threema может еще раз заявить, что никакая ваша личная информация не хранится там, где у них есть доступ.
Узнать больше
 В рамках проекта Clear Linux создается операционная система и программный стек, обеспечивающий оптимизированную производительность, безопасность, универсальность и управляемость. Четко оптимизированный для процессоров Intel и основанный на GNOME, он предложит вам невероятную скорость, если вы используете процессор Intel. Большая новость, однако, заключается в том, что Clear Linux использует блестящий новый Gnome 40. Это более свежий Gnome, чем вы найдете даже в более экспериментальном выпуске Ubuntu 21.04. Единственные громкие имена, которые позволяют вам протестировать Gnome 40, — это Fedora и Arch Linux.
В рамках проекта Clear Linux создается операционная система и программный стек, обеспечивающий оптимизированную производительность, безопасность, универсальность и управляемость. Четко оптимизированный для процессоров Intel и основанный на GNOME, он предложит вам невероятную скорость, если вы используете процессор Intel. Большая новость, однако, заключается в том, что Clear Linux использует блестящий новый Gnome 40. Это более свежий Gnome, чем вы найдете даже в более экспериментальном выпуске Ubuntu 21.04. Единственные громкие имена, которые позволяют вам протестировать Gnome 40, — это Fedora и Arch Linux.
Пакеты только тогда, когда они вам нужны
Установка пакетов используется Swupd, инструментом управления пакетами Clear Linux *. Он прост в использовании и довольно прост.
- «bundle-list» для отображения того, что установлено
- «bundle-info» для получения подробной информации об установленных пакетах (например, о принадлежащих файлах через флаг «—files»)
- «поиск» для поиска в репозитории
- «bundle-add» для установки
- «bundle-remove» для удаления
Единственная проблема здесь — это сами пакеты. Чистый Linux * задумывался как дистрибутив для разработчиков, сосредоточенный в основном на затратах на качественную разработку. По словам Intel: «ОС Linux, созданная для разработчиков Linux», поэтому некоторые вещи будут опущены. Как ни странно, некоторые вещи, такие как FFmpeg, которые, если вы хотите иметь и запускать несколько видеороликов на YouTube во время работы, должны будут завершить вручную самостоятельно.
Понятная модульная философия Linux *
Все в Clear Linux* основано на модульном подходе. Файла /etc/fstab нет, каталог /boot абсолютно пуст. Каждый монтируемый раздел активируется как «монтируемая единица» systemd. Intel пожинает плоды модульной философии systemd, в которой все является единым целым. Если вы разбираетесь в systemd, задачи настройки среднего уровня должны быть простыми. Любая расширенная конфигурация, вероятно, требует глубоких знаний systemd.
Чистая производительность Linux *
Как указывалось ранее, это дистрибутив Intel, оптимизированный для оборудования Intel, что означает, что Intel, как разработчик, имеет в своем распоряжении все возможные инструменты для максимального использования оборудования, и это видно. Дистр почти в два раза опережает другие по скоростным характеристикам. Поэтому, если вы ищете дистрибутив, который обеспечит вам скорость и предназначен для разработчиков, Clear Linux* для вас.
Заключение
Clear Linux* — действительно интересный дистрибутив, и, учитывая, как Intel добавляет новые программные пакеты на свой официальный веб-сайт, у него может быть светлое будущее. Но, как всегда, судите сами и посмотрите, соответствует ли он вашим потребностям. Получите его по адресу: https://clearlinux.org/
Узнать больше
KMODE_EXCEPTION_NOT_HANDLED, по-видимому, в первую очередь связан со сторонним драйвером, e1d65x64.sys связан с адаптером Intel(R) Gigabit, драйвером NIC/проводной сети NDIS (спецификация интерфейса сетевого драйвера) 6.x. Известно, что ошибка вызывает ужасный синий экран смерти или BSOD. Чаще всего ошибка связана с игрой на компьютере с Windows 10 и проявляется во время игровых сессий. Если вам не повезло, и вы столкнулись с этой досадной ошибкой, мы будем рады помочь вам и предоставить советы и рекомендации, чтобы вы могли найти решение для нее. Прежде чем приступить к предоставленным решениям, убедитесь, что на диске Windows достаточно места, запустите очистку диска, а затем запустите CHKDSK.
1) Запустите онлайн-средство устранения неполадок синего экрана.
Откройте панель управления, измените настройку просмотра на значки. Нажмите Решение Проблем, и щелкните «Просмотреть все» на панели задач. Нажмите «Синий экран». Это открывает Устранение неполадок Blue Screen.
2) Запустите средство проверки драйверов
- Начать Командная строка окно, выбрав Запуск от имени администратора, и введите контрольник , чтобы открыть Диспетчер проверки драйверов.
- Выберите Создать стандартные настройки (задача по умолчанию) и выберите Далее, Вы также можете выбрать Создать собственные настройки для выбора из предустановленных настроек или для выбора отдельных опций. Дополнительные сведения см. В разделах Параметры и классы правил средства проверки драйверов и Выбор параметров средства проверки драйверов.
- Под Выберите, какие драйверы проверятьвыберите одну из схем выбора, описанных в следующей таблице.
- Если вы выбрали Выберите имена драйверов из списка, наведите на Далее, а затем выберите один или несколько конкретных драйверов.
- Выберите Завершить, а затем перезагрузите компьютер.
3) Обновите драйверы сетевых устройств
Перейдите на официальный сайт Intel и попробуйте найти более новые версии драйверов, если их нет, возможно, вам нужно будет вернуться к предыдущей версии.
4) Просканируйте память на предмет проблем
Запустите тест памяти в вашей системе, иногда эти ошибки могут быть связаны с неисправным банком RAM.
5) Прекратите разгонять компьютер
Если вы разогнали свой компьютер, верните его в исходное состояние и посмотрите, решит ли это проблему.
6) Выполните восстановление системы до предыдущей точки восстановления.
Если ни одно из предыдущих решений не принесло результатов, вернитесь к предыдущей точке восстановления, и это должно решить проблему.
Узнать больше
 Вы можете предотвратить запуск файлов установки приложений, если они не были получены из магазина MS внутри Windows 11. Это может сделать ваш компьютер более безопасным, поскольку все приложения в магазине должны быть подписаны цифровой подписью, и в целом это может предоставить вам больше контроля над что будет установлено. Следуйте приведенному ниже руководству, чтобы узнать, как легко включить эту функцию.
Вы можете предотвратить запуск файлов установки приложений, если они не были получены из магазина MS внутри Windows 11. Это может сделать ваш компьютер более безопасным, поскольку все приложения в магазине должны быть подписаны цифровой подписью, и в целом это может предоставить вам больше контроля над что будет установлено. Следуйте приведенному ниже руководству, чтобы узнать, как легко включить эту функцию.
- Нажмите ⊞ ОКНА + I , чтобы открыть Настройки Windows
- Выберите Приложения и затем выберите Приложения и возможности
- Нажмите на Выберите, где брать приложения чтобы вывести раскрывающееся меню
- Выберите Только Microsoft Store (рекомендуется)
- Закрыть настройки
Изменения будут применены немедленно, и вы сразу же продолжите использовать Windows. Если эти настройки включены, если вы хотите установить загруженное приложение или запустить программу установки, вы не сможете этого сделать, и на экране появится сообщение Приложение, которое вы пытаетесь установить, не является приложением, проверенным Microsoft. Вы всегда можете отменить эту настройку, выбрав Где угодно в настройках вместо Только магазин Microsoft.
Узнать больше
Если вы столкнулись с ошибкой «синий экран» NMI_HARDWARE_FAILURE при использовании компьютера с Windows 10, читайте дальше, так как этот пост поможет вам решить эту ошибку «синего экрана смерти». NMI HARDWARE FAILURE или «Немаскируемое прерывание». Ошибка «Синий экран» возникает, когда в вашем компьютере есть какая-либо аппаратная неисправность. Когда вы сталкиваетесь с этой ошибкой «синий экран», вы можете получить код остановки 0x00000080, который может случайным образом возникать во время использования вашего компьютера. Однако многие пользователи сообщали об этой ошибке при попытке обновить или установить драйверы видеокарты. Код остановки, который вы можете получить для этой ошибки BSOD, — 0x00000080. Ошибка может возникать случайным образом во время использования компьютера, но большое количество пользователей сообщали об этой ошибке во время обновления или установки драйверов своей видеокарты. В этом посте мы рассмотрим все возможные исправления этой ошибки. Ошибка NMI_HARDWARE_FAILURE в Windows Проверка ошибки NMI_HARDWARE_FAILURE имеет значение 0x00000080. Эта проверка ошибок указывает на то, что произошел сбой оборудования. Существуют различные неисправности оборудования, которые могут вызвать такую ошибку «синий экран». Однако определить точную причину довольно сложно. Не беспокойтесь больше, поскольку следующие исправления, представленные ниже, могут помочь вам устранить ошибку синего экрана NMI_HARDWARE_FAILURE независимо от причины проблемы.
Вариант 1. Попробуйте удалить оборудование или драйверы, которые вы недавно установили.
Если вы недавно установили какое-либо оборудование или драйверы, возможно, вы захотите отключить или удалить их, поскольку доказано, что внешние устройства являются одним из факторов, вызывающих ошибки типа «синий экран», такие как NMI_HARDWARE_FAILURE. Все, что вам нужно сделать, это физически отключить любые внешние устройства, которые подключены к вашему компьютеру, а затем проверить, исправляет ли это ошибку BSOD или нет.
Вариант 2. Попробуйте выполнить откат, обновить или отключить драйверы видеокарты.
Поскольку ошибка синего экрана NMI_HARDWARE_FAILURE имеет какое-то отношение к драйверам видеокарты, вы можете либо откатить, либо обновить, либо отключить их в зависимости от ваших предпочтений, чтобы устранить ошибку.
- Сначала загрузите компьютер в безопасном режиме.
- После этого нажмите клавиши Win + R, чтобы запустить Run.
- Введите devmgmt.MSC в поле и нажмите Enter или нажмите OK, чтобы открыть диспетчер устройств.
- После этого отобразится список драйверов устройств. Оттуда найдите адаптеры дисплея и щелкните по ним.
- После этого щелкните правой кнопкой мыши каждую запись в разделе «Видеоадаптеры» и выберите в меню пункт «Удалить устройство».
- Теперь перезагрузите компьютер.
- После перезагрузки компьютера перейдите в приложение «Настройки» и проверьте наличие обновлений в разделе «Центр обновления Windows».
Примечание: У вас также есть возможность перейти непосредственно на веб-сайт производителей ваших видеокарт, таких как NVIDIA, Intel или AMD, и перейти в раздел под названием Драйверы, а затем проверить, есть ли новое доступное обновление — если оно есть, загрузите и установите его.
Вариант 3. Убедитесь, что все модули памяти одного типа.
Этот третий вариант довольно сложен и технически сложен. Если вы часто используете несколько физических RAM на своем компьютере с Windows 10, вам нужно сначала проверить, имеют ли они одинаковую частоту. После этого первое, что вы должны проверить, это совместимость чипа. И если розетки подключены с помощью какого-либо адаптера или нерекомендуемого устройства, это может вызвать некоторые проблемы, снижая производительность вашего компьютера. Если вам удалось найти такую настройку, вам придется отменить ее или установить подходящее и рекомендованное, а также совместимое оборудование.
Вариант 4. Попробуйте запустить средство устранения неполадок синего экрана.
Как вы знаете, средство устранения неполадок синего экрана — это встроенный инструмент в Windows 10, который помогает пользователям исправлять ошибки BSOD, такие как ошибка NMI_HARDWARE_FAILURE. Его можно найти на странице средств устранения неполадок настроек. Чтобы использовать его, выполните следующие действия:
- Нажмите клавиши Win + I, чтобы открыть панель «Настройки».
- Затем перейдите в Обновление и безопасность> Устранение неполадок.
- Оттуда найдите опцию «Синий экран» с правой стороны, а затем нажмите кнопку «Запустить средство устранения неполадок», чтобы запустить средство устранения неполадок «Синий экран», а затем перейдите к следующим параметрам на экране. Обратите внимание, что вам может потребоваться загрузить ваш компьютер в безопасном режиме.
Узнать больше
Функции телеметрии и сбора данных Windows 10 включаются автоматически, они собирают все виды действий пользователей и отправляют их в Microsoft. Microsoft говорит, что собранные данные только улучшают общее взаимодействие с пользователем и улучшают функциональность Windows, но количество утечек данных, происходящих по всему миру, вынуждает пользователей быть особенно осторожными в отношении конфиденциальности своих данных. Поэтому, естественно, из-за более надежных паролей и управления другими службами логично отключить сбор данных Windows. Для этого:
- Нажмите ⊞ ОКНА + R , чтобы открыть диалоговое окно запуска.
- В диалоговом окне «Выполнить» введите: taskschd.msc
- Нажмите CTRL + SHIFT + ENTER комбинация клавиш, чтобы открыть Планировщик заданий в режиме администратора.
- На левой панели перейдите к: Библиотека планировщика заданий> Microsoft> Windows> Программа улучшения качества программного обеспечения
- В этом месте на средней панели щелкните правой кнопкой мыши задачу с именем Consolidator и Отключить из контекстного меню…
- Повторить процесс со всеми другими задачами, перечисленными на средней панели.
- Закройте Планировщик заданий.
Узнать больше
Авторское право © 2022, ErrorTools, Все права защищены
Товарные знаки: логотипы Microsoft Windows являются зарегистрированными товарными знаками Microsoft. Отказ от ответственности: ErrorTools.com не аффилирован с Microsoft и не претендует на прямую аффилированность.
Информация на этой странице предоставлена исключительно в информационных целях.

Ремонт вашего ПК одним щелчком мыши
Имейте в виду, что наше программное обеспечение необходимо установить на ПК с ОС Windows. Откройте этот веб-сайт на настольном ПК и загрузите программное обеспечение для простого и быстрого устранения ваших проблем.
Ошибка 0x80070005 может возникать при ситуации, когда система, установленная на персональном компьютере, пытается обратиться к удаленному серверу компании Microsoft. Обычно подобная неприятность возникает из-за таких действий пользователя:
- Загрузка обновлений. Следствие — ошибка центра обновления Windows 0x80070005.
- Процедура активации системы. Следствие — ошибка активации лицензии Windows.
Кроме того, пользователь легко может столкнуться с непредвиденной ошибкой при восстановлении системы, которая также будет иметь код 0x80070005.

Логично, что у обычного человека возникает сразу два вопроса:
- Почему это происходит?
- Можно ли самостоятельно избавиться от кода ошибки 0x80070005 Windows 10 или 7?
Мы постараемся помочь решить данную проблему.
Юзеры видят код ошибки 0x80070005 после различных действий на ПК:
- активации «десятки»;

- восстановление «операционки»;
- обновление системы и отдельных утилит.
Любая из этих операций завершается неудачно — пользователь получает специальное сообщение об этом (в отдельном окне либо в окошке «Параметры», где расположен «Центр обновления Windows»).

Частое объяснение ошибки с таким кодом — недостаточное право доступа к системным файлам, отсутствие разрешений, которые необходимы для тех или иных операций. В связи с этим при возникновении ошибки сначала войдите в систему под «учёткой» администратора, а не обычного пользователя.

Однако, если вы вошли как администратор на «Рабочий стол», но ошибка всё равно появляется, её причиной значит является другой фактор: блокировка со стороны антивируса, выключенный полный доступ к системному каталогу System Volume Information, вирусы на устройстве и другое.
Почему возникает
Существует ряд определенных случаев, когда пользователь может увидеть ошибку с кодом 0x80070005:
- во время обновления операционной системы;
- во время восстановления ОС Windows 10;
- когда осуществляет активацию Виндовс и другие.
Для тех, кто задумывается, что означает ошибка 0х80070005 в Windows 10 поясняю — внесение изменений в систему, вследствие чего произошла неполадка. Ничего страшного не случилось, я подготовил руководство по ее устранению.
Вход в учётную запись администратора
Попробуйте сначала изменить тип своего аккаунта на ПК, чтобы входить в систему в качестве администратора:
- Вызываем с помощью R и Win панель «Выполнить» — в пустой строчке пишем control panel или control, чтобы запустить «Панель управления».

- На панели ищем внимательно блок под названием «Учётные записи пользователей».

- В центральной части окна кликаем по третьей ссылке «Изменение типа своей учётной записи».

- Ставим отметку слева от администратора — щёлкаем по кнопке изменения.

- Выходим из системы и заходим снова либо просто перезагружаем ПК.
О чем свидетельствует этот сбой?
Ошибка этого типа, как считается, может появляться в нескольких ситуациях. Чаще всего ее возникновение ассоциируется с попыткой установки апдейтов, активацией или восстановлением системы. Однако это далеко не все случаи ее проявления. Дело в том, что даже при регистрации динамических библиотек код будет одним и тем же, а вот описания сбоя – другими.

Однако в общем случае код ошибки 0x80070005 говорит, что система пытается обращаться к серверу Microsoft или к другому ресурсу (например, при установке игр), но в ответ получает запрет. С другой стороны, такой сбой может быть связан с установкой библиотек vbscript.dll и jsscript.dll, при которой производится их регистрация в системе в ручном режиме.
Далее мы предлагаем несколько решений, которые пусть и не гарантировано, но помогут исправить ситуацию. А не гарантировано потому, что сообщение может содержать один и тот же код, а первопричины – быть разными.
Запуск средства диагностики для «Центра обновления»
Если проблема возникла после запуска обновления «Виндовс», попытайтесь сначала исправить ошибку с помощью встроенного средства для диагностики:
- В «Поиске» системы (значок в виде лупы либо поисковая строка на «Панели задач») вводим запрос «Устранение неполадок».

- Если панель поиска не удаётся открыть, запускаем окно «Параметры» через I и Win либо через меню «Пуск» (шестерня под значком профиля). В «Параметрах» кликаем по плитке «Обновления и безопасность» и переходим на вкладку «Устранение неполадок».
- Находим пункт, посвящённый «Центру обновления» — раскрываем его единичным щелчком.

- Щёлкаем по «Запустить средство устранения неполадок».

- В окне мастера начнётся проверка — ждём завершение. Возможно, инструмент диагностики сразу обнаружит, что у вас на ПК отсутствуют те или иные обновления.

- В результате средство найдёт метод решения — кликаем по «Применить исправление». Если это загрузка апдейта, средство тут же начнёт скачивание.

- В отчёте будут показаны найденные неполадки и будет отмечено, были они исправлены либо нет. Щёлкаем по «Закрыть». Если обновление уже загрузилось (смотрим в первой вкладке «Центр обновления»), перезагружаем ПК, чтобы обновления установились.

Устранение ошибки при загрузке обновлений
Проблема может быть вызвана повреждением файлов обновления, которые находятся в папке SoftwareDistribution. Решением послужит удаление битых данных, но сначала нужно отключить две службы:
- Нажать на клавиатуре Win + R.
- В новом окне написать services.msc.
- Нажать ОК.
- В списке выделить Центр обновления Windows.
- Кликнуть по ссылке Остановить.
- Найти Фоновая интеллектуальная служба передачи (BITS), остановить аналогичным образом.

- Запустить файловый менеджер Проводник.
- Перейти в папку Windows, которая находится на диске C.
- Открыть директорию SoftwareDistribution.
- Выделить содержимое.
- Кликнуть правой кнопкой мыши по выделению.
- Выбрать опцию Удалить.

Сбрасываем настройки «Центра обновлений»
Если инструмент для диагностики не избавил вас от ошибки, сделайте сброс настроек центра. Для этого будем использовать специальный сценарий, который сначала остановит работу центра, сбросит его параметры, а затем снова запустит процесс. Выполните следующие шаги:
- Копируем и вставляем следующие команды в «Блокнот»: @ECHO OFF echo Sbros Windows Update echo. PAUSE echo. attrib -h -r -s %windir%system32catroot2 attrib -h -r -s %windir%system32catroot2*.* net stop wuauserv net stop CryptSvc net stop BITS ren %windir%system32catroot2 catroot2.old ren %windir%SoftwareDistribution SoftwareDistribution.old ren «%ALLUSERSPROFILE%application dataMicrosoftNetworkdownloader»downloader.old net Start BITS net start CryptSvc net start wuauserv echo. echo Gotovo echo. PAUSE

- Нажимаем на «Файл», а затем на «Сохранить как». В качестве расширения в конце названия файла пишем .bat.
- Используя правый клик мышки, щёлкаем по только что созданному файлу. Запускаем его от имени администратора.
- Перезагружаем компьютер.
Очень может быть, что появление сбоя связано с нарушением целостности компонентов системы. Их нужно проверить. Для этого используется командная строка, запускать которую необходимо исключительно от имени администратора или локальной регистрационной записи, наделенной такими правами.
Первым делом прописывается команда sfc/scannow. Если по завершении процесса сбой появляется снова, то при постоянном подключении к интернету можно произвести проверку или восстановление системы онлайн.

Для этого в той же консоли применяется команда, указанная на изображении выше. Если это не сработало, двигаемся дальше.
Если для папки System Volume Information по ошибке был установлен статус «Только для чтения»
В системном разделе System Volume Information хранятся данные, необходимые для выполнения вышеуказанных действий на ПК (восстановление, обновление т. д.). Если для него будет указано значение «Только для чтения», система будет выдавать ошибку 0x80070005. Исправить это можно сменой статуса каталога:
- Сначала нужно включить показ скрытых папок в «Проводнике». Сделать это быстро можно следующим образом: в универсальной строке поиска «десятки» наберите запрос «показ скрытых папок» — панель сразу же покажет нужное окошко.

- В окне с настройками перейдите в самый низ списка и поставьте значение «Показывать скрытые…». Сохраните и примените все изменения.

- Раскройте содержимое системного диска и отыщите каталог System Volume Information — он будет корневым.

- В его контекстном меню (клик правой кнопкой мышки) щёлкните по последней строчке.

- Снимите чёрную квадратную о.

- Нажмите сперва на «Применить», а потом на ОК. Попробуйте провести обновление либо восстановление ещё раз.

Инструкция по решению проблем при возникновении ошибки 0x80070005
На различных этапах скачивания и установки обновления Windows 7, 8, 8.1 и Windows 10 Пользователи могут столкнуться с ошибкой 0x80070005. Также она может высвечиваться при активации системы и при процедурах по ее восстановлению. В этой статье приведено описание причин ошибки и инструкции, позволяющие ее исправить. Если ошибка 0x80070005 появилась в любой другой ситуации, попробуйте воспользоваться этой инструкцией, но с поправкой на конкретные действия, во время которых вы увидели сообщение об ошибке и этот код.
Удаляем ошибки в реестре с помощью CCleaner
Ошибка с кодом 0x80070005 может появляться, если у вас в реестре скопилось много ошибочных записей. Убрать их можно посредством сторонней утилиты CCleaner от компании Piriform. Для получения результата хватит и бесплатного варианта программы:
- Переходим на официальный сайт CCleaner по этой ссылке. Прокручиваем сайт немного вниз до списка версий — загружаем бесплатную (Free). Щёлкаем по зелёной кнопке «Скачать».

- На следующей странице с таблицей кликаем в первой колонке по ссылке Download.

- Устанавливаем утилиту с помощью загруженного инсталлятора. Переходим в интерфейсе приложения на блок «Реестр». Щёлкаем по клавише «Поиск проблем».

- Ждём, когда приложение завершит поиск проблем с реестром.

- Когда проверка закончится, кликаем по второй синей кнопке в правом нижнем углу окна «Исправить выбранное».

- Жмём на «Да», чтобы сохранить резервную копию реестра.

- Сохраняем в любом удобном месте и запоминаем обязательно его, чтобы в случае неполадок всё быстро восстановить.

- Щёлкаем после этого сразу на «Исправить отмеченные» — ожидаем завершение.

- После этого снова запускаем проверку на ошибки в реестре, так как за один раз все ошибки программа может не найти. Когда появится фраза «Неполадки не найдены», повторяйте обновление, активацию или другое необходимое вам действие на ПК, чтобы проверить, исчезла ли ошибка.
Видео: как пользоваться программой CCleaner
Если причина в блокировке антивирусом некоторых программ
Антивирус, постоянно работающий у вас на ПК (Avast, «Защитник Виндовс», Kaspersky, McAfee и прочие), может по ошибке блокировать скачивание апдейта, выполнение каких-либо операций на ПК. Чтобы удостовериться, что дело не в нём, на время деактивируйте защиту утилиты. Сперва опишем процедуру для Windows Defender (встроенного антивируса «десятки»):
- Раскройте трей «Виндовс» — щёлкните по знаку Defender (белому щиту).

- Если же его нет, раскройте панель «Параметры», зайдите в раздел «Безопасность и обновление» и перейдите в блок, посвящённый безопасности ПК. Кликните по клавише для запуска интерфейса «Защитника».

- В «Защитнике» переходим сразу в настройки — кликните по «Параметры» (пункт внизу окна в левой области).

- Под блоком с уведомлениями о защите жмём на ссылку, ведущую в список с дополнительными параметрами.

- Деактивируем первый пункт о защите в режиме реального времени с помощью тумблера под параметром.

- Кликаем по «Да», чтобы дать согласие на сохранение изменений.

- В итоге вы увидите красную отметку с крестиком и сообщение о том, что девайс сейчас уязвим. Попробуйте теперь сделать восстановление либо обновить систему — ошибка должна исчезнуть.

Если у вас в данный момент активным является антивирус от стороннего разработчика, деактивировать нужно его защиту. В случае Avast это сделать довольно легко:
- В трее «Виндовс» отыщите значок стороннего антивируса — кликните по нему, но не левой, а правой клавишей мышки и один раз.

- В появившемся контекстном меню значка открываем второй перечень для управления экранами — достаточно навести стрелку мышки на строчку.
- Выберите один из режимов деактивации — время, на которое антивирус отключит полностью свою защиту. В случае дальнейшего обновления либо восстановления может понадобиться около получаса, поэтому ставим максимальный показатель в данном случае — 1 час.

Сканирование ПК на наличие вирусов
Вначале используйте «родной» для вашего ПК антивирус, то есть тот, что находится постоянно в активном состоянии. Это может быть как стандартный Windows Defender, так и любой сторонний продукт для защиты. Вне зависимости от программы перед запуском проверки проследите, чтобы утилита была обеспечена всеми необходимыми обновлениями.
В качестве дополнительного средства рекомендуется после этого сканирования выбрать портативный сканер — антивирус, который не требует установки и не вступает в конфликт с текущей защитной утилитой ПК. Примеров таких программы много: Kaspersky Virus Removal Tool, AVG, Dr. Web CureIt, Microsoft Safety Scanner и другие. Расскажем о процедуре сканирования с помощью фирменной утилиты от самой корпорации «Майкрософт»:
- Откройте эту ссылку — она ведёт на официальный источник компании. Среди двух ссылок кликните по той, что соответствует разрядности вашей системы.

- Запустить скачанный документ и щёлкните по «Да», чтобы дать разрешение на изменение параметров системы.

- Отметьте пункт внизу окна и нажмите на «Далее».

- С помощью этой же клавиши на следующей странице интерфейса запустите работу сканера.

- Установите отметку в виде круга рядом с полной проверкой и щёлкните вновь по «Далее».

- Ждите, когда сканирование успешно завершится.

- Если будут отображены угрозы, смело удалите их в окошке с результатами. Если программа не обнаружит ничего подозрительного и опасного, просто кликните по «Готово» и переходите к другим способам решения.

Если причина в повреждённых файлах, не дающих провести обновление и активацию Windows
Если у вас на ПК повредились те или иные системные файлы, «операционка» будет просто не способна успешно выполнить операцию по восстановлению либо установке «апдейта». В данной ситуации решением станет официальная утилита от корпорации под названием SubinACL:
- Переходим на официальный ресурс «Майкрософт» — на страничку загрузки приложения SubinACL. Щёлкаем по красной кнопке Download и ожидаем окончания загрузки.

- Запускаем файл через панель с перечнем загруженных ранее файлов и щёлкаем по Next на начальном экране.

- Ставим отметку рядом с I accept the terms и кликаем по Next.

- В качестве папки, в которой будет установлена программа (строчка Install to), выбираем с помощью клавиши Browse системный диск (просто буква C без каталога Program Files и прочих папок). Запускаем установку программы с помощью клавиши Install Now. Ждём завершение процедуры.

- Теперь открываем обычный «Блокнот» либо другой текстовый редактор, например, WordPad. Копируем и вставляем текст: @echo off Set OSBIT=32 IF exist «%ProgramFiles(x86)%» set OSBIT=64 set RUNNINGDIR=%ProgramFiles% IF %OSBIT% == 64 set RUNNINGDIR=%ProgramFiles(x86)% C:subinacl.exe /subkeyreg «HKEY_LOCAL_MACHINESOFTWAREMicrosoftWindowsCurrentVersionComponent Based Servicing» /grant=»nt servicetrustedinstaller»=f @Echo Gotovo. @pause

- Щёлкаем по меню «Файл» и кликаем по строчке «Сохранить как».

- В названии вставляем script.bat. Bat здесь выступает в качестве системного расширения, который соответствует консоли «Командная строка». В ней будут выполняться вставленные в текстовый файл команды. Сохраняем документ в удобном месте, к примеру, на «Рабочем столе».

- Находим файл и вызываем его контекстное меню. В нём выбираем запуск документа с правами администратора.

- Ждём, когда в консоли завершится выполнение команд. Когда появится надпись Gotovo, жмём на любую кнопку. Закрываем окно консоли и перезапускаем устройство. Ошибка должна исчезнуть.
Лечение поврежденных системных файлов
Вызвать ошибку 0x80070005 может повреждение файлов системы. Для возвращения данных рекомендуется воспользоваться консольными командами: SFC и DISM. Порядок действий при использовании стандартных протоколов:
- Найти в меню Пуск приложение Командная строка и выполнить запуск программы.
- Ввести sfc /scannow, нажать Enter.
- Подождать завершения работы программы.
При появлении надписи Защита ресурсов Windows не может восстановить поврежденные файлы, следует воспользоваться функциями консольного приложения DISM:
- Запустить Командную строку.
- Ввести dism /Online /Cleanup-Image /RestoreHealth, нажать Enter.
- Подождать восстановления файлов, которые были утеряны.
- Перезагрузить систему, повторить установку компонентов обновления.
Внимание! Перед совершением манипуляций следует создать точку восстановления, которая при возникновении ошибки поможет откатить систему до прежнего состояния.
Если причина в выключенной службе «Теневое копирование тома»
Ошибка с кодом появляется также, если в «операционке» в данный момент деактивирована служба под названием «Теневое копирование тома». Решить проблему можно с помощью её включения в системном окне:
- Чтобы вызвать на дисплее окошко «Службы» просто наберите на панели «Поиск» соответствующий запрос.

- Если иконка в виде лупы либо поисковая строка отсутствует на «Панели задач» слева рядом с «Пуском», зажмите R и Win и напечатайте запрос английскими буквами services.msc — можете просто его скопировать и вставить.

- Щёлкните сразу по заголовку первого столбца «Имя», чтобы службы с русскими названиями перешли в начало перечня — так удобнее будет искать строчку «Теневое копирование тома». Кликните по строчке дважды левой кнопкой мышки.

- В выпавшем меню со значениями для типа запуска процесса выберите пункт «Автоматически».

- Щёлкните по самой клавише запуска службы — подождите, пока система её включит. Нажмите на «Применить» и закройте все окна — повторите обновление или восстановление, после которого появилась ошибка.

Как исправить ошибку 0x80070005 в Windows 7 — Статейный холдинг
Некоторые пользователи, работая на компьютерах с Windows 7, встречаются с ошибкой 0x80070005. Она может возникнуть при попытке загрузки обновлений, запуске процесса активации лицензии ОС или же во время процедуры восстановления системы. Давайте разберемся, в чем заключается непосредственная причина указанной проблемы, а также выясним пути её устранения.
Причины ошибки и способы её устранения
Ошибка 0x80070005 является выражением отказа в доступе к файлам для выполнения определенной операции, чаще всего связанной с загрузкой или установкой обновления. Непосредственными причинами возникновения данной проблемы могут быть множество факторов:
Каждая из вышеназванных причин возникновения проблемы имеет свои способы решения, о которых разговор пойдет ниже.
Способ 1: Утилита SubInACL
Вначале рассмотрим алгоритм решения проблемы с помощью утилиты SubInACL от компании Microsoft. Данный способ отлично подойдет, если ошибка 0x80070005 возникла во время обновления или активации лицензии операционной системы, но вряд ли поможет, если она появилась в процессе восстановления ОС.
Скачать SubInACL
Если данный вариант не работает, то можно аналогичным образом создать файл с расширением «.bat», но с другим кодом.
Способ 2: Переименование или удаление содержимого папки SoftwareDistribution
Как было уже сказано выше, причиной ошибки 0x80070005 может быть обрыв при загрузке предыдущего обновления. Таким образом, недогруженный объект препятствует корректному прохождению следующего обновления. Данную проблему можно решить путем переименования или удаления содержимого той папки, которая содержит загрузки обновлений, а именно каталога «SoftwareDistribution».
В то же время не все пользователи рискуют удалять содержимое папки «SoftwareDistribution», так как боятся уничтожить ещё не установленные обновления или каким-то другим способом повредить системе.
Случаются ситуации, когда вышеописанным вариантом не удается удалить именно тот битый или недогруженный объект, который сбоит, так как именно он занят процессом. В обоих этих случаях можно задействовать другой метод. Он заключается в переименовании папки «SoftwareDistribution».
Данный вариант более сложный, чем описанный выше, но зато при необходимости все изменения можно будет откатить.
Способ 3: Отключение антивируса или файервола
Следующей причиной, которая может вызвать ошибку 0x80070005, являются неправильные настройки или сбои в работе штатного антивируса или файервола. Особенно часто это вызывает проблемы во время восстановления системы.
Чтобы проверить, так ли это, необходимо временно отключить защиту и проследить, не появляется ли ошибка вновь.
Процедура деактивации антивируса и файервола может значительно отличаться в зависимости от производителя и версии указанного программного обеспечения.
Если проблема появляется снова, можете включать защиту и продолжать поиск причин возникновения неполадок. Если же после отключения антивируса или файервола ошибка исчезла, попробуйте откорректировать настройки указанных видов антивирусных программ. В случае если настроить ПО не получится, советуем деинсталлировать его и заменить аналогом.
Урок: Как отключить антивирус
Способ 4: Проверка диска на ошибки
Сбой 0x80070005 может вызвать физическое повреждение или логические ошибки на том жестком диске ПК, на котором установлена система. Наиболее простой способ проверить винчестер на наличие указанных выше проблем и при возможности устранить неисправности осуществляется при помощи системной утилиты «Check Disk».
Урок: Проверка диска на ошибки в Виндовс 7
Способ 5: Восстановление системных файлов
Еще одной причиной изучаемой нами проблемы может быть повреждение системных файлов Виндовс. При подозрении на указанную неисправность следует просканировать ОС на целостность и при необходимости произвести восстановление поврежденных элементов с помощью системного инструмента «SFC».
Урок: Проверка на целостность файлов ОС в Виндовс 7
Способ 6: Сброс параметров TCP/IP
Ещё одной причиной, вызывающей изучаемую нами проблему, может являться сбой в работе TCP/IP. В этом случае необходимо сбросить параметры данного стека.
Способ 7: Изменение атрибутов каталога «System Volume Information»
Следующей причиной возникновения ошибки 0x80070005 может являться установка атрибута «Только чтение» для каталога «System Volume Information». В этом случае нам необходимо будет изменить вышеуказанный параметр.
Способ 8: Включение службы «Теневое копирование тома»
Ещё одной причиной проблемы может быть отключенная служба «Теневое копирование тома».
Способ 9: Устранение вирусной угрозы
Иногда ошибку 0x80070005 может вызвать заражение компьютера определенными типами вирусов. Тогда требуется произвести проверку ПК специальной антивирусной утилитой, но не штатным антивирусом. Лучше всего производить сканирование из-под другого устройства или через LiveCD(USB).
Во время проверки при обнаружении вредоносного кода необходимо выполнять те рекомендации, которые дает утилита через свой интерфейс.
Но даже, если вирус будет найден и обезврежен, то это ещё не дает полную гарантию исчезновения изучаемой нами ошибки, так как вредоносный код мог произвести определенные изменения в системе.
Поэтому после его удаления, скорее всего, понадобится дополнительно применить один из тех способов устранения проблемы 0x80070005, которые мы описали выше, в частности, восстановление системных файлов.
Как видим, существует довольно широкий перечень причин возникновения ошибки 0x80070005. Алгоритм устранения зависит от сути этой причины. Но даже если вам не удалось её установить, можете просто использовать все указанные в данной статье способы и методом исключения добиться нужного результата.
Предоставление прав пользователю в «Редакторе реестра»
Если все вышеуказанные способы не сработали, попробуйте расширить права своей учётной записи в «Редакторе реестра». Помните, что изменений параметров реестра — ответственная задача. Выполняйте всё строго в соответствии с инструкцией:
- Вызываем панель «Выполнить» с помощью кнопок R и Win — набираем regedit, чтобы раскрыть интерфейс «Редактора реестра».

- Разрешаем редактору изменять параметры системы.

- По первой главной ветке со словом ROOTS в конце щёлкаем правой кнопкой — выбираем строчку «Разрешения».

- Во вкладке «Безопасность» окна «Разрешения для группы» ищем в первом меню свой аккаунт. Если его нет, кликаем по «Добавить».

- Вводим имя учётной записи. Если не помните, жмём на клавишу «Дополнительно».

- В правой части нового окна щёлкаем по «Поиск», выбираем свой аккаунт — кликаем по ОК в этом и предыдущих окнах.

- В разделе безопасности выделяем добавленный аккаунт и в меню снизу ставим галочку «Полный доступ» в первом столбце «Разрешить». Применяем изменения, закрываем все окна и перезагружаем девайс, чтобы все изменения начали действовать.

Восстановление системы или возврат компьютера в исходное состояние
В «десятке» присутствует функция возврата ПК в исходное состояние. Это крайний метод решения проблемы с кодом 0x80070005 (если не получается провести активацию или обновление). По сути, это переустановка имеющейся версии «операционки» с возможным сохранением пользовательских файлов. При этом вам не понадобится где-то искать установочный диск или иной носитель с дистрибутивом ОС — ПК будет использовать файлы, уже имеющиеся в системе. Опишем процедуру восстановления:
- Вызовите панель «Пуск» с помощью кнопки на клавиатуре либо щелчком по иконке в левом углу снизу. Щёлкните по значку в виде шестерни в столбце слева над кнопкой для выключения или перезагрузки ПК. Вместо этого можно зажать I и Win и подождать появления системной панели с параметрами.

- В открытом окне «Параметры» выберите «Безопасность и обновление».

- Переключитесь тут же на пятую вкладку «Восстановление». Выберите первую опцию — нажмите на «Начать».

- Ваш компьютер перезагрузится — появится синее меню, в котором вас попросят выбрать между двумя вариантами восстановления: с сохранением личных документов (ваши утилиты, тем не менее, будут удалены безвозвратно — придётся просто устанавливать их заново) или с полным удалением всей имеющейся информации.

- После этого щёлкните по «Далее» на следующей странице. Процесс восстановления займёт около 20 минут — возможно, больше.


Код ошибки 0x80070005 может возникать при ситуации, когда система, установленная на персональном компьютере, пытается обратиться к удаленному серверу компании Microsoft. Обычно подобная неприятность возникает из-за таких действий пользователя:
- Загрузка обновлений. Следствие — ошибка центра обновления Windows 0x80070005.
- Процедура активации системы. Следствие — ошибка активации лицензии Windows.
Кроме того, пользователь легко может столкнуться с непредвиденной ошибкой при восстановлении системы, которая также будет иметь код 0x80070005.

Логично, что у обычного человека возникает сразу два вопроса:
- Почему это происходит?
- Можно ли самостоятельно избавиться от кода ошибки 0x80070005 Windows 10 или 7?
Мы постараемся помочь решить данную проблему.
Код ошибки 0x80070005 – причины возникновения
На самом деле причина данной неприятности только одна. Заключается она в том ,что установленная операционка пытается получить доступ к определенным файлам, которые размещены на удаленном сервере. Неожиданно приходит ответ – отказано в доступе. Собственно, именно так и расшифровывается error 0x80070005.

Вроде бы причина есть, но от ее описания понятнее не становиться. К счастью, можно в этом случае спокойно пропускать аналитику и переходить к методике исправления ситуации. Тем более, что мы готовы ню с вами поделиться.
Как исправить проблему с 0x80070005
На первый взгляд предложенная методика может выглядеть непонятной для некоторой категории пользователей. Поэтому мы рекомендуем четко соблюдать последовательность дальнейших действий, конечно, если вы хотите ответить положительно на вопрос — как исправить Windows 7 0x80070005 отказано в доступе?
Важнейшим инструментом в этом процессе станет возможность доступа в сеть. Для решения вопроса с dllregisterserver 0x80070005 необходимо:
- Запустить любой их интернет-браузеров, установленных на компе пользователя.
- Перейти на официальный сайт компании Microsoft.
- Через поиск обнаружить и скачать файл SubInACL.exe.
- Создать папку C:Subinacl, в которую необходимо выполнить установочный процесс.
- Запустить блокнот, который входит в список стандартных программ любой из операционок от Microsoft.
В текстовый редактор необходимо скопировать следующий скрипт:
@echo
off Set OSBIT=32
IF exist «%ProgramFiles(x86)%» set OSBIT=64 set RUNNINGDIR=%ProgramFiles%
IF %OSBIT% == 64 set RUNNINGDIR=%ProgramFiles(x86)%
C:subinaclsubinacl.exe /subkeyreg «HKEY_LOCAL_MACHINESOFTWAREMicrosoftWindowsCurrentVersionComponent Based Servicing» /grant=»nt service\\trustedinstaller»=f
@Echo Gotovo.
@pause
Сохраняем файл с расширением «bat». Переносим полученный документ на рабочий стол операционной системы. Выделить файл, нажать правую кнопку мыши, запустить его с правами администратора. Подождать завершения процесса, перезагрузить комп, попробовать выполнить ту процедуру, которая ранее приводила к возникновению ошибки 0x80070005 Windows 7 или 10.

Обычно этого достаточно, чтобы решить проблему. Тем не менее, иногда неприятность проявляется при желании юзера выполнить восстановление ОС. В этом случае рекомендуются следующие действия:
- Временно деактивировать установленную антивирусную программу.
- Убедиться, что на жестком диске достаточно свободного места. Особенно в разделе, где установлен Windows.
- Выполнить поиск папки, которая носит название «System Volume Information». Снять с нее установленный атрибут «Только чтение».
- Повторить запланированный процесс.
Решение найдено – пользуйтесь на здоровье!
Возможно, вам поможет следующее видео:

- Remove From My Forums
-
Общие обсуждения
-
При активации Windows 7 Pro (Коробка) выходит ошибка 0x80070005, машина не в домене,
Тот-же результат при попытке активации через CMD а админскими правами (slmgr /ato)
При вводе команд:
slmgr /dli
slmgr /dlv
уже друга ошибка: 800A0046
-
Изменен тип
Vinokurov Yuriy
29 июня 2012 г. 9:11
-
Изменен тип
Все ответы
-
А как вы активировать пытаетесь, через интернет?
Опцию Активировать по телефону пробовали выбирать?
-
Добрый день.
1) Каким ключом вы пробуете активировать систему(Retail/KMS)?
Если КМС, то убедитесь в том что в BIOSe отсутствует слик таблица. Если таблица присутствует, используйте МАК ключ.
2) Выполните следующее. Очистите загрузочный сектор от возможного хлама(bootbootsect.exe /NT60 All). Перезагрузитесь. Реанимируйте повторный процесс активации(rundll32 slc.dll,SLReArmWindows). Перезагрузитесь.
-
это три.
Да и бог с ним.
REM: Топикстартер не уточнил каким собственно ключом у него не получается активировать W7Pro. Ни я, ни вы этого не знаем. Может у него CHEW WGA в загрузочном секторе пошалил, мож. ещё что.
-
У вас доступ в интернет осуществляется через прокси? скорее всего проблема решилась вводом в домен (либо интернетом без ограничении по аутентификации)?
 ранее Windows 7 Pro активировалась через KMS?
ранее Windows 7 Pro активировалась через KMS? -
Уважаемый пользователь!
В вашей теме отсутствует активность в течение последних 5 дней. При отсутствии каких-либо действий в течение 2 последующих дней, тема будет переведена в разряд обсуждений. Вы можете возобновить дискуссию, просто оставив сообщение в данной теме.
-
Тема переведена в разряд обсуждений по причине отсутствия активности
-
Мне помогли следующие действия см. ссылку http://remotehelper.ru/administrirovanie/oshibka-aktivatsii-windows-7-kod-0x80070005
-
Изменено
Nikwait
14 февраля 2018 г. 14:48
-
Изменено
Исправляем ошибку 0x80070005 в Windows 7

Некоторые пользователи, работая на компьютерах с Windows 7, встречаются с ошибкой 0x80070005. Она может возникнуть при попытке загрузки обновлений, запуске процесса активации лицензии ОС или же во время процедуры восстановления системы. Давайте разберемся, в чем заключается непосредственная причина указанной проблемы, а также выясним пути её устранения.
Причины ошибки и способы её устранения
Ошибка 0x80070005 является выражением отказа в доступе к файлам для выполнения определенной операции, чаще всего связанной с загрузкой или установкой обновления. Непосредственными причинами возникновения данной проблемы могут быть множество факторов:
- Прерванная или неполная загрузка предыдущего обновления;
- Отказ в доступе к сайтам Microsoft (часто возникает из-за неправильной настройки антивирусов или файерволов);
- Заражение системы вирусом;
- Сбой в работе TCP/IP;
- Повреждение системных файлов;
- Неисправности жесткого диска.
Каждая из вышеназванных причин возникновения проблемы имеет свои способы решения, о которых разговор пойдет ниже.
Способ 1: Утилита SubInACL
Вначале рассмотрим алгоритм решения проблемы с помощью утилиты SubInACL от компании Microsoft. Данный способ отлично подойдет, если ошибка 0x80070005 возникла во время обновления или активации лицензии операционной системы, но вряд ли поможет, если она появилась в процессе восстановления ОС.
- После того как вы скачали файл Subinacl.msi, запустите его. Откроется «Мастер установки». Жмите «Next».


После этого откроется окошко, где следует указать папку, в которую будет инсталлирована утилита. По умолчанию это каталог «Tools», который вложен в папку «Windows Resource Kits», расположенную в директории «Program Files» на диске C. Можно оставить данную настройку по умолчанию, но мы все-таки советуем для более корректной работы утилиты указать директорию более близкую к корневому каталогу диска C. Для этого щелкайте «Browse».

В открывшемся окошке переместитесь в корень диска C и, нажав на иконку «Create A New Folder», создайте новую папку. Название можете дать любое, но мы для примера присвоим ей имя «SubInACL» и в дальнейшем будем оперировать именно им. Выделив только что созданный каталог, жмите «OK».

Произойдет автоматический возврат в предыдущее окно. Для запуска процесса инсталляции утилиты жмите «Install Now».


В окне «Мастера установки» появится сообщение об успешном окончании. Жмите «Finish».

После этого кликните кнопку «Пуск». Выберите пункт «Все программы».

Зайдите в папку «Стандартные».

В перечне программ выберите «Блокнот».

В открывшемся окне «Блокнота» введите такой код:
@echo off
Set OSBIT=32
IF exist «%ProgramFiles(x86)%» set OSBIT=64
set RUNNINGDIR=%ProgramFiles%
IF %OSBIT% == 64 set RUNNINGDIR=%ProgramFiles(x86)%
C:subinaclsubinacl.exe /subkeyreg «HKEY_LOCAL_MACHINESOFTWAREMicrosoftWindowsCurrentVersionComponent Based Servicing» /grant=»nt servicetrustedinstaller»=f
@Echo Gotovo.
@pause
Если во время установки вы прописали другой путь для инсталляции утилиты Subinacl, то вместо значения «C:subinaclsubinacl.exe» укажите актуальный для вашего случая адрес установки.

Затем щелкайте «Файл» и выбирайте «Сохранить как…».

Открывается окно сохранение файла. Переместитесь в любое удобное место на винчестере. В раскрывающемся перечне «Тип файла» выберите вариант «Все файлы». В области «Имя файла» присвойте создаваемому объекту любое наименование, но обязательно на конце укажите расширение «.bat». Кликаем «Сохранить».
Закройте «Блокнот» и запустите «Проводник». Переместитесь в ту директорию, куда сохранили файл с расширением BAT. Щелкайте по нему правой кнопкой мышки (ПКМ). В перечне действий остановите выбор на «Запуск от имени администратора».

Если данный вариант не работает, то можно аналогичным образом создать файл с расширением «.bat», но с другим кодом.
Внимание! Данный вариант действий может привести к неработоспособности системы, поэтому используйте его только в крайнем случае на свой страх и риск. Перед его применением рекомендуется создать точку восстановления системы или её резервную копию.
- Произведя все вышеописанные действия по установке утилиты SubInACL, откройте «Блокнот» и вбейте туда такой код:
@echo off
C:subinaclsubinacl.exe /subkeyreg HKEY_LOCAL_MACHINE /grant=administrators=f
C:subinaclsubinacl.exe /subkeyreg HKEY_CURRENT_USER /grant=administrators=f
C:subinaclsubinacl.exe /subkeyreg HKEY_CLASSES_ROOT /grant=administrators=f
C:subinaclsubinacl.exe /subdirectories %SystemDrive% /grant=administrators=f
C:subinaclsubinacl.exe /subkeyreg HKEY_LOCAL_MACHINE /grant=system=f
C:subinaclsubinacl.exe /subkeyreg HKEY_CURRENT_USER /grant=system=f
C:subinaclsubinacl.exe /subkeyreg HKEY_CLASSES_ROOT /grant=system=f
C:subinaclsubinacl.exe /subdirectories %SystemDrive% /grant=system=f
@Echo Gotovo.
@pause
В случае если вы установили утилиту Subinacl в другую директорию, то вместо выражения «C:subinaclsubinacl.exe» укажите актуальный путь к ней.

Способ 2: Переименование или удаление содержимого папки SoftwareDistribution
Как было уже сказано выше, причиной ошибки 0x80070005 может быть обрыв при загрузке предыдущего обновления. Таким образом, недогруженный объект препятствует корректному прохождению следующего обновления. Данную проблему можно решить путем переименования или удаления содержимого той папки, которая содержит загрузки обновлений, а именно каталога «SoftwareDistribution».
- Откройте «Проводник». Введите в его адресную строку такой адрес:
Произведите щелчок по стрелочке справа от адресной строки или же жмите Enter.

Вы попадаете в папку «SoftwareDistribution», расположенную в директории «Windows». Именно тут хранятся загруженные обновления системы до их установки. Чтобы избавиться от ошибки 0x80070005, требуется произвести очистку данного каталога. Чтобы выделить все его содержимое, задействуйте Ctrl+A. Щелкаем ПКМ по выделению. В отобразившемся меню выбирайте «Удалить».

Откроется диалоговое окошко, где будет задан вопрос, действительно ли юзер желает переместить все выбранные объекты в «Корзину». Соглашайтесь, нажав «Да».
Будет запущена процедура удаления содержимого папки «SoftwareDistribution». Если какой-то элемент удалить не получится, так как он в настоящее время занят процессом, то жмите в отобразившемся окне, информирующем о данной ситуации, кнопку «Пропустить».

В то же время не все пользователи рискуют удалять содержимое папки «SoftwareDistribution», так как боятся уничтожить ещё не установленные обновления или каким-то другим способом повредить системе. Случаются ситуации, когда вышеописанным вариантом не удается удалить именно тот битый или недогруженный объект, который сбоит, так как именно он занят процессом. В обоих этих случаях можно задействовать другой метод. Он заключается в переименовании папки «SoftwareDistribution». Данный вариант более сложный, чем описанный выше, но зато при необходимости все изменения можно будет откатить.
- Жмите «Пуск». Входите в «Панель управления».

Заходите в раздел «Система и безопасность».


В отобразившемся перечне кликаем «Службы».

Активируется «Диспетчер служб». Отыщите объект «Центр обновления Windows». Для упрощения поиска можно выстроить названия по алфавиту, кликнув по заглавию столбца «Имя». После того как вы найдете искомый элемент, обозначьте его и щелкните «Остановить».

Инициируется процесс остановки выбранной службы.

После остановки службы при выделении её имени в левой области окошка будет отображаться надпись «Запустить». Окно «Диспетчера служб» не закрывайте, а просто сверните его на «Панель задач».

Теперь открывайте «Проводник» и внесите в его адресное поле следующий путь:
Жмите по стрелочке справа от указанной строки.

Производится переход в папку «Windows», локализованную в корневой директории диска C. Тут ищите уже знакомую нам папку «SoftwareDistribution». Кликните по ней ПКМ и в перечне действий выберите «Переименовать».

Измените название папки на любое наименование, которое считаете нужным. Главное условие, чтобы это имя не имели другие каталоги, расположенные в этой же директории.

Теперь возвращайтесь к «Диспетчеру служб». Выделите название «Центр обновления Windows» и жмите «Запустить».

Будет выполнена процедура запуска указанной службы.

Об удачном окончании вышеназванной задачи будет свидетельствовать появление статуса «Работает» в столбце «Состояние» напротив имени службы.

Способ 3: Отключение антивируса или файервола
Следующей причиной, которая может вызвать ошибку 0x80070005, являются неправильные настройки или сбои в работе штатного антивируса или файервола. Особенно часто это вызывает проблемы во время восстановления системы. Чтобы проверить, так ли это, необходимо временно отключить защиту и проследить, не появляется ли ошибка вновь. Процедура деактивации антивируса и файервола может значительно отличаться в зависимости от производителя и версии указанного программного обеспечения.

Если проблема появляется снова, можете включать защиту и продолжать поиск причин возникновения неполадок. Если же после отключения антивируса или файервола ошибка исчезла, попробуйте откорректировать настройки указанных видов антивирусных программ. В случае если настроить ПО не получится, советуем деинсталлировать его и заменить аналогом.
Внимание! Вышеуказанные действия нужно произвести в максимально сжатый срок, так как опасно оставлять компьютер без антивирусной защиты на продолжительное время.
Способ 4: Проверка диска на ошибки
Сбой 0x80070005 может вызвать физическое повреждение или логические ошибки на том жестком диске ПК, на котором установлена система. Наиболее простой способ проверить винчестер на наличие указанных выше проблем и при возможности устранить неисправности осуществляется при помощи системной утилиты «Check Disk».
- При помощи меню «Пуск» переместитесь в каталог «Стандартные». В списке объектов отыщите пункт «Командная строка» и щелкните ПКМ. Выбираем «Запуск от имени администратора».

Откроется «Командная строка». Внесите туда запись:

Появится информация, сообщающая о том, что невозможно выполнить проверку диска, так как он занят другим процессом. Поэтому будет предложено выполнить сканирование при следующей перезагрузке системы. Введите «Y» и жмите Enter. После этого перезагрузите ПК.

Способ 5: Восстановление системных файлов
Еще одной причиной изучаемой нами проблемы может быть повреждение системных файлов Виндовс. При подозрении на указанную неисправность следует просканировать ОС на целостность и при необходимости произвести восстановление поврежденных элементов с помощью системного инструмента «SFC».
- Произведите вызов «Командной строки», действуя по рекомендациям, описанным в Способе 4. Введите в неё такую запись:


Способ 6: Сброс параметров TCP/IP
Ещё одной причиной, вызывающей изучаемую нами проблему, может являться сбой в работе TCP/IP. В этом случае необходимо сбросить параметры данного стека.
- Активируйте «Командную строку». Введите такую запись:
netsh int ip reset logfile.txt

Способ 7: Изменение атрибутов каталога «System Volume Information»
Следующей причиной возникновения ошибки 0x80070005 может являться установка атрибута «Только чтение» для каталога «System Volume Information». В этом случае нам необходимо будет изменить вышеуказанный параметр.
- Учитывая тот факт, что каталог «System Volume Information» по умолчанию является скрытым, нам следует включить отображение системных объектов в Виндовс 7.

Далее активируйте «Проводник» и перейдите в корневую директорию диска C. Найдите каталог «System Volume Information». Щелкните по нему ПКМ. В появившемся перечне выбираем «Свойства».


Способ 8: Включение службы «Теневое копирование тома»
Ещё одной причиной проблемы может быть отключенная служба «Теневое копирование тома».
- Перейдите в «Диспетчер служб», используя алгоритм, описанный в Способе 2. Найдите элемент «Теневое копирование тома». Если служба отключена, то щелкните «Запустить».


Способ 9: Устранение вирусной угрозы
Иногда ошибку 0x80070005 может вызвать заражение компьютера определенными типами вирусов. Тогда требуется произвести проверку ПК специальной антивирусной утилитой, но не штатным антивирусом. Лучше всего производить сканирование из-под другого устройства или через LiveCD(USB).

Во время проверки при обнаружении вредоносного кода необходимо выполнять те рекомендации, которые дает утилита через свой интерфейс. Но даже, если вирус будет найден и обезврежен, то это ещё не дает полную гарантию исчезновения изучаемой нами ошибки, так как вредоносный код мог произвести определенные изменения в системе. Поэтому после его удаления, скорее всего, понадобится дополнительно применить один из тех способов устранения проблемы 0x80070005, которые мы описали выше, в частности, восстановление системных файлов.
Как видим, существует довольно широкий перечень причин возникновения ошибки 0x80070005. Алгоритм устранения зависит от сути этой причины. Но даже если вам не удалось её установить, можете просто использовать все указанные в данной статье способы и методом исключения добиться нужного результата.
Источник
Содержание
- Ошибка активации Windows 7 — код 0x80070005
- Ошибка 0x80070005 при активации, после переустановки винды
- Ответы (8)
- Ошибка 0x80070005 отказано в доступе (решение)
- Исправляем ошибку 0x80070005 с помощью subinacl.exe
- Ошибка восстановления системы или при создании точки восстановления
Ошибка активации Windows 7 — код 0x80070005
При сбоях в системном реестре (regedit) или правах доступа к системным файлам в Windows 7 появилась ошибка активации в описании системы:
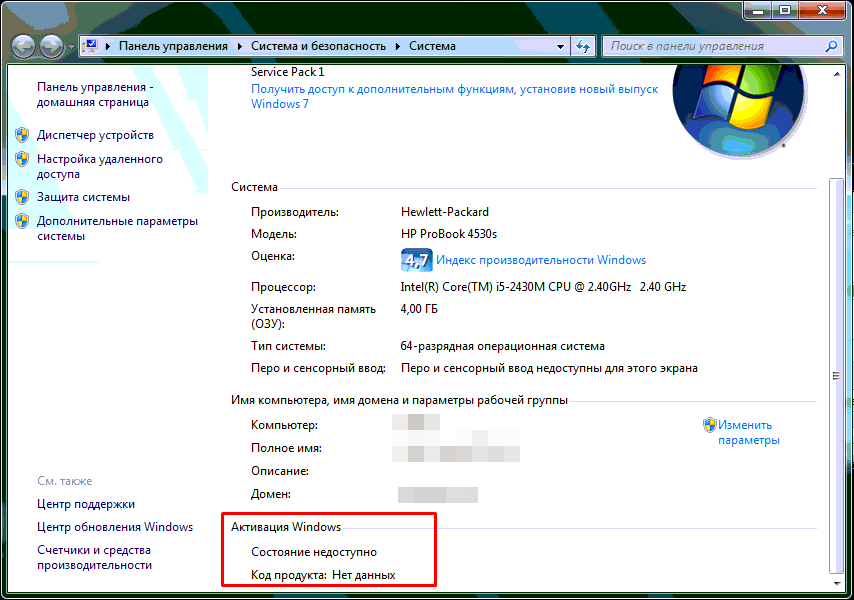
При попытке запустить активацию Windows (Нажмите Win+R и введите в поле slui) появляется сообщение с ошибкой:
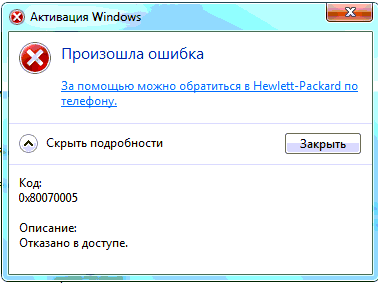
Причиной данного ошибки могут быть:
- Отсутствие разрешения на раздел в системном реестре HKU S-1-5-20. Учетная запись сетевой службы должна иметь полный контроль и разрешения на чтение этого раздела реестра.
- Отсутствуют сами ключи в системном реестре:
HKLM Software Microsoft Windows NT CurrentVersion ProfileList S-1-5-18 S-1-5-19 S-1-5-2
Устранить данную проблему удалось следующими действиями:
1. Для начала необходимо в параметрах папок снять галку с параметра «Скрывать защищенные системные файлы«:
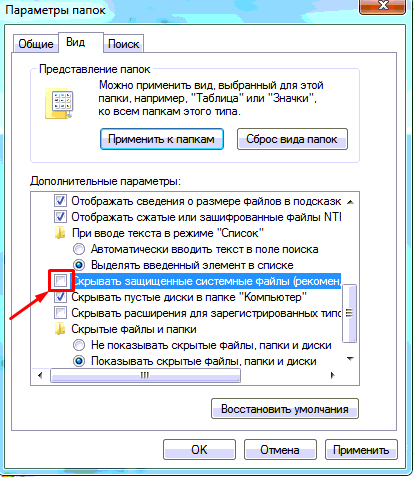
2. Далее необходимо открыть системный диск С: и в свойствах каталога «System Volume Information» снять атрибут «Только чтение«:
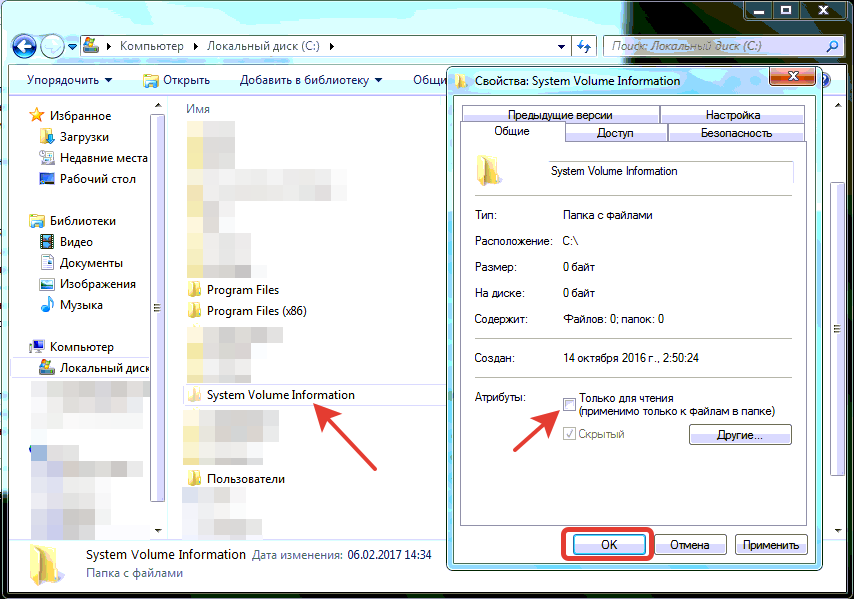
3. Добавляем в системный реестр (по рекомендациям Майкрософт — читайте в статье) следующие разделы:
[ HKEY_LOCAL_MACHINE SOFTWARE Microsoft Windows NT CurrentVersion ProfileList S-1-5-18 ] «Флаги» = DWORD: 0000000c «State» = DWORD: 00000000 «RefCount» = DWORD: 00000001 «Sid» = шестигранной: 01,01,00,00,00,00,00,05,12,00,00,00 «ProfileImagePath» = шестигранный (2): 25,00,73,00,79,00,73,00,74,00,65,00,6d, 00,72,00,6f, 00,6f, 00, 74,00,25,00,5c, 00,73,00,79,00,73,00,74,00,65,00,6d, 00,33,00,32,00, 5с, 00,63 , 00,6f, 00,6e, 00,66,00,69,00,67,00,5c, 00,73,00,79,00,73,00,74,00,65, 00,6d, 00,70,00,72,00,6f, 00,66,00,69,00,6c, 00,65,00,00,00 [ HKEY_LOCAL_MACHINE SOFTWARE Microsoft Windows NT CurrentVersion ProfileList S-1-5-19 ] «ProfileImagePath» = гекса (2): 43,00,3a, 00,5c, 00,57,00,69,00 , 6е, 00,64,00,6f, 00,77, 00,73,00,5c, 00,53,00,65,00,72,00,76,00,69,00,63,00, 65,00,50,00,72,00,6f, 00, 66,00,69,00,6c, 00,65,00,73,00,5c, 00,4c, 00,6f, 00,63 , 00,61,00,6c, 00,53,00,65, 00,72,00,76,00,69,00,63,00,65,00,00,00 «Флаги» = DWORD: 00000000 «Государство» = DWORD: 00000000 [ HKEY_LOCAL_MACHINE SOFTWARE Microsoft Windows NT CurrentVersion ProfileList S-1-5-20 ] «ProfileImagePath» = гекса (2): 43,00,3a, 00,5c, 00,57,00,69,00 , 6е, 00,64,00,6f, 00,77, 00,73,00,5c, 00,53,00,65,00,72,00,76,00,69,00,63,00, 65,00,50,00,72,00,6f, 00, 66,00,69,00,6c, 00,65,00,73,00,5c, 00,4e, 00,65,00,74 , 00,77,00,6f, 00,72,00,6b, 00,53,00,65,00,72,00,76,00,69,00,63,00,65,00,00, 00 «Флаги» = DWORD: 00000000 «State» = DWORD: 00000000
Можно просто сохранить этот текст в txt-файл (блокнот), изменить имя и расширение на Profilelist.reg, а потом выполнить «слияние» с реестром. Для простоты я уже подготовил этот файл реестра, который просто необходимо выполнить. Для этого необходимо нажать правой кнопкой мыши на файле и выбрать «Слияние«:
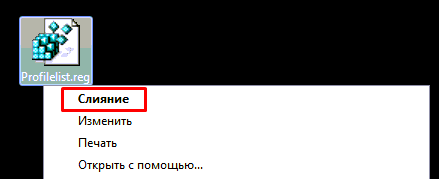
4. После чего необходимо перезагрузить компьютер.
Ошибка 0x80070005 при активации, после переустановки винды
Здравствуйте! У меня есть лицензия на Windows 10, полученная в момент первого релиза ОС за участие в инсайдерской программы. После чего когда я устанавливал / переустанавливал на своем компьютере «десятку» то лицензия автоматически привязывалась к железу и никаких проблем не было, после каждой переустановки винда была активирована.
Вчера я решил опять переустановить винду (скачивал образ с официального сайта майкрософт), и после переустановки она не активируется и выдает ошибку 0x80070005. Решил попробовать опять включить инсайдерскую программу и получать тестовые сборки, но и эта программа не включается. Пишет «К сожалению произошла непредвиденная ошибка. «
Подскажите как быть?
Ответы (8)
К Вашему сожалению:
У меня есть лицензия на Windows 10, полученная в момент первого релиза ОС за участие в инсайдерской программы
такого пунктика нет и не было.
Покупайте Лицензионную Windows 10.
Инсайдерской сборкой Вы не имеете права пользоваться.
Был ли этот ответ полезным?
К сожалению, это не помогло.
Отлично! Благодарим за отзыв.
Насколько Вы удовлетворены этим ответом?
Благодарим за отзыв, он поможет улучшить наш сайт.
Насколько Вы удовлетворены этим ответом?
Благодарим за отзыв.
![]()
Был ли этот ответ полезным?
К сожалению, это не помогло.
Отлично! Благодарим за отзыв.
Насколько Вы удовлетворены этим ответом?
Благодарим за отзыв, он поможет улучшить наш сайт.
Насколько Вы удовлетворены этим ответом?
Благодарим за отзыв.
Коллеги, добрый день.
0x80070005 — Отказано в доступе: для выполняемого действия требуется более высокий уровень привилегий.
Для решения проблемы необходимо запустить в консоли (от имени администратора) slmgr.vbs c ключем /ato
Или обратиться в службу поддержки MS https://support.microsoft.com/ru-ru для решения проблемы.
По поводу лицензии, скорее всего указывается период, когда активировать инсайдерскую версию можно было без коммерческой лицензии на Windows 10.
Был ли этот ответ полезным?
К сожалению, это не помогло.
Отлично! Благодарим за отзыв.
Насколько Вы удовлетворены этим ответом?
Благодарим за отзыв, он поможет улучшить наш сайт.
Насколько Вы удовлетворены этим ответом?
Благодарим за отзыв.
![]()
Если Вы обратили внимание, то автор вопроса, вообще не имеет лицензии на использование Windows 10, так как инсайдерам лицензию не давали!
Пожалуйста, внимательно прочитайте тему, и не нужно давать советов нарушающих Лицензионное соглашение.
Был ли этот ответ полезным?
К сожалению, это не помогло.
Отлично! Благодарим за отзыв.
Насколько Вы удовлетворены этим ответом?
Благодарим за отзыв, он поможет улучшить наш сайт.
Насколько Вы удовлетворены этим ответом?
Благодарим за отзыв.
Доброго времени суток Evgeny Maximov
Подскажите, пожалуйста, чем моя рекомендация нарушает лицензионное соглашение? Пользователь уверен, что у него есть лицензия и если она есть, то активация системы через slmgr.vbs поможет обойти ошибку, если же лицензии нет, то активации не будет. Мы имеем дело с инсайдерскими сборками в которых могут быть самые неожиданные ошибки 🙂
Из объяснения пользователя можно сделать двоякий вывод т.к. лицензия могла мигрировать с предыдущей версии Windows когда это было возможно.
Пожалуйста ознакомьтесь с описанием slmgr.vbs, действие скрипта не может нарушить лицензионное соглашение в части обхода лицензии.
Спасибо за понимание.
Был ли этот ответ полезным?
К сожалению, это не помогло.
Отлично! Благодарим за отзыв.
Насколько Вы удовлетворены этим ответом?
Благодарим за отзыв, он поможет улучшить наш сайт.
Насколько Вы удовлетворены этим ответом?
Благодарим за отзыв.
Если у Вас имеется Лицензионная Windows 7, 8.1 и Вы воспользовались предложением о бесплатном обновлении до Windows 10, то следуйте указаниям:
Был ли этот ответ полезным?
К сожалению, это не помогло.
Отлично! Благодарим за отзыв.
Насколько Вы удовлетворены этим ответом?
Благодарим за отзыв, он поможет улучшить наш сайт.
Насколько Вы удовлетворены этим ответом?
Благодарим за отзыв.
![]()
Если Вы обратили внимание, то автор вопроса, вообще не имеет лицензии на использование Windows 10, так как инсайдерам лицензию не давали!
Пожалуйста, внимательно прочитайте тему, и не нужно давать советов нарушающих Лицензионное соглашение.
Ну как не давали если давали лицензию) И она у меня опять появилась, просто заново переустановил начисто винду. Образ брал с официального сайта. Более того мне писмьо приходило с текстом «Бла-бла-бла за вашу помощь в тестировании к ПК на котором вы тестили у вас какая-то там лицензия. И друзья которые тоже участвовали в инсайдерской программы имеют лицензию.
Вот как можно меня убеждать в обратном когда я уже 2 года! пользуюсь этой лицензией на своем ПК. На ноуте лицензия была с магазина.
Сказали бы что не знаете как помочь, а то только дежурными фразами «Для обновления до виноус 10. «, «Покупайте лицензию. » я то непротив купить, но у меня УЖЕ есть лицензия, которую мне ДАЛИ за участие в инсайдерской программе. Надеюсь теперь то не будете убеждать в обратном. Доказательство вот у меня в руках, я им пользуюсь 2 года)) Просто после перовой переустановки на днях ошибку выдавало, а после повторной установки все ок, как и много раз до этого. Причем ПК собирал сам и там вообще ОС не было, так что это не лицуха от старых версий винды.
Ошибка 0x80070005 отказано в доступе (решение)
 Ошибка 0x80070005 «Отказано в доступе» наиболее часто встречается в трех случаях — при установке обновлений Windows, активации системы и при восстановлении системы. Если же аналогичная проблема возникает в других ситуациях, как правило, решения будут теми же, так как причина ошибки одна.
Ошибка 0x80070005 «Отказано в доступе» наиболее часто встречается в трех случаях — при установке обновлений Windows, активации системы и при восстановлении системы. Если же аналогичная проблема возникает в других ситуациях, как правило, решения будут теми же, так как причина ошибки одна.
В этой инструкции подробно опишу работающие в большинстве случаев способы исправить ошибку доступа восстановления системы и установки обновлений с кодом 0x80070005. К сожалению, рекомендуемые шаги не гарантированно приводят к ее исправлению: в некоторых случаях требуется вручную определять, к какому файлу или папке и какому процессу требуется доступ и предоставлять его вручную. Описанное ниже подойдет для Windows 7, 8 и 8.1 и Windows 10.
Исправляем ошибку 0x80070005 с помощью subinacl.exe
Первый способ в большей степени относится к ошибке 0x80070005 при обновлении и активации Windows, так что если проблема у вас возникает при попытке восстановления системы, рекомендую начать со следующего способа, а уже потом, если не поможет, вернуться к данному.
Для начала, загрузите утилиту subinacl.exe с официального сайта Microsoft: http://www.microsoft.com/en-us/download/details.aspx?id=23510 и установите ее на компьютер. При этом, рекомендую устанавливать в какую-то папку, близкую к корню диска, например C:subinacl (именно с таким расположением я буду приводить пример кода далее).

После этого, запустите Блокнот и введите в него следующий код:
В блокноте выберите «Файл» — «Сохранить как», затем в диалоговом окне сохранения выберите в поле «Тип файла» — «Все файлы» и укажите имя файла с расширением .bat, сохраните его (я сохраняю на рабочий стол).

Кликните правой кнопкой мыши по созданному файлу и выберите пункт «Запуск от имени Администратора». По завершении вы увидите надпись: «Gotovo» и предложение нажать любую клавишу. После этого закройте командную строку, перезагрузите компьютер и попробуйте выполнить ту операцию, которая выдавала ошибку 0x80070005 снова.
Если указанный сценарий не сработал, попробуйте аналогичным образом еще один вариант кода (Внимание: код ниже может привести к неработоспособности Windows, выполняйте его только если готовы к такому исходу и знаете, что делаете):
После запуска скрипта от имени администратора, откроется окно, в котором в течение нескольких минут поочередно будут меняться права доступа на разделы реестра, файлы и папки Windows, по завершении нажмите любую клавишу.

Опять же, лучше перезагрузить компьютер после его выполнения и только после этого проверять, удалось ли исправить ошибку.
Ошибка восстановления системы или при создании точки восстановления
Теперь об ошибке доступа 0x80070005 при использовании функций восстановления системы. Первое, на что следует обратить внимание — ваш антивирус: очень часто такая ошибка в Windows 8, 8.1 (а в скором времени и в Windows 10) бывает причиной функций защиты антивируса. Попробуйте, используя настройки самого антивируса, временно отключить его самозащиту и другие функции. В крайнем случае, можно попробовать удалить антивирус.
Если это не помогло, то следует попробовать выполнить следующие шаги по исправлению ошибки:
- Проверить, не переполнены ли локальные диски компьютера. Очистить, если да. Также, возможен вариант, когда ошибка появляется, если Восстановление системы использует один из зарезервированных системой дисков и нужно отключить защиту для этого диска. Как это сделать: зайдите в панель управления — Восстановление — Настройка восстановления системы. Выберите диск и нажмите кнопку «Настроить», после чего выберите пункт «Отключить защиту». Внимание: при этом действии имеющиеся точки восстановления будут удалены.
- Посмотреть, не установлено ли «Только чтение» для папки System Volume Information. Для этого в панели управления откройте «Параметры папок» и на вкладке «Вид» уберите отметку с «Скрывать защищенные системные файлы», а также включите «Показывать скрытые файлы и папки». После этого, на диске C кликните правой кнопкой мыши по System Volume Information, выберите пункт «Свойства», проверьте, чтобы не было отметки «Только чтение».
- Попробуйте выполнить выборочный запуск Windows. Для этого нажмите клавиши Win+R на клавиатуре, введите msconfig и нажмите Enter. В появившемся окне на вкладке «Общие» включите либо диагностический запуск, либо выборочный, отключив все элементы автозагрузки.

- Проверьте, включена ли служба Теневое копирование тома. Для этого нажмите Win+R на клавиатуре, введите services.msc и нажмите Enter. В списке найдите данную службу, при необходимости запустите ее и установите для нее автоматический запуск.

- Попробуйте сбросить репозиторий. Для этого перезагрузите компьютер в безопасном режиме (можно использовать вкладку «Загрузка» в msconfig) с минимальным набором сервисов. Запустите командную строку от имени администратора и введите команду netstopwinmgmt и нажмите Enter. После этого переименуйте папку WindowsSystem32wbemrepository во что-то другое, например, repository-old. Снова перезагрузите компьютер в безопасном режиме и введите ту же команду netstopwinmgmt в командной строке от имени администратора. После этого используйте команду winmgmt /resetRepository и нажмите Enter. Перезагрузите компьютер в обычном режиме.
Дополнительная информация: если ошибку вызывают какие-либо программы, связанные с работой веб-камеры, попробуйте отключить в параметрах вашего антивируса защиту веб-камеры (например, в ESET — Контроль устройств — Защита веб камеры).
Пожалуй, на данный момент — это все способы, которые я могу советовать для исправления ошибки 0x80070005 «Отказано в доступе». Если эта проблема возникает у вас в каких-то других ситуациях, описывайте их в комментариях, возможно, я смогу помочь.
