На чтение 8 мин. Просмотров 569 Опубликовано 22.04.2021
Сообщалось, что некоторые пользователи получали сообщение об ошибке Почты Windows Live с идентификатором: 0x800ccc0f в Почте Windows и Почте Windows Live. . В общих чертах, ошибку Windows Live Mail Error ID: 0x800CCC0F можно разбить на три основные причины:
- Неправильные настройки POP – в большинстве случаев это вызвано неправильными настройками SLL или SMTP.
- Windows Ошибка почты или Windows Live Mail – оба почтовых клиента страдают ошибкой, которая запрещает отправку сообщений с ошибкой 0x800CCC0F .
- Брандмауэр или антивирусный брандмауэр блокирует порт, используемый почтовым клиентом. Это вызвано исключительно антивирусными пакетами и брандмауэрами сторонних производителей. Встроенный брандмауэр Windows настроен на пропуск порта, если не настроен вручную для его блокировки.

Код ошибки сопровождается следующим сообщением:
Соединение с сервером было прервано. Если проблема не исчезнет, обратитесь к администратору сервера или поставщику услуг Интернета (ISP).
Если вы в настоящее время испытываете трудности с Windows Live Идентификатор ошибки почты: проблема 0x800CCC0F , возможно, мы сможем помочь. После некоторых исследований нам удалось определить набор методов, которые помогли пользователям в аналогичной ситуации решить эту конкретную проблему. Следуйте каждому потенциальному исправлению по порядку, пока не найдете исправление, которое устраняет проблему. Начнем!
Содержание
- Предварительные требования
- Сценарий реального пользователя:
- Метод 1. Включите аутентификацию сервера в свойствах учетной записи
- Метод 2. Отключите внешний антивирус.
- Метод 3: переустановите/восстановите Windows Live Essentials
- Метод 4: Включите SSL 2.0 (только в Vista и более ранних версиях)
- Метод 5: Уменьшите количество получателей
- Метод 6. Изменение формата отправки почты с HTML на простой текст
Предварительные требования
Чтобы не перепрыгивать через ненужные обручи, давайте устраним несколько простых триггеров, которые могут вызывать ошибка Почты Windows Live с идентификатором ошибки: 0x800CCC0F . Вот краткое изложение простых исправлений, которые нужно попробовать, прежде чем мы перейдем к расширенным вещам:
- Убедитесь, что у вас не так много в вашем почтовом ящике – Многие пользователи сообщили об исправлении этой проблемы после очистки или архивирования большой части своих писем. Если у вас много писем (более 5000), удалите/заархивируйте их, перезапустите почтовый клиент, чтобы увидеть, решена ли проблема.
- Выйдите из системы и повторно введите учетные данные для входа – Почта Windows Live содержит известную ошибку, из-за которой некоторые сообщения не отправляются с ошибкой Почты Windows Live с кодом ошибки: 0x800CCC0F . Попробуйте временно выйти из своей электронной почты, а затем войдите снова. Если это вызвано ошибкой, это автоматически решит проблему.
- Еще раз проверьте пароль и порты – повторно введите свои учетные данные (адрес электронной почты и пароль) и проверьте, правильно ли настроены исходящие и входящие порты. Если вы используете порты по умолчанию, есть вероятность, что ваш адрес электронной почты был настроен неправильно.. В зависимости от вашего поставщика услуг электронной почты найдите в Интернете правильные ручные настройки и примените их в Почте Windows или Почте Windows Live.
Сценарий реального пользователя:
Мой клиент использовал размещенную электронную почту GoDaddy со следующими настройками.
Порт pop.secureserver.net: 110 без SSL
smtpout.secureserver.net порт: 80 без SSL
С этими настройками его электронная почта работала нормально, и он мог без проблем отправлять и получать простые электронные письма. Однако, как только он прикрепил любой PDF-файл к своему электронному письму, электронные письма перестали работать и вызвали ошибку «Отправка сообщения об ошибке (0x800CCC0F). Соединение с сервером было прервано. Если проблема не исчезнет, обратитесь к своему интернет-провайдеру ».
Если у вас такая же проблема, как у него, проверьте, совпадают ли ваши настройки с ним. 110 для POP3 и 80 для SMTP. Если да, то в этом проблема. 80 – это порт HTTP, и GoDaddy не разрешает передачу файлов PDF более 80, поэтому вам нужно будет изменить настройки.
Правильные настройки:
Правильные настройки для электронной почты GoDaddy SecureServer:
Входящий (POP3) порт pop.secureserver.net: 995 SSL
Исходящий (SMTP) порт smtpout.secureserver.net: 465 SSL
С этими настройками у вас не будет проблем с отправкой электронной почты с любыми типами вложений. Измените настройки в Outlook, открыв свойства учетной записи и перейдя на вкладку «Дополнительно».
Если ваша проблема не решена этим, вы можете взглянуть на статью базы знаний Майкрософт 813514, в которой перечислены причины и способы устранения этой проблемы.
Метод 1. Включите аутентификацию сервера в свойствах учетной записи
Некоторые пользователи, столкнувшиеся с этой проблемой с Почтой Windows удалось решить проблему, настроив один параметр. Ошибка Windows Live Mail Error ID: 0x800ccc0f иногда возникает из-за того, что почтовый клиент не знает, что сервер вашей электронной почты требует аутентификации.
Чтобы исправить это , перейдите в Настройки> Учетные записи> Свойства . Как только вы войдете на страницу Свойства , перейдите на вкладку Серверы, установите флажок, связанный с Мой сервер требует аутентификации , и нажмите Применить. , чтобы сохранить изменения.

Если этот метод не помог помогло или неприменимо, перейдите к методу 2.
Метод 2. Отключите внешний антивирус.
Во время установки определенного антивирусного программного обеспечения некоторые из портов прослушивания Windows по умолчанию для POP и SMTP изменены. Это может заставить ваше стороннее антивирусное программное обеспечение перехватывать порты POP и SMTP Windows Mail или Windows Live Mail и мешать почтовому клиенту отправлять или получать электронные письма. Avast известен тем, что блокирует порты, используемые Почтой Windows Live.
Примечание. Если вы не используете внешний антивирус или брандмауэра, перейдите непосредственно к методу 3 .
Если вы столкнулись с идентификатором ошибки Windows Live Mail: 0x800ccc0f ошибка в Почте Windows или Windows Live Mail, убедитесь, что проблема не вызвана внешним антивирусным пакетом или брандмауэром. Вы можете проверить эту теорию, временно отключив защиту в реальном времени на стороннем антивирусе . После того, как вы отключите его, снова откройте почтовый клиент и посмотрите, можете ли вы отправлять или получать электронные письма.
Если вы можете получать электронные письма, когда ваш внешний антивирус отключен, вам только что удалось определить виновника. На этом этапе вы можете либо поискать другой пакет безопасности стороннего производителя, либо использовать встроенное решение (Защитник Windows).
Примечание. Некоторые внешние пакеты безопасности настроены так, чтобы запретить сканирование ваших почтовых подключений. Просмотрите настройки внешнего антивируса и посмотрите, сможете ли вы найти параметр, который отключает эту функцию безопасности. Если ваш сторонний антивирусный пакет имеет такую настройку, вы сможете решить проблему Windows Live Mail Error ID: 0x800CCC0F , сохраняя при этом решение для внешней безопасности.
Если отключение внешнего антивируса (брандмауэра) не имеет значения, вы можете снова включить его, поскольку он не имеет ничего общего с Идентификатор ошибки Windows Live Mail: 0x800CCC0F проблема. В этом случае перейдите к методу 3.
Метод 3: переустановите/восстановите Windows Live Essentials
Некоторые пользователи успешно разрешили ошибку Почты Windows Live с идентификатором: 0x800ccc0f после исправления всего набора программ Windows Live . Вот краткое руководство по восстановлению почты Windows Live Mail:
- Нажмите клавишу Windows + R , чтобы открыть команду «Выполнить». Введите « appwiz.cpl » и нажмите Enter , чтобы открыть Программы и компоненты .

- В «Программы и компоненты» прокрутите список вниз, щелкните правой кнопкой мыши Windows Live Essentials и выберите «Удалить/Изменить». .
- Нажмите Восстановить все программы Windows Live и дождитесь повторной инициализации компонентов.
- После завершения процесса перезагрузите компьютер и посмотрите, решена ли проблема с кодом ошибки почты Windows Live Mail: 0x800ccc0f ..
Если это не позволило вам устранить ошибку Windows Live Mail Error ID: 0x800CCC0F , перейдите к Методу 4.
Метод 4: Включите SSL 2.0 (только в Vista и более ранних версиях)
Некоторым пользователям устаревших операционных систем, таких как Vista и XP, удалось решить проблему, включив SSL 2.0 (Secure Socket Layer 2.0) . Как оказалось, настройка SSL 2.0 является обязательным требованием для Windows Live Mail в Vista и более ранних версиях.
Чтобы решить эту конкретную проблему в Vista и более ранних версиях, вы должны Вам нужно будет включить SSL 2.0 в вашем браузере по умолчанию. Вот точное расположение Google Chrome и Internet Explorer.
- В Internet Explorer – перейдите в Инструменты> Параметры> Дополнительно> Безопасность и установите флажок, связанный с Использовать SSL 2.0. Нажмите Применить , чтобы подтвердить изменения.
- В Google Chrome – перейдите в Меню (три точки) > Настройки> Дополнительно> Сеть> Изменить настройки прокси> Свойства Интернета . На экране Свойства Интернета нажмите Дополнительно , выберите вкладку Безопасность и установите флажок, связанный с Используйте SLL 2.0. Нажмите Применить , чтобы подтвердить изменения.
Примечание. Если вы используете другой В браузере выполните поиск в Интернете для конкретных шагов.
После включения SSL 2.0 перезапустите Windows Live Mail и посмотрите, удалена ли ошибка Windows Live Mail Error ID: 0x800ccc0f . Вы сможете без проблем отправлять и получать электронные письма.
Если вы все еще боретесь с ошибкой Windows Live Mail Error ID: 0x800ccc0f , перейдите к Метод 5.
Метод 5: Уменьшите количество получателей
В зависимости от вашего почтового провайдера, ошибка вполне может быть вызвана тем, что почтовый сервер настроен на ограничение количества писем, превышающих определенное количество получателей для одного письма. Если при отправке электронного письма вы получаете сообщение об ошибке Windows Live Mail Error ID: 0x800ccc0f , сократите список рассылки и посмотрите, поможет ли это.
Большинство поставщиков услуг электронной почты так и поступают. использование этого типа ограничения для предотвращения использования учетных записей электронной почты в качестве маяков для рассылки спама. Если это не было причиной вашей проблемы, перейдите к последнему методу.
Метод 6. Изменение формата отправки почты с HTML на простой текст
Если вы столкнулись с этой проблемой в Почте Windows, вы можете исправить ее, изменив формат отправки почты .
Для этого откройте Почту Windows и выберите Инструменты> Параметры> Отправить .. Затем измените Формат отправки почты с HTML на Обычный текст и нажмите Сохранить кнопка strong>. Наконец, перезапустите Почту Windows и посмотрите, устранена ли ошибка с кодом ошибки Почты Windows Live: 0x800ccc0f .
На чтение 7 мин. Просмотров 6.1k. Опубликовано 03.09.2019
Ошибка Outlook 0x800ccc0f возникает у некоторых пользователей Outlook при отправке или получении сообщений электронной почты.
При возникновении ошибки возвращается следующее сообщение об ошибке: « Задача name имя сервера – отправка и получение», о которой сообщается об ошибке (0x800ccc0f): connection Соединение с сервером было прервано. Если проблема не исчезнет, обратитесь к администратору сервера или поставщику услуг Интернета. Сервер ответил:? K». »
Следовательно, ошибка Outlook 0x800ccc0f гарантирует, что сообщения SMTP не будут отправлены или получены. Вот как вы можете устранить ошибку Outlook 0x800ccc0f в Windows 10.
Содержание
- Шаги, чтобы избавиться от ошибки Outlook 0x800ccc0f:
- 1. Проверьте подключение к Интернету
- 2. Отключить антивирусное программное обеспечение
- 3. Отключите брандмауэр Windows
- 4. Увеличьте время ожидания сервера в Outlook
- 5.Запустите Outlook в безопасном режиме
- 6. Восстановление Outlook PST файлов
- Проверьте подключение к Интернету
- Отключить антивирусное программное обеспечение
- Отключить брандмауэр Windows
- Увеличьте время ожидания сервера в Outlook
- Запустите Outlook в безопасном режиме
- Восстановление Outlook PST файлов
1. Проверьте подключение к Интернету
Это может быть просто случай, когда ваше интернет-соединение не работает. Поэтому убедитесь, что веб-сайты открываются в вашем браузере. Если нет, проблема, очевидно, связана с ошибкой подключения.
Перезагрузка маршрутизатора может исправить соединение.
Ознакомьтесь с этой замечательной статьей, где вы найдете дополнительные советы по исправлению интернет-соединений.
2. Отключить антивирусное программное обеспечение
Антивирусное программное обеспечение, которое сканирует электронную почту, может препятствовать входящей и исходящей электронной почте Outlook. Таким образом, отключение сторонних антивирусных утилит может исправить ошибку Outlook 0x800ccc0f.
Вы можете отключить многие антивирусные утилиты, щелкнув правой кнопкой мыши по значкам на панели задач и выбрав параметр отключения, паузы или выхода. Однако вам может потребоваться отключить некоторые антивирусные утилиты через их окна.
Знаете ли вы, что ваш антивирус может блокировать электронную почту? Ознакомьтесь с этим руководством, чтобы узнать, как решить проблему.
Кроме того, вы можете временно удалить антивирусное программное обеспечение из автозагрузки Windows, а затем перезапустить ОС следующим образом.
- Нажмите правой кнопкой мыши на панели задач Windows 10 и выберите Диспетчер задач .
- Выберите вкладку «Запуск» диспетчера задач, показанную на снимке ниже.

- Теперь выберите антивирусную утилиту и нажмите кнопку Отключить .
- Антивирусное программное обеспечение больше не запускается при перезагрузке Windows.
Не удается открыть диспетчер задач? Не волнуйтесь, у нас есть правильное решение для вас.
3. Отключите брандмауэр Windows
Брандмауэр Windows – это еще одна вещь, которая может блокировать MS Outlook. Таким образом, отключение брандмауэра является еще одним возможным решением для ошибки Outlook 0x800ccc0f. Вот как вы можете настроить параметры брандмауэра Windows в Windows 10.
- Нажмите кнопку Cortana на панели задач, чтобы открыть это приложение.
- Введите ключевое слово «Брандмауэр Windows» в поле поиска Cortana, а затем выберите, чтобы открыть брандмауэр Защитника Windows.

- Нажмите Включить или выключить брандмауэр Windows , чтобы открыть параметры, показанные ниже.

- Выберите оба варианта Отключить брандмауэр Защитника Windows и нажмите кнопку ОК.
- Кроме того, вы можете проверить, разрешен ли Outlook через брандмауэр Windows, нажав Разрешить приложение или функцию через брандмауэр защитника Windows .

- Нажмите кнопку Изменить настройки , а затем выделите Outlook в списке разрешенных приложений.
- Установите оба флажка Outlook, если они не отмечены.
- Затем нажмите кнопку ОК , чтобы подтвердить новую настройку.
Хотите проверить, не блокирует ли Брандмауэр ваш Outlook? Посмотрите на эту статью, чтобы узнать, как это сделать.
4. Увеличьте время ожидания сервера в Outlook
Outlook включает в себя панель времени ожидания сервера, которая может исправить прерванные соединения, когда вы перетаскиваете ее на более длинные настройки. Таким образом, это еще один вариант, который стоит отметить для исправления ошибки Outlook 0x800ccc0f. Вот как вы можете увеличить параметр времени ожидания сервера в Outlook 2010.
- Сначала откройте программное обеспечение Outlook; и затем выберите вкладку Файл.
- Нажмите кнопку Настройки аккаунта и нажмите Настройки аккаунта , чтобы открыть окно аккаунтов электронной почты.
Затем нажмите Изменить > Дополнительные настройки , чтобы открыть окно настроек электронной почты. - Перейдите на вкладку “Дополнительно” и перетащите панель Завершить тайм-ауты в крайнее правое положение.
- Нажмите кнопку ОК , чтобы закрыть окно.
5.Запустите Outlook в безопасном режиме
Outlook имеет безопасный режим, который может разрешать многочисленные сообщения об ошибках электронной почты. В безопасном режиме запускается Outlook без каких-либо надстроек, чтобы они никоим образом не конфликтовали с программным обеспечением.
Вы можете открыть Outlook в безопасном режиме следующим образом:
- Откройте меню Win + X, нажав горячую клавишу Win + X.
- Затем нажмите Выполнить в меню Win + X, чтобы открыть его окно.
- Введите «Outlook/safe» в текстовом поле «Выполнить» и нажмите кнопку ОК .

- Откроется окно выбора профилей. Нажмите кнопку ОК в этом окне.
Если ваш Outlook работает только в безопасном режиме, ознакомьтесь с этой статьей, чтобы найти гарантированные решения и устранить проблему.
Безопасный режим не работает в Windows 10? Не паникуйте, это руководство поможет вам преодолеть проблемы с загрузкой.
6. Восстановление Outlook PST файлов
Ошибка 0x800ccc0f также может быть связана с повреждением PST-файла данных Outlook. Outlook включает в себя собственный инструмент восстановления папки «Входящие» , с помощью которого вы можете исправлять файлы данных. Вы можете использовать этот инструмент следующим образом.
- Нажмите кнопку Cortana, а затем введите «scanpst.exe» в поле поиска. Выберите, чтобы открыть файл scanpst.exe, если Кортана его найдет.
- Если Cortana не находит файл scanpst.exe, вместо этого откройте проводник.
- Выберите вкладку «Файл» и нажмите Изменить папку и параметры поиска , чтобы открыть окно, показанное ниже.

- Перейдите на вкладку “Вид” и выберите параметр Показать скрытые файлы, папки и диски .

- Нажмите кнопки Применить и ОК .
- Scanpst.exe, вероятно, будет находиться в пути C: Program FilesMicrosoft OfficeOffice 16 или C: Program Files (x86) Microsoft OfficeOffice 16 для 32-разрядных платформ Windows. Замените число в конце этих путей на вашу версию Office; например, путь к Office 2013: C: Program Files (x86) Microsoft OfficeOffice 13.
- Затем вы можете дважды щелкнуть файл scanpst.exe, чтобы открыть его окно.
- Нажмите кнопку Пуск в окне Outlook Inbox Repair Tool для сканирования.
- Если сканирование обнаруживает что-либо, нажмите кнопку Восстановить , чтобы исправить поврежденные файлы Outlook.
Если вам нужно восстановить поврежденные файлы, взгляните на этот потрясающий список с 11 лучшими инструментами, которые сделают это за вас.
Если scanpst.exe не сработает, вы можете восстановить поврежденные PST-файлы с помощью Stellar Phoenix Outlook PST Repair. Это не бесплатное программное обеспечение, но вы все равно можете использовать пробную версию, нажав кнопку Бесплатная загрузка на этой веб-странице.
После установки вы можете восстановить файлы PSF с помощью Stellar Phoenix следующим образом.
- Сначала откройте окно программного обеспечения Stellar Phoenix ниже.

- Выберите параметр Найти , а затем диск для сканирования файла PST.

- Нажмите кнопку Найти , чтобы начать сканирование.
- Затем выберите поврежденный файл PST, который обнаружил сканирование.
- Нажмите кнопку Восстановить , чтобы исправить выбранное PST.
- После этого программное обеспечение обеспечивает предварительный просмотр вашего восстановленного файла PST. Затем вы можете установить отдельные флажки для каждой папки, чтобы выбрать более конкретные элементы для восстановления.
- Нажмите кнопку Сохранить восстановленный файл , чтобы открыть дополнительные параметры сохранения.
- Установите переключатель PST и выберите параметр Сохранить PST .
- Нажмите кнопку Обзор , чтобы выбрать путь для сохранения.
- Затем нажмите кнопку ОК , чтобы сохранить восстановленный файл PST.
Это несколько решений, которые могут исправить ошибку Outlook 0x800ccc0f, чтобы вы могли снова отправлять электронные письма с программным обеспечением. Кроме того, некоторые резолюции в этом посте могут также решить проблему.
Как всегда, если у вас есть другие вопросы, оставьте их в разделе комментариев ниже.
Последнее обновление: 5 октября 2022 г.
ПРОБЛЕМА
Outlook прекращает подключение к почтовому серверу. Могут возникать такие ошибки:
«Подключение к серверу прервано».
Задача «Имя пользователя — получение» сообщила об ошибке (0x800CCC0F): «Подключение к серверу прервано. Если эта проблема не исчезнет, обратитесь к администратору сервера или поставщику услуг Интернета.»

«Сервер неожиданно завершил подключение. Возможные причины: проблемы с сервером, проблемы с сетью или длительный период бездействия».

СОСТОЯНИЕ: ВРЕМЕННОЕ РЕШЕНИЕ
После изучения этого далее мы видим два обходных пути для устранения следующих ошибок:
Решение No 1. Если вы получаете ошибки из приведенного выше раздела, это может указывать на проблему с паролем приложения. Это может произойти на Windows 10 или Windows 11. Чтобы исправить пароль приложения, войдите в веб-адрес электронной почты поставщика услуг электронной почты IMAP и перейдите в раздел «Сведения об учетной записи >безопасность » и создайте новый пароль приложения.
Чтобы исправить пароль приложения в учетной записи электронной почты в Outlook, выполните следующие действия.
-
В Outlook выберите «Файл», в разделе «Сведения об учетной записи» щелкните раскрывающийся список и выберите учетную запись IMAP с указанными выше ошибками.
-
Выберите параметры учетной записи > параметров сервера.
-
В разделе «Параметры учетной записи IMAP» вставьте новый пароль приложения в поле «Пароль».
-
Нажмите кнопку Далее, затем Готово.
Обходной путь No 2. Мы протестированные далее и обнаружили, что TLS 1.3 может вызвать ошибки выше, если вы используете Windows 10. Наше тестирование обнаружило, Windows 11 TLS 1.3 должен нормально работать с Outlook. Если вы используете Windows 10, выполните приведенные ниже действия, чтобы отключить TLS 1.3 для устранения ошибок, описанных в приведенной выше статье.
Эта проблема может возникнуть, если компьютер был обновлен до настройки TLS 1.3. Чтобы обойти эту проблему, удалите параметры TLS 1.3, выполнив следующие действия:
-
Нажмите кнопку «Пуск», найдите Regedit и откройте приложение.
-
Перейдите по этому пути в реестре:
ComputerHKEY_LOCAL_MACHINESYSTEMCurrentControlSetControlSecurityProvidersSCHANNELProtocols
-
Проверьте, отображается ли TLS 1.3 в разделе «Протоколы». В этом случае щелкните правой кнопкой мыши «Протоколы» и выберите команду «Экспорт», чтобы сохранить экспорт конфигурации в реестре, если по какой-либо причине потребуется отменить возврат.
-
Если в разделе «Протоколы» отображается TLS 1.3, удалите этот ключ и его вложенные ключи.
-
Перезапустите Outlook. Если синхронизация по-прежнему не работает, перезапустите Windows.
После внесения изменений реестр должен выглядеть примерно так, как показано ниже, без ключей TLS 1.3.

Дополнительные ресурсы
Exchange Server TLS, часть 2. Включение TLS 1.2 и идентификация клиентов, не использующих его, — Microsoft Tech Community
Комплекты шифров в TLS/SSL (Schannel SSP) — приложения Win32 | Microsoft Learn

Общение с экспертами
Обращайтесь к экспертам, обсуждайте последние новости, обновления и рекомендации для Outlook, а также читайте наш блог.
Сообщество Outlook Tech Community

Поддержка сообщества
Задавайте вопросы агентам поддержки, MVP, инженерам и другим пользователям Outlook и находите решения.
Форум Outlook на сайте Answers

Предложение новых функций
Мы будем рады вашим отзывам и предложениям. Вам наверняка есть, что сказать. Поделитесь с нами своими мыслями.
Подробнее…
См. также
Устранение и обходные пути решения недавних проблем в Outlook для ПК
Нужна дополнительная помощь?
by Matthew Adams
Matthew is a freelancer who has produced a variety of articles on various topics related to technology. His main focus is the Windows OS and all the things… read more
Updated on March 3, 2022
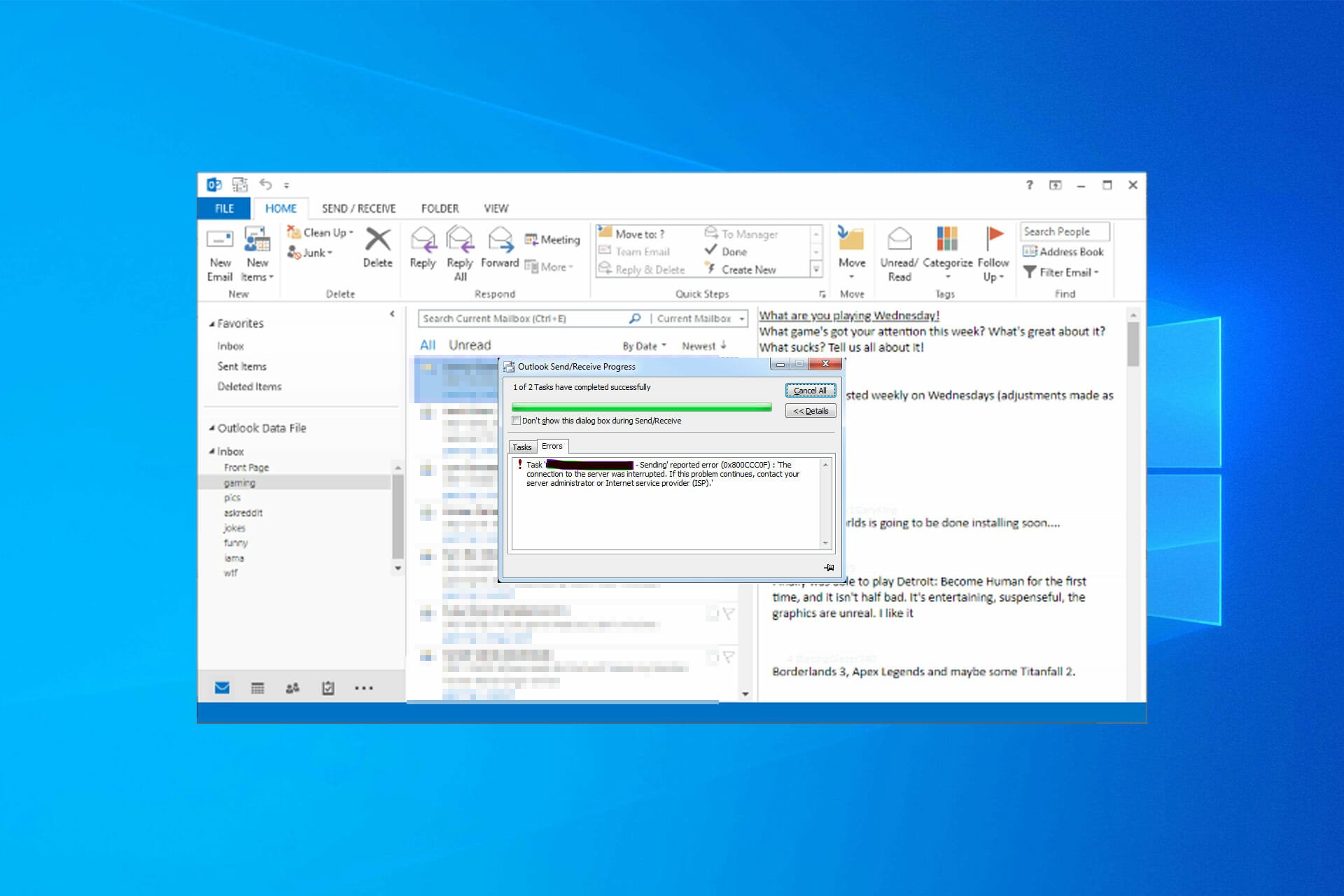
XINSTALL BY CLICKING THE DOWNLOAD FILE
This software will repair common computer errors, protect you from file loss, malware, hardware failure and optimize your PC for maximum performance. Fix PC issues and remove viruses now in 3 easy steps:
- Download Restoro PC Repair Tool that comes with Patented Technologies (patent available here).
- Click Start Scan to find Windows issues that could be causing PC problems.
- Click Repair All to fix issues affecting your computer’s security and performance
- Restoro has been downloaded by 0 readers this month.
The Outlook error 0x800ccc0f is one that occurs for some Outlook users when sending or receiving emails.
When the error occurs, it returns the following error message: Task server name – Sending and Receiving reported error (0x800ccc0f): The connection to the server was interrupted. If this problem continues, contact the server administrator or Internet service provider (ISP).The server responded:? K’
Consequently, Outlook error 0x800ccc0f ensures that SMTP emails aren’t sent or received. This is how you can resolve the Outlook error 0x800ccc0f in Windows 10.
Why does Send receive error appear in Outlook?
Issues such as Outlook error 0x80042108 can appear if there’s a problem with the server, or with your settings, so make sure you check them.
Your firewall or antivirus can also cause issues such as Outlook error 0x80040115, so make sure that ports and applications aren’t being blocked.
Connection problems can lead to Outlook error 0x80040201, so ensure that your connection is stable and faster if you ever encounter this problem.
Steps to get rid of Outlook error 0x800ccc0f
- Check Your Internet Connection
- Switch Off Anti-virus Software
- Switch Off the Windows Firewall
- Increase the Server Timeouts Setting in Outlook
- Run Outlook in Safe Mode
- Repair Outlook PST Files
1. Check Your Internet Connection
It might just be the case that your internet connection is down. So check that websites are opening in your browser. If not, the issue is obviously due to a connection error.
Rebooting your router might fix the connection.
2. Switch Off Anti-virus Software
Anti-virus software that scans emails can hamper Outlook’s incoming and outgoing emails. As such, disabling third-party anti-virus utilities might fix Outlook error 0x800ccc0f.
You can disable many anti-virus utilities by right-clicking their system tray icons and selecting a disable, pause or exit option. However, you might need to disable some anti-virus utilities via their windows.
Some PC issues are hard to tackle, especially when it comes to corrupted repositories or missing Windows files. If you are having troubles fixing an error, your system may be partially broken.
We recommend installing Restoro, a tool that will scan your machine and identify what the fault is.
Click here to download and start repairing.
Alternatively, you could temporarily remove your anti-virus software from the Windows startup and then restart the OS as follows.
- Right-click the Windows 10 taskbar and select Task Manager.
- Select the Task Manager’s Start-up tab shown in the shot below.
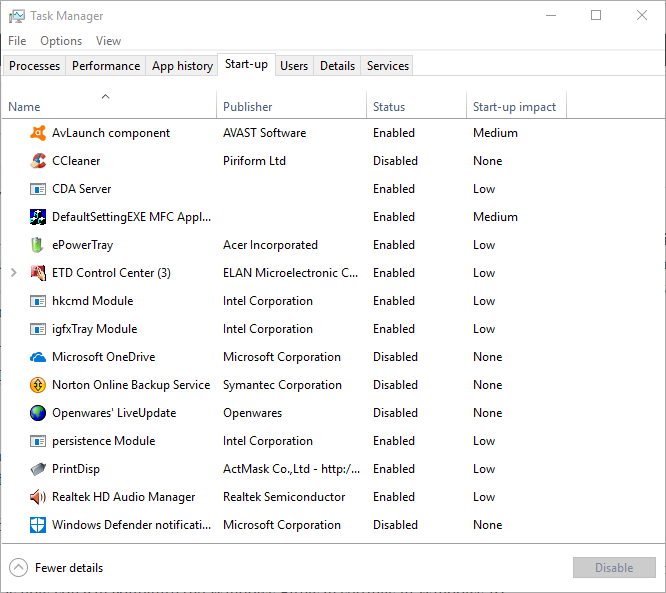
- Now select your anti-virus utility, and press the Disable button.
- The anti-virus software will no longer start when you reboot Windows.
3. Switch Off the Windows Firewall
The Windows Firewall is another thing that can block MS Outlook. So switching the firewall off is another feasible resolution for Outlook error 0x800ccc0f. This is how you can configure the Windows Firewall settings in Windows 10.
- Click the Cortana button on the taskbar to open that app.
- Input the keyword ‘Windows Firewall’ in Cortana’s search box, and then select to open Windows Defender Firewall.

- Click Turn Windows Firewall on or off to open the options shown directly below.
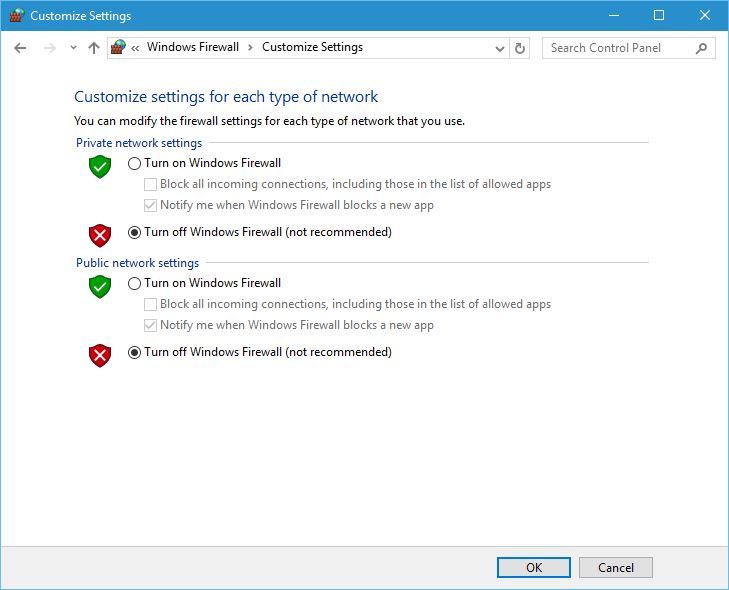
- Select both the Turn off Windows Defender Firewall options there, and then press the OK button.
- Alternatively, you can check if Outlook is permitted through the Windows Firewall by clicking Allow an app or feature through Windows Defender Firewall.
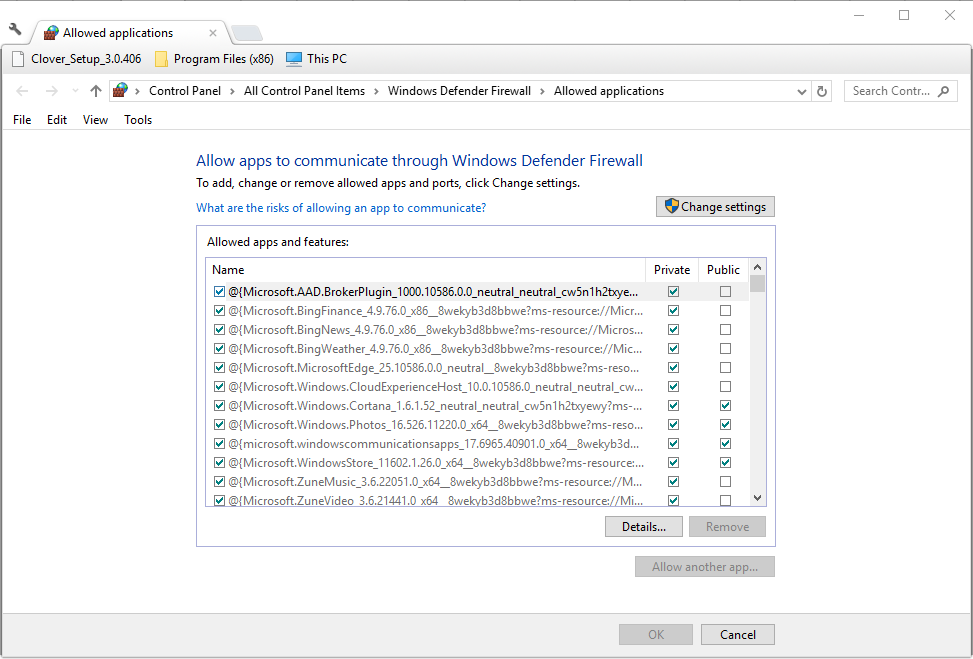
- Press the Change settings button, and then scroll to Outlook in the Allowed apps list.
- Select both Outlook’s check boxes if they are not ticked.
- Then press the OK button to confirm the new setting.
4. Increase the Server Timeouts Setting in Outlook
Outlook includes a Server Timeouts bar that can fix interrupted connections when you drag it to a longer setting. As such, that is another option worth noting for fixing the Outlook error 0x800ccc0f. This is how you can increase the Server Timeouts setting in Outlook 2010.
- First, open the Outlook software; and then select the File tab.
- Press the Account Settings button and click Account Settings to open the E-mail Accounts window.
Then press the Change > More Settings buttons to open the E-Mail Settings window. - Click the Advanced tab, and then can drag the Sever Timeouts bar to the far right.
- Press the OK button to close the window.
- FIX: Outlook error 0x8004210A
- FIX: The message cannot be sent right now in Outlook
- Outlook Navigation Bar Moved to Left: How to Change It Back
- Fix: Server Denied POP3 Access for Username and Password
- Can’t Delete Calendar Events in Outlook: How to Fix It
- Outlook Crashes When Opening Calendar: 7 Easy Fixes to Use
5. Run Outlook in Safe Mode
Outlook has a Safe Mode that can resolve numerous email error messages. The Safe Mode launches Outlook without any add-ins to ensure that they don’t conflict with the software in any way.
You can open Outlook in Safe Mode as follows:
- Open the Win + X menu by pressing the Win key + X hotkey.
- Then click Run on the Win + X menu to open its window.
- Enter ‘Outlook /safe’ in Run’s text box, and press the OK button.
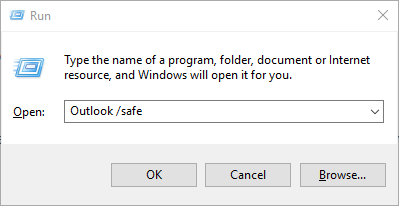
- A Choose Profiles window will then open. Press the OK button on that window.
If your Outlook is working only in Safe Mode, take a look at this article to find some guaranteed solutions and fix the issue.
6. Repair Outlook PST Files
Error 0x800ccc0f can also be due to a corrupted Outlook data PST file. Outlook includes its very own Inbox Repair tool with which you can fix data files. You can utilize that tool as follows.
- Press the Cortana button, and then enter ‘scanpst.exe’ in its search box. Select to open scanpst.exe if Cortana finds it.
- If Cortana doesn’t locate scanpst.exe, open File Explorer instead.
- Select the File tab and click Change folder and search options to open the window shown directly below.
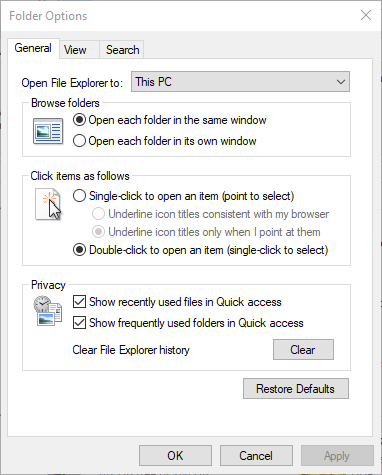
- Click the View tab, and then select the Show hidden files, folders and drives option.
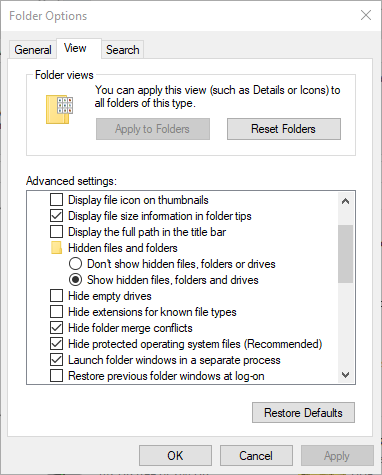
- Press the Apply and OK buttons.
- Scanpst.exe will probably be in a C:Program FilesMicrosoft OfficeOffice 16 or C:Program Files (x86)Microsoft OfficeOffice 16 path for 32-bit Windows platforms. Replace the number at the end of those paths with your version of Office; for example, the Office 2013 path is: C:Program Files (x86)Microsoft OfficeOffice 13.
- Then you can double-click scanpst.exe to open its window.
- Press the Start button on the Outlook Inbox Repair Tool window to scan.
- If the scan detects anything, press the Repair button to fix corrupted Outlook files.
If scanpst.exe doesn’t do the trick, you can repair corrupted PST files with Stellar Phoenix Outlook PST Repair. That is not freeware software, but you can still utilize the trial version by pressing the Free Download button on this webpage.
When you’ve installed it, you can repair PSF files with Stellar Phoenix as follows.
- First, open the Stellar Phoenix software window below.
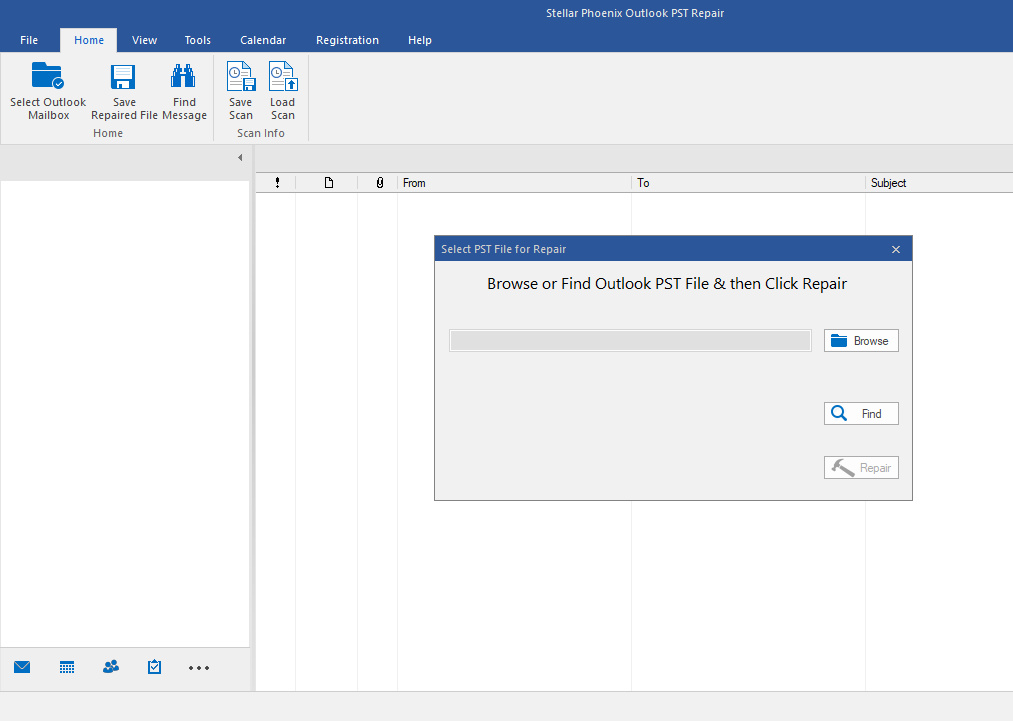
- Select the Find option and then a drive to scan for the PST file.
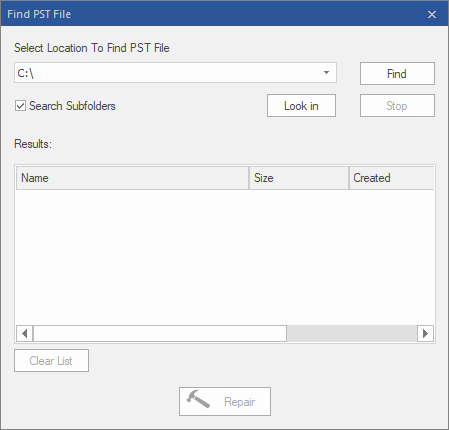
- Press the Find button to initiate the scan.
- Then select a corrupted PST file that the scan detected.
- Press the Repair button to fix selected PST.
- Thereafter, the software provides a preview of your repaired PST file. Then you can click individual check boxes for each folder to select more specific items to recover.
- Press the Save Repaired File button to open further save options.
- Select the PST radio button, and then click the Save PST option.
- Press the Browse button to choose a path to save to.
- Then press the OK button to save the repaired PST file.
Those are a few resolutions that might fix Outlook error 0x800ccc0f so that you can send emails with the software again. In addition, some of the resolutions in this post might also resolve the issue.
As always, if you have any other questions, leave them in the comments section below.
- The email server is down due to an outage
- Your browser cache is corrupted hence Outlook cannot connect to the Exchange server
- Your antivirus or firewall is preventing Outlook from reaching the server
![]()
Newsletter
by Matthew Adams
Matthew is a freelancer who has produced a variety of articles on various topics related to technology. His main focus is the Windows OS and all the things… read more
Updated on March 3, 2022
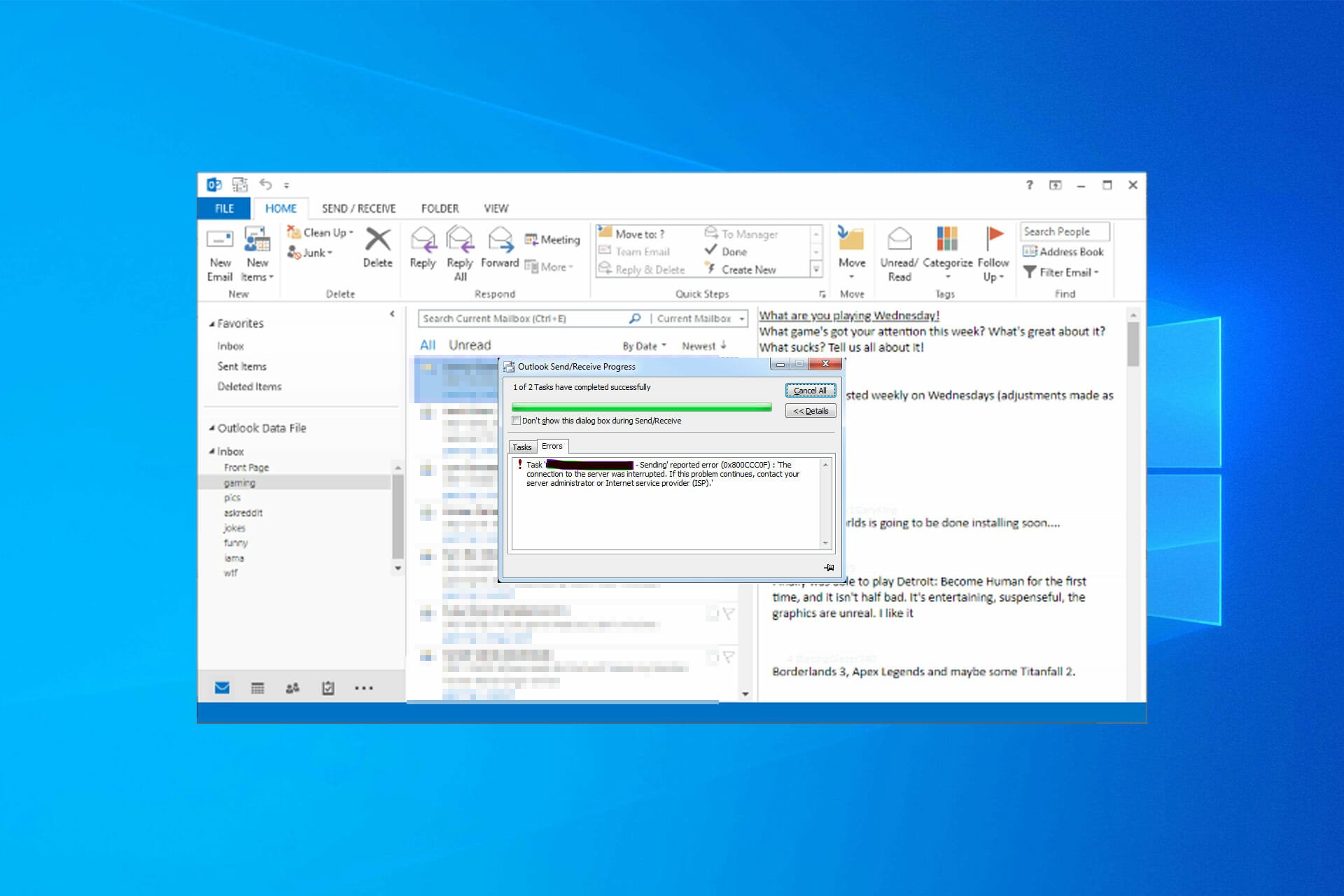
XINSTALL BY CLICKING THE DOWNLOAD FILE
This software will repair common computer errors, protect you from file loss, malware, hardware failure and optimize your PC for maximum performance. Fix PC issues and remove viruses now in 3 easy steps:
- Download Restoro PC Repair Tool that comes with Patented Technologies (patent available here).
- Click Start Scan to find Windows issues that could be causing PC problems.
- Click Repair All to fix issues affecting your computer’s security and performance
- Restoro has been downloaded by 0 readers this month.
The Outlook error 0x800ccc0f is one that occurs for some Outlook users when sending or receiving emails.
When the error occurs, it returns the following error message: Task server name – Sending and Receiving reported error (0x800ccc0f): The connection to the server was interrupted. If this problem continues, contact the server administrator or Internet service provider (ISP).The server responded:? K’
Consequently, Outlook error 0x800ccc0f ensures that SMTP emails aren’t sent or received. This is how you can resolve the Outlook error 0x800ccc0f in Windows 10.
Why does Send receive error appear in Outlook?
Issues such as Outlook error 0x80042108 can appear if there’s a problem with the server, or with your settings, so make sure you check them.
Your firewall or antivirus can also cause issues such as Outlook error 0x80040115, so make sure that ports and applications aren’t being blocked.
Connection problems can lead to Outlook error 0x80040201, so ensure that your connection is stable and faster if you ever encounter this problem.
Steps to get rid of Outlook error 0x800ccc0f
- Check Your Internet Connection
- Switch Off Anti-virus Software
- Switch Off the Windows Firewall
- Increase the Server Timeouts Setting in Outlook
- Run Outlook in Safe Mode
- Repair Outlook PST Files
1. Check Your Internet Connection
It might just be the case that your internet connection is down. So check that websites are opening in your browser. If not, the issue is obviously due to a connection error.
Rebooting your router might fix the connection.
2. Switch Off Anti-virus Software
Anti-virus software that scans emails can hamper Outlook’s incoming and outgoing emails. As such, disabling third-party anti-virus utilities might fix Outlook error 0x800ccc0f.
You can disable many anti-virus utilities by right-clicking their system tray icons and selecting a disable, pause or exit option. However, you might need to disable some anti-virus utilities via their windows.
Some PC issues are hard to tackle, especially when it comes to corrupted repositories or missing Windows files. If you are having troubles fixing an error, your system may be partially broken.
We recommend installing Restoro, a tool that will scan your machine and identify what the fault is.
Click here to download and start repairing.
Alternatively, you could temporarily remove your anti-virus software from the Windows startup and then restart the OS as follows.
- Right-click the Windows 10 taskbar and select Task Manager.
- Select the Task Manager’s Start-up tab shown in the shot below.
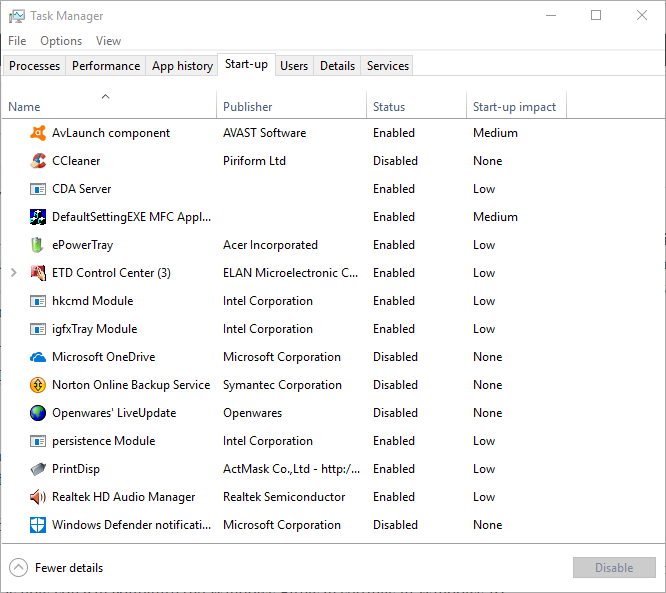
- Now select your anti-virus utility, and press the Disable button.
- The anti-virus software will no longer start when you reboot Windows.
3. Switch Off the Windows Firewall
The Windows Firewall is another thing that can block MS Outlook. So switching the firewall off is another feasible resolution for Outlook error 0x800ccc0f. This is how you can configure the Windows Firewall settings in Windows 10.
- Click the Cortana button on the taskbar to open that app.
- Input the keyword ‘Windows Firewall’ in Cortana’s search box, and then select to open Windows Defender Firewall.

- Click Turn Windows Firewall on or off to open the options shown directly below.
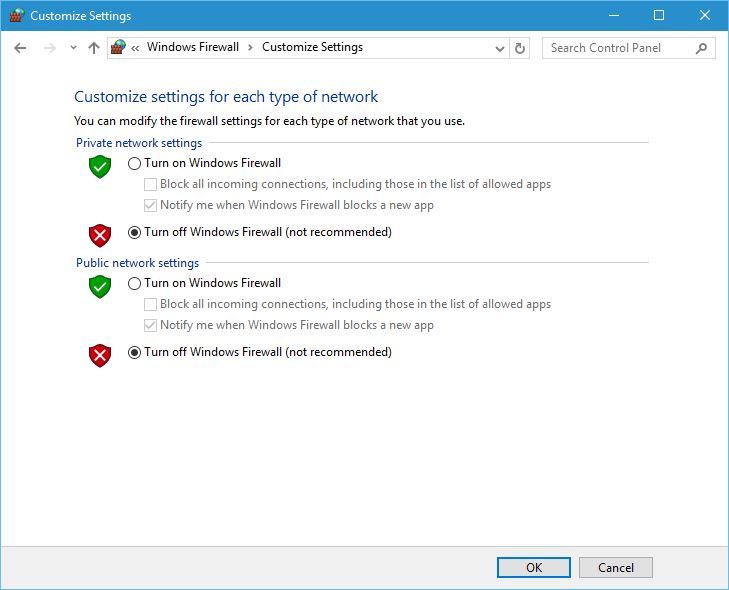
- Select both the Turn off Windows Defender Firewall options there, and then press the OK button.
- Alternatively, you can check if Outlook is permitted through the Windows Firewall by clicking Allow an app or feature through Windows Defender Firewall.
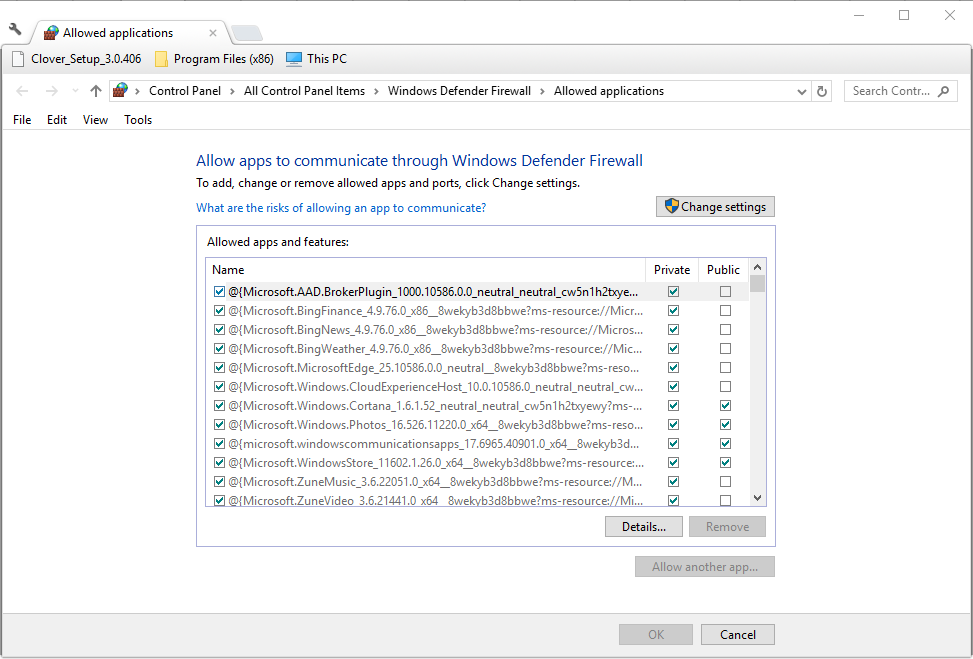
- Press the Change settings button, and then scroll to Outlook in the Allowed apps list.
- Select both Outlook’s check boxes if they are not ticked.
- Then press the OK button to confirm the new setting.
4. Increase the Server Timeouts Setting in Outlook
Outlook includes a Server Timeouts bar that can fix interrupted connections when you drag it to a longer setting. As such, that is another option worth noting for fixing the Outlook error 0x800ccc0f. This is how you can increase the Server Timeouts setting in Outlook 2010.
- First, open the Outlook software; and then select the File tab.
- Press the Account Settings button and click Account Settings to open the E-mail Accounts window.
Then press the Change > More Settings buttons to open the E-Mail Settings window. - Click the Advanced tab, and then can drag the Sever Timeouts bar to the far right.
- Press the OK button to close the window.
- FIX: Outlook error 0x8004210A
- FIX: The message cannot be sent right now in Outlook
- Outlook Navigation Bar Moved to Left: How to Change It Back
5. Run Outlook in Safe Mode
Outlook has a Safe Mode that can resolve numerous email error messages. The Safe Mode launches Outlook without any add-ins to ensure that they don’t conflict with the software in any way.
You can open Outlook in Safe Mode as follows:
- Open the Win + X menu by pressing the Win key + X hotkey.
- Then click Run on the Win + X menu to open its window.
- Enter ‘Outlook /safe’ in Run’s text box, and press the OK button.
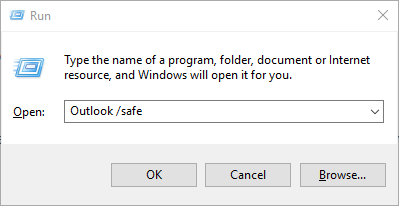
- A Choose Profiles window will then open. Press the OK button on that window.
If your Outlook is working only in Safe Mode, take a look at this article to find some guaranteed solutions and fix the issue.
6. Repair Outlook PST Files
Error 0x800ccc0f can also be due to a corrupted Outlook data PST file. Outlook includes its very own Inbox Repair tool with which you can fix data files. You can utilize that tool as follows.
- Press the Cortana button, and then enter ‘scanpst.exe’ in its search box. Select to open scanpst.exe if Cortana finds it.
- If Cortana doesn’t locate scanpst.exe, open File Explorer instead.
- Select the File tab and click Change folder and search options to open the window shown directly below.
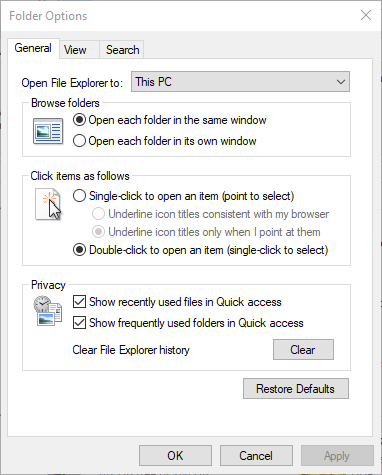
- Click the View tab, and then select the Show hidden files, folders and drives option.
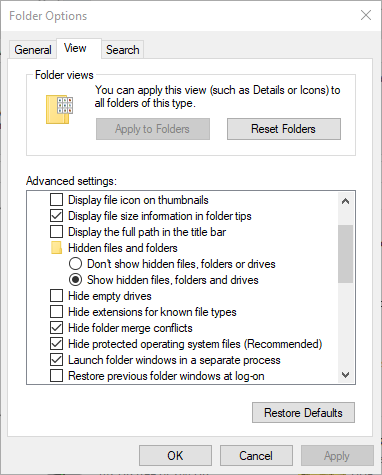
- Press the Apply and OK buttons.
- Scanpst.exe will probably be in a C:Program FilesMicrosoft OfficeOffice 16 or C:Program Files (x86)Microsoft OfficeOffice 16 path for 32-bit Windows platforms. Replace the number at the end of those paths with your version of Office; for example, the Office 2013 path is: C:Program Files (x86)Microsoft OfficeOffice 13.
- Then you can double-click scanpst.exe to open its window.
- Press the Start button on the Outlook Inbox Repair Tool window to scan.
- If the scan detects anything, press the Repair button to fix corrupted Outlook files.
If scanpst.exe doesn’t do the trick, you can repair corrupted PST files with Stellar Phoenix Outlook PST Repair. That is not freeware software, but you can still utilize the trial version by pressing the Free Download button on this webpage.
When you’ve installed it, you can repair PSF files with Stellar Phoenix as follows.
- First, open the Stellar Phoenix software window below.
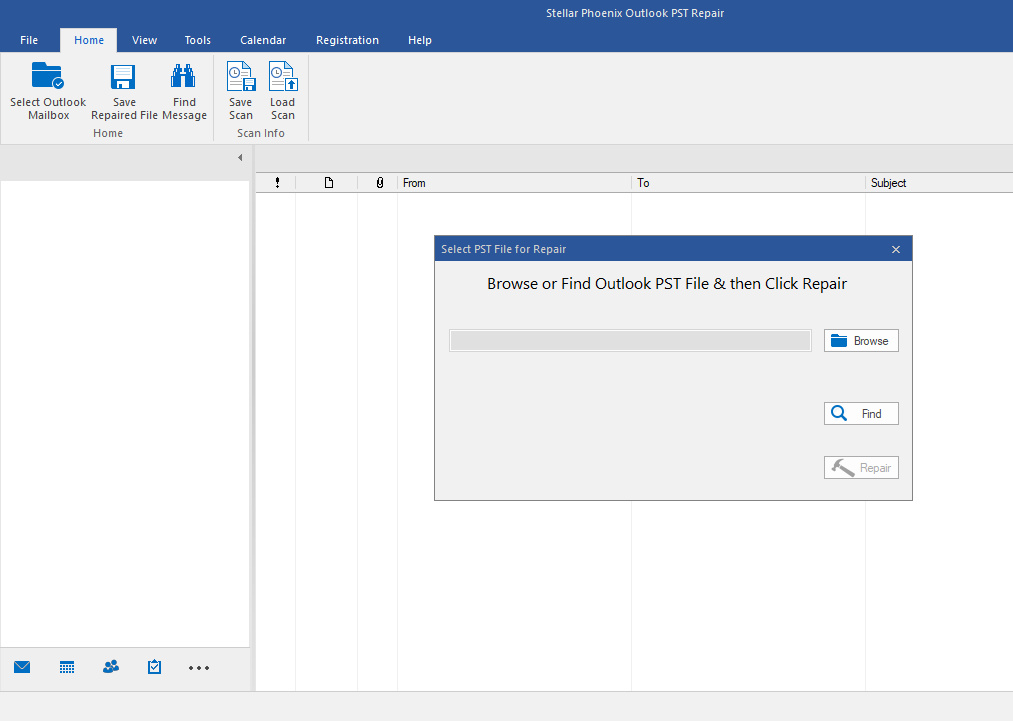
- Select the Find option and then a drive to scan for the PST file.
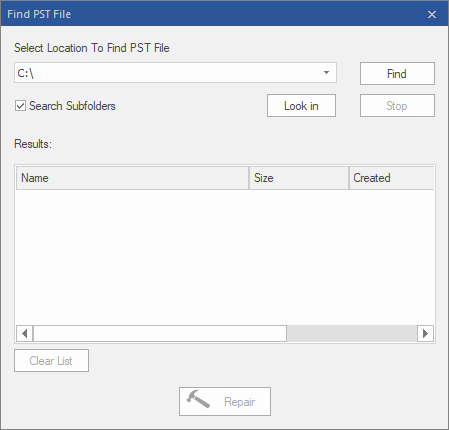
- Press the Find button to initiate the scan.
- Then select a corrupted PST file that the scan detected.
- Press the Repair button to fix selected PST.
- Thereafter, the software provides a preview of your repaired PST file. Then you can click individual check boxes for each folder to select more specific items to recover.
- Press the Save Repaired File button to open further save options.
- Select the PST radio button, and then click the Save PST option.
- Press the Browse button to choose a path to save to.
- Then press the OK button to save the repaired PST file.
Those are a few resolutions that might fix Outlook error 0x800ccc0f so that you can send emails with the software again. In addition, some of the resolutions in this post might also resolve the issue.
As always, if you have any other questions, leave them in the comments section below.
- The email server is down due to an outage
- Your browser cache is corrupted hence Outlook cannot connect to the Exchange server
- Your antivirus or firewall is preventing Outlook from reaching the server
![]()
Newsletter
В этой статье представлена ошибка с номером Ошибка 0x800CCC0F, известная как POP3_INVALID_USERNAME, описанная как Задача «имя сервера — отправка и получение» сообщила об ошибке (0x800ccc0f): «Соединение с сервером было прервано. Если проблема не исчезнет, обратитесь к администратору сервера или поставщику услуг Интернета (ISP). Сервер ответил:? K ‘. POP3_INVALID
О программе Runtime Ошибка 0x800CCC0F
Время выполнения Ошибка 0x800CCC0F происходит, когда Microsoft Outlook дает сбой или падает во время запуска, отсюда и название. Это не обязательно означает, что код был каким-то образом поврежден, просто он не сработал во время выполнения. Такая ошибка появляется на экране в виде раздражающего уведомления, если ее не устранить. Вот симптомы, причины и способы устранения проблемы.
Определения (Бета)
Здесь мы приводим некоторые определения слов, содержащихся в вашей ошибке, в попытке помочь вам понять вашу проблему. Эта работа продолжается, поэтому иногда мы можем неправильно определить слово, так что не стесняйтесь пропустить этот раздел!
- Администратор . Учетная запись администратора — это учетная запись пользователя в операционной системе, которая позволяет вносить изменения, которые могут повлиять на других пользователей, включая, помимо прочего, создание и ограничение учетных записей пользователей, изменить параметры операционной системы, включая параметры безопасности, установить программное обеспечение и драйверы, получить доступ ко всем файлам.
- Соединение — относится к соединению, используемому для передачи данных между двумя конечными точками, например между клиентом а также веб-сайт, базу данных, веб-службу или другой сервер.
- Контакт — лицо, к которому можно обратиться за информацией или помощью или за общением с кем-либо, обычно для того, чтобы предоставлять или получать информацию.
- Поставщик — НЕ ИСПОЛЬЗУЙТЕ — этот тег очищается
- Сервер — сервер запущенный экземпляр программного приложения, способный принимать запросы от клиента и давать соответствующие ответы.
- Служба . Служба — это долго работающий исполняемый файл, который выполняет спецификацию ific и который разработан, чтобы не требовать вмешательства пользователя.
- Задача — задача — это абстракция, которая используется для работы с параллелизмом, она может обозначать операцию, которая должна выполняться одновременно с остальной частью программы
Симптомы Ошибка 0x800CCC0F — POP3_INVALID_USERNAME
Ошибки времени выполнения происходят без предупреждения. Сообщение об ошибке может появиться на экране при любом запуске %программы%. Фактически, сообщение об ошибке или другое диалоговое окно может появляться снова и снова, если не принять меры на ранней стадии.
Возможны случаи удаления файлов или появления новых файлов. Хотя этот симптом в основном связан с заражением вирусом, его можно отнести к симптомам ошибки времени выполнения, поскольку заражение вирусом является одной из причин ошибки времени выполнения. Пользователь также может столкнуться с внезапным падением скорости интернет-соединения, но, опять же, это не всегда так.
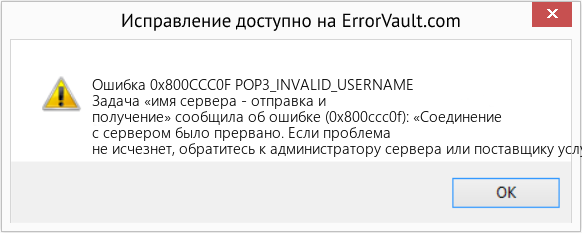
(Только для примера)
Причины POP3_INVALID_USERNAME — Ошибка 0x800CCC0F
При разработке программного обеспечения программисты составляют код, предвидя возникновение ошибок. Однако идеальных проектов не бывает, поскольку ошибки можно ожидать даже при самом лучшем дизайне программы. Глюки могут произойти во время выполнения программы, если определенная ошибка не была обнаружена и устранена во время проектирования и тестирования.
Ошибки во время выполнения обычно вызваны несовместимостью программ, запущенных в одно и то же время. Они также могут возникать из-за проблем с памятью, плохого графического драйвера или заражения вирусом. Каким бы ни был случай, проблему необходимо решить немедленно, чтобы избежать дальнейших проблем. Ниже приведены способы устранения ошибки.
Методы исправления
Ошибки времени выполнения могут быть раздражающими и постоянными, но это не совсем безнадежно, существует возможность ремонта. Вот способы сделать это.
Если метод ремонта вам подошел, пожалуйста, нажмите кнопку upvote слева от ответа, это позволит другим пользователям узнать, какой метод ремонта на данный момент работает лучше всего.
Обратите внимание: ни ErrorVault.com, ни его авторы не несут ответственности за результаты действий, предпринятых при использовании любого из методов ремонта, перечисленных на этой странице — вы выполняете эти шаги на свой страх и риск.
Метод 1 — Закройте конфликтующие программы
Когда вы получаете ошибку во время выполнения, имейте в виду, что это происходит из-за программ, которые конфликтуют друг с другом. Первое, что вы можете сделать, чтобы решить проблему, — это остановить эти конфликтующие программы.
- Откройте диспетчер задач, одновременно нажав Ctrl-Alt-Del. Это позволит вам увидеть список запущенных в данный момент программ.
- Перейдите на вкладку «Процессы» и остановите программы одну за другой, выделив каждую программу и нажав кнопку «Завершить процесс».
- Вам нужно будет следить за тем, будет ли сообщение об ошибке появляться каждый раз при остановке процесса.
- Как только вы определите, какая программа вызывает ошибку, вы можете перейти к следующему этапу устранения неполадок, переустановив приложение.
Метод 2 — Обновите / переустановите конфликтующие программы
Использование панели управления
- В Windows 7 нажмите кнопку «Пуск», затем нажмите «Панель управления», затем «Удалить программу».
- В Windows 8 нажмите кнопку «Пуск», затем прокрутите вниз и нажмите «Дополнительные настройки», затем нажмите «Панель управления»> «Удалить программу».
- Для Windows 10 просто введите «Панель управления» в поле поиска и щелкните результат, затем нажмите «Удалить программу».
- В разделе «Программы и компоненты» щелкните проблемную программу и нажмите «Обновить» или «Удалить».
- Если вы выбрали обновление, вам просто нужно будет следовать подсказке, чтобы завершить процесс, однако, если вы выбрали «Удалить», вы будете следовать подсказке, чтобы удалить, а затем повторно загрузить или использовать установочный диск приложения для переустановки. программа.
Использование других методов
- В Windows 7 список всех установленных программ можно найти, нажав кнопку «Пуск» и наведя указатель мыши на список, отображаемый на вкладке. Вы можете увидеть в этом списке утилиту для удаления программы. Вы можете продолжить и удалить с помощью утилит, доступных на этой вкладке.
- В Windows 10 вы можете нажать «Пуск», затем «Настройка», а затем — «Приложения».
- Прокрутите вниз, чтобы увидеть список приложений и функций, установленных на вашем компьютере.
- Щелкните программу, которая вызывает ошибку времени выполнения, затем вы можете удалить ее или щелкнуть Дополнительные параметры, чтобы сбросить приложение.
Метод 3 — Обновите программу защиты от вирусов или загрузите и установите последнюю версию Центра обновления Windows.
Заражение вирусом, вызывающее ошибку выполнения на вашем компьютере, необходимо немедленно предотвратить, поместить в карантин или удалить. Убедитесь, что вы обновили свою антивирусную программу и выполнили тщательное сканирование компьютера или запустите Центр обновления Windows, чтобы получить последние определения вирусов и исправить их.
Метод 4 — Переустановите библиотеки времени выполнения
Вы можете получить сообщение об ошибке из-за обновления, такого как пакет MS Visual C ++, который может быть установлен неправильно или полностью. Что вы можете сделать, так это удалить текущий пакет и установить новую копию.
- Удалите пакет, выбрав «Программы и компоненты», найдите и выделите распространяемый пакет Microsoft Visual C ++.
- Нажмите «Удалить» в верхней части списка и, когда это будет сделано, перезагрузите компьютер.
- Загрузите последний распространяемый пакет от Microsoft и установите его.
Метод 5 — Запустить очистку диска
Вы также можете столкнуться с ошибкой выполнения из-за очень нехватки свободного места на вашем компьютере.
- Вам следует подумать о резервном копировании файлов и освобождении места на жестком диске.
- Вы также можете очистить кеш и перезагрузить компьютер.
- Вы также можете запустить очистку диска, открыть окно проводника и щелкнуть правой кнопкой мыши по основному каталогу (обычно это C
- Щелкните «Свойства», а затем — «Очистка диска».
Метод 6 — Переустановите графический драйвер
Если ошибка связана с плохим графическим драйвером, вы можете сделать следующее:
- Откройте диспетчер устройств и найдите драйвер видеокарты.
- Щелкните правой кнопкой мыши драйвер видеокарты, затем нажмите «Удалить», затем перезагрузите компьютер.
Метод 7 — Ошибка выполнения, связанная с IE
Если полученная ошибка связана с Internet Explorer, вы можете сделать следующее:
- Сбросьте настройки браузера.
- В Windows 7 вы можете нажать «Пуск», перейти в «Панель управления» и нажать «Свойства обозревателя» слева. Затем вы можете перейти на вкладку «Дополнительно» и нажать кнопку «Сброс».
- Для Windows 8 и 10 вы можете нажать «Поиск» и ввести «Свойства обозревателя», затем перейти на вкладку «Дополнительно» и нажать «Сброс».
- Отключить отладку скриптов и уведомления об ошибках.
- В том же окне «Свойства обозревателя» можно перейти на вкладку «Дополнительно» и найти пункт «Отключить отладку сценария».
- Установите флажок в переключателе.
- Одновременно снимите флажок «Отображать уведомление о каждой ошибке сценария», затем нажмите «Применить» и «ОК», затем перезагрузите компьютер.
Если эти быстрые исправления не работают, вы всегда можете сделать резервную копию файлов и запустить восстановление на вашем компьютере. Однако вы можете сделать это позже, когда перечисленные здесь решения не сработают.
Другие языки:
How to fix Error 0x800CCC0F (POP3_INVALID_USERNAME) — Task ‘server name — Sending and Receiving’ reported error (0x800ccc0f): ‘The connection to the server was interrupted. If this problem continues, contact the server administrator or Internet service provider (ISP). The server responded: ? K’. POP3_INVALID
Wie beheben Fehler 0x800CCC0F (POP3_INVALID_USERNAME) — Task ‘Servername — Senden und Empfangen’ meldete Fehler (0x800ccc0f): ‘Die Verbindung zum Server wurde unterbrochen. Wenn dieses Problem weiterhin besteht, wenden Sie sich an den Serveradministrator oder Internetdienstanbieter (ISP). Der Server hat geantwortet: ? K’. POP3_INVALID
Come fissare Errore 0x800CCC0F (POP3_INVALID_USERNAME) — Errore segnalato dall’attività «nome server — Invio e ricezione» (0x800ccc0f): «La connessione al server è stata interrotta. Se il problema persiste, contattare l’amministratore del server o il provider di servizi Internet (ISP). Il server ha risposto: ? K’. POP3_INVALID
Hoe maak je Fout 0x800CCC0F (POP3_INVALID_USERNAME) — Taak ‘servernaam — Verzenden en ontvangen’ gerapporteerde fout (0x800ccc0f): ‘De verbinding met de server is onderbroken. Als dit probleem zich blijft voordoen, neemt u contact op met de serverbeheerder of internetprovider (ISP). De server antwoordde: ? K’. POP3_INVALID
Comment réparer Erreur 0x800CCC0F (POP3_INVALID_USERNAME) — La tâche ‘nom du serveur — Envoi et réception’ a signalé une erreur (0x800ccc0f): ‘La connexion au serveur a été interrompue. Si ce problème persiste, contactez l’administrateur du serveur ou le fournisseur de services Internet (ISP). Le serveur a répondu : ? K’. POP3_INVALID
어떻게 고치는 지 오류 0x800CCC0F (POP3_INVALID_USERNAME) — ‘서버 이름 — 보내기 및 받기’ 작업에서 보고된 오류(0x800ccc0f): ‘서버 연결이 중단되었습니다. 문제가 계속되면 서버 관리자나 ISP(인터넷 서비스 공급자)에 문의하십시오. 서버가 응답했습니다: ? 케이’. POP3_INVALID
Como corrigir o Erro 0x800CCC0F (POP3_INVALID_USERNAME) — Erro relatado da tarefa ‘nome do servidor — Enviando e recebendo’ (0x800ccc0f): ‘A conexão com o servidor foi interrompida. Se o problema persistir, entre em contato com o administrador do servidor ou provedor de serviços de Internet (ISP). O servidor respondeu:? K ‘. POP3_INVALID
Hur man åtgärdar Fel 0x800CCC0F (POP3_INVALID_USERNAME) — Uppgift ‘servernamn — Sändning och mottagning’ rapporterade fel (0x800ccc0f): ‘Anslutningen till servern avbröts. Om problemet kvarstår, kontakta serveradministratören eller internetleverantören (ISP). Servern svarade:? K ‘. POP3_INVALID
Jak naprawić Błąd 0x800CCC0F (POP3_INVALID_USERNAME) — Zadanie „Nazwa serwera — wysyłanie i odbieranie” zgłosiło błąd (0x800ccc0f): „Połączenie z serwerem zostało przerwane. Jeśli problem nie ustąpi, skontaktuj się z administratorem serwera lub dostawcą usług internetowych (ISP). Serwer odpowiedział: ? K”. POP3_INVALID
Cómo arreglar Error 0x800CCC0F (POP3_INVALID_USERNAME) — Error informado de la tarea ‘nombre del servidor: envío y recepción’ (0x800ccc0f): ‘Se interrumpió la conexión con el servidor. Si este problema continúa, comuníquese con el administrador del servidor o el proveedor de servicios de Internet (ISP). El servidor respondió:? K ‘. POP3_INVALID
![]() Об авторе: Фил Харт является участником сообщества Microsoft с 2010 года. С текущим количеством баллов более 100 000 он внес более 3000 ответов на форумах Microsoft Support и создал почти 200 новых справочных статей в Technet Wiki.
Об авторе: Фил Харт является участником сообщества Microsoft с 2010 года. С текущим количеством баллов более 100 000 он внес более 3000 ответов на форумах Microsoft Support и создал почти 200 новых справочных статей в Technet Wiki.
Следуйте за нами: ![]()
![]()
![]()
Последнее обновление:
22/09/22 07:37 : Пользователь Windows 10 проголосовал за то, что метод восстановления 1 работает для него.
Рекомендуемый инструмент для ремонта:

Этот инструмент восстановления может устранить такие распространенные проблемы компьютера, как синие экраны, сбои и замораживание, отсутствующие DLL-файлы, а также устранить повреждения от вредоносных программ/вирусов и многое другое путем замены поврежденных и отсутствующих системных файлов.
ШАГ 1:
Нажмите здесь, чтобы скачать и установите средство восстановления Windows.
ШАГ 2:
Нажмите на Start Scan и позвольте ему проанализировать ваше устройство.
ШАГ 3:
Нажмите на Repair All, чтобы устранить все обнаруженные проблемы.
СКАЧАТЬ СЕЙЧАС
Совместимость

Требования
1 Ghz CPU, 512 MB RAM, 40 GB HDD
Эта загрузка предлагает неограниченное бесплатное сканирование ПК с Windows. Полное восстановление системы начинается от $19,95.
ID статьи: ACX09639RU
Применяется к: Windows 10, Windows 8.1, Windows 7, Windows Vista, Windows XP, Windows 2000
Совет по увеличению скорости #26
Изменение расположения папки «Мои документы»:
Освободите место на системном разделе диска, переместив папку «Мои документы» в другой раздел. Это ускорит работу вашего компьютера, предоставив ему больше места для дыхания. Это также позволит упростить резервное копирование и восстановление данных в случае сбоя системы Windows.
Нажмите здесь, чтобы узнать о другом способе ускорения работы ПК под управлением Windows
Почтовые клиенты Windows Live Mail, Outlook и Outlook Express от Microsoft широко распространены и очень популярны, но также появляются в этих программах снова и снова в сообщениях об ошибках. Одним из наиболее распространенных сообщений об ошибке является сообщение об ошибке Outlook 0x800ccc0f.
В этой статье объясняется причина кода ошибки Outlook 0x800ccc0f и шаги по исправлению этой ошибки.
Причинами сообщения об ошибке обычно являются проблемы с подключением к Интернету или неправильные настройки учетной записи в Outlook. Даже поврежденные или поврежденные файлы, связанные с Outlook или Windows Live Mail, могут быть причиной сообщения об ошибке Outlook 0x800ccc0f.
В случае проблем с повреждением файла Outlook PST можно найти надежное решение. PCVITA предлагает лучшее решение: Инструмент восстановления Outlook для решения проблем с файлами PST и восстановления потерянных или поврежденных данных. Это стороннее приложение — лучший надежный ресурс для пользователей MS Outlook.
Скачать сейчас Купить сейчас
Загрузите бесплатную демо-версию программы и подробно ознакомьтесь с приложением. Приобретите ПО для получения полной версии.
Как исправить код ошибки Outlook 0x800ccc0f?
Возможно, сообщение об ошибке 0x800ccc0f можно решить, выполнив несколько простых шагов. Сначала попробуйте это:
- Вариант 1. Ваш антивирус блокирует соединение
Некоторые типы антивирусов имеют режим работы между подключением к Интернету и почтовой программой и могут перехватывать сообщения, которые вы отправляете и получаете с помощью почтовой программы. Сообщение существует для антивируса, которое проверяется и затем передается на почтовый сервер.
Такой способ работы может привести к ошибкам с большими почтовыми сообщениями и вложениями, особенно на медленном оборудовании (мало CPU, RAM или много программ, работающих одновременно).
Чтобы проверить это, временно отключите антивирус и отправьте сообщение еще раз. Если операция прошла успешно, проблема появляется в антивирусе, который нужно настроить заново, чтобы он не перехватывал ваши почтовые сообщения.
- Вариант 2. Ваш брандмауэр блокирует ваш почтовый клиент
Если у вас есть брандмауэр, у вас может не быть открытого доступа в Интернет для приложений Msimn.exe (Outlook Express) или Outlook.exe (Microsoft Outlook).
Точно так же ваш брандмауэр мог не открыть порт 110 для приема почты и порт 25 или 587 для отправки почты.
В этом случае вы можете действовать так же, как и в предыдущем пункте: временно отключить брандмауэр и отправить сообщение еще раз. Если операция прошла успешно, проблема возникает в брандмауэре, который блокирует порты, используемые для отправки и / или получения сообщений. Вы должны перенастроить брандмауэр, используя порты 110, 25 или 587.
- Вариант 3. Вложение слишком велико
Если ошибка необычная, это может быть связано с тем, что Outlook пытается загрузить сообщение с довольно большим вложенным файлом, переполняя ваш антивирусный сканер.
- Вариант 4: насыщенное соединение
Могут быть проблемы с подключением к Интернету или перебои в передаче из-за насыщения. Если вы используете свое соединение с другим оборудованием, может случиться так, что у них недостаточно широкополосного выхода (в Интернет).
Чтобы проверить это, убедитесь, что доступ в Интернет используете только вы. Затем отправьте сообщение еще раз. Если проблема не исчезнет, обратитесь к своему интернет-провайдеру.
Если ошибка связана с повреждением файла PST — Лучшее решение!
В случае, если вышеуказанное решение не помогло исправить ошибку Outlook, а причиной появления этого всплывающего сообщения об ошибке является повреждение файла PST. Тогда можно пойти с Программное обеспечение для восстановления Outlook PST чтобы быстро устранить этот код ошибки.
Программное обеспечение помогает восстанавливать и восстанавливать поврежденные и утерянные данные из файла данных PST. Инструмент предназначен для исправления ошибок Outlook в файле данных PST. Безопасно сохраните данные Outlook в необходимом формате без потери данных.
Скачать сейчас Купить сейчас
Шаги по запуску программного обеспечения
- Шаг 1: Загрузите программное обеспечение, Добавить файл данных PST показывает ошибку
- Шаг 2: Параметры настройки помогают поиск и выберите ваши данные PST
- Шаг 3: Выберите Предварительное сканирование вариант и нажмите на Добавлять кнопка
- Шаг 4: Посмотреть отображаемые элементы данных на панели предварительного просмотра программного обеспечения
- Шаг 5: Экспорт восстановленных данных в PST, MSG, EML, PDF, HTML или в Office 365, как требование пользователя
Альтернатива: инструмент восстановления папки «Входящие» — исправить код ошибки Outlook 0x800ccc0f
- Перейти к стартовое меню.
- Введите Run и начать восстановление почтового ящика введя следующий путь: имя диска: Program Files Common Files System Mapi Locale ID scanpst.exe.
- Теперь нажмите на Ok. Появится всплывающее сообщение. Введите полный путь к файлу PST.
- Теперь нажмите на «Начинать» кнопка. Здесь важно отметить, что восстановление папки «Входящие» может занять много времени, в зависимости от размера файла и объема данных, которые необходимо восстановить.
- Однако это наиболее эффективный способ решить эту проблему.
Вывод
Код ошибки Outlook 0x800ccc0f указывает на проблему с подключением к Интернету или неправильные настройки учетной записи. В статье описаны возможные причины и способы их устранения. Также можно запустить встроенную утилиту Microsoft Outlook, например Scanpst.exe, чтобы исправить ошибку 0x800ccc0f. Когда Scanpst не может решить проблему с PST-файлом, используйте стороннее приложение. Программное обеспечение является окончательным и лучшим решением для решения всех проблем, связанных с файлами PST. Он может восстанавливать поврежденные файлы данных и извлекать элементы данных из файла без каких-либо потерь.
Обновлено 23.10.2016
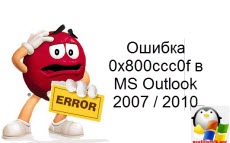 Добрый день, уважаемые подписчики, сегодня написал один коллега и сообщил что у него в Microsoft Outlook 2007 вылезла ошибка 0x800ccc0f. При попытке проверить и получить почту, нажимая клавишу F9, аутлук ругался на ошибку к доступу к серверу отправки. Все сетевые соединения с сервером были в порядке, но об этом чуть подробнее, ниже.
Добрый день, уважаемые подписчики, сегодня написал один коллега и сообщил что у него в Microsoft Outlook 2007 вылезла ошибка 0x800ccc0f. При попытке проверить и получить почту, нажимая клавишу F9, аутлук ругался на ошибку к доступу к серверу отправки. Все сетевые соединения с сервером были в порядке, но об этом чуть подробнее, ниже.
Код ошибки 0x800ccc0f
И так, как же выглядит код ошибки 0x800ccc0f, у вас висит окно отправки и получения писем, в котором вы наблюдаете ошибку:
Task STMKR — Sending reported error (0x800ccc0f): The connection to the server was interrrupted. If this problem continues, contact your server administrator or internet service provider.
Если по русски, то вы не смогли связаться с сервером, если проблема не пропала, то обратитесь к вашему провайдеру или системному администратору
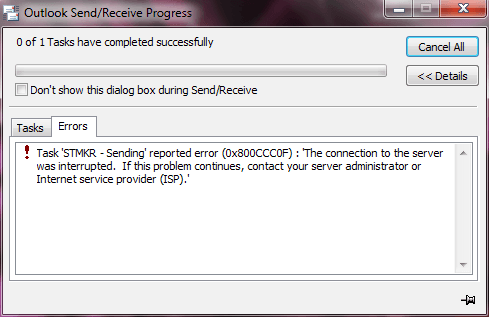
Решение очень просто и банальное это семь бед один ресет, так что перезагрузившись ошибка ушла, видимо какие то сервисы подвисли, если вам это не помогло, идем дальше.
Ошибка 0x800ccc0f может появляться у вас в следствии сетевой ошибки, и из за недоступности почтового сервера, что делать, в решении задачи вам поможет утилита командной строки Ping.
С помощью нее проверьте доступность сервера отправки и приема, если он не доступен и программа опять сообщила об ошибке 0x800ccc0f, то проверьте настройки в самом профиле, пробегитесь глазами и убедитесь, что пункты содержат правильные данные:
- Сервер входящей и исходящей почты
- Адрес почты
- Пароль
Если это не помогло, то с некой долей вероятности 0x800ccc0f у вас выскакивает из за брандмауэра Windows, который может блокировать порты 110 на прием и 25 на отправку, убедитесь, что все открыто. Найти его можно в Пуск > Панель управления. Там смотрите входящие и исходящие правила.
Не помогло и 0x800ccc0f, все так же висит в outlook, то проверяйте ваш компьютер на вирусы, так как они вполне могут блокировать доступ к интернету.
Уверен, что предложенные выше методы помогут вам устранить данную неприятность и вернуть в рабочее состояние вашу почту.
Наша корпоративная почта весит на серверах яндекса и у некоторых отделов есть общий ящик который работает по протоколу IMAP и вот на одном компе у нового сотрудника уже второй день полная фигня с почтой, постоянно весит что она что то получает и доставляет а потом вываливается следующая ошибка:
Задача ‘Синхронизация папок с подпиской для сообщила об ошибке (0x800CCC0F) : ‘Outlook не может синхронизировать подписанные папки для . Ошибка: Сервер неожиданно прервал соединение TCP/IP. Если это сообщение появится повторно, обратитесь к администратору сервера или поставщику услуг Интернета.’
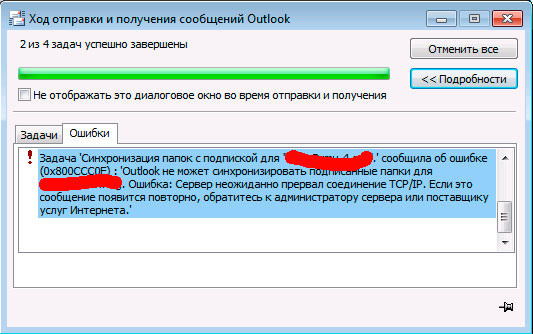
Ошибку ox800ccc0f можно исправить только след способом:
- Откройте Outlook
- Зайдите в меню «Файл»
- Далее «Параметры»
- «Дополнительно»
- «Отправка и получение» нажмите «Отправить и получить». Выберите группу «Все учетные записи», «Изменить»
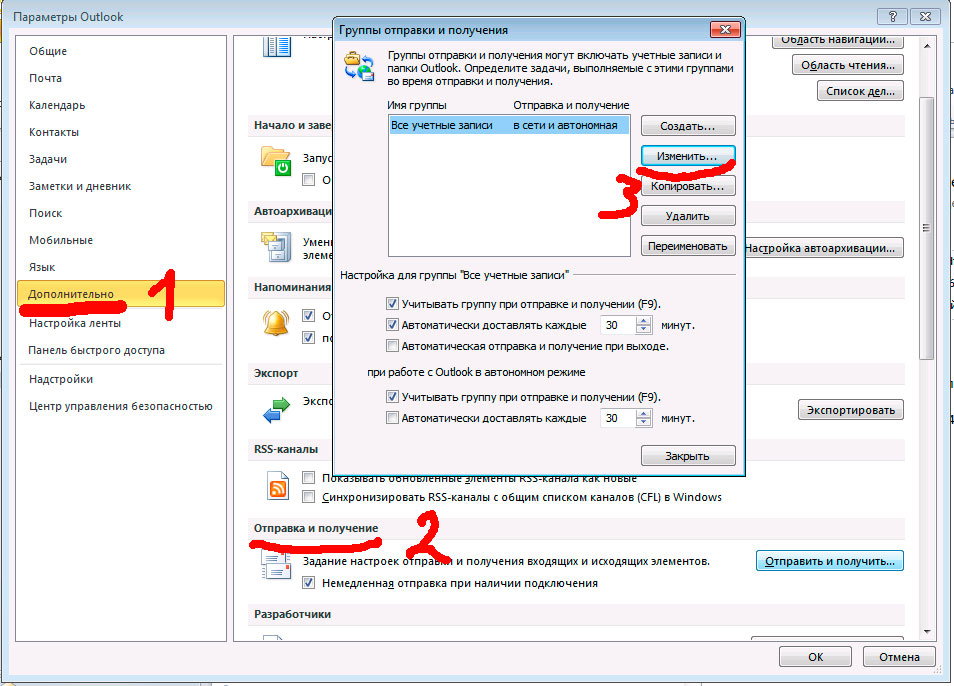
- Выбираем тот почтовый ящик с которым у вас проблемы (который настроен по протоколу IMAP)
- Ставим переключатель на «Использовать поведение, определенное ниже»
- Ставим галочку на против папки «Входящие»
- Нажимаем «ОК»

- Перезапускаем Outlook
- Запускаем отправку получение почты
- Радуемся жизни )))
![]()
nibbl
Я отец двух сыновей, ITишник, предприниматель и просто человек который любит делиться полезной информацией с другими людьми на такие темы как: Windows, Unix, Linux, Web, SEO и многое другое!
Неожиданный код ошибки Outlook 0x800ccc0f может доставить хлопот в вашем мире, потому что на первый взгляд такие сообщения об ошибках очень трудно понять. Решение таких проблем, не понимая этого, похоже на решение задач тригонометрии. Такая сложная проблема, что на ее решение урезан любой день вашей жизни.
В этой статье освещается одна такая ошибка, которая может оказаться весьма загадочной. С ним связан код ошибки «0x800ccc0f», и здесь мы предоставляем всю информацию, которую нужно знать об этом.
Однако правда в том, что чаще всего исправить коды ошибок Outlook не так уж и сложно, и несколько простых шагов — это все, что вам нужно. Эта статья будет посвящена ошибке MS Outlook 0x800ccc0f, которая резко останавливает работу вашей почты Outlook.
Эта ошибка обычно возникает, когда мы пытаемся отправить или получить электронную почту на основе SMTP. И печально то, что это не подает вам никаких признаков.
В Outlook 2013 сообщение об ошибке 0x800ccc0f возникает с сообщением:
Задача «имя сервера — отправка и получение» сообщила об ошибке (0x800ccc0f): «Соединение с сервером было прервано. Если проблема не исчезнет, обратитесь к администратору сервера или поставщику услуг Интернета (ISP).
Эта ошибка также возникает в Outlook 2010 и старых версиях Outlook, таких как 2000 и 2002. Следовательно, понимание первопричины ее возникновения становится важным.
Причины появления кода ошибки Outlook 0x800ccc0f
Устранение ошибок Outlook 0x800ccc0f
Неоднократное столкновение с распространенной ошибкой в Outlook может замедлить вашу работу и усложнить весь процесс. Вот несколько ручных шагов, основанных на точной причине, которые могут легко справиться с кодом ошибки Outlook 0x800ccc0f.
1. Проверьте, подключены ли вы к Интернету. Проблема с сетью.
Устранение неполадок сетевого подключения в качестве первого шага к решению проблемы отправки / получения в Outlook. Откройте веб-браузер, чтобы убедиться в подключении к сети и при необходимости устранить неполадки, перезагрузив маршрутизатор Wi-Fi или повторно подключив кабель Ethernet.
2. Отключите брандмауэр Windows и антивирусную утилиту.
Брандмауэр Windows, а также антивирусная программа выступают в роли демона для бесперебойной работы входящей и исходящей почты для Outlook. Таким образом, отключение антивируса и брандмауэра дает решение.
Чтобы отключить брандмауэр рабочих станций, выполните следующие действия:
3. Ваш профиль Outlook может быть поврежден.
Проверьте настройки профиля Outlook по умолчанию. Если они неверны, исправьте их. Если вы не уверены, что не так, удалите текущий профиль по умолчанию и создайте новый.
4. Запустите Outlook в безопасном режиме.
Отключите ненужные или вызывающие беспокойство надстройки в своем профиле, запустив Outlook в безопасном режиме с помощью команды — outlook.exe / safe в поиске Windows.
5. Проверьте MTU вашего маршрутизатора.
Размер максимального блока передачи (MTU) вашего маршрутизатора также может создавать эту проблему при отправке / получении определенных писем.
Вывод
Перечислены некоторые из возможных случаев, которые, мы надеемся, могут произойти в вашем случае, упомянутые выше решения помогут вам преодолеть ошибку Outlook 0x800ccc0f.
-
Partition Wizard
-
Partition Magic
- 5 Ways to Fix Windows Live Mail Error ID 0x800ccc0f
By Tina | Follow |
Last Updated July 14, 2020
What causes the error 0x800ccc0f? How to fix Windows Live Mail Error ID 0x800ccc0f? This post from MiniTool will walk you through how to fix the Outlook error 0x800ccc0f. In addition, you can also visit MiniTool to find more Windows tips and solutions.
You may encounter the error code 0x800ccc0f on Windows Live Mail or Windows Mail. The error message is shown in the following picture:
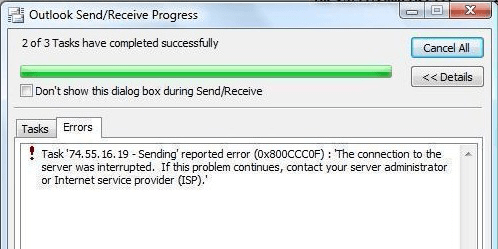
This Windows Live Mail Error ID 0x800ccc0f may be caused by the incorrect POP settings, Windows Mail or Windows Live Mail bug, Firewall or antivirus program blocking a port used by the email client or other reasons.
However, if you are still struggling with the Windows Live Mail Error ID 0x800ccc0f, you come to the right place. This post will show you how to fix the error code 0x800ccc0f. So, just keep on your reading.
Solution 1. Enable Server Authentication from Account Properties
Some users reported that they had fixed the Windows Live Mail Error ID 0x800ccc0f by enabling Server authentication from account properties. So, if you have come across the same issue, you can try this way.
Now, here is the tutorial.
- Press Windows key and I key together to open Settings.
- In the pop-up window, choose Account.
- Then choose Properties to continue.
- Once you entered the Properties page, go to the Servers tab.
- Then check the option My server requires authentication.
- After that, click Apply to confirm the changes.
After all steps are finished, reboot your computer and check whether the error code 0x800ccc0f is solved.
If this solution is not effective, try other solutions.
Solution 2. Disable Antivirus Program or Firewall
As we have mentioned in the above part, the Windows Live Mail Error ID 0x800ccc0f may be caused by Firewall or antivirus software blocking a port used by email account. So, in order to fix the Outlook error 0x800ccc0f, you can choose to disable antivirus software or Firewall.
If you installed Avast on your computer, you can read the post Multiple Ways to Disable Avast for PC and Mac Temporarily/Completely to disable it.
After that, reboot your computer and check whether the error code 0x800ccc0f is solved.
Solution 3. Reinstall Windows Live Essentials
In order to fix the error code 0x800ccc0f, you can choose to reinstall or repair Windows Live Essentials.
Now, here is the tutorial.
- Press Windows key and R key together to open Run dialog.
- In the pop-up window, type the appwiz.cpl in the box and click OK to continue.
- In the pop-up window, select Windows Live Essentials and right-click it.
- After that, choose Uninstall to continue.
Next, reinstall Windows Live Essential and check whether the error Windows Live Mail Error ID 0x800ccc0f is solved.
Related article: How to Fix the “There Is No Email Program Associated” Error
Solution 4. Reduce the Number of Recipients
Depending on the email provider, the error code 0x800ccc0f may be caused because the email Server that surpasses a certain number of recipients for one email.
Therefore, if you come across this Windows Live Mail Error ID 0x800ccc0f, you can choose to reduce the number of recipients.
After that, reboot your computer and check whether the error code 0x800ccc0f is solved.
Solution 5. Change the Mail Sending Format from HTML to Plain Text
If you come across the Outlook error 0x800ccc0f, you can try to change the mail format sending format from HTML to Plain Text.
Now, here is the tutorial.
- Open Windows Live Mail.
- Then go to Tools > Options > Send.
- Then change Mail Sending Format from HTML to Plain text.
- Then click Save to confirm the changes.
After all steps are finished, reboot your computer and check whether the Windows Live Mail Error ID 0x800ccc0f is solved.
Final Words
To sum up, this post has introduced 5 ways to fix this Windows Live Mail Error ID 0x800ccc0f. If you come across the same error, you can try these solutions. If you have any better solution to fix this error, you can share it in the comment zone.
About The Author
![]()
Position: Columnist
Tina is a technology enthusiast and joined MiniTool in 2018. As an editor of MiniTool, she is keeping on sharing computer tips and providing reliable solutions, especially specializing in Windows and files backup and restore. Besides, she is expanding her knowledge and skills in data recovery, disk space optimizations, etc. On her spare time, Tina likes to watch movies, go shopping or chat with friends and enjoy her life.
Как исправить ошибку Windows Live Mail ID 0x800CCC0F
| Номер ошибки: | Ошибка ID 0x800CCC0F | |
| Название ошибки: | Live Mail Error Id 0X800Ccc0F | |
| Описание ошибки: | Ошибка ID 0x800CCC0F: Возникла ошибка в приложении Windows Live Mail. Приложение будет закрыто. Приносим извинения за неудобства. | |
| Разработчик: | Microsoft Corporation | |
| Программное обеспечение: | Windows Live Mail | |
| Относится к: | Windows XP, Vista, 7, 8 |
Признаки ошибки ID 0x800CCC0F
- Появляется сообщение «Ошибка ID 0x800CCC0F» и окно активной программы вылетает.
- Ваш компьютер часто прекращает работу после отображения ошибки ID 0x800CCC0F при запуске определенной программы.
- Отображается “Live Mail Error Id 0X800Ccc0F”.
- Windows медленно работает и медленно реагирует на ввод с мыши или клавиатуры.
- Компьютер периодически «зависает» на несколько секунд.
Такие сообщения об ошибках ID 0x800CCC0F могут появляться в процессе установки программы, когда запущена программа, связанная с Microsoft Corporation (например, Windows Live Mail), при запуске или завершении работы Windows, или даже при установке операционной системы Windows. Отслеживание момента появления ошибки ID 0x800CCC0F является важной информацией при устранении проблемы.
Причины ошибки ID 0x800CCC0F
- Поврежденная загрузка или неполная установка программного обеспечения Windows Live Mail.
- Повреждение реестра Windows Live Mail из-за недавнего изменения программного обеспечения (установка или удаление), связанного с Windows Live Mail.
- Вирус или вредоносное ПО, которые повредили файл Windows или связанные с Windows Live Mail программные файлы.
- Другая программа злонамеренно или по ошибке удалила файлы, связанные с Windows Live Mail.
Ошибки типа Ошибки во время выполнения, такие как «Ошибка ID 0x800CCC0F», могут быть вызваны целым рядом факторов, поэтому важно устранить каждую из возможных причин, чтобы предотвратить повторение ошибки в будущем.
Совместима с Windows 2000, XP, Vista, 7, 8 и 10


Ошибки во время выполнения в базе знаний
Как исправить ошибку Windows Live Mail ID 0x800CCC0F
Ниже описана последовательность действий по устранению ошибок, призванная решить проблемы Ошибка ID 0x800CCC0F. Данная последовательность приведена в порядке от простого к сложному и от менее затратного по времени к более затратному, поэтому мы настоятельно рекомендуем следовать данной инструкции по порядку, чтобы избежать ненужных затрат времени и усилий.
Пожалуйста, учтите: Нажмите на изображение [  ] , чтобы развернуть инструкции по устранению проблем по каждому из шагов ниже. Вы также можете использовать изображение [
] , чтобы развернуть инструкции по устранению проблем по каждому из шагов ниже. Вы также можете использовать изображение [  ], чтобы скрывать инструкции по мере их выполнения.
], чтобы скрывать инструкции по мере их выполнения.

Шаг 1: Восстановить записи реестра, связанные с ошибкой ID 0x800CCC0F
Редактирование реестра Windows вручную с целью удаления содержащих ошибки ключей Ошибка ID 0x800CCC0F не рекомендуется, если вы не являетесь специалистом по обслуживанию ПК. Ошибки, допущенные при редактировании реестра, могут привести к неработоспособности вашего ПК и нанести непоправимый ущерб вашей операционной системе. На самом деле, даже одна запятая, поставленная не в том месте, может воспрепятствовать загрузке компьютера!
В силу данного риска для упрощения процесса рекомендуется использовать программу для очистки реестра ОС. Программа для очистки реестра автоматизирует процесс поиска недопустимых записей реестра, отсутствующих ссылок на файлы (например, вызывающих ошибку Live Mail Error Id 0X800Ccc0F) и неработающих ссылок в реестре. Перед каждым сканированием автоматически создается резервная копия с возможностью отмены любых изменений одним щелчком мыши, что обеспечивает защиту от возможности повреждения ПК.
Будучи серебряным партнером Microsoft, мы предоставляем программное обеспечение, которое поможет вам устранить следующие проблемы:
Предупреждение: Если вы не являетесь опытным пользователем ПК, мы НЕ рекомендуем редактирование реестра Windows вручную. Некорректное использование Редактора реестра может привести к серьезным проблемам и потребовать переустановки Windows. Мы не гарантируем, что неполадки, являющиеся результатом неправильного использования Редактора реестра, могут быть устранены. Вы пользуетесь Редактором реестра на свой страх и риск.
Перед тем, как вручную восстанавливать реестр Windows, необходимо создать резервную копию, экспортировав часть реестра, связанную с Ошибка ID 0x800CCC0F (например, Windows Live Mail):
- Нажмите на кнопку Начать.
- Введите «command» в строке поиска. ПОКА НЕ НАЖИМАЙТЕENTER!
- Удерживая клавиши CTRL-Shift на клавиатуре, нажмите ENTER.
- Будет выведено диалоговое окно для доступа.
- Нажмите Да.
- Черный ящик открывается мигающим курсором.
- Введите «regedit» и нажмите ENTER.
- В Редакторе реестра выберите ключ, связанный с Ошибка ID 0x800CCC0F (например, Windows Live Mail), для которого требуется создать резервную копию.
- В меню Файл выберите Экспорт.
- В списке Сохранить в выберите папку, в которую вы хотите сохранить резервную копию ключа Windows Live Mail.
- В поле Имя файла введите название файла резервной копии, например «Windows Live Mail резервная копия».
- Убедитесь, что в поле Диапазон экспорта выбрано значение Выбранная ветвь.
- Нажмите Сохранить.
- Файл будет сохранен с расширением .reg.
- Теперь у вас есть резервная копия записи реестра, связанной с Windows Live Mail.
Следующие шаги при ручном редактировании реестра не будут описаны в данной статье, так как с большой вероятностью могут привести к повреждению вашей системы. Если вы хотите получить больше информации о редактировании реестра вручную, пожалуйста, ознакомьтесь со ссылками ниже.
Мы не несем никакой ответственности за результаты действий, совершенных по инструкции, приведенной ниже — вы выполняете эти задачи на свой страх и риск.

Шаг 2: Проведите полное сканирование вашего компьютера на вредоносное ПО
Есть вероятность, что ошибка ID 0x800CCC0F может быть связана с заражением вашего компьютера вредоносным ПО. Эти вредоносные злоумышленники могут повредить или даже удалить файлы, связанные с Ошибки во время выполнения. Кроме того, существует возможность, что ошибка ID 0x800CCC0F связана с компонентом самой вредоносной программы.
Совет: Если у вас еще не установлены средства для защиты от вредоносного ПО, мы настоятельно рекомендуем использовать Emsisoft Anti-Malware (скачать). В отличие от других защитных программ, данная программа предлагает гарантию удаления вредоносного ПО.
Шаг 3: Очистить систему от мусора (временных файлов и папок) с помощью очистки диска (cleanmgr)
Со временем ваш компьютер накапливает ненужные файлы в связи с обычным интернет-серфингом и повседневным использованием компьютера. Если такие ненужные файлы иногда не удалять, они могут привести к снижению быстродействия Windows Live Mail или к ошибке ID 0x800CCC0F, возможно вследствие конфликтов файлов или перегрузки жесткого диска. Удаление таких временных файлов при помощи утилиты Очистка диска может не только устранить ошибку ID 0x800CCC0F, но и существенно повысить быстродействие вашего компьютера.
Совет: Хотя утилита Очистки диска является прекрасным встроенным инструментом, она удаляет не все временные файлы с вашего компьютера. Другие часто используемые программы, такие как Microsoft Office, Firefox, Chrome, Live Messenger, а также сотни других программ не поддаются очистке при помощи программы Очистка диска (включая некоторые программы Microsoft Corporation).
В силу недостатков менеджера очистки диска Windows (cleanmgr) мы настоятельно рекомендуем выполнять очистку вашего компьютера с помощью специального программного обеспечения для очистки жесткого диска / защиты конфиденциальности.
Будучи серебряным партнером Microsoft, мы предоставляем программное обеспечение для очистки временных файлов:
Как запустить Очистку диска (cleanmgr) (Windows XP, Vista, 7, 8 и 10):
- Нажмите на кнопку Начать.
- Введите «command» в строке поиска. ПОКА НЕ НАЖИМАЙТЕENTER!
- Удерживая клавиши CTRL-Shift на клавиатуре, нажмите ENTER.
- Будет выведено диалоговое окно для доступа.
- Нажмите Да.
- Черный ящик открывается мигающим курсором.
- Введите «cleanmgr» и нажмите ENTER.
- Программа Очистка диска приступит к подсчету занятого места на диске, которое вы можете освободить.
- Будет открыто диалоговое окно Очистка диска, содержащее флажки, которые вы можете выбрать. В большинстве случаев категория «Временные файлы» занимает большую часть дискового пространства.
- Установите флажки напротив категорий, которые вы хотите использовать для очистки диска, и нажмите OK.

Шаг 4: Обновите драйверы устройств на вашем компьютере
Ошибки ID 0x800CCC0F могут быть связаны с повреждением или устареванием драйверов устройств. Драйверы с легкостью могут работать сегодня и перестать работать завтра по целому ряду причин. Хорошая новость состоит в том, что чаще всего вы можете обновить драйверы устройства, чтобы устранить проблему с Ошибка ID 0x800CCC0F.
В силу времязатратности и сложности процесса обновления драйверов мы настоятельно рекомендуем использовать программное обеспечение для обновления драйверов. Средство обновления драйверов обеспечивает установку правильных версий драйверов для вашего оборудования, а также создает резервную копию ваших текущих драйверов перед внесением любых изменений. Сохранение резервной копии драйвера обеспечивает уверенность в том, что вы можете откатить любой драйвер до предыдущей версии (при необходимости).
Будучи серебряным партнером Microsoft, мы предоставляем программное обеспечение, которое поможет вам обновить следующие драйверы:
Пожалуйста, учтите: Ваш файл Ошибка ID 0x800CCC0F может и не быть связан с проблемами в драйверах устройств, но всегда полезно убедиться, что на вашем компьютере установлены новейшие версии драйверов оборудования, чтобы максимизировать производительность вашего ПК.
Шаг 5: Используйте Восстановление системы Windows, чтобы «Отменить» последние изменения в системе
Восстановление системы Windows позволяет вашему компьютеру «отправиться в прошлое», чтобы исправить проблемы Ошибка ID 0x800CCC0F. Восстановление системы может вернуть системные файлы и программы на вашем компьютере к тому времени, когда все работало нормально. Это потенциально может помочь вам избежать головной боли от устранения ошибок, связанных с ID 0x800CCC0F.
Пожалуйста, учтите: использование восстановления системы не повлияет на ваши документы, изображения или другие данные.
Чтобы использовать Восстановление системы (Windows XP, Vista, 7, 8 и 10):
- Нажмите на кнопку Начать.
- В строке поиска введите «Восстановление системы» и нажмите ENTER.
- В окне результатов нажмите Восстановление системы.
- Введите пароль администратора (при появлении запроса).
- Следуйте инструкциям Мастера для выбора точки восстановления.
- Восстановить ваш компьютер.

Шаг 6: Удалите и установите заново программу Windows Live Mail, связанную с Ошибка ID 0x800CCC0F
Инструкции для Windows 7 и Windows Vista:
- Откройте «Программы и компоненты», нажав на кнопку Пуск.
- Нажмите Панель управления в меню справа.
- Нажмите Программы.
- Нажмите Программы и компоненты.
- Найдите Windows Live Mail в столбце Имя.
- Нажмите на запись Windows Live Mail.
- Нажмите на кнопку Удалить в верхней ленте меню.
- Следуйте инструкциям на экране для завершения удаления Windows Live Mail.
Инструкции для Windows XP:
- Откройте «Программы и компоненты», нажав на кнопку Пуск.
- Нажмите Панель управления.
- Нажмите Установка и удаление программ.
- Найдите Windows Live Mail в списке Установленные программы.
- Нажмите на запись Windows Live Mail.
- Нажмите на кнопку Удалить справа.
- Следуйте инструкциям на экране для завершения удаления Windows Live Mail.
Инструкции для Windows 8:
- Установите указатель мыши в левой нижней части экрана для показа изображения меню Пуск.
- Щелкните правой кнопкой мыши для вызова Контекстного меню Пуск.
- Нажмите Программы и компоненты.
- Найдите Windows Live Mail в столбце Имя.
- Нажмите на запись Windows Live Mail.
- Нажмите Удалить/изменить в верхней ленте меню.
- Следуйте инструкциям на экране для завершения удаления Windows Live Mail.
После того, как вы успешно удалили программу, связанную с Ошибка ID 0x800CCC0F (например, Windows Live Mail), заново установите данную программу, следуя инструкции Microsoft Corporation.
Совет: Если вы абсолютно уверены, что ошибка ID 0x800CCC0F связана с определенной программой Microsoft Corporation, удаление и повторная установка программы, связанной с Ошибка ID 0x800CCC0F с большой вероятностью решит вашу проблему.
Шаг 7: Запустите проверку системных файлов Windows («sfc /scannow»)
Проверка системных файлов представляет собой удобный инструмент, включаемый в состав Windows, который позволяет просканировать и восстановить поврежденные системные файлы Windows (включая те, которые имеют отношение к Ошибка ID 0x800CCC0F).
Чтобы запустить проверку системных файлов (Windows XP, Vista, 7, 8 и 10):
- Нажмите на кнопку Начать.
- Введите «command» в строке поиска. ПОКА НЕ НАЖИМАЙТЕENTER!
- Удерживая клавиши CTRL-Shift на клавиатуре, нажмите ENTER.
- Будет выведено диалоговое окно для доступа.
- Нажмите Да.
- Черный ящик открывается мигающим курсором.
- Введите «sfc /scannow» и нажмите ENTER.
- Проверка системных файлов начнет сканирование на наличие проблем Ошибка ID 0x800CCC0F и других системных файлов (проявите терпение — проверка может занять длительное время).
- Следуйте командам на экране.

Шаг 8: Установите все доступные обновления Windows
Microsoft постоянно обновляет и улучшает системные файлы Windows, связанные с Ошибка ID 0x800CCC0F. Иногда для решения проблемы Ошибки во время выполнения нужно просто напросто обновить Windows при помощи последнего пакета обновлений или другого патча, которые Microsoft выпускает на постоянной основе.
Чтобы проверить наличие обновлений Windows (Windows XP, Vista, 7, 8 и 10):
- Нажмите на кнопку Начать.
- Введите «update» в строке поиска и нажмите ENTER.
- Будет открыто диалоговое окно Обновление Windows.
- Если имеются доступные обновления, нажмите на кнопку Установить обновления.

Шаг 9: Произведите чистую установку Windows
Предупреждение: Мы должны подчеркнуть, что переустановка Windows займет очень много времени и является слишком сложной задачей, чтобы решить проблемы ID 0x800CCC0F. Во избежание потери данных вы должны быть уверены, что вы создали резервные копии всех важных документов, изображений, программ установки программного обеспечения и других персональных данных перед началом процесса. Если вы сейчас е создаете резервные копии данных, вам стоит немедленно заняться этим (скачать рекомендованное решение для резервного копирования [MyPCBackup]), чтобы защитить себя от безвозвратной потери данных.
Пожалуйста, учтите: Если проблема ID 0x800CCC0F не устранена после чистой установки Windows, это означает, что проблема Ошибки во время выполнения ОБЯЗАТЕЛЬНО связана с аппаратным обеспечением. В таком случае, вам, вероятно, придется заменить соответствующее оборудование, вызывающее ошибку ID 0x800CCC0F.
Информация об операционной системе
Сообщения об ошибках ID 0x800CCC0F могут появляться в любых из нижеперечисленных операционных систем Microsoft Windows:
- Windows 10
- Windows 8
- Windows 7
- Windows Vista
- Windows XP
- Windows ME
- Windows 2000
Проблема с ID 0x800CCC0F все еще не устранена?
Обращайтесь к нам в любое время в социальных сетях для получения дополнительной помощи:

Об авторе: Джей Гитер (Jay Geater) является президентом и генеральным директором корпорации Solvusoft — глобальной компании, занимающейся программным обеспечением и уделяющей основное внимание новаторским сервисным программам. Он всю жизнь страстно увлекался компьютерами и любит все, связанное с компьютерами, программным обеспечением и новыми технологиями.
Источник
| Номер ошибки: | Ошибка 0x800CCC0F | |
| Название ошибки: | Windows Live Mail Error 0X800CCC0F | |
| Описание ошибки: | Connection closed. POP3_NEED_STAT. | |
| Разработчик: | Microsoft Corporation | |
| Программное обеспечение: | Windows Live Mail | |
| Относится к: | Windows XP, Vista, 7, 8, 10, 11 |
Описание «Windows Live Mail Error 0X800CCC0F»
Люди часто предпочитают ссылаться на «Windows Live Mail Error 0X800CCC0F» как на «ошибку времени выполнения», также известную как программная ошибка. Разработчики программного обеспечения пытаются обеспечить, чтобы программное обеспечение было свободным от этих сбоев, пока оно не будет публично выпущено. К сожалению, многие ошибки могут быть пропущены, что приводит к проблемам, таким как те, с ошибкой 0x800CCC0F.
Пользователи Windows Live Mail могут столкнуться с ошибкой 0x800CCC0F, вызванной нормальным использованием приложения, которое также может читать как «Connection closed. POP3_NEED_STAT.». Когда это происходит, конечные пользователи программного обеспечения могут сообщить Microsoft Corporation о существовании ошибки 0x800CCC0F ошибок. Затем Microsoft Corporation исправляет эти дефектные записи кода и сделает обновление доступным для загрузки. Чтобы исправить любые документированные ошибки (например, ошибку 0x800CCC0F) в системе, разработчик может использовать комплект обновления Windows Live Mail.
Почему происходит ошибка времени выполнения 0x800CCC0F?
Ошибки выполнения при запуске Windows Live Mail — это когда вы, скорее всего, столкнетесь с «Windows Live Mail Error 0X800CCC0F». Мы рассмотрим основные причины ошибки 0x800CCC0F ошибок:
Ошибка 0x800CCC0F Crash — Ошибка 0x800CCC0F может привести к полному замораживанию программы, что не позволяет вам что-либо делать. Если Windows Live Mail не может обработать данный ввод, или он не может получить требуемый вывод, это обычно происходит.
Утечка памяти «Windows Live Mail Error 0X800CCC0F» — если есть утечка памяти в Windows Live Mail, это может привести к тому, что ОС будет выглядеть вялой. Возможные причины из-за отказа Microsoft Corporation девыделения памяти в программе или когда плохой код выполняет «бесконечный цикл».
Ошибка 0x800CCC0F Logic Error — логическая ошибка возникает, когда Windows Live Mail производит неправильный вывод из правильного ввода. Это связано с ошибками в исходном коде Microsoft Corporation, обрабатывающих ввод неправильно.
В большинстве случаев проблемы с файлами Windows Live Mail Error 0X800CCC0F связаны с отсутствием или повреждением файла связанного Windows Live Mail вредоносным ПО или вирусом. В большинстве случаев скачивание и замена файла Microsoft Corporation позволяет решить проблему. Помимо прочего, в качестве общей меры по профилактике и очистке мы рекомендуем использовать очиститель реестра для очистки любых недопустимых записей файлов, расширений файлов Microsoft Corporation или разделов реестра, что позволит предотвратить появление связанных с ними сообщений об ошибках.
Ошибки Windows Live Mail Error 0X800CCC0F
Эти проблемы Windows Live Mail, связанные с Windows Live Mail Error 0X800CCC0F, включают в себя:
- «Ошибка приложения Windows Live Mail Error 0X800CCC0F.»
- «Windows Live Mail Error 0X800CCC0F не является приложением Win32.»
- «Возникла ошибка в приложении Windows Live Mail Error 0X800CCC0F. Приложение будет закрыто. Приносим извинения за неудобства.»
- «Не удается найти Windows Live Mail Error 0X800CCC0F»
- «Windows Live Mail Error 0X800CCC0F не может быть найден. «
- «Ошибка запуска программы: Windows Live Mail Error 0X800CCC0F.»
- «Файл Windows Live Mail Error 0X800CCC0F не запущен.»
- «Windows Live Mail Error 0X800CCC0F остановлен. «
- «Ошибка в пути к программному обеспечению: Windows Live Mail Error 0X800CCC0F. «
Эти сообщения об ошибках Microsoft Corporation могут появляться во время установки программы, в то время как программа, связанная с Windows Live Mail Error 0X800CCC0F (например, Windows Live Mail) работает, во время запуска или завершения работы Windows, или даже во время установки операционной системы Windows. При появлении ошибки Windows Live Mail Error 0X800CCC0F запишите вхождения для устранения неполадок Windows Live Mail и чтобы HelpMicrosoft Corporation найти причину.
Создатели Windows Live Mail Error 0X800CCC0F Трудности
Большинство проблем Windows Live Mail Error 0X800CCC0F связаны с отсутствующим или поврежденным Windows Live Mail Error 0X800CCC0F, вирусной инфекцией или недействительными записями реестра Windows, связанными с Windows Live Mail.
В основном, осложнения Windows Live Mail Error 0X800CCC0F связаны с:
- Недопустимые разделы реестра Windows Live Mail Error 0X800CCC0F/повреждены.
- Загрязненный вирусом и поврежденный Windows Live Mail Error 0X800CCC0F.
- Windows Live Mail Error 0X800CCC0F ошибочно удален или злонамеренно программным обеспечением, не связанным с приложением Windows Live Mail.
- Другая программа находится в конфликте с Windows Live Mail и его общими файлами ссылок.
- Поврежденная установка или загрузка Windows Live Mail (Windows Live Mail Error 0X800CCC0F).
Продукт Solvusoft
Загрузка
WinThruster 2023 — Проверьте свой компьютер на наличие ошибок.
Совместима с Windows 2000, XP, Vista, 7, 8, 10 и 11
Установить необязательные продукты — WinThruster (Solvusoft) | Лицензия | Политика защиты личных сведений | Условия | Удаление
