На чтение 4 мин. Просмотров 19.1k. Опубликовано 03.09.2019
Испытание ошибок Windows PowerShell не является распространенной ситуацией, поэтому вам необходимо принять меры при получении сообщения Windows PowerShell перестало работать .
Эта ошибка очень раздражает, так как она остановит процессы, запущенные в вашей системе Windows 10. Более того, вы получите сообщение об ошибке без дополнительной информации, поэтому вы не можете сказать, что именно вызвало эту проблему.
Во всяком случае, вы не должны паниковать. Как всегда, существуют различные решения для устранения неполадок, которые можно применить для исправления ошибки «Windows PowerShell прекратил работу».
Содержание
- Действия по исправлению ошибок Windows PowerShell перестали работать
- 1. Инициируйте полное сканирование системы
- 2. Инициируйте чистую загрузку
- 3. Отключите и снова включите Windows PowerShell
- 4. Создайте новую учетную запись Microsoft
Действия по исправлению ошибок Windows PowerShell перестали работать
- Инициируйте полное сканирование системы.
- Сделайте чистый процесс загрузки.
- Отключите и снова включите Windows PowerShell.
- Создайте новую учетную запись Microsoft.
1. Инициируйте полное сканирование системы
В некоторых ситуациях атака вредоносного ПО может быть причиной того, что Windows PowerShell не работает должным образом. Итак, первое, что нужно сделать, это запустить сканирование безопасности.
Скорее всего, вы заразились Poweliks , вредоносной программой, которая мешает PowerShell. Файл, связанный с этим вирусом: dllhost.exe * 32 или dllhst3g.exe * 32, и его обычно можно остановить из диспетчера задач.
Теперь в этом случае вам нужно использовать антивирусную или антивирусную программу, например Malwarebytes, и сканировать систему Windows 10 на наличие возможных зараженных файлов. Программа безопасности должна автоматически находить и удалять вредоносные программы.
Примечание : рекомендуется запускать сканирование безопасности из безопасного режима, то есть когда сторонние приложения и процессы отключаются платформой Windows 10. Вы можете перейти в безопасный режим:
- Нажмите горячие клавиши Win + R и в поле RUN введите msconfig и нажмите Enter.
-
Из окна Конфигурация системы перейдите на вкладку Загрузка .

- В разделе «Загрузка» выберите Безопасная загрузка .
- Сохраните изменения и перезагрузите компьютер.
- Это все.
2. Инициируйте чистую загрузку
Вы можете увидеть, вызывает ли программный конфликт сбой в Windows PowerShell, инициировав чистую загрузку. Таким образом, вы можете запустить систему Windows 10 только с функциями по умолчанию.
Если ошибка Windows PowerShell перестала работать не отображается после выполнения чистой загрузки, это означает, что существует конфликт программного обеспечения, поэтому необходимо удалить программу, которая стоит за этой проблемой.
Вот как вы можете запустить процесс чистой загрузки:
- Нажмите горячие клавиши Win + R на клавиатуре, чтобы запустить окно RUN.
-
Там введите msconfig и нажмите Enter.

- В Конфигурация системы перейдите на вкладку Общие.
- С этого момента в разделе Выборочный запуск снимите флажок «Загружать элементы запуска».
- Затем перейдите на вкладку Услуги .
-
Установите флажок скрыть все службы Microsoft , а затем нажмите Отключить все .

-
Теперь перейдите на вкладку Автозагрузка и нажмите ссылку открыть диспетчер задач .

- Из диспетчера задач отключите все автозагрузки программ.
- Сохраните ваши изменения и закройте эти окна.
- Перезагрузите систему Windows 10.
ТАКЖЕ ПРОЧИТАЙТЕ . Microsoft PowerShell все чаще используется для распространения вредоносного ПО.
3. Отключите и снова включите Windows PowerShell
- Нажмите горячие клавиши Win + X и выберите Панель управления .
- С панели управления перейдите в категорию .
-
А из отображаемого списка выберите Удалить – в разделе «Программы».

- На левой панели главного окна нажмите ссылку Включить или отключить функции Windows .
- Прокрутите вниз и найдите запись Windows PowerShell .
- Снимите флажок с PowerShell.
- Сохраните и примените ваши изменения.
- Перезагрузите компьютер с Windows 10.
- После этого повторите шаги, описанные выше, и снова включите функцию Windows PowerShell.
ТАКЖЕ ЧИТАЙТЕ: 10 лучших программ для удаления для пользователей ПК
4. Создайте новую учетную запись Microsoft
Ваша учетная запись может быть повреждена (по разным причинам), и поэтому вы можете получить сообщение об ошибке «Windows PowerShell прекратил работу».
Итак, попробуйте создать новую учетную запись, а затем убедитесь, что проблема все еще возникает или нет.Вот то, что вам нужно следовать:
- Нажмите на значок запуска Windows.
- Выберите Настройки и перейдите в раздел Аккаунты .
-
Оттуда выберите Семья и другие пользователи .

- Нажмите Добавить кого-то еще на этот компьютер.
- Просто следуйте инструкциям на экране для возобновления этого процесса.
- Подсказка: не забудьте сделать резервную копию своих данных перед завершением этого процесса – возможно, вам придется импортировать ваши личные файлы и приложение под новой учетной записью.
Надеемся, что сообщение об ошибке «Windows PowerShell перестало работать» исчезло. Если у вас есть вопросы, связанные с решениями для устранения неполадок, описанными выше, свяжитесь с нашей командой.
Вы можете легко связаться с нами, используя поле для комментариев снизу или заполнив контактную форму, доступную на странице О нас.
Кроме того, если вы сталкивались с другими решениями для исправления этой ошибки, перечислите шаги по устранению неполадок в комментариях ниже, и мы соответствующим образом обновим это пошаговое руководство.
If PowerShell is doing more harm than good, here’s how to fix it if it starts giving you error messages.

PowerShell is a reliable tool that you can use to automate and manage your PC tasks. However, this tool often fails and pops up the “PowerShell has stopped working” error.
In most cases, this error stems from faulty system files or corrupted third-party apps. As such, let’s check out how you can easily fix PowerShell if it goes unresponsive often.
1. Enable the Windows PowerShell
This error might pop up simply because the Windows PowerShell is disabled. So, you can tackle the issue by tweaking a few settings as follows:
- Type Turn Windows Features on or off in the Start Menu search bar and select the Best match.
- Locate the Windows PowerShell option and click its drop-down menu.
- Check all the Windows PowerShell boxes, press OK, and then close the Windows Features screen. Finally, restart your device to apply these changes.
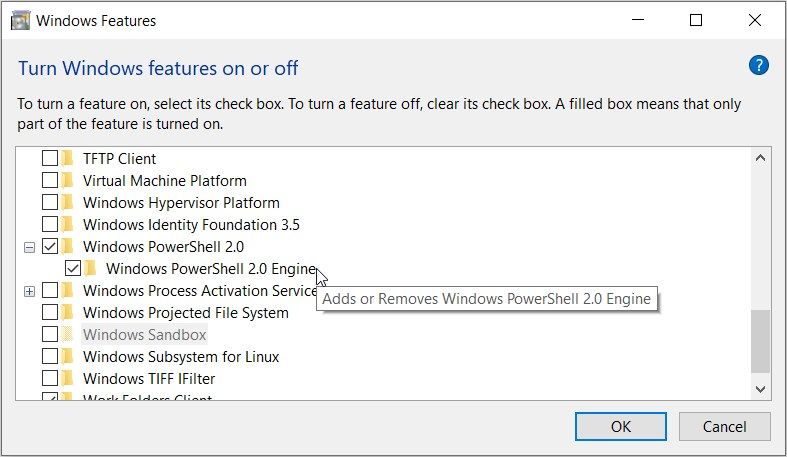
2. Run the Windows PowerShell With Administrative Privileges
Opening the Windows PowerShell with administrative privileges might help. So, let’s check out how you can do this:
- Type Task Manager in the Start Menu search bar and select the Best match.
- Click the File tab in the top-left corner and select the Run new task option.
- Type Powershell and check the Create this task with administrative privileges box. Finally, click OK to open an elevated PowerShell window.
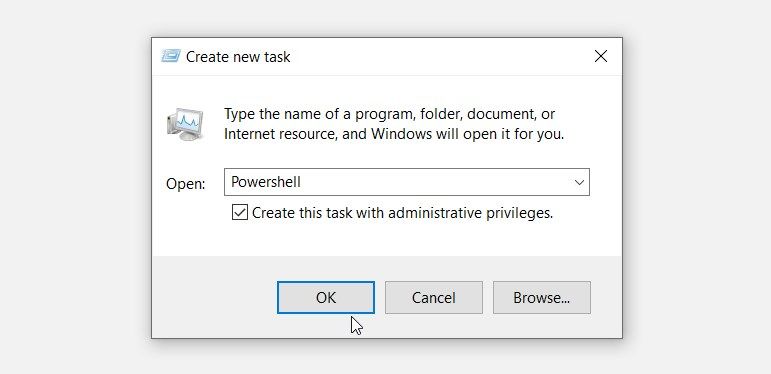
3. Try Using a Different Microsoft Account
In some instances, this issue might only be affecting the account you’re currently using. So, the best way to tackle the issue is to use a different Microsoft account. If you don’t have a Microsoft account, you might just consider creating it to check if this resolves the issue.
Now, here’s how you can create or sign in to a Microsoft account on Windows:
- Click the Windows key and select the Settings option.
- Select Accounts and then click Email & accounts on the left-hand side.
- Click Add a Microsoft account on the right-hand side and fill in your details.

Follow the on-screen instructions and then try open the PowerShell tool.
If the issue persists, then you’re likely dealing with system issues. In this case, we’ll show you how you can resolve the problem.
4. Get Rid of Suspicious Third-Party Programs

Some faulty third-party apps might be the ones responsible for this error. However, you might find it difficult to locate the corrupted app that’s causing this issue. In this case, performing a clean boot will help you out.
Once you find the faulty app, you could either update it or completely get rid of it. And if you decide to delete the problematic app, use a reliable third-party uninstaller. This will help get rid of the residual files that might remain and cause other issues.
5. Try the Built-In Troubleshooters
There are a couple of built-in troubleshooters that you can use in various situations. If we assume that this error is caused by system maintenance issues, then the System Maintenance troubleshooter could help.
So, let’s check out how you can run this troubleshooter to tackle the issue at hand:
- Type Control Panel in the Start Menu search bar and select the Best match.
- Click the View by drop-down menu and select Small icons.
- Click Troubleshooting from the menu items. Next, scroll down and select the System and Security option.
- Click the System Maintenance option.
- Next, click Advanced and then check the Apply repairs automatically box.
- Finally, press Next and follow the on-screen steps.

If the issue persists, then we should take a different approach. Since this might be a hardware-related problem, let’s see how the Hardware and Devices troubleshooter could help:
- Press Win + I to open the System Settings.
- Select Update & Security and then click Troubleshoot on the left-hand side.
- Locate and click on the Hardware and Devices troubleshooter. Finally, press the Run the troubleshooter button and follow the on-screen steps.

6. Perform a System Scan

This error could be caused by faulty system files. In this case, you’d need to perform a system scan and repair those problematic files.
And when it comes to scanning and repairing system files, you can always rely on the Check Disk, DISM, and SFC tools.
Now, let’s get started and check how you can run a Check Disk scan:
- Open the Start Menu search bar and type Command Prompt.
- Right-click on the Command Prompt option and select Run as administrator.
- Type the following command and press Enter to run a Check Disk scan:
chkdsk C: /f
Replace the C: command with the correct drive letter if your Windows OS is installed on a different drive.
After running this scan, follow these steps to run the DISM tool:
- Open an elevated Command Prompt by following the previous steps.
- Type the following command and press Enter:
DISM /Online /Cleanup-Image /ScanHealth
From there, type the command below and press Enter:
DISM /Online /Cleanup-Image /RestoreHealth
Restart your device once the scan is complete. Now, run an SFC scan through these steps:
- Open an elevated Command Prompt as per the previous steps.
- Type the following command and press Enter:
sfc /scannow
Wait for the SFC scan to complete and then restart your device.
7. Restore Your Windows Device

Restoring your device with the System Restore tool could also help. The System Restore feature helps undo any recent changes that might be causing system errors. So, this might also get rid of the bugs that are interfering with PowerShell.
Now, here’s how you can use the System Restore tool to tackle this issue:
- Type Control Panel in the Start Menu search bar and select the Best match.
- Click the View by drop-down menu and select Small icons.
- Scroll down and select the Recovery option. Now, click the Open System Restore option and click Next to continue.
- Select a restore point from the options, press Next, and then follow the on-screen steps.

8. Reset the Device to Its Factory Settings
As a last resort, resetting Windows to its factory settings could help. But before you proceed, keep your data safe by backing up your device.
Now, here’s how you can reset your Windows device:
- Press Win + I to open the System Settings.
- Click Update & Security and then select Recovery on the left.
- Finally, press the Get started button on the right and follow the on-screen instructions.

Automate Your Favorite Tasks With the Windows PowerShell
The “PowerShell has stopped working” error can be quite annoying—especially if you don’t know what’s causing it. Fortunately, the methods we’ve covered should help you easily get rid of this error.
Identify issues in a clean boot environment
by Andrew Wafer
Andrew is not just trying to bring you closer to Windows, but he’s truly interested in this platform. He just happens to be passionate about sharing that knowledge… read more
Updated on June 15, 2023
Reviewed by
Vlad Turiceanu

Passionate about technology, Windows, and everything that has a power button, he spent most of his time developing new skills and learning more about the tech world. Coming… read more
- PowerShell issues are part of the Windows errors that users experience day by day.
- If Windows PowerShell has stopped working, chances are your computer contains hidden software, like a virus.
- Be sure to run a malware scan with your security software or initiate a clean boot to verify if it’s a third-party app creating conflicts.

XINSTALL BY CLICKING THE DOWNLOAD FILE
Fortect is a system repair tool that can scan your complete system for damaged or missing OS files and replace them with working versions from its repository automatically.
Boost your PC performance in three easy steps:
- Download and Install Fortect on your PC.
- Launch the tool and Start scanning
- Right-click on Repair, and fix it within a few minutes
- 0 readers have already downloaded Fortect so far this month
Experiencing Windows PowerShell errors is not a pleasant situation, so you need to take action when receiving the Windows PowerShell has stopped working message.
Why is PowerShell not working? In some situations, a malware attack might be the reason why Windows PowerShell is not functioning properly.
This error is quite annoying as it will stop the processes that are running on your Windows 10 system. Also, you will get this error message with no further details, and as a result, you cannot tell what exactly caused this issue.
Anyway, you shouldn’t panic. As always, there are different troubleshooting solutions that can be applied to fix the Windows PowerShell has stopped working error.
Why is Powershell not working?
Windows PowerShell won’t open due to the presence of corrupt system files or when conflicting third-party apps are installed on the computer.

Besides, there is a chance that PowerShell is disabled, and as a result, it has stopped working. In this case, you will need to enable it from Windows Features.
In addition to that, the solutions listed here would also work in the following cases:
- Windows PowerShell not running scripts try catch / import module / unblock-file / uninstall-package / update-help powershell not working
- Windows PowerShell commands not working after Windows Update
- Powershell has stopped working
- Windows PowerShell not typing
- Windows Powershell not opening as administrator – Windows Powershell won’t open
- Powershell not working in Windows 11, 10
- CMD and Powershell not working
- Powershell not showing prompt
- Visual Studio code Powershell not working
- Task Scheduler Powershell not working
- Server 2016, 2012 r2 Powershell not working
Many users reported that nothing happens when they click Run as administrator on PowerShell, and this is most likely caused by corrupted system files.
This isn’t the only application affected by this issue, and many reported that they couldn’t run Command Prompt as administrator on their PC.
Another indication that you have a system corruption issue is the PowerShell is not recognized message, but luckily, there are ways to fix that.
How do I fix PowerShell has stopped working?
- Why is Powershell not working?
- How do I fix PowerShell has stopped working?
- 1. Initiate a full system scan
- 2. Initiate a clean boot
- 3. Disable and re-enable Windows PowerShell
- 4. Create a new Microsoft account
- 5. Reset PowerShell to default
- What can I do if PowerShell is not working on Windows 11?
1. Initiate a full system scan
In some situations, a malware attack might be the reason why Windows PowerShell is not working properly. So, the first thing to do is to initiate a security scan.
Chances are you got infected with Poweliks, a malware that interferes with PowerShell. The file associated with this virus are dllhost.exe *32 or dllhst3g.exe *32 and can usually be stopped from Task Manager.
Now, in this case, you need to use an antivirus tool, and scan your Windows 10 system for possible infected files. The security program should find and remove the malware automatically.
It’s recommended to run the security scan from Safe Mode – that’s when third-party apps and processes are disabled by the Windows 10 platform.
Restoro scans, diagnoses, and repairs any file damaged on your PC with technology that not only fix your Windows operating system but also undoes the damage already done with a complete database of replacement files.
At the end of the scan, you can check the hardware, security, and stability scores of your PC compared to the global average and fix them within one single click.
⇒ Get Restoro
2. Initiate a clean boot
- Press the Windows + R to open the Run command, type msconfig, and click OK.

- From System Configuration, go to the General tab, and uncheck the Load startup items field under Selective startup.

- Next, switch to the Services tab, check the Hide all Microsoft services checkbox and afterward click on Disable all.

- Now, switch to the Startup tab and click on the Open Task Manager link.

- Select the programs listed here individually and click on Disable at the bottom.

- Now, head back to the System Configuration window, and click on OK.

- Click Restart in the prompt that appears.

You can see if a software conflict is causing Windows PowerShell malfunctions by initiating a clean boot. In this way, you can start the Windows 10 system only with default features.
If the Windows PowerShell has stopped working error is not displayed after the clean boot is performed it means that there is a software conflict, so you need to remove the program responsible for this issue.
- PowerShell module cannot be loaded? Try these simple fixes
- How to use the Windows Update reset script in Windows 10
- PowerShell history is not working? Check out these solutions
3. Disable and re-enable Windows PowerShell
- Press Windows + R to open Run, enter appwiz.cpl in the text field, and click OK.

- From the left panel of the main window, click on Turn Windows features on or off.

- Scroll down, locate the Windows PowerShell entry, uncheck the option and then click OK.

- Restart the computer for the changes to come into effect.
- Once the PC turns on, head back to the Windows Features window, tick the checkbox for Windows PowerShell, and click OK to re-enable it.

- Wait for it to install.

After re-enabling the feature, check if the Windows Powershell stopped working issue is resolved.
4. Create a new Microsoft account
- Press Windows + I to launch Settings, select Accounts from the navigation pane, and then click on Family & other users.

- Click the Add account button next to Add other user.

- Provide the required information and follow the on-screen instructions to complete the process.

Remember to back up your data before completing this process. You might have to import your personal files and app under the new account.
Your account might be corrupted (due to various reasons), and that’s why you still get the Windows PowerShell has stopped working error. So, try to create a new account, and the problem should be fixed.
5. Reset PowerShell to default
- Press Windows + E to launch File Explorer, paste the following path in the address bar while replacing Username with the one on your device, and hit Enter:
C:UsersUsernameAppDataRoamingMicrosoftWindowsStart MenuProgramsWindows PowerShell - Now, select the Windows PowerShell entry, and hit the Del key to delete it. Choose the appropriate response in case a confirmation prompt show up.

- Now, create a new user account on the same computer, head down the same path, and copy the PowerShell shortcut to a USB drive.
- Next, go back to the initial account, navigate to the Windows PowerShell folder, and paste the PowerShell shortcut here.
That’s it! PowerShell has now been reset to the factory settings, and any changes made will automatically be removed.
What can I do if PowerShell is not working on Windows 11?
You can install the latest version of Windows 11, remove conflicting third-party apps, scan for malware, or identify and eliminate corrupt system files.
In addition to these solutions, if the problem started recently, performing a system restore should do the trick and get things up and running in no time.
What version of PowerShell comes with Windows 11?
Right now on Windows 11, we have PowerShell version 5. However, you can see your exact version by entering the script below into Powershell and hitting Enter.
$PSversionTable
Hopefully, the error message is gone now. If you have questions related to the troubleshooting solutions from above, contact our team. You can get in touch with us by using the comments field below.
Also, if you come across other solutions to fix this error, list the troubleshooting steps in the comments, and we’ll update this guide accordingly.
Still experiencing issues?
SPONSORED
If the above suggestions have not solved your problem, your computer may experience more severe Windows troubles. We suggest choosing an all-in-one solution like Fortect to fix problems efficiently. After installation, just click the View&Fix button and then press Start Repair.
![]()
-
MiniTool
-
MiniTool News Center
- 3 Useful Methods to Fix Powershell Has Stopped Working Error
By Sonya | Follow |
Last Updated February 07, 2023
![]()
The Powershell has stopped working error is not a common error but an annoying error, so you’d better take steps instantly to fix this error. Then what should you do to fix Windows Powershell has stopped working error? Read this article, then you will find several powerful methods to solve it. You can get more information about Windows PowerShell from MiniTool.
It is not common to appear the Windows PowerShell errors in Windows 10, so if you get the Powershell has stopped working error message, you should try some feasible methods to fix it.

The appearance of the Powershell has stopped working error means that there is something stopped the running process on your Windows 10 computer, but there are no further details about what caused this problem. So how to fix the Powershell has stopped working Windows 10 error? Look at the following paragraphs to get the methods.
Method 1: Run a Security Scan
Sometimes, the Windows Powershell has stopped working error appears due to a malware attack, thus, you can try to run a security scan so that antivirus software will delete the malware automatically.
Tip: I highly recommend you to enter Safe Mode with networking before you run the security scan.
Your PC may be infected with Poweliks, which is a malware that interferes with Powershell. The file associated with this virus is dllhost.exe * 32 or dllhst3g.exe * 32, which can usually be stopped from the Task Manager.
Therefore, you can use an antivirus such as Malwarebytes to scan your system files, if there is, the antivirus will remove them automatically.
If this method cannot fix the Powershell has stopped working error, try the next ones.
Method 2: Perform a Clean Boot
Software conflicts will cause the Powershell has stopped working error occuring, too. Therefore, you should perform a clean boot to check whether there is a software conflict.
It seems like there is a software conflict if the Powershell has stopped working error doesn’t occur after the clean boot, so you need to delete the program that caused this error.
Here is the way to perform a clean boot:
Step 1: Press the Win + R key at the same time to open the Run box.
Step 2: Enter msconfig and click OK.
Step 3: Go to the General tab, uncheck Load startup items under Selective startup.

Step 4: Go to Services tab, check Hide all Microsoft services at first and then click Disable all.

Step 5: Go to the Startup tab, click Open Task Manager. Disable all Startup programs one by one in the op-out window.

Step 6: Save all changes and close all the windows, then restart your PC.
Check whether the Powershell has stopped working error occurs again, if does, try the next method.
Method 3: Disable and Re-enable Windows Powershell
In some cases, you can try to disable and re-enable Windows PowerShell to fix the Powershell has stopped working error. Here is the tutorial:
Step 1: Open Control Panel to choose Programs.
Step 2: Click Uninstall a program and then click Turn Windows features on or off in the left panel.
Step 3: Find Windows PowerShell and uncheck it, then click OK to save the changes.

Step 4: Restart your PC then repeat the steps above and re-enable the Windows PowerShell feature.
Note: Sometimes the Windows PowerShell feature has been disabled, so if does, you can perform the steps to enable the Windows PowerShell feature to fix the Powershell has stopped working error.
Final Words
From this article, you can get three useful methods to fix the Powershell has stopped working error. Therefore, if you encounter the Powershell has stopped working error, you can try these methods mentioned above.
About The Author
![]()
Position: Columnist
Author Sonya has been engaged in editing for a long time and likes to share useful methods to get rid of the common problems of Windows computers, such as Windows Update error. And she aims to help more people to protect their data. What’s more, she offers some useful ways to convert audio and video file formats. By the way, she likes to travel, watch movies and listen to music.
На чтение 4 мин. Просмотров 17.4k. Опубликовано 03.09.2019
Испытание ошибок Windows PowerShell не является распространенной ситуацией, поэтому вам необходимо принять меры при получении сообщения Windows PowerShell перестало работать .
Эта ошибка очень раздражает, так как она остановит процессы, запущенные в вашей системе Windows 10. Более того, вы получите сообщение об ошибке без дополнительной информации, поэтому вы не можете сказать, что именно вызвало эту проблему.
Во всяком случае, вы не должны паниковать. Как всегда, существуют различные решения для устранения неполадок, которые можно применить для исправления ошибки «Windows PowerShell прекратил работу».
Содержание
- Действия по исправлению ошибок Windows PowerShell перестали работать
- 1. Инициируйте полное сканирование системы
- 2. Инициируйте чистую загрузку
- 3. Отключите и снова включите Windows PowerShell
- 4. Создайте новую учетную запись Microsoft
- Инициируйте полное сканирование системы.
- Сделайте чистый процесс загрузки.
- Отключите и снова включите Windows PowerShell.
- Создайте новую учетную запись Microsoft.
1. Инициируйте полное сканирование системы
В некоторых ситуациях атака вредоносного ПО может быть причиной того, что Windows PowerShell не работает должным образом. Итак, первое, что нужно сделать, это запустить сканирование безопасности.
Скорее всего, вы заразились Poweliks , вредоносной программой, которая мешает PowerShell. Файл, связанный с этим вирусом: dllhost.exe * 32 или dllhst3g.exe * 32, и его обычно можно остановить из диспетчера задач.
Теперь в этом случае вам нужно использовать антивирусную или антивирусную программу, например Malwarebytes, и сканировать систему Windows 10 на наличие возможных зараженных файлов. Программа безопасности должна автоматически находить и удалять вредоносные программы.
Примечание : рекомендуется запускать сканирование безопасности из безопасного режима, то есть когда сторонние приложения и процессы отключаются платформой Windows 10. Вы можете перейти в безопасный режим:
- Нажмите горячие клавиши Win + R и в поле RUN введите msconfig и нажмите Enter.
- Из окна Конфигурация системы перейдите на вкладку Загрузка .

- В разделе «Загрузка» выберите Безопасная загрузка .
- Сохраните изменения и перезагрузите компьютер.
- Это все.
2. Инициируйте чистую загрузку
Вы можете увидеть, вызывает ли программный конфликт сбой в Windows PowerShell, инициировав чистую загрузку. Таким образом, вы можете запустить систему Windows 10 только с функциями по умолчанию.
Если ошибка Windows PowerShell перестала работать не отображается после выполнения чистой загрузки, это означает, что существует конфликт программного обеспечения, поэтому необходимо удалить программу, которая стоит за этой проблемой.
Вот как вы можете запустить процесс чистой загрузки:
- Нажмите горячие клавиши Win + R на клавиатуре, чтобы запустить окно RUN.
- Там введите msconfig и нажмите Enter.

- В Конфигурация системы перейдите на вкладку Общие.
- С этого момента в разделе Выборочный запуск снимите флажок «Загружать элементы запуска».
- Затем перейдите на вкладку Услуги .
- Установите флажок скрыть все службы Microsoft , а затем нажмите Отключить все .

- Теперь перейдите на вкладку Автозагрузка и нажмите ссылку открыть диспетчер задач .

- Из диспетчера задач отключите все автозагрузки программ.
- Сохраните ваши изменения и закройте эти окна.
- Перезагрузите систему Windows 10.
ТАКЖЕ ПРОЧИТАЙТЕ . Microsoft PowerShell все чаще используется для распространения вредоносного ПО.
3. Отключите и снова включите Windows PowerShell
- Нажмите горячие клавиши Win + X и выберите Панель управления .
- С панели управления перейдите в категорию .
- А из отображаемого списка выберите Удалить – в разделе «Программы».

- На левой панели главного окна нажмите ссылку Включить или отключить функции Windows .
- Прокрутите вниз и найдите запись Windows PowerShell .
- Снимите флажок с PowerShell.
- Сохраните и примените ваши изменения.
- Перезагрузите компьютер с Windows 10.
- После этого повторите шаги, описанные выше, и снова включите функцию Windows PowerShell.
ТАКЖЕ ЧИТАЙТЕ: 10 лучших программ для удаления для пользователей ПК
4. Создайте новую учетную запись Microsoft
Ваша учетная запись может быть повреждена (по разным причинам), и поэтому вы можете получить сообщение об ошибке «Windows PowerShell прекратил работу».
Итак, попробуйте создать новую учетную запись, а затем убедитесь, что проблема все еще возникает или нет.Вот то, что вам нужно следовать:
- Нажмите на значок запуска Windows.
- Выберите Настройки и перейдите в раздел Аккаунты .
- Оттуда выберите Семья и другие пользователи .

- Нажмите Добавить кого-то еще на этот компьютер.
- Просто следуйте инструкциям на экране для возобновления этого процесса.
- Подсказка: не забудьте сделать резервную копию своих данных перед завершением этого процесса – возможно, вам придется импортировать ваши личные файлы и приложение под новой учетной записью.
Надеемся, что сообщение об ошибке «Windows PowerShell перестало работать» исчезло. Если у вас есть вопросы, связанные с решениями для устранения неполадок, описанными выше, свяжитесь с нашей командой.
Вы можете легко связаться с нами, используя поле для комментариев снизу или заполнив контактную форму, доступную на странице О нас.
Кроме того, если вы сталкивались с другими решениями для исправления этой ошибки, перечислите шаги по устранению неполадок в комментариях ниже, и мы соответствующим образом обновим это пошаговое руководство.
3 Useful Methods Fix Powershell Has Stopped Working Error

Резюме :
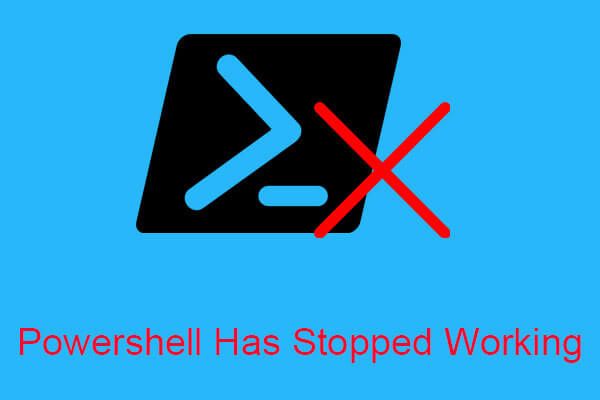
Ошибка Powershell перестала работать — это не обычная ошибка, а досадная ошибка, поэтому вам лучше немедленно принять меры, чтобы исправить эту ошибку. Тогда что делать, чтобы исправить ошибку Windows Powershell, которая перестала работать? Прочтите эту статью, и вы найдете несколько эффективных методов ее решения. Дополнительную информацию о Windows PowerShell можно получить из MiniTool .
Ошибки Windows PowerShell в Windows 10 появляются нечасто, поэтому, если вы получаете сообщение об ошибке Powershell перестала работать, вам следует попробовать некоторые возможные методы, чтобы исправить это.
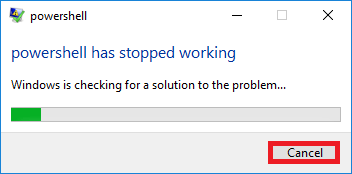
Появление ошибки Powershell перестал работать означает, что что-то остановило запущенный процесс на вашем компьютере с Windows 10, но дополнительных сведений о том, что вызвало эту проблему, нет. Итак, как исправить ошибку Powershell перестала работать Windows 10? Посмотрите следующие абзацы, чтобы узнать о методах.
Метод 1. Запустите проверку безопасности
Иногда ошибка Windows Powershell перестала работать из-за атаки вредоносного ПО, поэтому вы можете попробовать запустить сканирование безопасности, чтобы антивирусное программное обеспечение автоматически удалило вредоносное ПО.
Наконечник: Я очень рекомендую вам войти в безопасный режим с сетью, прежде чем запускать сканирование безопасности.
Ваш компьютер может быть заражен Poweliks, вредоносной программой, которая мешает работе Powershell . С этим вирусом связан файл dllhost.exe * 32 или dllhst3g.exe * 32, который обычно можно остановить из диспетчера задач.
Поэтому вы можете использовать антивирус, такой как Malwarebytes, для сканирования ваших системных файлов, если они есть, антивирус удалит их автоматически.
Если этот метод не может исправить ошибку Powershell перестал работать, попробуйте следующие.
Метод 2: выполните чистую загрузку
Конфликты программного обеспечения приведут к тому, что Powershell также перестал работать. Поэтому вам следует выполнить чистую загрузку, чтобы проверить, есть ли конфликт программного обеспечения.
Похоже, что возникает конфликт программного обеспечения, если Powershell перестала работать, ошибка не возникает после чистой загрузки, поэтому вам необходимо удалить программу, которая вызвала эту ошибку.
Вот способ выполнить чистую загрузку:
Шаг 1. Нажмите кнопку Выиграть + р ключ в то же время, чтобы открыть Бежать коробка.
Шаг 2: введите msconfig и нажмите Хорошо .
Шаг 3: перейдите к генеральный вкладка, снимите флажок Загрузить элементы автозагрузки под Выборочный запуск .
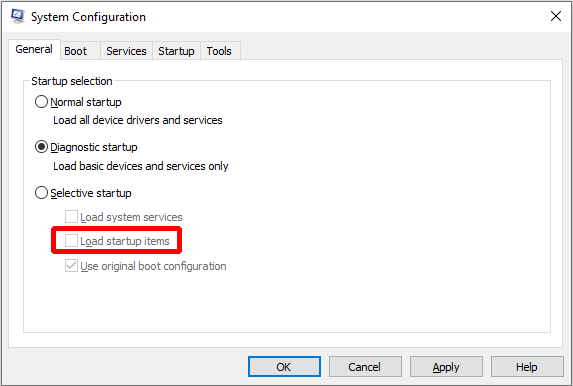
Шаг 4: перейдите к Сервисы вкладка, проверьте Скрыть все службы Microsoft сначала, а затем нажмите Отключить все .
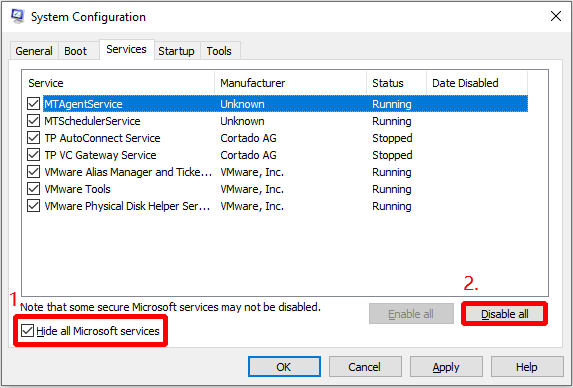
Шаг 5: перейдите к Запускать вкладку, щелкните Открыть диспетчер задач . Отключите все программы автозагрузки одну за другой в окне отказа.
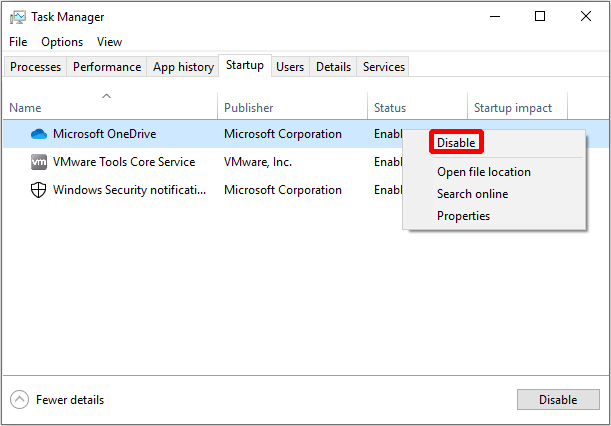
Шаг 6: Сохраните все изменения и закройте все окна, затем перезагрузите компьютер.
Проверьте, перестала ли работать Powershell, ошибка возникает снова, если да, попробуйте следующий метод.
Метод 3: отключить и снова включить Windows Powershell
В некоторых случаях вы можете попытаться отключить и снова включить Windows PowerShell, чтобы исправить ошибку Powershell, которая перестала работать. Вот учебник:
Шаг 1. Откройте Панель управления я выбирать Программы .
Шаг 2: нажмите Удалить программу а затем щелкните Включение и отключение функций Windows на левой панели.
Шаг 3. Найдите Windows PowerShell и снимите флажок, затем нажмите Хорошо чтобы сохранить изменения.
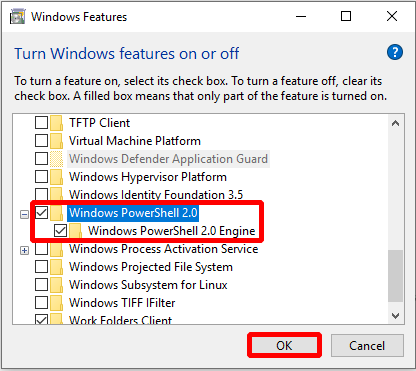
Шаг 4. Перезагрузите компьютер, затем повторите описанные выше шаги и повторно включите функцию Windows PowerShell.
Примечание. Иногда функция Windows PowerShell была отключена, поэтому, если она отключена, вы можете выполнить шаги, чтобы включить функцию Windows PowerShell для исправления ошибки Powershell, которая перестала работать.
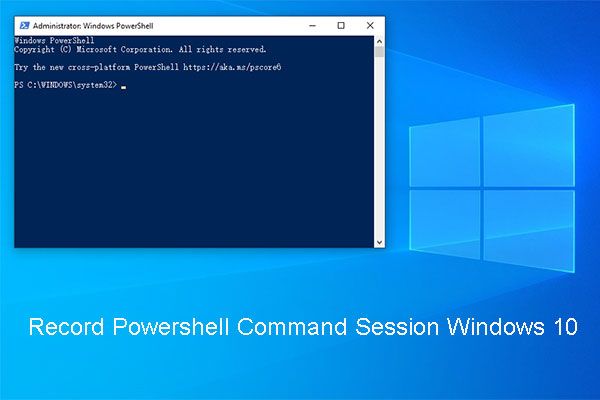 Как легко записать командный сеанс Powershell в Windows 10?
Как легко записать командный сеанс Powershell в Windows 10?
Вы можете сохранить все выполняемые команды и вывод в текстовый файл в Powershell. Вот как записать командный сеанс Powershell в Windows 10.
Читать больше
Заключительные слова
Из этой статьи вы можете получить три полезных метода исправления ошибки Powershell, которая перестала работать. Поэтому, если вы обнаружите, что Powershell перестала работать, вы можете попробовать эти методы, упомянутые выше.
PowerShell is a reliable tool that you can use to automate and manage your PC tasks. However, this tool often fails and pops up the “PowerShell has stopped working” error.
In most cases, this error stems from faulty system files or corrupted third-party apps. As such, let’s check out how you can easily fix PowerShell if it goes unresponsive often.
1. Enable the Windows PowerShell
This error might pop up simply because the Windows PowerShell is disabled. So, you can tackle the issue by tweaking a few settings as follows:
- Type Turn Windows Features on or off in the Start Menu search bar and select the Best match.
- Locate the Windows PowerShell option and click its drop-down menu.
- Check all the Windows PowerShell boxes, press OK, and then close the Windows Features screen. Finally, restart your device to apply these changes.
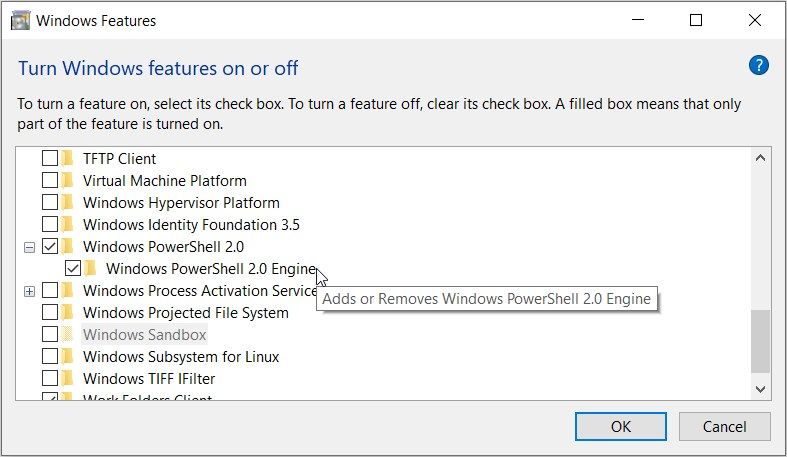
2. Run the Windows PowerShell With Administrative Privileges
Opening the Windows PowerShell with administrative privileges might help. So, let’s check out how you can do this:
- Type Task Manager in the Start Menu search bar and select the Best match.
- Click the File tab in the top-left corner and select the Run new task option.
- Type Powershell and check the Create this task with administrative privileges box. Finally, click OK to open an elevated PowerShell window.
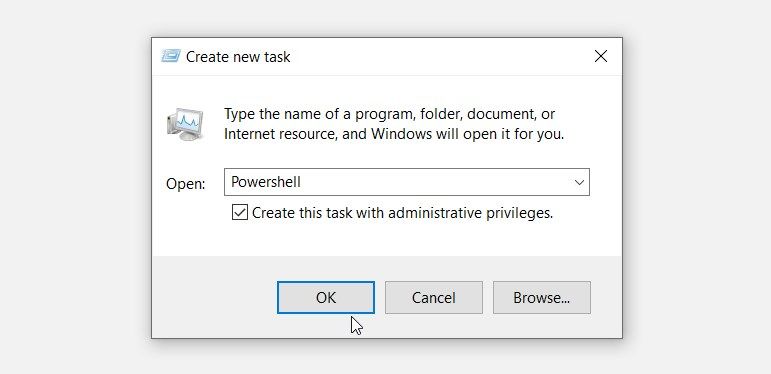
3. Try Using a Different Microsoft Account
In some instances, this issue might only be affecting the account you’re currently using. So, the best way to tackle the issue is to use a different Microsoft account. If you don’t have a Microsoft account, you might just consider creating it to check if this resolves the issue.
Now, here’s how you can create or sign in to a Microsoft account on Windows:
- Click the Windows key and select the Settings option.
- Select Accounts and then click Email & accounts on the left-hand side.
- Click Add a Microsoft account on the right-hand side and fill in your details.

Follow the on-screen instructions and then try open the PowerShell tool.
If the issue persists, then you’re likely dealing with system issues. In this case, we’ll show you how you can resolve the problem.
4. Get Rid of Suspicious Third-Party Programs

Some faulty third-party apps might be the ones responsible for this error. However, you might find it difficult to locate the corrupted app that’s causing this issue. In this case, performing a clean boot will help you out.
Once you find the faulty app, you could either update it or completely get rid of it. And if you decide to delete the problematic app, use a reliable third-party uninstaller. This will help get rid of the residual files that might remain and cause other issues.
5. Try the Built-In Troubleshooters
There are a couple of built-in troubleshooters that you can use in various situations. If we assume that this error is caused by system maintenance issues, then the System Maintenance troubleshooter could help.
So, let’s check out how you can run this troubleshooter to tackle the issue at hand:
- Type Control Panel in the Start Menu search bar and select the Best match.
- Click the View by drop-down menu and select Small icons.
- Click Troubleshooting from the menu items. Next, scroll down and select the System and Security option.
- Click the System Maintenance option.
- Next, click Advanced and then check the Apply repairs automatically box.
- Finally, press Next and follow the on-screen steps.

If the issue persists, then we should take a different approach. Since this might be a hardware-related problem, let’s see how the Hardware and Devices troubleshooter could help:
- Press Win + I to open the System Settings.
- Select Update & Security and then click Troubleshoot on the left-hand side.
- Locate and click on the Hardware and Devices troubleshooter. Finally, press the Run the troubleshooter button and follow the on-screen steps.

6. Perform a System Scan

This error could be caused by faulty system files. In this case, you’d need to perform a system scan and repair those problematic files.
And when it comes to scanning and repairing system files, you can always rely on the Check Disk, DISM, and SFC tools.
Now, let’s get started and check how you can run a Check Disk scan:
- Open the Start Menu search bar and type Command Prompt.
- Right-click on the Command Prompt option and select Run as administrator.
- Type the following command and press Enter to run a Check Disk scan:
chkdsk C: /f
Replace the C: command with the correct drive letter if your Windows OS is installed on a different drive.
After running this scan, follow these steps to run the DISM tool:
- Open an elevated Command Prompt by following the previous steps.
- Type the following command and press Enter:
DISM /Online /Cleanup-Image /ScanHealth
From there, type the command below and press Enter:
DISM /Online /Cleanup-Image /RestoreHealth
Restart your device once the scan is complete. Now, run an SFC scan through these steps:
- Open an elevated Command Prompt as per the previous steps.
- Type the following command and press Enter:
sfc /scannow
Wait for the SFC scan to complete and then restart your device.
7. Restore Your Windows Device

Restoring your device with the System Restore tool could also help. The System Restore feature helps undo any recent changes that might be causing system errors. So, this might also get rid of the bugs that are interfering with PowerShell.
Now, here’s how you can use the System Restore tool to tackle this issue:
- Type Control Panel in the Start Menu search bar and select the Best match.
- Click the View by drop-down menu and select Small icons.
- Scroll down and select the Recovery option. Now, click the Open System Restore option and click Next to continue.
- Select a restore point from the options, press Next, and then follow the on-screen steps.

8. Reset the Device to Its Factory Settings
As a last resort, resetting Windows to its factory settings could help. But before you proceed, keep your data safe by backing up your device.
Now, here’s how you can reset your Windows device:
- Press Win + I to open the System Settings.
- Click Update & Security and then select Recovery on the left.
- Finally, press the Get started button on the right and follow the on-screen instructions.

Automate Your Favorite Tasks With the Windows PowerShell
The “PowerShell has stopped working” error can be quite annoying—especially if you don’t know what’s causing it. Fortunately, the methods we’ve covered should help you easily get rid of this error.
Identify issues in a clean boot environment
by Andrew Wafer
Andrew is not just trying to bring you closer to Windows, but he’s truly interested in this platform. He just happens to be passionate about sharing that knowledge… read more
Updated on December 20, 2022
Reviewed by
Vlad Turiceanu

Passionate about technology, Windows, and everything that has a power button, he spent most of his time developing new skills and learning more about the tech world. Coming… read more
- PowerShell issues are part of the Windows errors that users experience day by day.
- If Windows PowerShell has stopped working, chances are your computer contains hidden software, like a virus.
- Be sure to run a malware scan with your security software or initiate a clean boot to verify if it’s a third-party app creating conflicts.

XINSTALL BY CLICKING THE DOWNLOAD FILE
This software will repair common computer errors, protect you from file loss, malware, hardware failure and optimize your PC for maximum performance. Fix PC issues and remove viruses now in 3 easy steps:
- Download Restoro PC Repair Tool that comes with Patented Technologies (patent available here).
- Click Start Scan to find Windows issues that could be causing PC problems.
- Click Repair All to fix issues affecting your computer’s security and performance
- Restoro has been downloaded by 0 readers this month.
Experiencing Windows PowerShell errors is not a pleasant situation, so you need to take action when receiving the Windows PowerShell has stopped working message.
Why is PowerShell not working? In some situations, a malware attack might be the reason why Windows PowerShell is not functioning properly.
This error is quite annoying as it will stop the processes that are running on your Windows 10 system. Also, you will get this error message with no further details, and as a result, you cannot tell what exactly caused this issue.
Anyway, you shouldn’t panic. As always, there are different troubleshooting solutions that can be applied to fix the Windows PowerShell has stopped working error.
Why is Powershell not working?
Windows PowerShell won’t open due to the presence of corrupt system files or when conflicting third-party apps are installed on the computer.

Besides, there is a chance that PowerShell is disabled, and as a result, it has stopped working. In this case, you will need to enable it from Windows Features.
In addition to that, the solutions listed here would also work in the following cases:
- Windows PowerShell not running scripts try catch / import module / unblock-file / uninstall-package / update-help powershell not working
- Windows PowerShell commands not working after Windows Update
- Powershell has stopped working
- Windows PowerShell not typing
- Windows Powershell not opening as administrator – Windows Powershell won’t open
- Powershell not working in Windows 11, 10
- CMD and Powershell not working
- Powershell not showing prompt
- Visual Studio code Powershell not working
- Task Scheduler Powershell not working
- Server 2016, 2012 r2 Powershell not working
Many users reported that nothing happens when they click Run as administrator on PowerShell, and this is most likely caused by corrupted system files.
This isn’t the only application affected by this issue, and many reported that they couldn’t run Command Prompt as administrator on their PC.
Another indication that you have a system corruption issue is the PowerShell is not recognized message, but luckily, there are ways to fix that.
How do I fix PowerShell has stopped working?
- Why is Powershell not working?
- How do I fix PowerShell has stopped working?
- 1. Initiate a full system scan
- 2. Initiate a clean boot
- 3. Disable and re-enable Windows PowerShell
- 4. Create a new Microsoft account
- 5. Reset PowerShell to default
- What can I do if PowerShell is not working on Windows 11?
1. Initiate a full system scan
In some situations, a malware attack might be the reason why Windows PowerShell is not working properly. So, the first thing to do is to initiate a security scan.
Chances are you got infected with Poweliks, a malware that interferes with PowerShell. The file associated with this virus are dllhost.exe *32 or dllhst3g.exe *32 and can usually be stopped from Task Manager.
Now, in this case, you need to use an antivirus tool, and scan your Windows 10 system for possible infected files. The security program should find and remove the malware automatically.
It’s recommended to run the security scan from Safe Mode – that’s when third-party apps and processes are disabled by the Windows 10 platform.
Some PC issues are hard to tackle, especially when it comes to corrupted repositories or missing Windows files. If you are having troubles fixing an error, your system may be partially broken.
We recommend installing Restoro, a tool that will scan your machine and identify what the fault is.
Click here to download and start repairing.
Restoro scans, diagnoses, and repairs any file damaged on your PC with technology that not only fix your Windows operating system but also undoes the damage already done with a complete database of replacement files.
At the end of the scan, you can check the hardware, security, and stability scores of your PC compared to the global average and fix them within one single click.

Restoro
Use this powerful technology that secures and safely repairs any PC to an optimized state.
2. Initiate a clean boot
- Press the Windows + R to open the Run command, type msconfig, and click OK.

- From System Configuration, go to the General tab, and uncheck the Load startup items field under Selective startup.

- Next, switch to the Services tab, check the Hide all Microsoft services checkbox and afterward click on Disable all.

- Now, switch to the Startup tab and click on the Open Task Manager link.

- Select the programs listed here individually and click on Disable at the bottom.

- Now, head back to the System Configuration window, and click on OK.

- Click Restart in the prompt that appears.

You can see if a software conflict is causing Windows PowerShell malfunctions by initiating a clean boot. In this way, you can start the Windows 10 system only with default features.
If the Windows PowerShell has stopped working error is not displayed after the clean boot is performed it means that there is a software conflict, so you need to remove the program responsible for this issue.
- PowerShell module cannot be loaded? Try these simple fixes
- How to use the Windows Update reset script in Windows 10
- PowerShell history is not working? Check out these solutions
3. Disable and re-enable Windows PowerShell
- Press Windows + R to open Run, enter appwiz.cpl in the text field, and click OK.

- From the left panel of the main window, click on Turn Windows features on or off.

- Scroll down, locate the Windows PowerShell entry, uncheck the option and then click OK.

- Restart the computer for the changes to come into effect.
- Once the PC turns on, head back to the Windows Features window, tick the checkbox for Windows PowerShell, and click OK to re-enable it.

- Wait for it to install.

After re-enabling the feature, check if the Windows Powershell stopped working issue is resolved.
4. Create a new Microsoft account
- Press Windows + I to launch Settings, select Accounts from the navigation pane, and then click on Family & other users.

- Click the Add account button next to Add other user.

- Provide the required information and follow the on-screen instructions to complete the process.

Remember to back up your data before completing this process. You might have to import your personal files and app under the new account.
Your account might be corrupted (due to various reasons), and that’s why you still get the Windows PowerShell has stopped working error. So, try to create a new account, and the problem should be fixed.
5. Reset PowerShell to default
- Press Windows + E to launch File Explorer, paste the following path in the address bar while replacing Username with the one on your device, and hit Enter:
C:UsersUsernameAppDataRoamingMicrosoftWindowsStart MenuProgramsWindows PowerShell - Now, select the Windows PowerShell entry, and hit the Del key to delete it. Choose the appropriate response in case a confirmation prompt show up.

- Now, create a new user account on the same computer, head down the same path, and copy the PowerShell shortcut to a USB drive.
- Next, go back to the initial account, navigate to the Windows PowerShell folder, and paste the PowerShell shortcut here.
That’s it! PowerShell has now been reset to the factory settings, and any changes made will automatically be removed.
What can I do if PowerShell is not working on Windows 11?
You can install the latest version of Windows 11, remove conflicting third-party apps, scan for malware, or identify and eliminate corrupt system files.
In addition to these solutions, if the problem started recently, performing a system restore should do the trick and get things up and running in no time.
What version of PowerShell comes with Windows 11?
Right now on Windows 11, we have PowerShell version 5. However, you can see your exact version by entering the script below into Powershell and hitting Enter.
$PSversionTable
Hopefully, the error message is gone now. If you have questions related to the troubleshooting solutions from above, contact our team. You can get in touch with us by using the comments field below.
Also, if you come across other solutions to fix this error, list the troubleshooting steps in the comments, and we’ll update this guide accordingly.
Still having issues? Fix them with this tool:
SPONSORED
If the advices above haven’t solved your issue, your PC may experience deeper Windows problems. We recommend downloading this PC Repair tool (rated Great on TrustPilot.com) to easily address them. After installation, simply click the Start Scan button and then press on Repair All.
![]()
Newsletter
Identify issues in a clean boot environment
by Andrew Wafer
Andrew is not just trying to bring you closer to Windows, but he’s truly interested in this platform. He just happens to be passionate about sharing that knowledge… read more
Updated on December 20, 2022
Reviewed by
Vlad Turiceanu

Passionate about technology, Windows, and everything that has a power button, he spent most of his time developing new skills and learning more about the tech world. Coming… read more
- PowerShell issues are part of the Windows errors that users experience day by day.
- If Windows PowerShell has stopped working, chances are your computer contains hidden software, like a virus.
- Be sure to run a malware scan with your security software or initiate a clean boot to verify if it’s a third-party app creating conflicts.

XINSTALL BY CLICKING THE DOWNLOAD FILE
This software will repair common computer errors, protect you from file loss, malware, hardware failure and optimize your PC for maximum performance. Fix PC issues and remove viruses now in 3 easy steps:
- Download Restoro PC Repair Tool that comes with Patented Technologies (patent available here).
- Click Start Scan to find Windows issues that could be causing PC problems.
- Click Repair All to fix issues affecting your computer’s security and performance
- Restoro has been downloaded by 0 readers this month.
Experiencing Windows PowerShell errors is not a pleasant situation, so you need to take action when receiving the Windows PowerShell has stopped working message.
Why is PowerShell not working? In some situations, a malware attack might be the reason why Windows PowerShell is not functioning properly.
This error is quite annoying as it will stop the processes that are running on your Windows 10 system. Also, you will get this error message with no further details, and as a result, you cannot tell what exactly caused this issue.
Anyway, you shouldn’t panic. As always, there are different troubleshooting solutions that can be applied to fix the Windows PowerShell has stopped working error.
Why is Powershell not working?
Windows PowerShell won’t open due to the presence of corrupt system files or when conflicting third-party apps are installed on the computer.

Besides, there is a chance that PowerShell is disabled, and as a result, it has stopped working. In this case, you will need to enable it from Windows Features.
In addition to that, the solutions listed here would also work in the following cases:
- Windows PowerShell not running scripts try catch / import module / unblock-file / uninstall-package / update-help powershell not working
- Windows PowerShell commands not working after Windows Update
- Powershell has stopped working
- Windows PowerShell not typing
- Windows Powershell not opening as administrator – Windows Powershell won’t open
- Powershell not working in Windows 11, 10
- CMD and Powershell not working
- Powershell not showing prompt
- Visual Studio code Powershell not working
- Task Scheduler Powershell not working
- Server 2016, 2012 r2 Powershell not working
Many users reported that nothing happens when they click Run as administrator on PowerShell, and this is most likely caused by corrupted system files.
This isn’t the only application affected by this issue, and many reported that they couldn’t run Command Prompt as administrator on their PC.
Another indication that you have a system corruption issue is the PowerShell is not recognized message, but luckily, there are ways to fix that.
How do I fix PowerShell has stopped working?
- Why is Powershell not working?
- How do I fix PowerShell has stopped working?
- 1. Initiate a full system scan
- 2. Initiate a clean boot
- 3. Disable and re-enable Windows PowerShell
- 4. Create a new Microsoft account
- 5. Reset PowerShell to default
- What can I do if PowerShell is not working on Windows 11?
1. Initiate a full system scan
In some situations, a malware attack might be the reason why Windows PowerShell is not working properly. So, the first thing to do is to initiate a security scan.
Chances are you got infected with Poweliks, a malware that interferes with PowerShell. The file associated with this virus are dllhost.exe *32 or dllhst3g.exe *32 and can usually be stopped from Task Manager.
Now, in this case, you need to use an antivirus tool, and scan your Windows 10 system for possible infected files. The security program should find and remove the malware automatically.
It’s recommended to run the security scan from Safe Mode – that’s when third-party apps and processes are disabled by the Windows 10 platform.
Some PC issues are hard to tackle, especially when it comes to corrupted repositories or missing Windows files. If you are having troubles fixing an error, your system may be partially broken.
We recommend installing Restoro, a tool that will scan your machine and identify what the fault is.
Click here to download and start repairing.
Restoro scans, diagnoses, and repairs any file damaged on your PC with technology that not only fix your Windows operating system but also undoes the damage already done with a complete database of replacement files.
At the end of the scan, you can check the hardware, security, and stability scores of your PC compared to the global average and fix them within one single click.

Restoro
Use this powerful technology that secures and safely repairs any PC to an optimized state.
2. Initiate a clean boot
- Press the Windows + R to open the Run command, type msconfig, and click OK.

- From System Configuration, go to the General tab, and uncheck the Load startup items field under Selective startup.

- Next, switch to the Services tab, check the Hide all Microsoft services checkbox and afterward click on Disable all.

- Now, switch to the Startup tab and click on the Open Task Manager link.

- Select the programs listed here individually and click on Disable at the bottom.

- Now, head back to the System Configuration window, and click on OK.

- Click Restart in the prompt that appears.

You can see if a software conflict is causing Windows PowerShell malfunctions by initiating a clean boot. In this way, you can start the Windows 10 system only with default features.
If the Windows PowerShell has stopped working error is not displayed after the clean boot is performed it means that there is a software conflict, so you need to remove the program responsible for this issue.
- PowerShell module cannot be loaded? Try these simple fixes
- How to use the Windows Update reset script in Windows 10
- PowerShell history is not working? Check out these solutions
3. Disable and re-enable Windows PowerShell
- Press Windows + R to open Run, enter appwiz.cpl in the text field, and click OK.

- From the left panel of the main window, click on Turn Windows features on or off.

- Scroll down, locate the Windows PowerShell entry, uncheck the option and then click OK.

- Restart the computer for the changes to come into effect.
- Once the PC turns on, head back to the Windows Features window, tick the checkbox for Windows PowerShell, and click OK to re-enable it.

- Wait for it to install.

After re-enabling the feature, check if the Windows Powershell stopped working issue is resolved.
4. Create a new Microsoft account
- Press Windows + I to launch Settings, select Accounts from the navigation pane, and then click on Family & other users.

- Click the Add account button next to Add other user.

- Provide the required information and follow the on-screen instructions to complete the process.

Remember to back up your data before completing this process. You might have to import your personal files and app under the new account.
Your account might be corrupted (due to various reasons), and that’s why you still get the Windows PowerShell has stopped working error. So, try to create a new account, and the problem should be fixed.
5. Reset PowerShell to default
- Press Windows + E to launch File Explorer, paste the following path in the address bar while replacing Username with the one on your device, and hit Enter:
C:UsersUsernameAppDataRoamingMicrosoftWindowsStart MenuProgramsWindows PowerShell - Now, select the Windows PowerShell entry, and hit the Del key to delete it. Choose the appropriate response in case a confirmation prompt show up.

- Now, create a new user account on the same computer, head down the same path, and copy the PowerShell shortcut to a USB drive.
- Next, go back to the initial account, navigate to the Windows PowerShell folder, and paste the PowerShell shortcut here.
That’s it! PowerShell has now been reset to the factory settings, and any changes made will automatically be removed.
What can I do if PowerShell is not working on Windows 11?
You can install the latest version of Windows 11, remove conflicting third-party apps, scan for malware, or identify and eliminate corrupt system files.
In addition to these solutions, if the problem started recently, performing a system restore should do the trick and get things up and running in no time.
What version of PowerShell comes with Windows 11?
Right now on Windows 11, we have PowerShell version 5. However, you can see your exact version by entering the script below into Powershell and hitting Enter.
$PSversionTable
Hopefully, the error message is gone now. If you have questions related to the troubleshooting solutions from above, contact our team. You can get in touch with us by using the comments field below.
Also, if you come across other solutions to fix this error, list the troubleshooting steps in the comments, and we’ll update this guide accordingly.
Still having issues? Fix them with this tool:
SPONSORED
If the advices above haven’t solved your issue, your PC may experience deeper Windows problems. We recommend downloading this PC Repair tool (rated Great on TrustPilot.com) to easily address them. After installation, simply click the Start Scan button and then press on Repair All.
![]()
Newsletter
Возникновение ошибок Windows PowerShell — неприятная ситуация, поэтому вам необходимо принять меры при получении сообщения о прекращении работы Windows PowerShell.
Почему PowerShell не работает? В некоторых случаях причиной неправильной работы Windows PowerShell может быть атака вредоносного ПО.
Эта ошибка довольно раздражает, поскольку она останавливает процессы, запущенные в вашей системе Windows 10. Более того, вы получите сообщение об ошибке без каких-либо подробностей, поэтому вы не можете сказать, что именно вызвало эту проблему.
В любом случае, не стоит паниковать. Как всегда, существуют различные решения по устранению неполадок, которые можно применить для исправления ошибки Windows PowerShell перестала работать.
Почему Windows PowerShell не открывается от имени администратора?
Многие пользователи сообщают, что ничего не происходит, когда они нажимают «Запуск от имени администратора» в PowerShell, и это, скорее всего, вызвано повреждением системных файлов.
Это не единственное приложение, затронутое этой проблемой, и многие сообщают, что не могут запустить командную строку от имени администратора на своем ПК.
Еще одним признаком того, что у вас есть проблема с повреждением системы, является сообщение PowerShell не распознано, но, к счастью, есть способы это исправить.
Как исправить, что Windows PowerShell перестала работать?
1. Запустите полное сканирование системы

В некоторых случаях атака вредоносного ПО может быть причиной неправильной работы Windows PowerShell. Итак, первое, что нужно сделать, это запустить сканирование безопасности.
Скорее всего, вы заразились Poweliks, вредоносной программой, которая мешает работе PowerShell. Файл, связанный с этим вирусом, называется dllhost.exe *32 или dllhst3g.exe *32 и обычно может быть остановлен из диспетчера задач.
Теперь, в этом случае, вам нужно использовать антивирус и сканировать вашу систему Windows 10 на наличие возможных зараженных файлов. Программа безопасности должна автоматически найти и удалить вредоносное ПО.
Рекомендуется запускать проверку безопасности из безопасного режима — в этом случае сторонние приложения и процессы отключены платформой Windows 10.
2. Начните чистую загрузку
- Нажмите горячие клавиши Win + R, чтобы запустить окно запуска.
- Там введите msconfig и нажмите Enter.

- В разделе «Конфигурация системы» перейдите на вкладку «Общие».
- Оттуда в разделе «Выборочный запуск» снимите флажок «Загрузить элементы запуска».
- Далее перейдите на вкладку «Услуги».
- Установите флажок «Скрыть все службы Microsoft», а затем нажмите «Отключить все».

- Теперь перейдите на вкладку «Автозагрузка» и нажмите ссылку «Открыть диспетчер задач».

- В диспетчере задач отключите все автозапуск программ.
- Сохраните изменения и закройте эти окна.
- Перезагрузите систему Windows 10.
Вы можете увидеть, вызывает ли конфликт программного обеспечения сбои в работе Windows PowerShell, запустив чистую загрузку. Таким образом, вы можете запустить систему Windows 10 только с функциями по умолчанию.
Если ошибка Windows PowerShell прекратила работу не отображается после выполнения чистой загрузки, это означает, что существует конфликт программного обеспечения, поэтому вам необходимо удалить программу, которая стоит за этой проблемой.
3. Отключите и снова включите Windows PowerShell.
- Нажмите горячие клавиши Win+X и выберите Панель управления.
- Из Панели управления перейдите в категорию.
- Из отображаемого списка пришло время выбрать «Удалить», расположенный в разделе «Программы».

- На левой панели главного окна нажмите «Включить или отключить функции Windows».
- Прокрутите вниз и найдите запись Windows PowerShell.
- Снимите флажок с функции PowerShell.
- Сохраните и примените изменения.
- Перезагрузите компьютер с Windows 10.
- После этого повторите шаги, описанные выше, и снова включите функцию Windows PowerShell.
4. Создайте новую учетную запись Майкрософт
- Нажмите на значок запуска Windows.
- Выберите «Настройки», а затем перейдите к «Учетные записи».
- Оттуда выберите Семья и другие пользователи.

- Нажмите «Добавить кого-то еще на этот компьютер».
- Просто следуйте инструкциям на экране для возобновления этого процесса.
Примечание. Не забудьте сделать резервную копию своих данных перед завершением этого процесса — возможно, вам придется импортировать свои личные файлы и приложение под новой учетной записью.
Ваша учетная запись может быть повреждена (по разным причинам), и поэтому вы все еще получаете сообщение об ошибке Windows PowerShell перестала работать. Итак, попробуйте создать новую учетную запись, а затем проверьте, возникает ли проблема по-прежнему или нет.
Надеюсь, сообщение об ошибке исчезло. Если у вас есть вопросы, связанные с решениями по устранению неполадок, описанными выше, свяжитесь с нашей командой. Вы можете легко связаться с нами, используя поле для комментариев внизу.
Кроме того, если вы столкнетесь с другими решениями для исправления этой ошибки, перечислите шаги по устранению неполадок в комментариях, и мы соответствующим образом обновим это руководство.
Обновлено 2023 января: перестаньте получать сообщения об ошибках и замедлите работу вашей системы с помощью нашего инструмента оптимизации. Получить сейчас в эту ссылку
- Скачайте и установите инструмент для ремонта здесь.
- Пусть он просканирует ваш компьютер.
- Затем инструмент почини свой компьютер.
Ошибки Windows PowerShell — неприятная ситуация. Поэтому необходимо принять меры, если получение сообщения Windows PowerShell больше не работает.

Powershell — это объектно-ориентированный язык программирования и интерактивная оболочка командной строки для операционных систем Windows. Powershell используется администраторами для выполнения административных задач в локальных и удаленных системах Windows. Для обычных пользователей Powershell — прозрачный инструмент. Работает в фоновом режиме. Вы можете не знать, когда другие приложения, установленные на вашем компьютере, используют функции Powershell.
Почему не работает PowerShell? В определенных ситуациях атака вредоносного ПО может помешать правильной работе Windows PowerShell.
Эта ошибка очень раздражает, поскольку останавливает запущенные процессы в вашей системе Windows 10. Также, вы получите сообщение об ошибке без какой-либо дополнительной информации, поэтому вы не можете точно сказать, что вызвало проблему.
В любом случае не паникуйте. Как всегда, существует несколько различных решений для устранения неполадок, которые можно использовать, чтобы исправить ошибку, при которой Windows PowerShell перестал работать.
Загрузка в безопасном режиме

Давайте попробуем загрузиться в безопасном режиме и посмотрим, сможем ли мы использовать опцию разблокировки экрана:
Чтобы запустить компьютер в безопасном режиме, выполните следующие действия:
а) Когда вы запускаете компьютер, нажмите клавишу F8. Это может привести к запуску настроек, включающих безопасный режим.
б) Если нажатие F8 не работает и у вас есть носитель для Windows 8 (например, DVD или USB-накопитель), вы можете использовать приведенные здесь инструкции для загрузки с носителя. Вы можете найти дополнительные инструкции по безопасному режиму здесь.
c) Если у вас нет носителя, перезагрузите компьютер с помощью кнопки питания три раза во время процесса загрузки (не позволяйте ему запускаться до завершения процесса загрузки). Это должно запустить среду восстановления Windows.
Обновление за январь 2023 года:
Теперь вы можете предотвратить проблемы с ПК с помощью этого инструмента, например, защитить вас от потери файлов и вредоносных программ. Кроме того, это отличный способ оптимизировать ваш компьютер для достижения максимальной производительности. Программа с легкостью исправляет типичные ошибки, которые могут возникнуть в системах Windows — нет необходимости часами искать и устранять неполадки, если у вас под рукой есть идеальное решение:
- Шаг 1: Скачать PC Repair & Optimizer Tool (Windows 10, 8, 7, XP, Vista — Microsoft Gold Certified).
- Шаг 2: Нажмите «Начать сканирование”, Чтобы найти проблемы реестра Windows, которые могут вызывать проблемы с ПК.
- Шаг 3: Нажмите «Починить все», Чтобы исправить все проблемы.

г) Вы можете сбросить настройки своего компьютера до предыдущего рабочего часа и посмотреть, поможет ли это.
е. Если восстановление вашей системы не работает, попробуйте восстановить его автоматически в среде восстановления Windows.
Выполните сканирование безопасности

Иногда Windows PowerShell перестает работать из-за атаки вредоносного ПО. Таким образом, вы можете попробовать запустить сканирование безопасности, чтобы антивирусное программное обеспечение автоматически удалило вредоносное ПО.
Ваш компьютер может быть заражен Poweliks, вредоносной программой, которая мешает работе Powershell. С этим вирусом связан файл dllhost.exe * 32 или dllhst3g.exe * 32, и обычно его можно остановить с помощью диспетчера задач.
Таким образом, вы можете сканировать системные файлы с помощью антивируса, такого как Malwarebytes. Если это так, антивирус автоматически удалит их.
Если этот метод не устраняет ошибку Powershell, попробуйте следующий.
Чтобы решить эту проблему, удалите обновление безопасности Microsoft KB3163245.
Если ваше приложение безопасности ничего не нашло в вашей системе, вы можете попробовать удалить упомянутое выше обновление безопасности. Пожалуйста, попробуйте установить его позже. Возможно, установка обновления была прервана из-за мелких технических проблем. Обратите внимание, что обновление необходимо скачать с официального сайта MS.
Чтобы удалить неправильно установленное обновление, выполните следующие действия:
- Если вы используете Windows 7, нажмите клавишу F8, чтобы открыть меню «Пуск» и войти в безопасный режим.
- Затем откройте Панель управления -> Программы и компоненты.
3 Щелкните ссылку «Просмотр установленных обновлений» на левой панели. - Выберите обновление KB3163245 и нажмите Удалить.
- Если вы используете Windows 10, удерживайте нажатой клавишу Shift, одновременно нажимая кнопку «Перезагрузка» в меню «Пуск».
- Теперь нажмите клавиши Windows + I и выберите «Обновление и безопасность».
- В следующем окне щелкните ссылку «История обновлений» и удалите обновления.
- Щелкните правой кнопкой мыши неправильное обновление и выберите «Удалить».
- Наконец, перезагрузите компьютер.
Надеюсь, хотя бы один из вышеперечисленных методов решит вашу проблему с Powershell. Не стесняйтесь оставлять комментарий.
Совет экспертов: Этот инструмент восстановления сканирует репозитории и заменяет поврежденные или отсутствующие файлы, если ни один из этих методов не сработал. Это хорошо работает в большинстве случаев, когда проблема связана с повреждением системы. Этот инструмент также оптимизирует вашу систему, чтобы максимизировать производительность. Его можно скачать по Щелчок Здесь

CCNA, веб-разработчик, ПК для устранения неполадок
Я компьютерный энтузиаст и практикующий ИТ-специалист. У меня за плечами многолетний опыт работы в области компьютерного программирования, устранения неисправностей и ремонта оборудования. Я специализируюсь на веб-разработке и дизайне баз данных. У меня также есть сертификат CCNA для проектирования сетей и устранения неполадок.
Сообщение Просмотров: 140
Многие пользователи сообщают о проблеме с Windows PowerShell, из-за которой он перестает работать или вообще не открывается. Одной из наиболее распространенных причин появления сообщения PowerShell перестала работать является наличие скрытого вируса на вашем компьютере. Это, в свою очередь, замедляет работу вашей системы, и другие процессы в вашей системе перестают работать. Сообщение об ошибке не дает никакой информации о причине этой проблемы, поэтому ее трудно решить.
Если вас раздражает, что PowerShell не работает или не открывает проблемы на вашем ПК, то эта статья предназначена для ты. В этой статье мы обсудили некоторые решения, которые можно применить для исправления этой ошибки.
РЕКЛАМА
Оглавление
1. Откройте Диспетчер задач с помощью комбинации клавиш Ctrl + Shift + Esc.
2. Найдите запись PowerShell в списке запущенных процессов.
3. Выберите PowerShell и нажмите кнопку Завершить задачу, чтобы завершить запущенный процесс, прежде чем переходить к следующим шагам.
4. Нажмите клавиши Windows и R, чтобы открыть диалоговое окно Выполнить.
5. Введите Optionalfeatures и нажмите Enter, чтобы открыть Windows Features и включить или отключить функции Windows. сильный>.
6. Прокрутите список вниз и найдите Windows PowerShell
7. Снимите флажок рядом с Windows PowerShell и нажмите ОК.
РЕКЛАМА
8. Перезагрузите систему после применения запрошенных изменений.
9. Повторите описанные выше шаги, но теперь установите флажок рядом с Windows PowerShell на шаге 7, чтобы включить его.
10. Попробуйте открыть PowerShell, чтобы проверить, решена ли проблема.
Решение 2. Запустите полное антивирусное сканирование системы
1. Во-первых, загрузите систему в безопасном режиме с поддержкой сети.
2. Воспользуйтесь любым антивирусным ПО и выполните полное сканирование системы.
3. В случае атаки вредоносных программ сканирование автоматически удалит вирус из вашей системы.
4. Проверьте, решает ли это проблему с PowerShell.
Исправить 3 — выполнить сканирование SFC
1. Нажмите Windows +S и введите командную строку в поле поиска Windows.
2. Нажмите правой кнопкой мыши на Командная строка в результатах поиска и выберите Запуск от имени администратора.
РЕКЛАМА
<р>3. Введите приведенную ниже команду и нажмите Enter.
sfc/scannow
4. Дождитесь завершения процесса сканирования и устраните все проблемы, если они есть.
5. Перезагрузите компьютер.
Проверьте, устранена ли проблема с PowerShell.
Решение 4 — выполните чистую загрузку
1. Нажмите Windows + R, чтобы открыть диалоговое окно Выполнить.
2. Введите msconfig и нажмите Enter, чтобы открыть Конфигурация системы
3. Перейдите на вкладку Общие.
4. Снимите галочку с параметра Загружать элементы автозагрузки под Выборочный запуск.
РЕКЛАМА
5. Выберите вкладку Службы.
6. Отметьте параметр Скрыть все службы Microsoft.
7. Затем нажмите Отключить все.
8. Перейдите на вкладку Автозагрузка.
9. Нажмите ссылку Открыть диспетчер задач здесь.
10. Отключите все запускаемые программы в Диспетчере задач по одной. Щелкните правой кнопкой мыши программу и выберите вариант Отключить.
11. Сохраните все эти изменения и закройте открытые окна.
12. Перезагрузите компьютер и проверьте, открывается ли PowerShell без ошибок.
Спасибо за внимание.
Прокомментируйте и сообщите нам об исправлении, которое помогло вам решить эту проблему. на вашем ПК
РЕКЛАМА
Инженер-программист превратился в преподавателя с большим опытом преподавания в университетах. В настоящее время работаю над своей страстью к писательству.
В этом руководстве мы покажем вам различные способы устранения проблемы с Windows Powershell, которая не работает на вашем ПК с Windows 11. Эта оболочка командной строки от гигантов из Редмонда претерпела серьезные изменения в последней версии ОС. Кроме того, он также был благословлен несколькими примечательными особенностями. Помимо возможности выполнять команды, его также можно использовать в качестве языка сценариев и платформы автоматизации для Microsoft, а также сторонних сервисов, таких как Google Cloud и AWS.
Однако, несмотря на все приложенные плюсы, он также не свободен от своей доли проблем. Различные пользователи выразили обеспокоенность тем, что Powershell не работает на их ПК с Windows 11. Что же касается причин того же, то их может быть немало. включая повреждение системных файлов и вмешательство в работу сторонних сервисов. С учетом сказанного, это руководство познакомит вас с несколькими обходными путями, которые помогут вам решить эту проблему. Следуйте вместе.
Рекомендуется попробовать каждый из перечисленных ниже обходных путей, а затем посмотреть, какой из них принесет вам успех. Итак, имея это в виду, давайте начнем.
ИСПРАВЛЕНИЕ 1. Повторно включите Windows PowerShell
Прежде всего, вам следует подумать об отключении, а затем повторном включении Powershell. Это обновит его основные настройки и вполне может решить основную проблему. Поэтому обратитесь к приведенным ниже инструкциям, чтобы попробовать его.
- Запустите «Включить или отключить функцию Windows» в меню «Пуск».
- Затем снимите флажок Windows Powershell 2.0 и нажмите «ОК».
- Снова вызовите это меню и на этот раз установите флажок Windows Powershell 2.0.
- Теперь проверьте, устраняет ли это проблему с тем, что Powershell не работает в Windows 11.
ИСПРАВЛЕНИЕ 2. Запуск PowerShell от имени администратора
В некоторых случаях Powershell может не работать в ограниченной среде из-за отсутствия необходимых разрешений. Поэтому вам следует подумать о запуске с правами администратора, используя приведенные ниже инструкции.
- Вызовите Диспетчер задач с помощью сочетания клавиш Ctrl Shift Esc.
- Затем перейдите в «Файл, запустить новую задачу» и введите Powershell.
- Теперь отметьте «Создать эту задачу с правами администратора» и нажмите «ОК».
- Проверьте, устраняет ли это проблему с неработающей Powershell в Windows 11.
ИСПРАВЛЕНИЕ 3. Используйте средства устранения неполадок Windows
В Windows встроено довольно много приложений для устранения неполадок, которые сканируют проблемы и выявляют соответствующие исправления. Что касается текущей проблемы, мы будем использовать средства «Обслуживание системы» и «Устранение неполадок оборудования и устройств», поскольку они лучше всего подходят для устранения этой ошибки.
- Откройте диалоговое окно «Выполнить» с помощью сочетаний клавиш Windows R.
- Затем введите приведенную ниже команду и нажмите Entermsdt.exe -id MaintenanceDiagnostic.
- Это запустит средство устранения неполадок обслуживания системы, нажмите «Далее», чтобы продолжить.
- Теперь он будет сканировать основные проблемы и предлагать соответствующие исправления.
- Просто выберите исправление для реализации, а затем проверьте, устранена ли проблема или нет.
- Если он все еще там, включите средство устранения неполадок оборудования и устройств на вашем ПК.
- Затем запустите его, нажмите «Далее» и дайте ему выполнить поиск проблем. Затем примените исправления, которые он вызывает.
- Проверьте, устраняет ли это проблему неработающей Windows Powershell в Windows 11.
ИСПРАВЛЕНИЕ 4. Загрузитесь в безопасном режиме
В некоторых случаях стороннее приложение также может конфликтовать с функциональностью ОС. Лучший способ проверить и, следовательно, исправить эту проблему — загрузить компьютер в безопасном режиме. Это отключит все сторонние приложения и даст вам стандартную среду только с системными приложениями. Если вы можете выбрать несколько файлов в этом режиме, виновником является приложение или программное обеспечение. Поэтому вам следует подумать об удалении недавно установленных приложений, после которых впервые возникла проблема. Вот как:
- Откройте диалоговое окно «Выполнить» с помощью сочетания клавиш Windows + R.
- Затем введите приведенную ниже команду и нажмите Enter, чтобы открыть менюmsconfig конфигурации системы.
- Теперь перейдите на вкладку «Загрузка» и установите флажок «Безопасный режим» в разделе «Параметры загрузки».
- Наконец, нажмите «ОК», а затем «Перезагрузить» в диалоговом окне подтверждения.
- Теперь ваш компьютер загрузится в среду восстановления Windows.
- Перейдите в раздел «Устранение неполадок»> «Дополнительные параметры»> «Параметры запуска»> «Перезагрузить»> «Нажмите 4», чтобы загрузиться в безопасном режиме.
- Теперь проверьте, устраняет ли это проблему неработающей Windows Powershell в Windows 11.
ИСПРАВЛЕНИЕ 5: отключить стороннюю службу
Сторонний сервис также может создать несколько препятствий для работы этой функции. Поэтому вам следует подумать об отключении всех служб, не связанных с Microsoft, а затем проверить результаты. Вот как это можно сделать
- Перейдите в меню «Пуск», найдите «Конфигурация системы» и откройте его.
- Затем перейдите на вкладку «Службы», установите флажок «Скрыть все службы Microsoft» и нажмите кнопку «Отключить все».
- Затем перейдите на вкладку «Автозагрузка» и нажмите «Открыть диспетчер задач».
- Теперь выберите процесс из списка и нажмите «Отключить». Сделайте это для всех запущенных служб.
- После этого перезагрузите компьютер и проверьте, устраняет ли он неработающую проблему Windows Powershell в Windows 11.
ИСПРАВЛЕНИЕ 6. Используйте команды SFC и DISM
Средство проверки системных файлов и система обслуживания и управления образами развертывания — это два служебных инструмента командной строки, которые сканируют поврежденные файлы Windows, а затем заменяют их рабочими аналогами. Основное различие между ними заключается в том, что SFC заменяет поврежденные файлы рабочими из кэшированного каталога на вашем ПК, а DISM делает это, загружая рабочие файлы с онлайн-серверов Microsoft. И на данный момент мы будем использовать оба этих инструмента для решения основной проблемы.
- Перейдите в меню «Пуск», найдите командную строку и запустите ее от имени администратора.
- Затем скопируйте и вставьте приведенную ниже команду, чтобы открыть инструмент SFC: sfc /scannow
- После завершения сканирования SFC пришло время использовать инструмент DISM. Поэтому скопируйте и вставьте следующую команду: DISM/Online/Cleanup-Image/RestoreHealth.
- После того, как DISM завершит сканирование, рекомендуется перезагрузить компьютер.
- Теперь проверьте, устраняет ли это проблему неработающей Windows Powershell в Windows 11.
ИСПРАВЛЕНИЕ 7. Используйте точку восстановления
Если ни один из вышеупомянутых методов не увенчался успехом, вам следует подумать о восстановлении вашей системы до более ранней точки, когда в ней не было этой проблемы. Вот как это можно сделать
- Для начала откройте страницу настроек с помощью сочетания клавиш Windows+I.
- Затем перейдите на вкладку «Система» в левой строке меню, прокрутите до конца и нажмите «О программе».
- После этого щелкните параметр «Защита системы», присутствующий на вкладке «Связанные ссылки».
- Это запустит диалоговое окно «Свойства системы». Перейдите на вкладку «Защита системы» и нажмите «Восстановление системы».
- Теперь Windows откроет резервную копию в разделе «Рекомендуемое восстановление». Это резервная копия, которую он считает наиболее подходящей в соответствии с текущим состоянием вашего ПК.
- Если вас это устраивает, включите параметр «Рекомендуемое восстановление» и нажмите «Далее».
- Однако, если вы хотите выбрать любую другую пользовательскую резервную копию, выберите «Выбрать другую точку восстановления» и нажмите «Далее».
- Теперь выберите нужную пользовательскую точку восстановления и нажмите «Далее».
- Теперь Windows откроет окончательный экран, показывающий все ваши варианты. Вы можете щелкнуть параметр «Сканировать на наличие уязвимых программ» и получить список всех программ, которые будут удалены/переустановлены после этого восстановления.
- Если все соответствует вашим требованиям, нажмите кнопку «Готово» и дождитесь завершения восстановления.
- После этого ваш компьютер автоматически загрузится с этой точки восстановления системы, и основная проблема будет решена.
Итак, на этом мы завершаем руководство о том, как можно исправить неработающую проблему Windows Powershell в Windows 11.
. Мы перечислили шесть различных методов для одного и того же. Дайте нам знать в разделе комментариев, какой из них принес вам успех. Кроме того, все ваши вопросы приветствуются в комментариях ниже.
