
- Содержание статьи
- Ошибки и её причина
- Исправление ошибки
- Через графический интерфейс
- Через командную строку
- Что делать, если проблема не решилась?
- Проверить работу службы «Инструментарий управления Windows»
- Перезапустить службу «Служба списка сетей»
- Запустить «Устранение неполадок с помощью Центра обновления Windows»
- Отключить использование ipv6
- Комментарии к статье ( 47 шт )
- Добавить комментарий
В данной статье будут даны рекомендации, которые помогут исправить ошибку 0x80070422 в операционных системах Windows 7, Windows 8 и Windows 10, в случае её возникновения.
Ошибки и её причина
Некоторые программы, например Internet Explorer, при попытке запуска могут выводить вот такую ошибку:
Автономный установщик обновлений Windows
Установщик обнаружил ошибку: 0x80070422
Указанная служба не может быть запущена, поскольку она отключена или все связанные с ней устройства отключены.

Такую же ошибку можно получить, при попытке установить какой-нибудь компонент Windows, например .NET Framework 3.5.

Эта ошибка может появляться в том случае, если отключена (или в данный момент не работает) служба «Центр обновления Windows». Для её устранения необходимо данную службу запустить.
Исправление ошибки
Методов запуска службы обновлений Windows несколько, и вот некоторые из них:
Через графический интерфейс
Для того, чтобы попасть в консоль управления службами, необходимо проделать следующее действие: нажимаем кнопки Win + R, и в появившемся окне набираем команду services.msc, после чего нажимаем ОК.

Откроется консоль с большим списком служб Windows, и нам надо найти ту, которая называется «Центр обновления Windows».

Чтобы её включить, необходимо щелкнуть на ней два раза левой кнопкой мыши, или же нажать правой кнопкой и выбрать пункт «Свойства«. В свойствах службы параметр «Тип запуска» следует поменять на «Автоматический» (или на «Вручную» — оба из них дадут возможность запустить службу, когда она понадобится). Сменив «Тип запуска» не следует торопиться, и закрывать данное окно, сначала нужно нажать кнопку «Применить«.

После нажатия кнопки «Применить» станут доступны кнопки управления состоянием службы. Для запуска службы необходимо нажать кнопку «Запустить«.

После этого может промелькнуть (а может и достаточно долго повисеть) окошко с запуском службы. Как только в окне свойств службы «Центра обновления Windows» состояние будет отображаться как «Выполняется», значит служба успешно запущена и работает.

Через командную строку
Открываем меню Пуск, начинаем в поле ввода вводить «Командная строка«. На найденном приложении «Командная строка» нажимаем правой кнопкой, и выбираем пункт «Запустить от имени администратора».

Затем выполняем в ней следующие команды:
sc config wuauserv start= auto
sc start wuauservПервая команда переводит режим запуска службы обновлений Windows в автоматический режим, а вторая команда запускает её.

Проверить состояние службы можно консольной командой :
sc query wuauserv
Если в полученном выводе команды в строке состояние написано «Running«, то значит служба запущена.
Что делать, если проблема не решилась?
Если вы сделали все, что написано в предыдущем пункте, но ошибка 0x80070422 не исчезла, то можно попробовать другие способы, которые описаны ниже.
Проверить работу службы «Инструментарий управления Windows»
В списке служб Windows необходимо найти службу «Инструментарий управления Windows», и убедится, что она включена.

После запуска данной службы, следует проверить, пропала ли ошибка 0x80070422 или нет.
Перезапустить службу «Служба списка сетей»
Открываем список служб Windows и ищем там службу «Служба списка сетей» (в английской версии Network List Service). После чего выделяем ее мышкой, жмем правую кнопку и выбираем пункт «Перезапустить«, как на скриншоте ниже:

Естественно, что данная служба должна работать (в строке Состояние должно быть написано Выполняется). После перезапуска, попытайтесь установить необходимый пакет, чтобы убедиться, что ошибка 0x80070422 исчезла. Если нет, то переходите к следующему пункту.
Запустить «Устранение неполадок с помощью Центра обновления Windows»
Открываем панель управления, ищем там пункт «Устранение неполадок» и открываем его.
В появившемся окне необходимо выбрать пункт «Устранение неполадок с помощью Центра обновления Windows» и запустить его, после чего нажать Далее и дождаться результатов работы.


Отключить использование ipv6
В некоторых случаях может помочь отключение протокола ipv6 в настройках сети. Более подробно прочитать о том, как это сделать на разных версиях Windows, вы можете в нашей статье: Как включить и отключить IPv6 в Windows
Содержание
- Исправляем ошибку с кодом 0x80070422 в Виндовс 10
- Способ 1: исправление ошибки 0x80070422 через запуск служб
- Способ 2: исправление ошибки с помощью проверки ПК на вирусы
- Вопросы и ответы

В процессе работы ОС Windows 10 могут возникать разного рода ошибки. Их достаточно много и каждая из них имеет свой код, по которому можно разобраться, что это за ошибка, с чем связано ее появления и как побороть возникшую проблему.
Одна из наиболее частых и интересных ошибок в Windows 10 — это ошибка с кодом 0x80070422. Она непосредственно связана с работой брандмауэра в этой версии операционной системы и возникает при попытке некорректного обращения к нему программного обеспечения или отключения служб ОС, которые нужны брандмауэру.

Способ 1: исправление ошибки 0x80070422 через запуск служб
- На элементе «Пуск» щелкните правой кнопкой мыши (ПКМ) и нажмите пункт «Выполнить» (можно просто воспользоваться комбинацией клавиш «Win+R»)
- В окне, которое появится, введите команду «services.msc» и нажмите «ОК».
- Найдите в списке служб графу «Центр обновления Windows», кликните по ней ПКМ и выберите элемент «Свойства».
- Далее, на вкладке «Общие» в поле «Тип запуска» пропишите значение «Автоматически».
- Нажмите кнопку «Применить» и перезагрузите ПК.
- Если в результате таких манипуляций проблема не исчезла, повторите пункты 1-2, и найдите графу «Брандмауэр Windows» и удостоверьтесь, что тип запуска установлен в режим «Автоматически».
- Перезагрузите систему.




Способ 2: исправление ошибки с помощью проверки ПК на вирусы
Предыдущей метод достаточно эффективен. Но если после исправления ошибки, через некоторое время, она начала опять появляться, то причиной ее повторного возникновения может быть наличие на ПК вредоносного ПО, которое блокирует работу брандмауэра и не позволяет ОС обновляться. В таком случае, необходимо провести комплексную проверку персонального компьютера с помощью специальных программ, таких как, Dr.Web CureIt, а потом выполнить действия, описанные в способе 1.
Для проверки Виндовс 10 на вирусы, выполните такие действия.
- С официально сайта скачайте утилиту и запустите ее.
- Примите условия лицензии.
- Нажмите кнопку «Начать проверку».
- По завершению процесса проверки будут показаны потенциальные угрозы, если таковые будут обнаружены. Их нужно будет удалить.


Код ошибки 0x80070422 имеет много так называемых, симптомов, среди которых блокировка окон, ухудшение производительности, ошибки при установке программ и обновлении системы. Исходя из этого нужно не игнорировать предупреждения системы и вовремя исправлять все ошибки.

Еще статьи по данной теме:
Помогла ли Вам статья?
Привет, друзья. В этой публикации рассмотрим, как бороться с ошибкой 0x80070422 в Windows 10. Код этой ошибки может фигурировать при возникновении разных проблем с актуальной операционной системой от Microsoft. Это системные обновления Windows 10, скачивание и обновление контента из Microsoft Store, работа системного брандмауэра, работа функционала архивации Windows и прочие. Ошибку 0x80070422 могут провоцировать разные причины и, соответственно, разные действия могут помочь устранить эти причины. Давайте посмотрим, что можно предпринять для устранения ошибки 0x80070422 в Windows 10.
Как исправить ошибку 0x80070422 в Windows 10
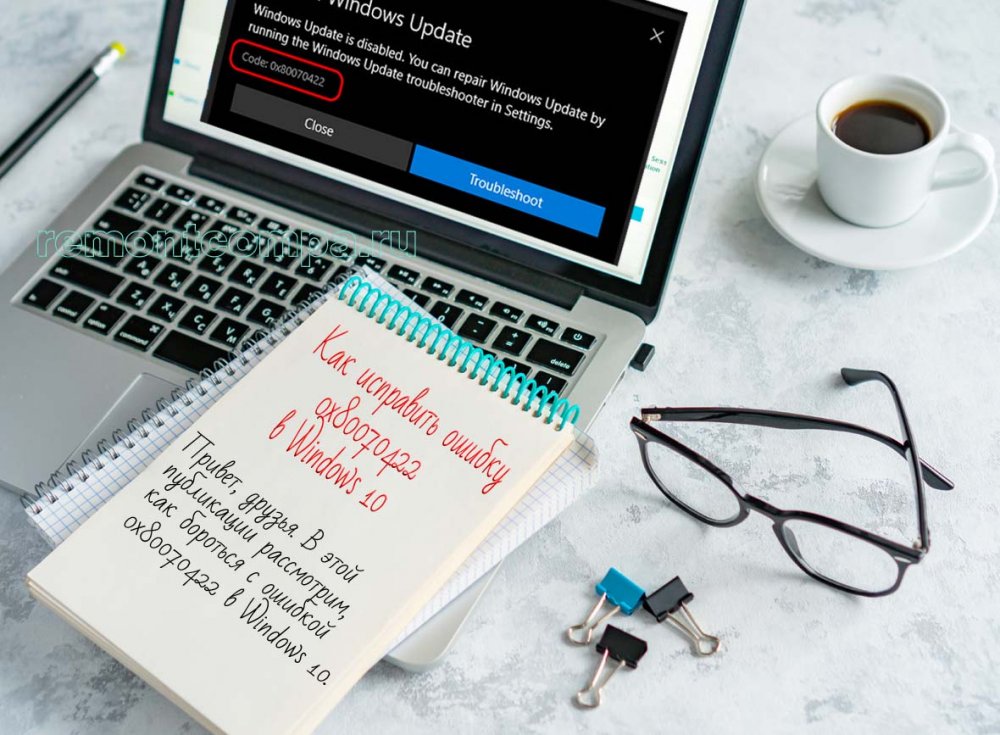
Итак, друзья, ошибка 0x80070422. Может возникать в процессе обновления Windows 10.
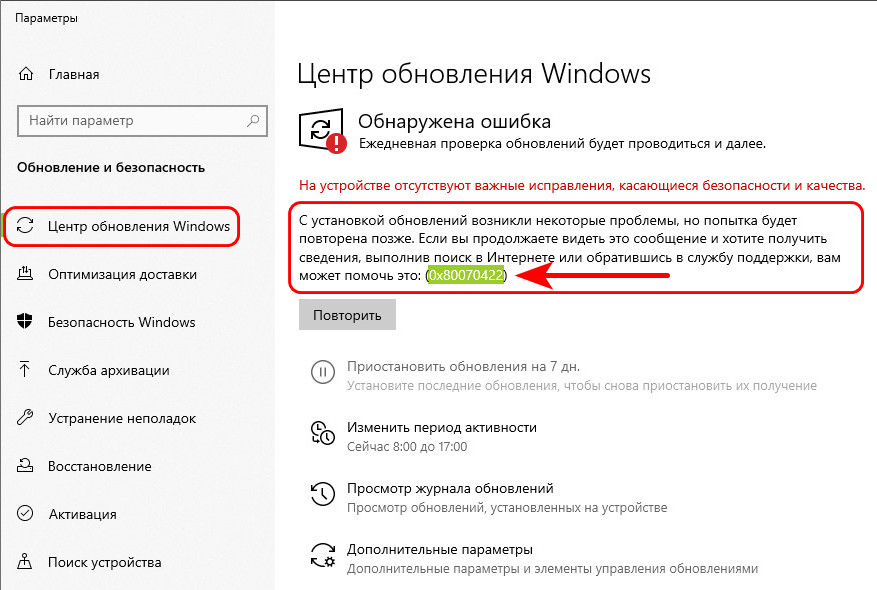
В процессе работы с Windows Store.
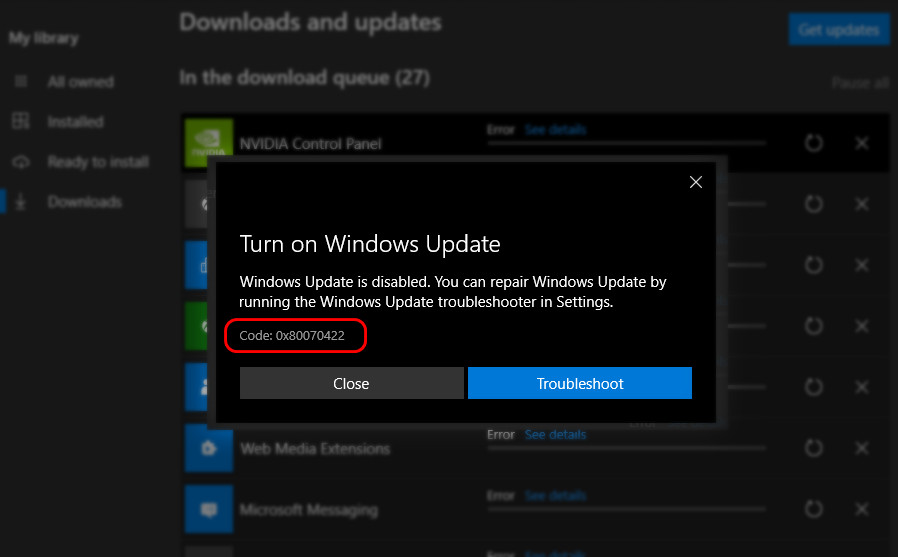
При создании архивов Windows и восстановлении к ним.
Как бороться с этой ошибкой, если у вас нет свежих или вообще хоть каких-нибудь точки восстановления или системного бэкапа, чтобы решить проблему откатом к состоянию системы, когда этой проблемы не наблюдалось?
Устранение неполадок Windows 10
Друзья, если у вас ошибка 0x80070422 при системных обновлениях, загрузке или обновлении контента с Microsoft Store, воспользуйтесь средством устранения неполадок Windows 10. Это средство просканирует системные службы и прочий функционал, необходимый для корректной работы центра обновления и Microsoft Store, и само включит всё необходимое. В системном приложении «Параметры» идём по пути «Обновление и безопасность > Устранение неполадок». Кликаем «Дополнительные средства устранения неполадок».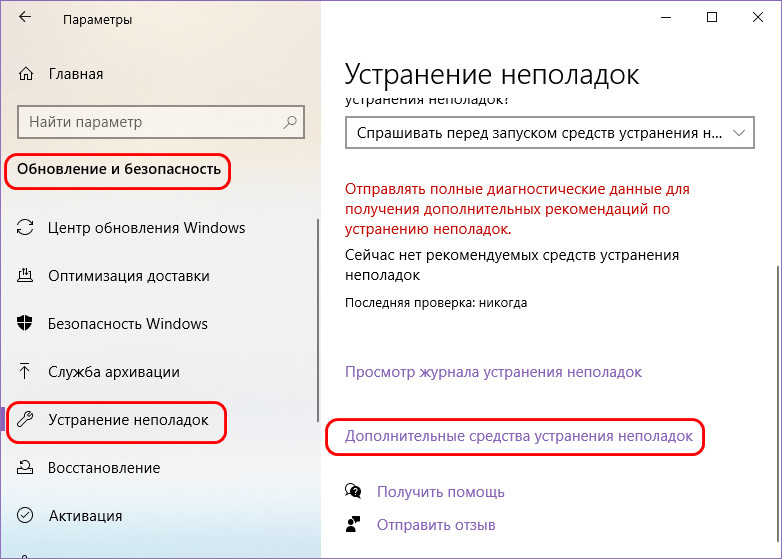
Если у вас проблемы в центре обновления Windows 10, запускаем, соответственно, средство устранения неполадок для центра.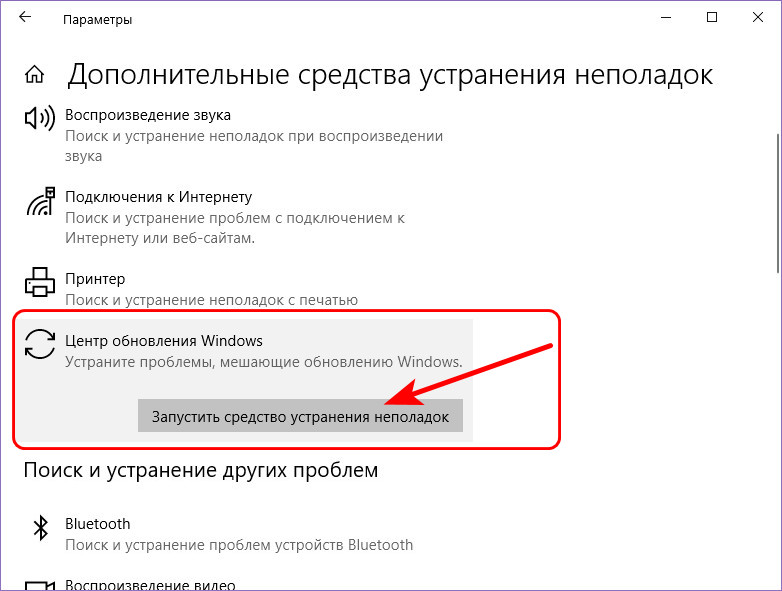
А если проблемы с магазином Microsoft Store — запускаем средство устранения неполадок для магазина.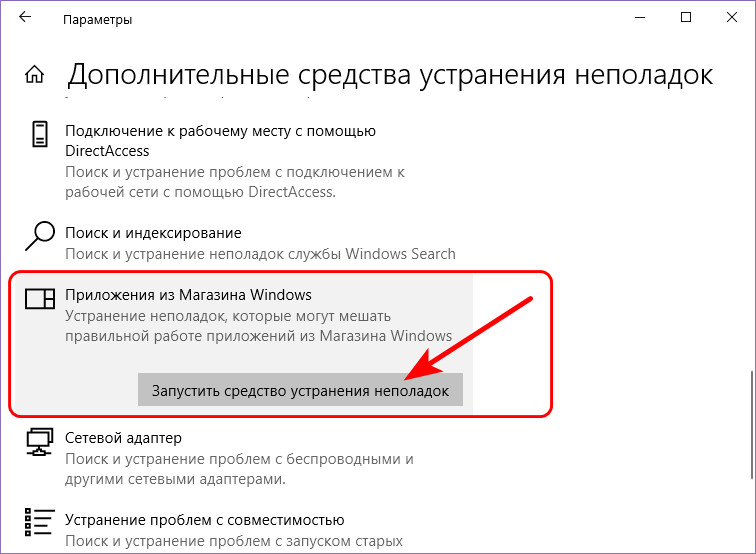
Запустится диагностика проблем, по её итогу будем видеть, что проблемы обнаружены, и средство устранения неполадок эти проблемы якобы решило. Что за проблемы у нас были, можем посмотреть в дополнительных сведениях диагностики.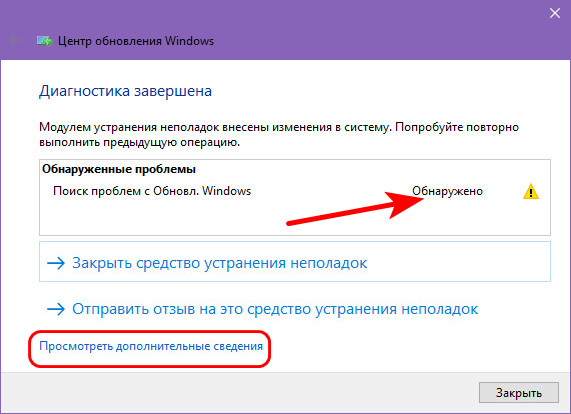
Ну вот в нашем случае, например, были проблемы со службой, необходимой для работы центра обновления Windows 10, и теперь эта служба запущена.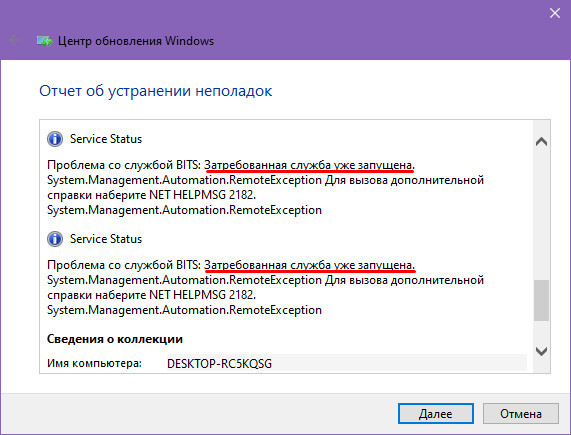
Если же средство устранения неполадок Windows 10 не помогло, идём далее.
Восстановление целостности системных файлов
Если вам не помогло средство устранения неполадок, а также если ошибка 0x80070422 у вас появляется при пользовании функционалом архивации Windows 10, возможно, причина кроется повреждении системных файлов, отвечающих как раз таки за работу этих функций. Попробуйте восстановить целостность системных файлов.
Отключение антивируса или файервола
Иногда ошибка 0x80070422 в работе центра обновления Windows 10 возникает из-за настроек стороннего антивируса или файервола. Надо отключить на время антивирус или файервол и попробовать запустить системные обновления. Ну и если что, разбираться уже тогда с настройками антивируса или файервола.
Очистка
Ошибку 0x80070422, возникающую при системных обновлениях Windows, может помочь устранить очистка от хлама. Друзья, речь не идёт об обычной очистке диска С, хотя, возможно, и она не будет лишней. Так, центр обновления не будет корректно работать в условиях нехватки места на диске С, ему попросту негде будет хранить файлы установки обновлений. Если не знаете, как чистить диск С, статья «Очистка диска в Windows 10» вам в помощь. Но в контексте рассмотрения ошибки 0x80070422 мы будем чистить несколько иной тип хлама.
Попробуйте для начала перезапустить компьютер без функции быстрого запуска Windows 10, это очистит оперативную память вашего компьютера от скопившегося хлама. Сделайте полное выключение компьютера – удерживая зажатой клавишу Shift, завершите работу.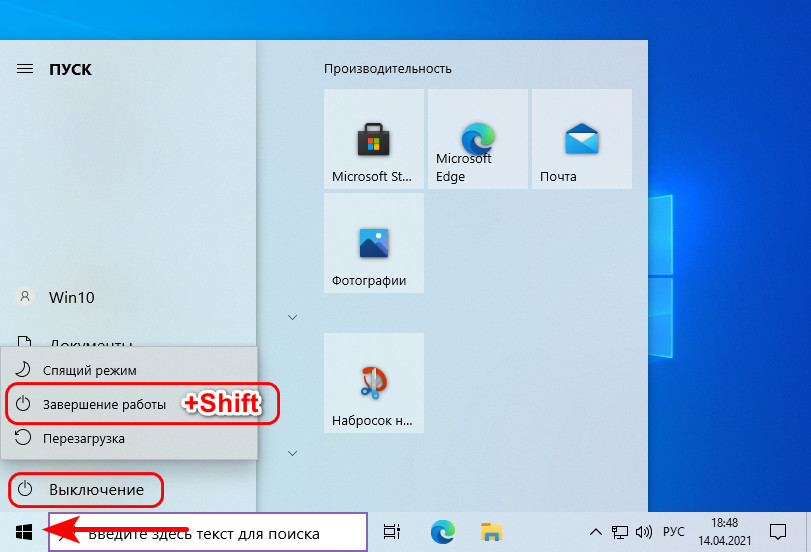
А потом включите компьютер.
И ещё попробуйте очистить папку хранения установочных файлов обновлений. Идём по пути:
C:WindowsSoftwareDistributionDownload
И удаляем всё содержимое папки SoftwareDistribution (содержимое, но не саму папку).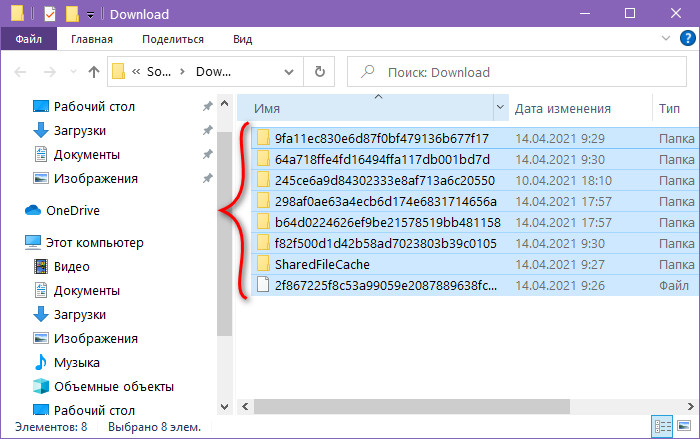
Если у вас проблемы с Microsoft Store, попробуйте очистить кэш магазина. Закройте магазин, если он открыт. Клавишами Wi+R запустите диалоговое окно «Выполнить», введите команду:
Эта команда, собственно, и очищает кэш магазина Microsoft Store. Далее появится пустое тёмное окно, связанное с работой этой команды.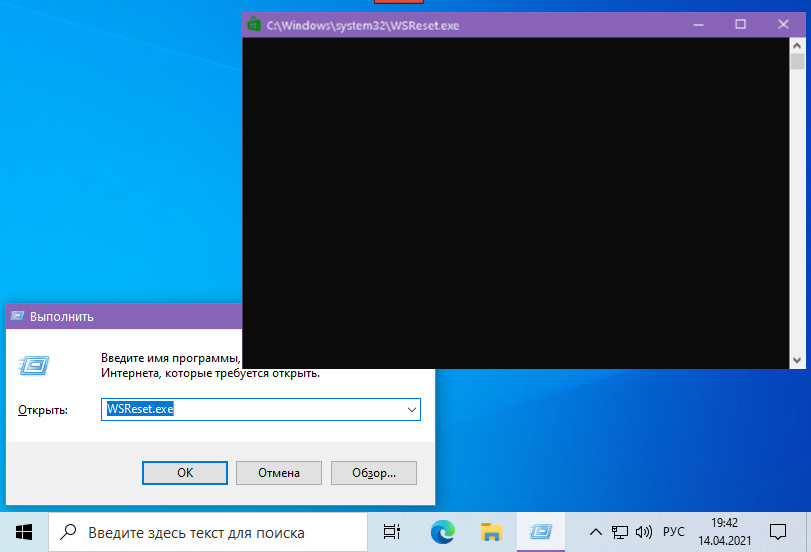
Не закрываем его, дожидаемся, пока оно закроется само и откроется магазин. Это будет уже очищенный магазин.
Вирусы
Друзья, универсальная причина многих проблем с компьютером – вирусы. Их действие в операционной системе может причинять разные проблемы с симптоматикой в виде разного сбоя функционала Windows 10. Если ничего из перечисленного выше не помогает, проверьте компьютер на вирусы. А затем повторно выполните восстановление целостности системных файлов по отсылке в третьем пункте этой статьи.
Твикеры
Ошибка 0x80070422 может быть следствием применения в Windows 10 утилит-твикеров, блокирующих системные обновления и прочие функции. Средства устранения неполадок часто не могут исправить изменения, внесённые твикерами. В таком случае желательно решить проблему с помощью обратного действия того же твикера, который и проводил вмешательство в системный функционал. Ну и, соответственно, для этого необходимо установить, что за твикеры применялись на компьютере.
Чистая загрузка
Если ничего из перечисленного не помогает, друзья, пробуйте загрузиться в режиме чистой загрузки Windows 10 и порешать свои дела в этом режиме.
 При установке обновлений в Windows 10, а также некоторых компонентов системы вы можете столкнуться с ошибкой 0x80070422 и сообщением «С установкой обновлений возникли некоторые проблемы, но попытка будет повторена позже» либо «Установщик обнаружил ошибку 0x80070422».
При установке обновлений в Windows 10, а также некоторых компонентов системы вы можете столкнуться с ошибкой 0x80070422 и сообщением «С установкой обновлений возникли некоторые проблемы, но попытка будет повторена позже» либо «Установщик обнаружил ошибку 0x80070422».
В этой инструкции подробно о том, как исправить ошибку 0x80070422 в центре обновлений Windows 10, а также при использовании автономного установщика обновлений или попытке установить компоненты системы.
Исправление ошибки 0x80070422

В большинстве случаев рассматриваемая ошибка при установке обновлений Windows 10 бывает вызвана отключенными службами, необходимыми для такой установки. Причем эти службы требуются не только для использования центра обновлений, но и для их установки в виде автономных установщиков. Решение в данном случае обычно состоит из следующих шагов:
- Нажмите клавиши Win+R на клавиатуре (Win — клавиша с эмблемой Windows), введите services.msc и нажмите Enter.
- В открывшемся списке служб найдите службу «Центр обновления Windows» и дважды нажмите по ней.
- Если в поле «Тип запуска» установлено «Отключено», установите «Вручную» или «Автоматически», нажмите «Запустить», примените настройки. Если изменить тип запуска нельзя (поле неактивно), далее будет описан дополнительный метод. Если кнопка «Запустить» не активна, то по завершении всех действий просто перезагрузите компьютер.

- Повторите то же самое для «Фоновая интеллектуальная служба передачи (BITS)».
После этого попробуйте повторить установку обновления или компонента Windows 10 и проверить, сохранилась ли ошибка 0x80070422. Если при запуске служб вы видите ошибку о том, что не удалось запустить дочернюю службу, об этом здесь: Как исправить ошибку «Не удалось запустить дочернюю службу».
Если на 3-м шаге вы не можете изменить тип запуска, сделать то же самое можно в редакторе реестра:
- Нажмите клавиши Win+R, введите regedit и нажмите Enter.
- Перейдите к разделу реестра
HKEY_LOCAL_MACHINESYSTEMCurrentControlSetServiceswuauserv
- В правой панели редактора реестра дважды нажмите по параметру Start и задайте значение 2 для него.

- Повторите то же самое для раздела
HKEY_LOCAL_MACHINESYSTEMCurrentControlSetServicesBITS
- Выполните перезагрузку компьютера.
По завершении, опять же проверьте, была ли решена проблема.
Дополнительная информация
Некоторые дополнительные сведения, которые могут помочь при решении проблемы с ошибкой 0x80070422:
- В случае, если на компьютере используются какие-то средства для оптимизации или блокировки функций Windows 10, они могут вызывать такую ошибку.
- Дли исправления можно попробовать использовать встроенные средства устранения неполадок Windows 10, а именно «Панель управления» — «Устранение неполадок» — «Просмотр всех категорий», где следует выбрать пункты «Фоновая интеллектуальная служба передачи (BITS)» и «Центр обновления Windows».

- Если вы используете сторонние программы управления обновлениями Windows 10, они также могут вызывать проблему.
- Если на компьютере остались точки восстановления Windows 10 на дату, предшествующую появлению ошибки, попробуйте использовать их.

У многих пользователей при выполнении тех или иных задач может появляться ошибка 0x80070422. В частности, такое явление имеет место во время использования брандмауэра. В данной статье хотелось бы рассказать, как исправить ошибку 0x80070422 в Windows 10. На самом деле эту проблему в большинстве случаев удается решить достаточно быстро. Рассмотрим все способы, благодаря которым можно исправить ошибку 0x80070422.
Описание проблемы
При выполнении различных действий появляется окно, в котором указано, что «брандмауэру Windows не удалось изменить некоторые параметры» и выдает код ошибки 0x80070422. Но это не единственное место, где может появиться данное сообщение.
Чаще всего ошибка 0x80070422 в Windows 10 последнее время наблюдается следующих местах:
1При автоматическом обновлении.
2В магазине Windows 10.
3При активации Windows.
На картинке ниже пример ошибки связанный именно с брандмауэром.

Рис. 1. Один из вариантов ошибки
Также она может давать о себе знать во время запуска или исполнения различных программ. Если Вы увидели код 0x80070422 и ищите как исправить ошибку в Windows 10. Переходим к практике.
Независимо от причины появления и операций, которые выполнял пользователь, когда появился код ошибки 0x80070422, необходимо попробовать выполнить несколько несложных действий по ее устранению, теперь давайте по порядку, что и как нужно делать.
к оглавлению ↑
Как исправить ошибку 0x80070422
В Виндовс 10 проблема решается использованием фирменного ПО от Microsoft, установкой последних обновлений и запуском брандмауэра. Теперь мы пошагово рассмотрим, как исправить ошибку 0x80070422.
к оглавлению ↑
Проверка на наличие вредоносных программ
Первое, что нужно сделать, так это проверить компьютер на наличие всевозможных вирусов, сборщиков данных и тому подобного мусора. Но делать это лучше всего не обычным антивирусом, а специальной программой от Microsoft. Этот процесс выглядит следующим образом:
1Сначала скачайте нужную программу на сайте microsoft.com. После этого на рабочем столе (или в папке загрузок) появится ярлык «Сканер безопасности корпорации Майкрософт». Нажмите на него дважды, чтобы запустить.
Скачать Microsoft Safety Scanner
2Установите ее на свой компьютер. Для этого просто следуйте инструкциям. Этот процесс здесь традиционный. Сначала поставьте галочку возле надписи «Принять все условия лицензионного соглашения» и нажмите «Далее».

Рис. 2. Страница лицензии в сканере безопасности
3Желательно дальше поставить отметку напротив пункта «Полная проверка» и нажать «Далее». Также можно воспользоваться вариантом «Быстрая проверка».

Рис. 3. Полная проверка ПК Microsoft Safety Scanner
4Дальше абсолютно ничего делать не нужно. Программа самостоятельно выполнит проверку, вам останется только подождать, пока она закончит делать это.
Чтобы ошибка 0x80070422 пропала, крайне важно после этого сразу активировать брандмауэр. Для этого в меню «Пуск» найдите «Панель управления», в ней запустите ярлык «Брандмауэр Windows».
Подсказка: Чтобы увидеть ярлык «Брандмауэр Windows» в Панели управления, выберите крупные значки в правом верхнем углу.

Рис. 4. Брандмауэр в панели управления
Слева выберете «Включение и отключение брандмауэра Windows».

Рис. 5. Окно настроек защитника Виндовс
Откроется новое окно, в котором останется просто поставить отметки напротив надписей «Включить брандмауэр Windows» и нажать «ОК».

Рис. 6. Включение и отключение брандмауэра Windows
В принципе, такую проверку на вирусы можно выполнить и другими антивирусными программами, но лучше всего воспользоваться тем, что предлагает производитель.
к оглавлению ↑
Специальное средство устранения ошибок
У Майкрософт также существует программа Microsoft Fix it. Она выделяется среди других программ тем, что направлена исключительно на исправление всевозможных ошибок. Поэтому при появлении рассматриваемой проблемы скачиваем приложение с сайта support.microsoft.com и просто активируем его.
После этого в windows 10 ошибка должна пропасть. Если сообщение осталось и ошибка появляется снова, попробуйте другой способ, который описан ниже.
к оглавлению ↑
Установка последних обновлений системы
Теперь давайте разберемся как исправить ошибку 0x80070422, если выше описанные методы не помогли. Можно попробовать установить наиболее актуальную версию ОС. Разумеется, это актуально, так как Windows 10 можно бесплатно загрузить с официального сайта Microsoft.
Вполне вероятно, что программное обеспечение давно не обновлялось и это стало причиной появления исключения на запуск определенных функций. Легче всего выполнить обновление Windows 10 следующим путем:
1Загрузите помощник по обновлению на сайте microsoft.com. Запустите загруженный файл.
2Нажмите на кнопку «Обновить сейчас» для активации программы.

Рис. 7. Обновление до актуальной версии Windows 10
3Если компьютер совместим, появится соответствующая надпись. Нажмите «Далее».

Рис. 8. Совместимость системы с обновлениями
Рис. 4. Начало работы программы обновления
4Чтобы обновиться, программа загрузит нужные ей файлы. Это займет немного времени. После этого станет доступной кнопка «Перезагрузить сейчас». Нажмите на нее.

Рис. 9. Готовые обновления системы
5Подождите еще некоторое время, пока система обновляется. После этого появится окно настроек. В нем можно включить или выключить такие параметры, как местоположение, диагностика, распознавание речи и так далее. Установите их по желанию и нажмите «Принять».

Рис. 10. Настройки конфедициальности
Рис. 5. Окно перезапуска и настройки индивидуальных параметров
6На этом установка закончена.
После этого обязательно включите брандмауэр, или проверьте, чтобы он был включен, так, как описано выше.
Также обновления Windows 10 можно получить через Центр обновления Windows. Для этого в меню «Пуск» введите запрос «Обновление и безопасность», запустите найденную программу, включающую окно обновлений. Нажмите на кнопку «Проверка наличия обновлений». Если они есть, то Вам будет предложено их инсталлировать. Просто следуйте инструкциям.

Рис. 11. Проверка обновлений
Рис. 6. Центр обновления
Исправление ошибки с кодом 0x80070422 также может заключаться в том, чтобы настроить автоматический запуск брандмауэра при запуске системы.
к оглавлению ↑
Включение брандмауэра в службах Виндовс
Если установщик обнаружил ошибку 0x80070422, этот способ будет оптимальным выходом из ситуации. Необходимо через службы windows включить автоматический запуск брандмауэра. Настройка происходит так:
1Нажмите на клавиатуре кнопки «Win + R», чтобы открыть окно запуска команд. Введите там «services.msc» и жмите «ОК».

Рис. 11. Окно комманд — Выполнить
2Откроется окно служб. Среди них найдите «Брандмауэр…» Нажмите на нем правой кнопкой мыши и в выпадающем меню кликните «Свойства».

Рис. 12. Служба Брандмауэра
3Возле надписи «Тип запуска» выберите вариант «Автоматически». Нажмите «Применить», затем «ОК».

Рис. 13. Автоматический запуск службы MpsSvc
4То же самое сделайте со службой «Центр обновления Windows»

Рис. 14. Служба обновлений виндовс
Рис. 7. Настройка автоматического запуска центра обновлений
5Возле надписи «Тип запуска» выберите вариант «Автоматически». Нажмите «Применить», затем «ОК».

Рис. 15. Автоматический запуск службы обновлений
5Перезагрузите компьютер.
После выполнения этих инструкций ошибка должна исчезнуть.
к оглавлению ↑
Подведем итог
Вообще, рассматриваемая проблема появляется, в основном, из-за отключения брандмауэра или вирусов. Лучше всего не выключать внутренний защитник ОС. Решается же проблема путем удаления вирусов, обновления или включением этого самого брандмауэра.
Примечательно, что 0x80070422 появляется и в Windows 7. Там проблема решается таким же образом, как и в «десятке». В первую очередь, нужно включить брандмауэр Windows 7, потом уже проверить наличие обновлений на сайте Microsoft и удалить вирусы той же утилитой. Как бы там ни было, ошибка эта достаточно простая для устранения.
При попытке установить обновления в Windows 11 некоторые пользователи сталкиваются с разными ошибками. Одна из самых распространенных имеет код 0x80070422. Ее описание гласит, что имеются проблемы непосредственно с Центром Обновления Windows, но они могут быть вызваны сетевыми ошибками или поврежденными файлами, поэтому сразу найти подходящий способ решения получается не всегда.
Я покажу несколько вариантов исправления сложившейся ситуации. Вы можете следовать им в любой последовательности, но я рекомендую придерживаться очереди.
Способ 1: Использование Media Creation Tool
Media Creation Tool – фирменное приложение от Microsoft, предназначенное для создания загрузочного носителя с операционной системой для дальнейшей установки. Оно покажет второй вариант работы – «Обновить этот ПК сейчас», если обнаружит недостающие обновления. Это поможет избежать прямого обращения к Центру обновления и, скорее всего, решит ошибку при инсталляции последнего апдейта.
-
Откройте официальную страницу и скачайте программу, нажав соответствующую кнопку в блоке «Create Windows 11 Installation Media».

-
Запустите полученный исполняемый файл.

-
Примите условия лицензионного соглашения и следуйте далее.

Если на экране не появилось меню с выбором режима работы, где был бы вариант, связанный с обновлением ПК, то программа не нашла обновления, и вам следует завершить ее работу, после чего перейти к другим способам.
Комьюнити теперь в Телеграм
Подпишитесь и будьте в курсе последних IT-новостей
Подписаться
Способ 2: Проверка службы Центра обновления
Служба Центра обновления Windows – основной компонент, отвечающий за запуск установки новых файлов. Важно, чтобы он находился в автоматическом режиме включения, чтобы не приходилось делать ничего вручную и не возникало проблем, когда служба просто не может запуститься. Для проверки выполните такие действия:
-
Откройте меню «Пуск» и через поиск отыщите приложение «Службы», после чего запустите его.

-
Найдите в конце списка «Центр обновления Windows» и дважды кликните по этому пункту.

-
Убедитесь в том, что выбран автоматический тип запуска, а если это не так, установите значение самостоятельно и примените изменения.

Сейчас вы можете перезагрузить ПК, чтобы сбросить временные файлы, если такие вдруг создались ранее, после чего снова дождаться появления сообщения о найденных обновлениях или запустить их установку вручную.
Способ 3: Отключение протокола TCP/IPv6
По умолчанию в Windows 11 активирован как сетевой протокол TCP/IPv4, так и IPv6, что необходимо для корректного функционирования интернета. Однако второй вариант применяется только в редких случаях, поэтому часто просто не нужен. Иногда ошибки, связанные с обновлением ОС, заключаются в этом самом протоколе, а его отключение способствует решению ситуации.
-
Откройте «Пуск» и отыщите «Панель управления».

-
В списке значков отыщите «Центр управления сетями и общим доступом».

-
Щелкните по ссылке с типом подключения, которое сейчас активно.

-
В окне «Состояние» вас интересует кнопка «Свойства».

-
Снимите галочку с пункта «IP версии 6 (TCP/IPv6)» и нажмите «ОК».

Способ 4: Перезапуск службы списка сетей
Выше я уже говорил об одной службе, а сейчас обращусь еще к одной, но на этот раз ее нужно будет перезапустить, а не проверить текущее состояние. Это поможет исправить сетевые ошибки, если из-за наличия таковых обновление завершилось ошибкой. Откройте «Службы» так же, как это было показано ранее, найдите строку «Служба списка сетей», щелкните по ней ПКМ и из появившегося контекстного меню выберите пункт «Перезапустить».

Это комплексный метод, подразумевающий активное взаимодействие с командной строкой. Вам понадобится ввести ряд команд, чтобы обновить состояние служб и удалить временные файлы, из-за которых и могут возникать проблемы с установкой обновлений. Ничего сложного нет, просто запустите консоль удобным для вас образом и по очереди вводите и применяйте каждую оставленную ниже команду.
net stop wuauserv net stop cryptSv net stop bits net stop msiserver Ren C: WindowsSoftwareDistribution SoftwareDistribution.old Ren C:WindowsSystem32catroot2 Catroot2.old net start wuauserv net start cryptSvc net start bits net start msiserver

Вместо заключения
В большинстве случаев хотя бы один из приведенных выше методов оказывается полезным и решает ошибку с кодом 0x80070422 при попытке обновить Windows 11. В крайнем случае вы можете проверить целостность системных файлов, введя в консоли команду sfc /scannow. Если и этот процесс завершается ошибкой, используйте DISM /Online /Cleanup-Image /RestoreHealth для более детальной проверки состояния операционной системы.
Я покажу вам, как исправить ошибку с кодом 0x80070422 в Windows 10, которая обычно связана с проблемами обновления Windows.
Если вы видите ошибку 0x80070422 в Windows 10, скорее всего, у вас проблемы с Центром обновления Windows. Давайте рассмотрим, как исправить ошибку 0x80070422 и выясним, что её вызывает. Это интересно: Еще одна ошибка обновления Windows.
Текст ошибки
На русском:
С установкой обновлений возникли некоторые проблемы, но попытка будет повторена позже. Если вы продолжаете видеть это сообщение и хотите получить сведения, выполнив поиск в Интернете или обратившись в службу поддержки, вам может помочь это: (0ч80070422)
На английском:
There were some problems installing updates, but we’ll try again later. If you keep seeing this and want to search the web or contact support for information, this may help: (0x80070422)
Эта ошибка мешает правильно обновить компьютер, что приводит к проблемам безопасности. К счастью, эту ошибку обычно несложно исправить, поскольку у нее есть одна причина.
Способы исправления
Несмотря на то, что существует множество методов исправления ошибки 0x80070422, в этой статье перечислены наиболее эффективные и быстрые решения.
Решение 1. Проверьте несколько значений реестра
Вам следует проверить несколько записей реестра, чтобы убедиться в их правильности. Помните, что редактирование реестра может повредить вашу систему, поэтому будьте осторожны.
- Нажимаем комбинацию клавиш Win + R
- В появившемся окне вводим «regedit» и нажимаем OK.
- Переходим по пути:
HKEY_LOCAL_MACHINESOFTWAREMicrosoftWindowsCurrentVersionWindows UpdateAuto Update
- Если вы видите ключ под названием EnableFeaturedSoftware, убедитесь, что для него установлено значение 1. В противном случае дважды щелкните его, чтобы изменить значение на 1.
- Если вы не видите этот ключ, или если это не помогло решить проблему, возможно, что изменение другого ключа реестра поможет.
- Перейдите в следующее место:
HKEY_LOCAL_MACHINESYSTEMCurrentControlSetServicesAppXSvc
- Здесь, если параметр Start не равен 3, дважды щелкните по нему и измените его на 3, затем перезагрузитесь и повторите попытку.
Решение 2. Временное отключение IPv6
Если приведенное выше исправление не сработало, вам следует попробовать временно отключить IPv6 в «Центре управления сетями и общим доступом».
- Откройте «Панель управления»
- Перейдите в «Сеть и Интернет» «Центр управления сетью и общим доступом» выберите свое соединение и откройте его свойства.
- Найдите в списке IP версии 6 (TCP/IPv6) и снимите флажок рядом, далее нажмите «ОК».
- Перезагрузите систему.
Вы можете выполнить ту же процедуру, чтобы заново включить IPv6.
Решение 3. Перезапуск службы списка сетей
Если два вышеуказанных метода не помогли решить ошибку 0x80070422, попробуйте перезапустить службу списка сетей, чтобы устранить проблему.
- Нажимаем комбинацию клавиш Win + R
- В появившемся окне вводим «services.msc» для запуска служб Windows.
- Найдите службу списка сетей, щелкните ее правой кнопкой мыши и выберите кнопку «Перезапустить».
Перезагрузите компьютер, чтобы проверить, устранена ли проблема.
Решение 4. Сброс конфигурации служб и их перезапуск
Попробуем сбросить конфигурацию служб «Центр обновления Windows», «Фоновая интеллектуальная служба передачи (BITS)», «Службы криптографии» и «Установщик модулей Windows».
- Откройте меню Пуск в Windows.
- Найдите Командная строка, щелкните правой кнопкой и выберите команду Запустить от имени администратора.
- В появившемся черном экране (который и есть командная строка) вводим код ниже:
SC config wuauserv start= auto
SC config bits start= auto
SC config cryptsvc start= auto
SC config trustedinstaller start= auto
net stop wuauserv
net start wuauserv
net stop bits
net start bits
net stop cryptsvc
net start cryptsvc
net stop trustedinstaller
net start trustedinstaller
Мы сбросили значения записей служб в реестре и базе данных диспетчера служб, а так же перезапустили их.
Часто задаваемые вопросы и ответы (FAQ)
Как исправить ошибку с кодом 0x80070422?
Существует множество способов устранения ошибки, например, запуск Windows Update Troubleshooter, отключение IPv6, перезапуск службы списка сетей и так далее.
Что означает код 0x80070422?
Код 0x80070422 — это код ошибки обновления Windows, который появляется при наличии поврежденных системных файлов. Он препятствует загрузке любых обновлений Windows.
Как исправлять ошибки связанные с обновлением Windows?
Ошибки обновления Windows можно устранить, запустив средство устранения неполадок Windows Update, перезагрузив систему, отключив внешнее оборудование, проверив диспетчер устройств на наличие ошибок. Другие решения включают запуск сканирования SFC и DISM, удаление сторонних приложений и т.д.

- Содержание статьи
- Ошибки и её причина
- Исправление ошибки
- Через графический интерфейс
- Через командную строку
- Что делать, если проблема не решилась?
- Проверить работу службы «Инструментарий управления Windows»
- Перезапустить службу «Служба списка сетей»
- Запустить «Устранение неполадок с помощью Центра обновления Windows»
- Отключить использование ipv6
- Комментарии к статье ( 50 шт )
- Добавить комментарий
В данной статье будут даны рекомендации, которые помогут исправить ошибку 0x80070422 в операционных системах Windows 7, Windows 8 и Windows 10, в случае её возникновения.
Ошибки и её причина
Некоторые программы, например Internet Explorer, при попытке запуска могут выводить вот такую ошибку:
Автономный установщик обновлений Windows
Установщик обнаружил ошибку: 0x80070422
Указанная служба не может быть запущена, поскольку она отключена или все связанные с ней устройства отключены.

Такую же ошибку можно получить, при попытке установить какой-нибудь компонент Windows, например .NET Framework 3.5.

Эта ошибка может появляться в том случае, если отключена (или в данный момент не работает) служба «Центр обновления Windows». Для её устранения необходимо данную службу запустить.
Исправление ошибки
Методов запуска службы обновлений Windows несколько, и вот некоторые из них:
Через графический интерфейс
Для того, чтобы попасть в консоль управления службами, необходимо проделать следующее действие: нажимаем кнопки Win + R, и в появившемся окне набираем команду services.msc, после чего нажимаем ОК.

Откроется консоль с большим списком служб Windows, и нам надо найти ту, которая называется «Центр обновления Windows».

Чтобы её включить, необходимо щелкнуть на ней два раза левой кнопкой мыши, или же нажать правой кнопкой и выбрать пункт «Свойства«. В свойствах службы параметр «Тип запуска» следует поменять на «Автоматический» (или на «Вручную» — оба из них дадут возможность запустить службу, когда она понадобится). Сменив «Тип запуска» не следует торопиться, и закрывать данное окно, сначала нужно нажать кнопку «Применить«.

После нажатия кнопки «Применить» станут доступны кнопки управления состоянием службы. Для запуска службы необходимо нажать кнопку «Запустить«.

После этого может промелькнуть (а может и достаточно долго повисеть) окошко с запуском службы. Как только в окне свойств службы «Центра обновления Windows» состояние будет отображаться как «Выполняется», значит служба успешно запущена и работает.

Через командную строку
Открываем меню Пуск, начинаем в поле ввода вводить «Командная строка«. На найденном приложении «Командная строка» нажимаем правой кнопкой, и выбираем пункт «Запустить от имени администратора».

Затем выполняем в ней следующие команды:
sc config wuauserv start= auto
sc start wuauservПервая команда переводит режим запуска службы обновлений Windows в автоматический режим, а вторая команда запускает её.

Проверить состояние службы можно консольной командой :
sc query wuauserv
Если в полученном выводе команды в строке состояние написано «Running«, то значит служба запущена.
Что делать, если проблема не решилась?
Если вы сделали все, что написано в предыдущем пункте, но ошибка 0x80070422 не исчезла, то можно попробовать другие способы, которые описаны ниже.
Проверить работу службы «Инструментарий управления Windows»
В списке служб Windows необходимо найти службу «Инструментарий управления Windows», и убедится, что она включена.

После запуска данной службы, следует проверить, пропала ли ошибка 0x80070422 или нет.
Перезапустить службу «Служба списка сетей»
Открываем список служб Windows и ищем там службу «Служба списка сетей» (в английской версии Network List Service). После чего выделяем ее мышкой, жмем правую кнопку и выбираем пункт «Перезапустить«, как на скриншоте ниже:

Естественно, что данная служба должна работать (в строке Состояние должно быть написано Выполняется). После перезапуска, попытайтесь установить необходимый пакет, чтобы убедиться, что ошибка 0x80070422 исчезла. Если нет, то переходите к следующему пункту.
Запустить «Устранение неполадок с помощью Центра обновления Windows»
Открываем панель управления, ищем там пункт «Устранение неполадок» и открываем его.
В появившемся окне необходимо выбрать пункт «Устранение неполадок с помощью Центра обновления Windows» и запустить его, после чего нажать Далее и дождаться результатов работы.


Отключить использование ipv6
В некоторых случаях может помочь отключение протокола ipv6 в настройках сети. Более подробно прочитать о том, как это сделать на разных версиях Windows, вы можете в нашей статье: Как включить и отключить IPv6 в Windows
При попытке установить обновления в Windows 11 некоторые пользователи сталкиваются с разными ошибками. Одна из самых распространенных имеет код 0x80070422. Ее описание гласит, что имеются проблемы непосредственно с Центром Обновления Windows, но они могут быть вызваны сетевыми ошибками или поврежденными файлами, поэтому сразу найти подходящий способ решения получается не всегда.
Я покажу несколько вариантов исправления сложившейся ситуации. Вы можете следовать им в любой последовательности, но я рекомендую придерживаться очереди.
Способ 1: Использование Media Creation Tool
Media Creation Tool – фирменное приложение от Microsoft, предназначенное для создания загрузочного носителя с операционной системой для дальнейшей установки. Оно покажет второй вариант работы – «Обновить этот ПК сейчас», если обнаружит недостающие обновления. Это поможет избежать прямого обращения к Центру обновления и, скорее всего, решит ошибку при инсталляции последнего апдейта.
-
Откройте официальную страницу и скачайте программу, нажав соответствующую кнопку в блоке «Create Windows 11 Installation Media».

-
Запустите полученный исполняемый файл.

-
Примите условия лицензионного соглашения и следуйте далее.

Если на экране не появилось меню с выбором режима работы, где был бы вариант, связанный с обновлением ПК, то программа не нашла обновления, и вам следует завершить ее работу, после чего перейти к другим способам.
Комьюнити теперь в Телеграм
Подпишитесь и будьте в курсе последних IT-новостей
Подписаться
Способ 2: Проверка службы Центра обновления
Служба Центра обновления Windows – основной компонент, отвечающий за запуск установки новых файлов. Важно, чтобы он находился в автоматическом режиме включения, чтобы не приходилось делать ничего вручную и не возникало проблем, когда служба просто не может запуститься. Для проверки выполните такие действия:
-
Откройте меню «Пуск» и через поиск отыщите приложение «Службы», после чего запустите его.

-
Найдите в конце списка «Центр обновления Windows» и дважды кликните по этому пункту.

-
Убедитесь в том, что выбран автоматический тип запуска, а если это не так, установите значение самостоятельно и примените изменения.

Сейчас вы можете перезагрузить ПК, чтобы сбросить временные файлы, если такие вдруг создались ранее, после чего снова дождаться появления сообщения о найденных обновлениях или запустить их установку вручную.
Способ 3: Отключение протокола TCP/IPv6
По умолчанию в Windows 11 активирован как сетевой протокол TCP/IPv4, так и IPv6, что необходимо для корректного функционирования интернета. Однако второй вариант применяется только в редких случаях, поэтому часто просто не нужен. Иногда ошибки, связанные с обновлением ОС, заключаются в этом самом протоколе, а его отключение способствует решению ситуации.
-
Откройте «Пуск» и отыщите «Панель управления».

-
В списке значков отыщите «Центр управления сетями и общим доступом».

-
Щелкните по ссылке с типом подключения, которое сейчас активно.

-
В окне «Состояние» вас интересует кнопка «Свойства».

-
Снимите галочку с пункта «IP версии 6 (TCP/IPv6)» и нажмите «ОК».

Способ 4: Перезапуск службы списка сетей
Выше я уже говорил об одной службе, а сейчас обращусь еще к одной, но на этот раз ее нужно будет перезапустить, а не проверить текущее состояние. Это поможет исправить сетевые ошибки, если из-за наличия таковых обновление завершилось ошибкой. Откройте «Службы» так же, как это было показано ранее, найдите строку «Служба списка сетей», щелкните по ней ПКМ и из появившегося контекстного меню выберите пункт «Перезапустить».

Способ 5: Сброс сервисов обновления Windows
Это комплексный метод, подразумевающий активное взаимодействие с командной строкой. Вам понадобится ввести ряд команд, чтобы обновить состояние служб и удалить временные файлы, из-за которых и могут возникать проблемы с установкой обновлений. Ничего сложного нет, просто запустите консоль удобным для вас образом и по очереди вводите и применяйте каждую оставленную ниже команду.
net stop wuauserv net stop cryptSv net stop bits net stop msiserver Ren C: WindowsSoftwareDistribution SoftwareDistribution.old Ren C:WindowsSystem32catroot2 Catroot2.old net start wuauserv net start cryptSvc net start bits net start msiserver

Вместо заключения
В большинстве случаев хотя бы один из приведенных выше методов оказывается полезным и решает ошибку с кодом 0x80070422 при попытке обновить Windows 11. В крайнем случае вы можете проверить целостность системных файлов, введя в консоли команду sfc /scannow. Если и этот процесс завершается ошибкой, используйте DISM /Online /Cleanup-Image /RestoreHealth для более детальной проверки состояния операционной системы.
Я покажу вам, как исправить ошибку с кодом 0x80070422 в Windows 10, которая обычно связана с проблемами обновления Windows.
Если вы видите ошибку 0x80070422 в Windows 10, скорее всего, у вас проблемы с Центром обновления Windows. Давайте рассмотрим, как исправить ошибку 0x80070422 и выясним, что её вызывает. Это интересно: Еще одна ошибка обновления Windows.
Текст ошибки
На русском:
С установкой обновлений возникли некоторые проблемы, но попытка будет повторена позже. Если вы продолжаете видеть это сообщение и хотите получить сведения, выполнив поиск в Интернете или обратившись в службу поддержки, вам может помочь это: (0ч80070422)
На английском:
There were some problems installing updates, but we’ll try again later. If you keep seeing this and want to search the web or contact support for information, this may help: (0x80070422)
Эта ошибка мешает правильно обновить компьютер, что приводит к проблемам безопасности. К счастью, эту ошибку обычно несложно исправить, поскольку у нее есть одна причина.
Способы исправления
Несмотря на то, что существует множество методов исправления ошибки 0x80070422, в этой статье перечислены наиболее эффективные и быстрые решения.
Решение 1. Проверьте несколько значений реестра
Вам следует проверить несколько записей реестра, чтобы убедиться в их правильности. Помните, что редактирование реестра может повредить вашу систему, поэтому будьте осторожны.
- Нажимаем комбинацию клавиш Win + R
- В появившемся окне вводим «regedit» и нажимаем OK.
- Переходим по пути:
HKEY_LOCAL_MACHINESOFTWAREMicrosoftWindowsCurrentVersionWindows UpdateAuto Update
- Если вы видите ключ под названием EnableFeaturedSoftware, убедитесь, что для него установлено значение 1. В противном случае дважды щелкните его, чтобы изменить значение на 1.
- Если вы не видите этот ключ, или если это не помогло решить проблему, возможно, что изменение другого ключа реестра поможет.
- Перейдите в следующее место:
HKEY_LOCAL_MACHINESYSTEMCurrentControlSetServicesAppXSvc
- Здесь, если параметр Start не равен 3, дважды щелкните по нему и измените его на 3, затем перезагрузитесь и повторите попытку.
Решение 2. Временное отключение IPv6
Если приведенное выше исправление не сработало, вам следует попробовать временно отключить IPv6 в «Центре управления сетями и общим доступом».
- Откройте «Панель управления»
- Перейдите в «Сеть и Интернет» «Центр управления сетью и общим доступом» выберите свое соединение и откройте его свойства.
- Найдите в списке IP версии 6 (TCP/IPv6) и снимите флажок рядом, далее нажмите «ОК».
- Перезагрузите систему.
Вы можете выполнить ту же процедуру, чтобы заново включить IPv6.
Решение 3. Перезапуск службы списка сетей
Если два вышеуказанных метода не помогли решить ошибку 0x80070422, попробуйте перезапустить службу списка сетей, чтобы устранить проблему.
- Нажимаем комбинацию клавиш Win + R
- В появившемся окне вводим «services.msc» для запуска служб Windows.
- Найдите службу списка сетей, щелкните ее правой кнопкой мыши и выберите кнопку «Перезапустить».
Перезагрузите компьютер, чтобы проверить, устранена ли проблема.
Решение 4. Сброс конфигурации служб и их перезапуск
Попробуем сбросить конфигурацию служб «Центр обновления Windows», «Фоновая интеллектуальная служба передачи (BITS)», «Службы криптографии» и «Установщик модулей Windows».
- Откройте меню Пуск в Windows.
- Найдите Командная строка, щелкните правой кнопкой и выберите команду Запустить от имени администратора.
- В появившемся черном экране (который и есть командная строка) вводим код ниже:
SC config wuauserv start= auto
SC config bits start= auto
SC config cryptsvc start= auto
SC config trustedinstaller start= auto
net stop wuauserv
net start wuauserv
net stop bits
net start bits
net stop cryptsvc
net start cryptsvc
net stop trustedinstaller
net start trustedinstaller
Мы сбросили значения записей служб в реестре и базе данных диспетчера служб, а так же перезапустили их.
Часто задаваемые вопросы и ответы (FAQ)
Как исправить ошибку с кодом 0x80070422?
Существует множество способов устранения ошибки, например, запуск Windows Update Troubleshooter, отключение IPv6, перезапуск службы списка сетей и так далее.
Что означает код 0x80070422?
Код 0x80070422 — это код ошибки обновления Windows, который появляется при наличии поврежденных системных файлов. Он препятствует загрузке любых обновлений Windows.
Как исправлять ошибки связанные с обновлением Windows?
Ошибки обновления Windows можно устранить, запустив средство устранения неполадок Windows Update, перезагрузив систему, отключив внешнее оборудование, проверив диспетчер устройств на наличие ошибок. Другие решения включают запуск сканирования SFC и DISM, удаление сторонних приложений и т.д.
Привет, друзья. В этой публикации рассмотрим, как бороться с ошибкой 0x80070422 в Windows 10. Код этой ошибки может фигурировать при возникновении разных проблем с актуальной операционной системой от Microsoft. Это системные обновления Windows 10, скачивание и обновление контента из Microsoft Store, работа системного брандмауэра, работа функционала архивации Windows и прочие. Ошибку 0x80070422 могут провоцировать разные причины и, соответственно, разные действия могут помочь устранить эти причины. Давайте посмотрим, что можно предпринять для устранения ошибки 0x80070422 в Windows 10.
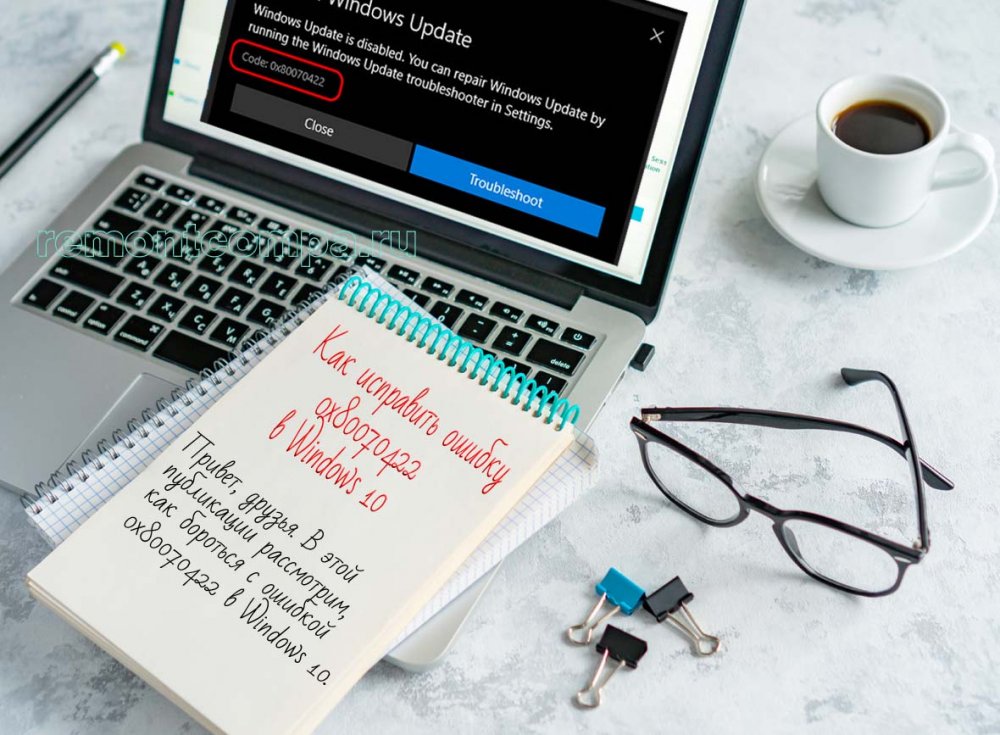
Итак, друзья, ошибка 0x80070422. Может возникать в процессе обновления Windows 10.
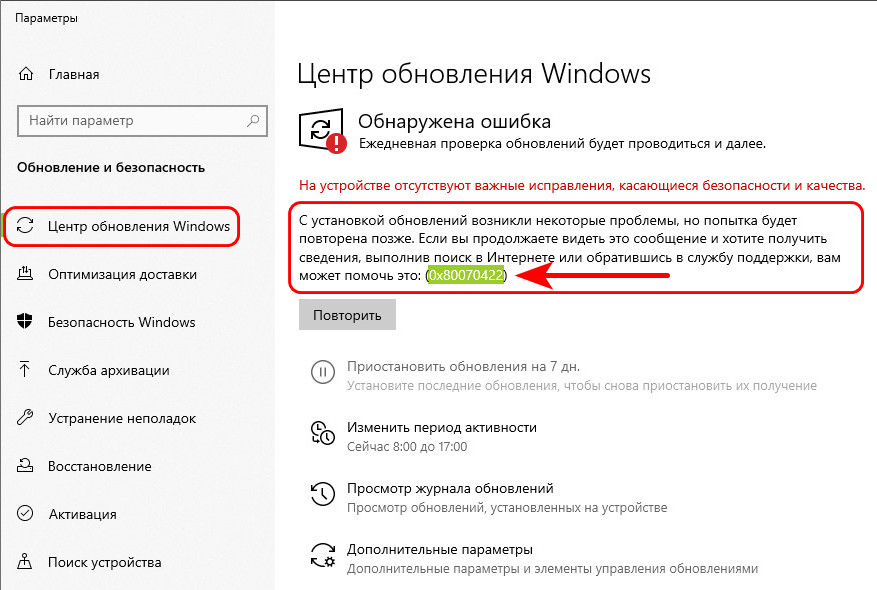
В процессе работы с Windows Store.
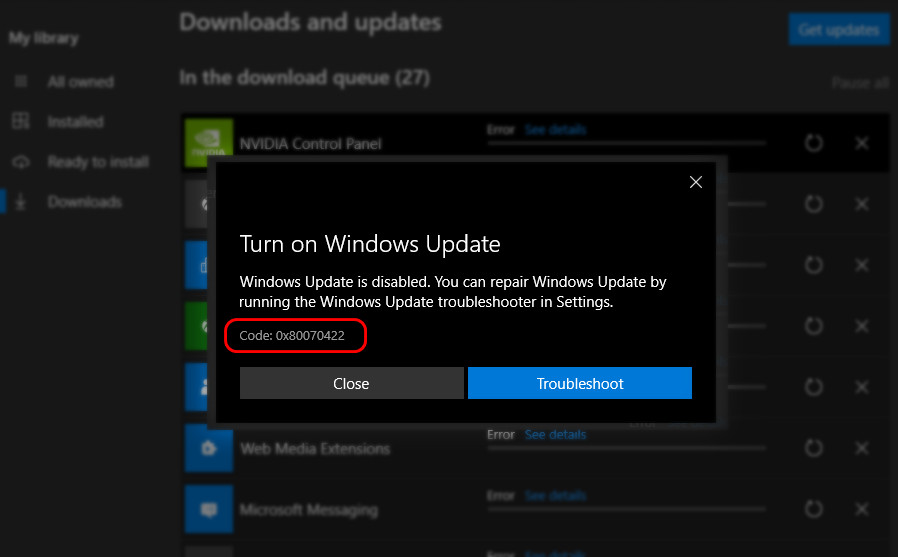
При создании архивов Windows и восстановлении к ним.
Как бороться с этой ошибкой, если у вас нет свежих или вообще хоть каких-нибудь точки восстановления или системного бэкапа, чтобы решить проблему откатом к состоянию системы, когда этой проблемы не наблюдалось?
Друзья, если у вас ошибка 0x80070422 при системных обновлениях, загрузке или обновлении контента с Microsoft Store, воспользуйтесь средством устранения неполадок Windows 10. Это средство просканирует системные службы и прочий функционал, необходимый для корректной работы центра обновления и Microsoft Store, и само включит всё необходимое. В системном приложении «Параметры» идём по пути «Обновление и безопасность > Устранение неполадок». Кликаем «Дополнительные средства устранения неполадок».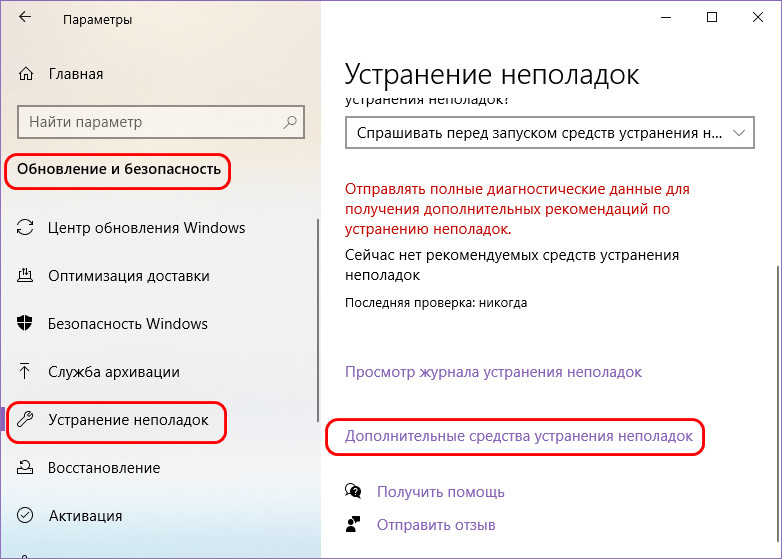
Если у вас проблемы в центре обновления Windows 10, запускаем, соответственно, средство устранения неполадок для центра.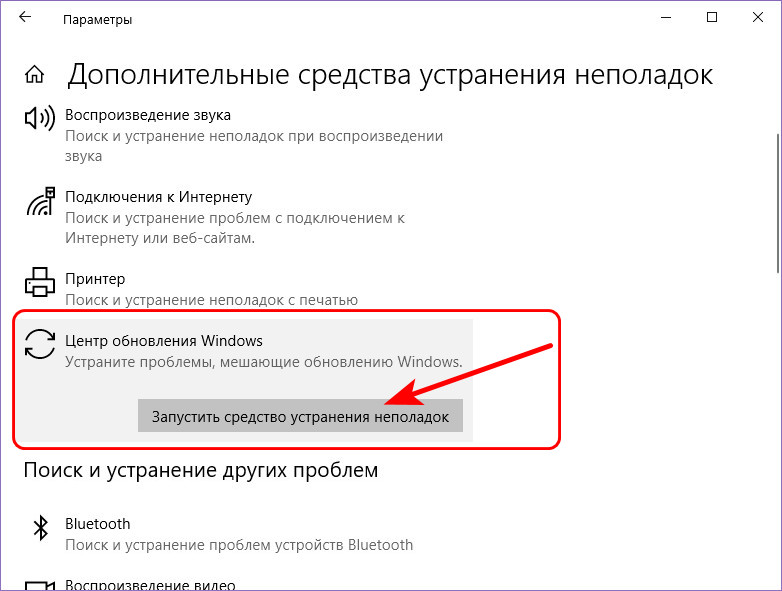
А если проблемы с магазином Microsoft Store — запускаем средство устранения неполадок для магазина.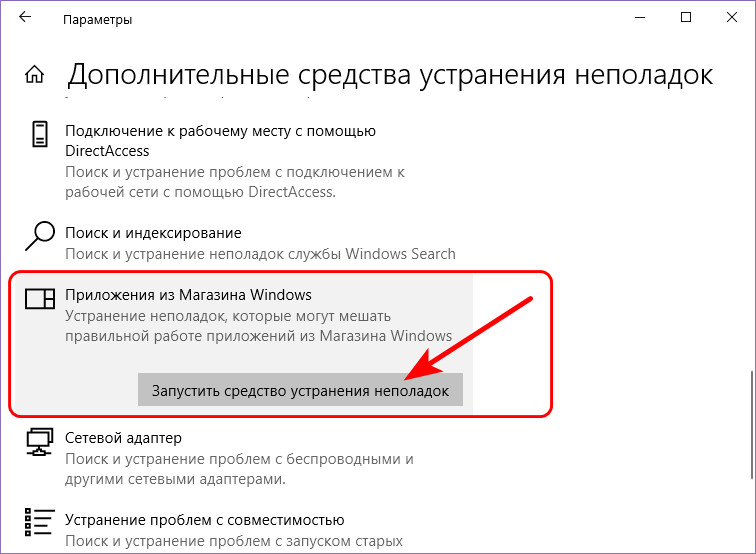
Запустится диагностика проблем, по её итогу будем видеть, что проблемы обнаружены, и средство устранения неполадок эти проблемы якобы решило. Что за проблемы у нас были, можем посмотреть в дополнительных сведениях диагностики.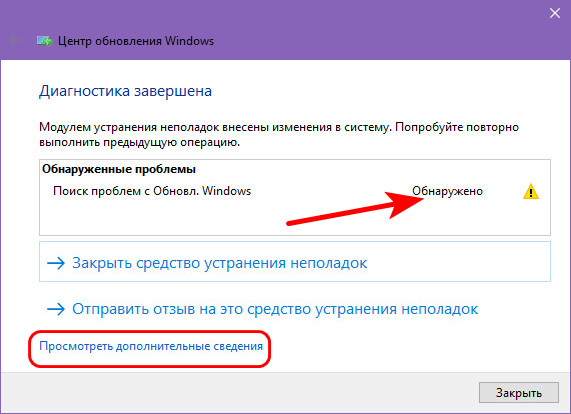
Ну вот в нашем случае, например, были проблемы со службой, необходимой для работы центра обновления Windows 10, и теперь эта служба запущена.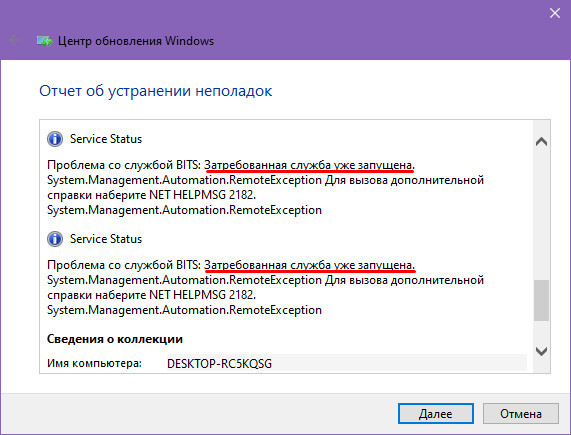
Если же средство устранения неполадок Windows 10 не помогло, идём далее.
Если вам не помогло средство устранения неполадок, а также если ошибка 0x80070422 у вас появляется при пользовании функционалом архивации Windows 10, возможно, причина кроется повреждении системных файлов, отвечающих как раз таки за работу этих функций. Попробуйте восстановить целостность системных файлов.
Иногда ошибка 0x80070422 в работе центра обновления Windows 10 возникает из-за настроек стороннего антивируса или файервола. Надо отключить на время антивирус или файервол и попробовать запустить системные обновления. Ну и если что, разбираться уже тогда с настройками антивируса или файервола.
Ошибку 0x80070422, возникающую при системных обновлениях Windows, может помочь устранить очистка от хлама. Друзья, речь не идёт об обычной очистке диска С, хотя, возможно, и она не будет лишней. Так, центр обновления не будет корректно работать в условиях нехватки места на диске С, ему попросту негде будет хранить файлы установки обновлений. Если не знаете, как чистить диск С, статья «Очистка диска в Windows 10» вам в помощь. Но в контексте рассмотрения ошибки 0x80070422 мы будем чистить несколько иной тип хлама.
Попробуйте для начала перезапустить компьютер без функции быстрого запуска Windows 10, это очистит оперативную память вашего компьютера от скопившегося хлама. Сделайте полное выключение компьютера – удерживая зажатой клавишу Shift, завершите работу.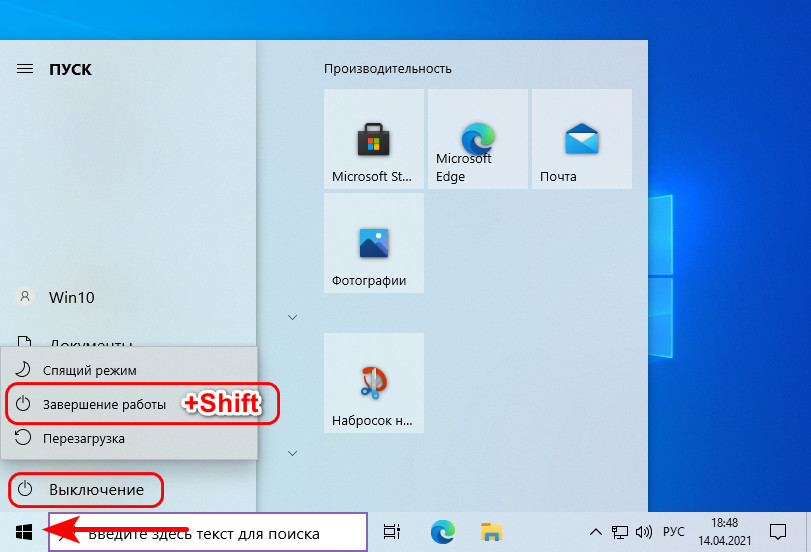
А потом включите компьютер.
И ещё попробуйте очистить папку хранения установочных файлов обновлений. Идём по пути:
C:WindowsSoftwareDistributionDownload
И удаляем всё содержимое папки SoftwareDistribution (содержимое, но не саму папку).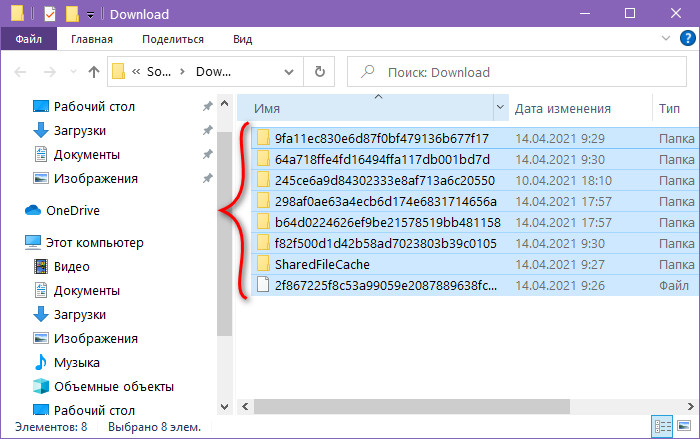
Если у вас проблемы с Microsoft Store, попробуйте очистить кэш магазина. Закройте магазин, если он открыт. Клавишами Wi+R запустите диалоговое окно «Выполнить», введите команду:
Эта команда, собственно, и очищает кэш магазина Microsoft Store. Далее появится пустое тёмное окно, связанное с работой этой команды.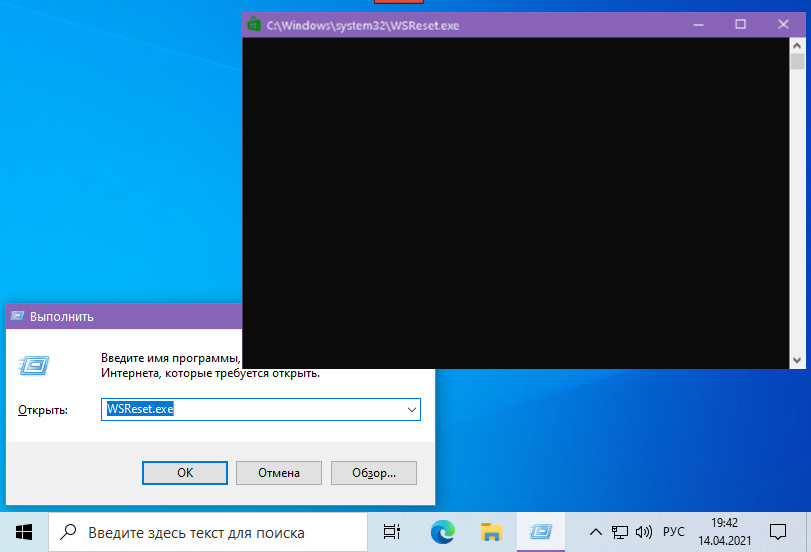
Не закрываем его, дожидаемся, пока оно закроется само и откроется магазин. Это будет уже очищенный магазин.
Друзья, универсальная причина многих проблем с компьютером – вирусы. Их действие в операционной системе может причинять разные проблемы с симптоматикой в виде разного сбоя функционала Windows 10. Если ничего из перечисленного выше не помогает, проверьте компьютер на вирусы. А затем повторно выполните восстановление целостности системных файлов по отсылке в третьем пункте этой статьи.
Ошибка 0x80070422 может быть следствием применения в Windows 10 утилит-твикеров, блокирующих системные обновления и прочие функции. Средства устранения неполадок часто не могут исправить изменения, внесённые твикерами. В таком случае желательно решить проблему с помощью обратного действия того же твикера, который и проводил вмешательство в системный функционал. Ну и, соответственно, для этого необходимо установить, что за твикеры применялись на компьютере.
Если ничего из перечисленного не помогает, друзья, пробуйте загрузиться в режиме чистой загрузки Windows 10 и порешать свои дела в этом режиме.
