Пользователи, у которых на устройствах стоит операционная система Windows 10, получили много новых возможностей, однако приложения работают не совсем стабильно и часто возникают баги. Если при скачивании игр или других приложений через магазин Windows 10, он вылетает, тормозит и виснет, то можно постараться исправить это самостоятельно. Попробуем вместе разобраться в том, как это сделать.

Код ошибки 0x80072EFD — что это
Ошибка 0x80072EFD может возникать, если вы пытаетесь войти в Магазин Виндовс 10 или когда пытаетесь его обновить.
Обычно ошибка сопровождается таким комментарием: «Подключение к Store не было выполнено. Может быть, это произошло из-за проблем на сервере либо вышло время ожидания отклика программы. Вы можете попробовать подключиться снова через несколько минут».
Стоит сказать, что перед тем, как пробовать исправить ошибку, стоит сделать сохранение настроек устройства с помощью системы восстановления. Тогда в случае появления проблем вы сможете откатить систему к заданной точке и восстановить работоспособность системы.
Фиксим ошибку с кодом 0x80072EFD
Перечислим основные причины и методы устранения ошибки:
- Иногда бывает, что проблема со входом в Windows Store 10 временная, поэтому стоит попробовать перезапустить утилиту через несколько минут и проверить, не устранена ли проблема.
- Возможно, проблема Windows Store 10 вызвана тем, что установлена старая версия программы. В таком случае следует обновить программу до последней версии. Нелишним будет обновить все другие программы, установленные на устройстве.
- Как вариант, бывает, что работа магазина Windows 10 блокируется брандмауэром или антивирусной системой, установленной на вашем девайсе. Проверить это довольно просто: выключите антивирус и приостановите работу брандмауэра на некоторое время. Проверьте, работает ли магазин при таких условиях. Если ошибка исчезла, стоит перенастроить брандмауэр и антивирусник, добавив программу в список разрешённых.
- Иногда ошибка с кодом 0x80072EFD возникает из-за отсутствия прав доступа. В таком случае следует перезапустить устройство от имени администратора, запустить редактор реестровых данных и найти директорию профилей. Путь к директории обычно такой: HKEY_LOCAL_MACHINESOFTWAREMicrosoftWindowsNTCurrentVersionNetworkListProfiles.
Далее, кликая правой клавишей мышки по пункту Профили, находим пункт Разрешения. В появившемся окне выбираем опцию дополнительных настроек.
Ставим галочку в пункте, в котором указан доступ других пользователей и применяем изменения.
Теперь следует перезагрузить устройство и проверить, устранены ли ошибка магазина Windows 10 с изменёнными настройками администрирования.
- Если неизвестна причина возникновения ошибки или нет времени разбираться, то можно воспользоваться стандартным для ОС Windows 10 Мастером устранения ошибок. Открываем Мастер, далее переходим к разделу «Сети и интернет», выбираем «Сетевой адаптер» и следуем инструкциям, которые предлагает Мастер настройки.
- Довольно частым багом для Windows Store 10 является проблемы со входом и скачиванием приложений из-за некорректно установленных временных и региональных настроек. Чтобы устранить эту причину, проверяем, правильная ли дата и время отображены на экране, заходим в «Язык и Региональные стандарты» через «Панель управления». Корректируем время, дату и выбираем правильную область проживания.
- Иногда ошибка с кодом 0x80072EFD появляется из-за замусоренности кэша Windows Store 10. Тогда для устранения проблемы нужно очистить реестр. Для этого перезагружаем устройство с правами администрирования и в командной строке набираем wsreset и вводим Enter. Эта команда автоматически сбрасывает реестр магазина и, возможно, восстановит работу магазина.

Команда wsreset
- Проблемы могут быть вызваны использованием proxy-сервера. Проверить это очень просто: нужно выключить proxy-сервер и попробовать запустить Windows Store 10 без него. Для этого открываем Internet Explorer, выбираем вкладку «Сервис», далее «Свойства обозревателя», выбираем вкладку «Подключения» и «Настройка сети». Чуть ниже пункта «proxy-сервер» убираем галочку в строке про использование proxy-сервера. Применяем изменения и перезапускаем устройство с новыми настройками.

Настройка Internet Explorer
Если изменения ничего не дали, можно попробовать отключить proxy-сервер с помощью командной строки. Открываем командную строку с правами администратора, прописываем команду netshwinhttp reset proxy и нажимаем Enter.
- Ещё один действенный способ устранения ошибки с кодом 0x80072EFD — очищение внутреннего содержимого директории Распределения программного обеспечения. Открываем командную строку с правами администратора, прописываем две команды, после каждой нажимаем Enter:
net stop wuauserv
net stop bits.

Остановка работы обновлений Windows 10
Эти команды останавливают работу обновлений.
Далее, находим папку Распределения программного обеспечения в C: Windows, выделяем всё содержимое директории и отправляем в корзину. Для удобства можно воспользоваться горячими клавишами:
- комбинация кнопок Ctrl + A отмечает всё содержимое, затем нажимаем кнопку Del на клавиатуре.
Затем нам стоит выполнить перезагрузку устройства либо обновить службы Windows 10 с помощью команд:
- Сначала в командной строке с правами администратора прописываем net start wuauserv, нажимаем Enter.
- Затем там же прописываем net start bits и нажимаем Enter.
- В случае когда после проведённых изменений код ошибки 0x80072EFD поменялся на другой, но проблемы всё равно остались, можно выполнить следующие шаги:
- Код 80072EFF подразумевает, что на вашем устройстве выключен TLS.
Чтобы снова его включить, запускаем Internet Explorer, открываем «Свойства браузера», далее открываем дополнительные настройки и выбираем вкладку «Безопасность». В строке «Использовать TLS 1.2» должна стоять галочка. Убеждаемся в этом или ставим сами, применяем изменения.

Дополнительные настройки Internet Explorer
- Код 801901F7 подразумевает, что на вашем устройстве проблемы со службой обновлений. Попробуем запустить её, используя Services.msc.
Запускаем «Службы», во вкладке «Службы (локальные)» открываем «Центр обновления Windows». В появившемся окне устанавливаем тип запуска «Автоматический» и применяем настройки.
Заключение
Если ваш Windows Store 10 плохо работает и появляется ошибка с кодом 80072EFD, то эту проблему можно устранить самостоятельно. Для этого нужно понимать причину и выбрать правильный способ, чтобы её пофиксить.
The Microsoft Store is the primary place to download and update Windows 11/10 apps and games. To deliver you such content, the Store needs a reliable internet connection. The error 0x80072EFD means that there’s a problem with your internet connection. Sometimes, the Microsoft Store’s buttons won’t be clickable due to the same problem.

You may access the internet on other applications but still, get the 0x80072EFD error when trying to use the Microsoft Store. To get rid of this Microsoft Store error permanently, we’ll troubleshoot settings related to your internet connectivity as well as components and configurations that may interfere with the Windows Store connection to the internet.
The following are the methods by which we can repair the Microsoft Store error 0x80072EFD in Windows 11/10:
- Clear the Microsoft Store cache.
- Disable proxy connection.
- Re-register the Windows 10 Store.
- Rename the SoftwareDistribution folder.
- Flush your DNS and reset TCP/IP.
- Enable TLS
- Fix using the Windows Store Troubleshooter.
I recommend that you apply the above solution in the order they are arranged here.
1] Clear the Windows Store cache
The error message may stem from a bug or error in the Windows Store, and clearing the cache resolves all such issues. Right-click on the Start button and select Run from the context menu.
Input the following command into the Run dialog box and hit the ENTER key.
wsreset.exe
That’s all it takes. After running the above command, reboot your machine and check if you can access the Windows store. If the issue persists after the reset, continue to the next solution.
2] Disable proxy connection
If you are connected to the internet via a proxy server, disabling it may fix the error 0x80072EFD. Open the Run dialog box by pressing the Windows key + R combination. Type inetcpl.cpl in the Run dialog box and hit the ENTER key. Switch to the Connections tab on the Internet Properties window. Here, click on LAN settings.

On the popup window, mark the Automatically detect settings checkbox.
Go down to the Proxy Server area and unmark the checkbox for Use a proxy server for your LAN. Hit the OK button after these to save your settings.

3] Re-register the Windows Store
Re-registering the Windows Store is always a useful process for repairing many issues on the utility. To do this, launch PowerShell as an Administrator. Press the Windows key + X combination and select PowerShell (Admin).
Copy and paste the following text into the PowerShell window and hit the ENTER key.
PowerShell -ExecutionPolicy Unrestricted -Command “& {$manifest = (Get-AppxPackage Microsoft.WindowsStore).InstallLocation + ‘AppxManifest.xml’ ; Add-AppxPackage -DisableDevelopmentMode -Register $manifest}
After it runs, close Command Prompt and restart your computer to finalize the re-registering operation.
4] Flush the SoftwareDistribution folder
Click Start and search for cmd. Right-click on Command Prompt and select the Run as Administrator option. We’re now going to stop the relevant services. Input the following commands and press ENTER after each line:
net stop wuauserv net stop cryptSvc net stop bits net stop msiserver
After these, it’s time to rename the SoftwareDistribution folder. Do it with the following commands. Remember to press ENTER after each line below:
ren C:WindowsSoftwareDistribution SoftwareDistribution.old ren C:WindowsSystem32catroot2 catroot2.old
Next, we start the services that we stopped with the first set of commands. Enter the following commands and press ENTER after each line:
net start wuaserv net start cryptSvcc net start bits net start msiserver
Finally, restart your computer to save the new SoftwareDistribution folder. This usually removes the 0x80072efd Windows 10 Store error.
5] Flush your DNS, reset Winsock and reset TCP/IP
To flush your DNS, reset Winsock and reset TCP/IP, do the following.
Press the Windows key + X key combination and select Command Prompt (Admin) from the context menu. Type the following commands in the Command Prompt window. Hit the ENTER key after typing each line below:
ipconfig /release ipconfig /flushdns ipconfig /renew
After that, close Command Prompt and relaunch it as an Administrator. Enter these command next and press ENTER after each line:
ipconfig /flushdns nbtstat -r netsh int IP reset netsh winsock reset
Finally, reboot your machine and confirm if the 0x80072efd error has been cleared.
6] Enable TLS
Press the Windows key and I key together to open Windows Settings. Here, click on Network & Internet. Next, select Wi-Fi from the left-hand pane and go to Internet Options on the right.
Select Advanced next and click on Security. Here, mark the checkbox for the use TLS 1.2 option to enable it. Hit the Apply button and click on OK to save this setting. Lastly, reboot your computer.
7] Use Windows Store Troubleshooter
First, download the Windows Store Apps Troubleshooter. Following the download, double-click on the file to launch the Troubleshooter. Click on Advanced and mark the checkbox beside Apply repairs automatically.

Hit the Next button to proceed after that. In my case, the Troubleshooter said that the Windows Store cache and licenses may be corrupt. It may be different in your setup. Don’t skip this step. Instead, select the first option to begin the repairs.

Give the Windows Store Troubleshooter some time to fix the issue automatically. When that is complete, click on the Start menu button and type troubleshooting. Select the first icon that shows up on the search results.
Click on View all on the left-hand area and double-click on the Windows Store Apps item from the list.
Follow the on-screen guide and allow the Windows Update Troubleshoot to find and repair the Windows Store error 0x80072EFD. Reboot your machine to complete this process.
TIP: There are some troubleshooting suggestions here to fix Windows Update Error Code 0x80072EFD.
All the best.
Вы можете получить эту ошибку при попытке открыть Магазин Windows 10 или при его обновлении. Не удалось подключиться к Магазину. Возможно, возникла проблема с сервером или истекло время ожидания подключения. Подождите пару минут и попробуйте еще раз. Код ошибки 0x80072EFD, Давайте исправим это досадное недоразумение.

Перед тем, как начать, пожалуйста, создайте точку восстановления системы, вы сможете восстановить ваш компьютер обратно к этой точке, если что то пойдет не так, как вы хотите.
Если вы получили это сообщение вместе с кодом ошибки 0x80072EFD, то это указывает на то, что соединение с сервером не может быть установлено.
Вот несколько советов по устранению неполадок которые вы можете попробовать:
Шаг 1: В Windows 10 1809 для нормальной работы — приложений, Windows Store и браузера Microsoft Edge требуется в настройках включить протокол сети IPv6. Подробнее в нашей статье: Как включить протокол сети IPv6.
Попробуйте обновить страницу через некоторое время и посмотрите, работает ли это.
Шаг 2: Убедитесь, что у вас установлены последние обновления Windows 10.
Шаг 3: Временно отключите брандмауэр и антивирус и проверьте работу Магазина Windows 10.
Шаг 4: Завершите работу Microsoft Store
- Откройте приложение «Параметры» и перейдите в раздел «Приложения и возможности».
- Найдите в списке Магазин (Microsoft Store) нажав на нем вы увидите ссылку «Дополнительные параметры» откройте ее.

- В открывшимся окне найдите «Немедленное завершение этого приложения и связанных с ним процессов» (см. картинку) и нажмите кнопку «Завершить».

- Попробуйте снова открыть магазин Windows 10.
Шаг 5: С помощью Редактора реестра
- С учетной записью администратора, откройте редактор реестра и перейдите к следующему разделу
HKEY_LOCAL_MACHINESOFTWAREMicrosoftWindowsNTCurrentVersionNetworkListProfiles
- Кликните правой кнопкой мыши на подраздел «Profiles» и выберите в контекстном меню «Разрешения».
- В открывшимся окне нажмите на кнопку «Дополнительно».
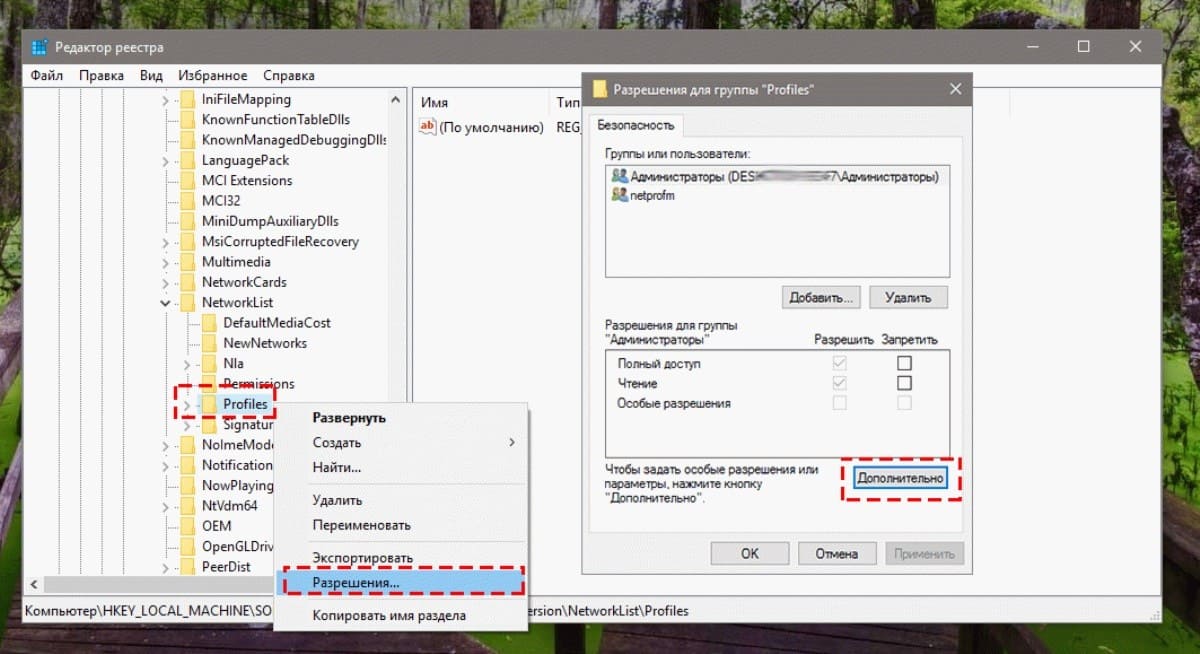
- Теперь установите флажок «Заменить все записи разрешений дочернего объекта наследуемыми от этого объекта» и нажмите кнопку «Применить».

- Перезагрузите компьютер.
Попробуйте подключиться к магазину Windows 10.
Шаг 6: Запустить встроенный инструмент устранения неполадок
Откройте «Параметры» перейдите «Обновление и безопасность» → «Устранение неполадок» → «Сетевой адаптер» нажмите кнопку «Запустить средство устранения неполадок», выберите в списке свою сетевую карту и нажмите кнопку «Далее», посмотрите поможет ли это вам.

Шаг 7: Проверьте дату и время для вашего часового пояса на вашем устройстве. Убедитесь, что оно правильное.

Шаг 8: Сбросьте кеш Магазина (Windows Store Cache).
- Откройте PowerSell от имени администратора, введите команду и нажмите Enter:
wsreset
Данная команда используется для сброса кэша магазина и вполне может решить данную неполадку.

После того как команда будет выполнена Магазин будет запущен автоматически.
Шаг 9: Временно отключите прокси сервер
- Если вы используете прокси — отключите прокси сервер и проверьте работу магазина. Чтобы отключить прокси, откройте «Internet Explorer» → «Сервис» → «Свойства обозревателя» → вкладка «Подключения» → «Настройка Сети» → Под строкой «Прокси сервер» снимите флажок «Использовать прокси» и нажмите кнопку «Применить».

- Если это не работает, вы можете сбросить Proxy с помощью команды для сброса WinHTTP прокси. Введите следующую команду в командной строке с правами администратора и нажмите клавишу Enter.
netshwinhttp reset proxy
Шаг 10: Удалите содержимое папки Software Distribution.
- Откройте командную строку как администратор, Введите следующие команды одну за другой нажимая клавишу Enter:
net stop wuauserv net stop bits
Это остановит службу «Windows Update» и «Background Intelligent Transfer Service».
- Теперь перейдите к C:WindowsSoftwareDistribution и удалите все файлы и папки внутри папки.
Вы можете нажать Ctrl + A, чтобы выбрать все, а затем нажать кнопку «Удалить».
После того, как вы очистили эту папку, вы перезагрузите компьютер или вы можете выполнить следующие команды, по одной в командной строке, для запуска связанных служб Windows 10.
net start wuauserv net start bits
Дополнительно:
Если сопровождающий код ошибки изменился, попробуйте выполнить следующие рекомендации:
80072EFF : Это означает, что TLS отключен, и должен быть повторно включен.
Откройте Свойства браузера. Перейдите на вкладку «Дополнительно» — убедитесь что флажка рядом с Использовать TLS 1.2. Выберите «Применить / OK».

801901F7 : Этот код ошибки указывает, что служба обновления Windows не запущена. Включите ее с помощью Services.msc.
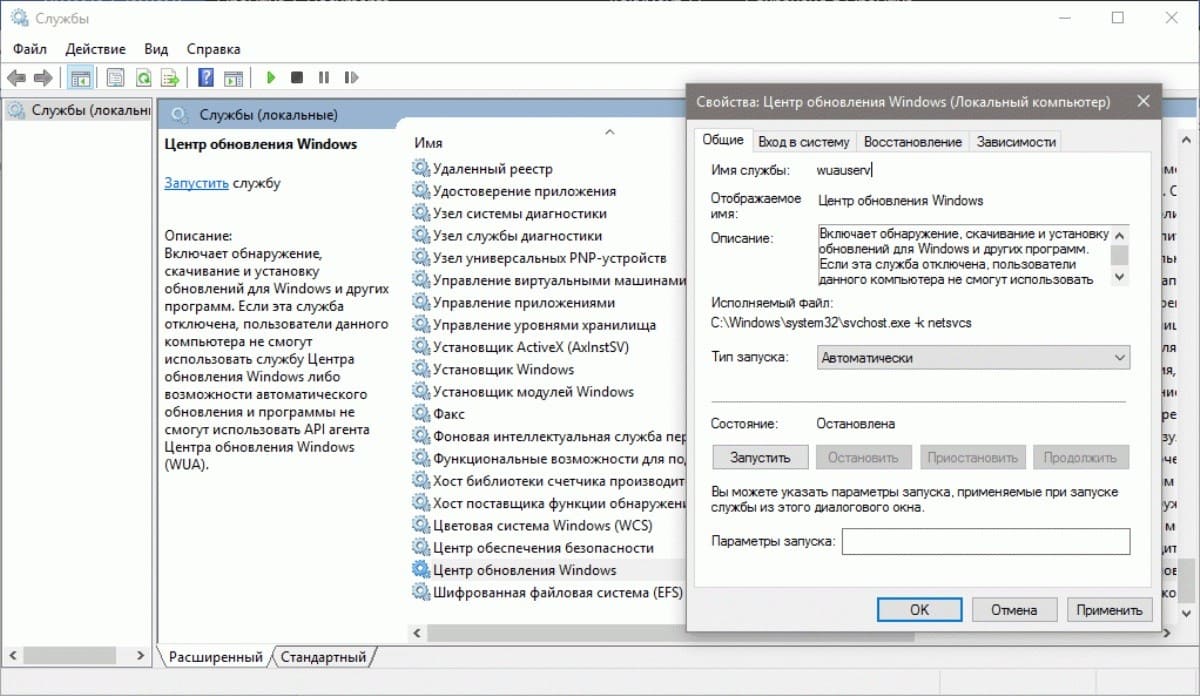
Вот и все.
Ошибка 0x80072efd может появиться перед пользователем в тот момент, когда тот пытается войти в Магазин Windows 10. Также ее можно увидеть при попытке загрузить или обновить любое приложение из Магазина. В сообщении ошибки говорится примерно следующая информация:
Мы не смогли присоединиться к серверам Магазина. Возможно, это произошло из-за проблем с сервером или из-за истечения времени соединения. Пожалуйста, подождите несколько минут и попробуйте снова.
Понятное дело, что вы уже попробовали последовать совету и попытались выждать несколько минут, но, очевидно, что ничего не изменилось. В этой статье мы расскажем вам, почему не открывается Магазин Windows 10 и появляется ошибка 0x80072efd, а также поможем исправить ее.
Содержание
- Не работает Магазин Windows 10: Ошибка 0x80072efd
- Ошибка Магазина Windows 10 0x80072efd: методы решения
- Метод No1 Перезапуск компьютера или роутера
- Метод No2 Просто подождать
- Метод No3 Отключение или удаление антивируса
- Метод No4 Отключение Firewall
- Метод No5 Удаление кэша Магазина Windows
- Метод No6 Настройка даты и времени
- Метод No7 Установка отложенных обновлений Windows 10
- Метод No8 Отключение Прокси-сервера
- Метод No9 Получение прав к сетевому профилю
Не работает Магазин Windows 10: Ошибка 0x80072efd
На самом деле, данная проблема с Магазином Windows может возникать по огромному количеству причин. Давайте кратко пройдемся по ним, прежде чем переходить к методам исправления.
- Проблемы с Интернет-соединением. Возможно, что ваше подключение настолько нестабильно, что вы не можете установить нормальное соединение с серверами Майкрософт.
- Брандмауэр может порой блокировать соединение с Магазином Windows по какой-то неизвестной причине. Такое случается как с системным, так и сторонним брандмауэром.
- Некорректно выставленные дата и время могли послужить причиной для проблемы во время соединения с серверами Майкрософт.
- Антивирус мог заблокировать доступ к определенным системный файлам, что и вызвало такую проблему, как ошибка Магазина 0x80072efd.
- Если у вас в Центре обновления Windows присутствует какие-то неустановленные или отложенные обновления, то, возможно, именно их отсутствие и вызвало проблему.
Это были самые распространенные причины для ошибки 0x80072efd. Теперь давайте рассмотрим методы ее решения.
Ошибка Магазина Windows 10 0x80072efd: методы решения
Метод No1 Перезапуск компьютера или роутера
Самое первое, что вы должны попробовать сделать, так это перезагрузить свой компьютер. Порой, в операционной системе Windows происходят сбои, которые мешают выполнению каких-то действий. Невозможность создать соединение между вами и серверами Магазина Windows – это как раз один из таких сбоев.
Если вы используете роутер для создания в своем доме точки беспроводного подключения, то вы также можете попробовать перезапустить его. Иногда, роутер может сбоить и тогда возникают всякие казусы. Например, может произойти так, что ваш роутер внезапно урежет скорость сетевого подключения вдвое или же заблокирует выход в Интернет.
Метод No2 Просто подождать
Порой, проблемы могут находиться и не на вашей стороне. Что-то могло случиться с серверами Магазина Windows и они перестали быть доступными в данный момент. Если у вас есть свободное время и вы никуда не спешите, то можно попросту подождать, так как Магазин Windows может быть сам по себе недоступен. Выждите часок-другой, а затем проверьте, будет ли появляться код ошибки 0x80072efd.
Метод No3 Отключение или удаление антивируса
Некоторые антивирусы(в особенности сторонние) имеют привычку довольно часто входить в конфликт с чем-то в системе, удалять файлы из системы в связи с подозрением на вирус, блокировать какие-то системные файлы и тому подобное. В общем, антивирус сам по себе – это необходимая защита на компьютере, но порой он создает больше проблем, нежели решает их.
Если у вас есть на компьютере сторонний антивирус, то попробуйте его для начала просто отключить. Затем зайдите в Магазин Windows и проверьте наличие ошибки 0x80072efd. Если она все еще там, то можно пойти еще дальше – удалите сторонний антивирус из системы.
Как только избавитесь от возможного нарушителя спокойствия, то проверьте, донимает ли вас еще ошибка Магазина 0x80072efd. Также вы можете попробовать приостановить работу системного Защитника Windows. Хоть он редко делает подобные пакости, но это не исключено.
Метод No4 Отключение Firewall
Так же как и с антивирусом в предыдущем пункте, любые фаерволы в вашей системе могут блокировать сетевое подключение с Магазином Windows, вследствие чего вы и наблюдаете на своем экране код ошибки 0x80072efd.
Если на вашем компьютере установлены какие-то сторонние брандмауэры, то обязательно попробуйте удалить их, так как они зачастую и являются источником проблемы. Если же у вас нет сторонних firewall, то вы также можете попробовать отключить системный Брандмауэр Windows. Чтобы отключить системный Firewall, вам потребуется сделать следующее:
- Нажмите ПКМ на Пуск и выберите «Панель управления».
- Перейдите в«Брандмауэр Windows».
- Далее нажмите на ссылку «Включение и отключение Брандмауэра Windows».
- Поставьте галочку возле пунктов по деактивации Firewall.
Как только вы избавитесь от сторонних брандмауэров и отключите системный БрандмауэрWindows, попробуйте зайти в Магазин Windows и проверьте наличие ошибки 0x80072efd. Возможно, все дело заключалось в Firewall’ах, которые блокировали соединение с серверами Майкрософт.
Метод No5 Удаление кэша Магазина Windows
Как мы все с вами знаем, кэш является невероятно полезным функционалом, но он также может создавать и огромное количество проблем. Кэш Магазина Windows точно такой же в этом отношении – от него нужно время от времени избавляться. Именно вредоносный кэш и мог создать почву для появления ошибки 0x80072efd. Давайте избавимся от него:
- Нажмите комбинацию клавиш Windows+R.
- Впишите wsreset и нажмите Enter.
После нажатия на кнопку Enter, появится окошко Командной строки, а затем откроется непосредственно сам Магазин Windows, что будет означать завершение удаления кэша. Если Магазин спокойно открылся без ошибки 0x80072efd, то это значит, что дело действительно заключалось в кэше.
Метод No6 Настройка даты и времени
Некорректные настройки даты и времени на вашем компьютере вполне могут послужить появлением указанной проблемы, так как из-за них могут возникать неполадки во время соединения с серверами Майкрософт.
Просто выберите корректные для своего региона настройки даты и времени, а затем снова попробуйте зайти в Магазин Windows. Зачастую бывает, что мы меняем для своих целей дату и время на компьютере, а затем забываем об этом.
Метод No7 Установка отложенных обновлений Windows 10
Вспомните, а не стоят ли у вас на ожидании недавно выпущенные обновления для операционной системы? Все дело в том, что невозможность войти в Магазин Windows может появиться из-за отсутствия определенного обновления для системы.
Пройдите в Центр обновления Windows и проверьте, нет ли там обновлений, стоящий в ожидании на загрузку и установку. Если вы нашли там какие-то обновления, то загрузите и установите их.
После завершения этих шагов, снова попытайтесь войти в Магазин Windows для проверки наличия ошибки 0x80072efd. Если на этот раз все прошло гладко как по маслу, то дело действительно заключалось в недостающем обновлении.
Метод No8 Отключение Прокси-сервера
Если вы используете Прокси-сервер для локальных подключений, то именно этот функционал и мог послужить причиной появления проблемы с невозможностью зайти в Магазин Windows или же загрузить/обновить приложения. Давайте попробуем отключить его. Для этого сделайте следующее:
- Нажмите ПКМ на Пуск и выберите «Панель управления».
- Выберите «Свойства браузера».
- Перейдите в «Подключения».
- Далее нажмите на кнопку «Настройка сети».
- Уберите галочку с пункта, который активирует Прокси-сервер для Локальных подключений.
Деактивировав Прокси-сервер, снова попробуйте воспользоваться Магазином Windows. Ну что, ошибка 0x80072efd все еще присутствует? Что же, у нас в запасе еще осталось парочка методов, с помощью которых вы можете попробовать разрешить проблему.
Метод No9 Получение прав к сетевому профилю
Еще одной причиной появления ошибки 0x80072efd является отсутствие прав доступа к сетевому профилю. Решается это, соответственно, активацией этих прав. Для этого выполните следующие действия:
- Нажмите Windows+R.
- Впишите в regedit.exe и нажмите Enter.
- Используя навигационную панель в левой части окна, перейдите в раздел

- Кликните на последний раздел, т.е. Profiles, ПКМ и выберите «Разрешения».
- Во вкладке «Безопасность», нажмите на кнопку «Дополнительно».
- Поставьте галочку напротив параметра «Заменить все записи разрешений…».
- Затем вам остается только подтвердить изменения и выполнить перезагрузку системы.
Итак, если к этому моменту вам не смог помочь ни один метод по борьбе с ошибкой 0x80072efd, то остается только одно – восстановление системы. Если быть точнее, то мы говорим о точке восстановления, которая позволит обратить вспять все внесенные в систему изменения, приведшие к появлению ошибки в Магазине Windows.
Активировать точку восстановления довольно просто: зайдите в Панель управления, затем перейдите в Восстановление и выберите «Запуск восстановление системы». Далее вам потребуется выбрать нужную точку восстановления(тут все ложится на ваши плечи) и дождаться окончания процесса. Также стоит сказать, что ваш компьютер будет перезагружаться, но это часть восстановления, так что переживать не о чем.
Перейти к содержанию
![]() 03.10.2022 2 мин
03.10.2022 2 мин
Если при запуске магазина в Windows 10 возникает ошибка 0x80072efd — это не беда. Здесь вы найдете несколько способов устранить проблему.
Многие из нас пользуются магазином приложений Windows, который позволяет добавлять новые программы в операционную систему. Но иногда магазин приложений ведет себя странно, выдает ошибку 0x80072efd и закрывается сразу после запуска.
Текст ошибки
В работе сервера возникла проблема. К сожалению такое случается. Обновить страницу. Код ошибки: 0x80072EFD.
Если вы столкнулись с этой проблемой в Windows 10, сначала убедитесь, что вы вошли в свою учетную запись Microsoft.
Ниже приведены рекомендации по решению этой проблемы.
Решение 1: Сброс настроек Proxy
- Откройте меню Пуск в Windows.
- Найдите Командная строка, щелкните правой кнопкой и выберите команду Запустить от имени администратора.
- Вводим в окне строку ниже и нажимаем Enter.
netsh winhttp reset proxy

- После того как команда успешно выполнится (как на рисунке выше), закройте окно и запустите Магазин приложений, который должен беспрепятственно запуститься.
Решение 2: Сброс кэша Microsoft Store
- Нажимаем сочетание клавиш Win + R и в появившемся окне вводим WSReset.exe.

- После нажатия ОК в окошке, после ввода команды будет открыт и загружен Магазин приложений.
- Если ошибка не исчезла, попробуйте перезагрузить компьютер и открыть магазин снова.
Если предыдущие советы не помогли, воспользуйтесь следующим.
Решение 3: Перерегистрация (повторная инициализация) магазина в Windows
- Откройте меню Пуск в Windows.
- Найдите Командная строка, щелкните правой кнопкой и выберите команду Запустить от имени администратора.
- Копируем команду ниже и вставляем её в командную строку, нажимаем Enter.
PowerShell -ExecutionPolicy Unrestricted -Command "& {$manifest = (Get-AppxPackage Microsoft.WindowsStore).InstallLocation + 'AppxManifest.xml' ; Add-AppxPackage -DisableDevelopmentMode -Register $manifest}"

В течение нескольких секунд вы должны видеть индикатор выполнения, после прохождения которого магазин будет перерегистрирован (повторно инициализирован). После завершения операции необходимо перезагрузить компьютер, чтобы изменения вступили в силу.
Дополнительные методы
- В качестве альтернативного, крайнего, метода создайте новую учётную запись пользователя и проверьте, работает ли магазин с ней. Если же с новой учетной записью всё отлично функционирует, используйте её в качестве основной для входа.
- Проблема может быть вызвана антивирусом или брандмауэром, который блокирует Store, особенно в этом часто виноват AVG. Пересмотрите настройки вашего антивируса или отключите его на некоторое время, чтобы попробовать.
- Проверьте корректность даты и времени, установите текущее время и дату.

Алекс Гезанов
Работаю в сервисном центре по ремонту и обслуживанию бытовой техники. За более чем 10 лет трудовой деятельности, я сталкивался с решением большого количества проблем в работе ОС Windows, периферийных устройств, бытовой техники, игровых консолей Playstation и т. д.

