Содержание
- Причины возникновения
- Несовпадение с временем сервера
- Настройки Интернет-подключения
- Сброс сети
- Произвести сброс параметров сети
- Осуществить смену DNS сети
- Исправить протоколы безопасности
- Произвести изменение записей в реестре
- Отключение автозагрузки программ и сторонних служб
- Осуществить очистку журнала обновлений
Уведомление с кодом ошибки 0x80072f8f встречается при обновлении Windows. Причем не важно, как вы обновляете систему: будь это способ с загрузочной флешкой или вариант при использовании утилиты Media Creation Tool. Часто пользователи не могут самостоятельно справиться с проблемой, поэтому на данной странице мы рассмотрим решение данной проблемы.
Потратьте немного своего времени для совершения уже определенных алгоритмов. Вы сможете избавиться от назойливого уведомления связанного с 0x80072f8f и решить проблему работы приложения или ОС.

Причины возникновения
Рассматриваемая проблема опирается на зависимость настроек вашего компьютера и интернет соединения. В связи с параметрами ОС, обычно находится два источника возникновения трудностей:

- Некорректные настройки времени и даты;
- Неправильные свойства Интернет-соединения и его настройки.
Из-за того, что сертификаты безопасности синхронизируют информацию всех хостов с сервером для получения доступов, важно, чтобы она совпадала по всем параметрам, один из которых является время и дата.
Корень ошибки также может лежать в соединении, которое не имеет стандартной защиты, поэтому вы не можете обмениваться пакетами информации с сервером.
Несовпадение с временем сервера
Программа помощника по обновлению сверяет все характеристики системы и проверяет — подходит система для обновления или нет. Одним из ключевых параметров является время. Измените его на точное, указанное в интернете и сохраните.
Решение
Откройте щелчком левой клавиши мыши скриншоты, чтобы наглядно увидеть порядок действий инструкции ниже.

- Переместите своё внимание на правую нижнюю часть экрана. В конце Панели задач вы увидите часы вашего компьютера.
- Нажмите правой кнопкой мыши на старых ОС или левой клавишей на новых для открытия «Параметров времени и даты».
- В новых ОС обратите особое внимание на пункты «Установить время автоматически» и «Синхронизация часов». Они должны быть активны. Кроме того второй указанный пункт связывает часы с сервером time.windows.com, который является эталоном.
- В старых же Windows кликнув по часам в правом нижнем углу экрана левой кнопкой мыши:
- Совершите переход в «Изменение настроек времени и даты».
- После чего перейдите во вкладку «Время по Интернету».
- И «Измените параметры» сервера на «time.windows.com».
- Не забудьте поставить галочку рядом с «Синхронизировать с сервером времени в Интернете».
- Сохранитесь.
- В старых же Windows кликнув по часам в правом нижнем углу экрана левой кнопкой мыши:
- Инной способ предполагает ручное изменение значения на те, что указаны в интернете. Например на этом сайте: Время.
- Введите название города в форме заполнения.
- Нивелируйте расхождения ваших локальных часов ПК и Интернет времени.

Настройки Интернет-подключения
Когда синхронизированные тайминга с эталонными серверами не помогает, на помощь могут прийти более сложные способы по изменению характеристик сетевого соединения. Не пугайтесь, в нашей инструкции приведены подробные алгоритмы действий, которые созданы для того, чтобы справляться с конкретной ошибкой 0x80072f8f. Просто следуйте подсказкам и вы добьетесь успеха.
Сброс сети
Давайте выполним самые примитивные манипуляции для базовых настроек подключения интернет соединения. Перейдите в состояние сети и сбросьте её функциональные характеристики с помощью инструкции ниже.
Решение
- Кликните левой кнопкой мыши по конвертику в правой нижней части экрана.
- После чего перейдите с помощью той же клавиши во «Все параметры».
- Выберите раздел «Сеть и Интернет» и кликните по нему.
- Откроется окно, в котором должна быть выбрана шторка «Состояние».
- Внутри найдите кнопку «Сброс сети» и клацните по ней.
- После чего не надо ждать и 5 минут, как следует перезагрузить ПК.

Произвести сброс параметров сети
Кроме всех прочих случаев ошибка 0x80072f8f часто появляется в связи с измененными настройками сети. В этой ситуации ваша ОС не способна связаться с серверами для проверки ключей при их активации. Это и вызывает нарушения работы.
Для того чтобы выйти победителем из этого случая, мы рекомендуем произвести полный сброс сетевых настроек к нулевому состоянию свежеустановленной ОС.
Это не сложно, просто следуйте специально составленной для вас инструкции, которая представлена ниже.
Решение
- Зажмите одновременно сочетание клавиш на клавиатуре«Win+R» — это откроет маленькое окно выполнить в левом нижнем углу экрана.
- Введите «cmd» в поле и нажмите «Ctrl+Shift+Enter» — это запустит Командную строку от имени администратора.
- Выполните следующие команды поочередно, нажимая «Enter» после каждого ввода строк:
- netsh winsock reset
- netsh int ip reset all
- netsh winhttp reset proxy
- ipconfig /flushdns

- Эти же действия еще выполняются способом, который мы описывали в заголовке нашей статьи «Сброс сети» перейдите, чтобы вспомнить, что в новых ОС произведенные манипуляции можно выполнить с помощью одной кнопки.
- Перезагрузите ваш ПК. После чего вы должны увидеть как связь с интернетом восстановилась.
Следующим действием после сброса сети рекомендуют производить замену DNS-серверов, потому что именно со стороны провайдера запросы могут обрабатываться ошибочно, что и вызывает ошибку 0x80072f8f.
Вашему вниманию представлены несколько DNS для решения проблемы:
Yandex -77.88.8.8 и 77.88.8.1
Google — 8.8.8.8 и 8.8.4.4
OpenDNS — 208.67.222.222 и 208.67.220.220
Level3DNS — 4.2.2.1 и 4.2.2.2
Cloudflare — 1.1.1.1 и 1.0.0.1
Comodo Secure DNS — 8.26.56.26 и 8.20.247.20
Quad9 DNS — 9.9.9.9 и 149.112.112.112
Adguard DNS 94.140.14.14 и 94.140.15.15
Используйте любой из них для исключения неисправностей со стороны DNS-сервера. Чтобы изменить ДНС на своем ПК используйте порядок действий описанный ниже.
Решение
- Кликните левой кнопкой мыши по конвертику в правой нижней части экрана.
- После чего перейдите с помощью той же клавиши во «Все параметры» операционной системы Windows.
- Выберите раздел «Сеть и Интернет» из вертикального списка классифицированных настроек и кликните по нему чтобы открыть.
- Перед вами появится окошко, в котором вы должны выбрать шторку «Состояние». Это позволит просмотреть параметры сети.
- Внутри вы увидите раздел с дополнительными настройками, среди которых выберете пункт «Настройка параметров адаптера» и клацните по нему для перехода в окно, где отображаются все настроенные вами подключения.
- Windows продемонстрирует окошко, имя которого звучит как «Сетевые подключения». В нем вам необходимо выбрать то, через что система позволяет вам выходить в Интернет.
- Вам необходимо нажать правой кнопкой мыши по соединению созданному в вашем ПК и выбрать пункт «Свойства» в самом низу открывающегося меню.
- Выберите компонент с названием «IP версии 4 (TCP/IPv4)», который использует ваше интернет- подключение и снова перейдите во вкладку «Свойства» по кнопке в правом нижнем углу внутренней области параметров сети.
- Поставьте точку (флажок) рядом с пунктом «Использовать следующие адреса DNS-серверов» во втором блоке окна свойств и пропишите любой адрес DNS из списка, который мы приводили ранее. Например, от Гугла или Яндекса.
- Согласитесь с выбранными настройками кликнув ОК в самом низу окошка.

- После того как DNS сервера поменяны нажмите на клавиатуре сочетание клавиш «Win+R» — это откроет маленькое окно выполнить в левом нижнем углу экрана.
- Введите «cmd» в поле и зажмите «Ctrl+Shift+Enter»- это запустит Командную строку от имени администратора, что позволит выполнять операции с высокой способностью разрешений.
- Выполните следующие команды поочередно, вписав каждую из операций и нажимая «Enter» всякий раз для ее выполнения:
- ipconfig /flushdns
- netsh winsock reset

- Перезапустите свой ПК, теперь подключения по локальной сети и соединения с интернетом должны заработать.
Исправить протоколы безопасности
Сейчас Windows поддерживает только новые версии TLS, которые отключены по умолчанию. Чтобы исправить ситуацию, делаем следующее.
Решение
- Зажмите клавиши «Win + R» для открытия окна, позволяющего выполнить различные действия с помощью названия команд. Оно появляется в левом нижнем углу экрана.
- Введите команду «regedit», которая позволит пользователю манипулировать параметрами и их значениями с помощью редактора.
- Нажав Enter, откройте окно библиотек параметров реестра.
- Открываем путь к параметрам с помощью строки в верхней части окно реестра «HKEY_LOCAL_MACHINESYSTEMCurrentControlSetControlSecurityProvidersSCHANNELProtocolsTLS 1.1Client».
- Создаем новый или изменяем DWORD с названием «DisabledByDefault». Внимательно просмотрите директории перед тем как создать новый файл, чтобы не было конфликта интересов.
- Задаем параметр «0», открыв созданный «DWORD» двойным кликом левой кнопки мыши и сохраняем как показано на картинке ниже в самом правом столбике с названием «Data».
- По аналогии заходим в директорию по пути в кавычках «HKEY_LOCAL_MACHINESYSTEMCurrentControlSetControlSecurityProvidersSCHANNELProtocolsTLS 1.2Client».
- Таким же образом создаем новый или изменяем «DWORD» с названием «DisabledByDefault».
- Задаем параметр «0», как уже не раз делали.

Тоже самое можно сделать из панели управления Windows. Если вы боитесь залазить в реестр ОС, то:
- В поиске Windows (лупа в левом нижнем углу экрана) найдите «Панель управления» — это приложение с грубым значком с диаграммами .
- Далее, для изменения дополнительных параметров
- Либо зайдите в свойства обозревателя напрямую, изменив размер значков на мелкие в правом верхнем углу окна.
- Или в режиме просмотра категорий войдите в «Сеть и Интернет», после чего выберите «Свойства браузера».
- Данные действия откроют перед вами окно со свойствами со многими вкладками, однако нам нужна только одна.
- Перейдите во вкладку «Дополнительно» и снимите галочки возле обоих SSL, как показано на правой картинке ниже.
- Сохранитесь и перезагрузите компьютер.
После перезапуска машины, снова заходим в блок настроек Интернета и возвращаем параметры как были. Это должно вернуть подключение к интернету.
Произвести изменение записей в реестре
При условии, что Windows до сих пор выводит уведомление о ошибке 0x80072f8f, заставляет нас изменить параметры в реестре. Будьте осторожны и следуйте прописанной специально для вас инструкции.
Решение
- Зажмите одновременно сочетание клавиш на клавиатуре «Win + R» для открытия окна выполнения в левом нижнем углу экрана.
- Введите команду «regedit» в поле посередине, что перенаправит вас в классифицированный пул параметрических значений.
- Нажав Enter, откройте окно библиотек параметров реестра для изменения разрешений работы некоторых из них.

- Откройте путь к нужному регистрационному файлу с помощью строки поиска вверху окна редактора «HKEY_LOCAL_MACHINE/Software/Microsoft/Windows/CurrentVersion/Setup/OOBE».
- В правой части окошка находим и открываем параметр «MediaBootInstall» двойным щелчком мыши и придаем ему значение «0» как это показано на картинке ниже.
- Щелкаем ОК для согласия внесенных вами изменений.

- Нажмите одновременно на клавиатуре сочетание клавиш на клавиатуре «Win+R» — это откроет маленькое окно выполнить в левом нижнем углу экрана.
- Введите «cmd» в поле и нажмите «Ctrl+Shift+Enter» — это запустит Командную строку от имени администратора.
- Введите «slmgr / rearm» и нажмите «Enter» для управления лицензированными приоритетами системы.

Отключение автозагрузки программ и сторонних служб
Бывает так, что некоторые программы установленные пользователями вызывают конфликт с стандартными настройками Windows. Чтобы избежать возникновение подобных ситуаций, необходимо проделать действия направленные на освобождение ОС от служебных обязанностей и приоритета автозагрузки.
Решение
- Нажав одновременно клавиши «Win + R» откройте окно выполнения, в которое наберите «msconfig».
- После того как вы зашли в «Конфигурации системы», перейдите в шторку «Службы»;
- Поставьте галочку в левом нижнем углу окна рядом с «Не отображать службы Майкрософт», что уберет из списка важные компонент во избежание их повреждения;
- Отключите всё оставшиеся в отображаемом списке. Это поможет убрать конфликты в работе приложений и наладить приоритет их работы.

- В этом же окне перейдите во вкладку «Автозагрузка», внутри которого по гиперссылке зайдите в «Диспетчер задач»;
- Отключите все приложения, включающиеся вместе с Виндовс, с помощью кнопки снизу, предварительно выделив необходимую строчку.

Осуществить очистку журнала обновлений
Для решения ошибок связанных с «Центром обновления Windows» необходимо проделать ряд действий направленных на удаление временных файлов.
Решение
Кроме прочего, попробуйте уничтожить все файлы, которые хранятся в директории C:WindowsSoftwareDistribution. Однако, если некоторые документы не удалятся, то отключите службу «Центр обновления Windows», а в «Командной строке» от имени администратора пропишите wuauclt.exe /updatenow. После всего перезагрузите ПК.

- Remove From My Forums
-
Общие обсуждения
-
Добрый день. На нескольких компьютерах где стоит Windows 7, случилась такая проблема.
Не удается обновиться из-за ошибки 80072F8F. Поиск выдал много результатов, но все они о том что стоят неправильные дата и время(и последний рз обновления останавливались около года назад на всех устройствах с данной проблемой).
Со временем все хорошо, все ноутбуки синхронизируют время по домену. Также нашел еще решение в виде установки сертификата «GTE
CyberTrust Global Root»( https://social.technet.microsoft.com/Forums/ru-RU/e38c0e7d-26a8-4e36-85b9-0b49127351f4/windows-update-error-80072f8f-?forum=wsusru ),
но нет он стоит и с ним все хорошо.В чем проблема с установкой обновлений?
Заранее спасибо.
-
Изменено
27 апреля 2016 г. 12:30
шрифт -
Изменен тип
Vasilev VasilMicrosoft contingent staff
29 апреля 2016 г. 8:34
нет активности
-
Изменено

Доброго здравия!
Сегодня хочу остановиться на одной довольно «типичной» ошибке (с кодом: 0x80072f8f), возникающей при попытке обновить или активировать ОС Windows 7/10 (иногда также при запуске помощника Media Creation Tool). Скрин с примером ошибки привел ниже. 👇
Как правило, возникает она из-за того, что в ОС отсутствует поддержка протоколов безопасности TLS (например, в Windows 7 есть поддержка верс. 1.0, в то время как сейчас требуется 1.2). Благо, что это относительно легко можно устранить. 👌
*

Пример ошибки с кодом 0x80072f8f при активации системы // Windows 7 (10)
*
Что можно порекомендовать для исправления
- 👉 Первый совет банален: отключите сторонний антивирус, VPN (если они есть) и проверьте в 📌настройках Windows текущее время, часовой пояс, дату — правильные ли они? После их корректировки — перезагрузите ПК!

Время, часовой пояс, дата
- 👉 затем попробуйте сделать сброс сетевых настроек в ОС (если не знаете как — вот эта заметка в помощь: 📌https://ocomp.info/kak-sbrosit-nastroyki-seti.html);

Windows 11 — доп. сетевые параметры — сброс сети
- 👉 проверьте, включены ли у вас протоколы TLS 1.2, 1.3 (на время диагностики также можно задействовать TLS 1.0, 1.1). Чтобы это проверить: нажмите Win+R, в строку «Выполнить» вставьте команду inetcpl.cpl — откроется окно свойств Интернета: во вкладке «Дополнительно» — есть нужные нам настройки безопасности… Важный нюанс: после изменений настроек — перезагрузите ПК!

Свойства — Интернет — TLS
📌 Важно!
На сайте Microsoft есть спец. фикс. пак MicrosoftEasyFix51044.msi, позволяющий в два клика мышки включить протоколы TLS 1.1 и TLS 1.2 в качестве безопасных протоколов по умолчанию (что может исправить текущую ошибку). - 👉 в Windows есть спец. папка Distribution — она содержит временные и старые файлы обновлений (которые иногда «смешиваются» с текущими файлами обновлений, что приводит к путанице и ошибкам). Рекомендуется ее очистить! Как это сделать: открыть каталог C:WindowsSoftwareDistributionDownload и удалить всё, что в нем есть! Затем в 📌командной строке (под админом) запустить обновление командой: wuauclt.exe /updatenow;

wuauclt.exe /updatenow
- 👉 проверьте, работает ли служба «Центр обновления Windows». Чтобы это сделать: нажмите Win+R, введите команду services.msc, в открывшемся списке найдите одноименную службу. Нужно проверить, чтобы она была запущена и был выбран автоматический тип запуска!

Свойства — центр обновления Windows
- 👉 если проблема возникла с Media Creation Tool — попробуйте удалить текущую версию помощника и загрузить его заново (ссылка на SoftPortal || ссылка на Microsoft). Затем запустите файл от имени администратора (для этого на нем необходимо сделать правый клик мышки…).

Запуск от имени администратора Media Creation Tool
- 👉 если все предыдущие шаги не увенчались успехом — как вариант, можно попробовать установить 📌вторую чистую копию ОС Windows (не удаляя первую, основную // т.е. не теряя данные). Тем более это актуально, если вы используете не офиц. версию Windows (часто некоторые загружают вообще «неизвестно что и от кого» с первого попавшегося же торрент-трекера, что в последствии и приводит к всевозможным ошибкам…).
*
Если вам удалось решить проблему иным способом — оставьте пожалуйста пару слов в комментариях. Заранее благодарю!
Удачи!
👋


Полезный софт:
-

- Видео-Монтаж
Отличное ПО для создания своих первых видеороликов (все действия идут по шагам!).
Видео сделает даже новичок!
-

- Ускоритель компьютера
Программа для очистки Windows от «мусора» (удаляет временные файлы, ускоряет систему, оптимизирует реестр).
Когда обновляешь систему, причем неважно каким способом, можно встретиться с сообщением об ошибке 0x80072f8f. Такое же сообщение может всплыть когда систему активируешь. В данном материале мы рассмотрим как решить данную проблему.
Первое, что необходимо проверить, это дату и время. В случае когда они не верные, то вероятнее всего вы встретитесь с данной ошибкой, так как время одно из требований для установки соединения с сервером.
Установить необходимые настройки можно так:
1. Жмем Win+I и выбираем пункт «Язык и время» — «Дата и время».
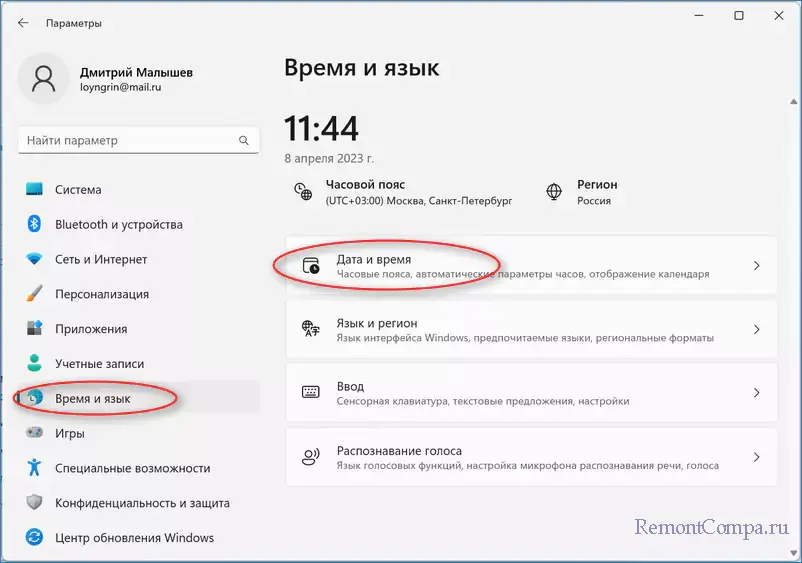
2. Рекомендуется поставить галочку «Установить время автоматически».
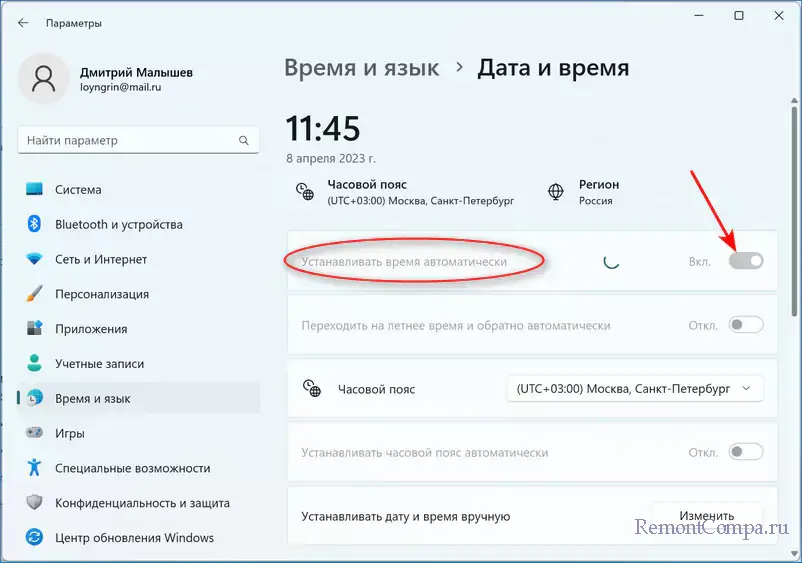
3. При условии, что время все равно неправильное, надо прибегнуть к настройке вручную.
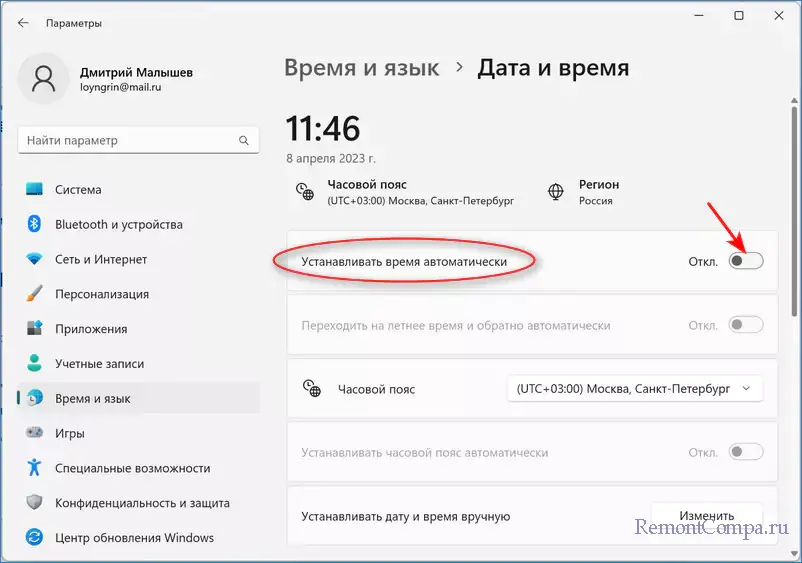
1. Win+R и прописываем «inetcpl.cpl». Щелкаем Enter.
2. Проходим в «Дополнительно» и ставим чекбокс напротив всех видов TLS.
3. Щелкаем «Ок».
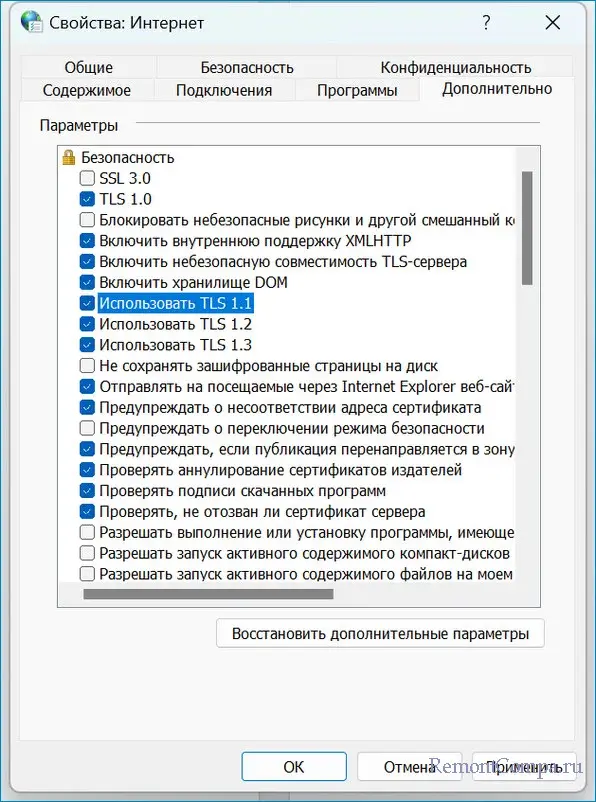
1. Жмем Win+R, прописываем «ncpa.cpl» и нажимаем Enter.
2. ПКМ кликаем на наше соединение и выбираем его свойства.
3. Жмем на «(TCP/IPv4)» и выбираем «Свойства».
4. Устанавливаем чекбокс напротив надписи «Использовать следующие адреса DNS-серверов» и прописываем, например такое 77.88.8.8 и 77.88.8.1
5. Нажимаем «Ок».
6. Win+R и вводим «cmd». Заходим и набираем ipconfig /flushdns.
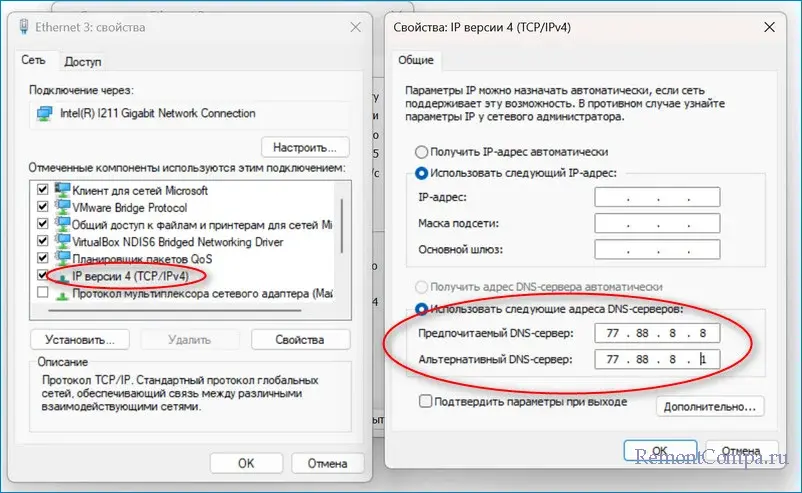

1. Win+R, набираем «regedit» и щелкаем Enter.
2. Переходим по маршруту
HKEY_LOCAL_MACHINESOFTWAREMicrosoftWindowsCurrentVersionSetupOOBE
3. ЛКМ заходим в MediaBootInstall задаем величину равную «0».
4. Соглашаемся с изменениями.
5. Win+R, набираем «cmd» и кликаем Enter.
6. Прописываем
slmgr / rearm и нажимаем Enter.
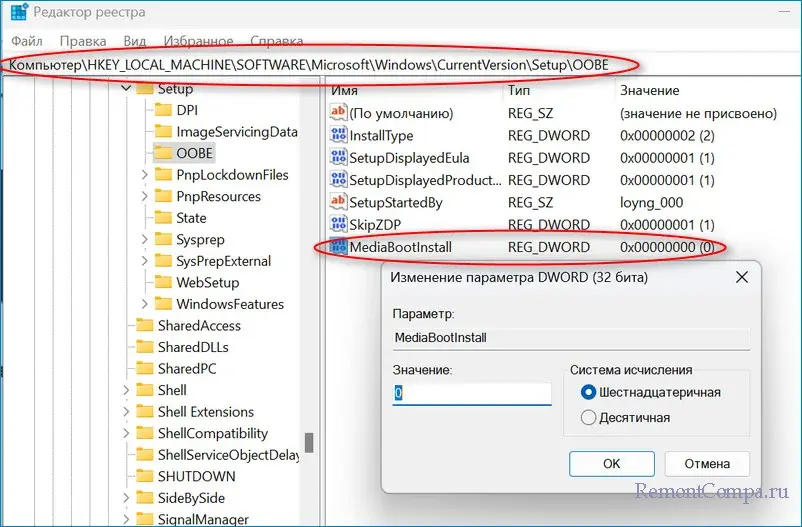
Также решить проблему можно с помощью апдейта. В данном случае нам понадобится обновление с названием KB3033929. Скачать его можно по данным ссылкам.
X64 — https://www.microsoft.com/ru-RU/download/confirmation.aspx?id=46148
X32 — https://www.microsoft.com/ru-RU/download/confirmation.aspx?id=46078
Во время всех этих действий рекомендуется отключить временно VPN, файервол и антивирус, если таковые имеются.
