Согласитесь, мало что может начать раздражать сильнее, чем возникающее во время игры или работы сообщение о нехватке оперативной памяти. Данная ошибка происходит в ситуации, когда в Windows больше не остается свободного пространства для хранения данных и система вынуждена отключить процесс приложения до тех пор, пока память не будет восстановлена.

В этой статье мы расскажем вам о 4 эффективных способах исправления ошибки Windows 10 “На компьютере недостаточно памяти”.

Содержание статьи:
- Способ №1. Обслуживание системы
- Способ №2. Увеличение файла подкачки
- Способ №3. Восстановление реестра
- Способ №4. Очистка временных файлов
- Способ №5. Закройте “тяжелые” программы
Способ №1. Обслуживание системы
Чтобы исправить возникшую неполадку, воспользуйтесь приведенной ниже инструкцией:
1. Запустите Панель управления. Вы можете быстро найти данную утилиту просто начав писать ее название в меню Пуск.

2. Переключите вид отображения параметров на Крупные значки и найдите меню Устранение неполадок. Для более быстрого доступа к нему вы можете ввести название утилиты в диалоговом окне Поиск в панели управления.

3. В левом углу вы увидите список расширенных возможностей открытого окна. Выберите параметр Просмотр всех категорий.

4. Перед вами появится список всех доступных служб. Найдите в нем параметр Обслуживание системы и откройте его.

5. В появившемся окне диагностики неполадок нажмите Далее и устраните все возникшие на компьютере ошибки.

Способ №2. Увеличение файла подкачки
Иногда ответ на вопрос нехватки памяти может крыться в размере файла подкачки. Давайте разберем как его правильно настроить.
1. Откройте утилиту Выполнить при помощи клавиш Win + R.
2. В появившемся окне введите sysdm.cpl и нажмите ОК.

3. Откройте вкладку Дополнительно и в меню Быстродействие кликните по клавише Параметры.

4. В открывшемся окне откройте вкладку Дополнительно и в меню Виртуальная память кликните по клавише Изменить.

5. Снимите галочку с параметра Автоматически выбирать объем файла подкачки для всех дисков.
6. Укажите для системного диска (обычно это диск С:) Размер по выбору системы, нажмите Задать, ОК и перезапустите компьютер.

Обычно перезагрузка требуется только при уменьшении размера файла подкачки. Поэтому если вы его увеличивали, нет необходимости перезагружать компьютер.
Способ №3. Восстановление реестра
Иногда причиной возникшей неполадки может стать ошибка внутри реестра, которая может повлечь за собой повреждение и других системных функций. Ниже мы рассмотрим способ исправления повреждений реестра.
1. Воспользуйтесь комбинацией клавиш Win + R, чтобы открыть утилиту Выполнить. В диалоговом окне введите cmd и нажмите ОК.
Альтернативным способом запуска cmd является поиск утилиты при помощи меню Пуск и ее запуск от имени администратора.

2. В открывшемся окне командной строки введите команду sfc /scannow. Она проведет полное сканирование вашей системы, процесс которого может отнять некоторое время.

3. Дождитесь завершения проверки системы и перезапустите компьютер. Таким образом все поврежденные файлы будут удалены или исправлены.
Способ №4. Очистка временных файлов
Мы часто недооцениваем влияние временных файлов на загруженность нашей системы и очень зря, ведь они могут существенно повлиять на быстродействие наших компьютеров. Поэтому настоятельно рекомендуем вам проводить периодическую очистку таких документов.
1. Откройте меню Пуск.
2. В диалоговом окне введите команду Очистка диска и запустите найденную утилиту.

3. Выберите диск, который вы хотите очистить.

4. Кликните по клавише Очистить системные файлы и подтвердите корректность выбранного диска.

5. После того как вы ознакомитесь с данными о размере пространства, которое будет освобождено с помощью очистки, нажмите ОК и подтвердите запрос об удалении.
6. По завершению процесса перезапустите компьютер.
Способ №5. Закройте “тяжелые” программы
Нередко причиной нехватки памяти становятся грузные приложения, которые отнимают большое количество ресурсов компьютера, из-за чего он не может полноценно функционировать. В таком случае единственным доступным способом исправления неполадки является их отключение или же приобретение большего количества оперативной памяти.
1. Откройте приложение Диспетчер задач при помощи комбинации клавиш Ctrl + Alt + Del. Альтернативным и не менее удобным способом его запуска является щелчок правой кнопкой мыши по Панели задач и выбор Диспетчера из списка доступных вариантов.

2. Во вкладке Процессы отсортируйте приложения по графе Память. Это действие поможет расположить в топе списка самые “тяжелые” приложения, отнимающие большое количество ОЗУ. Завершите их процессы.

Возьмите назаметку!
Если потребуется восстановление любых типов информации с жесткого диска , вам помогут инструменты Starus Recovery. Cкачать и опробовать программы для восстановления удаленных данных можно совершенно бесплатно!
Похожие статьи про восстановление данных:
Дата: 12/07/2018
Теги: Карта памяти, Носитель информации, Ошибка, Процесс восстановления
При работе с тяжелыми программами, многие пользователи Windows 10, периодически сталкиваются с появляющимся системным сообщением о нехватке памяти на компьютере. О чем свидетельствует данное предупреждение, о какой памяти идет речь, и о том, что нужно предпринимать в таком случае мы и поговорим в этой статье.
На компьютере недостаточно памяти
Чтобы освободить память для нормальной работы программ, сохраните файлы, а затем закройте и перезапустите все открытые программы.

Естественно, в сообщении идет речь об оперативной и виртуальной памяти системы, а не месте на жестком диске. Среди самых распространённых причин появления предупреждения о недостатке памяти нужно выделить:
- Слишком большое количество запущенных программ или процессов
- Недостаточно оперативной памяти (RAM) на компьютере для нормальной работы
- Неправильная настройка файла подкачки (или полное его отключение)
- Закончилось место на системном диске, из-за чего динамический файл подкачки не может увеличиваться
- Утечка памяти в одной из программ
Содержание:
- Объем оперативной памяти и количество запущенных приложений
- Настройка файла подкачки
- Недостаточно места на жестком диске
- Утечка памяти
Объем оперативной памяти и количество запущенных приложений
Первая и вторая причина, думаю, не требуют особых комментарий и тесно связаны между собой. Решение – увеличить размер RAM на компьютере, купив дополнительную планку памяти (на современной системе для комфортной работы не должно быть менее 4 Гб оперативной памяти) и/или закрывать неиспользуемые ресурсоёмкие приложения (сколько памяти потребляет тот или иной процесс/программа можно с помощью диспетчера задач).
Настройка файла подкачки
Как вы, вероятно, знаете, файл подкачки является продолжением оперативной памяти компьютера и представляет собой скрытый файл pagefile.sys на системном диске, в который Windows сбрасывает данные неиспользуемых (но запущенных) программ из оперативной памяти.
По-умолчанию размером файла подкачки в Windows 10 управляет система (и это нормально). Есть рекомендации MSFT (упрощенные), что в современных Windows рекомендует задавать начальный (минимальный) размер файла подкачки равный количеству физической памяти (RAM), установленной на компьютере. При этом максимальный размер файла подкачки ограничивается трехкратным объемом физической RAM. Однако эти рекомендации часто нарушаются самими пользователями или всяческими «оптимизаторами системы». В том случае, если размер доступного места в данном файле недостаточен для размещения новых страницы данных запущенных приложения, Windows может выдавать предупреждения о недостаточности памяти компьютера.
Файл подкачки на диске по определению работает медленнее, чем оперативная память, поэтому чем больше данных будет хранится в нем и чем активнее он будет использоваться, тем сильнее будет тормозить система с точки зрения пользователя. Естественно, решение добавить оперативную память будет лучше, чем наращивать размер файла подкачки
Чтобы избежать появления предупреждения, проверить, что файл подкачки включил и изменить минимальный и максимальный размер файла подкачки.
- Откройте свойства системы (sysdm.cpl)
- Перейдите на вкладку Дополнительно и нажмите кнопку Параметры.
- Затем перейдите на вкладку Дополнительно и нажмите кнопку Изменить
- В окне «Виртуальная память» проверьте, что установлена галку «Автоматически выбирать объем файла подкачки» и что файл подкачки не отключен (опция Без файла подкачки), если нет — включите файл подкачки, верните галку, либо увеличьте исходный и максимальный размер файла подкачки до как минимум 1xRAM и 3xRAM Мб соответственно (убедитесь, что на диске достаточно места для размещения файла подкачки).
Совет. Файл подкачки не должен быть отключен!

- Нажмите кнопку Задать, Ok, Ok (скорее всего потребуется перезагрузить компьютер)
Недостаточно места на жестком диске
Проверьте, что на системном диске Windows имеется достаточно места для размещения файла подкачки размеров, указанных в пункте выше. Все, конечно, индивидуально, но в современной пользовательской редакции Windows, когда на системном диске менее 8-10 Гб свободного места, это не очень хорошо.
Утечка памяти
Найти процесс с утекшей памятью можно с помощью диспетчера задач (Ctrl + Alt + Del), для этого перейдите на вкладку Подробности и отсортируйте процессы по столбцу Память.

Посмотрите, нет ли в списке программ с аномальным потреблением памяти (естественно, нужно отдавать себе отчет, что в природе есть и ресурсоемкие приложения: игры, графические и видео редакторы, браузер и пр.). Попробуйте обновить/переустановить/удалить такую программу (тут все очень индивидуально, возможно баг с конкретной программой уже описан у производителя или на специализированном форуме). В некоторых случая стоит проверить включено ли сжатие памяти в Windows 10 (эта функция иногда помогает здорово сэкономить оперативную память).
В том случае, если утечка памяти связана с одним из драйверов или компонентов системы, определить проблемный драйвер поможет утилита Poolmon (методика описана в статье Невыгружаемый пул занимает всю память).
Проблема
На компьютере с ОС Windows 7 объем доступной памяти (ОЗУ) может быть меньше, чем объем установленной.
Например, 32-разрядная версия Windows 7 может сообщать, что на компьютере с установленным объемом памяти в 4 ГБ доступно только 3,5 ГБ системной памяти.
Другой пример: 64-разрядная версия Windows 7 может сообщать, что на компьютере с установленным объемом памяти в 8 ГБ доступно только 7,1 ГБ системной памяти.
Примечание. Указанные в примерах объемы доступной памяти не являются точными. Объем доступной памяти вычисляется путем вычитания объема зарезервированной оборудованием памяти из общего объема физической памяти.
Чтобы узнать объемы установленной и доступной памяти в Windows 7, выполните следующие действия.
-
Нажмите кнопку Пуск
 , щелкните правой кнопкой мыши значок Компьютер, затем выберите пункт Свойства.
, щелкните правой кнопкой мыши значок Компьютер, затем выберите пункт Свойства. -
Обратите внимание на значение, указанное в поле Установленная память (ОЗУ) раздела Система. Например, если там указано 4,00 ГБ (3,5 ГБ свободно), это значит, что из 4 ГБ установленной памяти доступно 3,5 ГБ.
Причина
Это предусмотренная ситуация, возникающая на компьютерах с ОС Windows 7. То, насколько сократится объем доступной системной памяти, зависит от ряда факторов:
-
Установленных на компьютере устройств и памяти, зарезервированной ими.
-
Способности системной платы к обработке памяти.
-
Версии и конфигурации BIOS системы.
-
Установленной версии Windows 7 (например, ОС Windows 7 Начальная поддерживает только 2 ГБ установленной памяти).
-
Других параметров системы.
Например, при наличии видеоадаптера с 256 МБ собственной памяти эта память должна отображаться в первых 4 ГБ адресного пространства. Если на компьютере уже установлено 4 ГБ системной памяти, часть адресного пространства должна быть зарезервирована для отображения памяти видеоадаптера. Для отображения памяти видеоадаптера используется часть системной памяти. В результате общий объем системной памяти, доступной операционной системе, сокращается.
Дополнительные сведения о том, как определить, каким образом на компьютере используется память, см. в подразделе «Выделение физической памяти в Windows 7» раздела «Дополнительные сведения».
Что попробовать предпринять
Существует еще несколько ситуаций, при которых объем доступной оперативной памяти меньше ожидаемого. Далее перечислены проблемы и их возможные решения.
Проверьте параметры конфигурации системы
Эта проблема может возникнуть, если по ошибке был выбран параметр Максимум памяти. Чтобы его отключить, выполните следующие действия:
-
Нажмите кнопку Пуск
 , введите запрос msconfig в поле Найти программы и файлы, затем выберите пункт msconfig в списке Программы.
, введите запрос msconfig в поле Найти программы и файлы, затем выберите пункт msconfig в списке Программы. -
В окне Конфигурация системы нажмите Дополнительные параметры на вкладке Загрузка.
-
Снимите флажок Максимум памяти и нажмите кнопку OK.
-
Перезагрузите компьютер.
Обновление BIOS системы
Проблема может возникнуть, если на компьютере установлена BIOS устаревшей версии. При использовании устаревшего компьютера система может не иметь возможности получить доступ ко всей установленной оперативной памяти. В таком случае нужно обновить BIOS системы до последней версии.
Чтобы обновить BIOS на компьютере, посетите веб-сайт производителя компьютера и загрузите обновление BIOS. Или обращайтесь за помощью к производителю компьютера.
Проверка параметров настройки BIOS
Проблема может возникнуть из-за неправильных настроек некоторых параметров BIOS.
-
Включение перераспределения памяти
Проверьте, включено ли перераспределение памяти в параметрах BIOS. Перераспределение памяти дает Windows доступ к большему объему памяти. Перераспределение памяти можно включить в BIOS, вызвав меню BIOS при загрузке. Чтобы узнать, как вызвать это меню, см. руководство пользователя, поставляемое с компьютером. Точное название функции перераспределения памяти зависит от поставщика оборудования. Она может называться «перераспределение памяти», «расширение памяти» или иметь другое схожее название. Следует иметь в виду, что ваш компьютер может не поддерживать перераспределение памяти.
-
Изменение размера видеоапертуры AGP в параметрах BIOS
Просмотрите параметры BIOS и узнайте, сколько памяти выделено для видеоапертуры AGP. Это объем памяти, который система делит с видеоадаптером, используемым для отображения текстур и отрисовки. Данный объем памяти не будет использоваться системой, так как он заблокирован видеоадаптером. Размер видеоапертуры AGP можно настроить в параметрах BIOS. Стандартные значения: «32 МБ», «64 МБ», «128 МБ» и «Авто». После изменения этого параметра в BIOS перезагрузите компьютер, а затем проверьте объем доступной памяти. Можно попробовать применить каждый из параметров, чтобы посмотреть, какой из них даст лучший результат.
Проверка возможных проблем с установленными модулями памяти
Проблема может возникнуть из-за неполадок в установленных физических модулях памяти.
-
Проверка на наличие поврежденных модулей памяти
Чтобы проверить ПК на наличие этой проблемы, выключите компьютер, отключите его от сети, а затем поменяйте местами модули памяти.
-
Проверка расположения модулей памяти
Чтобы определить, в каком порядке модули памяти должны быть установлены в гнезда, см. руководство пользователя, поставляемое с компьютером. Если вы не используете все гнезда для модулей памяти, может требоваться использовать строго определенные. Например, в компьютере есть четыре гнезда для модулей памяти. Возможно, потребуется задействовать гнездо 1 и гнездо 3, если вы хотите установить только два модуля.
-
Используются ли платы-концентраторы для модулей памяти?
Если вы используете плату-концентратор для модулей памяти (плату, в которую можно установить несколько модулей памяти и которая при этом устанавливается в одно гнездо для модуля памяти), может потребоваться дополнительная настройка системы. И объем доступной памяти может быть меньше, чем ожидалось.
Дополнительная информация
В следующих разделах приведены дополнительные сведения об указанном в мониторе ресурсов выделении памяти, описываются используемые термины, а также дана дополнительная информация об учете памяти и ее ограничениях в Windows 7.
Выделение физической памяти в Windows 7
В следующей таблице указано, на какие категории монитор ресурсов распределяет память, установленную на компьютере с операционной системой Windows 7.
|
Выделение памяти |
Описание |
|---|---|
|
Зарезервировано оборудованием |
Память, зарезервированная для использования BIOS и некоторыми драйверами других периферийных устройств. |
|
Используется |
Память, используемая процессами, драйверами или операционной системой. |
|
Изменено |
Память, содержимое которой должно быть перемещено на диск перед использованием по другому назначению. |
|
Зарезервировано |
Память, содержащая неиспользуемые кэшированные данные и код. |
|
Свободно |
Память, не содержащая никаких важных данных. Именно она будет использоваться в первую очередь, если процессам, драйверам или операционной системе потребуется больший объем памяти. |
Примечание. Чтобы узнать, каким образом распределена установленная память в Windows 7, выполните следующие действия.
-
Нажмите кнопку Пуск
 , введите запрос монитор ресурсов в поле Найти программы и файлы, затем выберите пункт Монитор ресурсов в списке Программы.
, введите запрос монитор ресурсов в поле Найти программы и файлы, затем выберите пункт Монитор ресурсов в списке Программы. -
Перейдите на вкладку Память и просмотрите раздел Физическая память внизу страницы.
Состояние памяти в Windows 7
В следующей таблице даются определения состояниям установленной на компьютере с Windows 7 памяти, указанным в мониторе ресурсов.
|
Выделение памяти |
Описание |
|---|---|
|
Доступно |
Объем памяти (включая зарезервированную и свободную память), доступный для использования процессами, драйверами и операционной системой. |
|
Кэшировано |
Объем памяти (включая зарезервированную и измененную память), содержащий кэшированные данные и код для быстрого доступа со стороны процессов, драйверов и операционной системы. |
|
Всего |
Объем физической памяти, доступной операционной системе, драйверам устройств и процессам. |
|
Установлено |
Объем физической памяти, установленной на компьютере. |
Учет памяти в Windows 7
В Windows 7 ведется учет объема физической памяти, установленной на компьютере. Операционные системы на основе Windows NT до Windows Vista с пакетом обновления 1 (SP1) сообщают об объеме памяти, доступной операционной системе. Учитываемый объем памяти в более ранних версиях Windows не включает в себя память, зарезервированную оборудованием. Это изменение связано только с учетом.
В Windows Vista с пакетом обновления 1 (SP1) и более поздних версиях Windows вы заметите изменения в учете памяти в следующих местах:
-
Значение ОЗУ в Центре начальной настройки
-
Значение Памяти в нижней части окна «Мой компьютер»
-
Значение Память в окне «Свойства системы»
-
Значение Суммарный объем системной памяти на странице Отображение и печать подробных сведений элемента Информация и средства производительности на Панели управления
Кроме того, компонент «Сведения о системе» (Msinfo32.exe) выводит на экран следующие записи на странице Сводные сведения о системе:
-
установленная физическая память (ОЗУ);
-
полный объем физической памяти;
-
доступная физическая память.
Учет памяти в следующих средствах диагностики не изменился:
-
Вкладка Производительность в диспетчере задач
Если объем физически установленной на компьютере оперативной памяти равен объему адресного пространства, поддерживаемому набором микросхем, общий объем системной памяти, доступной операционной системе, будет всегда меньше объема физической памяти.
Предположим, что в компьютере используется набор микросхем Intel 975X, поддерживающий 8 ГБ адресного пространства. Если установить 8 ГБ ОЗУ, объем системной памяти, доступной операционной системе, сократится из-за памяти, необходимой для конфигурации шины PCI. В данном случае для конфигурации шины PCI потребуется примерно от 200 МБ до 1 ГБ памяти, и именно на эту величину сократится объем памяти, доступный операционной системе. Реальный объем доступной памяти зависит от конфигурации.
Ограничения физической памяти в Windows 7
В следующей таблице указаны ограничения, распространяющиеся на объем физической памяти в различных версиях Windows 7.
|
Версия |
Ограничение в 32-разрядной версии Windows |
Ограничение в 64-разрядной версии Windows |
|---|---|---|
|
Windows 7 Максимальная |
4 ГБ |
192 ГБ |
|
Windows 7 Корпоративная |
4 ГБ |
192 ГБ |
|
Windows 7 Профессиональная |
4 ГБ |
192 ГБ |
|
Windows 7 Домашняя расширенная |
4 ГБ |
16 ГБ |
|
Windows 7 Домашняя базовая |
4 ГБ |
8 ГБ |
|
Windows 7 Начальная |
2 ГБ |
2 ГБ |
Дополнительные сведения об ограничениях в выпусках Windows, связанных с памятью, см. в следующей статье на веб-сайте Майкрософт:
Предельный объем памяти для выпусков Windows
Ссылки
Продукты сторонних производителей, которые обсуждаются в этой статье, произведены независимыми от корпорации Майкрософт компаниями. Корпорация Майкрософт не предоставляет каких-либо гарантий, подразумеваемых или иных, относительно производительности и надежности этих продуктов.
Вы продолжаете получать сообщение об ошибке «На вашем компьютере недостаточно памяти» при выполнении основных задач на ПК с Windows? Что ж, тогда это, безусловно, повод для беспокойства. Это не только заставляет вас закрывать приложения и программы, но и значительно замедляет работу вашего ПК.

Когда определенное приложение потребляет системные ресурсы или на него влияет вредоносное ПО, эти решения могут помочь вам исправить ошибку «На вашем компьютере недостаточно памяти» в Windows 10 и Windows 11. Итак, давайте проверим их.
1. Закройте ненужные приложения и программы
Вам нужно будет закрыть все приложения и программы на вашем компьютере, особенно те, которые занимают большую часть памяти вашего ПК. Вы можете использовать Диспетчер задач в Windows, чтобы идентифицировать такие приложения и программы. Вот как.
Шаг 1: Нажмите сочетание клавиш Ctrl + Shift + Esc, чтобы быстро запустить диспетчер задач.
Шаг 2. На вкладке «Процессы» щелкните вкладку «Память», чтобы отсортировать приложения в зависимости от использования оперативной памяти.

Шаг 3: Выберите программу, которая вам не нужна, и нажмите кнопку «Завершить задачу» вверху, чтобы закрыть ее. Повторите этот шаг, чтобы закрыть все ненужные приложения и программы.

Это должно помочь освободить память для других задач на вашем ПК и исправить ошибку «На вашем компьютере недостаточно памяти».
2. Запустите средство устранения неполадок обслуживания системы.
Запуск средства устранения неполадок обслуживания системы позволяет Windows очищать неиспользуемые файлы, ярлыки и выполнять различные задачи обслуживания. Вы также можете использовать этот инструмент для исправления ненормального использования памяти на вашем ПК. Вот как.
Шаг 1: Нажмите клавишу Windows + S, чтобы открыть меню поиска, введите панель управленияи нажмите Enter.

Шаг 2. В окне панели управления переключите тип представления на «Крупные значки» в правом верхнем углу (если это еще не сделано) и перейдите к разделу «Устранение неполадок».

Шаг 3. В разделе «Система и безопасность» нажмите «Выполнить задачи обслуживания».

Следуйте инструкциям на экране, чтобы запустить средство устранения неполадок и перезагрузить компьютер. После этого ошибка больше не должна появляться.
3. Увеличьте виртуальную память
Виртуальная память — это отличная функция, которая позволяет Windows временно хранить информацию на вашем жестком диске, которую она обычно хранит в оперативной памяти. Вы можете увеличить размер виртуальной памяти, чтобы компенсировать нехватку физической памяти.
Шаг 1: Нажмите клавишу Windows + S, чтобы открыть меню поиска, введите просматривать расширенные настройки системы, и нажмите Enter.

Шаг 2: На вкладке «Дополнительно» нажмите кнопку «Настройки» в разделе «Производительность».

Шаг 3: В окне «Параметры производительности» перейдите на вкладку «Дополнительно» и нажмите кнопку «Изменить».

Шаг 4. Снимите флажок «Автоматически управлять размером файлов подкачки для всех дисков».

Шаг 5: Выберите «Нестандартный размер» и введите начальный и максимальный размер файла подкачки в МБ. Начальный размер должен быть в 1,5 раза больше размера вашей оперативной памяти, а максимальный размер может превышать размер вашей оперативной памяти в 3 раза.
Таким образом, если на вашем ПК установлено 4 ГБ ОЗУ (1 ГБ = 1024 МБ), начальный размер должен составлять 6 144 МБ, а максимально допустимый размер — 12 288 МБ. Однако рекомендуется не устанавливать максимальный размер до верхнего предела, чтобы избежать замедления.

Шаг 6: Нажмите «Установить», а затем «ОК».

После выполнения вышеуказанных действий перезагрузите компьютер, чтобы изменения вступили в силу.
4. Используйте командную строку для проверки диска
Запустив команду chkdsk (сокращение от слова «проверить диск»), вы можете позволить Windows сканировать и восстанавливать ваш диск на наличие поврежденных данных и поврежденных секторов. Если сообщение об ошибке вызвано проблемой с вашим жестким диском, вам поможет запуск команды chkdsk.
Шаг 1: Щелкните правой кнопкой мыши кнопку «Пуск» и выберите «Терминал Windows (администратор)» из списка.

Шаг 2: В консоли вставьте следующую команду и нажмите Enter. Обратите внимание, что буква диска должна быть той, которую вы хотите проверить, и если это место, где установлена ваша Windows, это может занять некоторое время.
chkdsk c:/f

После запуска команды проверьте, обнаруживает ли она какую-либо проблему. Даже если никаких проблем не обнаружено, закройте окно, перезагрузите компьютер и проверьте, не возникает ли снова ошибка «На вашем компьютере недостаточно памяти».

5. Удалить временные файлы
Старые временные файлы на вашем ПК также могут мешать процессам Windows и создавать проблемы. Вы можете избавиться от таких временных файлов, запустив инструмент очистки диска.
Шаг 1: Нажмите на значок поиска на панели задач, введите очистка дискаи нажмите Enter.

Шаг 2. В раскрывающемся меню выберите основной диск и нажмите «ОК».

Шаг 3: В разделе «Файлы для удаления» установите флажки, чтобы выбрать все временные файлы. Затем нажмите ОК.

Шаг 4. Выберите «Удалить файлы» при появлении запроса.

После удаления проверьте, появляется ли сообщение об ошибке снова.
Диагностика памяти Windows — удобный инструмент, доступный во всех основных версиях Windows. Он может сканировать ваш компьютер на наличие проблем с памятью и исправлять их. Для его запуска требуется перезагрузить компьютер, поэтому перед этим сохраните всю свою работу.
Шаг 1: Нажмите на значок поиска на панели задач, введите инструменты окна, и нажмите Enter.

Шаг 2. Дважды щелкните параметр «Диагностика памяти Windows».

Шаг 3: Выберите вариант «Перезагрузить сейчас и проверьте наличие проблем».

После перезагрузки ПК он запустит диагностический инструмент и проверит наличие проблем с оперативной памятью на вашем компьютере.
7. Проверьте наличие вредоносных программ
Если ни один из вышеперечисленных методов не работает, есть вероятность, что на вашем компьютере находится вредоносное ПО. Вы можете запустить сканирование системы с помощью приложения безопасности Windows или сторонней антивирусной программы, которой вы доверяете, чтобы исключить эту возможность.
Идеально сбалансированный
Это расстраивает, когда Windows продолжает прерывать вас ошибкой «Вашему компьютеру не хватает памяти», пока вы работаете. Мы надеемся, что приведенные выше решения помогли вам устранить ошибку. Однако, если вы продолжаете регулярно сталкиваться с такими ошибками, вам следует рассмотреть возможность увеличения физической оперативной памяти на вашем компьютере.
Post Views: 164
Причин возникновения ошибки «В системе недостаточно памяти» может быть несколько, а связаны они, в большинстве случаев, с нехваткой оперативной памяти или малым размером файла подкачки в системе.

Почему возникает ошибка «В системе недостаточно памяти»?
Исправить эту ошибку нетрудно, но сначала необходимо выяснить, какая причина ее вызывает:
- Одновременно открыто слишком много программ или вкладок в браузере. В данном случае нужно лишь закрыть все лишнее, чтобы решить проблему.
- На компьютере или ноутбуке мало оперативной памяти (для работы большинства программ и не самых новых игр достаточно 2-4 Гб).
- Вы до предела заполнили жесткий диск и не осталось места для файла подкачки.
- Размер файла подкачки слишком маленький (его можно регулировать вручную) или он отключен.
- Определенная программа (возможно, вирус), расходует большую часть оперативной памяти.
- Проблема в программе, вызывающей ошибку «В системе недостаточно памяти».
Увеличиваем файл подкачки
Если на ПК или ноутбуке 2-4 Гб оперативной памяти, этого должно быть достаточно для работы почти всех программ и многих игр, поэтому нужно для начала увеличить файл подкачки.
Откройте «Пуск» и выберите слева значок шестеренки, чтобы открыть параметры системы. Сверху в поле поиска начните вводить слово «Производительность», чтобы высветился пункт «Настройка представления и производительности системы». Нажмите на него и перед вами откроется окно с тремя вкладками, из которых нам нужна «Дополнительно».

Автор считает, что эти материалы могут вам помочь:
В поле «Виртуальная память» нажмите кнопку «Изменить» и уберите галочку с пункта «Автоматически выбирать объем файла подкачки», а потом выберите диск с системой и ниже вручную выберите размер файла. Для этого поставьте маркер напротив «Указать размер» и введите исходный и максимальный размеры в мегабайтах. Снизу будет указан рекомендуемый размер, но вы можете еще немного его увеличить. Например, если рекомендовано 1900 Мб, поставьте исходный на 2500 и максимальный на 3500 Мб.
Поиск программы, которая отнимает память
Возможно, на компьютере есть программа, которая отбирает большую часть оперативной памяти, нарушая работу других приложений или игр. Запустите «Диспетчер задач», нажав на панели задач правой кнопкой мыши и выбрав соответствующий пункт в меню. Перейдите во вкладку «Процессы» и отсортируйте колонку «Память», чтобы увидеть сверху самые «прожорливые» программы. Если программа для обработки видео или графический редактор отбирает 3-4 Гб памяти – это норма, но если 600-900 Мб забирает видеоплеер или другая небольшая программа, это проблема. Попробуйте найти альтернативу.
Недостаточно места на HDD
Если на диске «С», на котором установлена система, не осталось места, может выскакивать ошибка «В системе недостаточно памяти». В данном случае причина в отсутствии физической памяти для файла подкачки. Освободите несколько гигабайт пространства и ошибка исчезнет.

Недостаточно оперативной памяти
Если у вас старый компьютер или ноутбук с небольшим количеством оперативной памяти (например, 1 Гб), ее может не хватать для нормальной работы современных программ и особенно игр. В этом случае поможет только добавление дополнительного модуля RAM, если на материнской плате есть свободный слот. Если слотов нет, можно вместо имеющегося модуля на 1 Гб установить один на 2-4 Гб.
Каждый раз, когда вы делитесь этой статьей в социальной сети, ее автор становится немного счастливее! Пожалуйста нажмите на одну из кнопок выше!
![]()
Автор:
Обновлено: 03.12.2018
Прогресс не стоит на месте, выпускаемые приложения и программы выдвигают все новые требования к техническим характеристикам ПК пользователя. Чтобы посмотреть видео высокого качества и хорошего монтажа, необходимо затратить немало ресурсов процессора. Постоянные обновления операционной системы оставляют все меньше места на жестком диске, а устанавливаемые приложения занимают практически всю оперативную память. В результате пользователь может включить свой компьютер и обнаружить уведомление о недостатке памяти.

На компьютере недостаточно памяти Windows 7, что это
Содержание
- Почему появилась ошибка
- ОЗУ
- Файл подкачки
- Процессы
- Жесткий диск
- Одно приложение
- Видео — На компьютере недостаточно памяти Windows 7, что это
Почему появилась ошибка
Если рассматривать память как ресурс, то для всех программ и приложений она представляет наибольшую ценность. Как только ее начнет не хватать, юзер, независимо от того, какая у него установлена операционная система, увидит следующее сообщение:

Ошибка из-за нехватки памяти
Однозначной причины нет, нужно рассматривать ситуацию в комплексе:
- слишком маленький объем оперативной памяти;
- размер подкачки либо недостаточно большой, либо вовсе отсутствует;
- большое количество запущенных процессов, которым постоянно требуется потреблять память компьютера;
- слишком много информации на жестком диске;
- наличие на компьютере вирусов, другого вредоносного ПО, установка программ, разработчики которых выдвигают высокие требования к потреблению памяти.
Каждую ситуацию нужно рассмотреть отдельно и без каких-либо усилий устранить.
ОЗУ

Оперативная память компьютера
Под оперативной памятью стоит понимать пространство, в котором хранится информация. Эти данные впоследствии идут центральному процессору для последующей обработки. При условии, что ее объем слишком мал, в работе компьютера начинают происходить сбои, он подтормаживает, в итоге возникает ошибка о недостатке памяти.
Очень частой практикой являются те ситуации, когда на официальном сайте разработчика написаны одни минимальные требования к ОЗУ, а при работе с установленными приложениями начинается потребление намного большего количества памяти. К примеру, программа «Adobe Premiere» имеет минимальные требования к объему 8 Гб, но при этом потребляет она гораздо больше, вплоть до абсолютно всего свободного пространства.
Совет! Если оперативная память давно не обновлялась, у пользователя стоит старый ПК, то целесообразно в специализированном магазине докупить модули. При покупке стоит ориентироваться только на свой бюджет.
Файл подкачки

Оптимальный размер файла подкачки
Под ним понимают виртуальную память. Если оперативная память какую-то информацию на данный момент не использует, то он отправляется в файл подкачки. Это нужно для того, чтобы ОЗУ выполняли срочные и приоритетные задачи, а затем уже все остальные. Также это нужно для того, чтобы совершать более быстрый доступ к имеющимся данным.
Поэтому очень важно наличие файла подкачки, а именно виртуальной памяти, даже при условии, что у пользователя имеется большой объем ОЗУ. При недостаточных размерах система может выдать ошибку, поэтому следующим шагом стоит является увеличение объема именно виртуальной памяти.
Рассмотрим данные действия на примере ОС Виндовс 7:
- Нужно отыскать на рабочем столе значок «Мой компьютер», кликнуть по нему мышкой и в верхнем меню «Открыть панель управления».

Нажимаем «Открыть панель управления»
- В разделе «Просмотр» можно выбрать размер значков, необходимо изменить показатель на «Мелкие». В окне «Настройка параметров компьютера» пользователь отыщет раздел «Система», на что и нужно один раз кликнуть.

Выбираем «Система»
- С левой стороны потребуется отыскать «Дополнительные параметры системы», на что нужно вновь кликнуть один раз. Система сделает запрос на согласие, на что нужно нажать клавишу Энтер или ответить «Да».

Переходим в «Дополнительные параметры системы»
- Пользователь попадет в «Свойства системы», где в верхнем меню необходимо выбрать раздел «Дополнительно». В самом верху имеется блок «Быстродействие», где справа нужно кликнуть на «Параметры».

Нажимаем на «Параметры»
- Откроются параметры быстродействия, где нужно снова кликнуть на «Дополнительно», отыскать блок «Виртуальная память» и нажать там на кнопку «Изменить».
- Завершающим окном является «Виртуальная память», где пользователь увидит флажок возле пункта «Автоматически выбирать размер…». Эту галочку нужно убрать, найти пункт «Указать размер» и в данной строке написать свои данные. Чтобы изменения вступили в силу, нужно кликнуть на «Задать» и завершить «Ок».

Убираем галочку с «Автоматически выбирать размер…», находим пункт «Указать размер» и вписываем свои данные
Рекомендуется перезагрузить компьютер после проделанных действий.
Совет! Не утихают споры насчет того, какой размер виртуальной памяти нужно указывать в данной графе. Специалисты рекомендуют прописывать то значение, которое составляет 150% от всего объема оперативной памяти. Однако можно выбрать и другой объем на свое усмотрение.
Процессы
Стоит понимать, что процесс – это совокупность какой-либо информации, без которой не обойтись приложению при работе. Если пользователь запустит программу, то она автоматически создаст 2 и более процессов, которые могут быть как системными, так и собственными. Важно знать, что каждый из процессов занимает определенную часть ОЗУ.
Чтобы увидеть данную информацию, достаточно зайти в «Диспетчер задач», а именно во вкладку «Процессы».

Заходим в «Диспетчер задач», а именно во вкладку «Процессы»
Если оперативная память мала, то для выполнения поставленных задач некоторым процессам будет попросту не хватать места, в результате чего и возникнет соответствующее окно от системы о недостатке памяти.
Решить данную проблему можно очень легко с помощью диспетчера. Чтобы в него попасть, достаточно одновременно нажать клавиши «Ctrl», «Shift» и «Esc», и внимательно посмотреть на объем потребления памяти. При условии, что общее значение будет более 95% («физическая память» внизу окна), достаточно всего лишь закрыть те приложения, которыми юзер на данный момент не пользуется. Для этого можно воспользоваться кнопкой в правом нижнем углу «Завершить процесс».

Нажимаем «Завершить процесс»
Жесткий диск
Он представляет собой главное хранилище имеющихся данных. Более того, он содержит в себе и файл подкачки. При условии, что жесткий диск практически полностью заполнен, система будет выдавать ошибки о недостатке памяти, да и в целом работать некорректно.
Справиться с данной проблемой довольно просто, достаточно избавиться от лишних файлов и приложений. Отличным помощником может стать программа «Ccleaner». Она эффективна как для пользователей ОС Windows 7, так и более поздних версий, в том числе и Windows 10.
- Предусмотрена как платное пользование, так и бесплатное. Чтобы выполнить поставленную задачу, достаточно и бесплатной версии, поэтому именно ее нужно скачать с официального сайта и запустить на своем компьютере.
- На рабочем столе после установки должен появиться ярлык, на который нужно дважды кликнуть мышей. Чтобы пользование было максимально комфортным, рекомендуется выставить русский язык в разделе «Options» и «Settings».

Выбираем и устанавливаем «Русский язык»
- В первую очередь понадобится раздел «Очистка», на который нужно кликнуть с левой стороны окна. Программа по умолчанию предложит список файлов, однако для более эффективной проверки надо дополнительно изучить каждый вариант, после чего кликнуть на кнопку «Анализ». Благодаря этой функции можно узнать размер приложений и файлов, которые часто могут достигать до нескольких гигабайт. Их необходимо удалить, кликнув на «Очистка».

В разделе «Очистка» анализируем а затем нажимаем «Очистка»
Одно приложение
Рассматривая процессы как причину нехватки памяти, было оговорено, что иногда одно лишь приложение может занимать всю свободную память. Зачастую это вредоносные программы, которые целенаправленно разрабатывались для этих целей. Обнаружить такое ПО не составит труда:
- Необходимо зайти в «Диспетчер задач», отыскать раздел «Процессы» и нажать на кнопку «Память». Благодаря этому простому действию произойдет фильтрация приложений по потреблению памяти, где в самом начале списка окажется та программа, которая занимает больше всего места.

В «Диспетчер задач», находим раздел «Процессы» и нажимаем на кнопку «Память»
- На нее потребуется нажать правой кнопкой мыши и в списке выбрать «Открыть место хранения файла».

Выбираем «Открыть место хранения файла»
Теперь можно приступать к удалению.
Специалисты рекомендуют прибегать к помощи программы Revo Uninstaller. Необходимо сделать следующее:
- Скачать и установить программу с официального источника.
- Открыть вкладку «Деинсталлятор» и отыскать то приложение, что нуждается в удалении.

Открываем вкладку «Деинсталлятор» и отыскиваем приложение, что нуждается в удалении
- В верхнем меню имеется кнопка «Удалить». Далее достаточно следовать подсказкам системы, после чего файл удалится.

Нажимаем на кнопку «Удалить»
- После успешного удаления программа предложит пользователю просканировать ПК на наличие оставшихся от приложения удаленных файлов. Предусмотрено это в трех режимах. Лучше всего воспользоваться режимом «Умеренный», после чего кликнуть на «Сканировать».

Нажимаем «Сканировать»
- Придется немного подождать, после чего появится соответствующее окно. Необходимо кликнуть на «Выбрать все», а затем нажать «Удалить». На этом процесс очистки закончен.

Кликаем «Выбрать все», а затем нажимаем «Удалить»
Стоит отметить, что при возникновении данной ошибки чаще всего нужно обратить внимание на объем своей оперативной памяти ![]() , а именно остановиться на первой причине. Покупка дополнительных модулей практически всегда решает проблему недостатка памяти.
, а именно остановиться на первой причине. Покупка дополнительных модулей практически всегда решает проблему недостатка памяти.
Видео — На компьютере недостаточно памяти Windows 7, что это
Рекомендуем похожие статьи
Содержание
- 1 Объем оперативной памяти и количество запущенных приложений
- 2 Настройка файла подкачки
- 3 Недостаточно места на жестком диске
- 4 Утечка памяти
- 5 Устраняем ошибку
- 6 Заключение
- 7 О какой памяти идет речь?
- 8 Как убрать сообщение «На компьютере недостаточно памяти» в Windows 10?
- 9 Увеличиваем объем виртуальной памяти (файл подкачки) в Windows 10
При работе с тяжелыми программами, многие пользователи Windows 10, периодически сталкиваются с появляющимся системным сообщением о нехватке памяти на компьютере. О чем свидетельствует данное предупреждение, о какой памяти идет речь, и о том, что нужно предпринимать в таком случае мы и поговорим в этой статье.
На компьютере недостаточно памяти
Чтобы освободить память для нормальной работы программ, сохраните файлы, а затем закройте и перезапустите все открытые программы.
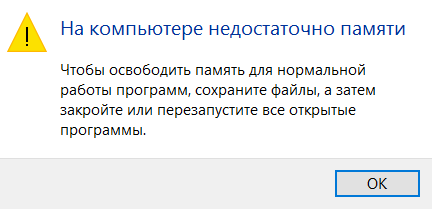
Естественно, в сообщении идет речь об оперативной и виртуальной памяти системы, а не месте на жестком диске. Среди самых распространённых причин появления предупреждения о недостатке памяти нужно выделить:
- Слишком большое количество запущенных программ или процессов
- Недостаточно оперативной памяти (RAM) на компьютере для нормальной работы
- Неправильная настройка файла подкачки (или полное его отключение)
- Закончилось место на системном диске, из-за чего динамический файл подкачки не может увеличиваться
- Утечка памяти в одной из программ
Содержание:
Объем оперативной памяти и количество запущенных приложений
Первая и вторая причина, думаю, не требуют особых комментарий и тесно связаны между собой. Решение – увеличить размер RAM на компьютере, купив дополнительную планку памяти (на современной системе для комфортной работы не должно быть менее 4 Гб оперативной памяти) и/или закрывать неиспользуемые ресурсоёмкие приложения (сколько памяти потребляет тот или иной процесс/программа можно с помощью диспетчера задач).
Настройка файла подкачки
Как вы, вероятно, знаете, файл подкачки является продолжением оперативной памяти компьютера и представляет собой скрытый файл pagefile.sys на системном диске, в который Windows сбрасывает данные неиспользуемых (но запущенных) программ из оперативной памяти.
По-умолчанию размером файла подкачки в Windows 10 управляет система (и это нормально). Есть рекомендации MSFT (упрощенные), что в современных Windows рекомендует задавать начальный (минимальный) размер файла подкачки равный количеству физической памяти (RAM), установленной на компьютере. При этом максимальный размер файла подкачки ограничивается трехкратным объемом физической RAM. Однако эти рекомендации часто нарушаются самими пользователями или всяческими «оптимизаторами системы». В том случае, если размер доступного места в данном файле недостаточен для размещения новых страницы данных запущенных приложения, Windows может выдавать предупреждения о недостаточности памяти компьютера.
Файл подкачки на диске по определению работает медленнее, чем оперативная память, поэтому чем больше данных будет хранится в нем и чем активнее он будет использоваться, тем сильнее будет тормозить система с точки зрения пользователя. Естественно, решение добавить оперативную память будет лучше, чем наращивать размер файла подкачки
Чтобы избежать появления предупреждения, проверить, что файл подкачки включил и изменить минимальный и максимальный размер файла подкачки.
- Откройте свойства системы (sysdm.cpl)
- Перейдите на вкладку Дополнительно и нажмите кнопку Параметры.
- Затем перейдите на вкладку Дополнительно и нажмите кнопку Изменить
- В окне «Виртуальная память» проверьте, что установлена галку «Автоматически выбирать объем файла подкачки» и что файл подкачки не отключен (опция Без файла подкачки), если нет — включите файл подкачки, верните галку, либо увеличьте исходный и максимальный размер файла подкачки до как минимум 1xRAM и 3xRAM Мб соответственно (убедитесь, что на диске достаточно места для размещения файла подкачки).Совет. Файл подкачки не должен быть отключен!
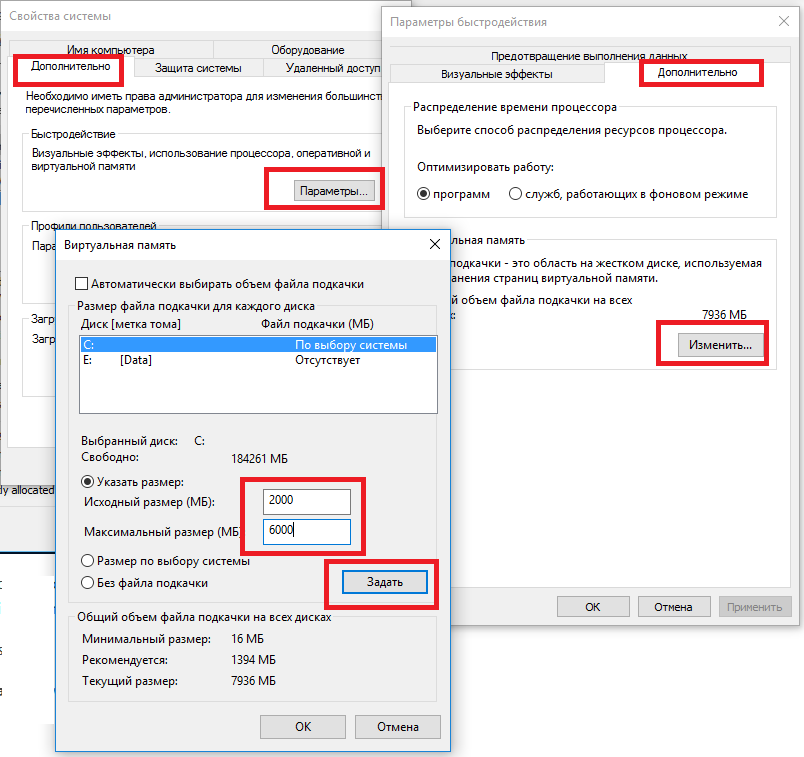
- Нажмите кнопку Задать, Ok, Ok (скорее всего потребуется перезагрузить компьютер)
Недостаточно места на жестком диске
Проверьте, что на системном диске Windows имеется достаточно места для размещения файла подкачки размеров, указанных в пункте выше. Все, конечно, индивидуально, но в современной пользовательской редакции Windows, когда на системном диске менее 8-10 Гб свободного места, это не очень хорошо.
Утечка памяти
Найти процесс с утекшей памятью можно с помощью диспетчера задач (Ctrl + Alt + Del), для этого перейдите на вкладку Подробности и отсортируйте процессы по столбцу Память.
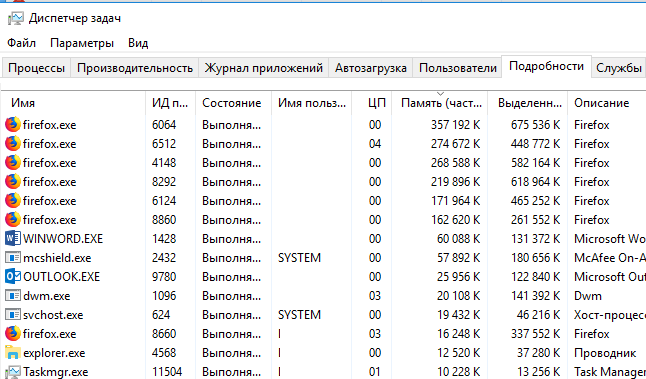
Посмотрите, нет ли в списке программ с аномальным потреблением памяти (естественно, нужно отдавать себе отчет, что в природе есть и ресурсоемкие приложения: игры, графические и видео редакторы, браузер и пр.). Попробуйте обновить/переустановить/удалить такую программу (тут все очень индивидуально, возможно баг с конкретной программой уже описан у производителя или на специализированном форуме). В некоторых случая стоит проверить включено ли сжатие памяти в Windows 10 (эта функция иногда помогает здорово сэкономить оперативную память).
В том случае, если утечка памяти связана с одним из драйверов или компонентов системы, определить проблемный драйвер поможет утилита Poolmon (методика описана в статье Невыгружаемый пул занимает всю память).

Содержание
Устраняем ошибку
Эта ошибка указывает, что не хватает оперативной памяти (ОЗУ). Что это за память такая? Все очень просто. Любая программа, которую мы запускаем на компьютере сразу загружается в ОЗУ и находится там, пока мы не закроем приложение. Чем этой памяти больше, тем соответственно быстрее работает компьютер и можно запускать больше процессов одновременно, ибо в нее загружаются и системные процессы, службы, прочее. Оперативная память не постоянна, то есть, после перезапуска ПК все данные на ней исчезают, стираются, она динамическая.
Дополнительный модуль оперативной памяти
Не важно компьютер у вас или ноутбук и в том, и в том имеются планки ОЗУ, которые располагаются на материнской плате в специальных разъемах. В старых PC, слотов может быть всего 1-2, а в более новых и 4-6.

Вот так собственно и выглядят эти разъемы. В них вставляется планка оперативной памяти.

Вот так они выглядят. Для ноутбуков все немного по-другому. Там доступ к подобным разъемам находится на задней крышке и планки выглядят чуть поменьше.

Для того, чтобы выбрать правильный тип памяти, а их существует несколько: DDR1, DDR2, DDR3, DDR4. Первый уже не используется, второй тоже постепенно исчезает, а спросом пользуются именно более современные DDR3 и самый новый и быстрый DRR4. Итак, нам нужно правильно выбрать тип планки к уже имеющейся. Для этого можно вскрыть системный блок, достать оттуда уже установленную ОЗУ и пойти с нею в магазин, продавцы все подберут. Но можно сделать так, вы скачиваете специальную утилиту, которая покажет вам все компоненты установленный в компьютере AIDA 64 Extreme.
Скачать AIDA с официального сайта Ключ для нее можно легко найти в интернете.
Вот так выглядит главное окно программы.
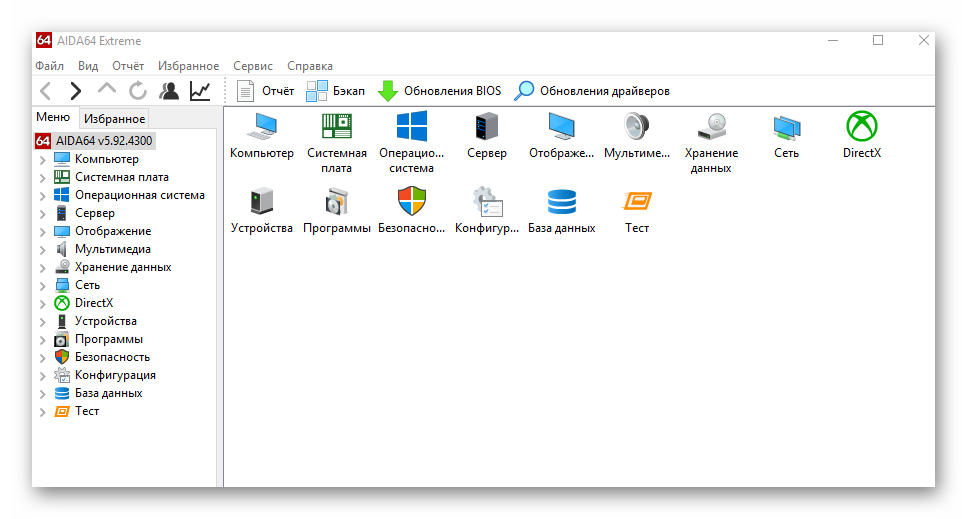
Открываете раздел «Компьютер», а в нем «Суммарная информация» и смотрим.
Например, у меня установлена одна планка DDR3 на 4 Гб, частотой 1600, да именно 1600, так как указанное значение 800МГц следует умножить на 2 и вы получить то, что нужно. То есть, для увеличения количества ОЗУ, мне необходимо докупить еще одну планку DDR3 частотой 1600, например, на 4Гб.
Обязательно устанавливайте две планки с памятью одинаковой частоты, если одна будет больше, а другая меньше, то работать память будет именно на наименьшей частоте.
Файл подкачки
Допустим у вас нет возможности установить еще одну планку оперативки, а ошибки уже замучили, тогда можно воспользоваться системным решением проблемы – создать файл подкачки. Это некий аналог оперативной памяти, то есть, при ее нехватке, система будет пользоваться данным файлом. Создать его на Windows 10 очень просто:
- В поиске Windows пишет «Система».
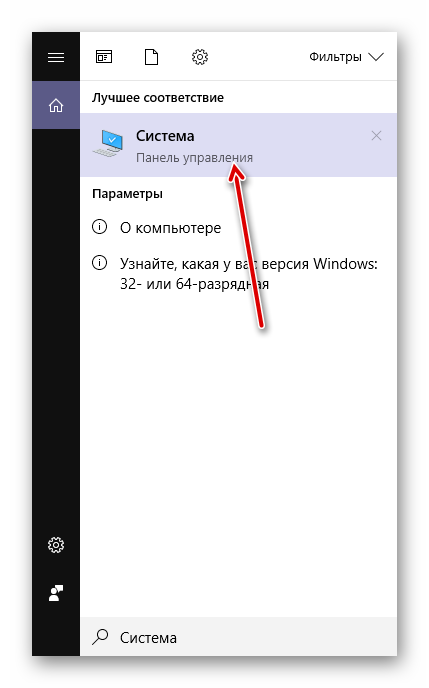
Затем «Дополнительные параметры системы». </li>
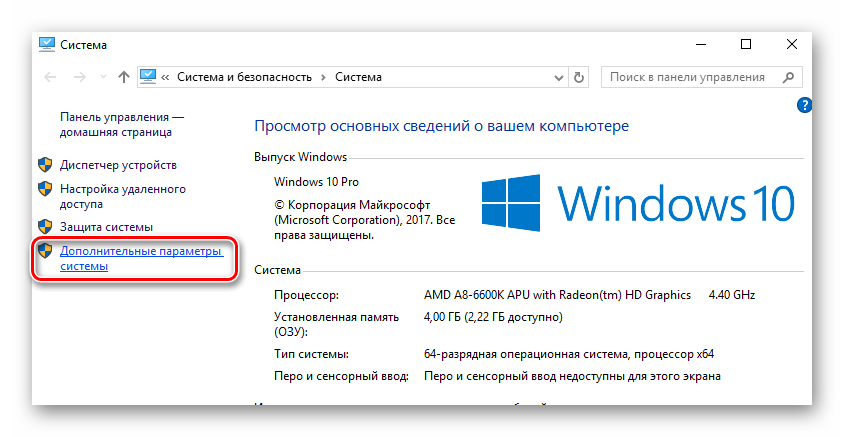
В открывшемся окне, нужно нажать кнопку «Параметры» в подразделе «Быстродействие».</li>
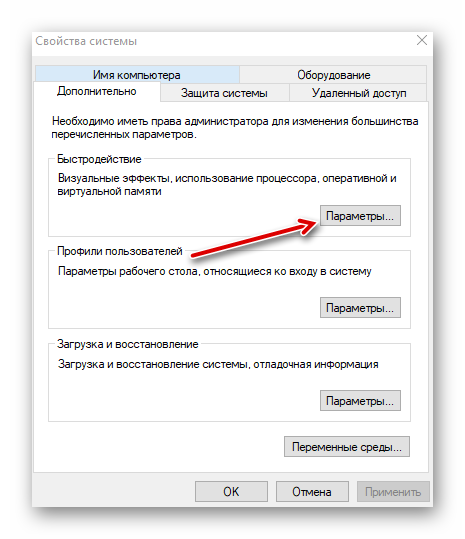
Там нажать «Дополнительно» и «Изменить». </li>
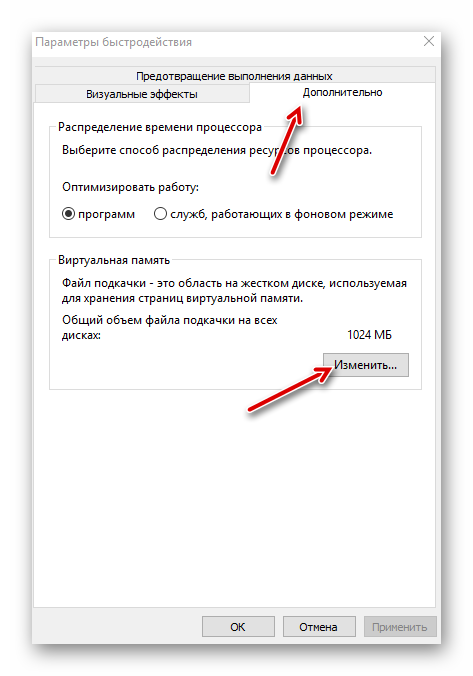
Откроется окно настройки файла подкачки.</li>
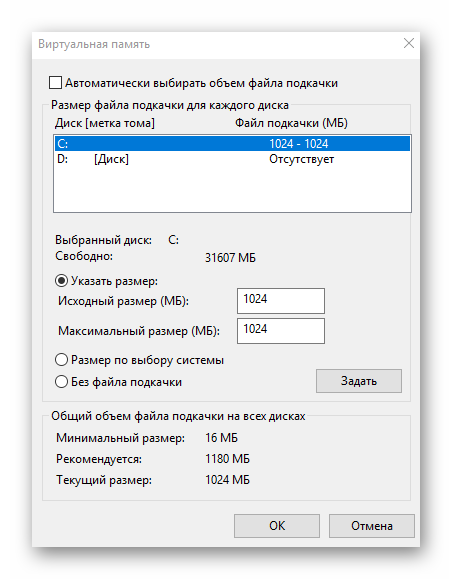
Уберите галочку с пункта «Автоматически выбирать объем файла подкачки».</li>Затем выберите системный диск и поставьте отметку на «Указать размер».</li></ol>
Теперь следует выставить правильное количество МБ исходя из уже имеющегося количества ГБ ОЗУ.
Лучше всего указывайте размер равный 1,5 от объема оперативной памяти компьютера. Допустим, если у вас установлено 4 ГБ ОЗУ, нужно указывать 2600 МБ.
После нажмите «ОК» и перезапустите комп.
Заключение
Вот и все способы решения ошибки, связанные с оперативной памятью, точнее ее нехваткой. Лучше, конечно, воспользоваться первым, и установить, как минимум, 8 Гб ОЗУ двумя планками по 4 Гб.
<index>
Многие пользователи ОС Windows 10, особенно те, на компьютере которых объем оперативной памяти не превышает 2ГБ наверняка хотя бы раз видели сообщение о нехватке памяти. Также в нем указано, что нужно закрыть некоторые программы чтобы освободить место в памяти.
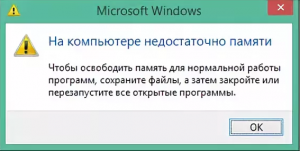
Сообщение с ошибкой
Сейчас вы узнаете о какой памяти идет речь и как ее увеличить, чтобы данное сообщение не появлялось.
О какой памяти идет речь?
В компьютере есть 3 вида памяти. Постоянная, оперативная и виртуальная.
Постоянная память это ваш жесткий диск, на котором хранится вся личная информация, а также файлы операционной системы, драйверов и программ.
Оперативная память это память, в которую загружаются все программы и файлы для их работы, которые запущены вами или операционной системой.
Виртуальная память создана для помощи оперативной памяти. Это так называемый файл подкачки. Когда в оперативной памяти заканчивается свободное место, а вы продолжаете запускать все новые приложения, не закрывая старых или запускаете одно, но очень требовательное приложение, то вот здесь включается в работу виртуальная память. Она физически расположена также в постоянной памяти, то есть на жестком диске в виде отдельного файла и принимает на себя все то, что не влезло в оперативную память.
Когда объем виртуальной памяти начинает заканчиваться, то вы видите сообщение «На компьютере недостаточно памяти».
Как и в других версиях Windows в Windows 10 есть два пути решения данной проблемы. 1- увеличить объем оперативной памяти и 2 — увеличить виртуальную память.
Первый способ является более правильным. Он даже ускорит работу компьютера, но потребует финансовых затрат. Ведь вам придется докупить модуль памяти.
Второй способ не потребует траты денег, но скорее всего замедлит работу компьютера, ведь скорость работы оперативной памяти гораздо быстрее, чем постоянной (виртуальна память находится в постоянной).
Увеличиваем объем виртуальной памяти (файл подкачки) в Windows 10
Для этого заходим в панель управления.
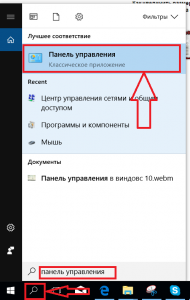
Открываем панель управления в windows 10
Там находим значок «Система» и жмем по нему.
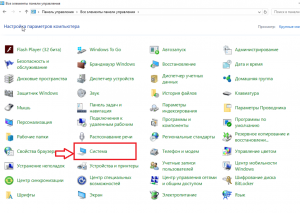
Система в панели управления windows 10
Слева вверху выбираем «Дополнительные параметры системы».
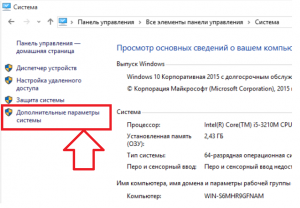
Дополнительные параметры
Далее нажимаете на первую кнопку «Параметры».
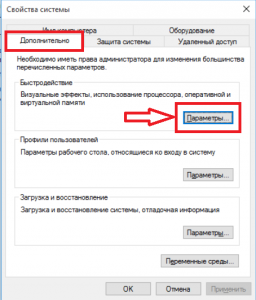
Параметры быстродействия
В открывшемся окне «Параметры быстродействия» переходим на вкладку «Дополнительно» и жмем кнопку «Изменить».
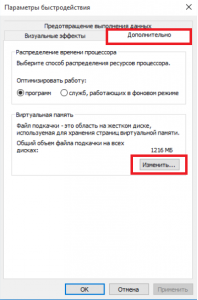
Переход к управлению виртуальной памятью
Появится окно управления виртуальной памятью. Здесь нужно нажать на диск с наибольшим количеством свободного места, поставить переключатель в положение «Указать размер» и в поля ввода ввести значение 4000 или более. Например 5000. Это значит что объем виртуальной памяти будет равен 4000 или 5000 мегабайт или 4 и 5 гигабайта.
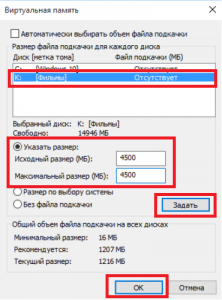
Увеличиваем объем файла подкачки в windows 10
Теперь останется нажать кнопку «Задать» и кнопку «Ок».
Таким образом вы увеличите объем виртуальной памяти и сообщение «На компьютере недостаточно памяти» в windows 10 больше появляться не будет.
</index>Используемые источники:
- https://winitpro.ru/index.php/2018/01/29/nedostatochno-pamyati-na-kompyutere-s-windows-10/
- https://kompukter.ru/oshibka-na-kompyutere-nedostatochno-pamyati-windows-10/
- http://helpadmins.ru/na-kompyutere-nedostatochno-pamyati-windows-10/
