На чтение 13 мин Просмотров 3.3к.
Содержание
- Софт для работы с JPG
- Способ 1: XnView
- Способ 2: FastStone Viewer
- Способ 3: FastPictureViewer
- Способ 4: Qimage
- Способ 5: Gimp
- Способ 6: Adobe Photoshop
- Способ 7: Universal Viewer
- Способ 8: Vivaldi
- Способ 9: Паинт
- Способ 10: Инструмент Виндовс для отображения картинок
- Как открыть файл JPG/JPEG
- Как конвертировать файл JPG / JPEG
- Чем отличается JPG от JPEG
- Область применения и свойства формата jpg
- Положительные и отрицательные характеристики файла формата jpg
- Чем и как открывать файлы jpg
- Открываем на компьютере
- Открыть формат через Windows 10
- Просмотреть с помощью Windows 7
- Онлайн-просмотр
- Как открыть поврежденный файл jpg?
Наверное, самым распространенным форматом изображений является JPG, который завоевал популярность благодаря оптимальному балансу между степенью сжатия данных и качеству отображения. Давайте выясним, с помощью каких именно программных решений можно просмотреть рисунки с данным расширением.
Как и объекты любого другого графического формата, JPG можно просмотреть при помощи специальных приложений для работы с изображениями. Но этим не исчерпывается перечень ПО, с помощью которого открываются рисунки указанного типа. Подробно изучим, какие именно приложения отображают рисунки JPG, а также изучим алгоритм выполнения данной операции.
Способ 1: XnView
Начнем описание способов открытия JPG с просмотрщика XnView.
- Запустите XnView. Кликните «Файл» и щелкните «Открыть…».

Запускается оболочка поиска и выбора файла. Найдите местонахождение JPG. Выделив объект, используйте нажатие «Открыть».
Способ 2: FastStone Viewer
Следующим популярным просмотрщиком рисунков, в котором мы опишем шаги по открытию картинок изучаемого формата, является ФастСтоун Вьювер.
-
Активируйте программу. Наиболее простой метод перейти в ней в окно выбора файла – это кликнуть по значку в виде каталога на панели инструментов.

После запуска указанного окошка войдите в директорию нахождения картинки. Отметив её, используйте «Открыть».
Рисунок открыт в левой нижней области встроенного файлового менеджера FastStone, предназначенной для предпросмотра. Справа будет открыта директория нахождения нужного нам изображения. Для того чтобы просмотреть рисунок на весь экран, кликните по соответствующему ему объекту.
Способ 3: FastPictureViewer
Теперь нами будет изучена процедура открытия JPG в мощном просмотрщике FastPictureViewer.
-
Активируйте программу. Щелкайте «Меню» и выберите «Открыть изображение».

Активируется окно выбора. Используя его, войдите в папку местонахождения картинки. Обозначив рисунок, кликайте «Открыть».
Основной недостаток метода заключается в том, что бесплатная версия программы FastPictureViewer имеет некоторые ограничения.
Способ 4: Qimage
Ещё один многофункциональный просмотрщик изображений, возможности которого по открытию JPG мы рассмотрим, называется Qimage.
-
Запустите Qimage. С помощью меню навигации, расположенного в левой части окна, переместитесь к папке, содержащей целевой файл JPG. Под этим меню навигации отобразятся все файлы изображений, которые содержатся в выделенном каталоге. Для того чтобы запустить просмотр нужного файла, отыщите и кликните по нему.

К недостаткам данного способа относится то, что бесплатный период использования программы Qimage составляет всего 14 дней, англоязычный интерфейс приложения, а также не совсем привычный для большинства пользователей метод открытия файла.
Способ 5: Gimp
Теперь от просмотрщиков изображений перейдем к графическим редакторам. Начнем с обзора алгоритма открытия объекта JPG с программы Gimp.
-
Откройте Гимп. Кликайте «Файл» и перейдите по «Открыть».

Происходит запуск оболочки поиска и открытия. При помощи меню навигации, расположенного в левой части окна, переместитесь к диску, содержащему JPG. Войдите в нужный каталог и, отметив файл картинки, жмите «Открыть».
Способ 6: Adobe Photoshop
Следующим графическим редактором, в котором мы опишем процесс открытия картинки изучаемого формата, будет легендарный Фотошоп.
-
Откройте Фотошоп. Традиционно кликните «Файл» и «Открыть».

Запускается окно выбора. Перейдите туда, где содержится JPG. Отметив файл, используйте «Открыть».
Откроется диалоговое окошко, где будет сообщаться информация об отсутствии встроенного цветового профиля. Просто нажмите в нем «OK».
В отличие от предыдущего способа, данный вариант имеет недостаток в том, что Photoshop – это платное программное обеспечение.
Способ 7: Universal Viewer
Отдельным блоком программ являются просмотрщики универсального контента, к которым принадлежит Universal Viewer, умеющий отображать и картинки JPG.
-
Запустите Универсал Вьювер. Щелкайте по размещенной на панели инструментов иконке «Открыть», которая имеет форму папки.

После запуска окна выбора переместитесь в местонахождение JPG. Обозначив картинку, используйте «Открыть».
Способ 8: Vivaldi
Открыть JPG можете при помощи практически любого современного браузера, например Vivaldi.
-
Запустите Вивальди. Щелкайте по логотипу в верхнем левом углу браузера. В открывшемся меню жмите «Файл», а из дополнительного перечня выбирайте «Открыть».

Появится окно выбора, которое мы видели и у других программ, рассматриваемых ранее. Войдите в местонахождение рисунка. Обозначив его, жмите «Открыть».
Способ 9: Паинт
Наравне со сторонними программами изображения JPG можно открыть и встроенными инструментами операционной системы, например, при помощи просмотрщика изображений Paint.
-
Откройте Паинт. Зачастую данная задача выполняется через меню «Пуск» путем щелчка по наименованию приложения в каталоге «Стандартные».

После открытия программы щелкайте по значку, который помещен слева от вкладки «Главная».


В открывшемся окне выбора картинки перейдите в местонахождение JPG. Обозначив рисунок, примените «Открыть».
Способ 10: Инструмент Виндовс для отображения картинок
Ещё один встроенный инструмент Виндовс, с помощью которого можете просмотреть JPG, называется «Просмотр фотографий».
-
Процедура открытия рисунка при помощи указанной утилиты отличается от тех алгоритмов, которые мы рассматривали в предыдущих методах. Прежде всего, требуется открыть «Проводник».

Откройте директорию расположения JPG. Кликните по объекту картинки правой кнопкой мышки. Выбирайте из списка «Открыть с помощью…». В дополнительном списке, который появится, щелкайте по позиции «Просмотр фотографий Windows».
Картинка будет отображена в окне выбранной утилиты.
Нужно отметить, что функционал данного инструмента по работе с JPG все-таки значительно урезан в сравнении со сторонними просмотрщиками, а тем более графическими редакторами.
Существует довольно большое количество различных программ, которые способны открыть изображения JPG. В данной статье были описаны только самые известные из них. Выбор конкретного программного продукта, кроме собственного предпочтения юзера, определяется ещё и задачами, которые он ставит. Например, для обычного просмотра картинки лучше всего воспользоваться просмотрщиками, а вот для внесения существенных изменений вам потребуется применить один из редакторов изображений. Кроме того, если под рукой не оказалось нужной программы, для просмотра JPG можно воспользоваться и дополнительным ПО, например, браузерами. Хотя, в функционале Виндовс имеются встроенные программы для просмотра и редактирования файлов с указанным расширением.
Отблагодарите автора, поделитесь статьей в социальных сетях.
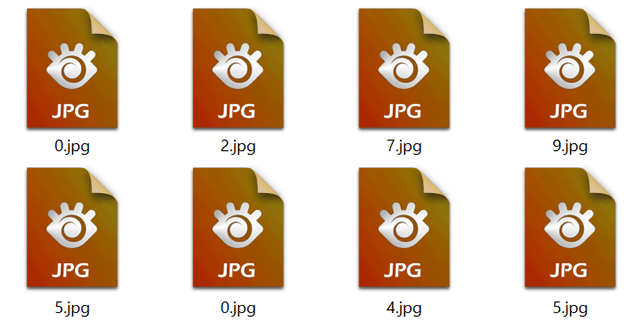
Файл с расширением JPG или JPEG является файлом изображения. Причина, по которой некоторые файлы JPEG-изображений используют JPG-расширение, а другие – JPEG, объясняется ниже, но независимо от расширения, оба файла имеют один формат.
JPG файлы широко используются, потому что их алгоритм сжатия значительно уменьшает размер файла, что делает его идеальным для совместного использования, хранения и отображения на веб-сайтах. Однако, это сжатие JPEG также снижает качество изображения, что может быть заметно, если оно сильно сжато.
Некоторые файлы JPEG-изображений используют .Jpe расширение, но это не очень распространено. JFIF – это файлы формата обмена файлами JPEG, которые также используют сжатие JPEG, но не так популярны, как файлы JPG.
Как открыть файл JPG/JPEG
JPG-файлы поддерживаются всеми просмотрщиками и редакторами изображений. Это самый распространенный формат изображения.
Вы можете открыть файлы JPG с помощью веб-браузера, например Chrome или Edge (перетащите локальные файлы JPG в окно браузера) или встроенные программы Microsoft, такие как Paint, Microsoft Windows Photos и Microsoft Windows Photo Viewer. Если вы находитесь на компьютере Mac, Apple Preview и Apple Photos могут открыть файл JPG.
Adobe Photoshop, GIMP и практически любая другая программа, которая просматривает изображения, в том числе онлайн-сервисы, такие как Google Drive, также поддерживают JPG-файлы.
Мобильные устройства также поддерживают открытие файлов JPG, что означает, что вы можете просматривать их в своей электронной почте и через текстовые сообщения без необходимости устанавливать дополнительное приложение для просмотра JPG.
Некоторые программы не распознают изображение как файл JPEG Image, если только оно не имеет соответствующего расширения файла, который ищет программа. Например, некоторые редакторы изображений и средства просмотра будут открывать только .JPG файлы и не поймут, что .JPEG – то же самое. В этих случаях вы можете просто переименовать файл, чтобы получить расширение файла, которое понимает программа.
Некоторые форматы файлов используют расширения файлов, которые выглядят как .JPG файлы, но на самом деле не связаны. Примеры включают JPR (JBuilder Project или Fugawi Projection), JPS (Stereo JPEG Image или Akeeba Backup Archive) и JPGW (JPEG World).
Как конвертировать файл JPG / JPEG
Существует два основных способа конвертировать файлы JPG. Вы можете использовать вьювер/редактор изображений, чтобы сохранить его в новом формате (при условии, что функция поддерживается) или добавить файл JPG в программу преобразования изображений.
Например, FileZigZag является онлайн конвертером JPG, который может сохранить файл в ряде других форматов, включая PNG, TIF / TIFF, GIF, BMP, DPX, TGA, PCX и YUV.
Вы даже можете конвертировать файлы JPG в формат MS Word, такой как DOCX или DOC с Zamzar, который похож на FileZigZag в том, что он преобразует файл JPG в режиме онлайн. Он также сохраняет JPG в ICO, PS, PDF и WEBP, среди других форматов.
Если вы просто хотите вставить файл JPG в документ Word, вам не нужно конвертировать файл в формат MS Word. Вместо этого используйте встроенное меню Word: Вставить → Картинка, чтобы подключить JPG непосредственно к документу, даже если у вас уже есть текст.
Откройте файл JPG в Microsoft Paint и используйте меню Файл → Сохранить как, чтобы преобразовать его в BMP, DIB, PNG, TIFF и т.д. Другие средства просмотра и редакторы JPG, упомянутые выше, поддерживают аналогичные параметры меню и форматы выходных файлов.
Использование веб-сервиса Convertio является одним из способов преобразования JPG в EPS, если вы хотите, чтобы файл изображения был в этом формате. Если это не работает, вы можете попробовать AConvert.com.
Несмотря на название, веб-сайт Online PNG to SVG Converter также умеет преобразовывать файлы JPG в формат изображения SVG (vector).
Если у вас есть файл PDF и вы хотите сделать из него JPG/JPEG, попробуйте PDF.io
Чем отличается JPG от JPEG
Интересно, какая разница между JPEG и JPG? Форматы файлов идентичны, но в одном из расширений есть дополнительная буква. На самом деле. это единственная разница.
JPG и JPEG представляют собой формат изображения, поддерживаемый совместной группой экспертов по фотографии, и имеют одинаковое значение. Причина различных расширений файлов связана с ранними версиями Windows, не принимавших «длинное» расширение.
Ситуация похожа на HTM и HTML, когда формат JPEG был впервые введен, официальным расширением файла был JPEG (с четырьмя буквами). Однако, Windows в то время требовала, чтобы все расширения файлов не превышали трёх букв, вот почему .JPG использовался для того же самого формата. Компьютеры Mac, однако, уже тогда не имели такого ограничения.
Произошло то, что оба расширения файлов использовались в обеих системах, а затем Windows изменила свои требования, чтобы принять более длинные расширения файлов, но JPG всё ещё используется. Поэтому файлы JPG и JPEG распространяются и продолжают создаваться.
В то время как оба расширения файлов существуют, форматы точно такие же, и любой из них может быть переименован в другой без потери качества и функциональности.
JPG – часто используемый графический формат сжатого изображения, разработанный компанией Joint Photo.
JPG – часто используемый графический формат сжатого изображения, разработанный компанией Joint Photographic Experts Group (JPEG). Файлы имеют высокий уровень сжатия и поддерживают глубину цвета в 24 бит. Благодаря этим характеристикам файлы с расширениями JPG/JPEG применяются в цифровых фотоаппаратах, смартфонах, видеокамерах. Несмотря на распространенность формата, у некоторых пользователей возникает вопрос – чем открыть JPG? Рассмотрим различные варианты и возможные сложности.

Область применения и свойства формата jpg
Формат JPG чаще применяется для хранения, обработки и передачи картинок с цветовыми и контрастными переходами. Подходит для размещения в интернете. В смартфонах, цифровых фотоаппаратах и видеокамерах изображения хранятся в этом формате, это обусловлено минимальным заполнением объема памяти и качеством на выходе.

Положительные и отрицательные характеристики файла формата jpg
К плюсам формата относятся:
- Широкий диапазон уровня сжатия (качество и размер файла зависят от степени сжатия).
- Минимальный размер файла.
- Согласованность с браузерами и текстовыми редакторами.
- Отображение на современных устройствах.
- При невысоком уровне сжатия не страдает качество картинки.
Благодаря этим характеристикам, формат завоевал популярность, как у пользователей, так и у продвинутых программистов.

- При достаточном уровне сжатия может «развалиться» на блоки пикселей.
- Не поддерживает прозрачность.
- Не рекомендуется редактировать файл после восстановления. Каждая новая манипуляция снижает качество изображения.
Чем и как открывать файлы jpg
Изображения JPG используются повсеместно, поэтому программа для просмотра JPG входит в набор для стандартных опций Windows. В случае, если программа для просмотра фотографий JPG не встроена в операционную систему, файл можно открыть в Microsoft Paint, который есть в списке стандартных программ для Windows.

Открываем на компьютере
У рядового пользователя обычно не возникает проблем с вопросом, как открыть файл JPG на компьютере. Большое распространение получили программы для jpg/jpeg файлов. Вот некоторые из них:
Скачать программу для просмотра jpg можно в сети интернет, если она есть в свободном доступе, либо купить лицензионную версию у разработчика. Каждая из них имеет особенности работы с jpg/jpeg файлами.

Открыть формат через Windows 10
Программа для просмотра JPG для Windows 10 отсутствует в базовом ПО. Однако в случае смены ОС с Windows 7 или 8.1, средство просмотра фотографий может присутствовать на ПК. Существует способ удостовериться, что программы для открытия jpg файлов установлены. Для этого кликните на изображение правой кнопкой мыши и найдите пункт «Открыть с помощью». Далее просмотрите список предложенных средств для просмотра.
Воспользуйтесь программой для открытия JPG WinAero Tweaker. После запуска утилиты, перейдите в раздел «Windows Accessories» и выберите пункт «Activate Windows Photo Viewer».
Просмотреть с помощью Windows 7
В Windows 7 сразу установлено ПО, которое открывает разноформатные файлы, в том числе и JPG. Если же установлено больше 2-х программ для просмотра и открытия файлов JPG, при двойном щелчке мышки на изображении, откроется программа, установленная по умолчанию. Чтобы открыть формат JPG другой программой из меню «Проводника», выбрать и нажать на кнопку «Открыть с помощью. ».

Онлайн-просмотр
Открыть файл JPG онлайн и просмотреть фото можно популярными программами:
Как открыть поврежденный файл jpg?
Как определить, что файл JPG поврежден? При попытке запуска появляется ошибка (диалоговое окно с сообщением «файл поврежден») или же не открывается вовсе. Тогда используют программы RS File Repair, PixRecovery, JPEGfix для восстановления файлов. Большинство таких программ можно бесплатно скачать в интернете.
Moderators: XnTriq, helmut, xnview
-
ppp1024
- Posts: 1
- Joined: Wed Sep 21, 2005 3:45 am
Can’t view JPG file by using XnView
I haved install latest version of XnView
When i double click JPG file’s icon , XnView Browser can’t popup !
But xnview.exe still work in windows task manager !
It is so strange…..
To open GIF file with XnView by double clicking gif file’s icon, everything is ok !! Xnview Browser work’s all right !!
Any one know how to solve this problem??
-

xnview
- Author of XnView
- Posts: 40884
- Joined: Mon Oct 13, 2003 7:31 am
- Location: France
- Contact:
Re: I Can’t view JPG file by useing Xnview
Post
by xnview » Wed Sep 21, 2005 9:06 am
ppp1024 wrote:I haved install latest version of Xnview
When i double click JPG file’s icon , Xnview Browser Can’t popup !
But xnview.exe still work in windows task manager !
It is so strange…..
To open GIF file with Xnview by doubale clicking gif file’s icon , everything is ok !! Xnview Browser work’s all right !!
Any one know how to solve this problem??
Could you try to uninstall it, and install again the 1.80.3 setup
Pierre.
-

Drahken
- Posts: 884
- Joined: Sun Apr 10, 2005 4:29 pm
Post
by Drahken » Wed Sep 21, 2005 12:17 pm
Was the JPG created by photoshop? If so, reopen it in photoshop and the re-save it using the save for web feature, then try opening the new JPG in xnview.
Also, have you tried opening xnview first, then opening the JPG from the file->open dialog?
-
confidant
view problem
Post
by confidant » Mon Sep 26, 2005 3:39 pm
Hi everybody,
I have same problem too. I have uninstalled xnviewer and reinstalled it but I cannot see the pictures by double clicking them. It is working in task manager but there is no scene. Beside this, they are not photosop files. What can ı do?
Thanks,
-

xnview
- Author of XnView
- Posts: 40884
- Joined: Mon Oct 13, 2003 7:31 am
- Location: France
- Contact:
Re: view problem
Post
by xnview » Mon Sep 26, 2005 4:31 pm
confidant wrote:I have same problem too. I have uninstalled xnviewer and reinstalled it but I cannot see the pictures by double clicking them. It is working in task manager but there is no scene. Beside this, they are not photosop files. What can ı do?
It’s very strange, some users have this problem, but i don’t understand why.
There is a bad key in registry, please remove -slide from:
HKEY_CLASSES_ROOTApplicationsxnview.exeshellopencommand
«C:Program FilesXnViewxnview.exe» -slide «%1»
Correct is:
HKEY_CLASSES_ROOTApplicationsxnview.exeshellopencommand
«C:Program FilesXnViewxnview.exe» «%1»
Note: Your program path may differ, keep your program path.
Pierre.
-

Drahken
- Posts: 884
- Joined: Sun Apr 10, 2005 4:29 pm
Post
by Drahken » Mon Sep 26, 2005 9:28 pm
What version of windows are you guys using? Perhaps that’s where the problem lies.
I did have a similar problem with v1.7x (I think it was 1.74, but I’m not certain) and WBZ files. They would open without any difficulties if I opened xnview first and then opened them from within xnview, but if I just double clicked the files, xnview would give me some error. I was on win98 at the time.
-
Guest
Post
by Guest » Tue Sep 27, 2005 9:06 am
Thanks I lot Admin,
When I have changed the registry key «C:Program FilesXnViewxnview.exe» -slide «%1» to «C:Program FilesXnViewxnview.exe» «%1» the problem was solved.
Regards,
-
Wisdom
Good work
Post
by Wisdom » Tue Oct 04, 2005 3:08 pm
Thanks removing the -slide worked.
-
marsh
- XnThusiast
- Posts: 2443
- Joined: Sun May 15, 2005 6:31 am
Problem can be recreated
Post
by marsh » Mon May 15, 2006 6:11 am
A way to recreate registry problem:
1. Start with no Xnview references to it in registry.
2. Make the first and only association you make:
[x]Associate slide file with Xnview
3. Close Xnview.
4. Select unassociated image in MS explorer.
5. Now use MS explorer’s Open with function to choose Xnview from list of programs.
6. *The bad key will now be associated with Xnview.
-

xnview
- Author of XnView
- Posts: 40884
- Joined: Mon Oct 13, 2003 7:31 am
- Location: France
- Contact:
Re: Problem can be recreated
Post
by xnview » Mon May 15, 2006 7:13 am
marsh wrote:A way to recreate registry problem:
1. Start with no Xnview references to it in registry.
2. Make the first and only association you make:
[x]Associate slide file with Xnview
3. Close Xnview.
4. Select unassociated image in MS explorer.
5. Now use MS explorer’s Open with function to choose Xnview from list of programs.
6. *The bad key will now be associated with Xnview.
Oh, thanks ![]() i’ll check
i’ll check
Pierre.
-
Latice
Doubleclick on JPEG files does not display them in XnView
Post
by Latice » Mon Sep 11, 2006 2:44 pm
Just to let you know that I also experienced the bad registry key problem which prevents to have XnView open properly when double-clicking on JPEG files in MS Windows Explorer (although proper association of XnView to open JPEG files was made in MS Windows Explorer).
My configuration is as follow:
— MS Windows 2000 SP4
— XnView 1.82.4
Removing the -slide in the registry key fixed the problem. Thank you for this piece of info.
-
JCB
Post
by JCB » Wed Sep 13, 2006 1:52 pm
same problem for me, with windows 2000 SP4. The solution «no slide registry» is ok. Strange problem !
Thanks
-
pstein
- Posts: 51
- Joined: Mon Sep 04, 2006 3:43 pm
Post
by pstein » Thu Nov 02, 2006 7:55 am
Same problem for me:
MS Windows 2000 SP4 + XnView 1.82.4
After removing -slide doubleclick worked as intended.
Maybe its Win2000 specific
-

helmut
- Moderator
- Posts: 8698
- Joined: Sun Oct 12, 2003 6:47 pm
- Location: Frankfurt, Germany
Post
by helmut » Wed Nov 29, 2006 8:33 pm
@Pierre: Will this be fixed in 1.90? (I think a bug fix is very important).
-

xnview
- Author of XnView
- Posts: 40884
- Joined: Mon Oct 13, 2003 7:31 am
- Location: France
- Contact:
Post
by xnview » Thu Nov 30, 2006 7:32 am
helmut wrote:@Pierre: Will this be fixed in 1.90? (I think a bug fix is very important).
For me, it has been fixed in 1.90
Pierre.
Describe the bug
Whenever I try to open an image file I get an error.
This application failed to start because no Qt platform plugin could be initialized. Reinstalling the application may fix this problem.
Available platform plugins are: minimal, offscreen, webgl, windows.
Expected behavior
Open the image successfully.
Additional context
I have reported the same issue on XnView forums but the creator told me he can’t change anything so I’m posting this here.
He said this (I quote):
it seems that dupeGuru use Qt too, current folder should be changed to XnView when executing exe, i think
На чтение 5 мин. Просмотров 323 Опубликовано 22.04.2021
JPEG – это широко используемый формат файлов для изображений, который представляет собой сжатие цифровых изображений с потерями. Это наиболее часто используемый формат файлов в цифровых камерах и мобильных телефонах. Обычно достигается сжатие 10: 1 с небольшой видимой потерей качества изображения.
Было много случаев, особенно после обновления Windows 10, когда пользователи не могли открывать файлы JPEG на своем компьютере. Либо произошла ошибка, либо вообще ничего не произошло. Такое поведение может быть связано с тем, что приложение-обработчик по умолчанию для приложений JPEG не настроено или какое-либо другое стороннее средство просмотра изображений может работать некорректно. Давайте посмотрим.
Содержание
- Решение 1. Изменение ассоциации типа файла
- Решение 2. Обновление вашего компьютера
- Решение 3. Сброс приложения “Фото” с помощью настроек
- Решение 4. Переустановка приложения «Фотографии»
- Решение 5. Использование сторонних приложений
Решение 1. Изменение ассоциации типа файла
Мы проверим, правильно ли задана ассоциация типов файлов для файлов JPEG. Многие сторонние программы автоматически меняют ассоциацию типов файлов на себя при установке, и, следовательно, если они сломаны, ваши файлы JPEG не будут открываться вообще. Мы можем попробовать изменить этот параметр на средство просмотра фотографий по умолчанию и посмотреть, решена ли проблема.
- Нажмите Windows + R, введите « панель управления ”В диалоговом окне и нажмите Enter.
- В панели управления щелкните категорию

- Теперь выберите параметр « Программы по умолчанию. “.

- Выберите второй вариант Свяжите тип файла или протокол с программой .

- Выберите вариант« Выбрать приложения по умолчанию по типу файла ».

- Щелкните расширение .jpg и выберите параметр во всплывающем окне.

- Перезагрузите компьютер так что все ваши программы могут быть обновлены и проверить, решена ли проблема.
Решение 2. Обновление вашего компьютера
Windows регулярно выпускает обновления для устранения ошибок и трудностей, с которыми сталкиваются пользователи. Ошибка, заключающаяся в том, что файлы не открываются, несмотря на то, что им назначены соответствующие приложения для типов файлов, признается самой Microsoft.
Убедитесь, что ваша Windows полностью обновлена до последней версии и нет ожидающих обновлений. Это решение может изменить правила игры.
- Нажмите Windows + S, введите « update » в диалоговом окне и откройте системные настройки, которые возвращается в результате.
- Теперь проверьте наличие обновлений . Загрузите и установите их при необходимости.

- Полностью перезагрузите компьютер после обновления и проверьте, можете ли вы легко открывать файлы JPEG.
Решение 3. Сброс приложения “Фото” с помощью настроек
Другой способ решения этой проблемы – сбросить приложение “Фото” с помощью настроек. параметр сбрасывает все конфигурации и пользовательские данные, связанные с вашими фотографиями, и переводит приложение в состояние, в котором вы его впервые использовали. Этот метод устраняет любые несоответствия, с которыми может столкнуться ваше приложение.
- Нажмите Windows + S , чтобы открыть панель поиска. Введите « settings »в диалоговом окне и откройте приложение.
- В разделе« Настройки »выберите категорию« Apps ».

- Список приложений, установленных на вашем компьютере, будут перечислены соответственно. Прокрутите просматривайте их, пока не найдете « Фотографии ». Нажмите на « Дополнительные параметры » под его названием.

- Нажмите кнопку« Reset »на следующем экране. Появится новое всплывающее окно с сообщением, что все настройки и информация для входа будут потеряны. В любом случае нажмите « Reset » и позвольте компьютеру перезагрузить приложение.
После завершения сброса перезагрузите компьютер и проверьте, не в чем проблема. решено
Решение 4. Переустановка приложения «Фотографии»
Прежде чем прибегать к сторонним приложениям, мы можем попробовать переустановить приложение «Фотографии». Таким образом, если с вашим приложением возникнет проблема, она будет немедленно устранена. Обратите внимание, что для этого решения требуются права администратора, поэтому убедитесь, что вы вошли в систему с учетной записью администратора.
- Нажмите Windows + S , введите « PowerShell » в диалоговом окне, щелкните приложение правой кнопкой мыши и выберите « Запуск от имени администратора ».
- Один раз в PowerShell выполните следующую команду:
Get-AppxPackage * photos * | Remove-AppxPackage

- Если бы удаление прошло нормально, вы бы увидели в окнах PowerShell следующий процесс. Подождите, пока он завершится. После завершения удаления выполните следующую команду, чтобы снова установить приложение. Этот процесс займет некоторое время, так что наберитесь терпения и дайте ему завершиться. Не отменять ни на каком этапе.
Get-AppxPackage -AllUsers | Foreach {Add-AppxPackage -DisableDevelopmentMode -Register «$ ($ _. InstallLocation) AppXManifest.xml»}

Примечание. Эта команда снова установит все приложения по умолчанию на ваш компьютер. Это означает, что вы намеренно удалили стандартные приложения Microsoft приложение с вашего компьютера, оно будет установлено снова с помощью этого метода.
- После завершения процесса установки проверьте, работает ли приложение Photos и можете ли вы открывать файлы JPEG без каких-либо проблем.
Решение 5. Использование сторонних приложений
Если вы по-прежнему не можете открыть Фотографии в формате JPEG на вашем компьютере, вы можете попробовать использовать стороннее приложение для просмотра изображения вместо того, чтобы полагаться на приложение Photos. Фотографии и другие приложения Windows в прошлом подвергались проверке из-за их низкой производительности и ненадежности. Использование сторонних приложений , вам не придется полагаться на программу просмотра изображений по умолчанию, чтобы увидеть свои изображения.

Есть много е эти приложения для просмотра фотографий в Интернете. Просмотрите их и выберите свой выбор. Вот некоторые из популярных:
- IrfanView
- FastStone Image Viewer
- XnView
- Picasa Photo Viewer
6 способов восстановления и исправления поврежденных файлов JPEG и файлов JPG
 Обновлено Сомей Лиам / 25 декабря 2020 г. 14:20
Обновлено Сомей Лиам / 25 декабря 2020 г. 14:20
Есть ли способ восстановить поврежденные файлы JPEG? Недавно я тупо удалил некоторые файлы JPG. Я сделал восстановление файлов JPG. Некоторые из моих файлов JPG были восстановлены, но те, которые я хотел, оказались поврежденными. Как исправить испорченные файлы JPEG, чтобы я мог их видеть идеально?
Возможно, вы случайно удалили или потеряли фотографии с жесткого диска или карты памяти. В большинстве случаев мы можем использовать FoneLab Data Retriever восстановить удаленные файлы JPG. Однако, когда вы восстанавливаете удаленный файл JPEG, вполне вероятно, что он был восстановлен на 100%, но он был поврежден или поврежден, и вы не можете просмотреть его. Есть шесть способов открыть или восстановить поврежденные файлы JPG здесь, вы можете попробовать это.
Советы: Если вы хотите восстановить поврежденные видеофайлы, вы можете обратиться к восстановить поврежденные видео файлыо повреждении файла PDF, вы можете обратиться к исправить поврежденный PDF.
1. Как открыть и восстановить поврежденные файлы JPEG
Метод 1: конвертировать JPG в другой формат
Часто недоступные файлы JPG могут правильно открываться в разных форматах файлов. Вы можете конвертировать файлы JPG в PSD с помощью любого бесплатного онлайн-конвертера файлов.
Метод 2: переименование файлов JPEG
Один из самых простых способов восстановления файлов — переименовать его без изменения расширения файла (.jpg). Сохраните изображение под новым именем и попробуйте получить к нему доступ снова.
Метод 3: выполнить CHKDSK
Попробуйте получить доступ к поврежденному файлу JPG после выполнения CHKDSK. Это исправляет проблемы, вызванные плохими секторами на носителе. Выполните шаги для выполнения CHKDSK:
Шаг 1 Подключите карту памяти с файлами JPG к компьютеру.
Шаг 2 Нажмите Windows + R ключ, нажмите CMD и затем нажмите Enter.
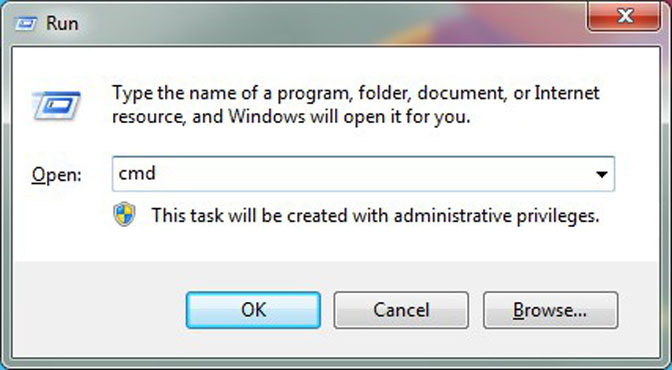
Шаг 3 Откройте командную строку и введите CHKDSK (буква диска) / f в командном окне, например, chkdsk h: / f.
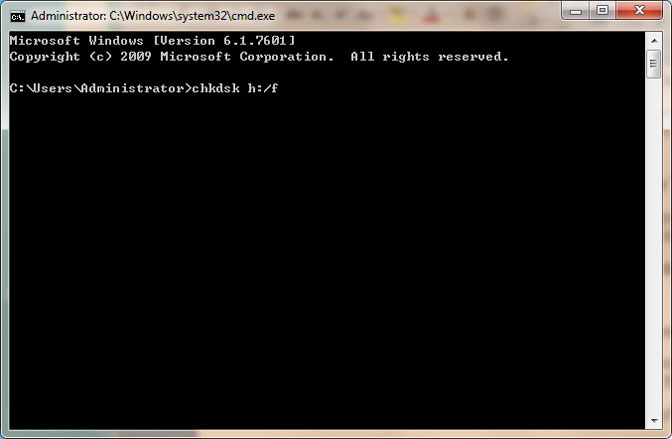
Шаг 4 После завершения процесса перезагрузите компьютер и попробуйте снова получить доступ к файлам JPG.
Метод 4: открыть в Paint
Откройте поврежденный файл JPG в Paint на вашей системе. Если поврежденный файл JPG открывается нормально, возможно, ваш файл не поврежден. Переименуйте файл изображения, сохраните и попробуйте просмотреть его снова.
Метод 5: снова загрузите файлы JPG
Иногда, когда файл изображения загружен не полностью, в файлах JPG могут возникать ошибки или повреждения. Загрузите фотографию снова из источника и затем получите к ней доступ.
Метод 6: восстановление с помощью командной строки
Вы можете восстановить поврежденный файл JPG с помощью командной строки (CMD). Этот метод может исправить незначительные повреждения в файлах JPG. Выполните следующие шаги:
Шаг 1 Перейти в Windows старт кнопка, введите CMD в поле поиска, а затем нажмите Enter.
Шаг 2 Откройте командную строку, введите ПФС / сканирования сейчас и ударил Enter.
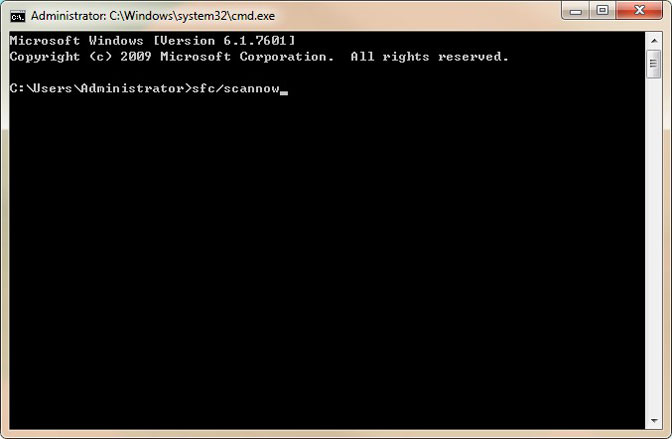
Шаг 3 Программа займет некоторое время для сканирования и восстановления поврежденных изображений в вашей системе.
Шаг 4 Перезагрузите компьютер.
2. Как восстановить поврежденные файлы JPEG
Если все вышеперечисленные способы восстановления поврежденных файлов JPEG бесполезны, FoneLab Data Retriever Ваш надежный инструмент Вы можете получить высокую вероятность успешного восстановления удаленных поврежденных файлов JPEG из пустой корзины без резервного копирования системы.
Программа восстановления поврежденных файлов JPEG может показать вам не только удаленные поврежденные файлы JPEG, но и существующие. Таким образом, вы можете легко найти удаленные и потерянные фотографии на ПК. Независимо от того, что вы хотите восстановить с компьютера, FoneLab Data Retriever готов помочь.
- Восстановить удаленные изображения, в том числе JPG, TIF / TIFF, PNG, BMP, GIF, PSD, CRW, CR2, RAW, DGR, И т.д.
- Сканирование, поиск и поиск удаленных поврежденных файлов JPEG с оригинальный путь, имя, Размер файла, Дата создания, и другая информация.
- Спасите удаленные или потерянные поврежденные файлы JPEG из жесткий диск, карты памяти, Флэш-накопительи другие съемные диски.
- Предварительно просмотрите удаленные поврежденные файлы JPEG перед восстановлением файла.
FoneLab Data Retriever — восстанавливайте потерянные / удаленные данные с компьютера, жесткого диска, флэш-накопителя, карты памяти, цифровой камеры и многого другого.
- Восстановление фотографий, видео, документов и других данных с легкостью.
- Предварительный просмотр данных перед восстановлением.
- Восстановите данные с устройства, iCloud и iTunes.
Шаг 1 Загрузите и установите программное обеспечение для восстановления. Чтобы восстановить удаленные или отсутствующие поврежденные файлы JPEG, мы должны запустить его.
Шаг 2 Отметьте перед изображением и место, где ваши поврежденные файлы JPEG будут удалены. Затем нажмите Scan сканировать для всех восстанавливаемых изображений.

Шаг 3 Программное обеспечение начнет Быстрое сканирование а также Глубокий анализ на выбранном вами диске сразу. Позже вы сможете увидеть все фотографии и папки в основном интерфейсе.

Шаг 4 Откройте одну папку с изображениями, чтобы найти удаленные поврежденные файлы JPEG. Вы можете дважды щелкнуть по картинке, чтобы просмотреть подробную информацию. Выберите то, что вам нужно, и нажмите Recover восстановить удаленные поврежденные файлы JPEG.

Заключение
Здесь вы можете получить различные способы восстановить удаленные поврежденные файлы JPEG бесплатно. Если вы просто удалите фотографию по ошибке, вы можете получить поврежденные файлы JPEG обратно из корзины или приложения «Фотографии» напрямую.
Чтобы восстановить удаленные поврежденные файлы JPEG после 30 дней, просто убедитесь, что у вас есть соответствующий файл резервной копии.
Если вы хотите восстановить потерянное или удаленное видео, вы можете обратиться к восстановить удаленные видеоА о восстановлении удаленного или утерянного файла документа вы можете обратиться к восстановить удаленный документ.
FoneLab Data Retriever — восстанавливайте потерянные / удаленные данные с компьютера, жесткого диска, флэш-накопителя, карты памяти, цифровой камеры и многого другого.
Вам кто-то послал по электронной почте файл JPG, и вы не знаете, как его открыть? Может быть, вы нашли файл JPG на вашем компьютере и вас заинтересовало, что это за файл? Windows может сказать вам, что вы не можете открыть его, или, в худшем случае, вы можете столкнуться с соответствующим сообщением об ошибке, связанным с файлом JPG.
До того, как вы сможете открыть файл JPG, вам необходимо выяснить, к какому виду файла относится расширения файла JPG.
Tip: Incorrect JPG file association errors can be a symptom of other underlying issues within your Windows operating system. These invalid entries can also produce associated symptoms such as slow Windows startups, computer freezes, and other PC performance issues. Therefore, it highly recommended that you scan your Windows registry for invalid file associations and other issues related to a fragmented registry.
Ответ:
Файлы JPG имеют Файлы растровых изображений, который преимущественно ассоциирован с CompactDRAW e-JPG Graphic (MediaChance).
Файлы JPG также ассоциированы с JPEG/JIFF Image и FileViewPro.
Иные типы файлов также могут использовать расширение файла JPG. Если вам известны любые другие форматы файлов, использующие расширение файла JPG, пожалуйста, свяжитесь с нами , чтобы мы смогли соответствующим образом обновить нашу информацию.
Как открыть ваш файл JPG:
Самый быстрый и легкий способ открыть свой файл JPG — это два раза щелкнуть по нему мышью. В данном случае система Windows сама выберет необходимую программу для открытия вашего файла JPG.
В случае, если ваш файл JPG не открывается, весьма вероятно, что на вашем ПК не установлена необходимая прикладная программа для просмотра или редактирования файлов с расширениями JPG.
Если ваш ПК открывает файл JPG, но в неверной программе, вам потребуется изменить настройки ассоциации файлов в вашем реестре Windows. Другими словами, Windows ассоциирует расширения файлов JPG с неверной программой.
Установить необязательные продукты — FileViewPro (Solvusoft) | | | |
JPG Multipurpose Internet Mail Extensions (MIME):
- mime image/jpeg
JPG Инструмент анализа файлов™
Вы не уверены, какой тип у файла JPG? Хотите получить точную информацию о файле, его создателе и как его можно открыть?
Теперь можно мгновенно получить всю необходимую информацию о файле JPG!
Революционный JPG Инструмент анализа файлов™ сканирует, анализирует и сообщает подробную информацию о файле JPG. Наш алгоритм (ожидается выдача патента) быстро проанализирует файл и через несколько секунд предоставит подробную информацию в наглядном и легко читаемом формате.†
Уже через несколько секунд вы точно узнаете тип вашего файла JPG, приложение, сопоставленное с файлом, имя создавшего файл пользователя, статус защиты файла и другую полезную информацию.
Чтобы начать бесплатный анализ файла, просто перетащите ваш файл JPG внутрь пунктирной линии ниже или нажмите «Просмотреть мой компьютер» и выберите файл. Отчет об анализе файла JPG будет показан внизу, прямо в окне браузера.
Перетащите файл JPG сюда для начала анализа
Просмотреть мой компьютер »
Пожалуйста, также проверьте мой файл на вирусы
Ваш файл анализируется. пожалуйста подождите.
Опубликована в сборнике программ: 19.11.2010 г.
Операционная система: Windows
Размер программы (дистрибутива): 1571 Kb
Тип лицензии: FreeWare
JPG / JPEG фото конвертер, многие фото форматы, такие как BMP, GIF, PNG, TIF, ICO, EXIF, WMF, EMF, JPG / JPEG файл с некоторыми полезными параметры изменились.
При добавление программы, в каталог нашего сайта, ссылка на JPG / JPEG фото конвертер 1.0 , проверялась антивирусом, но так как файл находится на сервере разработчика или издателя софта, он может быть изменён, мы рекомендуем перед загрузкой программного обеспечения к себе на компьютер, проверять файлы в режиме On-Line антивирусом — откроется в новом окне и будет проверена!
Вы можете оставить своё мнение о программе JPG / JPEG фото конвертер 1.0 или комментарии, а также сообщить о битой ссылке на скачивание.
Если у Вас есть вопрос по работе с программой «JPG / JPEG фото конвертер 1.0 », Вы можете задать его здесь, так как многие авторы программ и издатели отслеживают сообщения на этом сайте!
Все рекламные сообщения не по теме, а также ссылками и телефонами будут удаляться!
Сейчас посмотрим, чем воспользоваться для просмотра изображений на компьютере, выберем лучшие просмотрщики фото для Windows. Лучший просмотрщик фото — понятие субъективное, поэтому я предложу в статье несколько приложений, с помощью которых можно открывать популярные графические форматы для просмотра и обработки изображений.
Любой пользователь, при работе на компьютере, неминуемо сталкивается с картинками, изображениями, фотографиями. В любом случае, файлы графических форматов попадут на компьютер, поэтому потребуется программа для их открытия и просмотра. Поэтому, на компьютере необходим просмотрщик фото, для удобного просмотра цифровых изображений.
В Windows 10 встроено приложение Фотографии, с помощью которого можно открыть графический файл, создать альбом, произвести необходимые изменения с фото и т. п. В прежних версиях Windows использовалось приложение Просмотр изображений Windows. Пользователь может установить Просмотр изображений Windows в Windows 10, в дополнение к программе Фотографии.
Существует бесплатное приложение Фотоальбом (Photo Gallery), входящее в состав основных компонентов Windows Live. Фотоальбом поддерживает открытие и редактирование фото. Программу нужно установить на компьютер (она не входит в состав ОС).
Кроме приложений производства компании Майкрософт, создано большое количество сторонних программ для просмотра и редактирования изображений. В данной статье мы рассмотрим лучшие бесплатные программы — просмотрщики изображений, которые имеют много дополнительных встроенных инструментов для работы с файлами графических форматов.
Сторонние просмотрщики (вьюверы) фото можно использовать на своем компьютере, в качестве альтернативы стандартным средствам Windows. В качестве лучших бесплатных программ для просмотра изображений, я рекомендую обратить внимание на следующие программы: FastStone Image Viewer, XnView, IrfanView, Ashampoo Photo Commander Free, Honeyview. Данные программы работают на русском языке в операционной системе Windows.
Данные приложения, помимо базовых функций, имеют инструменты для редактирования изображений. Для более серьезного редактирования картинок понадобиться другая программа — редактор изображений (фото).
Лучшие просмотрщики фото, помимо функции просмотра, обладают дополнительными возможностями, необходимыми для работы с изображениями на компьютере. Программы имеют встроенные инструменты для выполнения различных операций с цифровыми фотографиями или любыми другими изображениями: поворот, изменение размера, удаление эффекта «красных глаз», образка, коррекция цвета, преобразование в другие форматы, отправка на печать и т. д.
За рамками этого обзора осталась бесплатная программа Picasa (которая вошла бы в этот обзор), из-за того, что Google в 2016 году прекратил разработку и поддержку приложения.
FastStone Image Viewer
FastStone Image Viewer — мощная бесплатная программа для просмотра и обработки изображений с простым, понятным интерфейсом. Встроенные инструменты помогут пользователю решить те или иные проблемы с фотографией: убрать эффект красных глаз, изменить размер изображения, применить цветокоррекцию, преобразовать файлы и т. п.
Для скачивания предлагается обычная версия FastStone Image Viewer или портативная (portable) версия программы, не требующая установки на компьютер.
Основные характеристики программы FastStone Image Viewer:
- Открытие графических файлов основных форматов
- Редактирование цифровых фотографий и графических файлов
- Большое число встроенных инструментов для работы с изображениями
- Пакетная обработка файлов
- Пакетное преобразование в другой формат
- Создание слайд шоу с переходами и эффектами
- Функция предварительного просмотра

XnView
XnView — бесплатная программа (для некоммерческого использования) для просмотра изображений, мультимедийных файлов, для конвертации файлов в другие форматы. Это качественная программа для управления фотографиями на компьютере. Благодаря поддержке большого количества форматов, в XnView, кроме работы с графическими файлами, например, можно смотреть фильмы или слушать музыку.
Программа имеет простой интерфейс, большое количество встроенных инструментов, XnView отлично справится с обработкой и редактированием фото на компьютере.
Пользователь может загрузить на компьютер с официального сайта XnView обычную или переносную версию приложения.
Особенности программы XnView:
- Поддержка более 500 форматов
- Редактирование фото
- Применение фильтров и эффектов
- Захват экрана
- Пакетное преобразование
- Редактирование метаданных
- Конвертирование файлов в файлы 70 форматов
- Поддержка просмотра видео и аудио файлов, архивов, документов
- Создание слайд-шоу
- Поддерживаются плагины для расширения возможностей программы

IrfanView
IrfanView — быстрая бесплатная программа для просмотра изображений, потребляющая минимальное количество ресурсов компьютера. Программа является одним из лидеров по количеству загрузок в мире для программ подобного класса. Это косвенная информация сообщает нам о качестве приложения, которое оценено пользователями.
Honeyview — бесплатный просмотрщик изображений с простым и понятным интерфейсом. Программа быстро открывает графические файлы, приложение имеет инструменты для редактирования фото.
С официального сайта разработчика можно скачать , в виде установочного файла или в качестве портативной (portable) версии.
Возможности программы Honeyview:
- Поддержка большого количества графических форматов
- Поддержка RAW формата
- Просмотр изображений в архивах
- Просмотр фото в режиме слайдшоу
- Закладка для избранных фотографий
- Поддержка GPS данных на фотографии

Заключение
Пользователь может выбрать для себя лучший просмотрщик фото, работающий в Windows, для своего компьютера. Бесплатные программы: FastStone Image Viewer, XnView, IrfanView, Ashampoo Photo Commander Free, Honeyview, находятся среди лучших просмотрщиков изображений, в данном классе программ.
По умолчанию любой файл принимает расширение той программы при помощи, какой он был создан. Узнать какой формат того или иного файла, к примеру, по картинке, можно кликнув на иконке самого файла правой клавишей мыши и выбрать пункт «Свойства» в выпадающем списке. В окне «Общие» мы видим, что это изображение JPG и имеет оно расширение.jpg, а в следующей строчке, которая называется «Приложения», мы видим программу для чтения, с помощью которой, система его открывает. В данном случае, на изображении видно, что в операционной системе Windows 10, можно открыть файл jpg на компьютере при помощи программы «Фотографии». Но как открыть файл в данном формате, если установлена другая ОС? Всё просто во всех операционных системах по умолчанию есть встроенное функции для просмотра и редактирования картинок на компьютере в jpg.
Формат графических файлов jpg
Изображения JPG или JPEG – это один из самых распространённый из всех форматов, вообще, с данным форматом умеют работать огромнейшее количество самых разнообразных программ. На всех известных операционных системах вплоть до мобильных ОС.
Практически все фото и видеокамеры поддерживают формат джипег. То есть сделанные фото автоматически создаются в формате jpg и доступны для просмотра на любом устройстве, на компьютере, мобильном телефоне. Для простого просмотра jpg фотографий и картинок в формате JPG или JPEG нет необходимости устанавливать стороннее ПО. Отлично справляется встроенная программа для чтения такого типа файлов – «Средство просмотра изображений и факсов» или на более новых версиях ОС это приложение «Фотографии». Но, если картинка или фотография (файл jpg), будет редактироваться к каком-либо редакторе, или будет помещена в какой-нибудь документ, в презентацию, к примеру, тогда нужно скачать программу, в которой и будет происходить дальнейшая работа над документом. Можно в программе Фотошоп врезать из картинки какие-то фрагменты, а затем их можно использовать уже в других программах для чтения.
Львиную долю изображений, которые мы видим в сети, и неважно, на каком именно сайте, все они загружены в формате jpg. Потому что данный формат обладает хорошей степенью сжатия, чем больше сжатие файла (картинки) тем меньше она весит, но, чем больше сжатие, тем хуже качество. Но, к сожалению, этот формат обладает одним недостатком – он не поддерживает прозрачности.
Перечень программ и приложений, поддерживающих формат jpg

Программа для просмотра файлов
Одна очень распространённая программа для открытия jpg – это фотошоп.
- Открыть любую картинку, в том числе и файл jpg, в Фотошопе можно кликнув в программе на кнопку «Файл».
- Открыть – в появившемся окне выбрать интересующий нас файл и опять нажать на кнопку «Открыть».
Картинка появится у нас в рабочей среде и можно с ней дальше работать.
- Если нужно вставить картинку в документ Word, тогда в рабочем пространстве, поставьте курсор в то место, где будет располагаться картинка.
- Выберите вкладку «Вставка» и на панели быстрого доступа вберите кнопку «Рисунок».
- Из открывшегося окна найдите на жёстком диске нужный файл на компьютереи кликните «Вставить».
Произносится как «джейпег» и заключает в себе сокращенное название организации — разработчика данного формата Joint Photographic Experts Group (Объединенная группа экспертов по фотографии).
Как определить формат изображения
Определить формат изображения помогают расширения. Популярные расширения для файлов формата jpeg: .jpg, .jpeg
Зайдите в папку с нужным изображением, найдите его в списке и наведите на изображение курсором (стрелочкой мышки). Обычно, информация о типе рисунка и размере сразу всплывает.
Если же этого не произошло, щелкните на изображение правой кнопки мыши и зайдите в свойства. Там будет указан тип файла, его размеры, расположение на компьютере, количество места, которое оно занимает на диске и дата создания.
Перевод изображения в формат jpeg
Перевести изображение в формат jpeg может любая программа для редактирования рисунков и фотографий.
Самой простой такой программой считается программа Paint. Наряду с блокнотом и калькулятором, она есть практически в любой операционной системе.
Щелкните правой кнопкой мыши по нужному изображению. В появившемся окне выберите функцию: «Открыть с помощью. ». Всплывет еще одно окно со списком имеющихся на вашем компьютере программ, подходящих для редактирования изображений. Смело выбирайте Paint (значок с палитрой и кистью).
В программе Paint вы можете самостоятельно изменить размер изображения, выбрав функцию «Изменить размер». Менять размер можно как в пикселях, так и в процентном соотношении. Отметьте точкой нужное действие (пиксели или проценты) и установите размер по горизонтали и вертикали. Чтобы картинка при этом сохранила свой внешний вид, не убирайте галочку с функции «Сохранить пропорции».
Также вы можете слегка подкорректировать картинку, используя соответствующий инструментарий программы. Нажатием клавиши «F1» вы можете вызвать окно со справочной информацией о программе и возможностях работы с ней. Не рекомендуется корректировать в данной программе фотографии, так как впоследствии они могут иметь эффект рисунка.
Не бойтесь случайно нажать куда-то и испортить изображение! Всегда можно нажать одновременно клавиши «ctrl+ z» и отменить последнее действие. В программе Paint подряд можно отменить три последних действия.
Если в изображении вас все устраивает, и вы просто хотите поменять формат, нажмите клавишу «F12». В появившемся окне внизу введите название файла и выберите формат jpeg из списка форматов. Проверьте путь сохранения в строке под словами «Сохранить как» и нажмите кнопку «Сохранить». Вашему изображению автоматически присвоится расширение.jpeg.
Как открыть файл формата jpg – Чем открыть JPG — скачать бесплатно программы для работы с JPG
По умолчанию любой файл принимает расширение той программы при помощи, какой он был создан. Узнать какой формат того или иного файла, к примеру, по картинке, можно кликнув на иконке самого файла правой клавишей мыши и выбрать пункт «Свойства» в выпадающем списке. В окне «Общие» мы видим, что это изображение JPG и имеет оно расширение .jpg, а в следующей строчке, которая называется «Приложения», мы видим программу для чтения, с помощью которой, система его открывает. В данном случае, на изображении видно, что в операционной системе Windows 10, можно открыть файл jpg на компьютере при помощи программы «Фотографии». Но как открыть файл в данном формате, если установлена другая ОС? Всё просто во всех операционных системах по умолчанию есть встроенное функции для просмотра и редактирования картинок на компьютере в jpg.
Формат графических файлов jpg
Изображения JPG или JPEG – это один из самых распространённый из всех форматов, вообще, с данным форматом умеют работать огромнейшее количество самых разнообразных программ. На всех известных операционных системах вплоть до мобильных ОС.
Практически все фото и видеокамеры поддерживают формат джипег. То есть сделанные фото автоматически создаются в формате jpg и доступны для просмотра на любом устройстве, на компьютере, мобильном телефоне. Для простого просмотра jpg фотографий и картинок в формате JPG или JPEG нет необходимости устанавливать стороннее ПО. Отлично справляется встроенная программа для чтения такого типа файлов – «Средство просмотра изображений и факсов» или на более новых версиях ОС это приложение «Фотографии». Но, если картинка или фотография (файл jpg), будет редактироваться к каком-либо редакторе, или будет помещена в какой-нибудь документ, в презентацию, к примеру, тогда нужно скачать программу, в которой и будет происходить дальнейшая работа над документом. Можно в программе Фотошоп врезать из картинки какие-то фрагменты, а затем их можно использовать уже в других программах для чтения.
Львиную долю изображений, которые мы видим в сети, и неважно, на каком именно сайте, все они загружены в формате jpg. Потому что данный формат обладает хорошей степенью сжатия, чем больше сжатие файла (картинки) тем меньше она весит, но, чем больше сжатие, тем хуже качество. Но, к сожалению, этот формат обладает одним недостатком – он не поддерживает прозрачности.
Перечень программ и приложений, поддерживающих формат jpg

Программа для просмотра файлов
Одна очень распространённая программа для открытия jpg – это фотошоп.
- Открыть любую картинку, в том числе и файл jpg, в Фотошопе можно кликнув в программе на кнопку «Файл».
- Открыть – в появившемся окне выбрать интересующий нас файл и опять нажать на кнопку «Открыть».
Картинка появится у нас в рабочей среде и можно с ней дальше работать.
- Если нужно вставить картинку в документ Word, тогда в рабочем пространстве, поставьте курсор в то место, где будет располагаться картинка.
- Выберите вкладку «Вставка» и на панели быстрого доступа вберите кнопку «Рисунок».
- Из открывшегося окна найдите на жёстком диске нужный файл на компьютереи кликните «Вставить».
Что это и как его открыть?
Программные обеспечения, открывающие JPEG Image:

Adobe Illustrator CC, разработчик — Adobe Systems Incorporated

Adobe Photoshop, разработчик — Adobe Systems Incorporated

MacPhun ColorStrokes, разработчик — Macphun

Mozilla Firefox, разработчик — Mozilla

GIMP, разработчик — The GIMP Development Team

Google Drive, разработчик — Google

IrfanView, разработчик — Open Source

ACD Systems ACDSee, разработчик — ACD Systems

Paint.NET, разработчик — dotPDN LLC

Roxio Toast 15, разработчик — Roxio

Apple Safari, разработчик — Apple

Microsoft Windows Photos, разработчик — Microsoft Corporation

ACD Systems Canvas, разработчик — Microsoft Corporation

Apple Photos, разработчик — Apple

Adobe Photoshop Elements, разработчик — Adobe Systems Incorporated

Adobe Lightroom CC, разработчик — Adobe Systems Incorporated

Adobe Photoshop Express, разработчик — Adobe Systems Incorporated

Apple Preview, разработчик — Apple

Google Picasa, разработчик — Google

Hydra, разработчик — creaceed

Zoner Photo Studio, разработчик — Zoner Software

Corel Photo-Paint, разработчик — Corel

Wildbit Viewer, разработчик — Marko Hietanen

Affinity Photo, разработчик — Serif

Microsoft Paint, разработчик — Microsoft Corporation
![]()
Pixelmator, разработчик — The Pixelmator Team

Shotwell, разработчик — Open Source

Microsoft OneDrive, разработчик — Microsoft Corporation

Apowersoft Phone Manager, разработчик — Apowersoft Limited

Nuance PaperPort 14, разработчик — Nuance

Nuance OmniPage Pro X, разработчик — Nuance

Roxio Creator NXT Pro 6, разработчик — Roxio
Что это и как его открыть?
Программные обеспечения, открывающие JPEG Image:

Adobe Illustrator CC, разработчик — Adobe Systems Incorporated

Adobe Photoshop, разработчик — Adobe Systems Incorporated

MacPhun ColorStrokes, разработчик — Macphun

Mozilla Firefox, разработчик — Mozilla

GIMP, разработчик — The GIMP Development Team

Google Drive, разработчик — Google

IrfanView, разработчик — Open Source

ACD Systems ACDSee, разработчик — ACD Systems

Paint.NET, разработчик — dotPDN LLC

Roxio Toast 15, разработчик — Roxio

Apple Safari, разработчик — Apple

Microsoft Windows Photos, разработчик — Microsoft Corporation

ACD Systems Canvas, разработчик — Microsoft Corporation

Apple Photos, разработчик — Apple

Adobe Photoshop Elements, разработчик — Adobe Systems Incorporated

Adobe Lightroom CC, разработчик — Adobe Systems Incorporated

Adobe Photoshop Express, разработчик — Adobe Systems Incorporated

Apple Preview, разработчик — Apple

Google Picasa, разработчик — Google

Hydra, разработчик — creaceed

Zoner Photo Studio, разработчик — Zoner Software

Corel Photo-Paint, разработчик — Corel

Wildbit Viewer, разработчик — Marko Hietanen

Affinity Photo, разработчик — Serif

Microsoft Paint, разработчик — Microsoft Corporation
![]()
Pixelmator, разработчик — The Pixelmator Team

Shotwell, разработчик — Open Source

Microsoft OneDrive, разработчик — Microsoft Corporation

Apowersoft Phone Manager, разработчик — Apowersoft Limited

Nuance PaperPort 14, разработчик — Nuance

Nuance OmniPage Pro X, разработчик — Nuance

Roxio Creator NXT Pro 6, разработчик — Roxio
Как открыть файл JPG? Расширение файла .JPG
Что такое файл JPG?
Файлы с расширением JPG представляют собой сжатые растровые изображения, хранящиеся в формате JPEG (Joint Photographic Experts Group). Расширение JPG используется взаимозаменяемо с JPEG. JPEG — это метод сжатия с потерями, который означает, что при сохранении файла некоторая часть информации теряется навсегда. Стандарт KPEG был первым, который предложил пользователям возможность контролировать уровень сжатия, а значит и уровень потери данных.
С момента своего появления формат JPEG развивается с точки зрения возможностей сжатия и снижения уровней потери данных. Наиболее популярными стандартами кодирования являются JFIF или JPEG 2000, причем последние предлагают самые низкие потери данных в процессе. В настоящее время он используется для сжатия изображений в цифровом кинотеатре.
Преимущества формата JPEG
Самым большим преимуществом файлов JPG является их небольшой размер, что делает их идеальными для отправки и хранения на разных типах устройств. Файлы большинства современных цифровых камер хранятся в этом формате. Формат JPEG в настоящее время является самым популярным форматом файлов изображений в Интернете.
Что использовать, чтобы открыть его?
Файлы JPG поддерживаются практически любой программой предварительного просмотра изображений, интернет-браузером или профессиональным программным обеспечением для обработки любых типов графических файлов.
Программы, которые поддерживают JPG расширение файла
В следующем списке перечислены программы, совместимые с файлами JPG, которые разделены на категории 3 в зависимости от операционной системы, в которой они доступны. Файлы с расширением JPG, как и любые другие форматы файлов, можно найти в любой операционной системе. Указанные файлы могут быть переданы на другие устройства, будь то мобильные или стационарные, но не все системы могут быть способны правильно обрабатывать такие файлы.
Программы, обслуживающие файл JPG
Как открыть файл JPG?
Отсутствие возможности открывать файлы с расширением JPG может иметь различное происхождение. Что важно, все распространенные проблемы, связанные с файлами с расширением JPG, могут решать сами пользователи. Процесс быстрый и не требует участия ИТ-специалиста. Приведенный ниже список проведет вас через процесс решения возникшей проблемы.
Шаг 1. Установите Adobe Photoshop программное обеспечение
 Проблемы с открытием и работой с файлами JPG, скорее всего, связаны с отсутствием надлежащего программного обеспечения, совместимого с файлами JPG на вашем компьютере. Эта проблема может быть решена путем загрузки и установки # РЕКОМЕНДОВАННОЙ # или другой совместимой программы, такой как CorelDRAW, Adobe Illustrator, PaintShop Pro. Выше вы найдете полный список программ, которые поддерживают JPG файлы, классифицированные в соответствии с системными платформами, для которых они доступны. Если вы хотите загрузить установщик Adobe Photoshop наиболее безопасным способом, мы рекомендуем вам посетить сайт Adobe Systems Incorporated и загрузить его из официальных репозиториев.
Проблемы с открытием и работой с файлами JPG, скорее всего, связаны с отсутствием надлежащего программного обеспечения, совместимого с файлами JPG на вашем компьютере. Эта проблема может быть решена путем загрузки и установки # РЕКОМЕНДОВАННОЙ # или другой совместимой программы, такой как CorelDRAW, Adobe Illustrator, PaintShop Pro. Выше вы найдете полный список программ, которые поддерживают JPG файлы, классифицированные в соответствии с системными платформами, для которых они доступны. Если вы хотите загрузить установщик Adobe Photoshop наиболее безопасным способом, мы рекомендуем вам посетить сайт Adobe Systems Incorporated и загрузить его из официальных репозиториев.
Шаг 2. Обновите Adobe Photoshop до последней версии
 Если проблемы с открытием файлов JPG по-прежнему возникают даже после установки Adobe Photoshop, возможно, у вас устаревшая версия программного обеспечения. Проверьте веб-сайт разработчика, доступна ли более новая версия Adobe Photoshop. Может также случиться, что создатели программного обеспечения, обновляя свои приложения, добавляют совместимость с другими, более новыми форматами файлов. Это может быть одной из причин, по которой JPG файлы не совместимы с Adobe Photoshop. Самая последняя версия Adobe Photoshop обратно совместима и может работать с форматами файлов, поддерживаемыми более старыми версиями программного обеспечения.
Если проблемы с открытием файлов JPG по-прежнему возникают даже после установки Adobe Photoshop, возможно, у вас устаревшая версия программного обеспечения. Проверьте веб-сайт разработчика, доступна ли более новая версия Adobe Photoshop. Может также случиться, что создатели программного обеспечения, обновляя свои приложения, добавляют совместимость с другими, более новыми форматами файлов. Это может быть одной из причин, по которой JPG файлы не совместимы с Adobe Photoshop. Самая последняя версия Adobe Photoshop обратно совместима и может работать с форматами файлов, поддерживаемыми более старыми версиями программного обеспечения.
Шаг 3. Настройте приложение по умолчанию для открытия JPG файлов на Adobe Photoshop
После установки Adobe Photoshop (самой последней версии) убедитесь, что он установлен в качестве приложения по умолчанию для открытия JPG файлов. Следующий шаг не должен создавать проблем. Процедура проста и в значительной степени не зависит от системы

Процедура изменения программы по умолчанию в Windows
- Щелкните правой кнопкой мыши на файле JPG и выберите «Открыть с помощью опцией».
- Выберите Выбрать другое приложение → Еще приложения
- Наконец, выберите Найти другое приложение на этом… , укажите папку, в которой установлен Adobe Photoshop, установите флажок Всегда использовать это приложение для открытия JPG файлы свой выбор, нажав кнопку ОК
Как открыть файл HEIC (HEIF) в Windows (или конвертировать HEIC в JPG)
08.06.2018   windows
 С недавних пор пользователи стали сталкиваться с фотографиями в формате HEIC/HEIF (High Efficiency Image Codec или Format) — последние iPhone с iOS 11 по умолчанию снимают в этом формате вместо JPG, то же самое ожидается и в Android P. При этом по умолчанию в Windows эти файлы не открываются.
С недавних пор пользователи стали сталкиваться с фотографиями в формате HEIC/HEIF (High Efficiency Image Codec или Format) — последние iPhone с iOS 11 по умолчанию снимают в этом формате вместо JPG, то же самое ожидается и в Android P. При этом по умолчанию в Windows эти файлы не открываются.
В этой инструкции подробно о способах открыть HEIC в Windows 10, 8 и Windows 7, а также о том, как конвертировать HEIC в JPG или настроить iPhone таким образом, чтобы он сохранял фотографии в привычном формате. Также в конце материала — видео, где всё изложенное показано наглядно.
Открытие HEIC в Windows 10
Начиная с версии 1803 Windows 10 при попытке открыть файл HEIC через приложение фотографии предлагает скачать необходимый кодек из магазина Windows и после установки файлы начинают открываться, а для фотографий в этом формате появляются миниатюры в проводнике.

Однако, есть одно «Но» — ещё вчера, когда я готовил текущую статью, кодеки в магазине были бесплатными. А уже сегодня, при записи видео на эту тему обнаружилось, что Microsoft хочет за них 2 доллара.
Если у вас нет особенного желания платить за кодеки HEIC/HEIF, рекомендую использовать один из описанных далее бесплатных способов открыть такие фото или конвертировать их в Jpeg. А быть может Microsoft со временем «одумается».
Как открыть или конвертировать HEIC в Windows 10 (любых версий), 8 и Windows 7 бесплатно
Разработчик CopyTrans представил бесплатное ПО, которое интегрирует поддержку HEIC в Windows последних версий — «CopyTrans HEIC for Windows».
После установки программы, в проводнике появятся миниатюры для фотографий в формате HEIC, а также пункт контекстного меню «Convert to Jpeg with CopyTrans», создающий копию этого файла в формате JPG в той же папке, где находится исходный HEIC. Просмотрщики фотографий также получат возможность открывать этот тип изображений.

Скачать CopyTrans HEIC for Windows можно бесплатно с официального сайта https://www.copytrans.net/copytransheic/ (после установки, когда будет предложено перезагрузить компьютер, обязательно сделайте это).
С большой вероятностью, популярные программы для просмотра фото, в ближайшем будущем начнут поддерживать формат HEIC. На текущий момент это умеет делать XnView версии 2.4.2 и новее при установке плагина http://www.xnview.com/download/plugins/heif_x32.zip
Также, при необходимости, вы можете конвертировать HEIC в JPG онлайн, для этого уже появилось несколько сервисов, например: https://heictojpg.com/
Настройка формата HEIC/JPG на iPhone
Если вы не хотите, чтобы ваш iPhone сохранял фото в HEIC, а требуется обычный JPG, настроить это можно следующим образом:
- Зайдите в Настройки — Камера — Форматы.
- Вместо «Высокая эффективность» выберите «Наиболее совместимые».
Еще одна возможность: можно сделать так, чтобы фото на самом iPhone хранились в HEIC, но при передаче по кабелю на компьютер конвертировались в JPG, для этого зайдите в Настройки — Фото и в разделе «Перенос на Mac или ПК» выберите пункт «Автоматически».
Видео инструкция
Надеюсь, представленных способов будет достаточно. Если же что-то не получается или стоит какая-то дополнительная задача по работе с этим типом файлов, оставляйте комментарии, я постараюсь помочь.





