- topoc
- Сообщения:2
- Зарегистрирован:03 авг 2022, 08:52
-
Благодарил (а):
0 -
Поблагодарили:
0 - Контактная информация:
Xprinter xp-370b и этикетка с прозрачной подложкой
Добрый день.
Случайно закупил партию этикеток, у которой оказалась прозрачная подложка, если ее вставить в xprinter xp-370b, то он сразу же начинает пищать и загорается error, до печати дело даже не доходит. Подскажите может быть есть какая-то настройка, чтобы принтер заставить печатать на таком типе этикеток?
-

Zipstore
- Сообщения:646
- Зарегистрирован:13 ноя 2012, 14:18
-
Благодарил (а):
89 раз -
Поблагодарили:
79 раз - Контактная информация:
Xprinter xp-370b и этикетка с прозрачной подложкой
Сообщение
Zipstore » 03 авг 2022, 13:55
Здравствуйте! Там датчик границы этикеток, он же датчик пробелов. По нему позиционирование этикетки производится. Попробуйте откалибровать (отюстировать) этот датчик. Возможно дело в этом. Как именно это делается — не подскажу. С таким принтером не сталкивался, но в теории выгляди так, как описал выше.
- topoc
- Сообщения:2
- Зарегистрирован:03 авг 2022, 08:52
-
Благодарил (а):
0 -
Поблагодарили:
0 - Контактная информация:
Xprinter xp-370b и этикетка с прозрачной подложкой
Сообщение
topoc » 04 авг 2022, 07:33
Это я попробовал, принтер делает небольшое движение этикеткой, останавливается просветом между этикетками на датчике и снова начинает пищать
Принтер XP-370B поддерживает работу с драйвером Seagull
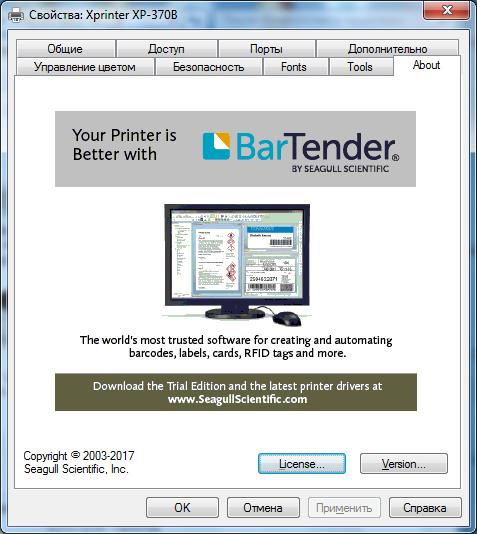
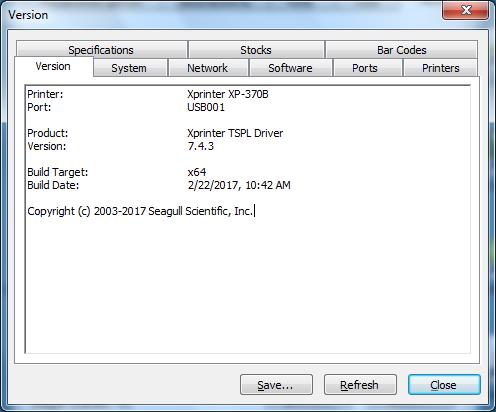
Скачать драйвер вы можете с нашего сайта по приведенной ниже ссылке
Скачать драйвер для XPrinter XP-370B
Настройка драйвера
Открываем Панель управления -> Устройства и принтеры. Выбираем наш принтер. Нажатием правой кнопки мыши вызываем контекстное меню и выбираем пункт Настройка печати.
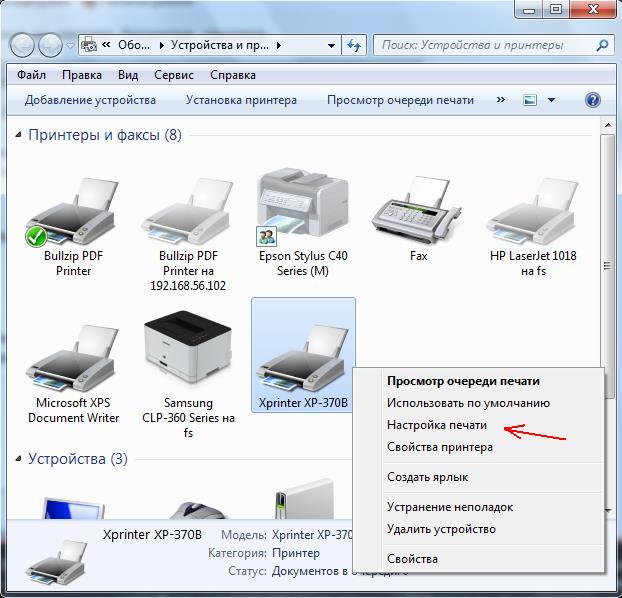
В открывшемся окне переходим на вкладку Page Setup (Параметры страницы).
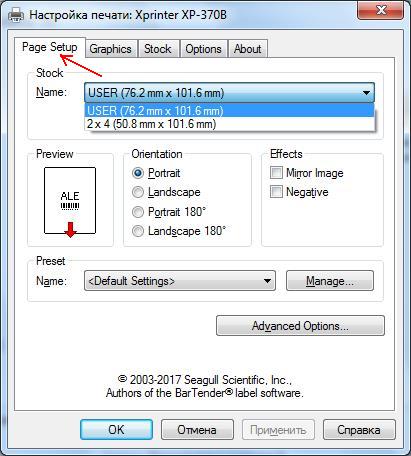
В даном окне Вам нужно настроить шаблоны для используемой Вами бумаги и этикеток.
Для того, чтобы создать и настроить новый шаблон нажмите кнопку New (Новая)
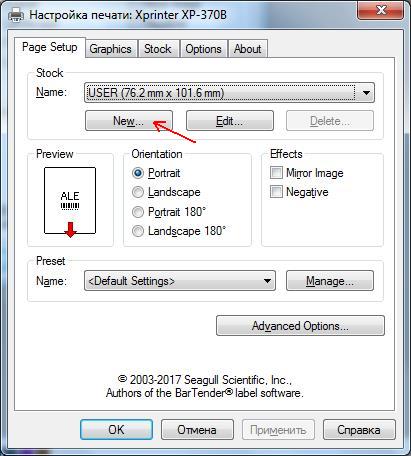
В открывшемся окне прописываем размер используемой бумаги.
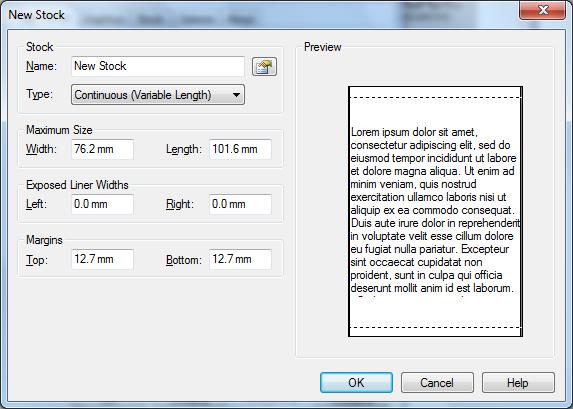
Имя (в поле Name(Имя)) задаете произвольное, например «чек 80мм», «этикетка 60×40» и т.п.
Если вы настраиваете шаблон для печати чека, то в поле Type (Тип) нужно выбрать значение Continuous (Variable length) (Сплошные (переменной длины)).
Если вы настраиваете шаблон для печати этикеток, то в поле Type (Тип) нужно выбрать значение (Фасонные этикетки).
В соответствии с используемой бумагой, настройте ширину и высоту. Если Вы настраиваете шаблон для печати чеков, длину установите 1000.0 мм — это максимальная длина чека, который сможет напечатать данный принтер.
Компания XPrinter специализируется на выпуске оборудования для печати чеков, этикеток, бирок и ярлыков. Принтеры этого бренда востребованы в ретейле, логистике, организации грузовых перевозок, складском хранении, общепите, медобслуживании и других сферах. Рассказываем, как установить носитель в принтер Xprinter, подключить его и настроить параметры печати.
Подберем принтер для вашего бизнеса и настроим для работы с «1С»! Консультации 24/7.
Оставьте заявку и получите консультацию в течение 5 минут.
В ассортименте компании представлены две категории принтеров: для печати чеков и этикеток. Первые устанавливаются на кассовых узлах и подключаются к POS-системе, вторые работают под управлением компьютера или ноутбука, используются на складах, в розничных точках и офисах. В каталоге преобладают модели с поддержкой прямой термопечати. Выбор расходных материалов зависит от типа принтера и его задач:
- чековые ленты;
- наклейки с подложкой или без нее;
- непрерывные этикет-ленты или с разделителем (зазором, перфорацией, черной меткой).
Печатные материалы для термопринтера поставляются в рулонах и имеют особую структуру. Верхний слой бумаги чувствителен к высокой температуре. При воздействии нагретой термоголовки этикетка темнеет, и на ней проявляются заданные в программе символы: тексты, штрихкод и т. д.
Процедуру установки рулона в принтер рассмотрим на примере Xprinter XP-365B:
- Извлеките шпиндель и вставьте его в рулон с этикетками.
- Установите катушку во внутреннее крепление, чтобы шпиндель был надежно зафиксирован в пазах. Сторона для печати должна быть обращена вверх.
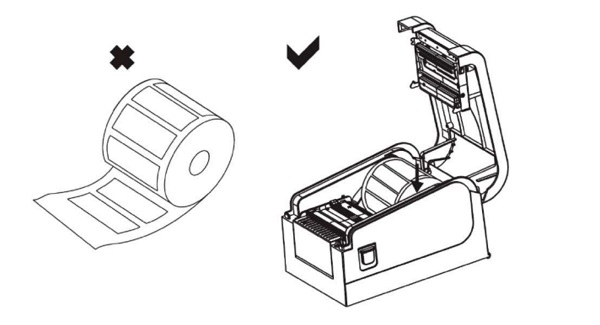
- Пропустите конец ленты через направляющие и отрегулируйте ширину бумаги.
- Закройте крышку до щелчка.
Принтер поддерживает этикетки разных размеров. Если используется узкая лента, ширина печати регулируется с помощью ограничителей.
Этикетки можно печатать в режиме отделения. При установке носителя необходимо вручную отсоединить край основы от наклейки и продеть его через шпиндель, после чего поднять рычаг отделителя, чтобы ролик прижал подложку.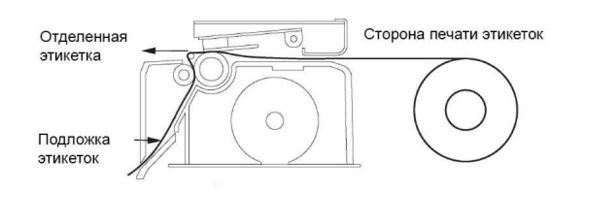
В Xprinter XP-365B отделитель установлен по умолчанию. В некоторых моделях, например в XP-420B, он предусмотрен в качестве опции. Модуль отделения для этого принтера поставляется отдельно, и пользователю необходимо установить его самостоятельно по инструкции.
Подача этикеток возможна с внешнего держателя (например, если используется рулон нестандартного размера). Ленту в этом случае необходимо пропустить через щель на задней стенке термопринтера.
Для загрузки чековой ленты предполагается тот же порядок действий, что и для установки этикеток.
Как подключить принтер Xprinter к компьютеру и установить драйвер
Принтеры Xprinter подключаются к внешнему оборудованию по кабелю USB или RS-232. В некоторых моделях, например в XP-365B и XP-370B, предусмотрен параллельный порт. В Xprinter XP-235B опционально доступен модуль беспроводной связи Bluetooth. Принтер XP-420B оснащен интерфейсом Ethernet, который позволяет организовать удаленную печать с разных ПК в локальной сети.
Все устройства поставляются в комплекте со шнуром USB и готовы к работе сразу после распаковки. Как подключить принтер Xprinter к компьютеру и ноутбуку по кабелю:
- Отключите питание устройства и подсоедините его к ПК через USB или RS-232.
- Нажмите на кнопку включения и дождитесь, когда на корпусе загорится индикатор.
Для настройки Xprinter необходимо установить драйвер на ПК:
- Запустите Установщик и подтвердите согласие с условиями лицензионного соглашения.
- В приветственном окне выберите команду «Установить драйверы принтера» и нажмите «Далее».
- Укажите интерфейс подключения. После установки драйвера появится окно.
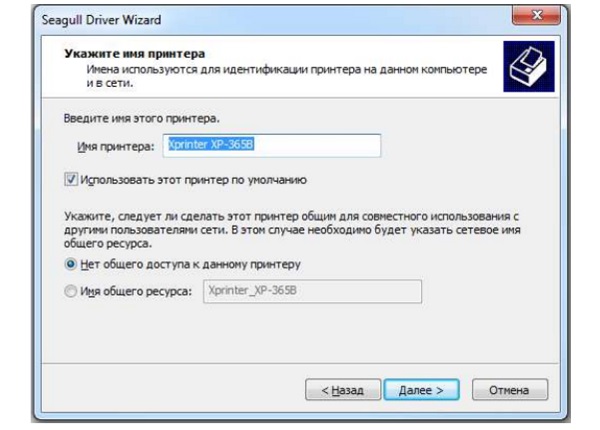
- Поставьте галочку «Использовать этот принтер по умолчанию» и нажмите «Далее».
На этом установка драйвера завершена. Если оборудование успешно подключено и настроено в системе, оно появится во вкладке «Устройства и принтеры». Драйвер доступен для бесплатного скачивания на официальном сайте, также он представлен на CD-диске из комплекта поставки.
Установим и настроим термопринтер Xprinter за один день!
Оставьте заявку и получите консультацию в течение 5 минут.
Настройка термопринтера Xprinter
После подключения оборудования и установки драйвера необходимо отрегулировать размеры шаблона этикетки. Рассмотрим, как настроить параметры печати на термопринтере Xprinter:
- Откройте Панель управления, зайдите во вкладку «Оборудование и звук» → «Устройства и принтеры».
- Правой кнопкой мыши кликните по иконке принтера.
- В контекстном меню отметьте галочкой пункт «Использовать по умолчанию».
- Перейдите в раздел «Настройка печати».
- Откройте вкладку «Параметры печати» и нажмите кнопку «Изменить».

- Укажите параметры этикетки.
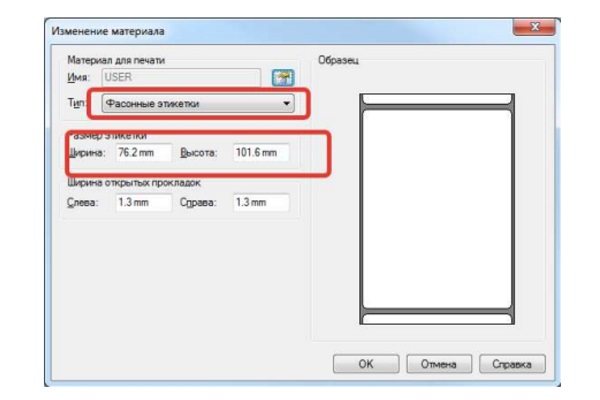
- Нажмите ОК и «Применить».
На этом настройка шаблона завершена.
Самодиагностика
Термопринтеры Xprinter отличаются простым интерфейсом. Они не имеют встроенного дисплея, а на панели управления, как правило, предусмотрены всего две кнопки — подачи этикеток (FEED) и паузы (PAUSE). Все настройки принтера осуществляются с помощью этих клавиш. Перед началом работы необходимо запустить самодиагностику:
- Выключите питание.
- Убедитесь, что рулон бумаги установлен правильно, и крышка принтера закрыта.
- Нажмите кнопку FEED и одновременно включите питание.
Удерживайте кнопку FEED до того момента, пока принтер не напечатает отчет по самодиагностике.
Мы готовы помочь!
Задайте свой вопрос специалисту в конце статьи. Отвечаем быстро и по существу. К комментариям
Калибровка
Калибровка датчика зазора/черной метки выполняется при настройке нового принтера, при изменении типа этикетки, а также после инициализации (сброса настроек до заводских). Порядок действий для разных моделей может немного отличаться. Для калибровки термопринтера XP-365B необходимо:
- Выключить питание.
- Нажать и удерживать клавишу PAUSE.
- Включить питание.
Принтер автоматически откалибрует чувствительность датчика зазора и сохранит длину этикетки в памяти.
Инициализация
Эта процедура используется для очистки оперативной памяти и восстановления настроек термопринтера по умолчанию. Как выполнить инициализацию для XP-370B:
- Выключите питание.
- Нажмите одновременно и удерживайте кнопки PAUSE и FEED.
- Включите питание принтера.
- Когда загорится индикатор POWER (синий) и погаснет значок ERROR (красный), отпустите обе кнопки.
Настройки принтера восстанавливаются до значений по умолчанию. После этого необходимо откалибровать датчик зазора.
Как скачать BarTender для Xprinter и использовать его для печати этикеток
В комплекте с каждым принтером Xprinter поставляется CD-диск с драйверами и программой BarTender для создания и печати этикеток. Демонстрационная версия программы с полным набором инструментов доступна до 30 дней. По окончании этого срока можно выбрать один из двух вариантов: приобрести лицензионный ключ или продолжить использовать ПО BarTender UltraLite с ограниченной функциональностью.
Бесплатная версия редактора содержит готовые шаблоны и позволяет создавать собственный дизайн: добавлять тексты, изображения, линейные и двумерные штрихкоды. Главный недостаток BarTender UltraLite, отличающий его от платных версий, — отсутствие инструментов для создания этикеток с переменными данными. Софт нельзя интегрировать с внешними базами, поэтому всю информацию в шаблоны придется вводить вручную. Это ПО подойдет для небольших предприятий, где этикетки печатаются нерегулярно и малыми тиражами.
Платный софт Starter поддерживает работу с переменной информацией из файлов Excel или CSV. Редакция Professional предполагает полный набор функций для взаимодействия с сетевыми источниками информации: базами данных, электронными таблицами и текстовыми файлами.
Самые старшие версии — Automation и Enterprise — позволяют полностью автоматизировать управление печатью этикеток со штрихкодами. Они содержат дополнительные инструменты для интеграции со сторонними платформами и ПО.
Демонстрационную версию BarTender для Xprinter можно скачать на официальном сайте разработчика — Seagull Scientific. Если вы уже пользовались бесплатным 30-дневным периодом, повторно активировать его на том же ПК не получится.
Мы предлагаем широкий выбор принтеров Xprinter и расходных материалов для печати этикеток и чеков. Наши специалисты подберут модель с учетом бюджета и персональных запросов. Также вы сможете воспользоваться комплексной услугой по подключению и настройке принтера. Она включает в себя интеграцию устройства с внешним оборудованием, установку драйверов и создание типового шаблона этикетки. Все работы выполняются удаленно в удобное для вас время.
Принтеры этикеток на любой бюджет. Доставка по всей России!
Оставьте заявку и получите консультацию в течение 5 минут.
Оцените, насколько полезна была информация в статье?
Наш каталог продукции
У нас Вы найдете широкий ассортимент товаров в сегментах
кассового, торгового, весового, банковского и офисного оборудования.
Посмотреть весь каталог
1. Настройка принтера Xprinter XP-360B
— Пишите в
WhatsApp +7(987)-268-84-37

1.2. Самодиагностика
Выкл. питание принтера. Убедитесь, что рулон бумаги установлен правильно и верхняя крышка принтера закрыта. Нажмите кнопку FEED и одновременно вкл. питание принтера. Когда бумага для самодиагностики напечатается, отпустите кнопку FEED.
1.3. Калибровка датчика зазора
Выкл. питание принтера. Убедитесь, что рулон этикеток установлен правильно и верхняя крышка принтера закрыта. Нажмите и удерживайте кнопку PAUSE, затем вкл. питание принтера. Принтер автоматически откалибрует чувствительность датчика зазора и сохранит длину зазора в оперативной памяти. Отпустите кнопку PAUSE.
1.4. Инициализация принтера
После инициализации принтера выполните калибровку чувствительности датчика зазора.
Выкл. питание принтера. Нажмите и удерживайте кнопки PAUSE и FEED, затем вкл. питание принтера. Когда загорится индикатор POWER (синий) и погаснет индикатор ERROR (красный), отпустите обе кнопки.
1.5. Индикаторы
POWER горит, ERROR не горит — Принтер работает;
POWER медленно мигает, ERROR не горит — Принтер на паузе;
POWER быстро мигает, ERROR не горит — Этикетка напечатана, но не оторвана;
POWER не горит, ERROR быстро мигает — Крышка принтера открыта;
POWER не горит, ERROR медленно мигает — Нехватка бумаги или сбита калибровка датчика зазора;
POWER быстро мигает, ERROR быстро мигает — Сработала защита принтера от перегрева. Через минуту принтер снова проверит температуру печатающей головки. Если температура нормальная, принтер возобновит работу;
1.6. Настройка принтера, создание шаблона этикеток

2. Настройка принтера SPACE X-22DT

Как настроить связь через Ethernet(локальную сеть).
3. Калибровка принтера Xprinter XP-365B
3.1. Выкл. принтер.
3.2. Зажать и удерживая кнопки PAUSA и FEED вкл. принтер.
3.3. Загорится два индикатора POWER и ERROR.
3.4. Когда погаснет индикатор ERROR, отпустить кнопки.
3.5. Принтер откалибруется и продвинет этикетку.
3.5. Выкл. и вкл. принтер.
Вопросы и ответы
Xprinter xp-360b устройство не определяется
Компьютер не видит xprinter xp 365b
Xprinter xp-365b пропускает половину этикетки
Xprinter 360b при включении выпускает 2 этикетки — проверьте датчик зазора этикетки, сделайте калибровку.
Принтер Xprinter XP-360B печатает иероглифы.
Xprinter пропускает этикетки, выходят белые. — нужно настроить формат этикетки в программе и размер этикетки в настройках принтера.
Почему термопринтер печатает пустые этикетки Xprinter 365b — возможно этикетка термотрансферная или неисправна термоголовка.
— Пишите в
WhatsApp +7(987)-268-84-37
Автор: Нуруллин И.Н. Дата: 2022-01-04
Основной специализацией компании Xprinter является производство оборудования предназначенного для печати фискальных документов, этикеток, бирок и ярлыков. Принтеры этого бренда одни из наиболее востребованных в таких сферах деятельности, как розничная и оптовая торговля, логистика, транспортные перевозки, складской учёт, общественное питание, медицинское обслуживание и т.д.

В ассортиментной линейке производителя приведены две группы принтеров, одна для печати фискальных документов, а вторая для распечатки этикеток.
Первые ставятся на кассовых узлах и используются как элемент POS-системы, вторые функционируют под управлением ПК или ноутбука, а также применяются на складах и в офисах.
Больше всего в каталоге приведено моделей с поддержкой термопечати. При этом выбор расходников зависит от вида печатающего оборудования и поставленных перед ним задач:
-
Чековая лента.
-
Клейкие этикетки с подложкой и без.
-
Этикет-ленты с разделением и непрерывные.
Расходники для принтеров прямой термопечати реализуются в катушках, сверху на бумагу нанесено специализированное термочувствительное покрытие.
Ниже мы, на примере модели Xprinter XP-365B, подробно разобрали процесс установки катушки с бумагой:
-
Выньте шпиндель и вставьте его в катушку с этикетками.
-
Поставьте катушку во внутреннее крепление так, чтобы шпиндель прочно зафиксировался в пазах. Носитель должен быть установлен стороной для печати вверх.
-
Протяните конец бумаги в направляющие, после чего откорректируйте ширину ленты.
-
Защёлкните крышку.
На принтере предусмотрена поддержка разноформатных этикеток. Если применяется катушка с узкой лентой, то регулировка ширины печати осуществляется при помощи ограничителя. Печать этикеток при этом можно осуществлять в режиме отделения. При установке катушки требуется самостоятельно отсоединить край основания от этикетки и продеть его через шпиндель и поднять рычаг отделителя так, чтобы ролик был прижат к подложке.
На Xprinter XP-365B отделитель предусмотрен по умолчанию, но в других моделях, к примеру, в XP-420B, он доступен только опционально. При этом отделитель поставляется отдельно от принтера и пользователю требуется самостоятельно поставить его на устройство, в полном соответствии с руководством по эксплуатации.
Подача этикеток на Xprinter XP доступна также и с внешнего держателя (к примеру, если нужна установка катушки нестандартного размера). Лента, тогда, пропускается через специальное отверстие в задней стенке устройства.
Для установки чековой ленты предусматривается такая же последовательность действий, что и для этикеток.

Как подключить принтер Xprinter к ПК и инсталлировать драйвера
Принтеры Xprinter интегрируются с внешним оборудвоанием через интерфейсы USB и RS232. Также в отдельных моделях, к примеру, XP-365B и XP-370B, предусмотрен параллельный порт, в Xprinter XP-235B имеется возможность опциональной установки Bluetooth-модуля, а XP-420B оснащен модулем Ethernet.
Все принтеры Xprinter поставляются вместе с USB-кабелем и подходят для работы сразу после покупки.
Последовательность подсоединения принтеров Xprinter к ПК и ноутбуку:
-
Выключите устройство и, используя USB или RS232 шнур, подключите его к ПК.
-
Включите устройство и подождите, пока на корпусе засветится индикатор.
Чтобы настроить принтер, пользователю треуется инсталлировать драйвер на компьютер:
-
Откройте установщик и поставьте галочку напротив согласия с условиями лицензионного соглашения.
-
В стартовом окне отдайте команду «Инсталлировать драйверы принтера» и кликните на «Далее».
-
Выставьте интерфейс подсоединения. После инсталляции драйвера запустится окно.
-
Поставьте отметку рядом с «Использовать этот принтер по умолчанию» и кликните на «Далее».
Если всё было сделано правильно, то оборудование отобразится во вкладке «Устройства и принтеры». Необходимые драйверы можно загрузить на официальном портале производителя.

Термопринтер Xprinter: настройка
После подсоединения оборудования и инсталляции драйверов, нужно поправить макет этикетки. Ниже мы разберем, как произвести настройку характеристик печати на термопринтере Xprinter:
-
Войдите в панель управления и запустите подраздел «Оборудование и звук», после чего откройте влкадку «Устройства и принтеры».
-
Дважды кликните на иконку принтера.
-
В контекстном меню поставьте отметку напротив пункта «Использовать по умолчанию».
-
Зайдите во вкладку «Настройка печати» и кликните на «Параметры печати», после чего выберите «Изменить».
-
Выставьте характеристики этикетки.
-
Кликните на ОК, а затем на «Применить».
Самодиагностика
Отличительной чертой термопринтера Xprinter является простой интуитивно понятный интерфейс. Практически все модели не оснащены встроенным экраном, а панель управления состоит из пары кнопок, одна для подачи этикеток (FEED), а вторая — кнопка паузы (PAUSE). Все настройки производятся при помощи данных кнопок. Перед тем, как приступить к работе, пользователю нужно запустить самодиагностику:
-
Отключите питание.
-
Проверьте, правильно ли стоит катушка с бумагой, а также закрыта ли крышка принтера.
-
Зажмите на клавишу FEED и, не отпуская, отключите питание.
-
Держите кнопку до тех пор, пока устройство не выпустит отчёт по самодиагностике.
Калибровка
Калибровка датчика зазора/черной метки осуществляется во время настройки нового принтера, в случаях, когда требуется смена типа этикетки, а также, если пользователь произвёл откат настроек к заводским. Последовательность действий при этом может различаться в зависимости от модели. Так, для калибровки термопринтера XP-365B требуется:
-
Включить устройство.
-
Зажмите кнопку PAUSE и не отпуская включите питание.
Принтер в автоматическом режиме произведёт калибровку датчика зазора, сохранив при этом в памяти габариты этикетки.
Инициализация
Данная процедура применяется для чистки оперативной памяти.
Как произвести инициализацию для XP-370B:
-
Выключить устройство.
-
Зажав кнопки PAUSE и FEED, включить устройство.
-
После того, как засветится синий индикатор POWER, а также погаснет значок ERROR, можно отпустить кнопки.
После восстановления настроек требуется калибровка датчика зазора.

Как загрузить BarTender для Xprinter и использовать его для печати этикеток
В комплектацию принтеров Xprinter входят диски с драйверами и ПО BarTender, которая требуется для формирования и выпуска этикеток. Новым пользователям на протяжении 30 дней доступна тестовая полнофукнциональная версия. По окончании данного срока можно оплатить лицензию, либо применять ПО BarTender UltraLite с ограниченным функционалом.
В бесплатной версии редактора есть готовые макеты, позволяющие делать свои дизайны: добавляя текст, картинки, а также 1D и 2D штрих-коды. Основным недостатком бесплатной версии BarTender UltraLite является отсутствие инструментов, необходимых для формирования этикеток с переменными данными.
ПО не интегрируется с внешними базами, поэтому все данные и макеты требуется вносить вручную. Данный софт подходит для представителей малого бизнеса, печатающих этикетки редко и малыми партиями.
Платная версия Starter осуществляет поддержку работы с переменными данными из документов Excel или CSV, а конфигурация Professional предусматривает наличие полноценного функционала.
Версии — Automation и Enterprise — обеспечивают возможность оптимизации управления печатью этикеток с штрих-кодами. В них представлен дополнительный функционал, предназначенный для интеграции со сторонним ПО.
Тестовую версию BarTender для Xprinter можно загрузить с официального портала разработчика — Seagull Scientific.
У нас на сайте представлен широкий ассортимент принтеров Xprinter, а также расходных материалов, предназначенных для печати этикеток и фискальных документов.
Наш каталог продукции
У нас Вы найдете широкий ассортимент товаров в сегментах кассового, торгового, весового, банковского и офисного оборудования
Перед тем как задать вопрос, посмотрите Часто задаваемые вопросы, возможно ответ на ваш вопрос находится там.
Базовая настройка на видео под этим текстом. Ниже видео есть инструкции на разные темы по настройке и решению проблем. Под видео ссылка на наш Ютуб канал с дополнительной информацией.
Служба поддержки оказывает бесплатную помощь по удалённой настройке принтеров приобретенных в магазине Xprinter-dv.ru
Отправьте ваш вопрос на Whatsapp/Viber или почту zakaz@xprinter-dv.ru, указав в сообщении пятизначный номер заказа или ФИО на кого был оформлен заказ. Кликни чтобы начать чат ![]() Whatsapp,
Whatsapp, ![]() Viber
Viber
Начальная настройка и установка драйвера принтеров этикеток Xprinter для Windows системы:
![]() Больше информации на нашем Ютуб канале
Больше информации на нашем Ютуб канале
![]() Драйверы и ПО загруженное на Яндекс.Диске (Зеркало 1 на Облако Mail.ru) (Зеркало 2 на Google Drive)
Драйверы и ПО загруженное на Яндекс.Диске (Зеркало 1 на Облако Mail.ru) (Зеркало 2 на Google Drive)
Драйверы для моделей Gprinter GP-3120TUGP-2120TF ТУТ
Полезные ссылки:
Драйверы Xprinter для Mac и Linux (установка драйвера Xprinter на Mac Видео)
Настройка Wi-Fi подключения Xprinter XP-420B
Подключение чекового принтера Xprinter N160II к 1C
Смена кодировки символов Xprinter XP-58IIHT печатает иероглифы (проблема с кодировкой)
Xprinter XP-320B заедает этикетка при печати, как устранить?
Xprinter XP-420B горит фиолетовый индикатор, что делать?
Драйверы Xprinter на сайте производителя
Программное обеспечение на сайте производителя
Драйверы и ПО загруженное на Яндекс.Диске
Установка и активация NiceLabel в картинках
Установка в картинках бесплатной программы для этикеток BarTender UltraLite для Xprinter
F.A.Q. (Часто задаваемые вопросы)
Установка Xprinter XP-365B возможна на MacOS ?
Xprinter XP-365B обрезает или смещает печать этикетки wildberries, что делать?
Где скачать и как установить бесплатную программу BarTender для Xprinter?
Выходят пустые этикетки при печати, в чём проблема?
Xprinter XP-365B печатает иероглифы и разные символы вместо этикетки, что делать??
Xprinter XP-420B пропускает этикетки при печати, как исправить?
Xprinter XP-365B зажовывает, залипают, отслаиваются этикетки ОЗОН 75*120 решение?
Какие модели Xprinter поддерживаются на MacOS ?
Сертификаты:

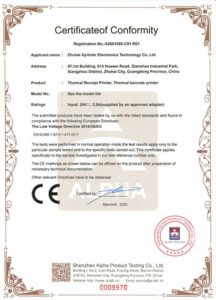
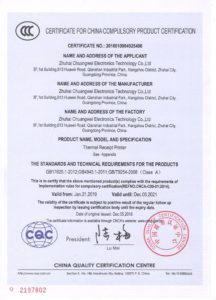



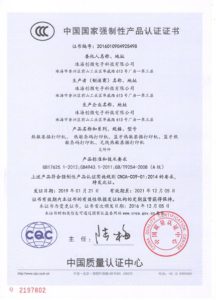
Категория: Оргтехника, Разное Автор: lelic Опубликовано: 06-06-2020
Добрый день.
Сегодня у нас на обзоре принтер этикеток Xprinter XP-370B.
________________________________________________________________________
Габариты : высота = 150мм, ширина 155мм, длинна 210мм
Бумага для печати: от 20 мм до 82 мм
Скорость печати: 152мм в секунду
Драйвера к принтеру
Xprinter
| Xprinter POS Printer Driver для чековых принтеров _______________________________ |
Driver V7.77 (для всех операционных систем, включая Win7, Win8 , Win 10) _______________________________ |
Драйвер | 3.4М | |
| Xprinter Barcode Driver для принтеров этикеток _______________________________ |
Xprinter Barcode Driver V2018.3 _______________________________ |
Драйвер | 40M | |
| OPOS Drivers _______________________________ |
OPOS80E 2.0F English version _______________________________ |
Драйвер | 948K | |
| Linux Driver _______________________________ |
Xprinter Linux Driver _______________________________ |
Драйвер | 279K | |
| Xprinter barcode driver
_______________________________ |
Xprinter barcode driver (устаревшая версия) _______________________________ | Драйвер | 1280K | |
| TSC Windows Driver V7.0.6 M-2 (выбрать TTP-244) для принтеров этикеток XP-350B, XP-360B. Совместимый драйвер _______________________________ |
For Win 98, 2000 Pro, 2000 Server, XP Home, XP Pro
_______________________________ |
Драйвер | 4920К | |
| TSC Windows Driver V7.2 M1 (выбрать TTP-244), для принтеров этикеток XP-350B, XP-360B. Совместимый драйвер _______________________________ |
For 2000 Pro, 2000 Server, XP Home, 32/64-bit XP Pro, 32/64-bit Server 2003, 32/64-bit Win Vista, 32/64-bit Win 2008 Server and Windows 7 _______________________________ |
Драйвер | 7390К | |
| Xprinter Printer driver _______________________________ |
V7.11 driver _______________________________ |
Драйвер | 3410K | |
| Xprinter Android Driver
_______________________________ |
Андроид драйвер для принтеров XPrinter _______________________________ |
Драйвер | 1700К | |
| Xprinter MAC драйвер на принтеры этикеток (при установке выбрать модель TTP-244 Pro) _______________________________ |
xprinter mac driver ТОЛЬКО на принтры этикеток
_______________________________ |
Драйвер | 2320К | |
| Xprinter TEST (меняет кодовую страницу, изменяет IP адрес, включениевыключение обрезчика) _______________________________ |
V3.0C
_______________________________ |
Утилита | 1200К |
![]() Загрузка…
Загрузка…
- topoc
- Сообщения:2
- Зарегистрирован:03 авг 2022, 08:52
-
Благодарил (а):
0 -
Поблагодарили:
0 - Контактная информация:
Добрый день.
Случайно закупил партию этикеток, у которой оказалась прозрачная подложка, если ее вставить в xprinter xp-370b, то он сразу же начинает пищать и загорается error, до печати дело даже не доходит. Подскажите может быть есть какая-то настройка, чтобы принтер заставить печатать на таком типе этикеток?
-

Zipstore
- Сообщения:646
- Зарегистрирован:13 ноя 2012, 14:18
-
Благодарил (а):
89 раз -
Поблагодарили:
79 раз - Контактная информация:
Xprinter xp-370b и этикетка с прозрачной подложкой
Сообщение
Zipstore » 03 авг 2022, 13:55
Здравствуйте! Там датчик границы этикеток, он же датчик пробелов. По нему позиционирование этикетки производится. Попробуйте откалибровать (отюстировать) этот датчик. Возможно дело в этом. Как именно это делается — не подскажу. С таким принтером не сталкивался, но в теории выгляди так, как описал выше.
- topoc
- Сообщения:2
- Зарегистрирован:03 авг 2022, 08:52
-
Благодарил (а):
0 -
Поблагодарили:
0 - Контактная информация:
Xprinter xp-370b и этикетка с прозрачной подложкой
Сообщение
topoc » 04 авг 2022, 07:33
Это я попробовал, принтер делает небольшое движение этикеткой, останавливается просветом между этикетками на датчике и снова начинает пищать
Содержание
- Инструкция по настройке печати для принтера XPrinter XP-370B
- Настройка драйвера
- Подключение принтера этикеток Xprinter к компьютеру по USB
- Подготовка
- Установка драйвера
- Настройка размера этикеток
- Пробная печать
- Обзор и настройка Термопринтера этикеток и чеков XPrinter XP-365B / XP-370B
- Настройка принтера Xprinter
- Установка драйвера
- Настройка подключения
- Настройка Lan-соединения
- Настройка Wi-Fi-соединения
Инструкция по настройке печати для принтера XPrinter XP-370B
Принтер XP-370B поддерживает работу с драйвером Seagull
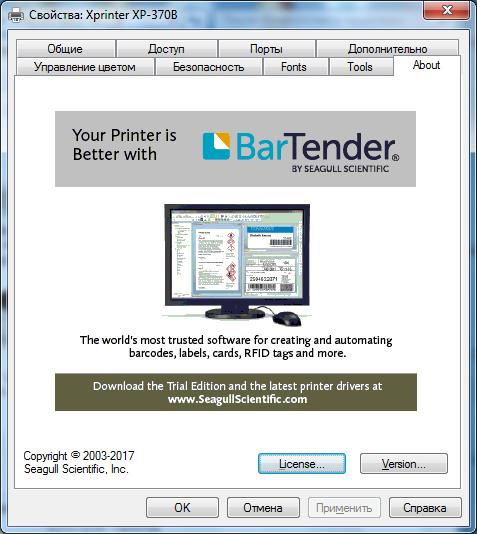
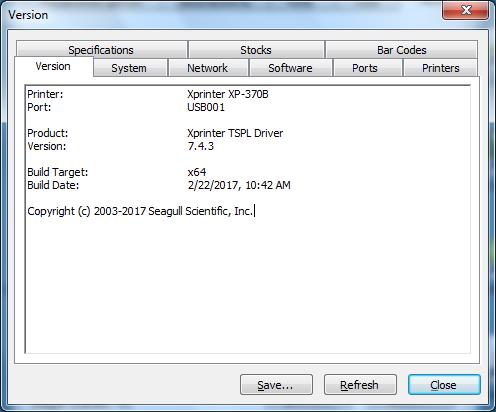
Скачать драйвер вы можете с нашего сайта по приведенной ниже ссылке
Настройка драйвера
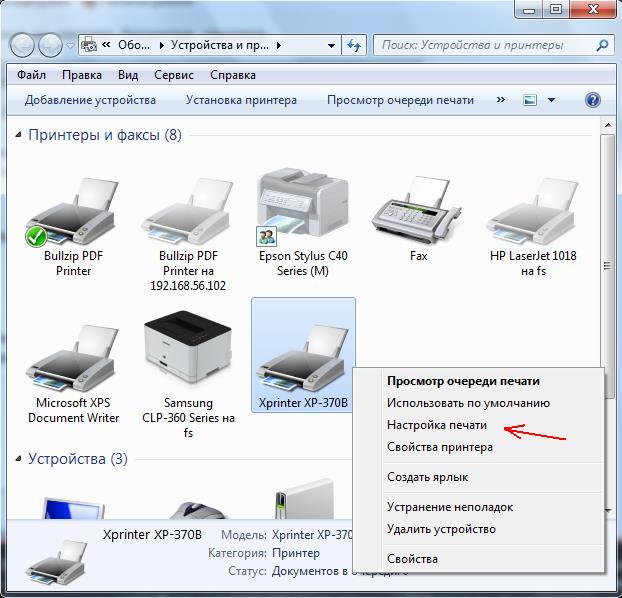
В открывшемся окне переходим на вкладку Page Setup (Параметры страницы).
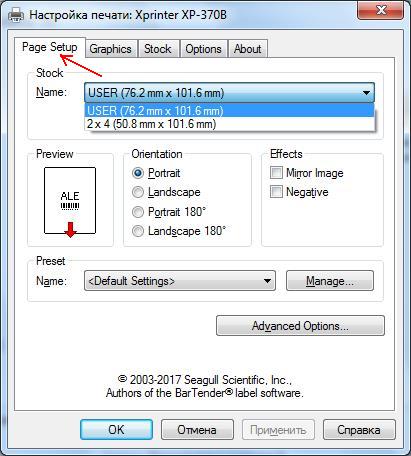
В даном окне Вам нужно настроить шаблоны для используемой Вами бумаги и этикеток.
Для того, чтобы создать и настроить новый шаблон нажмите кнопку New (Новая)
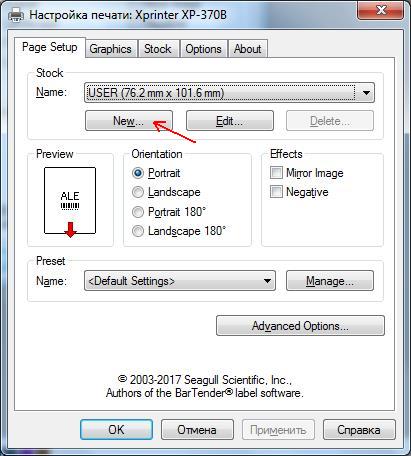
В открывшемся окне прописываем размер используемой бумаги.
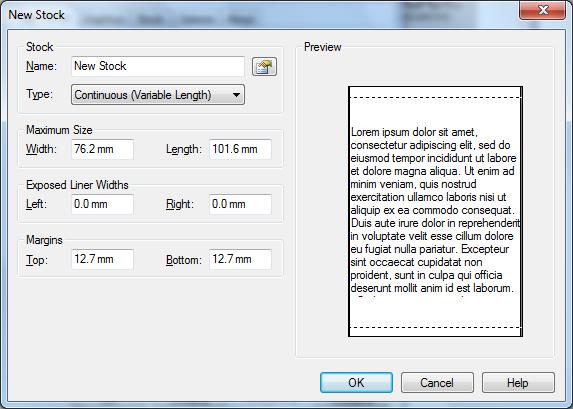
Имя (в поле Name(Имя)) задаете произвольное, например «чек 80мм», «этикетка 60×40» и т.п.
Если вы настраиваете шаблон для печати чека, то в поле Type (Тип) нужно выбрать значение Continuous (Variable length) (Сплошные (переменной длины)).
Если вы настраиваете шаблон для печати этикеток, то в поле Type (Тип) нужно выбрать значение (Фасонные этикетки).
В соответствии с используемой бумагой, настройте ширину и высоту. Если Вы настраиваете шаблон для печати чеков, длину установите 1000.0 мм — это максимальная длина чека, который сможет напечатать данный принтер.
Источник
Подключение принтера этикеток Xprinter к компьютеру по USB
Подготовка
Для установки вам необходим компьютер с ОС Windows Vista, Windows 7, Windows 8 или Windows 10. Операционные системы старше, такие как Windows XP, не поддерживаются.
Установите в принтер ленту с термоэтикетками. Подключите принтер к компьютеру и в розетку, но пока оставьте выключенным.
Установка драйвера
Скачайте драйвер здесь и запустите его установку.
В первом окне согласитесь с лицензионным соглашением.

На шаге выбора папки для распаковки установщика драйвера можно ничего не менять и нажать «Далее».

Оставьте флаг запуска Driver Wizard включенным, второй флаг можно снять. Нажмите «Готово».

Может появиться запрос системы безопасности на подтверждение установки, его нужно принять. Если запрос не появляется и ничего не происходит, проверьте панель задач операционной системы. Окно запроса может быть свернуто. Откройте его и продолжите установку.

Выберите «Установить драйверы принтера» и нажмите «Далее».

На данном шаге нужно выбрать способ подключения принтера.
В этой инструкции рассматривается подключение по USB.

Поскольку принтер уже был подключен ранее, осталось его включить. Включите принтер кнопкой на корпусе. В окне установки будет показан новый принтер, если драйвер для него не был установлен ранее.
Если принтер не появился в окне установки, возможно драйвер для него уже был установлен ранее вручную или автоматически. Проверьте список «Устройства и принтеры» в Windows. Если принтер уже установлен, но не работает, попробуйте отключить принтер, удалить его драйвер и перезагрузить компьютер. Затем вернитесь к началу этой инструкции.
Проблемы с установкой и печатью могут быть вызваны конфликтом с драйверами других принтеров, установленных на ваш компьютер ранее. Для решения таких проблем пользователям с недостаточным опытом рекомендуем обратиться к IT-специалисту.

На следующем шаге можно указать имя принтера и назначить его принтером по-умолчанию. Также можно включить сетвой доступ для печати с других компьютеров. Большинству пользователей подойдут стандартные значения, поэтому можно просто нажать «Далее».

Последний шаг установки – сводный список выбранных параметров. Нажмите «Готово», чтобы завершить установку.

Установщик задумается на некоторое время, затем уведомит об успешной установке.

Можно переходить к настройке печати принтера.
Настройка размера этикеток
Откройте окно «Устройства и принтеры» и в нем кликните правой кнопкой мыши по принтеру этикеток. В появившемся меню выберите «Настройка печати».

Здесь необходимо указать тип и размеры печатного носителя, т.е. этикеток или ленты. Таких шаблонов можно сделать несколько для быстрого переключения между ними, если вы используете этикетки разного размера. Переключать шаблоны можно в выпадающем списке «Материал для печати». Для внесения шаблона вашей этикетки нажмите «Новая. «.

В окне «Новый материал для печати» заполните поля:
«Имя» — здесь укажите произвольное название этикетки, например «Для маркетплейса».
«Тип» — для самоклеящихся этикеток оставьте «Фасонные этикетки».
«Ширина» и «Высота» — укажите точный размер ваших этикеток в миллиметрах. Драйвер не даст установить ширину этикетки больше поддерживаемой вашим принтером.
Остальные поля в большинстве случаев можно не трогать. Для сохранения настроек нажмите «ОК» в этом окне и в окне «Настройка печати».

Пробная печать
В окне «Устройства и принтеры» нажмите правой кнопкой мыши по принтеру этикеток, затем «Свойства принтера». В окне свойств, на вкладке «Общие» кликните кнопку «Пробная печать».

Так выглядит результат тестовой печати:

Если после настройки печати принтер печатает этикетки не полностью или есть другие дефекты печати, необходимо провести процедуру калибровки принтера. Эта процедура отличается для разных моделей принтеров, за подробностями обратитесь к инструкции вашего принтера.
Источник
Обзор и настройка Термопринтера этикеток и чеков XPrinter XP-365B / XP-370B
Здравствуйте, сегодня мы Вам расскажем о Термопринтере этикеток и чеков XPrinter XP-365B / XP-370B
Приобрести Термопринтер этикеток и чеков XPrinter XP-365B / XP-370B можно здесь

Простой и недорогой настольный принтер этикеток с прямой термопечатью. Принтер обладает высокой скоростью печати — 127 мм/сек и поддерживает печать 2D штрих кодов, логотипов, картинок.
Корпус сделан из толстого пластика.

Надежная печатающая головка

Поддержка различных форматов печати, логотипов, шрифтов.
Возможность использования как принтера чеков с шириной ленты 57мм или 80 мм ., так и принтера для этикеток шириной от 20мм до 80 мм

В комплекте идет лицензионное приложение для дизайна термоэтикеток.
Поддерживается работа с драйвером Seagull.


Скачать драйвер Вы можете с нашего сайта по ниже размещенной ссылки
Как правильно установить драйвер Вы можете посмотреть на нашем сайте, перейдя по ниже размещенной ссылке
Открываем Панель управления — устройство и принтеры, выбираем наш принтер (у меня он отключен на данный момент, поэтому светиться серым цветом, не обращайте внимания), выбираем пункт Настройка печати

Переход во вкладку Параметры страницы

В данном окне Вам нужно настроить шаблоны для используемой Вами бумаги и этикеток.
Для того чтоб настроить новый шаблон нажмите кнопку Новая.

Прописываем размер используемой бумаги

Имя пишите произвольное, например: Чек 80мм или Этикетка 60*40мм и т.д.
Если Вы настраиваете шаблон для печати чека то Тип нужно выбрать Сплошные (переменной длины).
Если Вы настраиваете шаблон для печати этикеток то Тип нужно выбрать Фасонные этикетки.
В соответствии с используемой бумагой настройте ширину и высоту, если Вы настраиваете шаблон для печати чеков длину установите 1000,0 мм, это максимальная длина чека который сможет напечатать данный принтер.
При печати чеков и этикеток через программу Тирика-Магазин начиная с версии 7.2 и выше в свойства принтера нужно выбрать шаблон, если Вы хотите чтоб чеки у Вас печатались автоматически, без выбора шаблона, то Вам нужно шаблон чека созданный Вами установить шаблоном по умолчанию (делается в настройках печати принтера, там же где настройка шаблонов)
Вот такие чеки и этикетки можно напечатать на данном принтере

Так же Вы можете посмотреть Видео обзор печати этикеток
- Интерфейсный порт USB
- Скорость печати 127 мм/сек или 101 мм/сек
- Разрешение печати 203 DPI
- Ширина этикетки до 80 мм
- Ресурс печати 500 000 этикеток
- Поддержка популярного приложения для термопринтеров Seagull
- Поддержка двух типов бумаги: термобумага, термоэтикетки.
- Печать штрихкодов CODE128, EAN128, ITF, CODE39, Code93, EAN13, EAN13 + 2, EAN13 + 5, EAN8, EAN8 + 2, EAN8 + 5, Codabar, POSTNET, UPC-A, Upca + 2, Upca + 5, UPC-E, Upce + 2, UPC-E + 5, Cpost, MSI, МСМК, Plessey, Itf14, EAN14.
- Поддержка ОС Windows, Android, IOS
Метод печати: Прямая термопечать
Разрешение: 203 точек/дюйм
Скорость печати: Максимальная 127 мм/сек.; стандартная 101 мм/сек.
Память: 4 Mb
Коммуникационный интерфейс: USB интерфейс
Печать: Монохромный pcx, BMP и прочее
Типы бумаги: термо бумага, термо этикетка
Ширина бумаги: 20 мм-82 мм
Максимальный диметр: 80 мм
Минимальный диметр: 25 мм
Автообрезка: нет
Буфер обмена: 1024 Кбайт NV 256 К байт
Питание : 24 Вт постоянного тока, 2.5A
Габаритные размеры: 220 x 148 x 150 мм
Температура рабочая: °C: от 5°C до +45°C
Температура хранения: °C: от -40°C до -55°C
Принтер xprinter XP-365B или XP-370B — 1шт.
USB кабель для передачи данных — 1шт.
Кабель питания — 1шт.
Инструкция и драйвер — 1шт.
Приобрести Термопринтер этикеток и чеков XPrinter XP-365B / XP-370B можно здесь
В общем данный принтер меня полностью устраивает, не дорогой, высокопроизводительный, быстрый, компактный, сделан из толстого качественного пластика, установлена качественная печатающая головка с большим ресурсом работы. Умеет печатать как чеки так и этикетки. Ни чем не уступает аналогам, стоимость которых гораздо выше данного принтера.
У нас есть отличные сканеры штрих кодов, проводные и без проводные, работающие в 1 D и 2 D режимах, ознакомится с ними можно на данной странице
Источник
Настройка принтера Xprinter
Установка драйвера
- Скачанный архив распаковываем в папку и открываем файл: «XPrinter Driver Setup V7.77.exe»
- К сожалению, русского языка пока нет, поэтому выбираем язык: «English» и нажимаем кнопку «ОК».

- Изучаем текст “Лицензионного Соглашения” и подтверждаем это действие.
- Для этого необходимо поставить флажок напротив «I accept the agreement» и нажать кнопку «Next»

- Далее необходимо указать программе путь к папке на жестком диске компьютера. В эту папку будут установлены все рабочие файлы программы XPrinter Driver Setup V7.77.
- По умолчанию программа устанавливается в C:XINYE POS Printer DriverXPrinter Driver V7.77
- Если Вам необходимо выбрать другую папку, то нажмите кнопку «Browse…» и выберите необходимую папку для установки. Как только выбрали папку можно продолжить дальше. Для этого нажимаем кнопку «Next»

- На данном этапе ничего менять не нужно.
- Просто нажмите кнопку «Next >»

- Это завершающий шаг по установке программы XPrinter Driver Setup V7.77
- Здесь можно еще раз проверить путь к папке на жестком диске компьютера.
- Если папка выбрана правильно нажимайте кнопку «Install»
- Если есть ошибка в выборе папки, или Вы передумали устанавливать программу в выбранную папку, то нажмите кнопку « », Вы вернетесь к данному пункту установки программы.

- Вы только что установили программу XPrinter Driver Setup V7.77 на свой компьютер.
- Теперь можно приступить непосредственно к установке драйвера чекового термопринтера или выйти из программы и настроить принтер позже.
- Если галочку поставить напротив «Launch XPrinter Driver V7.77» и нажать на кнопку «Finish», то автоматически запустится программа с пакетами драйверов для чековых термопринтеров XPRINTER.

- Если оставить пустое поле напротив «Launch XPrinter Driver V7.77» и нажать на кнопку «Finish», то произойдет завершение установки программы XPrinter Driver Setup V7.77 и выход из нее.
- В дальнейшем, для того чтобы вновь запустить программу XPrinter Driver Setup V7.77, Вам не обходимо будет нажать на кнопку «ПУСК» (ОС WINDOWS) и выбрать установленню программу.

- На этом установка программы XPrinter Driver Setup V7.77 успешно завершена
- 2
Настройка подключения
Настройка Lan-соединения
- Перед настройкой вам необходимо провести Self-Test (Печать самотестирования для проверки собственного IP-адреса принтера)
- метод самотестирования: выключите принтер, затем включите принтер, удерживая кнопку FEED, через 2 или 3 секунды, отпустите кнопку FEED, и страница с надписью «self test» будет распечатана, как показано на рисунке ниже:

- Подтвердите IP-адрес принтера, а затем подключите принтер к компьютеру через концентратор, коммутатор или кабель напрямую (метод прямого соединения).
- Измените IP-адрес с помощью программного обеспечения тестового инструмента с компакт-диска, или можете загрузить по ссылке в начале урока, программное обеспечение выглядит следующим образом:
- 1 – Выберете способ подключения принтер – USB, NET
- 2 – Выберите Printer Model – “POS-80” (для принтеров с шириной 80 мм)
- 3 – Отображается ваш локальный IP-адрес
- 4 – Если способ подключения выбрали “Net“, указываете IP-адрес принтера с распечатанного Self-Test’a, и нажимаете “Connect“
- 5 – Укажите новый IP-адрес принтера, исходя из вашего локального IP-адреса, после нажмите “Set New IP“

- Повторно распечатайте самотестирование, чтобы узнать, был ли успешно изменен IP-адрес:

- После в свойствах принтера вам необходимо добавить порт подключения.
- 2.2
Настройка Wi-Fi-соединения
Для начала, необходимо подключить принтер через кабель USB.
Установить драйвер
принтера, и убедиться что есть связь принтера с компьютером (если нажать в драйвере
принтера на Распечатать тестовую страницу — должно распечататься тестовое приветствие)
Источник
1. Настройка принтера Xprinter XP-360B
— Пишите в
WhatsApp +7(987)-268-84-37

1.2. Самодиагностика
Выкл. питание принтера. Убедитесь, что рулон бумаги установлен правильно и верхняя крышка принтера закрыта. Нажмите кнопку FEED и одновременно вкл. питание принтера. Когда бумага для самодиагностики напечатается, отпустите кнопку FEED.
1.3. Калибровка датчика зазора
Выкл. питание принтера. Убедитесь, что рулон этикеток установлен правильно и верхняя крышка принтера закрыта. Нажмите и удерживайте кнопку PAUSE, затем вкл. питание принтера. Принтер автоматически откалибрует чувствительность датчика зазора и сохранит длину зазора в оперативной памяти. Отпустите кнопку PAUSE.
1.4. Инициализация принтера
После инициализации принтера выполните калибровку чувствительности датчика зазора.
Выкл. питание принтера. Нажмите и удерживайте кнопки PAUSE и FEED, затем вкл. питание принтера. Когда загорится индикатор POWER (синий) и погаснет индикатор ERROR (красный), отпустите обе кнопки.
1.5. Индикаторы
POWER горит, ERROR не горит — Принтер работает;
POWER медленно мигает, ERROR не горит — Принтер на паузе;
POWER быстро мигает, ERROR не горит — Этикетка напечатана, но не оторвана;
POWER не горит, ERROR быстро мигает — Крышка принтера открыта;
POWER не горит, ERROR медленно мигает — Нехватка бумаги или сбита калибровка датчика зазора;
POWER быстро мигает, ERROR быстро мигает — Сработала защита принтера от перегрева. Через минуту принтер снова проверит температуру печатающей головки. Если температура нормальная, принтер возобновит работу;
1.6. Настройка принтера, создание шаблона этикеток

2. Настройка принтера SPACE X-22DT

Как настроить связь через Ethernet(локальную сеть).
3. Калибровка принтера Xprinter XP-365B
3.1. Выкл. принтер.
3.2. Зажать и удерживая кнопки PAUSA и FEED, вкл. принтер.
3.3. Загорится два индикатора POWER и ERROR.
3.4. Когда погаснет индикатор ERROR, отпустить кнопки.
3.5. Принтер откалибруется и продвинет этикетку.
3.5. Выкл. и вкл. принтер.
4. Калибровка принтера Xprinter DT-325B
4.1. Выкл. принтер.
4.2. Зажать и удерживая кнопки PAUSA и FEED вкл. принтер.
4.3. После первого звукового сигнала отпустить кнопки.
4.4. Принтер откалибруется и продвинет этикетку.
4.5. Выкл. и вкл. принтер.
Вопросы и ответы
Xprinter xp-360b устройство не определяется
Компьютер не видит xprinter xp 365b
Xprinter xp-365b пропускает половину этикетки
Xprinter 360b при включении выпускает 2 этикетки — проверьте датчик зазора этикетки, сделайте калибровку.
Принтер Xprinter XP-360B печатает иероглифы и не калибруется¹.
Xprinter пропускает этикетки, выходят белые. — нужно настроить формат этикетки в программе и размер этикетки в настройках принтера.
Почему термопринтер печатает пустые этикетки Xprinter 365b — возможно этикетка термотрансферная или неисправна термоголовка.
— Пишите в
WhatsApp +7(987)-268-84-37
Автор: Нуруллин И.Н. Дата: 2022-01-04
Принтер XP-370B поддерживает работу с драйвером Seagull
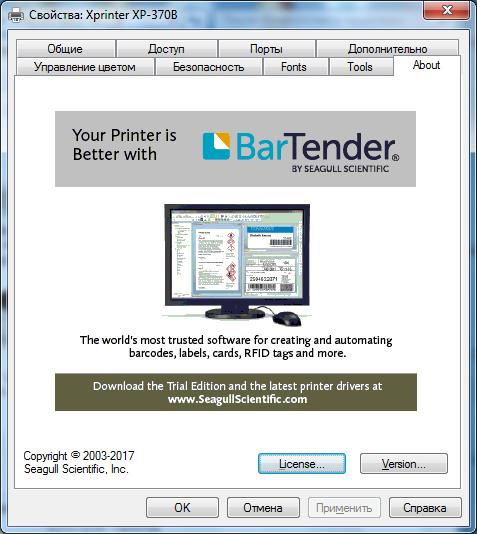
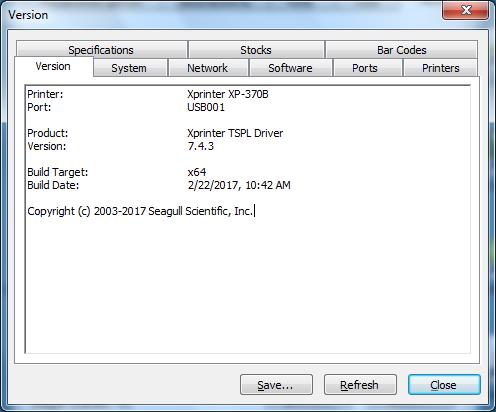
Скачать драйвер вы можете с нашего сайта по приведенной ниже ссылке
Скачать драйвер для XPrinter XP-370B
Настройка драйвера
Открываем Панель управления -> Устройства и принтеры. Выбираем наш принтер. Нажатием правой кнопки мыши вызываем контекстное меню и выбираем пункт Настройка печати.
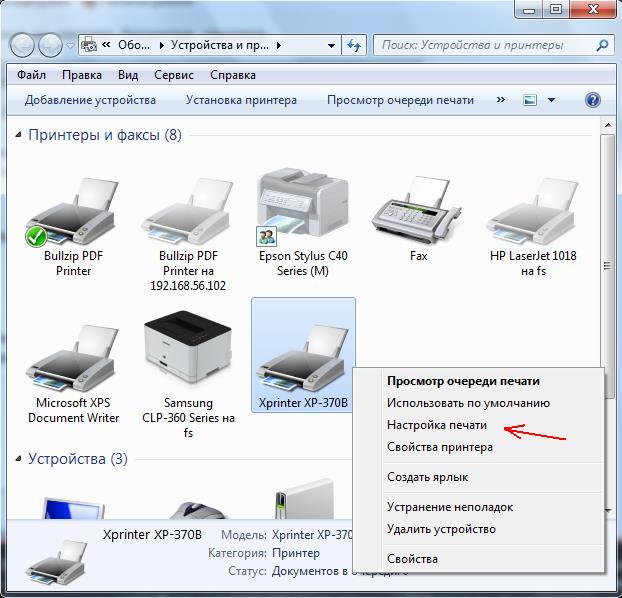
В открывшемся окне переходим на вкладку Page Setup (Параметры страницы).
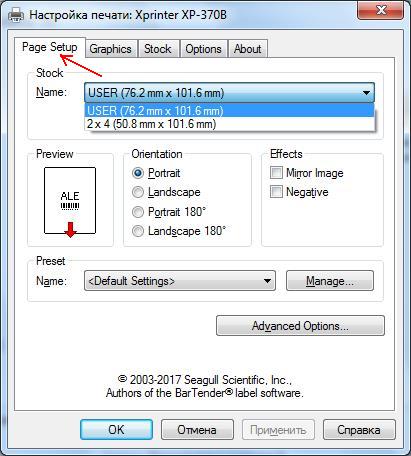
В даном окне Вам нужно настроить шаблоны для используемой Вами бумаги и этикеток.
Для того, чтобы создать и настроить новый шаблон нажмите кнопку New (Новая)
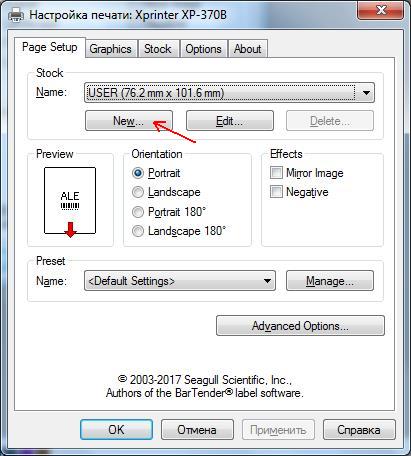
В открывшемся окне прописываем размер используемой бумаги.
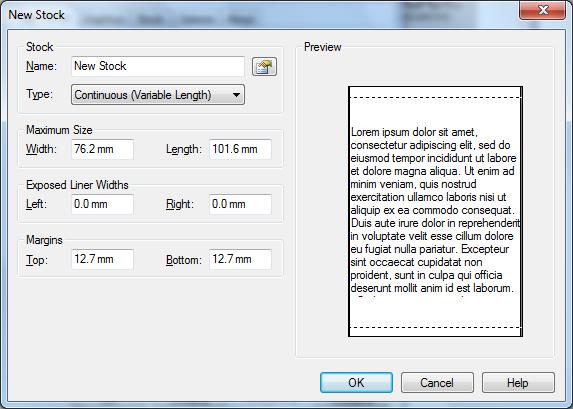
Имя (в поле Name(Имя)) задаете произвольное, например «чек 80мм», «этикетка 60×40» и т.п.
Если вы настраиваете шаблон для печати чека, то в поле Type (Тип) нужно выбрать значение Continuous (Variable length) (Сплошные (переменной длины)).
Если вы настраиваете шаблон для печати этикеток, то в поле Type (Тип) нужно выбрать значение (Фасонные этикетки).
В соответствии с используемой бумагой, настройте ширину и высоту. Если Вы настраиваете шаблон для печати чеков, длину установите 1000.0 мм — это максимальная длина чека, который сможет напечатать данный принтер.
