Перейти к контенту

Для авторизации в сервисах, где вход осуществляется через портал государственных услуг и электронную подпись нужно установить плагин для работы с порталом. Но даже после установки в яндексе возникает ошибка, что плагин не установлен. В статье расскажу, где скачать и как установить расширение госуслуги для яндекс браузера.
Окно с ошибкой возникает потому что кроме самого плагина необходимо еще добавить расширение, которое обеспечит работоспособность между криптопровайдером и браузером. Инструкции по установке можно увидеть, нажав на «документ» в 4-ом пункте окна с ошибкой.
Что такое браузер?
![]()
Браузер — программа с помощью, которой осуществляется выход в интернет. Пользователь вбивает свой запрос, а в ответ получает запрашиваемую информацию в виде веб страниц.
Что такое криптопровайдер?
![]()
Криптопровайдер — программное обеспечение для работы с электронными подписями, предназначенное для защиты данных. Может ставить подписи, шифровать и защищать данные. Самые популярные: КриптоПро, VipNet CSP.
В руководстве описывается, как поставить расширение госуслуги для 3-х браузеров: Internet Explorer, Mozilla FireFox и Google Chrome. О яндексе в инструкции ничего нет. Более того его нет даже в списке поддерживаемых веб-браузеров на странице плагина госуслуг.
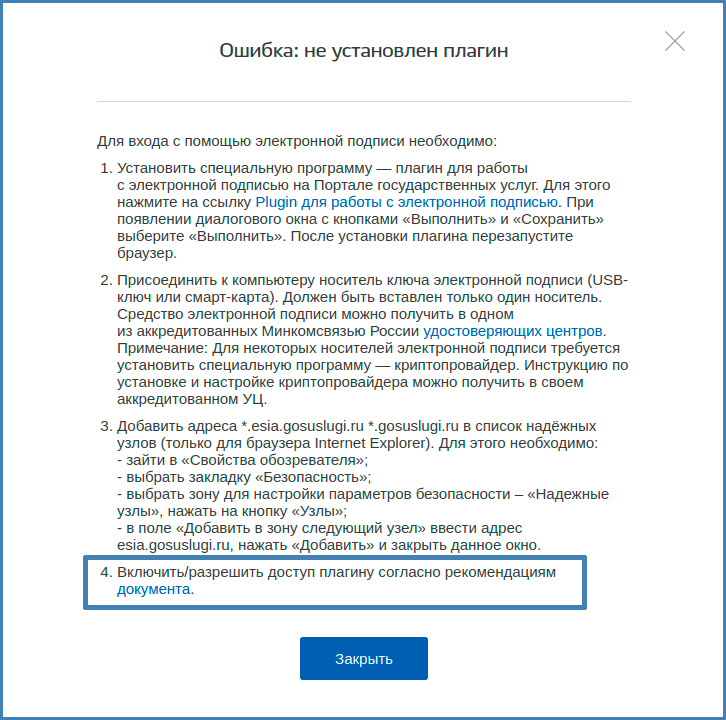
Т.к. Яндекс браузер и Google Chrome созданы на основе Chromium, то расширение госуслуг можно установить из интернет магазина хрома.
- 1. Для этого на странице где скачивается плагин госуслуг нажмите на кнопку «Расширение для Спутник/Google Chrome» или перейдите по ссылке.
- 2. На открывшейся странице нажмите «Установить» — «Установить расширение».

- 3. После этого в правом верхнем углу появится круглый значок госуслуг. Можно пробовать авторизоваться с помощью ЭЦП.
|
AVI56 |
|
|
Статус: Новичок Группы: Участники Сказал(а) «Спасибо»: 1 раз |
В Яндекс браузере установлен plug-in. При проверке работы плагина все проверяется успешно. При попытке входа в госуслуги по ключу, появляется извещение, что не установлен plug-in. В чем может быть причина? |
 |
|
|
Андрей * |
|
|
Статус: Сотрудник Группы: Участники Сказал «Спасибо»: 457 раз |
Здравствуйте. А какой плагин Вы установили? |
|
Техническую поддержку оказываем тут |
|
 |
WWW |
|
Андрей * |
|
|
Статус: Сотрудник Группы: Участники Сказал «Спасибо»: 457 раз |
Автор: AVI56 В Яндекс браузере установлен plug-in. При проверке работы плагина все проверяется успешно. При попытке входа в госуслуги по ключу, появляется извещение, что не установлен plug-in. В чем может быть причина?
https://ds-plugin.gosusl…/plugin/upload/Index.spr Яндекс браузера нет в списке поддерживаемых. |
|
Техническую поддержку оказываем тут |
|
 |
WWW |
|
Александр Лавник |
|
|
Статус: Сотрудник Группы: Участники Сказал «Спасибо»: 53 раз |
Здравствуйте. Немного дополню. Хотя Яндекс.Браузера и нет в списке поддерживаемых плагином портала Госуслуг, в этом браузере успешно работает расширение из магазина Chrome. |
|
Техническую поддержку оказываем тут |
|
 |
|
|
|
Андрей *
оставлено 29.11.2021(UTC), nickm оставлено 29.11.2021(UTC) |
|
AVI56 |
|
|
Статус: Новичок Группы: Участники Сказал(а) «Спасибо»: 1 раз |
Я установил программу через cadesplugin, скаченного с КриптоПро. Про необходимость работать с яндексом мне заявили в поддержке zakupki.gov.ru, а я пытался зайти с Google Chrome. Хотя в госуслуги с него заходил нормально. Теперь и в Google Chrome и в яндексе не могу никуда зайти, но проверку плугина через КриптоПро проходят оба браузера нормально! |
 |
|
|
Александр Лавник |
|
|
Статус: Сотрудник Группы: Участники Сказал «Спасибо»: 53 раз |
Автор: AVI56 Я установил программу через cadesplugin, скаченного с КриптоПро. Про необходимость работать с яндексом мне заявили в поддержке zakupki.gov.ru, а я пытался зайти с Google Chrome. Хотя в госуслуги с него заходил нормально. Теперь и в Google Chrome и в яндексе не могу никуда зайти, но проверку плугина через КриптоПро проходят оба браузера нормально! В Google Chrome зайти не получится. В нём не поддерживается TLS с ГОСТ сертификатами (как на zakupki.gov.ru). Антивирус установлен? Если да, то какой? В настройках Яндекс.Браузера в разделе Сеть включена настройка Подключаться к сайтам, использующим шифрование по ГОСТ. Требуется КриптоПро CSP? Страница https://q.cryptopro.ru открывается в Яндекс.Браузере? |
|
Техническую поддержку оказываем тут |
|
 |
|
|
AVI56 |
|
|
Статус: Новичок Группы: Участники Сказал(а) «Спасибо»: 1 раз |
Все антивирусы убрал, стоял Касперский. Настройка включена. Ссылка q.cryptopro.ru блокируется, но зайти разрешает, как в опасное соединение. Вчера удавалось подписывать через проверку плагина, а сейчас нет (пишет «Не удается построить цепочку сертификатов для доверенного корневого центра»). Вероятно результаты работы программы AutoWorkInstaller-11.3.1-win. Она подвисает при проверке ПО! |
 |
|
|
Александр Лавник |
|
|
Статус: Сотрудник Группы: Участники Сказал «Спасибо»: 53 раз |
Автор: AVI56 Все антивирусы убрал, стоял Касперский. Настройка включена. Ссылка q.cryptopro.ru блокируется, но зайти разрешает, как в опасное соединение. Вчера удавалось подписывать через проверку плагина, а сейчас нет (пишет «Не удается построить цепочку сертификатов для доверенного корневого центра»). Вероятно результаты работы программы AutoWorkInstaller-11.3.1-win. Она подвисает при проверке ПО! Компьютер подключен к Интернету напрямую или через прокси-сервер? Возможно, истек срок действия установленного локально списка отзыва сертификатов. |
|
Техническую поддержку оказываем тут |
|
 |
|
|
AVI56 |
|
|
Статус: Новичок Группы: Участники Сказал(а) «Спасибо»: 1 раз |
Работаю через маршрутизатор. Попытался получить новый сертификат от удостоверяющего центра, но его сайт не выдает данные. Буду разбираться завтра. Спасибо! |
 |
|
|
AVI56 |
|
|
Статус: Новичок Группы: Участники Сказал(а) «Спасибо»: 1 раз |
Добрый день! |
 |
|
| Пользователи, просматривающие эту тему |
|
Guest |
Быстрый переход
Вы не можете создавать новые темы в этом форуме.
Вы не можете отвечать в этом форуме.
Вы не можете удалять Ваши сообщения в этом форуме.
Вы не можете редактировать Ваши сообщения в этом форуме.
Вы не можете создавать опросы в этом форуме.
Вы не можете голосовать в этом форуме.
КриптоПро CSP — это набор криптографических утилит для генерации электронной подписи и работы с сертификатами. Используется в операционных системах Windows, Linux и macOS. Программа КриптоПро CSP соответствует российским алгоритмам шифрования: ГОСТ 28147-89, ГОСТ Р 34.10-94, ГОСТ Р 34.11-94 и ГОСТ Р 34.10-2012.
Примеры сайтов, которые запрашивают шифрование TLS по ГОСТу: www.gosuslugi.ru, сайты на доменах .gov.ru, .kamgov.ru, .nalog.ru.
Если от сайта поступает запрос на шифрование, Браузер проверяет, установлена ли программа КриптоПро CSP.
Браузер запросит согласие на передачу управления программе. Если вы доверяете сайту и соединение необходимо, нажмите кнопку Продолжить.
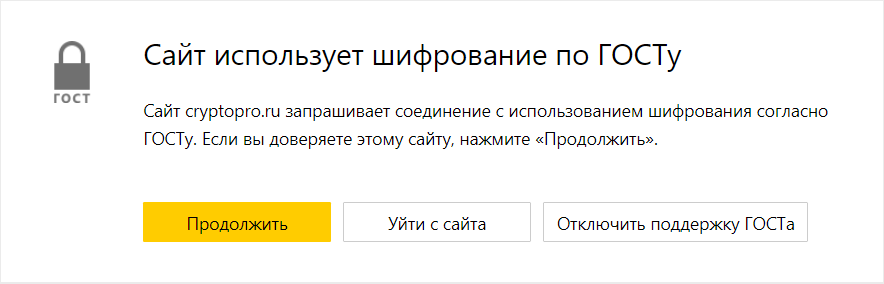
Примечание. Сайт может потребовать установить сертификат. Инструкция по его установке обычно есть на сайте, от которого поступает запрос.
Установите КриптоПро CSP и КриптоПро ЭЦП Browser plug-in:
-
Скачайте установщик КриптоПро CSP для Windows.
-
Запустите скачанный файл.
-
Следуйте указаниям установщика.
Установите в Браузере расширение для плагина КриптоПро ЭЦП:
-
В Браузере нажмите .
-
Найдите в списке расширение КриптоПро ЭЦП и нажмите Установить.
-
На открывшейся вкладке нажмите Добавить в Яндекс.Браузер.
-
В открывшемся окне нажмите Установить расширение.
-
Снова нажмите и убедитесь, что расширение КриптоПро ЭЦП включено (если нет — включите).
Подробнее см. в инструкции КриптоПро.
Установите КриптоПро CSP и КриптоПро ЭЦП Browser plug-in:
-
Скачайте дистрибутив КриптоПро CSP (загрузка доступна после регистрации).
-
Распакуйте скачанный архив.
-
Откройте распакованную папку
macos-uni. -
Запустите файл
ru.cryptopro.csp-5.0.12000.dmg. -
Оставьте опции, выбранные по умолчанию.
-
Следуйте указаниям установщика.
Установите в Браузере расширение для плагина КриптоПро ЭЦП:
-
В Браузере нажмите .
-
Найдите в списке расширение КриптоПро ЭЦП и нажмите Установить.
-
На открывшейся вкладке нажмите Добавить в Яндекс.Браузер.
-
В открывшемся окне нажмите Установить расширение.
-
Снова нажмите и убедитесь, что расширение КриптоПро ЭЦП включено (если нет — включите).
Подробнее cм. в инструкции КриптоПро.
Установите КриптоПро CSP и КриптоПро ЭЦП Browser plug-in:
-
Скачайте дистрибутив КриптоПро CSP для вашей версии Linux.
-
Распакуйте загруженный архив.
-
Запустите скрипт install.sh, чтобы установить:
-
основные пакеты КриптоПро CSP;
-
пакеты lsb-cprocsp-pkcs11, cprocsp-rdr-gui-gtk;
-
пакеты для поддержки используемых ключевых носителей.
Примечание. Если во время установки появится сообщение о неудовлетворенных зависимостях, выполните в консоли команду
# apt-get install <название_пакета>. -
Установите в Браузере расширение для плагина КриптоПро ЭЦП:
-
В Браузере нажмите .
-
Найдите в списке расширение КриптоПро ЭЦП и нажмите Установить.
-
На открывшейся вкладке нажмите Добавить в Яндекс.Браузер.
-
В открывшемся окне нажмите Установить расширение.
-
Снова нажмите и убедитесь, что расширение КриптоПро ЭЦП включено (если нет — включите).
Подробнее см. в инструкции КриптоПро.
Примечание.
Для работы на некоторых ресурсах требуется и КриптоПро CSP на компьютере, и электронная подпись на отдельном носителе, например ESMART Token, JaCarta-2 SE или Рутокен ЭЦП 2.0 и 3.0.
По умолчанию в Браузере включена поддержка КриптоПро CSP. Рекомендуем убедиться в этом:
-
Нажмите .
-
В разделе Сеть должна быть включена опция Подключаться к сайтам, использующим шифрование по ГОСТ. Требуется КриптоПро CSP.
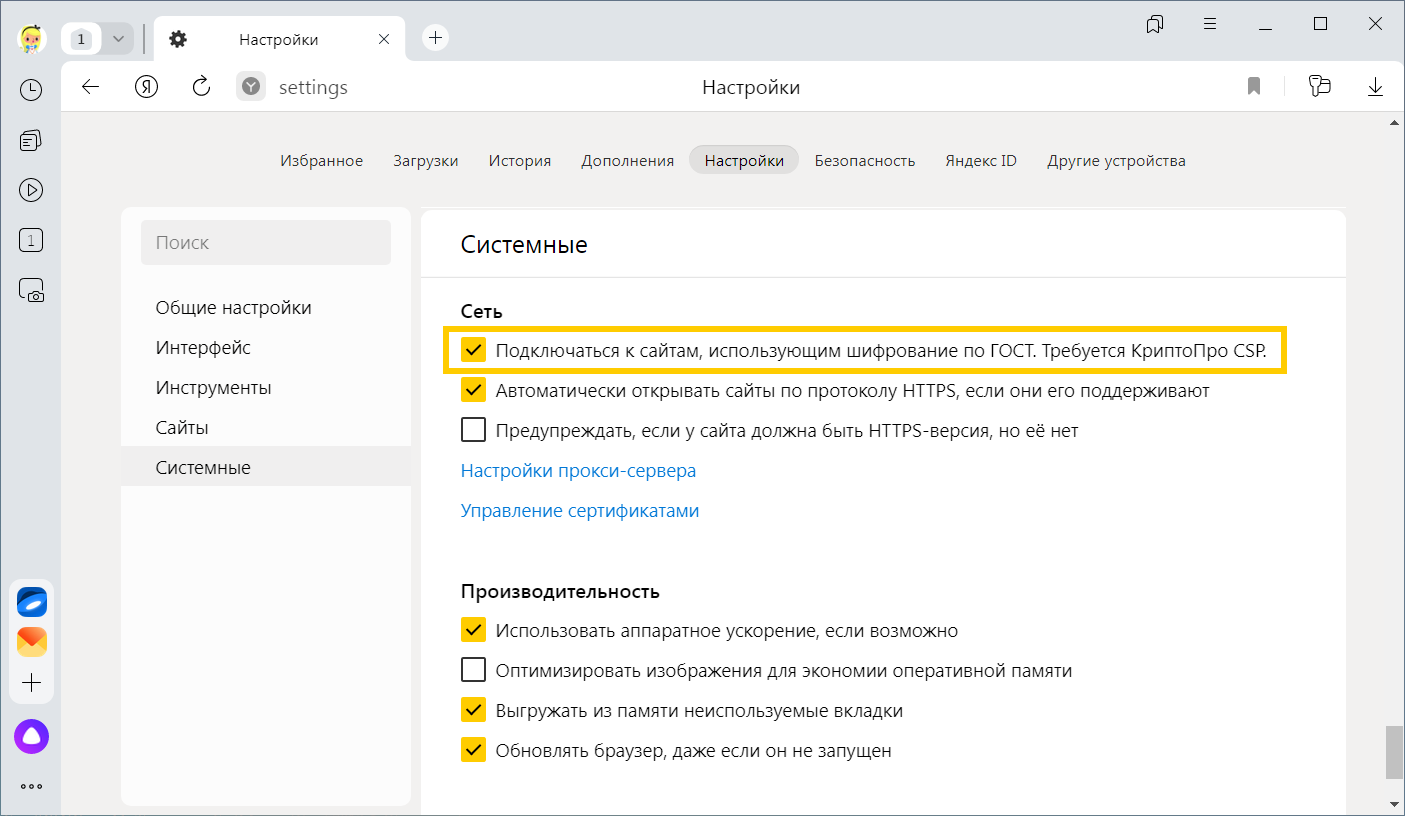
Если вы хотите прекратить поддержку шифрования, отключите эту опцию.
Попробуйте решить проблему следующими способами:
-
В Браузере нажмите и убедитесь, что в разделе Сеть включена опция Подключаться к сайтам, использующим шифрование по ГОСТ. Требуется КриптоПро CSP.
-
Переустановите на компьютер КриптоПро CSP и плагин КриптоПро ЭЦП Browser.
-
В Браузере нажмите и убедитесь, что расширение КриптоПро ЭЦП включено (если нет — включите).
-
Скачайте и установите на компьютер плагин Госуслуги. Если плагин уже был установлен, предварительно удалите его.
-
В Браузере нажмите и включите Расширение для плагина Госуслуг.
Попробуйте решить проблему следующими способами:
-
В Браузере нажмите и убедитесь, что в разделе Сеть включена опция Подключаться к сайтам, использующим шифрование по ГОСТ. Требуется КриптоПро CSP.
-
Переустановите на компьютер КриптоПро CSP и плагин КриптоПро ЭЦП Browser.
-
В Браузере нажмите и убедитесь, что расширение КриптоПро ЭЦП включено (если нет — включите).
-
Установите и настройте плагин Госуслуг:
-
Скачайте и установите на компьютер плагин Госуслуги.
-
Скачайте файл ifc.cfg.
-
Скопируйте скачанный файл
ifc.cfgв папку:/Library/Internet Plug-Ins/IFCPlugin.plugin/Contents. -
Скопируйте файл
ru.rtlabs.ifcplugin.jsonиз папки/Library/Google/Chrome/NativeMessagingHostsв папку/Library/Application Support/Chromium/NativeMessagingHosts.
-
-
В Браузере нажмите и включите Расширение для плагина Госуслуг.
Попробуйте решить проблему следующими способами:
-
В Браузере нажмите и убедитесь, что в разделе Сеть включена опция Подключаться к сайтам, использующим шифрование по ГОСТ. Требуется КриптоПро CSP.
-
Переустановите на компьютер КриптоПро CSP и плагин КриптоПро ЭЦП Browser.
-
В Браузере нажмите и убедитесь, что расширение КриптоПро ЭЦП включено (если нет — включите).
-
Установите на компьютер плагин Госуслуги (IFCPlugin).
-
Скачайте и установите пакет плагина для вашей версии Linux:
Примечание. Если во время установки появится сообщение о неудовлетворенных зависимостях, выполните в консоли команду
# apt-get install <название_пакета>. -
Загрузите файл конфигурации для плагина IFCPlugin для вашей версии Linux в свою домашнюю папку:
-
Выполните в терминале команды:
- x86
-
sudo cp ~/ifcx86.cfg /etc/ifc.cfg /opt/cprocsp/bin/ia32/csptestf -absorb -certs -autoprov - x64
-
sudo cp ~/ifcx64.cfg /etc/ifc.cfg /opt/cprocsp/bin/amd64/csptestf -absorb -certs -autoprov
-
Выполните в терминале команду:
sudo cp /etc/opt/chrome/native-messaging-hosts/ru.rtlabs.ifcplugin.json /etc/chromium/native-messaging-hosts
Установка IFCPlugin
-
-
В Браузере нажмите и включите Расширение для плагина Госуслуг.
Попробуйте решить проблему следующими способами:
-
В Браузере нажмите и убедитесь, что в разделе Сеть включена опция Подключаться к сайтам, использующим шифрование по ГОСТ. Требуется КриптоПро CSP.
-
Переустановите на компьютер КриптоПро CSP и плагин КриптоПро ЭЦП Browser.
-
В Браузере нажмите и убедитесь, что расширение КриптоПро ЭЦП включено (если нет — включите).
Примечание. Инструкция приведена для версий Ubuntu 18.04.4, 20.04 и Mint 18.04.4, 20.04.
Попробуйте решить проблему следующими способами:
-
В Браузере нажмите и убедитесь, что в разделе Сеть включена опция Подключаться к сайтам, использующим шифрование по ГОСТ. Требуется КриптоПро CSP.
-
Установите:
-
Необходимые стандартные библиотеки:
sudo apt-get install -y lsb. -
КриптоПро CSP и его плагин.
-
Сертификат головного удостоверяющего центра. Откройте терминал из
папки, где лежит сертификат, и введите команду:
sudo /opt/cprocsp/bin/amd64/certmgr -list -store CA –file <имя файла>. -
Сертификат удостоверяющего центра
Федерального казначейства. Откройте
терминал из папки, где лежит сертификат, и введите команду:
sudo opt/cprocsp/bin/amd64/certmgr -inst -store CA –file <имя файла>.
-
-
Установите личный сертификат Пользователя ЕИС: /opt/cprocsp/bin/amd64/certmgr -inst -store uMy -cont ‘<имя_контейнера>’.
-
Скачайте и скопируйте корневой сертификат в папку /tmp.
-
Откройте
терминал и введите команду:
sudo /opt/cprocsp/bin/amd64/certmgr -inst -store uCA -file root2018.crt <имя файла>. -
В Браузере нажмите и убедитесь, что расширение КриптоПро ЭЦП включено (если нет — включите).
Примечание. Инструкция справедлива для Windows 10.
Попробуйте решить проблему следующими способами:
-
В Браузере нажмите и убедитесь, что в разделе Сеть включена опция Подключаться к сайтам, использующим шифрование по ГОСТ. Требуется КриптоПро CSP.
-
Переустановите на компьютер КриптоПро CSP и плагин КриптоПро ЭЦП Browser.
-
В Браузере нажмите и убедитесь, что расширение КриптоПро ЭЦП включено (если нет — включите).
-
Добавьте адрес
https://fias.nalog.ruв список доверенных узлов.-
Откройте Главное меню, прокрутите список программ и нажмите .
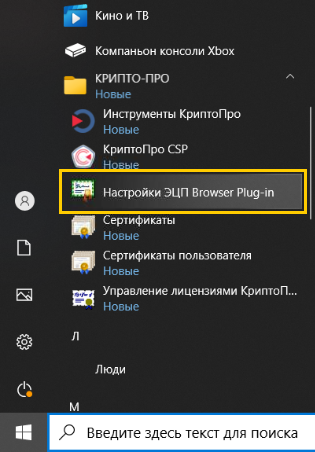
-
В разделе Список доверенных узлов введите адрес сайта.
-
Нажмите
 .
. -
Нажмите Сохранить.

Добавить сайт в список доверенных узлов
-
-
Закройте Браузер сочетанием клавиш Ctrl + Shift + Q, затем откройте его заново.
Примечание. Инструкция справедлива для Windows 10.
Попробуйте решить проблему следующими способами:
-
В Браузере нажмите и убедитесь, что в разделе Сеть включена опция Подключаться к сайтам, использующим шифрование по ГОСТ. Требуется КриптоПро CSP.
-
Переустановите на компьютер КриптоПро CSP и плагин КриптоПро ЭЦП Browser.
-
В Браузере нажмите и убедитесь, что расширение КриптоПро ЭЦП включено (если нет — включите).
-
Добавьте адрес
https://*.rosreestr.ruв список доверенных узлов.-
Откройте Главное меню, прокрутите список программ и нажмите .
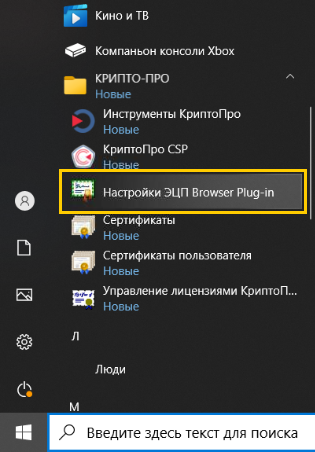
-
В разделе Список доверенных узлов введите адрес сайта.
-
Нажмите
 .
. -
Нажмите Сохранить.

Добавить сайт в список доверенных узлов
-
-
Закройте Браузер сочетанием клавиш Ctrl + Shift + Q, затем откройте его заново.
Подробнее о работе с электронной подписью см. в официальной инструкции Росреестра.
Разберём, что делать, если при попытке установки плагинов (расширений) для работы ЭЦП и Госуслуг в Google Chrome или Яндекс Браузер из Chrome Webstore, установка расширений вызывает ошибку «При добавлении продукта в Chrome произошла ошибка. Обновите страницу и повторите попытку. Image decode failed»
В связи с текущей политической ситуацией в мире, часть функций на порталах компании Google стали неработоспособными в России, в том числе – установка расширений из магазина расширений Google Chrome.
К числу расширений, необходимых для работы некоторых сотрудников организаций, относятся расширения «Расширение для плагина Госуслуг» и «CryptoPro Extension for CAdES Browser Plug-in», которые позволяют входить на многие государственные порталы с использованием средств ЭЦП (электронно-цифровой подписи).
Разберём, как установить необходимые для работы расширения в Google Chrome и Яндекс Браузер.
В Яндекс Браузер
Установить расширения из магазина Chrome можно с использованием VPN-сервисов, установив их из каталога расширений Opera (который поддерживается Яндекс Браузером).
Перейдите на портал расширений Opera: https://addons.opera.com/, введите в поисковой строке «VPN» и нажмите Enter:

Перейдите на страницу любого понравившегося расширения и установите его. Мы будем использовать расширение Browsec.
Обратите внимание: при использовании сервисов VPN, все данные, с которыми вы работаете через веб-сайты и веб-порталы, передаются через сервера этих VPN сервисов. Не используйте такие сервисы при работе с конфиденциальными данными.
Установите расширение, нажав соответствующую кнопку.

Согласитесь на установку расширения:

После установки расширения перейдите в настройки этого расширения и включите VPN (способы включения у разных VPN различаются, на снимке показан метод включения VPN в расширении Browsec).

После этого перейдите к магазину расширений Google Chrome и установите расширения стандартным способом.
- CryptoPro Extension for CAdES Browser Plug-in (расширение для КриптоПро)
- Расширение для плагина Госуслуг
- Также вам может пригодиться Контур.Плагин, если собираетесь выполнять настройку компьютера через сервис Контур.Диагностика
После установки расширений не забудьте удалить или отключить расширение VPN для сохранности ваших данных.
Сделать это можно перейдя в Меню > Дополнения, навести мышь на расширение и нажать «Удалить» или выключить переключатель, отвечающий за активность плагина

В Google Chrome и Яндекс Браузер без VPN
Google Chrome, в отличие от Яндекс Браузера, не поддерживает установку расширений из магазина Opera, показывая сообщение на портале: «Opera browser required«.

Установить расширения из магазина Chrome в данном случае не получится, так как для того, чтобы установить расширение — нужен VPN, а VPN — это расширение, которое нужно установить из магазина Chrome. Замкнутый круг.
В этом случае есть вариант установки расширений через локальные пакеты расширений для браузера. Этот вариант сработает также и в Яндекс Браузере, и будет актуален в случае, если вы не хотите устанавливать в браузер расширение VPN.
Для начала необходимо скачать эти пакеты расширений:
- Gosuslugi-1.2.8.zip – Расширение для плагина Госуслуг, версия 1.2.8
- CryptoPro-1.2.12.zip – CryptoPro Extension for CAdES Browser Plug-in, версия 1.2.12
Также вам могут пригодиться:
- Kontur-3.2.1.zip – Контур.Плагин, версия 3.2.1
- Browsec-3.56.0.zip – Browsec, версия 3.56.0
Извлеките из архивов все папки, например нажав ПКМ по архиву > Извлечь все…

И выберите, куда извлечь файлы:

Далее откройте страницу chrome://extensions (в Google Chrome) или browser://extensions (в Яндекс Браузере) и в правом верхнем углу включите ползунок режима разработчика.
Наверху страницы появится панель дополнительных действий с расширениями. Нажмите «Загрузить распакованное расширение» или «Load unpacked».

В появившемся окне выберите папку с распакованным расширением (одним) и нажмите «Выбрать папку»

После того, как вы выбрали папку, расширение будет загружено в браузер и будет работать. Повторите загрузку со всеми необходимыми расширениями.

В случае появления ошибки: «Файл манифеста отсутствует или недоступен для чтения / Не удалось загрузить манифест» / «Manifest file is missing or unreadable / Could not load manifest» – убедитесь, что вы выбрали папку именно одного плагина, а не папку, куда распаковали папки с плагинами.
В выбранной папке должен располагаться файл manifest.json и файлы плагина. Если такая ошибка появилась – значит вы выбрали папку уровнем выше.

Также есть немного иной вариант: через установку локального пакета можно установить только плагин VPN, а все остальные плагины установить непосредственно из магазина Chrome.
Содержание
- 1 Особенности установки плагина для Госуслуг
- 2 Процесс установки плагина
- 3 Настройка популярных браузеров для работы с плагином
- 3.1 Google Chrome
- 3.2 Internet Explorer
- 3.3 Mozilla Firefox
- 3.4 Яндекс браузер
- 4 Где взять Яндекс Браузер?
- 5 Установка компонентов для работы с электронной подписью
- 6 Выключаем лишнее
- 7 Включение настроек для работы с подписью
- 8 Запуск на Яндексе
- 8.1 Активация для других веб-обозревателей
 <index>
<index>
Плагин для работы с порталом государственных услуг, как браузерное расширение, разработан для удобства использования электронной подписи на сайте Госуслуг.
Благодаря применению современных криптографических технологий такая подпись на электронном документе абсолютно идентична собственноручно поставленному личному автографу на бумажном экземпляре документа с печатью. На формальном языке это значит «совершать юридически значимые действия» в режиме онлайн. То есть, не затрачивая драгоценное время на личное посещение официальных организаций. Конечно, для этого потребуется действующая электронная подпись.
Особенности установки плагина для Госуслуг
Для начала необходимо скачать установочный файл. Делать это настоятельно рекомендуется по официальной ссылке ds-plugin.gosuslugi.ru – при переходе автоматически откроется окно, в котором предлагается сохранить файл IFCPlugin.msi. Выбираем «Сохранить» и контролируем окончание процесса загрузки.
При этом автоматически определяется версия и разрядность операционной системы, установленной на компьютере, и предлагается для скачивания соответствующая версия установочного файла. Проверить правильность определения разрядности и версии ОС можно, кликнув правой кнопкой мыши «Компьютер» в проводнике, и в открывшемся меню выбрав «Свойства» или через «Панель управления». Это справедливо для операционных систем семейства Windows.
Помимо Microsoft Windows x32 и x64, знакомых большинству пользователей, предусмотрена поддержка операционных систем MacOS от Apple и некоторых распространенных версий Linux – с полным списком можно ознакомиться, прокручивая вниз страницу для скачивания установочного файла в браузере.
Разработчики предупреждают, что если ранее была установлена предыдущая версия плагина – ее надо корректно удалить с компьютера. В ручном режиме это выполняется следующим образом: вставить в адресную строку окна проводника строку «C:Users%USERPROFILE%AppDataRoamingRostelecomIFCPlugin» – копированием без кавычек и удалить в открывшейся папке все, что там обнаружится.
Процесс установки плагина
Итак, мы скачали установочный файл и закрыли окно браузера. До запуска файла на исполнение все браузеры, которые были запущены, необходимо закрыть. Теперь заходим в папку, в которой этот файл был сохранен, и запускаем его на исполнение, как обычно это делаем с программами – двойным кликом мыши. Вероятно, что запуск придется выполнять от имени администратора компьютера. В открывшемся окошке выбрать «Запустить» – процесс установки начался.
Первым традиционно откроется окно приветствия – жмем «Далее». Следующим будет сообщение о готовности к установке – здесь кликаем, соответственно, «Установить», и некоторое время можем наблюдать прогресс установки. Открывшееся окошко сообщит о завершении установки плагина. Как видно, никаких сложных действий в процессе инсталляции не возникло – остается нажать «Готово».
Теперь можно открывать браузер и пользоваться.
Настройка популярных браузеров для работы с плагином
Google Chrome
Разработчики обращают внимание, что поддерживаются версии Google Chrome от 29.0 и выше – в случае необходимости достаточно выполнить обновление. При первом открытии после установки плагина браузер может автоматически обнаружить это и предложит его включить.
В верхнем правом углу среди браузерных расширений появился значок плагина, при нажатии на который открывается соответствующее меню для управления его работой.
Иконка плагина при входе на сайт Госуслуг становится активной – окрашивается в цвета государственного триколора, на других вкладках она остается серой, неактивной.
Если этого не произошло – плагин необходимо включить через управление расширениями.
Если плагин установился некорректно или не находится в списке установленных в браузере расширений – его можно скачать бесплатно непосредственно из интернет магазина Chrome по адресу chrome.google.com – скопировать прямую ссылку без кавычек и вставить в адресную строку браузера. Предварительно не помешает проверить обновление самого Google Chrome до последней версии – возможно, проблема уйдет сама собой.
Internet Explorer
Разработчики утверждают, что поддерживаются версии MS Internet Explorer начиная с 8.0 – это справедливо, видимо, не для всех сборок. Для продвинутых пользователей обновить MS IE до актуальной версии не составит труда. Но настроить этот браузер, чтобы плагин портала Госуслуг мог в нем корректно работать, наиболее трудоемкая часть в сравнении с другими обозревателями.
После того, как браузер перезапущен по окончании установки плагина, понадобится сделать несколько настроек безопасности. Нажимаем «Сервис» (пиктограмма шестеренки в правом верхнем углу), выбираем «Свойства браузера» в открывшемся окошке находим вкладку «Безопасность», а на ней «Надежные узлы». Добавляем Госуслуги в список надежных узлов: вводим «https://*.gosuslugi.ru» и жмем «Добавить», и далее – «Закрыть».
Готово. На странице входа в личный кабинет портала Госуслуг выбираем «Вход с помощью электронной подписи».
Если носитель не был вставлен, то далее система предложит вставить носитель ключа ЭЦП.
Mozilla Firefox
Mozilla Firefox дружественно относится к плагину для работы с электронной подписью. Достаточно открыть меню, выбрать «Дополнения», далее – «Расширения». Установленный плагин отображается в списке имеющихся расширений, остается только его включить.
При нажатии на «Включить» появится дополнительное окошко с предупреждением – в нем тоже надо выбрать «Включить».
Иконка расширения меняет свой цвет – вместо серого окрашивается в цвета государственного флага – расширение стало активным.
Яндекс браузер
Поклонникам софта от Yandex работать с плагином для ЭЦП, к сожалению, не получится. На настоящий момент Яндекс-браузер не входит в список поддерживаемых обозревателей – расширение устанавливаться на него просто не будет.
</index>В данной статье рассмотрим быструю настройку работы Яндекс браузера для работы с электронной подписью. Ниже приведенные настройки будут работать в том случае, если ваш компьютер уже настроен для работы с электронной подписью:
- установлен криптопровайдер (КриптоПРО CSP или другой);
- установлен Личный сертификат;
- установлены корневые сертификаты Удостоверяющего центра, который выдал вам электронную подпись.
Внимание! В данной статье описан процесс настройки ТОЛЬКО для электронных подписей, выданных с использованием криптопровайдера КриптоПРО CSP и для аппаратных ключен (Рутокен ЭЦП, JaCarta ГОСТ и пр.). Если Ваша электронная подпись выдана с использованием иного криптопровайдера (например, Vipnet CSP, Lissi CSP и пр.) дальнейшие настройки могут повредить вашу операционную систему! Для настройки обратитесь в организацию, выдавшую вам электронную подпись!
Где взять Яндекс Браузер?
Скачать Браузер можно с официальной страницы разработчика: https://browser.yandex.ru/ Процесс скачивания и установки описывать не будем, он достаточно прост и понятен.
Установка компонентов для работы с электронной подписью
Для работы с электронной подписью Вам потребуется установка компонентов:
- КриптоПРО CSP;
- КриптоПРО ЭЦП Browser plugin;
- Плагин системы электронного правительства (нужен только для работы с сайтом Госуслуг и ЕСИА).
С 1 января 2019 года рекомендуемым к использованию является КриптоПРО CSP версии 4.0 и выше, поэтому мы рекомендуем использовать именно его. Скачать актуальную версию можно с нашего сайта. Установка КриптоПРО CSP достаточно простая, с ней может справится любой пользователь — запустить скачанный файл и далее следовать мастеру установки.
Актуальную версию КриптоПРО ЭЦП Browser plugin можно скачать с сайта производителя по прямой ссылке: https://www.cryptopro.ru/products/cades/plugin/get_2_0 Установка КриптоПРО ЭЦП Browser plugin также достаточно простая — запустить скачанный файл и следовать мастеру установки.
Также потребуется установить расширение для браузера, его можно установить по ссылке: https://chrome.google.com/webstore/detail/cryptopro-extension-for-c/iifchhfnnmpdbibifmljnfjhpififfog . Как откроется страница нажмите «Установить», через пару секунд расширение установится.
Плагин системы электронного правительства можно скачать на странице загрузок: https://ds-plugin.gosuslugi.ru/plugin/upload/Index.spr При переходе по ссылке скачивание плагина начнется автоматически. Установка плагина также проста, дополнительной настройки не требует. Для работы в Яндекс Браузер потребуется установка расширения. Для его установки необходимо открыть Яндекс Браузер и в нем открыть ссылку https://chrome.google.com/webstore/detail/ifcplugin-extension/pbefkdcndngodfeigfdgiodgnmbgcfha и нажать кнопку «Установить». Через пару секунд плагин должен установиться.
Выключаем лишнее
Вместе с некоторыми программами (например, Яндекс Браузер) могут установиться дополнительные программы, которые могут помешать нормальной работе с электронной подписью на некоторых сайтах.
Чтобы избежать проблем — рекомендуем удалить такие программы как Менеджер браузеров, Кнопка Яндекс на панели задач, Элементы Яндекс для Internet Explorer. Удаляются они штатными средствами MS Windows — через Панель управления — Программы и компоненты.
Включение настроек для работы с подписью
Включения настроек для работы с электронной подписью производится через меню браузера. Для этого выполним следующие действия: Откроем меню браузера (в правом верхнем углу браузера кнопка с тремя полосками) и выберем пункт меняю «Дополнения» как указано на рисунке или в адресной строке просто открываем страницу browser://tune.

В открывшемся окне с плагинами необходимо включить нужные нам плагины: КриптоПРО ЭЦП и Расширение для плагина Госуслуг (при необходимости).

После включения плагинов необходимо подключить возможность работы с защищенным соединением TLS по ГОСТ. Для этого заходим в настройки браузера и в разделе «Сеть» поставим галочку «Подключаться к сайтам, использующим шифрование по ГОСТ.» Как указано на рисунках ниже.
После включения этих настроек можно без перезагрузки начинать работать с электронной подписью на нужном нам ресурсе.
Обращаем внимание! Для корректной работы защищенного соединения требуется отключать антивирус на время работы с подписью! Это необходимо при работе на сайта ФНС или на сайте ЕРУЗ (zakupki.gov.ru). А что касается знаменитого антивируса Касперского, то у него надо делать «Выход» (отключение не помогает)!
Обычно настройка Яндекс.Браузера для работы с электронной подписью занимает у наших специалистов 10-15 минут. Вы можете обратиться в нашу платную техническую поддержку за помощью. Стоимость настройки электронной подписи в Яндекс.Браузер обычно стоит 600 рублей!
Если помогла статья — скажите Спасибо автору:
Пользование сайтом Госуслуг позволяет гражданам быстро решать различные вопросы, узнавать необходимую информацию о государственных вопросах, получать различные виды помощи в электронном виде, информацию о различных государственных и муниципальных учреждениях. Однако, не имея дополнительного функционала, позволяющего пользоваться плагином Госуслуг, граждане не смогут полноценно использовать возможности портала. Чтобы всегда быть в курсе событий, и получать ответы на вопросы в электронном виде, достаточно осуществить установку специальной программы, которая предоставляет расширенные возможности пользователям, на свой веб-обозреватель, и произвести ее запуск.
Расширение для плагина Госуслуг необходимо для полноценной работы на портале, свободного просмотра видеообращений и обращения к государству за информационной помощью, для которой может понадобиться электронная подпись, а также для полноценной работы других функций. Важно следить за тем, чтобы его установленная версия была актуальной, поскольку устаревший вариант может стать причиной заражения компьютера вирусами и замедления работы устройства.

Прежде чем приступить к установке новых модулей, обязательно следует удалить все старые настройки. Во время удаления устаревших настроек и программных обеспечений окна browser должны быть закрыты.
Ростелеком выпустил третий, новый вариант программного модуля для входа на сайт, который является наиболее безопасным способом входа и пользования личным кабинетом. Данная версия поддерживается:
- Яндекс;
- Firefox;
- Internet Explorer;
- Google Chrome;
- Mozilla.
Независимо от того, каким образом человек получает доступ к Всемирной сети Интернет, он должен знать особенности пользования, а также уметь устанавливать и удалять, активировать различные функции.
Запуск на Яндексе
Чтобы установить плагин Госуслуг для Яндекс.Браузера, необходимо осуществить несколько основных действий:
-
скачать Яндекс 16.7 и выше на свой компьютер;

-
в разделе, где представлен дополнительный функционал, выбрать соответствующий раздел;

-
поставить галочку напротив требуемого пункта.

Если данное расширение еще не было установлено, потребуется произвести установку самостоятельно.
Активация для других веб-обозревателей
Чтобы полноценно работать с электронной подписью на портале через mozilla, необходимо, прежде всего, осуществить установку и расширить возможности программного обеспечения. Для этого потребуется загрузить плагин Госуслуги для Firefox, после чего открыть browser и установить IFCPlugin Extension. Важно помнить, что программный модуль поддерживается программой firefox 50.0 и выше, и при необходимости обновить ее. Затем следует открыть папку с дополнительным функционалом, и в соответствующем разделе убедиться, все ли функции активированы.

Таким же образом устанавливается плагин Госуслуги для Internet Explorer, и также активируется в разделе, где представлены дополнительные функции, предусмотренные разработчиками или скачанные самостоятельно пользователем. Скачать их можно со специального сайта, однако прежде чем приступить к скачиванию, важно убедиться, что установленная версия веб обозревателя поддерживает необходимый модуль программ.
Плагин Госуслуги для Google Chrome активируется таким же образом, как и в других браузерах. Прежде всего, требуется в дополнениях выбрать расширения и активировать необходимое. Также можно сделать это через настройки, проделав аналогичные действия.

Разработчики делают все возможное для того чтобы граждане своевременно получали информационную помощь и не пропускали важных событий, однако не менее значимым является знание основ пользования соответствующими сайтами.
Используемые источники:
- https://gosuslugipro.ru/plagina-dlya-raboty
- https://avitek.ru/info/articles/kak-nastroit-yandeks-brauzer-dlya-raboty-s-elektronnoy-podpisyu/
- https://gosuslugi-online.ru/plagin-dlya-gosuslug/





 2 пользователей поблагодарили Александр Лавник за этот пост.
2 пользователей поблагодарили Александр Лавник за этот пост.