Что делать, если на телевизоре LG возникает ошибка 106 при подключении к интернету. Причины возникновения и пошаговая инструкция по устранению 106 ошибки на телевизорах LG.
Существуют различные коды ошибок, с которыми пользователи сталкиваются при эксплуатации техники. Рассмотрим ошибку 106, возникающую на телевизорах LG. Ошибка 106 на телевизоре LG сопровождается текстом: «Сеть не подключена. Проверьте состояние подключения к сети». Возникает она в том случае, когда до телевизора не доходит сигнал интернета.
Первым делом необходимо убедиться, что телевизор LG поддерживает беспроводное подключение:
- Если телевизор не поддерживает Smart TV, то к интернету его не подключить ни через кабель, ни через внешний модуль.
- Телевизор LG поддерживает смарт тв, но в нем нет встроенного модуля Wi-Fi. Для подключения к интернету необходимо использовать кабель или дополнительный роутер (репитер).
- Телевизор без встроенного модуля Wi-Fi, но поддерживает установку внешнего приемника LG через USB-порт. Обычно в таких моделях ТВ появляется сообщение с просьбой подключить либо кабель, либо ключ Wi-Fi (тот самый LG приемник). Чтобы устранить ошибку, достаточно вставить в USB-порт Wi-Fi приемник.
Как правило, во всех новых моделях телевизоров LG, перечисленные выше проблемы с подключением к сети интернет отсутствуют, так как Wi-Fi уже встроенный. Проверить модель ТВ можно на официальном сайте LG. Если напротив пункта Wi-Fi стоит значок «-», то встроенного адаптера нет. Если значок «∙» или слово «Есть», то в данной моделе модуль встроенный. Реже можно встретить «Ready», это означает, что подключение возможно через внешний адаптор LG.
Ошибку 106 на телевизоре LG можно обнаружить при нестабильной работе интернета. Проверьте подключение к беспроводной сети на других устройствах. Если сеть есть, перезагрузите Wi-Fi роутер и телевизор. При повторном подключении к интернету, ТВ может запросить пароль от Wi-Fi, убедитесь, что нет ошибок и пароль введен верно.
Ошибку 106 на телевизоре LG после всех действий убрать не удалось? Неполадка может быть следствием некорректно выбранных настроек DNS адреса. Исправить ошибку можно самостоятельно в настройках телевизора:
- Зайдите на телевизоре в раздел «Настройки»
- Далее выберите раздел «Сеть»
- Зайдите в меню «Подключение к сети Wi-Fi»
- Выберите строку «Расширенные настройки»
- Нажмите на кнопку «Изменить»
- Снимите галочку с пункта «Автоматически»
- В строке «DNS» пропишите 8.8.8.8
- Нажмите на кнопку «Подключение»
После указанных действий ошибка 106 должна пропасть, и подключение к интернету будет восстановлено.
Если так и не удалось исправить ошибку 106 на телевизоре LG, то следует проверить настройки подключения роутера. Если телевизор поддерживает частоту 5 ГГц, то можно перейти на Wi-Fi в диапазоне 5 ГГц. Модели роутеров могут быть различными, в связи с чем будут немного отличаться названия разделов, но принцип действий один. Для настройки каналов маршрутизатора необходимо:
- Открыть настройки роутера
- Далее выбрать раздел «Беспроводной режим» и «Настройки беспроводного режима»
- Проверить, что «Режим» стоит смешанный (b/g/n)
- В строке «Ширина канала» выставить «Авто»
- В строке «Канал» необходимо выбрать одно из значений: 36, 40, 44 или 48
Сохраняем настройки и перегружаем роутер, попробуйте делать перезагрузку после каждого изменения. Также можно попробовать переставить роутер ближе к телевизору для лучшего приема.
В заключении отметим, что ошибку 106 легко исправить самостоятельно. Чаще всего для этого достаточно перезагрузить роутер и/или телевизор. Но если ни один из методов не помог, то следует обратиться в сервисный центр LG, возможно требуется замена Wi-Fi модуля.
Содержание
- Быстрое исправление ошибки 106
- Что такое ошибка 106?
- Решения
- Причины ошибок
- Дополнительная информация и ручной ремонт
- Код ошибки 106 на телевизоре LG: причины возникновения и инструкция по устранению
- Ошибка 106 на телевизоре LG Smart TV при подключении к Wi-Fi и интернету: как исправить?
- Что означает ошибка 106 на телевизоре LG Smart TV
- Причина
- Как исправить ошибку 106 на телевизоре LG
- Ошибка 106 при подключении к интернету
- Телевизор не подключается к Wi-Fi роутеру
- Разновидности неисправностей + типовые решения
- Обновление прошивки
- Накопитель
- Аппаратный сброс телевизора
- Причины
- Правильное подключение
- Ошибка 105
- Ошибка 106
- Причины ошибки 1062 и способы устранения
- Причины возникновения
- Способы устранения
- Заключение
- Ошибка 106 на телевизоре LG – как исправить? Пошаговая инструкция
- Как исправить ошибку?
- Способ 1: проверяем поддержку функций
- Способ 2: изменяем значения DNS-адреса
- Способ 3: проверяем настройки подключения
- Заключение
- Сайт технической поддержки для клиентов фиксированной связи
- Не запускается соединение
- Фильтр
- Как устранить ошибку 106 на телевизоре LG Смарт ТВ при подключении к интернету и Wi-Fi
- Что означает ошибка 106 на телевизоре LG Smart TV
- Причины
- Как исправить ошибку 106 на телевизоре LG
Что такое ошибка 106?
Тем не менее устранение этой ошибки важно для предотвращения нежелательных неудобств. По сути, ошибка 106 является одним из кодов ошибок, используемых Windows и другими совместимыми поставщиками драйверов и программного обеспечения.
106 в этой ошибке по существу является адресом памяти или местом, где находятся инструкции, когда ошибка была сгенерирована.
Решения
 Причины ошибок
Причины ошибок
В первую очередь ошибка 106 вызвана повреждением, неправильной конфигурацией или повреждением системных файлов. Сначала ошибка может показаться безобидной.
Что касается событий, условий или сценариев, которые приводят к генерации ошибки 106, они перечислены ниже следующим образом.
Важно понимать, что эти условия приводят к повреждению системных файлов в большинстве случаев.
Стоит отметить, что любое из перечисленных выше условий может привести к повреждению системных файлов или записей реестра в системе. Поскольку для правильного функционирования системе требуются правильные и полные файлы, которые система не сможет найти, это приведет к необъяснимому поведению.
Это также происходит потому, что система будет приводить к ошибочно связанной или отсутствующей информации.
Дополнительная информация и ручной ремонт
Существуют различные способы исправления этой ошибки, но два наиболее полезных из них кратко перечислены ниже.
Используйте любое из решений, перечисленных выше, в соответствии с вашим уровнем квалификации.
Источник
Код ошибки 106 на телевизоре LG: причины возникновения и инструкция по устранению
Что делать, если на телевизоре LG возникает ошибка 106 при подключении к интернету. Причины возникновения и пошаговая инструкция по устранению 106 ошибки на телевизорах LG.
Существуют различные коды ошибок, с которыми пользователи сталкиваются при эксплуатации техники. Рассмотрим ошибку 106, возникающую на телевизорах LG. Ошибка 106 на телевизоре LG сопровождается текстом: «Сеть не подключена. Проверьте состояние подключения к сети». Возникает она в том случае, когда до телевизора не доходит сигнал интернета.
Первым делом необходимо убедиться, что телевизор LG поддерживает беспроводное подключение:
Как правило, во всех новых моделях телевизоров LG, перечисленные выше проблемы с подключением к сети интернет отсутствуют, так как Wi-Fi уже встроенный. Проверить модель ТВ можно на официальном сайте LG. Если напротив пункта Wi-Fi стоит значок «-», то встроенного адаптера нет. Если значок «∙» или слово «Есть», то в данной моделе модуль встроенный. Реже можно встретить «Ready», это означает, что подключение возможно через внешний адаптор LG.
Ошибку 106 на телевизоре LG можно обнаружить при нестабильной работе интернета. Проверьте подключение к беспроводной сети на других устройствах. Если сеть есть, перезагрузите Wi-Fi роутер и телевизор. При повторном подключении к интернету, ТВ может запросить пароль от Wi-Fi, убедитесь, что нет ошибок и пароль введен верно.
Ошибку 106 на телевизоре LG после всех действий убрать не удалось? Неполадка может быть следствием некорректно выбранных настроек DNS адреса. Исправить ошибку можно самостоятельно в настройках телевизора:
После указанных действий ошибка 106 должна пропасть, и подключение к интернету будет восстановлено.
Если так и не удалось исправить ошибку 106 на телевизоре LG, то следует проверить настройки подключения роутера. Если телевизор поддерживает частоту 5 ГГц, то можно перейти на Wi-Fi в диапазоне 5 ГГц. Модели роутеров могут быть различными, в связи с чем будут немного отличаться названия разделов, но принцип действий один. Для настройки каналов маршрутизатора необходимо:
Сохраняем настройки и перегружаем роутер, попробуйте делать перезагрузку после каждого изменения. Также можно попробовать переставить роутер ближе к телевизору для лучшего приема.
В заключении отметим, что ошибку 106 легко исправить самостоятельно. Чаще всего для этого достаточно перезагрузить роутер и/или телевизор. Но если ни один из методов не помог, то следует обратиться в сервисный центр LG, возможно требуется замена Wi-Fi модуля.
Источник
Ошибка 106 на телевизоре LG Smart TV при подключении к Wi-Fi и интернету: как исправить?
Код ошибки 106 на телевизоре LG смарт ТВ – проблема, с которой сталкиваются владельцы техники одноимённой техники. Подобный сбой – телевизор не видит сеть подключения и не соединяется с домашним вай-фай. На многих форумах, эта проблема становится темой для размышлений. Пользователи обмениваются информацией между собой. Основные пути решения предлагаем в статье. Подробно изучите рекомендации, для устранения сбоя. Выполнение шагов позволит избежать множество трудностей.

Что означает ошибка 106 на телевизоре LG Smart TV
Ошибка 106 при подключении к интернету на телевизоре LG возникает в том случае, когда телевизор не «ловит» сигнал интернета. В настройках устройства отображается схема соединения между теле устройством и модемом. Помимо этого, возникают проблемы с подключением приемников различных частотных диапазонов. Некоторые модели ТВ не имеют адаптированного вай-фай роутера. Такая техники либо вообще не приспособлена к беспроводным сетям, или же соединяется с помощью специального USB кабеля.
Причина
Основная причина – телевизор не поддерживает вай-фай. Если эта опция недоступна, устройство не увидит предлагаемые сети. Играют роль также другие проблемы. Одна из них, телевизор не подключается к домашнему internet. Для проверки качества связи, рекомендуем убедиться в радиусе работы домашнего модема. Проблема также может быть связана:
Как исправить ошибку 106 на телевизоре LG

Для устранения неполадки необходимо ввести электронный адрес от Гугл в специальной строке. Откройте папку «Настройки», после через перейдите в раздел «Сеть». В открывшемся окне выберите пункт «Подключится к вай-фай». Кликаем на строку «Изменить». Вписываем специальный код и подтверждаем операцию. Дожидаемся появления нового статуса.
Еще одна ситуация, когда техника от LG нестабильно соединяется по WI-Fi. Возникают постоянные перебои, скорость не соответствует заявленной, временно теряется сеть. Определенного решения не существует. У каждой модели свои методы исправления неполадок. Разработчики рекомендуют перезагрузить устройство или сбросить настройки до заводского состояния. Будьте внимательны. Такие действие уничтожают заданные параметры. Настраивать технику придется заново. Попробуйте восстановить работу самостоятельно. Или же обратитесь за помощью в сервисный центр. Операторы помогут решить неполадку в онлайн-режиме. Напишите сообщение или позвоните на горячую линию компании. Задайте нужный вопрос в приложении. Воспользуйтесь краткими советами.
Источник
Ошибка 106 при подключении к интернету
Телевизор не подключается к Wi-Fi роутеру
Телевизор, наделённый опцией Smart TV, служит истинным другом семьи. Полноправный гражданин государства. Займёт детей, любящих погонять машины, развлечёт воскресным вечером домочадцев. Трёхмерные игры предоставят полную иллюзию реальности. Ютуб полон утопических идей, «доказывающих» виртуальность планеты Земля. Верить, нет – выбирайте сами. Беда, если телевизор не видит роутер… остаётся бредни слушать.
Разновидности неисправностей + типовые решения
Не ждите слишком многого, выполняя типичные рекомендации руководства пользователя. Однако часть проблем перечень действий решить позволит несомненно.
Обновление прошивки
Можете скачать готовый пакет, затем воткнуть флэшку в порт. Либо пользуйтесь сервисами онлайн.
Накопитель
Остерегайтесь ненадёжного снабжения электроэнергией. Имеете шанс загубить оборудование.
Аппаратный сброс телевизора
Многим помогает обнуление настроек.
Причины

Правильное подключение
Уверены, большинство читателей умеют, однако приведём правильную последовательность манипуляций:
- Включите роутер. Убедитесь: отсутствуют ограничения (частота, версия протокола, количество одновременно обслуживаемых абонентов, уникальный SS >Неисправность/отсутствие беспроводного адаптера
Не телевизоре чаще установлен модуль, позволяющий подключаться к Wi-Fi. Проверьте дополнительно: «dongle» видно снаружи, внутренний модуль отображается встроенным меню телевизора. Проверка:

Ошибка 105
Телевизор перестал подключать сеть, жалуется: NAME_NOT_RESOLVED. Переводим: имя не распознано. Ошибка универсальна, известна пользователям ПК, гоняющим операционные системы семейства Windows. Юзеры утверждают: часто причиной становятся вирусы/антивирусы – программы, изменяющие настройки брандмауэра.
Не работает, отказывается ловить – замените Wi-Fi шнуром.
Ошибка 106
INTERNET_DISCONNECTED = обрыв связи. Попробуйте отключить от Wi-Fi, взять шнур. Старый добрый Ethernet способен помочь. Радиоволна слишком ненадёжна. Микроволновка LG способна смутить соседский телевизор Sony. Тот случай неудачного взаимного знакомства бытовой техники.
Причины ошибки 1062 и способы устранения
При попытке создания интернет-соединения иногда возникает ошибка 1062, сопровождающаяся уведомлением «Служба не запущена». Такое явление существует в новых операционных системах Windows 8.1 и 10. Причинами ошибки бывают сбои или отсутствие запуска сервисов или системных модулей.
Чаще всего неполадка встречается у клиентов провайдеров, использующих VPN-подсоединение по протоколу L2TP, например, «Билайн».
Устраняется неисправность путем включения незадействованных сервисов или их переустановки.
Причины возникновения
Важно отметить, что проблема не связана напрямую с «виндовс» pppoe-подключением и организацией доступа по локальной сети. Ошибка возникает после проведения оптимизации ПК, случайного отключения или неисправности различных программ, без которых невозможно подсоединиться к интернету. Также причиной бывает сбой подключения, связанный с повреждением системных файлов.
Список сервисов и программ в приоритетном порядке, из-за отключения или сбоя которых происходит ошибка:
Все эти программы автоматически запускаются при включении компьютера. Неполадки команды приводят к возникновению проблемы с кодом 1062.
Способы устранения
Для возвращения работоспособности высокоскоростного включения нужно найти, какой модуль не работает, и убрать произошедший сбой.
Для этого переходим в консоль «Службы». Надо открыть меню «Пуск», в поле поиска вбить слово службы. В Windows 10 нужно нажать Win+R и в строку «Открыть» ввести слова services.msc.  Появится консоль управления сервисами. Однократным щелчком мыши кликнуть на столбец «Состояние».
Появится консоль управления сервисами. Однократным щелчком мыши кликнуть на столбец «Состояние».  Неработающие элементы будут расположены вверху. В списке найти команды, обязательные для высокоскоростного соединения, задействовать их, если они не активированы, изменив способ запуска на «Автоматически».
Неработающие элементы будут расположены вверху. В списке найти команды, обязательные для высокоскоростного соединения, задействовать их, если они не активированы, изменив способ запуска на «Автоматически».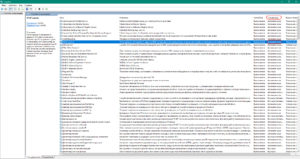
Затем нужно попробовать включить интернет-соединение. Если доступ не появился, требуется перезапустить компьютер, и проблема устранится сама собой.
Если описанные шаги не помогли при подключении к интернету, то одна из команд может быть повреждена. В таком случае следует сделать откат «Виндовс» до одной из точек восстановления.  При наличии установочного диска или флешки с ОС рекомендуется выполнить проверку целостности файлов. Для этого диск загружается в привод, затем запускается командная строка от имени администратора, в нее вводится SFC /SCANNOW.
При наличии установочного диска или флешки с ОС рекомендуется выполнить проверку целостности файлов. Для этого диск загружается в привод, затем запускается командная строка от имени администратора, в нее вводится SFC /SCANNOW.  Начнется проверка повреждений системных файлов, и при наличии ошибки программа самостоятельно переустановит их на другую версию с загрузочного диска. Если и это не изменит ситуацию, может потребоваться переустановка всей операционной системы.
Начнется проверка повреждений системных файлов, и при наличии ошибки программа самостоятельно переустановит их на другую версию с загрузочного диска. Если и это не изменит ситуацию, может потребоваться переустановка всей операционной системы.
Заключение
Сообщение об ошибке характерно для новых устройств с операционными системами Windows 8 и 10 и не позволяет выйти в интернет с устройства. Неполадка связана с некорректной работой, неисправностью или отключением одной из программ, без которых невозможен доступ в интернет.
Ошибка 106 на телевизоре LG – как исправить? Пошаговая инструкция
Многие владельцы современных телевизоров сталкиваются с ошибками, касающимися подключения к сети. Они могут проявляться во время загрузки Smart TV, открытии браузера и запуске видео из интернета. Причин, из-за которых появляется неполадка огромное множество, поэтому разбирать каждую из них нет смысла. В данной статье давайте рассмотрим ошибку 106 на телевизоре LG, которая сопровождается текстом «Сеть не подключена». Рекомендуем внимательно следовать от способа к способу до полного исчезновения сбоя.
Как исправить ошибку?
Устранить появившуюся ошибку на самом деле совсем не сложно. Вам не потребуется никаких специфический знаний, навыков и приборов. Чаще всего неполадка пропадает после отключения или активации определённой опции в настройках.
Способ 1: проверяем поддержку функций
Как бы глупо это не звучало, но некоторые пользователи пытаются включить Wi-Fi на телевизоре, в котором даже нет встроенного модуля. Естественно подобные попытки оказываются безрезультатными. Чтобы проверить, поддерживает ли ваш телевизор LG беспроводное подключение, нужно ознакомиться со следующей информацией:

Приёмник Wi-Fi от LG
Всю информацию о конкретной модели телевизора можно узнать в инструкции, или на специализированном сайте в интернете.
Способ 2: изменяем значения DNS-адреса
Ошибка 106 свидетельствует о нестабильном подключении, что может быть следствием некорректно выбранных настроек DNS-адреса. Рекомендуем посетить определенные разделы настроек и изменить значения. Для этого можете воспользоваться следующей инструкцией:

Кликаем по строке «Расширенные настройки»

Нажимаем по кнопке «Изменить»

В поле «DNS» прописываем значение 8.8.8.8
Вот такие несложные манипуляции позволяют исправить ошибку 106 на телевизоре LG.
Способ 3: проверяем настройки подключения
Большинство современных роутеров поддерживает раздачу интернета на частоте 5 ГГц, это же можно сказать и про телевизоры в плане приема сигнала. Однако настоятельно рекомендуем ознакомиться с инструкцией и проверить, поддерживает ли ТВ выбранную частоту. Если всё в порядке, а ошибка не исчезает, то необходимо выполнить правильную настройку каналов маршрутизатора. Для этого воспользуйтесь следующей инструкцией:

Изменяем настройки роутера
В зависимости от модели роутера названия разделов могут отличаться, но принцип действий везде аналогичный.
Заключение
Подводя итоги отметим, что исправить ошибку 106 на телевизоре LG довольно легко. Чаще всего достаточно выставить правильные настройки DNS-адреса и после этого проблема решится сама собой. Но если ни один из представленных методов не помог, то опишите свою проблему в комментариях. Мы постараемся вам ответить и помочь!
Сайт технической поддержки
для клиентов фиксированной связи
Не запускается соединение
Фильтр
Ниже приведены возможные причины данной ошибки:
— Сервер удаленного доступа не запущен. Обратитесь к своему системному администратору для проверки состояния сервера;
— Возможно, уровень шума на линии слишком высок, или модем не смог выполнить согласование с сервером удаленного доступа на данной скорости. В любом случае уменьшите исходную скорость модема (бит/с) и повторите вызов;
— Возможно, требуется замена последовательного кабеля модема;
— Возможно, для подключения выбраны неверные параметры проверки подлинности. Обратитесь к своему системному администратору для проверки соответствия параметров проверки подлинности требованиям сервера удаленного доступа;
— Возможно, для сервера удаленного доступа одновременно включены и программное, и аппаратное сжатие. Как правило, на сервере удаленного доступа программное сжатие включено, а аппаратное — выключено.
Ошибка 651 для Windows 7: «Удаленный компьютер не ответил вовремя»
Для Windows 7 рекомендации аналогичны ошибке 678 на Windows XP.
Абонентам, подключенным по технологии Ethernet:
Ошибка 651 может возникать при создании неверного типа соединения для подключения к сети Интернет. Решение: создать верное соединение.
Напоминаем, что при подключении к Ethernet-сети Провайдера:
— Абонентам юридическим лицам необходимо создавать PPPoE-соединение;
— Абонентам физическим лицам необходимо создавать VPN-соединение.
Ваш модем (или другое коммуникационное устройство) выдало сообщение, не содержащееся в файлах сценариев (Pad.inf, Switch.inf или имяфайла.scp).
При использовании внешнего модема, поддерживаемого системой, выключите модем, затем включите его и повторите попытку подключения.
Если ошибка остается, попробуйте подключиться на более низкой скорости.
Вероятно, один из файлов настройки компонента Сетевые подключения содержит неверные сведения.
Если ваш модем не поддерживается системой, его следует заменить.
Вероятно, один из файлов настройки компонента Сетевые подключения содержит неверные сведения.
Если ваш модем не поддерживается системой, его следует заменить.
Вероятно, один из файлов настройки компонента Сетевые подключения содержит неверные сведения.
Если ваш модем не поддерживается системой, его следует заменить.
Вероятно, один из файлов настройки компонента Сетевые подключения содержит неверные сведения.
Если ваш модем не поддерживается системой, его следует заменить.
Вероятно, один из файлов настройки компонента Сетевые подключения содержит неверные сведения.
Если ваш модем не поддерживается системой, его следует заменить.
Вероятно, один из файлов настройки компонента Сетевые подключения содержит неверные сведения.
Если ваш модем не поддерживается системой, его следует заменить.
Вероятно, один из файлов настройки компонента Сетевые подключения содержит неверные сведения.
Если ваш модем не поддерживается системой, его следует заменить.
Источник
Как устранить ошибку 106 на телевизоре LG Смарт ТВ при подключении к интернету и Wi-Fi
Код ошибки 106 на телевизоре LG Смарт ТВ сопровождается сообщением «Сеть не подключена. Проверьте состояние подключения к сети». Эта проблема нередко встречается как у продвинутых пользователей, так и у новичков, недавно купивших такой телевизор. Если ваш ТВ потерял сеть, или долгое время не подключается к ней, это признак сбоя. Нет универсального решения, которое бы помогало во всех неполадках. Каждую ситуацию стоит рассматривать индивидуально. В этой статье мы поговорим о том, как диагностировать причину неполадки и быстро ее решить.

Что означает ошибка 106 на телевизоре LG Smart TV
Простыми словами — это отсутствие подключения к точке доступа вай-фай. Если в телевизоре нет Wi-Fi, то он никак не будет видеть доступные в диапазоне сети. Но бывают обстоятельства, к примеру, TV не распознает какую-то конкретную беспроводную точку.
Есть отдельная ситуация — частота 5 GHz. Ее видят не все ТВ, а только очень мощные и со специальными настройками. В 2021 году все больше роутеров поддерживают раздачу Wi-Fi сети на частоте 5 ГГц. Но проблема в том, что более старые приемники способны увидеть только диапазон 802.11ac. Если у вас именно такая ситуация, то настроить сопряжение этих устройств не получится.
Причины
Ошибка 106 при подключении к интернету на телевизоре LG возникает при таких обстоятельствах:
Как исправить ошибку 106 на телевизоре LG

Чтобы снова смотреть любимые фильмы и шоу в режиме онлайн, потребуется выполнить действия в таком порядке:
Если проблема в диапазоне распространения цепочки, то убедитесь, что у вас есть поддержка стандарта 802.11ac и Wi-Fi на частоте 5 GHz. Если ваша модель все это поддерживает, то проверьте параметры маршрутизатора. Зайдите в настройки, вручную выставите канал 36, 40, 44, или 48, сохраните это и перезапустите девайс.
Если же вы впервые включили телевизор, и хотите ввести базовые первоначальные пресеты, то следуйте руководству:
Если вы смените пароль, процедуру придется повторить.
Источник
При подключении пользователи могут иногда сталкиваться с ошибками из-за которых доступ в интернет может быть невозможен на некоторое время. В большинстве случаев помогает банальная перезагрузка компьютера и роутера, после которой надо подождать минут 10-15 и снова попытаться подключиться к интернет. Если это не помогает, тогда смотрим решение возникшей проблемы ниже.
Обращаем внимание абонентов Ивстар
: в вашем случае таких ошибок быть не должно в принципе, поскольку в нашей сети не используется VPN или PPPoE-соединение. Если всё же подобные ошибки появляются, то наверняка ваш компьютер был до этого в сети другого провайдера от которого и осталось старое соединение, запускающееся иногда автоматически без вашего участия.
Ошибка 619
Неправильно настроены параметры безопасности VPN соединения, VPN-трафик блокируется на пути к шлюзу, либо настройки VPN не вступили в действие.
Совет
: В свойствах VPN соединения откройте вкладку «Безопасность», снимите галочку «Требуется шифрование данных (иначе отключаться)». Перезагрузите компьютер и попробуйте подключиться еще раз. Проверьте настройки Вашего брандмауэра (должен быть открыт порт для передачи данных vpn-соединения через порт 1723 TCP с использованием протокола GRE(47)), и, если не уверены в их правильности, отключите его.
Ошибка 629
Соединение не может быть установлено (блокировано подключение по протоколу TCP к VPN-серверу).
Совет
: Проверьте настройки Вашего брандмауэра, и, если не уверены в их правильности, отключите его.
Ошибка 678 в Windows XP / 815 в Windows Vista / 651 в Windows 7
Не удалось установить подключение, поскольку удаленный компьютер не ответил на запрос подключения.
Совет
: 1. Проверьте правильность IP-адреса VPN-сервера и повторите попытку подключения. Чтобы просмотреть свойства подключения, щелкните нужное подключение правой кнопкой мыши, выберите команду Свойства, а затем просмотрите сведения на вкладке Общие. 2. Попытки подключения могут блокироваться сетевым устройством, таким как брандмауэр, или в результате перегрузки сети.
3. Пересоздайте заново подключение к интернету.
Ошибка 691
Доступ запрещен, поскольку такое имя пользователя и пароль недопустимы в этом домене.
Совет
: 1. Неправильный логин или пароль (Обратите внимание на регистр вводимых букв и состояние переключателя языка клавиатуры RU/EN). попробуйте также снять галочку напротив «Сохранить пароль» и подключиться без этой галочки. 2. Неправильно указан в настройках сервер VPN. 3. Убедитесь, что в свойствах VPN подключения (VPN-Свойства->Параметры->Параметры набора номера) не отмечен галочкой параметр «Включать домен входа в Windows». 4. Возможно, вы подключились к сети Интернет, но соединение было некорректно разорвано — необходимо подождать несколько минут перед повторным подключением к серверу.
Ошибка 720
Не удалось подключиться с помощью этого элемента телефонной книги.
Совет
: В свойствах VPN-соединения, в закладке «Сеть» проверьте наличие компонента «Протокол интернета (ТСР/IP)» и отметьте его галочкой.
Совет 2
: Скорее всего потребуется переустановка системы.
Ошибка 721
Удалённый компьютер не отвечает.
Совет
: При подключении к VPN соединение доходит до пункта «Проверка имени и пароля», зависает на некоторое время и выдает ошибку 721: «Удаленный компьютер не отвечает».
1. Для начала стоит проверить правильный ли VPN-сервер прописан в VPN-подключении. Для этого зайдите в Пуск — Панель управления — Сетевые подключения. Нажмите на ярлыке Вашего VPN-подключения правой кнопкой и выберите пункт Свойства. Вкладка Общие — в строке Имя компьютера или IP-адрес назначения должен быть указан адрес VPN-сервера.
2. В большинстве случаев ошибка 721 возникает из-за того, что на Вашем компьютере установлен firewall (сетевой экран) который при неправильной настройке может блокировать сетевой трафик. Чтобы быть уверенным на 100% отключите все сетевые экраны (Outpost Firewall, NOD 32 Security Suite, Zone Alarm, Kaspersky Internet Security и т.п.) в том числе и Брэндмауэр Windows (Пуск — Панель управления — Брэндмауэр Windows). Попробуйте теперь подключится. Если ошибка исчезла, попробуйте правильно настроить Ваш firewall.
3. Часто случается такое, что при установке новой версии Windows неправильно устанавливается встроенный Брэндмауэр, в следствии чего невозможно зайти в его настройки и устранить неполадку.
Ошибка 734
Работа протокола управления каналом PPP была прервана.
Совет
: В свойствах VPN-соединения во вкладке «Безопасность» убрать галочку «Требуется шифрование данных (иначе отключаться)».
Ошибка 735
Запрошенный адрес был отвергнут сервером.
Совет
: Вы неправильно настроили VPN-соединение для доступа в сеть Интернет. Скорее всего, в настройках TCP/IP соединения VPN вы прописали какой-то IP-адрес, а он должен выделятся автоматически.
Ошибка 800
Не удалось создать VPN-подключение. Сервер недоступен или параметры безопасности для данного подключения настроены неверно.
Возможные причины
: 1. «Подключение по локальной сети» программно отключено. 2. Отошел или выдернут сетевой кабель из компьютера. 3. Нет сигнала между вашим компьютером и сервером провайдера. 4. Сбой на линии.
Совет
: 1. В файрволе необходимо открыть TCP порт 1723 и IP протокол 47 (GRE), или, если того требуют настройки файрвола, прописать адрес VPN-сервера. 2. Проверить есть ли физическая связь (горят ли лампочки сетевой карты на задней панели Вашего компьютера), включен ли сетевой кабель в разъем на сетевой карте и в розетке (при ее наличии). Затем проверить, включено ли соединение по локальной сети. Для этого нажмите кнопку «Пуск», затем «Панель управления», затем «Cетевые подключения». В появившемся окне найдите «Подключение по локальной сети» и включите его, если оно было выключено. Проверить настройки протокола TCP/IP — Нажмите кнопку «Пуск»->»Выполнить». В строке введите команду «cmd», в открывшемся DOS окне введите команду «ipconfig» – должно выдать Ваш IP адрес, маску подсети и основной шлюз, если данной информации нет означает что локальная сеть выключена или нет физического соединения. 3. Убедитесь, что в настройках VPN подключения (VPN-Свойства->Общие->Имя компьютера или IP-адрес назначения) верно указан адрес VPN-сервера. 4. Проверить прохождение сигнала командой ping до до сервера VPN. Нажмите кнопку «Пуск»->»Выполнить». В строке введите команду «cmd», в открывшемся DOS окне введите команду: ping
Свой сервер доступа и адрес шлюза Вы можете узнать в договоре или используя команду «ipconfig» (смотри пункт 2). Если в открывшемся DOS-окне Вы увидите что-то вроде «Заданный узел недоступен» или «Превышен интервал ожидания для запроса», то возможно проблемы у Вас на компьютере, либо на линии. Если пойдет ответ от узла с указанной скоростью (обычно это происходит быстро), то скорее всего проблема в Вашем компьютере. В любом случае проверьте пункт 2.
Ошибки при подключении к интернету возникают на самых различных типах соединений — PPPOE, VPN (L2TP, PPTP), 3G интернет, и конечно, только на операционных системах Windows.
Благодаря номеру ошибки, можно выяснить, в чем причина неполадки и устранить неисправность, без вмешательства монтеров и, всякого рода, системных администраторов.
Если вы не сможете исправить появившуюся ошибку самостоятельно, то обратитесь в техническую поддержку Интернет-провайдера. Вернее, обратиться необходимо сразу, а потом пытаться что-либо сделать самостоятельно. Почему? Если дело дойдет до вызова мастера на дом, то можете потерять немалое количество времени, пока будете колдовать над компьютером сами. А так, пока ждете, потихоньку пытаетесь исправить ситуацию. Получилось — заявку отменили, вот и всё.
Эта ошибка означает, что «Имя пользователя» и «Пароль», введенные в соответствующие поля при подключении к Интернету, оказались неверными, и сервер не смог идентифицировать пользователя, то есть — Вас.
Так же, у некоторых провайдеров, 691 ошибка подключения «говорит» о том, что на лицевом счете недостаточно денежных средств — отрицательный баланс.
Прежде чем вводить «Имя пользователя» и «Пароль» в созданное подключение, напишите их в текстовом редакторе (например в «Блокноте»), а затем скопируйте и вставьте в соответствующие поля. Пробелов между буквами, и после набранных данных, быть не должно!
Если же вы вводите данные напрямую, то:
- Убедитесь, что раскладка клавиатуры установлена латиницей (на англ. языке — EN);
- Соблюдайте строчный и заглавный регистр букв — пишите в точности как у Вас в договоре или памятке абонента;
- Убедитесь, что на клавиатуре выключена функция «CAPS LOCK».
Если и после этого у вас появляется ошибка 691, то проверьте состояние Л/С — баланс не должен быть отрицательным!
Разновидности неисправностей + типовые решения
- Не подключается.
- Неправильный выбор SSID, ввод пароля:
- Посетите раздел меню Сеть, выберите нужную точку доступа.
- Введите ключ безопасности заново.
- Отказывается через Wi-Fi видеть маршрутизатор:

- Перезагрузите роутер.
- Произведите аппаратный сброс маршрутизатора (кнопка Reset), настройте заново.
- Поставьте свежую прошивку (роутера, телевизора). Процесс рассмотрим ниже.
- Ошибки 105, 106…
- Сбой сервера присвоения IP-адресов (DHCP). Установите собственный IP, шлюз (например, 192.168.1.1), DNS (8.8.8.8 – Google).
Не ждите слишком многого, выполняя типичные рекомендации руководства пользователя. Однако часть проблем перечень действий решить позволит несомненно.
Что значит Триколор ошибка 29?
Нарушение трансляции телевидения через интернет-сеть связывают с несколькими предположительными трудностями. При включении любимого канала вместо телесериала, новостей пользователь сталкивается с надписью на экране Триколор «ошибка 29 – для просмотра необходима авторизация». В этот момент абонемент может видеть только информационные каналы.

Обновление прошивки
Можете скачать готовый пакет, затем воткнуть флэшку в порт. Либо пользуйтесь сервисами онлайн.
Накопитель
- Найдите официальный сайт компании-производителя.
- Отыщите прошивку купленной модели телевизора.
- Файл обычно хранит раздел Поддержка, Скачать, ПО, Download…
- Выберите версию.
- Качайте файл.

- Выполните правила размещения архива согласно инструкции. Иногда требуется создать специфически озаглавленные папки.
- Втыкайте флэшку, начинайте обновление, выбрав соответствующий пункт меню.
Остерегайтесь ненадёжного снабжения электроэнергией. Имеете шанс загубить оборудование.
Правильное подключение
Уверены, большинство читателей умеют, однако приведём правильную последовательность манипуляций:
- Включите роутер. Убедитесь: отсутствуют ограничения (частота, версия протокола, количество одновременно обслуживаемых абонентов, уникальный SSID).
- Проверьте работоспособность сети через кабель, либо беспроводной интернет.
- Откройте меню телевизионного аппарата.
- Найдите раздел Сеть.
- Выберите способ (беспроводное соединение).
- Отметьте нужный SSID.
- Введите ключ доступа.
- Готово!
Неисправность/отсутствие беспроводного адаптера
Не телевизоре чаще установлен модуль, позволяющий подключаться к Wi-Fi. Проверьте дополнительно: «dongle» видно снаружи, внутренний модуль отображается встроенным меню телевизора. Проверка:
- Протестируйте видимость любых других устройств. Посетите раздел Сеть проверьте наличие соседских точек доступ. Скрупулёзно ведите контроль, используя мобильный телефон, либо ПК. Сверяйте список названий, исключая ошибки.
- Найдите МАС-адрес беспроводного адаптера, посетив раздел Поддержка. Положение информации определяется версией прошивки, компанией-изготовителем. Например, Samsung добавил опцию «Обратиться…». Наличие кракозябр (нулей, прочерков) подразумевает неисправность/отсутствие модуля.

Причины возникновения
Важно отметить, что проблема не связана напрямую с «виндовс» pppoe-подключением и организацией доступа по локальной сети. Ошибка возникает после проведения оптимизации ПК, случайного отключения или неисправности различных программ, без которых невозможно подсоединиться к интернету. Также причиной бывает сбой подключения, связанный с повреждением системных файлов.
Список сервисов и программ в приоритетном порядке, из-за отключения или сбоя которых происходит ошибка:
- Служба интерфейса сохранения сети.

- SSTP.

- Диспетчер подключений.

- Сетевые подключения.

- DHCP клиент.

- Служба сведений о сетях и списка сетей.

Все эти программы автоматически запускаются при включении компьютера. Неполадки команды приводят к возникновению проблемы с кодом 1062.
Ошибка 105
Телевизор перестал подключать сеть, жалуется: NAME_NOT_RESOLVED. Переводим: имя не распознано. Ошибка универсальна, известна пользователям ПК, гоняющим операционные системы семейства Windows. Юзеры утверждают: часто причиной становятся вирусы/антивирусы – программы, изменяющие настройки брандмауэра.
- Перезагрузите маршрутизатор.
- Проверьте наличие подключения к интернету телефоном, планшетом, ноутбуком, либо стационарным ПК.
- Повторение ошибки переносит местоположение неисправности прямиком к провайдеру. Либо взломан сам маршрутизатор (KRACK). Выполните аппаратный сброс, позвоните провайдеру, наведите справки.
- Попробуйте подсоединить телевизор напрямую, минуя роутер (TP-Link, D-Link).
- Либо смените адрес DNS, подставив ресурсы Яндекс (77.88.8.8, 77.88.8.1), Гугл (8.8.8.8).
Не работает, отказывается ловить – замените Wi-Fi шнуром.
Помощь техподдержки
Внезапное прекращение доступа к каналам можно также исправить с помощью обращения непосредственно к провайдеру. Операторы горячей линии способны не только дать вам пошаговую инструкцию в случае ошибки 6, но и перепроверить регистрацию вашего оборудования и информации о вас.
В крайнем случае, если с вашей стороны все было правильно, оператор Триколор-ТВ должен прислать мастеров для уточнения причин неполадок в оборудовании и осуществления ремонта. Однако, в случае ошибки 6 это происходит крайне редко, потому что она напрямую указывает на неправильное или отсутствующее предоставление релевантных сведений провайдеру.
INTERNET_DISCONNECTED = обрыв связи. Попробуйте отключить от Wi-Fi, взять шнур. Старый добрый Ethernet способен помочь. Радиоволна слишком ненадёжна. Микроволновка LG способна смутить соседский телевизор Sony. Тот случай неудачного взаимного знакомства бытовой техники.
Телевизор, наделённый опцией Smart TV, служит истинным другом семьи. Полноправный гражданин государства. Займёт детей, любящих погонять машины, развлечёт воскресным вечером домочадцев. Трёхмерные игры предоставят полную иллюзию реальности. Ютуб полон утопических идей, «доказывающих» виртуальность планеты Земля. Верить, нет – выбирайте сами. Беда, если телевизор не видит роутер… остаётся бредни слушать.
Разновидности неисправностей + типовые решения
- Не подключается.
- Неправильный выбор SSID, ввод пароля:
- Посетите раздел меню Сеть, выберите нужную точку доступа.
- Введите ключ безопасности заново.
- Отказывается через Wi-Fi видеть маршрутизатор:
- Перезагрузите роутер.
- Произведите аппаратный сброс маршрутизатора (кнопка Reset), настройте заново.
- Поставьте свежую прошивку (роутера, телевизора). Процесс рассмотрим ниже.
- Ошибки 105, 106…
- Сбой сервера присвоения IP-адресов (DHCP). Установите собственный IP, шлюз (например, 192.168.1.1), DNS (8.8.8.8 – Google).
Не ждите слишком многого, выполняя типичные рекомендации руководства пользователя. Однако часть проблем перечень действий решить позволит несомненно.
Способ 7: Устранение вирусного заражения
Ещё одним источником ошибки 629 может быть активность вредоносного ПО, особенно из класса троянов или подобных вариантов шпионского софта. Обычно деятельность зловредов можно определить и по другим симптомам (например, самостоятельному запуску веб-обозревателя, установке непонятных компонентов и общих странностей в работе ОС), так что если рассматриваемый сбой сопровождается одним из них, компьютер скорее всего заражён. Один из наших авторов составил подробное руководство по борьбе с вирусами в Windows, поэтому рекомендуем обратиться к нему.
Подробнее: Борьба с компьютерными вирусами

Мы рады, что смогли помочь Вам в решении проблемы. Добавьте сайт Lumpics.ru в закладки и мы еще пригодимся вам. Отблагодарите автора, поделитесь статьей в социальных сетях.
Опишите, что у вас не получилось. Наши специалисты постараются ответить максимально быстро.
Обновление прошивки
Можете скачать готовый пакет, затем воткнуть флэшку в порт. Либо пользуйтесь сервисами онлайн.
Накопитель
- Найдите официальный сайт компании-производителя.
- Отыщите прошивку купленной модели телевизора.
- Файл обычно хранит раздел Поддержка, Скачать, ПО, Download…
- Выберите версию.
- Качайте файл.
- Выполните правила размещения архива согласно инструкции. Иногда требуется создать специфически озаглавленные папки.
- Втыкайте флэшку, начинайте обновление, выбрав соответствующий пункт меню.
Остерегайтесь ненадёжного снабжения электроэнергией. Имеете шанс загубить оборудование.
Правильное подключение
Уверены, большинство читателей умеют, однако приведём правильную последовательность манипуляций:
- Включите роутер. Убедитесь: отсутствуют ограничения (частота, версия протокола, количество одновременно обслуживаемых абонентов, уникальный SSID).
- Проверьте работоспособность сети через кабель, либо беспроводной интернет.
- Откройте меню телевизионного аппарата.
- Найдите раздел Сеть.
- Выберите способ (беспроводное соединение).
- Отметьте нужный SSID.
- Введите ключ доступа.
- Готово!
Неисправность/отсутствие беспроводного адаптера
Не телевизоре чаще установлен модуль, позволяющий подключаться к Wi-Fi. Проверьте дополнительно: «dongle» видно снаружи, внутренний модуль отображается встроенным меню телевизора. Проверка:
- Протестируйте видимость любых других устройств. Посетите раздел Сеть проверьте наличие соседских точек доступ. Скрупулёзно ведите контроль, используя мобильный телефон, либо ПК. Сверяйте список названий, исключая ошибки.
- Найдите МАС-адрес беспроводного адаптера, посетив раздел Поддержка. Положение информации определяется версией прошивки, компанией-изготовителем. Например, Samsung добавил опцию «Обратиться…». Наличие кракозябр (нулей, прочерков) подразумевает неисправность/отсутствие модуля.
Ошибка 105
Телевизор перестал подключать сеть, жалуется: NAME_NOT_RESOLVED. Переводим: имя не распознано. Ошибка универсальна, известна пользователям ПК, гоняющим операционные системы семейства Windows. Юзеры утверждают: часто причиной становятся вирусы/антивирусы – программы, изменяющие настройки брандмауэра.
- Перезагрузите маршрутизатор.
- Проверьте наличие подключения к интернету телефоном, планшетом, ноутбуком, либо стационарным ПК.
- Повторение ошибки переносит местоположение неисправности прямиком к провайдеру. Либо взломан сам маршрутизатор (KRACK). Выполните аппаратный сброс, позвоните провайдеру, наведите справки.
- Попробуйте подсоединить телевизор напрямую, минуя роутер (TP-Link, D-Link).
- Либо смените адрес DNS, подставив ресурсы Яндекс (77.88.8.8, 77.88.8.1), Гугл (8.8.8.8).
Не работает, отказывается ловить – замените Wi-Fi шнуром.
Как исправить ошибку Google Chrome 106
Редактирование реестра Windows вручную с целью удаления содержащих ошибки ключей Ошибка 106 не рекомендуется, если вы не являетесь специалистом по обслуживанию ПК. Ошибки, допущенные при редактировании реестра, могут привести к неработоспособности вашего ПК и нанести непоправимый ущерб вашей операционной системе. На самом деле, даже одна запятая, поставленная не в том месте, может воспрепятствовать загрузке компьютера!
В силу данного риска для упрощения процесса рекомендуется использовать программу для очистки реестра ОС. Программа для очистки реестра автоматизирует процесс поиска недопустимых записей реестра, отсутствующих ссылок на файлы (например, вызывающих ошибку Google Chrome Error Code 106) и неработающих ссылок в реестре. Перед каждым сканированием автоматически создается резервная копия с возможностью отмены любых изменений одним щелчком мыши, что обеспечивает защиту от возможности повреждения ПК.
Будучи серебряным партнером Microsoft, мы предоставляем программное обеспечение, которое поможет вам устранить следующие проблемы:
- Программа для очистки реестра ОС WinThruster [загрузить]
Предупреждение: Если вы не являетесь опытным пользователем ПК, мы НЕ рекомендуем редактирование реестра Windows вручную. Некорректное использование Редактора реестра может привести к серьезным проблемам и потребовать переустановки Windows. Мы не гарантируем, что неполадки, являющиеся результатом неправильного использования Редактора реестра, могут быть устранены. Вы пользуетесь Редактором реестра на свой страх и риск.
Перед тем, как вручную восстанавливать реестр Windows, необходимо создать резервную копию, экспортировав часть реестра, связанную с Ошибка 106 (например, Google Chrome):
- Нажмите на кнопку Начать.
- Введите «command» в строке поиска… ПОКА НЕ НАЖИМАЙТЕ ENTER!
- Удерживая клавиши CTRL-Shift на клавиатуре, нажмите ENTER.
- Будет выведено диалоговое окно для доступа.
- Нажмите Да.
- Черный ящик открывается мигающим курсором.
- Введите «regedit» и нажмите ENTER.
- В Редакторе реестра выберите ключ, связанный с Ошибка 106 (например, Google Chrome), для которого требуется создать резервную копию.
- В меню Файл выберите Экспорт.
- В списке Сохранить в выберите папку, в которую вы хотите сохранить резервную копию ключа Google Chrome.
- В поле Имя файла введите название файла резервной копии, например «Google Chrome резервная копия».
- Убедитесь, что в поле Диапазон экспорта выбрано значение Выбранная ветвь.
- Нажмите Сохранить.
- Файл будет сохранен с расширением .reg.
- Теперь у вас есть резервная копия записи реестра, связанной с Google Chrome.
Следующие шаги при ручном редактировании реестра не будут описаны в данной статье, так как с большой вероятностью могут привести к повреждению вашей системы. Если вы хотите получить больше информации о редактировании реестра вручную, пожалуйста, ознакомьтесь со ссылками ниже.
Мы не несем никакой ответственности за результаты действий, совершенных по инструкции, приведенной ниже — вы выполняете эти задачи на свой страх и риск.
Windows XP https://www.theeldergeek.com/windows_xp_registry.htm
Windows 7 https://www.theeldergeek.com/windows_7/registry_edits_for_win7.htm
Windows Vista https://support.microsoft.com/kb/2688326 — LetMeFixItMyselfAlways
Ошибка 106
INTERNET_DISCONNECTED = обрыв связи. Попробуйте отключить от Wi-Fi, взять шнур. Старый добрый Ethernet способен помочь. Радиоволна слишком ненадёжна. Микроволновка LG способна смутить соседский телевизор Sony. Тот случай неудачного взаимного знакомства бытовой техники.
Телевизоры фирмы LG – надежные, и проблемы с ними возникают редко. К роутеру Wi-Fi эти модели также подключаются очень легко и быстро – менее чем за одну минуту. Тем не менее, иногда при беспроводном Интернет-соединении могут возникнуть сложности.
Что означает ошибка номер 34 на Триколор ТВ
Что означает ошибка 34 на Триколор ТВ — частый вопрос пользователей приставок. Аппаратура Триколор оснащается системой самостоятельной диагностики. Количество системных ошибок обычно не превышает 15. На некоторых ресиверах встречаются ошибки 0,2-13, 30. Иногда приемник может показывать ошибку 34.
Это означает, что конкретный канал недоступен. Чаще всего подобная проблема случается при плохом сигнале от спутника или его полном отсутствии. Это происходит при плохой работе интернета или техническими проблемами у оператора.
Как узнать, встроен ли WLAN-приемник в вашу модель ЛДЖИ?
На данный момент практически на всех LG со Смарт ТВ есть уже встроенный Wi-Fi приемник. Но это касается новых моделей, которые выпущены после 2012 года и работают на платформе webOS. Для того, чтобы проверить, есть ли в вашей модели встроенный вай-фай, потребуется перейти на официальный сайт производителя и найти ее характеристики. Возможны три варианта характеристики:
- около раздела Wi-Fi стоит прочерк ( – ) – модель без встроенного приемника;
- напротив этого пункта слово «опционально» (или Ready) – потребуется подключить внешний адаптер;
- точка или слово «есть» – Вай Фай приемник встроен в данную модель.
Ошибка 6: что означает и какие причины неполадки
Из-за высокого уровня конкуренции на рынке цифровых услуг, компании идут на всякие ухищрения, чтобы получить прибыль и лояльных абонентов. Поэтому, причины ошибки 6 начинаются еще в тот момент, когда вы только решили подключиться к Триколор-ТВ и озаботились покупкой необходимого приемника для этого.
Правила провайдера гласят следующее: ресивер должен быть зарегистрированным. В противном случае, подключение является несанкционированным и доступа к каналам вам не дадут. Именно эта причина является главной в возникновении ошибки 6.
Второй причиной является ваши личные данные. По закону оператор вправе требовать от вас идентификации – ему необходимо знать, что вы гражданин какой-нибудь страны, как вас зовут, где вы проживаете и т.д. Иначе фирма попросту не может предоставить вам – анониму – качественные услуги, да и принимать от вас оплату тоже не имеет права.
Если вы не предоставили эти данные или они еще находятся на обработке, телевизор некоторое время способен выдавать вам ошибку 6, отказывающую в доступе к приобретенному пакету каналов.
Самой редкой причиной «шестерки» становится слабый спутниковый сигнал. Оборудование в наши дни настолько ушло вперед, что даже непогода не способна повлиять на правильное отображение каналов. И, все же, иногда это случается – сам процесс передачи сигнала от вашего дома в космос как бы намекает на то, что помехи могут возникать.
Порой бывает так, что вы подключили пакет HD, но ваш телевизор является устаревшей техникой и попросту не может выдать вам просмотр такого качества. Поэтому, прежде чем радоваться низким ценам даже на UltraHD, проверьте, что ваша техника вообще способна поддерживать такой формат, иначе ошибка 6 станет вашим постоянным спутником.
Возможные проблемы, если устройство не подсоединяется к Вай Фай
Если Wi-Fi приемник имеется в наличии в параметрах модели LG, но телевизор не подключается к сети, потребуется найти причину неполадки и вручную исправить ее. Чаще всего нужно будет поменять системные параметры в настройках. Причины отсутствия соединения могут быть разнообразными.
Нет подключения к роутеру, но сеть видит

- Попробовать перезагрузить телевизор и маршрутизатор. Иногда проблемы со сбоями в синхронизации устройств легко решаются повторной перезагрузкой.
Телевизор можно выключить и включить без перерыва, а перезагрузка роутера должна происходить с промежутком 20 секунд, чтобы он успел закрыть предыдущую сессию. Причина может быть в неправильных настройках маршрутизатора. Настроить роутер вручную можно таким образом:
- открыть панель управления маршрутизатора, используя код, указанный в инструкции;
- проверить, активирован ли DHCP-сервер, который автоматически присваивает устройствам IP-адрес, и, если потребуется, включить эту функцию;
- если DHCP-сервер включен, но не работает, присвойте IP-адрес вручную: локальный диапазон адресов – в админ-панели роутера.
- Добавить MAC-адрес телевизора в «белый список». Устройства в этом перечне не будут блокироваться и препятствовать работе сети. Поиск MAC-адреса производится следующим образом:
- в настройках открывается вкладка «Поддержка»;
- в разделе «Информация о продукте» находится требуемый адрес.
- переверните его, найдите соответствующую наклейку;
- авторизуйтесь, указав ваш IP-адрес, логин и пароль;
- откройте раздел WPS и активируйте режим.
Если WPS активирован, но соединения нет, можно перевести его в ручной режим. Для этого понадобится ввести пароль от беспроводной сети и ее название: «SSID».
Появляется сообщение «Код ошибки 106»

Если все остальные гаджеты работают корректно, проверьте настройки вашего телевизора. Делается это следующим образом:
- в настройках найдите раздел «Сеть»;
- перейдите во вкладку «Подключение к сети Wi-Fi» – «Расширенные настройки»;
- появятся адреса беспроводного соединения, вам потребуется ввести статический DNS-адрес;
- для этого нажмите кнопку «Изменить»;
- отключите автоматическую функцию DNS;
- вручную около названия DNS вбейте адрес 8.8.8.8;
- проверьте соединение.
Ошибка 678 (Win XP), 651 (Win 7, 8), 815 (Win Vista)
В зависимости от версии ОС Windows, нумерация ошибки может отличаться, но причина появления неполадки, в принципе, одна — недоступность сервера.
Когда вы нажимаете «Подключить», на сервер провайдера посылается запрос на авторизацию пользователя, и если запрос до сервера не «дошел», выдается ошибка 678 (на XP), 651 (на Win 7) или 815 (на Vista).
Причины? Давайте подумаем:
- Проблемы на линии — не «доходит» сигнал от АТС провайдера;
- Порыв кабеля в квартире — почти то же самое, что и прошлый пункт. Отличие состоит в том, что если у вас в квартире установлено какое-либо абонентское устройство (модем, роутер, оптический терминал), то сигнал до устройства может и «доходить». А вот с него, и до компьютера, уже нет;
- Неполадки с компьютером — например, неправильно настроенный Firewall или антивирус;
- Неполадки на стороне провайдера — «упал» сервер, услуга не прописана на порту и так далее;
- Неисправность абонентского оборудования — неправильно настроенный роутер или модем.
Если у вас Интернет проводной (Ростелеком, Домолинк, ТТК, Билайн), то проверьте в квартире кабеля и провода на целостность. Внимательно посмотрите, подключен ли кабель в сетевую карту вашего ПК.
Если у вас установлено абонентское устройство (ADSL модем, оптический терминал, маршрутизатор) — посмотрите, не отошел ли какой-нибудь провод от модема и активен ли индикатор сигнала с АТС.
Отключите антивирус, Брандмауэр Windows и проверьте подключение — это относится и к ошибкам при подключении к Интернету, который предоставляют сотовые операторы (Мегафон, МТС, РТК).
Для разных типов соединения — разные причины появления 619 ошибки. Остановимся подробнее на каждом:
Для пользователей, у которых Интернет подключен через PPPoE-соединение (Ростелеком, ТТК, ДОМ.РУ) ошибка, как правило, происходит из-за неверно введенных логина/пароля или когда на лицевом счете абонента недостаточно денежных средств. Более подробно можете прочитать в первом разделе этой статьи, где описывается «Ошибка 691»;
Если вы подключены через VPN (например, кабельный Интернет от Билайн), то причиной, вероятнее всего, являются неверные настройки безопасности. В свойствах VPN соединения должно быть так:

Если у вас Интернет подключен по технологии 3G или 4G (сотовые операторы связи, такие как Мегафон, Билайн, МТС, РТК), то причиной появления ошибки, скорее всего, является USB-модем или USB-порт компьютера. Можно попробовать самому исправить неполадку, вот несколько советов:
- Полностью перезагрузите операционную систему (выключите и включите компьютер);
- Подключите USB-модем к другому USB-порту, и попробуйте заново подключиться к Интернету;
- Переустановите драйвера на USB-модем;
- Если вы хотите исключить одно из устройств как источник неполадки — попробуйте подключить модем к другому ПК (у друзей, соседей). И в случае, если на другом компьютере проблема подключения останется, то, скорее всего, неисправен USB-модем;
- Обновите программное обеспечение USB-модема, скачав прошивку на сайте производителя.
Ошибка возникает при согласовании PPP-протоколов между вашим компьютером и сервером провайдера, и скорее всего, свидетельствует о повреждения реестра ОС Windows.
На самом деле, вариантов решения проблемы не так много:
- Если перезагрузка компьютера не помогла (как это бывает обычно), то попробуйте создать заново «Высокоскоростное соединение»;
- Одним из способов вернуть себе доступ в Интернет, является, откат системы к более ранней конфигурации. Для этого в меню «Пуск» выберите «Стандартные» —> «Служебные» —> «Восстановление системы» —> «Восстановление более раннего состояния компьютера» и в календаре выберите дату, самую близкую к той, с которой начались проблемы с Интернетом;
- Если «Восстановление системы» не помогло, то стоит задуматься о переустановке ОС Windows;
- Чтобы вообще никогда не сталкиваться с данной ошибкой в будущем, купите и установите в квартире маршрутизатор — это наилучший способ борьбы со всеми ошибками Windows.
Разновидности неисправностей + типовые решения
- Не подключается.
- Неправильный выбор SSID, ввод пароля:
- Посетите раздел меню Сеть, выберите нужную точку доступа.
- Введите ключ безопасности заново.
- Отказывается через Wi-Fi видеть маршрутизатор:

- Перезагрузите роутер.
- Произведите аппаратный сброс маршрутизатора (кнопка Reset), настройте заново.
- Поставьте свежую прошивку (роутера, телевизора). Процесс рассмотрим ниже.
- Ошибки 105, 106…
- Сбой сервера присвоения IP-адресов (DHCP). Установите собственный IP, шлюз (например, 192.168.1.1), DNS (8.8.8.8 – Google).
Не ждите слишком многого, выполняя типичные рекомендации руководства пользователя. Однако часть проблем перечень действий решить позволит несомненно.
Обновление прошивки
Можете скачать готовый пакет, затем воткнуть флэшку в порт. Либо пользуйтесь сервисами онлайн.
Накопитель
- Найдите официальный сайт компании-производителя.
- Отыщите прошивку купленной модели телевизора.
- Файл обычно хранит раздел Поддержка, Скачать, ПО, Download…
- Выберите версию.
- Качайте файл.

- Выполните правила размещения архива согласно инструкции. Иногда требуется создать специфически озаглавленные папки.
- Втыкайте флэшку, начинайте обновление, выбрав соответствующий пункт меню.
Остерегайтесь ненадёжного снабжения электроэнергией. Имеете шанс загубить оборудование.
Правильное подключение
Уверены, большинство читателей умеют, однако приведём правильную последовательность манипуляций:
- Включите роутер. Убедитесь: отсутствуют ограничения (частота, версия протокола, количество одновременно обслуживаемых абонентов, уникальный SSID).
- Проверьте работоспособность сети через кабель, либо беспроводной интернет.
- Откройте меню телевизионного аппарата.
- Найдите раздел Сеть.
- Выберите способ (беспроводное соединение).
- Отметьте нужный SSID.
- Введите ключ доступа.
- Готово!
Неисправность/отсутствие беспроводного адаптера
Не телевизоре чаще установлен модуль, позволяющий подключаться к Wi-Fi. Проверьте дополнительно: «dongle» видно снаружи, внутренний модуль отображается встроенным меню телевизора. Проверка:
- Протестируйте видимость любых других устройств. Посетите раздел Сеть проверьте наличие соседских точек доступ. Скрупулёзно ведите контроль, используя мобильный телефон, либо ПК. Сверяйте список названий, исключая ошибки.
- Найдите МАС-адрес беспроводного адаптера, посетив раздел Поддержка. Положение информации определяется версией прошивки, компанией-изготовителем. Например, Samsung добавил опцию «Обратиться…». Наличие кракозябр (нулей, прочерков) подразумевает неисправность/отсутствие модуля.

Ошибка 105
Телевизор перестал подключать сеть, жалуется: NAME_NOT_RESOLVED. Переводим: имя не распознано. Ошибка универсальна, известна пользователям ПК, гоняющим операционные системы семейства Windows. Юзеры утверждают: часто причиной становятся вирусы/антивирусы – программы, изменяющие настройки брандмауэра.
- Перезагрузите маршрутизатор.
- Проверьте наличие подключения к интернету телефоном, планшетом, ноутбуком, либо стационарным ПК.
- Повторение ошибки переносит местоположение неисправности прямиком к провайдеру. Либо взломан сам маршрутизатор (KRACK). Выполните аппаратный сброс, позвоните провайдеру, наведите справки.
- Попробуйте подсоединить телевизор напрямую, минуя роутер (TP-Link, D-Link).
- Либо смените адрес DNS, подставив ресурсы Яндекс (77.88.8.8, 77.88.8.1), Гугл (8.8.8.8).
Не работает, отказывается ловить – замените Wi-Fi шнуром.
Причины появления ошибки 651 и их решения
Сбой RASPPPoE
Хороший вариант решения поломки – так называемое пересоздание подключения. Данный способ поможет лишь, если у клиента есть необходимая информация от провайдера, либо возможность пройти всю цепочку настройки совместно со специалистом технической поддержки.
Для образования обновленного подключения через специальный протокол под названием PPPoE, требуется выполнить следующее:
- Откройте меню Выполнить, нажав на клавиатуре кнопки Win и R.
- Введите «rasphone.exe».
- Нажмите кнопку ОК.
- Начните настройку сетевого подключения по информации от используемого провайдера. (Потребуется логины и пороли)

Как правило, новое подключение поможет подключиться, когда нет иных препятствий, выдавать внезапную ошибку 651, оно точно не должно.
Наличие еще одной сетевой карты
Помимо встроенной интернет карты много персональных компьютеров сегодня на системной плате имеют, так называемые внешние LAN-карты. На серверах и в различных ноутбуках их вполне может быть сразу несколько.
Причины их применения могут быть достаточно разными – от проблемной встроенной карты, до более высокой интернет — скорости.
При подключении данная ошибка 651 вполне может говорить о постоянном конфликте ряда сетевых карт. Поэтому одну из них требуется просто отключить:
- Нажмите на клавише Пуск правую клавишу мыши.
- Выберите пункт под названием Диспетчер устройств.
- Найдите устройство в пункте Сетевые адаптеры, нажмите на нем правой клавишей мышки.
- Выберите пункт под названием Отключить устройство.

Вторая сетевая карта будет функционировать. Данный метод обязательно поможет избегать различных конфликтов при использовании интернета.
Поломка роутера
Если сетевой провод подключен непосредственно к роутеру, а тот соединен ПК по Wi-Fi либо сетевым проводом, то на ПК не надо включать подключение высокой скорости. В этом нет никакого смысла. Разве что устройство настроено в так называемом режиме моста.
В настоящее время почти все роутеры функционируют в своем собственном стандартном режиме. Когда к устройству подключена Сеть, а на ПК запускается подключение высокой скорости, оно не пройдет сквозь используемый роутер. Тогда и возникнет описываемая ошибка 651.
Это вполне нормально. Незачем включать подключение на ПК, когда роутер не установлен. Устройство само будет устанавливать интернет — соединение по специальному протоколу вида PPPoE. Потребуется лишь настроить такое соединение на приборе. Подобрать вид сетевого подключения, задать пользовательское имя и надежный пароль.
Роутер дозвонится к используемому провайдеру, подключится к Сети, и затем будет его раздавать на различные девайсы по проводу или по Wi-Fi. Слишком быстрое подключение на ПК не надо, поэтому его можно устранить.
Все что требуется, это верно настроенный роутер, либо модем подключений к провайдеру. Необходимо посмотреть официальное руководство по регулировке используемого устройства. Все просто сводится непосредственно к подбору вида подключения, а также написании определенных характеристик.
Для активации с Сетью на ПК посредством роутера, потребуется переключить его в специальный режим моста.
Проблемы с антивирусом
Пакеты данных, которые отправляются и принимаются через подключение с интернетом, часто не пропускают установленный в системе антивирус и брандмауэр.
Владельцы операционных систем Windows 7 и XP сегодня могут установить специальное приложение Defender вместо стандартного антивируса, поскольку оно надежное и не вызывает подобных ошибок. Собственникам более новых ОС Windows 8 и 10 специально инсталлировать ничего не потребуется. Защитник с самого начала уже включен в систему.
Для отключения сетевого экрана в системе Windows 10 потребуется выполнить следующее:
- Сделать двойное нажатие по данной иконке в панели задач.
- Выбрать сетевой профиль, который обозначен как активный.
- Красный переключатель надо выключить.
Для Windows 8 потребуется выполнить следующее:
- Нажмите на клавише Пуск правую клавишу мыши.
- Панель управления.
- Система и безопасность.
- Брандмауэр Windows.
- В левом столбце выбираем, включение и отключение Брандмауэр Windows
- Ставим галочки «Отключаем Брандмауэр» и жмем ок.
Все вызываемые используемым брандмауэром проблемы должны быть после этого ликвидированы, а сама ошибка — больше не беспокоить.
Замена определенных значений в реестре
Активированные параметры Offloading Support и Receive Side Scaling в ветке TCPIP реестра способны вызывать ошибку, в случае если протокольный параметр описывается вручную.
Так, у Ростелекома достаточно часто встречается данная причина. Это в особенности актуально для различных серверных операционных систем.
Тем не менее сегодня она может вполне проявляться на обычных версиях. Их нужно надо отключить:
- Нажать на клавиатуре кнопки Win и R.
- Написать слово regedit и нажать ОК.
- Найти слева в окне с древом реестра ветку HKEY_LOCAL_MACHINE SYSTEM CurrentControlSet Services Tcpip Parameters.
- Посредством нажатия правой клавиши мышки создать DWORD параметр и дать ему название Enable RSS с главным значением 0.
- Создать очередной параметр – DisableTaskOffload с главным значением 1.
- Сделать перезагрузку операционной системы, а затем выполнить проверку проблем при сетевом подключении.
Ошибка 651 после выполнения выше описанных действий должна обязательно пропасть.
Проблемы у сетевого провайдера
В некоторых ситуациях со стороны пользователя нет проблем, однако ошибка не пропадает. В таких случаях желательно убедиться, что сервисы интернет — провайдера функционируют стандартно. Можно применять смартфон, интернет, а также специальный сервис Downdetector.
Инструкция следующая:
- Перейдите на официальный сайт downdetector.ru.
- На основной страничке выберите необходимого интернет — провайдера.
- Нажмите на кнопку Живая карта сбоев.
- Посмотрите на специальной карте собственный регион. Если там есть желтые, красные либо оранжевые пятна, то есть сложности с подключением из-за самих сетевых компаний.

Ошибка 651 достаточно часто появляется из-за того, что интернет-провод ПК и роутером регистрируется, в качестве просто отключенного.
Физические повреждения
Материалы коннекторов, кабелей, различных разъемов, к сожалению, не отличаются большой прочностью. Все это со временем обязательно изнашивается, провода перетираются, разъемы ломаются, а также перегорают от резких перепадов напряжения. Они могут ржаветь, когда в комнате слишком большая влажность.

Все выше описанные проблемы и поломки физического типа, поэтому устранить их можно исключительно имея хороший опыт в ремонте техники.
В связи с этим лучше всего вызвать профессионального мастера, который выполнит ремонт либо сделает замену проблемного оснащения.
При самостоятельном подключении к сети каких-то новых компонентов рекомендуется быть осторожным и не вставлять используемые коннекторы в разъемы очень сильно.
INTERNET_DISCONNECTED = обрыв связи. Попробуйте отключить от Wi-Fi, взять шнур. Старый добрый Ethernet способен помочь. Радиоволна слишком ненадёжна. Микроволновка LG способна смутить соседский телевизор Sony. Тот случай неудачного взаимного знакомства бытовой техники.
Телевизор, наделённый опцией Smart TV, служит истинным другом семьи. Полноправный гражданин государства. Займёт детей, любящих погонять машины, развлечёт воскресным вечером домочадцев. Трёхмерные игры предоставят полную иллюзию реальности. Ютуб полон утопических идей, «доказывающих» виртуальность планеты Земля. Верить, нет – выбирайте сами. Беда, если телевизор не видит роутер… остаётся бредни слушать.
Разновидности неисправностей + типовые решения
- Не подключается.
- Неправильный выбор SSID, ввод пароля:
- Посетите раздел меню Сеть, выберите нужную точку доступа.
- Введите ключ безопасности заново.
- Отказывается через Wi-Fi видеть маршрутизатор:
- Перезагрузите роутер.
- Произведите аппаратный сброс маршрутизатора (кнопка Reset), настройте заново.
- Поставьте свежую прошивку (роутера, телевизора). Процесс рассмотрим ниже.
- Ошибки 105, 106…
- Сбой сервера присвоения IP-адресов (DHCP). Установите собственный IP, шлюз (например, 192.168.1.1), DNS (8.8.8.8 – Google).
Не ждите слишком многого, выполняя типичные рекомендации руководства пользователя. Однако часть проблем перечень действий решить позволит несомненно.
Способ 3: Перезапуск адаптера
Нельзя исключать также программные проблемы в работе сетевой карты ПК или ноутбука, особенно если сбой возникает сразу после перезагрузки. В такой ситуации стоит перезапустить адаптер через стандартный интерфейс «десятки» следующим образом:
- Найдите в системном трее значок подключения и кликните по нему левой кнопкой мыши, затем воспользуйтесь пунктом «Параметры сети и Интернет».
- В средстве управления соединениями выберите «Настройка параметров адаптера».
- Здесь найдите сбойное подключение, кликните по нему ПКМ и нажмите «Отключить».
- Подождите 4-5 минут, после чего снова вызовите контекстное меню адаптера и задействуйте опцию «Включить».
- Если система попросит ввести логин и пароль, укажите требуемые данные.




После выполнения этих действий ошибка должна быть устранена.
Обновление прошивки
Можете скачать готовый пакет, затем воткнуть флэшку в порт. Либо пользуйтесь сервисами онлайн.
Накопитель
- Найдите официальный сайт компании-производителя.
- Отыщите прошивку купленной модели телевизора.
- Файл обычно хранит раздел Поддержка, Скачать, ПО, Download…
- Выберите версию.
- Качайте файл.
- Выполните правила размещения архива согласно инструкции. Иногда требуется создать специфически озаглавленные папки.
- Втыкайте флэшку, начинайте обновление, выбрав соответствующий пункт меню.
Остерегайтесь ненадёжного снабжения электроэнергией. Имеете шанс загубить оборудование.
Правильное подключение
Уверены, большинство читателей умеют, однако приведём правильную последовательность манипуляций:
- Включите роутер. Убедитесь: отсутствуют ограничения (частота, версия протокола, количество одновременно обслуживаемых абонентов, уникальный SSID).
- Проверьте работоспособность сети через кабель, либо беспроводной интернет.
- Откройте меню телевизионного аппарата.
- Найдите раздел Сеть.
- Выберите способ (беспроводное соединение).
- Отметьте нужный SSID.
- Введите ключ доступа.
- Готово!
Ошибка 10. Что делать если оплачено, но не идет
Действие 1. Убедитесь что пакет подключен
- Пройдите на сайт tricolor.tv
- В разделе Поддержка выберите и кликните по пункту Проверка подключенных услуг.

- Введите ID приемника или номер договора (1), введите цифры на изображении -капчу (2), нажмите кнопку <�Проверить> (3).

Если с пакетом всё в порядке, то перейдите к Действию 3.
Если подключенных пакетов нет — нужно посмотреть в Личном кабинете Триколор ТВ, что стало с нашими деньгами и постараться исправить ситуацию. Рассмотрим это в Действии 2.
Действие 2. Используем Личный кабинет. Переводим деньги с Нецелевого счета на счет пакета.
Для начала, нам нужно пройти в Личный кабинет.
Если у Вас уже есть пароль для кабинета, просто введите его в соответствующее поле. В качестве логина используйте номер ID оборудования или номер договора.
Получение пароля
Если же у Вас нет пароля, на открывшейся странице кликните по неприметной ссылке Получить/Восстановить пароль.

На странице получения пароля, введите номер ID или договора (1), введите Ф.И.О. абонента (2), на которого оформлен договор. Выберите способ получения пароля (3) —SMS или Email. Введите капчу (4). Нажмите кнопку <�Получить/Восстановить пароль> (5).

Сразу после нажатия кнопки, Вас перебросит на страницу ввода ID / пароля. В зависимости от выбранного вами способа — пароль придет через несколько секунд на Ваш мобильный, или электронную почту. Введите ID и пароль и войдите в личный кабинет.
То что пакет не активен, мы узнали еще в Действии 1. Здесь же, в кабинете, Вы можете увидеть ещё одно тому подтверждение.
Остаток на счете
Поэтому обратите внимание на Остаток на Личном счете. Если сумма большая, то вероятно проблема как раз в том, что деньги не «упали» на пакет. Они оказались просто на лицевом счете.

Так часто бывает, если вы платите в каком нибудь салоне сотовой связи, сотрудники которого не разбираются (видимо и не обязаны) в тонкостях пакетов ТриколорТВ.
Если денег нет, берем чек и идем разбираться туда где платили.
Перегоняем деньги с Личного счета на пакет каналов
На момент, написания статьи, также актуальны следующие пакеты:
| «Единый» | 1200 |
| «Единый Мульти Лайт» | 1500 |
| «Единый Мульти» | 2000 |
| «Экстра» | 2000 |
| «Детский» на 1 год | 1200 |
| «Детский» на 1 мес. | 200 |
| «Ночной» на 1 год | 1800 |
| «Ночной» на 1 мес. | 200 |
| «Наш Футбол» на 1 мес. | 219 |
Нам нужно перегнать деньги с Личного (Нецелевого) счета на пакет. В нашем случае на Единый — стоимость его 1200 руб.
Спустимся в самый наз страницы. Выберем наш пакет (1), введем сумму (2), и нажмем кнопку <�Перенести> (3).

Если все прошло удачно, вы увидите что с основного счета списалась необходимая сумма а пакет активировался.

Подождите пока приемник «осознает», что оплата прошла и ошибка 10 триколор исчезнет. Поддержка ТриколорТВ говорит, что это может происходить до 8 часов. Вероятно они оставляют такой запас времени на всякий случай. На самом деле, данный оператор стал намного быстрее и ответственнее относится к подобным вещам. Если все в порядке ждать придется не более 40ка минут.
Неисправность/отсутствие беспроводного адаптера
Не телевизоре чаще установлен модуль, позволяющий подключаться к Wi-Fi. Проверьте дополнительно: «dongle» видно снаружи, внутренний модуль отображается встроенным меню телевизора. Проверка:
- Протестируйте видимость любых других устройств. Посетите раздел Сеть проверьте наличие соседских точек доступ. Скрупулёзно ведите контроль, используя мобильный телефон, либо ПК. Сверяйте список названий, исключая ошибки.
- Найдите МАС-адрес беспроводного адаптера, посетив раздел Поддержка. Положение информации определяется версией прошивки, компанией-изготовителем. Например, Samsung добавил опцию «Обратиться…». Наличие кракозябр (нулей, прочерков) подразумевает неисправность/отсутствие модуля.
Ошибка 105
Телевизор перестал подключать сеть, жалуется: NAME_NOT_RESOLVED. Переводим: имя не распознано. Ошибка универсальна, известна пользователям ПК, гоняющим операционные системы семейства Windows. Юзеры утверждают: часто причиной становятся вирусы/антивирусы – программы, изменяющие настройки брандмауэра.
- Перезагрузите маршрутизатор.
- Проверьте наличие подключения к интернету телефоном, планшетом, ноутбуком, либо стационарным ПК.
- Повторение ошибки переносит местоположение неисправности прямиком к провайдеру. Либо взломан сам маршрутизатор (KRACK). Выполните аппаратный сброс, позвоните провайдеру, наведите справки.
- Попробуйте подсоединить телевизор напрямую, минуя роутер (TP-Link, D-Link).
- Либо смените адрес DNS, подставив ресурсы Яндекс (77.88.8.8, 77.88.8.1), Гугл (8.8.8.8).
Не работает, отказывается ловить – замените Wi-Fi шнуром.
Что делать с ошибкой 34 на онлайн-тв Триколор, как ее исправить
Ошибка 34 на ресиверах Триколор встречается довольно часто. Так как аппаратура оснащена системой диагностики, пользователь может самостоятельно узнать, из-за чего случилась поломка и попытаться исправить ее.
Чаще всего сбой происходит из-за проблем с единым пакетом каналов. В этом случае на телевизоре не работает ни один канал.
Если проблема кроется в пакете каналов, необходимо перезагрузить приемник и проверить работу онлайн-тв еще раз. Если ситуация не прояснилась, пишите в техническую поддержку на официальном сайте компании Триколор.
Неполадки нередко возникают при отсутствии интернета или низкой скорости передачи данных. Чтобы исправить проблему, проверьте работу интернета на другом устройстве. Например, на мобильном телефоне. Если и на нем тоже слабый интернет, обратитесь к провайдеру за помощью и консультацией.
Если на телефоне сеть хорошая, можно вставить в приемник сетевой кабель (если подключение происходит по Wi-Fi). Сделать можно и наоборот — перевести ресивер на беспроводную сеть, если подключение происходило при помощи провода. Эти действия чаще всего помогают избавиться от ошибки 34 на Триколор. Если ничего не получается, возможно, низкая скорость сети связана с аварийными работами у провайдера.
Обратите внимание! Стоит также учитывать, что просмотр онлайн-каналов по ресиверу Триколор запрещен в некоторых субъектах РФ. Поэтому нужно убедиться, что приемник находится не в одном из них.
Ошибка 34 может появляться при сбое ключей активации. Это уникальный код, который позволяет пользователям получить доступ к спутниковому тв. Если код утерян или оказался устаревшим, доступ к каналам у пользователей может быть органичен. Чтобы получить новый код активации, необходимо оставить заявку на сайте Триколор. Время ожидания ответа обычно составляет 5-7 часов.
Ошибка подключения к онлайн-тв может быть обусловлена помехами на станции, которые случаются из-за плохих погодных условий. Чтобы решить проблему, просто дождитесь хорошей погоды. Если в доме было аварийное отключение электричества, то при включении ресивера он может выдать ошибку 34.
Для просмотра каналов нужно перезагрузить систему. Иногда все-таки проблема возникает из-за программного сбоя аппаратуры. В этом случае потребуется сбросить настройки до заводских, а затем перезагрузить устройство. Если самостоятельный ремонт не дал результатов, нужно обратиться в сервисный центр за помощью.
Это интересно:
Что делать, если приемник Триколор пишет boot и не включается
Что делать, если Триколор ТВ выдает ошибку 11
Если ошибка онлайн-тв на Андроиде
Если ошибка 34 возникает на смартфоне, пользователю следует:
- Первым делом проверить, была ли своевременно внесена плата за пользование онлайн-тв. Если нет, то доступ к каналам временно ограничивается. чтобы его восстановить, нужно внести средства на счет.
- Убедиться, что интернет работает хорошо. Для этого можно воспользоваться приложениями по тестированию скорости или проверить соединение на других устройствах. Если и там сигнал слабый, то проблема связана с техническими работами со стороны провайдера.
- Посмотреть, не идет ли на смартфоне загрузка большого файла/ не работают ли программы, которые забирают много трафика. Онлайн-тв может тормозить, если на телефоне идет загрузка или работают приложения, связанные с подключением к интернету. Чтобы исправить проблему, нужно остановить загрузку и выйти из программ на время просмотра каналов.
Сбой может произойти из-за перегрузки смартфона. Для устранения неисправности его лучше перезагрузить. В качестве дополнения проверьте систему на вирусы.
Если на телефоне есть вредоносные файлы, доступ к телеканалам может ограничиваться. Это случается, если пользователь часто посещает подозрительные сайты. Если самостоятельно устранить вирусы не получится, обращайтесь за профессиональной помощью.
Ошибка 106
INTERNET_DISCONNECTED = обрыв связи. Попробуйте отключить от Wi-Fi, взять шнур. Старый добрый Ethernet способен помочь. Радиоволна слишком ненадёжна. Микроволновка LG способна смутить соседский телевизор Sony. Тот случай неудачного взаимного знакомства бытовой техники.
Телевизоры фирмы LG – надежные, и проблемы с ними возникают редко. К роутеру Wi-Fi эти модели также подключаются очень легко и быстро – менее чем за одну минуту. Тем не менее, иногда при беспроводном Интернет-соединении могут возникнуть сложности.
Что делать если ошибка 10 даже после оплаты
Выполнив все вышеуказанные пункты, вы все равно можете встретиться с проблемой: «Ошибка 10 Триколор: как устранить, все оплачено». Если после оплаты телевидение не продолжило стабильное вещание, значит деньги еще не успели дойти на счет или возникли сторонние проблемы. Перезагрузите ваше оборудование и подождите несколько часов, если же за это время деньги на балансе пополнились, а каналы все еще не показывает – свяжитесь с бесплатной службой поддержки Триколор ТВ одним из доступных способов. Здесь вам подробно расскажут, что делать в возникшей ситуации.
Как узнать, встроен ли WLAN-приемник в вашу модель ЛДЖИ?
На данный момент практически на всех LG со Смарт ТВ есть уже встроенный Wi-Fi приемник. Но это касается новых моделей, которые выпущены после 2012 года и работают на платформе webOS. Для того, чтобы проверить, есть ли в вашей модели встроенный вай-фай, потребуется перейти на официальный сайт производителя и найти ее характеристики. Возможны три варианта характеристики:
- около раздела Wi-Fi стоит прочерк ( – ) – модель без встроенного приемника;
- напротив этого пункта слово «опционально» (или Ready) – потребуется подключить внешний адаптер;
- точка или слово «есть» – Вай Фай приемник встроен в данную модель.
Как оплатить подписку
Рассматривая популярный запрос в службу поддержки крупнейшего оператора спутникового телевидения: «Триколор ошибка 10 «Нет доступа к просмотру», что делать?» создает необходимость изучения способов оплаты лицевого счета и перевода средств на используемые пакеты услуг.
Востребованность сервиса среди клиентов способствовала разработки нескольких способов оплаты услуг Триколор ТВ, теперь вы можете пополнить баланс с использованием:
- главной страницы официального сайта, перейдя в соответствующий раздел;
- личного пользовательского кабинета оператора, который предлагает расширенные возможности настройки тарифных планов и подключения дополнительных предложений от оператора;
- банкоматов, интернет-банкинга и других платежных систем от популярных коммерческих и частных банков России.
Сумма ежемесячного платежа зависит от набора используемых услуг. В качестве сета для оплаты выступает номер вашего договора или ID используемого оборудования в виде комбинации из 12 или 14 цифр, узнать которую можно несколькими способами:
- на отдельной смарт-карте, которая вставляется в специальную приставку;
- на задней крышке приемника;
- в настройках Триколор ТВ, зайдя в соответствующий раздел в зависимости от версии используемой прошивки.
Использование специальной страницы сайта Триколор ТВ – самый простой способ, где не требуется проходить дополнительные процессы авторизации. Просто введите ID карты или номер договора и перейдите к выбору удобного способа для оплаты. Деньги зачисляются без комиссионного процента, что делает такое пополнение более выгодным. Аналогично можно активировать карту быстрой оплаты, которую можно приобрести в официальном центре обслуживания или в другом партнерском магазине.
Банкоматы и инфокиоски также поддерживают возможность зачисления средств на баланс.
Для этого выполните простой список действий:
- Вставьте пластиковую карту в соответствующий разъем;
- Выберите язык работы и введите ваш PIN-код;
- Откройте раздел «Оплата», перейдите в раздел «Телевидение» и выберите «Триколор ТВ» в качестве поставщика услуг;
- Введите уникальный ID или номер личного договора, после чего на экран будет выведена информация для проверки направления платежа;
- Укажите требуемую сумму и подтвердите операцию;
- Обязательно напечатайте чек и извлеките карту из банкомата.
Наличие чека – дополнительная гарантия возврата средств в случае их зачисления на другой лицевой счет. Вернуть деньги можно в официальном офисе обслуживания, заполнив письменное заявление и предоставив дополнительную информацию о платеже.

Личный кабинет позволяет не только пополнить баланс, но и перенаправить средства на нужный пакет услуг. Пройдите процесс регистрации и последующей авторизации и зайдите в пользовательскую панель управления. Здесь вы можете привязать банковскую карту для автоматической ежемесячной оплате услуг.
Такая функция позволит обезопасить владельца подписки Триколор ТВ от ошибки 10.
Обязательно перенаправьте средства с общего баланса лицевого счета на конкретную услугу. Сделать это можно всего за несколько нажатий, нажав на кнопку «Продлить». Интуитивно-понятный интерфейс не создаст затруднений при использовании функционала панели управления.
Возможные проблемы, если устройство не подсоединяется к Вай Фай
Если Wi-Fi приемник имеется в наличии в параметрах модели LG, но телевизор не подключается к сети, потребуется найти причину неполадки и вручную исправить ее. Чаще всего нужно будет поменять системные параметры в настройках. Причины отсутствия соединения могут быть разнообразными.
Нет подключения к роутеру, но сеть видит

- Попробовать перезагрузить телевизор и маршрутизатор. Иногда проблемы со сбоями в синхронизации устройств легко решаются повторной перезагрузкой.
Телевизор можно выключить и включить без перерыва, а перезагрузка роутера должна происходить с промежутком 20 секунд, чтобы он успел закрыть предыдущую сессию. Причина может быть в неправильных настройках маршрутизатора. Настроить роутер вручную можно таким образом:
- открыть панель управления маршрутизатора, используя код, указанный в инструкции;
- проверить, активирован ли DHCP-сервер, который автоматически присваивает устройствам IP-адрес, и, если потребуется, включить эту функцию;
- если DHCP-сервер включен, но не работает, присвойте IP-адрес вручную: локальный диапазон адресов – в админ-панели роутера.
- Добавить MAC-адрес телевизора в «белый список». Устройства в этом перечне не будут блокироваться и препятствовать работе сети. Поиск MAC-адреса производится следующим образом:
- в настройках открывается вкладка «Поддержка»;
- в разделе «Информация о продукте» находится требуемый адрес.
- переверните его, найдите соответствующую наклейку;
- авторизуйтесь, указав ваш IP-адрес, логин и пароль;
- откройте раздел WPS и активируйте режим.
Если WPS активирован, но соединения нет, можно перевести его в ручной режим. Для этого понадобится ввести пароль от беспроводной сети и ее название: «SSID».
Появляется сообщение «Код ошибки 106»

Если все остальные гаджеты работают корректно, проверьте настройки вашего телевизора. Делается это следующим образом:
- в настройках найдите раздел «Сеть»;
- перейдите во вкладку «Подключение к сети Wi-Fi» – «Расширенные настройки»;
- появятся адреса беспроводного соединения, вам потребуется ввести статический DNS-адрес;
- для этого нажмите кнопку «Изменить»;
- отключите автоматическую функцию DNS;
- вручную около названия DNS вбейте адрес 8.8.8.8;
- проверьте соединение.
Причины возникновения ошибки
Ошибка 20 на Триколор возникает при попытке посмотреть что-то через интернет. Чаще всего это вызвано включенным VPN, низкой скоростью сети или неправильно выбранным регионом. Если углубиться в вопрос, то возможны три причины сбоя:
- сбой настроек прокси-сервера – смотреть Триколор через интернет можно только на территории РФ;
- у приемника неверно указан регион вещания;
- произошел технический сбой – приставка не может подключиться к интернету.
Совет! Если пользователь столкнулся с сообщением «нет связи с сервером», то первое, что ему следует предпринять — это перезагрузить ресивер.
Если это не помогло, то следует проверить скорость работы сети. Для этого подойдут сайты OOkla и 2IP. Низкая скорость соединения вполне может быть причиной сбоя. Иногда помогает смена беспроводного соединения на проводное. Если это не помогает, то переходим к следующим рекомендациям.


Доступна бета-версия Яндекс.Браузера для Windows и MacOS, в которой разработчики предлагают протестировать более защищенный и удобный в использовании менеджер паролей. Подробнее рассмотрим основные улучшения и изменения.
Создание надежного пароля
Теперь при регистрации на сайтах в Яндекс.Браузере новый менеджер паролей предложит создать достаточно длинный и стойкий пароль, и автоматически сохранит его в вашем профиле. Для существующих учетных записей браузер предложит сохранить пароль при входе на сайт.

Управление сохраненными аккаунтами
Список всех сохраненных в браузере аккаунтов можно посмотреть в разделе «Менеджер паролей» в главном меню браузера. Доступно полноценное редактирование учетных записей, которые можно отсортировать по логину, адресу и примечанию.

Усиленная защита паролей
Новый менеджер паролей стал безопаснее и позволяет защитить данные от постороннего доступа и вредоносных программ с помощью мастер-пароля. Он используется для шифрования всех остальных паролей, и поскольку нигде не хранится, только вы сможете получить доступ к данным. Даже если будет взломан ваш аккаунта Яндекса, злоумышленник не сможет расшифровать сохраненные пароли, не зная ваш мастер-пароль.

Для случаев, когда мастер-пароль может быть забыт, в Яндекс.Браузере предусмотрен безопасный способ для его сброса без потери данных — создание запасного ключа шифрования, который хранится в профиле. Воспользоваться им можно будет, зная пароль от аккаунта Яндекса и только на тех устройствах, где хотя бы раз вводился мастер-пароль.

Чтобы протестировать новые возможности менеджера паролей, скачайте бета-версию Яндекс.Браузера для Windows или MacOS на нашем сайте:

Ключевое правило интернет-безопасности призывает создавать к разным аккаунтам разные пароли. В этом случае, даже узнав один пароль, злоумышленники не смогут получить доступ к остальным профилям и сайтам. Помнить десятки паролей — сложно, а доверять их традиционной бумаге — опасно. Поэтому возможность генерировать, защищать и редактировать пароли прямо в браузере с помощью менеджера паролей Яндекс Браузера — настоящая находка для социально активных людей.
Что это и для чего нужно
Менеджер паролей представляет собой встроенную в интернет-обозреватель функцию, позволяющую хранить пароли и логины от наиболее часто посещаемых сайтов. При этом персональные данные для входа надёжно защищены от взлома злоумышленниками или случайного завладения третьими лицами. Специальные опции позволяют управлять сохранённой информацией и при необходимости её редактировать.
Дополнительные возможности расширения автоматически предлагают пользователю сохранить единожды введённый пароль в менеджере. Форма сохраняется только после подтверждения этой опции владельцем аккаунта. Данные из менеджера доступны на любом устройстве при включенной синхронизации учётной записи.
Где находится и как установить в Яндекс Браузере на компьютере
- Менеджер хранения паролей доступен в главном меню обозревателя: достаточно нажать на пиктограмму, изображающую три полоски, и выбрать в выпадающем перечне соответствующий раздел.
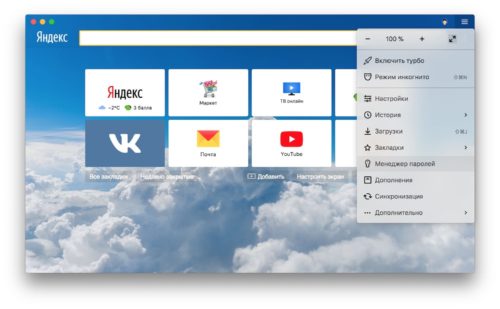
Для перехода в менеджер паролей нужно выбрать соответствующий пункт в меню браузера
Далее система предложит задать мастер-пароль, открывающий доступ ко всей сохранённой информации.
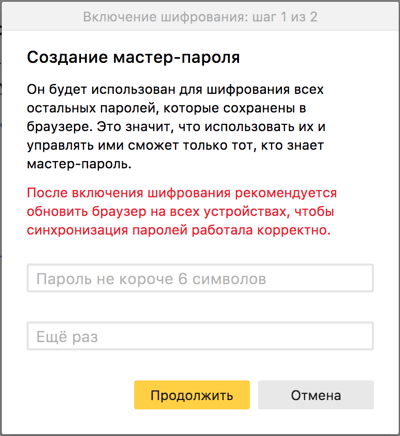
Пользователю нужно создать единый мастер-пароль для входа в систему
Дополнительная мера — генерация запасного пароля: на тот случай, если мастер-пароль окажется забыт.
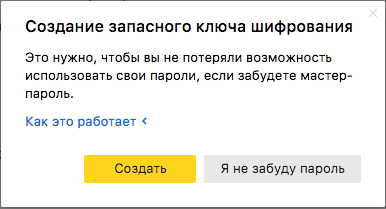
Кроме основного пароля, рекомендуется создать резервный ключ
Процедура запуска и последующего использования полезного дополнения проста:
-
При первом входе на сайт, где пользователь уже зарегистрирован, система предложит сохранить введённый им пароль. При регистрации на новом сайте Яндекс нужно ввести автоматически сгенерированный системой пароль и запомнить его.
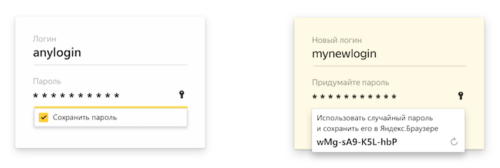
Пользователю будет предложено сохранить пароль
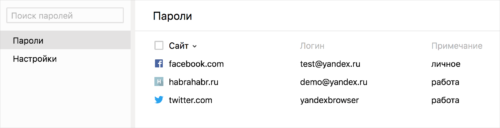
Перечень учётных записей доступен в менеджере паролей
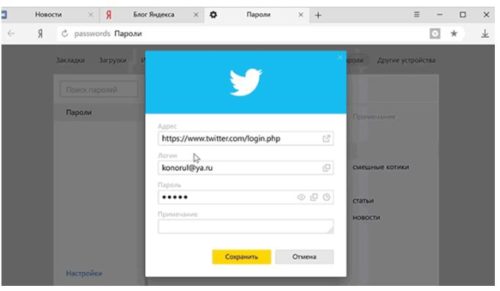
Чтобы изменить данные, нужно кликнуть по учётной записи
Подключение менеджера паролей в мобильной версии Яндекс Браузера
В мобильной версии процедура подключения аналогична декстопному варианту:
-
В главном меню выбрать пункт «Менеджер паролей».
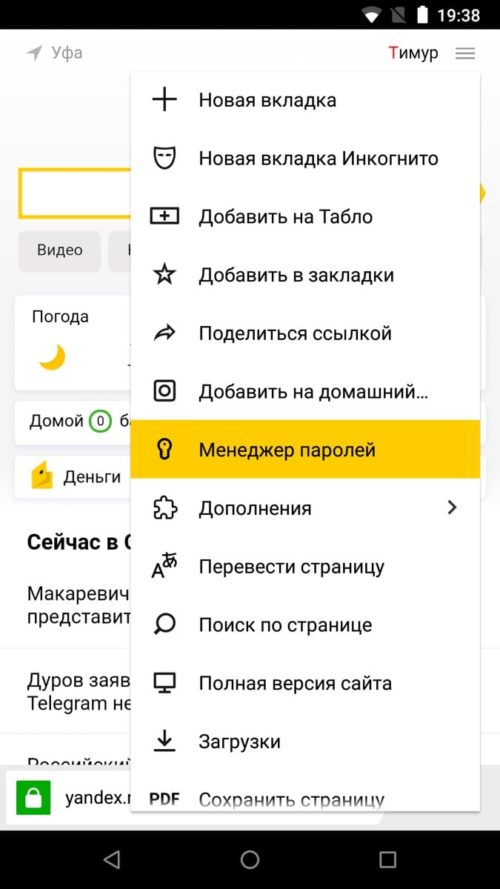
Выбор менеджера паролей доступен в меню мобильного браузера
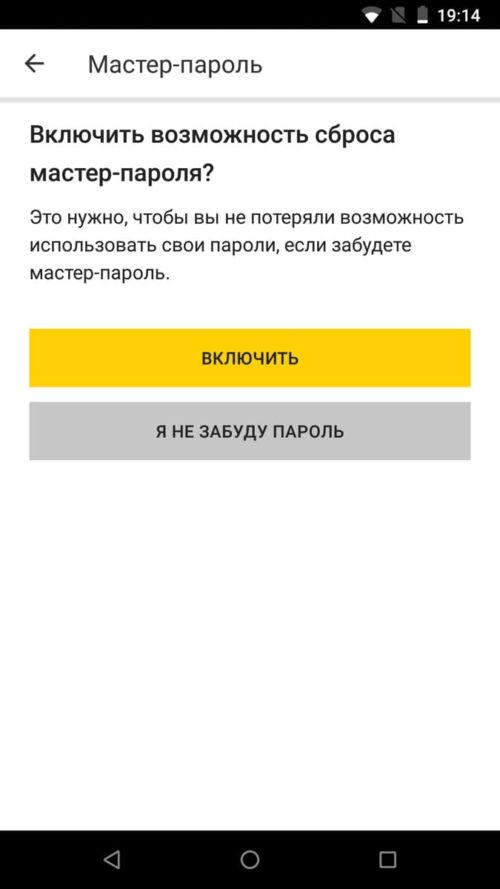
Если вы не уверены, что запомните мастер-пароль, то включите опцию его сброса
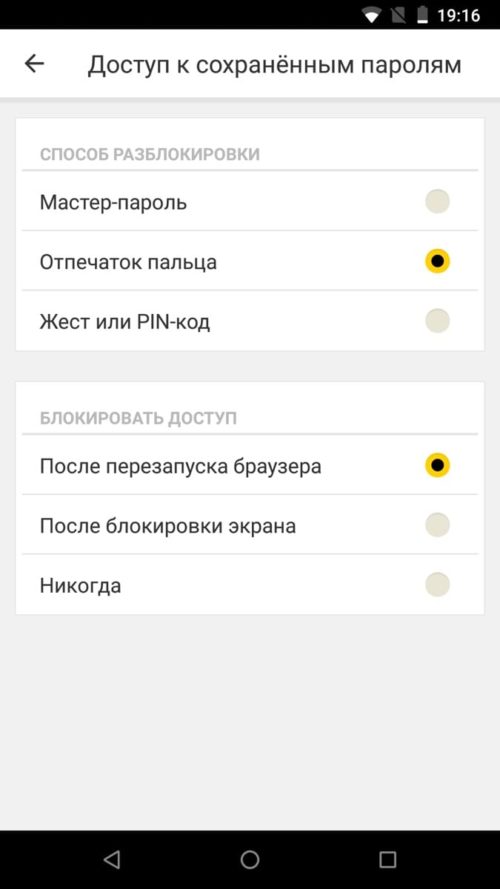
Выбрать в системе один из способов снятия блокировки
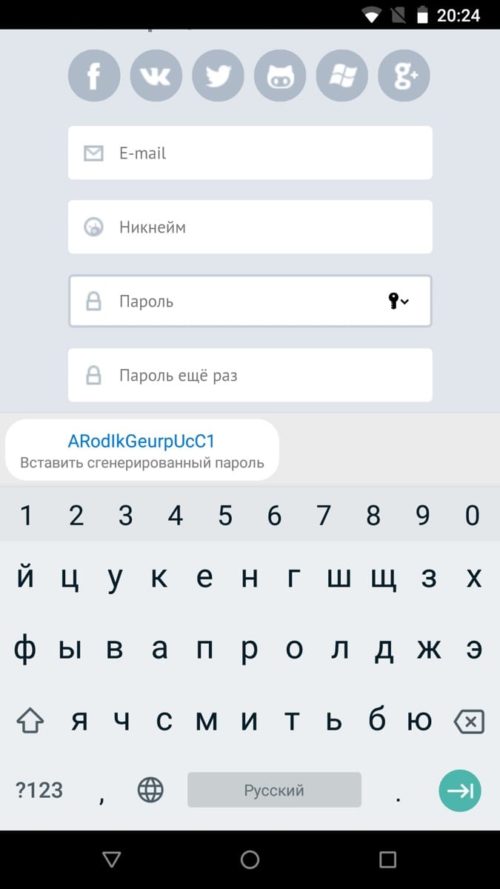
При входе вы можете использовать старый пароль или использовать предложенный системой
Можно ли восстановить мастер-пароль, если забыл
Для защиты сведений, сохранённых в менеджере паролей, на смартфонах и планшетах используется графический ключ или сканер отпечатков пальцев, а для декстопной версии — мастер-пароль. Это один из дополнительных алгоритмов защиты пользовательских данных.
Если же случилось так, что мастер-пароль был утерян пользователем, и он его не помнит, то для восстановления можно воспользоваться запасным паролем. Это возможно при соблюдении ряда условий:
- запасной пароль был создан одновременно с мастер-паролем;
- пользователь помнит ключ от аккаунта на Яндексе;
- попытка сброса мастер-пароля осуществляется на том устройстве, где он ранее успешно вводился хотя бы один раз.
Как отключить
При использовании сторонних сервисов хранения ключей безопасности либо при нежелании сохранить данные доступа к какому-то сайту (например, разрешили другу войти в свой аккаунт с вашего устройства) расширение для хранения паролей можно отключить. Для этого потребуется выполнить следующий алгоритм:
- Открыть в главном меню соответствующий пункт.
- Ввести мастер-пароль.
- Открыть раздел «Настройки».
- Активировать опцию «Выключить менеджер паролей».
Таким образом, менеджер паролей позволяет соблюсти одно из главных условий интернет-безопасности: хранение разных логинов и паролей от аккаунтов в недоступном для третьих лиц месте. Однако стоит заметить, что аналогичный функционал есть в других браузерах, например, в Opera, или реализован при использовании сервисов типа RoboForm, KeePass и других.
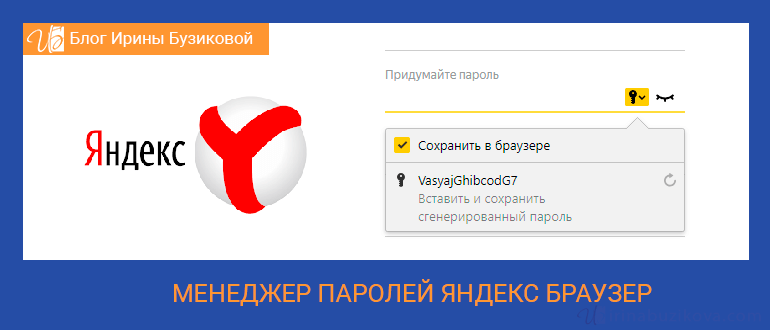
В Яндекс браузере появился полноценный менеджер паролей, который позволяет не только безопасно хранить пароли от сайтов, но помогает заполнить логин и пароль при авторизации на сайте.
Нас часто просят зарегистрироваться на сайте, соответственно при посещении необходимо авторизовываться, но вручную заполнять логин и пароль не всегда хочется, а в некоторых случаях вообще пароль забыт или вовсе один и тот же от всех сайтов.
Сегодня я расскажу, как настроить мастер паролей, а также как им пользоваться.
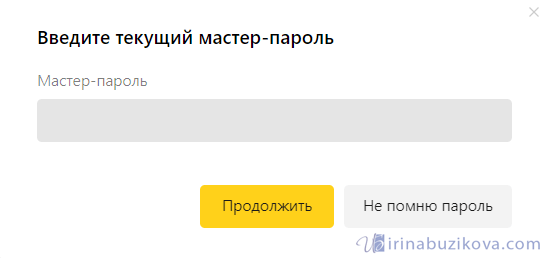
Как настроить менеджер паролей Яндекс браузер
Менеджер паролей – это встроенная функция браузера для хранения паролей. С помощью менеджера можно не только хранить, но управлять, редактировать и добавлять пароли, а удобная функция автозаполнение паролей в Яндекс браузере, помогает быстро авторизоваться на сайте.
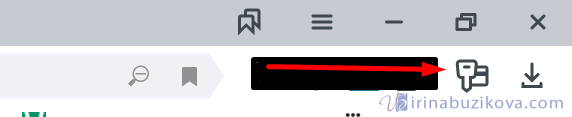
Для настройки открывает Яндекс браузер, далее главное меню Настройки Яндекс Браузер, далее Пароли и карты.
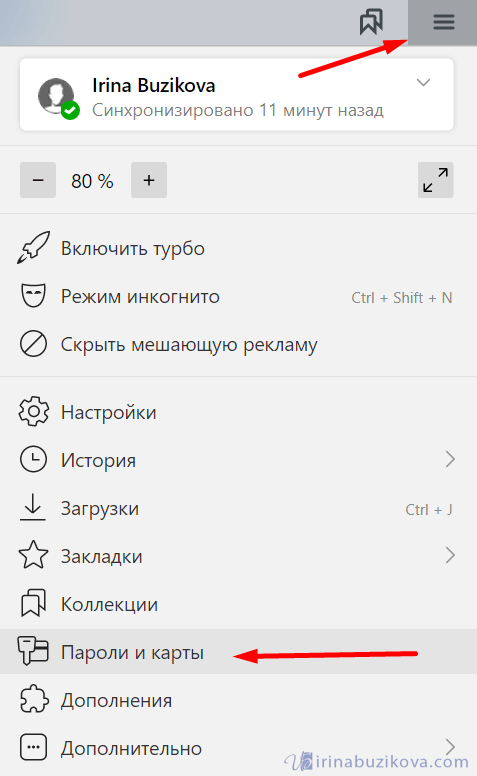
Второй способ – так же заходим в главный настройки Яндекс Браузера, далее Настройки -> вкладка Пароли.
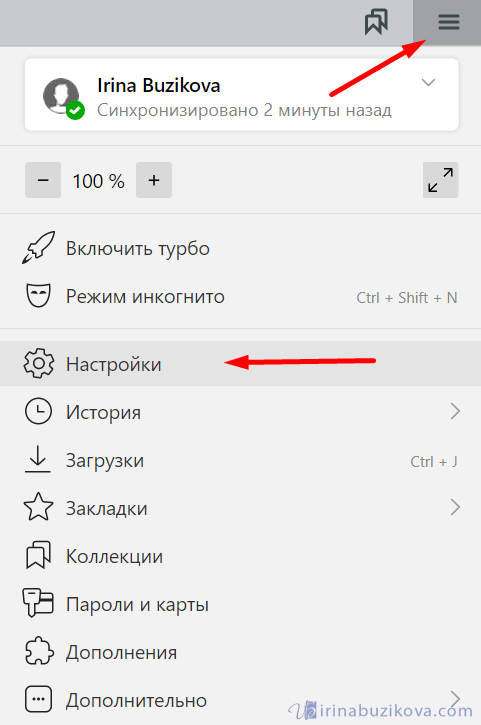
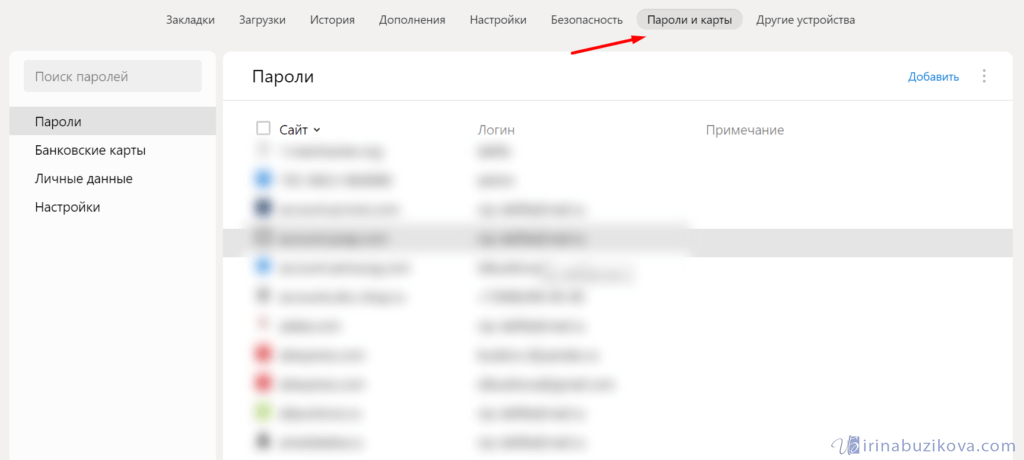
Таким образом мы можем посмотреть пароли в Яндекс браузере.
Главное меню менеджера паролей
В главном меню менеджера происходит вся настройка, по центру видим уже сохранённые пароли, справа можно добавить новый пароль, кнопка Добавить.
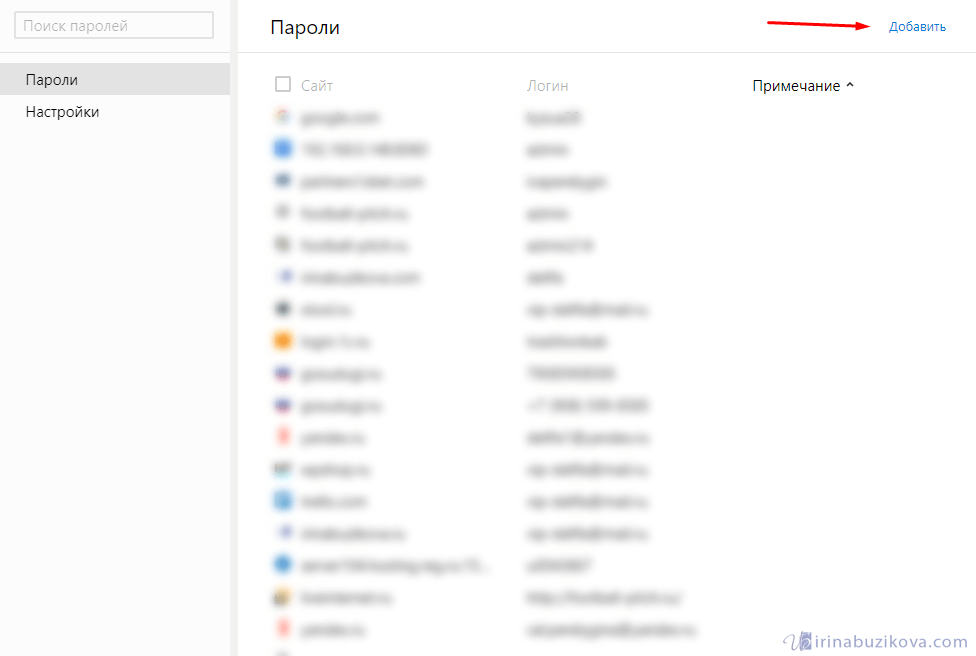
Далее заполняем форму создания нового пароля:
- URL сайт – адрес сайта;
- логин;
- пароль;
- примечание – указываем заметку, далее нажимаем кнопку Сохранить.
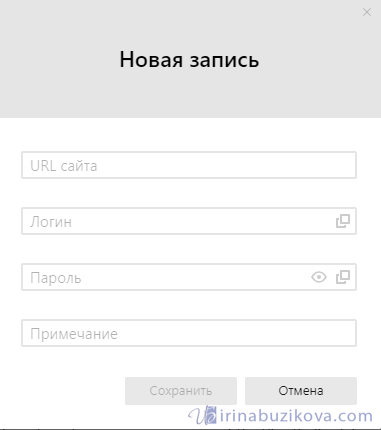
Пароль создан и сохранен.
Слева в главном меню есть поиск паролей и настройки менеджера паролей.
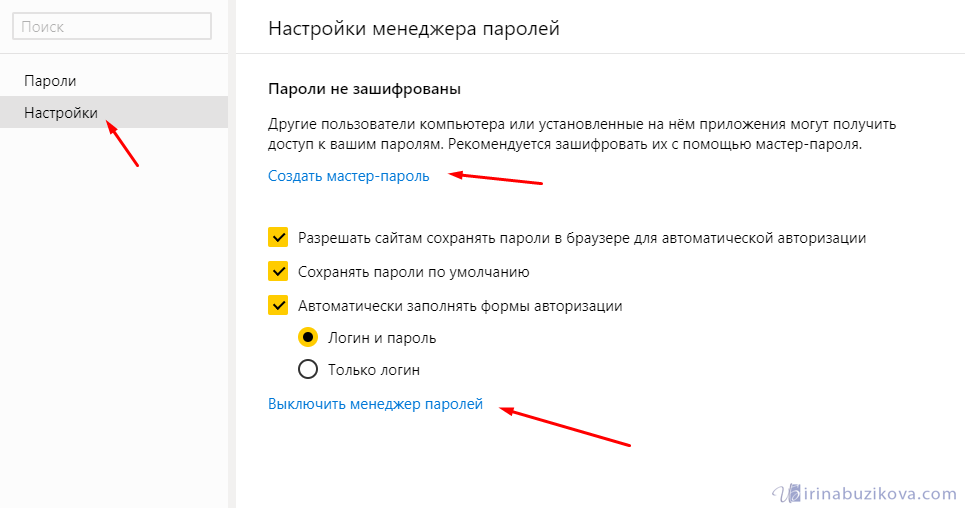
Доступны следующие настройки:
- создать мастер-пароль;
- разрешать сайтам сохранять пароли в браузере для автоматической авторизации;
- сохранять пароли по умолчанию;
- автоматически заполнять формы авторизации: логин и пароль или только логин.
Создать мастер-пароль – это защита паролей Яндекс браузер. Если компьютером пользуется несколько человек, но все смогут посмотреть пароли, для защиты паролей рекомендую создать единый пароль.
- нажимаем создать мастер паролей;
- вводим данные от своей учетной записи компьютера;
- придумываем пин-код, для доступа к паролям.
Далее необходимо включить синхронизацию паролей и возможность сброса мастера-пароля.
Два варианта на выбор, включить или кнопка я не забуду пароль. Первая включает, вторая позволяет не включать синхронизацию и возможность сброса мастера-пароля.
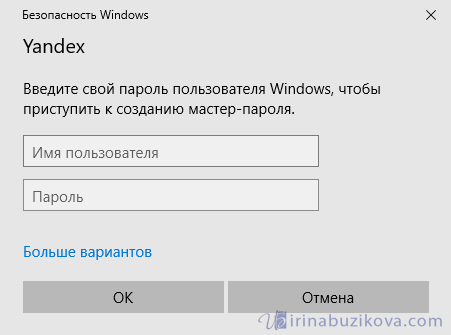
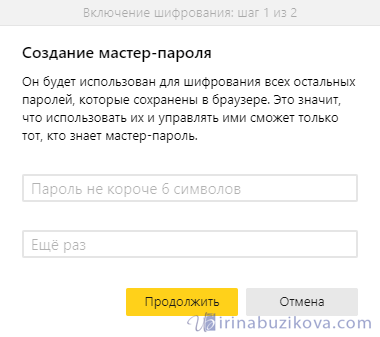
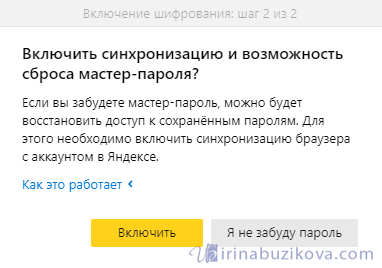

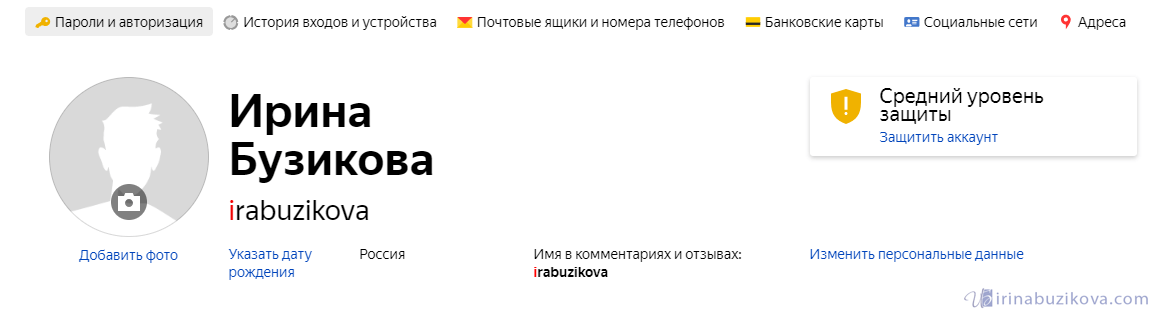
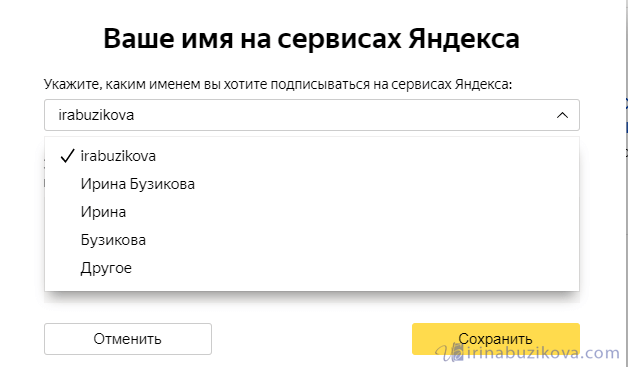
В главном меню, в настройках появилась возможность настроить мастер-пароль:
- запрашивать мастер-пароль для доступа к паролям, на выбор несколько вариантов;
- выключить возможность сброса мастера-пароля;
- сменить мастер-пароль;
- удалить мастер-пароль.
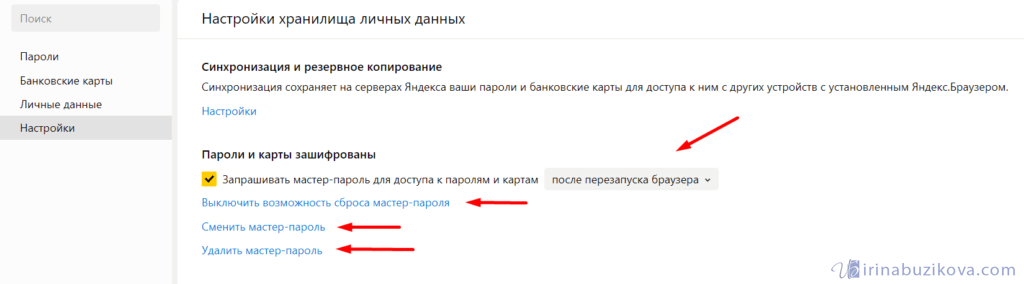
Как убрать сохраненный пароль в Яндекс браузере
Открываем Менеджер паролей, выбираем учетную запись, щелкаем правой кнопкой мыши, нажимаем удалить.
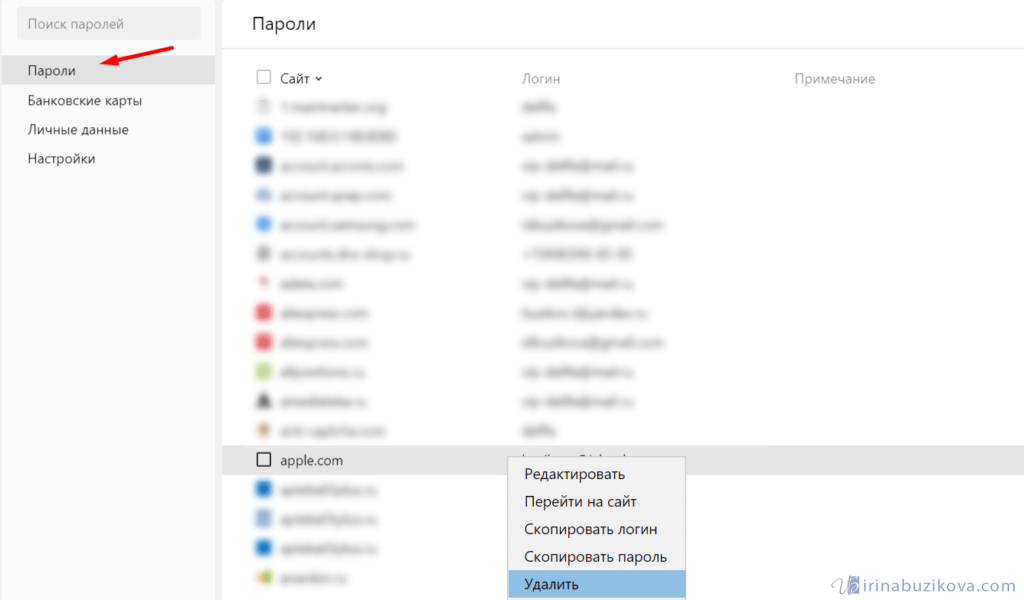
Как отключить мастер пароль в Яндекс браузере
В главных настройках менеджера паролей -> вкладка Пароли и карты -> Настройки – Выключить менеджер паролей.
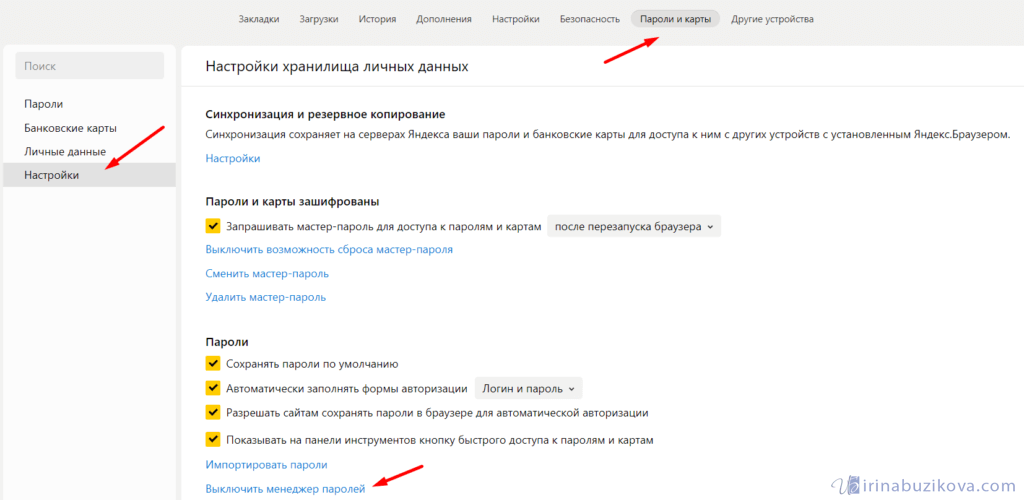
Как пользоваться менеджером паролем в Яндекс браузере
Когда заходите на сайт, предварительно сохранив пароль в менеджере паролей, то при авторизации на сайте, происходит автозаполнение паролей в Яндекс браузере.
Когда происходит регистрация на сайте, менеджер паролей генерирует сложный пароль и предлагает использовать именно его. В этом огромный плюс, так как для каждого сайта будет свой пароль.
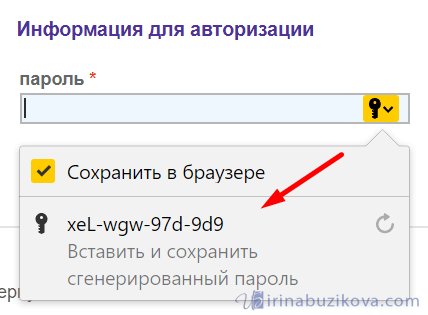
Синхронизация паролей в Яндекс браузере
Синхронизация паролей в Яндекс браузере происходит с помощью почтового аккаунта, на любом устройстве просто авторизуйтесь в своем аккаунте на сайте Яндекса, и все пароли уже будут доступны, так же все сохраненные вкладки будут синхронизированы.
Тем самым при переустановки браузера, пароли не потеряются.
Экспорт паролей из Яндекс браузера
Экспорта в отдельный файл, в Яндекс браузере не предусмотрено, однако если вы хотите перейти на другой браузер, то всегда есть возможность импортировать настройки Яндекс браузера в другой браузер, а вместе с настройками и сохранённые пароли.
Opera
Быстрый доступ к настройка браузера: opera://settings или открываем главные настройки браузера ->настройки ->браузер -> импорт закладок и настроек.

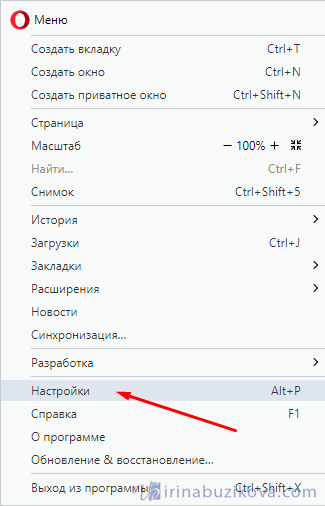
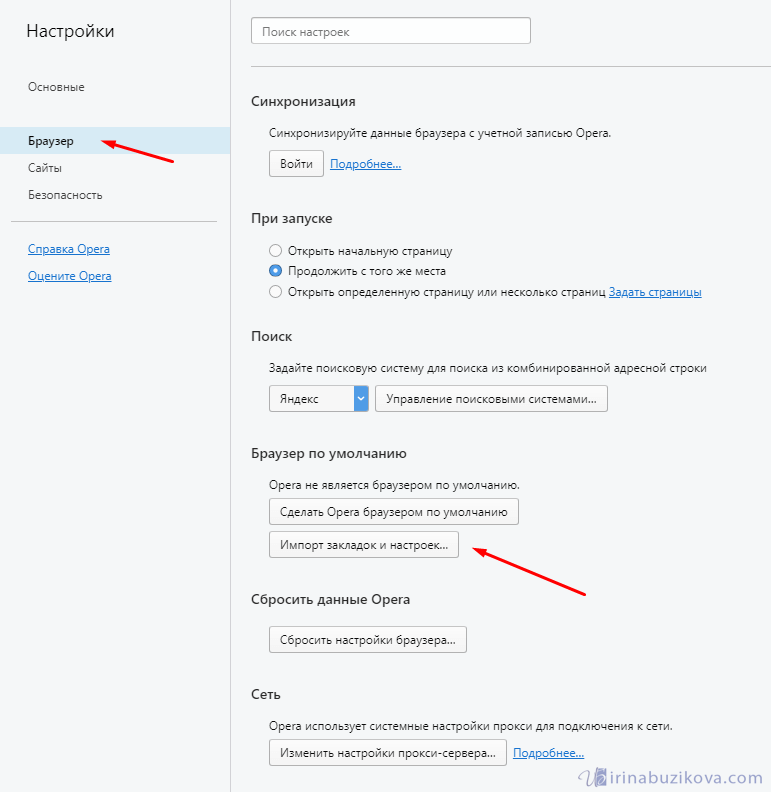
Далее выбираем откуда и что необходимо импортировать из Яндекс браузера.
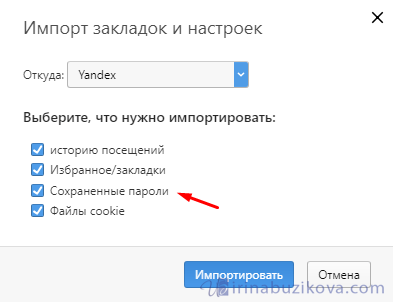
Google Chrome
Быстрый доступ к настройкам chrome://settings/ или главное меню настроек ->Настройки -> Импорт закладок и настроек.
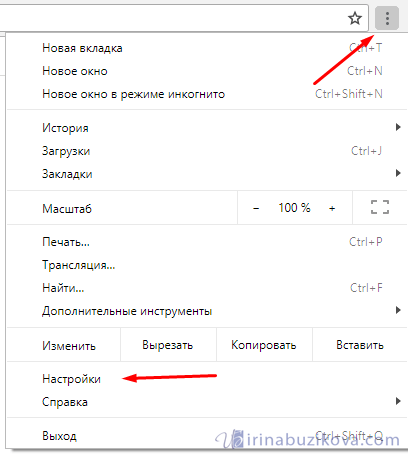
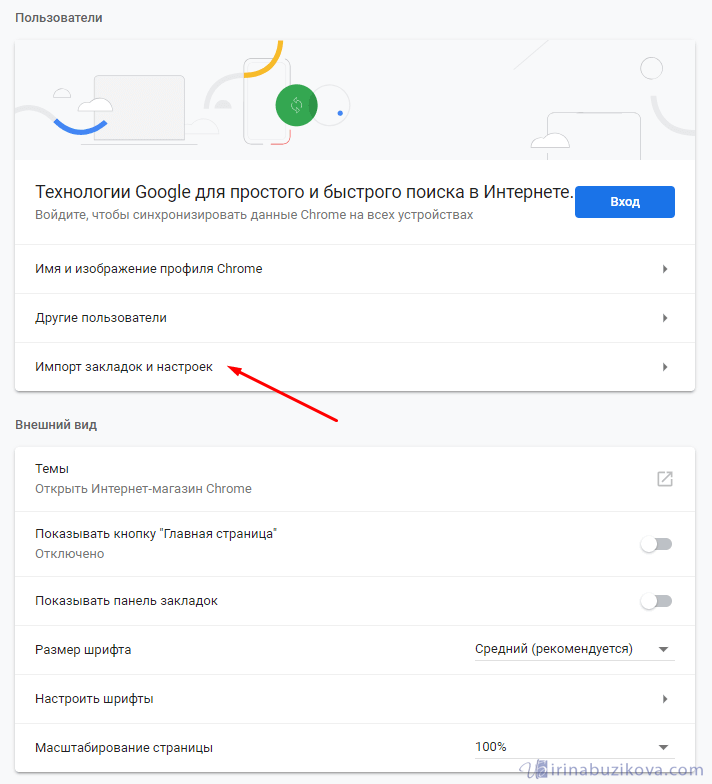
В других браузерах нет прямого импорта настроек из Яндекс браузера.
Банковские карты
Теперь для удобства можно сохранять данные своих банковских карт.
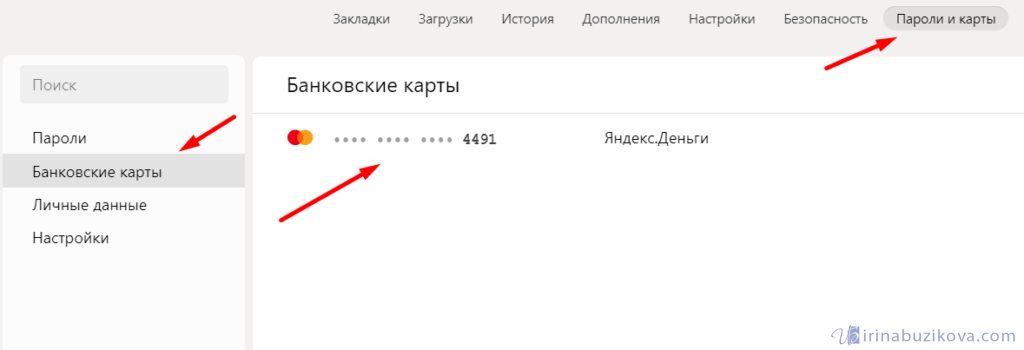
Для добавления новой банковской карты открываем Настройки, далее вкладка Пароли и карты, меню Банковские карты, кнопка Добавить.
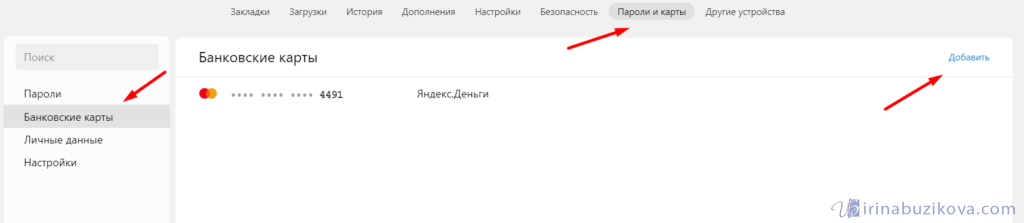
Далее заполняем данные, но обратите внимание, менеджер не хранит код CVC.
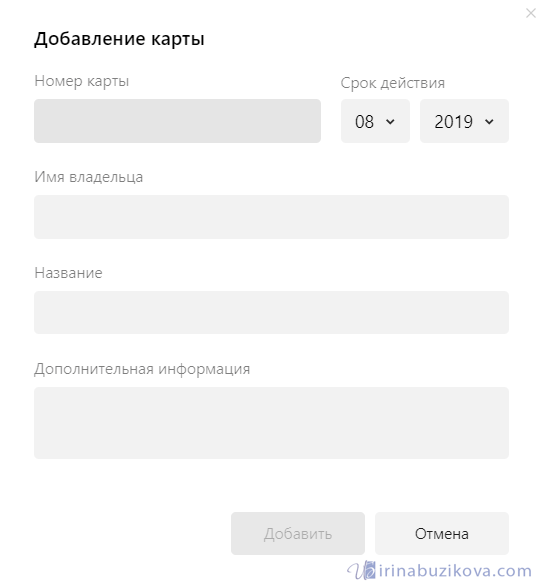
Теперь когда будет совершаться покупка, менеджер будет автоматически заполнять данные, остается только указать код CVC.
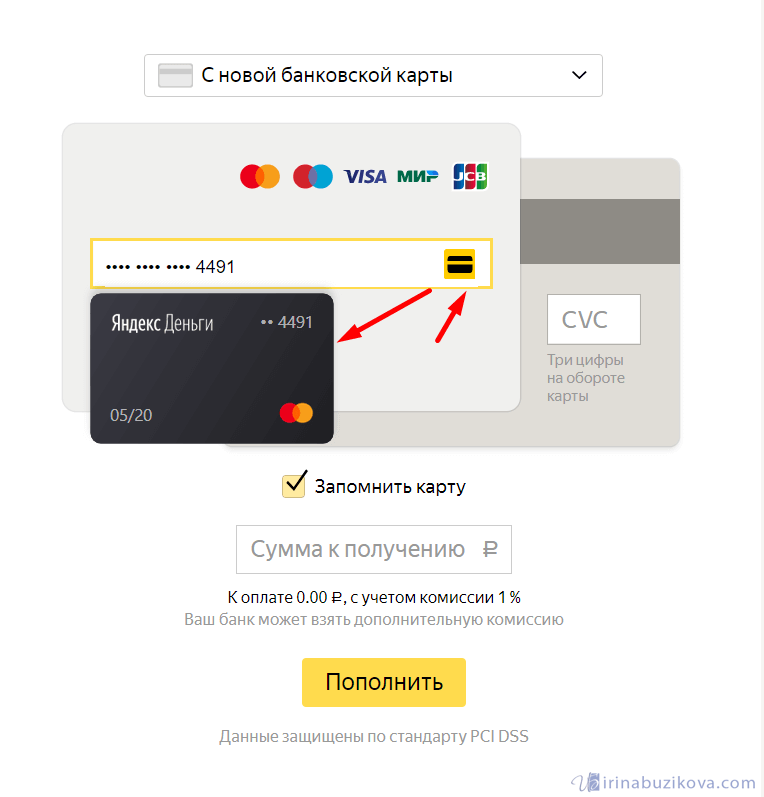
Личные данные
Нам часто приходится заполнять свои данные, например, ФИО или дату рождения, адрес доставки и т.д. В Менеджере паролей теперь есть пункт Личные данные.
Для начала нужно заполнить специальную форму. Открываем настройки, далее вкладка Пароли и карты, меню Личные данные, пункт Добавить.
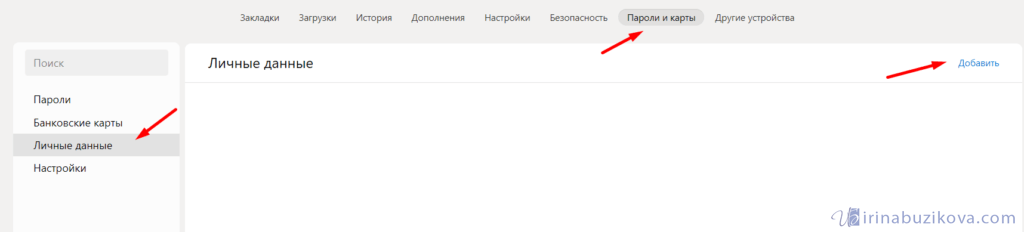
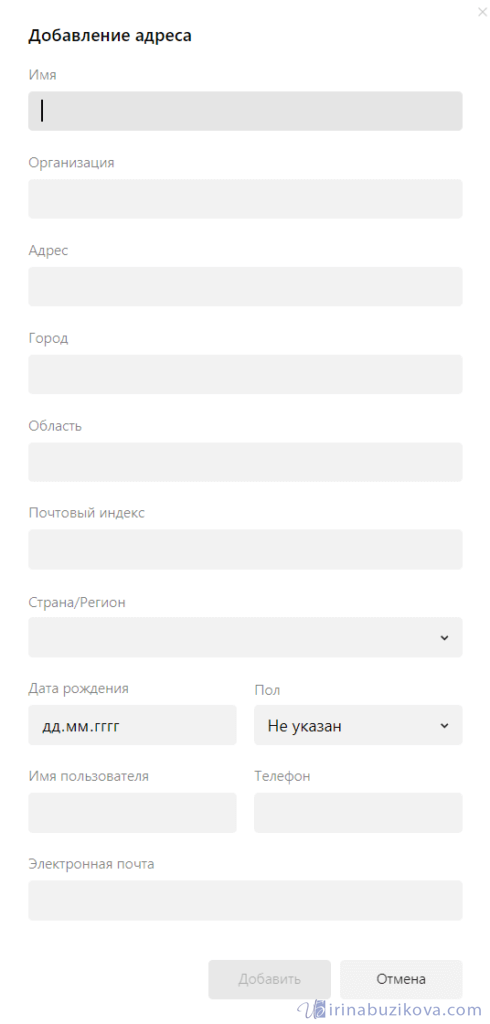
Теперь Менеджер будет предлагать заполнить данные на сайте автоматически.
- при использовании Яндекс браузера, менеджер паролей является очень хорошим дополнением, который сохранит пароли;
- минус же в том что пароли нельзя сохранить в отдельный файл;
- есть возможность перенести настройки и пароли в другие браузеры;
- удобная синхронизация паролей, но опять условие: на всех устройствах нужно пользоваться Яндекс браузером;
- можно хранить данные банковских карт;
- личные данные.
Лично я использую менеджер паролей как быстрый и запасной вариант. Сохраняю там конечно не все пароли, так как храню все пароли в KeePass, но о нем расскажу попозже.
При подключении пользователи могут иногда сталкиваться с ошибками из-за которых доступ в интернет может быть невозможен на некоторое время. В большинстве случаев помогает банальная перезагрузка компьютера и роутера, после которой надо подождать минут 10-15 и снова попытаться подключиться к интернет. Если это не помогает, тогда смотрим решение возникшей проблемы ниже.
Обращаем внимание абонентов Ивстар
: в вашем случае таких ошибок быть не должно в принципе, поскольку в нашей сети не используется VPN или PPPoE-соединение. Если всё же подобные ошибки появляются, то наверняка ваш компьютер был до этого в сети другого провайдера от которого и осталось старое соединение, запускающееся иногда автоматически без вашего участия.
Ошибка 619
Неправильно настроены параметры безопасности VPN соединения, VPN-трафик блокируется на пути к шлюзу, либо настройки VPN не вступили в действие.
Совет
: В свойствах VPN соединения откройте вкладку «Безопасность», снимите галочку «Требуется шифрование данных (иначе отключаться)». Перезагрузите компьютер и попробуйте подключиться еще раз. Проверьте настройки Вашего брандмауэра (должен быть открыт порт для передачи данных vpn-соединения через порт 1723 TCP с использованием протокола GRE(47)), и, если не уверены в их правильности, отключите его.
Ошибка 629
Соединение не может быть установлено (блокировано подключение по протоколу TCP к VPN-серверу).
Совет
: Проверьте настройки Вашего брандмауэра, и, если не уверены в их правильности, отключите его.
Ошибка 678 в Windows XP / 815 в Windows Vista / 651 в Windows 7
Не удалось установить подключение, поскольку удаленный компьютер не ответил на запрос подключения.
Совет
: 1. Проверьте правильность IP-адреса VPN-сервера и повторите попытку подключения. Чтобы просмотреть свойства подключения, щелкните нужное подключение правой кнопкой мыши, выберите команду Свойства, а затем просмотрите сведения на вкладке Общие. 2. Попытки подключения могут блокироваться сетевым устройством, таким как брандмауэр, или в результате перегрузки сети.
3. Пересоздайте заново подключение к интернету.
Ошибка 691
Доступ запрещен, поскольку такое имя пользователя и пароль недопустимы в этом домене.
Совет
: 1. Неправильный логин или пароль (Обратите внимание на регистр вводимых букв и состояние переключателя языка клавиатуры RU/EN). попробуйте также снять галочку напротив «Сохранить пароль» и подключиться без этой галочки. 2. Неправильно указан в настройках сервер VPN. 3. Убедитесь, что в свойствах VPN подключения (VPN-Свойства->Параметры->Параметры набора номера) не отмечен галочкой параметр «Включать домен входа в Windows». 4. Возможно, вы подключились к сети Интернет, но соединение было некорректно разорвано — необходимо подождать несколько минут перед повторным подключением к серверу.
Ошибка 720
Не удалось подключиться с помощью этого элемента телефонной книги.
Совет
: В свойствах VPN-соединения, в закладке «Сеть» проверьте наличие компонента «Протокол интернета (ТСР/IP)» и отметьте его галочкой.
Совет 2
: Скорее всего потребуется переустановка системы.
Ошибка 721
Удалённый компьютер не отвечает.
Совет
: При подключении к VPN соединение доходит до пункта «Проверка имени и пароля», зависает на некоторое время и выдает ошибку 721: «Удаленный компьютер не отвечает».
1. Для начала стоит проверить правильный ли VPN-сервер прописан в VPN-подключении. Для этого зайдите в Пуск — Панель управления — Сетевые подключения. Нажмите на ярлыке Вашего VPN-подключения правой кнопкой и выберите пункт Свойства. Вкладка Общие — в строке Имя компьютера или IP-адрес назначения должен быть указан адрес VPN-сервера.
2. В большинстве случаев ошибка 721 возникает из-за того, что на Вашем компьютере установлен firewall (сетевой экран) который при неправильной настройке может блокировать сетевой трафик. Чтобы быть уверенным на 100% отключите все сетевые экраны (Outpost Firewall, NOD 32 Security Suite, Zone Alarm, Kaspersky Internet Security и т.п.) в том числе и Брэндмауэр Windows (Пуск — Панель управления — Брэндмауэр Windows). Попробуйте теперь подключится. Если ошибка исчезла, попробуйте правильно настроить Ваш firewall.
3. Часто случается такое, что при установке новой версии Windows неправильно устанавливается встроенный Брэндмауэр, в следствии чего невозможно зайти в его настройки и устранить неполадку.
Ошибка 734
Работа протокола управления каналом PPP была прервана.
Совет
: В свойствах VPN-соединения во вкладке «Безопасность» убрать галочку «Требуется шифрование данных (иначе отключаться)».
Ошибка 735
Запрошенный адрес был отвергнут сервером.
Совет
: Вы неправильно настроили VPN-соединение для доступа в сеть Интернет. Скорее всего, в настройках TCP/IP соединения VPN вы прописали какой-то IP-адрес, а он должен выделятся автоматически.
Ошибка 800
Не удалось создать VPN-подключение. Сервер недоступен или параметры безопасности для данного подключения настроены неверно.
Возможные причины
: 1. «Подключение по локальной сети» программно отключено. 2. Отошел или выдернут сетевой кабель из компьютера. 3. Нет сигнала между вашим компьютером и сервером провайдера. 4. Сбой на линии.
Совет
: 1. В файрволе необходимо открыть TCP порт 1723 и IP протокол 47 (GRE), или, если того требуют настройки файрвола, прописать адрес VPN-сервера. 2. Проверить есть ли физическая связь (горят ли лампочки сетевой карты на задней панели Вашего компьютера), включен ли сетевой кабель в разъем на сетевой карте и в розетке (при ее наличии). Затем проверить, включено ли соединение по локальной сети. Для этого нажмите кнопку «Пуск», затем «Панель управления», затем «Cетевые подключения». В появившемся окне найдите «Подключение по локальной сети» и включите его, если оно было выключено. Проверить настройки протокола TCP/IP — Нажмите кнопку «Пуск»->»Выполнить». В строке введите команду «cmd», в открывшемся DOS окне введите команду «ipconfig» – должно выдать Ваш IP адрес, маску подсети и основной шлюз, если данной информации нет означает что локальная сеть выключена или нет физического соединения. 3. Убедитесь, что в настройках VPN подключения (VPN-Свойства->Общие->Имя компьютера или IP-адрес назначения) верно указан адрес VPN-сервера. 4. Проверить прохождение сигнала командой ping до до сервера VPN. Нажмите кнопку «Пуск»->»Выполнить». В строке введите команду «cmd», в открывшемся DOS окне введите команду: ping
Свой сервер доступа и адрес шлюза Вы можете узнать в договоре или используя команду «ipconfig» (смотри пункт 2). Если в открывшемся DOS-окне Вы увидите что-то вроде «Заданный узел недоступен» или «Превышен интервал ожидания для запроса», то возможно проблемы у Вас на компьютере, либо на линии. Если пойдет ответ от узла с указанной скоростью (обычно это происходит быстро), то скорее всего проблема в Вашем компьютере. В любом случае проверьте пункт 2.
Ошибки при подключении к интернету возникают на самых различных типах соединений — PPPOE, VPN (L2TP, PPTP), 3G интернет, и конечно, только на операционных системах Windows.
Благодаря номеру ошибки, можно выяснить, в чем причина неполадки и устранить неисправность, без вмешательства монтеров и, всякого рода, системных администраторов.
Если вы не сможете исправить появившуюся ошибку самостоятельно, то обратитесь в техническую поддержку Интернет-провайдера. Вернее, обратиться необходимо сразу, а потом пытаться что-либо сделать самостоятельно. Почему? Если дело дойдет до вызова мастера на дом, то можете потерять немалое количество времени, пока будете колдовать над компьютером сами. А так, пока ждете, потихоньку пытаетесь исправить ситуацию. Получилось — заявку отменили, вот и всё.
Эта ошибка означает, что «Имя пользователя» и «Пароль», введенные в соответствующие поля при подключении к Интернету, оказались неверными, и сервер не смог идентифицировать пользователя, то есть — Вас.
Так же, у некоторых провайдеров, 691 ошибка подключения «говорит» о том, что на лицевом счете недостаточно денежных средств — отрицательный баланс.
Прежде чем вводить «Имя пользователя» и «Пароль» в созданное подключение, напишите их в текстовом редакторе (например в «Блокноте»), а затем скопируйте и вставьте в соответствующие поля. Пробелов между буквами, и после набранных данных, быть не должно!
Если же вы вводите данные напрямую, то:
- Убедитесь, что раскладка клавиатуры установлена латиницей (на англ. языке — EN);
- Соблюдайте строчный и заглавный регистр букв — пишите в точности как у Вас в договоре или памятке абонента;
- Убедитесь, что на клавиатуре выключена функция «CAPS LOCK».
Если и после этого у вас появляется ошибка 691, то проверьте состояние Л/С — баланс не должен быть отрицательным!
Разновидности неисправностей + типовые решения
- Не подключается.
- Неправильный выбор SSID, ввод пароля:
- Посетите раздел меню Сеть, выберите нужную точку доступа.
- Введите ключ безопасности заново.
- Отказывается через Wi-Fi видеть маршрутизатор:

- Перезагрузите роутер.
- Произведите аппаратный сброс маршрутизатора (кнопка Reset), настройте заново.
- Поставьте свежую прошивку (роутера, телевизора). Процесс рассмотрим ниже.
- Ошибки 105, 106…
- Сбой сервера присвоения IP-адресов (DHCP). Установите собственный IP, шлюз (например, 192.168.1.1), DNS (8.8.8.8 – Google).
Не ждите слишком многого, выполняя типичные рекомендации руководства пользователя. Однако часть проблем перечень действий решить позволит несомненно.
Что значит Триколор ошибка 29?
Нарушение трансляции телевидения через интернет-сеть связывают с несколькими предположительными трудностями. При включении любимого канала вместо телесериала, новостей пользователь сталкивается с надписью на экране Триколор «ошибка 29 – для просмотра необходима авторизация». В этот момент абонемент может видеть только информационные каналы.

Обновление прошивки
Можете скачать готовый пакет, затем воткнуть флэшку в порт. Либо пользуйтесь сервисами онлайн.
Накопитель
- Найдите официальный сайт компании-производителя.
- Отыщите прошивку купленной модели телевизора.
- Файл обычно хранит раздел Поддержка, Скачать, ПО, Download…
- Выберите версию.
- Качайте файл.

- Выполните правила размещения архива согласно инструкции. Иногда требуется создать специфически озаглавленные папки.
- Втыкайте флэшку, начинайте обновление, выбрав соответствующий пункт меню.
Остерегайтесь ненадёжного снабжения электроэнергией. Имеете шанс загубить оборудование.
Правильное подключение
Уверены, большинство читателей умеют, однако приведём правильную последовательность манипуляций:
- Включите роутер. Убедитесь: отсутствуют ограничения (частота, версия протокола, количество одновременно обслуживаемых абонентов, уникальный SSID).
- Проверьте работоспособность сети через кабель, либо беспроводной интернет.
- Откройте меню телевизионного аппарата.
- Найдите раздел Сеть.
- Выберите способ (беспроводное соединение).
- Отметьте нужный SSID.
- Введите ключ доступа.
- Готово!
Неисправность/отсутствие беспроводного адаптера
Не телевизоре чаще установлен модуль, позволяющий подключаться к Wi-Fi. Проверьте дополнительно: «dongle» видно снаружи, внутренний модуль отображается встроенным меню телевизора. Проверка:
- Протестируйте видимость любых других устройств. Посетите раздел Сеть проверьте наличие соседских точек доступ. Скрупулёзно ведите контроль, используя мобильный телефон, либо ПК. Сверяйте список названий, исключая ошибки.
- Найдите МАС-адрес беспроводного адаптера, посетив раздел Поддержка. Положение информации определяется версией прошивки, компанией-изготовителем. Например, Samsung добавил опцию «Обратиться…». Наличие кракозябр (нулей, прочерков) подразумевает неисправность/отсутствие модуля.

Причины возникновения
Важно отметить, что проблема не связана напрямую с «виндовс» pppoe-подключением и организацией доступа по локальной сети. Ошибка возникает после проведения оптимизации ПК, случайного отключения или неисправности различных программ, без которых невозможно подсоединиться к интернету. Также причиной бывает сбой подключения, связанный с повреждением системных файлов.
Список сервисов и программ в приоритетном порядке, из-за отключения или сбоя которых происходит ошибка:
- Служба интерфейса сохранения сети.

- SSTP.

- Диспетчер подключений.

- Сетевые подключения.

- DHCP клиент.

- Служба сведений о сетях и списка сетей.

Все эти программы автоматически запускаются при включении компьютера. Неполадки команды приводят к возникновению проблемы с кодом 1062.
Ошибка 105
Телевизор перестал подключать сеть, жалуется: NAME_NOT_RESOLVED. Переводим: имя не распознано. Ошибка универсальна, известна пользователям ПК, гоняющим операционные системы семейства Windows. Юзеры утверждают: часто причиной становятся вирусы/антивирусы – программы, изменяющие настройки брандмауэра.
- Перезагрузите маршрутизатор.
- Проверьте наличие подключения к интернету телефоном, планшетом, ноутбуком, либо стационарным ПК.
- Повторение ошибки переносит местоположение неисправности прямиком к провайдеру. Либо взломан сам маршрутизатор (KRACK). Выполните аппаратный сброс, позвоните провайдеру, наведите справки.
- Попробуйте подсоединить телевизор напрямую, минуя роутер (TP-Link, D-Link).
- Либо смените адрес DNS, подставив ресурсы Яндекс (77.88.8.8, 77.88.8.1), Гугл (8.8.8.8).
Не работает, отказывается ловить – замените Wi-Fi шнуром.
Помощь техподдержки
Внезапное прекращение доступа к каналам можно также исправить с помощью обращения непосредственно к провайдеру. Операторы горячей линии способны не только дать вам пошаговую инструкцию в случае ошибки 6, но и перепроверить регистрацию вашего оборудования и информации о вас.
В крайнем случае, если с вашей стороны все было правильно, оператор Триколор-ТВ должен прислать мастеров для уточнения причин неполадок в оборудовании и осуществления ремонта. Однако, в случае ошибки 6 это происходит крайне редко, потому что она напрямую указывает на неправильное или отсутствующее предоставление релевантных сведений провайдеру.
INTERNET_DISCONNECTED = обрыв связи. Попробуйте отключить от Wi-Fi, взять шнур. Старый добрый Ethernet способен помочь. Радиоволна слишком ненадёжна. Микроволновка LG способна смутить соседский телевизор Sony. Тот случай неудачного взаимного знакомства бытовой техники.
Телевизор, наделённый опцией Smart TV, служит истинным другом семьи. Полноправный гражданин государства. Займёт детей, любящих погонять машины, развлечёт воскресным вечером домочадцев. Трёхмерные игры предоставят полную иллюзию реальности. Ютуб полон утопических идей, «доказывающих» виртуальность планеты Земля. Верить, нет – выбирайте сами. Беда, если телевизор не видит роутер… остаётся бредни слушать.
Разновидности неисправностей + типовые решения
- Не подключается.
- Неправильный выбор SSID, ввод пароля:
- Посетите раздел меню Сеть, выберите нужную точку доступа.
- Введите ключ безопасности заново.
- Отказывается через Wi-Fi видеть маршрутизатор:
- Перезагрузите роутер.
- Произведите аппаратный сброс маршрутизатора (кнопка Reset), настройте заново.
- Поставьте свежую прошивку (роутера, телевизора). Процесс рассмотрим ниже.
- Ошибки 105, 106…
- Сбой сервера присвоения IP-адресов (DHCP). Установите собственный IP, шлюз (например, 192.168.1.1), DNS (8.8.8.8 – Google).
Не ждите слишком многого, выполняя типичные рекомендации руководства пользователя. Однако часть проблем перечень действий решить позволит несомненно.
Способ 7: Устранение вирусного заражения
Ещё одним источником ошибки 629 может быть активность вредоносного ПО, особенно из класса троянов или подобных вариантов шпионского софта. Обычно деятельность зловредов можно определить и по другим симптомам (например, самостоятельному запуску веб-обозревателя, установке непонятных компонентов и общих странностей в работе ОС), так что если рассматриваемый сбой сопровождается одним из них, компьютер скорее всего заражён. Один из наших авторов составил подробное руководство по борьбе с вирусами в Windows, поэтому рекомендуем обратиться к нему.
Подробнее: Борьба с компьютерными вирусами

Мы рады, что смогли помочь Вам в решении проблемы. Добавьте сайт Lumpics.ru в закладки и мы еще пригодимся вам. Отблагодарите автора, поделитесь статьей в социальных сетях.
Опишите, что у вас не получилось. Наши специалисты постараются ответить максимально быстро.
Обновление прошивки
Можете скачать готовый пакет, затем воткнуть флэшку в порт. Либо пользуйтесь сервисами онлайн.
Накопитель
- Найдите официальный сайт компании-производителя.
- Отыщите прошивку купленной модели телевизора.
- Файл обычно хранит раздел Поддержка, Скачать, ПО, Download…
- Выберите версию.
- Качайте файл.
- Выполните правила размещения архива согласно инструкции. Иногда требуется создать специфически озаглавленные папки.
- Втыкайте флэшку, начинайте обновление, выбрав соответствующий пункт меню.
Остерегайтесь ненадёжного снабжения электроэнергией. Имеете шанс загубить оборудование.
Правильное подключение
Уверены, большинство читателей умеют, однако приведём правильную последовательность манипуляций:
- Включите роутер. Убедитесь: отсутствуют ограничения (частота, версия протокола, количество одновременно обслуживаемых абонентов, уникальный SSID).
- Проверьте работоспособность сети через кабель, либо беспроводной интернет.
- Откройте меню телевизионного аппарата.
- Найдите раздел Сеть.
- Выберите способ (беспроводное соединение).
- Отметьте нужный SSID.
- Введите ключ доступа.
- Готово!
Неисправность/отсутствие беспроводного адаптера
Не телевизоре чаще установлен модуль, позволяющий подключаться к Wi-Fi. Проверьте дополнительно: «dongle» видно снаружи, внутренний модуль отображается встроенным меню телевизора. Проверка:
- Протестируйте видимость любых других устройств. Посетите раздел Сеть проверьте наличие соседских точек доступ. Скрупулёзно ведите контроль, используя мобильный телефон, либо ПК. Сверяйте список названий, исключая ошибки.
- Найдите МАС-адрес беспроводного адаптера, посетив раздел Поддержка. Положение информации определяется версией прошивки, компанией-изготовителем. Например, Samsung добавил опцию «Обратиться…». Наличие кракозябр (нулей, прочерков) подразумевает неисправность/отсутствие модуля.
Ошибка 105
Телевизор перестал подключать сеть, жалуется: NAME_NOT_RESOLVED. Переводим: имя не распознано. Ошибка универсальна, известна пользователям ПК, гоняющим операционные системы семейства Windows. Юзеры утверждают: часто причиной становятся вирусы/антивирусы – программы, изменяющие настройки брандмауэра.
- Перезагрузите маршрутизатор.
- Проверьте наличие подключения к интернету телефоном, планшетом, ноутбуком, либо стационарным ПК.
- Повторение ошибки переносит местоположение неисправности прямиком к провайдеру. Либо взломан сам маршрутизатор (KRACK). Выполните аппаратный сброс, позвоните провайдеру, наведите справки.
- Попробуйте подсоединить телевизор напрямую, минуя роутер (TP-Link, D-Link).
- Либо смените адрес DNS, подставив ресурсы Яндекс (77.88.8.8, 77.88.8.1), Гугл (8.8.8.8).
Не работает, отказывается ловить – замените Wi-Fi шнуром.
Как исправить ошибку Google Chrome 106
Редактирование реестра Windows вручную с целью удаления содержащих ошибки ключей Ошибка 106 не рекомендуется, если вы не являетесь специалистом по обслуживанию ПК. Ошибки, допущенные при редактировании реестра, могут привести к неработоспособности вашего ПК и нанести непоправимый ущерб вашей операционной системе. На самом деле, даже одна запятая, поставленная не в том месте, может воспрепятствовать загрузке компьютера!
В силу данного риска для упрощения процесса рекомендуется использовать программу для очистки реестра ОС. Программа для очистки реестра автоматизирует процесс поиска недопустимых записей реестра, отсутствующих ссылок на файлы (например, вызывающих ошибку Google Chrome Error Code 106) и неработающих ссылок в реестре. Перед каждым сканированием автоматически создается резервная копия с возможностью отмены любых изменений одним щелчком мыши, что обеспечивает защиту от возможности повреждения ПК.
Будучи серебряным партнером Microsoft, мы предоставляем программное обеспечение, которое поможет вам устранить следующие проблемы:
- Программа для очистки реестра ОС WinThruster [загрузить]
Предупреждение: Если вы не являетесь опытным пользователем ПК, мы НЕ рекомендуем редактирование реестра Windows вручную. Некорректное использование Редактора реестра может привести к серьезным проблемам и потребовать переустановки Windows. Мы не гарантируем, что неполадки, являющиеся результатом неправильного использования Редактора реестра, могут быть устранены. Вы пользуетесь Редактором реестра на свой страх и риск.
Перед тем, как вручную восстанавливать реестр Windows, необходимо создать резервную копию, экспортировав часть реестра, связанную с Ошибка 106 (например, Google Chrome):
- Нажмите на кнопку Начать.
- Введите «command» в строке поиска… ПОКА НЕ НАЖИМАЙТЕ ENTER!
- Удерживая клавиши CTRL-Shift на клавиатуре, нажмите ENTER.
- Будет выведено диалоговое окно для доступа.
- Нажмите Да.
- Черный ящик открывается мигающим курсором.
- Введите «regedit» и нажмите ENTER.
- В Редакторе реестра выберите ключ, связанный с Ошибка 106 (например, Google Chrome), для которого требуется создать резервную копию.
- В меню Файл выберите Экспорт.
- В списке Сохранить в выберите папку, в которую вы хотите сохранить резервную копию ключа Google Chrome.
- В поле Имя файла введите название файла резервной копии, например «Google Chrome резервная копия».
- Убедитесь, что в поле Диапазон экспорта выбрано значение Выбранная ветвь.
- Нажмите Сохранить.
- Файл будет сохранен с расширением .reg.
- Теперь у вас есть резервная копия записи реестра, связанной с Google Chrome.
Следующие шаги при ручном редактировании реестра не будут описаны в данной статье, так как с большой вероятностью могут привести к повреждению вашей системы. Если вы хотите получить больше информации о редактировании реестра вручную, пожалуйста, ознакомьтесь со ссылками ниже.
Мы не несем никакой ответственности за результаты действий, совершенных по инструкции, приведенной ниже — вы выполняете эти задачи на свой страх и риск.
Windows XP https://www.theeldergeek.com/windows_xp_registry.htm
Windows 7 https://www.theeldergeek.com/windows_7/registry_edits_for_win7.htm
Windows Vista https://support.microsoft.com/kb/2688326 — LetMeFixItMyselfAlways
INTERNET_DISCONNECTED = обрыв связи. Попробуйте отключить от Wi-Fi, взять шнур. Старый добрый Ethernet способен помочь. Радиоволна слишком ненадёжна. Микроволновка LG способна смутить соседский телевизор Sony. Тот случай неудачного взаимного знакомства бытовой техники.
Телевизоры фирмы LG – надежные, и проблемы с ними возникают редко. К роутеру Wi-Fi эти модели также подключаются очень легко и быстро – менее чем за одну минуту. Тем не менее, иногда при беспроводном Интернет-соединении могут возникнуть сложности.
Что означает ошибка номер 34 на Триколор ТВ
Что означает ошибка 34 на Триколор ТВ — частый вопрос пользователей приставок. Аппаратура Триколор оснащается системой самостоятельной диагностики. Количество системных ошибок обычно не превышает 15. На некоторых ресиверах встречаются ошибки 0,2-13, 30. Иногда приемник может показывать ошибку 34.
Это означает, что конкретный канал недоступен. Чаще всего подобная проблема случается при плохом сигнале от спутника или его полном отсутствии. Это происходит при плохой работе интернета или техническими проблемами у оператора.
Как узнать, встроен ли WLAN-приемник в вашу модель ЛДЖИ?
На данный момент практически на всех LG со Смарт ТВ есть уже встроенный Wi-Fi приемник. Но это касается новых моделей, которые выпущены после 2012 года и работают на платформе webOS. Для того, чтобы проверить, есть ли в вашей модели встроенный вай-фай, потребуется перейти на официальный сайт производителя и найти ее характеристики. Возможны три варианта характеристики:
- около раздела Wi-Fi стоит прочерк ( – ) – модель без встроенного приемника;
- напротив этого пункта слово «опционально» (или Ready) – потребуется подключить внешний адаптер;
- точка или слово «есть» – Вай Фай приемник встроен в данную модель.
Ошибка 6: что означает и какие причины неполадки
Из-за высокого уровня конкуренции на рынке цифровых услуг, компании идут на всякие ухищрения, чтобы получить прибыль и лояльных абонентов. Поэтому, причины ошибки 6 начинаются еще в тот момент, когда вы только решили подключиться к Триколор-ТВ и озаботились покупкой необходимого приемника для этого.
Правила провайдера гласят следующее: ресивер должен быть зарегистрированным. В противном случае, подключение является несанкционированным и доступа к каналам вам не дадут. Именно эта причина является главной в возникновении ошибки 6.
Второй причиной является ваши личные данные. По закону оператор вправе требовать от вас идентификации – ему необходимо знать, что вы гражданин какой-нибудь страны, как вас зовут, где вы проживаете и т.д. Иначе фирма попросту не может предоставить вам – анониму – качественные услуги, да и принимать от вас оплату тоже не имеет права.
Если вы не предоставили эти данные или они еще находятся на обработке, телевизор некоторое время способен выдавать вам ошибку 6, отказывающую в доступе к приобретенному пакету каналов.
Самой редкой причиной «шестерки» становится слабый спутниковый сигнал. Оборудование в наши дни настолько ушло вперед, что даже непогода не способна повлиять на правильное отображение каналов. И, все же, иногда это случается – сам процесс передачи сигнала от вашего дома в космос как бы намекает на то, что помехи могут возникать.
Порой бывает так, что вы подключили пакет HD, но ваш телевизор является устаревшей техникой и попросту не может выдать вам просмотр такого качества. Поэтому, прежде чем радоваться низким ценам даже на UltraHD, проверьте, что ваша техника вообще способна поддерживать такой формат, иначе ошибка 6 станет вашим постоянным спутником.
Возможные проблемы, если устройство не подсоединяется к Вай Фай
Если Wi-Fi приемник имеется в наличии в параметрах модели LG, но телевизор не подключается к сети, потребуется найти причину неполадки и вручную исправить ее. Чаще всего нужно будет поменять системные параметры в настройках. Причины отсутствия соединения могут быть разнообразными.
Нет подключения к роутеру, но сеть видит

- Попробовать перезагрузить телевизор и маршрутизатор. Иногда проблемы со сбоями в синхронизации устройств легко решаются повторной перезагрузкой.
Телевизор можно выключить и включить без перерыва, а перезагрузка роутера должна происходить с промежутком 20 секунд, чтобы он успел закрыть предыдущую сессию. Причина может быть в неправильных настройках маршрутизатора. Настроить роутер вручную можно таким образом:
- открыть панель управления маршрутизатора, используя код, указанный в инструкции;
- проверить, активирован ли DHCP-сервер, который автоматически присваивает устройствам IP-адрес, и, если потребуется, включить эту функцию;
- если DHCP-сервер включен, но не работает, присвойте IP-адрес вручную: локальный диапазон адресов – в админ-панели роутера.
- Добавить MAC-адрес телевизора в «белый список». Устройства в этом перечне не будут блокироваться и препятствовать работе сети. Поиск MAC-адреса производится следующим образом:
- в настройках открывается вкладка «Поддержка»;
- в разделе «Информация о продукте» находится требуемый адрес.
- переверните его, найдите соответствующую наклейку;
- авторизуйтесь, указав ваш IP-адрес, логин и пароль;
- откройте раздел WPS и активируйте режим.
Если WPS активирован, но соединения нет, можно перевести его в ручной режим. Для этого понадобится ввести пароль от беспроводной сети и ее название: «SSID».
Появляется сообщение «Код ошибки 106»

Если все остальные гаджеты работают корректно, проверьте настройки вашего телевизора. Делается это следующим образом:
- в настройках найдите раздел «Сеть»;
- перейдите во вкладку «Подключение к сети Wi-Fi» – «Расширенные настройки»;
- появятся адреса беспроводного соединения, вам потребуется ввести статический DNS-адрес;
- для этого нажмите кнопку «Изменить»;
- отключите автоматическую функцию DNS;
- вручную около названия DNS вбейте адрес 8.8.8.8;
- проверьте соединение.
Ошибка 678 (Win XP), 651 (Win 7, 8), 815 (Win Vista)
В зависимости от версии ОС Windows, нумерация ошибки может отличаться, но причина появления неполадки, в принципе, одна — недоступность сервера.
Когда вы нажимаете «Подключить», на сервер провайдера посылается запрос на авторизацию пользователя, и если запрос до сервера не «дошел», выдается ошибка 678 (на XP), 651 (на Win 7) или 815 (на Vista).
Причины? Давайте подумаем:
- Проблемы на линии — не «доходит» сигнал от АТС провайдера;
- Порыв кабеля в квартире — почти то же самое, что и прошлый пункт. Отличие состоит в том, что если у вас в квартире установлено какое-либо абонентское устройство (модем, роутер, оптический терминал), то сигнал до устройства может и «доходить». А вот с него, и до компьютера, уже нет;
- Неполадки с компьютером — например, неправильно настроенный Firewall или антивирус;
- Неполадки на стороне провайдера — «упал» сервер, услуга не прописана на порту и так далее;
- Неисправность абонентского оборудования — неправильно настроенный роутер или модем.
Если у вас Интернет проводной (Ростелеком, Домолинк, ТТК, Билайн), то проверьте в квартире кабеля и провода на целостность. Внимательно посмотрите, подключен ли кабель в сетевую карту вашего ПК.
Если у вас установлено абонентское устройство (ADSL модем, оптический терминал, маршрутизатор) — посмотрите, не отошел ли какой-нибудь провод от модема и активен ли индикатор сигнала с АТС.
Отключите антивирус, Брандмауэр Windows и проверьте подключение — это относится и к ошибкам при подключении к Интернету, который предоставляют сотовые операторы (Мегафон, МТС, РТК).
Для разных типов соединения — разные причины появления 619 ошибки. Остановимся подробнее на каждом:
Для пользователей, у которых Интернет подключен через PPPoE-соединение (Ростелеком, ТТК, ДОМ.РУ) ошибка, как правило, происходит из-за неверно введенных логина/пароля или когда на лицевом счете абонента недостаточно денежных средств. Более подробно можете прочитать в первом разделе этой статьи, где описывается «Ошибка 691»;
Если вы подключены через VPN (например, кабельный Интернет от Билайн), то причиной, вероятнее всего, являются неверные настройки безопасности. В свойствах VPN соединения должно быть так:

Если у вас Интернет подключен по технологии 3G или 4G (сотовые операторы связи, такие как Мегафон, Билайн, МТС, РТК), то причиной появления ошибки, скорее всего, является USB-модем или USB-порт компьютера. Можно попробовать самому исправить неполадку, вот несколько советов:
- Полностью перезагрузите операционную систему (выключите и включите компьютер);
- Подключите USB-модем к другому USB-порту, и попробуйте заново подключиться к Интернету;
- Переустановите драйвера на USB-модем;
- Если вы хотите исключить одно из устройств как источник неполадки — попробуйте подключить модем к другому ПК (у друзей, соседей). И в случае, если на другом компьютере проблема подключения останется, то, скорее всего, неисправен USB-модем;
- Обновите программное обеспечение USB-модема, скачав прошивку на сайте производителя.
Ошибка возникает при согласовании PPP-протоколов между вашим компьютером и сервером провайдера, и скорее всего, свидетельствует о повреждения реестра ОС Windows.
На самом деле, вариантов решения проблемы не так много:
- Если перезагрузка компьютера не помогла (как это бывает обычно), то попробуйте создать заново «Высокоскоростное соединение»;
- Одним из способов вернуть себе доступ в Интернет, является, откат системы к более ранней конфигурации. Для этого в меню «Пуск» выберите «Стандартные» —> «Служебные» —> «Восстановление системы» —> «Восстановление более раннего состояния компьютера» и в календаре выберите дату, самую близкую к той, с которой начались проблемы с Интернетом;
- Если «Восстановление системы» не помогло, то стоит задуматься о переустановке ОС Windows;
- Чтобы вообще никогда не сталкиваться с данной ошибкой в будущем, купите и установите в квартире маршрутизатор — это наилучший способ борьбы со всеми ошибками Windows.
Содержание
- Быстрое исправление ошибки 106
- Что такое ошибка 106?
- Решения
- Причины ошибок
- Дополнительная информация и ручной ремонт
- Код ошибки 106 на телевизоре LG: причины возникновения и инструкция по устранению
- Ошибка 106 на телевизоре LG Smart TV при подключении к Wi-Fi и интернету: как исправить?
- Что означает ошибка 106 на телевизоре LG Smart TV
- Причина
- Как исправить ошибку 106 на телевизоре LG
- Ошибка 106 при подключении к интернету
- Телевизор не подключается к Wi-Fi роутеру
- Разновидности неисправностей + типовые решения
- Обновление прошивки
- Накопитель
- Аппаратный сброс телевизора
- Причины
- Правильное подключение
- Ошибка 105
- Ошибка 106
- Причины ошибки 1062 и способы устранения
- Причины возникновения
- Способы устранения
- Заключение
- Ошибка 106 на телевизоре LG – как исправить? Пошаговая инструкция
- Как исправить ошибку?
- Способ 1: проверяем поддержку функций
- Способ 2: изменяем значения DNS-адреса
- Способ 3: проверяем настройки подключения
- Заключение
- Сайт технической поддержки для клиентов фиксированной связи
- Не запускается соединение
- Фильтр
- Как устранить ошибку 106 на телевизоре LG Смарт ТВ при подключении к интернету и Wi-Fi
- Что означает ошибка 106 на телевизоре LG Smart TV
- Причины
- Как исправить ошибку 106 на телевизоре LG
Быстрое исправление ошибки 106
Что такое ошибка 106?
Тем не менее устранение этой ошибки важно для предотвращения нежелательных неудобств. По сути, ошибка 106 является одним из кодов ошибок, используемых Windows и другими совместимыми поставщиками драйверов и программного обеспечения.
106 в этой ошибке по существу является адресом памяти или местом, где находятся инструкции, когда ошибка была сгенерирована.
Решения
 Причины ошибок
Причины ошибок
В первую очередь ошибка 106 вызвана повреждением, неправильной конфигурацией или повреждением системных файлов. Сначала ошибка может показаться безобидной.
Что касается событий, условий или сценариев, которые приводят к генерации ошибки 106, они перечислены ниже следующим образом.
Важно понимать, что эти условия приводят к повреждению системных файлов в большинстве случаев.
Стоит отметить, что любое из перечисленных выше условий может привести к повреждению системных файлов или записей реестра в системе. Поскольку для правильного функционирования системе требуются правильные и полные файлы, которые система не сможет найти, это приведет к необъяснимому поведению.
Это также происходит потому, что система будет приводить к ошибочно связанной или отсутствующей информации.
Дополнительная информация и ручной ремонт
Существуют различные способы исправления этой ошибки, но два наиболее полезных из них кратко перечислены ниже.
Используйте любое из решений, перечисленных выше, в соответствии с вашим уровнем квалификации.
Источник
Код ошибки 106 на телевизоре LG: причины возникновения и инструкция по устранению
Что делать, если на телевизоре LG возникает ошибка 106 при подключении к интернету. Причины возникновения и пошаговая инструкция по устранению 106 ошибки на телевизорах LG.
Существуют различные коды ошибок, с которыми пользователи сталкиваются при эксплуатации техники. Рассмотрим ошибку 106, возникающую на телевизорах LG. Ошибка 106 на телевизоре LG сопровождается текстом: «Сеть не подключена. Проверьте состояние подключения к сети». Возникает она в том случае, когда до телевизора не доходит сигнал интернета.
Первым делом необходимо убедиться, что телевизор LG поддерживает беспроводное подключение:
Как правило, во всех новых моделях телевизоров LG, перечисленные выше проблемы с подключением к сети интернет отсутствуют, так как Wi-Fi уже встроенный. Проверить модель ТВ можно на официальном сайте LG. Если напротив пункта Wi-Fi стоит значок «-», то встроенного адаптера нет. Если значок «∙» или слово «Есть», то в данной моделе модуль встроенный. Реже можно встретить «Ready», это означает, что подключение возможно через внешний адаптор LG.
Ошибку 106 на телевизоре LG можно обнаружить при нестабильной работе интернета. Проверьте подключение к беспроводной сети на других устройствах. Если сеть есть, перезагрузите Wi-Fi роутер и телевизор. При повторном подключении к интернету, ТВ может запросить пароль от Wi-Fi, убедитесь, что нет ошибок и пароль введен верно.
Ошибку 106 на телевизоре LG после всех действий убрать не удалось? Неполадка может быть следствием некорректно выбранных настроек DNS адреса. Исправить ошибку можно самостоятельно в настройках телевизора:
После указанных действий ошибка 106 должна пропасть, и подключение к интернету будет восстановлено.
Если так и не удалось исправить ошибку 106 на телевизоре LG, то следует проверить настройки подключения роутера. Если телевизор поддерживает частоту 5 ГГц, то можно перейти на Wi-Fi в диапазоне 5 ГГц. Модели роутеров могут быть различными, в связи с чем будут немного отличаться названия разделов, но принцип действий один. Для настройки каналов маршрутизатора необходимо:
Сохраняем настройки и перегружаем роутер, попробуйте делать перезагрузку после каждого изменения. Также можно попробовать переставить роутер ближе к телевизору для лучшего приема.
В заключении отметим, что ошибку 106 легко исправить самостоятельно. Чаще всего для этого достаточно перезагрузить роутер и/или телевизор. Но если ни один из методов не помог, то следует обратиться в сервисный центр LG, возможно требуется замена Wi-Fi модуля.
Источник
Ошибка 106 на телевизоре LG Smart TV при подключении к Wi-Fi и интернету: как исправить?
Код ошибки 106 на телевизоре LG смарт ТВ – проблема, с которой сталкиваются владельцы техники одноимённой техники. Подобный сбой – телевизор не видит сеть подключения и не соединяется с домашним вай-фай. На многих форумах, эта проблема становится темой для размышлений. Пользователи обмениваются информацией между собой. Основные пути решения предлагаем в статье. Подробно изучите рекомендации, для устранения сбоя. Выполнение шагов позволит избежать множество трудностей.

Что означает ошибка 106 на телевизоре LG Smart TV
Ошибка 106 при подключении к интернету на телевизоре LG возникает в том случае, когда телевизор не «ловит» сигнал интернета. В настройках устройства отображается схема соединения между теле устройством и модемом. Помимо этого, возникают проблемы с подключением приемников различных частотных диапазонов. Некоторые модели ТВ не имеют адаптированного вай-фай роутера. Такая техники либо вообще не приспособлена к беспроводным сетям, или же соединяется с помощью специального USB кабеля.
Причина
Основная причина – телевизор не поддерживает вай-фай. Если эта опция недоступна, устройство не увидит предлагаемые сети. Играют роль также другие проблемы. Одна из них, телевизор не подключается к домашнему internet. Для проверки качества связи, рекомендуем убедиться в радиусе работы домашнего модема. Проблема также может быть связана:
Как исправить ошибку 106 на телевизоре LG

Для устранения неполадки необходимо ввести электронный адрес от Гугл в специальной строке. Откройте папку «Настройки», после через перейдите в раздел «Сеть». В открывшемся окне выберите пункт «Подключится к вай-фай». Кликаем на строку «Изменить». Вписываем специальный код и подтверждаем операцию. Дожидаемся появления нового статуса.
Еще одна ситуация, когда техника от LG нестабильно соединяется по WI-Fi. Возникают постоянные перебои, скорость не соответствует заявленной, временно теряется сеть. Определенного решения не существует. У каждой модели свои методы исправления неполадок. Разработчики рекомендуют перезагрузить устройство или сбросить настройки до заводского состояния. Будьте внимательны. Такие действие уничтожают заданные параметры. Настраивать технику придется заново. Попробуйте восстановить работу самостоятельно. Или же обратитесь за помощью в сервисный центр. Операторы помогут решить неполадку в онлайн-режиме. Напишите сообщение или позвоните на горячую линию компании. Задайте нужный вопрос в приложении. Воспользуйтесь краткими советами.
Источник
Ошибка 106 при подключении к интернету
Телевизор не подключается к Wi-Fi роутеру
Телевизор, наделённый опцией Smart TV, служит истинным другом семьи. Полноправный гражданин государства. Займёт детей, любящих погонять машины, развлечёт воскресным вечером домочадцев. Трёхмерные игры предоставят полную иллюзию реальности. Ютуб полон утопических идей, «доказывающих» виртуальность планеты Земля. Верить, нет – выбирайте сами. Беда, если телевизор не видит роутер… остаётся бредни слушать.
Разновидности неисправностей + типовые решения
Не ждите слишком многого, выполняя типичные рекомендации руководства пользователя. Однако часть проблем перечень действий решить позволит несомненно.
Обновление прошивки
Можете скачать готовый пакет, затем воткнуть флэшку в порт. Либо пользуйтесь сервисами онлайн.
Накопитель
Остерегайтесь ненадёжного снабжения электроэнергией. Имеете шанс загубить оборудование.
Аппаратный сброс телевизора
Многим помогает обнуление настроек.
Причины

Правильное подключение
Уверены, большинство читателей умеют, однако приведём правильную последовательность манипуляций:
- Включите роутер. Убедитесь: отсутствуют ограничения (частота, версия протокола, количество одновременно обслуживаемых абонентов, уникальный SS >Неисправность/отсутствие беспроводного адаптера
Не телевизоре чаще установлен модуль, позволяющий подключаться к Wi-Fi. Проверьте дополнительно: «dongle» видно снаружи, внутренний модуль отображается встроенным меню телевизора. Проверка:

Ошибка 105
Телевизор перестал подключать сеть, жалуется: NAME_NOT_RESOLVED. Переводим: имя не распознано. Ошибка универсальна, известна пользователям ПК, гоняющим операционные системы семейства Windows. Юзеры утверждают: часто причиной становятся вирусы/антивирусы – программы, изменяющие настройки брандмауэра.
Не работает, отказывается ловить – замените Wi-Fi шнуром.
Ошибка 106
INTERNET_DISCONNECTED = обрыв связи. Попробуйте отключить от Wi-Fi, взять шнур. Старый добрый Ethernet способен помочь. Радиоволна слишком ненадёжна. Микроволновка LG способна смутить соседский телевизор Sony. Тот случай неудачного взаимного знакомства бытовой техники.
Причины ошибки 1062 и способы устранения
При попытке создания интернет-соединения иногда возникает ошибка 1062, сопровождающаяся уведомлением «Служба не запущена». Такое явление существует в новых операционных системах Windows 8.1 и 10. Причинами ошибки бывают сбои или отсутствие запуска сервисов или системных модулей.
Чаще всего неполадка встречается у клиентов провайдеров, использующих VPN-подсоединение по протоколу L2TP, например, «Билайн».
Устраняется неисправность путем включения незадействованных сервисов или их переустановки.
Причины возникновения
Важно отметить, что проблема не связана напрямую с «виндовс» pppoe-подключением и организацией доступа по локальной сети. Ошибка возникает после проведения оптимизации ПК, случайного отключения или неисправности различных программ, без которых невозможно подсоединиться к интернету. Также причиной бывает сбой подключения, связанный с повреждением системных файлов.
Список сервисов и программ в приоритетном порядке, из-за отключения или сбоя которых происходит ошибка:
Все эти программы автоматически запускаются при включении компьютера. Неполадки команды приводят к возникновению проблемы с кодом 1062.
Способы устранения
Для возвращения работоспособности высокоскоростного включения нужно найти, какой модуль не работает, и убрать произошедший сбой.
Для этого переходим в консоль «Службы». Надо открыть меню «Пуск», в поле поиска вбить слово службы. В Windows 10 нужно нажать Win+R и в строку «Открыть» ввести слова services.msc.  Появится консоль управления сервисами. Однократным щелчком мыши кликнуть на столбец «Состояние».
Появится консоль управления сервисами. Однократным щелчком мыши кликнуть на столбец «Состояние».  Неработающие элементы будут расположены вверху. В списке найти команды, обязательные для высокоскоростного соединения, задействовать их, если они не активированы, изменив способ запуска на «Автоматически».
Неработающие элементы будут расположены вверху. В списке найти команды, обязательные для высокоскоростного соединения, задействовать их, если они не активированы, изменив способ запуска на «Автоматически».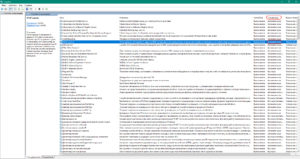
Затем нужно попробовать включить интернет-соединение. Если доступ не появился, требуется перезапустить компьютер, и проблема устранится сама собой.
Если описанные шаги не помогли при подключении к интернету, то одна из команд может быть повреждена. В таком случае следует сделать откат «Виндовс» до одной из точек восстановления.  При наличии установочного диска или флешки с ОС рекомендуется выполнить проверку целостности файлов. Для этого диск загружается в привод, затем запускается командная строка от имени администратора, в нее вводится SFC /SCANNOW.
При наличии установочного диска или флешки с ОС рекомендуется выполнить проверку целостности файлов. Для этого диск загружается в привод, затем запускается командная строка от имени администратора, в нее вводится SFC /SCANNOW.  Начнется проверка повреждений системных файлов, и при наличии ошибки программа самостоятельно переустановит их на другую версию с загрузочного диска. Если и это не изменит ситуацию, может потребоваться переустановка всей операционной системы.
Начнется проверка повреждений системных файлов, и при наличии ошибки программа самостоятельно переустановит их на другую версию с загрузочного диска. Если и это не изменит ситуацию, может потребоваться переустановка всей операционной системы.
Заключение
Сообщение об ошибке характерно для новых устройств с операционными системами Windows 8 и 10 и не позволяет выйти в интернет с устройства. Неполадка связана с некорректной работой, неисправностью или отключением одной из программ, без которых невозможен доступ в интернет.
Ошибка 106 на телевизоре LG – как исправить? Пошаговая инструкция
Многие владельцы современных телевизоров сталкиваются с ошибками, касающимися подключения к сети. Они могут проявляться во время загрузки Smart TV, открытии браузера и запуске видео из интернета. Причин, из-за которых появляется неполадка огромное множество, поэтому разбирать каждую из них нет смысла. В данной статье давайте рассмотрим ошибку 106 на телевизоре LG, которая сопровождается текстом «Сеть не подключена». Рекомендуем внимательно следовать от способа к способу до полного исчезновения сбоя.
Как исправить ошибку?
Устранить появившуюся ошибку на самом деле совсем не сложно. Вам не потребуется никаких специфический знаний, навыков и приборов. Чаще всего неполадка пропадает после отключения или активации определённой опции в настройках.
Способ 1: проверяем поддержку функций
Как бы глупо это не звучало, но некоторые пользователи пытаются включить Wi-Fi на телевизоре, в котором даже нет встроенного модуля. Естественно подобные попытки оказываются безрезультатными. Чтобы проверить, поддерживает ли ваш телевизор LG беспроводное подключение, нужно ознакомиться со следующей информацией:

Приёмник Wi-Fi от LG
Всю информацию о конкретной модели телевизора можно узнать в инструкции, или на специализированном сайте в интернете.
Способ 2: изменяем значения DNS-адреса
Ошибка 106 свидетельствует о нестабильном подключении, что может быть следствием некорректно выбранных настроек DNS-адреса. Рекомендуем посетить определенные разделы настроек и изменить значения. Для этого можете воспользоваться следующей инструкцией:

Кликаем по строке «Расширенные настройки»

Нажимаем по кнопке «Изменить»

В поле «DNS» прописываем значение 8.8.8.8
Вот такие несложные манипуляции позволяют исправить ошибку 106 на телевизоре LG.
Способ 3: проверяем настройки подключения
Большинство современных роутеров поддерживает раздачу интернета на частоте 5 ГГц, это же можно сказать и про телевизоры в плане приема сигнала. Однако настоятельно рекомендуем ознакомиться с инструкцией и проверить, поддерживает ли ТВ выбранную частоту. Если всё в порядке, а ошибка не исчезает, то необходимо выполнить правильную настройку каналов маршрутизатора. Для этого воспользуйтесь следующей инструкцией:

Изменяем настройки роутера
В зависимости от модели роутера названия разделов могут отличаться, но принцип действий везде аналогичный.
Заключение
Подводя итоги отметим, что исправить ошибку 106 на телевизоре LG довольно легко. Чаще всего достаточно выставить правильные настройки DNS-адреса и после этого проблема решится сама собой. Но если ни один из представленных методов не помог, то опишите свою проблему в комментариях. Мы постараемся вам ответить и помочь!
Сайт технической поддержки
для клиентов фиксированной связи
Не запускается соединение
Фильтр
Ниже приведены возможные причины данной ошибки:
— Сервер удаленного доступа не запущен. Обратитесь к своему системному администратору для проверки состояния сервера;
— Возможно, уровень шума на линии слишком высок, или модем не смог выполнить согласование с сервером удаленного доступа на данной скорости. В любом случае уменьшите исходную скорость модема (бит/с) и повторите вызов;
— Возможно, требуется замена последовательного кабеля модема;
— Возможно, для подключения выбраны неверные параметры проверки подлинности. Обратитесь к своему системному администратору для проверки соответствия параметров проверки подлинности требованиям сервера удаленного доступа;
— Возможно, для сервера удаленного доступа одновременно включены и программное, и аппаратное сжатие. Как правило, на сервере удаленного доступа программное сжатие включено, а аппаратное — выключено.
Ошибка 651 для Windows 7: «Удаленный компьютер не ответил вовремя»
Для Windows 7 рекомендации аналогичны ошибке 678 на Windows XP.
Абонентам, подключенным по технологии Ethernet:
Ошибка 651 может возникать при создании неверного типа соединения для подключения к сети Интернет. Решение: создать верное соединение.
Напоминаем, что при подключении к Ethernet-сети Провайдера:
— Абонентам юридическим лицам необходимо создавать PPPoE-соединение;
— Абонентам физическим лицам необходимо создавать VPN-соединение.
Ваш модем (или другое коммуникационное устройство) выдало сообщение, не содержащееся в файлах сценариев (Pad.inf, Switch.inf или имяфайла.scp).
При использовании внешнего модема, поддерживаемого системой, выключите модем, затем включите его и повторите попытку подключения.
Если ошибка остается, попробуйте подключиться на более низкой скорости.
Вероятно, один из файлов настройки компонента Сетевые подключения содержит неверные сведения.
Если ваш модем не поддерживается системой, его следует заменить.
Вероятно, один из файлов настройки компонента Сетевые подключения содержит неверные сведения.
Если ваш модем не поддерживается системой, его следует заменить.
Вероятно, один из файлов настройки компонента Сетевые подключения содержит неверные сведения.
Если ваш модем не поддерживается системой, его следует заменить.
Вероятно, один из файлов настройки компонента Сетевые подключения содержит неверные сведения.
Если ваш модем не поддерживается системой, его следует заменить.
Вероятно, один из файлов настройки компонента Сетевые подключения содержит неверные сведения.
Если ваш модем не поддерживается системой, его следует заменить.
Вероятно, один из файлов настройки компонента Сетевые подключения содержит неверные сведения.
Если ваш модем не поддерживается системой, его следует заменить.
Вероятно, один из файлов настройки компонента Сетевые подключения содержит неверные сведения.
Если ваш модем не поддерживается системой, его следует заменить.
Источник
Как устранить ошибку 106 на телевизоре LG Смарт ТВ при подключении к интернету и Wi-Fi
Код ошибки 106 на телевизоре LG Смарт ТВ сопровождается сообщением «Сеть не подключена. Проверьте состояние подключения к сети». Эта проблема нередко встречается как у продвинутых пользователей, так и у новичков, недавно купивших такой телевизор. Если ваш ТВ потерял сеть, или долгое время не подключается к ней, это признак сбоя. Нет универсального решения, которое бы помогало во всех неполадках. Каждую ситуацию стоит рассматривать индивидуально. В этой статье мы поговорим о том, как диагностировать причину неполадки и быстро ее решить.

Что означает ошибка 106 на телевизоре LG Smart TV
Простыми словами — это отсутствие подключения к точке доступа вай-фай. Если в телевизоре нет Wi-Fi, то он никак не будет видеть доступные в диапазоне сети. Но бывают обстоятельства, к примеру, TV не распознает какую-то конкретную беспроводную точку.
Есть отдельная ситуация — частота 5 GHz. Ее видят не все ТВ, а только очень мощные и со специальными настройками. В 2021 году все больше роутеров поддерживают раздачу Wi-Fi сети на частоте 5 ГГц. Но проблема в том, что более старые приемники способны увидеть только диапазон 802.11ac. Если у вас именно такая ситуация, то настроить сопряжение этих устройств не получится.
Причины
Ошибка 106 при подключении к интернету на телевизоре LG возникает при таких обстоятельствах:
Как исправить ошибку 106 на телевизоре LG

Чтобы снова смотреть любимые фильмы и шоу в режиме онлайн, потребуется выполнить действия в таком порядке:
Если проблема в диапазоне распространения цепочки, то убедитесь, что у вас есть поддержка стандарта 802.11ac и Wi-Fi на частоте 5 GHz. Если ваша модель все это поддерживает, то проверьте параметры маршрутизатора. Зайдите в настройки, вручную выставите канал 36, 40, 44, или 48, сохраните это и перезапустите девайс.
Если же вы впервые включили телевизор, и хотите ввести базовые первоначальные пресеты, то следуйте руководству:
Если вы смените пароль, процедуру придется повторить.
Источник
Что такое ошибка 106?
Ошибка 106 — это распространенная ошибка пользователей Windows 7. Генерирование в результате неправильной настройки, повреждения или повреждения системных файлов на компьютере, это не является критической ошибкой.
Тем не менее устранение этой ошибки важно для предотвращения нежелательных неудобств. По сути, ошибка 106 является одним из кодов ошибок, используемых Windows и другими совместимыми поставщиками драйверов и программного обеспечения.
106 в этой ошибке по существу является адресом памяти или местом, где находятся инструкции, когда ошибка была сгенерирована.
Решения
 Причины ошибок
Причины ошибок
В первую очередь ошибка 106 вызвана повреждением, неправильной конфигурацией или повреждением системных файлов. Сначала ошибка может показаться безобидной.
Однако, если позволить этому продолжаться, это может привести к серьезным последствиям. Допустить ошибку в вашей системе — значит поставить под угрозу ее благополучие.
Что касается событий, условий или сценариев, которые приводят к генерации ошибки 106, они перечислены ниже следующим образом.
Важно понимать, что эти условия приводят к повреждению системных файлов в большинстве случаев.
- Неправильная или неполная установка или удаление
- Неправильное или неполное удаление оборудования или приложений
- Неправильное, непреднамеренное или внезапное отключение системы
- Существование рекламное, шпионское, вредоносное ПО, или вирус на вашем компьютере
Стоит отметить, что любое из перечисленных выше условий может привести к повреждению системных файлов или записей реестра в системе. Поскольку для правильного функционирования системе требуются правильные и полные файлы, которые система не сможет найти, это приведет к необъяснимому поведению.
Это также происходит потому, что система будет приводить к ошибочно связанной или отсутствующей информации.
Дополнительная информация и ручной ремонт
Существуют различные способы исправления этой ошибки, но два наиболее полезных из них кратко перечислены ниже.
- Это решение для опытного пользователя. Прежде всего, включите вашу систему. Войдите в систему как администратор. Теперь нажмите кнопку «Пуск» и следуйте этой последовательности: «Все программы» -> «Стандартные» -> «Системные инструменты» -> «Восстановление системы». Перед вами появится новое окно. В этом окне выберите вариант «Восстановить мой компьютер до более раннего времени». Теперь нажмите Далее, перед вами появится список точек восстановления. Из этого списка выберите самую последнюю точку восстановления и нажмите «Далее». Нажмите Далее в окнах подтверждения. После завершения восстановления перезагрузите компьютер.
- Это решение для начинающего пользователя. Скачать ошибка 106 утилита восстановления окон. Теперь установите эту программу на свой компьютер и используйте ее для сканирования вашего компьютера. Попробуйте найти вариант исправления ошибок сразу после завершения сканирования. Воспользуйтесь этой опцией. Как только все ошибки будут исправлены, перезагрузите компьютер еще раз. Теперь вы поймете, что ошибка исчезла, и теперь на вашем компьютере отсутствует ошибка 106.
Используйте любое из решений, перечисленных выше, в соответствии с вашим уровнем квалификации.
Расширенный ремонт системы Pro
Автоматизированное решение для ремонта ПК в один клик

С Advanced System Repair Pro вы можете легко
Замените поврежденные файлы
Восстановить производительность
Удалить вредоносные программы
СКАЧАТЬ
Advanced System Repair Pro совместим со всеми версиями Microsoft Windows, включая Windows 11.
Поделиться этой статьей:
Вас также может заинтересовать
В прошлом компакт-диски, DVD-диски и драйверы гибких дисков были основными источниками внешнего хранилища для многих пользователей — это было до тех пор, пока устройства хранения USB не взяли верх. В наши дни многие устройства больше не имеют встроенного устройства записи или чтения CD или DVD, так как это увеличивает толщину устройства. С другой стороны, все еще существуют различные устройства, которые по-прежнему поставляются со встроенным устройством записи или чтения компакт-дисков или DVD-дисков. Однако недавно пользователи, которые все еще используют CD или DVD на своих устройствах, сообщали о проблеме, когда значок CD или DVD не отображается в проводнике, а также на странице «Этот компьютер» или на странице «Мой компьютер». Причина этой проблемы все еще неизвестна на момент написания, но все еще есть некоторые потенциальные исправления, которые вы можете попытаться исправить. Вы можете попробовать обновить или откатить драйверы устройств или применить некоторые настройки в редакторе реестра. Для получения дополнительных сведений см. Указанные ниже параметры.
Вариант 1. Попробуйте обновить или откатить драйверы устройств.
Первое, что вы можете попробовать исправить отсутствующий значок компакт-диска или DVD, — это обновить или откатить драйверы устройства. Скорее всего, после того, как вы обновили свой компьютер с Windows, ваш драйвер также нуждается в обновлении. С другой стороны, если вы только что обновили драйверы устройства, вам необходимо откатить драйверы до их предыдущих версий. В зависимости от того, что применимо к вам, следуйте приведенным ниже инструкциям.
- Откройте Диспетчер устройств из меню Win X.
- Затем найдите драйверы устройств и щелкните их правой кнопкой мыши, чтобы открыть Свойства. Обратите внимание, что соответствующие драйверы будут перечислены в разделе дисководов DVD / CD-ROM, а также в разделе контроллеров IDE / ATAPI.
- Оттуда ищите следующие драйверы:
- Канал ATA 0.
- Канал ATA 1.
- Стандартный двухканальный PCI IDE контроллер.
- Теперь щелкните правой кнопкой мыши каждый из перечисленных драйверов и обновите их все. Вы также можете попробовать откатить их к предыдущим версиям.
Примечание: Вы также можете напрямую загрузить соответствующие драйверы для своего компьютера с веб-сайта производителя. Поэтому, если у вас SSD, проблема может быть в старом драйвере хранилища.
Вариант 2. Попробуйте использовать редактор реестра.
- Нажмите клавиши Win + R, чтобы открыть диалоговое окно «Выполнить», введите в поле «Regedit» и затем нажмите «Ввод», чтобы открыть редактор реестра.
- Затем перейдите к этому разделу реестра: HKEY_LOCAL_MACHINESYSTEMCurrentControlSetControlClass {4D36E965-E325-11CE-BFC1-08002BE10318}
- После этого найдите значения DWORD с именами «UpperFilters» и «LowerFilters».
- Щелкните правой кнопкой мыши каждое из этих значений DWORD и выберите «Удалить».
- Теперь перезагрузите компьютер и посмотрите, решит ли он проблему.
Вариант 3. Попробуйте создать новую запись в реестре.
Есть еще один вариант, который вы можете попробовать в реестре Windows, чтобы исправить отсутствующий значок CD / DVD. Вы можете попробовать добавить новую запись. Как? Обратитесь к этим шагам:
- Нажмите клавиши Win + R, чтобы открыть диалоговое окно «Выполнить», введите в поле «Regedit» и нажмите Enter, чтобы открыть редактор реестра.
- После этого перейдите к этому пути реестра: HKEY_LOCAL_MACHINESYSTEMCurrentControlSetServicesatapi
- Оттуда щелкните правой кнопкой мыши «ATAPI» и выберите «Создать»> «Ключ».
- После этого назовите его «Controller0» и щелкните правой кнопкой мыши подключ, а затем выберите «New»> «DWORD (32-bit) Value».
- Теперь назовите его как «EnumDevice1» и дважды щелкните по нему, а затем установите его значение данных на «1».
- Нажмите OK и перезагрузите компьютер, чтобы изменения вступили в силу.
Узнать больше
Call of Duty — веселая и хорошая игра, отличный таймкиллер с отрядом друзей, однако иногда игра вылетает, и веселье прерывается. В этом руководстве мы рассмотрим и решим эту неприятную проблему.
-
Сканировать файлы игры
внутри панели запуска выберите параметры, а под ними выберите сканирование и восстановление файлов игры. Этот процесс может занять 5-30 минут, так как размер игры составляет 60 ГБ. Это просмотрит все ваши игровые файлы и убедитесь, что все они действительны и что ни один из них не поврежден, что может привести к сбоям. Когда все будет готово, вы получите уведомление о том, что в игру можно играть. Попробуйте еще раз и посмотрите, продолжаются ли ваши сбои.
-
Обновить драйверы
Обновление драйверов имеет решающее значение для бесперебойной работы игры, возможно, важны драйверы графического процессора. Перейдите на веб-сайт производителя графического процессора и получите последние версии драйверов.
-
Нижние графические настройки
Интенсивные графические требования могут перегрузить графический процессор и вызвать сбои, попробуйте уменьшить детали в игре и посмотрите, решит ли это проблему.
-
Отключить оверлеи
Если вы используете такую программу, как Discord, у которой есть оверлей, вы можете отключить его, так как это может вызывать графическую ошибку.
Узнать больше
Код ошибки 0x80070070 — Что это?
Код ошибки 0x80070070 может появиться, когда на компьютере недостаточно места на диске для установки обновлений. Можно удалить приложения, которые не используются часто, или вы можете удалить или заархивировать файлы, которые больше не нужны, вы даже можете добавить немного места на съемном носителе, чтобы освободить внутреннюю память компьютера. Компьютеру требуется значительный объем внутренней памяти, чтобы иметь возможность правильно обновлять операционную систему. Когда на компьютере не хватает памяти, необходимой для выполнения обновления, отображается код ошибки 0x80070070. Если это сообщение об ошибке не устранить, ваш компьютер может быть открыт для других сообщений об ошибках, включая код ошибки 0x80072EE2.
Общие симптомы включают в себя:
- Windows не может правильно установить обновления.
- Возможно, вы не сможете установить какие-либо дополнительные программы или приложения на компьютер.
- Когда вы проверяете память компьютера, она может быть почти на полную мощность.
Решения
 Причины ошибок
Причины ошибок
Ошибка обновления Windows 10 вызвана различными факторами, включая нехватку места на компьютере или ресурсов, заражение вредоносными программами или вирусами или забитый реестр на компьютере. Код ошибки 0x80070070 появляется, когда на компьютере недостаточно свободного места для выполнения необходимых обновлений на компьютере. Слишком много приложений или программ, загруженных на компьютер, слишком много фотографий или слишком много музыки также могут способствовать нехватке места для хранения на компьютере, что способствует возникновению ошибки, и компьютер не может установить обновления для операционной системы. система правильно.
Дополнительная информация и ручной ремонт
Информации об этом коде ошибки не так много, но есть несколько способов исправить его, когда он появляется. Есть практические и ручные шаги, которые можно предпринять при попытке запустить компьютер. Основной способ решить эту проблему — освободить дисковое пространство, и есть несколько способов сделать это. Обратите внимание, что если эти методы кажутся запутанными или слишком сложными, обратитесь к специалисту по ремонту Windows, чтобы они могли должным образом исправить проблему. Вам нужно будет точно знать, что вы имеете дело с кодом ошибки 0x80070070, чтобы эти параметры были лучшим выбором для ее исправления.
Способ первый: очистка диска
Прежде чем пытаться освободить место, важно знать, сколько места есть на компьютере. Воспользуйтесь бесплатной программой на компьютере под названием Disk Cleanup tool. Это сэкономит время и освободит место на жестком диске. оптимизировать компьютер работать лучше.
В меню «Пуск» перейдите к параметру «Исследовать» и выберите «Этот компьютер». Щелкните правой кнопкой мыши диск C и выберите «Свойства». Выберите Очистка диска. Отсюда выберите параметры, которые вы хотите очистить. Убедитесь, что в корзине нет временных файлов или журналов ошибок. По завершении выберите ОК.
Используйте этот же процесс, чтобы очистить системные файлы после обновления из Windows, поскольку в них все еще могут быть файлы из старой операционной системы.
Способ второй: удалить ненужные приложения
Пройдите через ваш компьютер и удалите все ненужные приложения, которые присутствуют. Там наверняка будут те, которые вы не используете или не хотите.
Выполните следующие действия: В меню «Пуск» выберите «Настройка». Затем выберите Система, Приложения и Функции. Когда вы найдете программу, которую хотите удалить, выберите ее, а затем выберите «Удалить». ПРИМЕЧАНИЕ: некоторые приложения, встроенные в Windows, не могут быть удалены. После того, как вы выбрали «Удалить» для приложения или программы, следуйте всем указаниям на экране.
Метод третий: облачное хранилище
Если много носителей, фотографий, документов, видео и т. П., Которые не используются на регулярной основе, попробуйте облачное хранилище. Эти файлы будут по-прежнему в вашем распоряжении и будут доступны из любой точки мира. Есть много приложений или веб-сайтов, которые обслуживают это.
Способ четвертый: параметры внешнего хранилища
Если ни один из вышеперечисленных методов не работает, добавьте больше памяти. Чтобы получить больше места для хранения, вы можете использовать такие устройства, как SD-карты, USB-накопители и даже внешние жесткие диски.
Метод пятый: использование автоматизированного инструмента
Если вы хотите всегда иметь в своем распоряжении утилиту для исправления этих Windows 10 и других связанных с ними проблем, когда они возникают, Загрузить и установить мощный автоматизированный инструмент.
Узнать больше
DRIVER_IRQL_NOT_LESS_OR_EQUAL приведет к тому, что ваш компьютер перейдет на синий экран смерти, но не беспокойтесь, есть решения по этому поводу, и мы здесь, чтобы проинструктировать вас, как решить эту проблему.
-
Удалите и установите сетевые драйверы
DRIVER_IRQL_NOT_LESS_OR_EQUAL чаще всего связан с плохими сетевыми драйверами, будь то повреждение файлов драйверов или их несовместимость. Поэтому первым делом нужно проверить, так ли это. нажимать ⊞ ОКНА + X чтобы открыть скрытое меню в Windows и нажмите Диспетчер устройств.


В диспетчере устройств расширять Сетевые адаптеры, выберите адаптер, щелкните правой кнопкой мыши на нем и выберите Удалить.

Установите последнюю версию драйвера или перезагрузите компьютер, чтобы Windows установила драйвер автоматически. -
Обновить драйвер
Если вы не хотите переустанавливать драйвер или не можете по какой-либо причине, обновление драйвера может помочь. Чтобы обновить драйвер: нажмите ⊞ ОКНА + X чтобы открыть скрытое меню в Windows и нажмите Диспетчер устройств.


В диспетчере устройств расширять Сетевые адаптеры, выберите адаптер, щелкните правой кнопкой мыши на нем и выберите Обновить драйвер.
-
Исправить через командную строку
Если оба вышеупомянутых решения не работают, попробуйте запустить командная строка и исправьте проблему оттуда. нажимать ⊞ ОКНА + X чтобы открыть скрытое меню в Windows и нажать Командная строка (администратор)


В командной строке введите следующую строку и нажмите ENTERDEL /F /S /Q /A «C:WindowsSystem32driversmfewfpk.sys Перезагрузка система -
Сканировать ваш компьютер на наличие вредоносных программ
Иногда повреждение системы вызвано вредоносным ПО, сканированием вашей системы на наличие вредоносных программ, вирусов и т. Д.
-
Проверьте соединения или другие проблемы с оборудованием
Если все методы не помогли, откройте корпус компьютера и проверьте, правильно ли подключены и надежны ли соединения. Очистите свой компьютер и включите его снова
-
Использовать восстановление системы
Если что-то не удается, воспользуйтесь функцией восстановления системы Windows и верните компьютер в состояние, при котором все работает нормально.
Узнать больше
Запуск службы Windows Update не всегда идет хорошо, так как время от времени вы можете столкнуться с некоторыми ошибками при его использовании. Одной из этих ошибок является ошибка Центра обновления Windows 0xc1900403. В таких случаях вы увидите следующее сообщение об ошибке в разделе Центра обновления Windows:
«Были проблемы с установкой некоторых обновлений, но мы попробуем позже, если вы продолжаете видеть это и хотите найти информацию в Интернете или обратиться в службу поддержки, это может помочь — 0xc1900403»
Файлы журнала, отображаемые в сообщении об ошибке, могут содержать «0XC1900403 — MOSETUP_E_UA_CORRUPT_PAYLOAD_FILES». Это означает, что файлы полезных данных повреждены, поэтому вы получаете сообщение об ошибке Windows Update 0xc1900403 и, чтобы исправить его, вы можете попытаться перезагрузить компьютер и снова установить обновления или сбросить папки, связанные с Центром обновления Windows. Вы также можете запустить средство устранения неполадок Центра обновления Windows или использовать автономный установщик или средство создания носителей. Для более подробной информации, обратитесь к каждому из вариантов, представленных ниже.
Вариант 1. Перезагрузите компьютер и попробуйте снова установить обновления.
Перезагрузка компьютера также может помочь в устранении ошибки установки Центра обновления Windows 0x80240034. Есть случаи, когда проблема решается сама по себе, так как это может быть просто ошибка сети или ПК.
Вариант 2. Удалите содержимое папки «Распространение программного обеспечения» и папки Catroot2.
- Откройте меню WinX.
- Оттуда откройте командную строку от имени администратора.
- Затем введите следующую команду — не забудьте нажать Enter сразу после ввода каждого из них.
net stop wuauserv
net start cryptSvc
чистые стартовые биты
net start msiserver
- После ввода этих команд он остановит службу обновления Windows, фоновую интеллектуальную службу передачи (BITS), криптографию и установщик MSI.
- Затем перейдите в папку C: / Windows / SoftwareDistribution и избавьтесь от всех папок и файлов, нажав клавиши Ctrl + A, чтобы выбрать их все, а затем нажмите «Удалить». Обратите внимание: если файлы уже используются, вы не сможете их удалить.
После сброса папки SoftwareDistribution вам необходимо сбросить папку Catroot2, чтобы перезапустить только что остановленные службы. Для этого выполните следующие действия:
- Введите каждую из следующих команд.
net start wuauserv
net start cryptSvc
чистые стартовые биты
net start msiserver
- После этого выйдите из командной строки и перезагрузите компьютер, а затем попробуйте запустить Центр обновления Windows еще раз.
Вариант 3. Попробуйте запустить средство устранения неполадок Центра обновления Windows.
Вы также можете запустить средство устранения неполадок Центра обновления Windows, поскольку оно также может помочь в устранении ошибки Центра обновления Windows 0xc1900403. Чтобы запустить его, перейдите в «Настройки», а затем выберите «Устранение неполадок». Оттуда нажмите Центр обновления Windows, а затем нажмите кнопку «Запустить средство устранения неполадок». После этого следуйте следующим инструкциям на экране, и все будет хорошо.
Вариант 4. Попробуйте использовать инструмент создания мультимедиа.
Средство создания мультимедиа в Windows позволяет использовать установочный файл ISO для создания загрузочного устройства, которое можно использовать для установки Windows на свой компьютер. Обратите внимание, что это немного отличается от обычного процесса установки, поскольку он может стереть текущие настройки вашего компьютера и данные на основном диске. Таким образом, прежде чем продолжить, вам необходимо сделать резервную копию всех ваших данных на какой-нибудь съемный диск, а затем использовать Media Creation Tool для создания загрузочного диска.
- После создания загрузочного диска вам необходимо подключить его к компьютеру, а затем перезагрузить.
- Затем нажмите клавишу F10 или Esc, чтобы открыть параметры загрузки.
- Теперь установите приоритет загрузки съемного диска на самый высокий. После завершения установки следуйте следующим инструкциям на экране и без проблем установите Windows.
Узнать больше
Код ошибки 22 — Что это?
Код 22 — это тип кода ошибки диспетчера устройств. Об ошибках диспетчера устройств сообщают драйверы, вызывающие проблему. Это указывает на то, что устройства отключены в диспетчере устройств. Этот код ошибки отображается в следующем формате:
Это устройство отключено. (Код 22)
Кажется, что очень просто включить устройство из интерфейса диспетчера устройств, но если устройство не загружается, вероятно, существуют более серьезные проблемы с драйверами. Драйверы позволяют аппаратным устройствам взаимодействовать с другими аппаратными устройствами и операционной системой. Драйверы содержат инструкции и процедуры эксплуатации устройств. Без драйвера аппаратное устройство не будет работать и может даже не отображаться в диспетчере устройств.
Решения
 Причины ошибок
Причины ошибок
Распространенными причинами ошибки с кодом 22 являются:
- Устройство отключено
- Драйвер устарел
- Драйвер отсутствует или поврежден
- Предыдущая попытка обновить драйвер не удалась
- Устройство повреждено
- Устройство не настроено как устройство по умолчанию
Это означает, что, хотя код ошибки 22 обычно указывает, что устройство, сообщающее об ошибке, отключено, но другие причины также могут быть связаны с возникновением ошибки.
Дополнительная информация и ручной ремонт
Вот некоторые из лучших и простых самостоятельных методов устранения ошибки 22 на вашем компьютере. Попробуйте эти методы, чтобы устранить проблему.
Метод 1
Если код ошибки 22 возникает из-за отключенного устройства, все, что вам нужно сделать, чтобы решить проблему, — это включить устройство. Чтобы включить отключенное устройство, выполните следующие действия. Просто зайдите в меню «Пуск» и введите «Диспетчер устройств» в строке поиска. Теперь нажмите «Диспетчер устройств», а затем нажмите «Действия». После того, как вы нажмете «Действия», дважды щелкните «Включить устройство». Появится мастер включения устройств. Следуйте всем подсказкам мастера включения устройств. Надеюсь, это решит проблему.
Метод 2
Если метод 1 не работает, значит, проблема глубже, чем вы думаете. Проблема может быть вызвана отсутствующим, поврежденным или устаревшим драйвером для устройства, сообщающего об ошибке. В такой ситуации рекомендуется переустановить драйвер для устройства. Для этого сначала удалите драйвер устройства с кодом ошибки 22, а затем переустановите драйвер.
- Для этого просто щелкните меню «Пуск», перейдите на панель управления, затем щелкните «Производительность и обслуживание», а затем «Система».
- В новом окне вы увидите вкладку «Оборудование и диспетчер устройств».
- Дважды щелкните устройство, драйвер которого необходимо удалить.
- Нажмите на окно свойств с вкладкой, помеченной драйвером. Затем нажмите на драйвер, который вы хотите удалить.
Для активации изменений перезагрузите компьютер. Теперь переустановите последнюю и обновленную версию драйвера, удаленного с помощью функции Plug and Play.
Метод 3
Иногда устройства также могут быть повреждены из-за проблем с реестром. В таком случае установите Restoro. Это PC Fixer, развернутый с очистителем реестра. Очиститель реестра стирает все ненужные и устаревшие файлы, повреждающие реестр, и восстанавливает их за несколько минут.
Открыть скачать Ресторо.
Узнать больше
Windows PowerShell — это мощный инструмент в среде Windows, который часто упускают из виду обычные пользователи, что является большой ошибкой, поскольку он может предложить широкий набор функций и удобство использования, а при правильном использовании может предложить уникальный рабочий опыт. Сегодня мы будем использовать PowerShell, чтобы отключить веб-камеру, чтобы к ней нельзя было получить доступ, полностью отключив ее для использования. Возможно, вы захотите сделать это из соображений безопасности или просто хотите узнать несколько новых вещей. Какой бы ни была ваша причина, я приветствую вас в этом руководстве и, пожалуйста, продолжайте читать.
Поиск идентификатора устройства
Чтобы отключить веб-камеру, первое, что нам нужно сделать, это найти соответствующий идентификатор устройства. Мы найдем это значение внутри диспетчера устройств, поэтому нажмите ⊞ ОКНА + X чтобы открыть секретное меню.
 В меню выберите диспетчер устройств и нажмите на него.
В меню выберите диспетчер устройств и нажмите на него.
 Когда откроется диспетчер устройств, разверните устройства обработки изображений or камеры раздел. Щелкните правой кнопкой мыши Встроенная камера или основную веб-камеру и щелкните Свойства. Перейти к Подробности вкладка Под Свойство раздел, щелкните, чтобы выбрать Соответствующий идентификатор устройства из раскрывающегося списка.
Когда откроется диспетчер устройств, разверните устройства обработки изображений or камеры раздел. Щелкните правой кнопкой мыши Встроенная камера или основную веб-камеру и щелкните Свойства. Перейти к Подробности вкладка Под Свойство раздел, щелкните, чтобы выбрать Соответствующий идентификатор устройства из раскрывающегося списка.
Щелкните правой кнопкой мыши значение и выберите Копировать
 Следующим шагом будет загрузка и установка Комплект драйверов Windows (WDK)
Следующим шагом будет загрузка и установка Комплект драйверов Windows (WDK)
Скрипт PowerShell
Создать и запустить Скрипт PowerShell со следующими параметрами / значениями, чтобы отключить камеру. Заменить заполнитель с фактическим именем папки, в которой находится ваша копия Devcon
$ id = (Get-CimInstance Win32_PnPEntity | где caption -match ' ') .pnpDeviceID $ ppid = "{0} {1}" -f' @ ', $ id Set-Location c: Статус Devcon $ ppid Devcon отключить $ ppid Статус Devcon $ ppid
к включить камеру устройствавыполните следующую команду в PowerShell:
devcon включить $ ppid
Узнать больше
Как вы знаете, магазин Microsoft — это встроенный в Windows 10 инструмент, в котором вы можете найти множество приложений. Это помогает пользователям загружать или обновлять приложения в системе. Однако бывают случаи, когда вы можете столкнуться с проблемами при его использовании. Одна из проблем, с которой вы можете столкнуться при использовании приложения Microsoft Store, — это когда оно продолжает предлагать приложения, которые вы только что обновили, или когда вы вообще не можете обновить какие-либо приложения. Такая проблема в приложении Microsoft Store может быть вызвана другими проблемами, такими как поврежденный кэш Магазина Windows. Есть несколько вариантов, которые вы можете проверить, чтобы решить проблему. Вы можете попробовать проверить параметр реестра или запустить средство устранения неполадок приложений Магазина Windows, очистить кэш Магазина Windows вручную или сбросить его настройки. Вы также можете попробовать перерегистрировать приложение Microsoft Store. Для получения дополнительных сведений обратитесь к каждому из вариантов, представленных ниже, но перед устранением проблемы убедитесь, что вы создали точку восстановления системы.
Вариант 1. Запустите средство устранения неполадок приложения Магазина Windows.
Устранение неполадок с приложениями для Магазина Windows 10 поможет вам решить проблему в Магазине Microsoft. Это отличный встроенный инструмент от Microsoft, который помогает пользователям решать любые проблемы с приложениями. Чтобы использовать средство устранения неполадок приложений Магазина Windows, выполните следующие действия.
- Нажмите клавиши Win + I еще раз, чтобы открыть панель настроек Windows.
- Перейдите в раздел «Обновление и безопасность», а затем в раздел «Устранение неполадок».
- В разделе «Устранение неполадок» с левой стороны прокрутите вниз, чтобы найти приложения «Магазин окон».
- Затем нажмите «Запустить средство устранения неполадок» и следуйте инструкциям на экране, а затем посмотрите, устраняет ли оно проблему.
Вариант 2. Попробуйте проверить настройки в реестре Windows.
Следующее, что вы можете сделать, чтобы решить эту проблему, это проверить настройки реестра для Магазина Windows.
- Нажмите клавиши Win + R, чтобы открыть служебную программу «Выполнить», введите в поле «Regedit» и нажмите Enter, чтобы открыть редактор реестра.
- Далее перейдите к этому пути реестра: HKEY_LOCAL_MACHINESOFTWAREMicrosoftWindows NTCurrentVersionCurrentVersion
- Оттуда найдите DWORD с именем «CurrentVersion» и убедитесь, что его значения данных установлены на 6.3, но если это не так, измените данные значений на 6.3
- Выйдите из редактора реестра и перезагрузите компьютер, а затем посмотрите, не устранила ли он проблему с приложением Microsoft Store.
Вариант 3. Попробуйте сбросить кеш в Microsoft Store.
Как и браузеры, Microsoft Store также кэширует при просмотре приложений и игр, поэтому, скорее всего, кэш больше не действителен и должен быть удален. Для этого выполните следующие действия.
- Щелкните правой кнопкой мыши кнопку «Пуск» и выберите «Командная строка (администратор)».
- Затем введите команду «ехе”И нажмите Enter. Как только вы это сделаете, команда очистит кеш для приложения Магазина Windows.
- Теперь перезагрузите компьютер, а затем попробуйте снова открыть Microsoft Store, а затем попробуйте установить приложение или обновить компьютер еще раз.
Вариант 4. Попробуйте повторно зарегистрировать приложение Microsoft Store через Windows PowerShell.
- Коснитесь комбинации клавиш Win + X или щелкните правой кнопкой мыши кнопку «Пуск» и выберите параметр Windows PowerShell (Admin).
- Если появляется запрос контроля учетных записей или контроля учетных записей, просто нажмите кнопку «Да», чтобы продолжить, и откройте окно Windows PowerShell.
- Затем введите или скопируйте и вставьте следующую команду, чтобы заново зарегистрировать приложение Microsoft Store, и нажмите «Ввод»:
powershell -ExecutionPolicy Неограниченный пакет Add-AppxPackage -DisableDevelopmentMode -Register $ Env: SystemRootWinStoreAppxManifest.xml
- Дождитесь завершения процесса и перезагрузите компьютер.
Узнать больше
Что такое ошибка Regsvr32? — Что это?
Regsvr32 — это в основном утилита командной строки.
Эта команда используется для регистрации и отмены регистрации элементов управления OLE, например файлов библиотеки цифровых ссылок и элементов управления ActiveX в реестре Windows. Эта команда отображается как файл Regsvr32.exe и устанавливается в системный файл Microsoft Windows в папке% systemroot% System32.
Команда Regsvr32 загружает библиотеку и пытается вызвать сервер DllRegister и сервер DllUnregister. Другими словами, это помогает регистрировать файлы библиотеки цифровых ссылок на основе COM для запуска различных программ на вашем ПК.
Однако, когда файл Regsvr32.exe становится поврежденным, вы получаете что собой представляет Regsvr32 для устранения неполадок сообщение об ошибке на экране вашего компьютера. Он может отображаться различными способами, включая следующие:
«Чтобы зарегистрировать модуль, вы должны указать двоичное имя».
Причины ошибок
Как правило, Regsvr32.exe повреждается из-за сбоя функции загрузки библиотеки, сервера DllRegister или сервера DllUnregister. Это означает, что указанный путь dll отсутствует, неверен или не может быть найден.
Вот как сообщения об ошибках часто отображаются во время регистрация dll используя Regsvr32.exe:
- «Командный флаг «%1» недействителен. Проверьте использование команды и повторите попытку».
Если отображается это сообщение об ошибке, это обычно означает, что вы ввели недопустимую комбинацию аргументы или переключатели командной строки при вызове приложения Regsvr32.exe.
- «Чтобы зарегистрировать модуль, вы должны указать двоичное имя».
Причиной этого сообщения об ошибке является то, что вы вызвали функцию Regsvr32.exe без модулей для регистрации, расположенных в аргументах командной строки.
- «Не удалось загрузить модуль «%1».
Это сообщение об ошибке Regsvr32 указывает, что у Windows были проблемы с загрузкой модулей, которые вы определили в командной строке.
Дополнительная информация и ручной ремонт
Вот 2 рекомендуемых решения, чтобы исправить Regsvr32 ошибка на вашем ПК:
-
Повторите команду
Вы должны повторно запустить команду Regsvr32 из командной строки с повышенными привилегиями. Для этого перейдите в меню «Пуск» и введите «Командная строка» в поле поиска.
Теперь щелкните правой кнопкой мыши командную строку и выберите параметр «Запуск от имени администратора», чтобы запустить команду на своем ПК. Если вам будет предложено ввести пароль администратора, введите пароль и нажмите «Разрешить», чтобы запустить команду.
-
Зарегистрируйте 32-битную Dll с помощью 32-битной версии Regsvr32 в 64-битной версии Windows
Это может показаться сложным, но это даже проще, чем первое решение, рассмотренное выше. Чтобы зарегистрировать 32-разрядную DLL с помощью 32-разрядной версии Regsvr32 в 64-разрядной версии Windows, откройте командную строку с повышенными привилегиями.
Если после открытия 32-разрядная DLL находится по следующему пути: папка% systemroot% System32, переместите ее в папку% systemroot% SysWoW64. После изменения пути выполните эту команду:% systemroot% SysWoW64regsvr32
Попробуйте следовать этим 2 рекомендуемые решения немедленно исправить и исправить эту ошибку на вашем компьютере.
Решения должны исключить появление сообщений об ошибках, таких как «Чтобы зарегистрировать модуль, вы должны указать двоичное имя». Это так просто и эффективно, и вы можете сделать это самостоятельно, не вызывая профессионала.
Поздравляем, вы только что самостоятельно исправили ошибку Regsvr32 в Windows 10. Если вы хотите читать более полезный статьи и советы о посещении различного программного и аппаратного обеспечения errortools.com ежедневно. Вот как вы можете исправить ошибку Regsvr32 в Windows 10 на компьютере. С другой стороны, если на вашем компьютере возникают какие-то проблемы, связанные с системой, которые необходимо исправить, существует решение, известное как Restoro, одним щелчком мыши, которое вы можете проверить, чтобы решить их. Эта программа является полезным инструментом, который может восстанавливать поврежденные реестры и оптимизировать общую производительность вашего ПК. Помимо этого, он также очищает ваш компьютер от любых ненужных или поврежденных файлов, которые помогают вам удалить любые нежелательные файлы из вашей системы. По сути, это решение, которое находится в пределах вашей досягаемости одним щелчком мыши. Он прост в использовании, так как он удобен для пользователя. Полный набор инструкций по его загрузке и использованию см. в шагах ниже. Выполните полное сканирование системы с помощью Restoro. Для этого следуйте приведенным ниже инструкциям.
-
-
- Скачайте и установите Restoro с официального сайта.
- После завершения процесса установки запустите Restoro, чтобы выполнить полное сканирование системы.
- После завершения сканирования нажмите «Начать ремонт«Кнопка.
-
Узнать больше
Что такое Windows 10X
Windows 10X — это новая версия Windows, которая была создана с нуля для новых ПК и начнет поставляться на аппаратное обеспечение в 2021 году. функции в пользу современного пользовательского опыта и повышенной безопасности. Это означает, что все, от оболочки Windows до базовой ОС, было перестроено с использованием современных технологий.
В результате Windows 10X не поддерживает устаревшие приложения Win32 при запуске. ПК с Windows 10X в 2021 году смогут запускать Microsoft Edge, UWP и веб-приложения. Однако поддержка устаревших приложений Win32 появится позже. Когда это произойдет, приложения Win32 по умолчанию будут работать в защищенном контейнере, а это означает, что эти устаревшие приложения не могут повлиять на производительность системы и срок службы батареи в закрытом состоянии. В результате Windows 10X является гораздо более безопасной и стабильной ОС, поскольку у устаревших приложений нет возможности вызвать битрейт.
Windows 10X отличается новой оболочкой пользовательского интерфейса, созданной с использованием современных технологий. Это адаптивный пользовательский интерфейс, который можно настроить в зависимости от «положения» вашего устройства. Например, складной ПК пользователь может захотеть использовать несколькими способами; как ноутбук, или планшет, или в режиме палатки для фильмов. Из-за этого пользовательский интерфейс должен адаптироваться, чтобы обеспечить наилучшие возможности независимо от того, как используется ваше устройство. Это также означает, что устаревшие элементы оболочки, такие как панель управления, проводник, диалоговые окна и значки ошибок, исчезли в Windows 10X. Поскольку Microsoft полностью перестроила оболочку, она не включает никаких устаревших вещей, которые делают Windows 10 такой непоследовательной, когда дело доходит до пользовательского интерфейса. Оболочка Windows в Windows 10X должна быть более последовательной. При запуске Windows 10X будет доступна только на традиционных ПК-раскладушках, предназначенных в первую очередь для образовательных и корпоративных рынков. Платформа в конечном итоге будет поставляться на новые устройства из таких факторов, как складные ПК, но этого не произойдет в 2021 году.
Меню Пуск
Microsoft перерабатывает интерфейс меню «Пуск» в Windows 10X, уделяя особое внимание повышению производительности. Он имеет общесистемную панель поиска вверху, которая также может выполнять поиск в Интернете, и сетку установленных приложений под ней вместо живых плиток. Он также имеет область «недавние действия», которая динамически обновляется с тем, к чему пользователь может сразу перейти, например, с последними документами Office и посещенными веб-сайтами. Список приложений можно настроить, и пользователи могут изменить порядок отображения приложений в первых нескольких строках.
Панель задач
В Windows 10X также есть новая адаптивная панель задач с центрированным дизайном. Кнопки «Пуск» и «Просмотр задач» появляются в центре, а между ними появляются запущенные и закрепленные приложения. Когда вы открываете приложение, кнопки «Пуск» и «Просмотр задач» плавно расходятся, придавая панели задач более плавный вид. Есть несколько новых анимаций; кнопки «Пуск» и «Просмотр задач» имеют свою собственную анимацию при нажатии, и есть тонкий отскок к значкам приложений, когда вы сворачиваете запущенные приложения на панель задач. В дополнение к новому дизайну, есть также до трех разных размеров панели задач: маленькая, средняя и большая. Крупный размер отлично подходит для планшетов, а средний и малый имитируют обычные размеры, которые мы уже имеем сегодня в Windows 10. На планшетах теперь пользователи могут провести пальцем вверх в любом месте на панели задач, чтобы получить доступ к меню «Пуск», что упрощает доступ к приложениям для сенсорных пользователей. список. Вам больше не нужно нажимать определенную кнопку «Пуск», чтобы получить доступ к меню «Пуск».
Центр событий
В дополнение к новым функциям «Пуск» и «Панель задач» к ним также добавлен новый Центр уведомлений. В этом новом Центре действий больше внимания уделяется быстрым действиям с возможностью перехода к конкретным быстрым действиям для дальнейшего контроля, вообще не выходя из Центра действий. Он также разработан таким образом, что имитирует центр управления, с уведомлениями, размещенными над ним в отдельном поле. Этот новый Центр уведомлений включает в себя такие элементы, как регуляторы громкости, параметры питания и процент заряда батареи. Также есть новый пользовательский интерфейс управления музыкой, который появляется в Центре уведомлений, когда музыка воспроизводится из поддерживаемого приложения.
Особенность разделения состояний
В отличие от Windows 10, в Windows 10X есть так называемое «разделение состояний», то есть то, как ОС размещается на диске. Сегодня Windows 10 устанавливает все в один раздел, что означает, что пользователь может получить доступ к системным файлам, а также к приложениям и потенциальным злоумышленникам. В Windows 10X все помещается в отдельный раздел, доступный только для чтения. Таким образом, файлы ОС заблокированы, как и файлы приложений, драйверы и реестр. Единственное, к чему могут получить доступ пользователь и приложения, — это пользовательский раздел. Это означает, что вредоносное ПО или вирусы не могут попасть в систему и повлиять на нее, потому что эти программы могут работать только в одном разделе, и это предполагает, что они могут выйти за пределы системы контейнеров приложений, созданной Microsoft. Все приложения в Windows 10X работают в контейнере и требуют явных разрешений для доступа к вещам, которые находятся за пределами этого контейнера. Это уже то, как приложения UWP работают в Windows 10, и Microsoft расширит это до приложений Win32 в Windows 10X, когда появится поддержка приложений Win32.
Дата запуска и информация
Windows 10X будет выпущена этой весной сначала для коммерческих рынков. Коммерческие рынки включают в себя образовательные и корпоративные отрасли, которым нужны ПК стоимостью менее 600 долларов США для учащихся в классе или рядовых работников. Windows 10X не будет запущена на потребительских ПК в 2021 году, а это означает, что вы не найдете ее на флагманских устройствах Dell или HP. Это также только для ПК-раскладушек, а поддержка складных, планшетов и других форм-факторов появится в 2022 году и позже. Windows 10X запустится без встроенных приложений Почты и Календаря. Он был удален из первой версии Windows 10X, поскольку платформа предназначена для коммерческих рынков, которые, вероятно, будут использовать Outlook Web или потоковую передачу Outlook через виртуальный рабочий стол Windows. При желании пользователи могут переустановить приложения «Почта» и «Календарь» из Магазина Microsoft. Windows 10X для основных рынков не появится до 2022 года, когда поддержка приложений Win32 среди других функций появится в ОС в рамках выпуска Windows 10 «Никель», запланированного на первую половину 2022 года. Поскольку Windows 10X — это новая операционная система, она не будет выпущено в качестве обновления для существующих ПК с Windows 10. Начнем с того, что пользователи не смогут установить Windows 10X на устройство, на котором не установлена Windows 10X. Официальных носителей ISO не будет, и вы не сможете купить Windows 10X отдельно для установки на существующее устройство. Только для новых ПК. Если вы хотите читать более полезный статьи и советы о посещении различного программного и аппаратного обеспечения errortools.com в день.
Узнать больше
Авторское право © 2022, ErrorTools, Все права защищены
Товарные знаки: логотипы Microsoft Windows являются зарегистрированными товарными знаками Microsoft. Отказ от ответственности: ErrorTools.com не аффилирован с Microsoft и не претендует на прямую аффилированность.
Информация на этой странице предоставлена исключительно в информационных целях.

Ремонт вашего ПК одним щелчком мыши
Имейте в виду, что наше программное обеспечение необходимо установить на ПК с ОС Windows. Откройте этот веб-сайт на настольном ПК и загрузите программное обеспечение для простого и быстрого устранения ваших проблем.
Код ошибки 106 на телевизоре LG смарт ТВ – проблема, с которой сталкиваются владельцы техники одноимённой техники. Подобный сбой – телевизор не видит сеть подключения и не соединяется с домашним вай-фай. На многих форумах, эта проблема становится темой для размышлений. Пользователи обмениваются информацией между собой. Основные пути решения предлагаем в статье. Подробно изучите рекомендации, для устранения сбоя. Выполнение шагов позволит избежать множество трудностей.

Разновидности неисправностей + типовые решения
- Не подключается.
- Неправильный выбор SS />
- Перезагрузите роутер.
- Произведите аппаратный сброс маршрутизатора (кнопка Reset), настройте заново.
- Поставьте свежую прошивку (роутера, телевизора). Процесс рассмотрим ниже.
- Ошибки 105, 106…
- Сбой сервера присвоения IP-адресов (DHCP). Установите собственный IP, шлюз (например, 192.168.1.1), DNS (8.8.8.8 – Google).
Не ждите слишком многого, выполняя типичные рекомендации руководства пользователя. Однако часть проблем перечень действий решить позволит несомненно.
Сброс настроек телевизора
Быстрый способ, который в ряде случаев помогает решить проблемы с работой WiFi на Smart TV — восстановление заводских настроек. Перед его выполнением желательно переписать значения основных параметров, не связанных с сетью. После сброса вы сможете вернуть их, исходя из записанной информации. Путь в меню для восстановления заводских настроек на популярных моделях ТВ:
- LG: «Настройки -> Дополнительно -> Общие -> Сброс настроек до заводских».
- Samsung: «Поддержка -> Самодиагностика -> Сброс».
- Panasonic: «Установки -> Системное меню -> Начальные установки».

Обратите внимание! При установке заводских настроек будут возвращены не только стандартные параметры сети. Настройки изображения, звука, энергосбережения и прочих функций Smart TV не сохранятся.
Обновление прошивки
Можете скачать готовый пакет, затем воткнуть флэшку в порт. Либо пользуйтесь сервисами онлайн.
Накопитель
- Найдите официальный сайт компании-производителя.
- Отыщите прошивку купленной модели телевизора.
- Файл обычно хранит раздел Поддержка, Скачать, ПО, Download…
- Выберите версию.
- Качайте файл.

- Выполните правила размещения архива согласно инструкции. Иногда требуется создать специфически озаглавленные папки.
- Втыкайте флэшку, начинайте обновление, выбрав соответствующий пункт меню.
Остерегайтесь ненадёжного снабжения электроэнергией. Имеете шанс загубить оборудование.
Проверка маршрутизатора
Также нужно проверить настройки роутера. Пропасть вай фай на смарт ТВ LG может из-за установленных параметров. Для проверки необходимо зайти в раздел DHCP, где DHCP-сервер должен быть «Включен». Если же он отключен, то устройства в доме не смогут автоматически получить IP-адрес. Из-за этого доступ в интернет недоступен.
Также нужно проверить вкладку «Безопасность», где должна быть отключена фильтрация по MAC-адресу. Если роутер позволяет, то можно добавить ТВ в белый список, который не будет блокироваться при попытке соединения.
Важно! Такая функция есть не у всех моделей от Keenetic, ASUS, TP-Link и других производителей.
Найти MAC-адрес для ТВ LG можно по схеме:
1. Зайти в «Настройки».
2. Открыть «Поддержку».
3. Выбрать «Информация о продукте».
После изменения настроек роутер должен быть перезагружен. В противном случае выставленные параметры не будут применены.
Правильное подключение
Уверены, большинство читателей умеют, однако приведём правильную последовательность манипуляций:
- Включите роутер. Убедитесь: отсутствуют ограничения (частота, версия протокола, количество одновременно обслуживаемых абонентов, уникальный SS >Неисправность/отсутствие беспроводного адаптера
Не телевизоре чаще установлен модуль, позволяющий подключаться к Wi-Fi. Проверьте дополнительно: «dongle» видно снаружи, внутренний модуль отображается встроенным меню телевизора. Проверка:
- Протестируйте видимость любых других устройств. Посетите раздел Сеть проверьте наличие соседских точек доступ. Скрупулёзно ведите контроль, используя мобильный телефон, либо ПК. Сверяйте список названий, исключая ошибки.
- Найдите МАС-адрес беспроводного адаптера, посетив раздел Поддержка. Положение информации определяется версией прошивки, компанией-изготовителем. Например, Samsung добавил опцию «Обратиться…». Наличие кракозябр (нулей, прочерков) подразумевает неисправность/отсутствие модуля.

Использование другого метода подключения к WiFi
Если вы устанавливали соединение при помощи ручного ввода пароля от беспроводной сети, попробуйте подключиться через WPS. Технология WiFi Protected Setup позволяет активировать режим быстрого соединения в настройках телевизора. После этого аналогичный режим нужно активировать на роутере. Это делается через панель управления или специальную кнопку на задней стороне корпуса.

Чтобы войти в веб-интерфейс роутера, переверните устройство и найдите наклейку с данными для входа. Обычно она располагается на нижней стороне и указывает стандартный IP-адрес, имя пользователя и пароль. Введите IP в любом браузере и укажите информацию учётной записи, доступную на стикере. Затем перейдите в раздел «WPS» и активируйте эту функцию. Быстрое подключение будет доступно в течение 1-2 минут.
В случае, когда протокол WPS использовался изначально, но на данный момент соединение установить невозможно, введите информацию в ручном режиме. При подключении к скрытой сети нужно будет указать не только ключ доступа, но и название WiFi (SSID). Телевизоры с ранними версиями прошивки не всегда поддерживают поиск скрытых сетей. Поэтому до обновления ПО рекомендуется убрать сокрытие названия сети в настройках маршрутизатора.
Ошибка 105
Телевизор перестал подключать сеть, жалуется: NAME_NOT_RESOLVED. Переводим: имя не распознано. Ошибка универсальна, известна пользователям ПК, гоняющим операционные системы семейства Windows. Юзеры утверждают: часто причиной становятся вирусы/антивирусы – программы, изменяющие настройки брандмауэра.
- Перезагрузите маршрутизатор.
- Проверьте наличие подключения к интернету телефоном, планшетом, ноутбуком, либо стационарным ПК.
- Повторение ошибки переносит местоположение неисправности прямиком к провайдеру. Либо взломан сам маршрутизатор (KRACK). Выполните аппаратный сброс, позвоните провайдеру, наведите справки.
- Попробуйте подсоединить телевизор напрямую, минуя роутер (TP-Link, D-Link).
- Либо смените адрес DNS, подставив ресурсы Яндекс (77.88.8.8, 77.88.8.1), Гугл (8.8.8.8).
Не работает, отказывается ловить – замените Wi-Fi шнуром.
Сперва рассмотрим ошибки телевизора Samsung, так как их весьма много, да и у нас уже есть более исчерпывающие сведения по ним.
Что делать, если телевизор Samsung выдает ошибки с кодом:
- 102. Очень часто дело просто в перебоях сети. Бывают и более глубокие проблемы: блокировка MAC-адреса провайдером (нужно обратить в техподдержку) или неполадки в настройках роутера (стоит сбросить к заводскому состоянию). Еще при ошибке 102 может помочь обновление версии Smart Hub.
- Ошибки 107, 116, 301. Нередко этот код появляется случайным образом и проходит после перезагрузки телевизора. Еще его может провоцировать плохой сигнал беспроводной сети или некорректные настройки подключения. Рекомендуем обновить операционную систему и прошивку роутера. Также дело может быть в недоступности сервера, придется немного подождать.
- Код ошибки 800. Практически все известные случаи возникновения связаны с блокировкой доступа к определенным URL на уровне маршрутизатора. Также может появляться ошибка 600 при подключении телевизора Samsung к сети, которая имеет ту же природу, или «Обновлений не обнаружено». Следует отключить блокировку обновлений, и работа восстановится.
- Ошибка 1000-7. Похоже, что проблема возникает из-за отсутствия доступа к серверу и продолжается, пока идет его обслуживание. Кроме как ждать, ничего предпринять не получится.
- 105. По всей видимости ошибка 105 появляется из-за блокировки телевизора Wi-Fi-роутером. Стоит перейти в настройки ТВ, посмотреть MAC-адрес и внести его в список разрешенных в админ-панели маршрутизатора.
- Ошибка 012. Проблема появляется при попытке открыть приложение (чаще всего), но также бывает при установке или обновлении. На первый взгляд создается впечатление, что проблема в утилите, однако все дело в подключении к интернету. Стоит перезагрузить ТВ и Wi-Fi-роутер, удостовериться в наличии выхода в сеть и проверить качество сигнала.
- Код 52. Часто помогает перезагрузка роутера и обновление его прошивки.
Причины ошибки 1062 и способы устранения
При попытке создания интернет-соединения иногда возникает ошибка 1062, сопровождающаяся уведомлением «Служба не запущена». Такое явление существует в новых операционных системах Windows 8.1 и 10. Причинами ошибки бывают сбои или отсутствие запуска сервисов или системных модулей.
Чаще всего неполадка встречается у клиентов провайдеров, использующих VPN-подсоединение по протоколу L2TP, например, «Билайн».
Устраняется неисправность путем включения незадействованных сервисов или их переустановки.
Как действовать при приостановке подписки?
Такая ситуация может возникнуть, если пользователь услуги, к примеру, проживает на территории другого государства, а у компании-поставщика изменились какие-то правила работы с иностранными клиентами. Иногда подобная неприятность может затронуть и жителей некоторых российских регионов.

Что делать в подобной ситуации? Решение одно – требуется связаться с техподдержкой Триколор ТВ по телефону, который используется как раз по месту нахождения такого клиента. Он может показываться в трансляциях информационных каналов, быть записан на фирменном оборудовании. Или в заключенном ранее договоре на оказание услуг. Ответивший на звонок специалист расскажет, как действовать дальше, чтобы устранить возникшую проблему.
Причины возникновения
Важно отметить, что проблема не связана напрямую с «виндовс» pppoe-подключением и организацией доступа по локальной сети. Ошибка возникает после проведения оптимизации ПК, случайного отключения или неисправности различных программ, без которых невозможно подсоединиться к интернету. Также причиной бывает сбой подключения, связанный с повреждением системных файлов.
Список сервисов и программ в приоритетном порядке, из-за отключения или сбоя которых происходит ошибка:
- Служба интерфейса сохранения сети.
- SSTP.
- Диспетчер подключений.
- Сетевые подключения.
- DHCP клиент.
- Служба сведений о сетях и списка сетей.
Все эти программы автоматически запускаются при включении компьютера. Неполадки команды приводят к возникновению проблемы с кодом 1062.
Популярные ошибки на ТВ Sony
Ошибки телевизора Sony не столь многочисленны, но тоже встречаются нередко.
Частые коды ошибок на телевизоре Sony:
- Ошибка 1106. Появляется при попытке загрузки контента с интернета. Следует перейти из «Настроек» в «Справку» в раздел «Поддержка клиентов» и выбрать «Симптомы соединения с сетью Интернет». Встроенный инструмент диагностики либо поможет исправить неполадку, либо направит, в каком русле искать решение.
- Код ошибки 1002. Следует проверить, что интернет подключен к телевизору. После этого тоже следует запустить диагностику сети.
- Ошибка 2200. Не очень информативная проблема, которую может вызывать любая неполадка с сетью. Рекомендуется изначально перезагрузить ТВ и роутер, затем установить время и дату, обновить ТВ и сбросить к заводским настройкам. Также может помочь установка Google DNS.
Способы устранения
Для возвращения работоспособности высокоскоростного включения нужно найти, какой модуль не работает, и убрать произошедший сбой.
Для этого переходим в консоль «Службы». Надо открыть меню «Пуск», в поле поиска вбить слово службы. В Windows 10 нужно нажать Win+R и в строку «Открыть» ввести слова services.msc.
Появится консоль управления сервисами. Однократным щелчком мыши кликнуть на столбец «Состояние». Неработающие элементы будут расположены вверху. В списке найти команды, обязательные для высокоскоростного соединения, задействовать их, если они не активированы, изменив способ запуска на «Автоматически».
Затем нужно попробовать включить интернет-соединение. Если доступ не появился, требуется перезапустить компьютер, и проблема устранится сама собой.
Если описанные шаги не помогли при подключении к интернету, то одна из команд может быть повреждена. В таком случае следует сделать откат «Виндовс» до одной из точек восстановления.
При наличии установочного диска или флешки с ОС рекомендуется выполнить проверку целостности файлов. Для этого диск загружается в привод, затем запускается командная строка от имени администратора, в нее вводится SFC /SCANNOW. Начнется проверка повреждений системных файлов, и при наличии ошибки программа самостоятельно переустановит их на другую версию с загрузочного диска. Если и это не изменит ситуацию, может потребоваться переустановка всей операционной системы.
Способ 2: очистка данных браузера
Файлы cookie и кэш могут разорвать ваше сетевое соединение. Таким образом, их очистка решит проблему, связанную с вашим интернет-соединением. Следуйте инструкциям, чтобы очистить данные вашего браузера.
Как очистить историю в Firefox:
Вы можете очистить данные браузера в браузере Firefox, нажав сочетание клавиш Ctrl + Shift + Del на клавиатуре. Откроется новое окно с параметрами по умолчанию. Просто нажмите кнопку « Очистить сейчас» и перезапустите браузер Firefox, чтобы просматривать веб-страницы.
Как очистить данные просмотра в Google Chrome:
Чтобы очистить данные браузера в Google Chrome, введите chrome://history в адресной строке и нажмите кнопку « Очистить данные браузера» . Установите флажки в появившемся окне и снова нажмите кнопку Очистить данные просмотра . Перезапустите хром и проверьте, работает ли он.
Ошибка 106 на телевизоре LG – как исправить? Пошаговая инструкция
Многие владельцы современных телевизоров сталкиваются с ошибками, касающимися подключения к сети. Они могут проявляться во время загрузки Smart TV, открытии браузера и запуске видео из интернета. Причин, из-за которых появляется неполадка огромное множество, поэтому разбирать каждую из них нет смысла. В данной статье давайте рассмотрим ошибку 106 на телевизоре LG, которая сопровождается текстом «Сеть не подключена». Рекомендуем внимательно следовать от способа к способу до полного исчезновения сбоя.
Что означает ошибка 26
Наличие таковой проблемы может говорить нам о том, что произошел сбой, который имеет под собой ещё несколько дополнительных проблем. Когда происходит этот сбой можно заметить на экране уведомление. В нем будет говориться о невозможности просмотра без дальнейшей авторизации. Но даже, если вы её осуществите, пользоваться можно будет только информационными каналами.
К великому сожалению, верного способа разрешить подобную проблему просто-напросто не существует, ведь на это влияет большое количество причин, описанных ниже.
Используемые источники:
- https://obzorsystem.ru/redkie-oshibki-trikolor-tv/
- https://zkd-smotret.ru/tehnika/oshibka-106-pri-podklyuchenii-k-internetu.html
- https://smarts-iptv.com/kod-oshibki-106-na-televizore-lg.html
- https://7900-7999.ru/rostelekom/televizor-lg-ne-podklyuchaetsya-k-wifi-2.html
- https://itpen.ru/trikolor-oshibka-26-neobhodima-avtorizatsiya-kak-ispravit/
- https://tricolortv-lk.com/oshibki-i-kody-oshibok-trikolor-tv.html
- https://itduo.ru/oshibka-106-na-televizore-lg-kak-ispravit-poshagovaya-instruktsiya/
Как исправить ошибку?
Устранить появившуюся ошибку на самом деле совсем не сложно. Вам не потребуется никаких специфический знаний, навыков и приборов. Чаще всего неполадка пропадает после отключения или активации определённой опции в настройках.
Способ 1: проверяем поддержку функций
Как бы глупо это не звучало, но некоторые пользователи пытаются включить Wi-Fi на телевизоре, в котором даже нет встроенного модуля. Естественно подобные попытки оказываются безрезультатными. Чтобы проверить, поддерживает ли ваш телевизор LG беспроводное подключение, нужно ознакомиться со следующей информацией:
- Если телевизор не поддерживает Smart TV, то и к интернету его никак не подключить. Причём при этом совсем не важно, как осуществляется подключение: через кабель или внешний модуль.
- Телевизор поддерживает Smart TV, но в нём нет встроенного модуля Wi-Fi. В таком случае можно подключить устройство к сети по кабелю, либо воспользовавшись специальным прибором – репитером.
- Телевизор без встроенного модуля Wi-Fi, но поддерживающий установку внешнего приемника. Как правило, достаточно вставить в USB разъем устройства специальный Wi-Fi приемник, и ошибка исчезнет.

Приёмник Wi-Fi от LG
Всю информацию о конкретной модели телевизора можно узнать в инструкции, или на специализированном сайте в интернете.
Способ 2: изменяем значения DNS-адреса
Ошибка 106 свидетельствует о нестабильном подключении, что может быть следствием некорректно выбранных настроек DNS-адреса. Рекомендуем посетить определенные разделы настроек и изменить значения. Для этого можете воспользоваться следующей инструкцией:
- Отрываем настройки, нажав по соответствующей кнопке на пульте.
- Переходим в раздел «Сеть», а далее заходим в меню «Подключение к сети Wi-Fi».
- Кликаем по строке «Расширенные настройки».

Кликаем по строке «Расширенные настройки»
- Нажимаем по кнопке «Изменить».

Нажимаем по кнопке «Изменить»
- Снимаем галочку с пункта «Автоматически», а в поле «DNS» прописываем значение 8.8.8.8. Сохраняем изменения, нажав по кнопке «Подключение».

В поле «DNS» прописываем значение 8.8.8.8
Вот такие несложные манипуляции позволяют исправить ошибку 106 на телевизоре LG.
Способ 3: проверяем настройки подключения
Большинство современных роутеров поддерживает раздачу интернета на частоте 5 ГГц, это же можно сказать и про телевизоры в плане приема сигнала. Однако настоятельно рекомендуем ознакомиться с инструкцией и проверить, поддерживает ли ТВ выбранную частоту. Если всё в порядке, а ошибка не исчезает, то необходимо выполнить правильную настройку каналов маршрутизатора. Для этого воспользуйтесь следующей инструкцией:
- Открываем настройки роутера.
- Переходим в раздел «Беспроводной режим».
- Заходим в меню «Настройки беспроводного режима».
- В поле «Канал» выставляем одно из следующих значений: 36, 40, 44 или 48.

Изменяем настройки роутера
В зависимости от модели роутера названия разделов могут отличаться, но принцип действий везде аналогичный.
Почему телевизор LG Smart TV не подключается к Wi-Fi?
Когда ТВ видит нашу сеть, мы ее выбираем, вводим пароль, то в большинстве случаев процесс подключения на этом заканчивается. Появляется надпись «Подключено к интернету» и все готово. Но не всегда
apt.ru
Timeweb — компания, которая размещает проекты клиентов в Интернете, регистрирует адреса сайтов и предоставляет аренду виртуальных и физических серверов. Разместите свой сайт в Сети — расскажите миру о себе!
Виртуальный хостинг
Быстрая загрузка вашего сайта, бесплатное доменное имя, SSL-сертификат и почта. Первоклассная круглосуточная поддержка.
Аренда VDS и VPS
Виртуальные серверы с почасовой оплатой. Меняйте конфигурацию сервера в любой момент и в пару кликов.
Выделенные серверы
Аренда физических серверов любых конфигураций — готовые сборки или под заказ.
-
Установите курсор мыши в поле ввода пароля.
-
Нажмите появившийся значок
 .
. -
В выпадающем списке нажмите сгенерированный пароль. Он появляется автоматически, как только Браузер распознает окно регистрации или смены пароля.
-
Нажмите .
-
Если вы создали мастер-пароль, введите его для доступа к хранилищу.
-
В правом верхнем углу раздела Пароли нажмите Добавить.
-
В открывшемся окне введите адрес сайта, логин и пароль для авторизации. Чтобы проконтролировать, правильный ли пароль вы ввели, нажмите значок
 .
.
Введенный на сайте

Если вы вводите пароль без логина, Браузер предложит выбрать логин из ранее сохраненных.

Если вы ранее создали мастер-пароль, введите его. Мастер-пароль используется в алгоритме шифрования и надежно защищает хранилище паролей, так как помните его только вы.
Примечание. Если у вас нет мастер-пароля, но есть пароль для Windows или macOS, Браузер попросит ввести его. Это безопасно — Браузер не может узнать системный пароль, потому что вы вводите его в системном окне. В Linux нет системного пароля.
Сгенерированный на сайте
Автоматически созданный пароль трудно взломать, потому что он представляет собой случайный набор букв, цифр и знаков препинания. Запоминать его не нужно — менеджер будет подставлять его автоматически, а при желании вы всегда сможете этот пароль просмотреть. Чтобы защитить пароли в хранилище, используйте мастер-пароль.
Чтобы сгенерировать пароль:
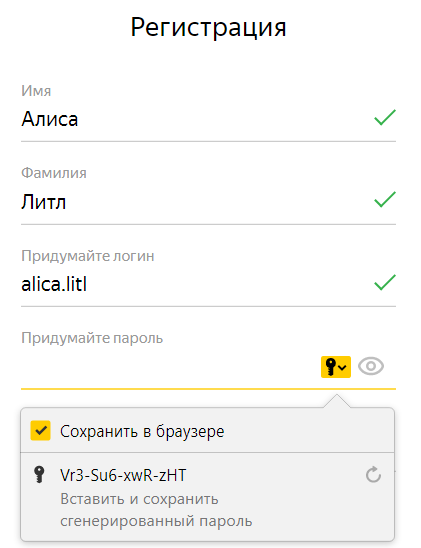
Введенный в Менеджере
Примечание. Если у вас нет мастер-пароля, но есть пароль для Windows или macOS, Браузер попросит ввести его. Это безопасно — Браузер не может узнать системный пароль, потому что вы вводите его в системном окне. В Linux нет системного пароля.
Совет. Аналогичным образом можно сохранить в менеджере паролей СНИЛС, номер паспорта и другую конфиденциальную информацию. После синхронизации данные будут доступны со всех ваших устройств. За безопасность данных можно не беспокоиться — они хранятся в зашифрованном виде. Подробнее см. статью « Как зашифровать любую важную информацию в Браузере ».
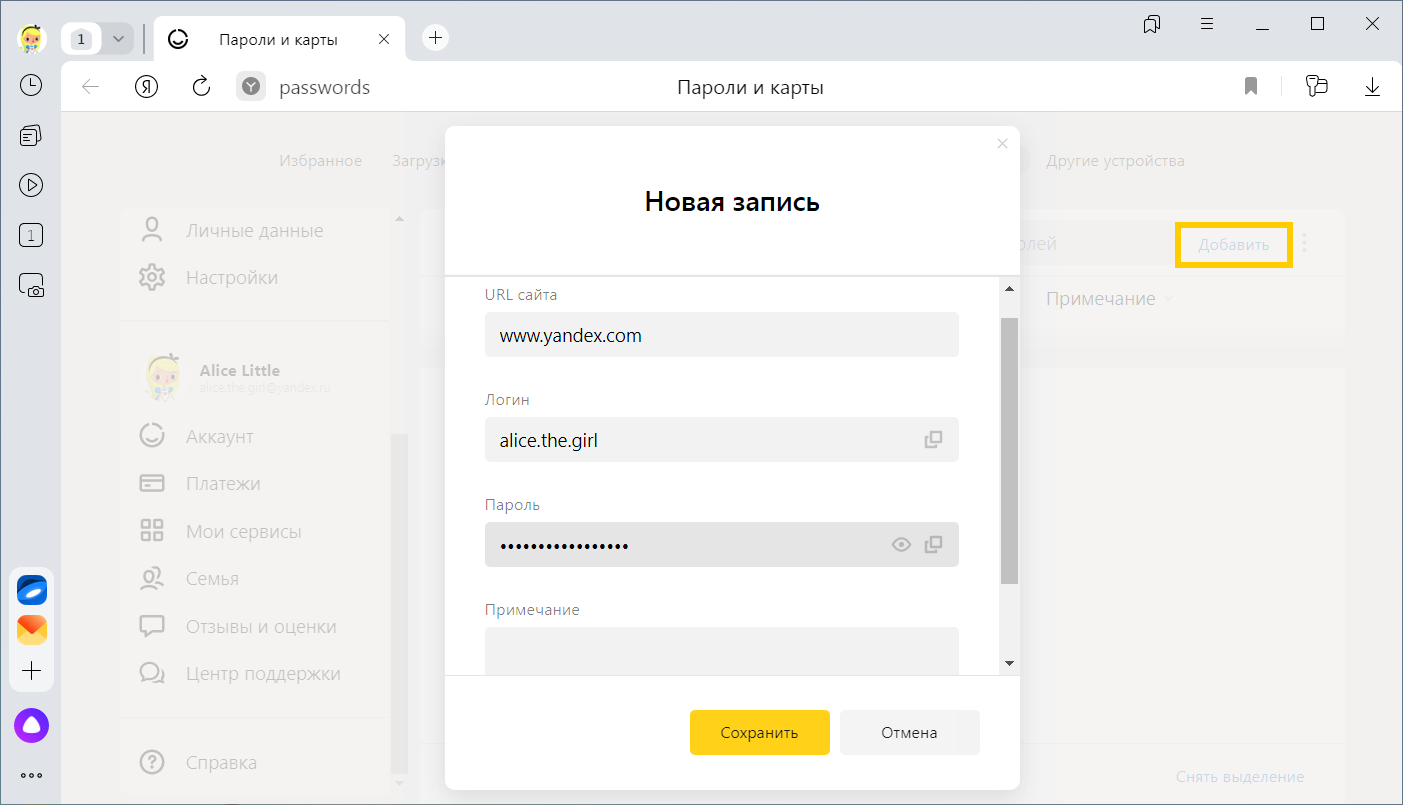
Примечание. Чтобы быстро открывать менеджер паролей, нажмите и включите опцию Показывать на панели инструментов кнопку быстрого доступа к паролям и картам. Кнопка появится рядом с .
-
Нажмите .
-
Если вы создали мастер-пароль, введите его для доступа к хранилищу.
-
На экране появится список сайтов, для которых вы сохранили пароли. Найдите среди них нужный сайт. Если их слишком много, в левом верхнем углу в поле Поиск паролей начните вводить адрес сайта — список справа сократится.
-
Нажмите название нужного сайта.
-
Посмотрите, измените или удалите пароль:
В открывшемся окне в поле Пароль нажмите значок  .
.
Примечание. Если у вас нет мастер-пароля, но есть пароль для Windows или macOS, Браузер попросит ввести его. Это безопасно — Браузер не может узнать системный пароль, потому что вы вводите его в системном окне. В Linux нет системного пароля.
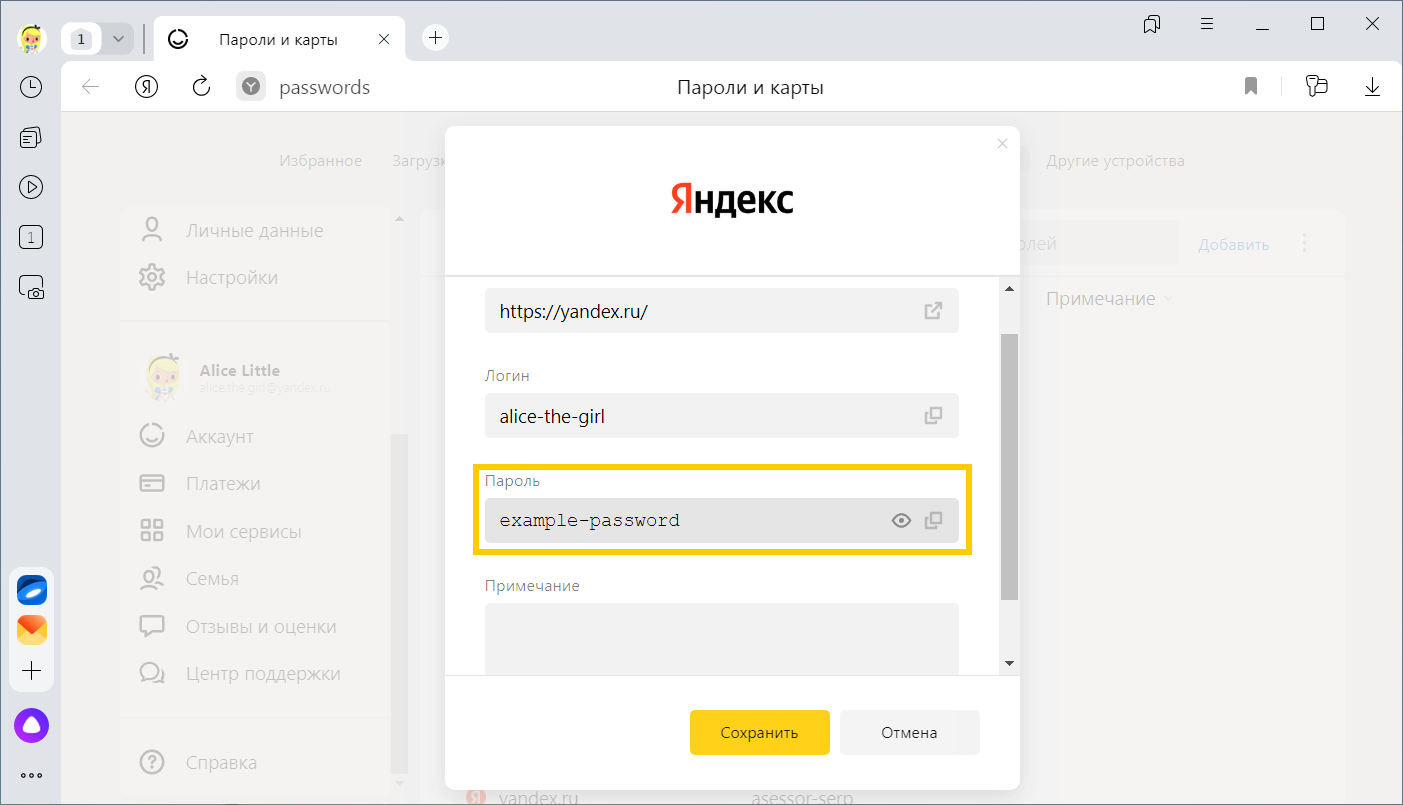
В поле Пароль напишите новый. Чтобы проконтролировать, правильно ли вы его ввели, нажмите значок  .
.
Примечание. Если у вас нет мастер-пароля, но есть пароль для Windows или macOS, Браузер попросит ввести его. Это безопасно — Браузер не может узнать системный пароль, потому что вы вводите его в системном окне. В Linux нет системного пароля.
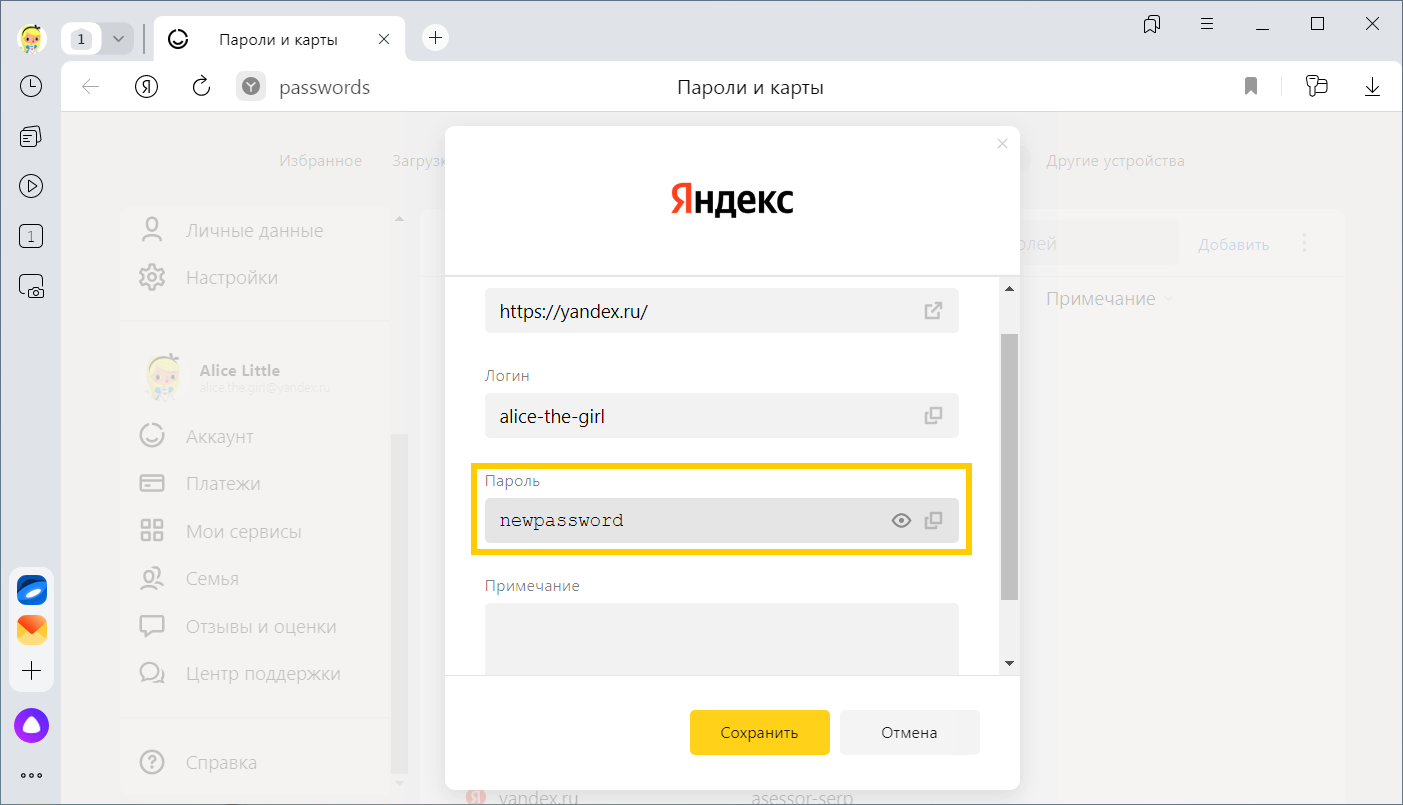
-
Нажмите на фавиконку слева от нужного сайта.
-
В нижней части окна нажмите Удалить.
Совет. Если вы удалили пароль по ошибке, то сразу можете его вернуть. В левом нижнем углу менеджера паролей нажмите Восстановить. Если вы перезагрузите страницу или перейдете на другую вкладку, то не сможете вернуть пароль.
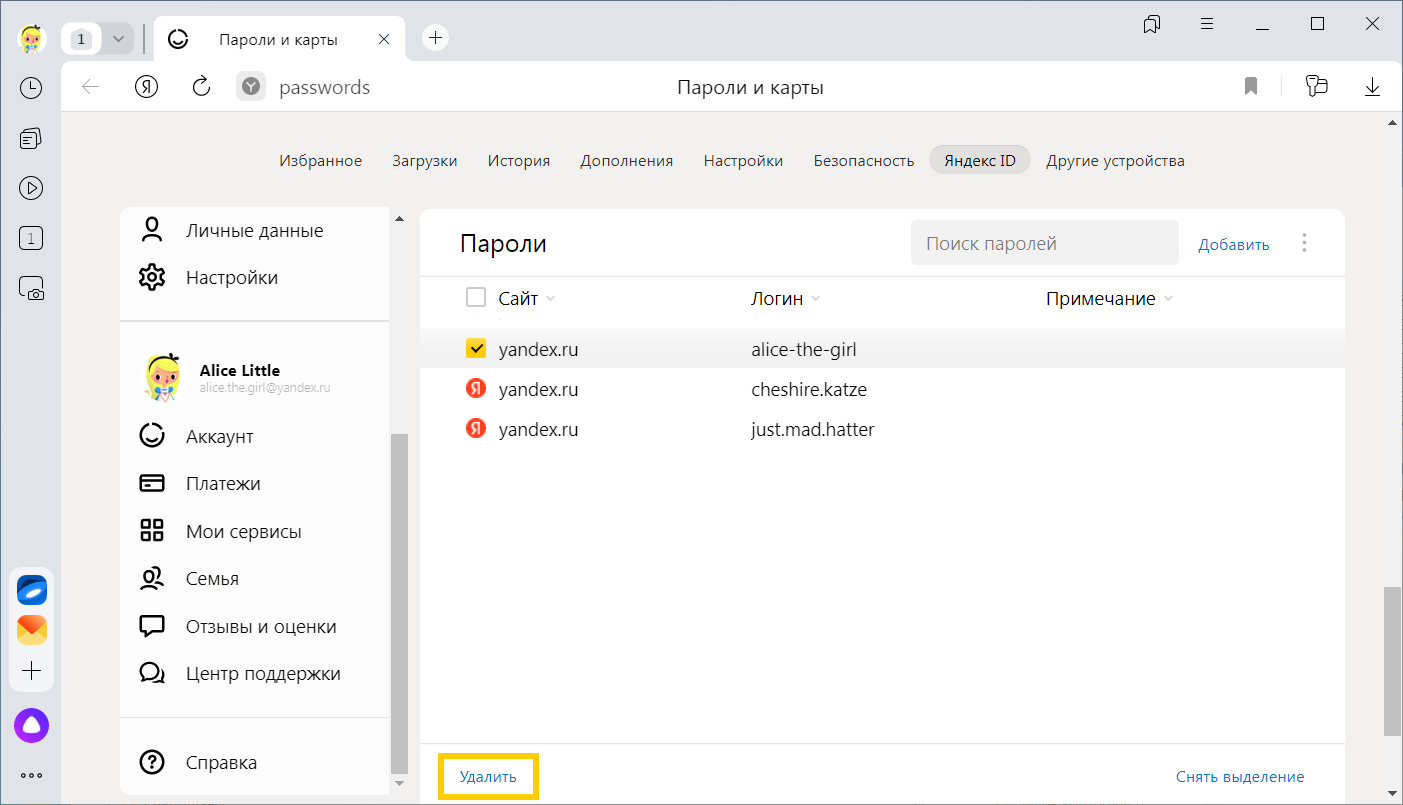
-
Нажмите .
-
Если вы создали мастер-пароль, введите его для доступа к хранилищу.
-
Нажмите Настройки.
-
В разделе Пароли выберите нужные опции:
-
Сохранять пароли по умолчанию — если вы отключите опцию, Браузер не будет сохранять введенные пароли, но станет подставлять в окна авторизации ранее созданные пароли.
-
Автоматически заполнять формы авторизации — если вы отключите опцию, Браузер не будет подставлять логины и пароли в окна авторизации. Если опция включена, вы можете разрешить Браузеру подставлять логины и пароли либо только логины.
-
Разрешить сайтам сохранять пароли в браузере для автоматической авторизации. Некоторые сайты (поддерживающие CredentialManager API) позволяют входить без пароля. Для авторизации достаточно нажать значок
 и выбрать логин. Если вы хотите запретить автоматическую авторизацию, отключите опцию.
и выбрать логин. Если вы хотите запретить автоматическую авторизацию, отключите опцию. -
Показывать на панели инструментов кнопку быстрого доступа к паролям и картам — если вы включите опцию, то сможете открывать пароли и карты нажатием значка
 .
.
-
Примечание. Если у вас нет мастер-пароля, но есть пароль для Windows или macOS, Браузер попросит ввести его. Это безопасно — Браузер не может узнать системный пароль, потому что вы вводите его в системном окне. В Linux нет системного пароля.
Примечание. Даже если вы отключите менеджер паролей на компьютере, на других устройствах он продолжит работать.
Если вы используете сторонний менеджер паролей и не хотите, чтобы Браузер сохранял и подставлял пароли:
-
Нажмите .
-
Если вы создали мастер-пароль, введите его для доступа к хранилищу. Если вы забыли мастер-пароль, нажмите левой кнопкой мыши в любом месте экрана за пределами окна.
-
Нажмите Настройки.
-
В разделе Пароли нажмите Выключить менеджер паролей.
Браузер перестанет сохранять пароли, подставлять их в окна авторизации и запрашивать мастер-пароль для доступа к хранилищу. Ранее введенные пароли сохранятся на компьютере в зашифрованном виде и станут доступны, если вы снова включите менеджер паролей.
Для этого в настройках менеджера нажмите Включить менеджер паролей.
Примечание. Если у вас нет мастер-пароля, но есть пароль для Windows или macOS, Браузер попросит ввести его. Это безопасно — Браузер не может узнать системный пароль, потому что вы вводите его в системном окне. В Linux нет системного пароля.
-
Нажмите .
-
Если вы создали мастер-пароль, введите его для доступа к хранилищу.
-
Слева нажмите Настройки и в разделе Пароли отключите опцию Сохранять пароли по умолчанию.
Примечание. Если у вас нет мастер-пароля, но есть пароль для Windows или macOS, Браузер попросит ввести его. Это безопасно — Браузер не может узнать системный пароль, потому что вы вводите его в системном окне. В Linux нет системного пароля.
-
Перейдите на сайт и откройте окно авторизации.
-
Нажмите левой кнопкой мыши на поле Пароль.
-
Отключите опцию Сохранить в браузере.
Проверьте, присутствует ли в правой части Умной строки значок  . Он означает, что вы заблокировали файлы cookie на этой странице. Если
. Он означает, что вы заблокировали файлы cookie на этой странице. Если  присутствует:
присутствует:
-
Нажмите .
-
Прокрутите страницу вниз и нажмите Расширенные настройки сайтов.
-
В разделе Cookie-файлы включите опцию Разрешены.
-
Отключите опцию Блокировать данные и файлы сторонних сайтов.
-
Нажмите Настройки сайтов.
-
Проверьте, присутствует ли сайт с проблемой в списках Только для сеанса или Запрещены. Если он там есть, наведите на него указатель мыши и нажмите ссылку Разрешить.
В целях безопасности пароли хранятся на сервере в зашифрованном виде. Поэтому даже Яндекс не может расшифровать ваши пароли.
Если вы удалили пароли на одном из своих устройств, то можно попробовать восстановить их с другого. Это получится, если устройство еще не получило от сервера информацию об удалении паролей. Например, оно не синхронизируется, отключено или с момента удаления паролей прошло немного времени:
-
Отключите устройство от интернета. Для этого:
-
Отключите устройство и достаньте SIM-карту.
-
Отключите Wi-Fi роутер.
-
Включите устройство.
Используйте один из способов:
-
отключите роутер;
-
отсоедините от устройства сетевой кабель.
-
-
Запустите Браузер.
-
Нажмите .
-
В разделе Синхронизация нажмите Настройки синхронизации.
-
Нажмите Отключить синхронизацию.
-
Подключите устройство к интернету.
-
Включите синхронизацию.
Подождите, пока данные с устройства добавятся на сервер.
Содержание
- Восстановление паролей из Яндекс.Браузера
- Как восстановить сохраненные пароли в Яндекс Браузере?
- Как восстановить пароль в Яндекс Браузере?
- Возможность возврата паролей
- Вариант 1: Обычное восстановление
- Вариант 2: Переустановка
- Вариант 3: Откат системы
- Вариант 4: Сторонний софт
- Как обеспечить сохранность паролей?
- Способ 1: Синхронизация
- Способ 2: Экспорт данных
- Как восстановить пароли, сохранённые в браузере
- Как восстановить удаленные пароли в Яндекс Браузере
- Когда можно восстановить пароли в Яндекс Браузере после удаления
- Восстановление паролей после удаления Яндекс.Браузера
- Обычная переустановка с сохранением пользовательских данных
- Переустановка обозревателя с последующей синхронизацией
- Откат системы Windows до прежнего состояния
- Восстановление данных браузера с помощью стороннего софта
- Профиль для хранения настроек и данных
- Что такое личный профиль?
- Создание профиля
- Переключение между профилями
- Изменение имени профиля
- Удаление профиля
- Синхронизация профиля
- Сохранение данных профиля
Восстановление паролей из Яндекс.Браузера

Яндекс.Браузер является одним из самых популярных и широко рекламируемых браузеров для сёрфинга интернета. Данное приложение, как и его основные конкуренты (Opera, Mozilla FireFox, Google Chrome), имеет функцию сохранения паролей, вводимых на различных сайтах пользователем. Многие пользователи, зная об этом, не утруждают себя запоминать свои пароли, полностью полагаясь на «память» своего браузера. Однако, что делать в тех случаях, когда появляется необходимость вспомнить свои пароли на интернет-ресурсах? Ведь при входе в форму авторизации пароли, как правило уже введены, но скрыты звёздочками.
К счастью, из этой ситуации есть выход. Для программы Яндекс.Браузер есть, как минимум, два способа извлечения сохранённых паролей.

Первый способ восстановления пароля самый простой — воспользоваться специальной утилитой. В интернете их можно найти множество, нужно лишь только найти и скачать понравившуюся, запустить её и посмотреть список всех паролей, сохранённых во всех Ваших браузерах. Одной из таких утилит является WebBrowserPassWiew, которая позволяет извлекать сохранённые пароли из всех самых популярных «просмотрщиков» интернета (в том числе и из Яндекс.Браузера) и при этом не требует установки. Более подробное описание к этой программе читайте по ссылке ниже:
Второй способ приводим специально для Яндекс.Браузера (почему-то именно работая в нём большинство пользователей испытывают необходимость узнать собственные пароли). Итак, чтобы «вытащить» пароли, сохранённые в браузере от Яндекс, выполняем пошагово следующие действия:





Примечания для опытных пользователей.
Источник
Как восстановить сохраненные пароли в Яндекс Браузере?
Условия, при которых может потребоваться восстановить сохраненные пароли в Яндекс браузере, могут быть различными. Столь же разнообразны способы решения возникшей проблемы. Вернуть с нуля потерянные данные практически невозможно – во всех случаях потребуются хотя бы минимальные сохраненные параметры.
Как восстановить пароль в Яндекс Браузере?
Только что удаленный пароль из Яндекс Браузера можно восстановить в один клик. Главное условие – оставаться в веб-обозревателе. Все сохраненные данные авторизации хранятся в разделе «Пароли и карты» базовых настроек. Если случайно стерли в соответствующей вкладке нужные параметры входа, достаточно кликнуть «Восстановить» в нижней части экрана. Раннее стертая информация моментально отобразится в списке.

Функция доступна ограниченное время – порядка одной минуты.
Возможность возврата паролей
Значительно сложнее вернуть доступ к ранее сохраненным данным авторизации в результате сбоя или переустановки веб-обозревателя. Одни кликом в подобном случае восстановить удаленные пароли в Яндекс браузере не удастся. Потребуются дополнительные манипуляции.
Процедура упрощается при следующих условиях:
Способ восстановления сведений зависит от условий сброса персональных сведений.
Вариант 1: Обычное восстановление
Если причиной потери логинов и паролей от сайтов стало удаление Яндекс Браузера с компьютера, то решение есть. Ключевое условие – программа была стерта путем перемещения в «Корзину». После деинсталляции веб-обозревателя через «Панель управления» восстановить сведения подобным образом не удастся.

В рамках первого способа потребуется повторно установить Яндекс на компьютер. При этом изначально убедитесь, что на устройстве сохранился файл «Passman Logs». Найти можно через проводник по следующему пути: AppDataLocalYandexYandexBrowserUser DataDefault.
Для более быстрого поиска вызовите командную строку сочетанием клавиш Win+R, введите appdata.
Вариант 2: Переустановка
Достаточно просто восстановить пароли в Яндекс Браузере после удаления, если была активирована синхронизация. Чтобы возобновить прежние параметры:
После входа в систему перейдите в раздел «Пароли и карты». Раннее сохраненные сведения с помощью выбранной учетной записи моментально отобразятся на странице.
Вариант 3: Откат системы
Если на десктопном устройстве внезапно пропали пароли в Яндекс Браузере, нет возможности восстановить сведения с помощью параметров веб-обозревателя, можно попробовать откатить систему. Способ сработает при наличии на персональном компьютере контрольной точки возврата с сохраненными в Яндексе данными авторизации.
Чтобы вернуть логины и пароли с помощью настроек устройства: 
Подобный способ подойдет далеко не в каждом случае, поскольку на компьютере может быть вовсе выключена или не настроена функция, которая позволяет сохранять контрольные точки.
Вариант 4: Сторонний софт
Помочь в восстановлении паролей от Яндекс Браузера способны не только встроенные настройки, также сторонние сервисы. Существует два приложения, которые будут полезны для возврата утерянных сведений:

Если проблема связана только с сохранением паролей, достаточно использовать WebBrowserPassWiew. В случае полной деинсталляции браузера с устройства следует обратиться к Recuva.
При использовании Recuva учитывайте два главных условия – веб-обозреватель удален недавно, не производилась перезапись нужных файлов.
Как обеспечить сохранность паролей?
Исключить вероятность потери данных авторизации невозможно – пароли могут стереться как по ошибке пользователя, также в связи со сбоем самого устройства или браузера. Лучше сразу позаботиться о сохранности соответствующих сведений – закрепить за учетной записью или перенести в виде файла на внешний носитель.
Способ 1: Синхронизация
Чтобы всегда иметь доступ к персональным параметрам входа, рекомендуется сразу после установки Яндекс Браузера синхронизировать учетные записи. Подробная инструкция по синхронизации данных представлена выше. Действия выполняются в базовых настройках веб-обозревателя в соответствующем разделе.

После авторизации в личном профиле дополнительно откройте «Настройки синхронизации» и убедитесь, что установлена галочка на пункте «Пароли».
Преимущество способа – данные авторизации синхронизируются со всеми используемыми устройствами, на которых осуществлен вход в систему в браузере Яндекс. При сохранении новых сведений с телефона, параметры сразу отобразятся на компьютере или планшете. Недостаток – при взломе аккаунта Яндекс сторонний пользователь сможет также увидеть персональную информацию.
Способ 2: Экспорт данных
Альтернативный путь сохранить пароли – создать файл с данными авторизации. Для этого: 
В дальнейшем рекомендуется перенести файл на внешний носитель – USB или жесткий диск.

В разделе «Пароли и карты» возможен также альтернативный путь восстановления данных авторизации. При наличии на устройстве альтернативного веб-обозревателя с нужными сведениями в параметрах выберите вариант «Импортировать пароли». Найдите подходящий источник и дождитесь завершения переноса информации.
При возникновении сбоев и потере ранее сохраненных паролей в Яндекс Браузере не спешите расстраиваться. Существуют различные способы, помогающие вернуть персональные сведения.
Источник
Как восстановить пароли, сохранённые в браузере

Многие люди, чтобы каждый раз не вводить пароли для входа в свою электронную почту или на страничку в какой-либо социальной сети, сохраняют их в своём браузере. Это позволяет быстро выполнять вход в различные аккаунты на всевозможных сайтах.
 Бывает так, что, со временем, пользователь напрочь забывает свои пароли за ненадобностью. И вот тут-то кроется проблема, поскольку наши пароли закрыты коварными звёздочками. Когда появляется необходимость вспоминать свои пароли, например для просмотра электронной почты с компьютера на работе, мы начинаем судорожно искать заветную бумажку, где записали когда-то свой пароль при регистрации. Или когда собираемся в отпуск в другой город и точно знаем что домашнего компьютера под рукой не будет. Ах, как не хочется терять связь с друзьями в «Фейсбуке» и «Одноклассниках» во время отдыха! Конечно, можно войти практически в любой аккаунт и в нужный момент сменить пароль, используя привязку к номеру мобильно. Однако, не всегда у нас активен мобильный (вернее сим-карта), с которого мы регистрировались. Не всегда этот метод удобен и не всегда возможен. Да и не нужен, поскольку есть способ гораздо быстрее и проще восстановить в памяти пароли, сохранённые в браузере.
Бывает так, что, со временем, пользователь напрочь забывает свои пароли за ненадобностью. И вот тут-то кроется проблема, поскольку наши пароли закрыты коварными звёздочками. Когда появляется необходимость вспоминать свои пароли, например для просмотра электронной почты с компьютера на работе, мы начинаем судорожно искать заветную бумажку, где записали когда-то свой пароль при регистрации. Или когда собираемся в отпуск в другой город и точно знаем что домашнего компьютера под рукой не будет. Ах, как не хочется терять связь с друзьями в «Фейсбуке» и «Одноклассниках» во время отдыха! Конечно, можно войти практически в любой аккаунт и в нужный момент сменить пароль, используя привязку к номеру мобильно. Однако, не всегда у нас активен мобильный (вернее сим-карта), с которого мы регистрировались. Не всегда этот метод удобен и не всегда возможен. Да и не нужен, поскольку есть способ гораздо быстрее и проще восстановить в памяти пароли, сохранённые в браузере.
И в этом нам поможет чудесная программка под названием WebBrowserPassView. Она умеет извлекать сохранённые Вами пароли из «памяти» всех самых популярных браузеров (Internet Explorer, Mozilla Firefox, Google Chrome и Opera). Яндекс.Браузер — под вопросом, однако, думается, что это также возможно.
Пара слов о том, чего программа НЕ может:
Большим плюсом данной утилиты является то, что она бесплатна, не требует установки и максимально проста в использовании. Небольшой минус — WebBrowserPssview имеет англоязычный интерфейс, однако в приведённой ниже инструкции вы увидите, что язык в данном случае особой роли не играет.
Итак, простая инструкция по восстановлению паролей в браузере:
В окне программы Вы сразу же видите список всех Ваших паролей, которые сохранены в браузере, в виде таблицы:

Таблица содержит следующие сведения:
Далее следуют иные сведения, которые также могут быть полезными: надёжность пароля, дата его создания и изменения, имя папки, в которой он хранится.
Вы можете найти нужный Вам пароль от соответствующей страницы и запомнить или записать его. Однако, в программе есть возможность сохранения отдельных строк с паролями или всей таблицы в текстовый файл. Затем этот файл можно распечатать или сохранить себе на флешку. (Сохранять такие сведения на компьютере не рекомендуется в целях безопасности, подробнее об этом здесь).
Чтобы выделить нужные Вам строки с паролями, выберите их левой клавишей мышки, удерживая при этом клавишу Ctrl. Для выделения всего списка воспользуйтесь комбинацией клавиш «Ctrl»+»A».
Для сохранения выделенных записей в текстовый файл нажмите значок дискеты в панели инструментов программы WebBrowserPssview.

В открывшемся окне придумайте и введите название файла и путь к нему.
Источник
Как восстановить удаленные пароли в Яндекс Браузере
Случайно или преднамеренно, но ценная информация, сохранённая в обозревателе, может быть удалена. Этому могут послужить вредоносные атаки, очерёдное косячное обновление системы или собственная невнимательность. В любом случае, столкнувшись с подобной ситуацией, часто неопытные пользователи задаются вопросом, как восстановить пароли в Яндекс Браузере после удаления. В зависимости от обстоятельств (были ли сохранены данные на сервере или в системе есть подходящая контрольная точка для восстановления) в большинстве случаев вернуть пароли и все остальные пользовательские данные возможно. Рассмотрим, как это сделать несколькими способами.
Когда можно восстановить пароли в Яндекс Браузере после удаления
При обычном удалении информация не удаляется полностью, в любом случае останутся какие-то хвосты. А также, если вы выполняли синхронизацию все данные можно вернуть нетронутыми.
Шансы вернуть удалённые пароли в обозреватель резко возрастают, если:
Восстановление паролей после удаления Яндекс.Браузера
Восстановление удалённой информации не занимает много времени и не потребует знаний в области программирования. Достаточно будет выполнить несколько несложных шагов.
Обычная переустановка с сохранением пользовательских данных
Бывает Yandex Browser начинает вести себя неадекватно: из-за заражения вирусами, появления критичных ошибок или других неведомых причин, не отзывается, или сразу закрывается после запуска. Первый порыв — удалить. Если было произведено обычная деинсталляция без очистки пользовательских данных, то ничего страшного нет. Просто скачиваете свежую версию Яндекс.Браузера, устанавливаете, а данные из папок пользователя веб-обозреватель подтянет сам. Вам даже делать ничего не нужно. С очисткой данных о работе браузера восстановить пароли будет немного сложнее, но возможно.
Проверьте корзину. Неопытные пользователи иногда путают деинсталляцию из Панели управления с перемещением ярлыка в корзину. Второй способ не удаляет саму программу, а только её ярлык.
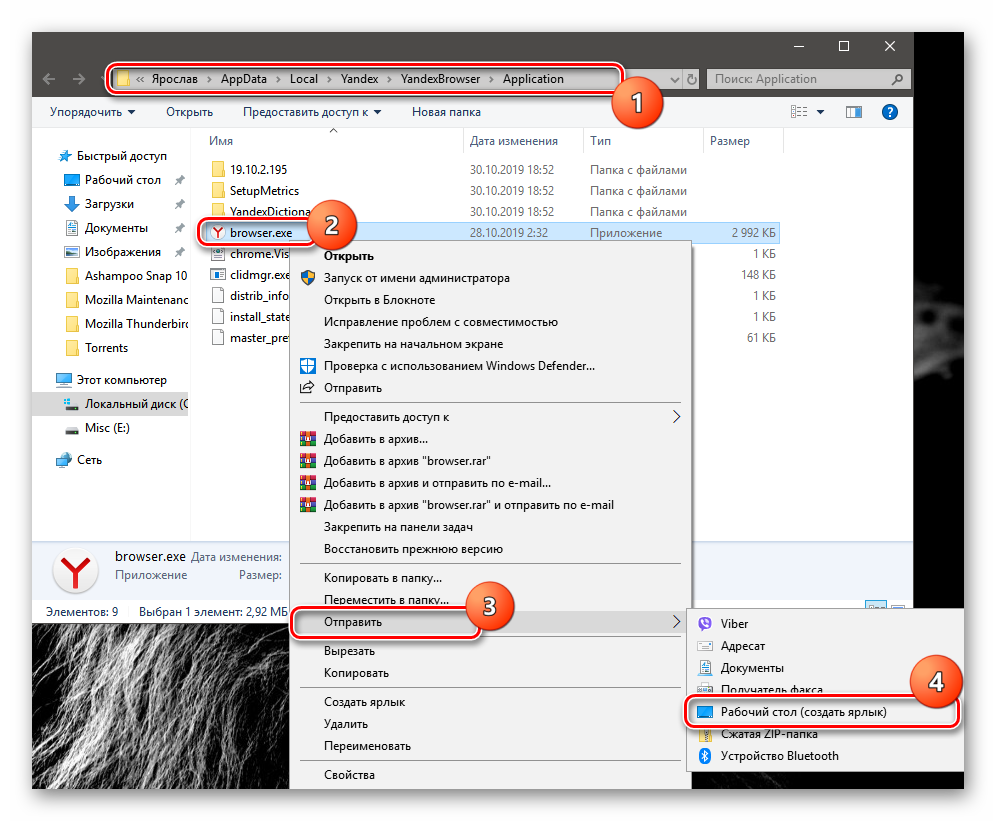
Переустановка обозревателя с последующей синхронизацией
В случае если обозреватель был удалён, но в системе была включена синхронизация. Достаточно скачать новую версию Yandex Browser и снова войти в обозреватель под своими учётными данными:
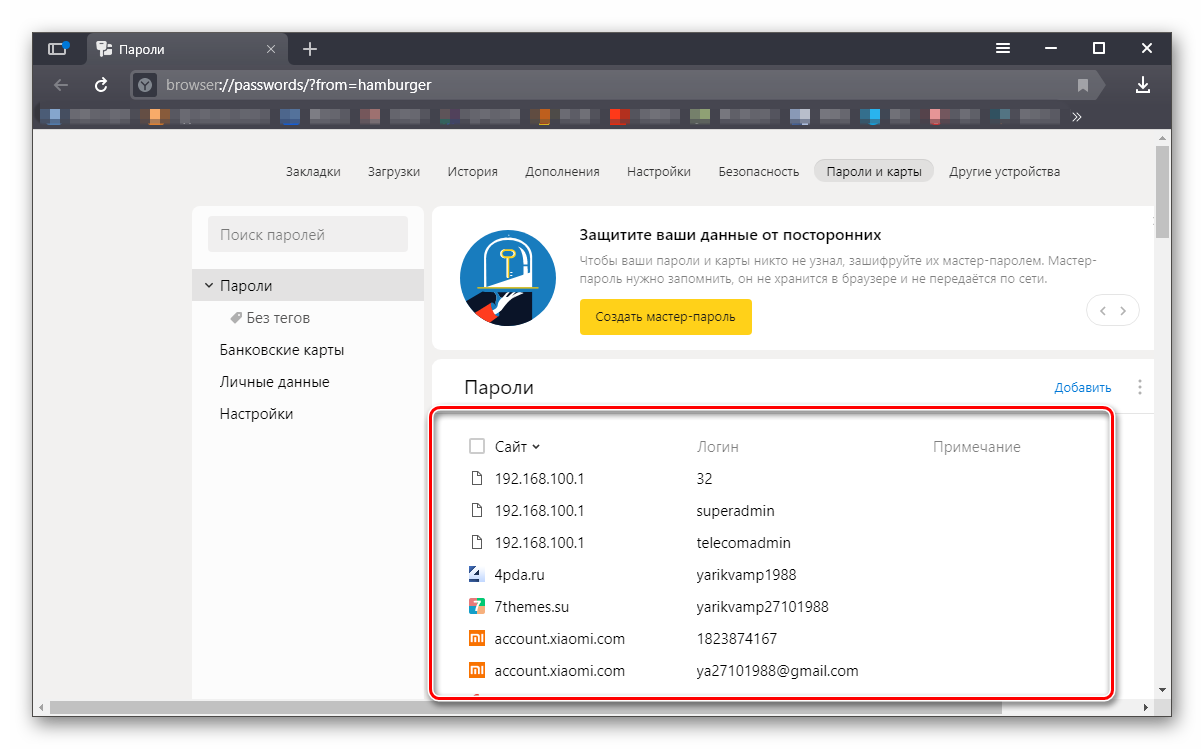
В случае если пароли были удалены из серверов Яндекс вами или кем-то другим вручную, то синхронизация не поможет. Вы вернёте пользовательские настройки, ранее установленные расширения, все закладки, кеш, историю просмотров, но не пароли. Они удаляются с серверов один раз и безвозвратно.
Откат системы Windows до прежнего состояния
Способ с откатом системы до раннего состояния примечателен тем, что неважно была ли синхронизация или нет, удалены данные из серверов Яндекс или был просто удалён браузер. Функция откатывает компьютер к тому состоянию, когда обозреватель ещё был на месте со всеми паролями. То есть состояние как будто возвращается в прошлое. Способ сработает, если такая функция в ПК, вообще, включена. Часто пользователи её отключают для экономии места на диске, так как постоянное создание контрольных точек расходует ресурсы и захламляет память. Но, допустим, такие точки есть:
Если вы выбрали правильную точку, то Яндекс.Браузер и его данные вернутся на место невредимыми.
Восстановление данных браузера с помощью стороннего софта
Если пропали пароли в Яндекс Браузере после переустановки обозревателя с удалением пользовательских данных, что делать, в этом случае? Не всё потеряно. Так как все данные браузер хранит на ПК в корневом каталоге и в папках пользователя, то и восстановить его можно.
В противном случае, это существенно снизит шансы на успешное восстановление.
Для этой цели воспользуется замечательной утилитой Recuva. Утилита от разработчика Piriform, знаменитого своей утилитой CCleaner. Free версию утилиты Recuva можно скачать на официальном сайте.
Восстановление данных с помощью Recuva:
В отчёте файлы отмечены разными цветами, вы можете увидеть красные точки — эти файлы не подлежат восстановлению, они утрачены безвозвратно, жёлтые можно восстановить, но шанс, что они будут работать очень мал. Зелёным отмечены файлы, которые можно восстановить.
Вариант не идеальный, но шанс есть. Во избежание подобных случаев периодически создавайте резервные копии системы и храните их на облаке. Авторизуйтесь в своём аккаунте Яндекс и включите синхронизацию. Включите и настройте функцию создания контрольных точек. Эти шаги позволят вам не переживать, если вы потеряете какие-то данные. И даже в случае полного краха системы можно будет всё вернуть, включая пароли, удалённые из Яндекс.Браузера.
Источник
Профиль для хранения настроек и данных
Что такое личный профиль?
Создание профиля
Будет создано новое окно Яндекс.Браузера с выбранным значком профиля. Просмотреть все профили браузера можно в настройках:
Переключение между профилями
Выбранный профиль откроется в новом окне браузера.
Изменение имени профиля
Удаление профиля
| Операционная система | Адрес профиля |
|---|---|
| Windows | C:\Пользователи\Имя вашей учетной записи\AppData\Local\Yandex\YandexBrowser\User Data\Default |
/Library/Application Support/Yandex/YandexBrowser/Default
| Операционная система | Адрес профиля |
|---|---|
| Windows | C:\Пользователи\Имя вашей учетной записи\AppData\Local\Yandex\YandexBrowser\User Data\Default |
/Library/Application Support/Yandex/YandexBrowser/Default
Если вы синхронизировали профиль, то его данные сохранятся на сервере даже после удаления на локальном компьютере.
Синхронизация профиля
Синхронизация позволит вам сохранить на сервере большую часть данных профиля. В результате вы сможете получить к ним доступ с других устройств или восстановить в случае сбоя на компьютере.
Если вы хотите сохранить все настройки и данные о работе в браузере (например, вам нужны разрешения для сайтов или открытые вкладки), сохраните профиль на компьютере.
Сохранение данных профиля
Это может понадобиться, например, чтобы восстановить все данные после переустановки ОС на компьютере или перенести все данные профиля на другой компьютер.
Скопируйте профиль в удобное для вас место. Как открыть каталог профиля:
Источник
