When you’re importing photos with the Photos app, you get the error message saying “Something went wrong. Your files might not have been imported”. Don’t worry. To fix the error, you can try the methods introduced in this post.
There are two effective methods for you to try. You can try Method 1 first. If it doesn’t work for you, continue to try Method 2.
Method 1: Import your iPhone photos from File Explorer
Since you can’t import your iPhone photos with the Photos app, you can import the photos from File Explorer. To do so:
1) Open File Explorer.
2) Expand This PC.
3) Right-click on your iPhone device (the name could be something like Apple iPhone), then select Import pictures and videos.

4) Follow the on-screen instructions to import the pictures.
Method 2: Configure the settings in iPhone settings
The problem can be caused by the incorrect settings in your iPhone device. To fix the problem, you can follow the steps below to configure the settings.
1) Unplug your iPhone from your computer.
2) Unlock your iPhone and tap Settings on the screen.

3) Scroll down to find and tap on Photos.

4) Under TRANSFER TO MAC OR PC, tap on Keep Originals.

5) Plug your iPhone to the computer again.
6) Import the photos again and see if you can import the photos successfully.
Hopefully you find this article helpful. If you have any questions, ideas or suggestions, feel free to leave a comment below.
When you’re importing photos with the Photos app, you get the error message saying “Something went wrong. Your files might not have been imported”. Don’t worry. To fix the error, you can try the methods introduced in this post.
There are two effective methods for you to try. You can try Method 1 first. If it doesn’t work for you, continue to try Method 2.
Method 1: Import your iPhone photos from File Explorer
Since you can’t import your iPhone photos with the Photos app, you can import the photos from File Explorer. To do so:
1) Open File Explorer.
2) Expand This PC.
3) Right-click on your iPhone device (the name could be something like Apple iPhone), then select Import pictures and videos.

4) Follow the on-screen instructions to import the pictures.
Method 2: Configure the settings in iPhone settings
The problem can be caused by the incorrect settings in your iPhone device. To fix the problem, you can follow the steps below to configure the settings.
1) Unplug your iPhone from your computer.
2) Unlock your iPhone and tap Settings on the screen.

3) Scroll down to find and tap on Photos.

4) Under TRANSFER TO MAC OR PC, tap on Keep Originals.

5) Plug your iPhone to the computer again.
6) Import the photos again and see if you can import the photos successfully.
Hopefully you find this article helpful. If you have any questions, ideas or suggestions, feel free to leave a comment below.
Unlike before, transferring pictures taken from iPhone to Windows 11/10 system has now been easy. Thanks to the several photo-management software, Apple Mobile Device Service, and many more. Recently some iPhone users have complained about the difficulty in importing photos from iPhone to their Windows PC.

Something went wrong, Your files might not have been imported
There may be an instance wherein, while transferring pictures from iPhone to PC, users may not be able to view iPhone photos, or they may find it difficult to transfer pictures with applications like Bluetooth, iCloud and iTunes. In this case, It is important to understand the source of problems that may either be caused by a corrupted driver or may require some tweaking in Settings. If you have encountered similar problems, we will address some potential solutions to fix this issue.
Before moving on, it is advisable to update your iPhone and also iTunes. Additionally, please check if you have updated your Windows system to the latest version. Despite this, if the problem persists, check out the following solutions. This should help you in resolving the error.
1] Restart the Apple Mobile Device Service (AMDS)
Apple Mobile Device Service is the process that tags along with other background processes when you install Apple iTunes in Windows 10. This process basically helps iTunes to recognize the iPhone device that is connected to Windows system. If your system is not recognizing the iOS device, then you have to restart the Apple Mobile Device service (AMDS)
The following guidelines will help in restarting AMDS.
Go to Run window by clicking Windows Key + R.
Type services.msc in the Run window and hit OK to open the Services Manager.
Search for Apple Mobile Device Service (AMDS) from the list menu of the page.
Right Click on AMDS and click on Properties from the drop-down menu.

In the Properties window, go to the option Startup type and select Automatic from the drop-down menu.
Under Service status, hit the Stop button and click on OK.

After the service is stopped, once again Right click on Apple Mobile Device Service and click on Start option from the drop-down menu.

Restart computer.
Now open your iTunes and connect your iPhone to import the pictures.
2] Import photos from Phone drive to Windows drive
Connect your iPhone to PC. This will display a notification to Trust option.
Click the Trust option to continue and close the prompt window.
Open the File Explorer by pressing Windows + E which will display the phone as a drive.

Copy and paste the pictures from the device to your system.
3] Change the Permission of Picture folder
If you have restarted AMDS and still the problem persists, then you may have to check permissions for Picture directory on your Windows system.
Go to This PC and right-click on Pictures folder.
Click on Properties from the drop-down menu.
Go to Security tab and click on Edit.
Locate and click on your account name from the list of username.
Check Full Control under Allow.

Click on Apply and OK.
4] Connect your iPhone to a different USB port
Although USB 3.0 ports are efficient and faster than USB 2.0 ports, iPhone users have had a problem connecting the device with a USB 3.0 port. If you are not able to transfer pictures through USB3.0 ports, try using USB 2.0 Check if connecting to different ports will fix your problem.
5] Use Cloud services like iCloud & enable Photo Stream on your iPhone
If you find it difficult importing pictures on Windows 10, you try using cloud services like iCloud to easily access pictures and videos from iPhone devices.
Download and install iCloud on the Windows system.
Go to “iCloud for photos” which will display the directories available.

Click on the directories to access the pictures and transfer the desired pictures to PC
PS: Flingflong01 adds below in the comments:
If you can see the iPhone in Explorer but not download the photos go to Settings > General > Reset > Reset location and privacy. Then unplug and replug phone and then “Trust computer” on iPhone.
Robust third-party tools are a fast and reliable photo import solution
by Madalina Dinita
Madalina has been a Windows fan ever since she got her hands on her first Windows XP computer. She is interested in all things technology, especially emerging technologies… read more
Updated on December 8, 2022
Reviewed by
Vlad Turiceanu

Passionate about technology, Windows, and everything that has a power button, he spent most of his time developing new skills and learning more about the tech world. Coming… read more
- If Windows 10 photo import is not working, the cause might be the settings or your PC/camera.
- Also, your files might not have been imported because the antivirus interferes.
- When errors like Something went wrong. Your files might not have been imported pop up, try using an alternative app.
- Adobe offers a reliable third-party app that won’t let you down in such cases, so keep reading to find more solutions!
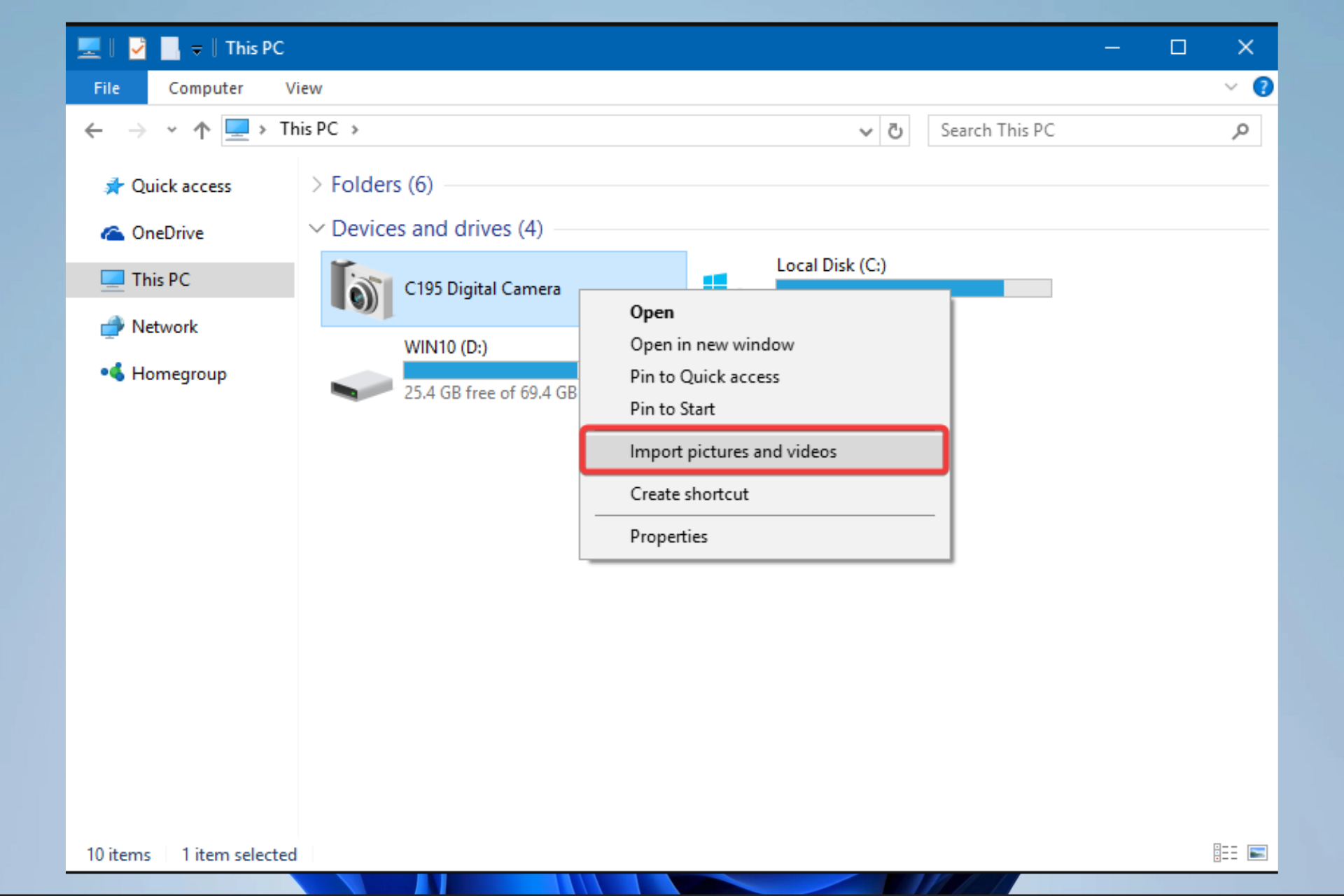
XINSTALL BY CLICKING THE DOWNLOAD FILE
This software will repair common computer errors, protect you from file loss, malware, hardware failure and optimize your PC for maximum performance. Fix PC issues and remove viruses now in 3 easy steps:
- Download Restoro PC Repair Tool that comes with Patented Technologies (patent available here).
- Click Start Scan to find Windows issues that could be causing PC problems.
- Click Repair All to fix issues affecting your computer’s security and performance
- Restoro has been downloaded by 0 readers this month.
If your photo import is not working on Windows 10, here is all the information you should have.
Ever since Windows 10 was launched, users encountered issues when trying to import photos from their external devices (camera, phones) to their computers.
Microsoft’s forum is flooded with user complaints regarding these issues, but it seems Microsoft did not hurry to find a solution.
When Windows 10 users try to import photos from, let’s say, their camera to their laptop, various error messages may appear on the screen: An error has occurred while attempting to import. Either the source is unavailable or the destination is full or read-only or Something went wrong. Try again or cancel.
Why won’t my computer let me import photos?
Transferring photos to your computer should be easy, but you may run into complications once in a while. These could be for different reasons.
Here are a few causes:
- Access rights – If you transfer from a mobile device with a cable, you must configure the phone to allow file transfer.
- Damaged cables – This goes without saying, if your cable is broken, the import will not work.
- Malware infection – As you already know, malware can affect several processes, and file imports are one of them.
- Locked devices – Some devices can be locked, and nothing will be transferable if that is the case.
Note that when an import can not be completed, there are different messages you may get on your computer, including:
- Windows 10 photo import something went wrong – This is quite a general error, but one of our solutions will help you fix it.
- Photo importing Windows 10 denied – You should be able to fix it by choosing a different import directory.
- Windows 10 Photo app not importing – Be sure to check your camera settings to get rid of this message.
- Photo import not working/ very slow – This can occur due to your antivirus, so you might have to disable it or uninstall it.
- Windows 10 photo import is not working on iPhone – Many users have reported this problem, and the solution is within anyone’s reach: switch to a Mac laptop.
- My pictures won’t import to my computer from camera – If you are unable to import photos into Windows 10, the problem may lie with the settings you have chosen for your camera.
- My pictures won’t import to my computer from my iPhone, Android, iPad – If Windows 10 flat-out refuses to let you import photos, you should probably look into purchasing an app from a third-party developer.
- Why won’t all my pictures import to my computer – all my photos aren’t showing up to import – A number of users claimed that the issue was resolved simply by restoring the default settings for photo import in Windows 10.
- Looking for new photos and videos 0 items – However, while your antivirus is an essential component of your operating system since it will protect you from malicious software, it also has the potential to make it difficult to import photos into your computer.
- Looking for a device to import from – Another workaround that you can try if you’re having problems importing photos is provided here. Simply slot the microSD card or SD card into the appropriate slot on the card reader.
- Something went wrong your files might not have been imported, and my pictures won’t import to my computer Windows 7, 8, 10, 11 – If starting the application in administrator mode resolves the issue, you should consider making that the default behavior for the application going forward and ensuring it always uses administrative privileges.
Without further ado, let’s just jump right in!
What can I do if my PC won’t import photos?
- Why won’t my computer let me import photos?
- What can I do if my PC won’t import photos?
1. Change your security settings
- Right-click on the Pictures folder in File Explorer, and click on Properties.
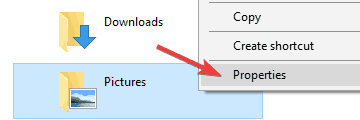
- Click on the Security tab.
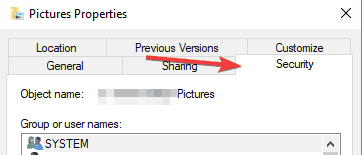
- Under Group or User names click on Home Users, on the user you are logged in with, then under Permissions for that user, click on Full control.
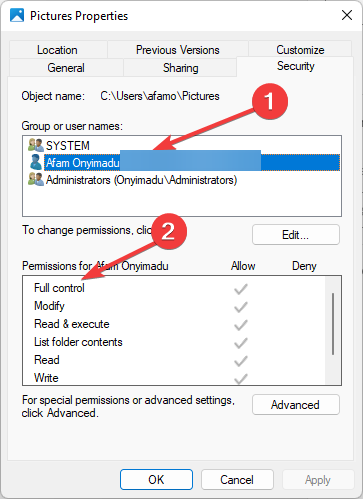
- Repeat step 3 for Administrators under Group or Username.
- If you don’t see the downloaded photos, restart your Windows 10 device and import them again.
2. Restore default settings for the Pictures folder
This very intuitive solution can be easily done in a few clicks and potentially fix your photo import not working issue on Windows 10.
1. Locate the Pictures directory, right-click it and choose Properties from the menu.
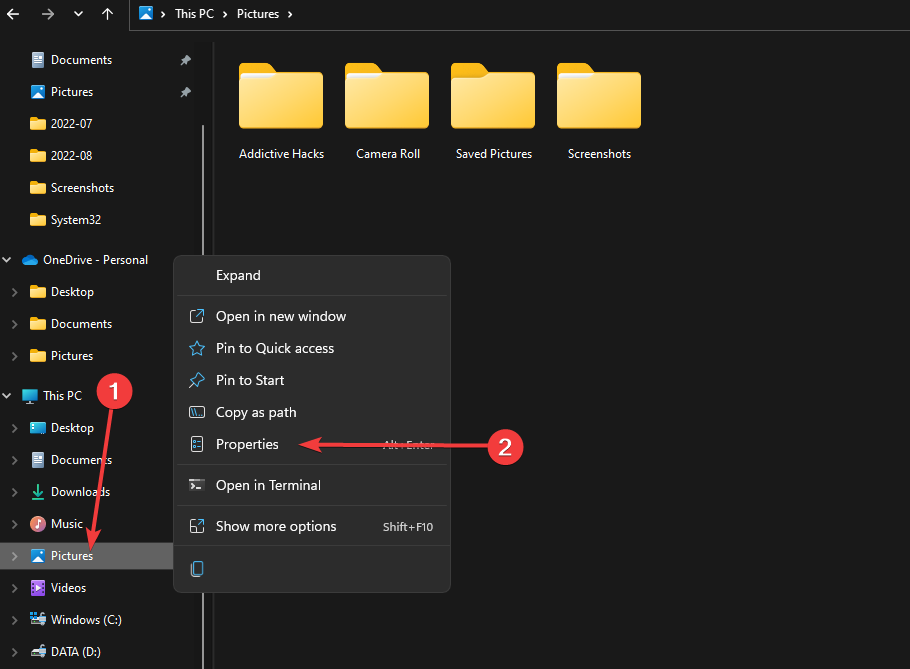
2. Go to the Location tab and click Restore Default.
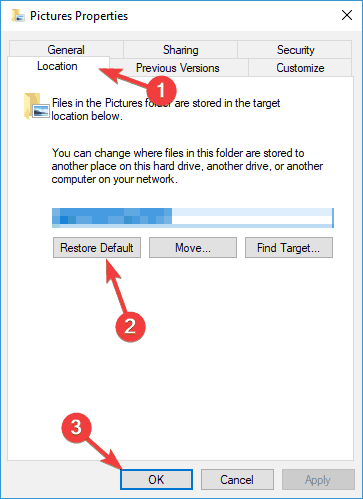
3. Now, click on Apply and OK to save changes.
After that, your Pictures directory will be restored to its default location, and the problem with photo importing should be resolved.
Several users reported fixing the issue simply by restoring the default Windows 10 photo import settings.
3. Use specialized photo management software
If you’re having photo importing issues on your PC, you might be able to solve the problem by using third-party applications.
Many great applications allow you to manage your photos, but ACDSee Photo Editor, Photo Manager Deluxe and Adobe Bridge stand out.
All applications offer a simple-to-use and friendly interface, and you should be able to import your photos without any problems.
Adobe Bridge is a powerful asset manager that lets you preview, manage, modify and publish multiple assets easily, plus it imports photos from devices flawlessly.
You can also import pics from Adobe Stock and various libraries since the Bridge integrates seamlessly with these apps.
Needless to say, you will enjoy a wide range of additional features that will come in handy, like organization tools, filters, and search options.
4. Check your camera settings
If photo import is not working on Windows 10, the issue might be your camera settings. Check your camera settings if you’re trying to import pictures from your camera.
According to users, if your USB connection settings are set to Auto on your camera, you won’t be able to transfer your photos.
Some PC issues are hard to tackle, especially when it comes to corrupted repositories or missing Windows files. If you are having troubles fixing an error, your system may be partially broken.
We recommend installing Restoro, a tool that will scan your machine and identify what the fault is.
Click here to download and start repairing.
To fix the problem, open your camera settings and make sure to choose MTP or PTP mode before trying to import your photos.
This issue also affects your phone, so be sure to set the connection method to MTP or PTP on your phone before you try to import pictures.
5. Check your antivirus
Your antivirus is a crucial component of your operating system since it will keep you safe from malware, but your antivirus can also cause photo importing issues to appear.
All cameras and phones connect to a PC via USB cable, and many antivirus tools will block USB devices by default to prevent malware from spreading.
However, sometimes this feature can prevent you from importing photos to your PC, and to fix the problem, you need to check your antivirus settings.
Several users recommend disabling your firewall during photo import, while others suggest allowing Runtime Broker to go through your firewall.
If that doesn’t work, you might be able to fix the problem simply by disabling your antivirus. If you can’t find the feature blocking photo import, temporarily disabling your antivirus is the second-best option. We’ve got a dedicated guide on removing it from your PC for Norton users.
In some cases, the issue might persist. As a result, you might have to uninstall your antivirus entirely. After uninstalling the antivirus, check if the problem is resolved.
If removing the antivirus solves the problem, you might consider switching to a different antivirus solution.
Whether you’re considering uninstalling your current antivirus software or not, look into the best uninstaller software available.
6. Manually transfer your photos
- Connect your phone or camera to your PC.
- Now open This PC and navigate to your phone or digital camera.
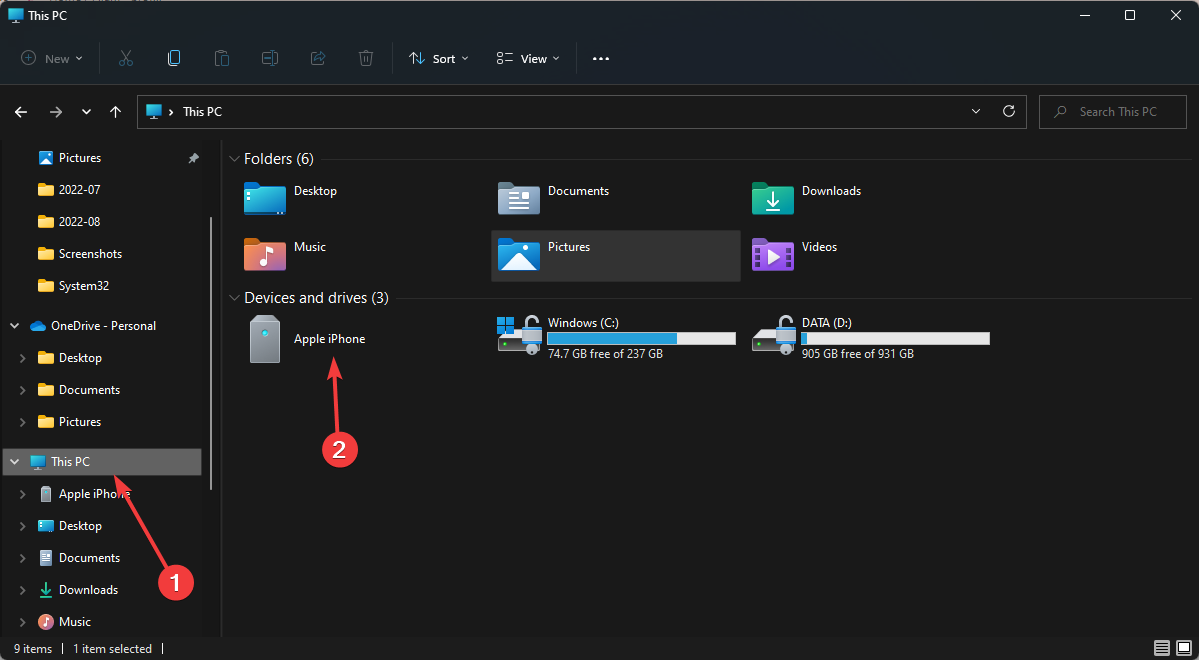
- Navigate to Internal Storage or SD card directory. (If the images are stored on your internal memory, go to Internal Storage. On the other hand, if you’re keeping them on a microSD or SD card, go to SD card directory.)
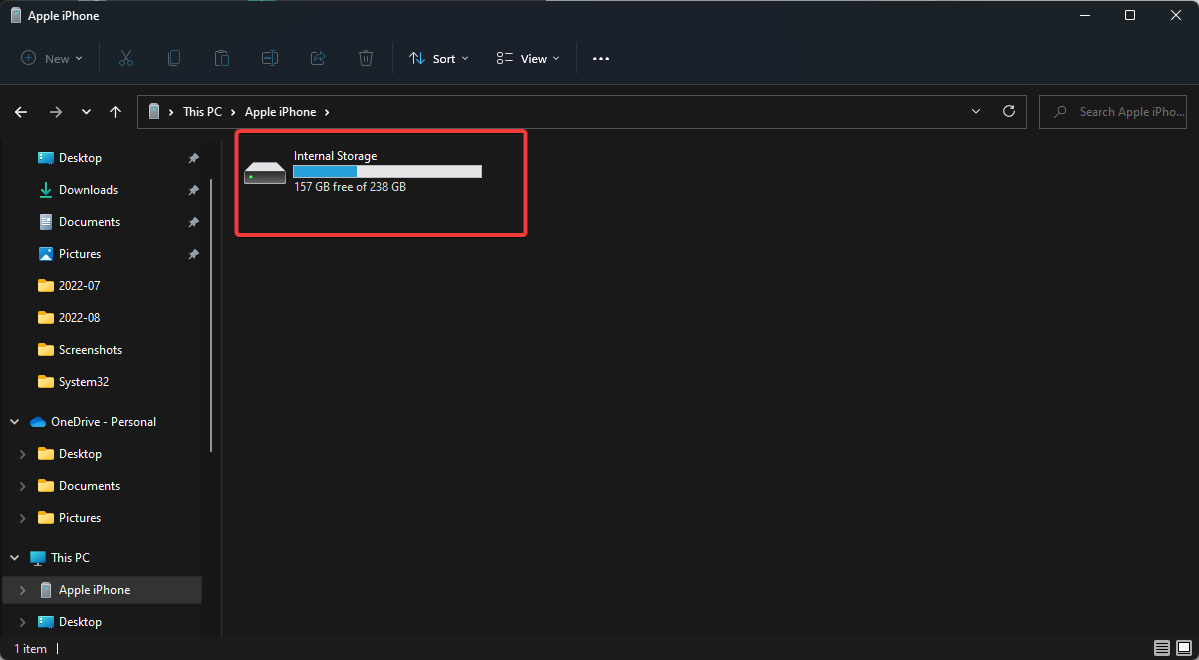
- Now navigate to DCIM > Camera; all your photos and videos should be there.
- Move your photos and videos to the desired directory on your PC.
This is just a workaround, but if the photo importing feature isn’t working on your PC for some reason, be sure to try this method. This method might not be as straightforward as photo importing, but it will work.
7. Connect your SD card to a card reader
This is another workaround that might help you with photo importing issues. Insert the SD card or microSD card into a card reader.
After that, right-click the new drive on your PC that represents your SD card and choose Autoplay. Now you should be able to import photos.
This is a workaround since you’ll have to remove your SD card and connect it to a card reader whenever you want to transfer photos from your camera or phone.
Many users reported that it works, so feel free to try it out.
- Fix: Windows Photo Viewer not working, can’t open pictures
- Fix: Critical Error Start Menu Isn’t Working on a Windows PC
- Windows Update Error 0x80070424: 7 Simple Solutions to Apply
- Esent Error [Event ID 455] On Windows: Quick Fix
- The Windows Cryptographic Service Provider Reported An Error
8. Try running the Photos app as an administrator
8.1 Open app as admin
- Locate your photo importing application.
- Right-click it.
- Choose the Run as administrator option from the menu.
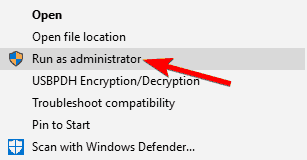
If nothing happens when you click on Run as administrator, check out one of our solutions.
8.2 Set app to always use admin rights
- Right-click your photo importing application and choose Properties from the menu.
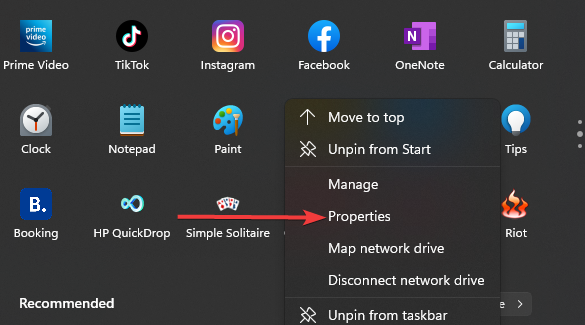
- Go to the Compatibility tab and check Run this program as an administrator.

- Now click Apply and OK to save changes.
If running the application as an administrator fixes the problem, you might want to set the application always to use administrative rights.
After that, your photo importing application will always run with administrative privileges, and you won’t experience any issues.
How do I import photos with Windows 10?
- Connect your camera or your photo device.
- Launch the File Explorer, click on this PC, then right-click on your Camera and select Import pictures and videos.

- The Camera Import Wizard will launch. Select the standard selection, then click Next.
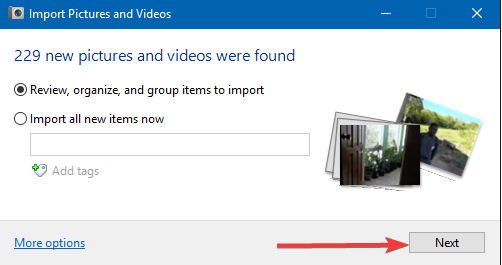
- Click on the Import button.
This is a native photo importer feature for Windows 10.
Many users have asked why won’t my pictures import to my computer. One of the solutions above will help you import your photos on Windows 10. So if your photo import is not working on Windows 10, we are confident it should now be fixed.
Remember that we have not made this list in any particular order, and you should pick and choose what solutions feel more appropriate for your case.
For more information, check out how to fix Windows 10 Photo Viewer not working with five expert solutions.
If you have any other questions, don’t hesitate to leave them in the comments section below, and we’ll be sure to check them out.
Still having issues? Fix them with this tool:
SPONSORED
If the advices above haven’t solved your issue, your PC may experience deeper Windows problems. We recommend downloading this PC Repair tool (rated Great on TrustPilot.com) to easily address them. After installation, simply click the Start Scan button and then press on Repair All.
![]()
Newsletter
Updated January 2023: Stop getting error messages and slow down your system with our optimization tool. Get it now at this link
- Download and install the repair tool here.
- Let it scan your computer.
- The tool will then repair your computer.

Why can’t I import my photos to my computer? You may be looking for an answer to this question. In this article, you’ll learn the reasons why importing photos in Windows 10 doesn’t work, and what to do if you can’t import photos from your iPhone to Windows 10.
Sometimes you need to transfer photos from your iPhone to your computer. In general, there are several ways to do this, such as iTunes, FonePaw, Windows Photos, Autoplay, etc. And the most direct way to import photos from iPhone to Windows 10 is through the Photos app.
However, this method doesn’t always work. Somehow, you can’t import iPhone photos into Windows 10. You usually get a message:
- No photos or videos were detected on this device.
- Something went wrong. Your files may not have been imported.
- There is nothing to import.
You may be asking yourself “why aren’t my photos being imported to my computer”. The reasons could be a broken USB cable, an iPhone that doesn’t trust the PC, an incorrectly installed application component, a corrupt USB driver, changed file permissions on the Pictures folder, photos stored in iCloud, etc.
Fortunately, this problem is easy to solve, and here we list some possible solutions.
What is the cause of the “Something went wrong” iPhone photo import error
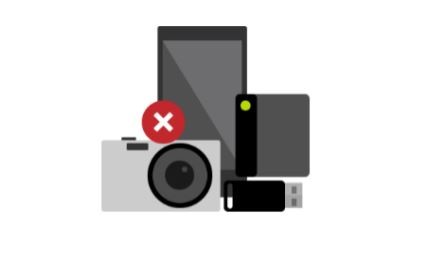
- Sometimes, it can also happen that the connection between iPhone and Windows via USB cable is lost or slightly damaged, which can literally lead to a data transfer error.
- An outdated version of your system can cause problems with device compatibility and data transfer. It is always recommended that you update your version of the Windows operating system to take advantage of all new features and system enhancements.
- A physically damaged or defective USB cable or even a local/duplicated USB cable can cause data transfer problems which can easily be solved with an original, working USB cable. If you don’t have one, purchase the correct product for your iPhone from an authorized Apple dealer.
- HEIC images can also cause problems with the Microsoft Photos app, which currently seems incompatible. For example, in most cases, iPhone attempts to convert imported HEIC images to JPG/JPEG format. But due to the number of images selected or for other reasons, some images don’t finish importing at all.
Fix iPhone photo import error “Something went wrong
January 2023 Update:
You can now prevent PC problems by using this tool, such as protecting you against file loss and malware. Additionally it is a great way to optimize your computer for maximum performance.
The program fixes common errors that might occur on Windows systems with ease — no need for hours of troubleshooting when you have the perfect solution at your fingertips:
- Step 1 : Download PC Repair & Optimizer Tool (Windows 10, 8, 7, XP, Vista – Microsoft Gold Certified).
- Step 2 : Click “Start Scan” to find Windows registry issues that could be causing PC problems.
- Step 3 : Click “Repair All” to fix all issues.

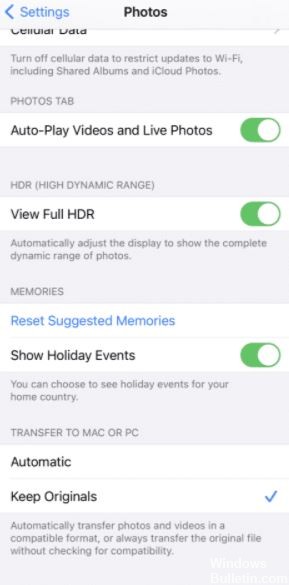
Keep iPhone unlocked
In most cases, this problem can be caused by the iPhone automatically switching to “lock mode” or “sleep mode.” After that, there may be problems or interruptions when importing photos because Apple devices do not allow data to be transferred between different platforms in this state.
- To solve this problem, you need to make sure that the iPhone is unlocked when connected to a Windows computer.
- This can be done by tapping the iPhone screen once to keep it unlocked while transferring data.
- Also, check from time to time if the iPhone goes into “locked mode” to avoid the “Something went wrong” error message.
Changing iPhone photo settings
Some users have reported that changing the iPhone photo settings from “Auto” to “Save Original” solved this problem.
After solving the problem on their own, users have found that when they select the “Auto” option and the iPhone memory is full or nearly full, the photos are saved in a jpg folder, which causes problems when transferring photos.
Fortunately, by changing the setting to “Save Originals,” this problem will no longer occur. Here’s how to update the photo settings on your iPhone:
- Go to the iPhone Settings app.
- Now select “Photos.”
- Then, under “Transfer to Mac or PC,” select “Save Originals.”
Now try again to import photos from iPhone to Windows computer to see if the iPhone photo import error “Something went wrong” has been fixed. Hopefully, this solved the problem for you, as it has for most users, but if not, we have a few other methods to suggest.
Give the image folder full control
One simple thing you can check is that the images folder has the right permissions. In some scenarios, this is the cause of the “something went wrong” error, so it’s crucial to check the permissions allowed on your Windows machine.
How to check the permissions:
- Press the Windows and E keys on your keyboard simultaneously.
- Now right-click on the Images folder and select Properties.
- Then go to the Security tab and click Change.
- Then select your username under Group or Username.
- Then make sure that Permission is checked under All Permissions.
- If Full Access is already enabled, turn it off and on again.
To check specific permissions:
- Press the Windows and E keys on your keyboard simultaneously.
- Now right-click on the Images folder and select Properties.
- Then go to the Security tab and click the Advanced button.
- Then click on the Add button. You should now be redirected to another window.
- Click the Select Primary button.
- Next, under entering the name of the highlighted object (examples), type Everyone, select Check Names, and then click OK.
- Finally, under Basic Permissions, select Full Controls and then press OK.
After that, check to see if there is a problem. Hopefully, after changing the permissions in the Images folder, this problem will no longer occur.
Expert Tip: This repair tool scans the repositories and replaces corrupt or missing files if none of these methods have worked. It works well in most cases where the problem is due to system corruption. This tool will also optimize your system to maximize performance. It can be downloaded by Clicking Here
Frequently Asked Questions
Check if the iCloud Photo Library is enabled on your iPhone. If you are using the iCloud Photo Library and the «Optimize Storage» option is activated in Settings -> Your Name -> iCloud -> Photos and; Camera, you will no longer be able to download photos from your iPhone to your computer via a USB connection.
If you’re having trouble importing photos to your computer, the problem may be in your camera settings. If you are trying to import photos from your camera, check your camera settings. According to users, if your camera’s USB connection settings are set to «Automatic,» you won’t be able to transfer photos.
Syncing photos in iTunes is designed for one-way synchronization (PC to iPhone). If you turn on Settings -> iCloud -> Photos -> iCloud Photo Library on your phone, you can no longer synchronize photos from your computer to your phone using iTunes.
- Open the settings.
- Click on the Photos app.
- Scroll down until you see the «Transfer to Mac or PC» section.
- Set this option to «Save Originals.»
Post Views: 441
Someting went Wrong Your files might not have been imported
I was having trouble with pc windows 10 and used this link
https://support.apple.com/en-us/HT201302?&cid=acs::fm-itunes_HT201302
This pc method didn’t work for some reason I was prompted something went wrong your files might not have been imported.
So went to iTunes connected my phone and I clicked on the iPhone in iTunes, but in iTunes under settings photos wasn’t available. so I downloaded icloud. set up settings in icloud and iPhone and used iTunes once more. I worked the importance of icloud, without you wont see photos available under settings in iTunes iPhone summary. I struggled with this for 1year. photo sync issues. please do more tutorials with showing how important icloud is. thanks guys you are amazing.
iPhone 7 Plus,
iOS 12
Posted on Mar 2, 2019 5:42 AM
Windows 10: Microsoft Photos error message, «Something went wrong. Your files might not have imported.»
Discus and support Microsoft Photos error message, «Something went wrong. Your files might not have imported.» in Windows 10 Software and Apps to solve the problem; I’m trying to import pictures from a SanDisk to my PC. I keep getting the error message «Something went wrong. Your files might not have imported.»…
Discussion in ‘Windows 10 Software and Apps’ started by KristinBeck2, Aug 16, 2020.
-
Microsoft Photos error message, «Something went wrong. Your files might not have imported.»
I’m trying to import pictures from a SanDisk to my PC. I keep getting the error message «Something went wrong. Your files might not have imported.»
-
iPhone photo import failure. «Something went wrong»
Hi,
Thank you for writing to Microsoft Community Forums.
We understand you get an error “Something went wrong”, when importing Photos from iPhone using Microsoft Photos App.
Adding to GoBYU suggestions, here is some additional information that you may want to check.
Since you are importing 1000’s of photos at a time, this could be the reason you are receiving the error. We would suggest you to importing the photos in batches of 250-300 photos at a time and see if it works for you.
Couple of our users were also able to fix the issue by changing the file permissions for the Pictures folder. We can also try changing file permissions and see if that makes a difference. Please refer to the steps mentioned below:
- Right click on the Pictures folder and select
Properties. - Click on Security Tab, click on your username and click on
Edit. - Select Full Control check box and click on
OK.
However, if iCloud is enabled on your iOS device, you won’t be able to download your photos or videos. Your images exist on iCloud but not on your device. If you want to open or import these photos or videos to your PC, do so using the iCloud desktop
app.For more information, see
Import photos and videos from phone to PC.Let us know the results.
Regards,
Nikhar Khare
Microsoft Community — Moderator
- Right click on the Pictures folder and select
-
Unable to import photos — «something’s wrong» error.
Hi,
To better assist you with your concern about error in importing photos, we need to ask you a few questions:
- Did you make any changes in your computer recently?
- Are you importing your photos from a device or from a Cloud service like OneDrive, iCloud or Dropbox?
- What troubleshooting steps have you done so far?
Looking forward to your response.
-
Microsoft Photos error message, «Something went wrong. Your files might not have imported.»
Unable to import photos from Android device
Hi,
Thank you for writing to Microsoft Community Forums.
In order to help you with the appropriate troubleshooting steps, please reply with the following details:
- How are you trying to import the photos?
- Do you receive any error message/code when trying to import the photos? If yes, what is the error message?
- When you say, “photos previously — some are now corrupt or cannot be opened”, what is the complete error message that you receive?
- Which program are you using to open the photos?
To import photos, you may refer the section Android devices from the article
Import photos and videos from phone to PC.
You may try restoring the files to a previous version and see if that helps. Please follow the steps mentioned below:
- Navigate to the location where the photos are stored.
- Right click on the folder and select Restore previous version.
Please reply with the status of the issue, we will be glad to help you further.
Regards,
Nikhar Khare
Microsoft Community — Moderator
Thema:
Microsoft Photos error message, «Something went wrong. Your files might not have imported.»
-
Microsoft Photos error message, «Something went wrong. Your files might not have imported.» — Similar Threads — Microsoft Photos error
-
iphone not importing photos — something went wrong message
in Windows 10 Gaming
iphone not importing photos — something went wrong message: I’ve plugged my phone iphone SE 2020 into my laptop hp as I usually do to import my photos to Windows Photos but keep getting the ‘something went wrong’ message. I’ve clicked try again and unplugged it, locked and re-locked etc to try and get it to work but no joy. After…
-
iphone not importing photos — something went wrong message
in Windows 10 Software and Apps
iphone not importing photos — something went wrong message: I’ve plugged my phone iphone SE 2020 into my laptop hp as I usually do to import my photos to Windows Photos but keep getting the ‘something went wrong’ message. I’ve clicked try again and unplugged it, locked and re-locked etc to try and get it to work but no joy. After…
-
Something went wrong with your microsoft account — Log in error
in Windows Hello & Lockscreen
Something went wrong with your microsoft account — Log in error: Hiii, help me please. I cannot log onto my new computer for the life of me, every since it turned itself off. Its running Microsoft 10, but every time I try to log in with my email at the lockscreen, it will load and then display an error message. It says to check my account…
-
Something went wrong with your microsoft account — Log in error
in Windows 10 Gaming
Something went wrong with your microsoft account — Log in error: Hiii, help me please. I cannot log onto my new computer for the life of me, every since it turned itself off. Its running Microsoft 10, but every time I try to log in with my email at the lockscreen, it will load and then display an error message. It says to check my account…
-
Something went wrong with your microsoft account — Log in error
in Windows 10 Software and Apps
Something went wrong with your microsoft account — Log in error: Hiii, help me please. I cannot log onto my new computer for the life of me, every since it turned itself off. Its running Microsoft 10, but every time I try to log in with my email at the lockscreen, it will load and then display an error message. It says to check my account…
-
iPhone photo import failure. «Something went wrong»
in Windows 10 Software and Apps
iPhone photo import failure. «Something went wrong»: I have followed ALL the help advice I could find, but Windows Photos just fails every time, to import specific Photos and Movie clips into Windows10 from my iPhone SE. I am sick of this and seriously thinking of buying a Mac instead. Clearly Microsoft has no interest in…
-
Photo Import Error ‘Something Went Wrong’ — Try Again or Close.
in Windows 10 Network and Sharing
Photo Import Error ‘Something Went Wrong’ — Try Again or Close.: I have problem import the photos from iphone XR. Although I plug in with usb cable and window pops up about what will you do with this iphone, I choose import photo. It says ‘Photo Import Error ‘Something Went Wrong’ — Try Again or Close.» I have tried many times and changed…
-
iPhone photo import failure. «Something went wrong»
in Windows 10 Software and Apps
iPhone photo import failure. «Something went wrong»: On several iPhones I have, I am trying to import 1000’s of pictures into Microsoft Photos. I get the «Something went wrong» error. The solution is to unselect the pictures it doesn’t like and then the import works fine. How do I determine which one(s) to unselect? Is there a…
-
‘Something went wrong’ Importing from Iphone
in Windows 10 Software and Apps
‘Something went wrong’ Importing from Iphone: I have previously imported photos from my phone with no issue, and decided it was about time that that I imported some again. Last night I connected my phone, opened the photos app and began to import the images. I left it to do it’s thing and I returned to this message. The…
New Here
,
/t5/premiere-pro-discussions/why-does-this-problem-occur-it-says-my-files-might-not-have-been-imported/td-p/11083243
Apr 27, 2020
Apr 27, 2020
Copy link to clipboard
Copied
just installed the 2019 version. can anybody address the issue for me? thanks in advance
Community guidelines
Be kind and respectful, give credit to the original source of content, and search for duplicates before posting.
Learn more
2
Replies
2
New Here
,
/t5/premiere-pro-discussions/why-does-this-problem-occur-it-says-my-files-might-not-have-been-imported/m-p/11083246#M266489
Apr 27, 2020
Apr 27, 2020
Copy link to clipboard
Copied
kindly open the attachment to further understand what really happened . thanks in advance
Community guidelines
Be kind and respectful, give credit to the original source of content, and search for duplicates before posting.
Learn more
![]()
Community Expert
,
/t5/premiere-pro-discussions/why-does-this-problem-occur-it-says-my-files-might-not-have-been-imported/m-p/11083347#M266496
Apr 27, 2020
Apr 27, 2020
Copy link to clipboard
Copied
LATEST
In Response To dexterino
Please embed screenshot: attachment feature is broken.
Community guidelines
Be kind and respectful, give credit to the original source of content, and search for duplicates before posting.
Learn more
![]()
![]()
Unlike before, transferring pictures taken from iPhone to Windows 11/10 system has now been easy. Thanks to the several photo-management software, Apple Mobile Device Service, and many more. Recently some iPhone users have complained about the difficulty in importing photos from iPhone to their Windows PC.

Something went wrong, Your files might not have been imported
There may be an instance wherein, while transferring pictures from iPhone to PC, users may not be able to view iPhone photos, or they may find it difficult to transfer pictures with applications like Bluetooth, iCloud and iTunes. In this case, It is important to understand the source of problems that may either be caused by a corrupted driver or may require some tweaking in Settings. If you have encountered similar problems, we will address some potential solutions to fix this issue.
Before moving on, it is advisable to update your iPhone and also iTunes. Additionally, please check if you have updated your Windows system to the latest version. Despite this, if the problem persists, check out the following solutions. This should help you in resolving the error.
1] Restart the Apple Mobile Device Service (AMDS)
Apple Mobile Device Service is the process that tags along with other background processes when you install Apple iTunes in Windows 10. This process basically helps iTunes to recognize the iPhone device that is connected to Windows system. If your system is not recognizing the iOS device, then you have to restart the Apple Mobile Device service (AMDS)
The following guidelines will help in restarting AMDS.
Go to Run window by clicking Windows Key + R.
Type services.msc in the Run window and hit OK to open the Services Manager.
Search for Apple Mobile Device Service (AMDS) from the list menu of the page.
Right Click on AMDS and click on Properties from the drop-down menu.

In the Properties window, go to the option Startup type and select Automatic from the drop-down menu.
Under Service status, hit the Stop button and click on OK.

After the service is stopped, once again Right click on Apple Mobile Device Service and click on Start option from the drop-down menu.

Restart computer.
Now open your iTunes and connect your iPhone to import the pictures.
2] Import photos from Phone drive to Windows drive
Connect your iPhone to PC. This will display a notification to Trust option.
Click the Trust option to continue and close the prompt window.
Open the File Explorer by pressing Windows + E which will display the phone as a drive.

Copy and paste the pictures from the device to your system.
3] Change the Permission of Picture folder
If you have restarted AMDS and still the problem persists, then you may have to check permissions for Picture directory on your Windows system.
Go to This PC and right-click on Pictures folder.
Click on Properties from the drop-down menu.
Go to Security tab and click on Edit.
Locate and click on your account name from the list of username.
Check Full Control under Allow.

Click on Apply and OK.
4] Connect your iPhone to a different USB port
Although USB 3.0 ports are efficient and faster than USB 2.0 ports, iPhone users have had a problem connecting the device with a USB 3.0 port. If you are not able to transfer pictures through USB3.0 ports, try using USB 2.0 Check if connecting to different ports will fix your problem.
5] Use Cloud services like iCloud & enable Photo Stream on your iPhone
If you find it difficult importing pictures on Windows 10, you try using cloud services like iCloud to easily access pictures and videos from iPhone devices.
Download and install iCloud on the Windows system.
Go to “iCloud for photos” which will display the directories available.

Click on the directories to access the pictures and transfer the desired pictures to PC
PS: Flingflong01 adds below in the comments:
If you can see the iPhone in Explorer but not download the photos go to Settings > General > Reset > Reset location and privacy. Then unplug and replug phone and then “Trust computer” on iPhone.
Robust third-party tools are a fast and reliable photo import solution
by Madalina Dinita
Madalina has been a Windows fan ever since she got her hands on her first Windows XP computer. She is interested in all things technology, especially emerging technologies… read more
Updated on December 8, 2022
Reviewed by
Vlad Turiceanu

Passionate about technology, Windows, and everything that has a power button, he spent most of his time developing new skills and learning more about the tech world. Coming… read more
- If Windows 10 photo import is not working, the cause might be the settings or your PC/camera.
- Also, your files might not have been imported because the antivirus interferes.
- When errors like Something went wrong. Your files might not have been imported pop up, try using an alternative app.
- Adobe offers a reliable third-party app that won’t let you down in such cases, so keep reading to find more solutions!
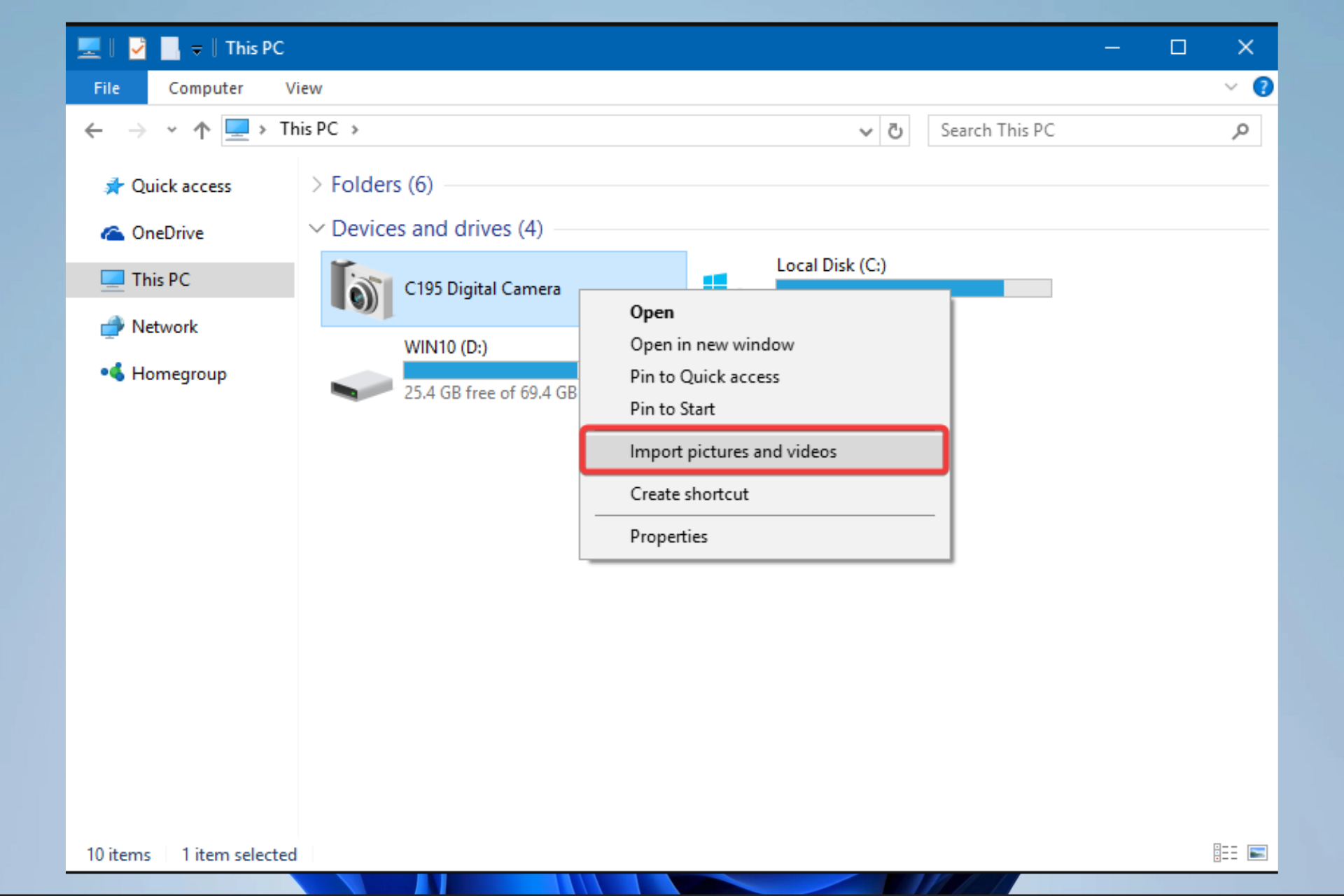
XINSTALL BY CLICKING THE DOWNLOAD FILE
Fortect is a tool that does not simply cleans up your PC, but has a repository with several millions of Windows System files stored in their initial version. When your PC encounters a problem, Fortect will fix it for you, by replacing bad files with fresh versions. To fix your current PC issue, here are the steps you need to take:
- Download Fortect and install it on your PC.
- Start the tool’s scanning process to look for corrupt files that are the source of your problem
- Right-click on Start Repair so the tool could start the fixing algorythm
- Fortect has been downloaded by 0 readers this month.
If your photo import is not working on Windows 10, here is all the information you should have.
Ever since Windows 10 was launched, users encountered issues when trying to import photos from their external devices (camera, phones) to their computers.
Microsoft’s forum is flooded with user complaints regarding these issues, but it seems Microsoft did not hurry to find a solution.
When Windows 10 users try to import photos from, let’s say, their camera to their laptop, various error messages may appear on the screen: An error has occurred while attempting to import. Either the source is unavailable or the destination is full or read-only or Something went wrong. Try again or cancel.
Why won’t my computer let me import photos?
Transferring photos to your computer should be easy, but you may run into complications once in a while. These could be for different reasons.
Here are a few causes:
- Access rights – If you transfer from a mobile device with a cable, you must configure the phone to allow file transfer.
- Damaged cables – This goes without saying, if your cable is broken, the import will not work.
- Malware infection – As you already know, malware can affect several processes, and file imports are one of them.
- Locked devices – Some devices can be locked, and nothing will be transferable if that is the case.
Note that when an import can not be completed, there are different messages you may get on your computer, including:
- Windows 10 photo import something went wrong – This is quite a general error, but one of our solutions will help you fix it.
- Photo importing Windows 10 denied – You should be able to fix it by choosing a different import directory.
- Windows 10 Photo app not importing – Be sure to check your camera settings to get rid of this message.
- Photo import not working/ very slow – This can occur due to your antivirus, so you might have to disable it or uninstall it.
- Windows 10 photo import is not working on iPhone – Many users have reported this problem, and the solution is within anyone’s reach: switch to a Mac laptop.
- My pictures won’t import to my computer from camera – If you are unable to import photos into Windows 10, the problem may lie with the settings you have chosen for your camera.
- My pictures won’t import to my computer from my iPhone, Android, iPad – If Windows 10 flat-out refuses to let you import photos, you should probably look into purchasing an app from a third-party developer.
- Why won’t all my pictures import to my computer – all my photos aren’t showing up to import – A number of users claimed that the issue was resolved simply by restoring the default settings for photo import in Windows 10.
- Looking for new photos and videos 0 items – However, while your antivirus is an essential component of your operating system since it will protect you from malicious software, it also has the potential to make it difficult to import photos into your computer.
- Looking for a device to import from – Another workaround that you can try if you’re having problems importing photos is provided here. Simply slot the microSD card or SD card into the appropriate slot on the card reader.
- Something went wrong your files might not have been imported, and my pictures won’t import to my computer Windows 7, 8, 10, 11 – If starting the application in administrator mode resolves the issue, you should consider making that the default behavior for the application going forward and ensuring it always uses administrative privileges.
Without further ado, let’s just jump right in!
What can I do if my PC won’t import photos?
- Why won’t my computer let me import photos?
- What can I do if my PC won’t import photos?
- 1. Change your security settings
- 2. Restore default settings for the Pictures folder
- 3. Use specialized photo management software
- 4. Check your camera settings
- 5. Check your antivirus
- 6. Manually transfer your photos
- 7. Connect your SD card to a card reader
- 8. Try running the Photos app as an administrator
- 8.1 Open app as admin
- 8.2 Set app to always use admin rights
- How do I import photos with Windows 10?
1. Change your security settings
- Right-click on the Pictures folder in File Explorer, and click on Properties.
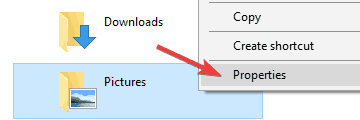
- Click on the Security tab.
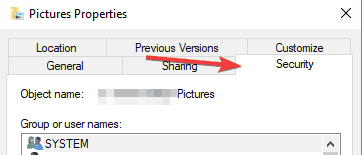
- Under Group or User names click on Home Users, on the user you are logged in with, then under Permissions for that user, click on Full control.
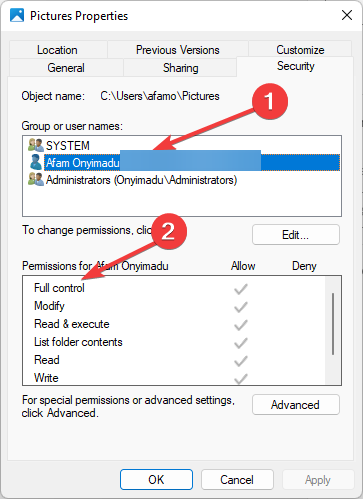
- Repeat step 3 for Administrators under Group or Username.
- If you don’t see the downloaded photos, restart your Windows 10 device and import them again.
2. Restore default settings for the Pictures folder
This very intuitive solution can be easily done in a few clicks and potentially fix your photo import not working issue on Windows 10.
1. Locate the Pictures directory, right-click it and choose Properties from the menu.
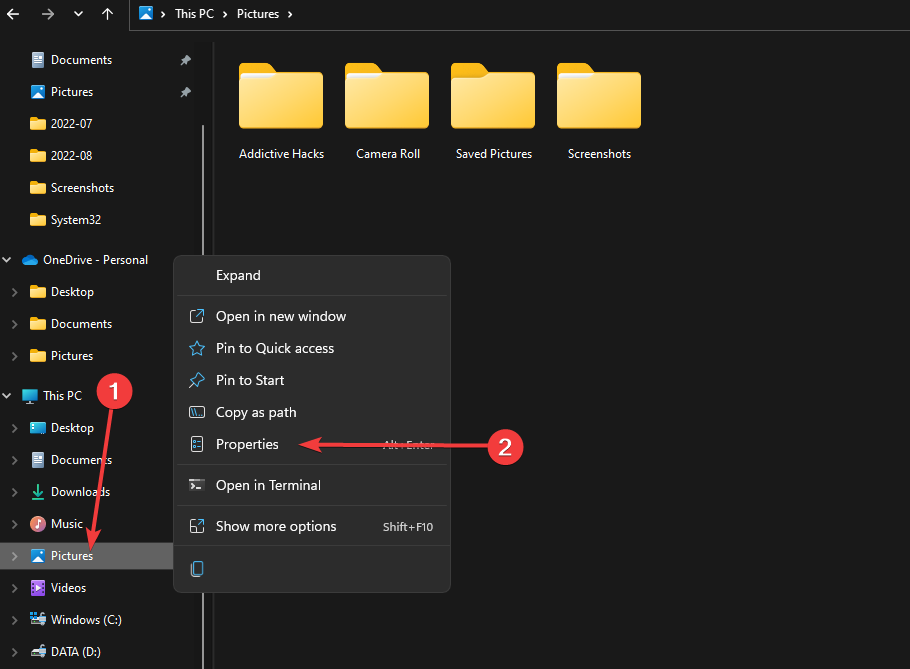
2. Go to the Location tab and click Restore Default.
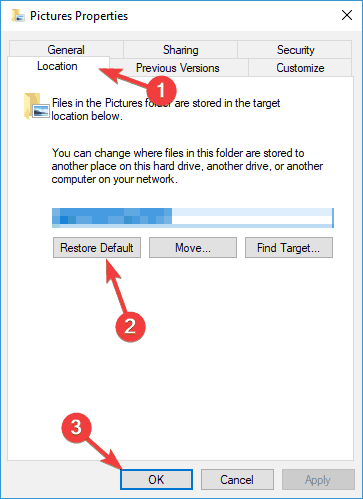
3. Now, click on Apply and OK to save changes.
After that, your Pictures directory will be restored to its default location, and the problem with photo importing should be resolved.
Several users reported fixing the issue simply by restoring the default Windows 10 photo import settings.
3. Use specialized photo management software
If you’re having photo importing issues on your PC, you might be able to solve the problem by using third-party applications.
Many great applications allow you to manage your photos, but ACDSee Photo Editor, Photo Manager Deluxe and Adobe Bridge stand out.
All applications offer a simple-to-use and friendly interface, and you should be able to import your photos without any problems.
Adobe Bridge is a powerful asset manager that lets you preview, manage, modify and publish multiple assets easily, plus it imports photos from devices flawlessly.
You can also import pics from Adobe Stock and various libraries since the Bridge integrates seamlessly with these apps.
Needless to say, you will enjoy a wide range of additional features that will come in handy, like organization tools, filters, and search options.
4. Check your camera settings
If photo import is not working on Windows 10, the issue might be your camera settings. Check your camera settings if you’re trying to import pictures from your camera.
According to users, if your USB connection settings are set to Auto on your camera, you won’t be able to transfer your photos.
Some PC issues are hard to tackle, especially when it comes to missing or corrupted system files and repositories of your Windows.
Be sure to use a dedicated tool, such as Fortect, which will scan and replace your broken files with their fresh versions from its repository.
To fix the problem, open your camera settings and make sure to choose MTP or PTP mode before trying to import your photos.
This issue also affects your phone, so be sure to set the connection method to MTP or PTP on your phone before you try to import pictures.
5. Check your antivirus
Your antivirus is a crucial component of your operating system since it will keep you safe from malware, but your antivirus can also cause photo importing issues to appear.
All cameras and phones connect to a PC via USB cable, and many antivirus tools will block USB devices by default to prevent malware from spreading.
However, sometimes this feature can prevent you from importing photos to your PC, and to fix the problem, you need to check your antivirus settings.
Several users recommend disabling your firewall during photo import, while others suggest allowing Runtime Broker to go through your firewall.
If that doesn’t work, you might be able to fix the problem simply by disabling your antivirus. If you can’t find the feature blocking photo import, temporarily disabling your antivirus is the second-best option. We’ve got a dedicated guide on removing it from your PC for Norton users.
In some cases, the issue might persist. As a result, you might have to uninstall your antivirus entirely. After uninstalling the antivirus, check if the problem is resolved.
If removing the antivirus solves the problem, you might consider switching to a different antivirus solution.
Whether you’re considering uninstalling your current antivirus software or not, look into the best uninstaller software available.
6. Manually transfer your photos
- Connect your phone or camera to your PC.
- Now open This PC and navigate to your phone or digital camera.
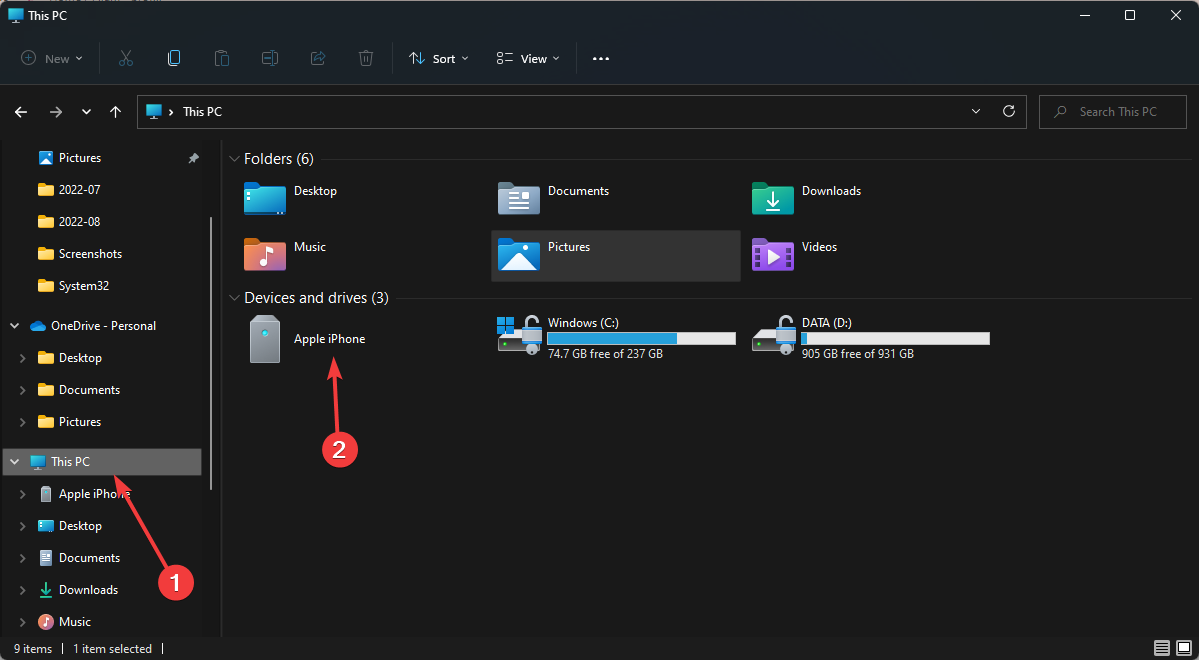
- Navigate to Internal Storage or SD card directory. (If the images are stored on your internal memory, go to Internal Storage. On the other hand, if you’re keeping them on a microSD or SD card, go to SD card directory.)
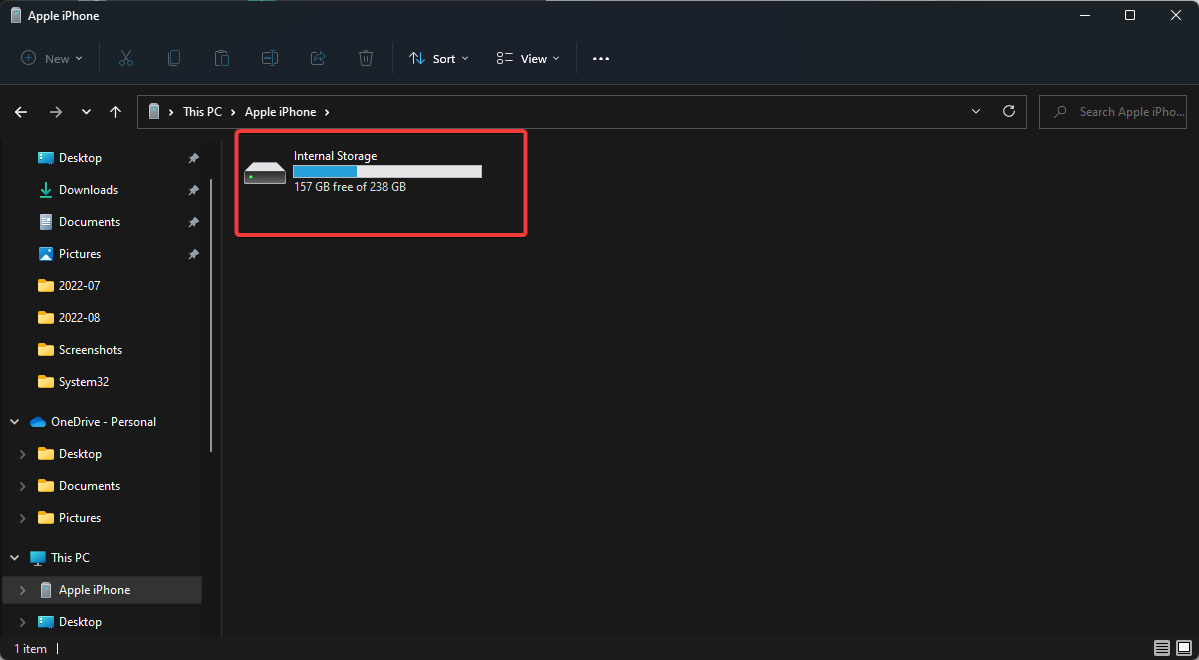
- Now navigate to DCIM > Camera; all your photos and videos should be there.
- Move your photos and videos to the desired directory on your PC.
This is just a workaround, but if the photo importing feature isn’t working on your PC for some reason, be sure to try this method. This method might not be as straightforward as photo importing, but it will work.
7. Connect your SD card to a card reader
This is another workaround that might help you with photo importing issues. Insert the SD card or microSD card into a card reader.
After that, right-click the new drive on your PC that represents your SD card and choose Autoplay. Now you should be able to import photos.
This is a workaround since you’ll have to remove your SD card and connect it to a card reader whenever you want to transfer photos from your camera or phone.
Many users reported that it works, so feel free to try it out.
- Fix: Windows Photo Viewer not working, can’t open pictures
- Fix: Page Fault in Nonpaged Area on Windows 10
8. Try running the Photos app as an administrator
8.1 Open app as admin
- Locate your photo importing application.
- Right-click it.
- Choose the Run as administrator option from the menu.
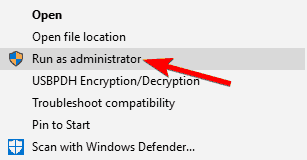
If nothing happens when you click on Run as administrator, check out one of our solutions.
8.2 Set app to always use admin rights
- Right-click your photo importing application and choose Properties from the menu.
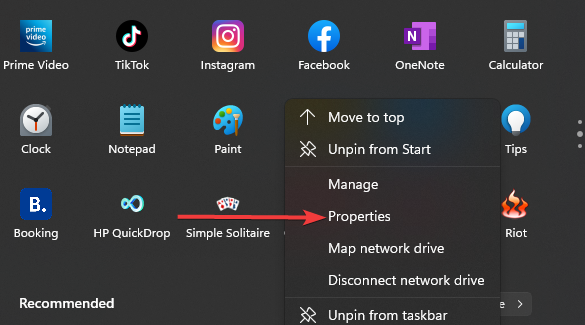
- Go to the Compatibility tab and check Run this program as an administrator.

- Now click Apply and OK to save changes.
If running the application as an administrator fixes the problem, you might want to set the application always to use administrative rights.
After that, your photo importing application will always run with administrative privileges, and you won’t experience any issues.
How do I import photos with Windows 10?
- Connect your camera or your photo device.
- Launch the File Explorer, click on this PC, then right-click on your Camera and select Import pictures and videos.

- The Camera Import Wizard will launch. Select the standard selection, then click Next.
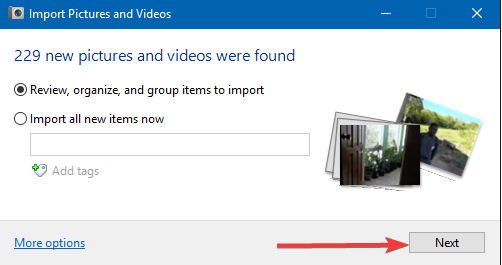
- Click on the Import button.
This is a native photo importer feature for Windows 10.
Many users have asked why won’t my pictures import to my computer. One of the solutions above will help you import your photos on Windows 10. So if your photo import is not working on Windows 10, we are confident it should now be fixed.
Remember that we have not made this list in any particular order, and you should pick and choose what solutions feel more appropriate for your case.
For more information, check out how to fix Windows 10 Photo Viewer not working with five expert solutions.
If you have any other questions, don’t hesitate to leave them in the comments section below, and we’ll be sure to check them out.
Still experiencing issues?
SPONSORED
If the above suggestions have not solved your problem, your computer may experience more severe Windows troubles. We suggest choosing an all-in-one solution like Fortect to fix problems efficiently. After installation, just click the View&Fix button and then press Start Repair.
![]()
If you can’t seem to get the images off your iPhone onto your Windows PC, try these fixes to get the job done.

Many users utilize the default Microsoft Photos app to import their iPhone images in Windows 11/10. However, Photos sometimes throws up a “Something went wrong” error message when users try to transfer pictures from their iPhones to PCs. In addition, that error message says, “Your files might not have been imported.”
Users can’t transfer images from their iPhones to PCs because of this image import issue. Does the same issue arise when you try to import images from an Apple mobile with Windows Photos? If it does, you can fix the “Something went wrong” error with these potential resolutions.
1. Don’t Try to Import All the Images at Once
Transferring a large number (hundreds or more) of photos at once from an iPhone to Windows can cause issues with the import process, resulting in the “Something went wrong” error. For instance, this issue could occur because of a small minority of corrupted images within a large batch. Thus, the error is less likely to happen if you reduce the number of images.
So, don’t try to import all images on your iPhone. Try selecting to transfer a smaller number of photos you most want to view on your Windows PC. Then you can more easily identify problematic image files.
Some users have said they got around the “Something went wrong” import failure error by selecting an alternative option for transferring them. Those users selected to transfer the images from iPhones with Explorer’s Import pictures context menu option, which is more of a workaround than a fix for the Photos import error. You can try importing your photos by selecting that option as follows:
- First, plug your iPhone into a Windows PC to transfer pictures.
- Bring up the Explorer file manager with the Win + E hotkey.
- Then right-click your iPhone in Explorer’s left sidebar to select an Import pictures and videos option.
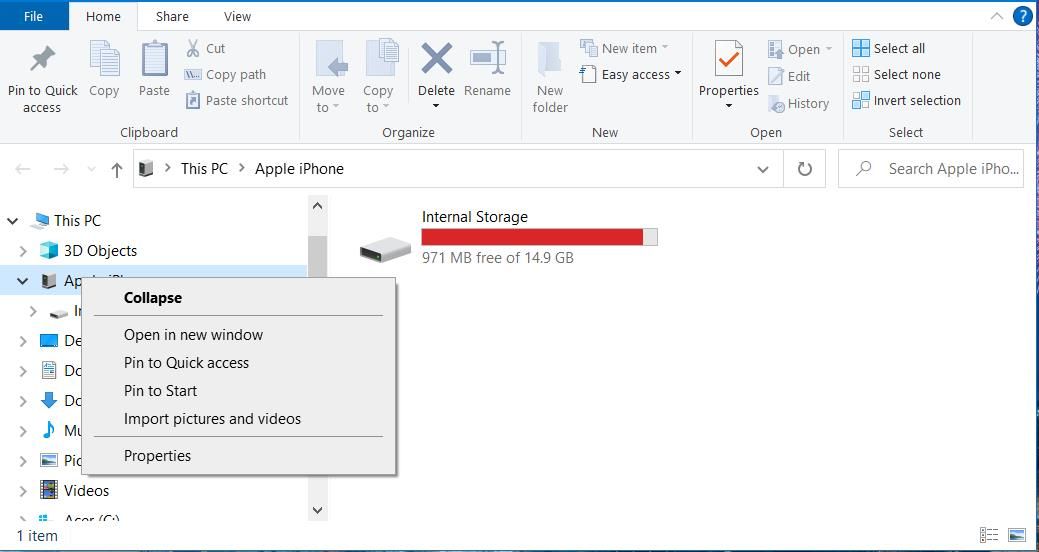
- Click the Review radio button in the Import Pictures window that opens.
- Select Next to review images.
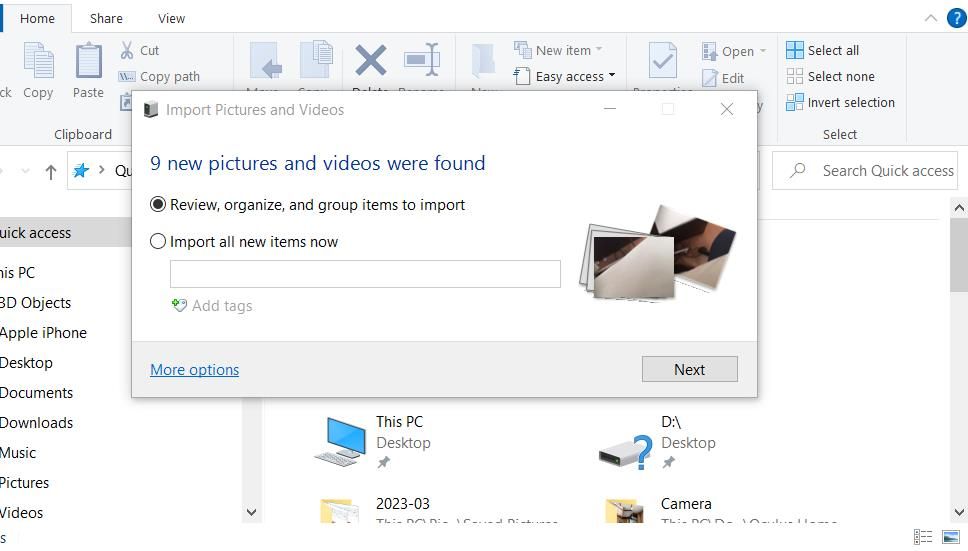
- Choose some images to transfer and click the Import option.
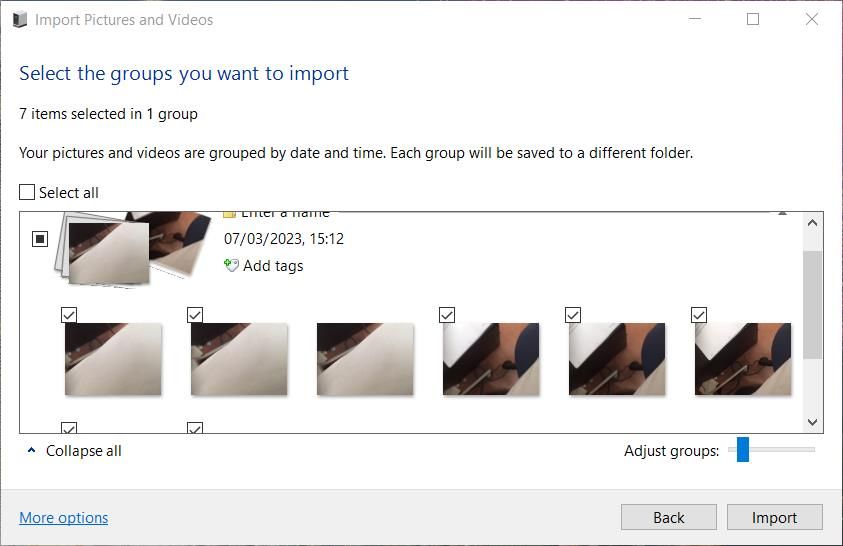
3. Restart the Apple Mobile Device Service
The “Something went wrong” error can arise when the Apple Mobile Device Service gets stuck. Restarting that service can resolve the issue in such a scenario. However, note that you won’t find that service if iTunes isn’t installed on your PC. This is how to restart the Apple Mobile Device service:
- Open Services on Windows. See how to open Services on Windows if you need help.
- Then double-click Apple Mobile Device Service to bring up its properties window.
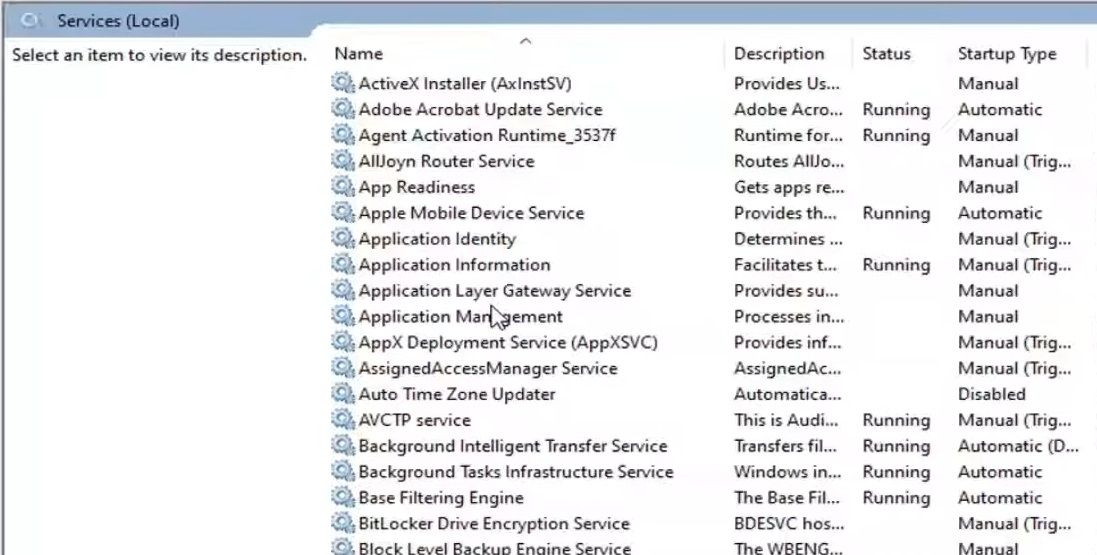
- Select Automatic if a different Startup type setting is set.
- Click Stop to halt the service.
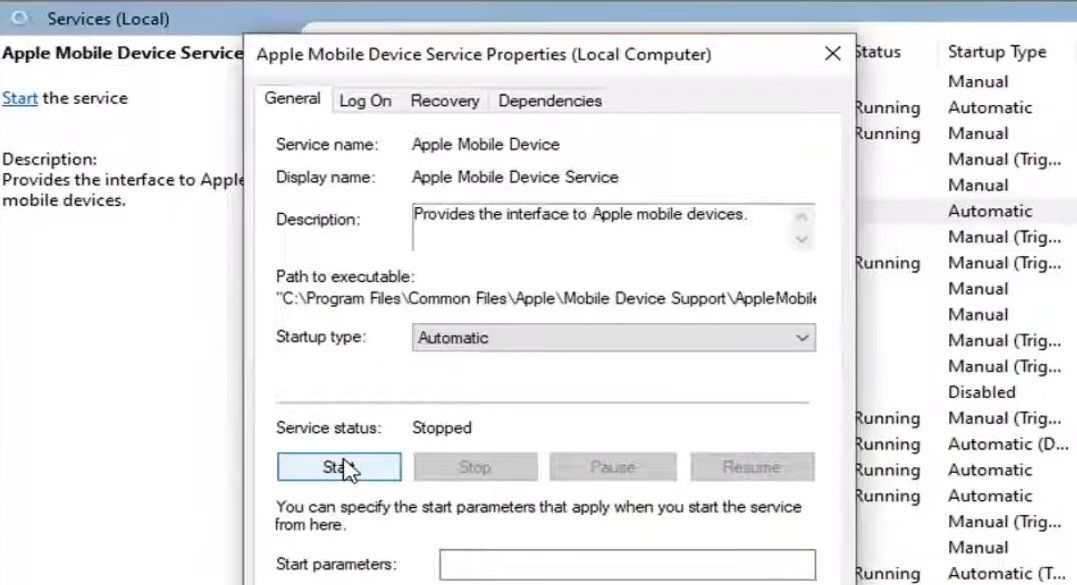
- Select Apply to save settings and OK to exit.
- Click Apple Mobile Device Service with your right mouse button and select Start.
4. Disable Hardware Acceleration in Photos
The Windows 10 Photos app’s hardware acceleration feature can generate issues with importing images from an iPhone. This is how you can disable hardware acceleration in Windows 10’s legacy Photos app:
- Open Photos from the Start menu.
- Click the See more (three-dot) menu button at the top right of Photos.
- Select the Settings menu option.
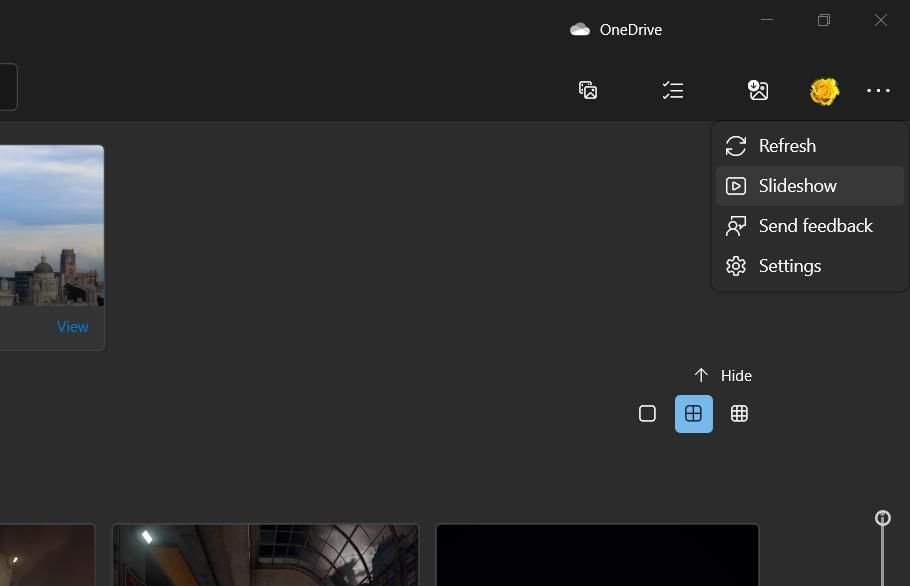
- Scroll down to and turn off the Use hardware acceleration video encoding when available setting.
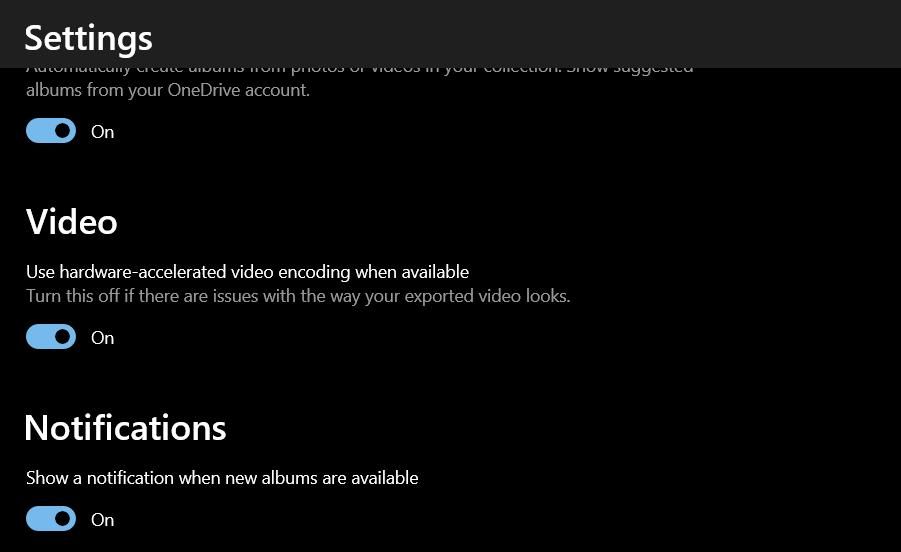
5. Select the «Keep Originals» Option on Your iPhone
One of the most widely confirmed fixes for the “Something went wrong” error is to select the Keep Originals iPhone setting. Selecting that option stops automatic JPEG conversion for importing pictures. You’ll need to apply this potential solution on your iPhone as follows:
- Turn on your Apple iPhone.
- Tap Settings to view options for your mobile.
- Press Photos to access settings for transferring images.
- Select the Keep Originals option.
If this resolution works, images will be imported in an original HEIC format, which isn’t universally compatible with Windows software. So, it’s recommended to convert the imported pictures to PNG or JPG. You can do so with the web apps included in our how to convert HEIC files with online tools guide.
6. Repair and/or Reset the Photos App
Photos is a UWP (Universal Windows Platform) app with Repair and Reset troubleshooting options you can select when it’s not working right. In this case, Photos isn’t working right because you can’t import iPhone images with it. So, selecting its Repair/Reset options could feasibly resolve that Photos issue.
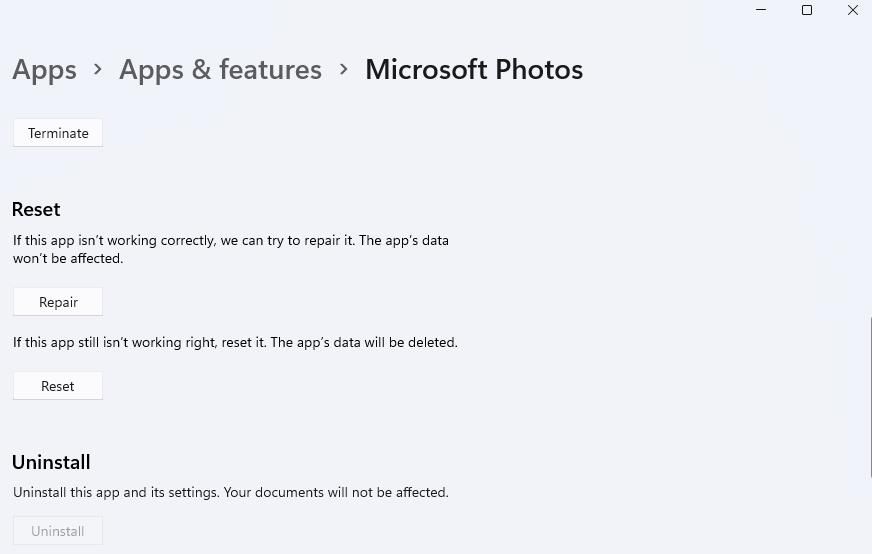
You can access both those Photos troubleshooting options as outlined in our guide to resetting apps in Windows 11. The Repair button is directly above the Reset option. First, select Repair to see if that makes a difference. Click Reset to eradicate the app’s data if the Repair option doesn’t resolve the “Something went wrong” image import error.
7. Close the OneDrive App
The OneDrive cloud storage app is can conflict with Photos’ image importing. That’s more likely to happen when a OneDrive account’s storage space is severely limited. Try closing that background app and signing out from the Photos app as follows:
- Right-click the OneDrive icon in the system tray.
- Then click the Help & Settings button.
- Select Quit OneDrive to close the app.
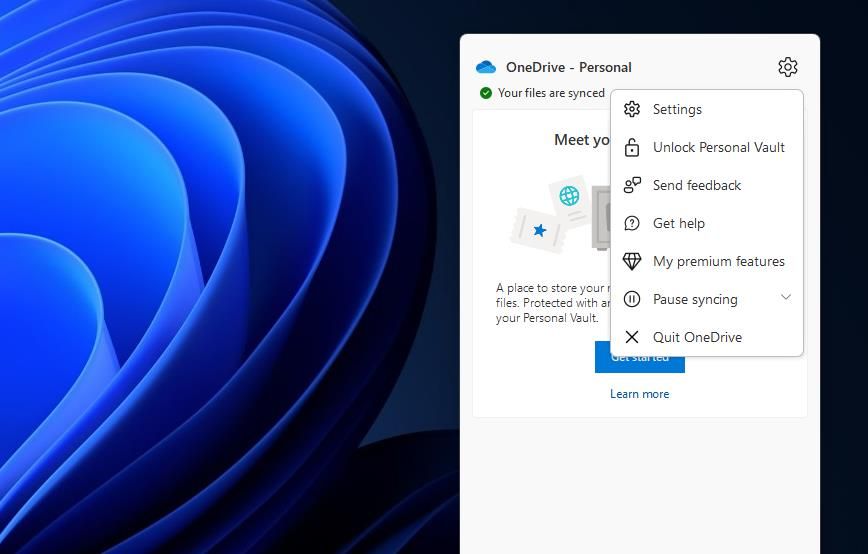
- Open the Photos app and click the user account picture in it.
- Select the Sign out option.
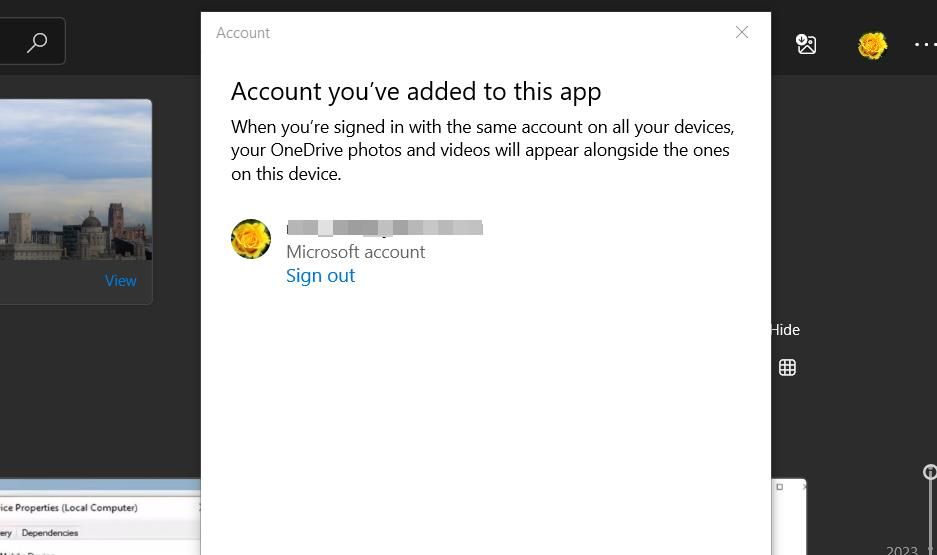
- Click Sign out again to confirm.
- Try importing images with Photos again.
Note that the instructions above are for the legacy Windows 10 Photos app. You can’t select to sign out of a user account in Windows 11’s default Photos app. In Windows 11’s Photos app, click Settings and turn off the OneDrive – Personal option.
8. Disable Microsoft Defender (or Other Antivirus Utility)
Sometimes antivirus (security) tools can interfere with file importing from other devices. To ensure that doesn’t happen, temporarily disable antivirus utilities on your PC before attempting to import images. If you haven’t installed any security software, disable Microsoft Defender Antivirus in Windows Security by turning off that app’s real-time protection.
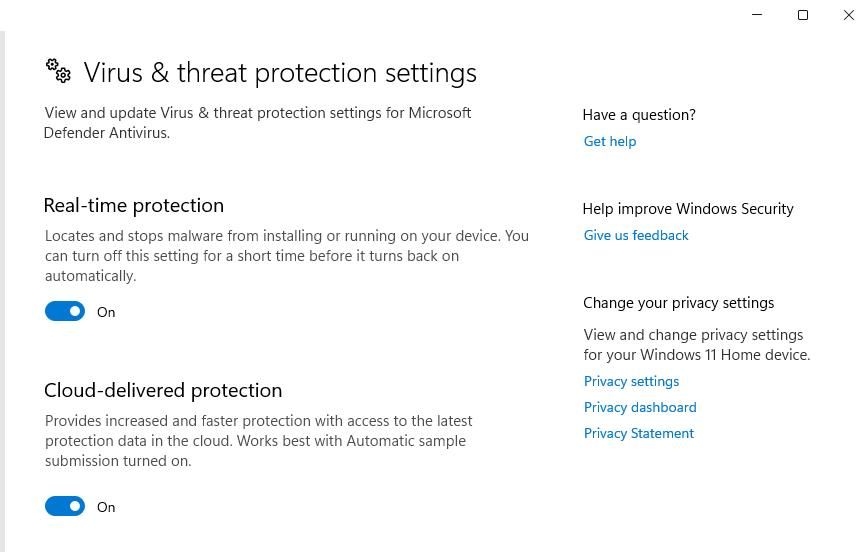
If you have installed third-party security software, disable its antivirus shield. Avast, Kaspersky, Bit Defender, McAfee, Norton, and Avira all have system tray icons you can right-click to select settings that disable their shields. So, look for and select an option that disables your antivirus software on its context menu.
Import Images From Your iPhone on Windows Again
Many users have resolved the “Something went wrong” Photos error by applying some of the confirmed resolutions above. So, it’s most likely at least one of the above potential solutions will enable you to transfer images from your iPhone to Windows 10 or 11 PC again.
However, you can instead utilize the Apple iCloud cloud storage service to transfer images from an iPhone to a PC if the “Something went wrong” error solutions above don’t work for you. To do so, you’ll need to install the iCloud software in Windows. Then you can access iPhone images stored in your iCloud account in Windows 11/10 and download them from there.
