Ошибка Директ Икс при запуске игры может появиться как раз тогда, когда ее совсем не ждешь. И хорошего в этом мало. Это значит, что библиотеки или драйвера оборудования вдруг стали работать некорректно. И тип ошибки не имеет никакого значения.
Содержание
- Подробности
- Обновление драйверов графического адаптера
- Новая установка библиотек
- Отключение блокировки антивируса и брандмауэра
- Поиск и устранение различных вирусов
- Заключение
Подробности
Чаще всего проблемы случаются со старыми играми. Такими, как Warcraft III The Frozen Throne. Однако нередки такие проблемы и с вполне современными тайтлами (вроде GTA V). Поэтому возраст игрушки не важен.
Абсолютными рекордсменами по появлению различных ошибок считаются игрушки от Electronic Arts. Неизвестно, как эта контора клепает свои «шедевры», но по статистике, именно у них чаще всего случаются проблемы с DirectX.
В данном материале мы рассмотрим стандартные способы исправления ошибок разного типа. Как правило, в большинстве случаев достаточно самых простых вариантов. Они оказываются самыми действенными. Вот с них и начнем.
Обновление драйверов графического адаптера
Это первое, что нужно сделать. Вероятно, драйвер оборудования по какой-то причине дал сбой и отказался нормально работать с актуальной версией библиотек DirectX. Такое случается довольно часто. Ведь Windows – не Linux. В ОС от Microsoft драйвера не отличаются особенной стабильностью. Поэтому проблему нужно как-то решать.
Обновить драйвера можно несколькими способами. Однако мы выберем самый простой и безопасный. Так как копаться на сайте производителя в поисках новой версии, а потом еще и скачивать ее очень долго. Мы используем для обновления возможности самой операционной системы. Вот подробная инструкция по этому поводу:
- Нажимаем на кнопку меню «Пуск» правой кнопкой мыши и в появившемся меню выбираем «Диспетчер устройств».

- Появится окно со списком установленного оборудования. Ищем пункт «Видеоадаптеры» и кликаем по нему.
- Затем выбираем имя нашей карточки и щелкаем по нему правой кнопкой мыши.
- Появится меню, в котором нужно выбрать пункт «Обновить…».

- Запустится мастер обновления. Здесь щелкаем «Автоматический поиск драйверов».
После этого мастер начнет искать подходящее программное обеспечение на серверах компании Microsoft. Как только он его найдет, так сразу и установит. После инсталляции драйвера нужно будет перезагрузить компьютер. После рестарта можно тестировать игру. Есть вероятность, что с новым драйвером все заработает нормально. А если нет, то вот вам следующая глава.
Новая установка библиотек
Это самый простой способ исправить ошибку. Обновление DirectX иногда помогает. К тому же, заново установив пакет можно исправить некоторые ошибки, связанные с поврежденными файлами библиотек. Да и новая версия просто необходима для некоторых игрушек. В общем, переустановка крайне желательна при возникновении проблем.
К тому же, сделать это довольно просто. С этим процессом справится даже новичок. Установщик библиотек обладает очень простым интерфейсом и может похвастаться наличием русского языка. Ведь он сделан компанией Microsoft. Но на всякий случай мы предоставим подробную инструкцию, рассказывающую о том, как и что делать.
- Переходим по ссылке https://www.microsoft.com/ru-RU/download/35.
- Откроется страница для загрузки установщика. Просто нажимаем на кнопку «Скачать».

- Дожидаемся завершения скачивания и переходим в каталог, куда сохранился файл dxwebsetup.exe.
- Щелкаем на него ПКМ.
- Выбираем следующий пункт:

- В приветственном окошке соглашаемся с условиями использования.

- Отказываемся от поисковой панели Bing. Затем жмем на кнопку «Далее».
- На следующем этапе мастер установки просканирует систему на предмет установленных библиотек. После этого он выдаст объем загружаемых файлов. Жмем на кнопку «Установить».
- После того, как установка окончится, нажимаем на кнопку «Готово».
 Вот и все. Перезапускать компьютер не нужно. Установленные компоненты сразу же готовы к работе. Можно проверять работоспособность той или иной игрушки. Однако стоит описать еще несколько вариантов просто на всякий случай. Ведь далеко не все собираются сразу переустанавливать библиотеки.
Вот и все. Перезапускать компьютер не нужно. Установленные компоненты сразу же готовы к работе. Можно проверять работоспособность той или иной игрушки. Однако стоит описать еще несколько вариантов просто на всякий случай. Ведь далеко не все собираются сразу переустанавливать библиотеки.
Отключение блокировки антивируса и брандмауэра
Иногда ошибки DirectX при запуске какой-нибудь игрушки могут случаться по причине блокировки каких-либо файлов антивирусом или системным брандмауэром. Последний и вовсе любит блокировать все подряд, не разбирая, вирус это или нет. Также и некоторые антивирусные продукты блокируют заведомо безопасные элементы.
Поэтому нужно на некоторое время отключить защиту и посмотреть, как будет работать игра с библиотеками после этого. Достаточно временно деактивировать работу антивирусной программы. Как правило, нужно открыть трей Windows, кликнуть ПКМ по ее иконке и выбрать соответствующую опцию. А потом настроить включение после перезагрузки ПК.
Вот теперь можно тестировать работоспособность игрушки. Если дело было в блокировке, то все должно заработать отлично. Но в этом случае придется править правила антивируса и файервола. Так как защиту операционной системы придется возвращать. Вы ведь не хотите нахвататься различных вирусов в интернете?
Поиск и устранение различных вирусов
Часто такое поведение игры и библиотек DirectX может быть связано с деятельностью различных вредоносных объектов. Вирусы различного типа могут негативно влиять как на саму игрушку, так и на библиотеки вместе с драйверами. Возможны и более серьезные последствия. Вся система может работать нестабильно.
Для поиска и устранения вредоносных объектов могут использоваться различные программы. Но мы рассмотрим распространенные случаи: Защитник Windows (актуально для «Десятки») и ESET Smart Security от компании. Мы предоставим подробные инструкции для каждой утилиты. И сначала разберемся с системным антивирусом от Майкрософт. Вот алгоритм действий:
- В системном трее ищем иконку с изображением щита. Это и есть антивирус. Кликаем по нему правой кнопкой мыши.
- Появится меню, в котором необходимо выбрать пункт «Выполнить быструю проверку».

- Дожидаемся окончания процедуры.
После проверки все сведения о найденных и устраненных угрозах можно будет прочесть в журнале программы. Так мы искали вирусы при помощи стандартного Защитника Windows. Теперь же перейдем к сторонним продуктам. Лучше использовать именно их, поскольку Защитник не умеет нормально ловить вирусы.
Инструкция для Smart Security:
- Снова смотрим на системный трей и ищем там иконку антивируса в форме буквы «е». Кликаем по ней правой кнопкой мыши.
- В появившемся меню выбираем «Открыть Smart Security».

- В правом столбце щелкаем «Сканирование ПК».
- Затем выбираем пункт «Выборочное сканирование».

- Выделяем все доступные расположения и запускаем процедуру.

Сканирование будет происходить в автоматическом режиме. Оно может занять довольно продолжительное время. В зависимости от размера жесткого диска и количества файлов на нем. После проверки нужно перезапустить компьютер и только потом пробовать запускать ту или иную игрушку. Только после рестарта будут применены изменения.
Сканирование компьютера можно выполнить и с помощью другого антивируса.
Заключение
В данном материале мы попытались рассказать о том, как исправить ошибки, связанные с библиотеками DirectX, возникающими при запуске той или иной игрушки. Как правило, эти ошибки связаны с повреждением файлов самих библиотек или драйвера графического адаптера. Остальное случается крайне редко.
Проблема лечится переустановкой драйверов или самих библиотек. Но в некоторых случаях придется произвести более сложные манипуляции. А вообще, проверять компьютер на вирусы нужно регулярно. Только тогда в нем все будет работать так, как положено. И не забывайте, что выполнять все действия нужно в строгом соответствии с инструкциями.
Сообщение об ошибке « Не найден адаптер DirectX 10 или 11 или время выполнения » — это сообщение, которое иногда появляется у некоторых игроков Grand Theft Auto 5. Когда они запускают GTA 5, игра возвращает это сообщение об ошибке: « Адаптер Directx 10 или 11 или среда выполнения не найдены. Пожалуйста, установите последнюю версию Directx или установите совместимую видеокарту Directx 10 или 11. Следовательно, GTA 5 не запускается, когда появляется это сообщение об ошибке. Если это звучит знакомо, вот как вы можете это исправить.
- Убедитесь, что ваша видеокарта поддерживает DirectX 10 или 11
- Включить TruePlay
- Удалите программное обеспечение D3D Gear
- Выключить игровую панель
- Обновите драйвер видеокарты
1. Убедитесь, что ваша видеокарта поддерживает DirectX 10 или 11
Сначала убедитесь, что ваша видеокарта совместима с DirectX 10 или 11. Если ваша видеокарта поддерживает только DirectX 9 или менее, то GTA 5 не будет работать. Так что, может быть, вам нужна новая видеокарта. Вы можете проверить совместимость DirectX видеокарты следующим образом.
- Нажмите клавишу Win + R, чтобы открыть Run.
- Введите «dxdiag» в «Выполнить» и нажмите « ОК», чтобы открыть окно, расположенное ниже.

- Теперь перейдите на вкладку «Показать».
- Проверьте детали DD3 Direct3D, выделенные на снимке прямо ниже. Значение должно быть не менее 10 (для DirectX 10), и, если оно меньше, вам, вероятно, понадобится новая видеокарта, совместимая с DirectX 11.

- ТАКЖЕ ЧИТАЙТЕ: Как исправить ошибки DirectX в Windows 10
2. Включите TruePlay
Если ваша видеокарта совместима с DirectX 11, включите параметр TruePlay . Microsoft не совсем ясно дала понять, что должен делать этот параметр, но некоторые обнаружили, что включение этого параметра может исправить ошибку времени выполнения DirectX. В деталях настройки TruePlay говорится: « Отключение может ограничить количество игр, в которые вы можете играть» . Именно так вы можете настроить эту опцию в Windows 10.
- Сначала нажмите кнопку Cortana на панели задач, чтобы открыть окно поиска.
- Введите «TruePlay» в поле поиска Cortana и выберите TruePlay. Это откроет окно в кадре прямо ниже.

- Теперь нажмите на параметр TruePlay, чтобы включить его.
3. Удалите программное обеспечение D3D Gear
D3D Gear — это программное обеспечение, которое записывает игры. Некоторые игроки Grand Theft Auto 5 исправили проблему с DirectX, удалив это программное обеспечение. Если у вас установлен D3D Gear, вы можете удалить эту программу.
- Нажмите горячую клавишу Win + X и выберите Run из меню Win + X.
- Введите «appwiz.cpl» в текстовом поле «Выполнить» и нажмите кнопку « ОК» .
- Теперь выберите программное обеспечение D3D Gear, указанное в окне, показанном непосредственно ниже.

- Нажмите кнопку Удалить / Изменить .
- Нажмите кнопку « Да», чтобы подтвердить, что вам нужно удалить D3D Gear из Windows.
4. Отключить игровую панель
Обновление сборок Windows 10 также включает параметры Game bar и Game DVR-записи . Отключение игровой панели также может помочь решить проблему времени выполнения DirectX. Вот как вы можете отключить игровую панель в Windows 10.
- Откройте приложение Cortana.
- Введите «Игровая панель» в поле поиска Cortana и нажмите кнопку ОК .
- Выберите Control, как игровая панель открывается и распознает вашу игру, чтобы открыть окно, показанное непосредственно ниже.

- Переключите запись игровых клипов, скриншотов и трансляцию, отключив настройку Game Bar, если она в данный момент включена.
- Кроме того, нажмите Game DVR и отключите запись в фоновом режиме.
ТАКЖЕ ЧИТАЙТЕ: Исправлено: невозможно транслировать игры Xbox на Windows 10
5. Обновите драйвер видеокарты
Переустановка драйверов видеокарты исправила ошибку времени выполнения DirectX для некоторых игроков Grand Theft Auto 5 . Есть несколько способов переустановить драйвер видеокарты. Лучше всего, вероятно, получить самую последнюю версию драйвера видеокарты с веб-сайта производителя, чтобы убедиться, что у вас установлена последняя версия , а затем установить этот драйвер.
Вы можете вручную обновить драйвер, выполнив следующие действия:
- Сначала откройте Run и введите «dxdiag», чтобы открыть окно в кадре прямо под ним.

- Запишите операционную систему, указанную на вкладке «Система», и название графической карты, указанное на вкладке «Дисплей». Эти данные понадобятся вам для обновления драйвера видеокарты.

- Затем откройте веб-сайт производителя вашей видеокарты, например, Nvidia или AMD, в своем браузере.
- Откройте раздел драйверов на сайте производителя. Например, на сайте Nvidia вы можете щелкнуть « Драйверы», чтобы открыть раскрывающиеся меню в снимке экрана непосредственно ниже.

- Выберите необходимые данные видеокарты из выпадающего меню, если на сайте есть меню. Кроме того, вам может потребоваться ввести видеокарту в поле поиска.
- Затем сайт перечислит драйверы, которые соответствуют выбранным данным или ключевым словам, введенным при нажатии кнопки поиска . Загрузите драйвер, соответствующий вашей 32- или 64-разрядной платформе Windows.
- После этого нажмите клавишу Win + горячую клавишу X.
- Выберите Диспетчер устройств в меню Win + X.

- Дважды щелкните Display Adapters, чтобы развернуть свои устройства.
- Затем щелкните правой кнопкой мыши вашу графическую карту и выберите опцию « Обновить драйвер», чтобы открыть окно, расположенное ниже.

- В этом окне выберите опцию Обзор моего компьютера для драйвера .
- Затем вы можете выбрать вариант « Позвольте мне выбрать» из списка доступных драйверов, чтобы выбрать последнюю версию драйвера графической карты.

- Нажмите кнопку « Установить с диска» .
- Нажмите кнопку « Обзор» , чтобы выбрать нужный файл драйвера, а затем нажмите кнопку « Открыть» .
- Нажмите Далее, чтобы установить драйвер.
- Если драйвер вашей видеокарты уже самый последний и не нуждается в обновлении, переустановите его, щелкнув правой кнопкой мыши графическую карту, указанную в окне диспетчера устройств, и выбрав Удалить устройство . После этого Windows автоматически переустановит драйвер при перезагрузке рабочего стола или ноутбука.
Автоматически обновлять драйверы
Мы настоятельно рекомендуем TweakBit Driver Updater Tool (одобрен Microsoft и Norton) для автоматической загрузки всех устаревших драйверов на ваш компьютер. Вот краткое руководство, как это сделать.
-
- Загрузите и установите TweakBit Driver Updater
-
 После установки программа начнет сканирование вашего компьютера на наличие устаревших драйверов автоматически. Driver Updater проверит установленные вами версии драйверов по своей облачной базе данных последних версий и порекомендует правильные обновления. Все, что вам нужно сделать, это дождаться завершения сканирования.
После установки программа начнет сканирование вашего компьютера на наличие устаревших драйверов автоматически. Driver Updater проверит установленные вами версии драйверов по своей облачной базе данных последних версий и порекомендует правильные обновления. Все, что вам нужно сделать, это дождаться завершения сканирования. 
- По завершении сканирования вы получите отчет обо всех проблемных драйверах, найденных на вашем ПК. Просмотрите список и посмотрите, хотите ли вы обновить каждый драйвер по отдельности или все сразу. Чтобы обновить один драйвер за раз, нажмите ссылку «Обновить драйвер» рядом с именем драйвера. Или просто нажмите кнопку «Обновить все» внизу, чтобы автоматически установить все рекомендуемые обновления.

Примечание. Некоторые драйверы необходимо устанавливать в несколько этапов, поэтому вам придется нажимать кнопку «Обновить» несколько раз, пока не будут установлены все его компоненты.
Отказ от ответственности: некоторые функции этого инструмента не являются бесплатными.
Одно или несколько из этих разрешений могут запустить Grand Theft Auto 5 для вас. В этой статье также приводятся дополнительные советы по исправлению сообщений об ошибках DirectX. Есть ли у вас другие исправления для ошибки DirectX во время выполнения? Если это так, пожалуйста, поделитесь ими ниже.
СВЯЗАННЫЕ ИСТОРИИ, ЧТОБЫ ПРОВЕРИТЬ:
- Исправлено: «Для запуска этого приложения требуется DirectX версии 8.1 или выше»
- Mass Effect: ошибки Andromeda DirectX [FIX]
- Как исправить «DirectX обнаружил неисправимую ошибку» в Windows
Содержание
- No suitable graphics card found — Как исправить?
- 1. Удалить файл конфигурации
- 2. Установка низкого разрешения
- A D3D11 compatible GPU Feature Level 11.0 — Решение
- Как исправить ошибку A D3D11 Compatible GPU Feature Level 11.0
- 1. Проверка совместимости GPU и DirectX
- 2. Правильно обновить драйвер GPU
- 3. Установить DirectX для конечного пользователя
- 4. Восстановить и установить Visual C++
- 5. Отключить встроенный GPU
- 6. Установить KB2670838 для Windows 7
- Ошибка DirectX при запуске игры
- Подробности
- Обновление драйверов графического адаптера
- Новая установка библиотек
- Отключение блокировки антивируса и брандмауэра
- Поиск и устранение различных вирусов
- Заключение
No suitable graphics card found — Как исправить?
Ошибка No suitable graphics card found could not find a direct3d device обычно возникает, когда разработчик игры изменил минимальные параметры к графическому процессору, то есть к видеокарте. Это также может быть устаревший видеодрайвер.
Ошибка обычно возникает во время игры или при попытке запустить её в таких клиентах как Steam или Epic Game. Разберем, что делать и как исправить ошибку для Windows 111/10, когда подходящая видеокарта не найдена.
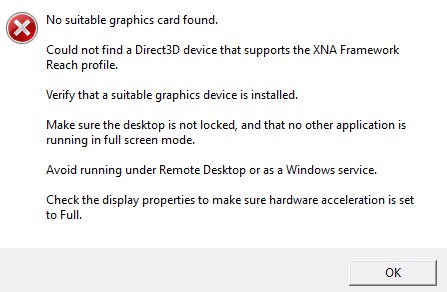
1. Удалить файл конфигурации
В каждой игре имеется файл конфигурации с настройками для запуска игры. Иногда данный файл может повредиться или как уже говорилось, что разработчик изменил минимальные требования к самой игре. Нужно просто удалить файл, после чего он автоматически создастся.
Файлы конфигурации игры находятся в папке с документами и обычно это config.dat или config.cfg. (ниже пример пути). Удалите данный файл и перезагрузите компьютер.
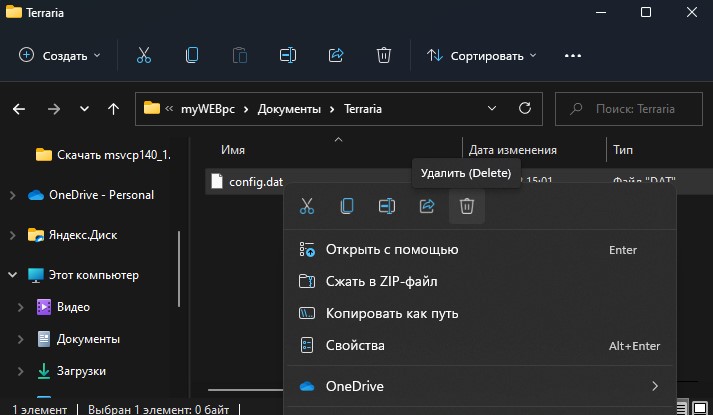
2. Установка низкого разрешения
Установка более низкого разрешения позволит снизить нагрузку на видеокарту, что даст возможность запустить требовательную игру.
- Нажмите на пустой области рабочего стола правой кнопкой мыши и выберите Параметры экрана
- Установите более низкое разрешение.
Источник
A D3D11 compatible GPU Feature Level 11.0 — Решение
Ошибка A D3D11-compatible GPU (Feature Level 11.0, Shader Model 5.0) is required to run the engine возникает при запуске игр, например Fortnite, Valorant или Stray, в Windows 11/10 и 7. Ошибка поясняет, что для запуска движка требуется графический процессор, совместимый с D3D11, уровнем функций 11.0 и моделью шейдеров 5.0.
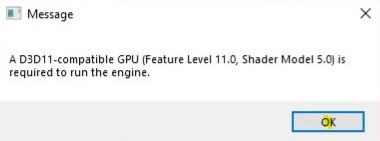
Ошибка «D3D11 compatible GPU Feature Level 11.0» при запуске игр возникает, когда давно не обновляли драйвера для видеокарты, графические файлы драйверов dll повреждены, вирус в системе или ваша видеокарта устарела с графическим ускорителем и для неё не выпускают уже драйвера.
Как исправить ошибку A D3D11 Compatible GPU Feature Level 11.0
В данной инструкции разберем, что делать и как исправить, когда появляется ошибка A D3D11-compatible GPU (Feature Level 11.0, Shader Model 5.0) is required to run the engine при запуске игр в Windows 11/10/7.
1. Проверка совместимости GPU и DirectX
В первую очередь узнаем, какой Direct3D установлен, и совместима ли видеокарта с 11 версией ваша видеокарта. Для этого:
- Нажмите Win+R и введите dxdiag
- Перейдите во вкладку Экран
- В графе Уровни функций посмотрите, есть ли 11 версия
- Также, обратите внимание на DDI для Direct3D: должно стоять 11 и выше (12)
! Если в уровнях функций нет поддержки 11 и в пункте DDI для Direct3D стоит ниже 11, то скорее всего ваша видеокарта очень старая и ничего сделать нельзя. Это примерно видеокарты до 2010 года, но лучше зайти на официальный сайт производителя AMD, Intel, Nvidia и посмотреть характеристики своей видеокарты, поддерживает ли она шейдеры 5 уровня и Direct3D 11. Кроме того, может быть так, что графический драйвер очень устарел и его нужно обновить.
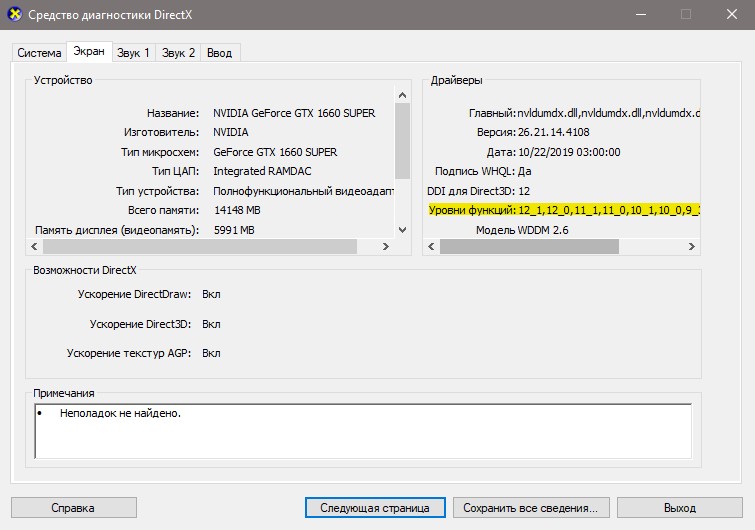
2. Правильно обновить драйвер GPU
Чтобы правильно обновить драйвер для видеокарты, нужно его для начало удалить полностью из системы Windows 11/10/7, потом скачать с официального сайта производителя. Воспользуйтесь полными ниже руководствами по порядку для удаления и обновления драйвера GPU.

3. Установить DirectX для конечного пользователя
Ошибка D3D11 ссылается на Direct3DX 11 и в этом случае нужно установить последнюю версию DirectX с официального сайта Microsoft.
- Перейдите на сайт и скачайте DirectX
- Установит его, перезагрузите ПК
- Проверьте, устранена ли ошибка
! Если не помогло, то попробуйте установить DirectX (июнь 2010 г.) .
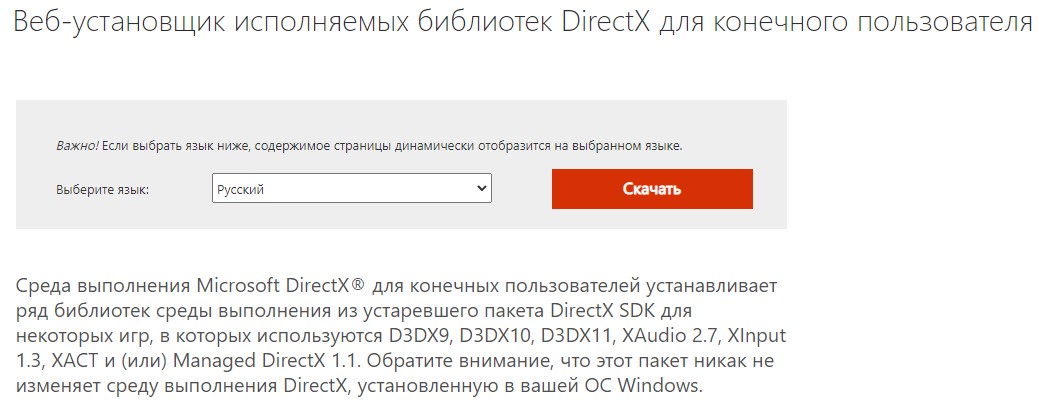
4. Восстановить и установить Visual C++
Некоторым пользователям помогло восстановление всех установленных Visual C++ и установка последнего недостающего.
- Наберите в поиске меню пуск «Панель задач» и откройте её
- Нажмите Удаление программ
- Найдите все Microsoft Visual C++ X86 и X64
- Выделите одним нажатием мышки
- Нажмите сверху Изменить
- Далее нажмите Исправить
! Помните, что Microsoft Visual C++ должен быть установлен в двух разрядностях. К примеру, Microsoft Visual C++ 2010 X86 и Microsoft Visual C++ 2010 X64. Установите недостающую разрядность, если у вас не так.

Если выше восстановление не помогло Visual, то установите последнюю версию Visual Studio 2015, 2017, 2019 и 2022 с сайта Mcirosoft двух разрядностей: X86 и X64. Если он уже установлен, то удалите перед новой установкой (удалите две разрядности, если имеются).

5. Отключить встроенный GPU
Если у вас на ноутбуке или компьютере две видеокарты, одна внешняя, вторая встроенная, то нужно отключить встроенную. Встроенный графический процессор может не иметь поддержку feature level 11.0 для современных игр и соответственно вы получите ошибку D3D11 compatible GPU.
- Нажмите Win+X и выберите Диспетчер устройств
- Разверните графу Видеоадаптеры
- Нажмите правой кнопкой мыши по встроенной видеокарте
- Выберите из меню Отключить
- Перезагрузите ПК и попробуйте запустить игру
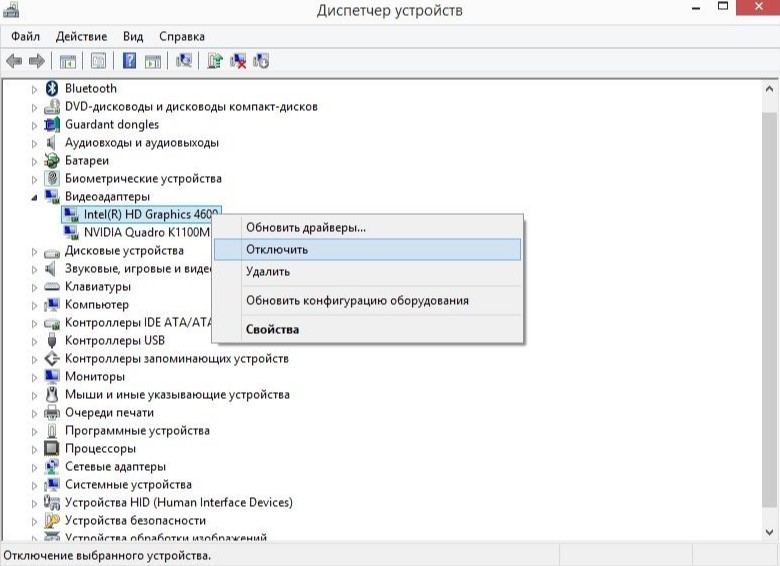
6. Установить KB2670838 для Windows 7
Если вы получаете ошибку A D3D11 compatible GPU Feature Level 11.0, Shader Model 5.0 is required to run the engine в Windows 7, то нужно установить обновление платформы скачав патч KB2670838 .
Источник
Ошибка DirectX при запуске игры
Ошибка Директ Икс при запуске игры может появиться как раз тогда, когда ее совсем не ждешь. И хорошего в этом мало. Это значит, что библиотеки или драйвера оборудования вдруг стали работать некорректно. И тип ошибки не имеет никакого значения.
Подробности
Чаще всего проблемы случаются со старыми играми. Такими, как Warcraft III The Frozen Throne. Однако нередки такие проблемы и с вполне современными тайтлами (вроде GTA V). Поэтому возраст игрушки не важен.
Абсолютными рекордсменами по появлению различных ошибок считаются игрушки от Electronic Arts. Неизвестно, как эта контора клепает свои «шедевры», но по статистике, именно у них чаще всего случаются проблемы с DirectX.
В данном материале мы рассмотрим стандартные способы исправления ошибок разного типа. Как правило, в большинстве случаев достаточно самых простых вариантов. Они оказываются самыми действенными. Вот с них и начнем.
Обновление драйверов графического адаптера
Это первое, что нужно сделать. Вероятно, драйвер оборудования по какой-то причине дал сбой и отказался нормально работать с актуальной версией библиотек DirectX. Такое случается довольно часто. Ведь Windows – не Linux. В ОС от Microsoft драйвера не отличаются особенной стабильностью. Поэтому проблему нужно как-то решать.
Обновить драйвера можно несколькими способами. Однако мы выберем самый простой и безопасный. Так как копаться на сайте производителя в поисках новой версии, а потом еще и скачивать ее очень долго. Мы используем для обновления возможности самой операционной системы. Вот подробная инструкция по этому поводу:
- Нажимаем на кнопку меню «Пуск» правой кнопкой мыши и в появившемся меню выбираем «Диспетчер устройств».

- Появится окно со списком установленного оборудования. Ищем пункт «Видеоадаптеры» и кликаем по нему.
- Затем выбираем имя нашей карточки и щелкаем по нему правой кнопкой мыши.
- Появится меню, в котором нужно выбрать пункт «Обновить…».

- Запустится мастер обновления. Здесь щелкаем «Автоматический поиск драйверов».
После этого мастер начнет искать подходящее программное обеспечение на серверах компании Microsoft. Как только он его найдет, так сразу и установит. После инсталляции драйвера нужно будет перезагрузить компьютер. После рестарта можно тестировать игру. Есть вероятность, что с новым драйвером все заработает нормально. А если нет, то вот вам следующая глава.
Новая установка библиотек
Это самый простой способ исправить ошибку. Обновление DirectX иногда помогает. К тому же, заново установив пакет можно исправить некоторые ошибки, связанные с поврежденными файлами библиотек. Да и новая версия просто необходима для некоторых игрушек. В общем, переустановка крайне желательна при возникновении проблем.
К тому же, сделать это довольно просто. С этим процессом справится даже новичок. Установщик библиотек обладает очень простым интерфейсом и может похвастаться наличием русского языка. Ведь он сделан компанией Microsoft. Но на всякий случай мы предоставим подробную инструкцию, рассказывающую о том, как и что делать.
- Переходим по ссылке https://www.microsoft.com/ru-RU/download/35.
- Откроется страница для загрузки установщика. Просто нажимаем на кнопку «Скачать».

- Дожидаемся завершения скачивания и переходим в каталог, куда сохранился файл dxwebsetup.exe.
- Щелкаем на него ПКМ.
- Выбираем следующий пункт:

- В приветственном окошке соглашаемся с условиями использования.

- Отказываемся от поисковой панели Bing. Затем жмем на кнопку «Далее».
- На следующем этапе мастер установки просканирует систему на предмет установленных библиотек. После этого он выдаст объем загружаемых файлов. Жмем на кнопку «Установить».
- После того, как установка окончится, нажимаем на кнопку «Готово».
 Вот и все. Перезапускать компьютер не нужно. Установленные компоненты сразу же готовы к работе. Можно проверять работоспособность той или иной игрушки. Однако стоит описать еще несколько вариантов просто на всякий случай. Ведь далеко не все собираются сразу переустанавливать библиотеки.
Вот и все. Перезапускать компьютер не нужно. Установленные компоненты сразу же готовы к работе. Можно проверять работоспособность той или иной игрушки. Однако стоит описать еще несколько вариантов просто на всякий случай. Ведь далеко не все собираются сразу переустанавливать библиотеки.
Отключение блокировки антивируса и брандмауэра
Иногда ошибки DirectX при запуске какой-нибудь игрушки могут случаться по причине блокировки каких-либо файлов антивирусом или системным брандмауэром. Последний и вовсе любит блокировать все подряд, не разбирая, вирус это или нет. Также и некоторые антивирусные продукты блокируют заведомо безопасные элементы.
Поэтому нужно на некоторое время отключить защиту и посмотреть, как будет работать игра с библиотеками после этого. Достаточно временно деактивировать работу антивирусной программы. Как правило, нужно открыть трей Windows, кликнуть ПКМ по ее иконке и выбрать соответствующую опцию. А потом настроить включение после перезагрузки ПК.
Вот теперь можно тестировать работоспособность игрушки. Если дело было в блокировке, то все должно заработать отлично. Но в этом случае придется править правила антивируса и файервола. Так как защиту операционной системы придется возвращать. Вы ведь не хотите нахвататься различных вирусов в интернете?
Поиск и устранение различных вирусов
Часто такое поведение игры и библиотек DirectX может быть связано с деятельностью различных вредоносных объектов. Вирусы различного типа могут негативно влиять как на саму игрушку, так и на библиотеки вместе с драйверами. Возможны и более серьезные последствия. Вся система может работать нестабильно.
Для поиска и устранения вредоносных объектов могут использоваться различные программы. Но мы рассмотрим распространенные случаи: Защитник Windows (актуально для «Десятки») и ESET Smart Security от компании. Мы предоставим подробные инструкции для каждой утилиты. И сначала разберемся с системным антивирусом от Майкрософт. Вот алгоритм действий:
- В системном трее ищем иконку с изображением щита. Это и есть антивирус. Кликаем по нему правой кнопкой мыши.
- Появится меню, в котором необходимо выбрать пункт «Выполнить быструю проверку».

- Дожидаемся окончания процедуры.
После проверки все сведения о найденных и устраненных угрозах можно будет прочесть в журнале программы. Так мы искали вирусы при помощи стандартного Защитника Windows. Теперь же перейдем к сторонним продуктам. Лучше использовать именно их, поскольку Защитник не умеет нормально ловить вирусы.
Инструкция для Smart Security:
- Снова смотрим на системный трей и ищем там иконку антивируса в форме буквы «е». Кликаем по ней правой кнопкой мыши.
- В появившемся меню выбираем «Открыть Smart Security».

- В правом столбце щелкаем «Сканирование ПК».
- Затем выбираем пункт «Выборочное сканирование».

- Выделяем все доступные расположения и запускаем процедуру.

Сканирование будет происходить в автоматическом режиме. Оно может занять довольно продолжительное время. В зависимости от размера жесткого диска и количества файлов на нем. После проверки нужно перезапустить компьютер и только потом пробовать запускать ту или иную игрушку. Только после рестарта будут применены изменения.
Заключение
В данном материале мы попытались рассказать о том, как исправить ошибки, связанные с библиотеками DirectX, возникающими при запуске той или иной игрушки. Как правило, эти ошибки связаны с повреждением файлов самих библиотек или драйвера графического адаптера. Остальное случается крайне редко.
Проблема лечится переустановкой драйверов или самих библиотек. Но в некоторых случаях придется произвести более сложные манипуляции. А вообще, проверять компьютер на вирусы нужно регулярно. Только тогда в нем все будет работать так, как положено. И не забывайте, что выполнять все действия нужно в строгом соответствии с инструкциями.
Источник
DirectX – это набор библиотек, раскрывающих потенциал графического адаптера и системы в компьютерных играх. С выходом новых версий ПО увеличивается производительность и улучшается графика. Многие проекты выпускаются с поддержкой более новых стандартов, поэтому владельцы старых видеокарт не могут оценить максимальные настройки графики. Сегодня мы поговорим о том, что делать, если видеокарта не поддерживает DirectX 11.
Поддержка DirectX также зависит от используемой ОС. Windows XP работает только на 9 версии. Windows 7 поддерживает до DirectX 11 включительно. В «Восьмерке» работает версия DirectX 11.2. А в Windows 10 поддерживаются все современные версии библиотек.
Типичные ошибки пользователей
Причиной, почему не поддерживается Директ 11 ревизии, иногда становится сам пользователь, а вернее его компьютерная безграмотность. Direct X 11 версии работает только на операционных системах Windows не младше «Семерки».
Гипотетическая ситуация: вы собрали навороченный комп со всеми «прибамбасами», но по привычке установили проверенную временем «Хрюшу» или, прости Господи, вашу любимую сборку ZverCD.
В этом случае при попытке запуска современной игры, использующей новые библиотеки, всплывает ошибка, что нужен видеоадаптер с поддержкой 11-го поколения Директа. Как решить такую проблему? Элементарно — установить «Семерку», «Восьмерку» или «Десятку».
Еще одна проблема, почему не поддерживается нужная версия библиотек — некорректно работающие или криво установленные драйвера графического ускорителя. Рекомендую скачивать необходимое ПО только с официального сайта разработчика — Nvidia или AMD.
И последний вариант, когда ошибку можно устранить: вы давно не обновляли ни драйвера на видеокарту, ни сам Директ. Если игра использует какие-то свежие DLL, а это случается очень часто, приложение попросту не запустится. В большинстве случаев помогает обновление ПО.

Обновляем драйвера видеоадаптера
Обычно при первой инсталляции «дровишек» для AMD или nVidia также устанавливается утилита, которая следит за выходом новых апдейтов и предлагает их скачивать. Но если Вы использовали какой-то «наглый» оптимизатор ПК, то он мог убрать из автозагрузки эти процессы. В итоге, обновления выпускаются, но Вы о них можете не узнать своевременно. Как результат – «железо» не получает должной програмной оптимизации и его производительность занижается.
Я советую брать драйвера исключительно с официальных сайтов разработчиков вашего графического адаптера. Или же используем софт для автопоиска – Iobit Driver Booster. Приложение сделает всю работу за Вас, хотя в бесплатной его версии есть ограничение на скорость скачивания, но это не критично – можно поставить на загрузку и пойти прогуляться на часок.
Вот видео обзор ПО:

Как исправить в PUBG или Fallout 4 ошибку DX11 – мы почти разобрались, но хотелось бы рассказать об еще одном интересном моменте, касающемся дискретного адаптера. Нередко на ноуте имеется не только такой ускоритель графики, но и встроенный в процессор. Но не все модели поддерживают их параллельную работу.
В некоторых случаях ОС автоматически включает более мощное «железо», а встроенный обработчик не использует. Но порой Windows творит чудеса и делает всё наоборот. Как результат – вроде бы и оборудование у Вас не слабое, но почему-то не тянет игры. Что делать в подобных ситуациях?
- Открываем диспетчер устройств — через панель управления или нажав Win + X , затем выбрав нужный пункт главного меню Виндовс 10:

- Когда перечень отобразится, раскрываем категорию «Видеоадаптеры» и отключаем интегрированную карту (чаще всего – это Intel HD):

И напоследок – если у Вас ноутбук, то стоит помнить о режимах электропитания. От батареи ресурс процессора может ограничиваться. А Вы попробуйте включить режим высокой/максимальной производительности:
Если все-таки не поддерживает
Если вы воспользовались приведенными выше рекомендациями, но все равно всплывает уже упоминаемая ошибка, советую проверить, поддерживает ли установленная на компе видеокарта directx 11 вообще.
Если нет, делайте апгрейд компьютера при первой же возможности — установите более современный графический адаптер. Конечно же, при условии, что вы хотите играть в новые видеоигры, а не перепройденные 100500 раз третьих «Героев».
Согласно моим наблюдениям, графический ускоритель, который не поддерживает 11‑й Директ, и по мощности, даже до минимальных системных требований большинства новинок не дотягивает.
Однако хочу кое-что уточнить. Если это серьезная компания, которая серьезно подходит к разработке видеоигр, то, как правило, уделяется внимание оптимизации кода и совместимости версий. Если игра не может использовать какую-то новую DLL, должна быть возможность заменить ее аналогичным «костылем» из старых.
Конечно же, это всего лишь правило «хорошего тона» — не факт, что какая-то конкретная видео игра запустится именно на вашей старенькой видеокарте.
Решение 1. установка последнего исправления
Большинство технических проблем ПК могут быть решены с помощью простого перезапуска системы. Так что, это не повредит, если вы попытаетесь сделать то же самое.
Перезагрузите компьютер и игру, в которую вы играете. В большинстве случаев этого действия будет достаточно, чтобы избавиться от ошибки.
С другой стороны, вы все еще можете рассчитывать на последний патч, который разработчики игры выпустили. Технические компании отслеживают проблемы, с которыми сталкиваются пользователи. Они также разрабатывают исправления для проблем и выпускают их через патчи. Так что, лучше всего, что вы проверяете, если есть доступные обновления для вашей игры. Вы можете скачать их через Steam, либо посетить официальный сайт игры.
DirectX – это набор библиотек, раскрывающих потенциал графического адаптера и системы в компьютерных играх. С выходом новых версий ПО увеличивается производительность и улучшается графика. Многие проекты выпускаются с поддержкой более новых стандартов, поэтому владельцы старых видеокарт не могут оценить максимальные настройки графики. Сегодня мы поговорим о том, что делать, если видеокарта не поддерживает DirectX 11.
Поддержка DirectX также зависит от используемой ОС. Windows XP работает только на 9 версии. Windows 7 поддерживает до DirectX 11 включительно. В «Восьмерке» работает версия DirectX 11.2. А в Windows 10 поддерживаются все современные версии библиотек.
Устранение неполадок
В данном материале мы рассмотрим те сбои ДиректХ, которые встречаются чаще всего в повседневной жизни. Естественно, мы расскажем и о том, как их исправить. Но в тексте будет много сложного. Так что внимательно читайте инструкции.
DirectX function device CreateTexture2D
Если появляется ошибка «DirectX function device CreateTexture2D», то, вероятнее всего, виноваты драйвера видеокарты. Бывает так, что в старых драйверах не хватает куска кода, который требуется для нормальной работы видеокарты с той или иной версией библиотеки. Это случается из-за недосмотра разработчиков. Однако в новых версиях ПО ошибка может быть устранена.
Для обновления драйвера вовсе не обязательно посещать официальный сайт разработчика, скачивать нужную версию драйвера и устанавливать ее вручную. Гораздо проще и безопаснее использовать для обновления инструменты Windows.
Также этот шаг помогает со сбоем Fatal DirectX Error.
Сейчас мы рассмотрим вариант обновления с помощью «Диспетчера устройств» Windows:
- Щелкаем по кнопке «Пуск» правой кнопкой мыши и дожидаемся появления контекстного меню.
- В меню ищем «Диспетчер устройств» и нажимаем на этот пункт.
- Появится окно со списком установленного оборудования. Ищем «Видеоадаптеры» и щелкаем по данной записи.
- Находим имя своей видеокарты и щелкаем по нему правой кнопкой мыши.
- В контекстном меню выбираем «Обновить драйвер».

- Запустится мастер обновления. Необходимо щелкнуть по кнопке «Автоматический поиск драйверов в сети».
По завершении обновления необходимо перезагрузить компьютер. Только после рестарта система сможет инициализировать новый драйвер и начать его использовать. После рестарта можно пробовать запускать проблемную игру. Если ошибка все еще остается, то стоит попробовать еще один вариант.
Unable to create DirectX 11 device
А вот ошибка «Unable to create DirectX 11 device», наоборот, может появиться после обновления драйвера, если в его коде есть какой-то баг. Если это сбой обнаружился только после обновления, то это значит, что в новой версии ПО присутствует какой-то баг, мешающий нормальной работе графического адаптера и системных библиотек.
Откат также осуществляется при помощи встроенных инструментов операционной системы Windows. Но для его осуществления требуются немного другие шаги, чем для обновления драйвера. Впрочем, мы в любом случае предоставим подробную инструкцию, рассказывающую о данном процессе. Вот она:
- Опять переходим раздел «Видеоадаптеры» в «Диспетчере задач».
- Теперь необходимо найти имя нашей графической карты и кликнуть по ней правой кнопкой мыши.
- В появившемся меню просто выбираем «Свойства».
- Перемещаемся на вкладку «Драйвер».
- Нажимаем на кнопку «Откатить».

- Подтверждаем действие путем нажатия на кнопку «ОК».
Как водится, после работы с драйверами обязательно нужно перезагрузить компьютер. Иначе система просто не увидит другой драйвер и попытается работать со старым, что приведет к падению ОС. После рестарта можно проверять игру на наличие ошибок. Если и этот вариант не помог, то у нас в запасе есть еще несколько.
The Launcher cannot query DirectX
Весьма часто в окошке с ошибкой появляется текст The Launcher cannot query DirectX в L.A Noire. Что делать в этом случае? Вероятнее всего, на компьютере хозяйничают вирусы. Именно из-за них может получиться такой казус. И это еще не предел. Огромное количество вирусов на компьютере вполне может повесить всю ОС. Так что стоит воспользоваться каким-либо антивирусом, чтобы проверить компьютер
Еще одно решение – обновление компонента Microsoft .NET Framework до версии 4.7.1:
- Откройте эту ссылку.
- Кликните по кнопке «Скачать».

- Дождитесь завершения загрузки.
- Теперь запустите полученный файл.
- Выполните инсталляцию компонента.
DirectX function device createbuffer
Для появления ошибки «DirectX function device createbuffer» тоже имеется свое объяснение. Если на вашем компьютере находились полчища вирусов, то вполне вероятно, что они могли повредить некоторые системные файлы, ответственные за работу библиотек DirectX. Отсюда и постоянные ошибки при запуске той или иной игрушки. Также могут возникнуть конфликты в работе драйверов и компонентов библиотек.
Однако даже если файлы сильно повреждены, есть возможность вернуть все на круги своя. Для восстановления элементов даже не нужно никаких дополнительных программ. Достаточно командной строки. Бояться ее не стоит. Если все выполнять в строгом соответствии с инструкцией, то ничего страшного не случится. А вот и она:
- Открываем меню «Пуск» при помощи соответствующей кнопки в панели задач.
- Далее щелкаем по папке «Служебные».
- Находим пункт «Командная строка» и кликаем по нему правой кнопкой мыши.
- Появится меню, в котором нужно выбрать опцию «Запуск от имени администратора».

- В главном окне консоли вводим sfc /scannow и жмем на кнопку Enter.

Проверка файлов и их восстановление займет около 10-15 минут. Не забудьте, что после окончания проверки обязательно нужно будет перезагрузить компьютер. Иначе в восстановлении не будет никакого толку. После рестарта можно проверять работоспособность библиотек DirectX и любимой игрушки. Если это не помогло, то остается всего один вариант.
Не удается создать устройство DirectX
Если «Не удается создать устройство DirectX», то такое поведение может быть также связано с работой антивируса или системного брандмауэра. Эти программы любят блокировать все подряд. Даже несмотря на то, что перед ними вовсе не вредоносный объект. Вероятно, они блокируют и некоторые компоненты библиотек Директ Икс.
Самым правильным шагом будет временное отключение защиты. Достаточно это сделать для антивируса. Просто найдите его иконку в трее Windows, кликните по ней ПКМ и выберите соответствующую опцию.

DirectX encountered an unrecoverable error
При появлении ошибки с текстом «DirectX encountered an unrecoverable error» остается только одно – переустановка. Ведь, вероятнее всего, вирусы повредили какие-то файлы самих библиотек. Поэтому и появляются ошибки такого типа. И именно поэтому видеокарта не может нормально работать с DirectX. Если это действительно так, то приятного в этом мало.
Здесь поможет только полная переустановка компонента. Данная процедура очень простая в исполнении, ведь от пользователя требуется просто скачать и запустить специальную утилиту. Подробности о ней изложены в отдельной статье, с которой мы и предлагаем вам ознакомиться. Это же действие нередко спасает и при сбое DirectX error 0x887a0004.
Your graphics card does not support DirectX 11 features
Некоторые ошибки указывают на аппаратную проблему. Да, именно на ту, которая связана с железом компьютера. И здесь мы вряд ли что-нибудь сможем сделать.
Ошибка с текстом Your graphics card does not support DirectX 11 features недвусмысленно говорит о том, что у вас слишком древний графический адаптер, который не поддерживает DirectX 11. И такое действительно случается. Под раздачу даже попадают видеокарты 2011 года выпуска. И неудивительно. Ведь они поддерживают только версию 10.1.
Решение проблемы простое. Нужно пойти в магазин и купить новую видеокарту. Есть еще один вариант: отказаться от идеи запуска той игры, которая выдала такую ошибку. Все равно ничего не получится до тех пор, пока вы не обновите свое оборудование. Эту ошибку исправить невозможно другими способами.
Можно ли включить поддержку DirectX 11?
Стоит начать с того, что поддержка DirectX реализована на аппаратном уровне. Производители NVIDIA и AMD на стадии создания видеокарты внедряют возможность работы с тем или иным ПО. В зависимости от выхода новых поколений графических адаптеров реализуется и поддержка DirectX. Если говорить конкретно об 11 версии, то большинство видеокарт, выпущенных после 2011 года, поддерживают данный стандарт. Производительность с DX11 в играх на бюджетных адаптерах того времени – это другой вопрос. Но запустить проекты, которые работают только с данным ПО, у вас получится.

Однако ряд компьютерных игр изначально работает только с DirectX 11, например, Crysis 3, графика в котором до сих пор на достойном уровне. Запустить данный шутер получится только после обновления оборудования.
Но не торопитесь «хоронить» свою видеокарту и отправляться в магазин за новой. Сначала нужно на 100% убедиться в том, что в устройстве не реализована поддержка данного набора API. Об этом мы поговорим ниже.
Как исправить ошибку «dx11 feature level 11.0 is required to run the engine» в ПУГБе?
Инструкция актуальна не только для Playersuknown Battlegrounds, но и для прочих игр, к примеру — Dead by Daylight (DBD). Сразу отмечу, что у Вас должна быть актуальная версия Windows 10 с установленными апдейтами, иначе не могу гарантировать успех операции. Если не знаете, как обновить ОС – откройте параметры и в соответствующем разделе нажмите кнопку проверки:

Как проверить совместимость видеокарты?
Рассмотрим все способы определения характеристик графического устройства.
Ознакомиться с характеристиками
Один из простых вариантов – найти информацию о видеокарте по ее названию. Для этого вам нужно знать точную модель вашего оборудования. Если есть возможность, то найдите упаковку или инструкцию. Но этот метод подойдет только для новых устройств. Еще проще узнать модель системными средствами Windows:
- Откройте «Диспетчер устройств».
- Раскройте список видеоадаптеров.
- Запомните или перепишите название вашего устройства.

Теперь остается воспользоваться официальным сайтом, поисковиком Google или Яндекс. Найдите полный список характеристик и посмотрите, какая версия DirectX поддерживается.

Указание в характеристиках DirectX 12 подразумевает поддержку всех предыдущих версий стандарта.
Сведения о системе
Штатными средствами Windows можно также определить характеристики железа. Через программу «Выполнить» введите команду dxdiag . Утилита соберет сведения о системе. После этого ознакомьтесь с информацией в первой вкладке. Здесь вы найдете версию DX, которая установлена на вашем компьютере.
Check what DirectX is installed
In order to confirm DirectX version is installed and supported by your OS, you’ll need to run the DirectX Diagnostic Tool (dxdiag). This built-in tool in Windows that can be accessed on any Windows version by:
- Start menu or Windows key + R
- typing dxdiag
- System tab check DirectX runtime version
- Drivers
If you find that feature level 11_0 (11.0) is not shown in the Feature Levels then most probably:
- First reason could be that your drivers for the graphics card (GPU) not up to date and you need to update them.
- Your OS might need an update in order to run latest drivers.
- The GUP does not support Feature Level 11.0.
Почему возникает сбой?
Перевод сообщения следующий: Для запуска игрового движка необходим компонент DirectX 11 уровня 10.0. Вероятнее всего:
- игра запускается на маломощном компьютере;
- или же в операционной системе не хватает нужных динамических библиотек, которые ответственны за обработку графики;
- а может версия драйвера видеокарты не соответствует требованиям программы;
- нередко фактором, влияющим на ошибку, является само оборудование, которое не справляется с нагрузкой.
FIX: “No Directx 10 or 11 adapter or runtime found” error
The “No Directx 10 or 11 adapter or runtime found” error message is one that occasionally pops up for some Grand Theft Auto 5 players.
When they launch GTA 5, the game returns this error message: “No Directx 10 or 11 adapter or runtime found. Please install latest Directx runtime or install a compatible Directx 10 or 11 video card.
” Consequently, GTA 5 doesn’t run when that error message pops up. If that sounds a familiar issue, this is how you can fix it.
1. Check That Your Graphics Card Supports DirectX 10 or 11
First, check that your graphics card is DirectX 10 or 11 compatible. If your video card only supports DirectX 9 or less, then GTA 5 isn’t going to work. So, it might be the case that you need a new video card. You can check a graphics card’s DirectX compatibility as follows.
- Press the Win key + R hotkey to open Run.
- Enter ‘dxdiag’ in Run and click OK to open the window directly below.
- Now click the Display tab.
- Check the Direct3D DDI detail highlighted in the snapshot directly below. That should have a value of at least 10 (for DirectX 10), and if it’s anything lower than that you’ll probably need a new DirectX 11 compatible graphics card.
- ALSO READ: How to fix DirectX Errors on Windows 10
Установка DirectX
Данной теме уже была посвящена одна из статей сайта IT Техник. Суть сводиться к тому, чтобы инсталлировать недостающие компоненты. Можно сначала узнать, какая версия ПО интегрирована на ПК.
- нажмите Win + R на клавиатуре и введите команду:
- спустя несколько секунд отобразиться информационное окно с нужными данными:
- Теперь переходим по ссылке и качаем файл автоматического обновления;
- Запускаем приложение, оно загружает недостающие элементы с официальных серверов Microsoft. По окончанию процедуры может потребоваться перезагрузка ноутбука.
Если не помогло – значит переходим к следующей главе руководства.
Полезный контент:
Game not starting / crashing — change launch options
Some users confirmed that they can play the game only if they do some changes on the starting setup of the game.
- Open origin
- Select the game
- Right click
- Properties
- Add the launch settings like:
+exec autoexec (Executes an autoexec.cfg file added into the game folder in C:Program Files (x86)Origin GamesApexcfgautoexec.cfg)
-refresh 50 (your desired screen refresh rate ex: -refresh 60)
-dev or -console — allows the use of the console in game
-preload — preloads game assets and at the beginning of a game
-threads — force the number of threads that the game should use.
-forcenovsync — this option disables Vsync however it is unclear how this reacts to the dynamic setting being set in the game.
-fullscreen — could make the game to not start
-high Note this option can stop the game from starting right (forces the games process to run at high CPU priority, this is helpful as the game didn’t respond to switching the priority after it was started using task manager or even using Process Lasso (used to automatically optimize CPU use for a given process) the process did not allow modification of its priority
-novid — remove the start video
Сведения о вопросе
1) Установите (обновите) драйвера для видеокарты на самые свежие с сайта изготовителя.
2) «Доустановите» недостающие компоненты DirectX9-11 с помощью автономного пакета: https://www.microsoft.com/en-us/download/details.aspx?id=8109
Скачайте и запустите на распаковку, указав папку, куда распаковать. Потом — откройте папку, куда все распаковалось и запустите DXSETUP.exe от имени админа.
Этот ответ помог 3 польз.
Это помогло устранить вашу проблему?
К сожалению, это не помогло.
Великолепно! Спасибо, что пометили это как ответ.
Насколько Вы удовлетворены этим ответом?
Благодарим за отзыв, он поможет улучшить наш сайт.
A redistributable package (DirectX) was not installed successfully.
First error that you may face is that DirectX package was not install successfully. So you will need to some steps in order to fix this problem like:
- Go to the game installation folder — example: C:Program Files (x86)Origin GamesApex__Installerdirectxredist
- DSETUP.dll
Directx — при запуске игры ошибка «You need a DX11 capable GPU to play Crysis 3»
При запуске Crysis3 выбрасывает вот это — You need a DX11 capable GPU to play Crysis 3
Решение по ошибке с DirectX в Crysis
Необходимо в Управлении 3D параметрами видеокарты nVidia вписать игру Crysis и заставить её работать с «Высокопроизводительным процессором nVidia».
1. Пуск — Панель управления — панель управления nVidia
2. Переходим в раздел «Управление параметрами 3D»
3. Если игры нет в списке, добавляем её через кнопку «Добавить».
Обычно файл запуска игры находится по адресу: «C:Program FilesOrigin GamesCrysis 3 *bin32»
4. После добавления игры присваиваем её значение «Высокопроизводительный процессор nVidia»
Если данный способ не помог, ниже
DX12 Video Card List + DX11 Video Card List
This is the NEW list of all currently available graphics cards that are DirectX 12 and DirectX 11 capable, along with links to product details for each, courtesy of Amazon.
Revision 20 of this list is current as of November 2015. The list contains GPUs that span every possible price point from $30 entry level cards to the highest-end gaming card available at over $1000.
DX11 was available starting on on Windows 7 or Windows Vista SP 2. DX12 is available starting on Windows 10 only.
Solid Tip: If you came here looking for DirectX 12 on a Fermi-based Nvidia card, I have bad news.
How do I see if my card supports DirectX 12 or DirectX11?
In Windows, open the search/start bar and type dxdiag, then select it from the results. The window that pops up shows you your DirectX version.
Note that this new GTX 970 shows DirectX 11, and not 12, because this system is on Windows 7.
Решение 4. Обновление Операционной Системы
В большинстве случаев обновление операционной системы может устранить ошибку. Обычно Windows 10 загружает обновления в фоновом режиме. Однако вы можете запустить процесс вручную, как только обновления будут доступны. Вот эти шаги:
- Запустите приложение «Настройки», нажав клавишу «Windows+I» на клавиатуре.
- Нажмите кнопку «Обновления и Безопасность».
- Выберите «Центр обновления Windows» из списка на левой панели.
- Теперь перейдите на правую панель и нажмите кнопку «Проверить наличие обновлений».
- После завершения процесса загрузки перезагрузите компьютер, чтобы установить обновления.
Какое из решений помогло вам исправить ошибку?
Поделитесь своим ответом в комментариях ниже!
Решение 2. Обновление Драйвера Видеокарты
Как мы уже упоминали, ошибка может иметь какое-то отношение к отсутствующему или устаревшему драйверу видеокарты. Поэтому лучше всего обновить драйверы до их последних, рекомендованных производителем версий. Есть три способа сделать это:
- Использовать «Диспетчер устройств»
- Скачивание с официального сайта
- Установка из диска поставки
Использование Диспетчера устройств
- Нажмите клавиши «Windows+R» одновременно, чтобы запустить диалоговое окно Выполнить.
- После запуска диалогового окна введите » devmgmt.msc » (без кавычек), затем нажмите кнопку «ОК».
- Теперь щелкните категорию экранные адаптеры, чтобы развернуть ее содержимое.
- Щелкните правой кнопкой мыши на видеокарте и выберите пункт «Обновить драйвер» в параметрах.
Переход на сайт производителя
Это правда, что диспетчер устройств является полезным инструментом для обновления драйверов. Однако он может пропустить обновление. Таким образом, вы все равно можете посетить веб-сайт производителя, чтобы найти последнюю версию драйвера. При выборе этого варианта вам нужно быть особенно осторожным.
Если вы загрузите и установите драйвер, который не совместим с вашей операционной системой и процессором, ваш компьютер может пострадать от проблем совместимости. Излишне говорить, что вы должны убедиться, что вы знаете, какой тип процессора и версия ОС у вас установлена. Таким образом, вы сможете скачать правильные драйверы для вашего компьютера.

Если вы видите сообщение об ошибке « Ваша видеокарта не поддерживает функции DirectX »При открытии такой видеоигры, как Rainbow 6 Siege, не паникуйте. Это распространенная ошибка, и вы можете исправить ошибку «Ваша видеокарта не поддерживает функции DirectX 11».
Многие игроки, столкнувшиеся с такой же ошибкой, решили свою проблему с помощью решений, описанных в этой статье. Так что посмотри…
Попробуйте эти исправления
Вот несколько решений, которые стоит попробовать. Нет необходимости пробовать их все; просто двигайтесь вниз по списку, пока все снова не заработает.
- Убедитесь, что вы соответствуете минимальным требованиям
- Установите последний патч
- Обновите драйвер видеокарты
- Обновите DirectX на вашем компьютере
Примечание: приведенные ниже снимки экрана взяты из Windows 10, но исправления также работают в Windows 8 и Windows 7.
Исправление 1. Убедитесь, что вы соответствуете минимальным требованиям
Как следует из сообщения об ошибке, ваша видеокарта не поддерживает функции DirectX 11, поэтому вполне вероятно, что оборудование вашего компьютера не соответствует минимальным требованиям. Вообще говоря, многие видеоигры, такие как Fortnite и PUBG, демонстрируют минимальные требования для игры в эти игры на своем веб-сайте.
Поэтому вам следует посетить веб-сайт производителя, чтобы проверить минимальные требования для игры, в которой возникла ошибка, и убедитесь, что ваш компьютер соответствует минимальным требованиям . Если ваша система не соответствует требованиям, вам следует подумать об обновлении аппаратного обеспечения вашего компьютера, чтобы играть в игру.
Вам также может понравиться:
Системные требования Fortnite (советы на 2019 год)
Системные требования Far Cry 5 (советы профессионалов)
Исправление 2: Установите последний патч
Поскольку многие технические проблемы можно решить с помощью перезагрузки, перезагрузка компьютера и игры никогда не помешает. Часто этого бывает достаточно, чтобы исправить ошибку.
Разработчики игр постоянно выпускают патчи для улучшения своих игр и устранения любых проблем, поэтому вам следует проверять наличие обновлений для вашей игры в Steam или на официальном сайте. Затем установите последний патч, чтобы поддерживать его в актуальном состоянии. После обновления перезагрузите компьютер и снова запустите игру.
Это может исправить некоторые проблемы, например отсутствие поддержки функций DirectX 11.
Исправление 3. Обновите драйвер видеокарты.
Отсутствующий или устаревший драйвер видеокарты может привести к тому, что ваша видеокарта не поддерживает функции DirectX 11. Поэтому вам следует обновить драйвер видеокарты до последней версии.
Есть два способа обновить драйвер видеокарты: вручную и автоматически .
Вручную : вы можете зайти на сайт производителя видеокарты, загрузить последнюю версию драйвера для видеокарты и установить его на свой компьютер. Это требует времени и навыков работы с компьютером.
Автоматически : если у вас нет времени или терпения, вы можете сделать это автоматически с помощью Водитель Easy .
Driver Easy автоматически распознает вашу систему и найдет для нее подходящие драйверы. Вам не нужно точно знать, на какой системе работает ваш компьютер, вам не нужно рисковать, загружая и устанавливая неправильный драйвер, и вам не нужно беспокоиться о том, чтобы сделать ошибку при установке.
Вы можете автоматически обновлять драйверы с помощью СВОБОДНЫЙ или За версия Driver Easy. Но с версией Pro это займет всего 2 клика (и вы получите полную поддержку и 30-дневная гарантия возврата денег ):
1) Скачать и установите Driver Easy.
2) Запустите Driver Easy и нажмите Сканировать сейчас кнопка. Driver Easy просканирует ваш компьютер и обнаружит проблемы с драйверами.
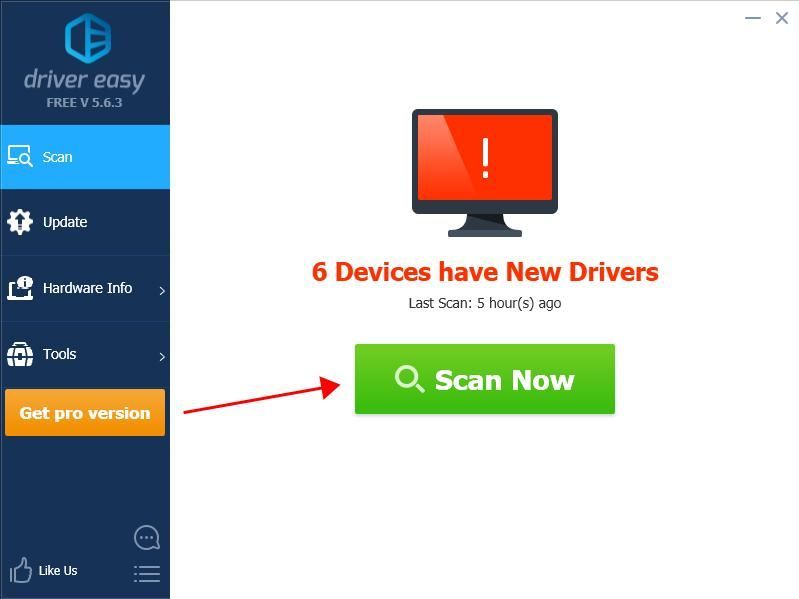
3) Щелкните значок Обновить рядом с отмеченной видеокартой, чтобы автоматически загрузить правильную версию драйвера (вы можете сделать это с помощью СВОБОДНЫЙ версия), затем установите его на свой компьютер.
Или нажмите Обновить все для автоматической загрузки и установки правильной версии всех драйверов, которые отсутствуют или устарели в вашей системе (для этого требуется Pro версия — вам будет предложено выполнить обновление, когда вы нажмете Обновить все ).
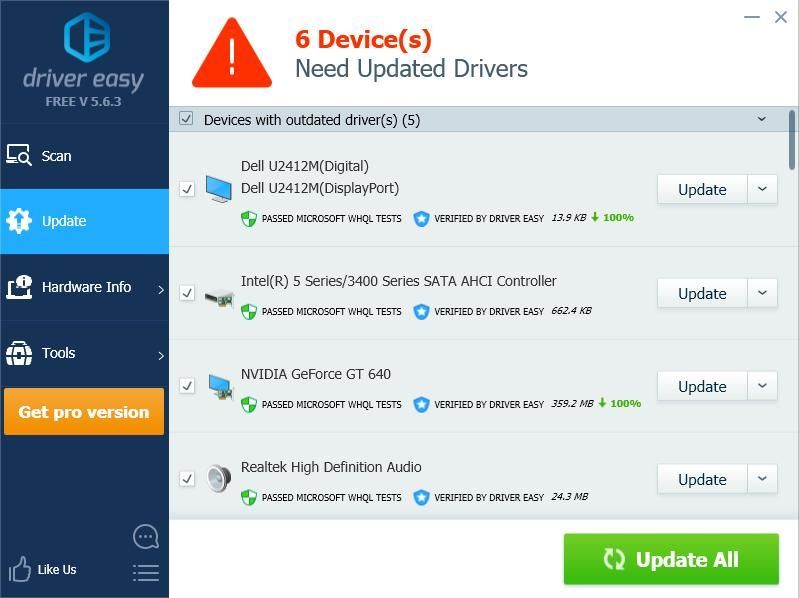
4) Перезагрузите компьютер, чтобы изменения вступили в силу.
Исправление 4: обновите DirectX на вашем компьютере
Когда вы видите ошибку «Ваша видеокарта не поддерживает функции DirectX 11», вам также следует проверить, поддерживает ли ваша видеокарта DirectX 11, что может быть одной из основных причин. Вот что вам нужно сделать:
Как проверить версию DirectX на вашем компьютере?
Если вы не знаете, как проверить версию DirectX, попробуйте следующее:
1) На клавиатуре нажмите кнопку Windows logo key и р одновременно с запуском окна ‘Выполнить’.
2) Тип dxdiag и нажмите Хорошо .
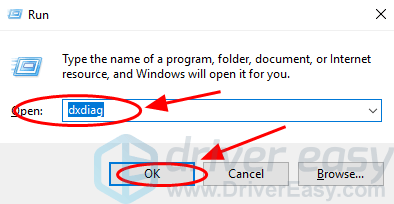
3) Вы можете увидеть Версия DirectX под Система таб.
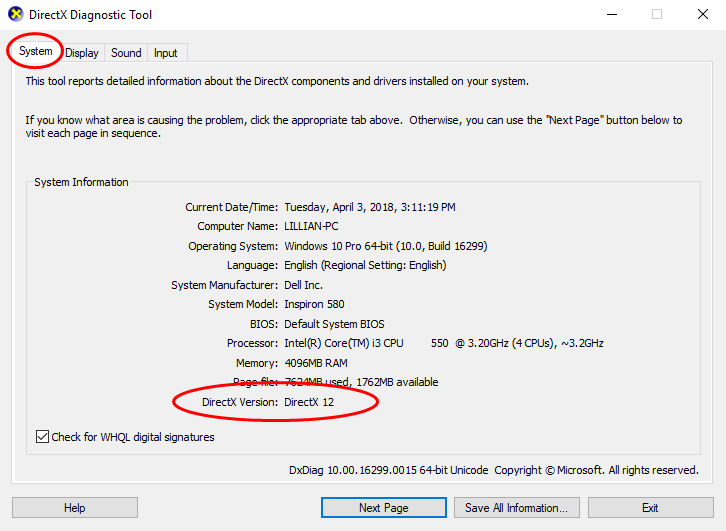
Если ваша версия DirectX — DirectX 11 или более поздняя, ваш компьютер должен поддерживать функции DirectX 11.
Если ваша версия DirectX или старше 11, вам следует обновить DirectX.
Как обновить DirectX?
Вообще говоря, для Windows 10, Windows 8 и Windows 8.1 вы можете напрямую обновить Windows до последней версии, чтобы установить последнюю версию DirectX на свой компьютер. Однако для Windows 7, Windows Vista и Windows XP вам может потребоваться установить пакет обновления, чтобы установить последнюю версию DirectX на ваш компьютер.
Вы можете перейти к Веб-сайт Microsoft для получения дополнительной информации о том, как установить последнюю версию DirectX для разных версий Windows.
После установки последнего обновления Windows или пакета обновлений перезагрузите компьютер и попробуйте игру еще раз, чтобы увидеть, исчезла ли ошибка.
Есть 4 лучших решения для исправления Ваша видеокарта не поддерживает функции DirectX 11 . Вы можете оставить комментарий ниже, чтобы сообщить нам, помогли ли эти исправления решить вашу проблему. Если у вас возникнут другие проблемы, дайте нам знать, и мы сделаем все возможное, чтобы помочь.
Roblox — популярная игровая онлайн-платформа, которая позволяет пользователям программировать игры и играть с другими. Хотя это не самая требовательная к графике игра, иногда вы можете столкнуться с проблемами графического драйвера Roblox.
Ошибка, по которой ваши графические драйверы слишком устарели для использования Roblox, возникает, если игра обнаруживает, что ваш графический процессор слишком стар. Однако в большинстве случаев ошибка возникает из-за поврежденного драйвера графического процессора.
В этой статье давайте рассмотрим несколько способов устранения неполадок, чтобы быстро решить проблему с графическим драйвером Roblox в Windows 10 и других компьютерах с Windows.
Почему я не могу включить свою графику в Roblox?
Для этого есть несколько причин. Возможно, ваша видеокарта не справляется с Roblox при более высоких настройках. Особенно это касается встроенной графики.
Ваши драйверы также являются распространенной проблемой, и если они устарели, у вас могут возникнуть проблемы с игрой.
Какую видеокарту поддерживает Roblox?
Игра поддерживает все видеокарты DirectX 10 и выше, так что у вас не будет проблем с любыми современными видеокартами.
Однако для достижения наилучшей производительности следует использовать выделенную видеокарту не старше 5 лет.
Если вы столкнулись с тем, что видеокарта вашего компьютера несовместима с сообщением о минимальных системных требованиях Roblox, вам следует проверить решения, упомянутые ниже, и посмотреть, помогут ли они.
Как исправить слишком старую ошибку драйвера Roblox на моем ПК?
Если вы получили это сообщение об ошибке, рекомендуется обновить драйвер видеокарты и игру. Имейте в виду, что несколько пользователей получили, что Roblox не смог обновить сообщение, пытаясь это сделать, но это можно легко исправить.
Проблемы с драйверами могут помешать вам запустить игру, и вы можете получить сообщение «Произошла ошибка при запуске Roblox», если вы не обновите их.
Также возможно, что антивирус блокирует Roblox, поэтому обязательно проверьте свои настройки и убедитесь, что ничего не блокируется.
Как исправить мою видеокарту, несовместимую с Roblox?
1. Обновите драйверы графического процессора
1.1 Обновите драйверы вручную
- Щелкните правой кнопкой мыши кнопку «Пуск» и выберите «Диспетчер устройств» из списка.

- Щелкните параметр «Адаптеры дисплея», чтобы развернуть его, щелкните правой кнопкой мыши адаптер графического процессора и выберите «Обновить драйвер».

- Далее выберите первый вариант Автоматический поиск драйверов.

- Если вы уже посетили веб-сайт производителя и загрузили правильный драйвер, вы также можете выбрать второй вариант и указать местоположение драйвера при появлении запроса.
Если вы выберете вариант «Автоматический поиск драйверов», система будет искать наилучшее возможное решение и устанавливать правильный драйвер.
Однако есть еще один способ выполнить обновление драйвера Roblox.
1.2 Автоматическое обновление драйверов
Хотя вы можете обновить драйверы вручную, утилиты обновления драйверов, подобные рекомендованной ниже, могут легко автоматизировать эту задачу.
Этот инструмент сканирует, а затем восстанавливает и обновляет все ваши драйверы, а не только драйвер графического адаптера, за один раз всего за несколько секунд.
2. Установите последнюю версию DirectX
- Перейдите на страницу загрузки Microsoft DirectX и загрузите файл.
- После загрузки запустите файл xwebsetup.exe и завершите установку DirectX.

- При продолжении установки не забудьте снять все предложения установить панели инструментов и нажмите «Далее».
- После установки DirectX перезагрузите компьютер. Для применения новых изменений требуется перезагрузка.
После перезагрузки запустите Roblox и проверьте, решена ли проблема с графическим драйвером Roblox.
3. Проверьте настройки графики Roblox.
- Откройте студию Roblox.
- Затем откройте настройки студии.
- Щелкните Диагностика.

- Прокрутите вниз и найдите раздел GfxCard. В нем будет указано, какая видеокарта в настоящее время используется Roblox.
- Если вы видите свой выделенный или встроенный графический процессор, попробуйте сбросить настройки Roblox Graphics.
Сброс Roblox Graphics восстановит настройки по умолчанию. Это должно помочь, если вы или кто-то внесли изменения в настройки графики Roblox. Сброс графики Roblox восстановит настройки по умолчанию. Это должно помочь, если вы или кто-то другой внесли изменения в настройки графики Roblox.
Сбросить графику Роблокс
- Откройте студию Roblox.
- Нажмите «Файл», а затем выберите «Настройки».
- Нажмите OK, чтобы продолжить.
- Найдите раздел «Сброс» и нажмите кнопку «Сбросить все настройки» в левом углу всплывающего окна.
Сброс Roblox Graphics восстановит настройки по умолчанию. Это должно помочь, если вы или кто-то другой внесли изменения в настройки графики Roblox.
4. Низкое качество цветопередачи дисплея.
- Нажмите Windowsклавишу + I, чтобы открыть Настройки.
- Перейдите в «Система» и выберите «Дисплей».
- Прокрутите вниз и нажмите «Дополнительные параметры дисплея».

- Прокрутите вниз и нажмите Свойства адаптера дисплея.

- Нажмите кнопку «Список всех режимов» на вкладке «Адаптер».

- Из списка выберите качество отображения ниже, чем качество отображения по умолчанию.

- Нажмите «Применить» и «ОК», чтобы сохранить изменения.
- Нажмите OK для всех открытых окон и выйдите из настроек.
Перезагрузите компьютер и проверьте, сохраняются ли проблемы с графическим драйвером Roblox.
5. Переустановите Роблокс
- Нажмите клавишу Windows + R, чтобы открыть Run.
- Введите панель управления и нажмите OK, чтобы открыть панель управления.

- В Панели управления нажмите «Удалить программу» в разделе «Программы».
- Найдите и выберите приложение Roblox из списка установленных приложений.

- Нажмите «Удалить» и нажмите «Да», когда вас попросят подтвердить действие. Дождитесь полного удаления приложения.
- После удаления откройте проводник и перейдите в следующее место:
C:Users(Your Windows Username)AppDataLocal - Удалите папку Roblox внутри локальной папки.
- После того, как вы удалили папку, откройте официальный сайт Roblox и загрузите последнюю версию на свой компьютер.
Чтобы удалить Roblox вместе со всеми его файлами, лучше использовать специальное программное обеспечение для удаления. Попробуйте сначала удалить его, затем перейдите в каталоги программных файлов и программных данных и удалите файлы Roblox.
Запустите программу удаления CCleaner и ее инструмент очистки реестра, а затем попробуйте новую установку Roblox. CCleaner может очистить корзину, временные файлы и файлы журналов, чтобы удалить все следы активности Roblox.
Таким образом, вы можете переустановить Roblox с новыми и свежими записями, что обеспечит безупречный игровой процесс и отсутствие беспорядка после удаления.
Как исправить слишком старый драйвер в Roblox?
Решить эту проблему просто, и в большинстве случаев вам просто нужно обновить драйвер видеокарты. Вы можете сделать это несколькими способами, но мы предлагаем вам загрузить его из официального источника или с помощью программного обеспечения для обновления драйверов.
Если обновление драйвера не помогает, возможно, вам придется проверить DirectX или, в худшем случае, вам придется обновить видеокарту.
Ошибка, по которой ваши графические драйверы слишком устарели для использования Roblox, возникает из-за проблем с графическим драйвером Roblox. Установка более новых драйверов графического процессора и обновление версии DirectX может помочь вам решить эту проблему.
В крайнем случае попробуйте переустановить Roblox, чтобы устранить проблему, которая могла возникнуть из-за поврежденных файлов игры и других сбоев.
При запуске игровой программы «Red Dead Redemption 2» вместо игровой заставки пользователь может столкнуться с сообщением: «ERR_GFX_D3D_SWAPCHAIN_ALOC_2. Не удается обнаружить исполняемый файл DirectX 12 или совместимую с ними видеокарту». Обычно причиной дисфункции являются свежие драйвера для графической карты или некорректный репак взломанной пиратами версии игры. Ниже рассмотрим суть данной проблемы, а также разберём, как её исправить.

Содержание
- Почему возникает ошибка «Не удалось обнаружить файлы Directx 12»
- Создание папки Settings, если нет совместимой видеокарты
- Чистая установка новых драйверов Nvidia
- Использование более ранней версию драйверов Directx 12
- Замена названия учётной записи пользователя латиницей
- Установка репака другого автора для видеокарты
- Удаление содержимого директории Settings для видеокарты
- Видео-инструкция
Почему возникает ошибка «Не удалось обнаружить файлы Directx 12»
Наиболее часто описанная проблема возникает при запуске игр RDR 2 и GTA5, использующих для своих задач функционал компонента DirectX 12. Проблема фиксируется на ПК многих пользователей по всему миру, официальная заплатка от разработчиков («Rockstar Games» и «Rockstar North») на момент написания данной статьи отсутствует.

Причиной дисфункции может выступать следующее:
- Пиратская версия OS Windows, с которой игра не работает корректно;
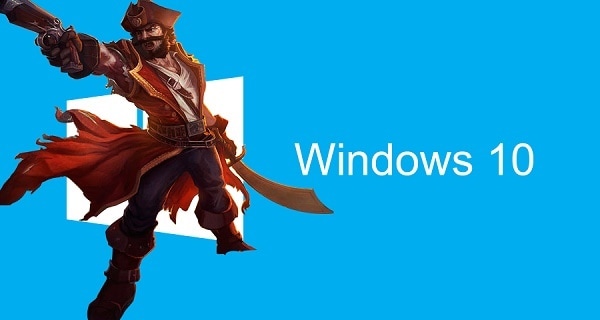
- Установленные недавно новые драйвера для графической карты (обычно от Nvidia), с которыми конфликтуют настройки игры;
- Некорректная установка игры. Особенно это касается пиратских версий или репаков игры, в некоторых из которых игра не создаёт весь необходимый массив папок на жёстком диске;
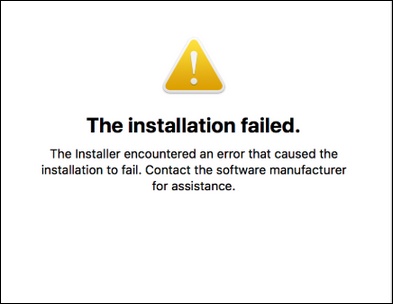
- Отсутствует папка «Settings» в профиле пользователя на ОС Виндовс;
- Профиль пользователя на Виндовс использует кириллические символы.
Стандартная переустановка DirectX 12, рекомендуемая в рассматриваемом сообщении, никак не способствует решению проблемы.
Ниже разберём способы, позволяющие исправить ошибку обнаружения несовместимых файлов на вашем компьютере.
Читайте также: Видеокарта не видна в диспетчере устройств.
Создание папки Settings, если нет совместимой видеокарты
В ряде пиратских версий игры, а также при работе с пиратской версией ОС Windows, игра не создаёт в профиле пользователя папку Settings. Пытаясь прочитать из неё нужные настройки, игра попросту не запускается, или вылетает сразу после запуска.
Решением проблемы станет создание директории Settings в ручном режиме. С помощью Проводника или другого файлового менеджера перейдите по пути:
![]()
И создайте там директорию Settings
После запуска игры последняя может медлить какое-то время, потом всё заработает.
Чистая установка новых драйверов Nvidia
Если вы являетесь владельцем ПК, работающем на базе видеокарты от Nvidia, рекомендуем для устранения проблемы с обнаружением файлов DirectX 12 и совместимой с ними видеокарты выполнить чистую установку драйвера для вашей видеокарты.
Сделайте следующее:
- Скачайте новую версию драйвера видеокарты с сайта Nvidia;
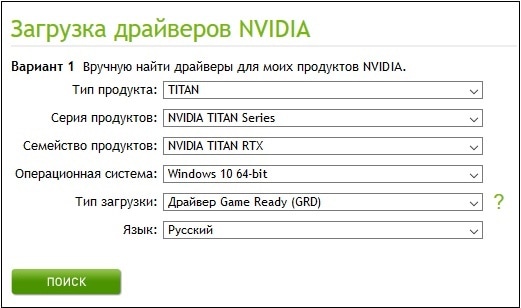
- Запустите файл драйвера;
- Примите лицензионное соглашение;
- В меню установки выберите опцию «Выборочная установка» (Дополнительные параметры). Затем кликните на «Далее»;
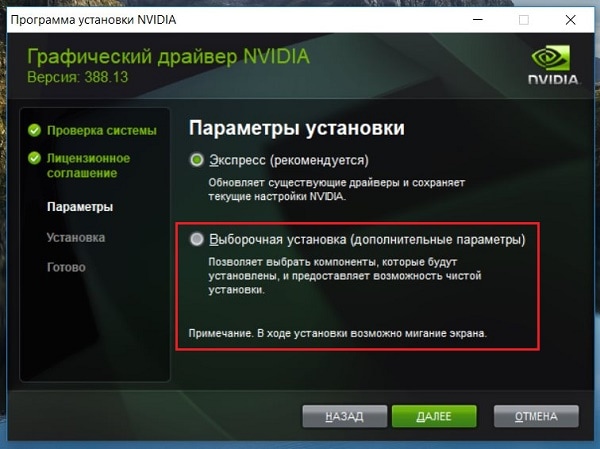
- В параметрах выборочной установки активируйте опцию «Выполнить чистую установку». Вновь нажмите на «Далее»;
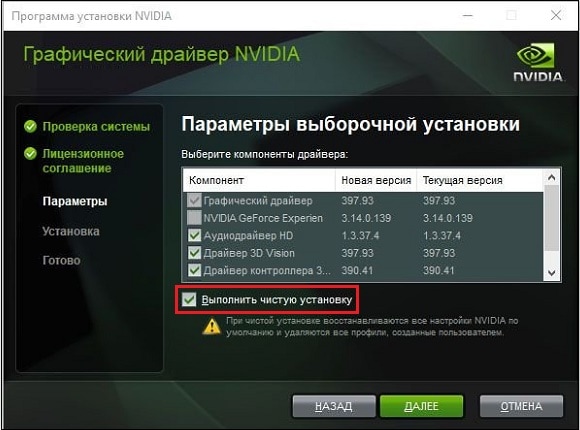
Активируйте опцию выполнения чистой установки - После установки драйверов перезагрузите ваш ПК и запустите игру от имени администратора.
Использование более ранней версию драйверов Directx 12
Ряду пользователей помогла установка более ранней версии драйверов Nvidia. В частности, рекомендуется версия 457.51 или другие, более ранние, версии библиотек.
Установка более ранних драйверов может помочь и в случае ошибки на картах Radeon.
Деинсталлируйте ваши поздние драйвера (помогут программы уровня «Display Driver Uninstaller»), а затем установите более ранние альтернативы.

Замена названия учётной записи пользователя латиницей
В некоторых случаях пользователи используют учётную запись в ОС Виндовс с именем выполненном кириллическими символами, что создаёт проблемы для запуска и работы игры. Рекомендуем создать новую учётную запись с именем латиницей, и переустановить игру под данной учётной записью.
Установка репака другого автора для видеокарты
Если вы обладаете пиратской версией игры с репаком от какого-либо известного репакера (xatab, Deceptikon, FitGirl и другие), рекомендуем использовать версию игры от другого репакера. Некоторые файлы могут быть выполнены некорректно, и не работать с определёнными конфигурациями машин.
Деинсталлируйте прежнюю версию игры, перезагрузите ПК и установите репак другого автора. Это может помочь решить проблему, если не удалось сразу обнаружить данные для Directx 12.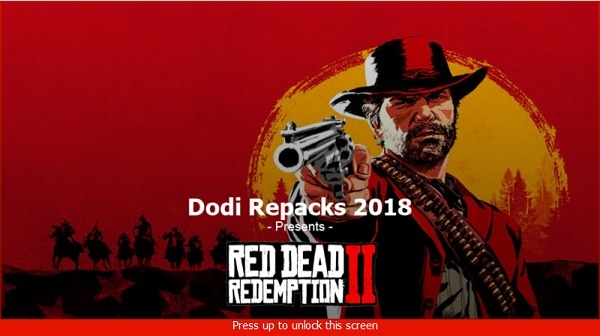
Удаление содержимого директории Settings для видеокарты
Некоторым пользователям помогло полное удаление содержимого папки Settings по пути:
![]()
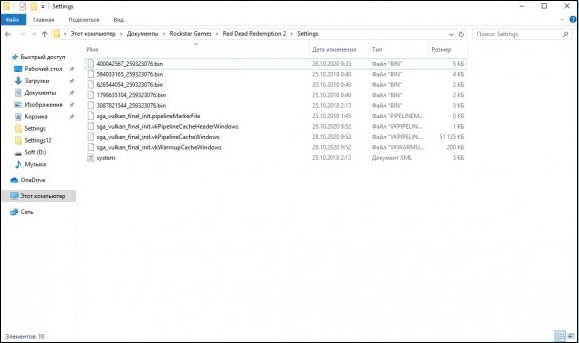
Удалите содержимое директории, а затем запустите игру. Нужные конфигурационные файлы будут созданы заново, что поможет в решении проблемы.
Читайте также: нет доверия к CAB файлу DirectX.
Видео-инструкция
В нашем материале мы разобрались, почему появляется сообщение «Не удалось обнаружить файлы Directx 12 или совместимую с ним видеокарту» и как решить возникшую проблему. Наиболее эффективным решением является создание папки System в профиле пользователя, а также чистая установка драйверов Nvidia. Выполните перечисленные нами советы, они позволят устранить описанную нами дисфункцию на вашем ПК.
Сообщение об ошибке « Не найден адаптер DirectX 10 или 11 или время выполнения » — это сообщение, которое иногда появляется у некоторых игроков Grand Theft Auto 5. Когда они запускают GTA 5, игра возвращает это сообщение об ошибке: « Адаптер Directx 10 или 11 или среда выполнения не найдены. Пожалуйста, установите последнюю версию Directx или установите совместимую видеокарту Directx 10 или 11. Следовательно, GTA 5 не запускается, когда появляется это сообщение об ошибке. Если это звучит знакомо, вот как вы можете это исправить.
Не найден адаптер Directx 10 или 11
- Убедитесь, что ваша видеокарта поддерживает DirectX 10 или 11
- Включить TruePlay
- Удалите программное обеспечение D3D Gear
- Выключить игровую панель
- Обновите драйвер видеокарты
1. Убедитесь, что ваша видеокарта поддерживает DirectX 10 или 11
Сначала убедитесь, что ваша видеокарта совместима с DirectX 10 или 11. Если ваша видеокарта поддерживает только DirectX 9 или менее, то GTA 5 не будет работать. Так что, может быть, вам нужна новая видеокарта. Вы можете проверить совместимость DirectX видеокарты следующим образом.
- Нажмите клавишу Win + R, чтобы открыть Run.
- Введите «dxdiag» в «Выполнить» и нажмите « ОК», чтобы открыть окно, расположенное ниже.

- Теперь перейдите на вкладку «Показать».
- Проверьте детали DD3 Direct3D, выделенные на снимке прямо ниже. Значение должно быть не менее 10 (для DirectX 10), и, если оно меньше, вам, вероятно, понадобится новая видеокарта, совместимая с DirectX 11.

- ТАКЖЕ ЧИТАЙТЕ: Как исправить ошибки DirectX в Windows 10
2. Включите TruePlay
Если ваша видеокарта совместима с DirectX 11, включите параметр TruePlay . Microsoft не совсем ясно дала понять, что должен делать этот параметр, но некоторые обнаружили, что включение этого параметра может исправить ошибку времени выполнения DirectX. В деталях настройки TruePlay говорится: « Отключение может ограничить количество игр, в которые вы можете играть» . Именно так вы можете настроить эту опцию в Windows 10.
- Сначала нажмите кнопку Cortana на панели задач, чтобы открыть окно поиска.
- Введите «TruePlay» в поле поиска Cortana и выберите TruePlay. Это откроет окно в кадре прямо ниже.

- Теперь нажмите на параметр TruePlay, чтобы включить его.
3. Удалите программное обеспечение D3D Gear
D3D Gear — это программное обеспечение, которое записывает игры. Некоторые игроки Grand Theft Auto 5 исправили проблему с DirectX, удалив это программное обеспечение. Если у вас установлен D3D Gear, вы можете удалить эту программу.
- Нажмите горячую клавишу Win + X и выберите Run из меню Win + X.
- Введите «appwiz.cpl» в текстовом поле «Выполнить» и нажмите кнопку « ОК» .
- Теперь выберите программное обеспечение D3D Gear, указанное в окне, показанном непосредственно ниже.

- Нажмите кнопку Удалить / Изменить .
- Нажмите кнопку « Да», чтобы подтвердить, что вам нужно удалить D3D Gear из Windows.
4. Отключить игровую панель
Обновление сборок Windows 10 также включает параметры Game bar и Game DVR-записи . Отключение игровой панели также может помочь решить проблему времени выполнения DirectX. Вот как вы можете отключить игровую панель в Windows 10.
- Откройте приложение Cortana.
- Введите «Игровая панель» в поле поиска Cortana и нажмите кнопку ОК .
- Выберите Control, как игровая панель открывается и распознает вашу игру, чтобы открыть окно, показанное непосредственно ниже.

- Переключите запись игровых клипов, скриншотов и трансляцию, отключив настройку Game Bar, если она в данный момент включена.
- Кроме того, нажмите Game DVR и отключите запись в фоновом режиме.
ТАКЖЕ ЧИТАЙТЕ: Исправлено: невозможно транслировать игры Xbox на Windows 10
5. Обновите драйвер видеокарты
Переустановка драйверов видеокарты исправила ошибку времени выполнения DirectX для некоторых игроков Grand Theft Auto 5 . Есть несколько способов переустановить драйвер видеокарты. Лучше всего, вероятно, получить самую последнюю версию драйвера видеокарты с веб-сайта производителя, чтобы убедиться, что у вас установлена последняя версия , а затем установить этот драйвер.
Вы можете вручную обновить драйвер, выполнив следующие действия:
- Сначала откройте Run и введите «dxdiag», чтобы открыть окно в кадре прямо под ним.

- Запишите операционную систему, указанную на вкладке «Система», и название графической карты, указанное на вкладке «Дисплей». Эти данные понадобятся вам для обновления драйвера видеокарты.

- Затем откройте веб-сайт производителя вашей видеокарты, например, Nvidia или AMD, в своем браузере.
- Откройте раздел драйверов на сайте производителя. Например, на сайте Nvidia вы можете щелкнуть « Драйверы», чтобы открыть раскрывающиеся меню в снимке экрана непосредственно ниже.

- Выберите необходимые данные видеокарты из выпадающего меню, если на сайте есть меню. Кроме того, вам может потребоваться ввести видеокарту в поле поиска.
- Затем сайт перечислит драйверы, которые соответствуют выбранным данным или ключевым словам, введенным при нажатии кнопки поиска . Загрузите драйвер, соответствующий вашей 32- или 64-разрядной платформе Windows.
- После этого нажмите клавишу Win + горячую клавишу X.
- Выберите Диспетчер устройств в меню Win + X.

- Дважды щелкните Display Adapters, чтобы развернуть свои устройства.
- Затем щелкните правой кнопкой мыши вашу графическую карту и выберите опцию « Обновить драйвер», чтобы открыть окно, расположенное ниже.

- В этом окне выберите опцию Обзор моего компьютера для драйвера .
- Затем вы можете выбрать вариант « Позвольте мне выбрать» из списка доступных драйверов, чтобы выбрать последнюю версию драйвера графической карты.

- Нажмите кнопку « Установить с диска» .
- Нажмите кнопку « Обзор» , чтобы выбрать нужный файл драйвера, а затем нажмите кнопку « Открыть» .
- Нажмите Далее, чтобы установить драйвер.
- Если драйвер вашей видеокарты уже самый последний и не нуждается в обновлении, переустановите его, щелкнув правой кнопкой мыши графическую карту, указанную в окне диспетчера устройств, и выбрав Удалить устройство . После этого Windows автоматически переустановит драйвер при перезагрузке рабочего стола или ноутбука.
Автоматически обновлять драйверы
Мы настоятельно рекомендуем TweakBit Driver Updater Tool (одобрен Microsoft и Norton) для автоматической загрузки всех устаревших драйверов на ваш компьютер. Вот краткое руководство, как это сделать.
-
- Загрузите и установите TweakBit Driver Updater
-
 После установки программа начнет сканирование вашего компьютера на наличие устаревших драйверов автоматически. Driver Updater проверит установленные вами версии драйверов по своей облачной базе данных последних версий и порекомендует правильные обновления. Все, что вам нужно сделать, это дождаться завершения сканирования.
После установки программа начнет сканирование вашего компьютера на наличие устаревших драйверов автоматически. Driver Updater проверит установленные вами версии драйверов по своей облачной базе данных последних версий и порекомендует правильные обновления. Все, что вам нужно сделать, это дождаться завершения сканирования. 
- По завершении сканирования вы получите отчет обо всех проблемных драйверах, найденных на вашем ПК. Просмотрите список и посмотрите, хотите ли вы обновить каждый драйвер по отдельности или все сразу. Чтобы обновить один драйвер за раз, нажмите ссылку «Обновить драйвер» рядом с именем драйвера. Или просто нажмите кнопку «Обновить все» внизу, чтобы автоматически установить все рекомендуемые обновления.

Примечание. Некоторые драйверы необходимо устанавливать в несколько этапов, поэтому вам придется нажимать кнопку «Обновить» несколько раз, пока не будут установлены все его компоненты.
Отказ от ответственности: некоторые функции этого инструмента не являются бесплатными.
Одно или несколько из этих разрешений могут запустить Grand Theft Auto 5 для вас. В этой статье также приводятся дополнительные советы по исправлению сообщений об ошибках DirectX. Есть ли у вас другие исправления для ошибки DirectX во время выполнения? Если это так, пожалуйста, поделитесь ими ниже.
СВЯЗАННЫЕ ИСТОРИИ, ЧТОБЫ ПРОВЕРИТЬ:
- Исправлено: «Для запуска этого приложения требуется DirectX версии 8.1 или выше»
- Mass Effect: ошибки Andromeda DirectX [FIX]
- Как исправить «DirectX обнаружил неисправимую ошибку» в Windows
Ошибка Директ Икс при запуске игры может появиться как раз тогда, когда ее совсем не ждешь. И хорошего в этом мало. Это значит, что библиотеки или драйвера оборудования вдруг стали работать некорректно. И тип ошибки не имеет никакого значения.
Содержание
- Подробности
- Обновление драйверов графического адаптера
- Новая установка библиотек
- Отключение блокировки антивируса и брандмауэра
- Поиск и устранение различных вирусов
- Заключение
Подробности
Чаще всего проблемы случаются со старыми играми. Такими, как Warcraft III The Frozen Throne. Однако нередки такие проблемы и с вполне современными тайтлами (вроде GTA V). Поэтому возраст игрушки не важен.
Абсолютными рекордсменами по появлению различных ошибок считаются игрушки от Electronic Arts. Неизвестно, как эта контора клепает свои «шедевры», но по статистике, именно у них чаще всего случаются проблемы с DirectX.
В данном материале мы рассмотрим стандартные способы исправления ошибок разного типа. Как правило, в большинстве случаев достаточно самых простых вариантов. Они оказываются самыми действенными. Вот с них и начнем.
Обновление драйверов графического адаптера
Это первое, что нужно сделать. Вероятно, драйвер оборудования по какой-то причине дал сбой и отказался нормально работать с актуальной версией библиотек DirectX. Такое случается довольно часто. Ведь Windows – не Linux. В ОС от Microsoft драйвера не отличаются особенной стабильностью. Поэтому проблему нужно как-то решать.
Обновить драйвера можно несколькими способами. Однако мы выберем самый простой и безопасный. Так как копаться на сайте производителя в поисках новой версии, а потом еще и скачивать ее очень долго. Мы используем для обновления возможности самой операционной системы. Вот подробная инструкция по этому поводу:
- Нажимаем на кнопку меню «Пуск» правой кнопкой мыши и в появившемся меню выбираем «Диспетчер устройств».

- Появится окно со списком установленного оборудования. Ищем пункт «Видеоадаптеры» и кликаем по нему.
- Затем выбираем имя нашей карточки и щелкаем по нему правой кнопкой мыши.
- Появится меню, в котором нужно выбрать пункт «Обновить…».

- Запустится мастер обновления. Здесь щелкаем «Автоматический поиск драйверов».
После этого мастер начнет искать подходящее программное обеспечение на серверах компании Microsoft. Как только он его найдет, так сразу и установит. После инсталляции драйвера нужно будет перезагрузить компьютер. После рестарта можно тестировать игру. Есть вероятность, что с новым драйвером все заработает нормально. А если нет, то вот вам следующая глава.
Новая установка библиотек
Это самый простой способ исправить ошибку. Обновление DirectX иногда помогает. К тому же, заново установив пакет можно исправить некоторые ошибки, связанные с поврежденными файлами библиотек. Да и новая версия просто необходима для некоторых игрушек. В общем, переустановка крайне желательна при возникновении проблем.
К тому же, сделать это довольно просто. С этим процессом справится даже новичок. Установщик библиотек обладает очень простым интерфейсом и может похвастаться наличием русского языка. Ведь он сделан компанией Microsoft. Но на всякий случай мы предоставим подробную инструкцию, рассказывающую о том, как и что делать.
- Переходим по ссылке https://www.microsoft.com/ru-RU/download/35.
- Откроется страница для загрузки установщика. Просто нажимаем на кнопку «Скачать».

- Дожидаемся завершения скачивания и переходим в каталог, куда сохранился файл dxwebsetup.exe.
- Щелкаем на него ПКМ.
- Выбираем следующий пункт:

- В приветственном окошке соглашаемся с условиями использования.

- Отказываемся от поисковой панели Bing. Затем жмем на кнопку «Далее».
- На следующем этапе мастер установки просканирует систему на предмет установленных библиотек. После этого он выдаст объем загружаемых файлов. Жмем на кнопку «Установить».
- После того, как установка окончится, нажимаем на кнопку «Готово».
 Вот и все. Перезапускать компьютер не нужно. Установленные компоненты сразу же готовы к работе. Можно проверять работоспособность той или иной игрушки. Однако стоит описать еще несколько вариантов просто на всякий случай. Ведь далеко не все собираются сразу переустанавливать библиотеки.
Вот и все. Перезапускать компьютер не нужно. Установленные компоненты сразу же готовы к работе. Можно проверять работоспособность той или иной игрушки. Однако стоит описать еще несколько вариантов просто на всякий случай. Ведь далеко не все собираются сразу переустанавливать библиотеки.
Отключение блокировки антивируса и брандмауэра
Иногда ошибки DirectX при запуске какой-нибудь игрушки могут случаться по причине блокировки каких-либо файлов антивирусом или системным брандмауэром. Последний и вовсе любит блокировать все подряд, не разбирая, вирус это или нет. Также и некоторые антивирусные продукты блокируют заведомо безопасные элементы.
Поэтому нужно на некоторое время отключить защиту и посмотреть, как будет работать игра с библиотеками после этого. Достаточно временно деактивировать работу антивирусной программы. Как правило, нужно открыть трей Windows, кликнуть ПКМ по ее иконке и выбрать соответствующую опцию. А потом настроить включение после перезагрузки ПК.
Вот теперь можно тестировать работоспособность игрушки. Если дело было в блокировке, то все должно заработать отлично. Но в этом случае придется править правила антивируса и файервола. Так как защиту операционной системы придется возвращать. Вы ведь не хотите нахвататься различных вирусов в интернете?
Поиск и устранение различных вирусов
Часто такое поведение игры и библиотек DirectX может быть связано с деятельностью различных вредоносных объектов. Вирусы различного типа могут негативно влиять как на саму игрушку, так и на библиотеки вместе с драйверами. Возможны и более серьезные последствия. Вся система может работать нестабильно.
Для поиска и устранения вредоносных объектов могут использоваться различные программы. Но мы рассмотрим распространенные случаи: Защитник Windows (актуально для «Десятки») и ESET Smart Security от компании. Мы предоставим подробные инструкции для каждой утилиты. И сначала разберемся с системным антивирусом от Майкрософт. Вот алгоритм действий:
- В системном трее ищем иконку с изображением щита. Это и есть антивирус. Кликаем по нему правой кнопкой мыши.
- Появится меню, в котором необходимо выбрать пункт «Выполнить быструю проверку».

- Дожидаемся окончания процедуры.
После проверки все сведения о найденных и устраненных угрозах можно будет прочесть в журнале программы. Так мы искали вирусы при помощи стандартного Защитника Windows. Теперь же перейдем к сторонним продуктам. Лучше использовать именно их, поскольку Защитник не умеет нормально ловить вирусы.
Инструкция для Smart Security:
- Снова смотрим на системный трей и ищем там иконку антивируса в форме буквы «е». Кликаем по ней правой кнопкой мыши.
- В появившемся меню выбираем «Открыть Smart Security».

- В правом столбце щелкаем «Сканирование ПК».
- Затем выбираем пункт «Выборочное сканирование».

- Выделяем все доступные расположения и запускаем процедуру.

Сканирование будет происходить в автоматическом режиме. Оно может занять довольно продолжительное время. В зависимости от размера жесткого диска и количества файлов на нем. После проверки нужно перезапустить компьютер и только потом пробовать запускать ту или иную игрушку. Только после рестарта будут применены изменения.
Сканирование компьютера можно выполнить и с помощью другого антивируса.
Заключение
В данном материале мы попытались рассказать о том, как исправить ошибки, связанные с библиотеками DirectX, возникающими при запуске той или иной игрушки. Как правило, эти ошибки связаны с повреждением файлов самих библиотек или драйвера графического адаптера. Остальное случается крайне редко.
Проблема лечится переустановкой драйверов или самих библиотек. Но в некоторых случаях придется произвести более сложные манипуляции. А вообще, проверять компьютер на вирусы нужно регулярно. Только тогда в нем все будет работать так, как положено. И не забывайте, что выполнять все действия нужно в строгом соответствии с инструкциями.
Наверх
Белый экран в Роблокс — это новый баг который массово начал появляться у игроков по всему миру. Причин его появления может быть несколько, от устаревших драйверов видеокарты, до отсутствия поддержки DirectX 10 у вашего железа. Мы разберем для вас все возможные причины появления белого экрана и поможем возобновить нормальную работоспособность игры.
1 — Обновите драйвера видеокарты
Белый экран может появиться если драйвера вашей видеокарты устарели или были повреждены. Проверить и при необходимости переустановить их достаточно просто, для этогоЖ
1. Откройте «Мой компьютер» и нажмите на вкладку «Управление»

2. Нажмите на диспетчер устройств в панели слева. Затем откройте вкладку «Видеоадаптеры» и нажмите на название своей видеокарты ПКМ. После чего появиться меню где будет предложено обновить драйвера.

Что бы все прошло как можно лучше, прежде чем переустановить драйвера, удалите старые.
2 — Установите дополнительные библиотеки
Для нормальной работы приложения Roblox нужны дополнительные библиотеки : .Net Framework, Microsoft Visual C++ и DirectX. Убедитесь что они установлены на вашем ПК.
Важно! В последнем обновлении, Роблокс выкатил новые минимальные системные требования и теперь ваша видеокарта должна поддерживать DirectX 10.
3 — Несоответствие разрешения игры и рабочего стола
Попробуйте запустить Роблокс в оконном режиме. Для этого сразу после запуска зажмите сочетание клавиш Alt + Enter. Если проблема исчезла значит у вас выставлено неправильное разрешение рабочего стола или же оно просто не соответствует разрешению игры. В таком случае вам придется играть в оконном режиме или попробовать изменить разрешение рабочего стола.
4 — Другие проблемы
Белый экран так же может возникать при:
- повреждении файлов игры — что бы исправить удалите и установите игру заново;
- перегреве и повреждении мостов на материнской плате или видеокарты — выключите компьютер и дайте ему остыть, затем вновь включите и попробуйте запустить Роблокс. Так же можете попробовать запустить другие игры и посмотреть как они будут работать. Поменяйте термопасту;
- конфликте с другим ПО — удалите все недавно установленные программы, читы и шейдеры. Особенно те которые имеют непосредственное отношение к графике (программы для записи с экрана, графические и видео редакторы, шейдеры и т.д.).
Roblox — очень популярная и увлекательная игровая платформа, которая дает доступ к нескольким играм. Поэтому, если вы пытаетесь запустить Roblox, чтобы играть в игры, но получаете сообщение об ошибке «Ваша компьютерная видеокарта несовместима с минимальными системными требованиями Roblox», есть несколько обходных путей. Эта ошибка в основном возникает, когда вы используете устаревший графический драйвер или на вашем ПК нет программного обеспечения (например, DirectX 10 или DirectX 11), необходимого для запуска Roblox. Независимо от причины проблемы, мы составили список решений, которые вы можете использовать для устранения ошибки на компьютерах с Windows 11/10.
Какую видеокарту поддерживает Roblox?
По сути, Roblox не ограничивался графической картой, необходимой для работы платформы. Однако ваш компьютер должен иметь поддержку функций DirectX 11/10 или более высокого уровня, чтобы он мог запускать Roblox. Кроме того, Roblox рекомендует использовать менее старый компьютер, чтобы получить максимальную производительность.
Для приложения Roblox требуется поддержка уровня функций DirectX 10 или выше. «Для лучшей производительности мы рекомендуем либо компьютер моложе 5 лет с выделенной видеокартой, либо ноутбук моложе 3 лет со встроенной видеокартой», — говорит Roblox.
Другие вещи, на которые вы, возможно, захотите обратить внимание в качестве причины этой проблемы, включают:
- Неправильные настройки видеокарты.
- Устаревший графический драйвер
Если ты видишь Видеокарта вашего компьютера не совместима с минимальными системными требованиями Roblox. ошибка на ПК с Windows, вот несколько советов, которые помогут вам:
- Обновить графический драйвер
- Проверьте в режиме совместимости
- Установите последнюю версию DirectX
- Низкое качество цветопередачи дисплея
- Сбросить графику Roblox
- Переустановите Роблокс.
1]Обновить графический драйвер
Как упоминалось ранее, при использовании устаревшего графического драйвера на вашем компьютере вы можете столкнуться с проблемами совместимости с Roblox. Чтобы избавиться от этой проблемы, вам следует обновить графический драйвер до последней версии, используя любой из этих методов.
- Скачать прямо с официального сайта
- Используйте Центр обновления Windows
- Используйте программное обеспечение для обновления драйверов
- Используйте диспетчер устройств
Некоторые из вас могут захотеть использовать бесплатное программное обеспечение или инструменты для обновления драйверов, такие как AMD Driver Autodetect, Intel Driver Update Utility или Dell Update, для обновления драйверов устройств. NV Updater будет обновлять драйвер графической карты NVIDIA.
Если это решение не устраняет проблему, перейдите к следующему.
4]Низкое качество цветопередачи дисплея
В некоторых случаях ваша видеокарта может не поддерживать Roblox при текущем качестве цвета вашего компьютера. Поэтому рекомендуется уменьшить количество цветов на дисплее.
- Нажмите клавиши Windows + I, чтобы открыть настройки.
- Нажмите «Система» и выберите «Дисплей».
- Прокрутите вниз и выберите Дополнительные параметры дисплея.
- Перейдите к свойствам адаптера дисплея и щелкните его.
- На вкладке Адаптер выберите Список всех режимов.
- Затем выберите режим с изображением самого низкого качества и нажмите OK.
Читайте: Лучшие расширения браузера Roblox для Chrome, Edge, Firefox
5]Сбросить графику Roblox
Это предлагается, если вы можете запустить Roblox без сбоев:
- Открыть студию Roblox
- Откройте меню «Файл»
- Нажмите Настройки
- Нажмите ОК
- Нажмите кнопку «Сбросить все настройки».
6]Переустановите Роблокс
Если все предыдущие решения неэффективны, что всегда бывает в редких случаях, вам следует удалить и переустановить Roblox на своем компьютере. Чтобы удалить Roblox, сделайте это;
- Перейдите в Панель управления и нажмите «Программы и компоненты».
- На появившейся странице нажмите Roblox и выберите «Удалить».
- После этого перейдите на сайт Roblox и снова установите программу оттуда.
Связанный: Лучшие бесплатные игры, такие как Roblox для ПК с Windows
Что вызывает проблему с видеокартой Roblox?
Если вы сталкиваетесь с проблемами с видеокартой при использовании или попытке запустить Roblox на своем ПК, вы, вероятно, используете устаревшую видеокарту или драйвер. Поэтому лучше всего убедиться, что ваш компьютер соответствует всем требованиям Roblox, прежде чем использовать эту проблему, поскольку это наиболее распространенная причина проблем с видеокартой Roblox.
Достаточно ли видеокарты на 2 ГБ для Roblox?
Да, видеокарты на 2 ГБ достаточно, чтобы Roblox работал на компьютерах с Windows, если видеокарта не слишком старая. Кроме того, другие требования Roblox должны быть выполнены, чтобы пользоваться программой без ошибок.
Могу ли я сейчас играть в Roblox бесплатно?
Roblox — бесплатная игра, в которую можно играть на ПК, Xbox One, iOS и Android. Вам просто нужно загрузить его на свое устройство, чтобы начать наслаждаться игрой.
Roblox — популярная игровая онлайн-платформа, которая позволяет пользователям программировать игры и играть с другими. Хотя это не самая требовательная к графике игра, иногда вы можете столкнуться с проблемами графического драйвера Roblox.
Ошибка, по которой ваши графические драйверы слишком устарели для использования Roblox, возникает, если игра обнаруживает, что ваш графический процессор слишком стар. Однако в большинстве случаев ошибка возникает из-за поврежденного драйвера графического процессора.
В этой статье давайте рассмотрим несколько способов устранения неполадок, чтобы быстро решить проблему с графическим драйвером Roblox в Windows 10 и других компьютерах с Windows.
Для этого есть несколько причин. Возможно, ваша видеокарта не справляется с Roblox при более высоких настройках. Особенно это касается встроенной графики.
Ваши драйверы также являются распространенной проблемой, и если они устарели, у вас могут возникнуть проблемы с игрой.
Какую видеокарту поддерживает Roblox?
Игра поддерживает все видеокарты DirectX 10 и выше, так что у вас не будет проблем с любыми современными видеокартами.
Однако для достижения наилучшей производительности следует использовать выделенную видеокарту не старше 5 лет.
Если вы столкнулись с тем, что видеокарта вашего компьютера несовместима с сообщением о минимальных системных требованиях Roblox, вам следует проверить решения, упомянутые ниже, и посмотреть, помогут ли они.
Как исправить слишком старую ошибку драйвера Roblox на моем ПК?
Если вы получили это сообщение об ошибке, рекомендуется обновить драйвер видеокарты и игру. Имейте в виду, что несколько пользователей получили, что Roblox не смог обновить сообщение, пытаясь это сделать, но это можно легко исправить.
Проблемы с драйверами могут помешать вам запустить игру, и вы можете получить сообщение «Произошла ошибка при запуске Roblox», если вы не обновите их.
Также возможно, что антивирус блокирует Roblox, поэтому обязательно проверьте свои настройки и убедитесь, что ничего не блокируется.
Как исправить мою видеокарту, несовместимую с Roblox?
1. Обновите драйверы графического процессора
1.1 Обновите драйверы вручную
- Щелкните правой кнопкой мыши кнопку «Пуск» и выберите «Диспетчер устройств» из списка.

- Щелкните параметр «Адаптеры дисплея», чтобы развернуть его, щелкните правой кнопкой мыши адаптер графического процессора и выберите «Обновить драйвер».

- Далее выберите первый вариант Автоматический поиск драйверов.

- Если вы уже посетили веб-сайт производителя и загрузили правильный драйвер, вы также можете выбрать второй вариант и указать местоположение драйвера при появлении запроса.
Если вы выберете вариант «Автоматический поиск драйверов», система будет искать наилучшее возможное решение и устанавливать правильный драйвер.
Однако есть еще один способ выполнить обновление драйвера Roblox.
1.2 Автоматическое обновление драйверов
Хотя вы можете обновить драйверы вручную, утилиты обновления драйверов, подобные рекомендованной ниже, могут легко автоматизировать эту задачу.
Этот инструмент сканирует, а затем восстанавливает и обновляет все ваши драйверы, а не только драйвер графического адаптера, за один раз всего за несколько секунд.
2. Установите последнюю версию DirectX
- Перейдите на страницу загрузки Microsoft DirectX и загрузите файл.
- После загрузки запустите файл xwebsetup.exe и завершите установку DirectX.

- При продолжении установки не забудьте снять все предложения установить панели инструментов и нажмите «Далее».
- После установки DirectX перезагрузите компьютер. Для применения новых изменений требуется перезагрузка.
После перезагрузки запустите Roblox и проверьте, решена ли проблема с графическим драйвером Roblox.
3. Проверьте настройки графики Roblox.
- Откройте студию Roblox.
- Затем откройте настройки студии.
- Щелкните Диагностика.

- Прокрутите вниз и найдите раздел GfxCard. В нем будет указано, какая видеокарта в настоящее время используется Roblox.
- Если вы видите свой выделенный или встроенный графический процессор, попробуйте сбросить настройки Roblox Graphics.
Сброс Roblox Graphics восстановит настройки по умолчанию. Это должно помочь, если вы или кто-то внесли изменения в настройки графики Roblox. Сброс графики Roblox восстановит настройки по умолчанию. Это должно помочь, если вы или кто-то другой внесли изменения в настройки графики Roblox.
Сбросить графику Роблокс
- Откройте студию Roblox.
- Нажмите «Файл», а затем выберите «Настройки».
- Нажмите OK, чтобы продолжить.
- Найдите раздел «Сброс» и нажмите кнопку «Сбросить все настройки» в левом углу всплывающего окна.
Сброс Roblox Graphics восстановит настройки по умолчанию. Это должно помочь, если вы или кто-то другой внесли изменения в настройки графики Roblox.
4. Низкое качество цветопередачи дисплея.
- Нажмите Windowsклавишу + I, чтобы открыть Настройки.
- Перейдите в «Система» и выберите «Дисплей».
- Прокрутите вниз и нажмите «Дополнительные параметры дисплея».

- Прокрутите вниз и нажмите Свойства адаптера дисплея.

- Нажмите кнопку «Список всех режимов» на вкладке «Адаптер».

- Из списка выберите качество отображения ниже, чем качество отображения по умолчанию.

- Нажмите «Применить» и «ОК», чтобы сохранить изменения.
- Нажмите OK для всех открытых окон и выйдите из настроек.
Перезагрузите компьютер и проверьте, сохраняются ли проблемы с графическим драйвером Roblox.
5. Переустановите Роблокс
- Нажмите клавишу Windows + R, чтобы открыть Run.
- Введите панель управления и нажмите OK, чтобы открыть панель управления.

- В Панели управления нажмите «Удалить программу» в разделе «Программы».
- Найдите и выберите приложение Roblox из списка установленных приложений.

- Нажмите «Удалить» и нажмите «Да», когда вас попросят подтвердить действие. Дождитесь полного удаления приложения.
- После удаления откройте проводник и перейдите в следующее место:
C:Users(Your Windows Username)AppDataLocal - Удалите папку Roblox внутри локальной папки.
- После того, как вы удалили папку, откройте официальный сайт Roblox и загрузите последнюю версию на свой компьютер.
Чтобы удалить Roblox вместе со всеми его файлами, лучше использовать специальное программное обеспечение для удаления. Попробуйте сначала удалить его, затем перейдите в каталоги программных файлов и программных данных и удалите файлы Roblox.
Запустите программу удаления CCleaner и ее инструмент очистки реестра, а затем попробуйте новую установку Roblox. CCleaner может очистить корзину, временные файлы и файлы журналов, чтобы удалить все следы активности Roblox.
Таким образом, вы можете переустановить Roblox с новыми и свежими записями, что обеспечит безупречный игровой процесс и отсутствие беспорядка после удаления.
Как исправить слишком старый драйвер в Roblox?
Решить эту проблему просто, и в большинстве случаев вам просто нужно обновить драйвер видеокарты. Вы можете сделать это несколькими способами, но мы предлагаем вам загрузить его из официального источника или с помощью программного обеспечения для обновления драйверов.
Если обновление драйвера не помогает, возможно, вам придется проверить DirectX или, в худшем случае, вам придется обновить видеокарту.
Ошибка, по которой ваши графические драйверы слишком устарели для использования Roblox, возникает из-за проблем с графическим драйвером Roblox. Установка более новых драйверов графического процессора и обновление версии DirectX может помочь вам решить эту проблему.
В крайнем случае попробуйте переустановить Roblox, чтобы устранить проблему, которая могла возникнуть из-за поврежденных файлов игры и других сбоев.
Roblox is a very popular and fun game platform that gives access to several games. So if you are trying to launch Roblox to play games but are getting the Your computer graphics card is not compatible with Roblox’s minimum system requirements error, there are a few workarounds. This error mostly comes up when you use an outdated graphics driver or your PC doesn’t have some software (like DirectX 10 or DirectX 11) required to run Roblox. Regardless of the reason for the issue, we’ve compiled a list of solutions you can use to troubleshoot the error on Windows 11/10 computers.

What graphics card does Roblox support?
Basically, Roblox wasn’t specific on the graphics card the platform requires to run. However, your computer needs to have DirectX 11/10 or higher level feature support for it to be able to launch Roblox. Also, Roblox recommends using a less old computer to get the best performance.
The Roblox application requires DirectX 10 or higher feature level support. For the best performance we recommend either a computer less than 5 years old with a dedicated video card, or a laptop less than 3 years old with an integrated video card, says Roblox.
Others thing you might want to take note of as the cause of this issue includes:
- Wrong graphics card settings.
- Outdated graphics driver
If you see Your computer graphics card is not compatible with Roblox’s minimum system requirements error on Windows PC, here are some suggestions to help you:
- Update Graphics Driver
- Check in Compatibility mode
- Install the latest version of DirectX
- Lower display’s color quality
- Reset Roblox Graphics
- Reinstall Roblox.
1] Update Graphics Driver
As mentioned earlier, when using an outdated graphics driver on your computer, you may encounter compatibility issues with Roblox. To be free of this issue, you should update your graphics driver to the latest version by using any of these methods.
- Download directly from the official website
- Use Windows Update
- Make use of driver update software
- Use Device Manager
Some of you may want to use free Driver Update software or tools like AMD Driver Autodetect, Intel Driver Update Utility or Dell Update utility to update your device drivers. NV Updater will keep NVIDIA Graphic Card Driver updated.
If this solution doesn’t fix the issue, move to the next one.
Read: How to find out which Graphics Card you have?
2] Check in Compatibility mode
Another way to fix compatibility issues on Windows computers is to run in compatibility mode. This feature makes your computer OS run like an older version, and see if that helps with the Roblox compatibility issue.
Here is how to do it:
- Right-click on the Roblox icon on your PC.
- Select Properties on the drop-down menu.
- On the Properties window, switch to the Compatibility tab.
- Then check the Run this program in compatibility mode for box.
- Choose the Windows version you want to use for the program and click on Apply.
3] Install the latest version of DirectX
You should also check the version of DirectX your graphics card supports. If the version is lower than “10”, you should know that Roblox won’t work with such a card. However, if it can support more than ” 10″ and above, then make sure those versions are installed on your computer.
Here is how to check the version:
- Press Windows + R to open the run command box.
- Type “dxdiag” (quote inclusive) and hit Enter.
- Click on Display 1 or Display 2 on the DirectX window.
- For Windows 8 and above users, check the Feature Levels.
- For Windows 7 users, check the DDI Version.
- The Feature Levels and DDI Version will show you the versions of DirectX your computer can take.
Again, if your computer can install DirectX 10 and above but it isn’t installed already, read this to learn how you can install DirectX.
4] Lower display’s color quality
In some cases, your graphics card may not support Roblox at the current color quality of your computer. It is t, therefore, recommended that you lower the display’s color quantity.
- Press Windows + I keys to open Settings.
- Click on System and select Display.
- Scroll down and select Advanced display settings.
- Navigate to Display adapter properties and click it.
- In the Adapter tab, select List all modes.
- Then select the Mode with the lowest quality display and hit OK.
Read: Best Roblox Browser Extensions for Chrome, Edge, Firefox
5] Reset Roblox Graphics
This is suggested if you can start Roblox without crashing:
- Open Roblox Studio
- Open the File menu
- Click on Settings
- Click OK
- Click the Reset All Settings button.
6] Reinstall Roblox
If all the previous solutions are ineffective, which is always in rare cases, you should uninstall and reinstall Roblox on your computer. To uninstall Roblox, do this;
- Go to the Control Panel and click on Program and Features.
- On the resulting page, click on Roblox and select Uninstall.
- Afterwards, go to Roblox website and install the program again from there.
Related: Best Free Games like Roblox for Windows PC
What causes the Roblox graphics card issue?
If you face graphics card problems when using or trying to launch Roblox on your PC, you are probably using an outdated graphics card or driver. So it is best to ensure your computer fulfills all Roblox requirements before using the problem as that’s the most general cause of Roblox graphics card issues.
Is 2GB graphics card enough for Roblox?
Yes, a 2GB graphics card is enough for Roblox to run on Windows computers as long as the graphics card is not too old. Besides, other Roblox requirements must be met to enjoy the program without error.
Can I play Roblox for free now?
Roblox is a free-to-play game that can be played on PC, Xbox One, iOS, and Android. You simply have to download it on your device to start enjoying the game.
Skip to content
This repository has been archived by the owner on Jun 11, 2020. It is now read-only.
- Notifications
-
Fork
14
Closed
WolfKOTTO opened this issue
Jul 25, 2017
· 9 comments
Closed
Support Direct3D 10/10.1
#38
WolfKOTTO opened this issue
Jul 25, 2017
· 9 comments
Comments
I’ve been proven wrong before and now the Roblox Studio says my system isn’t compatable to DirectX11. This can be a problem I don’t know what I can do about it
My guess is that you currently can’t do anything about it since the prototype requires DirectX 11. Pretty sure our detection code for this is rock-solid; you can run dxdiag and post a screenshot of first «Display» tab that will show your GPU/etc. spec.
(I will keep this issue open for any similar reports but do keep in mind that we currently just don’t support systems that aren’t DirectX 11 compatible; this will change in the future)
Got it, here’s an image of the dxdiag if you need it

Can you post a screenshot of the Display tab?
Certainly.

Yeah, so you don’t actually have DirectX 11 support (dxdiag is misleading on the first page) — your GPU only supports DirectX 10.1 (see DDI Version on this page). We are absolutely planning to support Direct3D 10.1 but this won’t happen super quickly I’m afraid.
I understand, it is worth the wait I suppose
zeux
changed the title
Future is bright needing Windows 7+
Support Direct3D 10/10.1
Jul 25, 2017
zeux
mentioned this issue
Jul 26, 2017
This was referenced
Jul 29, 2017
This should be fixed in v6 for ShadowMaps mode; VoxelCascadedGPU still doesn’t support Direct3D 10 at this time.
Since we don’t have plans to support VoxelCascadedGPU on Direct3D 10 I am closing this.
zeux
mentioned this issue
Mar 20, 2018
2 participants

Программа запуска Epic Games необходима для запуска и воспроизведения популярных игр от разработчика, таких как Fortnite. Однако у некоторых пользователей открытие программы запуска показывает ошибку неподдерживаемой видеокарты.
В некоторых других случаях пользователи не могут получить доступ к своим учетным записям по другим причинам.
Epic Games признала ошибку в системе Windows 7. Однако это может произойти в более новых версиях ОС Microsoft, включая Windows 11 и 10. Причиной ошибки являются поврежденные файлы игры и проблемы несовместимости.
Независимо от того, сталкиваетесь ли вы с ошибкой видеокарты или ошибкой процесса при попытке доступа к своей учетной записи Epic Games, это все равно расстраивает.
Если вы застряли с этой ошибкой, эта статья вам нужна. В этой статье мы перечислили несколько шагов по устранению неполадок, которые помогут вам исправить ошибку Epic Games при запуске неподдерживаемой видеокарты.
Почему моя видеокарта не поддерживается?
Обычно любая видеокарта, включая iGPU, должна без проблем работать в Epic Games. Но если вы видите, что графический процессор не поддерживается, это может быть связано с одной из следующих причин:
- Устаревшая версия графического драйвера.
- Графическая модель настолько старая, что не справляется с простыми задачами на современной ОС.
- Внутренняя системная ошибка в Epic Games или Windows.
- Конфликт стороннего ПО.
Какая видеокарта нужна для Epic Games?
Любая выделенная видеокарта или встроенная видеокарта, выпущенная за последние несколько лет и поддерживающая DirectX 9.0, должна работать с Epic Games. Это означает, что вы должны использовать по крайней мере NVIDIA Geforce 7800 (512 МБ), AMD Radeon HD 4600 (512 МБ) или Intel HD 4000, чтобы получить надлежащие впечатления от Epic Games.
Убедитесь, что ваша карта соответствует минимальным требованиям. В противном случае вы увидите сообщения, подобные следующим:
Проблема с вашей видеокартой
К счастью, вы можете легко решить эту проблему, следуя решениям в следующей части нашей статьи.
Как исправить неподдерживаемую видеокарту Epic Game?
1. Обновите драйверы графического процессора
1.1. Обновить вручную
- Откройте меню «Пуск», введите «Диспетчер устройств» и нажмите Enter, чтобы открыть его.
- Найдите графический драйвер в разделе «Адаптеры дисплея».
- Щелкните его правой кнопкой мыши и выберите «Обновить драйвер».

- Выберите Автоматический поиск драйверов и следуйте инструкциям на экране.
1.2 Обновление с помощью сторонних инструментов (рекомендуется)
Для многих пользователей отключение их выделенного графического процессора, а затем открытие программы запуска Epic Games решило проблему. Повторное включение выделенного графического процессора приводит к ошибке неподдерживаемой видеокарты.
Если вы находитесь в одной лодке, это может быть связано с ошибкой драйвера графической карты. Попробуйте обновить графический процессор до последней версии с помощью стороннего инструмента, чтобы решить проблему. Будь то графический процессор NVIDIA или AMD, такие инструменты действительно помогут.
Хотя вы можете вручную обновить графический процессор и драйвер дисплея, утилиты для обновления драйверов, такие как DriverFix, могут помочь вам автоматизировать этот процесс.
Программное обеспечение может автоматически обрабатывать все ваши драйверы, устанавливая новые драйверы и обновляя старые для оптимизации производительности ПК.
Поэтому вам следует исправить проблемы, связанные с драйверами, с помощью такого практичного инструмента, а также повысить производительность системы, установив последнюю версию драйвера графического процессора.
Обратите внимание: если вы столкнулись с проблемой неподдерживаемой видеокарты в программе запуска Epic Games на VirtualBox, убедитесь, что вы установили все необходимые компоненты и обновили графический процессор VB в соответствии с официальными инструкциями.
2. Принудительно откройте программу запуска с помощью OpenGL.
- Перейдите в диспетчер задач Windows, нажав CTRL+ ALT+ Delна клавиатуре.
- Найдите процесс EpicGameLauncher, выберите его и нажмите «Завершить задачу», как показано на скриншоте.

- Щелкните правой кнопкой мыши ярлык программы запуска Epic Games на рабочем столе и перейдите в «Свойства».
- На вкладке «Ярлык» добавьте -opengl в конце записи в поле «Цель», как показано на снимке экрана.

- Нажмите «Применить» и «ОК», чтобы сохранить изменения.
Эта модификация заставит лаунчер открываться с настройками совместимости. Попробуйте запустить лаунчер и проверьте, устранена ли ошибка неподдерживаемой видеокарты.
3. Загрузитесь в режиме чистой загрузки, чтобы найти конфликт стороннего программного обеспечения.
Запустите в режиме чистой загрузки
- Нажмите клавишу Windows + R, чтобы открыть «Выполнить».
- Введите msconfig и нажмите OK. Это откроет окно конфигурации системы.

- Откройте вкладку «Службы» в окне «Конфигурация системы».
- Установите флажок «Скрыть все службы Microsoft» и нажмите кнопку «Отключить все ».

- Снова зайдите в диспетчер задач.
- Перейдите на вкладку «Автозагрузка».
- Отключите все запуски приложений, один за другим, как показано на снимке экрана.

- В окне «Конфигурация системы» нажмите «Применить» и «ОК», чтобы сохранить изменения.
- Нажмите кнопку «Перезагрузить сейчас», когда появится приглашение.
Теперь ваш компьютер перезагрузится в режиме чистой загрузки. При чистой загрузке ПК запускается только с основными службами Windows и отключенными всеми другими сторонними службами.
Это помогает определить, вызывает ли стороннее программное обеспечение, установленное в вашей системе, конфликт и вызывает ошибку неподдерживаемой видеокарты.
Для устранения неполадок запустите программу запуска Epic Games и проверьте, сохраняется ли ошибка. Если нет, возможно, у вас есть стороннее приложение, которое вызывает ошибку из-за некоторых проблем. Известными причинами этой ошибки являются такие приложения, как ActivInspire, Duet и другие приложения, связанные с отображением и совместным использованием экрана.
Удалить сторонние приложения
- Нажмите клавишу Windows + R.
- Введите appwiz.cpl и нажмите OK.
- Найдите такие приложения, как Duet или ActivInspire, и нажмите «Удалить». Подтвердите действие по удалению приложения.

После удаления приложения перезагрузите компьютер и проверьте наличие улучшений. Обычными подозреваемыми в этой ошибке являются программы, которые работают с вашим дисплеем.
4. Восстановить программу запуска Epic Games
- Нажмите «Пуск» и найдите элемент управления.
- Нажмите на панель управления из вариантов.
- Зайдите в Программы.

- Нажмите «Программы и компоненты».
- Найдите и выберите программу запуска Epic Games из списка.
- Нажмите кнопку Восстановить в левом верхнем углу.

- Следуйте инструкциям на экране, чтобы найти и устранить проблемы с программой запуска.
После завершения восстановления перезапустите программу запуска Epic Games и проверьте, устранена ли ошибка.
5. Установите обновление платформы для Windows 7.
- Перейдите на страницу Microsoft Download Center для обновления платформы для Windows 7.
- Выберите свой язык и нажмите кнопку «Загрузить».

- Выберите программу установки в зависимости от вашей операционной системы, например 32-разрядную или 64-разрядную, и нажмите «Далее».
- Загрузка начнется. После завершения запустите загруженный установщик и следуйте инструкциям на экране, чтобы установить обновление для ПК с Windows 7.
После установки обновления перезагрузите компьютер. После перезагрузки перезапустите Epic Games Launcher и проверьте, устранена ли ошибка неподдерживаемой видеокарты.
Обязательно удалите -OpenGL из целевой строки ярлыка запуска, если вы установили обновление платформы Windows.
6. Удалите программу запуска Epic Games.
- В Панели управления перейдите в «Программы и компоненты», как и раньше.
- Найдите и нажмите на программу запуска Epic Games. Нажмите «Удалить».

- Нажмите «Да» и следуйте инструкциям на экране, чтобы удалить программу.
После удаления перезагрузите компьютер. После перезагрузки загрузите и установите последнюю версию Epic Games Launcher. Запустите приложение и проверьте, устранена ли ошибка неподдерживаемой видеокарты.
Как запустить Epic Games в режиме совместимости?
- Перейдите к свойствам ярлыка программы запуска Epic Games, как указано в способе 2.
- Перейдите на вкладку «Совместимость».
- Установите флажок Запустить эту программу в режиме совместимости и выберите предпочитаемую ОС.

- Нажмите «Применить» и «ОК».
После выполнения вышеуказанных действий вы можете запустить Epic Games. Он будет работать в режиме совместимости с выбранной вами операционной системой.
Обычно эта ошибка может возникать по разным причинам, упомянутым в первой части этой статьи. Вышеуказанные методы помогут вам исправить ошибку неподдерживаемой видеокарты Epic Games в Windows 10, 11 или даже 7.
Если вы знаете какие-либо другие лучшие методы, которые могут помочь другим, сообщите нам об этом в поле для комментариев.
