Независимо от того, есть ли у Вас специализированное устройство для автомобиля, Ваш автомобиль изначально поддерживает данную функцию, или Вы просто используете свой телефон в режим авто — это отличное программное обеспечение. Но иногда может оказаться, что не все работает должным образом. Вот некоторые инструкции, что Вы можете сделать, если Android Auto не работает.
Шаг первый: проверьте кабель и Bluetooth соединение
Это может показаться простым и глупым шагом, но если Вы используете специализированное головное устройство для автомобиля, то кабель является первым местом для начала поиска неисправности. Если Android Auto просто не загружается, попробуйте поменять кабель на другой. Есть шанс, что тот кабель, который Вы используете, был поврежден, что может вызвать всевозможные странные проблемы.
Убедитесь, что Ваш телефон сопряжен и подключен к головному устройству Вашего автомобиля. В то время как Android Auto делает большинство вещей через USB — воспроизведение музыки, голосовые команды карты и т. д. приложение полагается на bluetooth для голосовых вызовов. Вы будете знать, если у Вас здесь проблемы — просто нажмите на кнопку телефона в меню Android Auto. Если оно говорит Вам подключить телефон для звонков, то Bluetooth отключен. Вероятно, нужно отключить телефон от USB и вернуться в меню настроек головного устройства, чтобы повторно подключить устройство. Для точной инструкции по выполнению сопряжения, ознакомьтесь с инструкциями по эксплуатации Вашего автомобиля или головного устройства.
Шаг второй: проверьте разрешения приложения и доступ к уведомлениям
С этого момента остальные наши предложения будут применяться как к приложению Android Auto на телефоне, так и к головному устройству.
Разрешения для приложений могут вызывать всевозможные странные проблемы, если они не включены или каким-то образом отключены. Поэтому, если у Вас возникли проблемы с телефонными звонками, уведомлениями, голосовыми управлениями или любым сочетанием этих проблем, то продолжайте читать.
ПРИМЕЧАНИЕ: следующие шаги были сделаны на устройстве с оболочкой EMUI 5, поэтому они могут немного отличаться в зависимости от производителя Вашего телефона.
Чтобы проверить разрешения, перейти в меню настроек. Потяните вниз панель уведомлений и нажмите на значок шестеренки.

Найдите пункт «Приложения.

Нажмите на «Android Auto», а затем «Права».


Убедитесь, что все права активны. Если какие-либо права отключены, то включите их.

Если у вас возникли проблемы с уведомлениями, то убедитесь, что доступ к уведомлениям включен.
Вернитесь в меню приложений (настройки > приложения) нажмите на значок шестеренки в правом верхнем углу. В моем случае значок шестеренки находится внизу.

Прокрутите вниз и нажмите на «Специальный доступ».

Нажмите на «Доступ к уведомлениям».

Убедитесь, что Android Auto включен здесь.

Шаг третий: очистка всех данных приложения и начать все сначала
Если все еще возникают проблемы после того, как все необходимые галочки поставлены, то, возможно, настало время «обновить» приложение. Снова откройте меню приложений (настройки > приложения) и найдите приложение Android Auto.


Нажмите на «Память».

Нажмите «Сброс». Удаляться все настройки приложения, так что по сути Вы будете использовать приложение Android Auto как будто только что его установили.

Появится предупреждение, давая Вам знать что это действие удалит все персональные настройки. Нажмите кнопку «Удалить».

Шаг четвертый: удалить и переустановить
Если все предыдущие шаги не исправили Вашу проблему, то остается последний.
Перейдите в меню приложений (Настройки > Приложения). Найдите Android Auto.


Нажмите на приложение, затем нажмите на «Удалить».

Появится всплывающее окно, требующее подтверждение действия. Нажмите «ОК».

Через несколько секунд приложение будет удалено.
На всякий случай перезагрузите телефон.
Как только телефон включится зайдите в магазин Google Play и повторно установите Android Auto.

Поскольку Вы начинаете с нуля, то Вам придется делать весь процесс установки снова. Но, надеюсь, это будет того стоить и все будет работать как надо.
В Сети часто встречаются жалобы автовладельцев на ситуации, мол, не работает Андроид Авто, ошибка подключения. В такой ситуации причиной может быть, что угодно, начиная с несовместимости оборудования, заканчивая механическим повреждением кабеля. Ниже рассмотрим основные негативные обстоятельства, и что делать для их исправления.
Одна из причин, почему не работает Андроид Авто — невозможность установки программного обеспечения на определенное оборудование. Здесь необходимо обратить внимание на три момента:
- Телефон. При подключении по USB-кабеля смартфон должен иметь ОС Android версии от 5.0 и выше. Если речь идет о беспроводном соединении, такую опцию поддерживают далеко не все модели. В частности, Андроид Авто работает на Pixel 3, 3 XL, 4, 4 XL, а также Самсунг Note (8, 9, 10), S8, S8+, S9, S9+, S10 и S10+. Во многих государствах беспроводная сеть работает и с другими моделями — Pixel, Pixel 2 XL, Pixel XL, Pixel 2, Nexus 5X, и Nexus 6P.
- Автомобиль. Если Android Auto не отвечает, причиной может быть неспособность головного устройства машины работать с этим приложением. Список транспортных средств (марок и моделей), поддерживающих Андроид Авто, можно найти по URL android.com/auto/compatibility. Если автомобиль должен видеть программу, но не работает с ней, можно обратиться с вопросом к дилеру.
- Страна проживания. Проблемы с Андроид Авто могут быть вызваны тем фактом, что софт не поддерживается в регионе, где вы живите. Полный список можно найти на сайте android.com/intl/ru_ru/auto (внизу в списке вопросов).
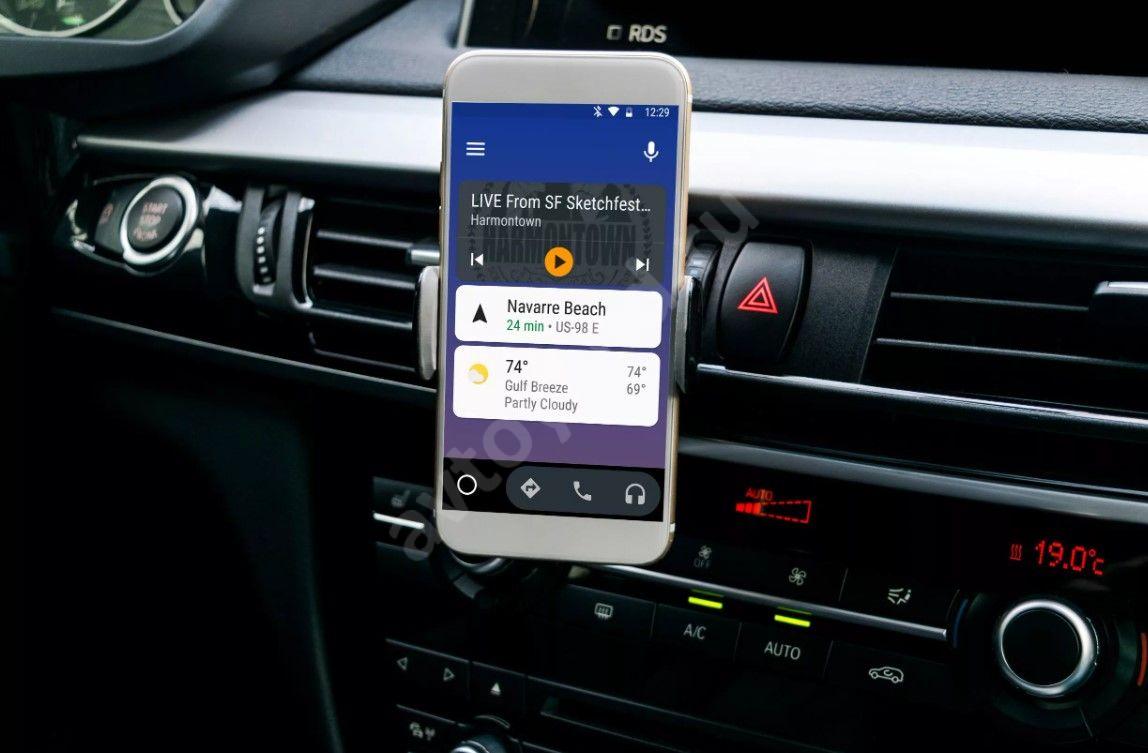
Если с Андроид Авто не должно возникать трудностей по всем направлениям, но он все равно не работает, и возникает ошибка подключения, переходите к следующему шагу.
Устаревшие обновления
Если при подключении не открывается Андроид Авто, попробуйте обновить программное обеспечение. Как уже отмечалось, софт работает на устройствах с версией Android 5.0 и выше. В остальных случаях возникает ошибка подключения. Для устранения проблемы сделайте следующие шаги:
- Обновите версию прошивки. Для этого войдите в Настройки и раздел О системе. Там найдите пункт с версией ОС и обновите ее (если это необходимо).

- Обновите приложения. Если Android Auto пишет Ошибка подключения, попробуйте загрузить новую версию программы. Для этого войдите в Плей Маркет и меню, а там установите пункт Автообновления по Вай-Фай или любую сеть. Чтобы вручную сделать обновления, перейдите в том же разделе войдите в Мои приложения и игры, а после обновите софт, для которого это предусмотрено.
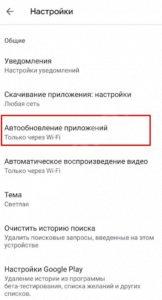
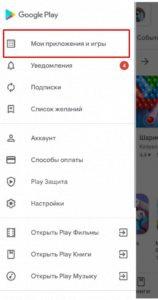
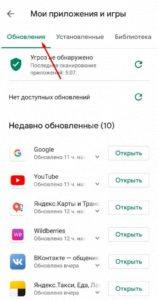
После выполнения указанных выше действий рекомендуется сделать перезагрузку.
Повреждение или несоответствие кабеля USB
Если Андроид Авто при подключении пишет Проверьте соединения и возникает ошибка, проверьте целостность USB-кабеля. Зачастую приложение не подключается к головному устройству из-за нарушения работы кабеля USB или несоответствия заявленным требованиям. Если приложение не грузится, и возникает ошибка подключения, замените шнур, объединяющий головное устройство и телефон.
При выборе USB-кабеля ориентируйтесь на следующие советы:
- используйте оригинальный провод для телефона;
- постарайтесь выбрать кабель, имеющий длину до 1.8 м;
- убедитесь, что на «изголовье» имеется символ USB.
Если раньше все работало нормально, а сейчас вдруг не включается Android Auto, значит, причина в соединяющем кабеле.

Нехватка разрешений
Одна из причин, почему не запускается Андроид Авто — нехватка разрешений, установленных владельцем при настройке. Чтобы убрать ошибку подключения, сделайте следующие шаги:
- Войдите в Настройки смартфона.
- Перейдите в раздел Приложения.
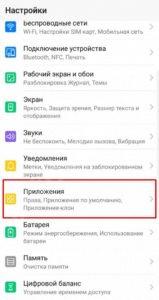
- Отыщите в перечне Android Auto.
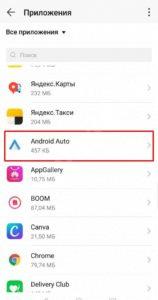
- Перейдите в категорию Права и убедитесь, что все они получены.
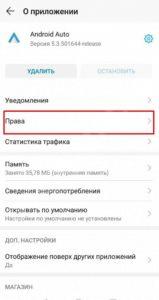
- При отсутствии разрешения включите его.

На этом же этапе убедитесь в наличии доступа к уведомлениям.
Ошибки в настройках
Еще одна причина, почему перестал работать Андроид Авто — неправильные настройки. Для устранения проблемы подключения сделайте следующее:
- Отсоедините телефон от головного устройства.
- Войдите в программу Андроид Авто на смартфоне.
- Кликните на три полоски, а после Настройки и Подключенные автомобили.
- Уберите отметку возле пункта Добавлять новые автомобили.
- Подключите смартфон к стереосистеме и посмотрите, работает он или нет.
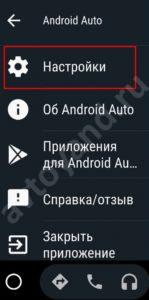

Дополнительные шаги
Ниже рассмотрим дополнительные шаги, которые могут помочь, если не работает Android Auto, появляется черный экран, ошибка связи или иные проблемы. Сделайте следующее:
- Проверьте соединение по блютуз. Для нормальной работы важно, чтобы устройство было подключено по «синему зубу».
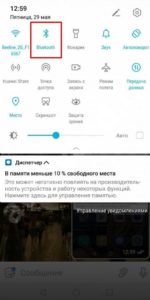
- Очистите данные софта. Если Андроид Авто не работает и появляется ошибка подключения, попробуйте очистить кэш и лишние данные. Для этого войдите в Настройки — Приложения, а там найдите Android Auto, войдите в раздел Память и жмите на соответствующие ссылки.
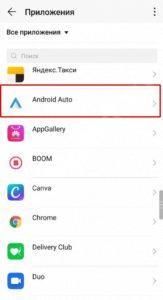
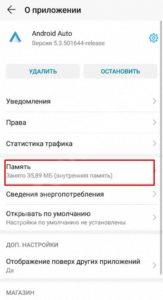

- Переустановите ПО. Иногда ситуацию спасает полное удаление ПО и его установка с «нуля». Для этого войдите в Настройки — Приложения, найдите Андроид Авто и удалите его. На следующем шаге установите софт с нуля с Гугл Плей. Учтите, что на Андроид 10 рассматриваемая программа относится к системным и удалить ее без рут не получится.
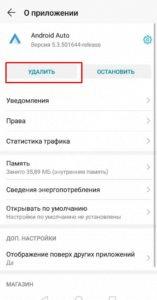
- Удалите клонированные приложения. Если Андроид Авто не работает и возникает ошибка подключения 16, устраните лишние приложения. Войдите в Настройки, зайдите в клонированные приложения и жмите на шестеренку справа вверху. После этого удалите клонированные учетные записи, подтвердите действие и перезапустите смартфон. Такая проблема, как правило, возникает на устройствах с MIUI.
- Выставьте правильные временные настройки. Иногда Андроид Авто не работает и выпадает ошибка подключения 8 из-за неправильных данных времени и даты на устройстве. Для решения проблемы сравните эту информацию на телефоне и ПК, а по необходимости внесите изменения.
Некоторые из указанных шагов могут исправить сбои в работе Android Auto, ошибку связи 11 и другие проблемы.
Теперь вы имеете под рукой подробные инструкции — что делать, если не работает Андроид Авто, и возникает ошибка подключения. Главное в таких ситуациях — не паниковать и попробовать решить проблему своими силами.
Приложение Android Auto становится все популярнее. будучи мультимедийным центром, он подходит для езды на автомобиле. С его помощью вы можете использовать совместимые приложения, такие как Google Maps, Waze, Spotify, YouTube и многие другие, доступные по умолчанию.
Одна из вещей, которые мы можем, например, синхронизировать библиотеку YouTube Music в Android Auto, чтобы поместить уже созданный нами список. Мы можем добавлять песни, которые хотим, в список воспроизведения, чтобы всегда была разнообразная музыка в дополнение к желаемому жанру, будь то поп, рок, фламенко или любой другой.
Вы можете добавить треки позже, поэтому первым делом нужно синхронизировать наши любимые песни, чтобы иметь возможность использовать их, когда мы едем в машине. Android Auto — незаменимый сервис Если вы хотите иметь витаминизированный GPS, поскольку он дает гораздо больше дополнительных возможностей, чем обычный.
Первое и самое важное — установить приложение Android Auto., он доступен бесплатно в магазине Google Play и подходит для многих устройств. Просто загрузите и установите его и настройте основы для его использования, особенно с использованием приложений по умолчанию.
Чтобы синхронизировать фонотеку YouTube Music с Android Auto, не забудьте заранее создать свою библиотеку, для этого вы можете увидеть созданное видео пользователя Франсиско Руис (@Pakomola). Чтобы настроить службу YouTube с Android Auto, выполните следующие действия:
- Запустите приложение Android Auto. на вашем мобильном устройстве
- Нажмите на значок наушников и выберите YouTube Music.
- Теперь вы можете выбрать «Библиотеку». Если он у вас есть, нажмите на него, а затем вы можете выбрать плейлисты, но он также дает вам возможность выбора альбомов, песен и исполнителей для поиска этих любимых песен.
Android Auto также позволяет нам настраивать его от начала до конца в своих настройках, в этом случае конфигурация Франсиско Руиса будет следующей, если вы хотите получить от нее максимальную отдачу. Конфигурация будет следующей:
- Снова откройте Android Auto и нажмите на три точки, чтобы получить доступ к параметрам, а затем к настройкам.
- Оказавшись внутри в «Общие», нажмите «Настроить меню приложений». и выберите те приложения, которые вы хотите использовать с Android Auto, оставьте YouTube Music в качестве службы потоковой передачи, а те, которые вы собираетесь использовать, оставьте активированным «Автоматически возобновлять мультимедийный контент».
- В уведомлениях оставьте «Смотреть полученные сообщения», «Показать уведомления о сообщениях» и «Показать уведомления о групповых сообщениях»
- Оставьте «Автоматический запуск» активированным, чтобы он подключался к Bluetooth вашего автомобиля для использования, если он у вас есть.
- При включенном экране лучше всего, если вы много используете автомобиль, активируйте опцию «Во время зарядки».
Слушать музыку в машине, поговорите с телефоном или найдите маршрут. Положительным моментом является использование Android Auto. имея все это в одном приложении. Использовать его довольно просто, и его в значительной степени настраивают те, кто использует его ежедневно, чтобы отправиться в точку, совершить длительную поездку или поработать.
Содержание статьи соответствует нашим принципам редакционная этика. Чтобы сообщить об ошибке, нажмите здесь.
Вы можете быть заинтересованы
Android Auto перестал работать или не подключается к вашему автомобилю? Эти шаги по устранению неполадок Android Auto решат проблему.

Android Auto — отличный способ использовать ваше Android-устройство в автомобиле, но от него мало толку, если оно перестает работать должным образом. Если вы вообще не можете подключить Android Auto или он внезапно перестает надежно работать, мы здесь, чтобы помочь.
Эти советы по устранению неполадок Android Auto помогут вам исправить эту функцию, если она работает неправильно. Мы ориентируемся на использование Android Auto с дисплеем вашего автомобиля, поскольку режим вождения Google Assistant менее подвержен этим проблемам.
1. Android Auto не работает? Перезагрузите телефон
Если Android Auto не работает, возможно, это временный сбой в работе этой функции на вашем телефоне. Таким образом, вы всегда должны выполнять быструю перезагрузку устройства при сбоях в работе Android Auto.
На большинстве устройств Android вы можете перезагрузиться, удерживая кнопку питания, пока не появится меню. Выберите «Перезагрузить», если он доступен; в противном случае нажмите «Выключить», а затем снова включите телефон через минуту или две. После этого попробуйте снова использовать Android Auto и посмотрите, будет ли он работать правильно после этого.
Также стоит заглушить машину, немного подождать, а затем снова включить ее, чтобы исключить какие-либо сбои.
Если Android Auto работал раньше, но перестал функционировать должным образом, вам может потребоваться установить некоторые обновления, чтобы вернуть его в нужное русло. Перейдите в «Настройки» -> «Система» -> «Дополнительно» -> «Обновление системы», чтобы проверить наличие обновлений Android и установить все доступные.
Обратите внимание, что названия этих меню могут различаться в зависимости от вашего телефона. Например, в Android 12 в System нет заголовка Advanced.
После этого откройте Google Play Store, чтобы проверить наличие обновлений приложения. Нажмите на изображение своего профиля в правом верхнем углу и выберите «Управление приложениями и устройством» из списка. Вы либо увидите Все приложения в актуальном состоянии , если все актуально, либо Доступные обновления с примечанием о том, сколько ожидающих обновлений у вас есть в противном случае. Коснитесь этого поля, если есть готовые обновления.
Если вы видите Android Auto в списке, нажмите «Обновить», чтобы установить его. Пока вы здесь, вам также следует обновить другие основные системные приложения, такие как Google и сервисы Google Play, если для них доступны обновления. Это может решить такие проблемы, как неработающие голосовые команды Android Auto.
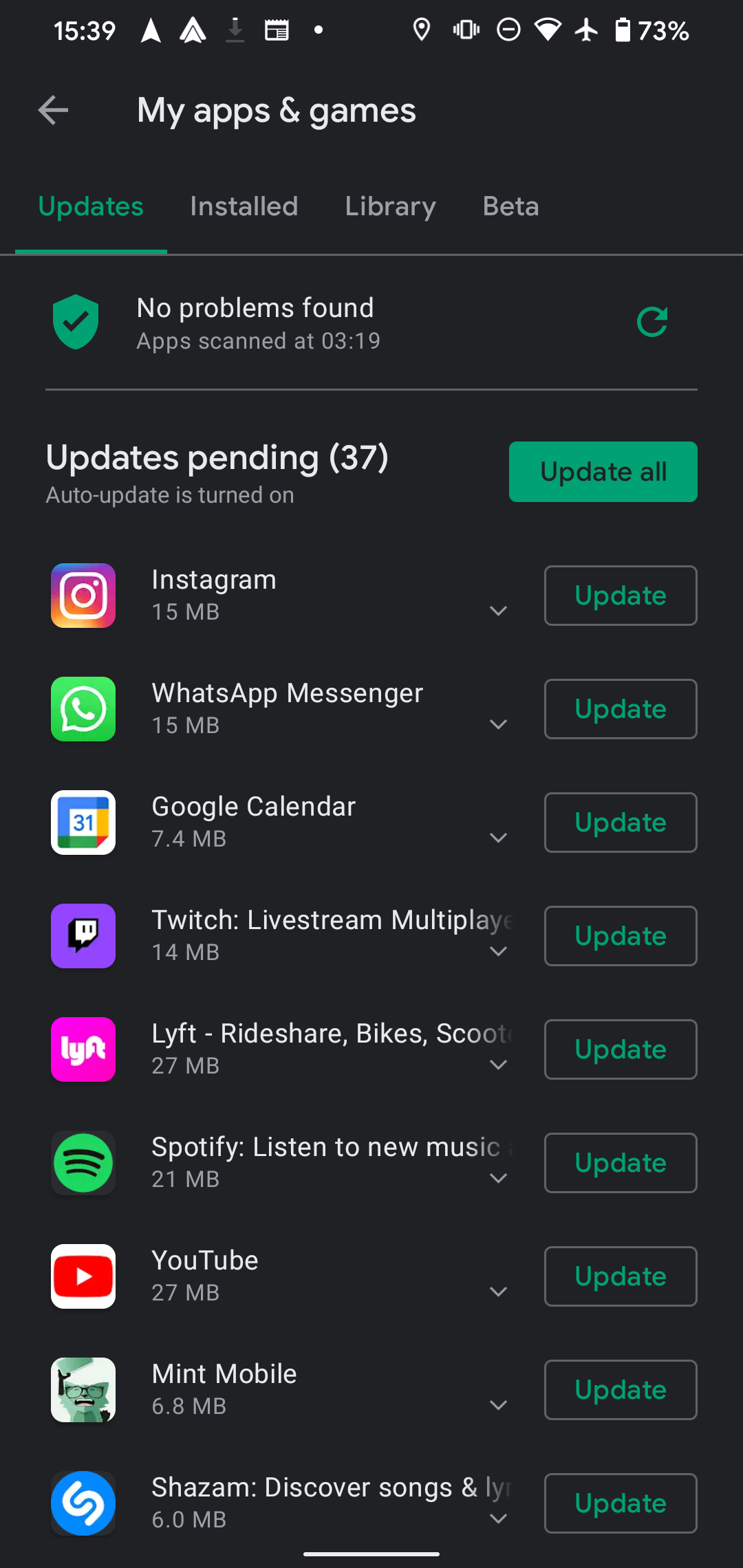
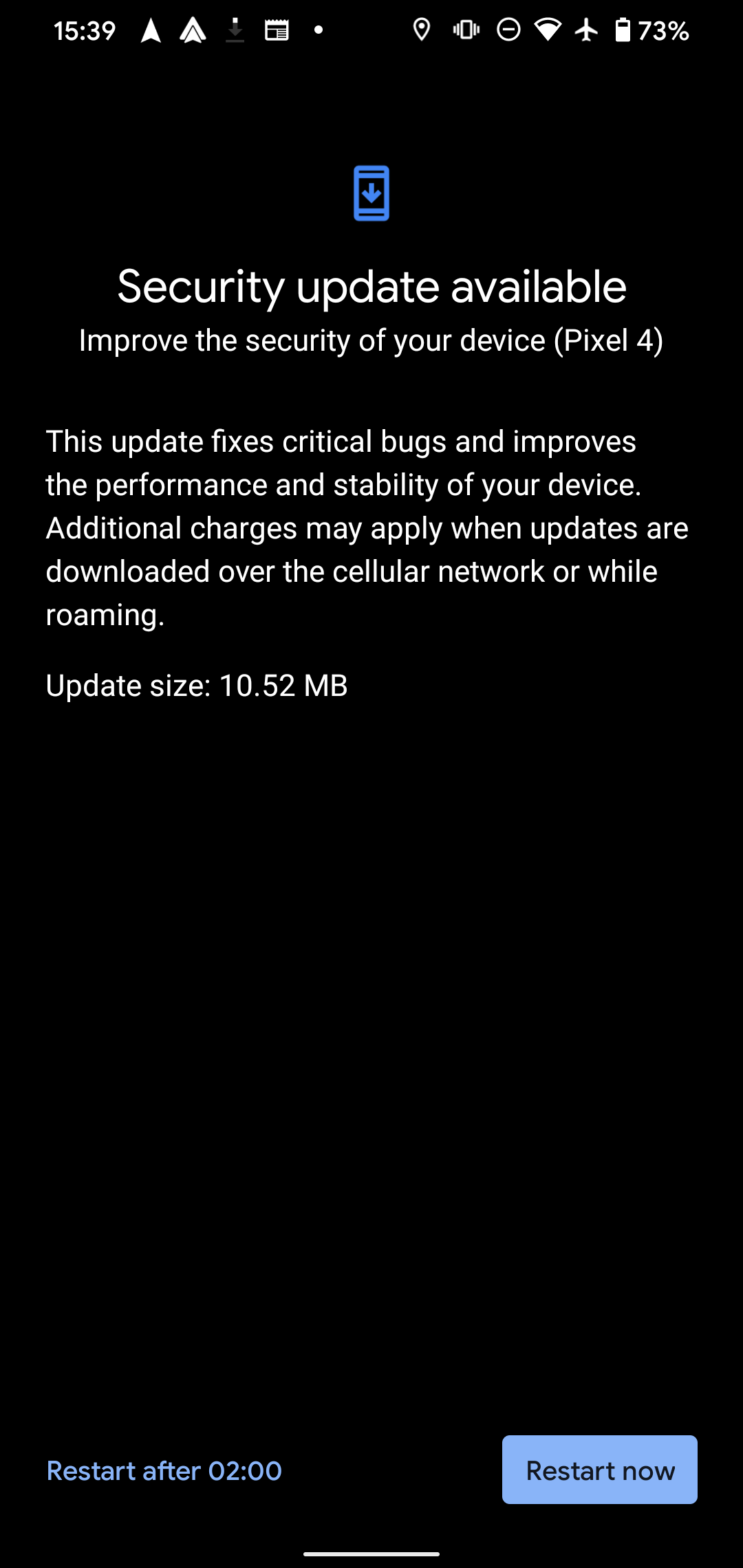
Наконец, попробуйте открыть приложение Android Auto на своем телефоне после установки любых обновлений. Возможно, вам нужно принять обновление пользовательского соглашения или что-то подобное, прежде чем продолжить его использование. Если приложение ожидает вашего одобрения, это одна из причин, по которой Android Auto может перестать работать после серьезного обновления.
3. Убедитесь, что ваш телефон работает с Android Auto
Если Android Auto вообще не работает или вы видите сообщение «Устройство не поддерживается», вам следует убедиться, что ваш телефон поддерживает эту функцию. На странице справки Google по Android Auto указано, что для его использования вам потребуется устройство с Android 6 Marshmallow или выше, а также активный тарифный план сотовой связи.
На Android 9 и более ранних версиях вам необходимо установить приложение Android Auto из Play Store, чтобы использовать эту функцию. Если вы используете Android 10 или более позднюю версию, Android Auto имеет встроенную возможность подключения к дисплею вашего автомобиля.
Отдельное приложение Android Auto для экранов телефонов устарело, так как Google больше не поддерживает эту функцию. Поэтому, если это единственное приложение, которое у вас есть, обязательно замените его современным приложением.
Убедитесь, что вы находитесь в стране, где поддерживается Android Auto. Вы найдете список регионов в разделе «Где использовать» на странице Google, указанной выше. Он работает во многих странах, таких как США, Великобритания, Канада, Австралия и Индия. Но Android Auto вообще не будет работать в некоторых регионах.
4. Убедитесь, что ваш автомобиль поддерживает Android Auto
Если Android Auto не отображается на дисплее вашего автомобиля, помните, что у вас должен быть совместимый автомобиль (или головное устройство вторичного рынка). Даже если в вашем автомобиле есть порт USB, он может не поддерживать Android Auto.
Проверьте список автомобилей, поддерживаемых Android Auto, в Google и найдите свой автомобиль. В основном функция появляется только на автомобилях моделей 2016-2017 годов и новее. Чтобы быть уверенным, в руководстве по эксплуатации вашего автомобиля должен быть упомянут Android Auto, если он поддерживается.
Если ваш автомобиль не поддерживает Android Auto, вы можете приобрести стереосистему, в которой он используется. Вы найдете список одобренных моделей на той же странице Google выше; их можно приобрести на таких сайтах, как Crutchfield.
5. Устраните неполадки в информационно-развлекательной системе вашего автомобиля.
На этом этапе, если Android Auto по-прежнему не отображается на вашем дисплее, вам следует проверить наличие проблем с головным устройством вашего автомобиля. Убедитесь, что вы запускаете приложение Android Auto из главного меню вашего автомобиля — его расположение зависит от автомобиля и производителя. В большинстве случаев приложение не запускается автоматически при подключении телефона, что заставляет вас думать, что что-то не так.
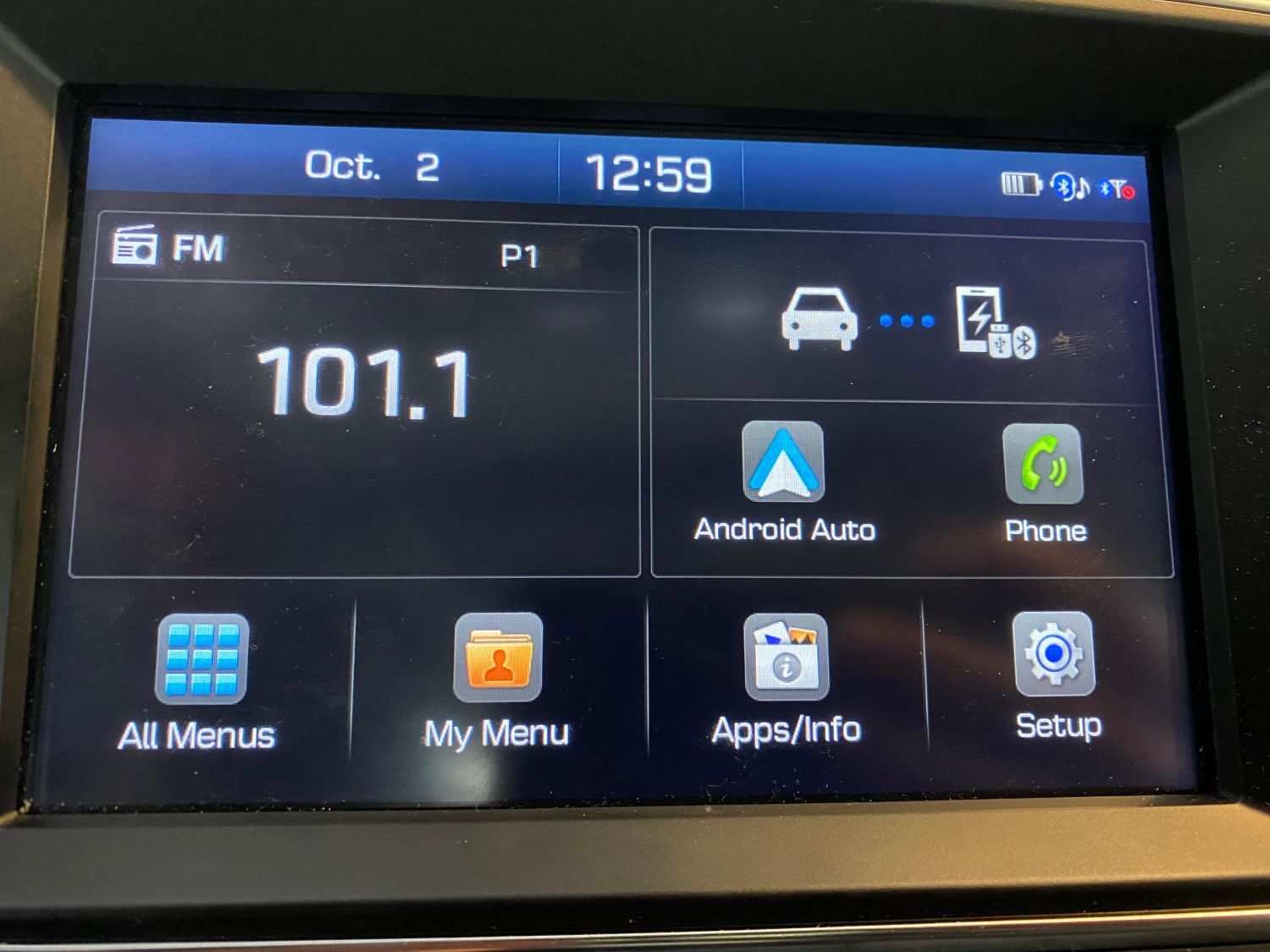
Если есть способ перезапустить информационно-развлекательную систему вашего автомобиля, попробуйте сделать это. Вам нужно будет проверить руководство для этого, так как оно отличается в зависимости от автомобиля. Если это невозможно, просто заглушите машину на несколько минут, затем снова заведите и попробуйте еще раз.
Наконец, если у вас есть ресивер вторичного рынка, проверьте веб-сайт производителя, чтобы узнать, есть ли обновление программного обеспечения. Примените все доступные обновления, затем попробуйте подключиться еще раз.
6. Замените USB-кабель, который вы используете с Android Auto
При использовании Android Auto на дисплее автомобиля вам понадобится USB-кабель для подключения телефона к автомобилю (если вы не используете Android Auto по беспроводной связи ). Если у вас начались проблемы с Android Auto, возможно, ваш кабель вышел из строя или он плохого качества. Проблемы с кабелем могут привести к случайному разрыву соединения Android Auto или отказу в подключении вообще.
Попробуйте заменить USB-кабель другим, заведомо качественным; кабель, поставляемый с телефоном, обычно подходит. Для достижения наилучших результатов используйте кабель длиной не более шести футов.
Имейте в виду, что если кабель предназначен только для зарядки и не поддерживает передачу данных, он не будет работать с Android Auto. Обычно вы можете сказать, поддерживает ли кабель передачу данных, если он имеет символ USB «трезубец» на конце USB-A.
Кроме того, убедитесь, что порт зарядки на вашем устройстве свободен от мусора. Даже с хорошим кабелем порт вашего телефона может быть заблокирован, что приведет к проблемам с подключением. С помощью фонарика проверьте на наличие пыли и других загрязнений, а затем аккуратно очистите их ватным тампоном или зубочисткой, если это необходимо.
7. Проверьте настройки сопряженного автомобиля в Android Auto.
Android Auto позволяет подключить телефон к нескольким автомобилям. Если у вас возникли проблемы с сопряжением Android Auto с новым автомобилем через USB, вы можете воспользоваться этими опциями, чтобы исправить это. Чтобы перейти к настройкам автомобиля Android Auto, откройте приложение Android Auto на телефоне и нажмите Ранее подключенные автомобили.
Это покажет вам список автомобилей, которые вы одобрили или отклонили для использования с Android Auto. Если вы видите свой автомобиль в шапке «Отклоненные автомобили», возможно, вы сделали это случайно. Удалите автомобиль из списка заблокированных и повторите попытку сопряжения.
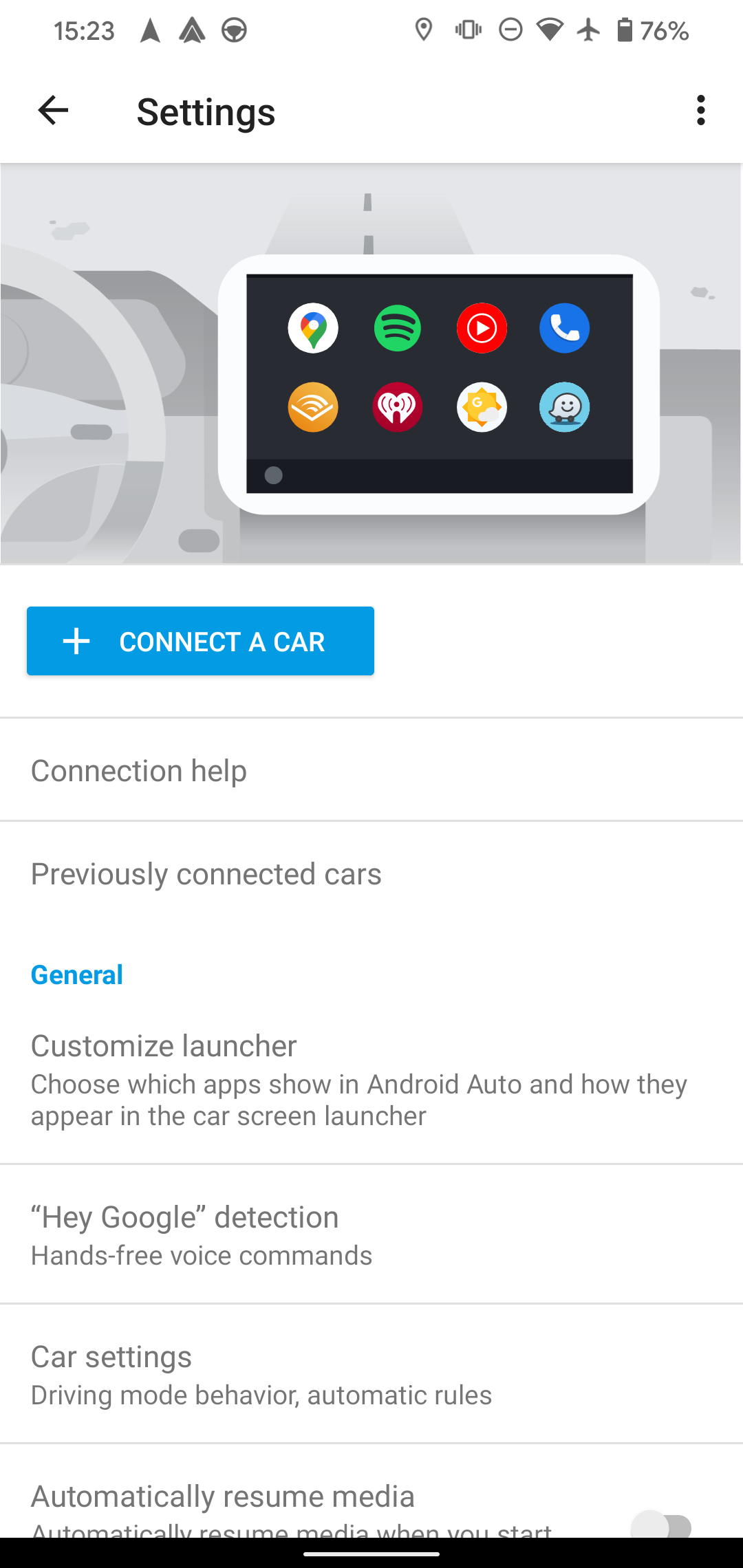
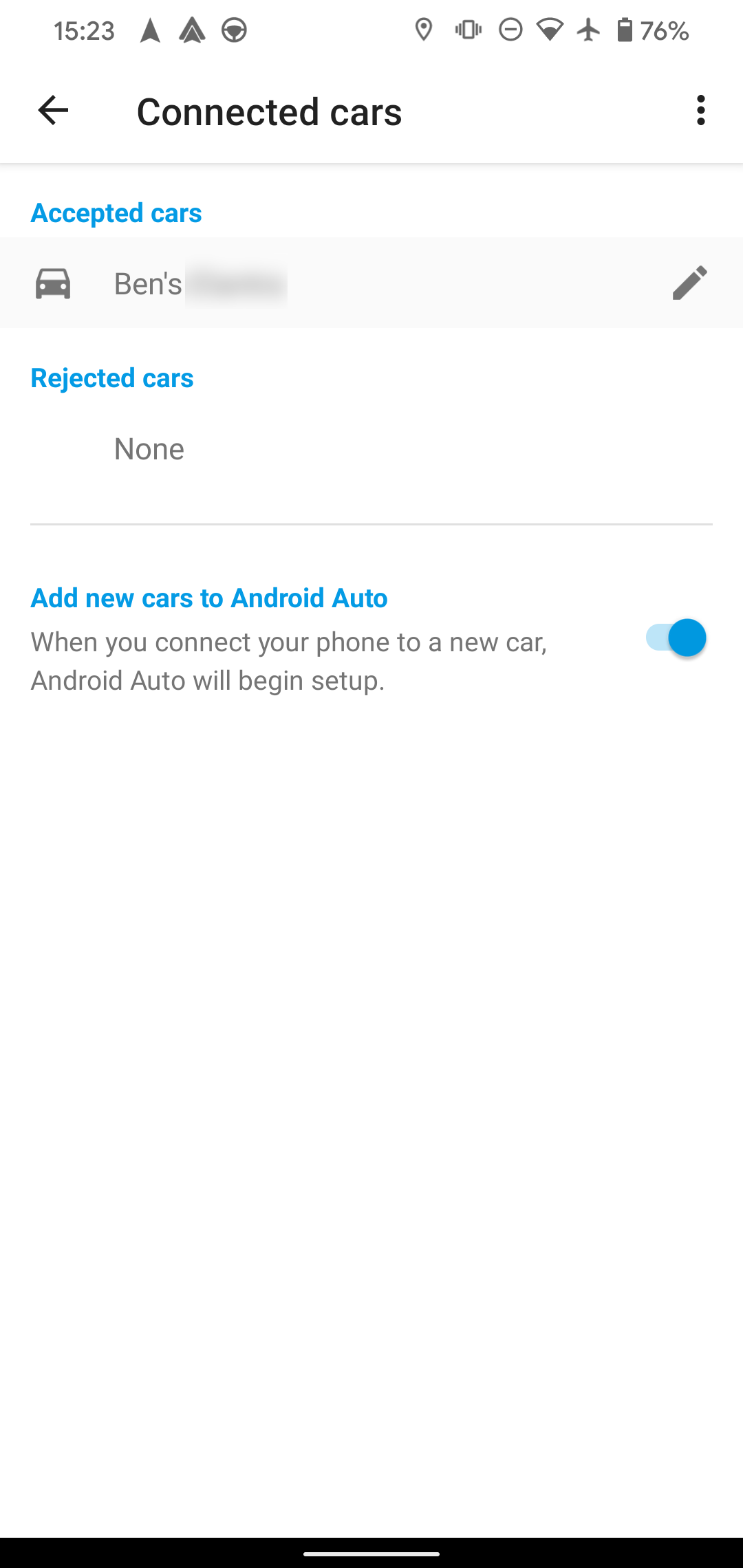
Обычно параметр «Добавлять новые автомобили в Android Auto» должен быть включен. Если это отключено, ваш телефон будет только заряжаться, а не запускать процесс настройки Android Auto при подключении.
Google говорит, что отключение этого может помочь вам подключиться ко второй машине, если у вас возникнут проблемы с этим. Попробуйте снова подключиться, используя настройки, противоположные тому, что у вас было здесь.
Если ничего из вышеперечисленного не работает, нажмите кнопку «Меню» с тремя точками в правом верхнем углу и нажмите «Забыть все автомобили». Это удалит все автомобили, которые вы синхронизировали ранее, так что вы сможете начать заново и, надеюсь, решить все, что застряло. Вам придется снова настроить машину, но это небольшое неудобство, чтобы решить вашу проблему.
8. Очистите кеш и хранилище для приложения Android Auto.
Если Android Auto по-прежнему не работает, лучше всего удалить все сохраненные данные в приложении Android Auto и начать заново. Вы должны сделать это, когда ваш телефон отключен от автомобиля, поэтому убедитесь, что ваш автомобиль выключен, а кабель USB отсоединен.
Чтобы очистить данные для Android Auto, выберите «Настройки» -> «Приложения и уведомления» -> «Просмотреть все приложения X» -> «Android Auto» -> «Хранилище и кэш». Обратите внимание, что в Android 12 меню называется «Приложения» вместо «Приложения и уведомления».
Здесь сначала выберите «Очистить кеш», затем попробуйте снова использовать Android Auto. При очистке кеша удаляются только временные файлы, которые используются для повышения эффективности работы приложения, поэтому удаление кеша не приведет к удалению каких-либо ваших настроек Android Auto.
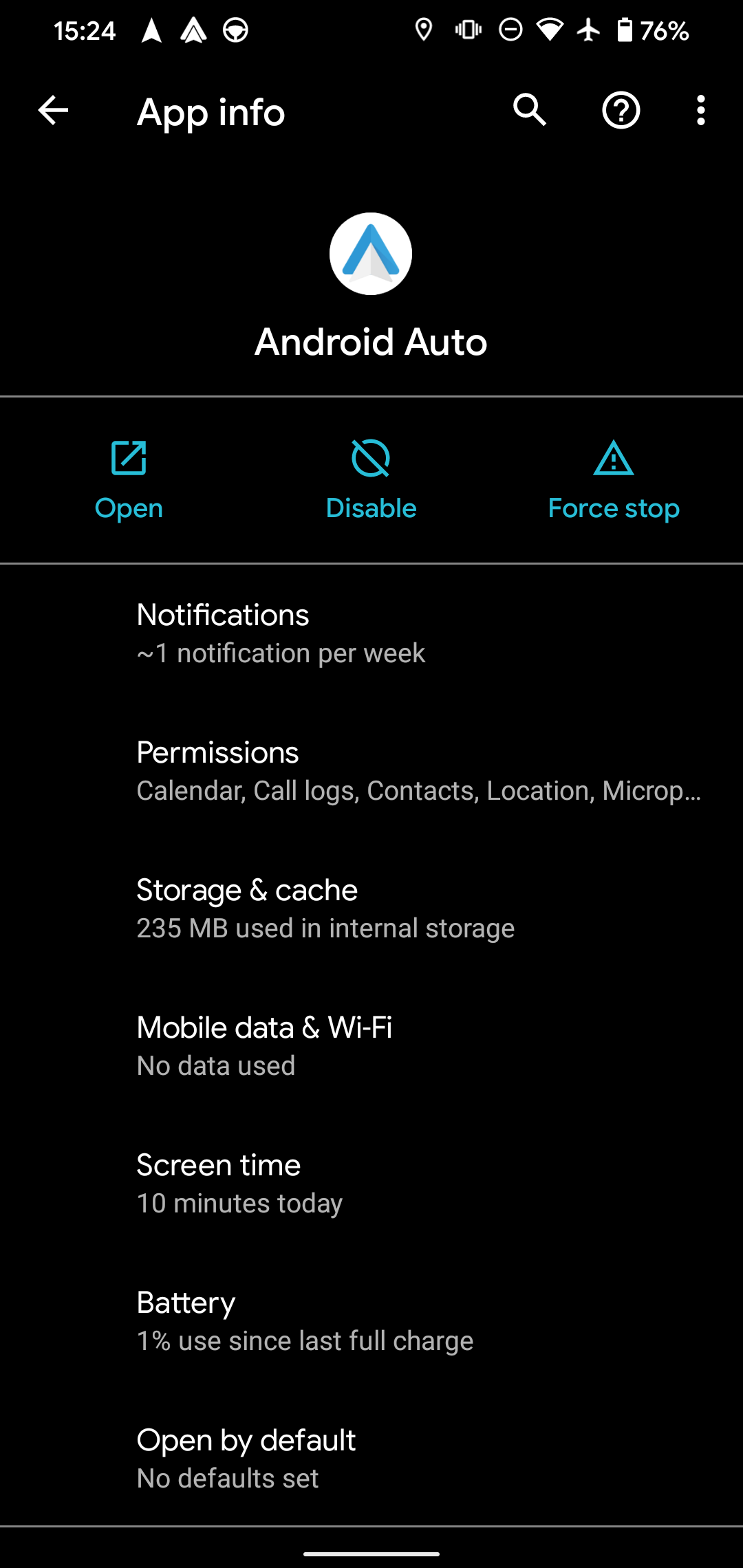
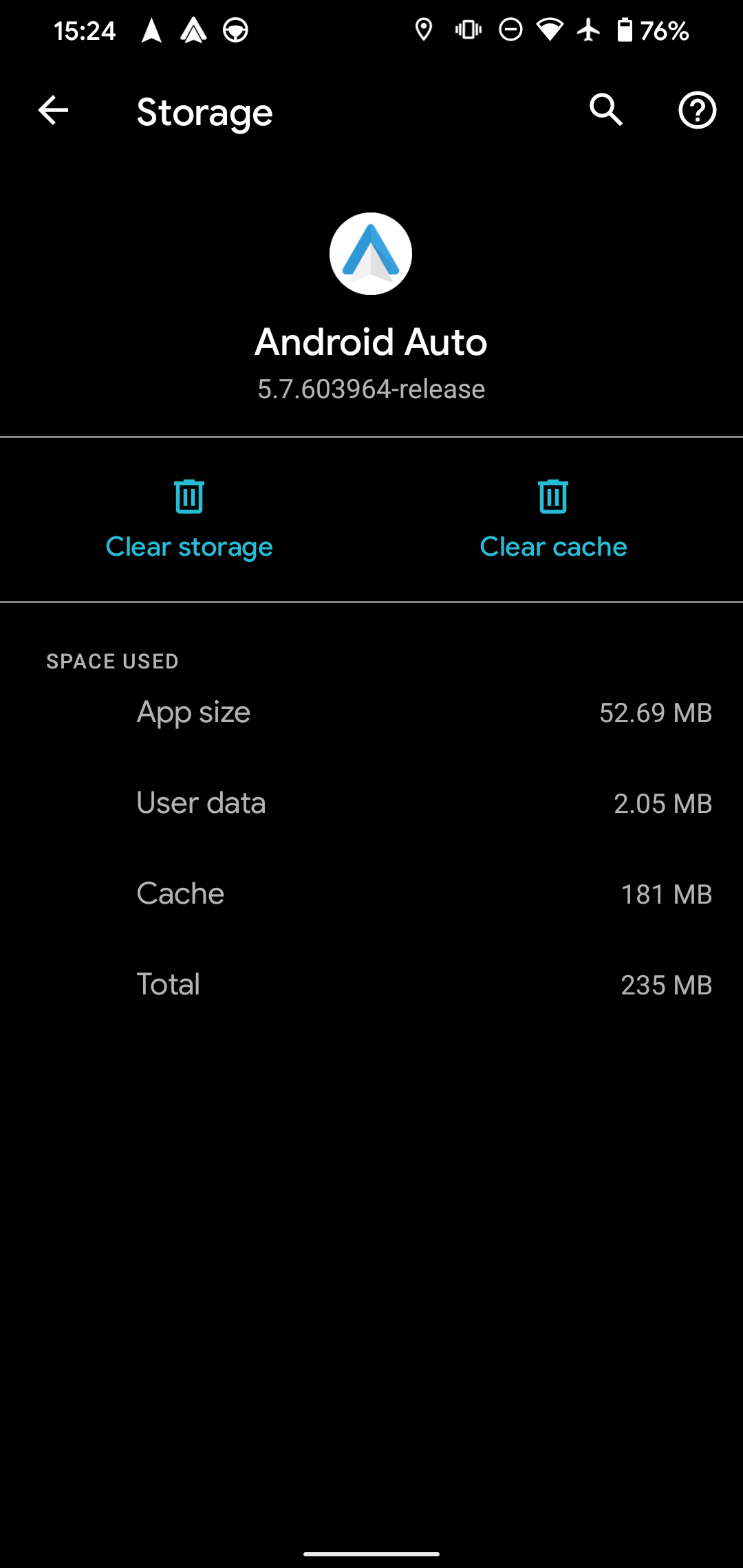
Если это не сработает, вернитесь в меню и нажмите «Очистить хранилище». Это удаляет все данные для приложения, так что это похоже на установку с нуля. После этого вам, вероятно, потребуется снова настроить параметры Android Auto.
Надеемся, что после очистки всех файлов приложения Android Auto снова подключится к вам.
9. Если Android Auto по-прежнему не подключается должным образом
Если ничего из вышеперечисленного не помогло решить вашу проблему с Android Auto, возможно, у вас более серьезная проблема с автомобилем или телефоном.
Попробуйте подключить свой телефон к другому автомобилю, поддерживающему Android Auto, или, если возможно, подключите другой телефон Android к своему автомобилю. Это поможет вам понять, в чем заключается проблема.
Если ваш автомобиль не поддерживает подключения Android Auto, обратитесь к производителю или своему дилеру. Есть вероятность, что с внутренними компонентами вашего автомобиля что-то не так, из-за чего Android Auto не работает.
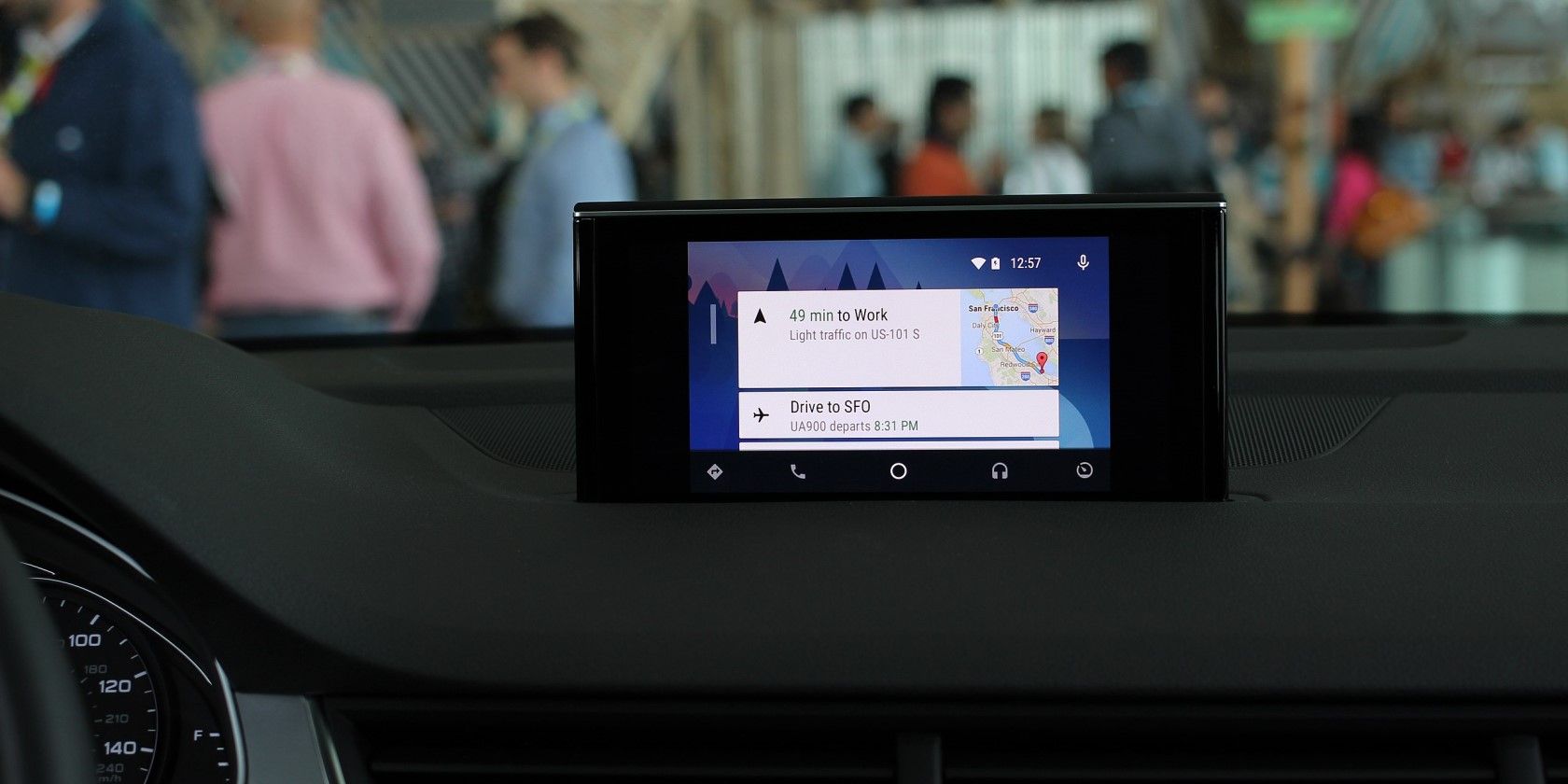
Если ваш телефон не подключается к нескольким автомобилям, поддерживающим Android Auto, убедитесь, что вы используете хороший кабель и что ваш зарядный порт свободен от препятствий. В противном случае вам следует обратиться в службу поддержки производителя вашего телефона, чтобы получить дополнительную помощь.
Помните, что пока вы работаете над устранением этих проблем, режим вождения Google Assistant пока доступен в качестве альтернативы. Это не так удобно, но все равно работает нормально.
Когда Android Auto не работает, вы упускаете все его преимущества. Эти советы помогут вам устранить неполадки с Android Auto. Скорее всего, вам либо нужно заменить USB-кабель, либо возникла проблема с приложением на вашем устройстве.
 Внимание! Если у вас не получается зарегистрироваться или восстановить пароль на форуме, с вероятностью 90% письмо с активацией лежит у вас в спаме. Если есть с этим сложности, пишите на почту или через «связаться с администрацией». Разберемся.
Внимание! Если у вас не получается зарегистрироваться или восстановить пароль на форуме, с вероятностью 90% письмо с активацией лежит у вас в спаме. Если есть с этим сложности, пишите на почту или через «связаться с администрацией». Разберемся.
-
healther
- Участник
- Сообщения: 92
- Зарегистрирован: 07 авг 2019, 12:42
- Откуда: мск
- Настоящее имя: Арсений
- Благодарил (а): 13 раз
- Поблагодарили: 18 раз
Youtube music в Android Auto
Собственно, сабж недавно появился в списке совместимых программ, но есть кое какие непонятки. Например, при запуске с болеро пишет что надо обновить аккаунт и не включается. При запуске с телефона играет, но опять же, только звук. Тогда как на телефоне, параллельно идёт и видео. У всех так? Какие варианты пустить и видео на экран, или это технически заблокировано напрочь?
-

Valday
- Участник
- Сообщения: 97
- Зарегистрирован: 13 май 2019, 00:15
- Откуда: Краснодарский край
- Настоящее имя: Влад
- Благодарил (а): 15 раз
- Поблагодарили: 5 раз
Youtube music в Android Auto
Сообщение
Valday » 15 дек 2019, 00:01
healther писал(а): ↑
18 окт 2019, 13:19
Собственно
То же заинтересовал этот вопрос. Скажите а вы оформили подписку. Я пока не оформлял, может в бесплатной версии урезанный функции?
2.0 Tdi хокей идишен
-
healther
- Участник
- Сообщения: 92
- Зарегистрирован: 07 авг 2019, 12:42
- Откуда: мск
- Настоящее имя: Арсений
- Благодарил (а): 13 раз
- Поблагодарили: 18 раз
Youtube music в Android Auto
Сообщение
healther » 16 дек 2019, 12:45
Не оформлял, но подозреваю что видео на экране блокирует авто, а не ютюб. В бесплатной версии нельзя скачивать, а подобные ограничения скорее всего не от них зависят
-

demox2642
- Завсегдатай
- Сообщения: 430
- Зарегистрирован: 04 сен 2018, 12:25
- Откуда: Сургут
- Настоящее имя: Антон
- Благодарил (а): 115 раз
- Поблагодарили: 83 раза
Youtube music в Android Auto
Сообщение
demox2642 » 16 дек 2019, 14:13
healther писал(а): ↑
16 дек 2019, 12:45
ной версии нельзя скачивать, а подобные ограничения скорее всего не от них зависят
Видео блокирует именно AndroidAuto т.к. Google запрещает использовать в АА видео, и другую хрень которая может отвлекать водителя ( не дословно конечно , но как то так, написано на официальном сайте для разработчиков Android)
2.0 tdi style+семейный2+зима3+Style1+Адаптивный круиз-контроль (до 160 км/ч) +активация
В этом руководстве мы покажем вам различные способы устранения проблем с неработающим, зависанием и сбоем приложения YouTube Music. Непопулярное мнение: Google Play Music был, вероятно, лучшим музыкальным проигрывателем. Популярное мнение – Google Play Music > YouTube Music. Если вы склонны к одному из двух мыслительных процессов, то вы входите в число тысяч пользователей, которым в конечном итоге пришлось столкнуться с унынием из-за странного процесса принятия решения гигантом Силиконовой долины о добавлении этого приложения. на свое кладбище.
В обмен на это нам подарили приложение YouTube Music, которое на бумаге содержит большинство основных требований, которые когда-то могли потребоваться для приложения из этого домена. Что ж, в некоторых случаях он даже превосходит своего предшественника. Однако основное внимание уделяется «на бумаге», потому что в реальности реализация далека от совершенства. Даже при составлении этого руководства мы могли получить множество жалоб на различных форумах, где пользователи выразили свою озабоченность что приложение не работает должным образом.
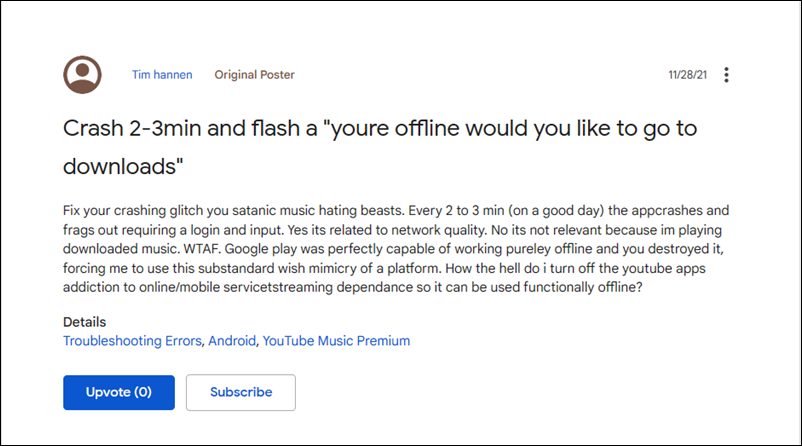
У некоторых он постоянно дает сбой или зависает, в то время как другие даже не могут получить к нему доступ. Кроме того, некоторые также сказали, что их встречает сообщение об ошибке «вы не в сети, хотите перейти к загрузкам». Но ирония в том, что даже приложение не может получить доступ к автономному списку воспроизведения или загруженным песням. Если вы также сталкиваетесь с какой-либо из этих проблем, то это руководство вам пригодится. Здесь приведены многочисленные способы решения проблем с неработающим, зависанием и сбоем музыкального приложения YouTube.
Обратите внимание, что универсального решения как такового не существует. Вам нужно будет попробовать каждый из нижеперечисленных обходных путей и посмотреть, какой из них лучше всего работает в вашу пользу. Итак, имея это в виду, давайте начнем.
ИСПРАВЛЕНИЕ 1. Перезапустите приложение YouTube
Прежде всего, вы должны рассмотреть возможность принудительной остановки приложения, а затем и его перезапуска. Хотя это может звучать как базовое исправление, но в большинстве случаев требуется простой перезапуск. Итак, выполните следующие шаги, чтобы попробовать:
- Перейдите в меню «Настройки» на вашем устройстве.
- Затем перейдите в «Приложения» > «Просмотреть все приложения» и выберите «YouTube Музыка» из списка.
- После этого нажмите «Принудительно остановить» > «ОК».
- Посмотрите, исправляет ли это приложение YouTube Music, которое не работает, зависает и вылетает.
ИСПРАВЛЕНИЕ 2. Повторно включите музыкальное приложение YouTube
В некоторых случаях фоновые процессы и служба приложения могут быть повреждены или работать не так, как ожидалось. Когда это произойдет, с прямыми последствиями должно будет столкнуться само это приложение. Поэтому в этих случаях вам следует рассмотреть возможность отключения и повторного включения приложения. Это даст ему новый экземпляр для работы, и это, в свою очередь, может привести к устранению основной проблемы. Итак, без лишних слов, давайте сразу проверим этот метод.
- Перейдите в меню «Настройки» на вашем устройстве.
- Затем перейдите в «Приложения» > «Просмотреть все приложения» и выберите «YouTube Музыка» из списка.
- Теперь нажмите «Отключить» > «Отключить приложение» в диалоговом окне подтверждения.
- Подождите несколько секунд, а затем нажмите «Включить», чтобы перезапустить приложение.
- Проверьте, исправляет ли это приложение YouTube Music, которое не работает, зависает и сбоит, были исправлены проблемы или нет.
ИСПРАВЛЕНИЕ 3. Удаление музыкального кэша YouTube
Если со временем накапливается много временных данных, это может привести к нарушению нормальной работы приложения. Поэтому вам следует рассмотреть возможность удаления этих сохраненных данных, что можно сделать следующим образом:
- Перейдите в меню «Настройки» на вашем устройстве.
- Затем перейдите в «Приложения» > «Просмотреть все приложения» и выберите «YouTube Музыка» из списка.
- После этого перейдите в раздел «Хранилище и кэш» и нажмите «Очистить кэш».
- Теперь проверьте, были ли исправлены проблемы с неработающим, зависанием и сбоем приложения YouTube Music.
ИСПРАВЛЕНИЕ 4. Удаление музыкальных данных YouTube
Если сохраненные данные приложения повреждены или устарели, простого удаления файлов кеша приложения может быть недостаточно. Вместо этого вам придется удалить файлы данных приложения, чтобы оно начиналось с нового экземпляра с нуля. Вот как это можно сделать:
- Для начала перейдите в меню «Настройки» на вашем устройстве.
- Затем перейдите в «Приложения» > «Просмотреть все приложения» и выберите «YouTube Музыка» из списка.
- После этого перейдите в раздел «Хранилище и кэш» и нажмите «Очистить данные».
- Затем нажмите OK в диалоговом окне подтверждения.
- Теперь запустите приложение, войдите в свою учетную запись Google.
- Убедитесь, что приложение YouTube Music не работает, зависает и вылетает.
ИСПРАВЛЕНИЕ 5. Переустановите YouTube Music
Если ни один из вышеупомянутых методов не дал результатов, это может быть связано с тем, что настройки и конфигурация приложения повреждены. Таким образом, в этой ситуации вам придется применить ядерный подход, удалив приложение, а затем переустановив его последнюю сборку. Вот как это можно сделать [some OEMs like Google don’t allow the uninstall of this app. If that is the case with your device as well, then skip this method and head over to the next one].
- Перейдите в меню «Настройки» на вашем устройстве.
- Затем перейдите в «Приложения» > «Просмотреть все приложения» и выберите «YouTube Музыка» из списка.
- После этого нажмите «Удалить» и нажмите «ОК» в диалоговом окне подтверждения.
- Затем нажмите OK в диалоговом окне подтверждения.
- После удаления приложения зайдите в Play Store и загрузите его последнюю версию.
- Затем запустите приложение, войдите под своими учетными данными.
- Проверьте, исправляет ли это приложение YouTube Music, которое не работает, зависает и вылетает.
ИСПРАВЛЕНИЕ 6. Удаление обновлений для YouTube Music
Некоторые устройства рассматривают YouTube Music как системное приложение и, следовательно, не позволяют удалить это приложение. В таких случаях вам следует вместо этого удалить недавно установленные обновления для этого приложения. Это приведет к понижению версии сборки приложения до более ранней сборки и может, в свою очередь, также исправить основную проблему. Но прежде чем продолжить, вам сначала нужно отключить автоматическое обновление для этого приложения, иначе Play Store обновит это приложение и, в свою очередь, аннулирует это исправление. Вот как все это можно было бы реализовать:
- Перейдите в «Настройки»> «Приложения»> «Просмотреть все приложения» и выберите «YouTube Музыка» из списка.
- После этого прокрутите страницу до конца и нажмите «Сведения о приложении». Вы перейдете на страницу приложения в Play Store.
- Нажмите на значок переполнения, расположенный в правом верхнем углу, и снимите флажок Включить автообновление.
- Как только это будет сделано, вернитесь на страницу информации о приложении YouTube и коснитесь значка переполнения, расположенного в правом верхнем углу.
- Затем выберите «Удалить обновления» и нажмите «ОК» в диалоговом окне подтверждения.
- После этого запустите приложение и войдите в свою учетную запись. Теперь вы больше не должны сталкиваться с проблемами, связанными с приложением.
На этом мы завершаем руководство о том, как исправить неработающее, зависающее и аварийное приложение YouTube Music. Мы перечислили шесть различных методов для одного и того же. Дайте нам знать в комментариях, какой из них сработал в вашу пользу. Кроме того, если у вас есть какие-либо вопросы относительно вышеупомянутых шагов, сообщите нам об этом в комментариях. Мы вернемся к вам с решением в ближайшее время.

The best thing about a long drive is the music. And most cars don’t have a hyper-advanced system to play music on. Many people just plug in their phone to the speakers using an aux cable or just use a USB drive to play music. But what if you could play any song you want without limiting yourself to the ones available offline on your device? This is possible with the Android Auto app. The app essentially mirrors an Android device on a system that cannot run the apps you may want to use. Mirror your Android phone on the car entertainment unit. You can then connect an app like Youtube Music using Android Auto and play your favorite songs.
There are a few limitations to Android Auto which are overlooked by users because it is a good trade-off. If you are willing to give up on certain features, the app can be a life saver. For instance, Youtube cannot be used on Android Auto. And you also cannot see videos on a video streaming platform. You can just listen to the audio and that’s about it. However, in recent reports submitted by users on various community forums, the Android Auto app fails to even play the audio on Youtube Music. For some users, the issue goes a step further by completely getting rid of the Youtube Music app. if you are going through the same problem, here are some fixes you can try!
Also Read: IDM not working on YouTube in 2022: Here’s why
Vizio Smart TV YouTube App not working in 2022: Here’s how to fix ?
Fixes for Youtube music not showing in android auto:

1) Force Close app:
Force close the Android Auto app as well as the Youtube Music app on your phone (host device). To do this, access the app manager on your device. Select the Android Auto app from the list of apps installed on your phone. Click on Force close. Do this for the Youtube music app as well. After this step, continue with the next step in this list. Force closing the app in itself can be a fix. However, continuing with the next troubleshooting step can ensure a better outcome.
2) Clear data:
After force closing the app on your device, click on the Clear data option below it. This will clear all the data stored by the app on your device. This will include your login information, cache files, and other temporary data. After clearing the data from the Android Auto app and Youtube Music app, move on to the next step.
3) Allow all permissions:
Since you force close the apps in the first step, all the permissions for both apps will be disabled. Type ‘permissions’ in the search bar at the top of the screen in settings. Select the respective apps and allow all the permissions it needs. After that, open Android Auto n your phone and check if Youtube music shows up on it.
4) Restart your device:
If none of the above features work for you, restart your host device. A restart can do wonders if the problem originates from a system glitch. After the restart, there shouldn’t be any issues with the Youtube Music app on Android Auto.
Android Auto Help
Sign in
Google Help
- Help Center
- Community
- Android Auto
- Privacy Policy
- Terms of Service
- Submit feedback
Send feedback on…
This help content & information
General Help Center experience
- Help Center
- Community
Android Auto
Приложение Android Auto становится все популярнее. будучи мультимедийным центром, он подходит для езды на автомобиле. С его помощью вы можете использовать совместимые приложения, такие как Google Maps, Waze, Spotify, YouTube и многие другие, доступные по умолчанию.
Одна из вещей, которые мы можем, например, синхронизировать библиотеку YouTube Music в Android Auto, чтобы поместить уже созданный нами список. Мы можем добавлять песни, которые хотим, в список воспроизведения, чтобы всегда была разнообразная музыка в дополнение к желаемому жанру, будь то поп, рок, фламенко или любой другой.
Вы можете добавить треки позже, поэтому первым делом нужно синхронизировать наши любимые песни, чтобы иметь возможность использовать их, когда мы едем в машине. Android Auto — незаменимый сервис Если вы хотите иметь витаминизированный GPS, поскольку он дает гораздо больше дополнительных возможностей, чем обычный.
Первое и самое важное — установить приложение Android Auto., он доступен бесплатно в магазине Google Play и подходит для многих устройств. Просто загрузите и установите его и настройте основы для его использования, особенно с использованием приложений по умолчанию.
Чтобы синхронизировать фонотеку YouTube Music с Android Auto, не забудьте заранее создать свою библиотеку, для этого вы можете увидеть созданное видео пользователя Франсиско Руис (@Pakomola). Чтобы настроить службу YouTube с Android Auto, выполните следующие действия:
- Запустите приложение Android Auto. на вашем мобильном устройстве
- Нажмите на значок наушников и выберите YouTube Music.
- Теперь вы можете выбрать «Библиотеку». Если он у вас есть, нажмите на него, а затем вы можете выбрать плейлисты, но он также дает вам возможность выбора альбомов, песен и исполнителей для поиска этих любимых песен.
Android Auto также позволяет нам настраивать его от начала до конца в своих настройках, в этом случае конфигурация Франсиско Руиса будет следующей, если вы хотите получить от нее максимальную отдачу. Конфигурация будет следующей:
- Снова откройте Android Auto и нажмите на три точки, чтобы получить доступ к параметрам, а затем к настройкам.
- Оказавшись внутри в «Общие», нажмите «Настроить меню приложений». и выберите те приложения, которые вы хотите использовать с Android Auto, оставьте YouTube Music в качестве службы потоковой передачи, а те, которые вы собираетесь использовать, оставьте активированным «Автоматически возобновлять мультимедийный контент».
- В уведомлениях оставьте «Смотреть полученные сообщения», «Показать уведомления о сообщениях» и «Показать уведомления о групповых сообщениях»
- Оставьте «Автоматический запуск» активированным, чтобы он подключался к Bluetooth вашего автомобиля для использования, если он у вас есть.
- При включенном экране лучше всего, если вы много используете автомобиль, активируйте опцию «Во время зарядки».
Слушать музыку в машине, поговорите с телефоном или найдите маршрут. Положительным моментом является использование Android Auto. имея все это в одном приложении. Использовать его довольно просто, и его в значительной степени настраивают те, кто использует его ежедневно, чтобы отправиться в точку, совершить длительную поездку или поработать.
Содержание статьи соответствует нашим принципам редакционная этика. Чтобы сообщить об ошибке, нажмите здесь.
Хорошие новости для всех владельцев Android Auto устройств, которые хотели бы на своих автомобильных магнитолах не только слушать музыку, но и смотреть клипы и прочие видео ролики из YouTube.Теперь у них есть возможность делать это с помощью приложения с красноречивым наименованием YouTubeAuto от независимого разработчика Kiran Kumar.
Приложение отсутствует в Google Play Маркет и если вы хотите воспользоваться им, вам нужно будет скачать его в виде APK файла с официального сайта разработчика (ссылку на него вы найдете в конце материала).
Затем вам нужно будет установить приложение на своем смартфоне, не забыв при этом включить в меню его основных настроек, раздел «Безопасность» возможность установки приложений из неизвестных источников.
Запустив YouTubeAuto вы увидите, что с его помощью можно смотреть ролики в YouTube, искать их и отправлять на автомагнитолу с помощью кнопки «Send To Car», расположенной на верхней панели инструментов этого приложения.
А вот чтобы получить возможность смотреть с помощью YouTubeAuto видеоролики на автомагнитоле, вам нужно будет:
1. Запустить на смартфоне приложение Android Auto, открыть его главное меню и выбрать пункт «О приложении».
2. В открывшемся окне нажимать на надпись «Об Android Auto» до тех пор, пока в нижней части экрана не появится всплывающее сообщение о том, что вы включили в нем режим разработчика.
3. Нажмите на кнопку в виде вертикального троеточия и в открывшемся меню выберите пункт «Для разработчиков»
4. В самом низу открывшегося списка опций поставьте отметку напротив пункта «Неизвестные источники»
5. Подключите смартфон к автомагнитоле
Все, теперь вы можете запустить YouTube Auto на своем автомобильном головном устройстве и смотреть на его экране видео из YouTube.
Скачать APK файл YouTubeAuto самой последней версии вы можете на этой странице сайта его разработчика www.thekirankumar.com/blo…e-video-android-auto-app/
У меня все получилось!
Цена вопроса: 0 ₽
Пробег: 16 000 км
