В этой статье собраны проблемы, с которыми часто сталкиваются пользователи сервиса YouTube Music, и инструкции по их решению. Большинство проблем можно решить очень просто: закройте приложение и откройте его снова. Если это не помогает, перезапустите устройство.
Неполадки при воспроизведении через устройство Chromecast
Попробуйте выполнить следующие действия:
- Перезагрузите маршрутизатор и устройство Chromecast.
- Убедитесь, что ваше мобильное устройство подключено к той же сети Wi-Fi, что и устройство Google Cast.
- Попробуйте воспроизвести видео с помощью другого мобильного устройства или планшета.
- Убедитесь, что вы используете последнюю версию приложения YouTube Music. Это можно сделать в магазине приложений.
- Проверьте, действительно ли на вашем устройстве Chromecast установлена последняя версия встроенного ПО.
- Отключите автоматическое определение часового пояса в настройках устройства, а затем включите его снова.
- Удалите используемую сеть Wi-Fi и снова подключитесь к ней.
- Переустановите приложение YouTube Music.
Неполадки при воспроизведении через устройство Google Home
Совет. Если вам нужна подробная информация о том, как слушать музыку с помощью устройства Google Home, посетите его Справочный центр.
Устройство Google Home не реагирует на голосовые команды
Попробуйте выполнить следующие действия:
- Убедитесь, что устройство Google Home включено и подключено к розетке.
- Проверьте, включен ли микрофон. Для этого нажмите кнопку на задней панели устройства Google Home.
- Скажите «О’кей, Google» или «Эй, Google» и убедитесь, что после вашей команды светодиодные индикаторы на верхней панели устройства стали вращаться по кругу.
- Если ваш Ассистент настроен и на другие команды, произнесите их.
Если вам так и не удастся решить проблему, следуйте инструкциям на этой странице.
На устройстве Google Home не воспроизводится музыка из приложения YouTube Music
Попробуйте выполнить следующие действия:
- Убедитесь, что приложение YouTube Music выбрано в качестве проигрывателя по умолчанию.
- Проверьте, поддерживается ли на устройстве голосовая команда, которую вы используете.
- Произносите команду как можно разборчивее.
- Убедитесь, что вы вошли в нужный аккаунт Google на устройстве Google Home.
- Проверьте, подключено ли к Google Home устройство для передачи контента.
- Убедитесь, что Google Home и устройство для передачи контента подключены к одной сети Wi-Fi.
- Закройте приложение YouTube Music и откройте его снова.
- Перезагрузите устройство Google Home.
На устройстве воспроизводятся треки, не соответствующие запросам
Попробуйте выполнить следующие действия:
- Постарайтесь использовать в запросах точные названия треков или имена исполнителей.
- Если ошибка все равно возникает, отправьте нам отзыв.
Не удается подключиться к наушникам или колонкам через Bluetooth
Выполните следующие действия:
- Перейдите в настройки устройства и убедитесь, что на нем установлена операционная система последней версии.
- Убедитесь, что используете обновленное приложение для колонок или наушников.
- Откройте настройки устройства и очистите кеш приложения YouTube Music. Также можно просто удалить приложение и скачать его снова.
Общие проблемы с воспроизведением
Попробуйте выполнить следующие действия:
- Убедитесь, что ваше устройство подключено к высокоскоростному Интернету или сети Wi-Fi.
- Пропускная способность сети Wi-Fi должна быть не менее 3 Мбит/сек.
- Если вы подключены к мобильной сети, используйте сеть 3G, 4G или LTE по действительному тарифному плану. Мы рекомендуем пользоваться сетью с полным уровнем сигнала.
- Перезагрузите устройство.
- Проверьте наличие обновлений системы в настройках.
- Откройте настройки устройства и очистите кеш приложения YouTube Music. Также можно просто удалить приложение и скачать его снова.
Ошибка «Воспроизведение приостановлено, так как ваш аккаунт используется на другом устройстве.»
Выполните следующие действия:
- В одном аккаунте нельзя слушать музыку на нескольких устройствах одновременно. Приостановите воспроизведение на одном из них.
- Закройте и снова откройте YouTube Music.
Не действуют преимущества подписки YouTube Music Premium
Проверьте, действительно ли у вас оформлена подписка YouTube Music Premium, и выполните следующие действия:
- Убедитесь, что вы вошли в тот аккаунт, в котором оформлена подписка YouTube Music Premium.
- Обратитесь в службу поддержки.
Эта информация оказалась полезной?
Как можно улучшить эту статью?
YouTube Music – это последняя попытка Google победить гигантов в мире потоковой передачи музыки. Google продолжает добавлять в него новые функции, такие как умные плейлисты, но старые функции, такие как обычные плейлисты, многим снятся с кошмаров. Несколько пользователей сообщили, что YouTube Music не загружает песни из плейлистов на их смартфоны.

Другие пользователи говорят, что плейлисты не загружаются полностью, и некоторые песни исчезают из плейлистов. Когда у вас есть длинный плейлист с сотнями песен, поиск отсутствующих может раздражать. Посмотрим, чем мы можем помочь.
Содержание
- 1. Удалить и повторить
- 2. Доступность
- 3. Ограничения
- 4. Разрешения на хранение
- 5. Настройки загрузки
- 6. Синхронизация недавно добавленных песен
- 7. Очистить кеш, удалить данные
- 8. Чистая переустановка
- 9. Другая учетная запись
- Music Transcends Language
1. Удалить и повторить
Это старый прием, но иногда он работает. Сбой или какая-то ошибка может быть причиной того, что YouTube Music не загружает все песни в плейлисте или останавливается на полпути. Нажмите «Библиотека» и выберите «Загрузки».


Нажмите на значок меню с тремя точками рядом с плейлистом, который вы хотите удалить, и выберите Удалить загрузку. Вернитесь в библиотеку и в разделе «Плейлисты» выберите плейлист, который хотите загрузить. Коснитесь значка меню и выберите Загрузить.


2. Доступность
YouTube имеет огромную библиотеку видео, и вы часто найдете несколько версий одной и той же песни на платформе. Возможно, тот, который вы добавили в свой список воспроизведения, больше не доступен. Например, я добавил Ruby от Kaiser Chiefs в список воспроизведения, и позже он был недоступен.


Простой поиск на YouTube и Приложение YouTube Music показывает, что песни больше нет, но доступна другая версия. Я предлагаю вам всегда добавлять песни с официальных каналов исполнителя/лейбла, если это возможно.
Другой проблемой может быть региональная доступность. Вы видите общедоступный плейлист с понравившимися песнями и добавляете его. Но доступны ли эти песни в вашей стране? Здесь так много факторов, как права на музыку и контракты с лейблами. Хотя большинство артистов присутствуют на YouTube, шансы все же есть..
Также в Guiding Tech
3. Ограничения
Два фактора ограничивают количество песен, которые вы можете добавить в список воспроизведения и загрузить. Первый – это место для хранения вашего смартфона. Сколько у тебя осталось? Откройте “Настройки” и проверьте в разделе “О телефоне”.

YouTube навязывает второе. Феликс Бостер, эксперт по продуктам, отмечает, что плейлисты YouTube ограничены 5000 видео. Полагаю, плейлисты YouTube Music должны иметь такое же ограничение. Хотя это щедрая цифра, некоторые опытные пользователи могли достичь верхнего предела.
4. Разрешения на хранение
Откройте «Настройки» и перейдите в «Приложения»> «Управление приложениями», найдите и откройте YouTube Music. В зависимости от используемого телефона все может немного отличаться.


Нажмите на разрешения приложения и убедитесь, что выбрано хранилище.

Вы можете попробовать отключение, а затем повторное включение один раз, чтобы начать работу. Убедитесь, что плейлисты по-прежнему не загружаются полностью в YouTube Music.
5. Настройки загрузки
Чтобы помочь вам сэкономить пропускную способность мобильной связи, YouTube Music поставляется с настройкой, которая называется «Загрузка только через Wi-Fi». Нажмите на изображение своего профиля и выберите «Библиотека и загрузки» в разделе «Настройки».


Убедитесь, что параметр не включен, и если он включен , отключите его, чтобы загружать плейлисты YouTube Music на мобильный телефон. Вы также можете установить здесь настройки качества звука и видео. Я рекомендую вам использовать Wi-Fi для загрузки. Он не только сохраняет данные оператора связи, но и быстрее загружает списки воспроизведения.

6. Синхронизация недавно добавленных песен
Итак, что происходит, когда вы загружаете плейлист и добавляете в него новую песню? В идеале он должен загружать его на ваше устройство автоматически. Некоторые пользователи жаловались, что синхронизация не работает должным образом, и песня недоступна в автономном режиме. Это работает так, как рекламируется, и занимает около 24-48 часов. Это чертовски медленно, но работает.


Некоторые пользователи говорят, что загрузка списка воспроизведения из вкладки Playlist вместо списка списков воспроизведения работает. Не думаю, что это так, но вы можете попробовать.
7. Очистить кеш, удалить данные
Старые данные кеша могут быть причиной того, что приложение YouTube Music не загружает плейлисты. Откройте список приложений в настройках, как и раньше, найдите и откройте приложение YouTube Music.


Нажмите кнопку «Очистить данные» в внизу экрана и удалите кеш и данные.


Возможно, вам придется снова войти в приложение YouTube Music, и все ваши загруженные плейлисты исчезнут. Имейте это в виду.
8. Чистая переустановка
Я бы рекомендовал удалить все файлы кеша и данные с вашего мобильного телефона, как на предыдущем шаге, перед удалением приложения YouTube Music. Это даст вам возможность начать все сначала и исключит все шансы на ошибки и ошибки. Это также позволит вам загрузить последнюю версию приложения из Play Store.
Также в Guiding Tech
9. Другая учетная запись
У вас есть другая учетная запись Google? Попробуйте это и посмотрите, сохраняется ли ошибка. Вы можете попросить помощи у своих друзей и членов семьи.
Music Transcends Language
YouTube Music еще не существует. Google Play Music все еще жива, и Google работает над тем, чтобы вывести приложение на уровень конкурентов. Вы пробовали Spotify или Apple Music? Они намного совершеннее, чем YouTube Music, и вы не столкнетесь с ошибками при загрузке плейлистов.
Далее: Недоволен YouTube Music? Вот подробное сравнение между YouTube Music, Spotify и Apple Music для вас.
В приведенной выше статье могут содержаться партнерские ссылки, которые помогают поддерживать Guiding Tech. Однако это не влияет на нашу редакционную честность. Содержание остается непредвзятым и аутентичным.
В этой статье собраны проблемы, с которыми часто сталкиваются пользователи сервиса YouTube Music, и инструкции по их решению.
Неполадки при воспроизведении через устройство Chromecast
Попробуйте выполнить следующие действия:
- Перезагрузите маршрутизатор и устройство Chromecast.
- Убедитесь, что ваше мобильное устройство подключено к той же сети Wi-Fi, что и устройство Google Cast.
- Закройте приложение YouTube Music и откройте его снова.
- Попробуйте воспроизвести видео с помощью другого мобильного устройства или планшета.
- Убедитесь, что вы используете последнюю версию приложения YouTube Music. Для этого найдите его в магазине приложений на своем устройстве.
- Проверьте, действительно ли на вашем устройстве Chromecast установлена последняя версия встроенного ПО.
- Отключите автоматическое определение часового пояса в настройках устройства, а затем включите его снова.
- Удалите используемую сеть Wi-Fi и снова подключитесь к ней.
- Переустановите приложение YouTube Music.
Неполадки при воспроизведении через устройство Google Home
Совет. Если вам нужна подробная информация о том, как слушать музыку с помощью устройства Google Home, посетите этот Справочный центр.
Устройство Google Home не реагирует на голосовые команды
Попробуйте выполнить следующие действия:
- Убедитесь, что устройство Google Home включено и подключено к розетке.
- Проверьте, включен ли микрофон. Для этого нажмите кнопку на задней панели устройства Google Home.
- Скажите «Окей, Google» или «Эй, Google» и убедитесь, что после вашей команды светодиодные индикаторы на верхней панели устройства стали вращаться по кругу.
- Если ваш Ассистент настроен и на другие команды, произнесите их.
Если вам так и не удастся решить проблему, следуйте инструкциям на этой странице.
На устройстве Google Home не воспроизводится музыка из приложения YouTube Music
Попробуйте выполнить следующие действия:
- Убедитесь, что приложение YouTube Music выбрано в качестве проигрывателя по умолчанию.
- Проверьте, поддерживается ли на устройстве голосовая команда, которую вы используете.
- Произносите команду как можно разборчивее.
- Убедитесь, что вы вошли в нужный аккаунт Google на устройстве Google Home.
- Проверьте, подключено ли к Google Home устройство для передачи контента.
- Убедитесь, что Google Home и устройство для передачи контента подключены к одной сети Wi-Fi.
- Закройте приложение YouTube Music и откройте его снова.
- Перезагрузите устройство Google Home.
На устройстве воспроизводятся треки, не соответствующие запросам
Попробуйте выполнить следующие действия:
- Постарайтесь использовать в запросах точные названия треков или имена исполнителей.
- Если ошибка все равно возникает, отправьте нам отзыв.
Не удается подключиться к наушникам или колонкам через Bluetooth
Попробуйте выполнить следующие действия:
- Перейдите в настройки устройства и убедитесь, что на нем установлена операционная система последней версии.
- Убедитесь, что используете обновленное приложение для колонок или наушников.
- Откройте настройки устройства и очистите кеш приложения YouTube Music. Также можно просто удалить приложение и скачать его снова.
Общие проблемы с воспроизведением
Попробуйте выполнить следующие действия:
- Убедитесь, что ваше устройство подключено к высокоскоростному Интернету или сети Wi-Fi.
- Пропускная способность сети Wi-Fi должна быть не менее 3 Мбит/сек.
- Если вы подключены к мобильной сети, используйте сеть 3G, 4G или LTE по действительному тарифному плану. Мы рекомендуем пользоваться сетью с полным уровнем сигнала.
- Перезагрузите устройство.
- Проверьте наличие обновлений системы в настройках.
- Откройте настройки устройства и очистите кеш приложения YouTube Music. Также можно просто удалить приложение и скачать его снова.
Ошибка «Воспроизведение приостановлено, так как ваш аккаунт используется на другом устройстве.»
Попробуйте выполнить следующие действия:
- В одном аккаунте нельзя слушать музыку на нескольких устройствах одновременно. Приостановите воспроизведение на одном из них.
- Закройте и перезапустите приложение YouTube Music.
Не действуют преимущества подписки YouTube Music Premium
Проверьте, действительно ли у вас оформлена подписка YouTube Music Premium, и выполните следующие действия:
- Убедитесь, что вы вошли в тот аккаунт, в котором оформлена подписка YouTube Music Premium.
- Обратитесь в службу поддержки.
Эта информация оказалась полезной?
Как можно улучшить эту статью?
Не работает черный экран и синяя полоса на обоих компьютерах
по Николай
4 дня назад
Не отображаются добавленные треки и плейлисты. Очень обидно
по Наталья
4 дня назад
Прямо сейчас зашла в приложение- нечего нет, вообще нечего нет. Все треки, все плейлисты просто пропали, а «Главная» не загружается. Да, у меня слабый сейчас инет, но раньше при таком плохом интернете грузило. Что мне делать? Я же без музыки жить не могу. А как же песни? Там их столько было, я потрачу часы на то чтобы все восстановить в другом приложение (и я не всё помню, какие-то точно потеряны…) Что мне делать?
по Мария
4 дня назад
Зашёл в приложение , а оно пустое
Не осталось ровным счётом ничего, ни недавно прослушанных песен, ни плейлистов , ни сохранённых песен
Совсем ничего
У меня уже истерика началась , не знаю что мне делать и как решить проблему
по Артём
4 дня назад
Зашёл в приложение и обнаружил, что весь сохранённый контент пропал, хотя ещё несколько минут назад всё было в порядке. Кроме того, теперь я не могу сохранить найденную музыку в поиске. Скажите, что мне делать? Заранее спасибо!
по Михаил
4 дня назад
Просто чёрный экран , что делать
по Дмитрий
1 неделю назад
У меня нет платной подписки на YT M,и я могу слушать музыку только при наличии Интернета.У меня несколько плейлистов+видео.На днях пропал большой плейлист,там порядка 70-ти песен.Собирала год где-то.Очень обидно.Я точно его не удаляла!Можно ли как-то решить эту проблему и вернуть его на место?
по Евгения
3 месяца назад
не погружаются картинки у треков и альбомов кроме тех где есть клипы
по MstShuher
4 месяца назад
Несмотря на отличный интернет музыку грузит минут по 20, а картинки к музыке так и вообще не грузится, раньше такого не было
по Юлия
4 месяца назад
Здравствуйте . Отсутствуют фото на альбомы групп.
по Дмитрий
4 месяца назад
YouTube Music – это последняя попытка Google победить гигантов в мире потоковой передачи музыки. Google продолжает добавлять в него новые функции, такие как умные плейлисты, но старые функции, такие как обычные плейлисты, многим снятся с кошмаров. Несколько пользователей сообщили, что YouTube Music не загружает песни из плейлистов на их смартфоны.

Другие пользователи говорят, что плейлисты не загружаются полностью, и некоторые песни исчезают из плейлистов. Когда у вас есть длинный плейлист с сотнями песен, поиск отсутствующих может раздражать. Посмотрим, чем мы можем помочь.
Содержание
- 1. Удалить и повторить
- 2. Доступность
- 3. Ограничения
- 4. Разрешения на хранение
- 5. Настройки загрузки
- 6. Синхронизация недавно добавленных песен
- 7. Очистить кеш, удалить данные
- 8. Чистая переустановка
- 9. Другая учетная запись
- Music Transcends Language
1. Удалить и повторить
Это старый прием, но иногда он работает. Сбой или какая-то ошибка может быть причиной того, что YouTube Music не загружает все песни в плейлисте или останавливается на полпути. Нажмите «Библиотека» и выберите «Загрузки».


Нажмите на значок меню с тремя точками рядом с плейлистом, который вы хотите удалить, и выберите Удалить загрузку. Вернитесь в библиотеку и в разделе «Плейлисты» выберите плейлист, который хотите загрузить. Коснитесь значка меню и выберите Загрузить.


2. Доступность
YouTube имеет огромную библиотеку видео, и вы часто найдете несколько версий одной и той же песни на платформе. Возможно, тот, который вы добавили в свой список воспроизведения, больше не доступен. Например, я добавил Ruby от Kaiser Chiefs в список воспроизведения, и позже он был недоступен.


Простой поиск на YouTube и Приложение YouTube Music показывает, что песни больше нет, но доступна другая версия. Я предлагаю вам всегда добавлять песни с официальных каналов исполнителя/лейбла, если это возможно.
Другой проблемой может быть региональная доступность. Вы видите общедоступный плейлист с понравившимися песнями и добавляете его. Но доступны ли эти песни в вашей стране? Здесь так много факторов, как права на музыку и контракты с лейблами. Хотя большинство артистов присутствуют на YouTube, шансы все же есть..
Также в Guiding Tech
3. Ограничения
Два фактора ограничивают количество песен, которые вы можете добавить в список воспроизведения и загрузить. Первый – это место для хранения вашего смартфона. Сколько у тебя осталось? Откройте “Настройки” и проверьте в разделе “О телефоне”.

YouTube навязывает второе. Феликс Бостер, эксперт по продуктам, отмечает, что плейлисты YouTube ограничены 5000 видео. Полагаю, плейлисты YouTube Music должны иметь такое же ограничение. Хотя это щедрая цифра, некоторые опытные пользователи могли достичь верхнего предела.
4. Разрешения на хранение
Откройте «Настройки» и перейдите в «Приложения»> «Управление приложениями», найдите и откройте YouTube Music. В зависимости от используемого телефона все может немного отличаться.


Нажмите на разрешения приложения и убедитесь, что выбрано хранилище.

Вы можете попробовать отключение, а затем повторное включение один раз, чтобы начать работу. Убедитесь, что плейлисты по-прежнему не загружаются полностью в YouTube Music.
5. Настройки загрузки
Чтобы помочь вам сэкономить пропускную способность мобильной связи, YouTube Music поставляется с настройкой, которая называется «Загрузка только через Wi-Fi». Нажмите на изображение своего профиля и выберите «Библиотека и загрузки» в разделе «Настройки».


Убедитесь, что параметр не включен, и если он включен , отключите его, чтобы загружать плейлисты YouTube Music на мобильный телефон. Вы также можете установить здесь настройки качества звука и видео. Я рекомендую вам использовать Wi-Fi для загрузки. Он не только сохраняет данные оператора связи, но и быстрее загружает списки воспроизведения.

6. Синхронизация недавно добавленных песен
Итак, что происходит, когда вы загружаете плейлист и добавляете в него новую песню? В идеале он должен загружать его на ваше устройство автоматически. Некоторые пользователи жаловались, что синхронизация не работает должным образом, и песня недоступна в автономном режиме. Это работает так, как рекламируется, и занимает около 24-48 часов. Это чертовски медленно, но работает.


Некоторые пользователи говорят, что загрузка списка воспроизведения из вкладки Playlist вместо списка списков воспроизведения работает. Не думаю, что это так, но вы можете попробовать.
7. Очистить кеш, удалить данные
Старые данные кеша могут быть причиной того, что приложение YouTube Music не загружает плейлисты. Откройте список приложений в настройках, как и раньше, найдите и откройте приложение YouTube Music.


Нажмите кнопку «Очистить данные» в внизу экрана и удалите кеш и данные.


Возможно, вам придется снова войти в приложение YouTube Music, и все ваши загруженные плейлисты исчезнут. Имейте это в виду.
8. Чистая переустановка
Я бы рекомендовал удалить все файлы кеша и данные с вашего мобильного телефона, как на предыдущем шаге, перед удалением приложения YouTube Music. Это даст вам возможность начать все сначала и исключит все шансы на ошибки и ошибки. Это также позволит вам загрузить последнюю версию приложения из Play Store.
Также в Guiding Tech
9. Другая учетная запись
У вас есть другая учетная запись Google? Попробуйте это и посмотрите, сохраняется ли ошибка. Вы можете попросить помощи у своих друзей и членов семьи.
Music Transcends Language
YouTube Music еще не существует. Google Play Music все еще жива, и Google работает над тем, чтобы вывести приложение на уровень конкурентов. Вы пробовали Spotify или Apple Music? Они намного совершеннее, чем YouTube Music, и вы не столкнетесь с ошибками при загрузке плейлистов.
Далее: Недоволен YouTube Music? Вот подробное сравнение между YouTube Music, Spotify и Apple Music для вас.
В приведенной выше статье могут содержаться партнерские ссылки, которые помогают поддерживать Guiding Tech. Однако это не влияет на нашу редакционную честность. Содержание остается непредвзятым и аутентичным.
YouTube Music — это последняя попытка Google конкурировать с гигантами мира потоковой передачи музыки. Google продолжает добавлять в него новые функции, такие как умные списки воспроизведения, но старые функции, такие как обычные списки воспроизведения, вызывают у многих кошмары. Несколько пользователей сообщили, что YouTube Music не загружает песни из списка воспроизведения на их смартфоны.
Другие пользователи говорят, что плейлисты скачиваются не полностью, а некоторые песни пропадают из плейлистов. Когда у вас длинный плейлист с сотнями песен, поиск недостающих может раздражать. Давайте посмотрим, чем мы можем помочь.
1. Удалить и повторить попытку
Это старый трюк, но иногда работает. Из-за сбоя или ошибки YouTube Music может не загружать все песни в плейлисте или останавливаться на полпути. Нажмите «Библиотека» и выберите «Загрузки».


Нажмите на значок меню из трех точек рядом со списком воспроизведения, который вы хотите удалить, и выберите Удалить загрузку. Вернитесь в библиотеку и в разделе «Плейлисты» выберите список воспроизведения, который хотите загрузить. Коснитесь значка меню и выберите «Загрузить».


2. Доступность
На YouTube есть огромная библиотека видео, и вы часто найдете на платформе несколько версий одной и той же песни. Тот, который вы добавили в свой плейлист, может быть недоступен. Например, я добавил Ruby от Kaiser Chiefs в плейлист, а потом он был недоступен.


Простой поиск на YouTube и в приложении YouTube Music показывает, что песни больше нет, но доступна другая версия. Я предлагаю вам всегда добавлять песни с официальных каналов исполнителя/лейбла, если это возможно.
Другой проблемой может быть региональная доступность. Вы видите общедоступный плейлист с песнями, которые вам нравятся, и добавляете его. Но доступны ли эти песни в вашей стране? В игре так много факторов, как права на музыку и контракты с лейблами. Хотя большинство артистов присутствуют на YouTube, шансы все еще есть.
3. Ограничения
Два фактора ограничивают количество песен, которые вы можете добавить в плейлист и скачать. Первый — это место для хранения вашего смартфона. Сколько у вас осталось? Откройте «Настройки» и проверьте в разделе «О телефоне».

YouTube навязал второй. Феликс Беустер, эксперт по продуктам, отмечает, что плейлисты YouTube ограничены 5000 видео. Таким образом, я предполагаю, что плейлисты YouTube Music должны иметь такое же ограничение. Хотя это щедрая цифра, некоторые опытные пользователи, возможно, достигли верхнего предела.
4. Разрешения на хранение
Откройте «Настройки», перейдите в «Приложения» > «Управление приложениями», найдите и откройте YouTube Music. Вещи могут немного отличаться в зависимости от телефона, который вы используете.


Нажмите «Разрешения приложения» и убедитесь, что выбрано «Хранилище».

Вы можете попробовать отключить, а затем снова включить его один раз, чтобы ускорить работу. Убедитесь, что плейлисты по-прежнему не загружаются полностью в YouTube Music.
5. Скачать настройки
Чтобы помочь вам сэкономить мобильную пропускную способность, YouTube Music поставляется с параметром «Загружать только через Wi-Fi». Нажмите на изображение своего профиля и выберите «Библиотека и загрузки» в разделе «Настройки».


Убедитесь, что этот параметр не включен, и если он включен, отключите его, чтобы загружать плейлисты YouTube Music на мобильные устройства. Здесь же можно настроить параметры качества звука и видео. Тем не менее, я рекомендую вам использовать Wi-Fi для загрузки. Это не только сэкономит данные оператора, но и ускорит загрузку плейлистов.

6. Синхронизация недавно добавленных песен
Итак, что происходит, когда вы загружаете плейлист и добавляете в него новую песню? В идеале он должен загрузить его на ваше устройство автоматически. Некоторые пользователи жаловались, что синхронизация не работает должным образом, и песня не доступна в автономном режиме. Это работает, как рекламируется, и занимает около 24-48 часов. Это чертовски медленно, но это работает.


Некоторые пользователи говорят, что загрузка списка воспроизведения с вкладки «Список воспроизведения» вместо списка списка воспроизведения работает. Я не думаю, что это так, но вы можете попробовать.
7. Очистить кеш, удалить данные
Старые данные кеша могут быть причиной того, что приложение YouTube Music не загружает плейлисты. Откройте список приложений в настройках, как вы делали это раньше, найдите и откройте приложение YouTube Music.


Нажмите на кнопку «Очистить данные» в нижней части экрана и удалите кеш и данные.


Возможно, вам придется снова войти в приложение YouTube Music, и все загруженные вами плейлисты исчезнут. Запомни.
8. Чистая переустановка
Я бы порекомендовал удалить все файлы кеша и данные с вашего мобильного телефона, как в предыдущем шаге, перед удалением приложения YouTube Music. Это даст вам новый старт и устранит все шансы ошибок и ошибок. Это также позволит вам загрузить последнюю версию приложения из Play Store.
У вас есть другой аккаунт Google? Попробуйте это и посмотрите, сохраняется ли ошибка. Вы можете обратиться за помощью к своим друзьям и членам семьи.
Музыка выходит за рамки языка
YouTube Music до сих пор нет. Google Play Music все еще жив, и Google работает над тем, чтобы сделать приложение равным конкурентам. Вы пробовали Spotify или Apple Music? Они гораздо более совершенны, чем YouTube Music, и с ними вы не столкнетесь с ошибкой загрузки плейлистов.
Следующий: Вам не нравится YouTube Music? Вот подробное сравнение между YouTube Music, Spotify и Apple Music для вас.
За последние несколько лет индустрия стриминга сильно изменилась! Потоковая передача игр, потоковая передача фильмов, потоковая передача музыки и т. Д. все бросили шторм в Интернете. Когда дело доходит до потоковой передачи музыки, все творения — это победа в своем предназначении. Именованный Spotify, Wink и многое другое, каким мы его знаем сегодня, YouTube также недавно появился на сцене. Влияние и влияние на огромное количество людей по всему миру, как насчет проблем в пожарах?
Даже если YouTube Music несомненно создается с высшим порядком кодов высшим порядком людей, он, несомненно, имеет свою долю недостатков. Никакое творение никогда не бывает безупречным, но по мере развития вещей меняется и наш способ решения проблем. Было много критиков, сообщающих об отсутствии бесперебойной работы YouTube Music. Вот почему сегодня мы рассмотрим это и посмотрим, сможем ли мы противостоять тому, что вас беспокоит. Не вдаваясь в подробности, давайте рассмотрим распространенные проблемы и решения YouTube Music.
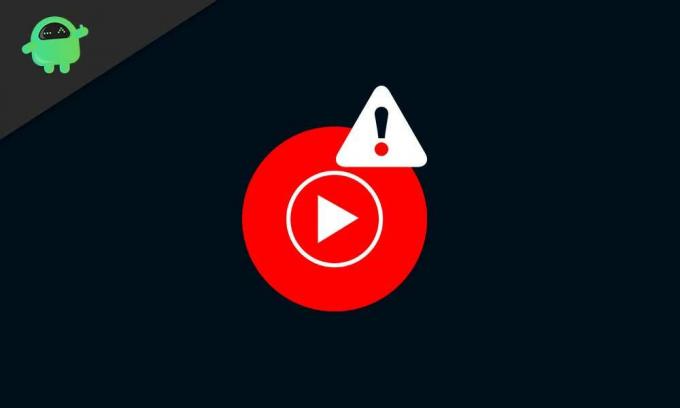
Оглавление
- 1 Шаги по решению проблем с YouTube Music и Chromecast
- 2 Шаги по решению проблем с YouTube Music и Google Home
- 2.1 1. Если Google Home не отвечает на ваши голосовые команды
- 2.2 2. Если в Google Play не воспроизводится музыка через YouTube Music
- 3 Действия по устранению проблем с подключением к Bluetooth
- 4 Действия по решению проблем с воспроизведением
- 5 Действия по устранению сообщения об ошибке «Воспроизведение приостановлено, поскольку эта учетная запись используется в другом месте»
- 6 Действия по устранению неэффективных преимуществ YouTube Music Premium
Шаги по решению проблем с YouTube Music и Chromecast
Использование YouTube Music с Chromecast иногда раздражает вас проблемами. Это может быть сбой приложения, не воспроизводится музыка, приложение не загружается и многое другое. Однако использование следующих методов может вернуть его к работе:
- Перезагрузите сеть и устройство Chromecast: Проблема может быть связана с Wi-Fi / сетью, к которой вы подключаетесь. Или, может быть, вы подключили устройство Chromecast, но ресивер не распознает его должным образом. Чтобы решить эту проблему, просто выключите и снова включите свою сеть Wi-Fi. Также отключите устройство Chromecast и вставьте его снова.
- Убедитесь, что ваше мобильное устройство и устройство Google Cast подключены к одной сети Wi-Fi: Чтобы YouTube Music без проблем работал на вашем устройстве Chromecast, подключите их обоих к одной сети Wi-Fi. Потому что подключение их обоих к разным сетям приведет к вариациям обрабатываемых команд и, в конце концов, не будет выполнять их должным образом.
- Закройте приложение YouTube Music и снова откройте его: Иногда, когда приложение работает слишком долго, оно дает сбой. Это также произойдет, если вы просто закроете приложение, но оно будет работать в фоновом режиме. Поэтому попробуйте полностью закрыть приложение из недавнего и снова открыть его.
- Попробуйте провести трансляцию с другого устройства: Чтобы убедиться, что проблема не связана с мобильным устройством или планшетом для трансляции, попробуйте использовать другое устройство. Если проблема не устранена, продолжайте.
- Убедитесь, что вы используете последнюю версию приложения YouTube Music: Проверьте, работает ли ваше приложение YouTube Music в более старой версии. Если доступна более новая версия приложения, немедленно обновите ее. Своевременное использование последних версий приложений гарантирует устранение ошибок. Это поможет вам противостоять проблемам, если это возбудитель.
- Убедитесь, что на вашем устройстве Chromecast установлена последняя версия прошивки: Часто, если ваша прошивка не обновляется автоматически, возможно, что функции выйдут из строя. Поэтому, чтобы обеспечить бесперебойную работу приложений и служб, убедитесь, что на вашем устройстве установлена последняя версия прошивки. Вы можете проверить обновления микропрограммы вашего устройства Chromecast. Вот.
- Повторно включите параметр «Автоматический часовой пояс» на своем устройстве: Когда вы занимаетесь активными действиями в Интернете, это фактически фактор, подтверждающий, что ваше устройство идет в нужное время. Чтобы часы вашего устройства не отставали от текущего часового пояса, перейдите в настройки. Оттуда отключите и снова включите параметр «Автоматический часовой пояс».
- Забудьте про свой Wi-Fi и подключитесь заново: Это просто означает, что вы подключаетесь к своей сети Wi-Fi заново. Проблема может заключаться в Wi-Fi, так что это достойный способ забыть о сети. Вы можете сделать это в настройках Wi-Fi / сети вашего устройства.
- Переустановите приложение YouTube Music: Ваше приложение может выдавать ошибки, потому что что-то могло повредить его данные. Таким образом, удаление и повторная установка приложения YouTube Music обеспечивает новый запуск приложения на вашем устройстве без каких-либо ошибок или сбоев.
Шаги по решению проблем с YouTube Music и Google Home
1. Если Google Home не отвечает на ваши голосовые команды
- Убедитесь, что ваш Google Home включен: Когда Google Home не реагирует на ваши голосовые команды, первое, что вам нужно сделать, это включить его. Просто проверьте, правильно ли вы вставляете его в розетку, или отключите от розетки и вставьте снова.
- Убедитесь, что ваш микрофон не отключен: Если вы отключите микрофон своего Google Home, он вообще не будет беспокоиться о ваших командах. На задней панели динамика вы найдете кнопку отключения звука. Коснитесь его и убедитесь, что он отключен.
- Убедитесь, что светодиодные индикаторы реагируют: Когда вы произносите «Окей, Google» или «Окей, Google» или нажимаете и удерживаете кнопку наверху динамика, убедитесь, что светодиодный индикатор наверху загорается и вращается. Если этого не произошло, вероятно, ваш Google Home мертв.
2. Если в Google Play не воспроизводится музыка через YouTube Music
- Если ваш помощник следует другим командам, попробуйте перефразировать команду: Каждый раз, когда вы даете команду своему помощнику Google, говорите четко и четко. Не торопитесь и не медлите со словами. Также убедитесь, что используемая команда поддерживает его. Вы можете проверить списки команд, которые поддерживает Google Ассистент Вот.
- Убедитесь, что YouTube Music является вашим музыкальным проигрывателем по умолчанию: Убедитесь, что вы выбрали или даете команду помощнику воспроизводить музыку через приложение YouTube Music. Или, если вы постоянно используете YouTube Music, просто сделайте его музыкальным проигрывателем по умолчанию.
- Обязательно войдите в Google Home с правильной учетной записью Google: Убедитесь, что вы входите в одну и ту же учетную запись Google на всех устройствах, на которых выполняется трансляция.
- Убедитесь, что ваше устройство для трансляции подключено к Google Home: Заставьте вас связать ваше устройство для трансляции (мобильное устройство или планшет) с вашим Google Home. Вы можете сделать это через их приложение Google Home, доступное в игровом магазине.
[googleplay url = ” https://play.google.com/store/apps/details? id = com.google.android.apps.chromecast.app & hl = en_IN ”] - Убедитесь, что ваше устройство для трансляции и Google Home подключены к одной сети Wi-Fi: Убедитесь, что ваш Google Home и устройство для трансляции подключены к одному и тому же Wi-Fi. Использование двух сетей Wi-Fi для каждой из них создает различия в командах и не будет работать должным образом.
- Закройте и снова откройте приложение YouTube Music: Не забудьте закрыть приложение YouTube, когда закончите. Не просто закрывайте приложение, очистите его и от недавнего.
- Перезагрузите Google Home: В большинстве случаев отключение и перезагрузка Google Home хорошо справляются с работой. Если у вас возникнут такие проблемы, просто отключите его от розетки на минуту и подключите снова.
Действия по устранению проблем с подключением к Bluetooth
- Обновите программное обеспечение вашего устройства до последней версии: Если у вас возникают проблемы с подключением к Bluetooth, часто причиной может быть программное обеспечение вашего устройства. Чтобы решить эту проблему, проверьте наличие последних обновлений программного обеспечения и обновите их, если доступны новые версии.
- Обновите приложение динамика: Обязательно обновляйте приложение Google Home. Если он работает в более старых версиях приложения, некоторые функции просто не будут работать.
- Очистите кеш приложения YouTube Music: Кэш приложения — это временные данные, которые приложение накапливает для своей работы. Если эти данные будут повреждены, могут возникнуть определенные проблемы. Так что очистка кеша приложения YouTube может помочь.
Действия по решению проблем с воспроизведением
- Убедитесь, что у вас надежное соединение для передачи данных или Wi-Fi: Проблемы с воспроизведением возникают в основном из-за медленного соединения. Мы рекомендуем скорость подключения 3 Мбит / с, а для передачи данных 4G с 4 полосами подключения используются мобильные данные.
- Перезагрузите устройство: Возможно, в вашем устройстве есть какие-то ошибки, связанные с тем, что приложения работают в фоновом режиме слишком долго. Профилактический способ этого — полностью переключить ваше устройство, подождать несколько минут и снова включить.
- Обновите программное обеспечение вашего устройства до последней версии: Использование более старых версий системного программного обеспечения также может привести к проблемам с воспроизведением в приложении YouTube Music. Чтобы решить эту проблему, проверьте наличие последних обновлений программного обеспечения и просто обновите, если доступны новые версии.
- Очистите кеш приложения YouTube Music: Кэш приложения — это временные данные, которые приложение накапливает для своей работы. Если эти данные будут повреждены, это приведет к определенным проблемам. Поэтому очистка кеша приложения YouTube может привести к обратному.
Действия по устранению сообщения об ошибке «Воспроизведение приостановлено, поскольку эта учетная запись используется в другом месте»
- Воспроизводите музыку только с одной и той же учетной записи Google на одном устройстве одновременно: Вы не можете воспроизводить музыку на нескольких устройствах с одной учетной записью Google. Поэтому, если вы хотите воспроизводить музыку через музыкальное приложение YouTube, убедитесь, что никакое другое устройство с той же учетной записью Google не воспроизводит песни через то же приложение. Если у вас есть музыка, играющая на другом устройстве, сначала приостановите ее и продолжайте играть на своем.
- Закройте и перезапустите приложение YouTube Music: Иногда это сработает довольно прилично. Так что попробовать стоит. Просто закройте приложение YouTube Music, очистите его от недавних и попробуйте снова открыть.
Действия по устранению неэффективных преимуществ YouTube Music Premium
- Обязательно войдите в учетную запись Google, связанную с YouTube Music Premium версия приложения: Для большинства отчетов это так. Просто убедитесь, что вы вошли в учетную запись Google, которую вы использовали для создания приложения YouTube Music. Если все в порядке, переходите к следующему шагу.
- Обратитесь в службу поддержки Google: Если описанный выше шаг был понятен и все в порядке, возможно, вам придется обратиться в службу поддержки. Просто перейдите к этому ссылка и следуйте инструкциям на веб-странице.
Поскольку это все строки кода, будут видны определенные ошибки. Однако применение руководства по большей части поможет вам справиться с проблемами. Шаги могут быть длительными, и их выполнение может занять много времени. Однако, учитывая ваши потребности, очень важно прилагать усилия постепенно. С момента запуска YouTube Music он стал популярным в мгновение ока. Миллионы пользователей сообщили об этих распространенных проблемах, и это применяемые средства правовой защиты, которые доказали свою эффективность.
Я Аман, пишу более 3 лет на самые разные темы. Для меня большая честь иметь возможность быть частью getdroidtips.com, и я благодарен за возможность внести свой вклад в такое замечательное сообщество. Я родился в Индии, путешествую и работаю удаленно.
В этом руководстве мы покажем вам различные способы устранения проблем с неработающим, зависанием и сбоем приложения YouTube Music. Непопулярное мнение: Google Play Music был, вероятно, лучшим музыкальным проигрывателем. Популярное мнение – Google Play Music > YouTube Music. Если вы склонны к одному из двух мыслительных процессов, то вы входите в число тысяч пользователей, которым в конечном итоге пришлось столкнуться с унынием из-за странного процесса принятия решения гигантом Силиконовой долины о добавлении этого приложения. на свое кладбище.
В обмен на это нам подарили приложение YouTube Music, которое на бумаге содержит большинство основных требований, которые когда-то могли потребоваться для приложения из этого домена. Что ж, в некоторых случаях он даже превосходит своего предшественника. Однако основное внимание уделяется «на бумаге», потому что в реальности реализация далека от совершенства. Даже при составлении этого руководства мы могли получить множество жалоб на различных форумах, где пользователи выразили свою озабоченность что приложение не работает должным образом.
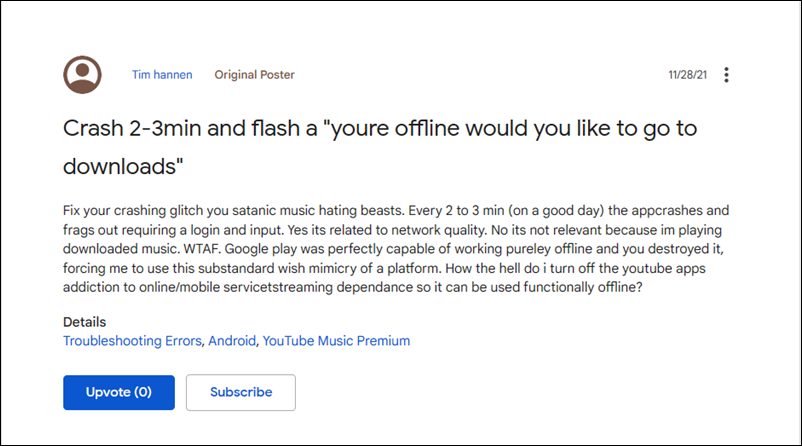
У некоторых он постоянно дает сбой или зависает, в то время как другие даже не могут получить к нему доступ. Кроме того, некоторые также сказали, что их встречает сообщение об ошибке «вы не в сети, хотите перейти к загрузкам». Но ирония в том, что даже приложение не может получить доступ к автономному списку воспроизведения или загруженным песням. Если вы также сталкиваетесь с какой-либо из этих проблем, то это руководство вам пригодится. Здесь приведены многочисленные способы решения проблем с неработающим, зависанием и сбоем музыкального приложения YouTube.
Обратите внимание, что универсального решения как такового не существует. Вам нужно будет попробовать каждый из нижеперечисленных обходных путей и посмотреть, какой из них лучше всего работает в вашу пользу. Итак, имея это в виду, давайте начнем.
ИСПРАВЛЕНИЕ 1. Перезапустите приложение YouTube
Прежде всего, вы должны рассмотреть возможность принудительной остановки приложения, а затем и его перезапуска. Хотя это может звучать как базовое исправление, но в большинстве случаев требуется простой перезапуск. Итак, выполните следующие шаги, чтобы попробовать:
- Перейдите в меню «Настройки» на вашем устройстве.
- Затем перейдите в «Приложения» > «Просмотреть все приложения» и выберите «YouTube Музыка» из списка.
- После этого нажмите «Принудительно остановить» > «ОК».
- Посмотрите, исправляет ли это приложение YouTube Music, которое не работает, зависает и вылетает.
ИСПРАВЛЕНИЕ 2. Повторно включите музыкальное приложение YouTube
В некоторых случаях фоновые процессы и служба приложения могут быть повреждены или работать не так, как ожидалось. Когда это произойдет, с прямыми последствиями должно будет столкнуться само это приложение. Поэтому в этих случаях вам следует рассмотреть возможность отключения и повторного включения приложения. Это даст ему новый экземпляр для работы, и это, в свою очередь, может привести к устранению основной проблемы. Итак, без лишних слов, давайте сразу проверим этот метод.
- Перейдите в меню «Настройки» на вашем устройстве.
- Затем перейдите в «Приложения» > «Просмотреть все приложения» и выберите «YouTube Музыка» из списка.
- Теперь нажмите «Отключить» > «Отключить приложение» в диалоговом окне подтверждения.
- Подождите несколько секунд, а затем нажмите «Включить», чтобы перезапустить приложение.
- Проверьте, исправляет ли это приложение YouTube Music, которое не работает, зависает и сбоит, были исправлены проблемы или нет.
ИСПРАВЛЕНИЕ 3. Удаление музыкального кэша YouTube
Если со временем накапливается много временных данных, это может привести к нарушению нормальной работы приложения. Поэтому вам следует рассмотреть возможность удаления этих сохраненных данных, что можно сделать следующим образом:
- Перейдите в меню «Настройки» на вашем устройстве.
- Затем перейдите в «Приложения» > «Просмотреть все приложения» и выберите «YouTube Музыка» из списка.
- После этого перейдите в раздел «Хранилище и кэш» и нажмите «Очистить кэш».
- Теперь проверьте, были ли исправлены проблемы с неработающим, зависанием и сбоем приложения YouTube Music.
ИСПРАВЛЕНИЕ 4. Удаление музыкальных данных YouTube
Если сохраненные данные приложения повреждены или устарели, простого удаления файлов кеша приложения может быть недостаточно. Вместо этого вам придется удалить файлы данных приложения, чтобы оно начиналось с нового экземпляра с нуля. Вот как это можно сделать:
- Для начала перейдите в меню «Настройки» на вашем устройстве.
- Затем перейдите в «Приложения» > «Просмотреть все приложения» и выберите «YouTube Музыка» из списка.
- После этого перейдите в раздел «Хранилище и кэш» и нажмите «Очистить данные».
- Затем нажмите OK в диалоговом окне подтверждения.
- Теперь запустите приложение, войдите в свою учетную запись Google.
- Убедитесь, что приложение YouTube Music не работает, зависает и вылетает.
ИСПРАВЛЕНИЕ 5. Переустановите YouTube Music
Если ни один из вышеупомянутых методов не дал результатов, это может быть связано с тем, что настройки и конфигурация приложения повреждены. Таким образом, в этой ситуации вам придется применить ядерный подход, удалив приложение, а затем переустановив его последнюю сборку. Вот как это можно сделать [some OEMs like Google don’t allow the uninstall of this app. If that is the case with your device as well, then skip this method and head over to the next one].
- Перейдите в меню «Настройки» на вашем устройстве.
- Затем перейдите в «Приложения» > «Просмотреть все приложения» и выберите «YouTube Музыка» из списка.
- После этого нажмите «Удалить» и нажмите «ОК» в диалоговом окне подтверждения.
- Затем нажмите OK в диалоговом окне подтверждения.
- После удаления приложения зайдите в Play Store и загрузите его последнюю версию.
- Затем запустите приложение, войдите под своими учетными данными.
- Проверьте, исправляет ли это приложение YouTube Music, которое не работает, зависает и вылетает.
ИСПРАВЛЕНИЕ 6. Удаление обновлений для YouTube Music
Некоторые устройства рассматривают YouTube Music как системное приложение и, следовательно, не позволяют удалить это приложение. В таких случаях вам следует вместо этого удалить недавно установленные обновления для этого приложения. Это приведет к понижению версии сборки приложения до более ранней сборки и может, в свою очередь, также исправить основную проблему. Но прежде чем продолжить, вам сначала нужно отключить автоматическое обновление для этого приложения, иначе Play Store обновит это приложение и, в свою очередь, аннулирует это исправление. Вот как все это можно было бы реализовать:
- Перейдите в «Настройки»> «Приложения»> «Просмотреть все приложения» и выберите «YouTube Музыка» из списка.
- После этого прокрутите страницу до конца и нажмите «Сведения о приложении». Вы перейдете на страницу приложения в Play Store.
- Нажмите на значок переполнения, расположенный в правом верхнем углу, и снимите флажок Включить автообновление.
- Как только это будет сделано, вернитесь на страницу информации о приложении YouTube и коснитесь значка переполнения, расположенного в правом верхнем углу.
- Затем выберите «Удалить обновления» и нажмите «ОК» в диалоговом окне подтверждения.
- После этого запустите приложение и войдите в свою учетную запись. Теперь вы больше не должны сталкиваться с проблемами, связанными с приложением.
На этом мы завершаем руководство о том, как исправить неработающее, зависающее и аварийное приложение YouTube Music. Мы перечислили шесть различных методов для одного и того же. Дайте нам знать в комментариях, какой из них сработал в вашу пользу. Кроме того, если у вас есть какие-либо вопросы относительно вышеупомянутых шагов, сообщите нам об этом в комментариях. Мы вернемся к вам с решением в ближайшее время.
by Liviu Trinc
Liviu is very passionate about all things tech and constantly keeps abreast of emerging trends in the field. Being a security and privacy advocate, many years of expertise… read more
Updated on August 8, 2022
- If you get a YouTube Music not available in your country message, be sure to clean the application cache first.
- Your regional settings can also be a problem, so you might have to adjust them accordingly.
- In case the service isn’t available, perhaps you should get access to it by using specialized software.
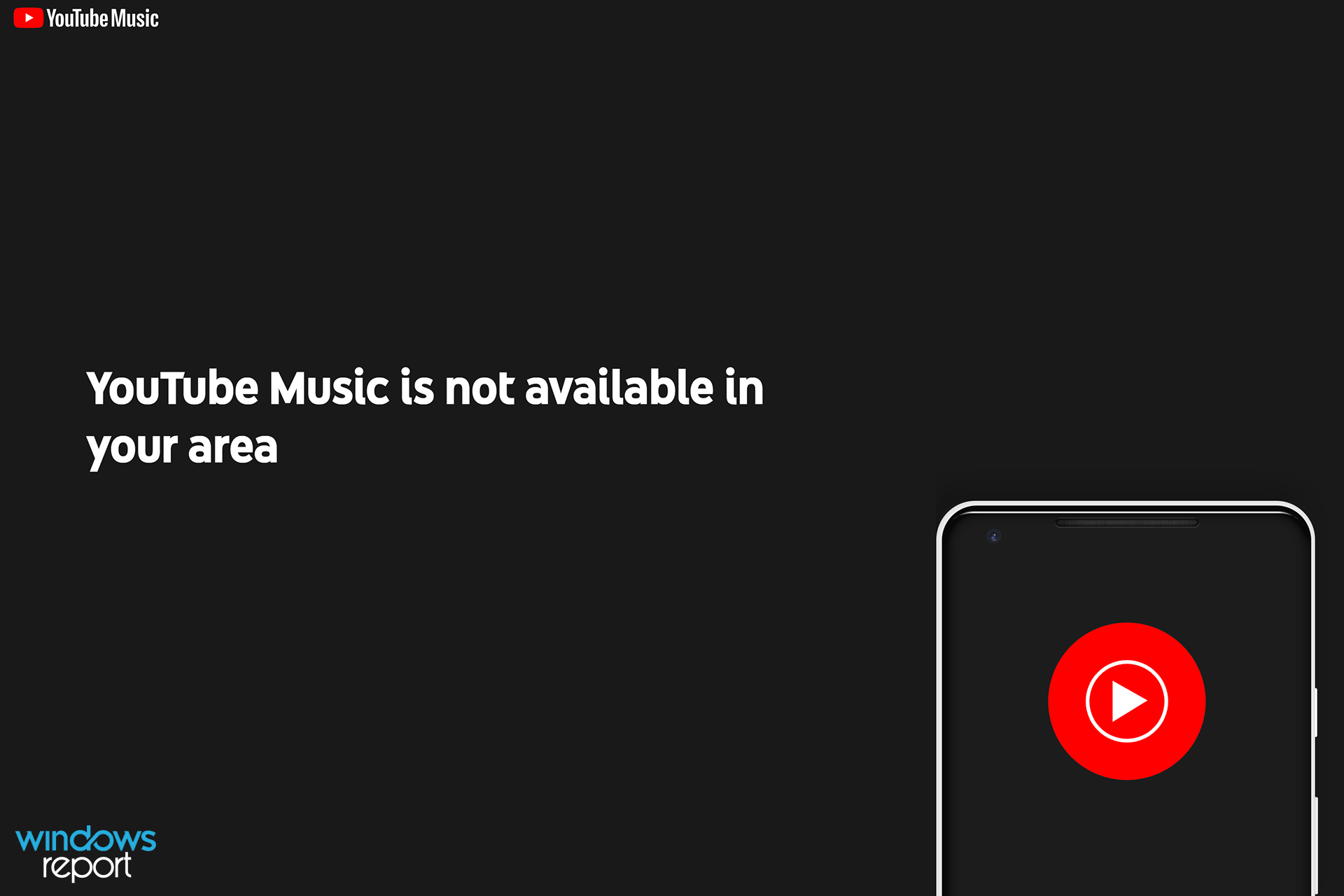
- Built-in VPN to help you browse safely
- Ad-blocker mode integrated to load pages faster
- WhatsApp, Facebook Messenger and Telegram included
- Customizable UI with Dark Mode
- Battery saver mode, unit converter, snapshot tool, news outlet, cross-device sync and more
- Download Opera
There are many great audio streaming services, such as Spotify for example, but certain users prefer to keep using Google and their apps instead.
Unfortunately, sometimes, these services aren’t available worldwide, so instead of being disappointed because YouTube Music is not available in your country, you should continue to read, as we came up with solutions to fix that.
In the unfortunate event that your country is not on the list, you should be able to access this service if you follow the solutions from this guide.
How does YouTube Music work?
YouTube Music is made by Google and it’s a streaming service optimized for audio streaming and music video playback.
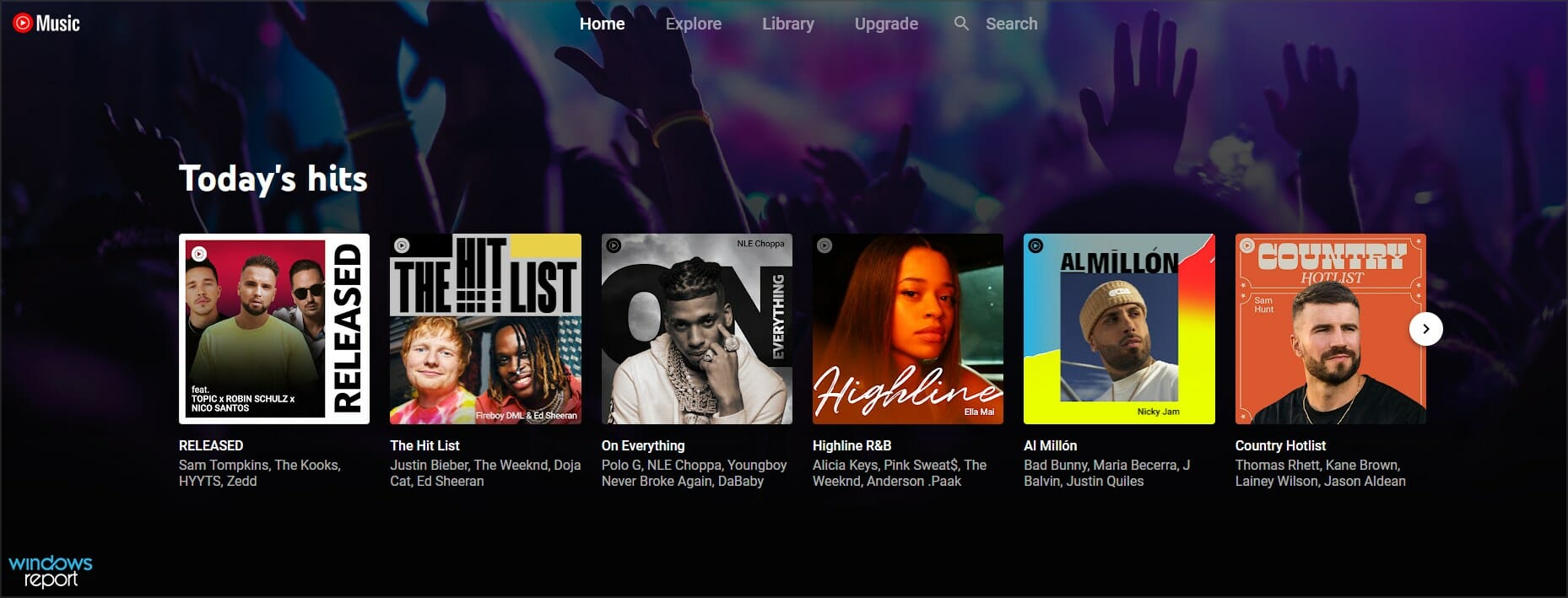
It’s similar to YouTube, but the whole experience is optimized for music listening, making it easier to find your favorite artists.
Why do I get a message saying that YouTube Music is not available?
There are numerous reasons for this, and it’s possible that the service isn’t available yet in your region. Another cause can be your Google account settings.
Other factors include corrupt application cache, or your proxy or VPN settings.
Experience an error-free music streaming service
If you are a music aficionado and have a paid plan for YouTube Music, Spotify, or Apple Music, access them in a browser that has built-in integrations: Opera GX. It’s light and fast, so you’ll get buffer-free music, plus it has a built-in sound booster to tweak your volume.
The browser is great for music streaming, with quick access to your favorite platforms, permanent login to avoid server connection issues, not to mention a built-in VPN to change servers whenever the service may throttle.

Opera GX
Get perfect audio quality and stream your favorite tunes with built-in support for music apps!
What can I do if getting the error: YouTube music is not available in your area?
1. Clear the application cache
- Go to Settings and navigate to Storage.
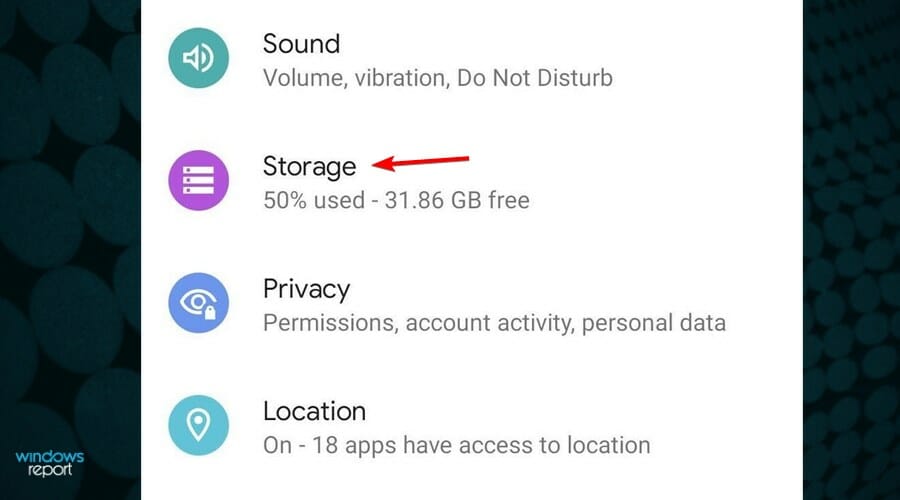
- Now select Other apps.
- Select YouTube Music from the list.
- Click on Clear cache.
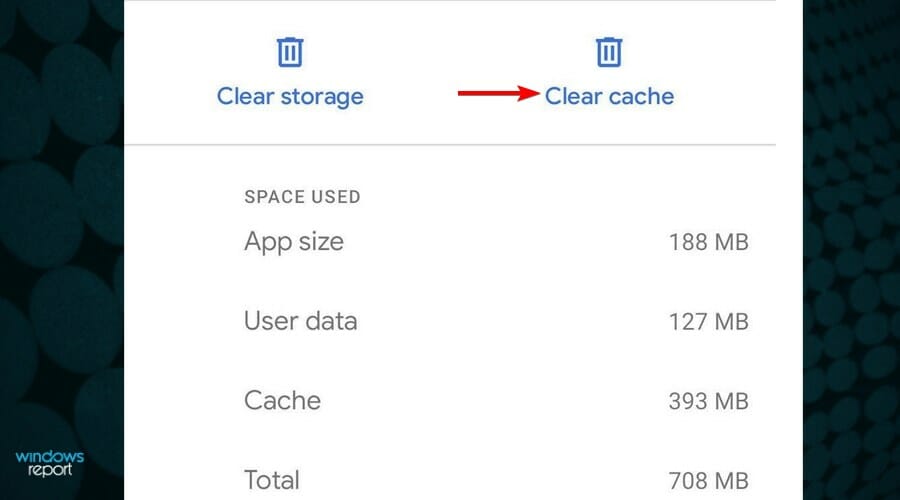
2. Use a VPN
How to use a VPN on PC
- Sign up with a VPN service provider (We’ve been using PIA – Private Internet Access – for the demonstration).
- Download and install the application on your device.
- Launch the application.
- Connect to a server in a country where the service is available (e.g. USA, Germany, France, etc.).
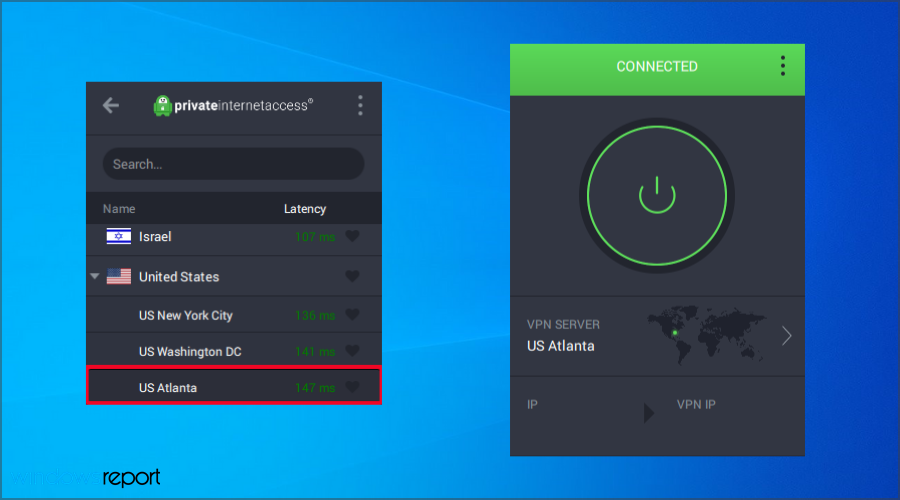
- Open the YouTube Music web player and enjoy streaming your favorite jams without any restrictions.
How to use a VPN on Android
- Sign up with a VPN service provider.
- Install the VPN client on your Android device.
- Connect to a VPN server in a country where the service is available.
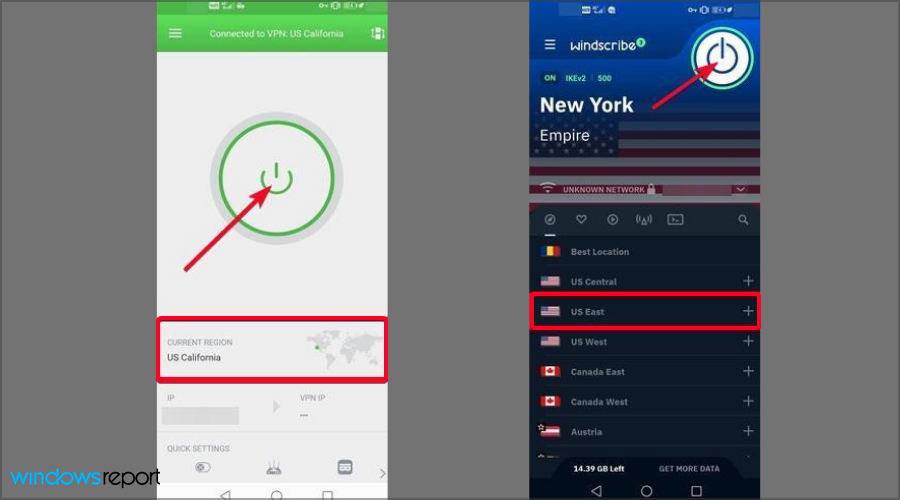
- On your Android device, go to Settings click on Apps, and choose Google Play Store.
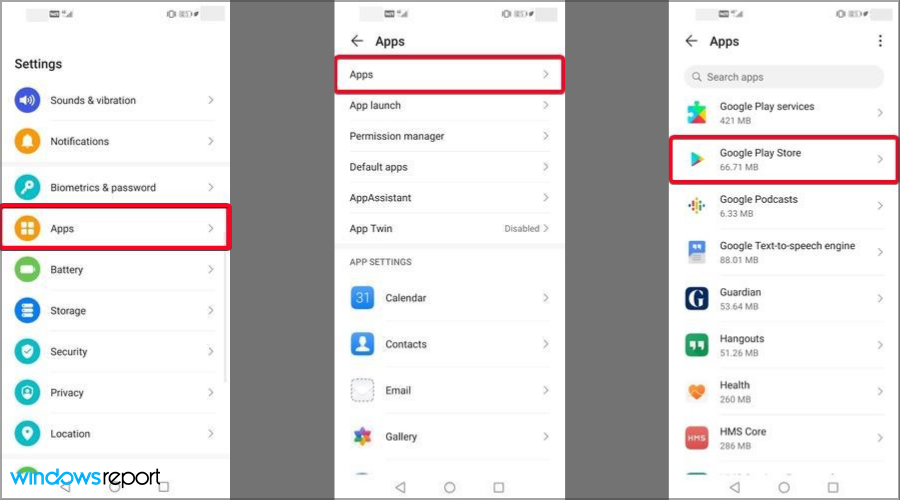
- Tap on FORCE STOP to restart the app.
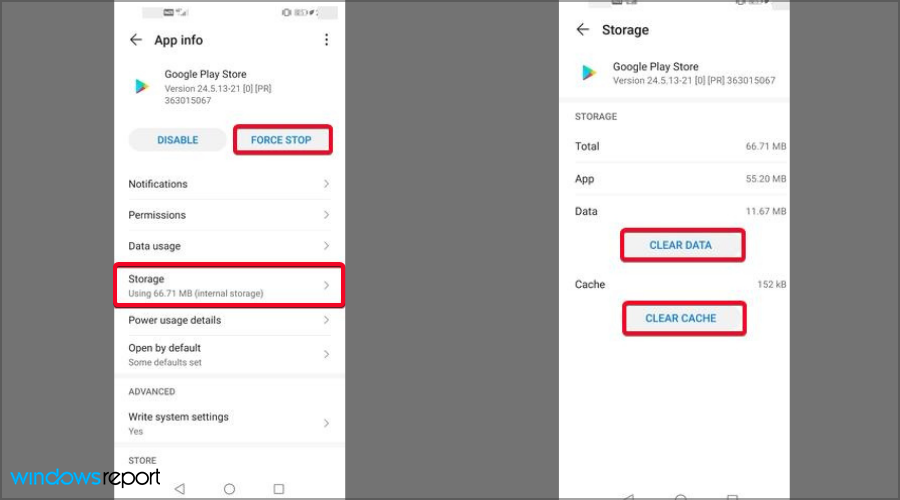
- Go to Storage and tap on CLEAR CACHE, then choose CLEAR DATA.
- Open Google Play Store and try again launching YouTube Music.
3. Create a new Google account
- Open Settings and select Accounts.
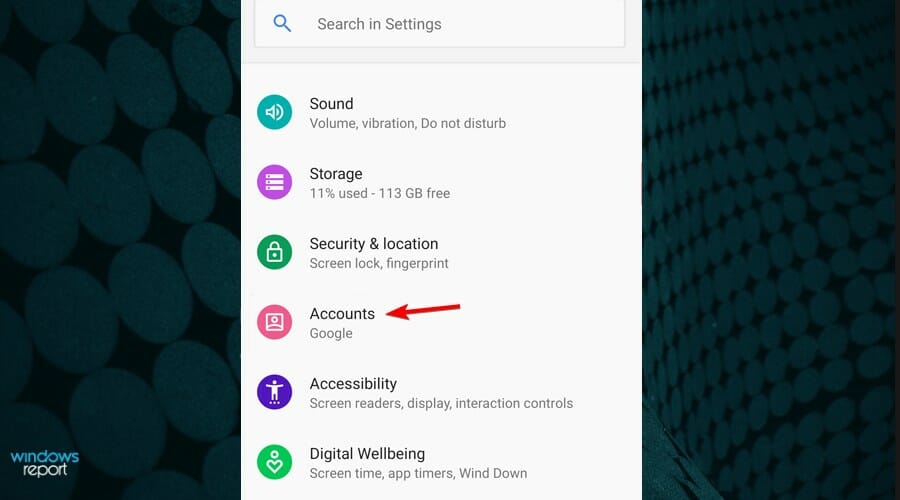
- Scroll down and select Google and choose Add account.
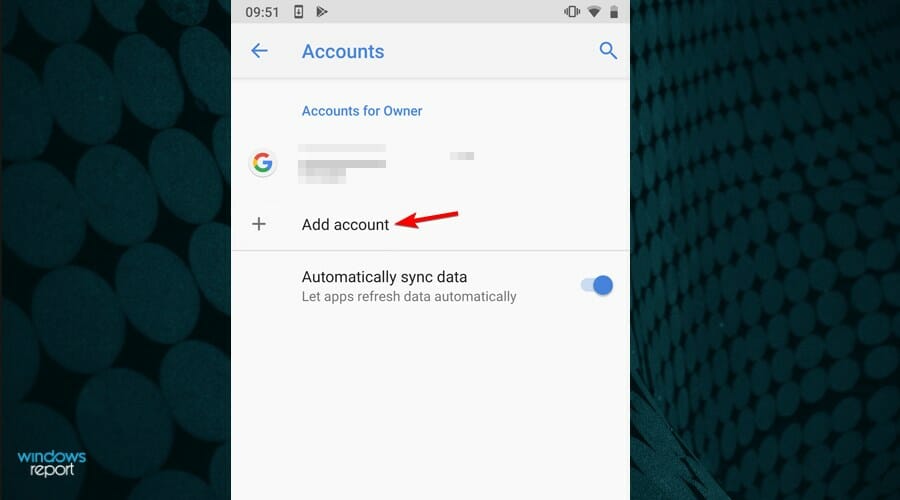
- Pick Google and select Create account.
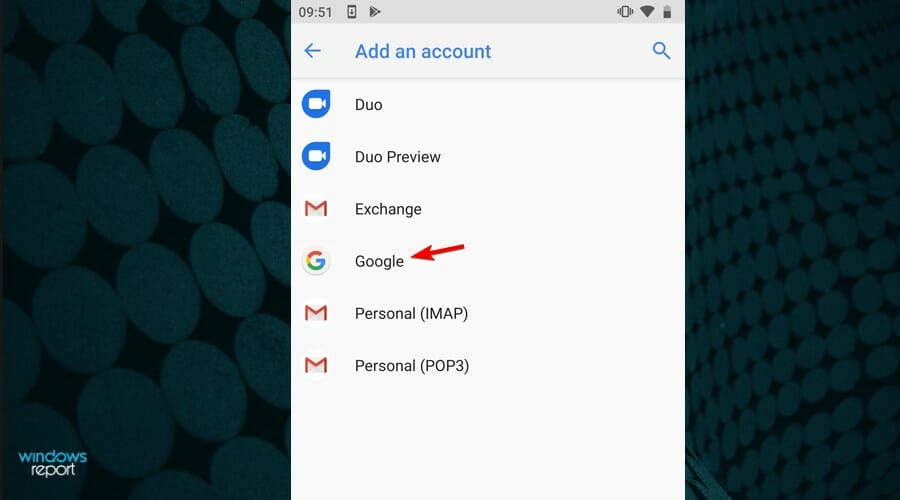
- Select For myself and follow the instructions on the screen.
- Now enter your personal information and follow the instructions on the screen to complete the process.
- Use the new account to sign in to YouTube music and check if the problem is resolved.
4. Change my Google Play country
- Open the Play Store app on your Android device.
- Then, go to the menu, then tap on your account picture.
- Go to Settings.
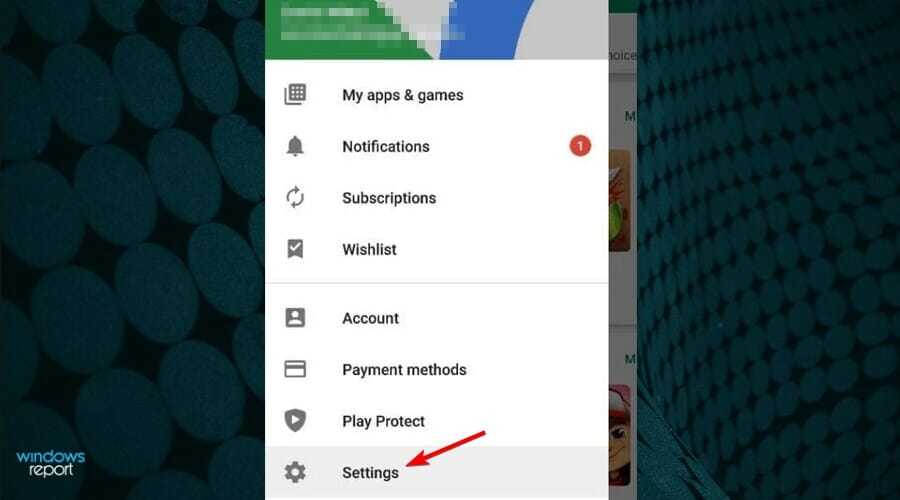
- Select General.
- Pick Account and device preferences and then Country and profiles.
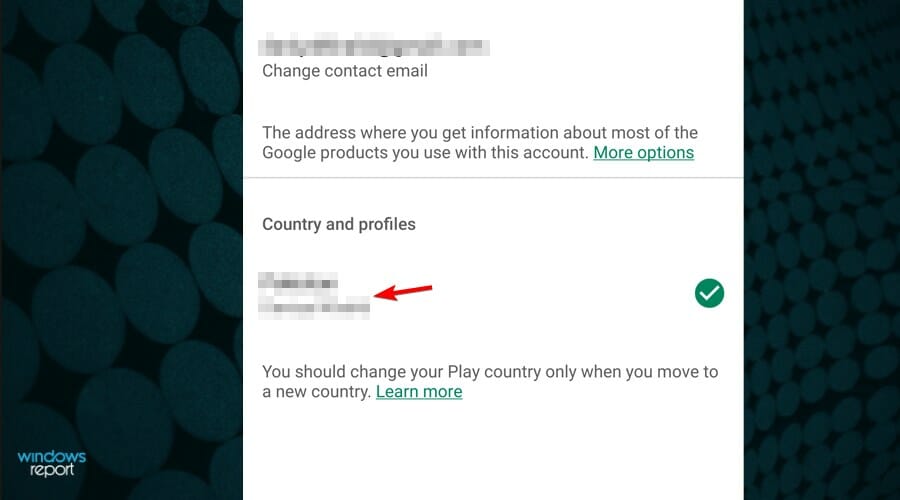
- Select your country and follow the on the screen to complete the process.
What can I do if getting the YouTube Music is not available in your country error on iPhone?
- Open Settings on your iPhone.
- Now tap your name and then tap Media & Purchases.

- Navigate to View account. If asked, be sure to log in.
- Go to Country/Region.

- Tap on Change country or region.
- Select the new country and save changes.
How can I fix YouTube Music is not available in your area message on PC?
1. Create a new Google account
- Visit Google Account creation page.
- Enter your personal information and click on Next.

- Enter a valid phone number and click Next.
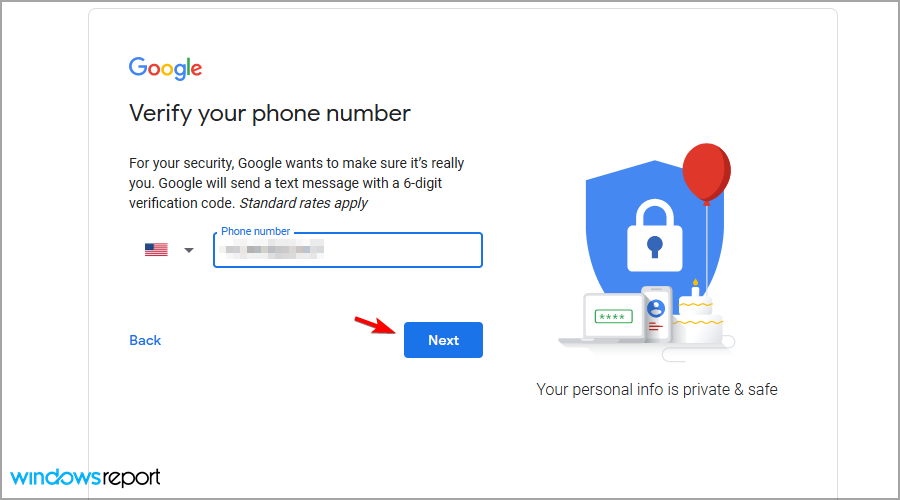
- Follow the instructions on the screen to complete the process.
- Once your new account is verified, use it to sign in to YouTube Music.
2. Change your country in Google Play
- Go to Google Pay webpage.
- Now navigate to Settings.
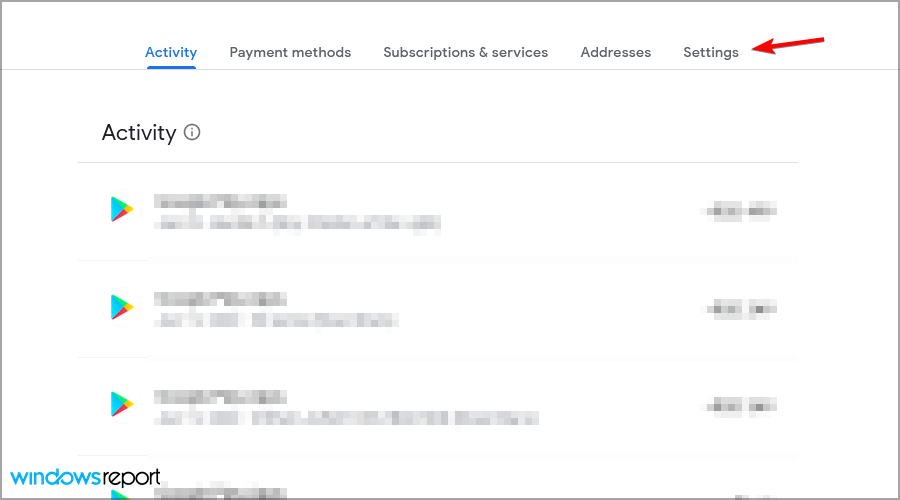
- Click the edit icon next to Country/Region.
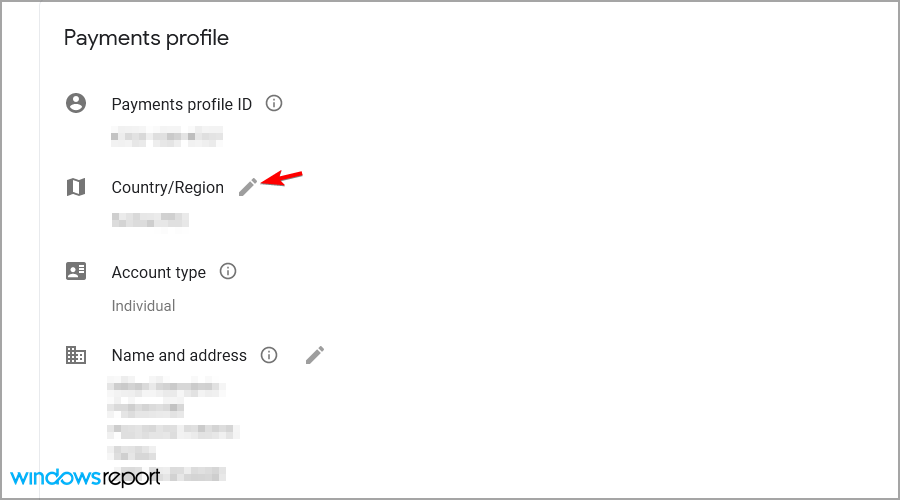
- Now select Create new profile.
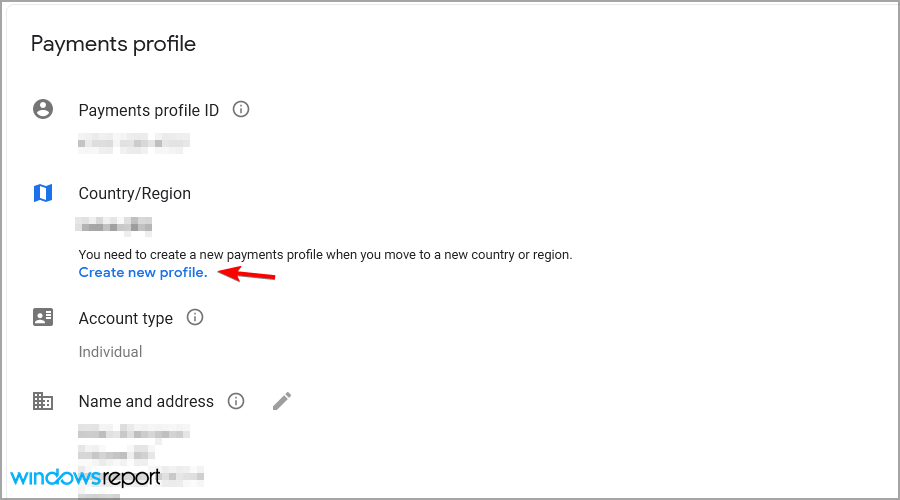
- Follow the instructions on the screen to complete the process.
3. Disable proxy and VPN
- Press Windows key + I to open the Settings app.
- Head to the Network & Internet section.
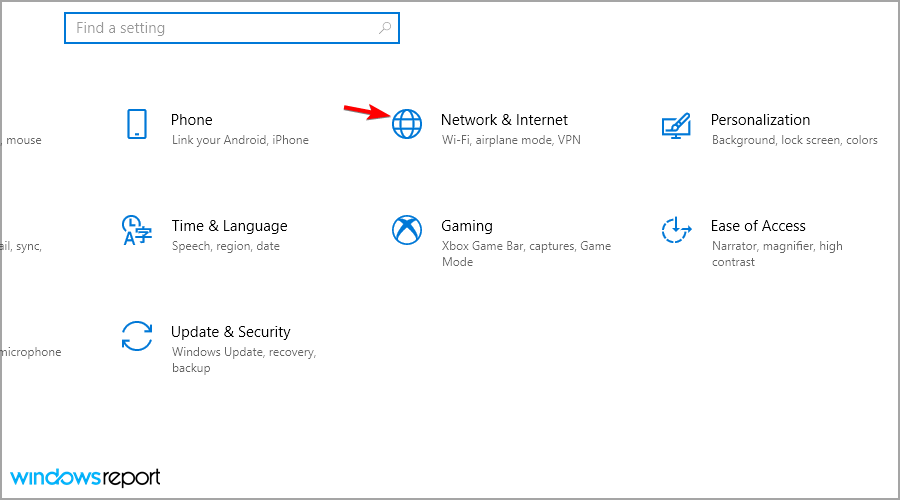
- Navigate to Proxy and disable all settings in the right pane.
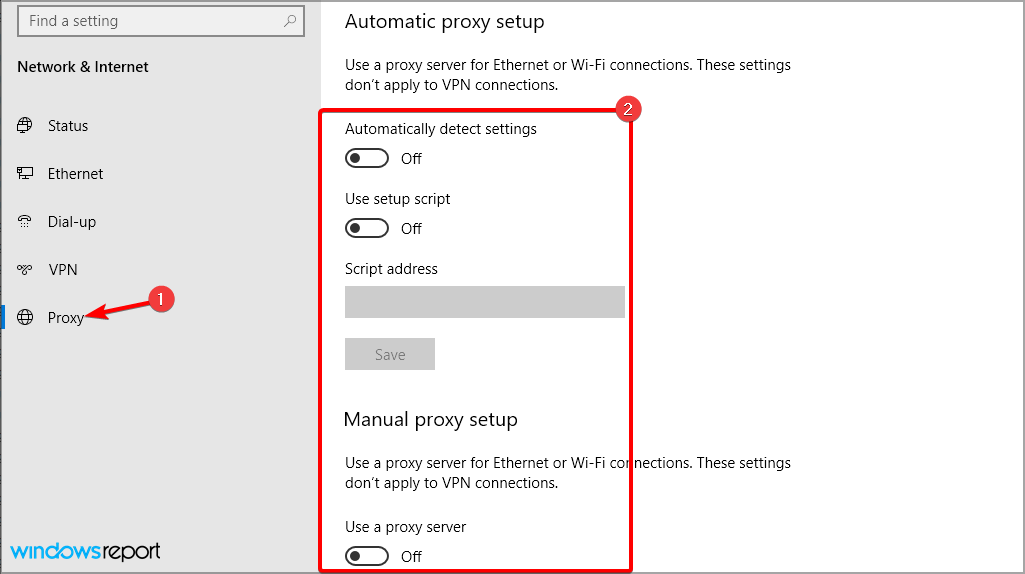
- Now go to VPN and select your VPN. Now click on Disable or Remove.
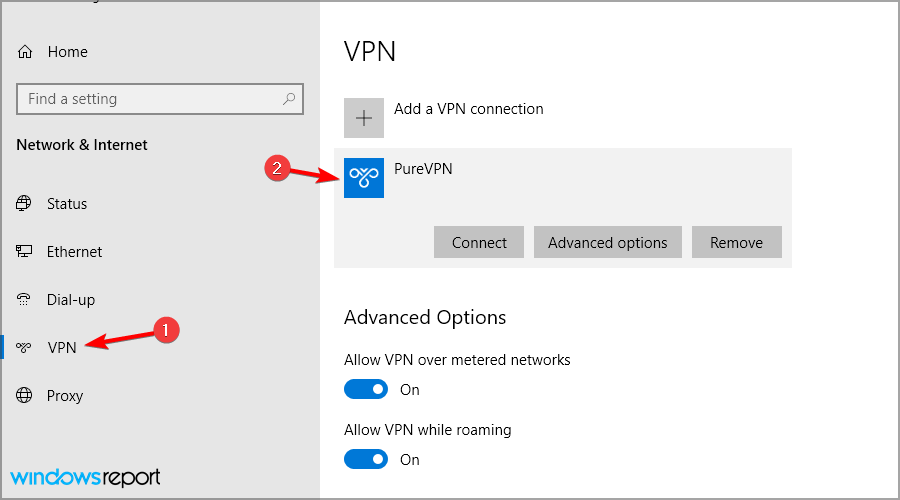
Which are YouTube Music supported countries?
Since its launch in 2015, Google has working hard to bring support for YouTube Music to as many countries as possible.
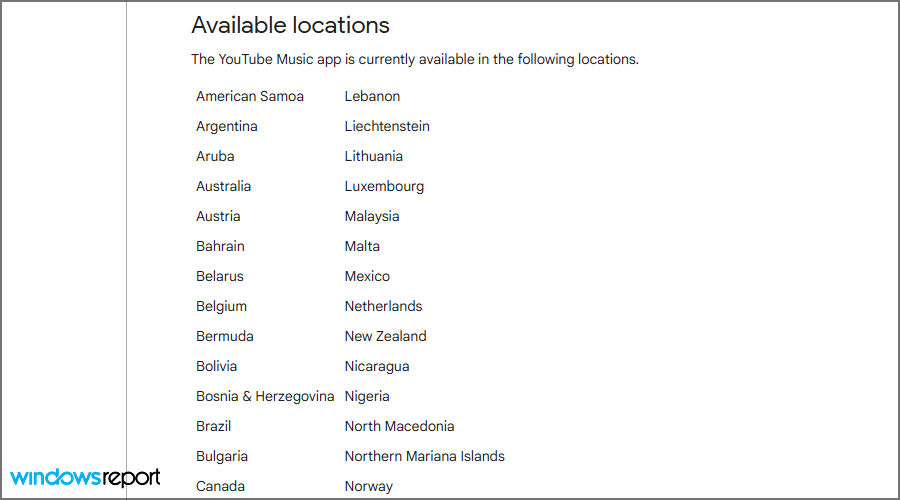
Currently, the service is available in over 100 countries around the world, including most countries in the Americas, Europe, and several countries in Asia and Africa.
Is YouTube Music available for free?
Yes, the service is available for free, but there’s also a Premium subscription available that offers certain benefits, the lack of ads being the biggest one.
The paid version also allows you to download music or play it background, which can come in handy especially if you’re listening on your phone.
We are very confident that after trying the above solutions you will be able to use the streaming service even if YouTube Music isn’t available in your country.
In case you’re having issues, perhaps you should consider using VPN specialized for streaming until the service becomes available in your region.
Did you manage to fix this issue on your own? If you have, feel free to share your solutions with us in the comments section below.
![]()
Newsletter
by Liviu Trinc
Liviu is very passionate about all things tech and constantly keeps abreast of emerging trends in the field. Being a security and privacy advocate, many years of expertise… read more
Updated on August 8, 2022
- If you get a YouTube Music not available in your country message, be sure to clean the application cache first.
- Your regional settings can also be a problem, so you might have to adjust them accordingly.
- In case the service isn’t available, perhaps you should get access to it by using specialized software.
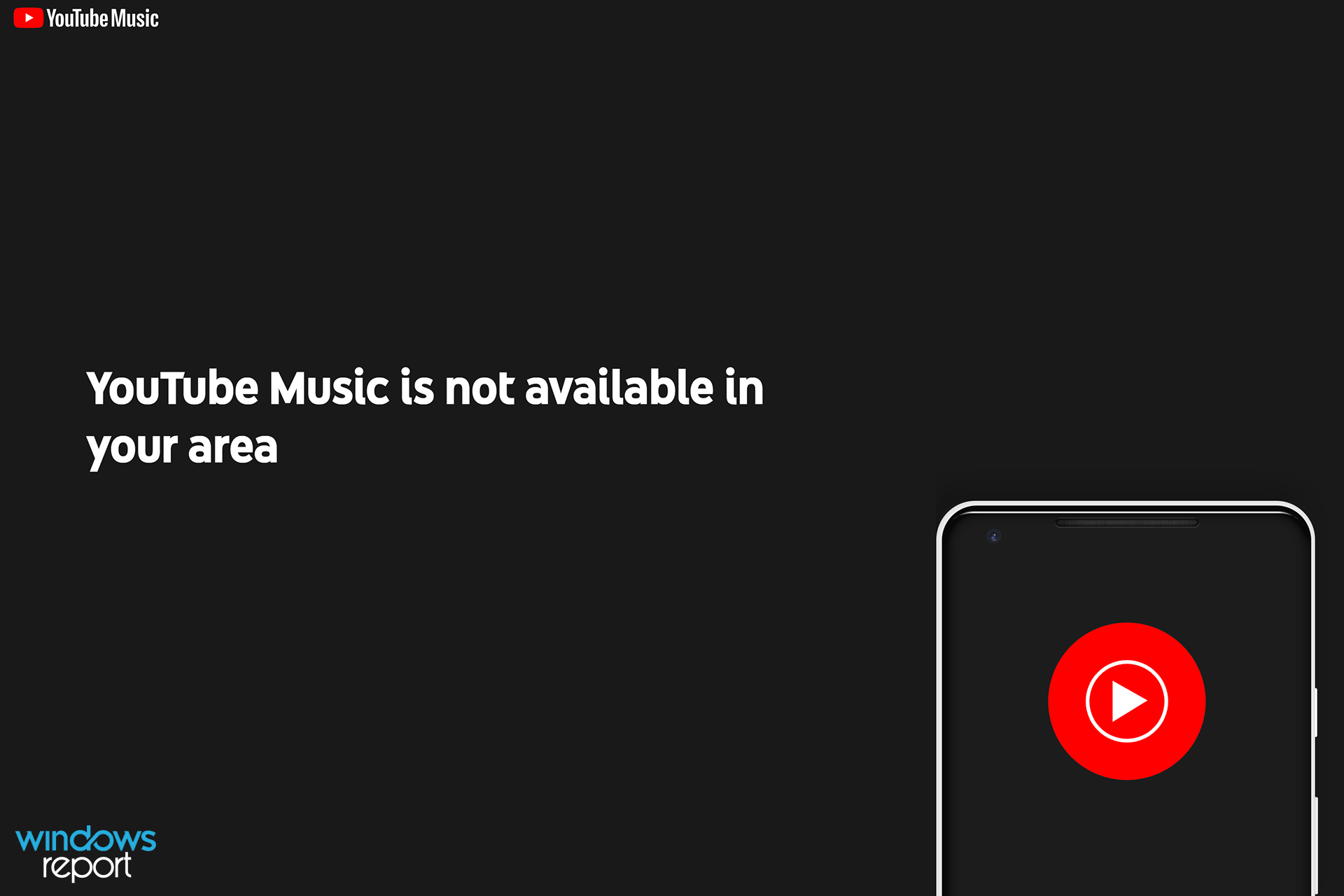
- Built-in VPN to help you browse safely
- Ad-blocker mode integrated to load pages faster
- WhatsApp, Facebook Messenger and Telegram included
- Customizable UI with Dark Mode
- Battery saver mode, unit converter, snapshot tool, news outlet, cross-device sync and more
- Download Opera
There are many great audio streaming services, such as Spotify for example, but certain users prefer to keep using Google and their apps instead.
Unfortunately, sometimes, these services aren’t available worldwide, so instead of being disappointed because YouTube Music is not available in your country, you should continue to read, as we came up with solutions to fix that.
In the unfortunate event that your country is not on the list, you should be able to access this service if you follow the solutions from this guide.
How does YouTube Music work?
YouTube Music is made by Google and it’s a streaming service optimized for audio streaming and music video playback.
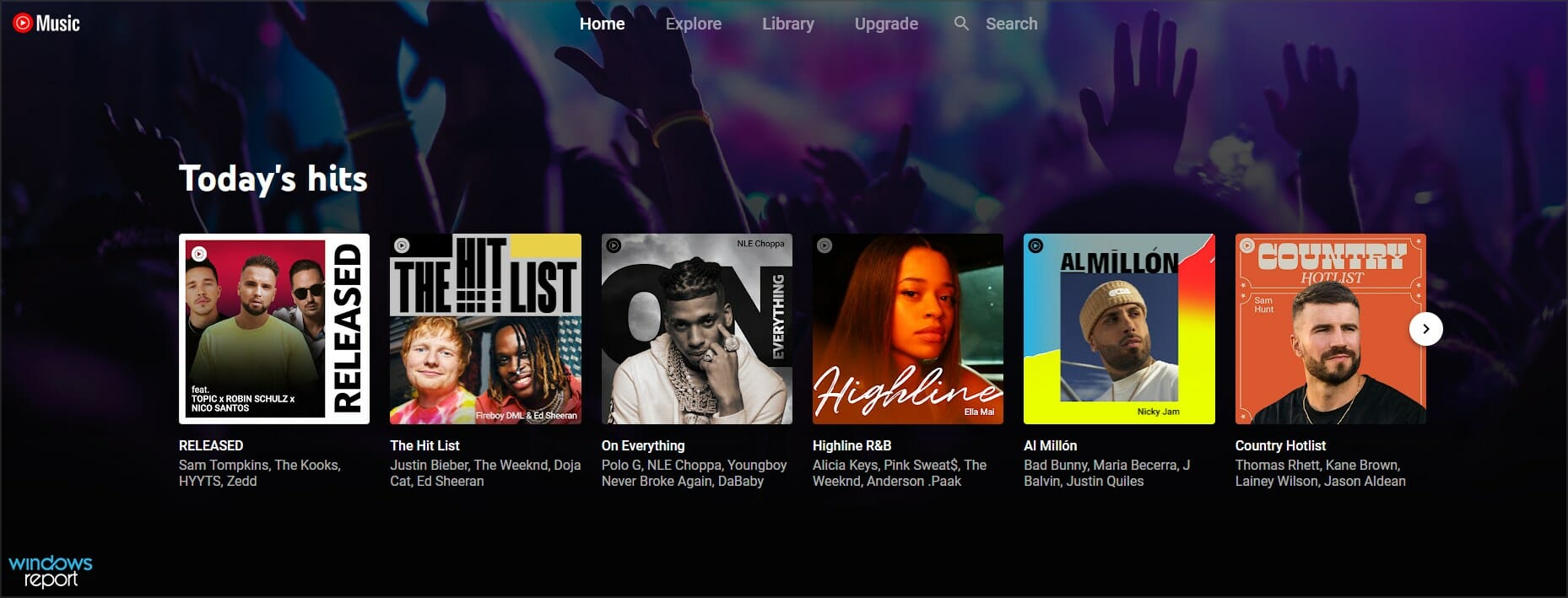
It’s similar to YouTube, but the whole experience is optimized for music listening, making it easier to find your favorite artists.
Why do I get a message saying that YouTube Music is not available?
There are numerous reasons for this, and it’s possible that the service isn’t available yet in your region. Another cause can be your Google account settings.
Other factors include corrupt application cache, or your proxy or VPN settings.
Experience an error-free music streaming service
If you are a music aficionado and have a paid plan for YouTube Music, Spotify, or Apple Music, access them in a browser that has built-in integrations: Opera GX. It’s light and fast, so you’ll get buffer-free music, plus it has a built-in sound booster to tweak your volume.
The browser is great for music streaming, with quick access to your favorite platforms, permanent login to avoid server connection issues, not to mention a built-in VPN to change servers whenever the service may throttle.

Opera GX
Get perfect audio quality and stream your favorite tunes with built-in support for music apps!
What can I do if getting the error: YouTube music is not available in your area?
1. Clear the application cache
- Go to Settings and navigate to Storage.
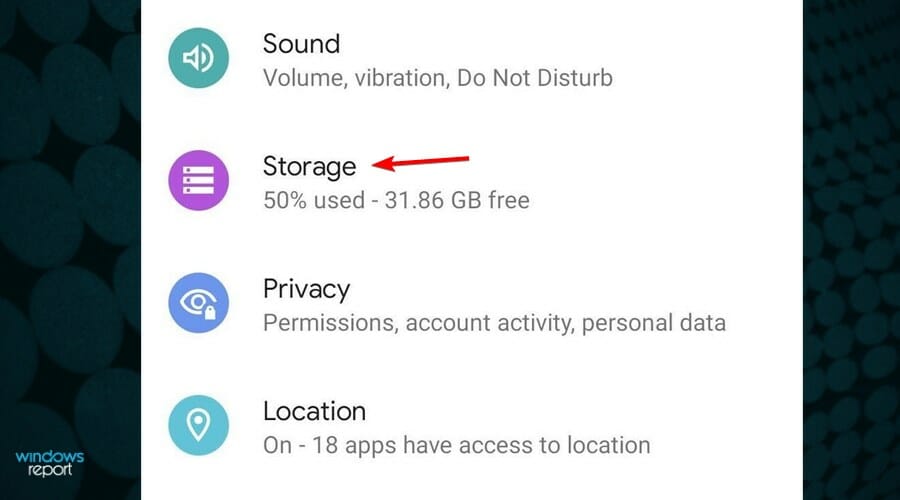
- Now select Other apps.
- Select YouTube Music from the list.
- Click on Clear cache.
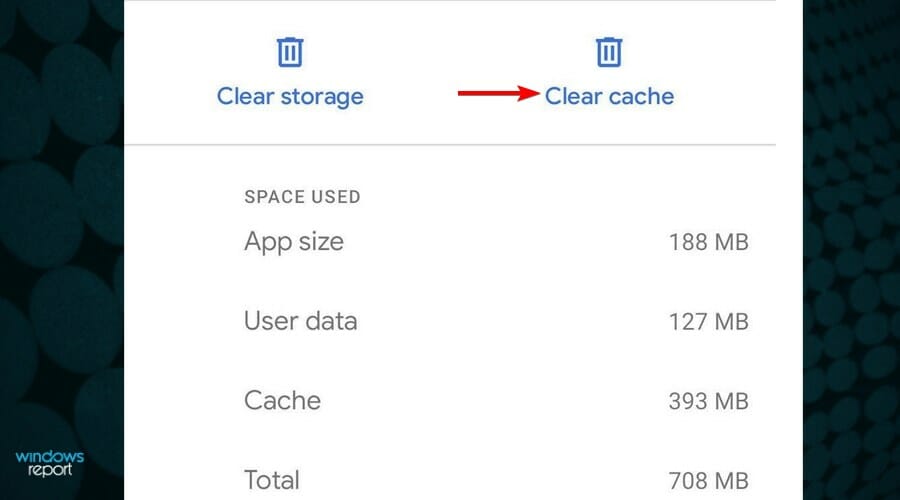
2. Use a VPN
How to use a VPN on PC
- Sign up with a VPN service provider (We’ve been using PIA – Private Internet Access – for the demonstration).
- Download and install the application on your device.
- Launch the application.
- Connect to a server in a country where the service is available (e.g. USA, Germany, France, etc.).
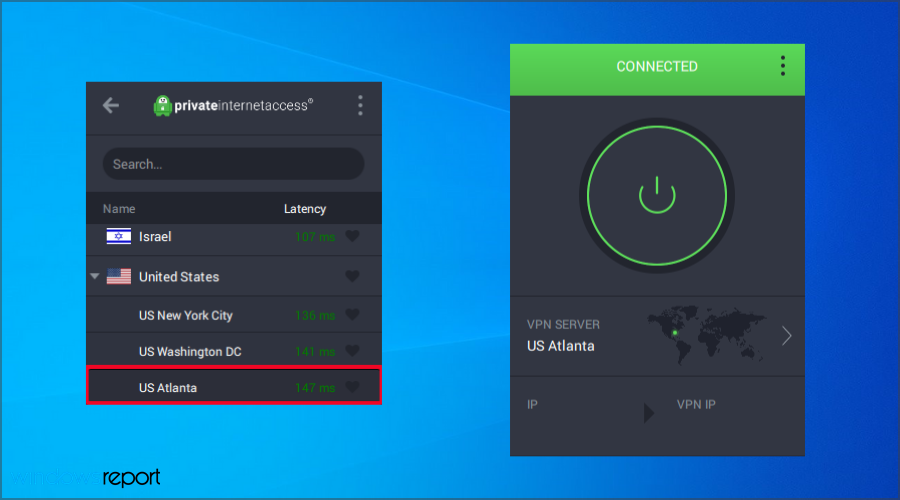
- Open the YouTube Music web player and enjoy streaming your favorite jams without any restrictions.
How to use a VPN on Android
- Sign up with a VPN service provider.
- Install the VPN client on your Android device.
- Connect to a VPN server in a country where the service is available.
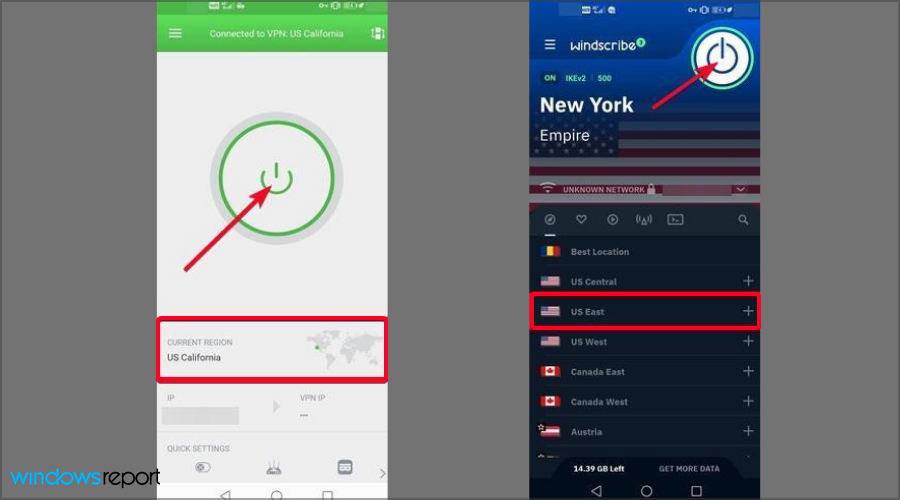
- On your Android device, go to Settings click on Apps, and choose Google Play Store.
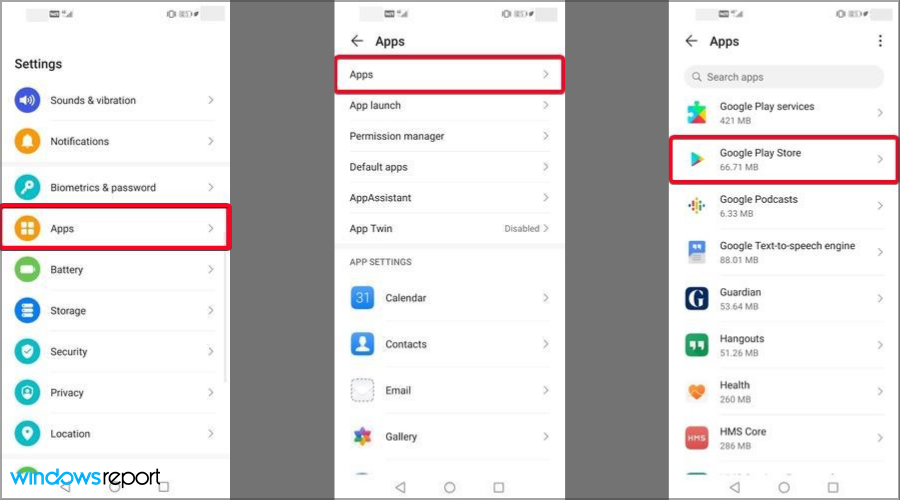
- Tap on FORCE STOP to restart the app.
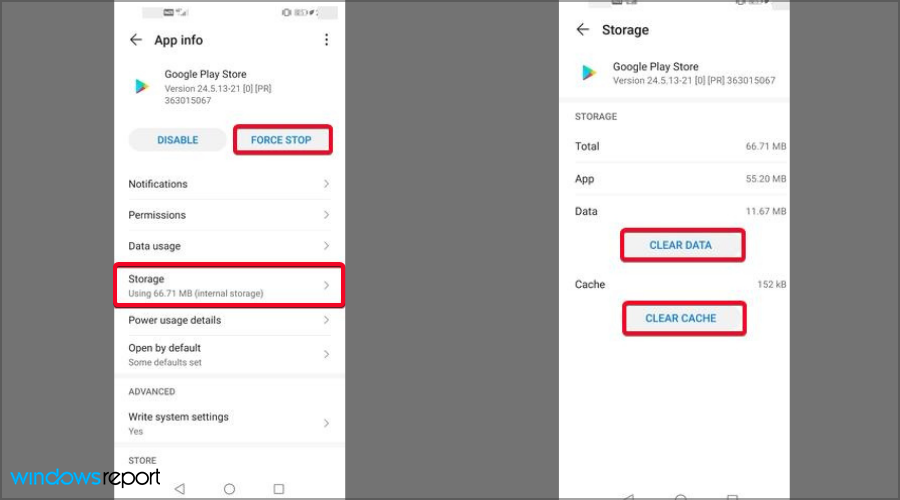
- Go to Storage and tap on CLEAR CACHE, then choose CLEAR DATA.
- Open Google Play Store and try again launching YouTube Music.
3. Create a new Google account
- Open Settings and select Accounts.
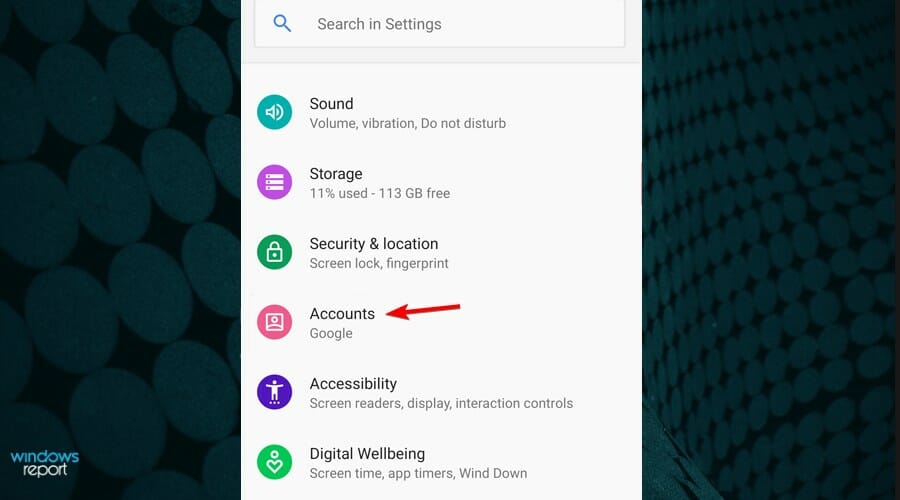
- Scroll down and select Google and choose Add account.
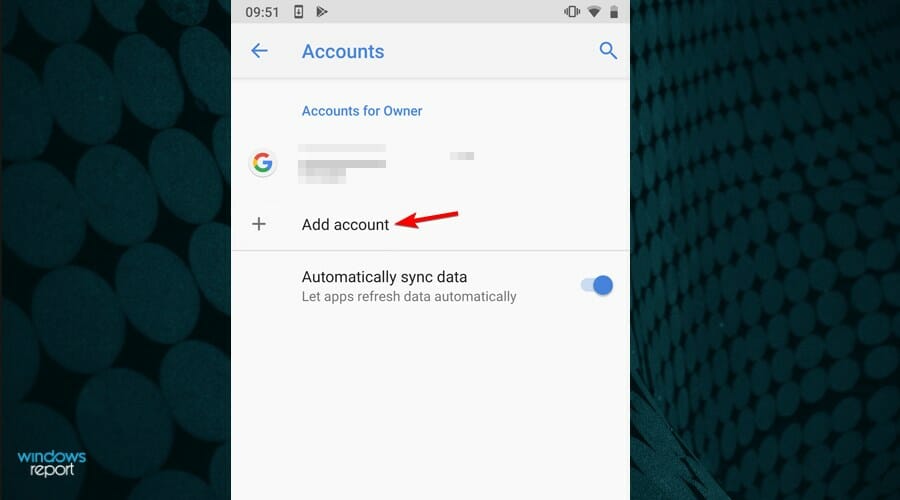
- Pick Google and select Create account.
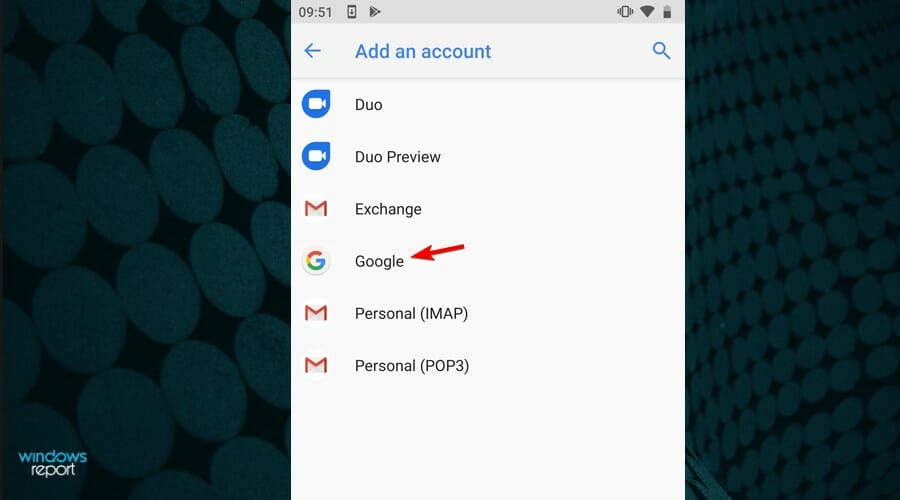
- Select For myself and follow the instructions on the screen.
- Now enter your personal information and follow the instructions on the screen to complete the process.
- Use the new account to sign in to YouTube music and check if the problem is resolved.
4. Change my Google Play country
- Open the Play Store app on your Android device.
- Then, go to the menu, then tap on your account picture.
- Go to Settings.
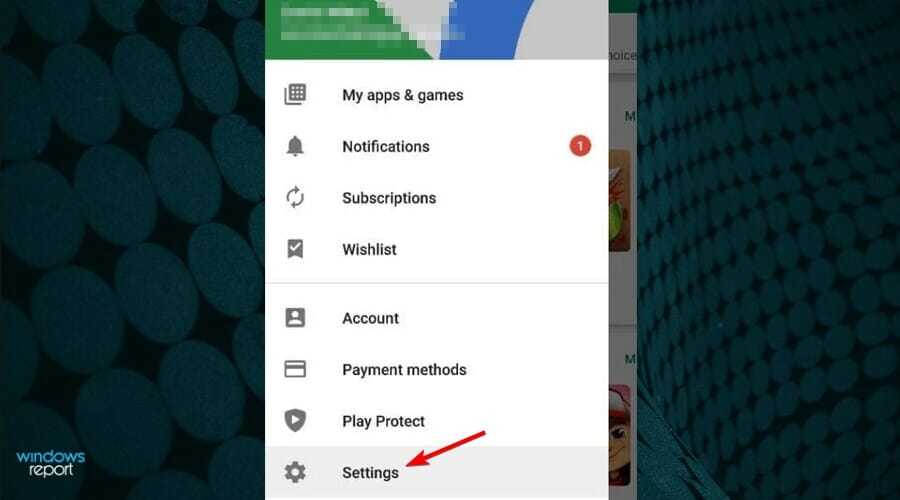
- Select General.
- Pick Account and device preferences and then Country and profiles.
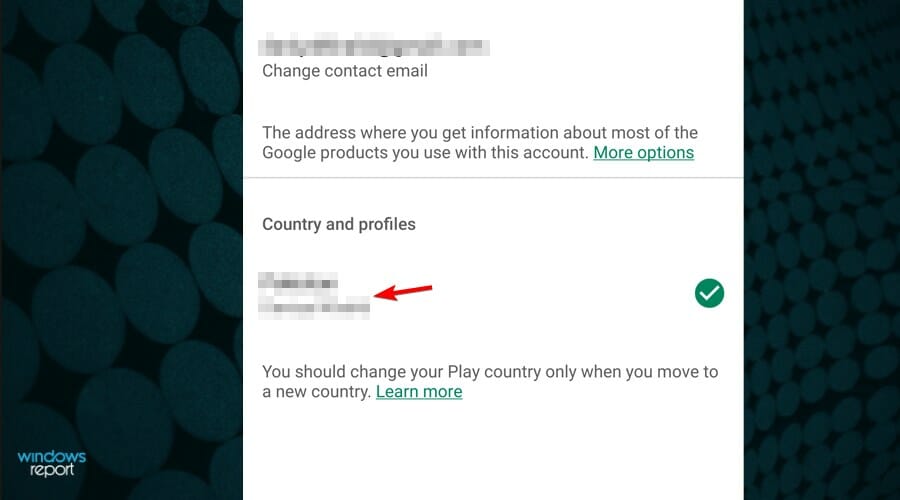
- Select your country and follow the on the screen to complete the process.
What can I do if getting the YouTube Music is not available in your country error on iPhone?
- Open Settings on your iPhone.
- Now tap your name and then tap Media & Purchases.

- Navigate to View account. If asked, be sure to log in.
- Go to Country/Region.

- Tap on Change country or region.
- Select the new country and save changes.
How can I fix YouTube Music is not available in your area message on PC?
1. Create a new Google account
- Visit Google Account creation page.
- Enter your personal information and click on Next.

- Enter a valid phone number and click Next.
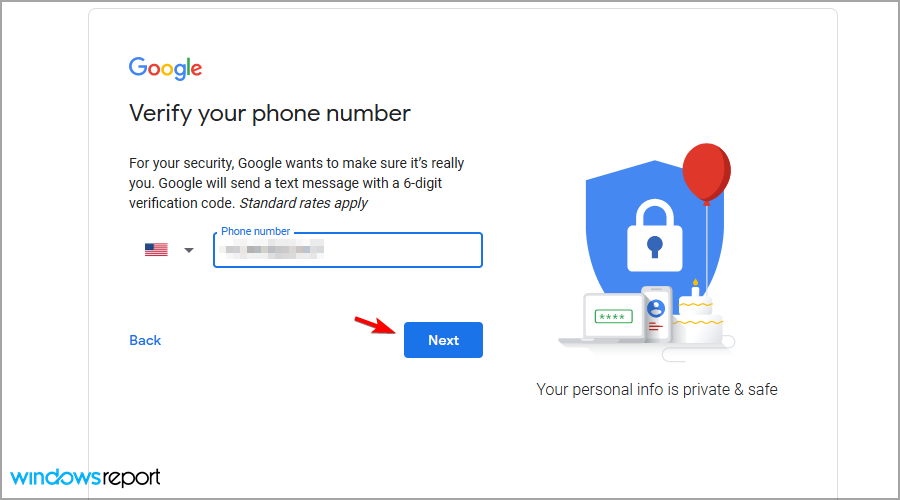
- Follow the instructions on the screen to complete the process.
- Once your new account is verified, use it to sign in to YouTube Music.
2. Change your country in Google Play
- Go to Google Pay webpage.
- Now navigate to Settings.
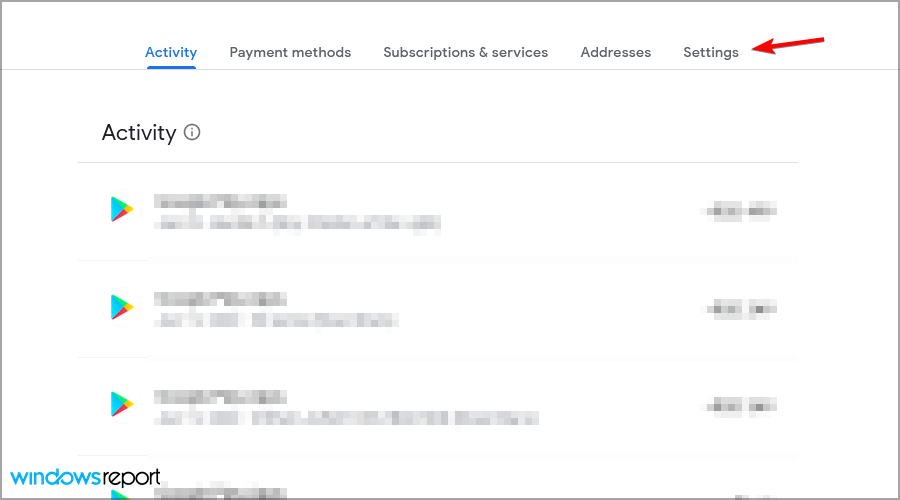
- Click the edit icon next to Country/Region.
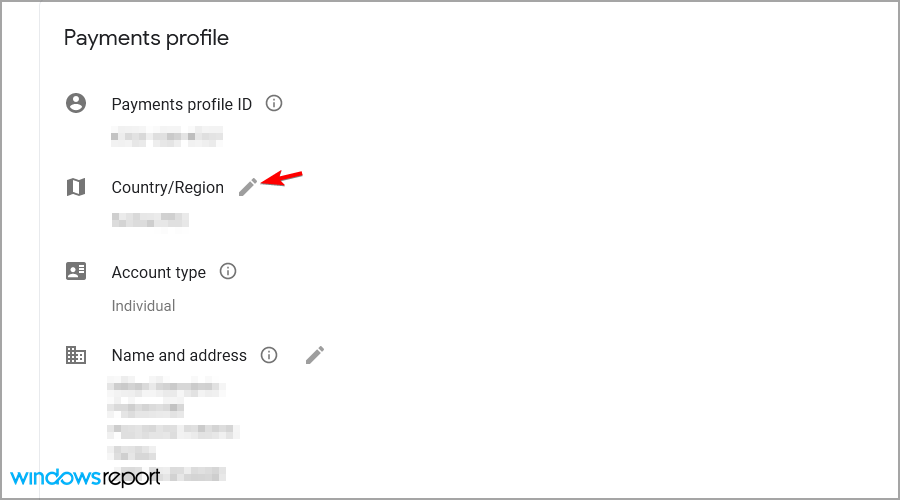
- Now select Create new profile.
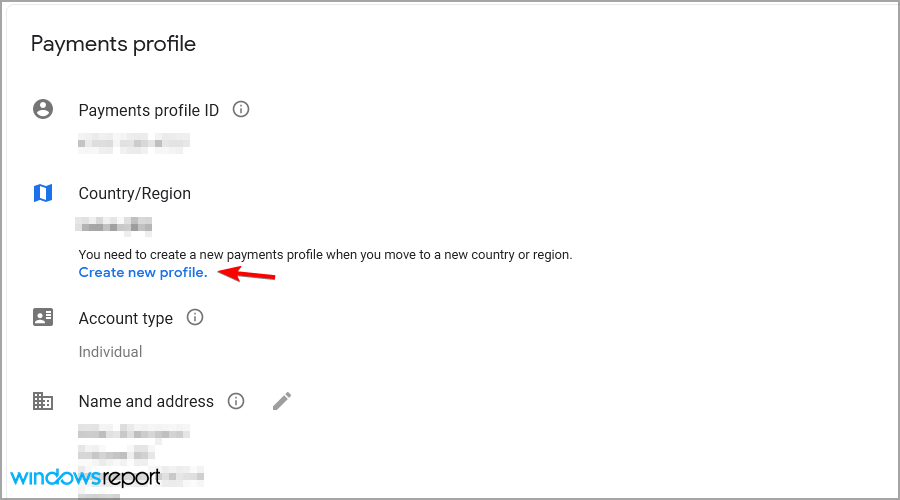
- Follow the instructions on the screen to complete the process.
3. Disable proxy and VPN
- Press Windows key + I to open the Settings app.
- Head to the Network & Internet section.
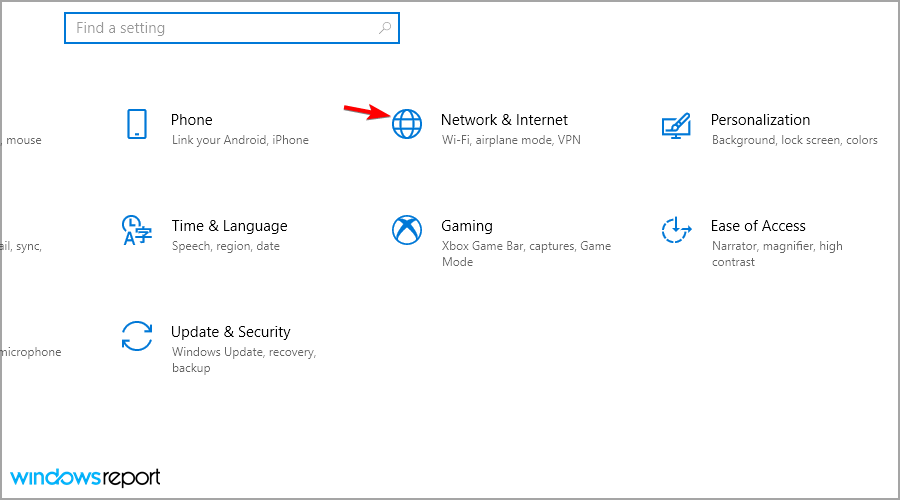
- Navigate to Proxy and disable all settings in the right pane.
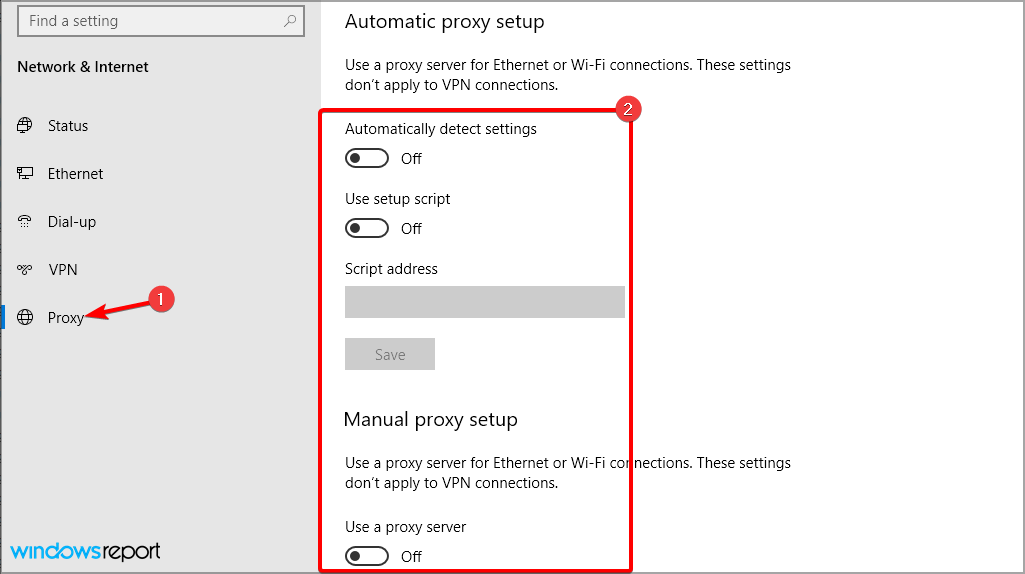
- Now go to VPN and select your VPN. Now click on Disable or Remove.
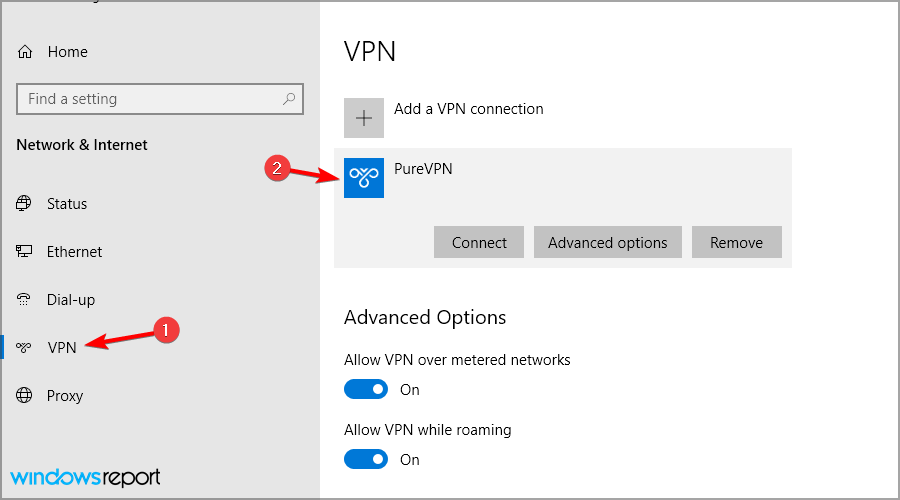
Which are YouTube Music supported countries?
Since its launch in 2015, Google has working hard to bring support for YouTube Music to as many countries as possible.
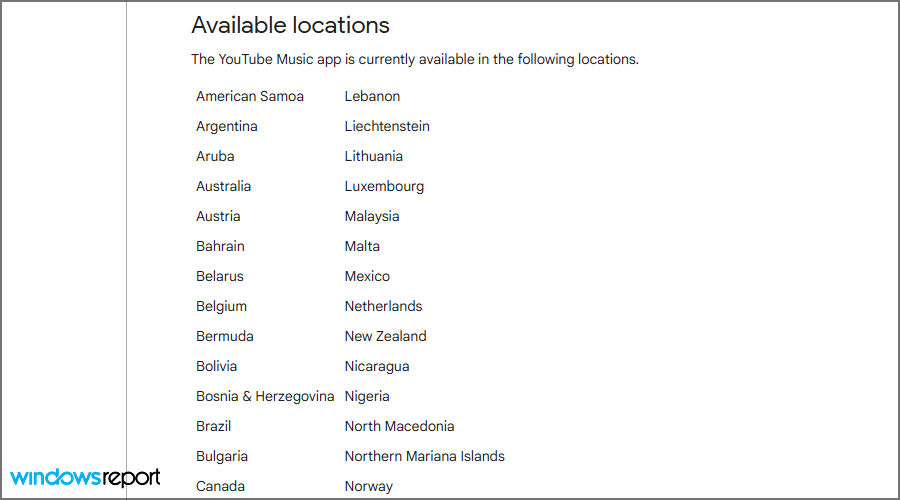
Currently, the service is available in over 100 countries around the world, including most countries in the Americas, Europe, and several countries in Asia and Africa.
Is YouTube Music available for free?
Yes, the service is available for free, but there’s also a Premium subscription available that offers certain benefits, the lack of ads being the biggest one.
The paid version also allows you to download music or play it background, which can come in handy especially if you’re listening on your phone.
We are very confident that after trying the above solutions you will be able to use the streaming service even if YouTube Music isn’t available in your country.
In case you’re having issues, perhaps you should consider using VPN specialized for streaming until the service becomes available in your region.
Did you manage to fix this issue on your own? If you have, feel free to share your solutions with us in the comments section below.
![]()
Newsletter
YouTube Music — популярная платформа для потоковой передачи музыки. Он разработан Google (в основном для замены Google Play Music). Вы можете слушать последние популярные хиты, потрясающие подкасты, новости и многое другое. Автовоспроизведение — самая важная функция YouTube, которая была перенесена и в YouTube Music. Autoplay автоматически воспроизводит следующую песню в очереди. Но иногда YouTube Music не воспроизводит следующую песню, пользователи сообщают, что YouTube Music не воспроизводит полный плейлист. Если вы столкнулись с ошибкой YouTube Music, которая не воспроизводит следующую песню, статья может легко помочь вам решить эту проблему. Продолжайте читать статью, чтобы исправить проблему с непрерывным воспроизведением YouTube Music.
YouTube почти без сбоев и всегда работает без сбоев для миллиардов пользователей. Но, вероятно, из-за неверных настроек программного обеспечения на вашем устройстве. Ниже мы перечислили 4 вероятные и важные причины того, что YouTube Music не воспроизводится непрерывно.
-
Ошибки и сбои: YouTube Music может создать ряд проблем для пользователя в случае каких-либо ошибок и сбоев. Наиболее распространенная проблема, возникающая из-за этих сбоев и ошибок, заключается в том, что музыка YouTube не воспроизводит следующую песню. Будьте в курсе любых сбоев и ошибок, поскольку они распространены при установке любого приложения со стороннего сайта. Всегда загружайте приложения из надежного источника, в данном случае из Google Play Store.
-
Поврежденные файлы кеша. Еще одна веская причина, по которой YT Music не воспроизводит следующую песню при кастинге, — это поврежденные файлы кеша. Если программное обеспечение продолжает выдавать ошибки какой-либо функции, это может быть связано с тем, что кэш-память/папка этого конкретного приложения заполнена, и вам необходимо их очистить.
-
Оптимизация батареи. Оптимизация батареи полезна для вашего телефона и помогает продлить срок службы батареи. Но включение оптимизации батареи также снижает производительность вашего телефона.
-
Устаревшее программное обеспечение: если YouTube Music не воспроизводит песни в очереди автоматически, вполне возможно, что вы используете устаревшую версию YouTube Music. Необновленные версии YouTube Music могут столкнуться с большим количеством ошибок и сбоев, поскольку они больше не являются частью команды безопасности и разработки, они просто существуют без контроля и мониторинга. Настоятельно рекомендуется использовать обновленную версию любого программного обеспечения. Обновленная версия защитит вас от любых непредвиденных ошибок.
YouTube и YouTube Музыка стали частью нашей повседневной жизни, и не только нашей, с 12 ноября 2015 года, охватывая более 100 стран, она является частью повседневной жизни миллионов клиентов. А теперь представьте, что вы в машине джемите под любимые хиты и бодрую музыку с друзьями и вам нужно каждый раз разблокировать телефон, чтобы переключиться на следующую песню. Как это раздражает и убивает настроение. Очень неприятно переходить к каждой следующей песне вручную.
Но не волнуйтесь, мы перечислили ниже возможные исправления для YouTube Music, которые не воспроизводятся постоянно.
Способ 1: выйдите и войдите снова
Выйти и войти в свою учетную запись Google — один из самых простых способов. YouTube Music может вызвать ошибку автовоспроизведения из-за неточных настроек учетной записи, которые могут быть причиной этой проблемы. Следуйте инструкциям ниже:
Чтобы выйти из своей учетной записи:
1. Запустите приложение YouTube и нажмите на изображение своего профиля.
2. Нажмите на имя своей учетной записи вверху.
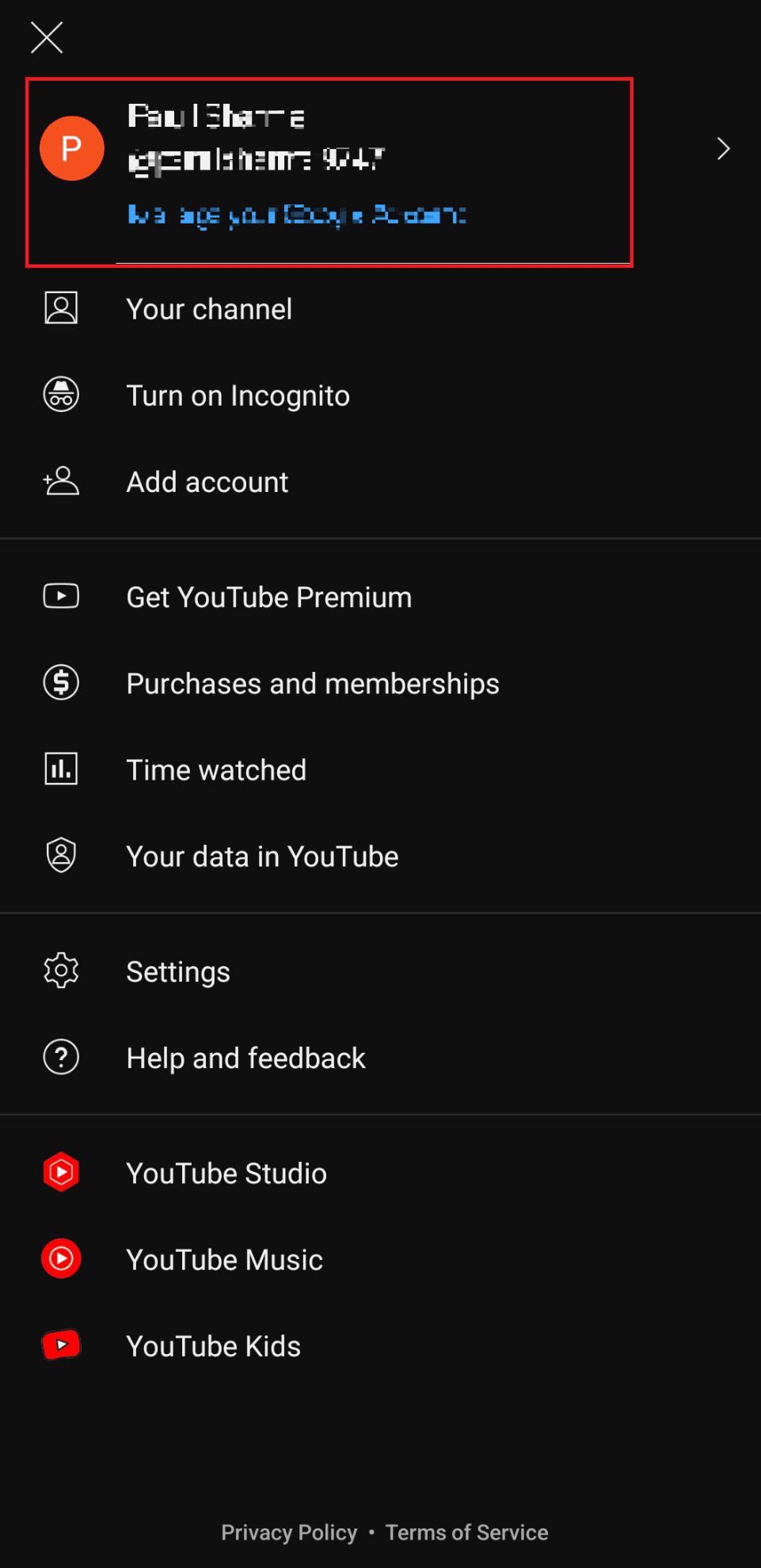
3. Нажмите «Управление учетными записями».
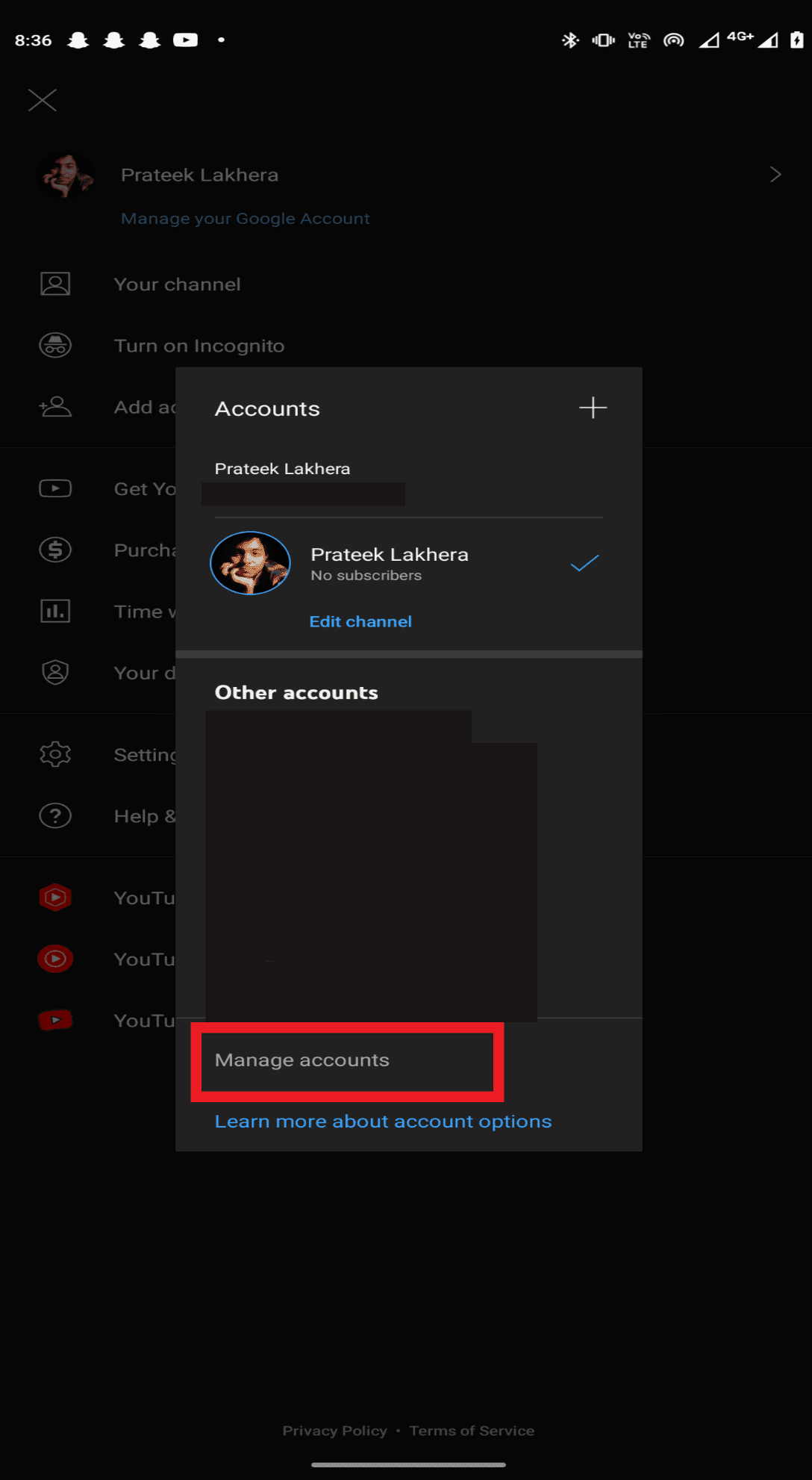
4. Нажмите на учетную запись, которую хотите удалить с устройства.
5. Нажмите на опцию «Удалить устройство».
Примечание 1. Удаление устройства приведет к удалению всех приложений, которые были зарегистрированы с использованием этого почтового идентификатора.
Примечание 2. Перед повторным входом в систему перезагрузите телефон.
Чтобы войти в свою учетную запись на YouTube Music
1. Запустите приложение YouTube Music.
2. Нажмите на опцию ВХОД.
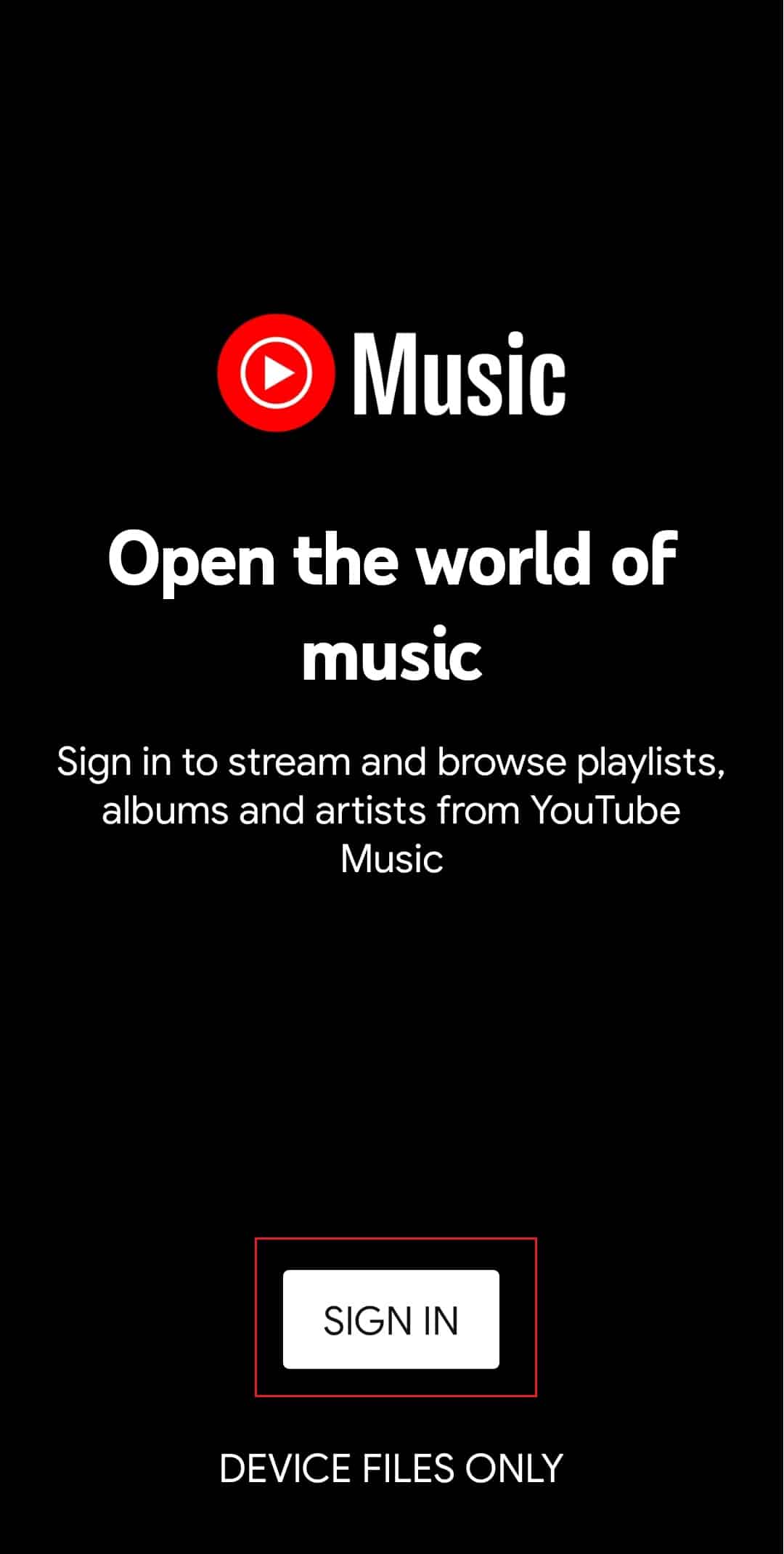
3. Выберите существующую учетную запись или нажмите значок +, чтобы добавить новую учетную запись.
Способ 2: очистить файлы кеша
Кэш-память может привести к тому, что ваше приложение столкнется с ошибками и сбоями, которых можно легко избежать, если вы очистите файл кеша конкретного приложения. Чтобы очистить файл кеша, выполните указанные шаги:
Примечание. Шаги могут меняться от производителя к производителю, здесь мы использовали Oneplus Nord.
1. Откройте «Настройки» на своем телефоне.
2. Выберите приложения
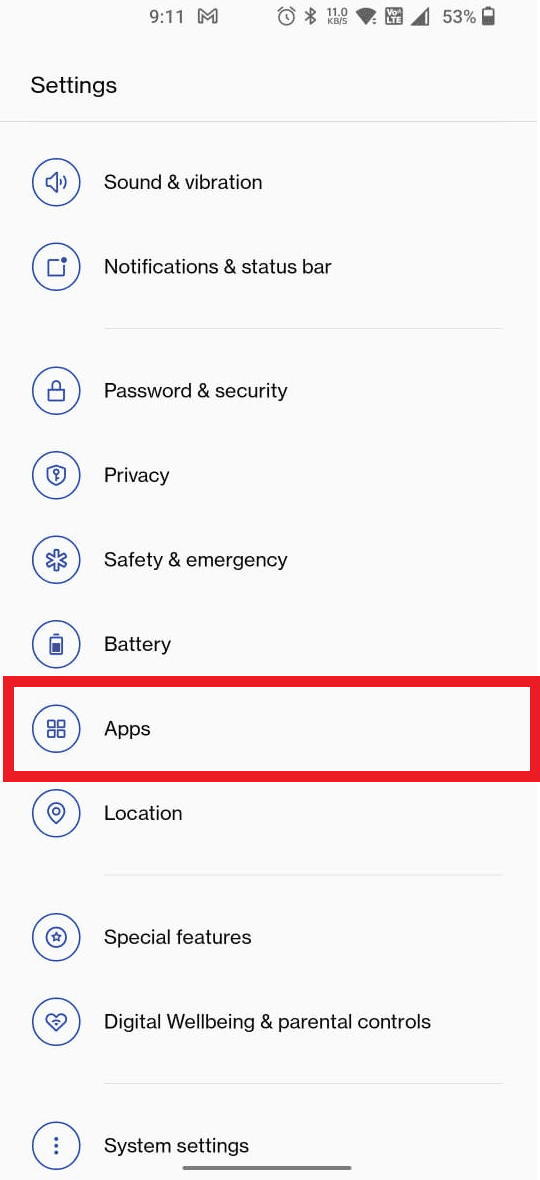
3. Нажмите «Управление приложениями».
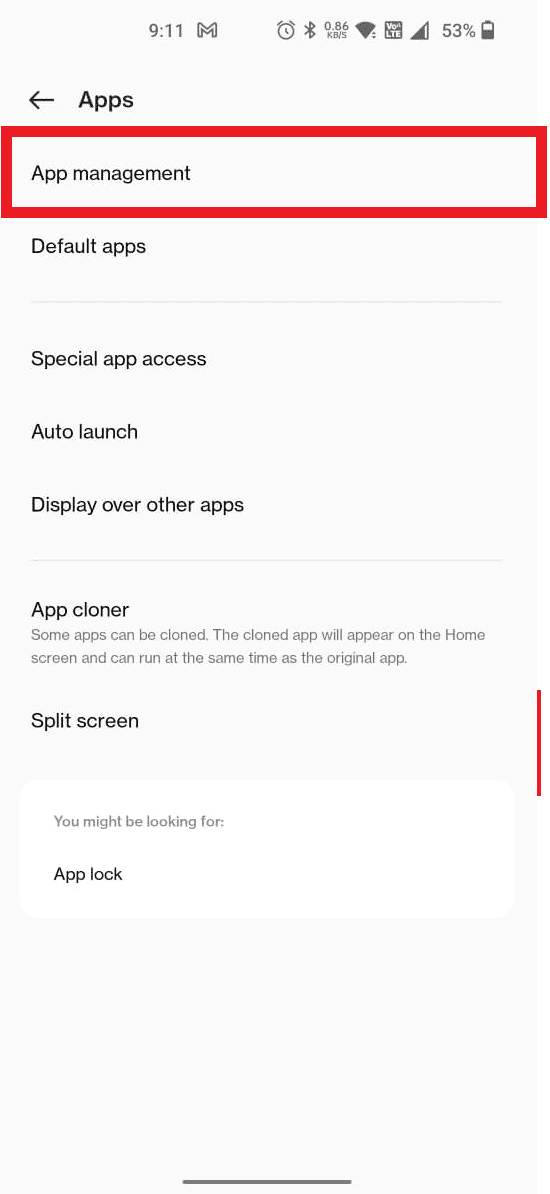
4. Прокрутите вниз и нажмите на YouTube Music.
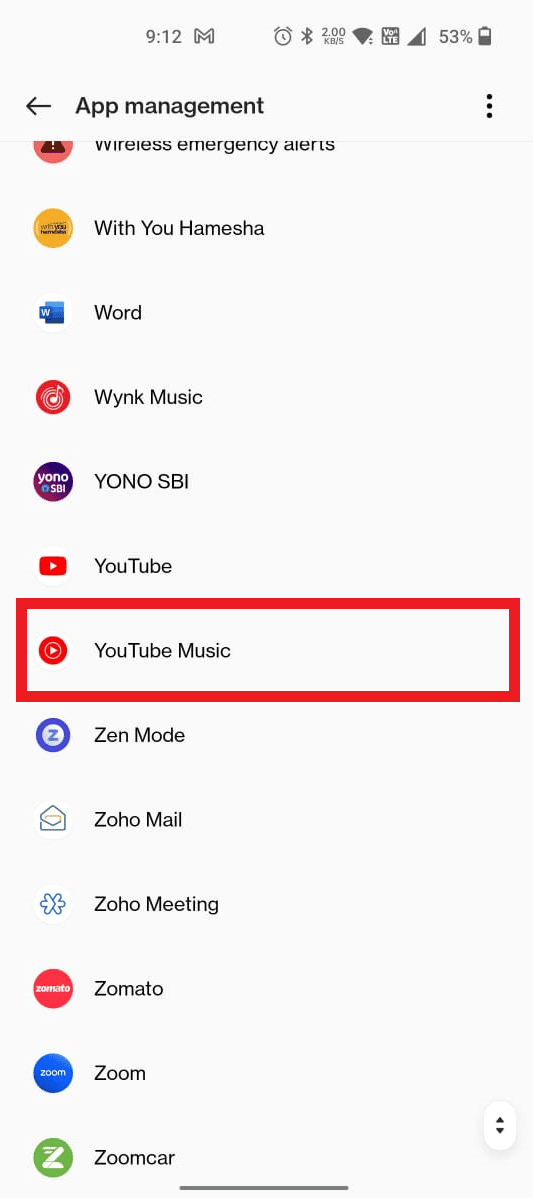
5. Нажмите «Использование хранилища».
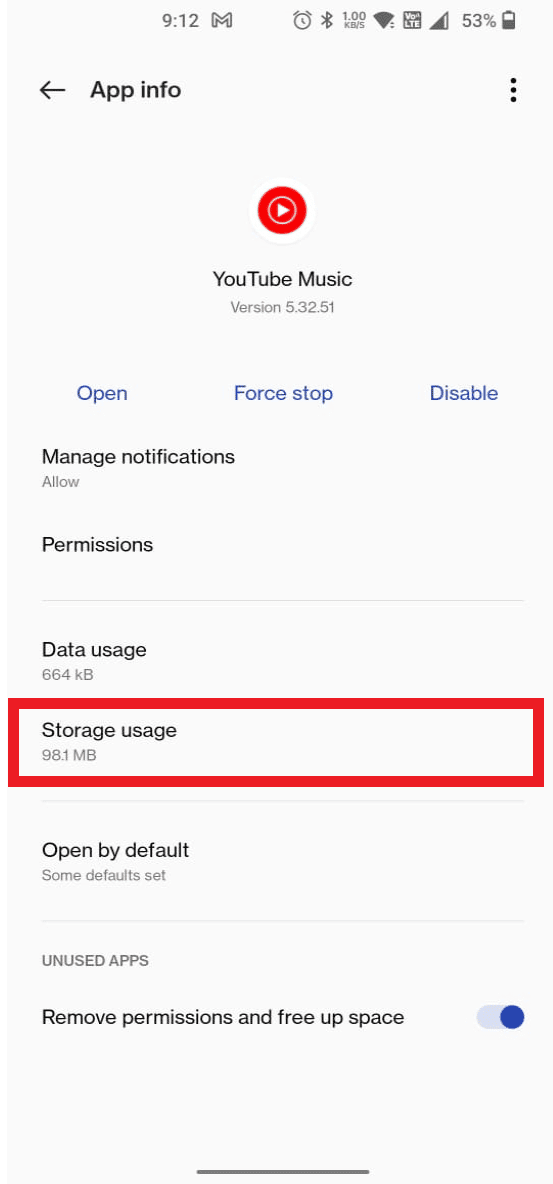
6. Нажмите на опцию «Очистить кеш» и «Очистить данные», чтобы удалить все связанные данные с вашего устройства.
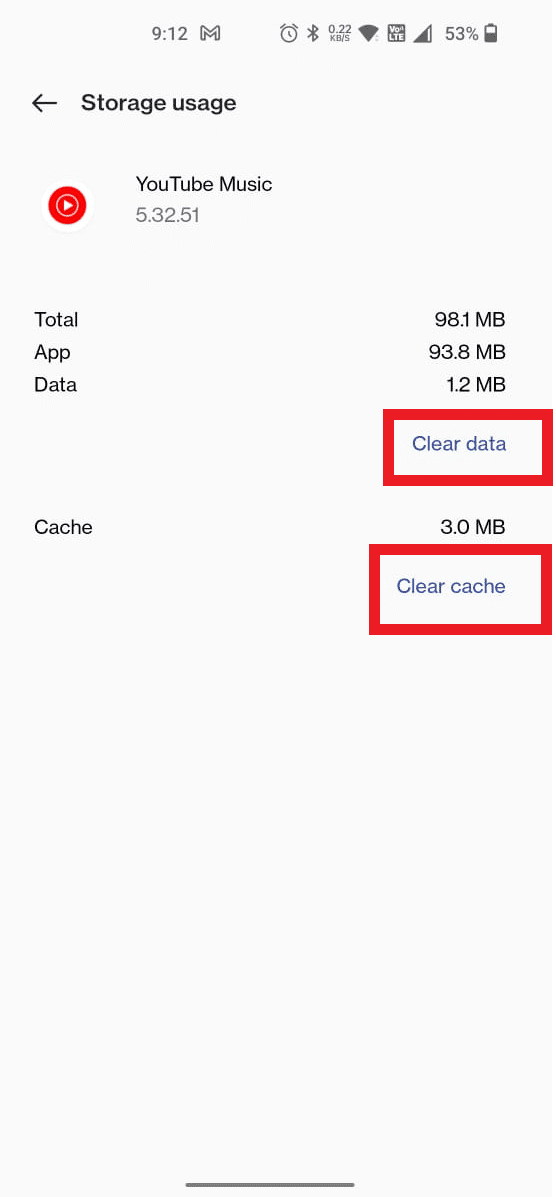
Чтобы проверить, решена ли проблема, перезагрузите устройство/телефон и снова запустите приложение YouTube Music.
Способ 3: обновить приложение YouTube Music
Устаревшее программное обеспечение является одной из основных причин того, что музыка на YouTube не воспроизводит полный список воспроизведения. Попробуйте обновить программное обеспечение до последней версии, чтобы устранить эту ошибку. Следуйте инструкциям ниже, чтобы исправить эту ошибку автовоспроизведения:
1. Откройте приложение Google Play Store.
2. Найдите приложение YouTube Music.
3. Нажмите «Обновить».
Примечание. Если функция автоматического обновления приложений включена, вы сможете либо удалить приложение, либо открыть его.
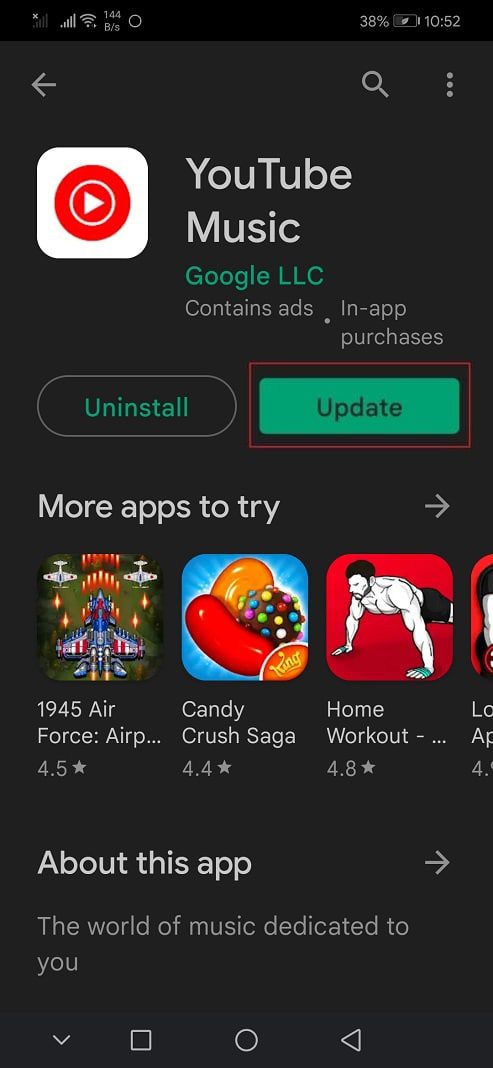
Откройте YouTube Music после обновления и проверьте, работает ли функция автовоспроизведения.
Способ 4: удалить обновления
Как мы говорили о том, как использование обновленной версии приложения YouTube Music может помочь вам устранить ошибку автовоспроизведения. Точно так же иногда обновленные версии некоторых приложений могут работать не так эффективно и вызывать случайные ошибки, поскольку они могут быть несовместимы с конфигурацией вашего устройства. Вы можете попробовать удалить последнее обновление, если YT Music не воспроизводит следующую песню, когда ошибка кастинга не сохранялась в этой конкретной версии/обновлении до этого. Если удаление обновления не работает, вы можете загрузить предыдущую версию приложения со стороннего веб-сайта.
Примечание. Мы не рекомендуем использовать сторонние веб-сайты для установки ваших приложений, так как они могут содержать ошибки и сбои.
Способ 5: переустановите приложение YouTube Music
Удаление всех данных приложения, а затем запуск заново может помочь вам с ошибкой следующей песни, которая не воспроизводит музыку на YouTube. Следуйте инструкциям ниже:
1. Запустите приложение Google Play Store.
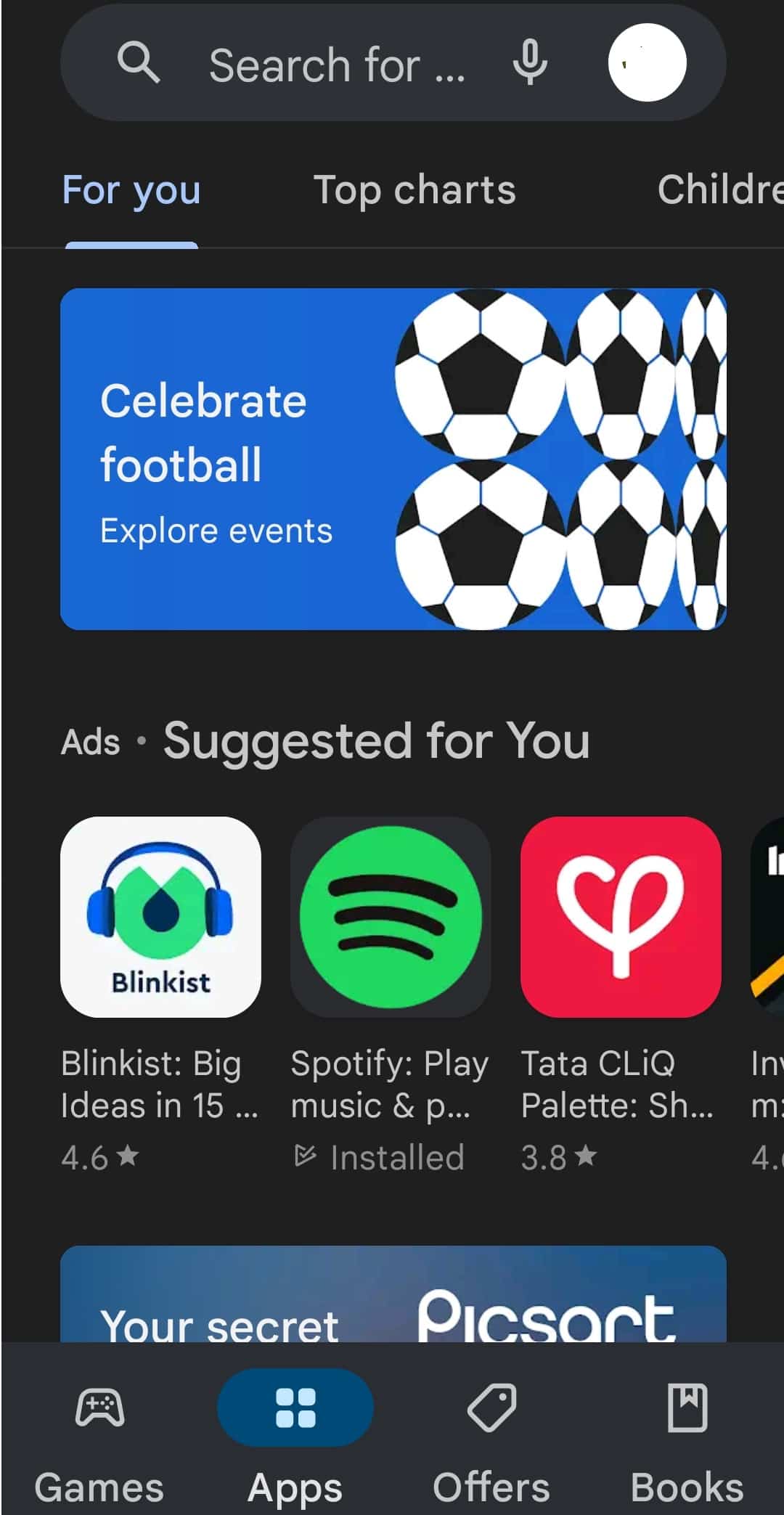
2. Найдите приложение YouTube Music.
3. Нажмите «Удалить» в меню.
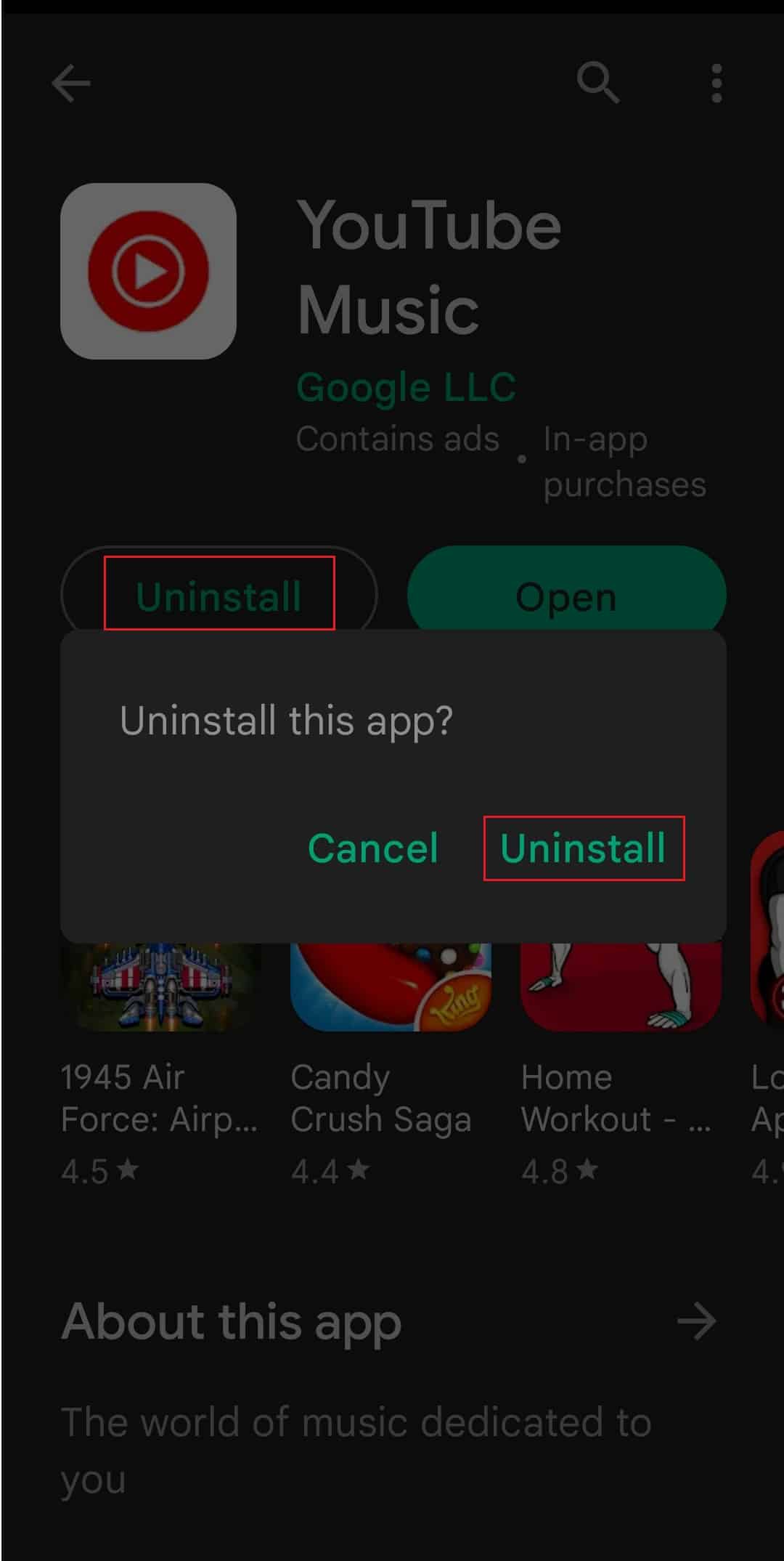
4. Выберите опцию «Удалить», чтобы подтвердить удаление приложения, затем перезагрузить устройство для очистки временных файлов.
5. Затем откройте приложение Google Play Store и перейдите на YouTube Music.
6. Наконец, нажмите «Установить».
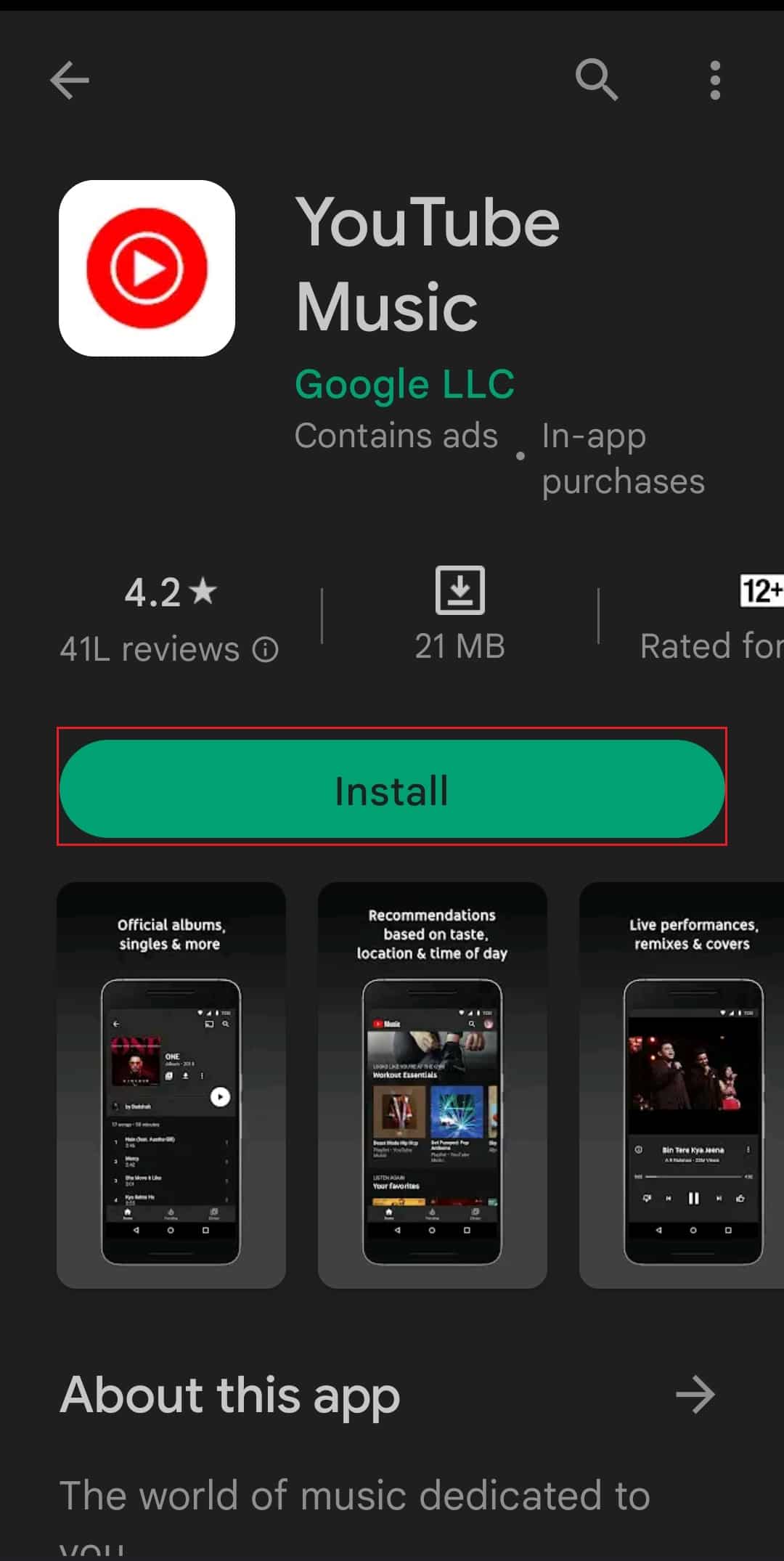
В качестве следующего шага вы можете проверить наличие временных файлов, ожидающих обработки, и удалить их, прежде чем переустанавливать приложение на свое устройство.
Способ 6: отключить оптимизацию батареи
Мы понимаем, что вы хотите продлить срок службы батареи вашего устройства, и поэтому вы включили оптимизацию батареи. Но это может быть одной из причин, по которой музыка на YouTube не воспроизводит следующую ошибку песни. Следуйте приведенным ниже инструкциям, чтобы отключить оптимизацию батареи, которая может решить проблему с автозапуском:
1. Откройте настройки телефона.
2. Перейдите к Аккумулятор.
3. Выберите Оптимизированная зарядка.
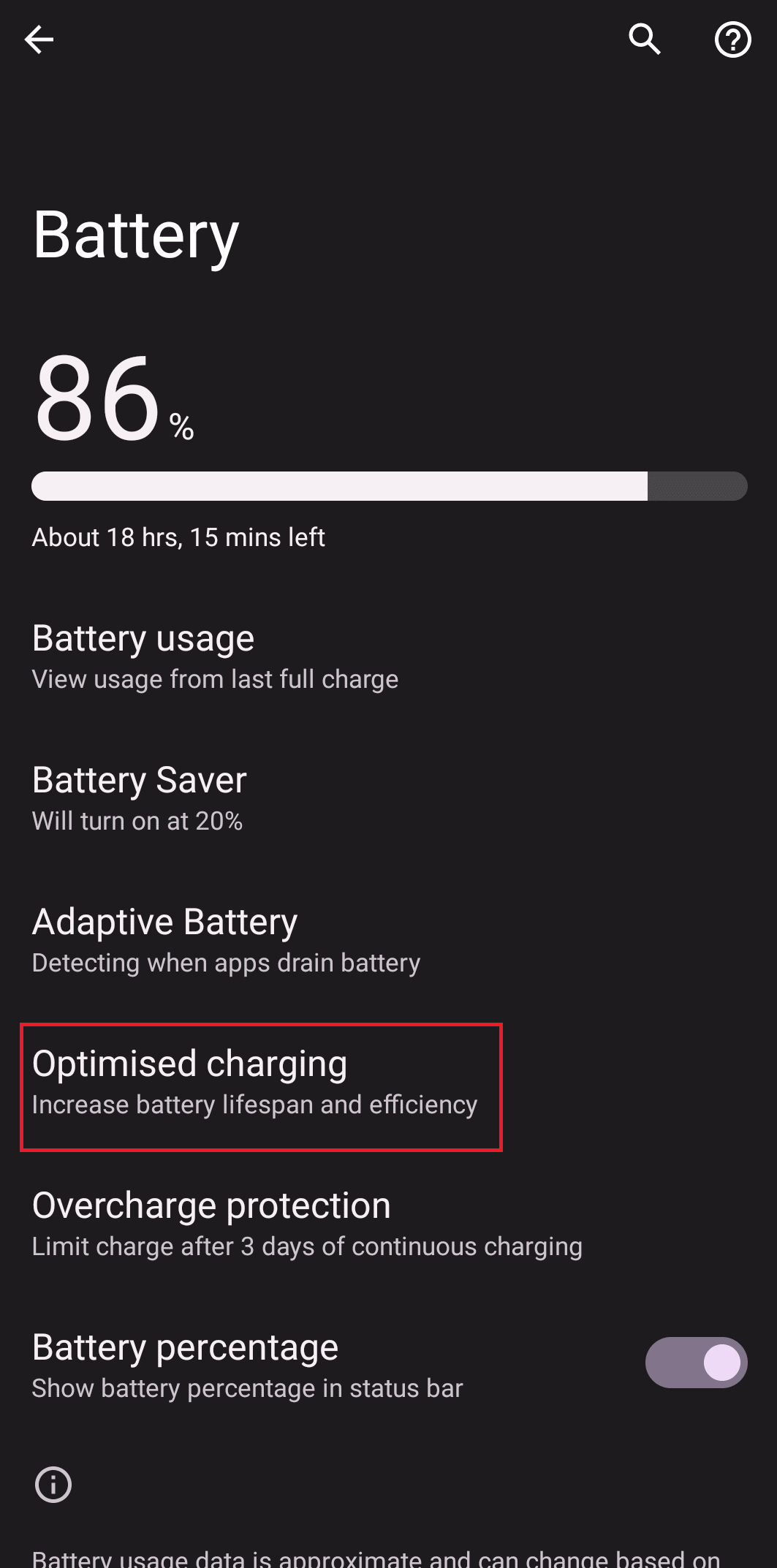
4. Отключите оптимизацию батареи для YouTube Music.
Способ 7: включить автозапуск из приложения YouTube
Ваш YouTube и YouTube Music связаны с одной и той же учетной записью Gmail, поэтому настройки на вашем YouTube такие же, как и настройки в вашем приложении YouTube Music, если вы не измените их вручную. Вы можете зайти в свое приложение YouTube и проверить там настройки. Чтобы включить или проверить, включили ли вы автовоспроизведение в своем приложении YouTube, выполните следующие действия:
1. Перейдите в приложение YouTube.
2. Убедитесь, что вы вошли в систему с одного и того же идентификатора Gmail в обоих приложениях.
3. Перейдите в настройки
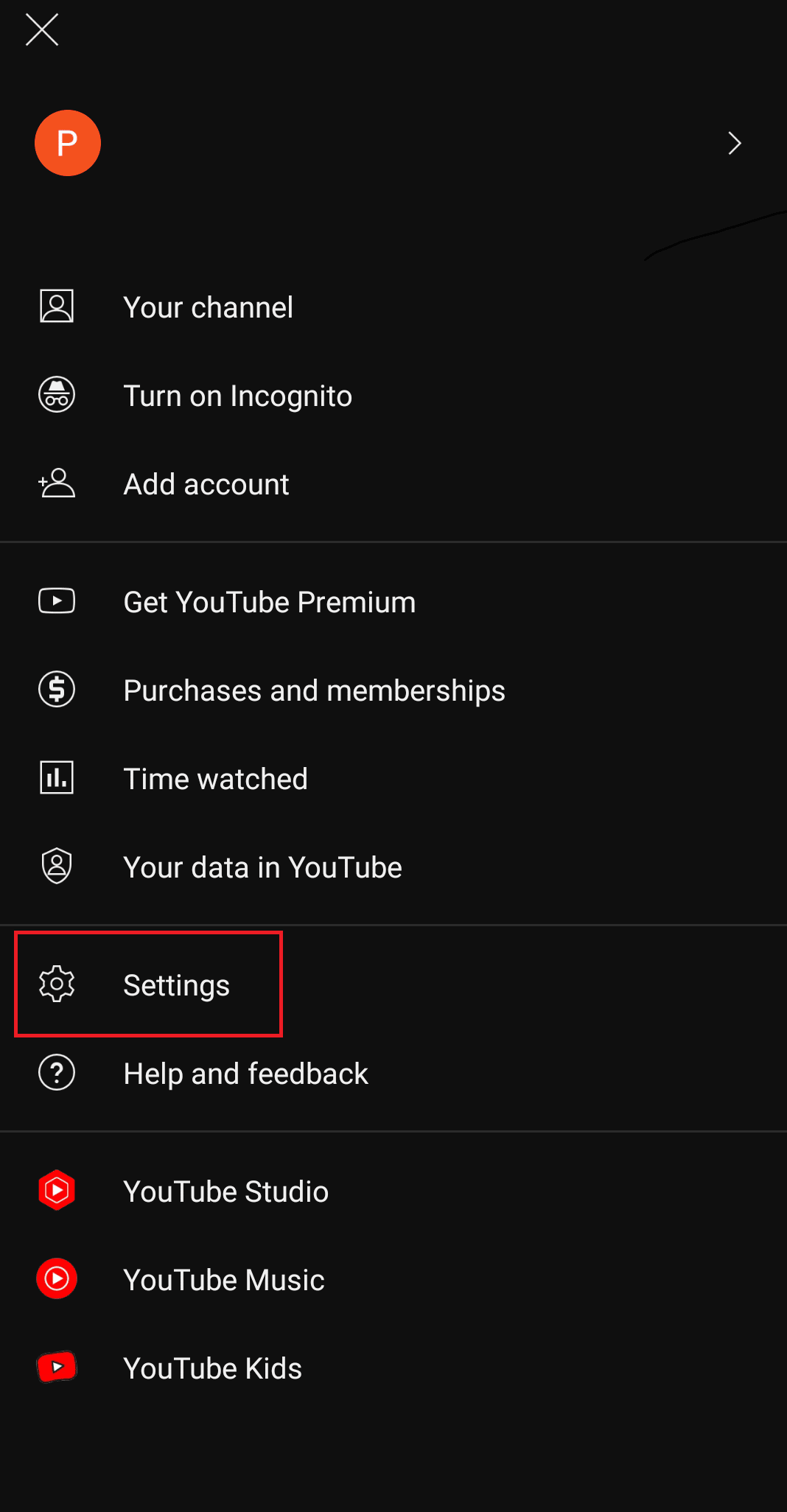
4. Нажмите «Автозапуск».
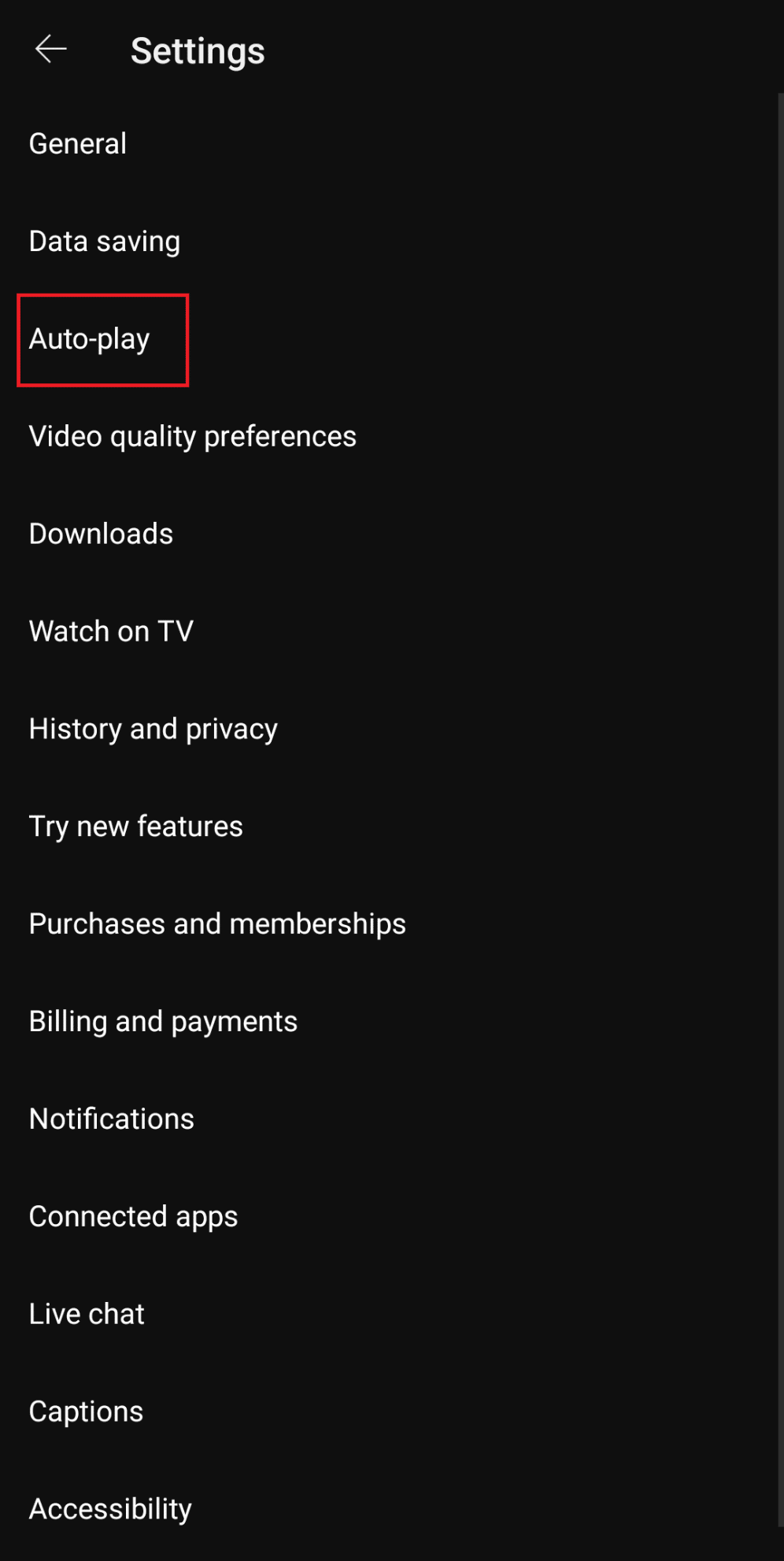
5. Если он выключен, включите его.
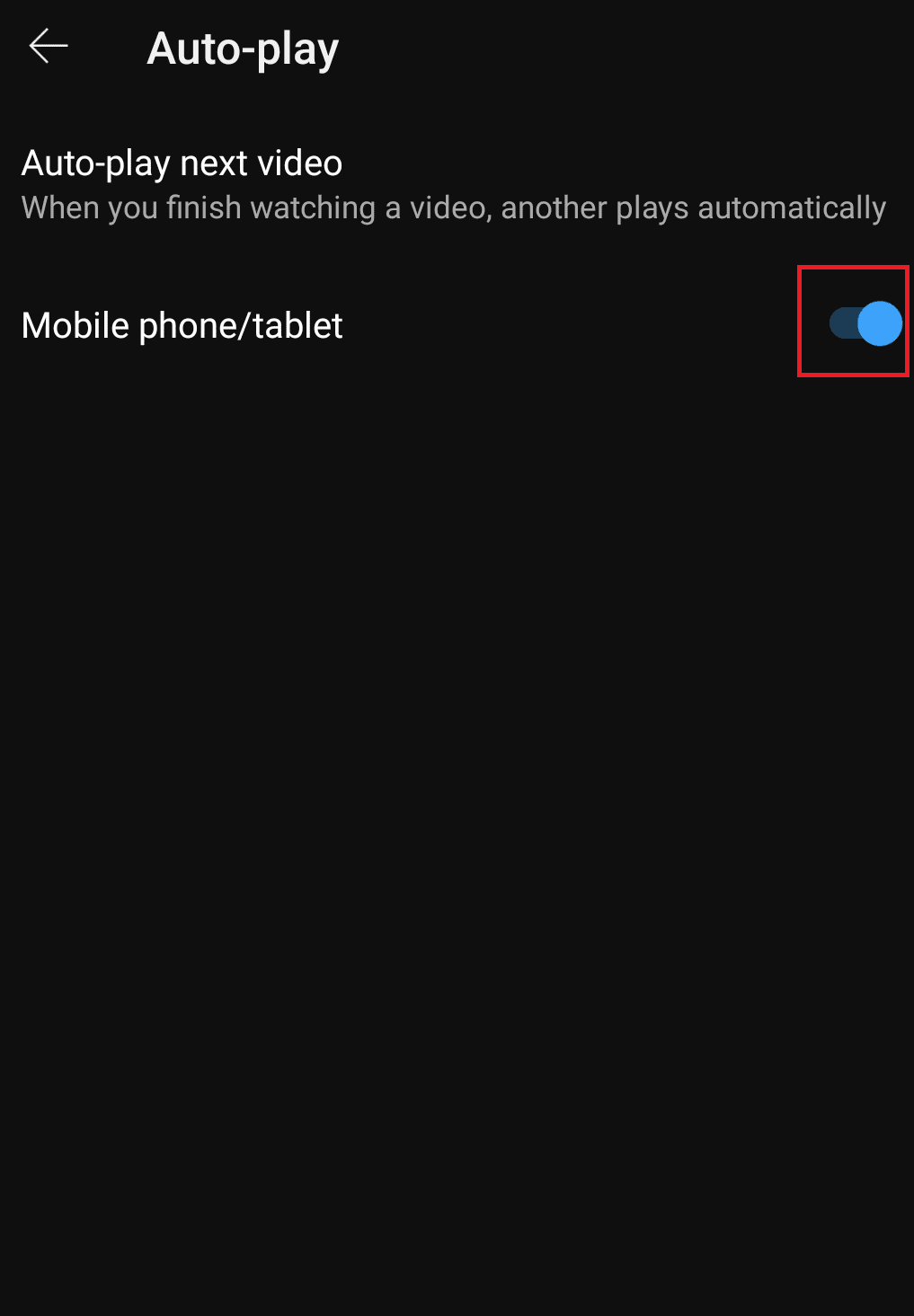
Способ 8: выполнить обновление системы
Если музыка на YouTube не воспроизводит следующую песню, вы всегда можете проверить наличие обновлений программного обеспечения на всем устройстве. Возможно, ошибка вызвана устаревшей версией устройства, а не приложением YouTube Music. Чтобы обновить устройство, выполните указанные ниже действия и решите проблему, связанную с тем, что YouTube Music не воспроизводится непрерывно.
Примечание. Убедитесь, что ваше устройство подключено к сети Wi-Fi.
1. Откройте приложение «Настройки» вашего смартфона.
2. Выберите параметр «О телефоне».
3. Нажмите «Проверить наличие обновлений».
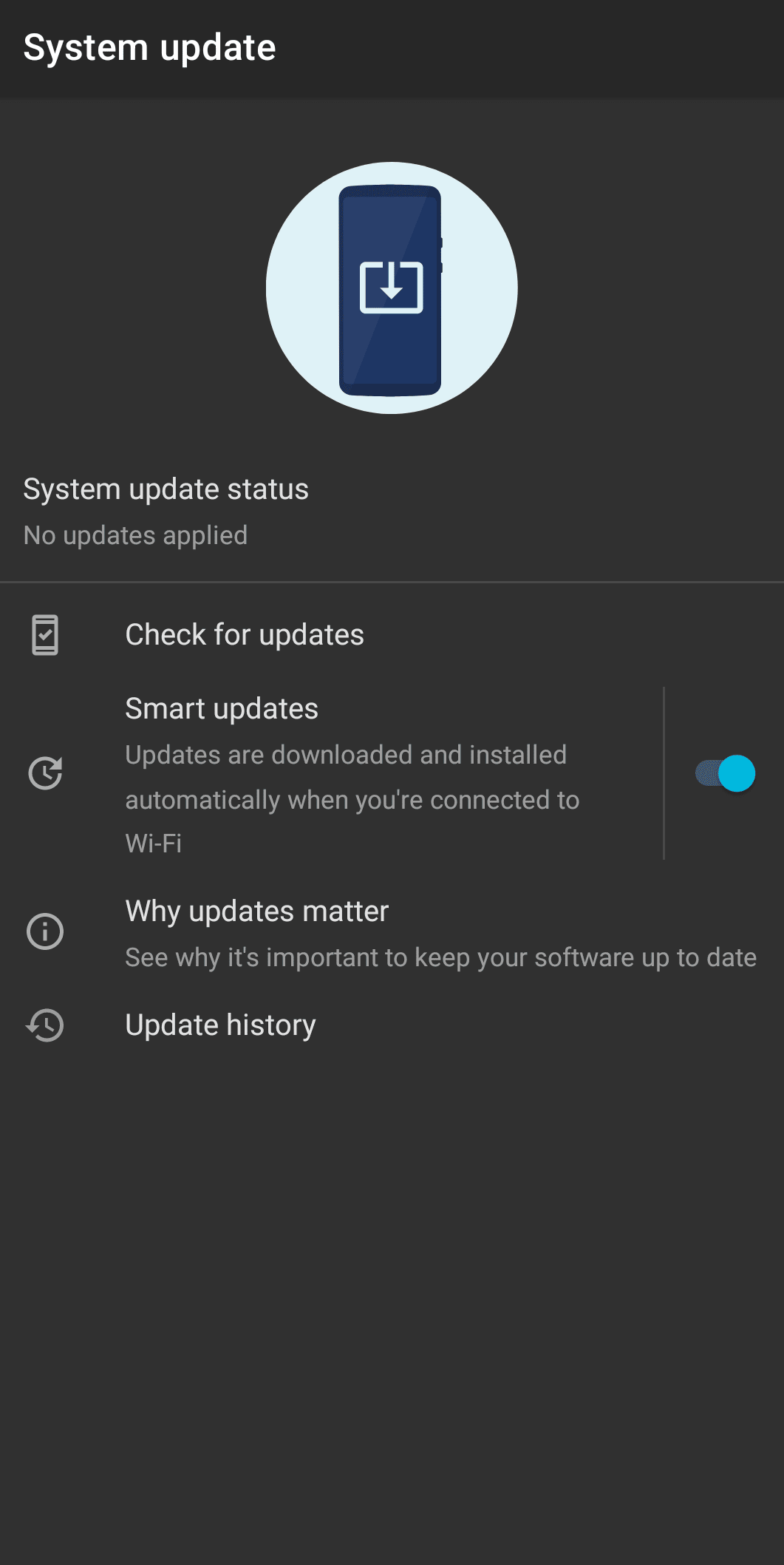
4. Если доступно какое-либо обновление, появится кнопка «Обновить». Нажмите на него.
5. Установите обновления и ваше устройство перезагрузится.
Часто задаваемые вопросы (FAQ)
Q1. Почему автовоспроизведение не работает в YouTube Music?
Ответ Автозапуск может не работать на YouTube из-за поврежденных данных мобильного приложения YouTube. Устаревший веб-браузер или неправильная настройка вашего браузера, например, настройки DRM и т. д., также могут вызвать эту проблему.
Q2. Почему YouTube перестает воспроизводиться после нескольких песен?
Ответ Слишком большой объем памяти в кеше может замедлить работу приложения, что приведет к слишком частой паузе воспроизведения песен. Вы можете очистить кеш YouTube, выполнив шаги, указанные выше.
Q3. Почему мой YouTube Music продолжает останавливаться?
Ответ Сначала полностью остановите YouTube Music, а затем перезапустите его. В большинстве случаев закрытие приложения может решить большинство проблем. Если это не сработает, вы можете удалить приложение, выполнив описанные выше действия. Иногда файлы могут быть повреждены во время обновлений, и требуется новая установка.
Q4. Почему моя музыка внезапно перестает играть?
Ответ Если у вас включен режим энергосбережения, ваше музыкальное приложение YouTube может перестать воспроизводиться или даже автоматически закрыться для экономии заряда батареи из-за алгоритмов энергосбережения. Если проблема возникла во время или после обновления вашего устройства до последней версии Android, это может быть системная проблема.
***
В статье мы упомянули большинство исправлений ошибки воспроизведения музыки на YouTube, с которой могут столкнуться пользователи. Мы надеемся, что это поможет вам решить проблему с непрерывным воспроизведением музыки на YouTube, и теперь вы можете наслаждаться непрерывной и беспрепятственной потоковой передачей музыки. Наслаждайтесь музыкой теперь, когда вам не нужно постоянно менять или переключаться на следующую песню вручную. Если да, сообщите нам, какой из методов помог вам больше всего и как. Кроме того, если у вас есть другие вопросы или предложения, вы можете оставить их в разделе комментариев.
Если при открытии YouTube Music вы видите сообщение об ошибке, в котором говорится, что YouTube Music недоступен в вашей стране, вы можете следовать этим советам, чтобы устранить эту проблему. YouTube Music доступен не во всех регионах мира, поэтому вы можете получить эту проблему время от времени.
К вашему сведению, вы можете получить эту проблему в веб-версии, а также в мобильном приложении. Мы показали некоторые руководства только для пользователей Windows 10. Однако, если у вас возникает эта проблема на своем мобильном телефоне Android или iOS, вам необходимо сделать то же самое, что и в следующих названиях решений.

Если YouTube Music недоступен в вашей стране, выполните следующие действия, чтобы решить проблему:
- Проверить доступность YouTube Music
- Отключить прокси
- Отключить VPN
- Изменить местоположение по умолчанию
- Изменить часовой пояс
- Выйдите и повторно войдите в свою учетную запись
1]Проверьте доступность YouTube Music
Прежде чем приступить к практическим советам и рекомендациям, лучше проверить, доступна ли в вашей стране YouTube Music или опция премиум-подписки / членства. Этот support.google.com Страница может помочь вам проверить, доступна ли YouTube Music в вашей стране или нет.
Рекомендуется продолжить, только если YouTube Music доступен в вашей стране. В противном случае вы потратите зря время.
СОВЕТ: Оставайтесь на связи с нами через наш канал на YouTube.
2]Отключить прокси
Если вы используете прокси-сервер, пора временно отключить его, чтобы проверить, является ли прокси-сервер виновником или чем-то еще. Чтобы отключить прокси в Windows 10, выполните следующие действия:
Сначала нажмите Win + I, чтобы открыть настройки Windows.
Затем перейдите в Сеть и Интернет> Прокси.
Убедитесь, что следующие три кнопки отключены:
- Автоматически определять настройки
- Использовать установочный скрипт
- Используйте прокси-сервер (в разделе Ручная настройка прокси)
Если нет, переключите соответствующие кнопки, чтобы отключить прокси в Windows 10.
3]Отключить VPN
VPN помогает вам замаскировать ваше исходное местоположение. Если вы выбрали страну, в которой YouTube Music недоступен, вы не сможете получить доступ к этой услуге. Поэтому рекомендуется отключить компьютер от сервера VPN и попробовать использовать YouTube Music. Если это поможет, у вас есть два варианта: отказаться от службы VPN или обратиться в службу поддержки VPN за дополнительной помощью.
Если вы используете расширение VPN в Chrome или Firefox, рекомендуется также отключить его.
4]Изменить местоположение по умолчанию
Иногда ваш браузер может определять неправильное географическое положение, вызывая все эти проблемы. Независимо от того, используете ли вы Microsoft Edge, Google Chrome или Mozilla Firefox, вы можете столкнуться с одной и той же проблемой во всех браузерах. Поэтому откройте настройки Windows, выберите «Конфиденциальность»> «Местоположение» и проверьте настройку местоположения по умолчанию.
Прочтите: Как заблокировать канал YouTube в браузере на компьютере или мобильном устройстве.
5]Изменить часовой пояс
Если вы живете в США, Великобритании, Индии или где-либо еще, рекомендуется использовать местный часовой пояс. Если вы не уверены, вы можете выполнить следующие действия, чтобы проверить это или изменить часовой пояс.
Нажмите Win + I, чтобы открыть настройки Windows, и выберите Время и язык> Дата и время. Разверните раскрывающийся список Часовой пояс и выберите свой местный часовой пояс.
Перезагрузите браузер и проверьте, решает ли он проблему или нет.
6]Выйдите и повторно войдите в свой аккаунт.
Существует большая вероятность того, что вы используете свою учетную запись Google для управления плейлистами, песнями и т. Д. Если есть какие-то проблемы с вашей учетной записью Google, вы можете столкнуться с той же проблемой. Поэтому рекомендуется выйти из своей учетной записи и повторно войти в нее.
Если проблема не устранена, вы можете попробовать использовать другую учетную запись (если она у вас есть), чтобы проверить, кроется ли проблема в вашей учетной записи.
Это некоторые из рабочих решений для исправления YМузыка ouTube недоступна в вашей стране ошибка.
Читать дальше: Как исправить отсутствие звука на YouTube
 .
.
Наши пользователи сообщают о проблемах с игрой YouTube Music.
Если у вас также возникли проблемы с YouTube Music, серверы игр могут быть перегружены, отключены или недоступны из-за проблем с сетью, сбоев или проведения технического обслуживания сервера.
Чтобы решить эту проблему, выполните следующие действия, чтобы отладить игровое приложение YouTube Music и устранить проблему, из-за которой игра YouTube Music не работает:
Выберите свое устройство:
YouTube Music — популярная платформа для потоковой передачи музыки. Он разработан Google (в основном для замены Google Play Music). Вы можете слушать последние популярные хиты, потрясающие подкасты, новости и многое другое. Автовоспроизведение — самая важная функция YouTube, которая была перенесена и в YouTube Music. Autoplay автоматически воспроизводит следующую песню в очереди. Но иногда YouTube Music не воспроизводит следующую песню, пользователи сообщают, что YouTube Music не воспроизводит полный плейлист. Если вы столкнулись с ошибкой YouTube Music, которая не воспроизводит следующую песню, статья может легко помочь вам решить эту проблему. Продолжайте читать статью, чтобы исправить проблему с непрерывным воспроизведением YouTube Music.
YouTube почти без сбоев и всегда работает без сбоев для миллиардов пользователей. Но, вероятно, из-за неверных настроек программного обеспечения на вашем устройстве. Ниже мы перечислили 4 вероятные и важные причины того, что YouTube Music не воспроизводится непрерывно.
-
Ошибки и сбои: YouTube Music может создать ряд проблем для пользователя в случае каких-либо ошибок и сбоев. Наиболее распространенная проблема, возникающая из-за этих сбоев и ошибок, заключается в том, что музыка YouTube не воспроизводит следующую песню. Будьте в курсе любых сбоев и ошибок, поскольку они распространены при установке любого приложения со стороннего сайта. Всегда загружайте приложения из надежного источника, в данном случае из Google Play Store.
-
Поврежденные файлы кеша. Еще одна веская причина, по которой YT Music не воспроизводит следующую песню при кастинге, — это поврежденные файлы кеша. Если программное обеспечение продолжает выдавать ошибки какой-либо функции, это может быть связано с тем, что кэш-память/папка этого конкретного приложения заполнена, и вам необходимо их очистить.
-
Оптимизация батареи. Оптимизация батареи полезна для вашего телефона и помогает продлить срок службы батареи. Но включение оптимизации батареи также снижает производительность вашего телефона.
-
Устаревшее программное обеспечение: если YouTube Music не воспроизводит песни в очереди автоматически, вполне возможно, что вы используете устаревшую версию YouTube Music. Необновленные версии YouTube Music могут столкнуться с большим количеством ошибок и сбоев, поскольку они больше не являются частью команды безопасности и разработки, они просто существуют без контроля и мониторинга. Настоятельно рекомендуется использовать обновленную версию любого программного обеспечения. Обновленная версия защитит вас от любых непредвиденных ошибок.
YouTube и YouTube Музыка стали частью нашей повседневной жизни, и не только нашей, с 12 ноября 2015 года, охватывая более 100 стран, она является частью повседневной жизни миллионов клиентов. А теперь представьте, что вы в машине джемите под любимые хиты и бодрую музыку с друзьями и вам нужно каждый раз разблокировать телефон, чтобы переключиться на следующую песню. Как это раздражает и убивает настроение. Очень неприятно переходить к каждой следующей песне вручную.
Но не волнуйтесь, мы перечислили ниже возможные исправления для YouTube Music, которые не воспроизводятся постоянно.
Способ 1: выйдите и войдите снова
Выйти и войти в свою учетную запись Google — один из самых простых способов. YouTube Music может вызвать ошибку автовоспроизведения из-за неточных настроек учетной записи, которые могут быть причиной этой проблемы. Следуйте инструкциям ниже:
Чтобы выйти из своей учетной записи:
1. Запустите приложение YouTube и нажмите на изображение своего профиля.
2. Нажмите на имя своей учетной записи вверху.
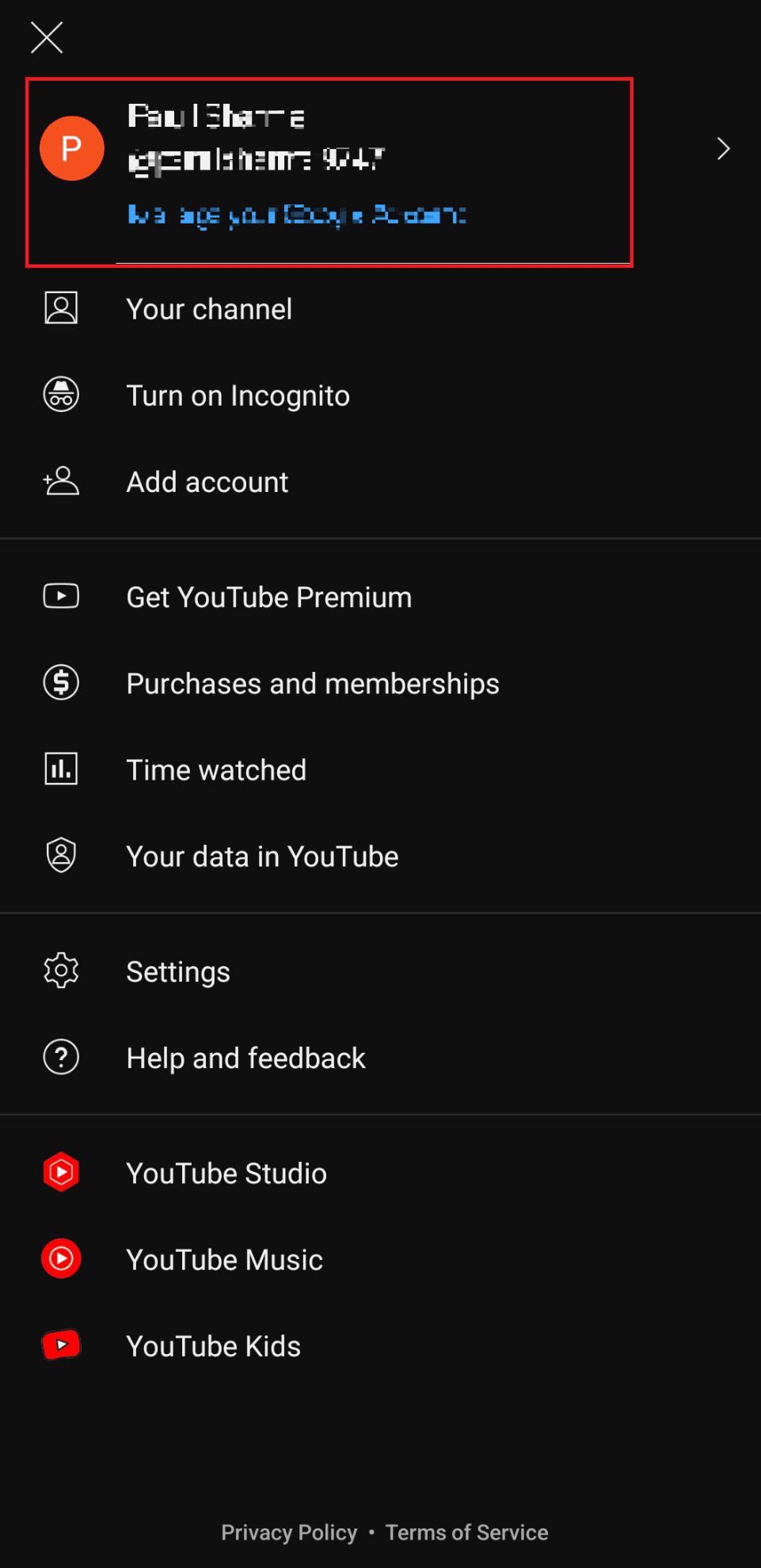
3. Нажмите «Управление учетными записями».
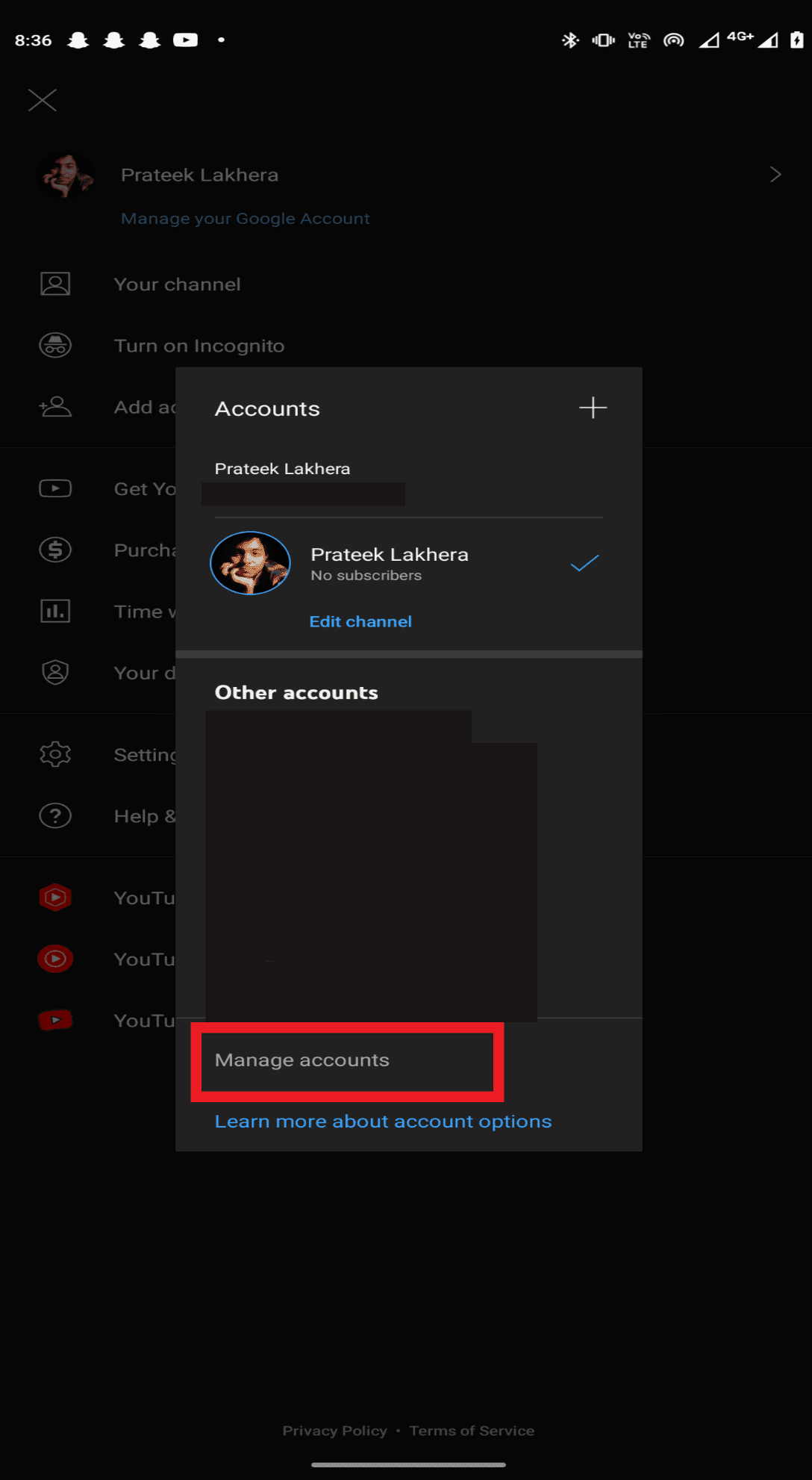
4. Нажмите на учетную запись, которую хотите удалить с устройства.
5. Нажмите на опцию «Удалить устройство».
Примечание 1. Удаление устройства приведет к удалению всех приложений, которые были зарегистрированы с использованием этого почтового идентификатора.
Примечание 2. Перед повторным входом в систему перезагрузите телефон.
Чтобы войти в свою учетную запись на YouTube Music
1. Запустите приложение YouTube Music.
2. Нажмите на опцию ВХОД.
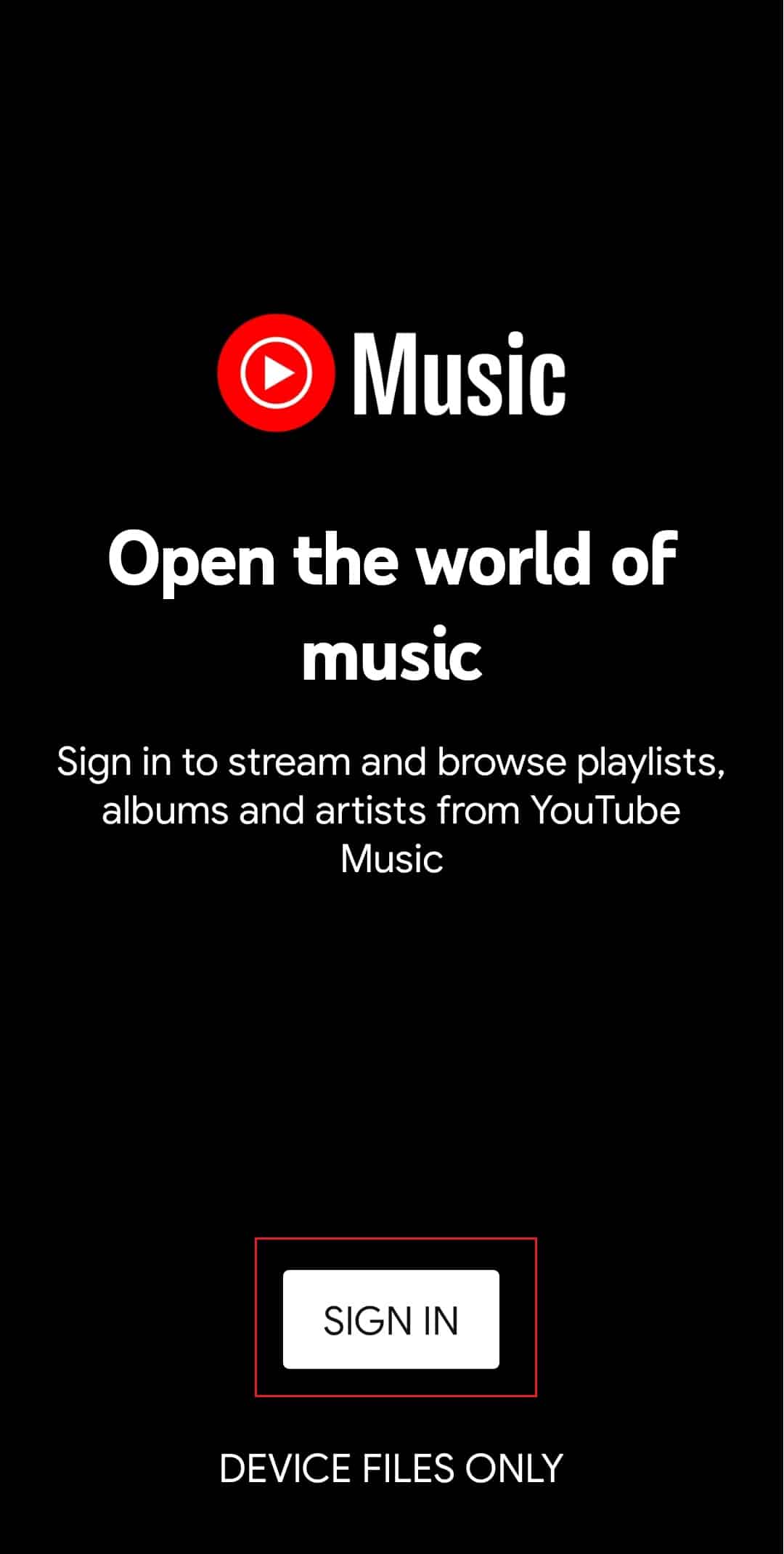
3. Выберите существующую учетную запись или нажмите значок +, чтобы добавить новую учетную запись.
Способ 2: очистить файлы кеша
Кэш-память может привести к тому, что ваше приложение столкнется с ошибками и сбоями, которых можно легко избежать, если вы очистите файл кеша конкретного приложения. Чтобы очистить файл кеша, выполните указанные шаги:
Примечание. Шаги могут меняться от производителя к производителю, здесь мы использовали Oneplus Nord.
1. Откройте «Настройки» на своем телефоне.
2. Выберите приложения
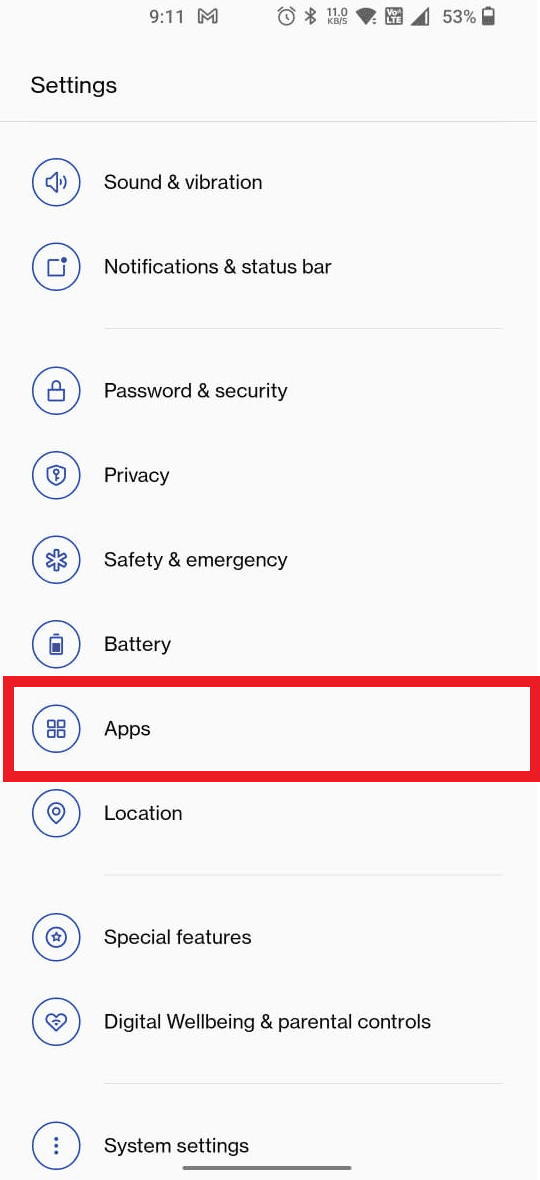
3. Нажмите «Управление приложениями».
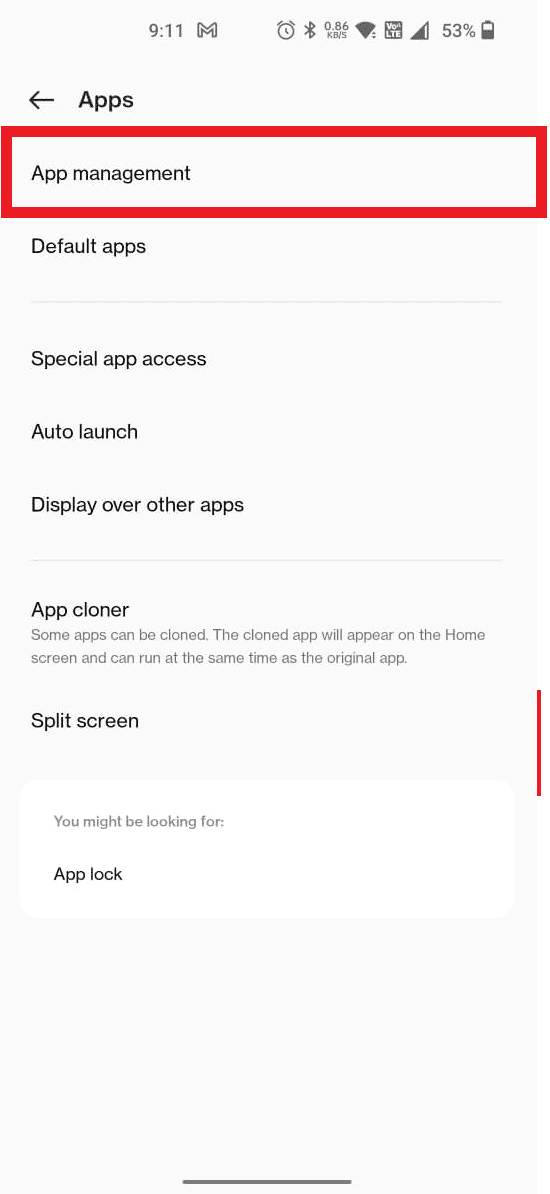
4. Прокрутите вниз и нажмите на YouTube Music.
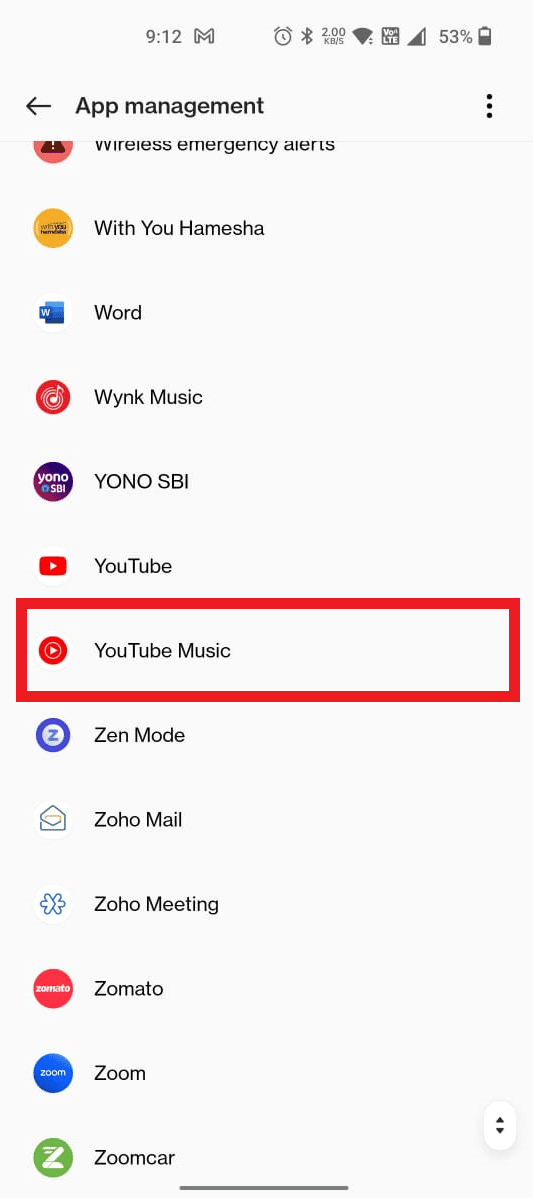
5. Нажмите «Использование хранилища».
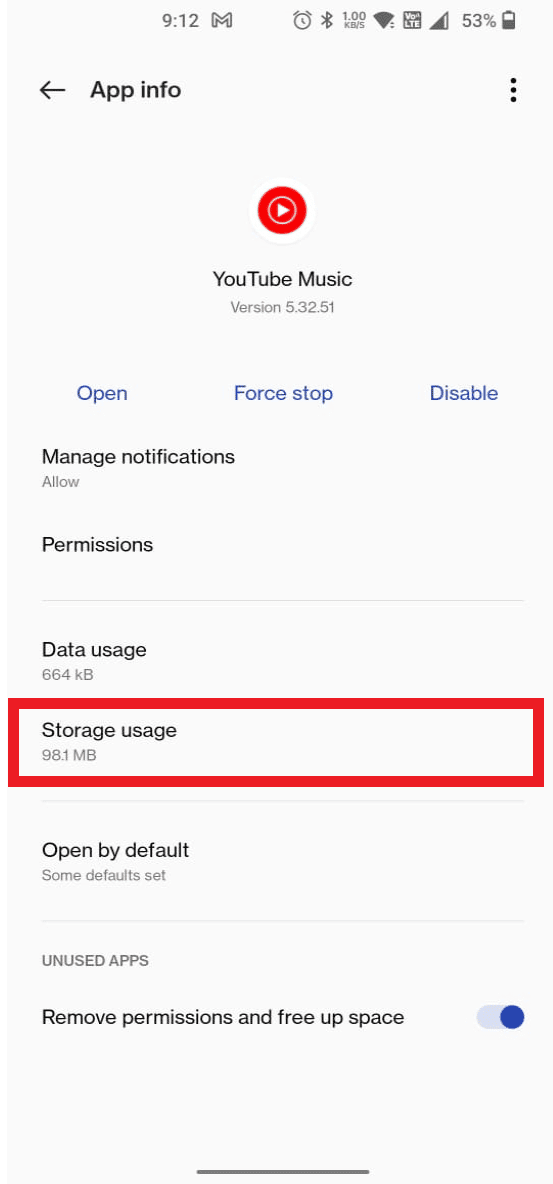
6. Нажмите на опцию «Очистить кеш» и «Очистить данные», чтобы удалить все связанные данные с вашего устройства.
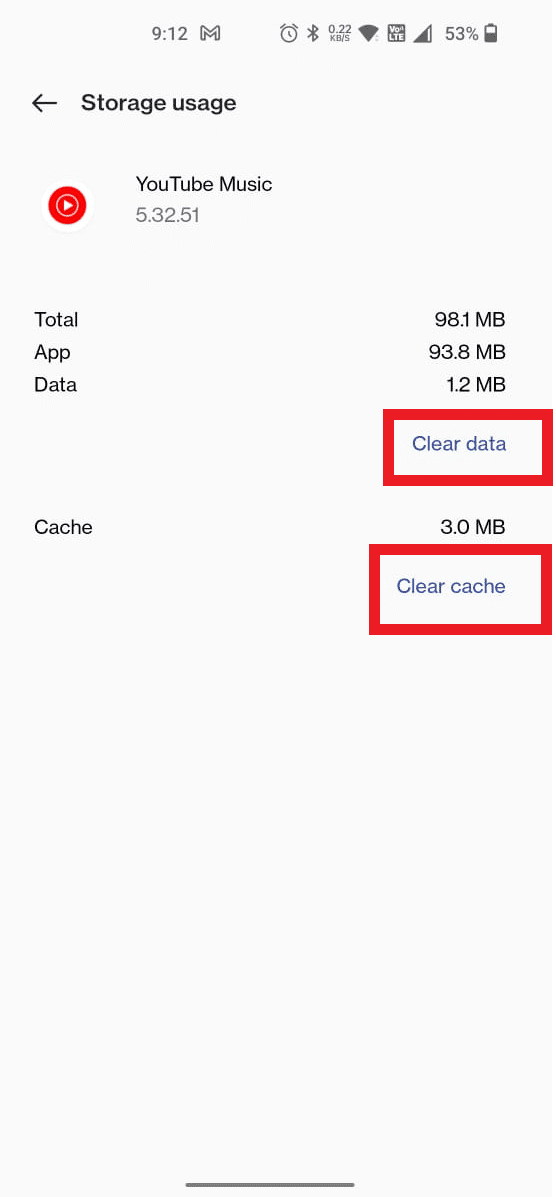
Чтобы проверить, решена ли проблема, перезагрузите устройство/телефон и снова запустите приложение YouTube Music.
Способ 3: обновить приложение YouTube Music
Устаревшее программное обеспечение является одной из основных причин того, что музыка на YouTube не воспроизводит полный список воспроизведения. Попробуйте обновить программное обеспечение до последней версии, чтобы устранить эту ошибку. Следуйте инструкциям ниже, чтобы исправить эту ошибку автовоспроизведения:
1. Откройте приложение Google Play Store.
2. Найдите приложение YouTube Music.
3. Нажмите «Обновить».
Примечание. Если функция автоматического обновления приложений включена, вы сможете либо удалить приложение, либо открыть его.
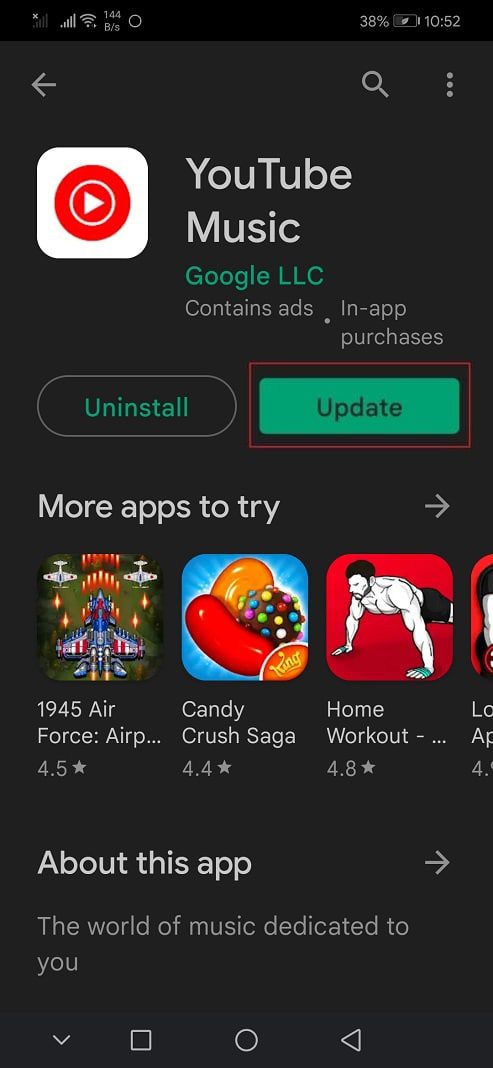
Откройте YouTube Music после обновления и проверьте, работает ли функция автовоспроизведения.
Способ 4: удалить обновления
Как мы говорили о том, как использование обновленной версии приложения YouTube Music может помочь вам устранить ошибку автовоспроизведения. Точно так же иногда обновленные версии некоторых приложений могут работать не так эффективно и вызывать случайные ошибки, поскольку они могут быть несовместимы с конфигурацией вашего устройства. Вы можете попробовать удалить последнее обновление, если YT Music не воспроизводит следующую песню, когда ошибка кастинга не сохранялась в этой конкретной версии/обновлении до этого. Если удаление обновления не работает, вы можете загрузить предыдущую версию приложения со стороннего веб-сайта.
Примечание. Мы не рекомендуем использовать сторонние веб-сайты для установки ваших приложений, так как они могут содержать ошибки и сбои.
Способ 5: переустановите приложение YouTube Music
Удаление всех данных приложения, а затем запуск заново может помочь вам с ошибкой следующей песни, которая не воспроизводит музыку на YouTube. Следуйте инструкциям ниже:
1. Запустите приложение Google Play Store.
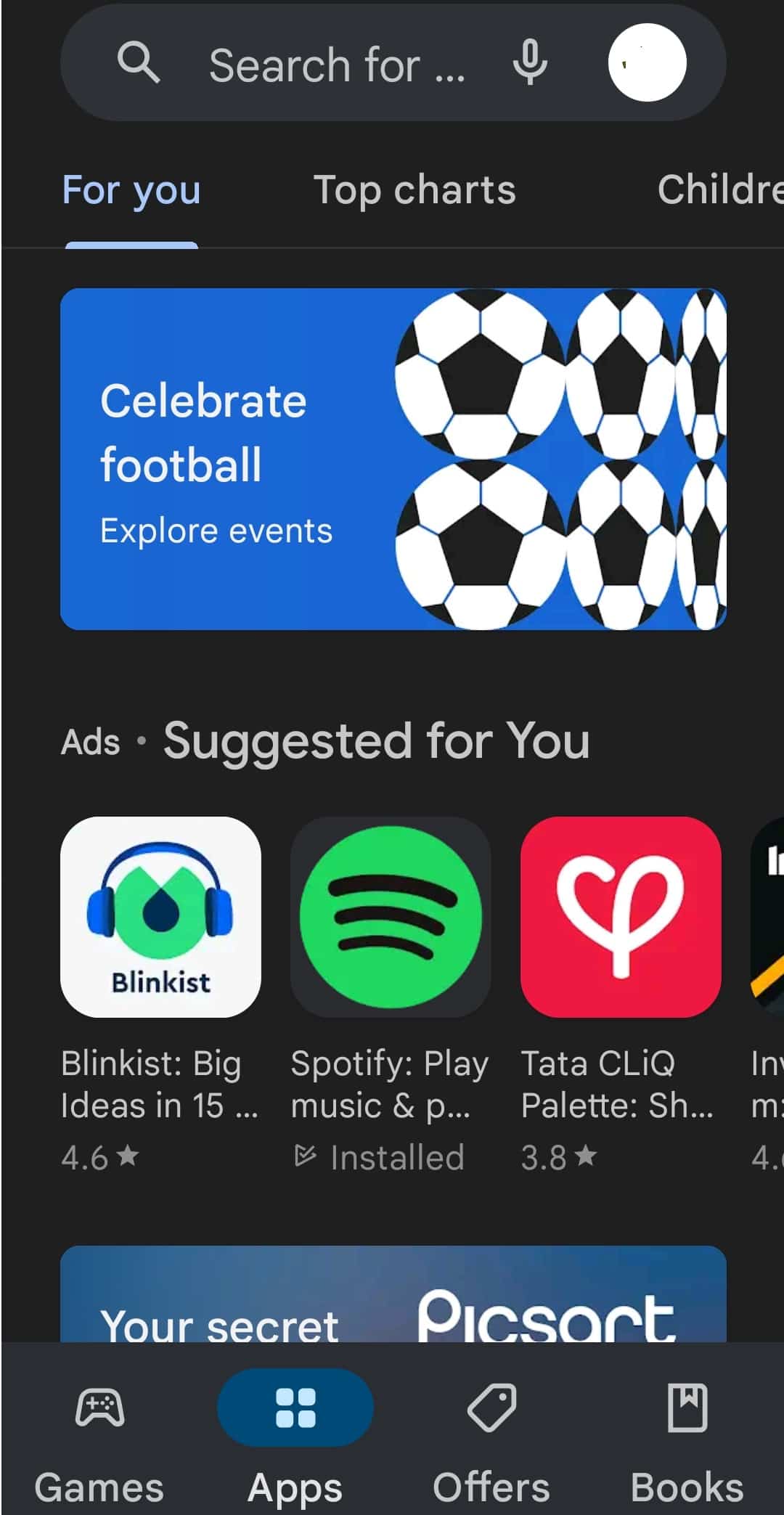
2. Найдите приложение YouTube Music.
3. Нажмите «Удалить» в меню.
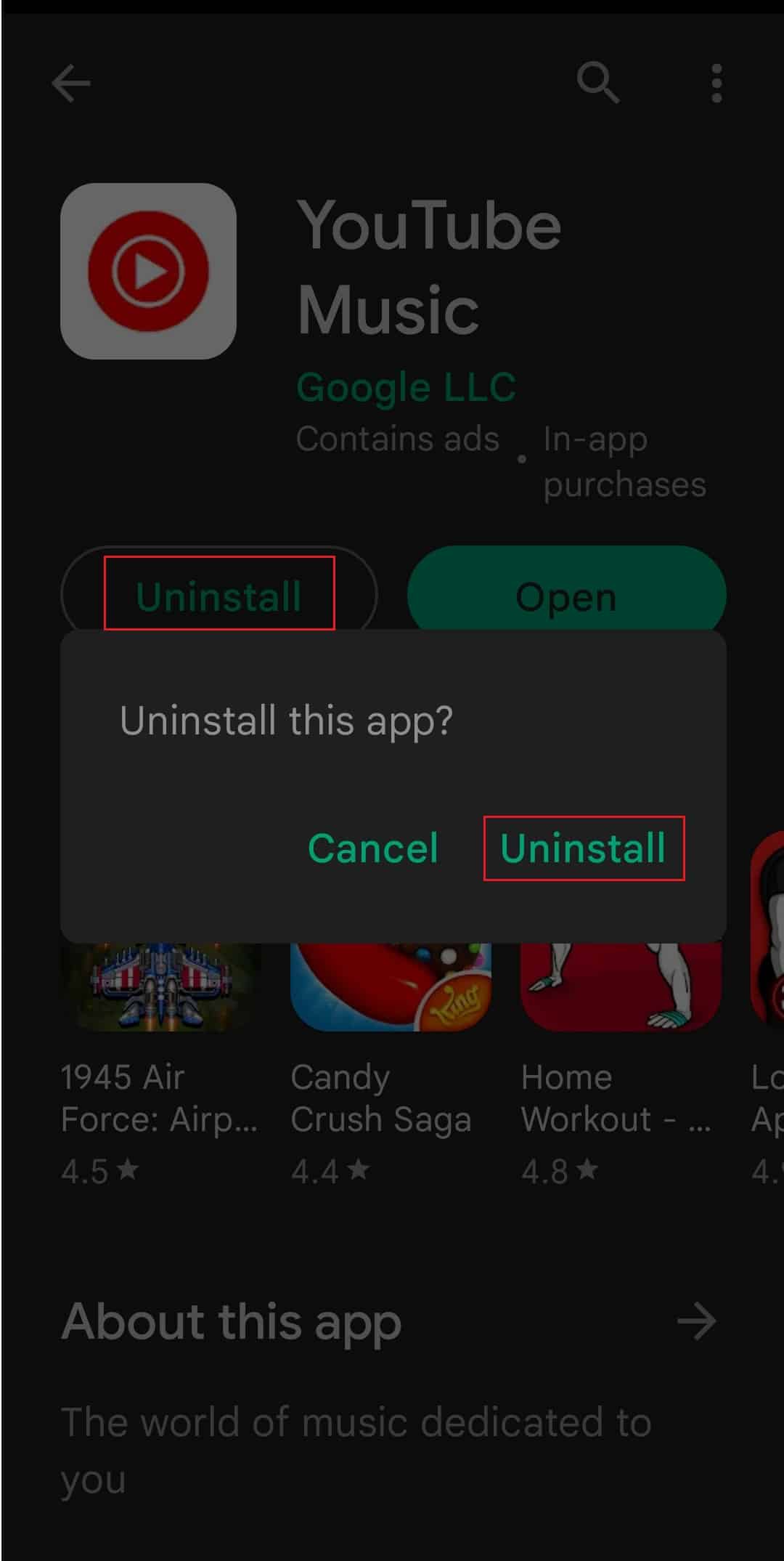
4. Выберите опцию «Удалить», чтобы подтвердить удаление приложения, затем перезагрузить устройство для очистки временных файлов.
5. Затем откройте приложение Google Play Store и перейдите на YouTube Music.
6. Наконец, нажмите «Установить».
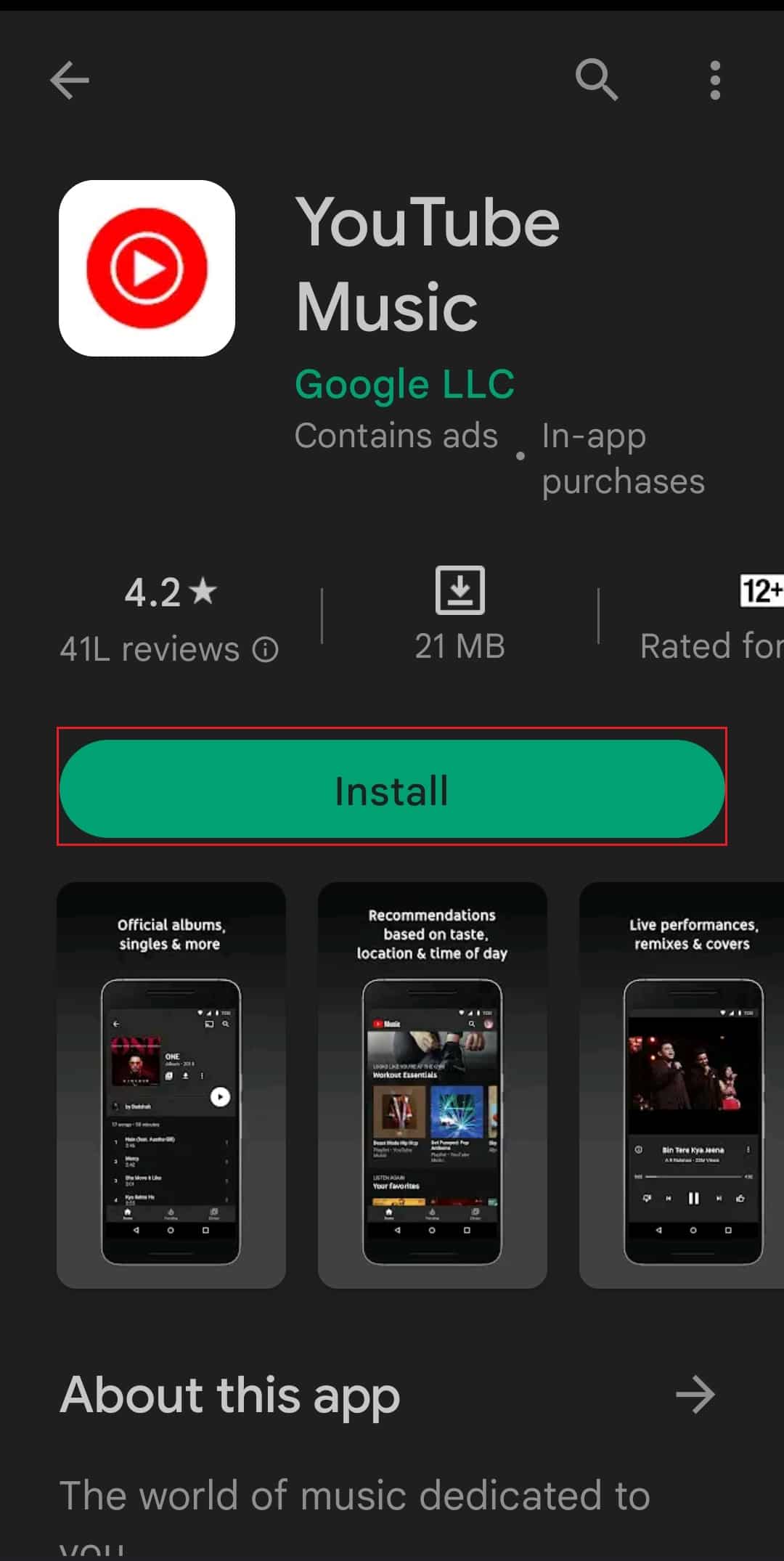
В качестве следующего шага вы можете проверить наличие временных файлов, ожидающих обработки, и удалить их, прежде чем переустанавливать приложение на свое устройство.
Способ 6: отключить оптимизацию батареи
Мы понимаем, что вы хотите продлить срок службы батареи вашего устройства, и поэтому вы включили оптимизацию батареи. Но это может быть одной из причин, по которой музыка на YouTube не воспроизводит следующую ошибку песни. Следуйте приведенным ниже инструкциям, чтобы отключить оптимизацию батареи, которая может решить проблему с автозапуском:
1. Откройте настройки телефона.
2. Перейдите к Аккумулятор.
3. Выберите Оптимизированная зарядка.
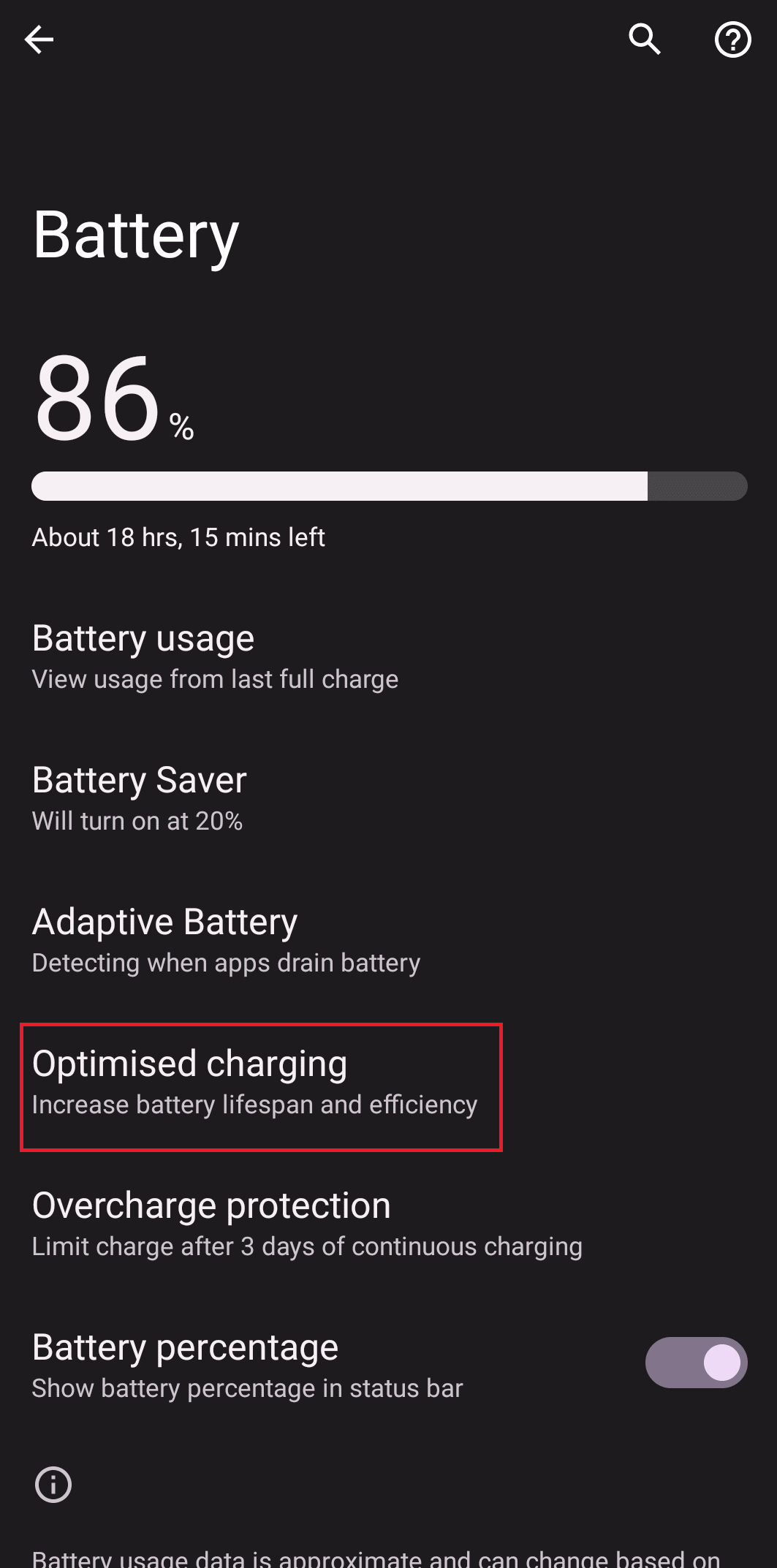
4. Отключите оптимизацию батареи для YouTube Music.
Способ 7: включить автозапуск из приложения YouTube
Ваш YouTube и YouTube Music связаны с одной и той же учетной записью Gmail, поэтому настройки на вашем YouTube такие же, как и настройки в вашем приложении YouTube Music, если вы не измените их вручную. Вы можете зайти в свое приложение YouTube и проверить там настройки. Чтобы включить или проверить, включили ли вы автовоспроизведение в своем приложении YouTube, выполните следующие действия:
1. Перейдите в приложение YouTube.
2. Убедитесь, что вы вошли в систему с одного и того же идентификатора Gmail в обоих приложениях.
3. Перейдите в настройки
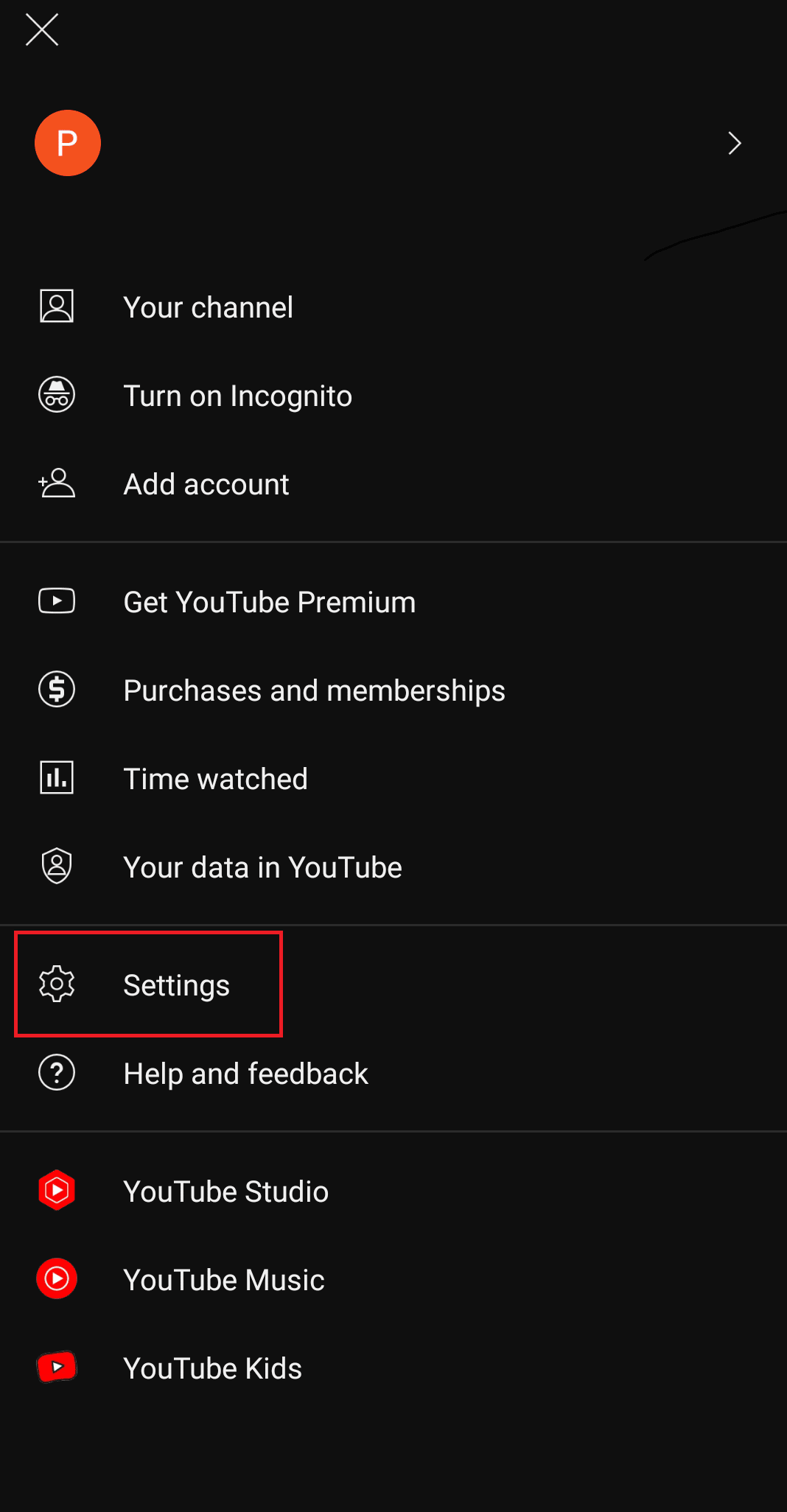
4. Нажмите «Автозапуск».
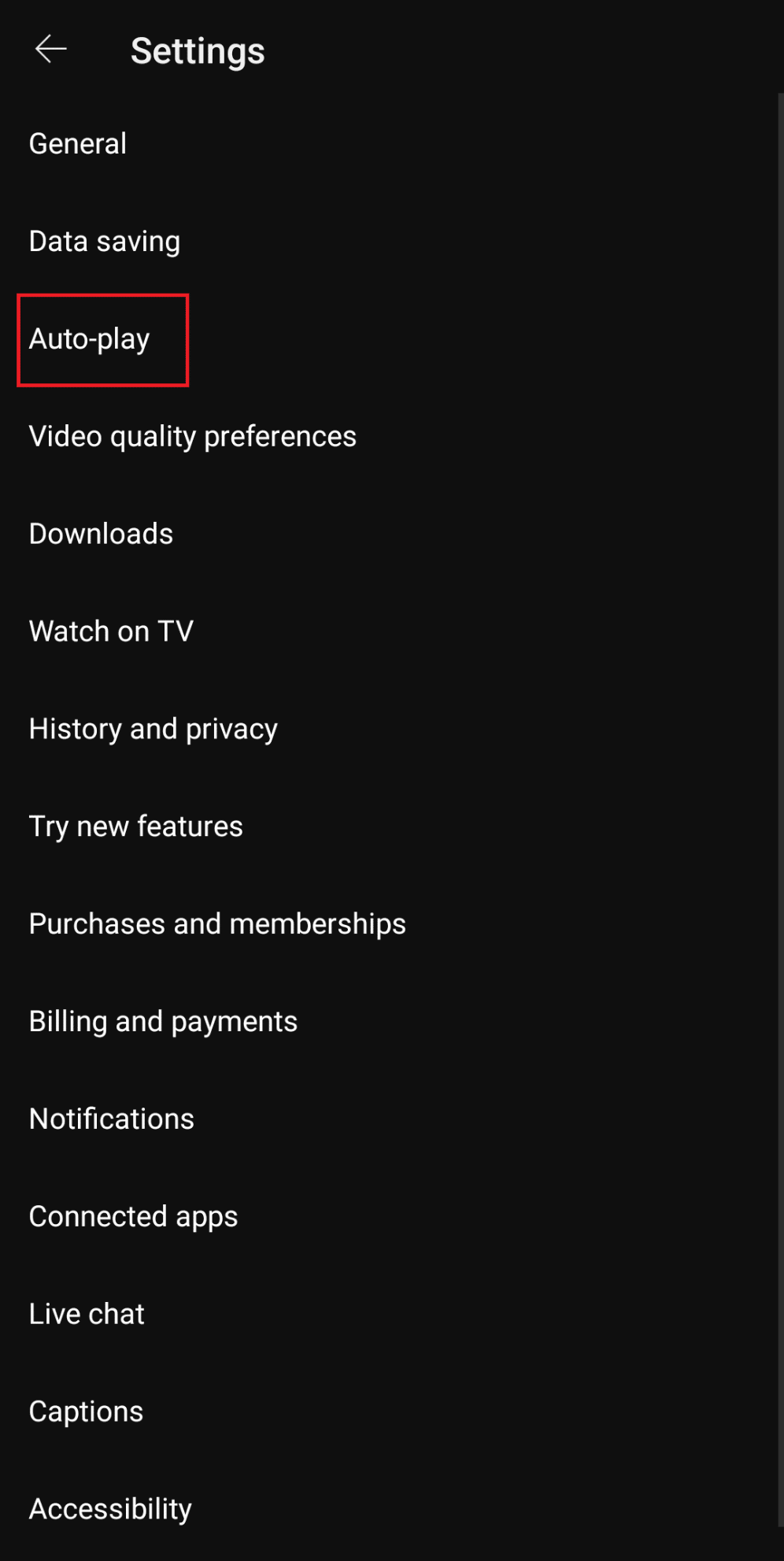
5. Если он выключен, включите его.
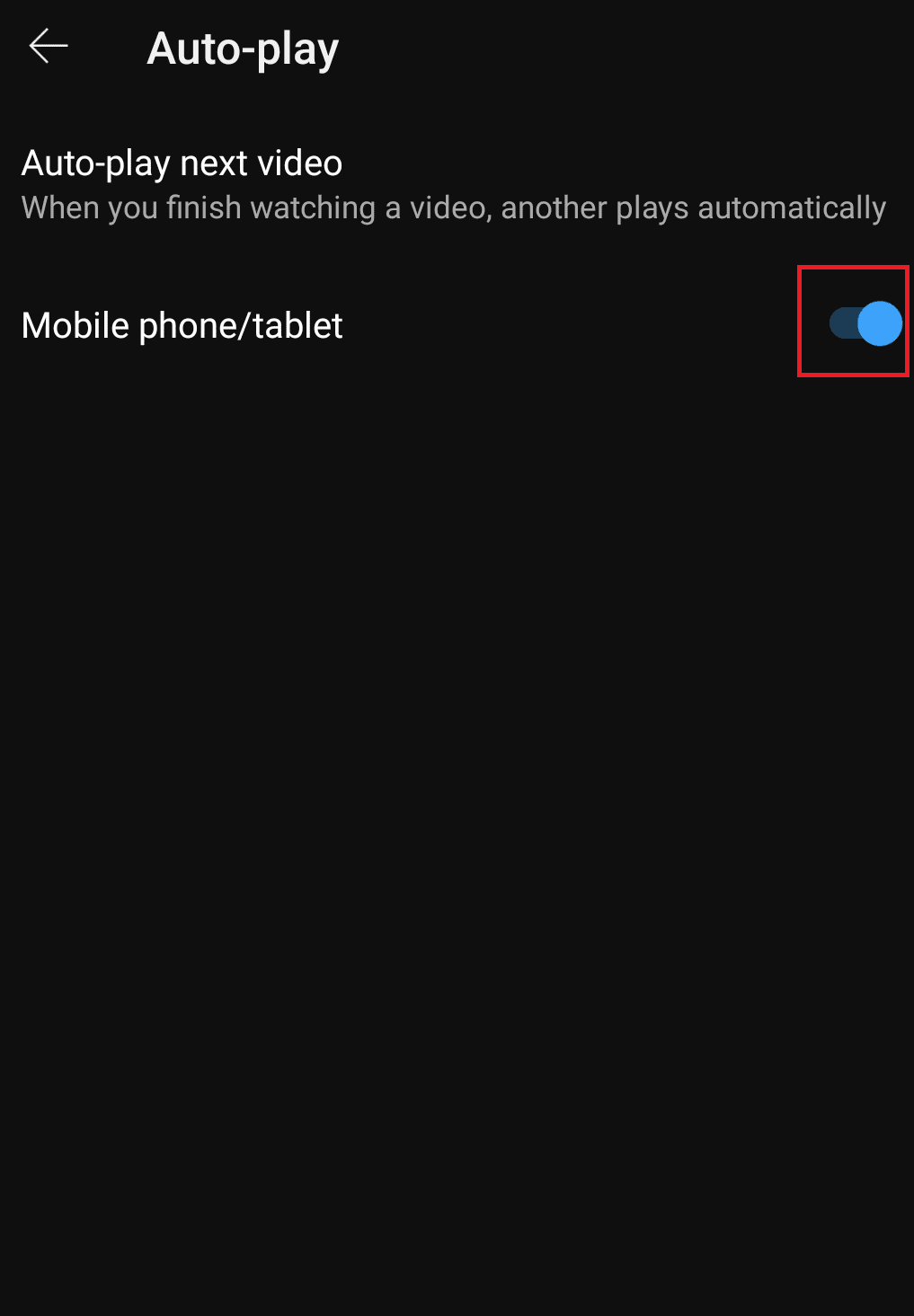
Способ 8: выполнить обновление системы
Если музыка на YouTube не воспроизводит следующую песню, вы всегда можете проверить наличие обновлений программного обеспечения на всем устройстве. Возможно, ошибка вызвана устаревшей версией устройства, а не приложением YouTube Music. Чтобы обновить устройство, выполните указанные ниже действия и решите проблему, связанную с тем, что YouTube Music не воспроизводится непрерывно.
Примечание. Убедитесь, что ваше устройство подключено к сети Wi-Fi.
1. Откройте приложение «Настройки» вашего смартфона.
2. Выберите параметр «О телефоне».
3. Нажмите «Проверить наличие обновлений».
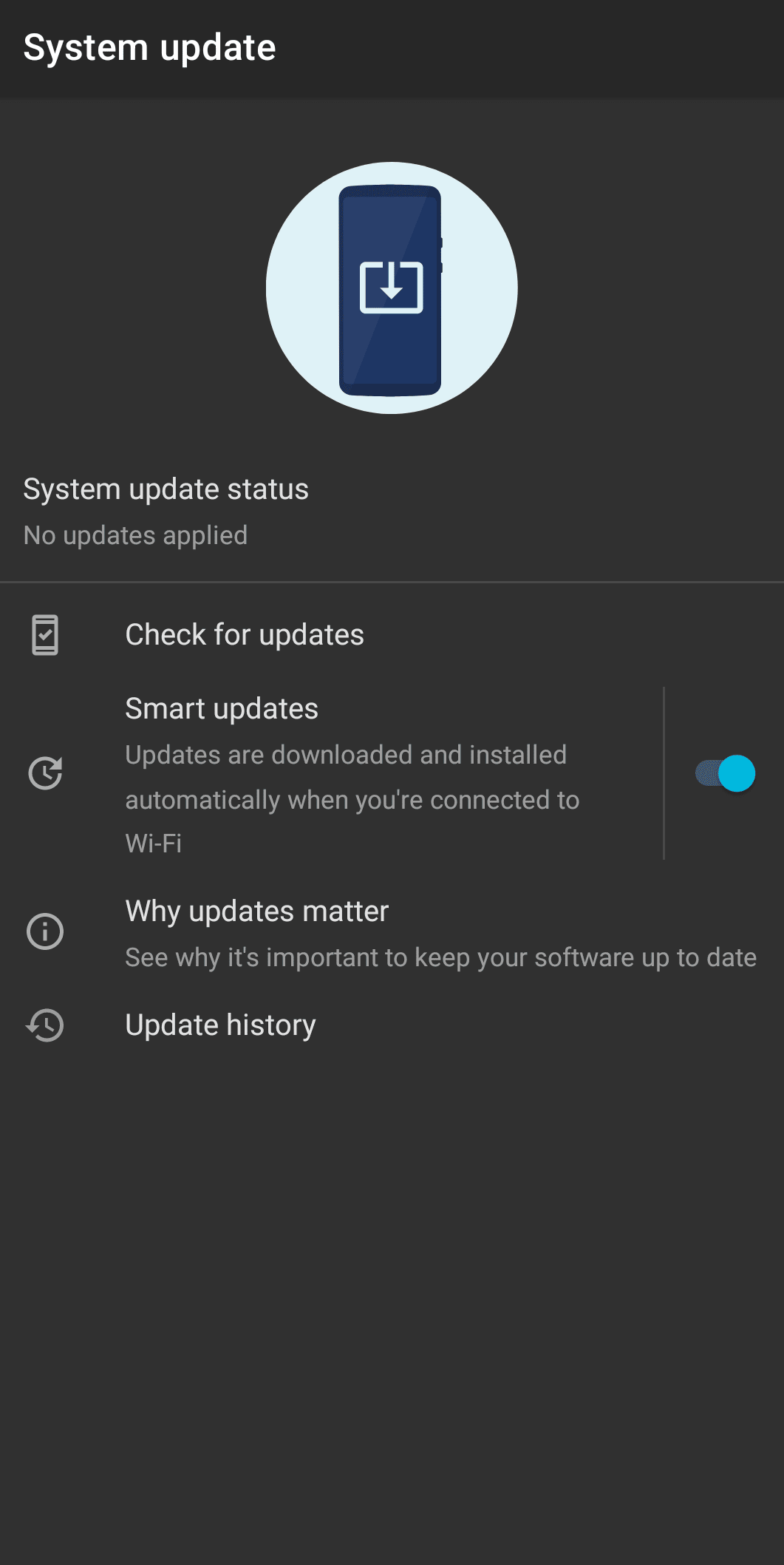
4. Если доступно какое-либо обновление, появится кнопка «Обновить». Нажмите на него.
5. Установите обновления и ваше устройство перезагрузится.
Часто задаваемые вопросы (FAQ)
Q1. Почему автовоспроизведение не работает в YouTube Music?
Ответ Автозапуск может не работать на YouTube из-за поврежденных данных мобильного приложения YouTube. Устаревший веб-браузер или неправильная настройка вашего браузера, например, настройки DRM и т. д., также могут вызвать эту проблему.
Q2. Почему YouTube перестает воспроизводиться после нескольких песен?
Ответ Слишком большой объем памяти в кеше может замедлить работу приложения, что приведет к слишком частой паузе воспроизведения песен. Вы можете очистить кеш YouTube, выполнив шаги, указанные выше.
Q3. Почему мой YouTube Music продолжает останавливаться?
Ответ Сначала полностью остановите YouTube Music, а затем перезапустите его. В большинстве случаев закрытие приложения может решить большинство проблем. Если это не сработает, вы можете удалить приложение, выполнив описанные выше действия. Иногда файлы могут быть повреждены во время обновлений, и требуется новая установка.
Q4. Почему моя музыка внезапно перестает играть?
Ответ Если у вас включен режим энергосбережения, ваше музыкальное приложение YouTube может перестать воспроизводиться или даже автоматически закрыться для экономии заряда батареи из-за алгоритмов энергосбережения. Если проблема возникла во время или после обновления вашего устройства до последней версии Android, это может быть системная проблема.
***
В статье мы упомянули большинство исправлений ошибки воспроизведения музыки на YouTube, с которой могут столкнуться пользователи. Мы надеемся, что это поможет вам решить проблему с непрерывным воспроизведением музыки на YouTube, и теперь вы можете наслаждаться непрерывной и беспрепятственной потоковой передачей музыки. Наслаждайтесь музыкой теперь, когда вам не нужно постоянно менять или переключаться на следующую песню вручную. Если да, сообщите нам, какой из методов помог вам больше всего и как. Кроме того, если у вас есть другие вопросы или предложения, вы можете оставить их в разделе комментариев.
