Пользователи YouTube иногда могут сталкиваться с ошибками. Причины бывают разными, и они не всегда связаны с сайтом или приложением. Например, неполадки могут возникать из-за низкого качества интернет-соединения или недостаточного объема памяти на устройстве.
Если видео не воспроизводится, обычно появляется одно из следующих сообщений об ошибке:
- Проверьте подключение к сети.
- При загрузке произошла ошибка. Повторите попытку.
- Нет соединения.
- Произошла непредвиденная ошибка. Повторите попытку позже.
- Проблема с сетью. Код ошибки: 400.
Ошибки на телевизорах Smart TV, устройствах потоковой передачи и игровых консолях
Если вы столкнулись с неполадками на одном из этих устройств, попробуйте выполнить следующие действия:
- Перезапустите приложение YouTube.
- Перезагрузите устройство: полностью отключите его, в том числе от сети питания, а затем включите снова.
- Если вы пытаетесь смотреть видео на игровой консоли, переустановите на ней приложение YouTube.
- Обновите встроенное или системное ПО.
В приложении YouTube
Обычно появляется одно из этих сообщений:
- Нет подключения к сети.
- Нет подключения к сети. Повторите попытку позже.
- Проверьте подключение к сети.
- Нет соединения.
Чтобы исправить ошибку, попробуйте выполнить следующие действия:
- Отключите на устройстве режим полета, если он включен.
- Подключитесь к сети Wi-Fi, LTE или 3G.
- Включите передачу данных для приложения YouTube.
- Перезапустите приложение.
- Начните смотреть видео на другом устройстве.
- Обновите приложение до последней версии.
- Обновите операционную систему.
- Попробуйте снова воспроизвести видео через полчаса.
На мобильном сайте YouTube
Обычно появляется одно из этих сообщений:
- Произошла ошибка.
- Во время выполнения этой операции произошла ошибка.
- Произошла ошибка.
Чтобы исправить ошибку, попробуйте выполнить следующие действия:
- Перезагрузите страницу.
- Если в браузере открыто много вкладок, закройте их. Оставьте только ту, на которой открыт сайт YouTube.
- Отключите на устройстве режим полета, если он включен.
- Подключитесь к сети Wi-Fi, LTE или 3G.
- Перезапустите браузер.
- Перезагрузите устройство.
- Начните смотреть видео на другом устройстве.
- Очистите кеш и удалите файлы cookie в браузере.
Другие типы ошибок
Платные возможности YouTube
Если решить проблему с помощью инструкций, приведенных выше, не удалось, обратитесь в службу поддержки. Сделать это можно в одном из следующих случаев:
- Вы купили фильм или телешоу на YouTube.
- У вас есть активная платная подписка YouTube Premium или YouTube Music Premium, либо подписка на сервис YouTube TV.
Подробнее о том, как связаться со службой поддержки…
Контент с возрастными ограничениями
Некоторые видео не подходят для зрителей младше 18 лет, даже если в них нет нарушений наших правил. На такие ролики мы накладываем возрастные ограничения. Если к видео были применены ограничения, оно становится недоступно зрителям, которые:
- младше 18 лет;
- не вошли в аккаунт;
- смотрят видео на стороннем сайте.
Подробнее о контенте с ограничениями по возрасту…
Безопасный режим
Чтобы скрыть ролики, которые могут быть нежелательными для вас или для тех, кто пользуется вашим устройством, включите Безопасный режим. Обратите внимание, что в Безопасном режиме могут не отображаться комментарии к видео. Подробнее о том, как включить и отключить Безопасный режим…
Примечание. Безопасный режим включается отдельно для каждого устройства или браузера.
Скачивание видео
Если не получается сохранить видео, попробуйте выполнить действия, перечисленные в статье Не удается скачать видео. Напоминаем, что, если у вас не оформлена подписка YouTube Premium или вам недоступно скачивание, вы не сможете сохранить контент.
Вход в аккаунт
Если у вас возникли проблемы со входом в аккаунт YouTube, советуем ознакомиться с этими статьями Справочного центра:
- Не получается зайти на YouTube
- Если не удается войти в аккаунт YouTube
Если решить проблему не удалось, отправьте нам отзыв.
Доступ к контенту
Если вы видите сообщение «Этот контент недоступен», войдите в аккаунт YouTube. Некоторые видео можно скачать только в таком случае. Мы ввели это ограничение, чтобы защитить сообщество YouTube.
Если вы проводите исследование, для которого вам нужны данные YouTube, подайте заявку на участие в программе YouTube для исследователей.
Эта информация оказалась полезной?
Как можно улучшить эту статью?
Если вы столкнулись с тем, что внезапно появился код ошибки 400 при просмотре ролика в Ютубе на телевизоре или Андроиде, читайте наш обзор, посвященный решению данной проблемы.
Код ошибки 400 на YouTube
Проблема, связанная с качеством подключения к сети, обозначается кодом 400 на смартфонах с операционной системой Андроид. На компьютерах данная проблема обозначается сообщением «Bad Request».
Перечислить все возможные причины получения вами данного сообщения невозможно. Перечислим основные, наиболее популярные причины ошибки с кодом 400:
— Проблема с подключению к сети
— Ошибки в коде обновленной версии приложения
— Браузер работает некорректно
— Поврежденные файлы кукис
— Переполненный кэш
— Несовместимость с установленными приложениями
Решаем проблему ошибки Ютуба на телефоне Андроид
Несмотря на то, что ошибка с кодом 400 говорит о плохом соединении с сетью, чаще всего некорректно работает приложение Ютуб на Андроиде. Чтобы получить доступ к контенту Ютуба с Андроида, без использования других устройств, нужно провести некоторые манипуляции.
1. Очистка кэша
Браузеры при работе и посещении вами сайтов, собирают информацию о веб-ресурсах, сохраняют некоторые файлы, данные которые вы вводите при регистрациях. Вся эта информация сокращает последующие загрузки сайтов при повторном их посещении. Однако все сохраненные данные помещаются в память компьютера или Андроид, хранятся в виде файлов cookies. Данные файлы заполняют кэш-память, которая нужна, чтобы постоянно не подгружать одинаковые данные. Когда память переполняется кукис, Андроид начинает работать некорректно, возникают ошибки, сбои. В том числе и ошибка 400 Ютуба. Необходимо произвести очистку кэша от файлов кукис.
Чтобы решить проблему под кодом 400 на Андроиде, сделайте следующее:
— Перейдите к настройкам
— Выберите раздел «Очистить историю»
— Определите файлы, подлежащие удалению. Выберите кэш.
— Подтвердите очистку памяти
— Выйдите и заново зайдите на Ютуб, включите ролик.
Если все равно выдает ошибку код 400, ищем корни проблемы далее.
При удалении cookies стираются данные о посещении сайтов. Это значит, что вам придется заново вводить логины, пароли для входа на сайты.
2. Обновление приложения YouTube на Андроиде
Неполадки могут быть в самом мобильном приложении. Один из самых простых решений большинства проблем в работе приложений — переустановка или загрузка обновления. Чтобы обновить программу до последней версии сделайте следующее:
— Зайдите в магазин приложений Google Play Market.
— Открыть раздел «Мои приложения и игры».
— Найдите в списке YouTube
— Нажмите «Обновить»
— Присутствует возможность обновить сразу все приложения одним нажатием. В самом верху списка размещена кнопка «Обновить все»
3. Переустановка Ютуба на Андроиде
Очистили кэш, проверили качество подключения к интернету, но на экране все равно появляется код 400? Переустановите Ютуб на своем Андроиде. Переустановка обнуляет некоторые параметры работы программы, удаляет ряд лишних файлов. Что нужно для установки заново:
— Перейдите в раздел телефона «Настройки»
— Выберите подраздел «Приложения».
— Среди названий найдите Ютуб, нажмите.
— В верхней части экрана размещена кнопка удаления. Тапните по ней
— Всплывет плашка с запросом подтвердить действия. Сделайте это.
— Готово. Программа для просмотра роликов на Ютуб удалена.
— После выполнения удаления откройте магазин для Андроид Google Play Market, найдите «YouTube» и установите его заново.
Устраняем ошибку с кодом 400 на компьютере
Браузеры, установленные на компьютере, порой работают некорректно. Чаще всего нормальная работа браузеров сбивается по причине несовместимости с расширениями, перегрузкой кэша и из-за файлов куки.
1. Очистка кэша браузера
Как говорилось. выше, браузер хранит некоторые данные о ваших действиях в Интернете (часто посещаемые страницы, логины, пароли), чтобы ускорить процесс загрузки страниц сайтов. Со временем память переполняется подобными файлами, что вызывает нарушения в работе. Ошибка под кодом 400 часто вызывается именно переизбытком файлов в кэше. Как почистить память на компьютере:
— Перейдите к настройкам браузера
— Выберите раздел «Очистить историю»
— Для удаления выберите историю посещений и кэш
2. Чистка cookie
Кукис полезны для скорости работы с сайтами. Не нужно каждый раз вводить данные пользователя, пароли. Но переизбыток куки-файлов может привести к Ошибка под кодом 400.
Чтобы очистить память от лишних cookie нужно:
— Вызвать меню браузера.
— Открыть настройки.
— Нажать по пункту «Очистить историю».
— Поставить галочку на пункте куки.
— Подтвердить удаление.
3. Отключение расширений
Для увеличения количества функций браузера используются расширения. Существует огромное количество расширений под любые нужды: определение шрифтов, блокировщик рекламы, запись с экрана и многое другое. Несмотря на большую пользу некоторые расширения могут быть несовместимыми с браузером.ю нарушать корректность его работы.
Чтобы устранить проблему, попробуйте временно отключить расширения. Удалять не нужно, только отключить:
— Запустите меню.
— Кликните по строке «Дополнительные инструменты», затем «Расширения».
— Выключите все плагины.
Предложение для блогеров и онлайн-предпринимателей!
Продаете в Интернете товары или продвигаете услуги? Или, может, ведете блог в Инстаграме или канал на Ютуб? Наверняка пользуетесь социальными сетями для привлечения аудитории. Предлагаем способ превращения читателей, зрителей в покупателей — мультиссылка.
Мультиссылка — это небольшой сайт, онлайн-визитка, при помощи которой можно создать презентацию или витрину, рекламную страницу услуг или товаров.
Сервис мультиссылок Hipolink предоставляет площадку для создания мини-сайтов при помощи конструктора. Выбирайте блоки с нужными функциями, и они отобразятся на вашей страничке автоматически. Вставляйте фото, видео, код HTML.
Как создать собственный сайт самостоятельно
— Зарегистрируйтесь в сервисе Hipolink
— После регистрации открывается доступ к режиму конструктора
— Перейдя в конструктор, увидите две панели: слева блоки конструктора, справа — панель редактирования
— При помощи блоков можно разместить на странице любую опцию: текст, изменения аватарки, размещение фотографий, видео. Также размещение кнопок социальных сетей (ВК, Инстаграм, Ютуб, Фейсбук), кнопок перехода в чаты мессенджеров (Телеграм, Ватсап, Скайп и др.)
— Панель редактирования поможет оформить страницу: выбрать форму, размер, цвет кнопок и текста; вставить ссылки.
— Чтобы справиться с созданием сайта быстрее, воспользуйтесь подготовленными шаблонами.
— После завершения работы, сохраните результат нажатием на иконку дискеты.
— Скопируйте ссылку на Хипо-страницу, чтобы разместить ее в социальных сетях или мессенджерах.
Где можно использовать Хипо-странцу:
— Телеграм-канал
— Вконтакте
— Тик Ток
— Чат-боты
— E-mail рассылки
— СМС-рассылки
— Визитки
— Брошюры
— Этикетки
— Бирки
— Где угодно в виде ссылки или QR-кода
Нередко в процессе использования сервиса YouTube у зрителей возникают ошибки ←
По большей мере они связаны с:
- нестабильностью интернет-соединения
- несовместимостью ПО
- и проблемами со стороны хостинга.

• Специально для наших читателей мы систематизировали – популярные ошибки на Ютуб, а также расскажем о способах их устранения ↓↓↓
Основные виды проблем
Начнем с того, что существуют самые разнообразные причины, почему Ютуб выдает различные сбои. В свою очередь, ошибка – это техническая или программная неисправность, которая нарушает работу определенных сервисов или функций…….

Большинство неисправностей происходят со стороны пользователя: ↓↓↓
- низкая скорость интернет-подключения;
- устаревшее программное обеспечение;
- слабая производительность устройства;
- несовместимый формат видео и многое другое.
Ютуб пишет ошибку при любой из вышеописанных причин, исходя из которых, можно выделить такие их виды: ↓↓↓
- ошибки воспроизведения на Ютубе;
- ошибки приложения;
- ошибки при загрузке видео;
- ошибки трансляции и другие.
• Ниже мы рассмотрим наиболее популярные сбои, а также методы их исправления. ↓↓↓
1) → Ошибка сети в Ютуб на Андроиде – решение есть !!!

Все чаще на форумах пользователи мобильных гаджетов жалуются на неисправности при использовании сервисов Ютуб.
Чаще всего владелец телефона видит различные диалоговые окна: ↓↓↓
- на данный момент нет подключения к сети;

- необходимо проверить подключение;
- нет сети и другое.
В этом случае проблему можно устранить очень быстро: ↓↓↓
- подключиться к скоростной точке доступа;
- выполните перезапуск приложения;
- скачайте обновленную версию приложения или ОС;
- повторить воспроизведения ролика позже.
В некоторых случаях вы можете заметить, что есть доступ к сети, но приложение показывает ошибку 400.
→ В этом случае обязательно нужно проследовать в приложения и очистить кэш в Ютубе.

Как правило, это позволяет исправить неисправность, которая встречается очень часто при обновлениях
Обратите внимание, что такие ошибки подключения связаны с низкой скоростью Интернета и Ютуб здесь совершенно не виноват !
Вы можете легко убедиться, что проблема возникает с вашей стороны, если протестируете сервис с другого гаджета и на другой точке доступа.
2) → Ошибка в приложении Ютуб – подробная инструкция, что делать

• Также пользователи телефонов жалуются, что произошла ошибка приложении на Ютубе. Это проблема встречается очень часто и представляет собой диалоговое окно, в котором имеется надпись «в приложении произошла ошибка».
Это окно может появляться :
- при запуске телефона
- или во время использования приложения.
Главная причина такой неисправности – один из сервисов, к которому обращается приложение, отключен.
Теперь давайте рассмотрим один из способов, который поможет устранить эту неисправность: ↓↓↓
- переходим в «Настройки» и пункт «Приложения» на вашей мобилке;
- найдите в конце списка отключенные приложения и кликните;
- выберите пункт «Включить»;
- чаще всего речь о сервисах Google, шрифтах и прочих утилитах;
- по завершении процедуры перезагрузите устройство.
Вот и все – готово
→ Если проблема не ушла, то попробуйте проделать аналогичную процедуру, открыть приложение YouTube и очистить его кэш. В некоторых случаях помогает перезагрузка устройства или полный сброс данных !!!
Раскрутка на Youtube — Топ статей
3) → Ошибка повторите попытку позже – лучший способ решения

Это проблема встречается с одинаковой частотой на телефонах и компьютерах. Чаще всего она происходит во время воспроизведения какого-либо ролика.
Так, проигрывание прерывается и появляется уведомление «произошла ошибка повторите попытку позже».
Как показывает опыт, такая проблема чаще всего наблюдается в Firefox.
Если, например, воспроизвести видео на другом гаджете, то видео проигрывается нормально.
Есть несколько методов, как можно устранить это ↓↓↓
1. Переустановка Flash-проигрывателя: ↓↓↓
- удаляем через панель инструментов старую версию Flash-плеера;
- заходим на официальный сайт (http://get.adobe.com/ru/flashplayer/) и устанавливаем новую версию;

- теперь проверяем в разделе «Дополнения» появился ли новый проигрыватель и ставим «Использовать всегда»;
- после этого обязательно попробуйте воспроизвести ролик.
Ну или вот вам видео инструкция ↓
2. Вы можете еще найти информацию, что эта ошибка возникает вследствие изменения идентификатора воспроизведения.
→ Итак, такую ошибку видео на Ютуб можно устранить очень просто – необходимо выставить на компьютере верное время и дату !!! Таким образом, вы можете устранить ошибку идентификатора всего в несколько кликов. 
3. Также на форумах приводятся и другие популярные способы решения ошибки повторите попытку. В частности, можно зайти в настройки приватности, после чего удалить кэш и куки.
→ Некоторым пользователям при обнаружении надписи «Произошла ошибка повторить» помогает метод переустановки браузера.
Но тут уже стоит использовать все способы последовательно, пока вы не добьетесь нормального воспроизведения.
4) → Ошибка 404 на Ютубе – можно ли решить проблему

Каждый пользователь хоть раз видел заголовок «404» – это означает, что на данном домене нет подобной страницы !!!
Также подобная картинка может возникать и на Ютубе : ↓
- Иногда пользователь ошибается при вводе адреса
- а в других случаях проблема появляется при несовместимости ПО.
Чаще всего можно проследить неисправность у пользователей мобильных устройств.
Если вы увидели ошибку 404 на Ютубе, то мы рекомендуем такое решение: ↓↓↓
• Теперь вы можете зайти через браузер на m.youtube.com и убедиться, что проблемы больше не наблюдается.
5) → Ошибки трансляции на Ютубе – простые советы

→ Чаще всего неисправности возникают только у одного пользователя, что говорит о низкой скорости и прочих проблемах, которые не связаны с сервисом.
→ Реже наблюдаются групповые проблемы – тут вероятно имеются неисправности на линии.
В свою очередь, когда есть массовые сбои, то стоит думать о декодере и следовать такой инструкции: ↓↓↓
Таким образом, в этой статье мы рассмотрели основные проблемы, а также простые способы их решения.
Не забудьте сохранить статью в закладке, чтобы быстро воспользоваться нашими инструкциями.
Андроид – одна из самых популярных мобильных ОС в мире. В последние годы она отличается высоким уровнем стабильности, оптимизации и функциональности. Но даже самый проработанный продукт не способен избавиться от сбоев. Одна из таких проблем – не работает Ютуб на Андроид. В случае ошибки не нужно паниковать, сносить настройки или бежать в сервисный центр.
Перед вами универсальная инструкция, подходит для всех Андроид аппаратов: Alcatel, Asus, Lenovo, Meizu, Philips, Nokia, Oppo, Phillips, Prestigio, Sony Xperia, HTC, Samsung, Xiaomi (Redme), ZTE, BQ, Vertex, Micromax, Digma, Fly, Umidigi, Oukitel, Texet, Leagoo, Dexp, Doogie, Huawei (Honor), HomTom, китайских No-Name, продающихся под брендами Мегафон, Билайн, МТС. Актуально для планшетов, Android магнитол и TV приставок.
Проблему можно решить несколькими простыми методами.
Статистика неисправностей Ютуба:
- 12.11.2020 – проблема наблюдалась в ночное время (по Москве) в течении 3-4 часов
- 14.12.2020 – сервера лежали с 14:40 по 15:45 мск. – почти 1 час. Упали сервисы Google Account, сбой произошел в одном из корневых датацентров Google в Атланте. 86% пользователей не могли войти в учетную запись, 13 процентов испытывали сложности с поиском. 49% пользователей не могли открыть YouTube, а 45% не могли воспроизвести видео.
Сервисы Google массово упали – есть элементарное решение. Зайдите в браузере в режим инкогнито и откройте, YouTube. Вуаля!

Содержание
- Причины
- Самостоятельная диагностика
- Способы решения проблемы
- Очищаем данные в приложении
- Полная переустановка приложения
- Сбрасываем до заводских настроек
- Способ №1:
- Способ №2 – android recovery:
- Телефон с root правами
- Дополнительные советы
- Заключение
- Видео
Причины
Узнать, почему не работает Ютуб для просмотра роликов на планшете или телефоне, можно, проанализировав поведение системы и возможные причины:
- Убедитесь что выставлены правильная дата и время.
- Что-то с интернетом на устройстве или провайдер блокирует доступ к видео контенту (в целях безопасности или для экономии трафика).
- Что-то произошло с серверами YouTube, но такое происходит оооочень редко – раз в пол года. Но в 2020-2021 годах это участилось.
- Обновления – один из самых частых недугов. Если утилита перестает корректно работать после скачивания изменений в программном коде ПО, то высока вероятность, что причина кроется именно в них. Иногда при запуске Ютуба выдает ошибку. Вся суть в том, что разработчики тоже допускают неточности. Они могут неправильно проработать совместимость, из-за чего устройство не может корректно взаимодействовать с утилитой. Система не понимает, как правильно воспроизводить информацию и выдает сбой.
- КЭШ – это база временных файлов, которые иногда просто засоряют ОС (они должны своевременно удаляться). Он может стать причиной ошибки при запуске Ютуб. Любая ОС взаимодействует с КЭШем, но если его объем становится слишком большим, то ненужные файлы просто мешают работе. Утилита не способна за раз обработать большие объемы информации (часть из нее не нужна) и выдает ошибку.
- Ютуб потребляет много ресурсов памяти и процессора на считывание и обработку графической информации, тогда как на запуск отводится точное время (по окончанию 20 секунд, Андроид закрывает зависающее приложение).
- Нехватка оперативной памяти – другое приложение не дает системе стабильно функционировать, забирая себе все ресурсы. Часто в такой ситуации речь идет о вирусах или другом вредоносном ПО.

Самостоятельная диагностика
Для самостоятельной диагностики, пройдите тест. Виртуальный помощник определит неисправность и подскажет что делать.
Дата и время выставлены правильно?
Correct! Wrong!
Обязательно проверьте! Дата и время должны быть установлены правильно.
Если не помогает, нажмите кнопку «Продолжаем диагностику».
Перезагружали телефон?
Correct! Wrong!
В 85% случаев, перезагрузка помогает восстановить работу YouTube.
Если не помогает, нажмите кнопку «Продолжаем диагностику».
Установили обновление приложения YouTube и начались проблемы?
Correct! Wrong!
Можно попробовать откатить Ютуб до старой версии (в настройках-приложения) или дождать когда починят глюки и выкатят новое обновление. Обычно разработчики сразу же узнают о проблеме и в течении суток исправляют ошибки.
Если не можете откатить до старой версии, нажмите кнопку «Продолжаем диагностику».
Переустанавливали приложение YouTube?
Correct! Wrong!
Снесите утилиту через настройки и скачайте в Play Market заново.
Если не помогает, нажмите кнопку «Продолжаем диагностику».
Возможно перегружены серверы, подождите от 15 до 30 минут.
Correct! Wrong!
Если уже подождали, нажмите кнопку «Продолжаем диагностику».
Проверяли остаток трафика в пакете?
Интернет работает
Интернета нет
Correct! Wrong!
Возможно дело в отсутствии интернета на устройстве, стоит проверить доступность услуги.
Если трафик еще есть, нажмите кнопку «Продолжаем диагностику».
Пробовали сделать сброс до заводских настроек?
Пробовали обновлять или перепрошивать устройство?
Correct! Wrong!
Новая прошивка исправляет программные глюки и позволяет наладить связь.
Если обновляли, нажмите кнопку «Продолжаем диагностику».
Падал ли телефон или подвергался ремонту?
Correct! Wrong!
При падении или ремонте может повреждаться материнская плата, и тогда начинаются глюки.
Если не падал, нажмите кнопку «Продолжаем диагностику».
Не работает ютуб
Тут поможет только ремонт в мастерской или покупка нового аппарат.
Пора в ремонт или в магазин, дело явно не в программной части, своми руками тут не починишь.
Обязательно попробуйте выполнить все пункты по очереди.
- Проверьте время и дату
- Перезагрузите смартфон.
- Удалите и скачайте Ютуб заново.
- Проверьте доступность услуги, возможно провайдер заблокировал доступ к видео контенту.
- Обновите смартфон до последней доступной прошивки.
- Сделайте сброс до заводских настроек (Внимание! можно потерять все данные). Инструкция по сбросу настроек.
Способы решения проблемы
В такой ситуации, главное, не паниковать, бегая с вопросами, что делать. Проблема с неработающим YouTube не критична и легко решается в несколько действий, после чего можно спокойно продолжить просмотр роликов на планшете или телефоне.
Очищаем данные в приложении
При обнаружении проблемы, попробуйте очистить кэш и удалить мешающие файлы, грузящие сервисы гугл плей.
Инструкция:
- Перейдите в меню настроек системы и найдите строку «Приложения».
- Откройте полный список всех программы, тапнув по надписи «Все» вверху дисплея.
- Среди утилит найдите YouTube.
- Нажмите на него.
- Откроется подробное меню работы с данными о программе.
- Пролистните дальше и найдите надпись «Очистить кэш» (процедура происходит мгновенно, но на слабых устройствах может затянуться, особенно если в программе скопилось большое количество информации).
- Пролистните наверх и тапните по строке «Стереть данные».
- Попытайтесь зайти в Ютуб, если не получилось – перезагрузите телефон. Если глюки продолжаются – дело не в кэше.
Полная переустановка приложения

Если очистка данных не помогла, нужно полностью удалить приложение и все последние обновления.
Пошаговая инструкция:
- Зайдите в «Приложения» в разделе настроек.
- Найдите Ютуб.
- Нажмите удалить.
- Перезагрузите телефон, и скачайте сервис заново.
В такой ситуации удаляются все версии программы, которые за время пользования были обновлены.
Сбрасываем до заводских настроек
Крайний способ, но самый действенный.
Этот способ удалит все данные и программы, уже загруженные в смартфон. Рекомендуется предварительно создать бэкап системы и скопировать на отдельный носитель все фотографии и важные файлы.
Способ №1:
- Перейдите в раздел настроек и откройте «Восстановление и сброс».
- Найдите вкладку «Сброс настроек». После открытия откроется встроенные сервис по удалению информации.
- После устройство перезагрузится, а вам понадобится заново войти в аккаунт Google и скачать программу на аппарат (можно воспользоваться бэкапом).
Способ №2 – android recovery:
- Выключите аппарат и нажмите одновременно клавиши «Дом – Питание – Громкость вверх» или просто «Питание – Громкость» (если нет «Home»).
- После активации экрана отпустите «Питание», но другие удерживайте еще 10-20 секунд.
- С помощью кнопок громкости выберите «Wipe data/factory reset», питание – выбрать.
- Следуйте дальнейшим инструкциям.
С операционной системой Andoird нужно вести себя аккуратно.

Телефон с root правами
Причина может быть именно в них, иногда изменение системных файлов вредоносными кодами, приводит к сбоям. Нужно провести переустановку. Удалите приложение из Маркета и скачайте обычный .apk файл со стороннего (4pda.ru) источника (откройте настройки и в «Безопасность» отметьте – «устанавливать из других источников»).
Дополнительные советы
Проверьте наличие обновлений – новая версия ПО может исправить проблему.
Другая причина – сам Android. Возможно, разработчики выпустили дополнительный патч для фиксации «недугов» вашей версии – обновите систему.
Проверьте отзывы под программой в Маркете. Если в комментариях много жалоб на аналогичную ситуацию, то выход один – подождать.

Заключение
Google – огромная компания, которая если и допускает ошибки, то достаточно редко и быстро их исправляет. Попробуйте решить проблему одним из вышеперечисленных методов, если не получится, то дело или в самом телефоне (поломка аппаратной части) или в несовместимости версий.
Сервера ломаются даже у таких именитых компаний как Google, иногда стоит подождать пару часов, обычно инженеры справляются с поломками за этот срок.
Видео
( 2 оценки, среднее 4 из 5 )
Содержание
- Почему после обновления приложение так и не заработало
- Как исправить? Ошибка воспроизведения видео на ютуб «Ошибка идентификатора воспроизведения…»
- Debloater
- Удаляем Ютуб на Андроид
- Вариант 1: Приложение, установленное пользователем
- Вариант 2: Предустановленное приложение
- Полезные материалы:
Почему после обновления приложение так и не заработало
Обновление – не лекарство от всех проблем. Во время использования программы могут возникать разные проблемы, вы могли случайно удалить файл, который был необходим для нормального функционирования. Помимо этого, может возникать конфликт с самой системой. Выхода из этой ситуации два:
- Полная переустановка. Для этого мы удаляем YouTube и заново скачиваем из Play Market. Всё очень просто, но система Xiaomi несколько отличается от Самсунгов и прочих, поэтому без скринов. Думаю, с этим вы разберётесь и без меня.
- Сброс до заводских настроек. Да, любая ошибка, которая, казалось бы, идёт от самой программы, может быть неисправностью системы. Попробуйте откатить телефон до состояния нового – это почти как перезагрузить компьютер при любой проблеме.
Как обновить Ютуб на телефоне Андроид? Это, пожалуй, самый частый запрос в Гугле от людей, которые столкнулись с проблемами с запуском приложения. Но не всегда всё решается последней версией – порой неполадка кроется в самой проге или даже в системе. Но такое мышление верное – проще всего будет именно обновиться, а уже если это не помогло, пробовать переустановку или откат до заводских настроек.
Как исправить? Ошибка воспроизведения видео на ютуб «Ошибка идентификатора воспроизведения…»
Возможно вы сталкивались с ошибкой воспроизведения видео на видеохостингах. На ютуб она появляется в виде сообщения «Ошибка идентификатора воспроизведения…». Так как многие пользуются видео-хостингом ютуб, то иногда это создает просто колоссальные нагрузки на сервера компании. Особенно в обед, когда все ищут интересное видео, чтобы с удовольствием скоротать время.
В результате подобных нагрузок может появляться ошибка воспроизведения видео на ютуб с текстом «Ошибка. Повторите попытку позже. Идентификатор воспроизведения…». Пользователи полагают, что причиной данной ошибки является сам YouTuBe, однако данный сервис со всеми проблемами справляется очень даже хорошо.
Поэтому причину ошибки воспроизведения «Ошибка. Повторите попытку позже. Идентификатор воспроизведения…» следует искать именно на персональном компьютере, либо Андроид телефоне пользователя.
Каковы причины возникновения ошибки воспроизведения видео на ютуб?
Появление ошибки появляется по многим факторам. Одним из причин возникновения ошибок, программные ошибки, либо ошибки в браузере. В браузере данная ошибка возникает из-за нехватки выделенной памяти, другие причины появляются вследствие большого количества браузерных временных файлов – история просмотра страниц, куки и кеш, различные дополнения и т.д. Простое удаление истории просмотров и удаления процесса через диспетчер задач обычно решает проблему.
Варианты исправления ошибки воспроизведения:
1) Попробуйте перезагрузить страницу или браузер
2) Проверьте время и дату. Убедитесь, что у вас стоит правильно время и часовой пояс.
3) Анонимайзеры, прокси сервисы — если у вас установлен какой-либо сторонний софт связанный со сменой IP лучше его отключить.
4) Попробуйте перезапустить DNS-cлужбу
Панель управления Все элементы панели управления Администрирование Службы DNS-клиент ПКМ Перезапустить
5) Пакет abode flash player. Flash-плеер отвечает за обработку вашим ПК видеоданных из интернета. Его повреждение или отсутствие, не позволит просматривать ролики в сети интернет. Через панель управления удалите все пакеты flash player, затем скачайте по ссылке ниже свежий пакет Adobe Flash Player.
6) Установите расширение Flash Player for YouTube для вашего браузера по ссылокам ниже:
Для браузера Opera
Для браузера Google Chrome
Для браузера Firefox
7) Очистите кэш и куки вашего браузера — это можно сделать в настройках браузеров
Иногда для экономии трафика устанавливаются разные расширения по ограничению траффика, а при их снятии все начинает работать как надо. Малоопытным пользователям рекомендуется сделать возврат к заводским настройкам «Сброс настроек».
9) Не стоит забывать про наличие поддержки HTML5 видеоплеера, из-за которого также возникают проблемы. Обновление программы также решает проблему.
10) Если ошибка возникает на телефоне Андроид — тогда в приложении следует сбросить настройки (очистить кэш, данные и остановить). После перезагрузите Сеть (Wi-Fi, мобильный интернет).

Debloater
Данным способом удаления программы YouTube на смартфоне стоит пользоваться только в том случае, если предыдущие не помогли. Он довольно сложен в исполнении и задействует также компьютер. А заключается метод в следующем:
- Скачайте Debloater на свой компьютер.
- Инсталлируйте на компьютере драйвера для вашего смартфона.
- На телефоне в настройках перейдите в раздел «Для разработчиков» и активируйте режим «Отладка по USB».
- Установите на телефон KingRoot и нажмите в ней по кнопке «Управление Root-правами».
- В выпадающем списке «Программа ADB» выберите пункт «Запрос».
- В меню выберите «Разрешить».
Дальнейшие действия необходимо будет выполнять на компьютере:
- Запустите программу Debloater.
- В левом углу кликните по пункту «Read Device Packages».
- Появится список всех установленных приложений на телефоне. Выберите подлежащие удалению.
- Нажмите по кнопке «Remove», а затем «Apply».

Сразу после этого все выбранные программы будут деинсталлированы с мобильного устройства, после чего Debloater можно будет закрыть.
Теперь вы знаете девять способов, как удалить Ютуб с телефона. Как можно заметить, все перечисленные программы не требуют авторизации, соответственно, вам не нужно будет создавать новые аккаунты, что без сомнения облегчает выполнение поставленной задачи.

Несмотря на огромную популярность YouTube, доступного к использованию в том числе и на Android, некоторые обладатели мобильных устройств все же желают от него избавиться. Чаще всего такая необходимость возникает на бюджетных и морально устаревших смартфонах и планшетах, размер внутреннего хранилища которых весьма ограничен. Собственно, изначальная причина нас не особо интересует, а вот конечная цель – удаление приложения – это как раз то, о чем мы сегодня расскажем.
Читайте также: Как освободить место на Android
Удаляем Ютуб на Андроид
Как и операционная система Android, YouTube принадлежит компании Google, а потому чаще всего он является предустановленным на мобильных устройствах, работающих под управлением данной ОС. В таком случае процедура удаления приложения будет несколько более сложной чем в том, когда его установка осуществлялась самостоятельно – через Google Play Маркет или любым другим доступным способом. Начнем с последнего, то есть простого.
Читайте также: Как устанавливать приложения на Андроид
Вариант 1: Приложение, установленное пользователем
Если Ютуб был установлен на смартфон или планшет вами лично (или кем-то другим), деинсталлировать его не составит большого труда. Более того, сделать это можно одним из двух доступных способов.
Способ 1: Главный экран или меню
Все приложения на Android можно найти в общем меню, а основные из них и активно используемые чаще всего добавляются еще и на главный экран. Где бы не находился YouTube, отыщите его и переходите к удалению. Делается это следующим образом.
- Тапните пальцем по значку приложения Ютуб и не отпускайте его. Дождитесь, пока под строкой уведомлений появится список возможных действий.
- По-прежнему удерживая выделенный ярлык, переместите его на пункт, обозначенный мусорной корзиной и подписью «Удалить». «Выбросьте» приложение, отпустив палец.
- Подтвердите удаление YouTube, нажав «ОК» во всплывающем окне. Спустя несколько секунд приложение будет удалено, подтверждением чего послужит соответствующее уведомление и пропавший ярлык.



Способ 2: «Настройки»
Описанный выше способ деинсталляции Ютуб на некоторых смартфонах и планшетах (а точнее, на некоторых оболочках и лаунчерах) может не сработать – опция «Удалить» доступна не всегда. В таком случае придется пойти более традиционным путем.
- Любым удобным способом запустите «Настройки» своего мобильного устройства и перейдите к разделу «Приложения и уведомления» (может также называться «Приложения»).
- Откройте список со всеми установленными приложениями (для этого, в зависимости от оболочки и версии ОС, предусмотрен отдельный пункт, вкладка или опция в меню «Еще»). Отыщите YouTube и тапните по нему.
- На странице с общей информацией о приложении воспользуйтесь кнопкой «Удалить», после чего во всплывающем окне нажмите «ОК» для подтверждения.



Каким бы из предложенных способов вы не воспользовались, если Ютуб не был изначально предустановлен на вашем Андроид-девайсе, его удаление не вызовет сложностей и займет буквально несколько секунд. Аналогичным образом осуществляется удаление любых других приложений, а о других способах мы рассказывали в отдельной статье.
Читайте также: Как удалить приложение на Android
Вариант 2: Предустановленное приложение
Столь простое удаление YouTube, как в описанном выше случае, возможно далеко не всегда. Значительно чаще данное приложение является предустановленным и не поддается деинсталляции привычными средствами. И все же, при необходимости от него можно избавиться.
Способ 1: Отключение приложения
YouTube – далеко не единственное приложение, которое Google «вежливо» просит предустанавливать на устройства с Android. Благо, большинство из них можно остановить и отключить. Да, это действие сложно назвать полным удалением, но оно не только освободит место на внутреннем накопителе, так как все данные и кэш будут стерты, но и полностью скроет клиент видеохостинга из операционной системы.
- Повторите действия, описанные в пунктах №1-2 предыдущего способа.
- Отыскав Ютуб в списке установленных приложений и перейдя к странице с информацией о нем, сначала тапните по кнопке «Остановить» и подтвердите действие во всплывающем окне,

а затем нажмите «Отключить» и предоставьте свое согласие «Отключить приложение», после чего тапните «ОК». - YouTube будет очищен от данных, сброшен к своей изначальной версии и отключен. Единственным местом, где вы сможете увидеть его ярлык, будут «Настройки», а точнее, список всех приложений. При желании его всегда можно будет включить обратно.



Читайте также: Как удалить Telegram на Android
Способ 2: Полное удаление
Если отключение предустановленного Ютуб для вам по каким-то причинам кажется недостаточной мерой, и вы решительно настроены именно деинсталлировать его, рекомендуем ознакомиться с представленной по ссылке ниже статьей. В ней рассказывается о том, как удалить неудаляемое приложение со смартфона или планшета с Андроид на борту. Выполняя предложенные в данном материале рекомендации, стоит быть крайне осторожным, так как неправильные действия могут повлечь за собой ряд весьма негативных последствий, которые скажутся на работоспособности всей операционной системы.

Подробнее: Как удалить неудаляемое приложение на Android-девайсе
Сегодня мы рассмотрели все существующие варианты удаления YouTube на Android. Будет ли эта процедура простой и выполняемой в несколько тапов по экрану, или для ее реализации придется приложить определенные усилия, зависит от того, является ли данное приложение изначально предустановленным на мобильном устройстве или нет. В любом случае, избавиться от него возможно.
 Мы рады, что смогли помочь Вам в решении проблемы.
Мы рады, что смогли помочь Вам в решении проблемы.
Отблагодарите автора, поделитесь статьей в социальных сетях. Опишите, что у вас не получилось. Наши специалисты постараются ответить максимально быстро.
Опишите, что у вас не получилось. Наши специалисты постараются ответить максимально быстро.
Появился код ошибки 400 на Ютубе в браузере, в приложении или на телевизоре? Тогда необходимо выявить возможную причину для ее устранения. Давайте вместе разберемся в данных неполадках и предложим способы исправления.
Содержание
- 1 Что значит код ошибки 400?
- 2 Причины
- 3 Исправляем ошибку 400 на компьютере
- 4 Устраняем ошибку 400 в приложении на телефоне
Что значит код ошибки 400?
Ютуб – очень популярный хостинг в нашей стране. В чем же причины столь большого интереса к сервису?
- Каждый пользователь может выкладывать свои ролики.
- Все основные возможности доступны бесплатно.
- Существует версия Премиум с дополнительными функциями.
- В русском сегменте Ютуб представлено множество интересных каналов.
- Количество блогеров и генерируемого ими контента постоянно увеличивается.
- Ютуб можно рассматривать в качестве полноценной замены для телевизора.
- Создано специальное приложение для мобильных устройств. Оно удобное в использовании и позволяет просматривать ролики на телефоне.
- На площадке можно найти видео различных тематик.
- Ютуб активно развивается. Обновляется сайт и приложение, добавляются функции.
Проблема с сетью «код ошибки 400» на Ютубе указывает на трудности с воспроизведением видео. По каким-то причинам сервис не может предоставить доступ к просмотру роликов. К счастью, эта ошибка возникает не так часто и обычно легко устраняется.

Причины
Причин возникновения ошибки очень много. Невозможно описать все факторы, которые могли повлиять на работу сайта или приложения. Поэтому рассмотрим самые распространенные причины появления ошибки:
- При обновлении приложения специалисты допустили неточности в коде. Лучше откатиться на старую версию.
- В программе возникли неполадки.
- Ошибки в коде сайта.
- Проблемы с вашим браузером.
- Забитый кэш и куки.
- Установленные расширения нарушают работу сервиса.
Исправляем ошибку 400 на компьютере
Нередко код ошибки 400 на Youtube появляется на компьютере. Самостоятельно пользователь не сможет выявить причину возникновения проблемы. Поэтому необходимо последовательно выполнить ряд действий, чтобы восстановить доступ.
Очищаем кэш браузера
Кэш – файлы, которые браузер сохраняет для дальнейшего использования. Но в большинстве случаев они не несут практической пользы и являются «мусором». Забитый кэш может стать причиной проблем с различными сайтами, нарушается работа браузера.
Как выполнить очистку? Рассмотрим процедуру на примере самого популярного браузера – Google Chrome. Вам потребуется:
- Открыть раздел с настройками.
- Найти пункт «Очистить историю».
- Выбрать, какие файлы вы хотите удалить. В нашем случае – историю посещений и кэш.
- Подтвердить действие.
Перезагрузите программу и попробуйте зайти на сайт, запустить видео. Если ошибка сохраняется, то продолжаем искать причину.
Очищаем cookie
Cookie – очень полезные файлы. Они позволяют запоминать различную информацию о пользователе на сайте. Но куки тоже могут стать причиной проблем с воспроизведением видео, поэтому необходимо попробовать очистить файлы.
Вам потребуется:
- Открыть меню приложения.
- Перейти в настройки.
- Выбрать пункт «Очистить историю».
- Отметить галочкой куки.
- Подтвердить действие.

Важно! При очистке куки удаляются сохраненные сессии для сайтов. Следовательно, вам придется повторно зайти на все порталы, на которых вы были авторизированы.
Отключаем расширения
Расширения – полезные дополнения для браузера. Они позволяют увеличить возможности, получить дополнительные функции. Но некоторые расширения могут работать некорректно и нарушать функционирование браузера.
Как деактивировать дополнительные инструменты?
Если у Вас остались вопросы или есть жалобы — сообщите нам
- Откройте меню приложения.
- Выберете пункт «Дополнительные инструменты» и «Расширения».
- Отключите все плагины и проверьте работоспособность Ютуб.
Если проблема исчезла, то необходимо найти расширение, которое мешает сайту. Снова включите все плагины и отключайте их по одному. В результате столь простого тестирования вы сможете найти проблемное расширение и удалить его.
Отключаем безопасный режим
Безопасный режим используется для защиты детей от нежелательной информации. Если ролик получил отметку 18+, то он может не отображаться в поиске и не воспроизводиться на вашем устройстве.
Ютуб определяет возраст пользователя не только по информации, указанной при регистрации. Сервис дополнительно анализирует контент, который просматривает человек. На основе интересов Ютуб способен выявить примерный возраст, пол, профессию и т. д.
Как отключить безопасный режим?
- Зайдите на сайт.
- Нажмите на значок своего профиля.
- В меню кликните на пункт «Безопасный режим» для деактивации.

Устраняем ошибку 400 в приложении на телефоне
Ошибка 400 на Ютубе в приложении указывает на проблемы с сетью. Но на практике в большинстве случаев виновата сама программа. Она работает некорректно и пользователь не может получить доступ к интересующему ролику.
Очистка кэша в приложении
Приложение Ютуб сохраняет некоторые файлы в кэш. В большинстве случаев они не несут пользы и могут нарушить функционирование программы. Поэтому необходимо выполнить очистку кэша приложения.
Вам нужно:
- Открыть в телефоне раздел с настройками.
- Перейти в пункт «Приложения».
- Найти Ютуб в списке.
- На странице программы нажать на пункт «Очистить кэш».
- Все лишние файлы будут удалены.

Обновление приложения
Приложение необходимо регулярно обновлять. Специалисты сервиса нередко меняют стандарты, поэтому старые версии программы начинают работать некорректно. Процесс обновления довольно прост:
- Откройте магазин приложений.
- Перейдите к списку установленных программ.
- Найдите среди них Ютуб.
- На странице приложения нажмите на кнопку «Обновить».
- Дождитесь скачивания и установки.
- В официальном магазине можно включить автоматическое обновление. Тогда эта процедура будет проходить без вашего участия.
Переустановка приложения
В некоторых случаях помогает полная переустановка. Вам необходимо:
- Удалить программу через рабочий стол или через настройки.
- Зайти в официальный магазин.
- Найти в поиске приложение.
- Открыть его страницу и нажать на кнопку установки.
- После окончания процедуры выполнить запуск.
Также можно попробовать поставить более старую версию. Первоначально необходимо удалить имеющуюся программу с устройства. Зайдите на сайт 4pda и найдите тему с Ютуб. В ней можно выбрать подходящую версию, скачать и установить файл apk.
Подобный способ доступен только на Андроид. На iOS операционная система является закрытой и не поддерживает установку программ из сторонних источников. Поэтому владельцам яблочных устройств приходится скачивать только последние версии из магазина.
Важно! Загружать файлы apk необходимо только с проверенных сайтов. Не зря в нашей статье рекомендуется воспользоваться 4pda. К этому порталу есть хоть какое-то доверие, а вероятность получить вирус на смартфон на нем значительно ниже, чем на других ресурсах.
Вообще, скачивать программы стоит в официальном магазине. В нем софт проходит дополнительную проверку и повышается безопасность вашего девайса. Использовать apk можно только в крайних случаях, например, если надо поставить старую версию.
не запускаеть ся ютуб выдает ошибку нет подключения через браузер работает удалить не дает с планшета эйехи 19 июля 2020
также я ловила короткие интервалы между нажатием ОК и следующим появлением предупреждения об ошибке YouTube. «короткими перебежками» дошла до настроек приложений, до вкладки «отключенные», до строки «YouTube», зашла в неё и нажала «Включить». Проблема немедленно устранилась. Спасибо за совет! сечий 2 июня 2020
здравствуйте у меня что то с планшетом когда я включаю его у меня по евляеться чёрная вкладка маленькая и пишеться что в приложении ютуб произошла ошибка я нажимаю ок и она не убирается а так и остаётся помоги те пожалуйста етаряп 19 августа 2019
Настраивал китай. планшет для старушки.
Сделал глупость — убрал с нижнего трея Youtube. который не загпускался.
После перезагрузки получил эту ****
Вылечить не смог, пробу6я любые рекомендации Инета
**
С сайта производителя выташил такое (на англиском) — перевёл Промтом
***
1 Лонг нажимает ключ власти по крайней мере 10 секунд, чтобы двинуться на большой скорости от устройства
2. Нажмите один ключ кроме ключа власти и не выпускайте
3. Соедините устройство с компьютером PC
4. Щелкните по ключу власти в течение приблизительно 10 раз
5. Выпустите весь нажатый ключ, и устройство будет модернизированным автомобилем
6. Если устройство не входит в модернизацию process.try повторение шагов 1 — 6.
***
1 Long press the power key at least 10 seconds to power off the device
2. Press one key except the power key and do not release
3. Connect the device to the PC computer
4. Click power key for about 10 times
5. Release all key pressed and device will be auto upgraded
6. If device do not enter upgrade process.try repeating the steps 1 to 6.
выбираем
wipe data/factory reset
и подтверждаем нажав Включение
6. Потом в появившемся меню выбираем
Yes—delete all user data
нажимая клавиши Настройка Громкости и
подтверждаем выбор зажав Включение
7. В заключении, для окончания процесса и перезагрузки нажимаем пункт меню
reboot system now эзашал 11 мая 2019
Здраствуйте! Раньше никаких проблем не было с приложением ютуб. Открываю приложение а там окно с надписью: сбой приложения и все, пробовала перезагрузить телефон и снова такое окно опять произошел сбой и все. Помогите пожалуйста зякящону 4 июля 2018
ПЛАНШЕТ N102MR3G ГЛЮЧИЛ ТАК: ОШИБКА В ПРИЛОЖЕНИИ YOUTUBE. НАЖИМАЕШЬ «OK» , НАДПИСЬ ПРОПАДАЕТ И ПОЯВЛЯЕТСЯ ВНОВЬ. И ТАК БЕЗ КОНЦА. ЧТОБЫ ВОССТАНОВИТЬ ЗАВОДСКИЕ НАСТРОЙКИ (ДАННЫЕ НА ВСЕХ НОСИТЕЛЯХ ПРИ ЭТОМ НЕ ТЕРЯЮТСЯ) НЕОБХОДИМО:
1. ПОЛНОСТЬЮ ВЫКЛЮЧИТЬ ПЛАНШЕТ;
2. НАЖАТЬ КНОПКУ ГРОМКОСТЬ+, ЗАТЕМ КНОПКУ ВКЛЮЧЕНИЯ ПЛАНШЕТА И, УДЕРЖИВАЯ ЭТИ КНОПКИ, НАЖАТЬ КНОПКУ ГРОМКОСТЬ -. ПОСЛЕ ЭТОГО ПЛАНШЕТ ВЫРУГАЕТСЯ ПО КИТАЙСКИ И ВЫВЕДЕТ МЕНЮ.
3. НАЙТИ СТРОКУ, ГДЕ ПЛАНШЕТ ВСЁ ЕЩЁ РУГАЕТСЯ НА КИТАЙСКОМ И БУКВЫ «ММС» В КОНЦЕ ( ГР.+ И ГР.-).
4. НАЖАТЬ КНОПКУ ВКЛЮЧЕНИЯ. ПЛАНШЕТ ОПЯТЬ ВЫРУГАЕТСЯ, ЧТО ОЗНАЧАЕТ ВКЛЮЧАЮ ЗАВОДСКИЕ НАСТРОЙКИ БЕЗВОЗВРАТНО. ПОСЛЕ ЭТОГО ОСТАЁТСЯ ЖДАТЬ КАК И ПРИ ПЕРВОМ ВКЛЮЧЕНИИ ПЛАНШЕТА. ипющ 30 апреля 2018
Valka55 5 МАРТА 2016
тоже так делал, но забыл уже. сегодня опять лажа с ютубом началась и наткнулся на совет. спасибо. геморой излечен Леха с леново 21 марта 2018
У меня есть планшет . Примерно месяц я им не пользовалась . Неделю назад посмотрела фильм ( чтобы проверить работает ли он ) . Фильм смотрела в YouTube , все нормально показал . Сегодня я его решила включить и вот «В приложении «YouTube» произошла ошибка «.! ыфайеж 27 декабря 2017
Тоже самое, планшет ирбис, только неделю как купила, выскакивает окно произошла ошибка в ютубе, надо удалить. нажала ок, ещё хуже стало, отказался работать, ловкостью рук смогла снова его включить. прошло 2-4 дня и снова выскочило это окно, что делать? нефавэщ 17 декабря 2017
Действительно помогло! Этот ужас с неубираюшимся закончился! Главное — ловкость рук! Спасибо огромное тому, кто до этого додумался и остальным рассказал! билю 16 ноября 2017
Телефон Lenovo A916 (Android 4.4.2). Аналогичная проблема возникает самопроизвольно либо после необходимости отключения батареи для выемки микро-сд уже в 3-й раз. Ранее решал её только через возврат к заводским настройкам (разумеется с танцем с бубнами), в результате чего терялась вся инфа, имевшаяся на телефоне (адресная книга, фото, видео…). Сегодня решил поискать в инете иной путь решения проблемы и наткнулся на предложенный здесь способ включения приложения. Провозился (с танцами) минут 20, но всё же добился успеха. Спасибо Valka55 за подсказку. Интересно, а производители смартфонов знают об этой проблеме и делают ли что-нибудь для её решения? И есть ли радикальное решение для этой проблемы, чтобы больше не плясать с бубнами в очередной раз? Mike59 16 июля 2017
Помогите пожалуйста! У меня, когда включаю телефон, нужно вводить пин, а это уведомление об ошибке не дает мне его разблокировать. Все перепробовала, ничего не помогает. Что делать? Дайте совет. унатоцуз 5 июля 2017
Valka 55, спасибо огроменное! 133 раза мимо этого пункта пролетал, а догадаться его включить не смог)) спасибо ещё раз! (Включает ютуб в приложениях) пэбы 16 мая 2017
Я чуть телефон не разбил то ошибка com.procces.gapps то сервисы гугл произошла ошибка но вот теперь ютуб что делать а ошибка procces.gapps варианты закончились не что не помогло как решить все ошибки ящут 10 декабря 2016
В YouTube на Android происходит странное. При открытии видео появляется окно «Связь с сервером потеряна». При этом с интернетом все в порядке и при нажатие «Повторить попытку» тоже самое. Происходит уже это неделю ятюй 13 июня 2016
смартфон элефант Р 8000, произошло очередное обновление системы, прошло оно без сбоев, через некоторое время необходимо было зайти в YOU TUBE, а он мне пишет невозможно отобразить что то там, я удалила обновления YOU TUBE, он пропал из моих приложений в плей маркете, я его нашла по запросу, а там только удалить и все. Тогда я его отключила вообще, после этого андроид периодически стал выдавать ошибки в разных приложениях, а сегодня перестал обновлять приложения, сначала загружает обновления, а потом пишет невозможно обновить. Я перезагрузила телефон, после чего выскочила ошибка в YOU TUBE, и она никуда не девается, никаких других действий я произвести не могу, вырубить тоже не могу, батарея не съемная, что делать? Юлия92500 20 марта 2016
У меня была такая же проблема! Появилась после того как я отключил в разделе «приложения» You Tub. После перезагрузки на экране появилась надпись «Ошибка в приложении YouTub» и предложение оставить отзыв и кнопка ОК. Нажатия на «отзыв» и «ОК» ни к чему не приводили. Доступа к экрану и управлению не появлялось, т. к. эта заставка появлялась мгновенно и закрывала доступ к экрану. Экран я смог разблокировать по отпечатку пальца (есть такая функция на телефоне), а затем начались танцы с бубнами. Делать надо все очень быстро! Правда количество попыток не ограниченно. Нажать на выскакивающем траспоранте «ОК» и тут же опустить выпадающее сверху меню, снова ОК и быстро нажать значок «настройки», снова ОК и быстро «Приложения», снова ОК и на линейке сверху «сторонние-работающие-остановленные» пролистать до остановленные: это постоянно нажимая на ОК на появляющемся постоянно траспоранте «Ошибка в приложении YouTub». В списке «остановленные» найти наш злочастный You Tub и запустить его! Все проблема будет решена. Телефон Elephon 8000 android 5.1 Valka55 5 марта 2016
вчера разговаривала по скайпу и резко отключила планшет, а сейчас он даже не включается! бюфюл 17 декабря 2015
такая же ситуация. стало писать про ую туб после того, как сняла с приложений лишние разрешения. и все — раз шпионить нельзя — андроид сказал «большой привет». усозытя 31 августа 2015
YouTube – одно из самых популярных приложений среди пользователей во всем мире. Когда эти пользователи сталкиваются с такими ошибками, как “Произошла ошибка, повторите попытку позже” На YouTube они, мягко говоря, разочаровываются.
Было установлено, что пользователи YouTube могут столкнуться с этой ошибкой, которая не позволяет им смотреть какие-либо видео по ряду причин. Чтобы указать несколько основных, ваш интернет-провайдер (интернет-провайдер) может вызывать несоответствия с подключением к YouTube, или ваши настройки YouTube могли быть изменены, вызывая такие ошибки. Обычно серверы YouTube очень стабильны и не вызывают проблем, но если вы столкнулись с этой коварной ошибкой, не беспокойтесь, так как это руководство поможет вам найти выход из этой ситуации. Следуйте нашему списку исправлений, описанному в следующем разделе.
Исправить №1 – Попробуйте использовать другой браузер
Мы настоятельно рекомендуем вам попробовать смотреть видео на YouTube в браузере, отличном от того, который вы обычно используете. Если используемый вами браузер устарел или имеет проблемы на своих серверах, использование другого браузера может решить проблему “Произошла ошибка, повторите попытку позже” ошибка. Мы знаем, что может показаться странным менять браузер только из-за YouTube. Нет необходимости использовать только другой браузер; вы можете использовать YouTube в новом браузере и делать все остальное в предыдущем.
Fix#2 &# 8211; Очистите данные браузера
Вы даже можете попробовать очистить все данные своего браузера, такие как история поиска, URL-адрес веб-сайта и прошлые действия, если предыдущее исправление не сработало. Даже пароли, которые вы используете при использовании браузера, сохраняются в виде данных. Очистить данные браузера не так уж сложно; вам нужно очистить данные кеша Chrome, нажав на три точки в правом верхнем углу. Нажмите “дополнительные инструменты” и “очистить данные” Выберите данные, которые вы хотите очистить, и нажмите “очистить данные просмотра”
Fix#3 – Попробуйте изменить качество видео
Многие пользователи сообщают, что изменение качества видео решило эту проблему. Вы можете изменить качество видео на YouTube, нажав на воспроизводимое видео и нажав на значок шестеренки, затем выберите “Качество” и нажмите “Дополнительно” и выберите качество видео ниже предыдущего.
Fix#4 – Разрешить сторонние файлы cookie
Иногда “Произошла ошибка. Повторите попытку поздно” происходит на YouTube, потому что сторонние файлы cookie могут быть отключены. Если вы не знаете, как включить сторонние файлы cookie, выполните следующие простые действия. Откройте Google Chrome и введите “chrome://settings/content/cookies” в строке поиска и посмотрите, не блокирует ли “блокировать сторонние файлы cookie” включены; если это так, просто отключите их и проверьте, сможете ли вы снова воспроизводить видео с YouTube.
Мы надеемся, что это руководство помогло вам исправить ошибку “Произошла ошибка, повторите попытку позже” ; На YouTube, и теперь вы, наконец, можете спокойно смотреть видео на YouTube без ненужных прерываний.
YouTube доставляет вам проблемы?
Совет. Многие проблемы с YouTube можно решить, просто используя VPN. Одним из лучших в мире является NordVPN, и хорошо, что вы можете купить его прямо сейчас со скидками в Черную пятницу со скидкой до 68%.
Получить NordVPN сейчас
<центр> <центр>
( 1 оценка, среднее 1 из 5 )
YouTube сегодня является одним из крупнейших веб-сайтов для обмена видео. Однако, когда вы смотрите видео или выполняете другие действия на YouTube, вам не избежать ошибок. Например, ошибка невозможности просмотра видео на YouTube, ошибки видео YouTube теряются, а ошибки YouTube недоступны.
Ниже приведены некоторые из наиболее распространенных ошибок на Youtube и способы их устранения.
- 1. Ошибка «Произошла ошибка, повторите попытку позже»
- 2. Ошибка при просмотре видео на YouTube.
- 3. Ошибка при отображении видео с YouTube.
- 4. Ошибка потери голоса при просмотре видео на Youtube.
- 5. Видео скоро остановится.
- 6. Ошибка JavaScript или ошибка Flash Player.
- 7. Ошибка «Не удалось загрузить Shockwave Flash» в браузере Chrome.
- 8. Ошибки видео заблокированы в вашей стране.
- 9. Ошибка воспроизведения видео.
- 10. Ошибка Youtube не работает
- Проверьте, не свернут ли YouTube
- Как исправить YouTube в Chrome
- Как исправить YouTube на Android и iOS
1. Ошибка «Произошла ошибка, повторите попытку позже»
Это одна из самых распространенных ошибок на Youtube. Чтобы исправить эту ошибку, вы можете выполнить следующие действия:
1. Удалите файлы cookie, кеш, историю и временные интернет-файлы в своем браузере.
2. Приостановите воспроизведение видео, затем измените разрешение видео (720p, 480p, 360p и т. Д.).
3. Убедитесь, что все плагины обновлены до последней версии. Если нет, установите последнюю версию.
4. Отключите аппаратное ускорение видеокарты. Наконец, сохраните изменения и перезапустите Firefox.
5. Отключите youtube.com в HTTPS по всем правилам, затем посмотрите видео Youtube в этом профиле Firefox, если это не SSL.
2. Ошибка при просмотре видео на YouTube.
Эта ошибка возникает часто, вероятно, из-за скорости подключения к Интернету, владельца видео изменяет видео или видео было удалено,.
Чтобы исправить эту ошибку, вы можете выполнить следующие действия:
1. Перезагрузите страницу видео Youtube.
2. Подождите около 30 минут, чтобы перезагрузить видео.
3. Закройте браузер и откройте его снова.
4. Убедитесь, что вы обновили Flash Player и браузер до последней версии.
5. Откройте JavaScript. Ссылка: Включение и отключение JavaScript в браузере Chrome
6. Смотрите видео с Youtube в другом браузере или на другом компьютере.
7. Удалите файлы cookie, кеш, историю и временные Интернет-файлы в своем браузере, нажав Ctrl + Shift + Del, появится сообщение «Очистить данные» нажмите / Удалить данные. Дополнительная информация: Очистить кеш и файлы cookie в браузерах Coc Coc, Chrome, Firefox
8. Приостановите воспроизведение видео, затем измените разрешение видео (720p, 480p, 360p и т. Д.).
3. Ошибка при отображении видео с YouTube.
Если вы слышите только звук, но не видите видеоизображение, вы можете исправить это несколькими способами:
1. Отключите аппаратное ускорение в Adobe Flash Player. Щелкните правой кнопкой мыши видео с ошибкой => нажмите Настройки => Оставьте Включить аппаратное ускорение => Затем выберите Закрыть и перейдите к обновлению страницы YouTube.
2. Обновите драйвер графики (видеокарты).
4. Ошибка потери голоса при просмотре видео на Youtube.
Чтобы исправить потерю языка в видеороликах Youtube:
1. Проверьте громкость на компьютере, проверьте динамик и видео на Youtube.
2. Перезагрузите браузер.
3. Обновите версию Flash Player до последней версии.
4. Проверьте, не блокируют ли антивирусное программное обеспечение и брандмауэр (брандмауэр) содержимое третьего приложения.
5. Убедитесь, что на вкладке YouTube отключен звук. Если щелкнуть вкладку YouTube правой кнопкой мыши, выберите сайт «Включить звук».
Кроме того, в некоторых случаях ошибки YouTube вызваны тем, что видео защищено авторским правом, поэтому YouTube отключил видео, вам следует выбрать другое видео для просмотра.
5. Видео скоро остановится.
Как и в случае с вышеуказанными ошибками, с помощью этой ошибки вы можете изменить разрешение видео или очистить кеш браузера и файлы cookie. Также, если скорость медленного интернет-соединения также является причиной этой ошибки.
6. Ошибка JavaScript или ошибка Flash Player.
При возникновении ошибки JavaScript или Flash Player на экране отображается сообщение об ошибке: «Здравствуйте, у вас отключен JaveScript или установлена старая версия Macromedia’s Flash Player. Загрузите последнюю версию Flash-плеера» .
Чтобы исправить это, просто активируйте JavaScript в своем браузере или установите последнюю версию Flash Player.
7. Ошибка «Не удалось загрузить Shockwave Flash» в браузере Chrome.
В процессе просмотра видеороликов Youtube в браузере Chrome многие пользователи часто сталкиваются с ошибками: Не удается загрузить Shockwave Flash. Чтобы исправить эту ошибку:
Сначала введите chrome: // plugins / в адресную строку новой вкладки, затем найдите плагин Shockwave Flash => нажмите «Подробности» => отключите версию только в C: Users. и сохраните сеансы Другая версия C: Windows. активирован.
Затем повторно откройте видео Youtbe на новой вкладке или в новом окне.
8. Ошибки видео заблокированы в вашей стране.
- Ознакомьтесь с некоторыми способами исправить заблокированные видео в вашей стране здесь.
9. Ошибка воспроизведения видео.
Эта ошибка связана с такими ситуациями, как медленная загрузка видео, отсутствие воспроизведения видео, ошибки без видео. Эту ошибку можно разделить на 2 случая: некоторые видео недоступны для воспроизведения или в видео нет контента для воспроизведения.
Чтобы исправить эту ошибку:
1. Измените настройки межсетевого экрана (межсетевого экрана).
В некоторых случаях YouTube блокируется брандмауэром, что не позволяет воспроизвести видео. Поэтому вам нужно изменить настройки брандмауэра для доступа и просмотра видео на Youtube.
2. Временно отключите программу или блокировщик всплывающих окон.
10. Ошибка Youtube не работает
YouTube не работает? Может быть, у всех пользователей YouTube есть эта ошибка, или только у вас.
Если приложение не загружается, следующие шаги по устранению неполадок для Chrome, Android и iOS помогут YouTube снова работать.
Проверьте, не свернут ли YouTube
YouTube редко выходит из строя полностью, но это уже случалось раньше. Первое, что нужно проверить, — не связана ли проблема с самим YouTube, вместо того, чтобы пытаться найти субъективные причины.
В этом пользователям помогают два веб-сайта: downdetector.com и outage.report. Они собирают отчеты пользователей повсюду, сообщают вам, о каких проблемах сообщается и из какой точки мира.
Когда у YouTube слишком долгое «мертвое» время, информационные агентства также публикуют информацию об этом. Самый быстрый способ проверить это — зайти в Новости Google и найти такие фразы, как «YouTube свернут» или «YouTube не работает», либо перейти на сайт TipsMake.com.
Если вы точно знаете, что YouTube по-прежнему работает с другими пользователями, возможно, причина в вас. Давайте посмотрим на эти шаги по устранению неполадок!
Как исправить YouTube в Chrome
Если вы используете YouTube в настольной версии Chrome, выполните следующие действия, чтобы попытаться устранить неактивный YouTube.
1. Обновите Chrome.
Пользователи всегда должны использовать последнюю версию Chrome. Он обновится автоматически, но лучше еще раз активно проверить это.
Вставьте chrome: // settings / help в поле ввода URL-адреса и нажмите Enter. Пользователи увидят сообщение «Google Chrome обновлен». Если нет, нажмите «Обновить Google Chrome», а затем нажмите «Перезапустить».
2. Удалите файлы cookie и кеш.
Попробуйте очистить файлы cookie и кеш в Chrome, чтобы «очистить» браузер. Вставьте chrome: // settings / clearBrowserData в то место, где нужно ввести URL-адрес, и нажмите Enter.
В раскрывающемся списке Диапазон времени выберите Все время. Проверьте файлы cookie и другие данные сайта, а также кешированные изображения и файлы. Затем щелкните Очистить данные.
3. Отключить расширения.
Расширения могут вызвать проблемы совместимости с YouTube. Чтобы увидеть установленные расширения, вставьте chrome: // extensions / в URL-адрес и нажмите Enter.
Отключите каждое расширение по очереди, щелкнув ползунок, чтобы он стал серым. После отключения каждого расширения попробуйте еще раз зайти на YouTube и посмотреть, решена ли проблема. Если проблема решена, оставьте расширение отключенным и попробуйте связаться с разработчиком, чтобы узнать, могут ли они решить проблему.
4. Обновите видеодрайверы.
Если видеодрайвер «устарел», это может вызвать проблемы при воспроизведении видео. Попробуйте обновить драйвер, чтобы увидеть, решит ли он проблему. Для этого нажмите клавиши Windows + X и щелкните Диспетчер устройств.
Дважды щелкните адаптеры дисплея. Затем щелкните адаптер правой кнопкой мыши и выберите «Обновить драйвер». Щелкните Автоматический поиск обновленного программного обеспечения драйвера и следуйте инструкциям мастера.
5. Проверьте подключение к Интернету.
Даже если вы можете получить доступ к другим сайтам, это не значит, что с подключением к Интернету нет проблем. Возможно, он недостаточно стабилен для потоковой передачи YouTube. Используйте собственное средство устранения неполадок Windows 10 для обнаружения и устранения проблем.
Нажмите Windows + I, чтобы открыть Настройки. Выберите Обновление и безопасность> Устранение неполадок> Подключения к Интернету> Запустить средство устранения неполадок.
Если это не сработает, см. Статью на сайте TipsMake.com о 7 лучших инструментах устранения неполадок в сети, «спасающих» вашу домашнюю сеть, чтобы попробовать другие способы.
Как исправить YouTube на Android и iOS
Если вы используете YouTube на устройстве Android или iOS, например iPhone или iPad, попробуйте выполнить следующие действия по устранению неполадок.
1. Обновите операционную систему.
Ваша операционная система может быть устаревшей, и поэтому YouTube не может работать с ней должным образом.
На Android откройте «Настройки» и найдите «Обновление программного обеспечения» (или «Обновление системы»). Может быть в разделе «О телефоне». Если доступна новая версия, скачайте и установите ее.
В iOS перейдите в «Настройки»> «Основные»> «Обновление программного обеспечения», затем загрузите и установите обновление, если оно доступно.
2. Обновите приложение YouTube.
В приложении YouTube всегда должна быть установлена последняя версия, чтобы пользователи могли пользоваться новейшими функциями и исправлениями.
На Android откройте Play Store, смахните слева, чтобы открыть боковую панель, затем нажмите «Мои приложения и игры». Вы попадете на вкладку «Обновления». Любое приложение, которое требует обновления, будет в разделе «Ожидающие обновления». Если в этом разделе отображается YouTube, нажмите «Обновить».
3. Удалите данные YouTube и кеш.
Если вы какое-то время использовали приложение YouTube, возможно, накопился большой объем кеша и данных, что вызвало проблемы.
На Android выберите «Настройки»> «Приложения»> «YouTube»> «Хранилище». Нажмите Очистить кеш и посмотрите, решит ли это проблему. Если нет, вернитесь в этот раздел и нажмите «Очистить данные».
На iOS лучший способ сделать это — удалить приложение, а затем переустановить YouTube. Нажмите и удерживайте приложение на главном экране и нажмите Удалить. Затем перейдите в Play Store и снова загрузите YouTube.
4. Синхронизируйте дату и время.
У приложения YouTube могут возникнуть проблемы, если дата и время на устройстве пользователя не совпадают с сервером YouTube. Лучший способ решить эту проблему — разрешить сети автоматически обрабатывать обновления даты и времени.
На Android перейдите в «Настройки»> «Общее управление»> «Дата и время» и установите для параметра «Автоматическая дата и время» значение «Вкл.».
В iOS перейдите в «Настройки»> «Основные»> «Дата и время» и установите для параметра «Автоматически» значение «Вкл.».
5. Проверьте подключение к Интернету.
YouTube может не работать, если подключение к Интернету нестабильно. На Android перейдите в «Настройки»> «Подключения». В iOS перейдите в Настройки.
Сначала включите и выключите режим полета (Flight mode). Часто это может обновить настройки сети и решить проблему. Затем попробуйте подключиться через Wi-Fi или телефонную сеть (любую сеть, которую вы используете по умолчанию). Если это не помогло, попробуйте выключить Bluetooth.
Если по-прежнему не работает, полностью сбросьте сетевое соединение. На Android выберите «Настройки»> «Общее управление»> «Сброс»> «Сбросить настройки сети». В iOS перейдите в «Настройки»> «Общие настройки»> «Сброс»> «Сбросить настройки сети».
После выполнения всех этих действий по устранению неполадок YouTube, скорее всего, вернется в нормальное состояние. Если нет, оставьте комментарии в разделе комментариев под этой статьей, чтобы сайт TipsMake.com вам помог!
Когда YouTube снова заработает, вы даже сможете сделать его еще круче с помощью расширений. Обратитесь к 5 утилитам, которые максимально используют YouTube для получения более подробной информации.
Удачи!
Узнать больше:
- Видео Youtube не воспроизводится, черный экран на Android, iOS, компьютере и Mac, вот как исправить ошибки
- Все ошибки на Youtube и как их исправить
- Исправить ошибки Flash при просмотре видео на YouTube
YouTube на сегодняшний день является наиболее часто используемым приложением для различных целей в каждой возрастной группе. Является ли причина образовательной, развлекательной или игровой целью, это действительно приложение для большинства пользователей. Одна из лучших сторон YouTube — его доступность практически на всех устройствах. Вы можете легко транслировать видео YouTube на свой ноутбук, ПК, iPad, iPhone и телефон Android. Благодаря хорошим потоковым данным вы можете легко смотреть неограниченное количество видео на YouTube на своем телефоне. Хотя большая часть пользователей использует телефоны Android для просмотра видео на YouTube, существует ряд проблем, с которыми можно столкнуться на этих смартфонах при работе с приложением. Ошибка YouTube 400 на Android — одна из тех проблем, с которыми обычно сталкиваются при открытии домашней страницы YouTube. Если при запуске приложения возникла проблема с сервером 400 на вашем Android, то вы попали в нужное место для быстрого решения. В нашем сегодняшнем руководстве мы сосредоточимся на ошибке подключения к серверу YouTube 400, причинах, которые ее вызывают, и множестве исправлений для нее. Итак, без лишних слов, давайте сразу приступим к устранению ошибки 400 на вашем смартфоне.
Ошибка 400 на вашем устройстве Android при запуске YouTube может возникать из-за нескольких проблем. Если вы заметили эту проблему в течение достаточно долгого времени, некоторые из перечисленных ниже причин могут вызывать ее:
- Ошибка 400 может просто возникнуть, если само приложение YouTube не работает.
- Другой важной причиной проблемы является нестабильное подключение к Интернету, из-за которого не удается подключиться к серверу YouTube.
-
Кэш YouTube также может вызвать ошибку 400 на вашем мобильном телефоне.
- Если вы включили VPN, это может помешать нормальной работе YouTube, что приведет к ошибке.
- Если в вашем телефоне Android или приложении YouTube есть ошибки, они могут быть еще одной причиной ошибки 400.
Несмотря на то, что ошибка 400 возникает по разным причинам на вашем телефоне Android, ее можно легко устранить, тщательно попробовав некоторые исправления. Вот некоторые из проверенных решений, которые мы собрали для вас:
Примечание. Настройки устройств Android могут различаться. Пожалуйста, проверьте настройки вашего устройства, а затем следуйте инструкциям. На Vivo 1920 выполняются следующие методы.
Метод 1: основные методы устранения неполадок
1. Перезапустите приложение
Одна из первых вещей, которую вы можете попробовать, — это перезапустить приложение YouTube. Это чрезвычайно полезный метод, который помогает устранить проблемы, связанные с незначительными сбоями, которые могут помешать вам работать с приложением без ошибок. Вы можете сделать это, просто закрыв YouTube от фона. После закрытия приложения подождите несколько секунд и снова откройте приложение на Android.
1. На телефоне Android нажмите на три вертикальные линии внизу, чтобы открыть фоновые приложения.
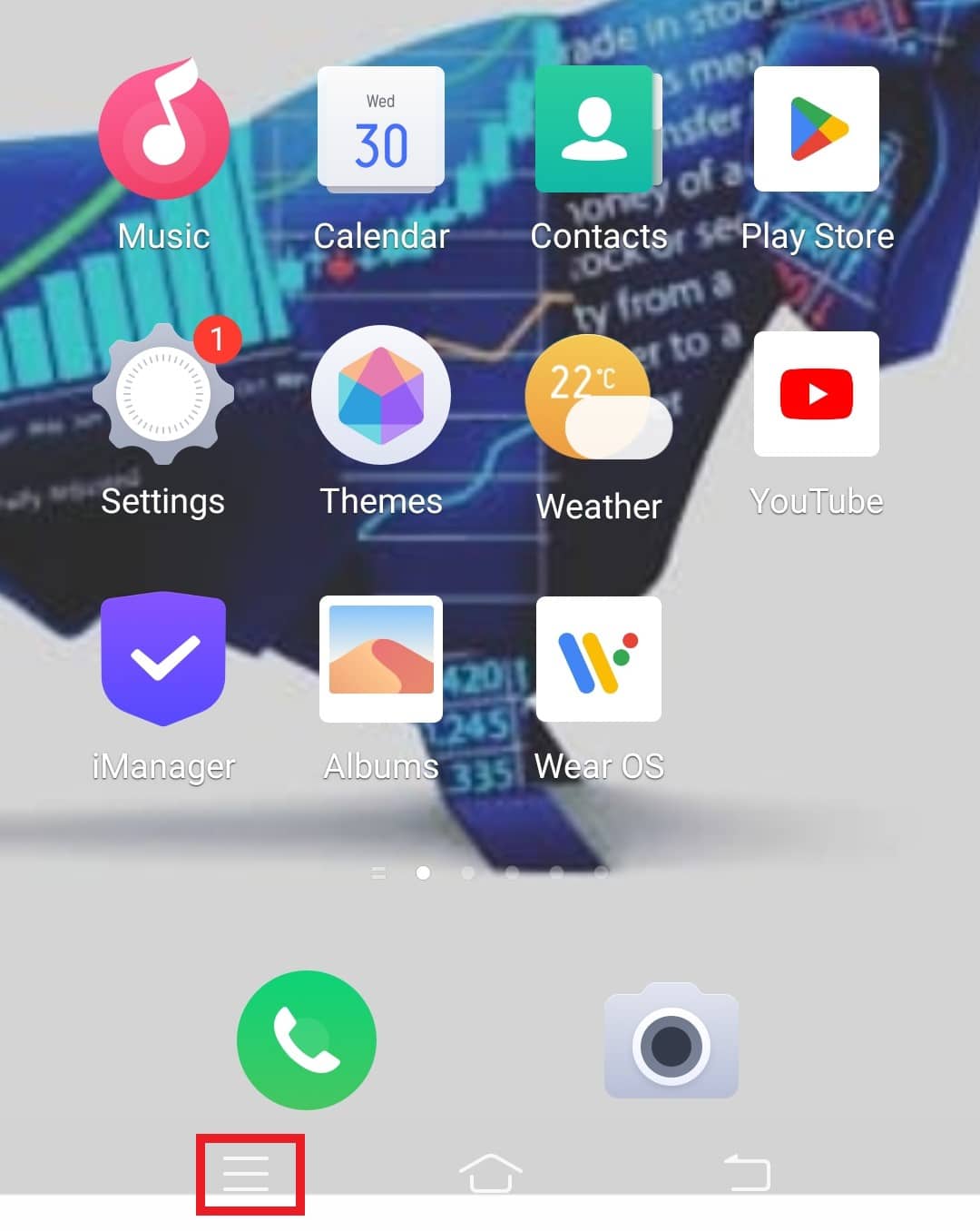
2. Теперь нажмите на значок X, чтобы закрыть приложение YouTube в фоновом режиме.
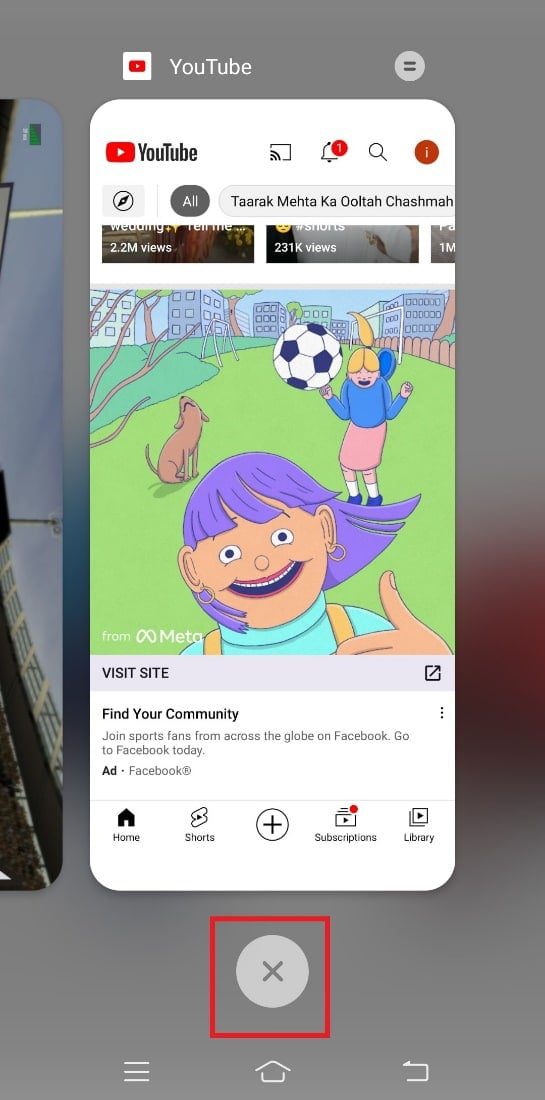
3. Через несколько секунд запустите YouTube на своем устройстве и проверьте, работает ли он без ошибок.
2. Исправить проблему с подключением к Интернету
Если простой перезапуск приложения не помог вам с ошибкой и возникла проблема с сервером 400 при работе с YouTube, необходимо проверить подключение к интернету на вашем устройстве. Ошибка 400 в первую очередь связана с проблемой подключения, и любая проблема с сервером или подключением может помешать вам просматривать контент YouTube. Таким образом, вы должны проверить, является ли соединение для передачи данных вашего устройства слабым или нет. Вы можете проверить подключение к Интернету, выполнив следующие действия:
1. В панели приложений Android-устройства запустите «Настройки».
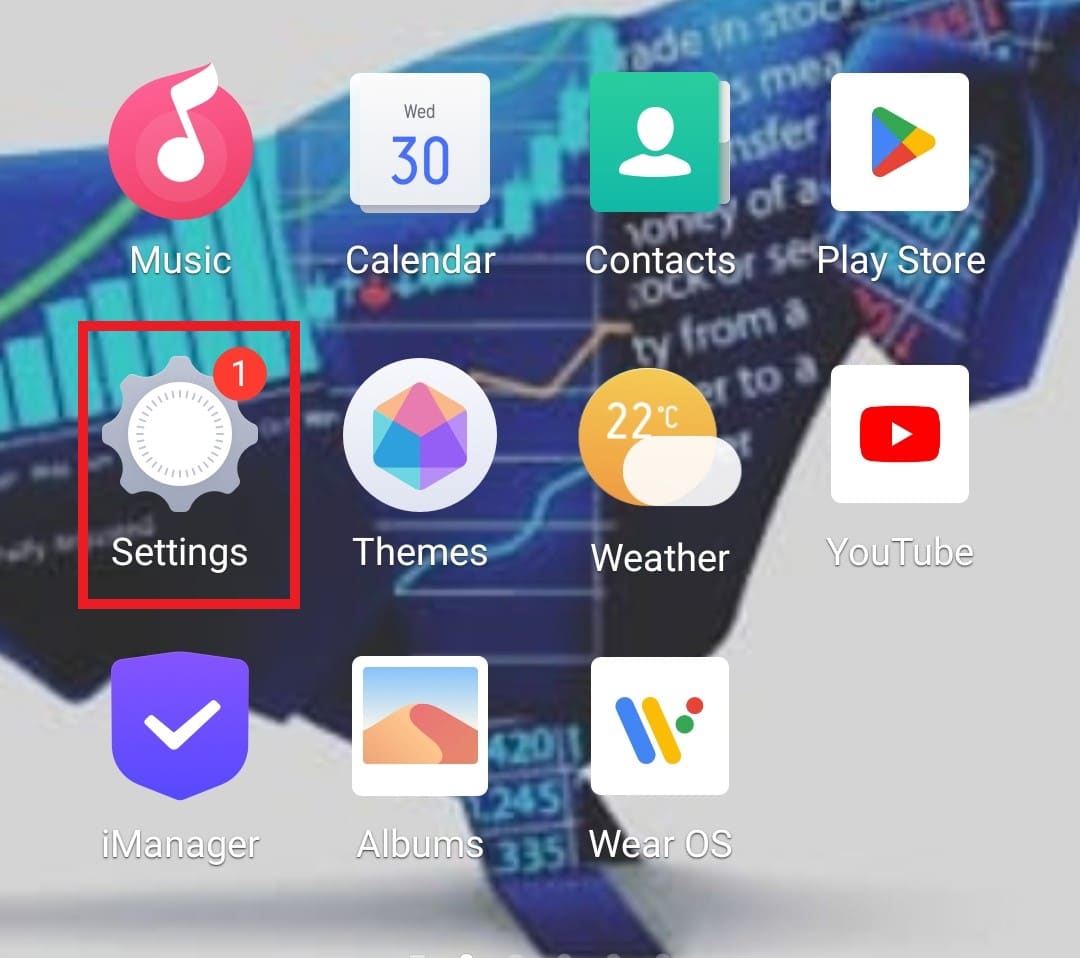
2. Если вы используете Wi-Fi, нажмите на опцию Wi-Fi.
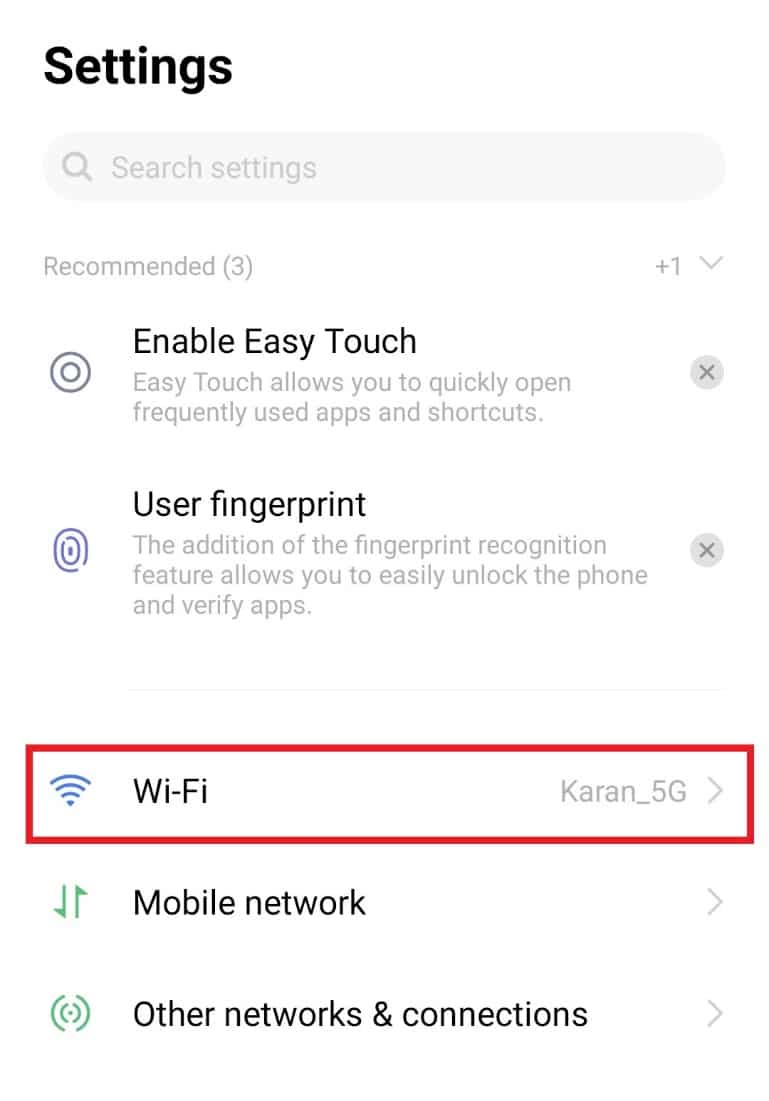
3. Затем выключите Wi-Fi и снова подключитесь к сети.
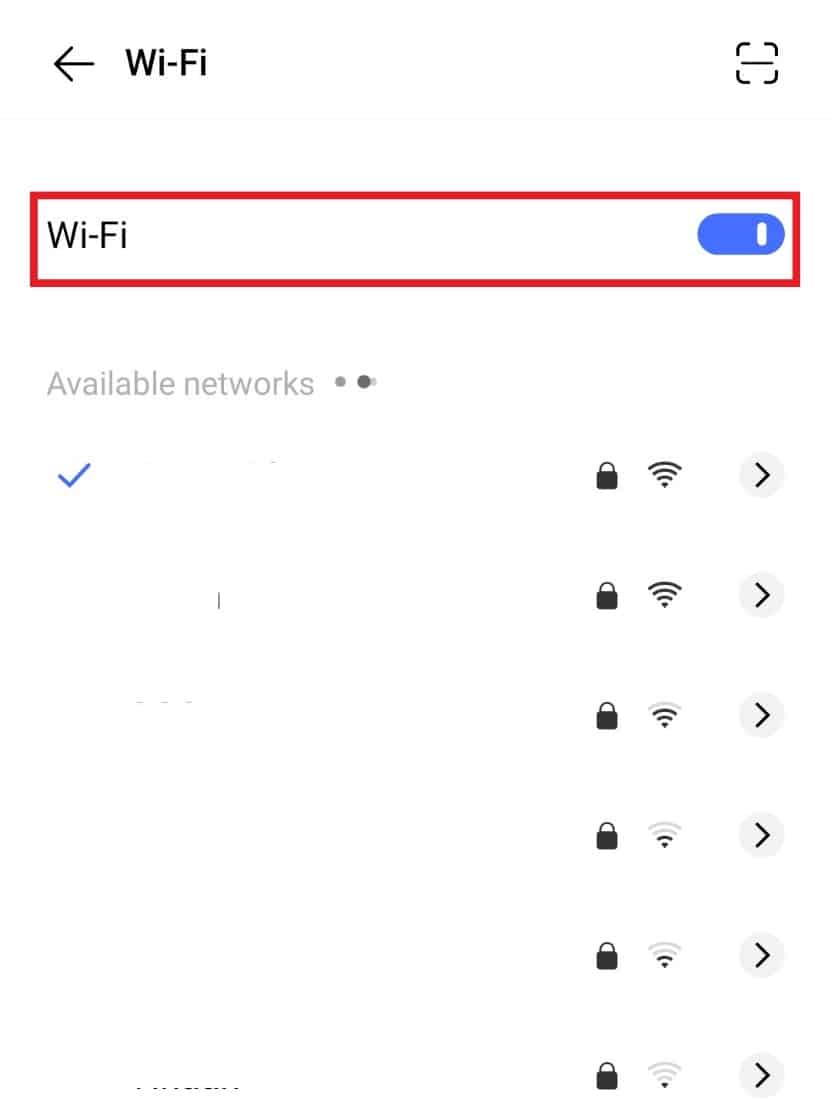
Если у вас слабое интернет-соединение с мобильной сетью, вы можете попытаться повысить скорость интернета с помощью нашего руководства «Как повысить скорость интернета на вашем телефоне Android».
3. Перезагрузите Android-устройство
Вы также можете попробовать перезагрузить свое Android-устройство, если кажется, что ошибка не исчезла, просто перезапустив приложение или настроив интернет-соединение, если возникла проблема с сервером 400. Таким образом, вы можете исправить различные технические сбои и другие мелкие проблемы в твое устройство. Несмотря на то, что перезапуск смартфона — простая задача, вы можете ознакомиться с нашим руководством «Как перезагрузить или перезагрузить телефон Android», чтобы изучить несколько способов сделать это.
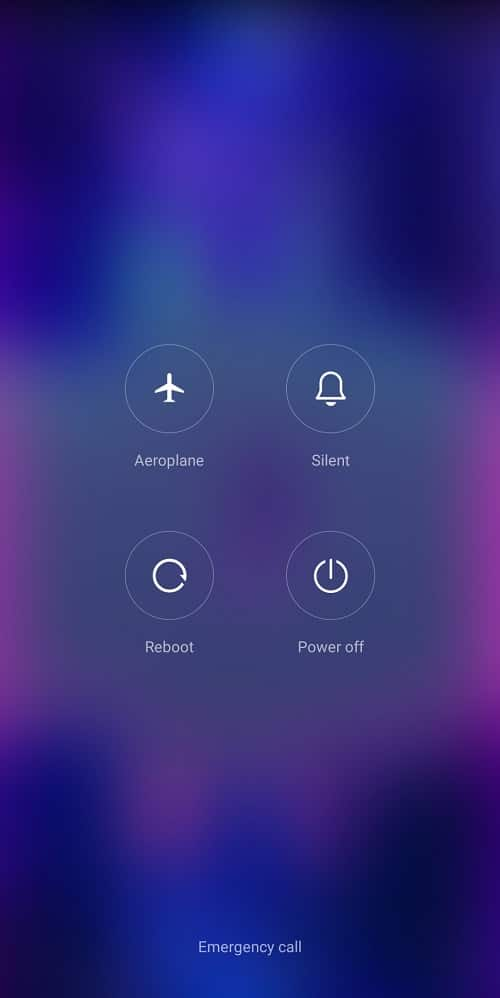
4. Повторно войдите в систему с помощью идентификатора Gmail.
Последний метод, который мы собираемся обсудить сегодня, чтобы устранить ошибку YouTube 400 на Android, включает выход из системы, а затем повторный вход с вашим идентификатором Gmail на Android. Для этого вам сначала нужно удалить свою учетную запись с мобильного телефона, а затем снова добавить ее.
1. Откройте приложение «Настройки», нажмите «Учетная запись и синхронизация».
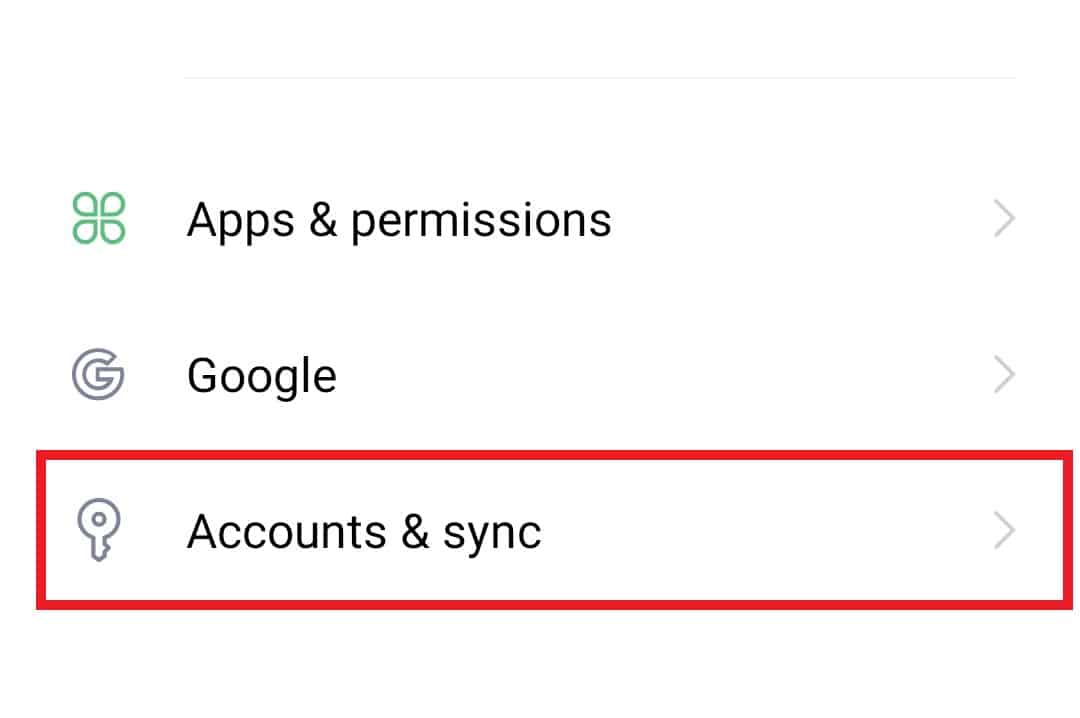
2. Теперь нажмите на идентификатор Gmail, с которым вы вошли в систему.
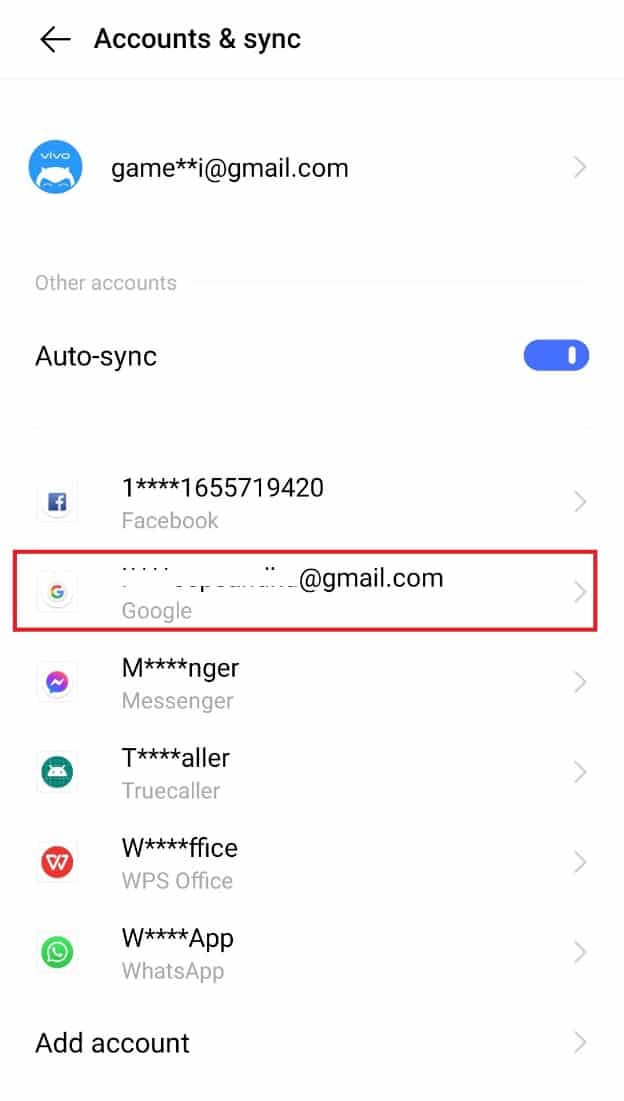
3. Затем нажмите на свой Google ID.
4. Наконец, выберите Удалить учетную запись внизу.
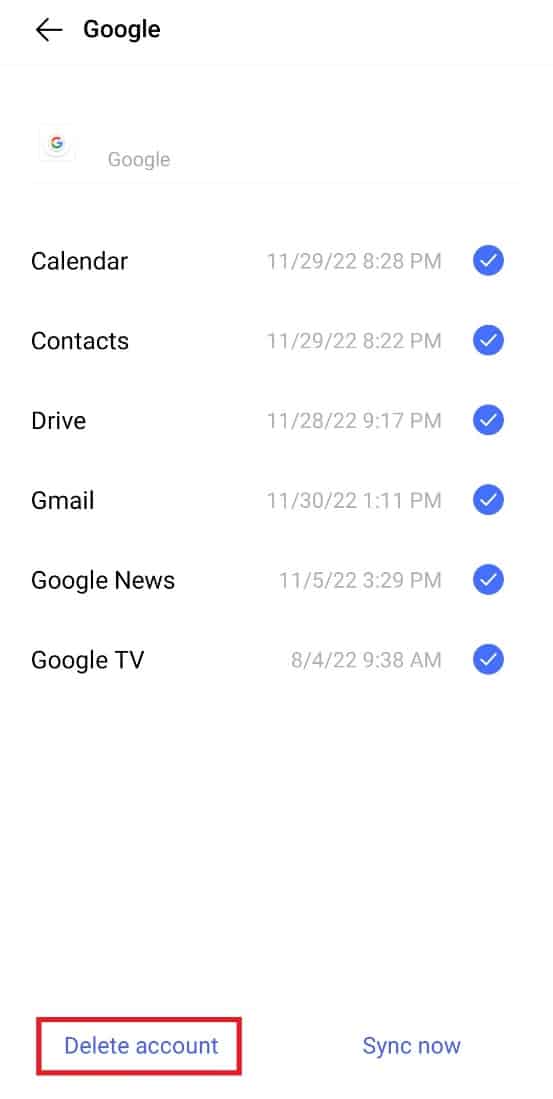
5. Теперь снова запустите «Настройки» и нажмите «Google».
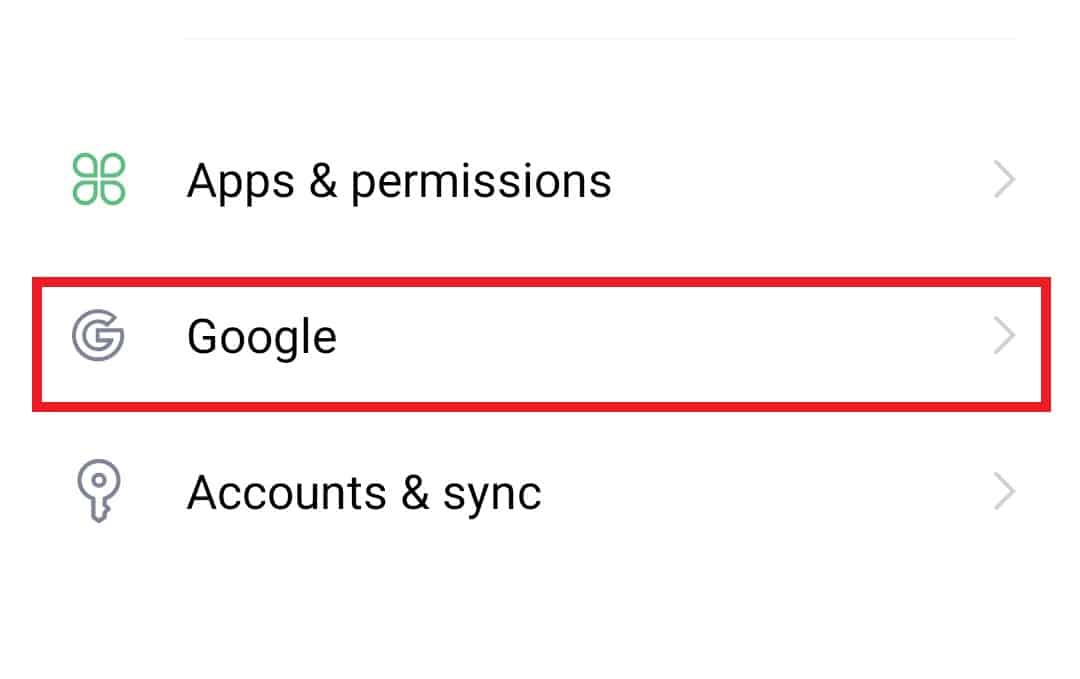
6. В нем нажмите на свой Профиль и выберите Добавить другую учетную запись.
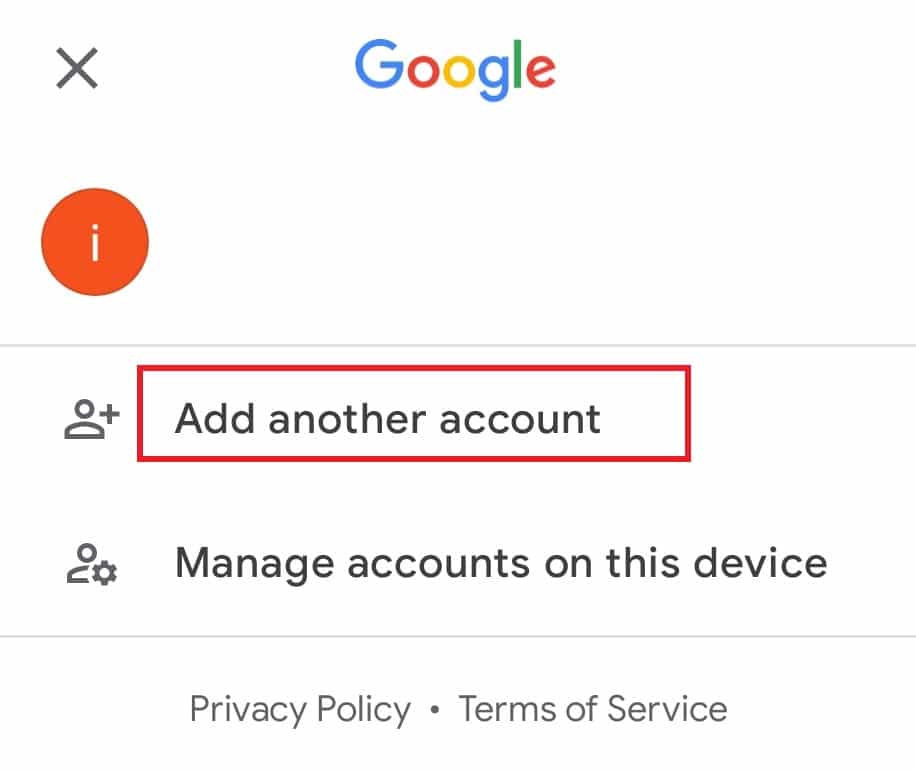
7. После выполнения шагов снова запустите YouTube на своем мобильном телефоне и проверьте, устранена ли ошибка.
Способ 2: установите правильную дату и время
Несмотря на то, что это редкая проблема, которая вызывает ошибку YouTube 400 на Android, но если настройки даты и времени на вашем телефоне неверны, вы можете увидеть всплывающее окно с ошибкой без предупреждения. Следовательно, вы должны настроить эти параметры и установить их автоматически, чтобы решить проблему.
1. Откройте приложение «Настройки» на своем смартфоне.
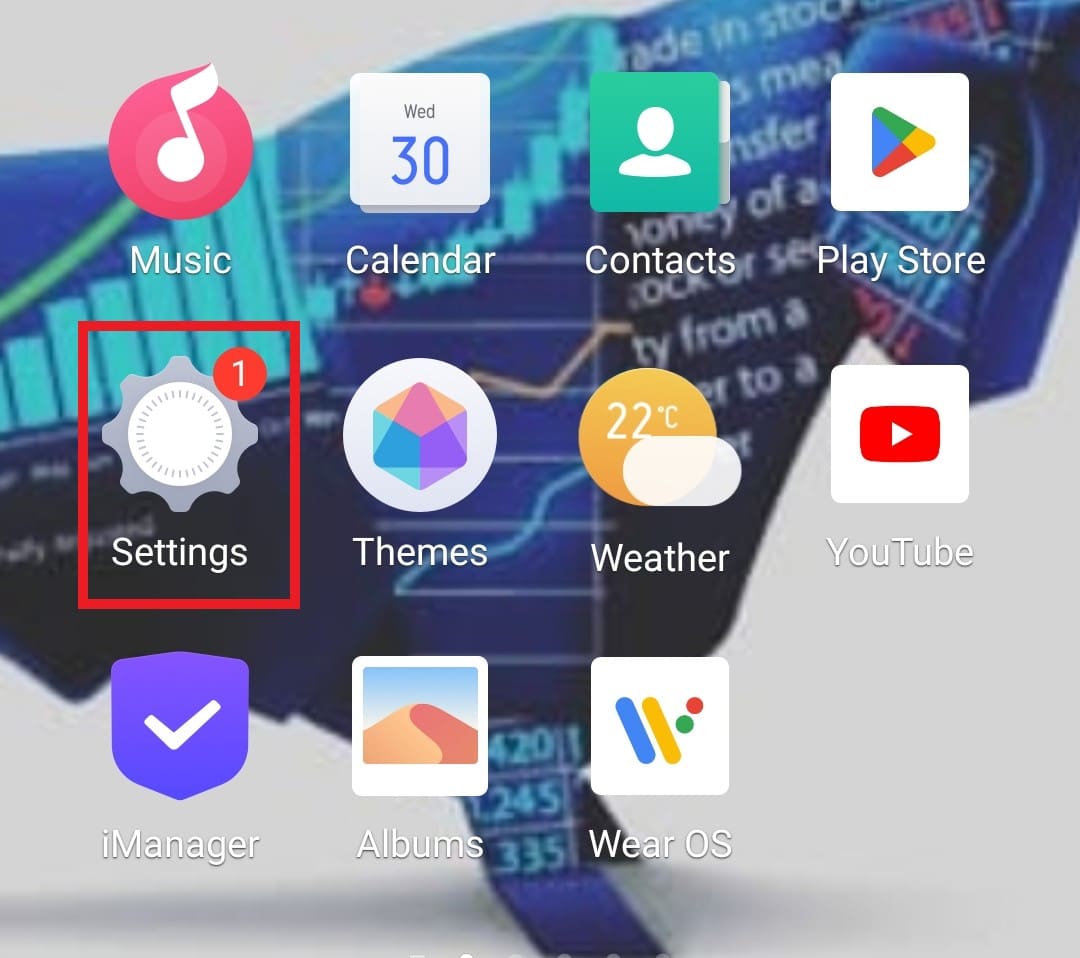
2. Теперь нажмите на опцию «Управление системой».
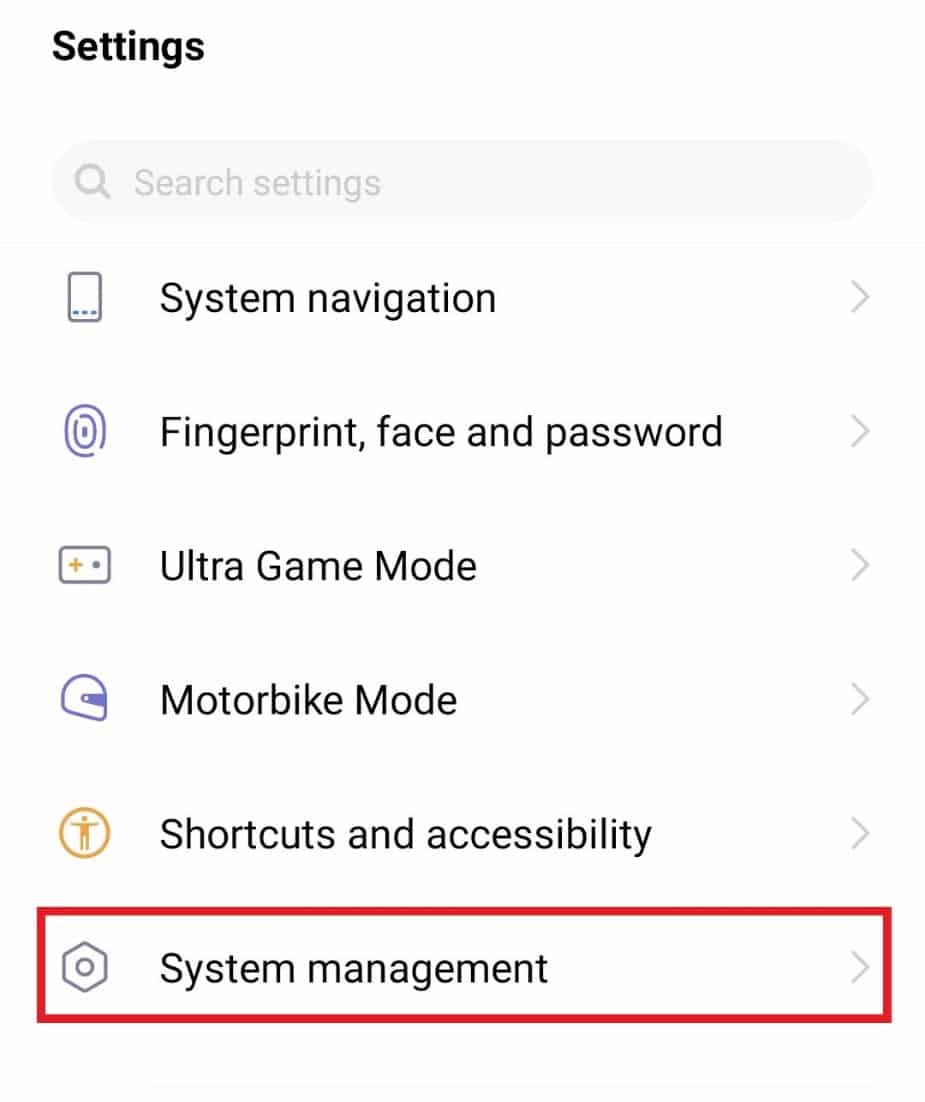
3. Затем нажмите Дата и время в списке параметров.
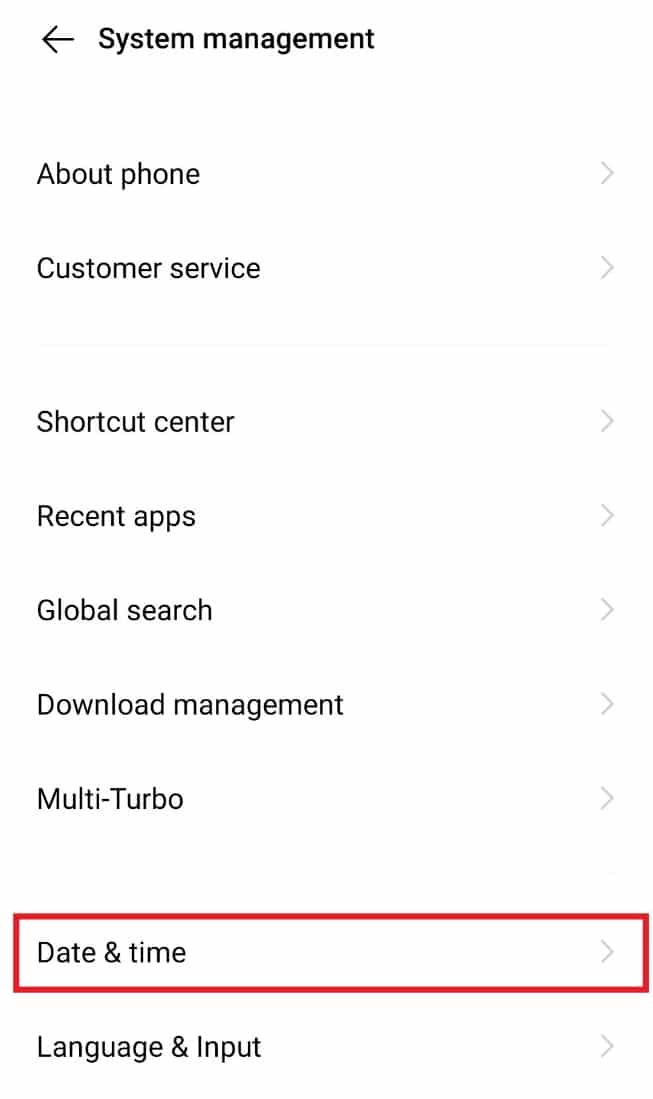
4. Включите Авто, чтобы изменить настройки даты и времени.
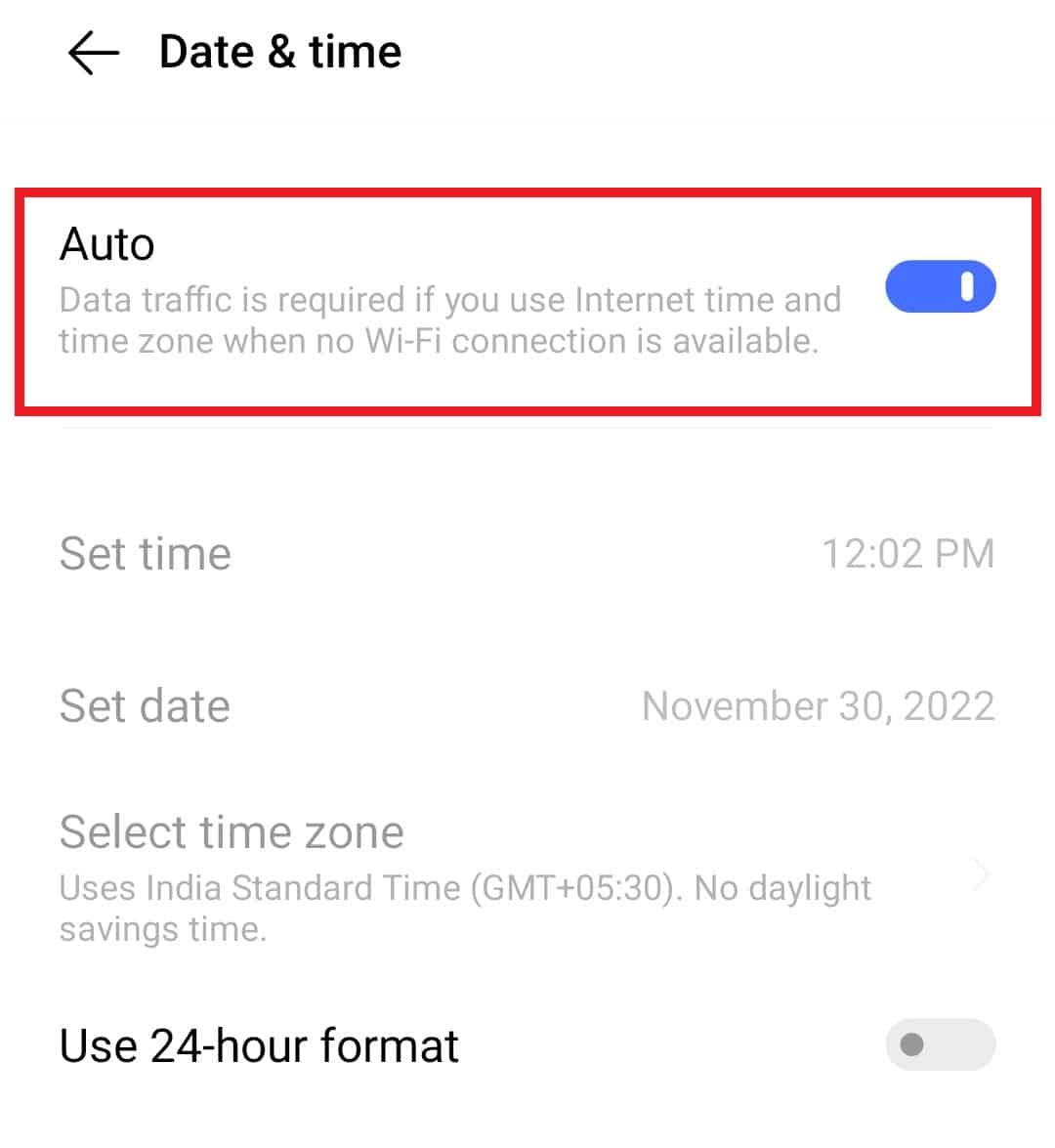
Способ 3: очистить кеш YouTube
Следующий способ, которым вы можете попытаться избавиться от ошибки 400 на вашем Android-устройстве, — это удалить кеш YouTube. Очистка данных с YouTube поможет вам очистить все каталоги, сохраненные на вашем устройстве. Этот метод поможет вам устранить ошибки и другие подобные проблемы.
1. Перейдите к приложению «Настройки» на своем телефоне и откройте его.
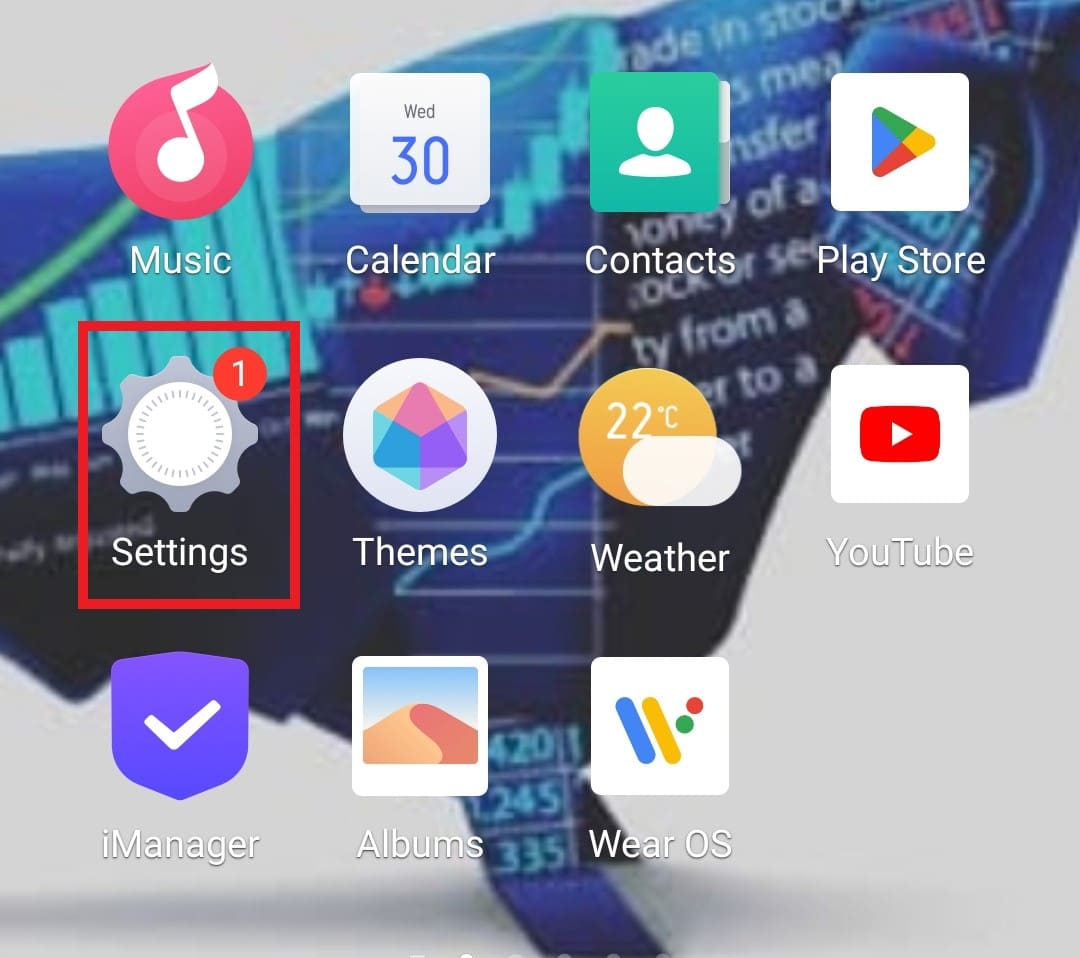
2. Теперь откройте Приложения и разрешения.
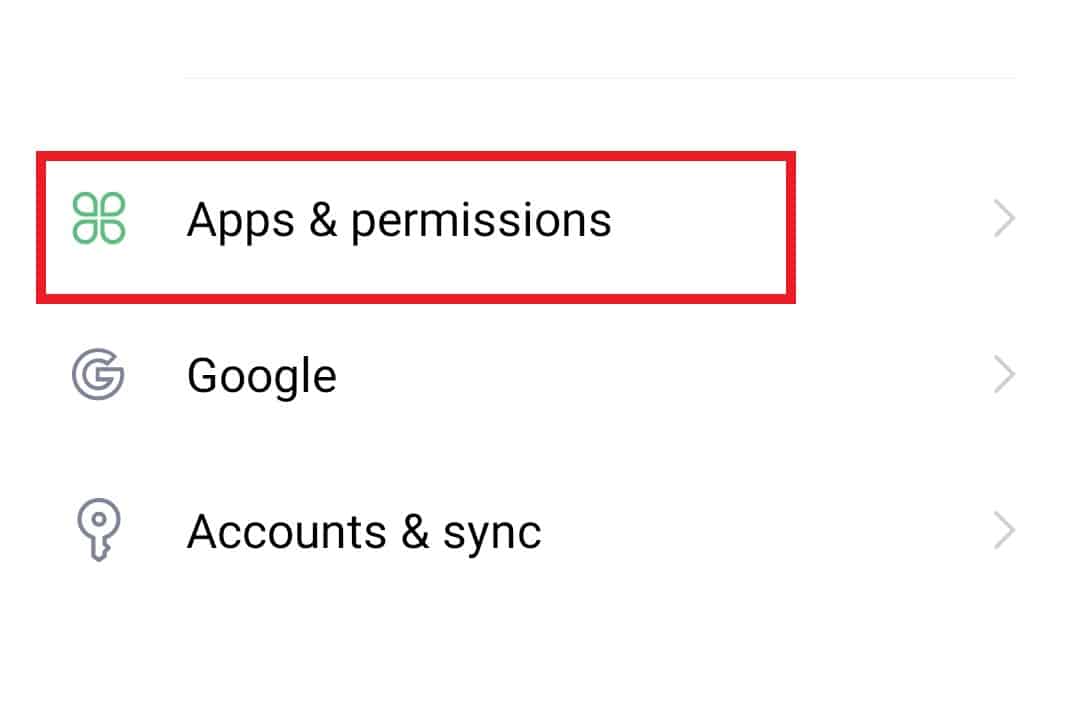
3. Затем нажмите «Диспетчер приложений» в списке параметров.
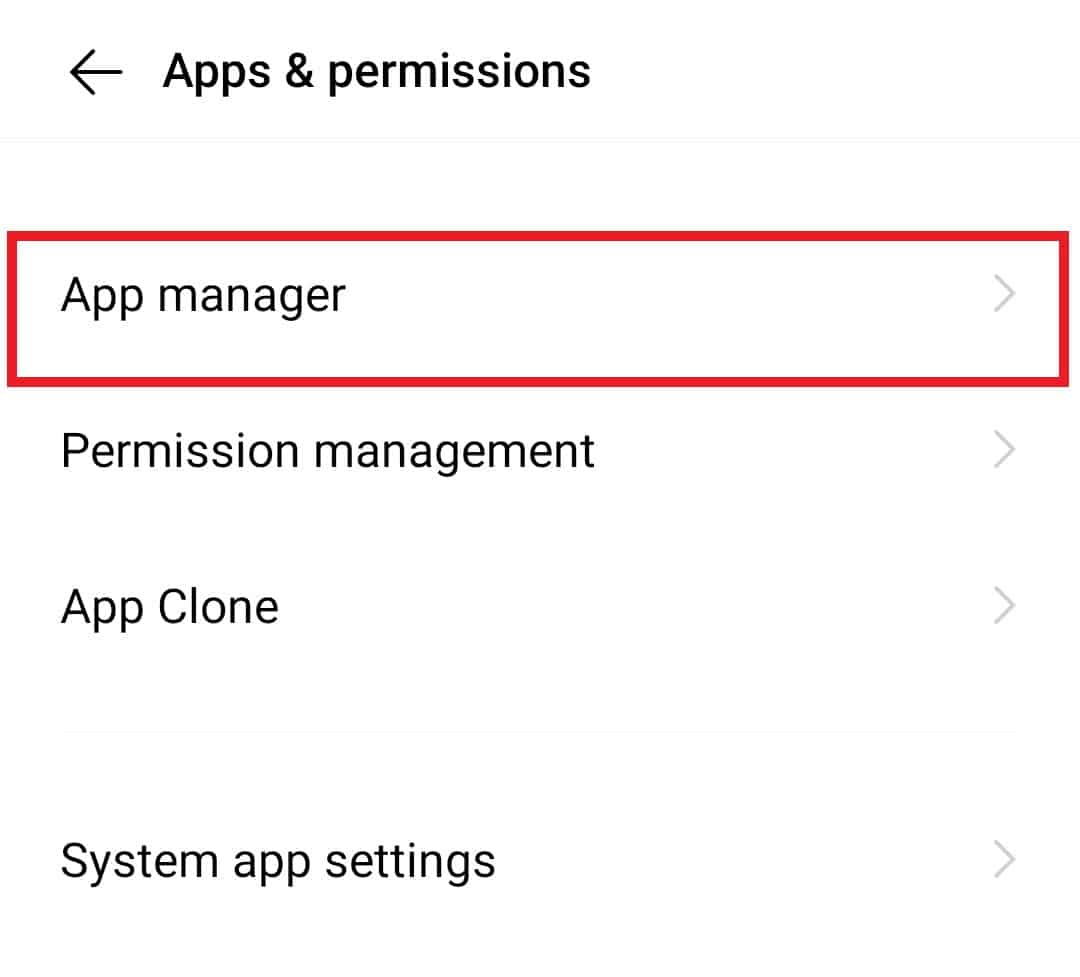
4. Теперь найдите YouTube в списке и откройте его.
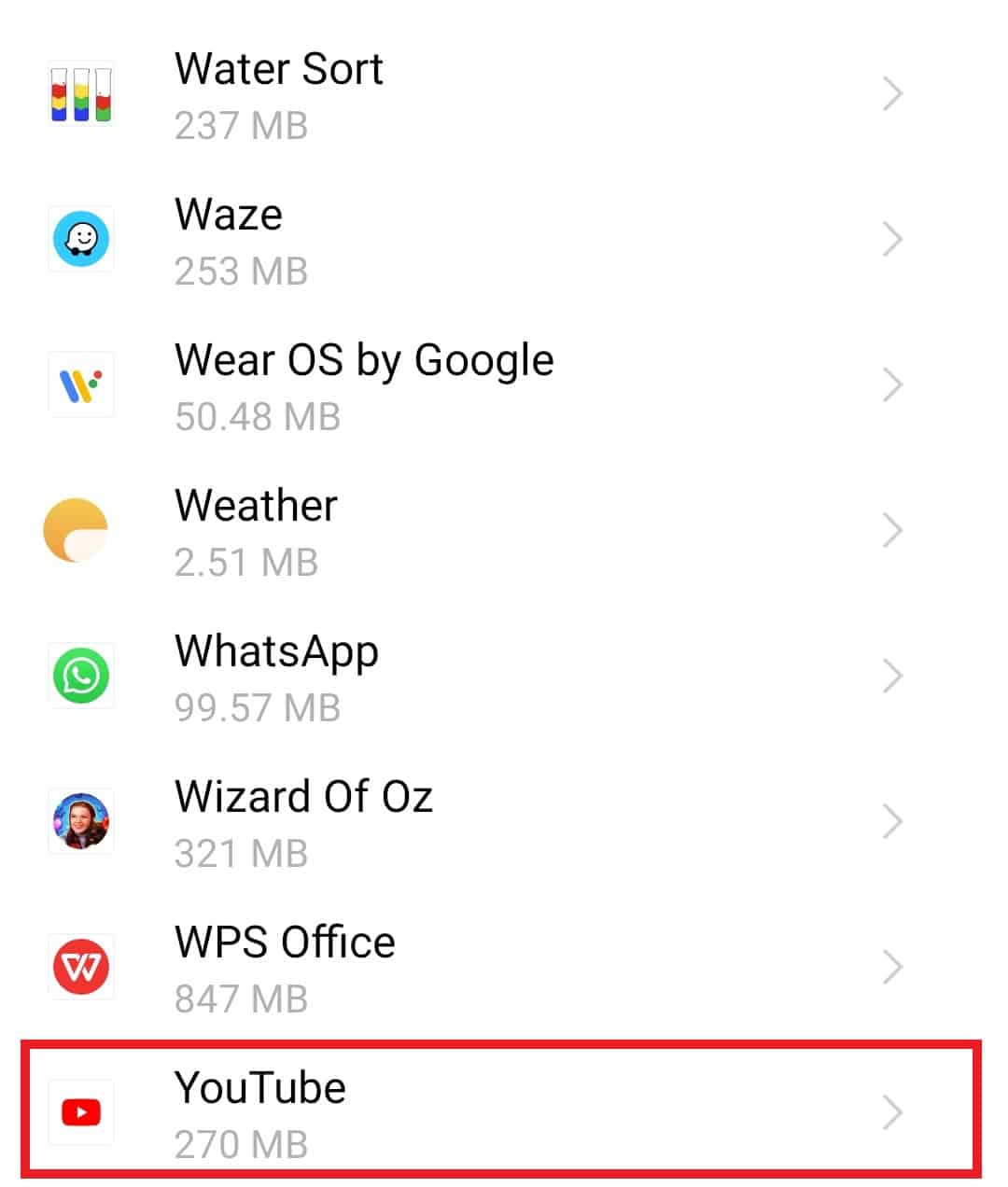
5. Далее нажмите «Хранилище» в информации о приложении.
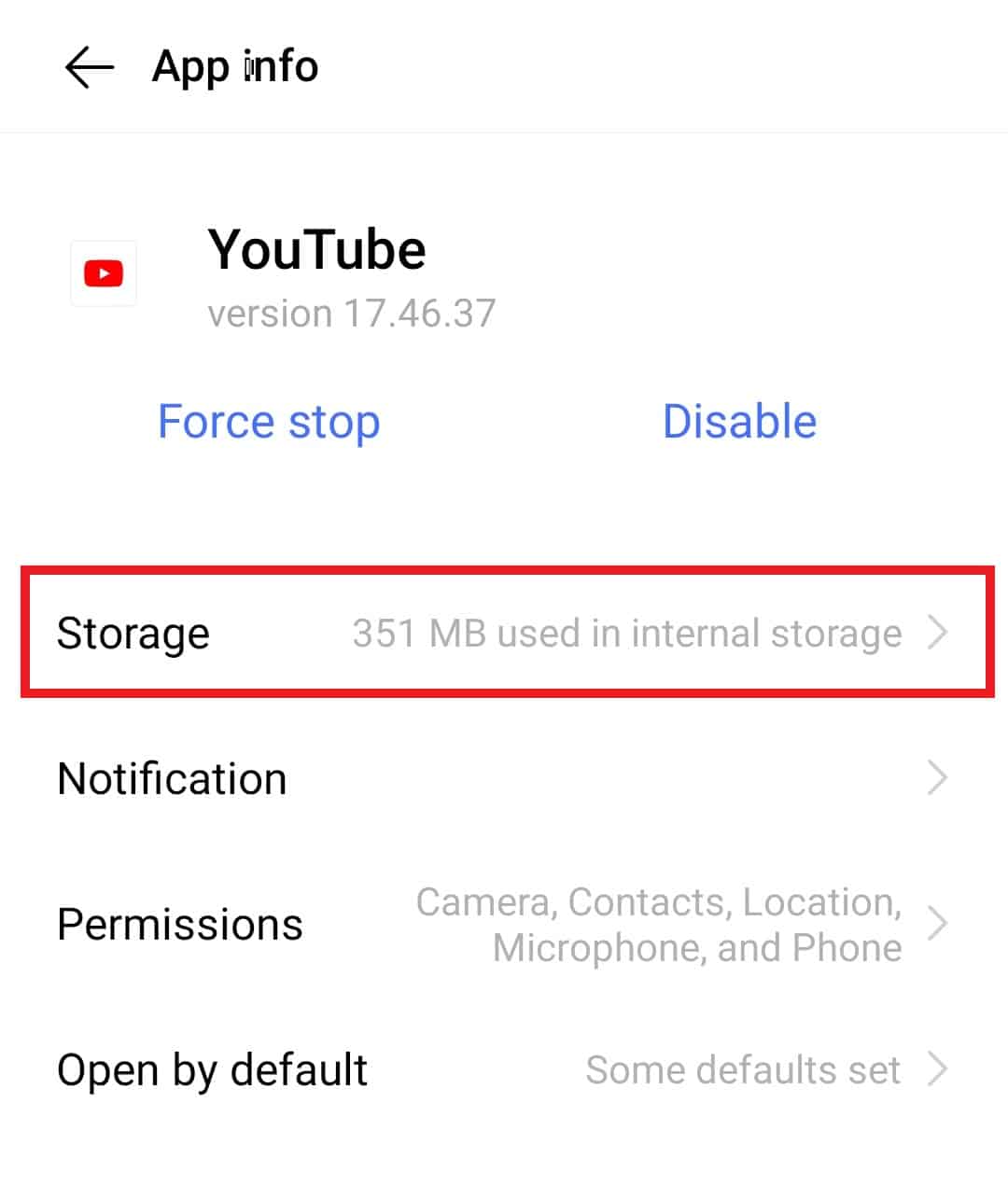
6. В нем сначала нажмите «Очистить данные», а затем «Очистить кеш».
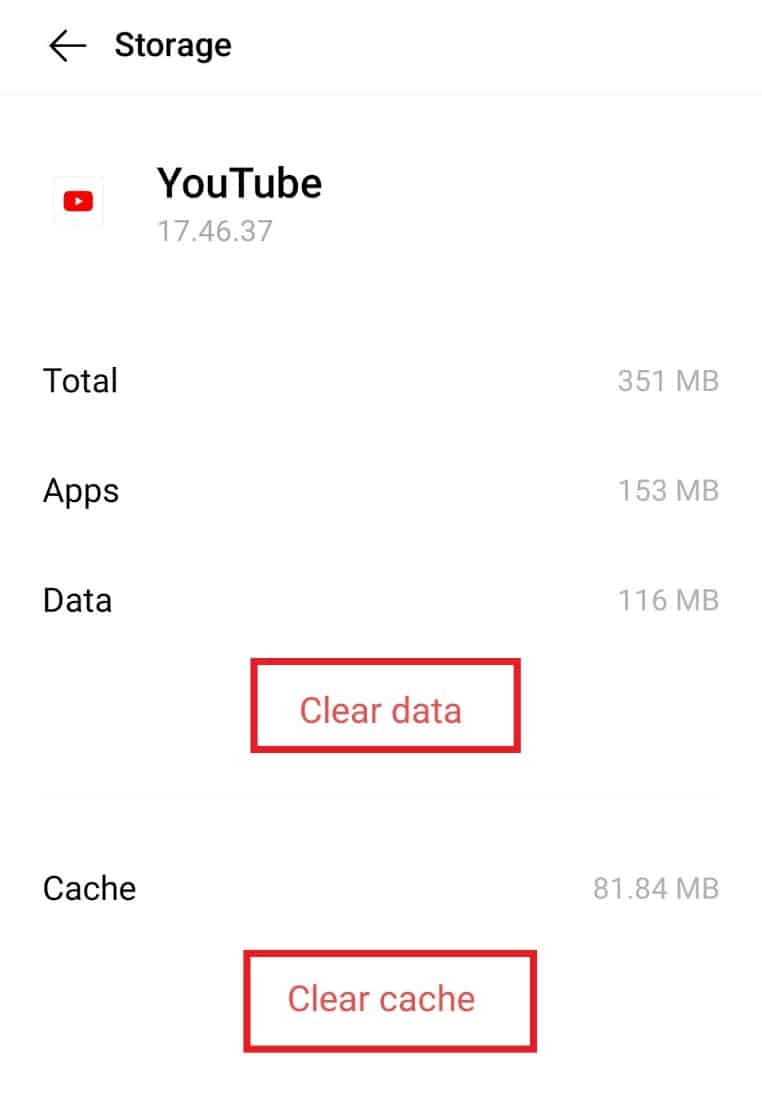
Способ 4: обновить приложение YouTube
Устаревшее приложение также может быть одной из основных причин ошибки подключения к серверу YouTube с кодом 400. Если ожидается последнее обновление вашего приложения, вы можете обновить его, выполнив следующие действия:
1. Запустите утилиту Play Store на вашем Android-устройстве.
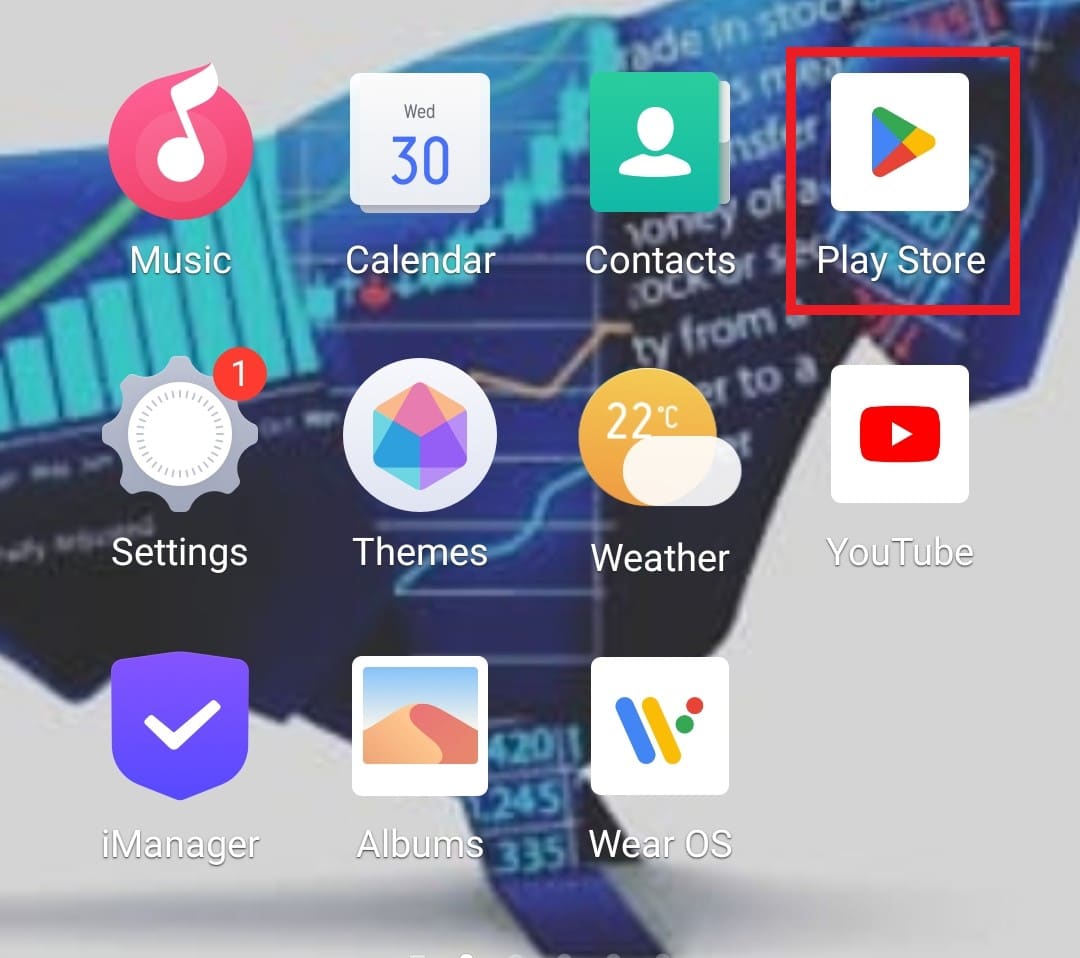
2. Затем в строке поиска выше введите YouTube, чтобы открыть его.
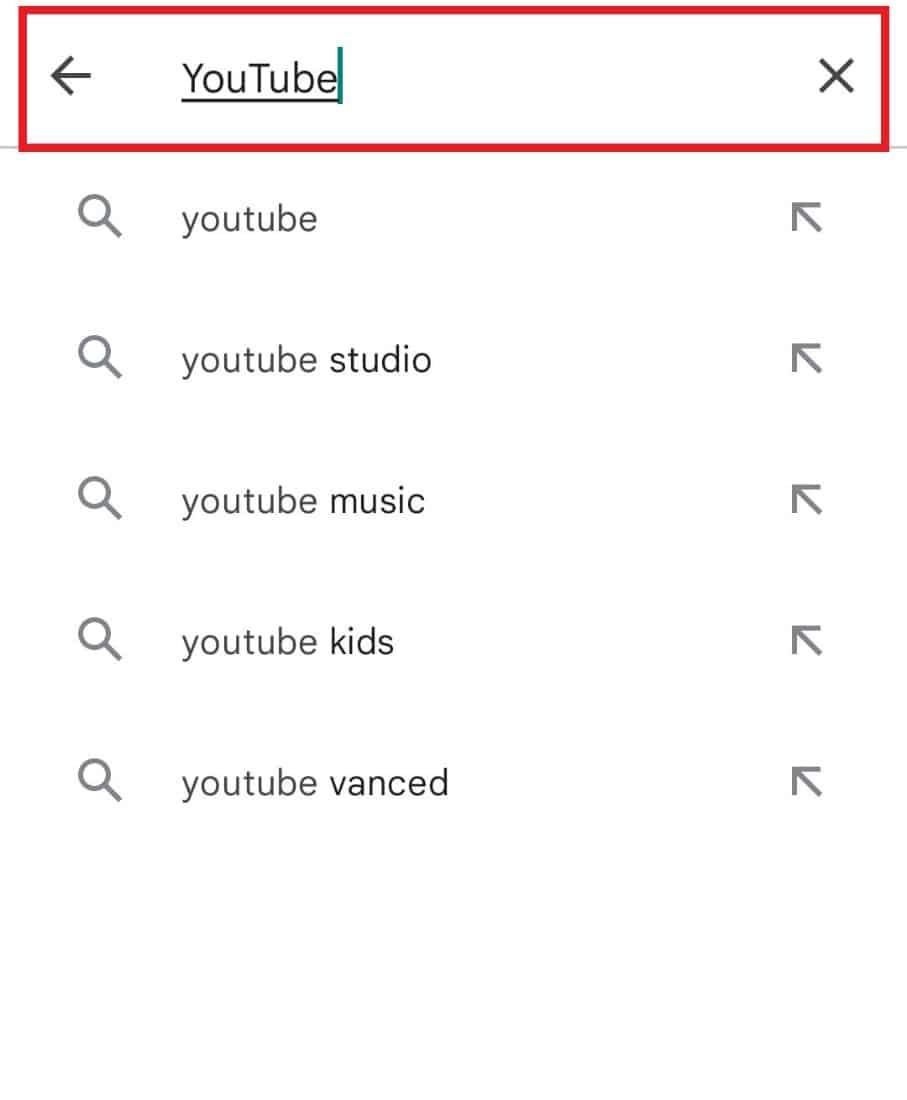
3. Если ожидается обновление, нажмите «Обновить», чтобы загрузить его последнюю версию.
Способ 5: обновить Android-устройство
Если обновление YouTube вам не помогло, вы можете попробовать обновить свой телефон Android. Использование устаревшей операционной системы на вашем мобильном телефоне также может привести к различным ошибкам и проблемам в приложении YouTube. Поэтому вы должны регулярно обновлять свое устройство, чтобы исправлять возможные ошибки и баги. Вы можете ознакомиться с нашим руководством «Как вручную обновить Android до последней версии» и решить эту проблему.
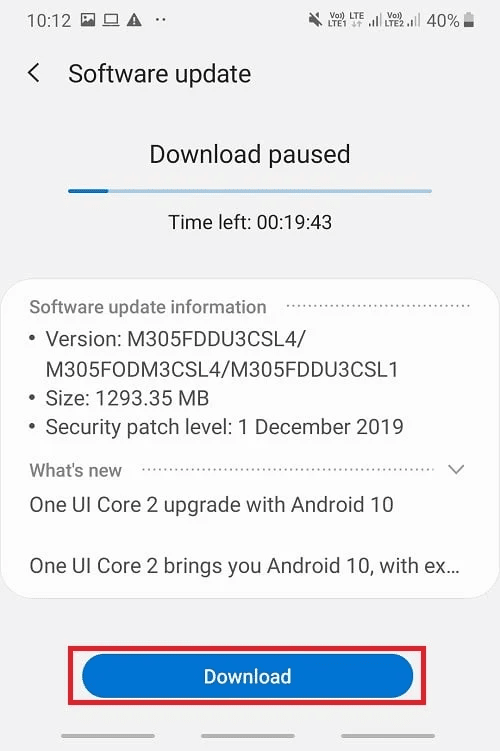
Способ 6: удалить обновления YouTube
Вы также можете удалить обновления приложения, чтобы устранить ошибку YouTube 400 на Android. Если очистка кеша и данных не помогла вам с ошибкой при запуске приложения, вы должны восстановить его версию по умолчанию, восстановив его обновление. Вы можете узнать об удалении обновления, прочитав наше руководство «Как понизить версию приложения Android без удаления».
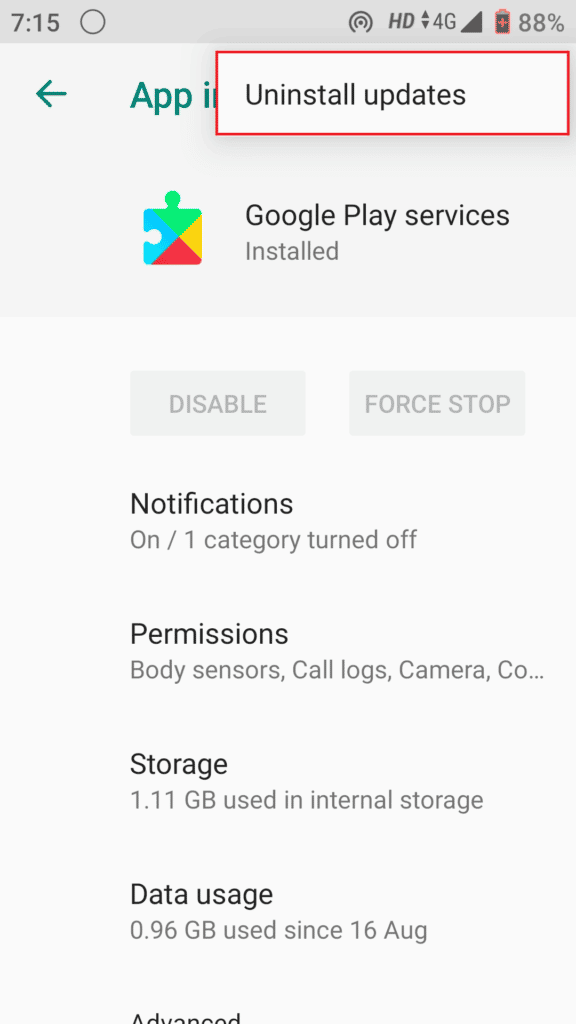
Способ 7: принудительно остановить приложение YouTube
Если возникла проблема с сервером 400 даже после выполнения нескольких описанных выше методов, вы должны попробовать принудительно остановить приложение YouTube на своем устройстве. Известно, что этот метод решает проблемы, связанные с приложением, включая сбой приложения и не загружаемый контент. Итак, чтобы исправить все эти сбои, внимательно попробуйте выполнить шаги, перечисленные ниже:
1. В настройках телефона Android откройте Приложения и разрешения.
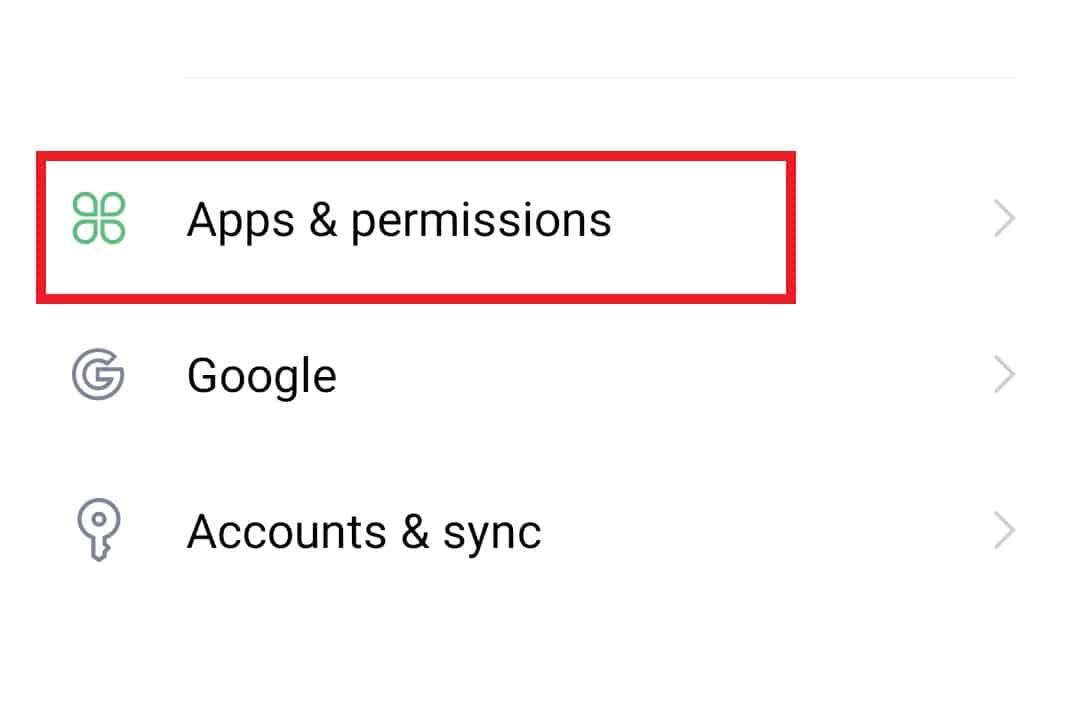
2. Затем нажмите на Диспетчер приложений, чтобы открыть YouTube из списка.
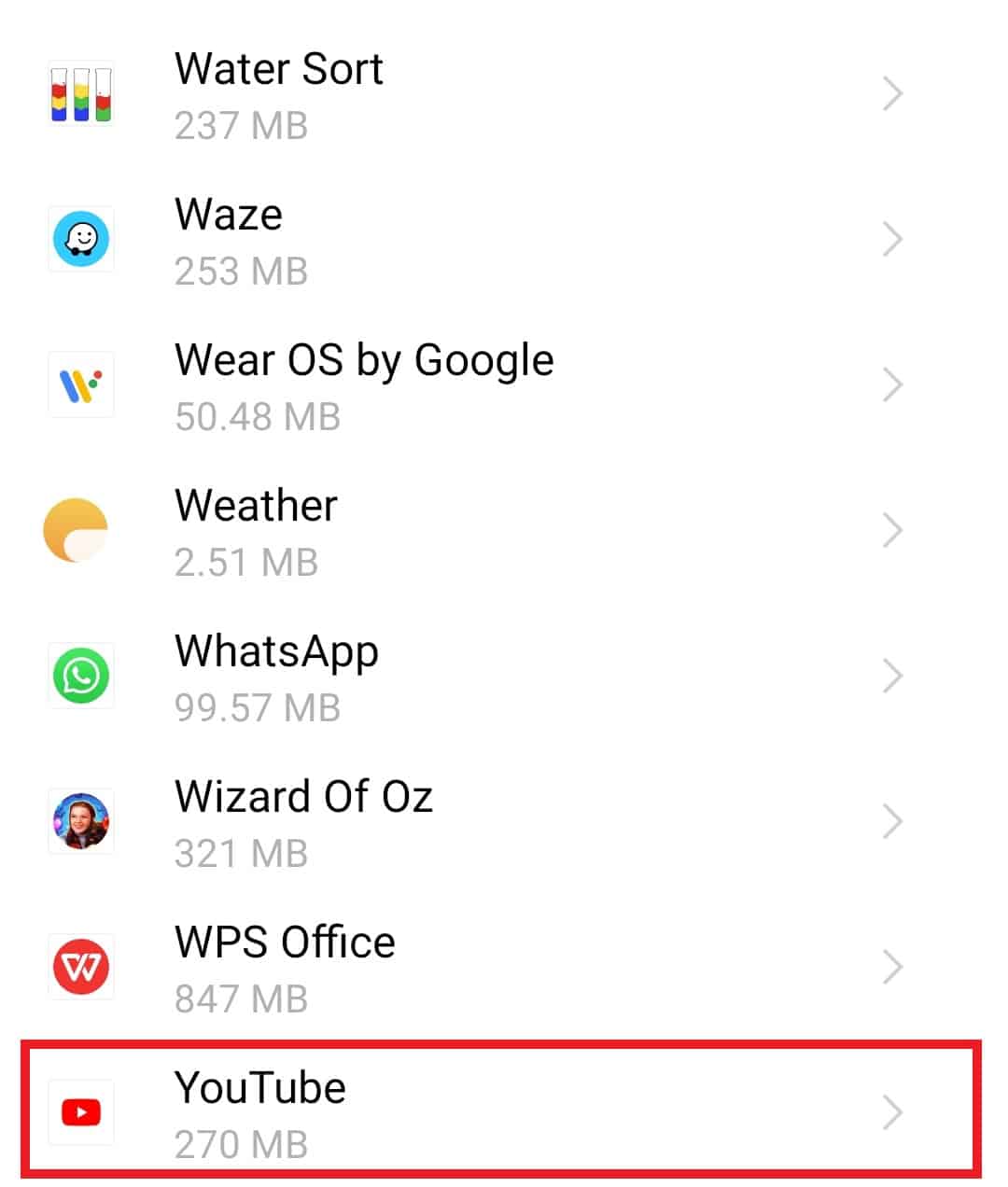
3. Наконец, нажмите «Принудительная остановка» вверху.
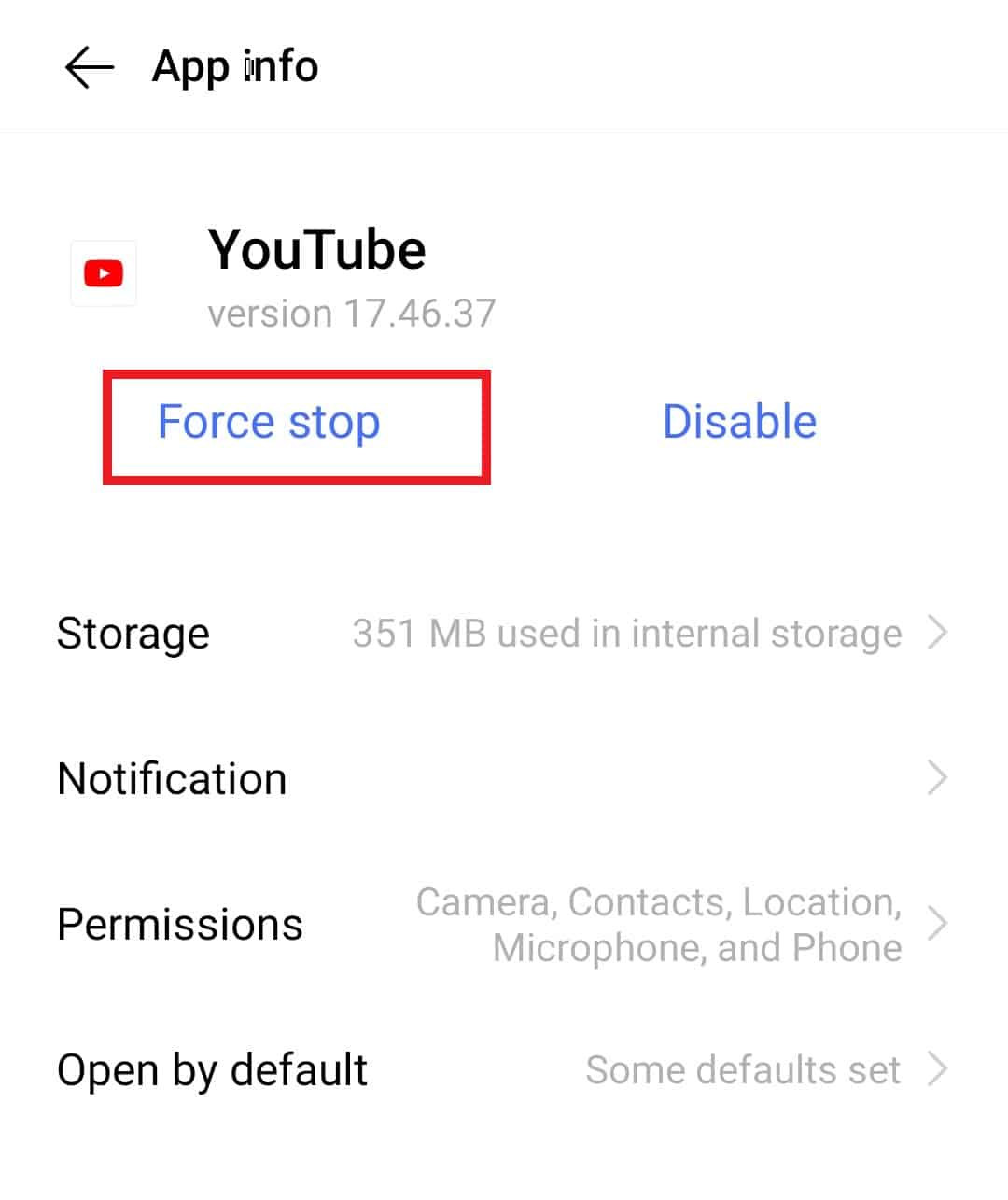
4. Теперь нажмите OK, чтобы подтвердить свои действия.
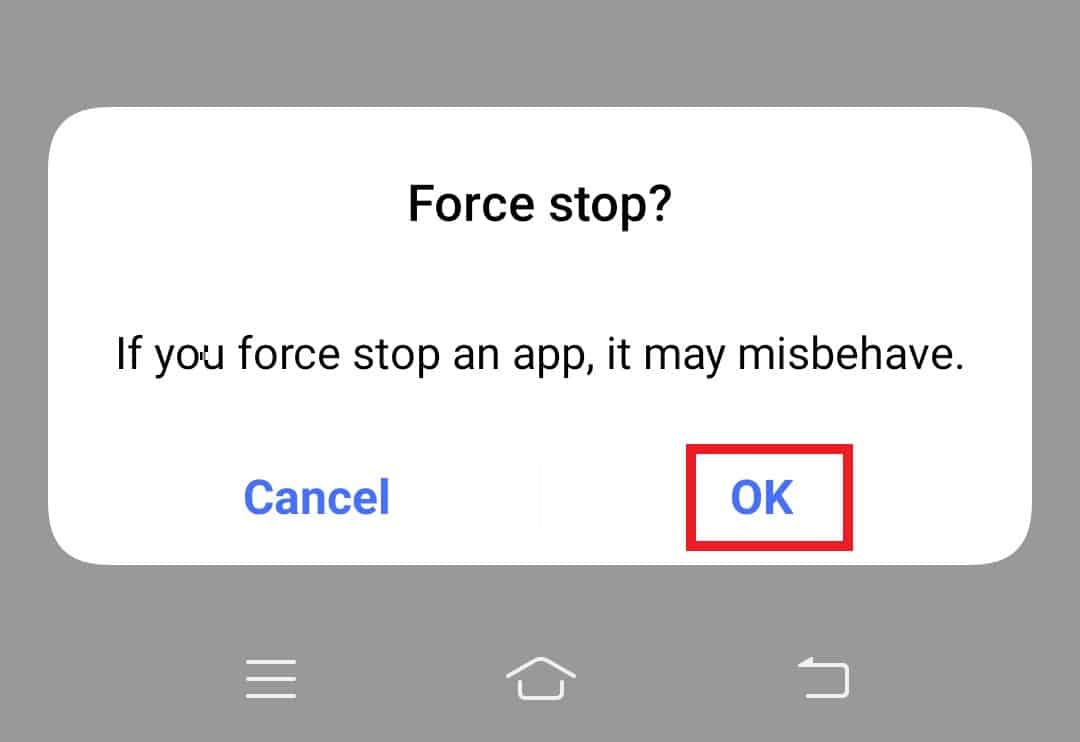
Способ 8: отключить VPN
Как упоминалось выше в причинах ошибки 400 на Android, YouTube часто приводит к ошибке из-за включенного VPN, такого как ПротонVPN, НордВПНи т. д. на вашем устройстве. Виртуальная частная сеть (VPN), если она включена, создает IP-адрес, отличный от фактического, который может возникать между подключением к серверу YouTube. Следовательно, вы должны отключить VPN на своем мобильном телефоне, выполнив следующие действия:
1. В приложении «Настройки» на Android нажмите «Другие сети и подключения».
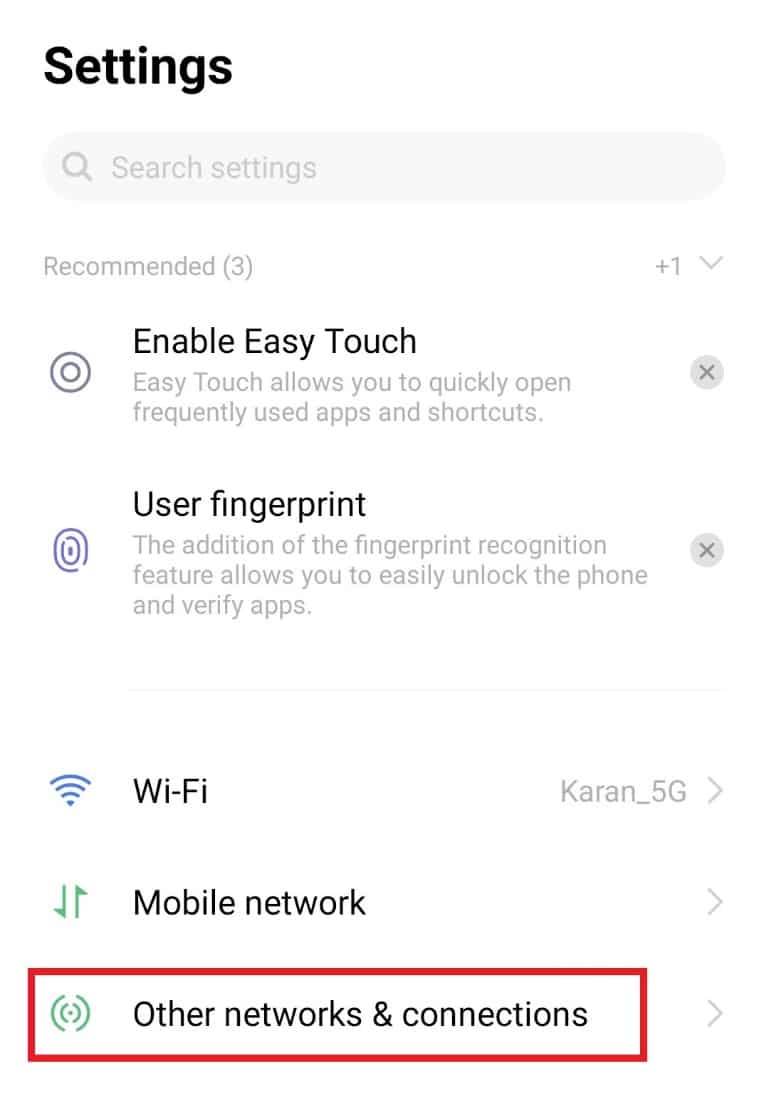
2. Теперь нажмите на VPN.
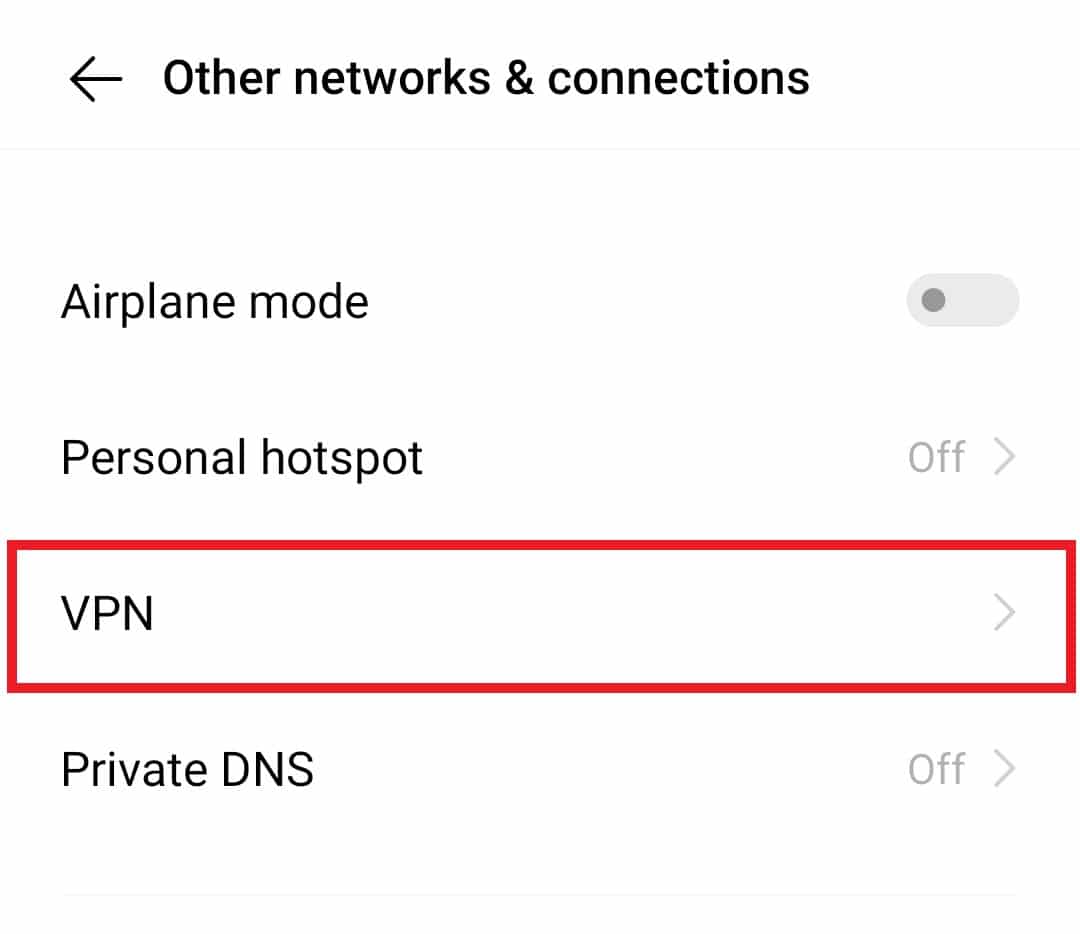
3. В нем нажмите «Отключить VPN», чтобы устранить ошибку YouTube 400.
Способ 9: сброс настроек сети
Другой метод, который можно использовать для устранения ошибки 400, включает сброс сетевых настроек вашего телефона Android. Чтобы получить доступ к видео на YouTube, адрес интернет-протокола (IP) отправляет запрос на сервер приложения. В случае, если возникла проблема с сервером 400 в сети вашего устройства, вам необходимо сбросить настройки, так как это очистит ваши предыдущие и текущие сохраненные настройки по умолчанию.
1. Для этого откройте «Настройки» вашего устройства и нажмите «Управление системой».
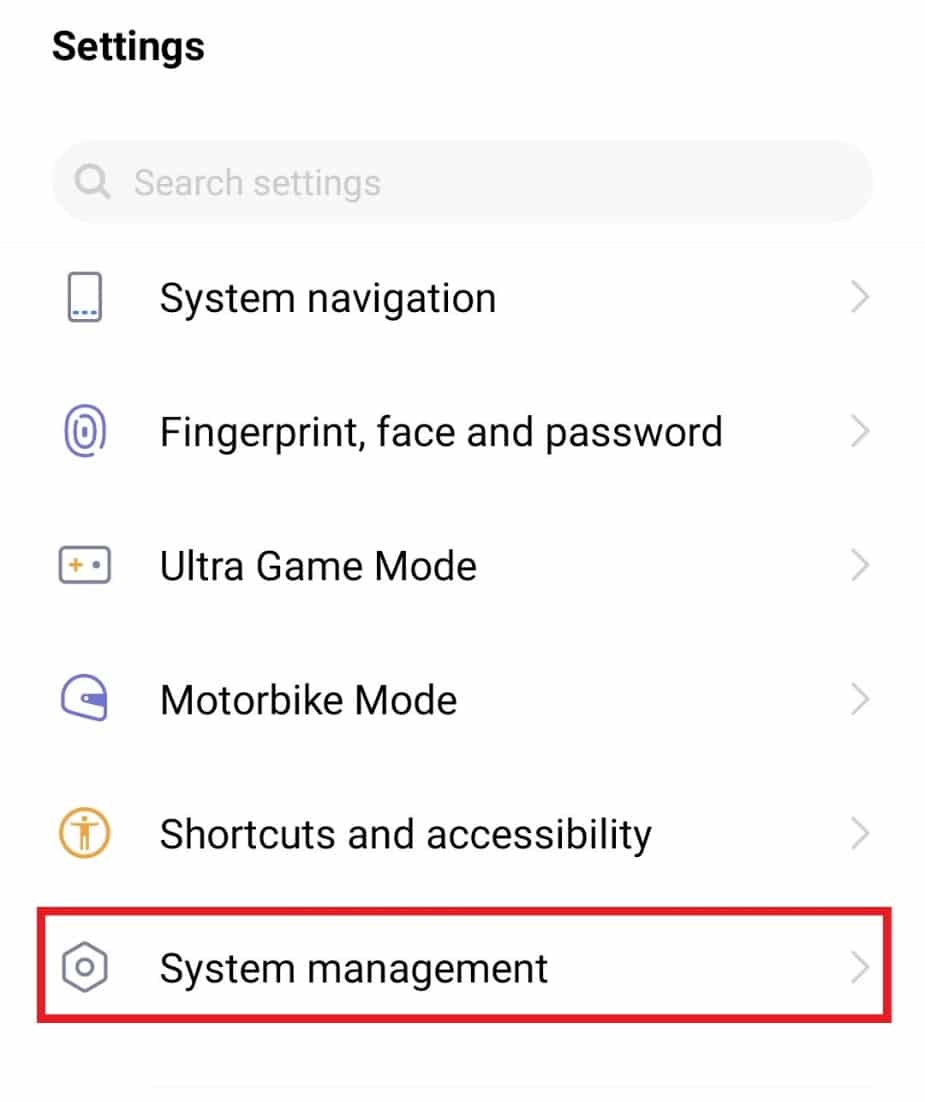
2. Затем нажмите «Резервное копирование и сброс».
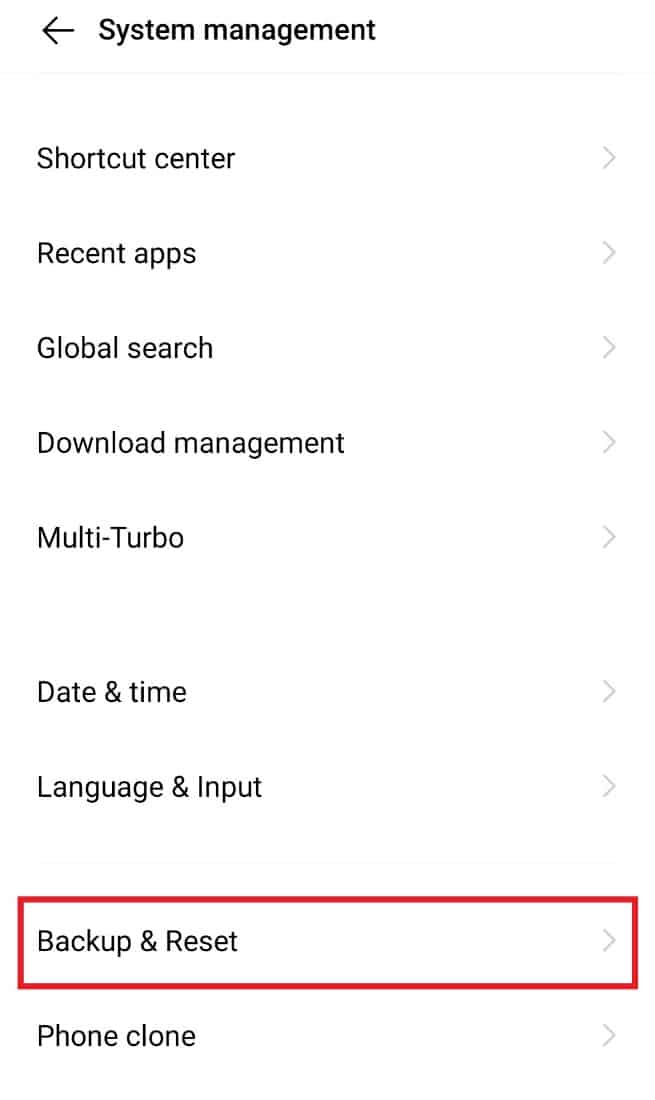
3. В следующем окне нажмите «Сбросить настройки сети».
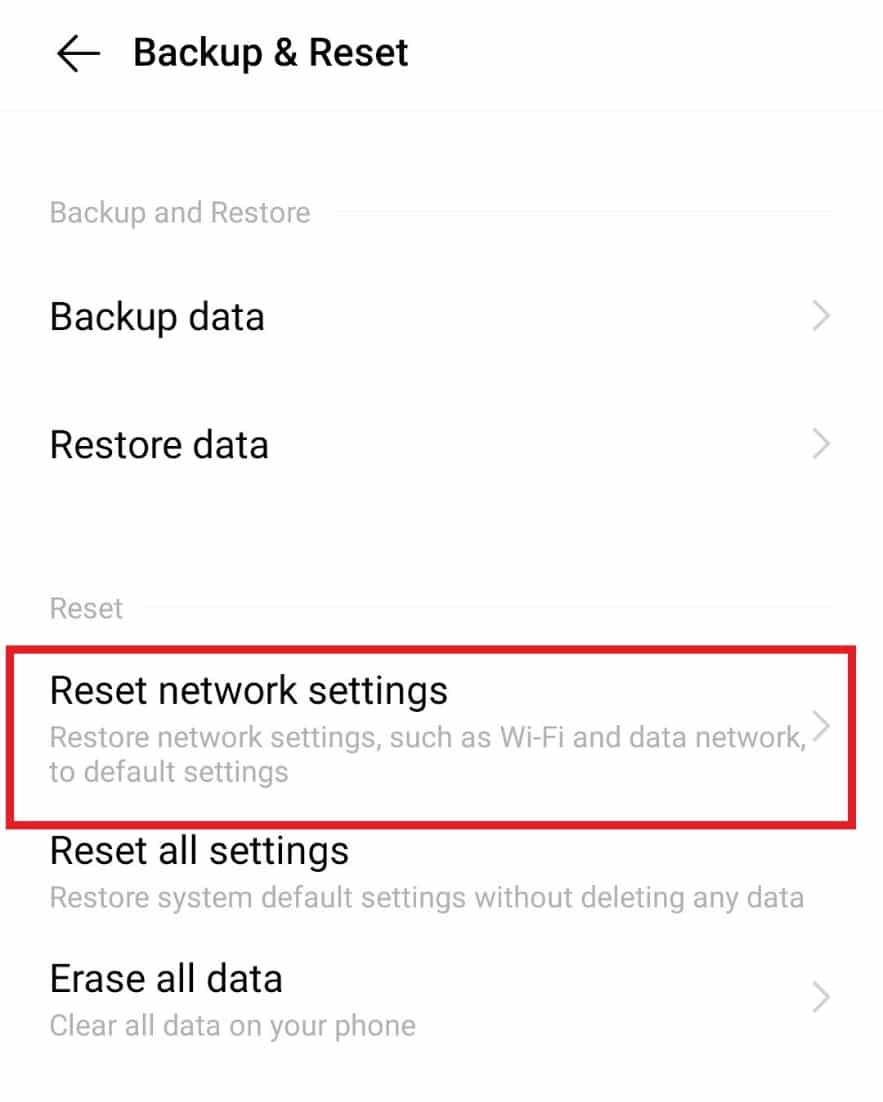
4. Ниже нажмите «Сбросить настройки».
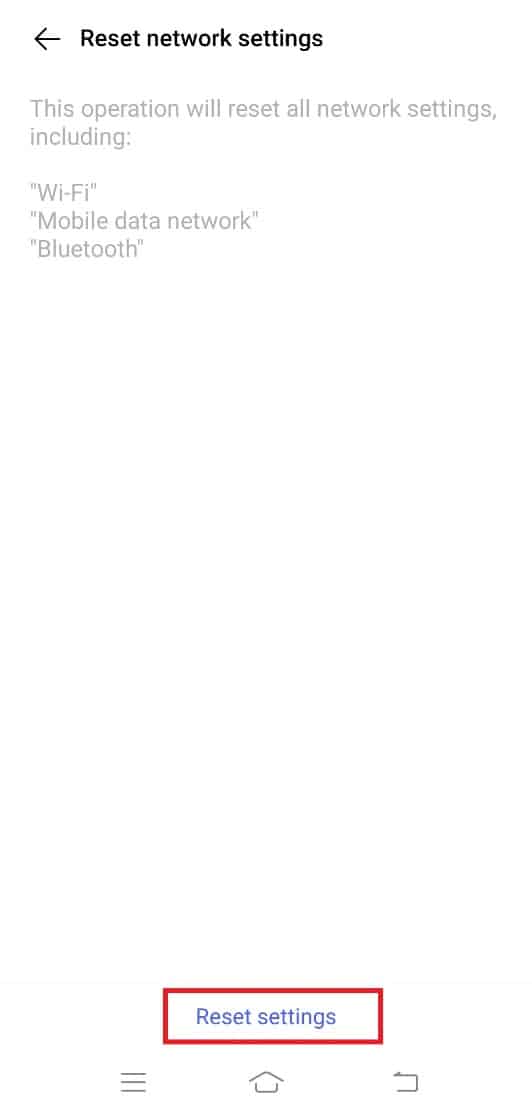
5. Подтвердите процесс, снова нажав «Сбросить настройки».
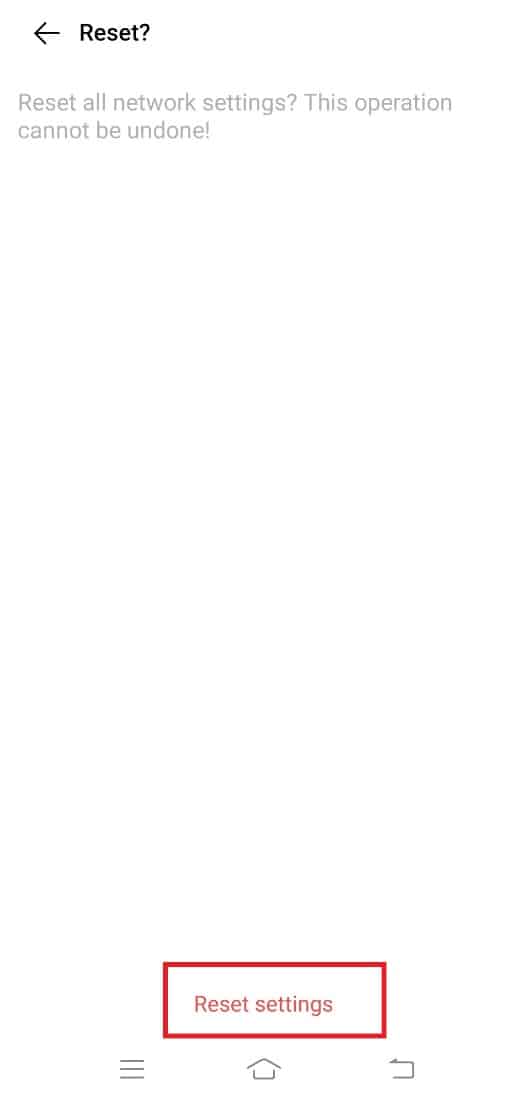
***
Мы надеемся, что наше руководство по исправлению ошибки YouTube 400 на Android было информативным, подробным и достаточно подробным, чтобы познакомить вас с ошибкой 400, причинами, которые приводят к ней, и многочисленными исправлениями, которые могут помочь вам устранить ошибку. Если у вас есть какие-либо вопросы к нам или предложения, пожалуйста, не стесняйтесь оставлять их в разделе комментариев ниже.
Открываете на своем смартфоне приложение от Google для просмотра роликов — YouTube, но система выдает вам оповещение — в приложении произошла ошибка? Не стоит паниковать и сразу же удалять программу или нести устройство в сервисный центр. Решить проблему можно несколькими способами.
Из статьи вы узнаете
- Очищаем данные в приложении
- Полная переустановка приложения
- Сбрасываем до заводских настроек
- Что, если у вас телефон с root-правами?
- Пишет в приложении произошла ошибка, и окно не закрывается
- Дополнительные советы
Очищаем данные в приложении
Когда на Андроиде возникает ошибка и не работает приложение Ютуб, то, в первую очередь, можно попробовать очистить кэш и удалить лишние данные.
- Для этого вам необходимо на своем смартфоне найти пункт «Настройки» и перейти во вкладку с надписью «Приложения».
- Далее откройте полный список всех программ, нажав на кнопку «Все» вверху экрана и найдите в списке YouTube.
- Кликните по нему, после чего откроется вкладка работы с данным приложением. Сначала пролистайте вниз и нажмите «Очистить кэш». Обычно очищается моментально, но на слабых смартфонах процедура может затянуться на несколько секунд, особенно, если у вас там накопилось просто огромное количество сохраненной информации. Теперь пролистываете выше и кликаете по пункту «Стереть данные».
- Пробуете зайти в программу. Ошибка также появляется? Перезагрузите свой телефон. Если проблема повторяется, то перейдем к следующему пункту.



Полная переустановка приложения
Допустим, что описанный выше метод не помог. В таком случае рекомендуем полностью удалить приложение через пункт «Приложения» в настройках или через программу Google Play. Не важно как, главное стереть полностью.

Далее перезапустите смартфон и загрузите YouTube снова. Учтите, что при этом методе удаляются и предыдущие версии программы, которые впоследствии обновлялись.

Проблема все равно наблюдается? Переходите к крайним мерам!
Сбрасываем до заводских настроек
Если до сих пор система пишет, что в приложении произошла ошибка, сброса настроек не избежать! К сожалению, этот способ затронет не только одну программу, но и все данные, хранящиеся на вашем смартфоне. Рекомендуем перед сбросом сохранить всю важную информацию, скопировать фотографии, видео, скопировать контакты, если они у вас ранее были сохранены в памяти телефона.
Нужно понимать, что сброс удалит все, как будто бы вы только что приобрели смартфон в магазине.
- Для возврата к заводским настройкам необходимо зайти в «Настройки» и найти там раздел «Восстановление и сброс».
- Кликните по этому пункту и нажмите вкладку «Сброс настроек». Появится встроенный мастер, который поможет удалить все данные.
- После перезагрузки аппарата необходимо будет заново авторизоваться в своей учетной записи и загрузить все приложения на телефон.

После такой процедуры настоятельно рекомендуем время от времени создавать резервные копии, чтобы в случае подобных ситуаций быстро восстановить информацию на смартфоне.
Что, если у вас телефон с root-правами?
Если есть root-права на смартфоне, и вы до сих пор не понимаете, почему не работает Ютуб, то проблема, как раз таки, скорее всего, в этих правах. Нередко пользователи с рутированными устройствами сталкиваются с такой проблемой.
В вашем случае нужно просто удалить стандартное официальное приложение с телефона и загрузить YouTube на Андроид в виде apk приложения со стороннего, но проверенного сайта, например, 4pda или apkmirror. Только на всякий случай проверьте его при помощи антивируса. Подойдет даже компьютерная программа.
Пишет в приложении произошла ошибка, и окно не закрывается
Еще одна возможная проблема — это появление ошибки, в результате которой пользователь не может сделать ровным счетом ничего! То есть, вы не можете зайти в настройки или в любое другое приложение, не можете нажать клавишу «Назад», выйти в меню.
Сначала попробуйте перезагрузить смартфон. Если все работает корректно, то зайдите еще раз в программу, в которой возникает ошибка и попытайтесь ее возобновить. Появляется? Тогда еще раз перезапустите смартфон и проделайте все те действия, которые мы описали выше.
Если же смартфон нельзя выключить или перезагрузить, придется делать recovery. Это читайте в нашей отдельной статье, чтобы ненароком не «убить» свой телефон.
Дополнительные советы
В очень редких случаях всех тех операций, которые мы описали, проделывать не придется. Вы можете сначала проверить, установлена ли последняя версия программы, в которой возникает данная проблема. Просто зайдите в сервис Google Play и посмотрите, есть ли обновления. Если да, то обновляйте.
Еще одна возможная причина — версия вашего Android. Быть может, для него вышел какой-то патч, который исправляет большинство проблем и уязвимостей. В таком случае обязательно обновитесь до последней версии и обновите смартфон.
Содержание
- Почему после обновления приложение так и не заработало
- Как исправить? Ошибка воспроизведения видео на ютуб «Ошибка идентификатора воспроизведения…»
- Debloater
- Удаляем Ютуб на Андроид
- Вариант 1: Приложение, установленное пользователем
- Вариант 2: Предустановленное приложение
- Полезные материалы:
Почему после обновления приложение так и не заработало
Обновление – не лекарство от всех проблем. Во время использования программы могут возникать разные проблемы, вы могли случайно удалить файл, который был необходим для нормального функционирования. Помимо этого, может возникать конфликт с самой системой. Выхода из этой ситуации два:
- Полная переустановка. Для этого мы удаляем YouTube и заново скачиваем из Play Market. Всё очень просто, но система Xiaomi несколько отличается от Самсунгов и прочих, поэтому без скринов. Думаю, с этим вы разберётесь и без меня.
- Сброс до заводских настроек. Да, любая ошибка, которая, казалось бы, идёт от самой программы, может быть неисправностью системы. Попробуйте откатить телефон до состояния нового – это почти как перезагрузить компьютер при любой проблеме.
Как обновить Ютуб на телефоне Андроид? Это, пожалуй, самый частый запрос в Гугле от людей, которые столкнулись с проблемами с запуском приложения. Но не всегда всё решается последней версией – порой неполадка кроется в самой проге или даже в системе. Но такое мышление верное – проще всего будет именно обновиться, а уже если это не помогло, пробовать переустановку или откат до заводских настроек.
Как исправить? Ошибка воспроизведения видео на ютуб «Ошибка идентификатора воспроизведения…»
Возможно вы сталкивались с ошибкой воспроизведения видео на видеохостингах. На ютуб она появляется в виде сообщения «Ошибка идентификатора воспроизведения…». Так как многие пользуются видео-хостингом ютуб, то иногда это создает просто колоссальные нагрузки на сервера компании. Особенно в обед, когда все ищут интересное видео, чтобы с удовольствием скоротать время.
В результате подобных нагрузок может появляться ошибка воспроизведения видео на ютуб с текстом «Ошибка. Повторите попытку позже. Идентификатор воспроизведения…». Пользователи полагают, что причиной данной ошибки является сам YouTuBe, однако данный сервис со всеми проблемами справляется очень даже хорошо.
Поэтому причину ошибки воспроизведения «Ошибка. Повторите попытку позже. Идентификатор воспроизведения…» следует искать именно на персональном компьютере, либо Андроид телефоне пользователя.
Каковы причины возникновения ошибки воспроизведения видео на ютуб?
Появление ошибки появляется по многим факторам. Одним из причин возникновения ошибок, программные ошибки, либо ошибки в браузере. В браузере данная ошибка возникает из-за нехватки выделенной памяти, другие причины появляются вследствие большого количества браузерных временных файлов – история просмотра страниц, куки и кеш, различные дополнения и т.д. Простое удаление истории просмотров и удаления процесса через диспетчер задач обычно решает проблему.
Варианты исправления ошибки воспроизведения:
1) Попробуйте перезагрузить страницу или браузер
2) Проверьте время и дату. Убедитесь, что у вас стоит правильно время и часовой пояс.
3) Анонимайзеры, прокси сервисы — если у вас установлен какой-либо сторонний софт связанный со сменой IP лучше его отключить.
4) Попробуйте перезапустить DNS-cлужбу
Панель управления Все элементы панели управления Администрирование Службы DNS-клиент ПКМ Перезапустить
5) Пакет abode flash player. Flash-плеер отвечает за обработку вашим ПК видеоданных из интернета. Его повреждение или отсутствие, не позволит просматривать ролики в сети интернет. Через панель управления удалите все пакеты flash player, затем скачайте по ссылке ниже свежий пакет Adobe Flash Player.
6) Установите расширение Flash Player for YouTube для вашего браузера по ссылокам ниже:
Для браузера Opera
Для браузера Google Chrome
Для браузера Firefox
7) Очистите кэш и куки вашего браузера — это можно сделать в настройках браузеров
 Иногда для экономии трафика устанавливаются разные расширения по ограничению траффика, а при их снятии все начинает работать как надо. Малоопытным пользователям рекомендуется сделать возврат к заводским настройкам «Сброс настроек».
Иногда для экономии трафика устанавливаются разные расширения по ограничению траффика, а при их снятии все начинает работать как надо. Малоопытным пользователям рекомендуется сделать возврат к заводским настройкам «Сброс настроек».
9) Не стоит забывать про наличие поддержки HTML5 видеоплеера, из-за которого также возникают проблемы. Обновление программы также решает проблему.
10) Если ошибка возникает на телефоне Андроид — тогда в приложении следует сбросить настройки (очистить кэш, данные и остановить). После перезагрузите Сеть (Wi-Fi, мобильный интернет).

Debloater
Данным способом удаления программы YouTube на смартфоне стоит пользоваться только в том случае, если предыдущие не помогли. Он довольно сложен в исполнении и задействует также компьютер. А заключается метод в следующем:
- Скачайте Debloater на свой компьютер.
- Инсталлируйте на компьютере драйвера для вашего смартфона.
- На телефоне в настройках перейдите в раздел «Для разработчиков» и активируйте режим «Отладка по USB».
- Установите на телефон KingRoot и нажмите в ней по кнопке «Управление Root-правами».
- В выпадающем списке «Программа ADB» выберите пункт «Запрос».
- В меню выберите «Разрешить».
Дальнейшие действия необходимо будет выполнять на компьютере:
- Запустите программу Debloater.
- В левом углу кликните по пункту «Read Device Packages».
- Появится список всех установленных приложений на телефоне. Выберите подлежащие удалению.
- Нажмите по кнопке «Remove», а затем «Apply».

Сразу после этого все выбранные программы будут деинсталлированы с мобильного устройства, после чего Debloater можно будет закрыть.
Теперь вы знаете девять способов, как удалить Ютуб с телефона. Как можно заметить, все перечисленные программы не требуют авторизации, соответственно, вам не нужно будет создавать новые аккаунты, что без сомнения облегчает выполнение поставленной задачи.

Несмотря на огромную популярность YouTube, доступного к использованию в том числе и на Android, некоторые обладатели мобильных устройств все же желают от него избавиться. Чаще всего такая необходимость возникает на бюджетных и морально устаревших смартфонах и планшетах, размер внутреннего хранилища которых весьма ограничен. Собственно, изначальная причина нас не особо интересует, а вот конечная цель – удаление приложения – это как раз то, о чем мы сегодня расскажем.
Читайте также: Как освободить место на Android
Удаляем Ютуб на Андроид
Как и операционная система Android, YouTube принадлежит компании Google, а потому чаще всего он является предустановленным на мобильных устройствах, работающих под управлением данной ОС. В таком случае процедура удаления приложения будет несколько более сложной чем в том, когда его установка осуществлялась самостоятельно – через Google Play Маркет или любым другим доступным способом. Начнем с последнего, то есть простого.
Читайте также: Как устанавливать приложения на Андроид
Вариант 1: Приложение, установленное пользователем
Если Ютуб был установлен на смартфон или планшет вами лично (или кем-то другим), деинсталлировать его не составит большого труда. Более того, сделать это можно одним из двух доступных способов.
Способ 1: Главный экран или меню
Все приложения на Android можно найти в общем меню, а основные из них и активно используемые чаще всего добавляются еще и на главный экран. Где бы не находился YouTube, отыщите его и переходите к удалению. Делается это следующим образом.
- Тапните пальцем по значку приложения Ютуб и не отпускайте его. Дождитесь, пока под строкой уведомлений появится список возможных действий.
- По-прежнему удерживая выделенный ярлык, переместите его на пункт, обозначенный мусорной корзиной и подписью «Удалить». «Выбросьте» приложение, отпустив палец.
- Подтвердите удаление YouTube, нажав «ОК» во всплывающем окне. Спустя несколько секунд приложение будет удалено, подтверждением чего послужит соответствующее уведомление и пропавший ярлык.



Способ 2: «Настройки»
Описанный выше способ деинсталляции Ютуб на некоторых смартфонах и планшетах (а точнее, на некоторых оболочках и лаунчерах) может не сработать – опция «Удалить» доступна не всегда. В таком случае придется пойти более традиционным путем.
- Любым удобным способом запустите «Настройки» своего мобильного устройства и перейдите к разделу «Приложения и уведомления» (может также называться «Приложения»).
- Откройте список со всеми установленными приложениями (для этого, в зависимости от оболочки и версии ОС, предусмотрен отдельный пункт, вкладка или опция в меню «Еще»). Отыщите YouTube и тапните по нему.
- На странице с общей информацией о приложении воспользуйтесь кнопкой «Удалить», после чего во всплывающем окне нажмите «ОК» для подтверждения.



Каким бы из предложенных способов вы не воспользовались, если Ютуб не был изначально предустановлен на вашем Андроид-девайсе, его удаление не вызовет сложностей и займет буквально несколько секунд. Аналогичным образом осуществляется удаление любых других приложений, а о других способах мы рассказывали в отдельной статье.
Читайте также: Как удалить приложение на Android
Вариант 2: Предустановленное приложение
Столь простое удаление YouTube, как в описанном выше случае, возможно далеко не всегда. Значительно чаще данное приложение является предустановленным и не поддается деинсталляции привычными средствами. И все же, при необходимости от него можно избавиться.
Способ 1: Отключение приложения
YouTube – далеко не единственное приложение, которое Google «вежливо» просит предустанавливать на устройства с Android. Благо, большинство из них можно остановить и отключить. Да, это действие сложно назвать полным удалением, но оно не только освободит место на внутреннем накопителе, так как все данные и кэш будут стерты, но и полностью скроет клиент видеохостинга из операционной системы.
- Повторите действия, описанные в пунктах №1-2 предыдущего способа.
- Отыскав Ютуб в списке установленных приложений и перейдя к странице с информацией о нем, сначала тапните по кнопке «Остановить» и подтвердите действие во всплывающем окне,

а затем нажмите «Отключить» и предоставьте свое согласие «Отключить приложение», после чего тапните «ОК». - YouTube будет очищен от данных, сброшен к своей изначальной версии и отключен. Единственным местом, где вы сможете увидеть его ярлык, будут «Настройки», а точнее, список всех приложений. При желании его всегда можно будет включить обратно.



Читайте также: Как удалить Telegram на Android
Способ 2: Полное удаление
Если отключение предустановленного Ютуб для вам по каким-то причинам кажется недостаточной мерой, и вы решительно настроены именно деинсталлировать его, рекомендуем ознакомиться с представленной по ссылке ниже статьей. В ней рассказывается о том, как удалить неудаляемое приложение со смартфона или планшета с Андроид на борту. Выполняя предложенные в данном материале рекомендации, стоит быть крайне осторожным, так как неправильные действия могут повлечь за собой ряд весьма негативных последствий, которые скажутся на работоспособности всей операционной системы.

Подробнее: Как удалить неудаляемое приложение на Android-девайсе
Сегодня мы рассмотрели все существующие варианты удаления YouTube на Android. Будет ли эта процедура простой и выполняемой в несколько тапов по экрану, или для ее реализации придется приложить определенные усилия, зависит от того, является ли данное приложение изначально предустановленным на мобильном устройстве или нет. В любом случае, избавиться от него возможно.
 Мы рады, что смогли помочь Вам в решении проблемы.
Мы рады, что смогли помочь Вам в решении проблемы.
Отблагодарите автора, поделитесь статьей в социальных сетях. Опишите, что у вас не получилось. Наши специалисты постараются ответить максимально быстро.
Опишите, что у вас не получилось. Наши специалисты постараются ответить максимально быстро.
