Service_update.exe — это исполняемый файл (программа) для Windows. Расширение имени файла .exe — это аббревиатура от англ. слова executable — исполнимый. Необходимо запускать исполняемые файлы от проверенных производителей программ, потому что исполняемые файлы могут потенциально изменить настройки компьютера или нанести вред вашему компьютеру. Бесплатный форум с информацией о файлах может помочь вам разобраться является ли service_update.exe вирусом, трояном, программой-шпионом, рекламой, которую вы можете удалить, или файл принадлежит системе Windows или приложению, которому можно доверять.
Вот так, вы сможете исправить ошибки, связанные с service_update.exe
- Используйте программу Настройщик Windows, чтобы найти причину проблем, в том числе и медленной работы компьютера.
- Обновите программу Yandex. Обновление можно найти на сайте производителя (ссылка приведена ниже).
- В следующих пунктах предоставлено описание работы service_update.exe.
Информация о файле service_update.exe
Процесс Yandex принадлежит программе YANDEX или Yandex от YANDEX (www.yandex.com) или Yandex (www.yandex.com).
Описание: service_update.exe не является необходимым для Windows. Service_update.exe находится в подпапках «C:Program Files». Известны следующие размеры файла для Windows 10/8/7/XP 618,488 байт (17% всех случаев), 620,536 байт и еще 12 варианта . 
Название сервиса — YandexBrowserService.
Приложение не видно пользователям. Поставлена цифровая подпись. Это не системный файл Windows. Service_update.exe способен мониторить приложения. Поэтому технический рейтинг надежности 36% опасности.
Программа YANDEX LLC или Yandex может быть удалена в Панели управления в разделе программы и компоненты.
Важно: Некоторые вредоносные программы маскируют себя как service_update.exe, особенно, если они расположены в каталоге c:windows или c:windowssystem32. Таким образом, вы должны проверить файл service_update.exe на вашем ПК, чтобы убедиться, что это угроза. Мы рекомендуем Security Task Manager для проверки безопасности вашего компьютера.
Комментарий пользователя
Лучшие практики для исправления проблем с service_update
Аккуратный и опрятный компьютер — это главное требование для избежания проблем с service_update. Для этого требуется регулярная проверка компьютера на вирусы, очистка жесткого диска, используя cleanmgr и sfc /scannow, удаление программ, которые больше не нужны, проверка программ, которые запускаются при старте Windows (используя msconfig) и активация Автоматическое обновление Windows. Всегда помните о создании периодических бэкапов, или в крайнем случае о создании точек восстановления.
Если у вас актуальные проблемы, попробуйте вспомнить, что вы делали в последнее время, или последнюю программу, которую вы устанавливали перед тем, как появилась впервые проблема. Используйте команду resmon, чтобы определить процесс, который вызывает проблемы. Даже если у вас серьезные проблемы с компьютером, прежде чем переустанавливать Windows, лучше попробуйте восстановить целостность установки ОС или для Windows 8 и более поздних версий Windows выполнить команду DISM.exe /Online /Cleanup-image /Restorehealth. Это позволит восстановить операционную систему без потери данных.
Следующие программы могут вам помочь для анализа процесса service_update.exe на вашем компьютере: Security Task Manager отображает все запущенные задания Windows, включая встроенные скрытые процессы, такие как мониторинг клавиатуры и браузера или записей автозагрузки. Уникальная оценка рисков безопасности указывает на вероятность процесса быть потенциально опасным — шпионской программой, вирусом или трояном. Malwarebytes Anti-Malware определяет и удаляет бездействующие программы-шпионы, рекламное ПО, трояны, кейлоггеры, вредоносные программы и трекеры с вашего жесткого диска.
service_update сканер

Security Task Manager показывает все запущенные сервисы Windows, включая внедренные скрытые приложения (например, мониторинг клавиатуры или браузера, авто вход). Уникальный рейтинг надежности указывает на вероятность того, что процесс потенциально может быть вредоносной программой-шпионом, кейлоггером или трояном.
Бесплатный aнтивирус находит и удаляет неактивные программы-шпионы, рекламу, трояны, кейлоггеры, вредоносные и следящие программы с вашего жесткого диска. Идеальное дополнение к Security Task Manager.
Reimage бесплатное сканирование, очистка, восстановление и оптимизация вашей системы.
 Всем привет
Всем привет  Значит смотрю я диспетчере и не понимаю, там какая-то куча процессов, ну я конечно сам виноват. Это тестовый компьютер, я там то ставлю проги, то удаляю и на заморачиваюсь про тот мусор, который оставляется после удаления. А некоторый мусор, ну то есть левые проги, вообще сами откуда-то берутся… Ну и пойми откуда оно, если лично я их не ставил… какой-то беспредел у меня на компе
Значит смотрю я диспетчере и не понимаю, там какая-то куча процессов, ну я конечно сам виноват. Это тестовый компьютер, я там то ставлю проги, то удаляю и на заморачиваюсь про тот мусор, который оставляется после удаления. А некоторый мусор, ну то есть левые проги, вообще сами откуда-то берутся… Ну и пойми откуда оно, если лично я их не ставил… какой-то беспредел у меня на компе 
В общем упал мой взгляд на процесс service_update.exe, думаю что за зверюга сидит. Думаю, а если это вирус? Он же может все украсть на моем компе, а некоторые вирусы так это вообще жесть, короче они блокируют экран компа и пока не отошлешь какое-то смс, то не разблокируют. Вот я запаниковал!
В общем взял себя в руки и начал копать, что это за процесс service_update.exe, в итоге вот что я накопал. Смотрите, вот это процесс в диспетчере задач:

Ну я как продвинутый юзер, сразу бросил взгляд на колонку Описание и тут я пораскинул мозгами — написано там английским буквами Yandex и меня осенило, это процесс скорее всего от Яндекса.
Но зачем Яндексу мой комп? Я снова раскинул мозгами, в общем что я сделал, я нажал правой кнопкой по процессу и выбрал этот пункт:

То есть таким супер-трюком смог открыть папку, в которой обитает этот процесс, собственно из нее он и запускается.

Смотрю я на эту папку, смотрю, и вижу что там где написано путь, ну там вверху, то там есть такое как YandexBrowser, ну я сразу допер что это. Я легко понял что это такое, хотя оно и написано английскими буквами, это Яндекс Браузер. Видимо этот фирменный браузер Яндекса внедрил в мой комп какой-то процесс, в имени которого есть английское слово update. Ну и тут я сразу понял, что это слово означает. Это обновление. То есть процесс service_update.exe относится каким-то боком к обновлению браузера. Но каким?
Что я сделал? Я не стал думать, есть уже отработанная схема выявления таких засранцев. Я сразу открыл диспетчер, пошел там на вкладку Службы, и там я нажал кнопку Службы. Открылся список служб, и я начал сканировать. Но не долго, ибо я сразу уперся в службу, которая и видимо запускает этот проц, вот она, смотрите:

Нажал по ней два раза и только убедился, что все именно так, как я подозревал:

Значит что можно сделать. Самое правильное и чистое решение, это в этом окне отключить эту службу — в Тип запуска выбрать Отключена и нажать кнопку Остановить, чтобы прекратить текущую работу процесса. Потом нажать ОК.
Но я вам покажу также и более крутой способ, им пользуются в основном крутые юзеры. Значит открываете диспетчер и там находите процесс, нажимаем по нему правой кнопкой и выбираем там открыть местоположение. Открывается папка. Ничего вообще не делаете! Теперь быстро завершаете процесс:

А потом сразу переименовываете файл, например в такое имя:

Это чтобы и оригинальное имя сохранилось и при этом изменить его. Вообще-то можно и не так сделать, можно сперва открыть папку, нажать по файлу service_update.exe кнопкой F2 и переименовать его. Потом будет такое сообщение, мол типа вы реально это хотите переименовать, вы тут ничего не отвечаете но и сообщение не закрываете! А потом уже завершаете процесс в диспетчере и потом на это сообщение о переименовании отвечаете Да! Так вы просто сделаете быстрее. Ибо весь косяк в том, что вы можете не успеть переименовать, как процесс уже запустится, тогда нужно будет его снова отключать, ибо запущенный процесс нельзя переименовать. В общем надеюсь что поняли 
Если вы настоящий гангстер, то можете вообще удалить папку Yandex, где располагается этот файл. У меня вот такой путь папки:
C:Program Files (x86)Yandex
У вас может быть или такой или такой:
Вот такие пироги ребята. Если у вас также как и у меня куча всяких процессов, то знаете что, я вот вам честное слово советую проверить комп утилитами AdwCleaner или HitmanPro, а лучше обоими! Поверьте мне, это лучшие утилиты и они вообще не мусорят в системе и направлены только на добро, на изгнание всякой нечисти с компа!
Так что вот такие дела. Надеюсь что я тут все написал понятно и вам доступно, удачи вам и хорошего настроения 
Добавить комментарий Отменить ответ
Этот сайт использует Akismet для борьбы со спамом. Узнайте как обрабатываются ваши данные комментариев.

Хотя в основном браузер обновляется для внедрения новинок и повышения уровня безопасности ПК, то есть в благих намерениях, иногда возникают неполадки в его работе именно после обновления. Например, могут появиться сложности с его запуском. Как уже говорилось в статье о выполнении апдейта, запрос новой версии происходит автоматически, и если вы не отключали эту функцию, свежие версии поступали на ваш ПК сами в фоновом режиме.
Что делать в такой ситуации? Как отменить обновление Яндекс Браузера? Возможно ли это?
Откат до старой версии Яндекс Браузера
В настройках браузера вы не найдёте никакого пункта об откате, то есть удалить обновления за счёт инструментов самого обозревателя не получится. Придётся пользоваться совершенно другими методами.
Обозреватель позволяет вернуть только старый интерфейс программы, не более. Какие радикальные меры можно предпринять?
Переключение на старый интерфейс
Если в новой версии вас не устраивает только интерфейс, проблема будет решена очень быстро, так как откатить обозреватель до старого дизайна можно в самих настройках.
1.Кликнуть по меню и выбрать пункт «Настройки».
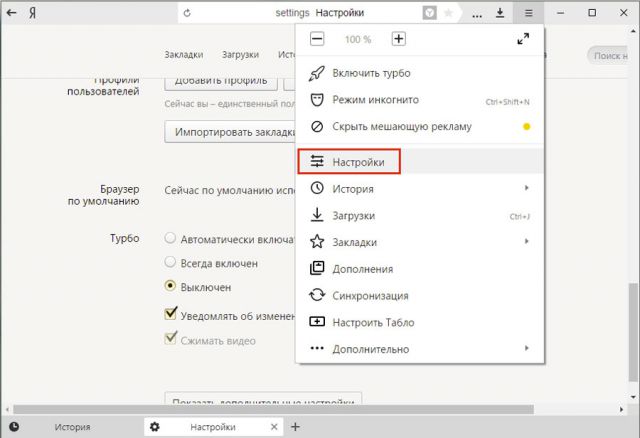
2.Найти клавишу «Выключить новый интерфейс».
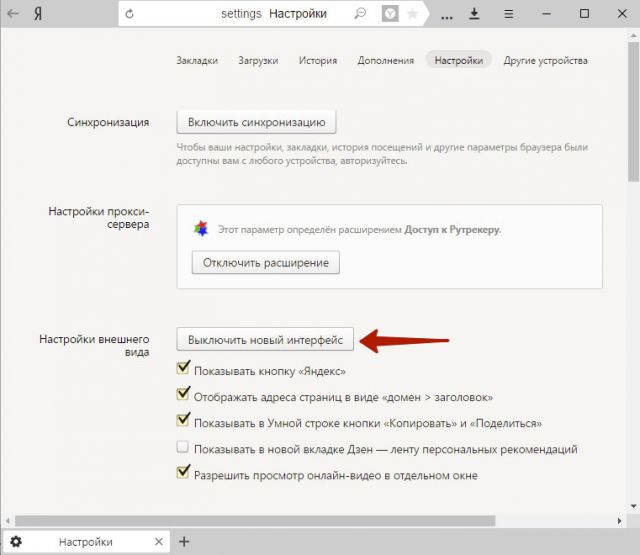
3.Уже в новой вкладке вас уведомят о том, что новый интерфейс был выключен.
Точка восстановления спешит на помощь
Убрать последнюю версию Яндекс Браузера можно посредством точки восстановления или архивных копий. Если у вас таковые есть, проблема будет решена – браузер перейдёт на прежнюю версию. Однако, гарантии в том, что он больше не будет обновляться в автоматическом режиме, нет. Сразу после отката удалите файл, который отвечает за обновление. Об этом расскажем ниже.
Загрузка старой версии браузера
Следующий способ заключается в переустановке обозревателя. Удалить программу не составит труда: это можно сделать как посредством окна «Программы и компоненты», так и за счёт сторонних утилит. Последние, однако, обеспечивают более тщательную деинсталляцию: не будет остаточных файлов, а последующая повторная установка старой версии будет установлена без ошибок.
Загрузка старой версии браузера – вот, что представляет проблему, точнее её поиск, если установочный файл или архив у вас не был ранее сохранён. Для кого-то это покажется странным, что сам Яндекс не предлагает возможность скачать старые версии браузера. Такое возможно в Opera и только.
Старые версии доступны на сторонних ресурсах в интернете, но пользоваться ими, мягко говоря, нежелательно, потому в них могут содержаться вирусы, угрожающие компьютеру.
Как отключить автоматическое обновление?
Что нужно помнить? Автоматическое обновление отключить полностью, к сожалению, не получится.
Первый способ: отключение в фоновом режиме
В сущности, этот метод поможет только уменьшить трафик и нагрузку на процессор ПК.
1.Открыть раздел «Настройки» в меню.
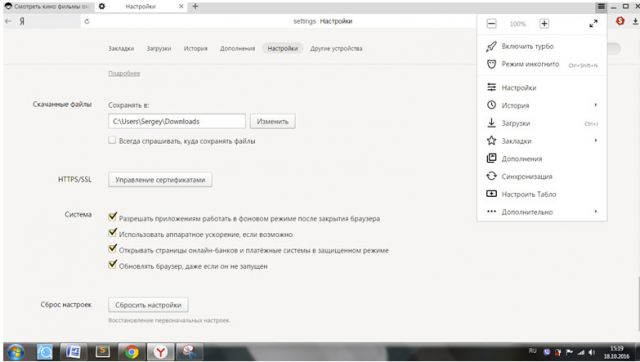
2.Дойти до ссылки «Показать дополнительные настройки». В блоке «Система» снять отметку, которая стоит слева от «Обновлять Яндекс.Браузер, даже если он не запущен».
Второй способ: удаление файла
Данный метод неудобный в том плане, что можно запутаться в папках, так как удалять файл нужно будет вручную. Зато способ максимально эффективный. Тем более, все удаленные файлы потом можно вернуть при желании.
1.Зайти в папку YandexBrowser, которая находится на системном диске. Как правило, это диск С. Перед вами появятся несколько папок с версиями браузера. В каждой находится только файл service_update.exe. Спокойно избавляемся от этих папок.
2.Запустить папку с названием Application.
3.В списке вы увидите папку. Её название будет соответствовать текущей версии браузера.
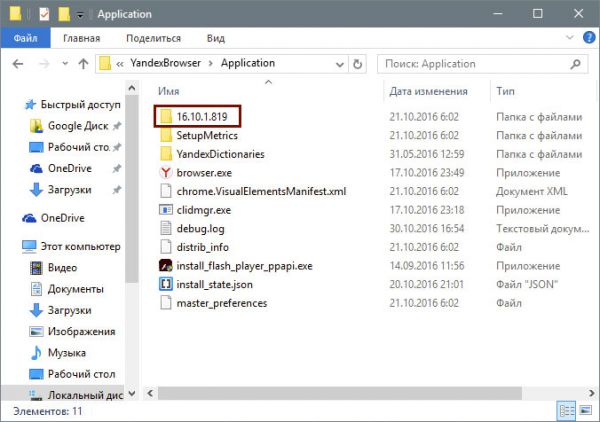
4.Войти в неё и найти service_update.exe и yupdate-exec.exe. Их можно удалить: правой кнопкой мыши вызвать контекстное меню и выбрать соответствующий пункт.
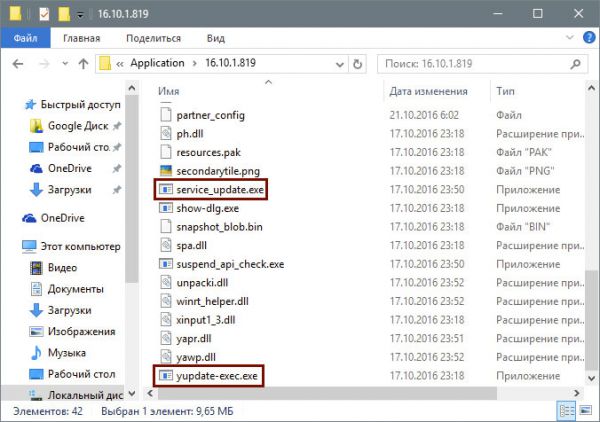
Даже после того, как файл принудительно покинул память компьютера, можно обновиться до новой версии.
Обновление браузера так просто не удаляется: придётся немного попотеть, чтобы достичь результата. Стоит ли этим заниматься? Если у вас нет острой необходимости в этом, то лучше не стоит.
Исправляем ошибку «Некоторые параметры задает системный администратор» в Windows 7

Заблокированы настройки в Windows 7
О том, что происходит, нам говорит сам текст сообщения. Это значит, что либо у учетной записи, вход в которую осуществлен в данный момент, нет прав администратора, либо изменены некоторые системные настройки политик или реестра.

Права администратора
Первое, на что следует обратить внимание, это то, имеет ли учетная запись, из-под которой выполняются действия, права администратора. Если это не так, следует выполнить вход в другую «учетку» или изменить настройки существующей.

Настройки «Центра обновления»
Решить задачу по изменению необходимых параметров можно двумя способами.
Способ 1: Редактирование политик
В редакциях «семерки» «Профессиональная», «Максимальная» и «Корпоративная» имеется оснастка «Редактор локальной групповой политики». В ней содержатся параметры, значения которых определяют поведение системы. Это средство является главным и находится над всеми остальными инструментами настроек. Кроме прочего, здесь также можно управлять и опциями обновлений.
- В меню «Пуск» кликаем по поисковой строке и вводим
Выбираем единственный пункт в выдаче.

Раскрываем разделы
Конфигурация компьютера — Административные шаблоны
Выбираем ветку «Компоненты Windows», справа ищем «Центр обновления Windows» и кликаем по нему дважды.

Находим параметр «Настройка автоматического обновления» и жмем на ссылку, указанную на скриншоте.

Устанавливаем значение «Не задано» и применяем изменения.

Проверяем, чтобы у всех остальных параметров также было соответствующее состояние. Если это не так, (состояние «Включено» или «Отключено»), меняем значение тем же способом.

Способ 2: Редактирование реестра
Если нет возможности воспользоваться предыдущим инструментом, выполняем следующие действия:
- Открываем редактор системного реестра любым из способов, приведенных в статье по ссылке ниже.
Нажимаем правой кнопкой мыши по разделу
и выбираем пункт «Удалить».

В открывшемся диалоговом окне подтверждаем действие кнопкой «Да».

Настройки «Защитника»
Настройки встроенного антивируса находятся в том же разделе «Редактора локальной групповой политики», а также в системном реестре.
Способ 1: Редактирование политик
Здесь так же, как и в случае с «Центром обновлений», следует проверить состояние параметров («Не задана»). Изменение значений производится по аналогичному алгоритму.

Способ 2: Редактирование реестра
В редакторе реестра (см. выше) нас интересует ветка
Его нужно удалить и перезагрузить машину.

Настройки брандмауэра
Управление системными настройками брандмауэра несколько отличается от предыдущих компонентов.
Способ 1: «Локальная политика безопасности»
Параметры встроенного фаервола «лежат» в оснастке «Локальная политика безопасности». Она доступна в тех же редакциях Виндовс, что и «Редактор локальной групповой политики». Добраться до нее можно по инструкциям, описанным в статье ниже.
- Раскрываем раздел «Брандмауэр в режиме повышенной безопасности», нажимаем правой кнопкой мыши по указанному объекту и переходим к его свойствам.

На вкладках профилей («Общий профиль», «Частный профиль» и «Профиль домена») в блоке «Состояние» выставляем значения «Не задано» во всех трех выпадающих списках. Жмем «Применить».

Способ 2: Редактирование реестра
Если в вашей версии Виндовс данной оснастки нет, найдите в редакторе реестра (см. выше) ветку
После удаления перезагрузите машину.

Заключение
В заключение стоит упомянуть о факторах, которые приводят к изменению упомянутых выше настроек. Если это не делал администратор или вы являетесь единоличным пользователем ПК, нужно задуматься о возможной вирусной атаке. В таких случаях необходимо незамедлительно выполнить проверку системы и устранить вредителей.
В ситуации, когда параметры были изменены именно сисадмином, лучше связаться с ним и уточнить причину. Возможно, своими действиями вы значительно снизите безопасность сети и подвергнете угрозам не только свой ПК, но и машины других пользователей.
Источник
Исправляем ошибку «Некоторые параметры задает системный администратор» в Windows 7
Браузер Yandex является одним из популярных обозревателей, который входит в ТОП-5 лучших программ для интернета. Однако качество его работы зачастую зависит от актуальности сборки программы. Поэтому пользователь данного софта должен либо настроить автоматическое обновление браузера или делать это вручную. Поэтому, если вы являетесь пользователем этого софта, стоит ознакомиться с темой, как включить или как отключать обновления Яндекс Браузера различными способами.
Читайте на SoftikBox: Как установить новый фон в браузере Яндекс?
Для того, чтобы Yandex Browser работал правильно и без сбоев, разработчики внедрили в него такую функцию, как обновление. Оно представляет собой набор исправлений и улучшений. После его установки браузер получает новые функций, а также решаются проблемы с изъянами.
Принцип разработки и внедрения нововведений в Яндексе приблизительно следующий:
- Изначально проводится сбор информации по программе. Сюда включаются жалобы пользователей, ошибки при работе софта, а также данные об обнаруженных уязвимостях.
- Оценка необходимости внедрений нововведений. Если жалоб мало, то исправлений не последует. Если же ошибка критическая и встречается на многих ПК, то разработчики вынуждены разработать пакет обновлений, который будет включать в себя исправления неполадки.
- Этап разработки обновления.
- Тестирование выполненной работы. Данный этап очень важный, так как позволяет обнаружить уязвимости и возможные проблемы с программным продуктом.
- Доработка и исправление багов.
- Релиз обновления.
Всего доступно 3 способа обновления программы: вручную, автоматический, а также с помощью инсталлятора. Однако в последнем случае переустанавливается вся программа. Конечно, если у вас включена синхронизация, то настройки софта восстанавливаются.
Под системным обновлением подразумевается автоматическое обновление браузера. В Планировщик заданий сам софт вносит задачу: время проверки пакетов обновлений и их установку. Если в установленное время появилась возможность выполнить апгрейд, всё происходит автоматически, без действий пользователя.
Обновлять или не обновлять браузер. Вопрос, которым пользователи задаются достаточно часто. Обновлённый обозреватель работает быстрее, получает исправления уязвимостей, более безопасный. Однако, если у пользователя ограниченный интернет-трафик, то загрузка новых компонентов на компьютер может быть лишней. Ведь не всем юзерам нужен новый дизайн программы, не все юзают небезопасные сайты, некоторые новые функции рассчитаны только на разработчиков веб-приложений и рядовому пользователю не нужны.
Поэтому, если вы любитель поиграть в старые онлайн-игры, которые используют Flash Player (NPAPI) и Unity Web Player (в версиях от 2018-2019 гг эти плееры отключены полностью), вам не нужно изменения в дизайне программы, то можно выключить автоматическое обновление Яндекс.Браузера.
Сколько времени обновляется браузер Яндекс?
Скорость автоматического обновления обозревателя зависит от нескольких факторов:
- Размера пакета обновления (зависит от того, как давно вы не проводили апдейт);
- Скорости сети;
- Мощности железа.
Поэтому установка новых компонентов может длиться как несколько секунд, так и минут. Другое дело, когда вы инсталлируете новый софт. В данном случае процедура займет от 1 до 5 минут.
Как обновить Яндекс Браузер?
Для того, чтобы вручную обновить программу, стоит выполнить следующее:
- Запускаем обозреватель. Нажимаем «Меню», «Дополнительно», «О программе».
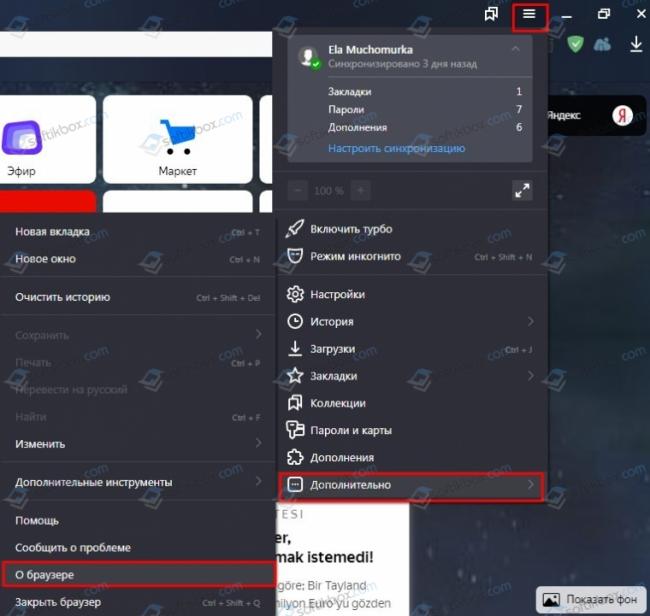
- Здесь будет кнопка «Проверка обновлений». Нажимаем на неё.

- Запустится поиск и автоматическое обновление софта.
Если же такой способ вам не подходит, можно внести в «Планировщик заданий» команду на обновление программы. Для этого выполняем следующее:
- Переходим в «Планировщик заданий» и в меню справа нажимаем «Создать простую задачу». Вводим имя задачи. К примеру, обновление Яндекс Браузера. Кликаем «Далее».
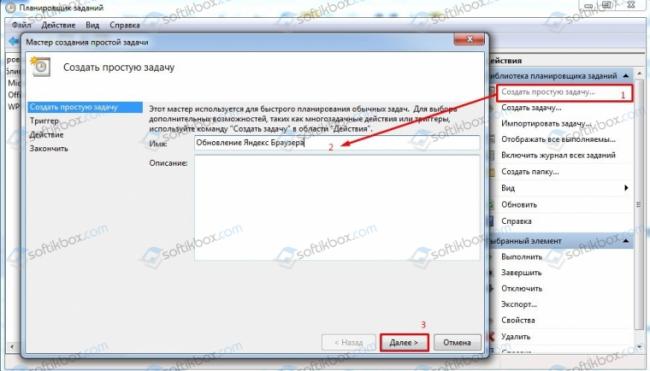
- Выбираем временные рамки срабатывания задачи.

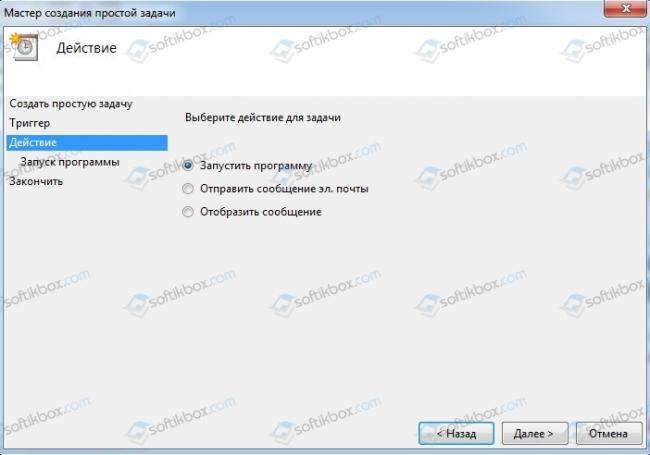
- Указываем, какую программу нужно запустить. Нам нужно перейти по адресу C:UsersИМЯ_ПОЛЬЗОВАТЕЛЯAppDataLocalYandexYandexBrowserApplication, где ИМЯ_ПОЛЬЗОВАТЕЛЯ – название вашей учетной записи. Указание делаем на файл service_update.exe, а также yupdate-exec.exe (создаем две задачи). Это файлы, которые запускают обновление программы.
- Кликаем готово. Задача создана. Не обязательно выставлять ежедневное обновление. Достаточно проверки раз в неделю.
Также можно перейти по вышеуказанному адресу и запустить эти два файла, чтобы вручную обновить программу.
Улучшить версию программы можно и путем загрузки нового установочного файла с официального сайта разработчика программы. Только нужно учесть один факт, что версии Windows ниже 7 не поддерживаются. Поэтому, загружая Яндекс 17, 18 или 19, на вашем компьютере должна быть установлена Windows 7 или 8, 10.
Как избавиться от автоматического обновления?
Если автоматический вариант обновления софта вас не устраивает (платный трафик, нужны старые функции), то Яндексу можно запретить обновляться. Как это сделать?
Переходим по адресу: C:UsersИмя ПКAppDataLocalYandexYandexBrowserApplicationномер версии браузера. В последней папке нужно удалить два файла: service_update.exe и yupdate-exec.exe.
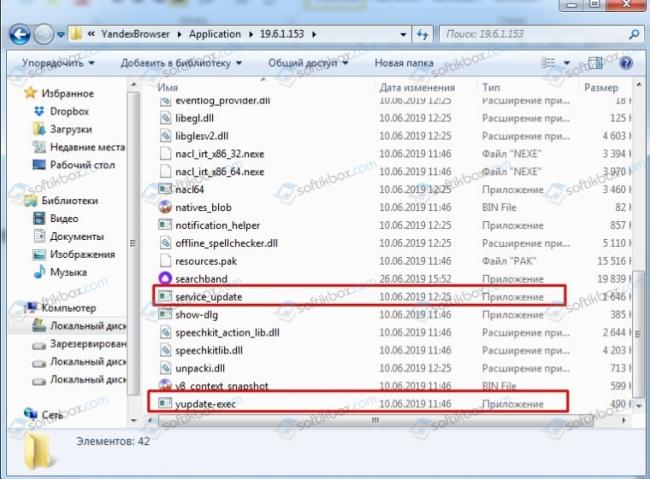
Далее переходим по ветке C:Program Files (x86)YandexYandexBrowserномер версии программы. Здесь удаляем только файл service_update.exe.
Отключение обновления выполнено.
Что делать, если появляется сообщение: Обновления отключены администратором в Яндекс Браузер?
Ошибка обновления отключены администратором Яндекс Браузер может появиться на тех ПК, на которых обновление запрещено с официальных серверов Яндекс. Это может быть из-за настроек самой системы, так и из-за региональных особенностей (блокировка регионов Украины и прочих стран), доступа через VPN.
В данном случае нужно вручную обновить софт или установить актуальную версию программы, скачав её с официального сайта разработчика. Или же, можно выполнить редактирование реестра. Однако это может быть опасно.
ВАЖНО! Перед выполнением редактирования реестра нужно включить резервное копирование реестра, а также создать точку по восстановлению системы.
Редактирование реестра выполняем следующим образом:
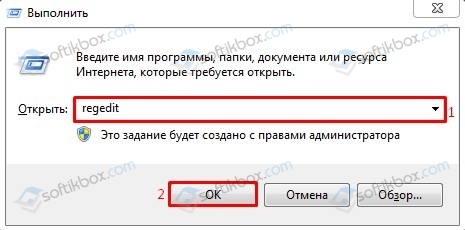
- Переходим по ветке HKEY_LOCAL_MACHINESOFTWAREPoliciesYandexUpdate
ВАЖНО! Данного раздела в ветке реестра может не быть. Все зависит от версии Windows. Придется её создать вручную.
- Находим файл «Update» или «UpdateDefault» или «UpdateAutomate» со значением «0». Нужно отключать эти параметры, задав им значение «1» или полностью убрать их из реестра, удалив.
- После этого нужно перезагрузить систему, чтобы изменения вступили в силу.
Однако при такой ошибке мы рекомендуем переустановку софта с использованием синхронизации. Вкладки и пароли вы восстановите и получите новую актуальную версию программы.
Иногда в параметрах компьютера «Обновление и восстановление» пропадает пункт «Центр обновления Windows», а при попытке поиска обновлений через Панель управления компьютер выдаёт сообщение в котором сообщается, что обновления контролирует системный администратор. Это происходит в основном из-за каких то ваших действий на компьютере или из-за действий вируса.
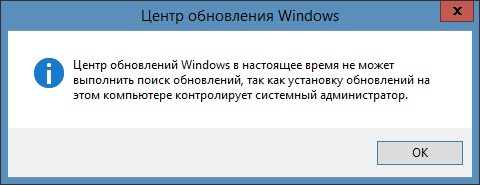 При попытке поиска обновлений пишет обновления отключены администратором
При попытке поиска обновлений пишет обновления отключены администратором
Как включить обновления администратором
Если обновление заблокировано администратором то исправить это можно через «Редактор реестра».
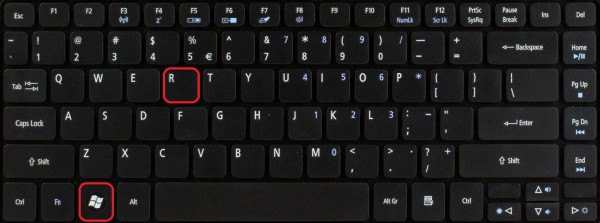 Вызываем команду Выполнить
Вызываем команду Выполнить
Запустить редактор реестра можно через команду «Выполнить» которая запускается нажатием клавиш на клавиатуре «WIN+R».
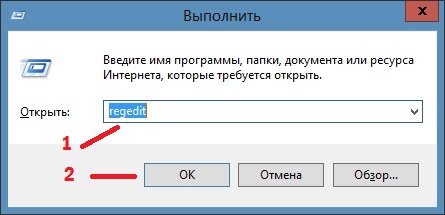 Запустить Редактор реестра выполнив regedit
Запустить Редактор реестра выполнив regedit
В команду «Выполнить» вписываем без кавычек команду «regedit» и нажимаем кнопку «ОК». Откроется окно под названием «Редактор реестра».
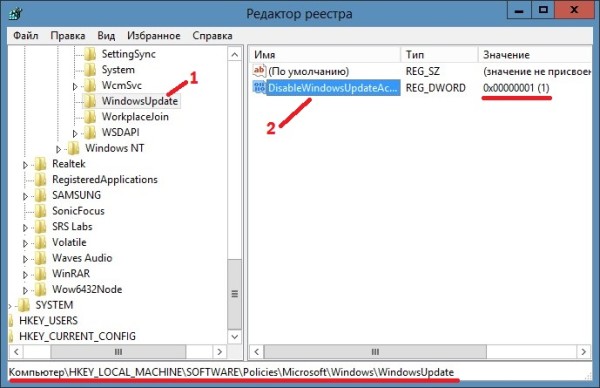 В Редакторе реестра находим DisableWindowsUpdateAccess
В Редакторе реестра находим DisableWindowsUpdateAccess
В этом окне нужно в левом окошке пройти по пути HKEY_LOCAL_MACHINE — SOFTWARE — Policies — Microsoft — Windows — WindowsUpdate. Нажав на пункт WindowsUpdate в левом окошке появится пункт DisableWindowsUpdateAccess которому присвоено значение 0х00000000 (1). Это означает, что обновление отключено администратором. Нажмите правой кнопкой мыши на этот пункт «DisableWindowsUpdateAccess» и выберите из контекстного меню «Изменить». Откроется окошко под названием «Изменение параметра DWORD (32 бита)».
 Окошко для изменения значения выбранного параметра
Окошко для изменения значения выбранного параметра
В этом окошке нужно в пункте значение поставить о вместо 1 и нажать кнопку «ОК». После перезапуска компьютера появиться в параметрах компьютера «Центр обновления Windows» и не будет появляться сообщение, что центр обновления отключен системным администратором.
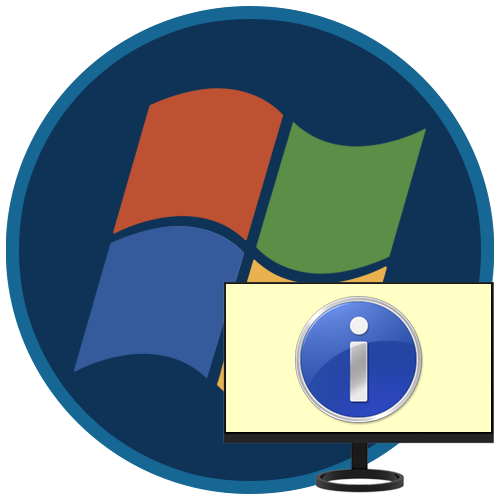 Средства, обеспечивающие безопасность ПК – брандмауэр, «Защитник» и «Центр обновления» — являются наиболее важными компонентами системы. В некоторых случаях пользователь не может изменить их настройки ввиду того, что все списки и переключатели заблокированы, а в верхней части окна красуется сообщение вида «Некоторые параметры задает системный администратор». Как решить данную проблему в Виндовс 7, мы и поговорим в этой статье.
Средства, обеспечивающие безопасность ПК – брандмауэр, «Защитник» и «Центр обновления» — являются наиболее важными компонентами системы. В некоторых случаях пользователь не может изменить их настройки ввиду того, что все списки и переключатели заблокированы, а в верхней части окна красуется сообщение вида «Некоторые параметры задает системный администратор». Как решить данную проблему в Виндовс 7, мы и поговорим в этой статье.
Заблокированы настройки в Windows 7
О том, что происходит, нам говорит сам текст сообщения. Это значит, что либо у учетной записи, вход в которую осуществлен в данный момент, нет прав администратора, либо изменены некоторые системные настройки политик или реестра.
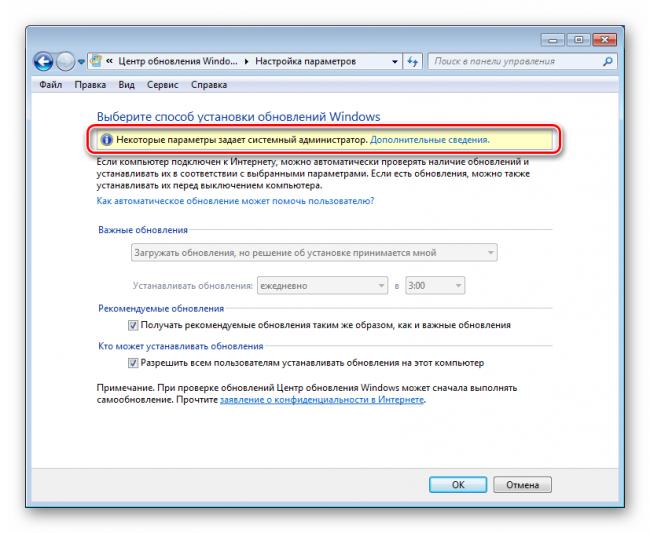
Права администратора
Первое, на что следует обратить внимание, это то, имеет ли учетная запись, из-под которой выполняются действия, права администратора. Если это не так, следует выполнить вход в другую «учетку» или изменить настройки существующей.
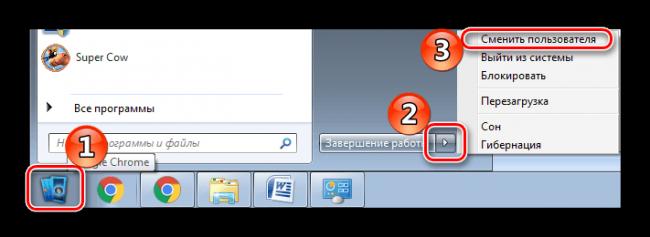
Подробнее:Как сменить учетную запись пользователя в Windows 7Как получить права администратора в Windows 7
Настройки «Центра обновления»
Решить задачу по изменению необходимых параметров можно двумя способами.
Способ 1: Редактирование политик
В редакциях «семерки» «Профессиональная», «Максимальная» и «Корпоративная» имеется оснастка «Редактор локальной групповой политики». В ней содержатся параметры, значения которых определяют поведение системы. Это средство является главным и находится над всеми остальными инструментами настроек. Кроме прочего, здесь также можно управлять и опциями обновлений.
Читайте также: Групповые политики в Windows 7
- В меню «Пуск» кликаем по поисковой строке и вводим
Выбираем единственный пункт в выдаче.
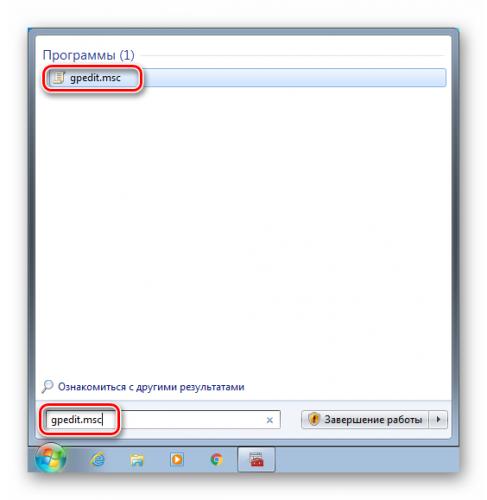
Конфигурация компьютера — Административные шаблоны
Выбираем ветку «Компоненты Windows», справа ищем «Центр обновления Windows» и кликаем по нему дважды.
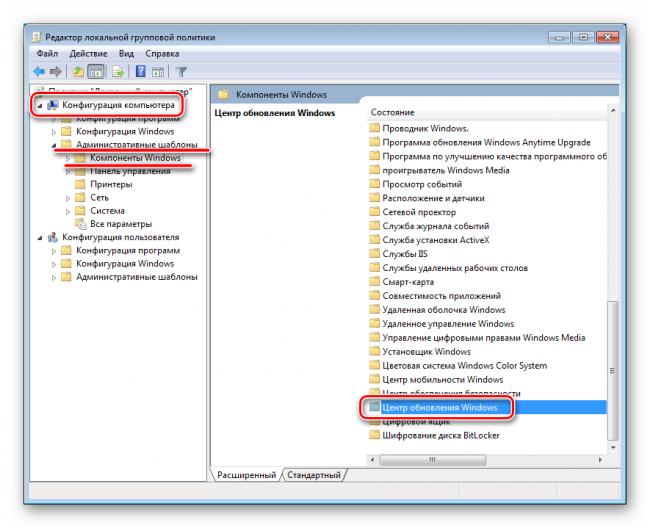
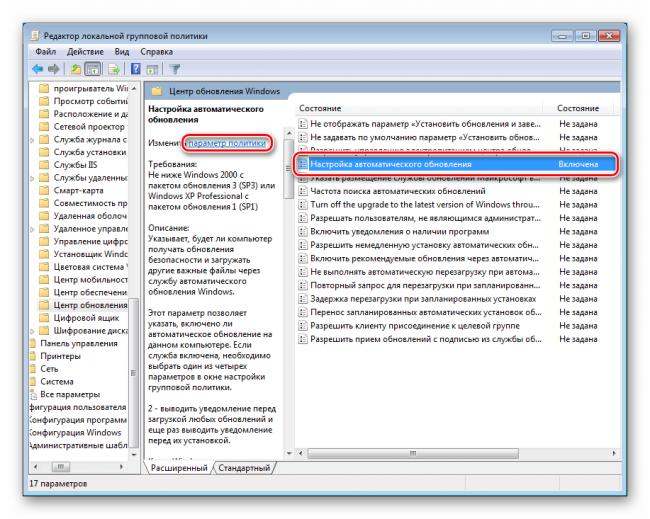
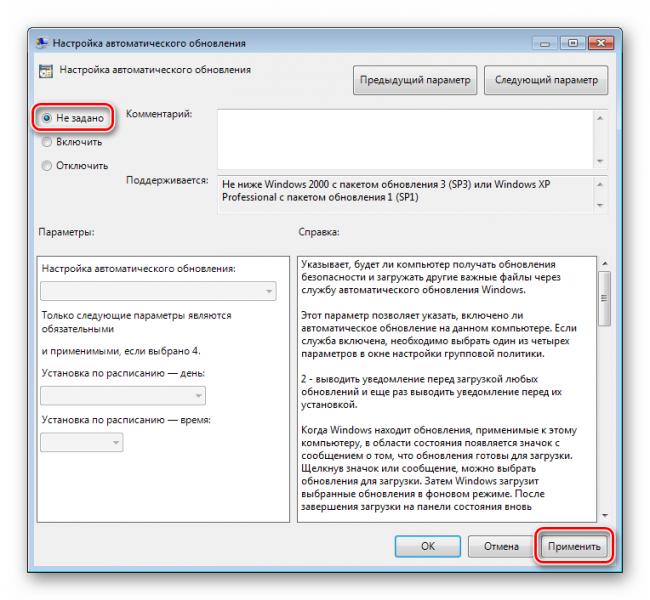
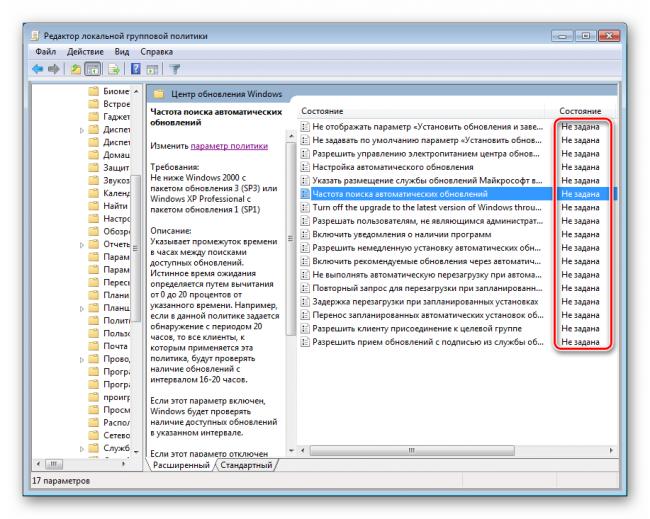
Способ 2: Редактирование реестра
Если нет возможности воспользоваться предыдущим инструментом, выполняем следующие действия:
- Открываем редактор системного реестра любым из способов, приведенных в статье по ссылке ниже. Подробнее: Как открыть редактор реестра в Windows 7
- Переходим в ветку
Нажимаем правой кнопкой мыши по разделу
и выбираем пункт «Удалить».
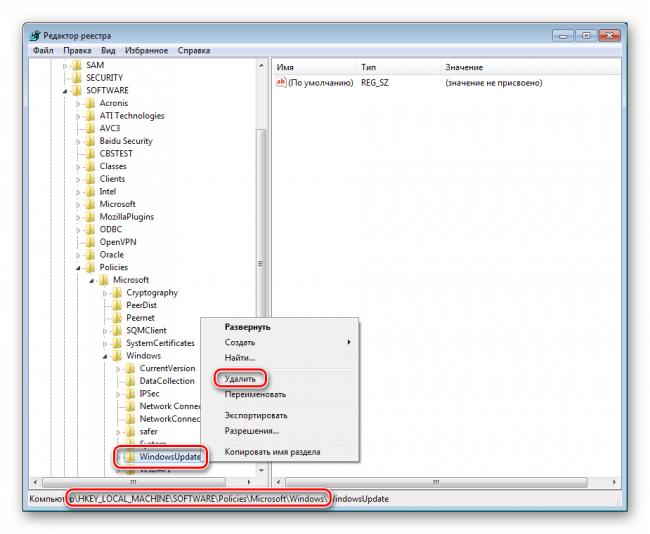
В открывшемся диалоговом окне подтверждаем действие кнопкой «Да».
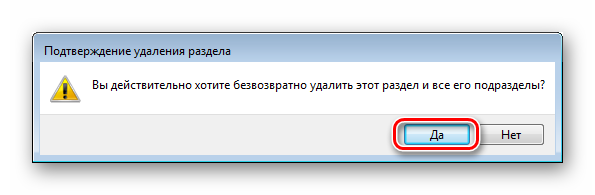
Настройки «Защитника»
Настройки встроенного антивируса находятся в том же разделе «Редактора локальной групповой политики», а также в системном реестре.
Способ 1: Редактирование политик
Здесь так же, как и в случае с «Центром обновлений», следует проверить состояние параметров («Не задана»). Изменение значений производится по аналогичному алгоритму.
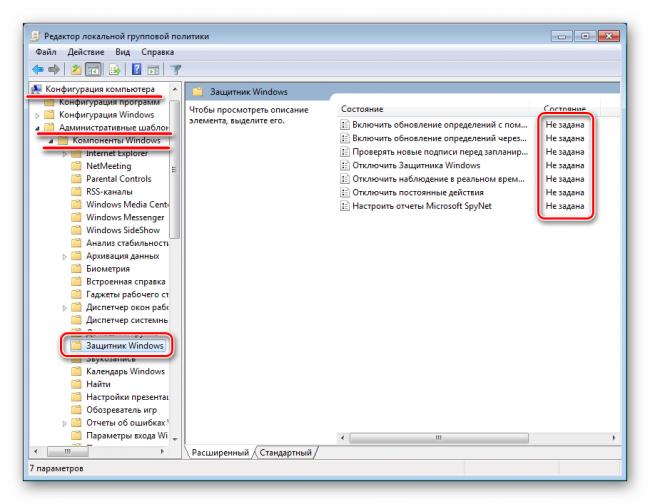
Способ 2: Редактирование реестра
В редакторе реестра (см. выше) нас интересует ветка
Его нужно удалить и перезагрузить машину.
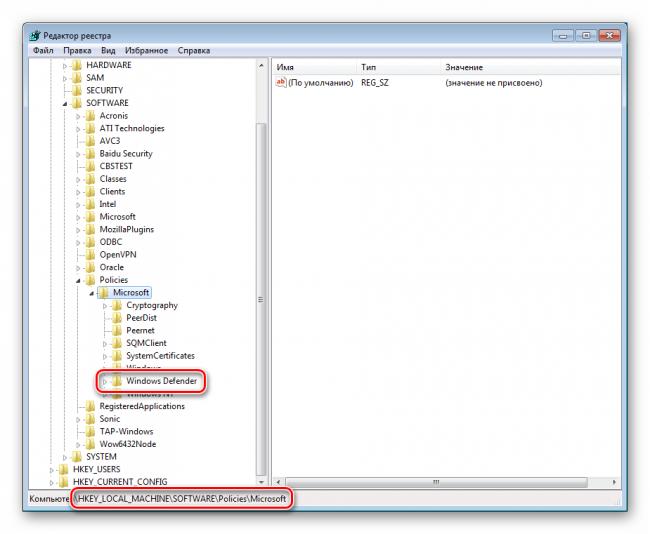
Настройки брандмауэра
Управление системными настройками брандмауэра несколько отличается от предыдущих компонентов.
Способ 1: «Локальная политика безопасности»
Параметры встроенного фаервола «лежат» в оснастке «Локальная политика безопасности». Она доступна в тех же редакциях Виндовс, что и «Редактор локальной групповой политики». Добраться до нее можно по инструкциям, описанным в статье ниже.
Подробнее: Как открыть «Локальную политику безопасности» в Windows 7
- Раскрываем раздел «Брандмауэр в режиме повышенной безопасности», нажимаем правой кнопкой мыши по указанному объекту и переходим к его свойствам.
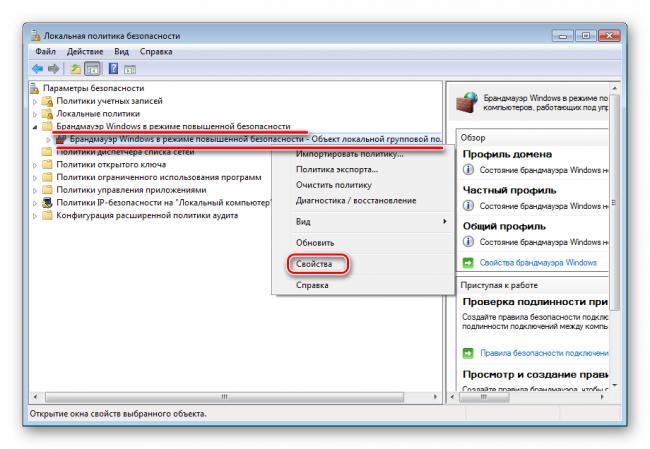
- На вкладках профилей («Общий профиль», «Частный профиль» и «Профиль домена») в блоке «Состояние» выставляем значения «Не задано» во всех трех выпадающих списках. Жмем «Применить».
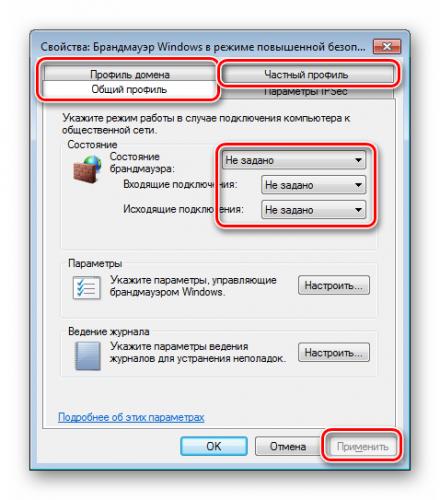
Способ 2: Редактирование реестра
Если в вашей версии Виндовс данной оснастки нет, найдите в редакторе реестра (см. выше) ветку
После удаления перезагрузите машину.
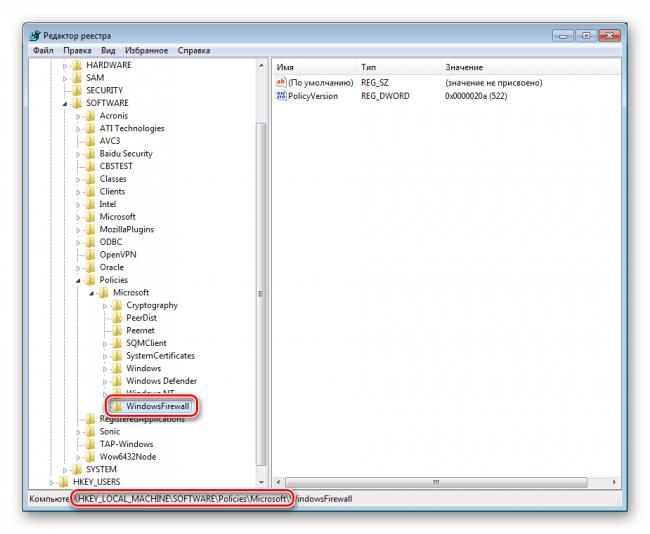
Заключение
В заключение стоит упомянуть о факторах, которые приводят к изменению упомянутых выше настроек. Если это не делал администратор или вы являетесь единоличным пользователем ПК, нужно задуматься о возможной вирусной атаке. В таких случаях необходимо незамедлительно выполнить проверку системы и устранить вредителей.
Подробнее: Борьба с компьютерными вирусами
В ситуации, когда параметры были изменены именно сисадмином, лучше связаться с ним и уточнить причину. Возможно, своими действиями вы значительно снизите безопасность сети и подвергнете угрозам не только свой ПК, но и машины других пользователей.  Мы рады, что смогли помочь Вам в решении проблемы.
Мы рады, что смогли помочь Вам в решении проблемы.  Опишите, что у вас не получилось. Наши специалисты постараются ответить максимально быстро.
Опишите, что у вас не получилось. Наши специалисты постараются ответить максимально быстро.
Источник
- Информация о материале
-
Онлайн-консультация -
Создано: 15 сентября 2015
-
Просмотров: 10104
Вопрос
Здравствуйте
Помогите, пожалуйста! Все время выдает ошибку «yupdate-exec.exe обнаружена ошибка. Приложение будет закрыто.».
Проверяли, вирусов на компьютере нет, как устранить это?
Марина
Ответ специалиста
Это дополнительное приложение Yandex updater от Яндекс.
Если у вас установлено какое-либо программное обеспечение от Яндекс, переустановите его (или удалите если он вам не нужен).
Есть еще один вариант — убрать это приложение из автозагрузки.
Вам поможет программа Autoruns for Windows https://technet.microsoft.com/en-us/sysinternals/bb963902.aspx
Нужно скачать архив, распаковать и запустить программу Autoruns.exe.
Найти Yandex updater и снять галочку перед ним. Больше эта ошибка не будет вас беспокоить.
Задать свой вопрос
-
-
tomcat_f14
July 13 2014, 11:34
- Компьютеры
- Cancel
Народ, что за хрень? Последние пару дней прстоянно выскакивает окно- yupdate exec.exe совершило шибку и должен дыть закрыт. Как ето выпилить- не нахожу. Единственно что пишут- что программка из недров самого Яндекса. ОС- как всегда, ХР
компьютеры
Содержание
- Отключение автообновления Яндекс.Браузера
- Шаг 1
- Шаг 2
- Вопросы и ответы

Яндекс.Браузер продолжает активно развиваться с момента выпуска его первой версии. Все новые фишки, возможности и устранения проблем пользователи получают вместе с обновлением браузера. Но если текущая версия пользователя устраивает, и он не желает обновляться до новой, то логично будет отключить обновление Яндекс.Браузера. Как это сделать и возможно ли отключить его в принципе?
Отключение автообновления Яндекс.Браузера
Разработчиками браузера не предусмотрена возможность отключения автообновления. Более того, они специально включили принудительное обновление браузера, даже если вы им не пользуетесь. Сделано это, по их словам, «из соображений безопасности». С одной стороны, это, конечно же, правильно. Вместе с новыми угрозами латаются уязвимости и добавляются новые способы защиты. Однако если опытный пользователь желает остаться на текущей версии или из-за интернета с трафиком не хочет обновляться, то правильнее было бы предусмотреть возможность убрать обновление яндекс браузера.
Тем не менее, эту неприятную особенность можно обойти всем тем, кто хочет остаться на текущей версии браузера. Для этого придется немного поработать с файлами самого браузера.
Шаг 1
Зайдите в C:Program Files (x86)YandexYandexBrowser. Здесь наверняка будет несколько папок с версиями браузера, в каждой из которых нет ничего, кроме файла service_update.exe. Удаляем эти папки.
Шаг 2
- Открываем скрытые файлы и папки, если они еще не открыты. Проходим по пути C:UsersИМЯ_ПОЛЬЗОВАТЕЛЯAppDataLocalYandexYandexBrowserApplication, где ИМЯ_ПОЛЬЗОВАТЕЛЯ — название вашей учетной записи.
В списке файлов вы увидите папку с названием текущей версии браузера. У меня она такая, у вас может быть другой:
- Заходим в нее, опускаемся ниже и удаляем два файла: service_update.exe и yupdate-exec.exe.
- Даже после удаления файлов можно обновиться до новой версии. Сделать это можно стандартным способом. Но вот если вы так и не желаете обновляться, то делать ручную проверку обновлений не рекомендуется. Так как браузер потом все равно обновится.


Подробнее: Как обновить Яндекс.Браузер
Такой способ отключения обновления довольно неудобный, зато эффективный. Тем более, все удаленные файлы вернутся обратно сразу же, как только вы этого захотите.
Еще статьи по данной теме:
Помогла ли Вам статья?
Главная » Браузеры » Как полностью выключить автоматическое обновление Яндекс браузера
Как полностью выключить автоматическое обновление Яндекс браузера
На чтение 4 мин Просмотров 6.6к. Опубликовано 09.08.2019
Разработчики софта всегда твердят, что нормально работать могут только последние, актуальные версии их программ. И всё-таки многие из нас успешно пользуются старенькими веб-обозревателями, которые практически никогда не подводили и работают достаточно быстро. Если читатель фанат Яндекс браузера и желает продолжить пользоваться текущей его версией ещё долго, рекомендуем полностью отключить автообновление. Мы сможем обновить Yandex веб-обозреватель вручную в любой момент, но только при личном желании, а не в обязательном порядке, как было раньше. Три несложных способа выключения апдейта Яндекс.Браузера описаны ниже.
Содержание
- Стоит ли отключать автообновление Яндекс браузера
- Как отключить системное обновление браузера от Яндекса
- Способ 1: выключаем самообновление неактивного веб-обозревателя
- Способ 2: полностью выключаем обновление
- Способ 3: блокируем доступ к yandex
Стоит ли отключать автообновление Яндекс браузера
Вопрос имеет две стороны медали. Стоит взвесить все за и против до начала процедуры, ведь действие приведёт как к некоторым преимуществам, так и недостаткам.
Плюсы выключения обновлений:
- экономия трафика, что важно при использовании лимитированного интернета;
- снижение нагрузки на системы, ведь любой апгрейд потребляет немало ресурсов компьютера;
- сохранение привычной версии, без риска смены интерфейса и прочих нежелательных нововведений.
Среди минусов отключения автообновления Яндекс браузера:
- нет доступа к современным функциям;
- низкая производительность, в новых версиях меньше расход системных ресурсов и более стабильная обработка тяжёлых данных;
- недостаточная конфиденциальность – результат наличия дыр в системе безопасности устаревшего браузера;
- сложность интеграции с прочими продуктами экосистемы Яндекса.
Если готовы мириться с недостатками, а плюсы перевешивают все минусы, можем перейти непосредственно к методам блокировки самостоятельного обновления браузера от Яндекса.
Как отключить системное обновление браузера от Яндекса
Что даёт каждый способ:
- Первый метод приводит к тому, что браузер не обновляется пока находится в неактивном состоянии. Все процедуры апдейта запускаются вместе с веб-обозревателем.
- Второй путь помогает заблокировать абсолютно всё автоматическое обновление, но вручную выполнить апгрейд всё ещё можем.
- Третий вариант блокирует доступ к серверам Яндекса. Результат: файлы обновления загрузить не получится, но также ограничивается доступ к другим продуктам компании.
Способ 1: выключаем самообновление неактивного веб-обозревателя
Необходимая функция есть в настройках браузера, поэтому ничего изобретать самостоятельно не придётся.
Как отключить автоматическое обновление Yandex browser в неактивном состоянии:
- Нажимаем на иконку со знаком трёх полос в правом верхнем углу и жмём на «Настройки».

- Листаем список до конца, где и находим пункт «Обновлять браузер, даже если он не запущен».
- Снимаем флажок перед указанной строкой.

Если запустить веб-обозреватель, в нём начнётся самостоятельный поиск и загрузка обновления. Способ не подходит для тех, кто хочет абсолютно полностью заблокировать функцию обновления.
Способ 2: полностью выключаем обновление
Чтобы деактивировать самообновление браузера Яндекс на всё время его использования, рекомендуем воспользоваться данным методом.
Как отключить обновление яндекс браузера навсегда:
- Открываем каталог на ПК C:Program Files (x86)YandexYandexBrowser.
- Внутри находятся папки с названиями версий браузера, все их выделяем левой кнопкой мыши.
- Жмём на клавишу Del на клавиатуре. Возможно, потребуется подтверждение удаления.

- Идём сюда C:UsersИмя ПКAppDataLocalYandexYandexBrowserApplication.
- Переходим в каталог с числовым названием, что-то наподобие 19.7.1.114.

- Ищем файл service-update.exe, кликаем ПКМ по нему и выбираем «Удалить».
- Повторяем предыдущий шаг с файлом yupdate-exec.exe.

Важно! Метод позволяет запретить автообновление Yandex браузера, но вручную выполнить апдейт остаётся возможным. Если не хотим случайно обновить веб-обозреватель, советуем избегать перехода на страницу «О браузере».
Способ 3: блокируем доступ к yandex
Ещё один метод позволяет полностью убрать обновление Яндекс браузера, а также он блокирует доступ к веб-ресурсам компании. После выполнения манипуляций воспользоваться поисковиком Yandex и прочими сервисами компании напрямую не получится, придётся использовать только через VPN.
Алгоритм действий:
- Открываем папку C:WindowsSystem32driversetc.
- Двойным кликом запускаем файл hosts.
- В окне «Каким образом вы хотите открыть этот файл?» выбираем приложение «Блокнот».

- В конце страницы вставляем строки
0.0.0 browser.yandex.ru
0.0.0.0 yandex.ru
- Нажимаем сочетание Ctrl + S для сохранения правок.
- Перезагружаем компьютер.
Это всё, что нужно знать, чтобы научиться блокировать автоматическое обновление Яндекс браузера. Приоритетным среди всех способов является второй, так как он не лишает доступа к продуктам Яндекса и работает независимо от текущего состояния веб-обозревателя. Однако, прочие методы также имеют право на жизнь и могут пригодиться в отдельных ситуациях.
