 В Windows Vista планировщик заданий подвергся значительной переработке по сравнению с Windows XP. Изменения коснулись не только интерфейса, но и функциональности, которая значительно расширилась, позволяя осуществлять более гибкую настройку задач. Но, пожалуй, основное изменение в произошло в назначении планировщика — теперь это важный системный инструмент, потому что на него возложено большое количество задач, обеспечивающих нормальную работу системы и ее оптимизацию.
В Windows Vista планировщик заданий подвергся значительной переработке по сравнению с Windows XP. Изменения коснулись не только интерфейса, но и функциональности, которая значительно расширилась, позволяя осуществлять более гибкую настройку задач. Но, пожалуй, основное изменение в произошло в назначении планировщика — теперь это важный системный инструмент, потому что на него возложено большое количество задач, обеспечивающих нормальную работу системы и ее оптимизацию.
Все сказанное ниже относится и к планировщику заданий Windows 7. В нем появилось еще больше задач, в фоновом режиме отвечающих за правильную работу системы.
Занимаясь оптимизацией, многие пользователи отключают «ненужные» системные службы с целью ускорения работы ОС. Нередко служба планировщика заданий становится одной из первых жертв ошибочной логики: «я не пользуюсь планировщиком, значит он мне не нужен». Если в Windows XP такой подход еще имел право на жизнь, то в Windows Vista он уже не оправдан. Действительно, ряд заданий выполняется при запуске системы или при входе в нее пользователя, поэтому можно подумать, что отключив планировщик, получится начинать работу в ОС на несколько секунд быстрее. Однако не все так примитивно, да и блокируя выполнение системных задач, вы можете воспрепятствовать правильной работе ОС и ухудшить ее производительность. Вместо того, чтобы рубить с плеча, лучше сесть и разобраться, выполнение каких заданий обеспечивает планировщик. Ниже я рассмотрю их подробно, а также затрону вопрос отключения заданий планировщика.
Отображение скрытых заданий
В планировщике есть несколько скрытых заданий, которые не видны в обычном режиме просмотра. Очевидно, эти задания достаточно важны, иначе создатели ОС не стали бы их скрывать от несведущих пользователей.
Откройте планировщик задний из меню Пуск — Администрирование — Планировщик заданий или выполнив команду taskschd.msc из меню Пуск — Поиск.
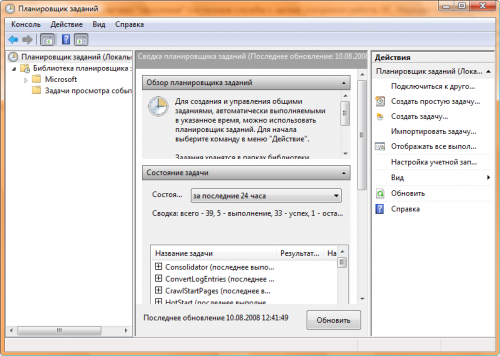
Увеличить рисунок
Для того чтобы отобразить все задания, в меню Вид выберите пункт Отобразить скрытые задачи. Этот выбор не запоминается, поэтому при следующем запуске планировщика скрытые задачи снова нужно отобразить, если вы хотите их увидеть.
Итак, какие же задачи возложены на планировщик Windows Vista? В левой панели последовательно раскройте узлы Библиотека планировщика заданий, Microsoft и Windows. Вы увидите дерево папок, во многих из которых размещены назначенные задания.
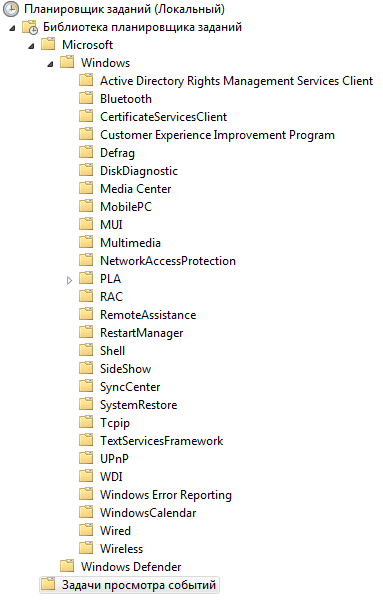
Увеличить рисунок
Ниже я рассмотрю их по порядку. Для каждого задания я привожу описание и собственную рекомендацию по поводу того, имеет ли смысл отключать его на домашнем компьютере. Решение о том, отключать то или иное задание остается за вами.
Отключение заданий планировщика
Можно ли извлечь пользу из отключения заданий? Этот вопрос, пожалуй, нужно рассматривать в контексте улучшения производительности и повышения конфиденциальности. Конечно, вас интересует, можно ли увеличить производительность системы путем отключения «ненужных» заданий. Изучая задания планировщика, я пришел к выводу, что ощутимого прироста производительности добиться не удастся.
Большинство заданий можно отнести к одной из двух условных групп:
- выполняющиеся по событию;
- выполняющиеся при запуске компьютера или при входе пользователя в систему.
Задания, выполняющиеся по событию, регистрируемому в журнале (eventvwr.msc), выполняются редко, либо не выполняются совсем. Большая часть заданий относится ко второй группе, и на первый взгляд может показаться, что их отключение должно ускорить загрузку системы. Однако все не так прямолинейно. Хотя эти задания привязаны к загрузке системы, для некоторых настроен отложенный запуск. Другими словами, задания выполняются спустя какое-то время после запуска компьютера или входа пользователя в систему, причем не одновременно. Примером такого задания является LPRemove в папке MUI. Если открыть его двойным щелчком мыши, перейти на вкладку Триггеры и дважды щелкнуть по триггеру При запуске, можно увидеть, что выполнение задания отложено на 15 минут.

Тем не мнее, задание выполняется. Однако оценить его влияние на производительность системы весьма затруднительно — скорее всего, оно минимально или вовсе незаметно.
С другой стороны, ряд заданий вообще не выполняется, даже несмотря на то, что они настроены на запуск. Это происходит в том случае, если компонент системы не используется (например, если вы не пользуетесь Windows Media Center, относящиеся к нему задания не выполняются). Поэтому принимая решение об отключении задания, можно руководствоваться еще и информацией о том, когда оно выполнялось в последний раз. Эта информация выводится в столбце Время прошлого запуска.

Производительность системы можно даже ухудшить, отключив, например, дефрагментацию по расписанию и не пользуясь при этом сторонним дефрагментатором. Если вы отключите задание диагностики жестких дисков, система не сможет вас уведомить об ошибке S.M.A.R.T. Отключение задания по регулярному созданию точек восстановления (выполняющегося при простое системы) сократит дисковую активность, но лишит возможности возврата к работоспособному состоянию в случае возникновения проблем. Поэтому к отключению заданий нужно подходить взвешенно.
Что же касается конфиденциальности, то в планировщике с этим связаны две группы: Customer Experience Improvement Program (программа улучшения поддержки пользователей) и Windows Error Reporting (отчеты об ошибках). Участие в программе добровольно, а параметры участия в ней настраиваются при помощи элемента панели управления Отчеты о проблемах и решения (подробнее смотрите в списке заданий ниже). Поэтому задача в планировщике не играет особой роли. Отправка отчетов об ошибках также подразумевает передачу данных о вашей системе, но в каждом случае требуется ваше согласие. Задача в планировщике лишь обрабатывает очередь отчетов.
Так или иначе, вы можете придти к выводу, что какие-то задания вам не нужны. В этом случае их можно отключить. Для отключения задания достаточно щелкнуть на нем правой кнопкой мыши и выбрать из контекстного меню пункт Отключить.
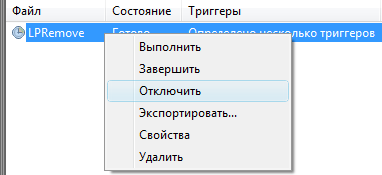
Я рекомендую вам не удалять задания, даже если вы решите, что они вам сейчас не нужны.
Список заданий планировщика Windows Vista
Скрытые задания помечены символом * рядом с названием.
 Active Directory RIghts Management Service Client
Active Directory RIghts Management Service Client
AD RMS Rights Policy Template Management (Automated)
Обновление пользовательских шаблонов политики для прав службы управления правами Active Directory. При выполнении этой задачи в случае сбоя проверки подлинности на сервере веб-службы распространения шаблонов запрос на ввод учетных данных не выдается. Задача завершается с ошибкой без уведомлений.
Настроено на запуск:
Ежедневно в 3:00 каждый день
При входе в систему любого пользователя
Имеет ли смысл отключение задания?
Задание отключено.
AD RMS Rights Policy Template Management (Manual)
Обновление пользовательских шаблонов политики для прав службы управления правами Active Directory. При выполнении этой задачи в случае сбоя проверки подлинности на сервере веб-службы распространения шаблонов выдается запрос на ввод учетных данных.
Настроено на запуск:
При входе в систему любого пользователя
Имеет ли смысл отключение задания?
Задание отключено.
 Bluetooth
Bluetooth
UninstallDeviceTask
Удаляет PnP устройство, ассоциированное с указанным идентификатором службы Bluetooth.
Настроено на запуск:
Нет
Имеет ли смысл отключение задания?
Нет, поскольку запуск не настроен.
 CertifacteServicesClient
CertifacteServicesClient
SystemTask
Клиент служб сертификатов автоматически управляет цифровыми удостоверениями, такими как сертификаты, ключи и учетные данные пользователей и компьютеров, обеспечивая доступ к регистрации заявок, перемещению и другим службам.
Настроено на запуск:
При создании или изменении задачи
При запуске компьютера
Имеет ли смысл отключение задания?
Нет.
UserTask
Клиент служб сертификатов автоматически управляет цифровыми удостоверениями, такими как сертификаты, ключи и учетные данные пользователей и компьютеров, обеспечивая доступ к регистрации заявок, перемещению и другим службам.
Настроено на запуск:
При создании или изменении задачи
При запуске компьютера
Имеет ли смысл отключение задания?
Нет.
UserTask-Roam
Клиент служб сертификатов автоматически управляет цифровыми удостоверениями, такими как сертификаты, ключи и учетные данные пользователей и компьютеров, обеспечивая доступ к регистрации заявок, перемещению и другим службам.
Настроено на запуск:
При локальном и удаленном подключении к пользовательскому сеансу
При локальном и удаленном отключении от пользовательского сеанса
При блокировании и разблокировании рабочей станции
Имеет ли смысл отключение задания?
Нет.
 Customer Experience Improvement Program
Customer Experience Improvement Program
Программа улучшения поддержки пользователей собирает информацию об оборудовании компьютера и использовании Windows, не мешая вашей работе. Это помогает Microsoft выявивить возможности Windows, нуждающиеся в усовершенствовании. Собранные сведения не позволяют идентифицировать пользователей или вступать в контакт с ними. Подробнее о программе можно узнать на этой странице.
Присоединиться к программе или отказаться от участия в ней можно, открыв Панель управления — Отчеты о проблемах и решениях — Улучшение поддержки пользователей (внизу слева).
Consolidator
Если пользователь изъявил желание участвовать в программе по улучшению качества программного обеспечения Windows, эта задача будет собирать и отправлять сведения о работе программного обеспечения в Майкрософт.
Настроено на запуск:
Каждые 19 часов
Имеет ли смысл отключение задания?
Да, если вы не желаете участвовать в программе и отсылать сведения в Microsoft.
OptinNotification
Уведомление о включении Microsoft Windows Software Quality Metrics.
Настроено на запуск:
При входе в систему любого пользователя
Имеет ли смысл отключение задания?
Да, если вы не желаете участвовать в программе улучшения программного обеспечения Microsoft.
 Defrag
Defrag
ScheduledDefrag
Эта задача выполняет дефрагментацию жестких дисков компьютера.
Настроено на запуск:
Еженедельно
Имеет ли смысл отключение задания?
Нет. Однако если вы используете сторонний дефрагментатор, работающий по расписанию, это задание не является необходимым.
 DiskDiagnostics
DiskDiagnostics
Microsoft-Windows-DiskDiagnosticDataCollector *
Для пользователей, участвующих в программе контроля качества программного обеспечения, служба диагностики дисков Windows предоставляет общие сведения о дисках и системе в корпорацию Майкрософт.
Настроено на запуск:
При входе в систему любого пользователя
Имеет ли смысл отключение задания?
Да, если вы не желаете участвовать в программе улучшения программного обеспечения Microsoft.
Microsoft-Windows-DiskDiagnosticResolver
Модуль исправления ошибок программы диагностики дисков предупреждает пользователей об ошибках, которые поддерживаются стандартом технологии самонаблюдения и отчетности (S.M.A.R.T.). Эта задача автоматически запускается службой политики диагностики при обнаружении ошибки S.M.A.R.T.
Настроено на запуск:
При входе в систему любого пользователя
Имеет ли смысл отключение задания?
Нет.
 Media Center
Media Center
ehDRMInit
Выполняет команду %windir%ehomeehPrivJob.exe /DRMInit. Она отвечает за правильный запуск инициализации DRM привилегированного Media Center.
Настроено на запуск:
Выполняется каждый раз, когда запускается служба Media Center Receiver Service (EhRecvr.exe).
Имеет ли смысл отключение задания?
Нет. Если вы пользуетесь Windows Media Center, задание вам может понадобиться. Если не пользуетесь, оно не будет выполняться.
mcupdate
Проверяет наличие обновлений для Windows Media Center, выполняя команду %windir%ehomemcupdate.
Настроено на запуск:
Нет.
Имеет ли смысл отключение задания?
Нет. Если вы пользуетесь Windows Media Center, задание вам может понадобиться. Если не пользуетесь, оно не будет выполняться.
OCURActivate
Задание активации OCUR привилегированного Media Center. Выполняется командой %windir%ehomeehPrivJob.exe /OCURActivate, отвечающей за активацию ключа продукта OpenCable Unidirectional Cable Receivers (OCUR).
Настроено на запуск:
Нет.
Имеет ли смысл отключение задания?
Нет. Если вы пользуетесь Windows Media Center, задание вам может понадобиться. Если не пользуетесь, оно не будет выполняться.
OCURDiscovery
Задание обнаружения OCUR привилегированного Media Center. Выполняется командой %windir%ehomeehPrivJob.exe /OCURDiscovery, Команда ищет тюнеры цифрового кабельного ТВ, подключенные к компьютеру. Если тюнер найдет, производится его регистрация и для него обеспечивается исключение в конфигурации брандмауэра Windows.
Настроено на запуск:
Нет.
Имеет ли смысл отключение задания?
Нет. Если вы пользуетесь Windows Media Center и имеете тюнер цифрового кабельного ТВ, задание вам может понадобиться. Если не пользуетесь, оно не будет выполняться.
UpdateRecordPath
Задание установки разрешения на запись привилегированного Media Center. Выполняется командой %windir%ehomeehPrivJob.exe /DoUpdateRecordPath.
Настроено на запуск:
Нет.
Имеет ли смысл отключение задания?
Нет. Если вы пользуетесь Windows Media Center, задание вам может понадобиться. Если не пользуетесь, оно не будет выполняться.
 MobilePC
MobilePC
HotStart
Запуск приложений, настроенных для Windows HotStart
Настроено на запуск:
При входе в систему любого пользователя
Имеет ли смысл отключение задания?
Функция предназначена в первую очередь для мобильных компьютеров, хотя может работать и с настольными. Она позволяет запускать медиа-приложения и другие программы одной кнопкой на корпусе устройства, даже если компьютер находится в режиме гибернации, спящем режиме или выключен. При нажатии кнопки компьютер приводится активное состояние с уже запущенным приложением. Если вы не пользуетесь этой функцией, задание можно отключить.
TMM
Диспетчер временной мульти-мониторной конфигурации
Настроено на запуск:
При входе в систему любого пользователя
Имеет ли смысл отключение задания?
Да, если всегда используется только один монитор.
 MUI
MUI
LPRemove
Задание запускает программу Lpremove.exe при включении компьютера, а также однократно после установки ОС в случае, если в конфигурацию включен языковой пакет, который не может использоваться.
Настроено на запуск:
Один раз после установки ОС
При включении компьютера
Имеет ли смысл отключение задания?
Да.
 Multimedia
Multimedia
SystemSoundsService
Агент пользовательского режима системных звуков
Настроено на запуск:
При входе в систему любого пользователя
Имеет ли смысл отключение задания?
Нет, если вам нужны системные звуки.
 NetworkAcessProtection
NetworkAcessProtection
NAPStatus UI
Запускает интерфейс состояния защиты доступа к сети (NAP).
Настроено на запуск:
При входе в систему любого пользователя
По событию в журнале (event 18)
Имеет ли смысл отключение задания?
Нет.
 PLA — System
PLA — System
ConvertLogEntries
Задание выполняет команду %windir%system32rundll32.exe %windir%system32pla.dll,PlaConvertLogEntries. Мне не удалось найти точного назначения команды, но, вероятно, она связана с журналами оповещения и производительности (Performance Logs and Aletrs, PLA).
Настроено на запуск:
По событию в журнале
Имеет ли смысл отключение задания?
Нет.
 RAC
RAC
RACAgent *
Задача анализа надежности периодически запускается командой %windir%system32RacAgent.exe для обработки данных о надежности системы.
Настроено на запуск:
При запуске компьютера и далее ежечасно
При создании или изменении задачи и далее ежечасно
Имеет ли смысл отключение задания?
Данные о надежности системы очень наглядно отображаются в мониторе производительности, который находится в Пуск — Все программы — Администрирование — Монитор надежности и производительности — Средства наблюдения. Если вы никогда не пользуетесь этим средством, задание можно отключить.
 RemoteAssistance
RemoteAssistance
RemoteAssistanceTask *
Проверка изменений в групповой политике, относящихся к удаленному помощнику
Настроено на запуск:
По событию (журнал: Система, Источник: GroupPolicy, Код: 1502)
При создании или изменении задачи
Имеет ли смысл отключение задания?
Если вы не пользуетесь удаленным помощником, задание не будет отрабатывать, поэтому отключать его необязательно.
 Shell
Shell
CrawlStartPages
Индексирование всех начальных адресов типов обхода. Задача является частью поиска Windows. Например, если вы добавите съемный USB диск в параметры индексирования, доступ к которым осуществляется из панели управления, задание будет запущено и содержимое диска будет включено в индекс. Если диск не добавлять в параметры индексирования, задание будет запущено и сразу же завершено.
Настроено на запуск:
Когда компьютер простаивает.
Имеет ли смысл отключение задания?
Нет.
 SideShow
SideShow
Задания в папке SideShow работают следующим образом. Когда пользователь входит в систему, задания запускаются и определяют, имеется ли в системе устройство, обладащее функциональными возможностями SideShow. Если такого устройства нет, задания завершаются. Если устройство обнаруживается, задания выполняются, как описано ниже.
AutoWake
Эта задача автоматически пробуждает компьютер, а затем переводит его в спящий режим, если для устройства, совместимого с Windows SideShow, включено автоматическое пробуждение.
Настроено на запуск:
При входе в систему любого пользователя
Имеет ли смысл отключение задания?
Да, если ваш компьютер не поддерживает возможности SideShow или вы ими не пользуетесь.
GadgetManager
Эта задача управляет метаданными мини-приложений, установленных для устройства, совместимого с Windows SideShow, и синхронизирует их.
Настроено на запуск:
При входе в систему любого пользователя
Имеет ли смысл отключение задания?
Да, если ваш компьютер не поддерживает возможности SideShow или вы ими не пользуетесь.
SessionAgent
Эта задача управляет поведением сеанса, если для устройства, совместимого с Windows SideShow, существует несколько учетных записей пользователя.
Настроено на запуск:
При входе в систему любого пользователя
Имеет ли смысл отключение задания?
Да, если ваш компьютер не поддерживает возможности SideShow или вы ими не пользуетесь.
SystemDataProviders
Это задание предоставляет устройствам, совместимым с Windows SideShow, системные данные для часов, источника питания, мощности сигнала беспроводной сети и регулятора громкости.
Настроено на запуск:
При входе в систему любого пользователя
Имеет ли смысл отключение задания?
Да, если ваш компьютер не поддерживает возможности SideShow или вы ими не пользуетесь.
 SystemRestore
SystemRestore
SR
При выполнении этой задачи будут созданы обычные точки восстановления системы.
Настроено на запуск:
Ежедневно в 0:00
При включении компьютера
Имеет ли смысл отключение задания?
Нет, но вы можете сделать расписание более подходящим для вашего режима работы.
 TcpIp
TcpIp
IpAddressConflict1
Задание выполняет команду rundll32 ndfapi.dll,NdfRunDllDuplicateIPOffendingSystem при появлении в журнале события с кодом 4198, информируя пользователя о конфликте IP-адреса.
Настроено на запуск:
По событию (журнал: Система, Источник: Tcpip, Код: 4198)
При создании или изменении задачи
Имеет ли смысл отключение задания?
Нет.
IpAddressConflict1
Задание выполняет команду rundll32 ndfapi.dll,NdfRunDllDuplicateIPOffendingSystem при появлении в журнале события с кодом 4199, информируя пользователя о конфликте IP-адреса.
Настроено на запуск:
По событию (журнал: Система, Источник: Tcpip, Код: 4199)
При создании или изменении задачи
Имеет ли смысл отключение задания?
Нет.
 TextServicesFramework
TextServicesFramework
MsCtfMonitor *
Задание отслеживает работу системной службы текстовой платформы (TextServicesFramework)
Настроено на запуск:
При входе в систему любого пользователя
Имеет ли смысл отключение задания?
Нет. Это может привести к исчезновению языковой панели.
 UPnP
UPnP
UPnPHostConfig
Включает авто-запуск для службы UPnPHost. Задание изменяет тип запуска службы UPnP Host с ручного на автоматический, когда в ней возникает необходимость.
Настроено на запуск:
Нет.
Имеет ли смысл отключение задания?
Нет.
 WDI
WDI
ResolutionHost
Веб-узел разрешения инфраструктуры диагностики Windows позволяет интерактивно решать системные проблемы, обнаруженные службой политики диагностики. При необходимости он запускается службой политики диагностики в соответствующем сеансе пользователя. Если служба политики диагностики на работает, задача не выполняется.
Настроено на запуск:
Нет.
Имеет ли смысл отключение задания?
Нет.
 Windows Error Reporting
Windows Error Reporting
QueueReporting
Задача отчетов об ошибках обрабатывает очередь отчетов. Запускает команду %windir%system32wermgr.exe –queuereporting при входе пользователя в систему.
Настроено на запуск:
При входе в систему любого пользователя
Имеет ли смысл отключение задания?
Задание является компонентом отчетов об ошибках. При возникновении ошибок в программном обеспечении пользователю предлагается отправить отчет об ошибке. В случае согласия информация отправляется в Microsoft, и, если решение проблемы уже существует, оно предлагается пользователю. Демонстрация в картинках есть на этой странице. Если решение отсутствует, Microsoft сохраняет информацию о проблеме для последующего анализа. Какие сведения отсылаются в Microsoft при отправке отчета о проблеме? Откройте справку в меню Пуск и введите этот вопрос в поиск, чтобы прочесть официльное объяснение. Отключение задания имеет смысл только в том случае, если вы никогда не отправляете отчеты об ошибках и не используете эту функциональную возможность для поиска решений проблем.
 Wired
Wired
GatherWiredInfo
Сборщик данных проводной связи. Задание запускает сценарий VBS %windir%system32Gatherwiredinfo.vbs, который собирает информацию о конфигурации и состоянии системы. Информация отображается в отчете, в журнале Система, а также в мониторе производительности.
Настроено на запуск:
Нет.
Имеет ли смысл отключение задания?
Нет.
 Wireless
Wireless
GatherWirelessInfo
Сборщик данных беспроводной связи. Задание запускает сценарий VBS %windir%system32Gatherwirelessinfo.vbs, который собирает информацию о конфигурации и состоянии системы. Информация отображается в отчете, в журнале Система, а также в мониторе производительности.
Настроено на запуск:
Нет.
Имеет ли смысл отключение задания?
Нет.
 Windows Defender
Windows Defender
MP Scheduled Scan *
Запускает команду защитника Windows Mpcmdrun.exe scan -restrict.
Настроено на запуск:
Ежедневно.
Имеет ли смысл отключение задания?
Нет, если вы пользуетесь защитником Windows для защиты от вредоносного ПО.
Заключение
В этой рассматривались задачи Windows Vista, выполнение которых обеспечивает планировщик заданий. Я не ставил перед собой цель написать руководство по отключению заданий, а стремился к тому, чтобы предоставить в ваше распоряжение подробную информацию по каждому заданию. Если, воспользовавшись этой информацией, вы отключили ряд заданий и не увидели ощутимого увеличения производительности системы, не отчаивайтесь — это нормально. Планировщик заданий является мощным средством, умелое использование которого действительно может принести дивиденды. В следующей статье я расскажу о том, как ускорить загрузку Windows Vista и Windows 7 с помощью планировщика заданий.
Связанные ресурсы
- Планировщик заданий Windows Vista
- Description of the scheduled tasks in Windows Vista (надеюсь, эта статья со временем будете переведена на русский язык, хотя большинство сведений я изложил в данном материале)
Обсуждение статьи на форуме
Содержание
- Планировщик заданий — что отключить без ущерба для Windows
- Что такое Планировщик заданий
- Список действия
- Раздел действий
- Создание простой задачи
- Создание простой задачи без помощи мастера
- Исправление ошибок
- Отключение автоматического обслуживания
- Планировщик задач Windows 8
- Секреты планировщика заданий Windows Vista
- Отображение скрытых заданий
- Отключение заданий планировщика
- Список заданий планировщика Windows Vista
- Active Directory RIghts Management Service Client
- Bluetooth
- CertifacteServicesClient
- Customer Experience Improvement Program
- Defrag
- DiskDiagnostics
- Media Center
- MobilePC
- MUI
- Multimedia
- NetworkAcessProtection
- RAC
- RemoteAssistance
- Shell
- SideShow
- SystemRestore
- TcpIp
- TextServicesFramework
- UPnP
- WDI
- Windows Error Reporting
- Wired
- Wireless
- Windows Defender
- Заключение
Планировщик заданий — что отключить без ущерба для Windows
Мы расскажем о планировщике заданий, опишем функции приложения и рассмотрим его назначение, а также возможные ошибки, появляющиеся в процессе работы.
Что такое Планировщик заданий
Планировщик заданий Windows является одним из средств администрирования.
Это средство ответственно за запуск по расписанию различных программ и процессов.
С помощью инструмента можно задать компьютеру время включения и выключения, а также сделать некоторые рабочие процессы операционной системы полностью автоматизированными.
Дальше мы рассмотрим, как открыть планировщик заданий и как им воспользоваться.
Заходим в панель управления Windows. Для этого кликаем правой кнопкой мыши по значку «Пуск».
После этого появится всплывающее меню, в котором вам необходимо выбрать строку «Панель управления».

В открывшемся окне панели управления необходимо ввести в строке поиска запрос в виде слова «Администрирование».

В появившемся окне следует кликнуть по строке, имеющей название «Администрирование», после чего вы попадете в окно этой службы.

Среди имеющегося там списка останется выбрать строку с надписью «Планировщик заданий».

Окно Планировщика заданий
Окно содержит три раздела, каждый из которых имеет определенное назначение.
В левом разделе отображается библиотека, имеющая древовидную структуру.
Средний раздел выводит необходимую информацию о выбранных пользователем процессах.
В правом колонке содержатся все возможные действия, которые пользователь может назначить при создании той или иной задачи.
Список действия
Первым в списке находится пункт, с помощью которого можно без труда создать простую задачу.
Кликнув по данному пункту, вы попадете в окно мастера по их созданию, который используется, в основном, для быстрого планирования повседневных несложных заданий.

Окно мастера по созданию задач
Следующим в списке — пункт создания задачи, позволяющий выбирать более сложные задания с использованием различных триггеров и многоуровневых действий.

Окно меню создания задачи
Данное окно содержит несколько рабочих вкладок, необходимых для работы.
Среди них имеются следующие:
Раздел действий
В разделе «Действия» расположен пункт импортирования задачи, который позволяет загрузить какое-нибудь стороннее приложение, скачанное на компьютер.

Окно импортирования задачи
Следующим в списке находится пункт, отображающий все выполняемые задачи.
Для того, чтобы перейти на страницу их отображения — кликните по данному пункту.

Окно выполняемых задач
Затем следует пункт, позволяющий включить либо отключить журнал всех имеющихся заданий.
Имеются и такие пункты, как «Создать папку», «Обновить» и «Справка», которые интуитивно понятны и не нуждаются в описании.
Нижняя часть содержит список действий, которые можно применить к элементу.
Среди них такие, как:
Кроме тех задач, которые будете создавать вы — планировщик содержит и свои, которые делают работу системы стабильной и корректной.
К таким процессам можно отнести дефрагментацию жесткого диска и удаление из него скапливающихся в процессе работы временных файлов.
И таких стандартных процессов в программе достаточно много.
Создание простой задачи
Далее будет рассмотрена последовательность действий, в ходе которых создается простая задача планировщике заданий.
Открываем окно и выбираем в правом разделе списка пункт создания простой задачи.
Вызвав «Мастер простых задач» — приступаете к ее созданию.
Вначале необходимо придумать имя программы и создать ее описание. Вся эта информация вносится в соответствующие поля.

Создание имени и описания
После этого переходите в следующий раздел мастера, отвечающий за триггеры, и указываете — когда будет происходить запуск создаваемой программы.
Есть такие стандартные значения:

Выбор стандартного триггера
После того, как наиболее подходящий триггер будет выбран — кликаете по кнопке «Далее» и переходите к следующей настройке.
В случае, когда выбран ежедневный запуск создаваемой задачи — откроется окно настроек.
В нем необходимо указать — с какой даты и какого времени произвести первый запуск, а также то, с какой частотой она будет производиться.

Настройки пункта «Ежедневно»
В следующем окне мастера вам предстоит выбрать из списка одно действие, которое будет применено к создаваемой задаче.

Выбор действия для задачи
Дальнейший шаг — выбор программы или сценария для создаваемой задачи, а также добавление аргументов и выбор рабочей папки.

Окно добавления сценария
Завершающим этапом в создании простой задачи будет открытие окна с теми данными, которые были к ней применены.
Здесь, также, вы сможете установить галочку, которая открывает окно свойств задачи после нажатия кнопки «Готово».
После всех этих шагов простая задача будет создана и принята планировщиком к исполнению.
Создание простой задачи без помощи мастера
Может случиться так, что созданная в мастере простая задача вам не подходит, а создание новой требует более точных настроек.
Используем пункт раздела «Действия», который создает простую задачу без мастера, но с большим набором различных параметров.
В первом окне создания задачи вам также придется задать ей определенное имя, указать конечную точку, где она будет размещаться, а также сделать конкретное описание.
Выставляем также параметры безопасности.
На вкладке триггеров у вас будет возможность задать не один, а сразу несколько параметров, которые будут способствовать запуску задания.

Установка триггеров для создаваемой задачи
В окне создания триггера имеется список условий, при которых будет происходить запуск.
В нем присутствуют:
Также в данном окне вы сможете отложить старт на произвольное время, повторять ее через определенные интервалы в течение указанного срока и осуществить ее остановку спустя указанное время.
Перейдя на вкладку для установки действий, вы сможете дать команду на запуск сразу нескольких программ, а также указать выполнение различных процессов.
В разделе условий вам предстоит установить те из них, которые являются определяющим условием, необходимым для запуска задачи.
Первый пункт — настройка задачи во время простоя компьютера, а ниже — ее настройка относительно питания.

Последняя вкладка, которую нужно настроить для завершения создания простой задачи — это «Параметры».
На ней необходимо указать некоторые дополнительные значения, необходимые для выполнения задания.

Вкладка параметров создаваемой задачи
Выставив необходимые из них — кликаете по кнопке «Ок» для завершения.
Несмотря на то, что данный процесс сопровождается большим количеством опций — затруднений в создании задания вы не испытаете.
Связано это с тем, что каждая из них довольно ясно и доходчиво описывает выполняемую функцию.
Иногда встречается такое, что служба планировщика заданий не запускается. Связано это с возникновением определенных ошибок в операционной системе Windows.
Для того, чтобы это исправить — можно воспользоваться программой Fix. Она предназначена для устранения ошибок в операционных системах.
Исправление ошибок

Главная страница сайта Windows Fix
Программа позволяет в автоматическом режиме устранить имеющиеся ошибки планировщика заданий, а если это не удастся — следует перейти в раздел с перечнем всех ошибок, который располагается в меню сайта.
Отыскав в этом разделе описание своей ошибки — следуйте инструкциям, чтобы исправить ее вручную.
Открыв планировщик заданий что отключить, вы сможете выбрать на свое усмотрение — закрыв ненужные задачи, замедляющие работу компьютера, тем самым проведя своеобразную оптимизацию Windows.
Нужно снова открыть окно планировщика и выбрать в левом разделе его библиотеку.
В среднем разделе данного окна будут отображаться все работающие задачи.
Вам останется лишь выбрать по вашему усмотрению — и, перейдя в разделе действий к параметрам элемента, кликнуть по пункту «Удалить».

Удаление выбранной задачи
После этого окно планировщика можно закрыть.
Отключение автоматического обслуживания
Планировщик задач тесно связан с автоматическим обслуживанием Windows, так как последнее представляет собой достаточно большой набор заданий, запуск которых проходит по установленному расписанию.
Обычно автоматическое обслуживание запускается, когда компьютер находится в состоянии бездействия, и проходит в фоновом режиме — не тревожа пользователя.
Но как только вы выводите компьютер из состояния сна для того, чтобы начать работать — автоматическое обслуживание прекращает свое действие и переносит его на другое время.
В большинстве случаев не рекомендуется отключать данную функцию, однако, бывают моменты, когда это сделать нужно.
Одним из таких случаев является зависание системы во время простоя компьютера или невозможность вывести его из состояния сна. Причиной проблемы является ошибка одного из процессов, входящих в обслуживающий пакет.
На примере Windows 8 будет показано, как остановить автоматическое обслуживание, задействовав для этих целей планировщик.
Для этого откройте его окно.
Один такой способ был рассмотрен в самом начале статьи.
Другой способ позволяет вызвать окно планировщика с помощью комбинаций клавиш.
Зажимаете одновременно на клавиатуре кнопки Win + R. Откроется окно «Выполнить».

Окно команды «Выполнить»
В его поисковой строке нужно вписать
и кликнуть по кнопке «Ок».
Эта команда вызывает «Планировщика задач». В левом разделе окна планировщика следует открыть каталог его библиотеки и перейти по следующей цепочке: Microsoft-Windows-TaskScheduler.

После этого в среднем разделе находите строку Regular Maintenance и кликнув по ней выбираете пункт «Отключить».
Планировщик задач Windows 8
В операционной системе Windows 8 присутствует возможность настраивать запуск различных приложений по расписанию, в строго определенное время дня или конкретного числа по календарю.
Источник
Секреты планировщика заданий Windows Vista


Занимаясь оптимизацией, многие пользователи отключают «ненужные» системные службы с целью ускорения работы ОС. Нередко служба планировщика заданий становится одной из первых жертв ошибочной логики: «я не пользуюсь планировщиком, значит он мне не нужен». Если в Windows XP такой подход еще имел право на жизнь, то в Windows Vista он уже не оправдан. Действительно, ряд заданий выполняется при запуске системы или при входе в нее пользователя, поэтому можно подумать, что отключив планировщик, получится начинать работу в ОС на несколько секунд быстрее. Однако не все так примитивно, да и блокируя выполнение системных задач, вы можете воспрепятствовать правильной работе ОС и ухудшить ее производительность. Вместо того, чтобы рубить с плеча, лучше сесть и разобраться, выполнение каких заданий обеспечивает планировщик. Ниже я рассмотрю их подробно, а также затрону вопрос отключения заданий планировщика.
Отображение скрытых заданий
В планировщике есть несколько скрытых заданий, которые не видны в обычном режиме просмотра. Очевидно, эти задания достаточно важны, иначе создатели ОС не стали бы их скрывать от несведущих пользователей.
Для того чтобы отобразить все задания, в меню Вид выберите пункт Отобразить скрытые задачи. Этот выбор не запоминается, поэтому при следующем запуске планировщика скрытые задачи снова нужно отобразить, если вы хотите их увидеть.
Итак, какие же задачи возложены на планировщик Windows Vista? В левой панели последовательно раскройте узлы Библиотека планировщика заданий, Microsoft и Windows. Вы увидите дерево папок, во многих из которых размещены назначенные задания.
Ниже я рассмотрю их по порядку. Для каждого задания я привожу описание и собственную рекомендацию по поводу того, имеет ли смысл отключать его на домашнем компьютере. Решение о том, отключать то или иное задание остается за вами.
Отключение заданий планировщика
Можно ли извлечь пользу из отключения заданий? Этот вопрос, пожалуй, нужно рассматривать в контексте улучшения производительности и повышения конфиденциальности. Конечно, вас интересует, можно ли увеличить производительность системы путем отключения «ненужных» заданий. Изучая задания планировщика, я пришел к выводу, что ощутимого прироста производительности добиться не удастся.
Большинство заданий можно отнести к одной из двух условных групп:
Задания, выполняющиеся по событию, регистрируемому в журнале (eventvwr.msc), выполняются редко, либо не выполняются совсем. Большая часть заданий относится ко второй группе, и на первый взгляд может показаться, что их отключение должно ускорить загрузку системы. Однако все не так прямолинейно. Хотя эти задания привязаны к загрузке системы, для некоторых настроен отложенный запуск. Другими словами, задания выполняются спустя какое-то время после запуска компьютера или входа пользователя в систему, причем не одновременно. Примером такого задания является LPRemove в папке MUI. Если открыть его двойным щелчком мыши, перейти на вкладку Триггеры и дважды щелкнуть по триггеру При запуске, можно увидеть, что выполнение задания отложено на 15 минут.

С другой стороны, ряд заданий вообще не выполняется, даже несмотря на то, что они настроены на запуск. Это происходит в том случае, если компонент системы не используется (например, если вы не пользуетесь Windows Media Center, относящиеся к нему задания не выполняются). Поэтому принимая решение об отключении задания, можно руководствоваться еще и информацией о том, когда оно выполнялось в последний раз. Эта информация выводится в столбце Время прошлого запуска.

Производительность системы можно даже ухудшить, отключив, например, дефрагментацию по расписанию и не пользуясь при этом сторонним дефрагментатором. Если вы отключите задание диагностики жестких дисков, система не сможет вас уведомить об ошибке S.M.A.R.T. Отключение задания по регулярному созданию точек восстановления (выполняющегося при простое системы) сократит дисковую активность, но лишит возможности возврата к работоспособному состоянию в случае возникновения проблем. Поэтому к отключению заданий нужно подходить взвешенно.
Что же касается конфиденциальности, то в планировщике с этим связаны две группы: Customer Experience Improvement Program (программа улучшения поддержки пользователей) и Windows Error Reporting (отчеты об ошибках). Участие в программе добровольно, а параметры участия в ней настраиваются при помощи элемента панели управления Отчеты о проблемах и решения (подробнее смотрите в списке заданий ниже). Поэтому задача в планировщике не играет особой роли. Отправка отчетов об ошибках также подразумевает передачу данных о вашей системе, но в каждом случае требуется ваше согласие. Задача в планировщике лишь обрабатывает очередь отчетов.
Так или иначе, вы можете придти к выводу, что какие-то задания вам не нужны. В этом случае их можно отключить. Для отключения задания достаточно щелкнуть на нем правой кнопкой мыши и выбрать из контекстного меню пункт Отключить.

Я рекомендую вам не удалять задания, даже если вы решите, что они вам сейчас не нужны.
Список заданий планировщика Windows Vista
Скрытые задания помечены символом * рядом с названием.
 Active Directory RIghts Management Service Client
Active Directory RIghts Management Service Client
AD RMS Rights Policy Template Management (Automated)
Обновление пользовательских шаблонов политики для прав службы управления правами Active Directory. При выполнении этой задачи в случае сбоя проверки подлинности на сервере веб-службы распространения шаблонов запрос на ввод учетных данных не выдается. Задача завершается с ошибкой без уведомлений.
Настроено на запуск:
Ежедневно в 3:00 каждый день
При входе в систему любого пользователя
Имеет ли смысл отключение задания?
AD RMS Rights Policy Template Management (Manual)
Обновление пользовательских шаблонов политики для прав службы управления правами Active Directory. При выполнении этой задачи в случае сбоя проверки подлинности на сервере веб-службы распространения шаблонов выдается запрос на ввод учетных данных.
Настроено на запуск:
При входе в систему любого пользователя
Имеет ли смысл отключение задания?
 Bluetooth
Bluetooth
UninstallDeviceTask
Удаляет PnP устройство, ассоциированное с указанным идентификатором службы Bluetooth.
Настроено на запуск:
Имеет ли смысл отключение задания?
Нет, поскольку запуск не настроен.
 CertifacteServicesClient
CertifacteServicesClient
SystemTask
Клиент служб сертификатов автоматически управляет цифровыми удостоверениями, такими как сертификаты, ключи и учетные данные пользователей и компьютеров, обеспечивая доступ к регистрации заявок, перемещению и другим службам.
Настроено на запуск:
При создании или изменении задачи
При запуске компьютера
Имеет ли смысл отключение задания?
UserTask
Клиент служб сертификатов автоматически управляет цифровыми удостоверениями, такими как сертификаты, ключи и учетные данные пользователей и компьютеров, обеспечивая доступ к регистрации заявок, перемещению и другим службам.
Настроено на запуск:
При создании или изменении задачи
При запуске компьютера
Имеет ли смысл отключение задания?
UserTask-Roam
Клиент служб сертификатов автоматически управляет цифровыми удостоверениями, такими как сертификаты, ключи и учетные данные пользователей и компьютеров, обеспечивая доступ к регистрации заявок, перемещению и другим службам.
Настроено на запуск:
При локальном и удаленном подключении к пользовательскому сеансу
При локальном и удаленном отключении от пользовательского сеанса
При блокировании и разблокировании рабочей станции
Имеет ли смысл отключение задания?
 Customer Experience Improvement Program
Customer Experience Improvement Program
Программа улучшения поддержки пользователей собирает информацию об оборудовании компьютера и использовании Windows, не мешая вашей работе. Это помогает Microsoft выявивить возможности Windows, нуждающиеся в усовершенствовании. Собранные сведения не позволяют идентифицировать пользователей или вступать в контакт с ними. Подробнее о программе можно узнать на этой странице.
Consolidator
Если пользователь изъявил желание участвовать в программе по улучшению качества программного обеспечения Windows, эта задача будет собирать и отправлять сведения о работе программного обеспечения в Майкрософт.
Настроено на запуск:
Имеет ли смысл отключение задания?
Да, если вы не желаете участвовать в программе и отсылать сведения в Microsoft.
OptinNotification
Уведомление о включении Microsoft Windows Software Quality Metrics.
Настроено на запуск:
При входе в систему любого пользователя
Имеет ли смысл отключение задания?
Да, если вы не желаете участвовать в программе улучшения программного обеспечения Microsoft.
 Defrag
Defrag
ScheduledDefrag
Эта задача выполняет дефрагментацию жестких дисков компьютера.
Настроено на запуск:
Имеет ли смысл отключение задания?
Нет. Однако если вы используете сторонний дефрагментатор, работающий по расписанию, это задание не является необходимым.
 DiskDiagnostics
DiskDiagnostics
Microsoft-Windows-DiskDiagnosticDataCollector *
Для пользователей, участвующих в программе контроля качества программного обеспечения, служба диагностики дисков Windows предоставляет общие сведения о дисках и системе в корпорацию Майкрософт.
Настроено на запуск:
При входе в систему любого пользователя
Имеет ли смысл отключение задания?
Да, если вы не желаете участвовать в программе улучшения программного обеспечения Microsoft.
Microsoft-Windows-DiskDiagnosticResolver
Модуль исправления ошибок программы диагностики дисков предупреждает пользователей об ошибках, которые поддерживаются стандартом технологии самонаблюдения и отчетности (S.M.A.R.T.). Эта задача автоматически запускается службой политики диагностики при обнаружении ошибки S.M.A.R.T.
Настроено на запуск:
При входе в систему любого пользователя
Имеет ли смысл отключение задания?
 Media Center
Media Center
ehDRMInit
Выполняет команду %windir%ehomeehPrivJob.exe /DRMInit. Она отвечает за правильный запуск инициализации DRM привилегированного Media Center.
Настроено на запуск:
Выполняется каждый раз, когда запускается служба Media Center Receiver Service (EhRecvr.exe).
Имеет ли смысл отключение задания?
Нет. Если вы пользуетесь Windows Media Center, задание вам может понадобиться. Если не пользуетесь, оно не будет выполняться.
mcupdate
Проверяет наличие обновлений для Windows Media Center, выполняя команду %windir%ehomemcupdate.
Настроено на запуск:
Имеет ли смысл отключение задания?
Нет. Если вы пользуетесь Windows Media Center, задание вам может понадобиться. Если не пользуетесь, оно не будет выполняться.
OCURActivate
Задание активации OCUR привилегированного Media Center. Выполняется командой %windir%ehomeehPrivJob.exe /OCURActivate, отвечающей за активацию ключа продукта OpenCable Unidirectional Cable Receivers (OCUR).
Настроено на запуск:
Имеет ли смысл отключение задания?
Нет. Если вы пользуетесь Windows Media Center, задание вам может понадобиться. Если не пользуетесь, оно не будет выполняться.
OCURDiscovery
Задание обнаружения OCUR привилегированного Media Center. Выполняется командой %windir%ehomeehPrivJob.exe /OCURDiscovery, Команда ищет тюнеры цифрового кабельного ТВ, подключенные к компьютеру. Если тюнер найдет, производится его регистрация и для него обеспечивается исключение в конфигурации брандмауэра Windows.
Настроено на запуск:
Имеет ли смысл отключение задания?
Нет. Если вы пользуетесь Windows Media Center и имеете тюнер цифрового кабельного ТВ, задание вам может понадобиться. Если не пользуетесь, оно не будет выполняться.
UpdateRecordPath
Задание установки разрешения на запись привилегированного Media Center. Выполняется командой %windir%ehomeehPrivJob.exe /DoUpdateRecordPath.
Настроено на запуск:
Имеет ли смысл отключение задания?
Нет. Если вы пользуетесь Windows Media Center, задание вам может понадобиться. Если не пользуетесь, оно не будет выполняться.
 MobilePC
MobilePC
HotStart
Запуск приложений, настроенных для Windows HotStart
Настроено на запуск:
При входе в систему любого пользователя
Имеет ли смысл отключение задания?
Функция предназначена в первую очередь для мобильных компьютеров, хотя может работать и с настольными. Она позволяет запускать медиа-приложения и другие программы одной кнопкой на корпусе устройства, даже если компьютер находится в режиме гибернации, спящем режиме или выключен. При нажатии кнопки компьютер приводится активное состояние с уже запущенным приложением. Если вы не пользуетесь этой функцией, задание можно отключить.
Диспетчер временной мульти-мониторной конфигурации
Настроено на запуск:
При входе в систему любого пользователя
Имеет ли смысл отключение задания?
Да, если всегда используется только один монитор.
 MUI
MUI
LPRemove
Задание запускает программу Lpremove.exe при включении компьютера, а также однократно после установки ОС в случае, если в конфигурацию включен языковой пакет, который не может использоваться.
Настроено на запуск:
Один раз после установки ОС
При включении компьютера
Имеет ли смысл отключение задания?
 Multimedia
Multimedia
SystemSoundsService
Агент пользовательского режима системных звуков
Настроено на запуск:
При входе в систему любого пользователя
Имеет ли смысл отключение задания?
Нет, если вам нужны системные звуки.
 NetworkAcessProtection
NetworkAcessProtection
NAPStatus UI
Запускает интерфейс состояния защиты доступа к сети (NAP).
Настроено на запуск:
При входе в систему любого пользователя
По событию в журнале (event 18)
Имеет ли смысл отключение задания?
ConvertLogEntries
Задание выполняет команду %windir%system32rundll32.exe %windir%system32pla.dll,PlaConvertLogEntries. Мне не удалось найти точного назначения команды, но, вероятно, она связана с журналами оповещения и производительности (Performance Logs and Aletrs, PLA).
Настроено на запуск:
По событию в журнале
Имеет ли смысл отключение задания?
 RAC
RAC
RACAgent *
Задача анализа надежности периодически запускается командой %windir%system32RacAgent.exe для обработки данных о надежности системы.
Настроено на запуск:
При запуске компьютера и далее ежечасно
При создании или изменении задачи и далее ежечасно
Имеет ли смысл отключение задания?
 RemoteAssistance
RemoteAssistance
RemoteAssistanceTask *
Проверка изменений в групповой политике, относящихся к удаленному помощнику
Настроено на запуск:
По событию (журнал: Система, Источник: GroupPolicy, Код: 1502)
При создании или изменении задачи
Имеет ли смысл отключение задания?
Если вы не пользуетесь удаленным помощником, задание не будет отрабатывать, поэтому отключать его необязательно.
 Shell
Shell
CrawlStartPages
Индексирование всех начальных адресов типов обхода. Задача является частью поиска Windows. Например, если вы добавите съемный USB диск в параметры индексирования, доступ к которым осуществляется из панели управления, задание будет запущено и содержимое диска будет включено в индекс. Если диск не добавлять в параметры индексирования, задание будет запущено и сразу же завершено.
Настроено на запуск:
Когда компьютер простаивает.
Имеет ли смысл отключение задания?
 SideShow
SideShow
Задания в папке SideShow работают следующим образом. Когда пользователь входит в систему, задания запускаются и определяют, имеется ли в системе устройство, обладащее функциональными возможностями SideShow. Если такого устройства нет, задания завершаются. Если устройство обнаруживается, задания выполняются, как описано ниже.
AutoWake
Эта задача автоматически пробуждает компьютер, а затем переводит его в спящий режим, если для устройства, совместимого с Windows SideShow, включено автоматическое пробуждение.
Настроено на запуск:
При входе в систему любого пользователя
Имеет ли смысл отключение задания?
Да, если ваш компьютер не поддерживает возможности SideShow или вы ими не пользуетесь.
GadgetManager
Эта задача управляет метаданными мини-приложений, установленных для устройства, совместимого с Windows SideShow, и синхронизирует их.
Настроено на запуск:
При входе в систему любого пользователя
Имеет ли смысл отключение задания?
Да, если ваш компьютер не поддерживает возможности SideShow или вы ими не пользуетесь.
SessionAgent
Эта задача управляет поведением сеанса, если для устройства, совместимого с Windows SideShow, существует несколько учетных записей пользователя.
Настроено на запуск:
При входе в систему любого пользователя
Имеет ли смысл отключение задания?
Да, если ваш компьютер не поддерживает возможности SideShow или вы ими не пользуетесь.
SystemDataProviders
Это задание предоставляет устройствам, совместимым с Windows SideShow, системные данные для часов, источника питания, мощности сигнала беспроводной сети и регулятора громкости.
Настроено на запуск:
При входе в систему любого пользователя
Имеет ли смысл отключение задания?
Да, если ваш компьютер не поддерживает возможности SideShow или вы ими не пользуетесь.
 SystemRestore
SystemRestore
При выполнении этой задачи будут созданы обычные точки восстановления системы.
Настроено на запуск:
Ежедневно в 0:00
При включении компьютера
Имеет ли смысл отключение задания?
Нет, но вы можете сделать расписание более подходящим для вашего режима работы.
 TcpIp
TcpIp
IpAddressConflict1
Задание выполняет команду rundll32 ndfapi.dll,NdfRunDllDuplicateIPOffendingSystem при появлении в журнале события с кодом 4198, информируя пользователя о конфликте IP-адреса.
Настроено на запуск:
По событию (журнал: Система, Источник: Tcpip, Код: 4198)
При создании или изменении задачи
Имеет ли смысл отключение задания?
IpAddressConflict1
Задание выполняет команду rundll32 ndfapi.dll,NdfRunDllDuplicateIPOffendingSystem при появлении в журнале события с кодом 4199, информируя пользователя о конфликте IP-адреса.
Настроено на запуск:
По событию (журнал: Система, Источник: Tcpip, Код: 4199)
При создании или изменении задачи
Имеет ли смысл отключение задания?
 TextServicesFramework
TextServicesFramework
MsCtfMonitor *
Задание отслеживает работу системной службы текстовой платформы (TextServicesFramework)
Настроено на запуск:
При входе в систему любого пользователя
Имеет ли смысл отключение задания?
Нет. Это может привести к исчезновению языковой панели.
 UPnP
UPnP
UPnPHostConfig
Включает авто-запуск для службы UPnPHost. Задание изменяет тип запуска службы UPnP Host с ручного на автоматический, когда в ней возникает необходимость.
Настроено на запуск:
Имеет ли смысл отключение задания?
 WDI
WDI
ResolutionHost
Веб-узел разрешения инфраструктуры диагностики Windows позволяет интерактивно решать системные проблемы, обнаруженные службой политики диагностики. При необходимости он запускается службой политики диагностики в соответствующем сеансе пользователя. Если служба политики диагностики на работает, задача не выполняется.
Настроено на запуск:
Имеет ли смысл отключение задания?
 Windows Error Reporting
Windows Error Reporting
QueueReporting
Задача отчетов об ошибках обрабатывает очередь отчетов. Запускает команду %windir%system32wermgr.exe –queuereporting при входе пользователя в систему.
Настроено на запуск:
При входе в систему любого пользователя
Имеет ли смысл отключение задания?
Задание является компонентом отчетов об ошибках. При возникновении ошибок в программном обеспечении пользователю предлагается отправить отчет об ошибке. В случае согласия информация отправляется в Microsoft, и, если решение проблемы уже существует, оно предлагается пользователю. Демонстрация в картинках есть на этой странице. Если решение отсутствует, Microsoft сохраняет информацию о проблеме для последующего анализа. Какие сведения отсылаются в Microsoft при отправке отчета о проблеме? Откройте справку в меню Пуск и введите этот вопрос в поиск, чтобы прочесть официльное объяснение. Отключение задания имеет смысл только в том случае, если вы никогда не отправляете отчеты об ошибках и не используете эту функциональную возможность для поиска решений проблем.
 Wired
Wired
GatherWiredInfo
Сборщик данных проводной связи. Задание запускает сценарий VBS %windir%system32Gatherwiredinfo.vbs, который собирает информацию о конфигурации и состоянии системы. Информация отображается в отчете, в журнале Система, а также в мониторе производительности.
Настроено на запуск:
Имеет ли смысл отключение задания?
 Wireless
Wireless
GatherWirelessInfo
Сборщик данных беспроводной связи. Задание запускает сценарий VBS %windir%system32Gatherwirelessinfo.vbs, который собирает информацию о конфигурации и состоянии системы. Информация отображается в отчете, в журнале Система, а также в мониторе производительности.
Настроено на запуск:
Имеет ли смысл отключение задания?
 Windows Defender
Windows Defender
MP Scheduled Scan *
Настроено на запуск:
Имеет ли смысл отключение задания?
Нет, если вы пользуетесь защитником Windows для защиты от вредоносного ПО.
Заключение
Источник
Содержание
- 1 Что можно удалять с диска С, а что нельзя?
- 1.1 Приступая к очистке диска С: что нужно знать и делать
- 1.2 С чего начать уборку диска с?
- 1.3 Очистка диска штатной утилитой Windows
- 1.4 Удаление ненужных файлов из системных папок
- 1.5 Папка «Temp»
- 1.6 Отключение файла подкачки
- 1.7 Отключения гибернации
- 1.8 Применение сторонних утилит
- 2 Служба Windows Error Reporting и очистка каталога WERReportQueue в Windows
- 2.1 Служба Windows Error Reporting
- 2.2 Очистка папки WERReportQueue в Windows
- 2.3 Отключение Window Error Reporting в Windows Server 2012 R2 / 2008 R2
- 2.4 Отключение функции сбора и отправки отчетов в Windows 10
- 2.5 Отключение Windows Error Reporting через групповые политики
- 3 Как очистить диск С
- 3.1 Очистка диска C встроенными средствами Windows?
- 3.2 Downloaded Program Files
- 3.3 Очистить временные файлы Интернета
- 3.4 Очистить корзину
- 3.5 Удалить резервные копии
- 3.6 Очистить папку Temp
- 3.7 Удалить эскизы изображений, видеофайлов, документов
- 3.8 Очистить очередь отчетов об ошибках
- 3.9 Изменить файл подкачки
- 3.10 Программы для очистки компьютера
- 4 How To Fix Disk Cleanup (System Queue Error Reports)
- 4.1 Causes of Disk Cleanup (System Queue Error Reports)?
- 4.2 More info on Disk Cleanup (System Queue Error Reports)
- 5 Очистка диска в Windows 7 ‹ Windows 7 — Впечатления и факты
- 5.1 Стандартная очистка диска
- 5.2 Расширенная очистка диска
- 5.3 Создание конфигурации очистки
- 5.4 Запуск созданной конфигурации
- 5.5 Ярлык для запуска очистки диска
- 5.6 Дополнительные параметры
Что можно удалять с диска С, а что нельзя?

Свободное пространство диска С в процессе эксплуатации Windows постоянно сокращается. В независимости от действий пользователя — хочет он того или нет. Временные файлы, архивы, куки и кеш браузеров и прочие программные элементы, выполнив свою единоразовую миссию (обновление, установка, распаковка), оседают в папках раздела С. Плюс к этому — полезные мегабайты и гигабайты поглощают некоторые функциональные модули Windows.
Первое средство от такого «захламления» — комплексная очистка диска С. Выполнять её нужно регулярно и своевременно. В противном случае, раздел переполнится, и вы не сможете полноценно пользоваться ОС и, соответственно, ПК. Windows будет постоянно прерывать вашу работу предупреждающими сообщениями — «недостаточно памяти». Станет невозможен просмотр видео онлайн, так как браузер не сможет сохранять на компьютере закачиваемый с сервера контент. Могут произойти и другие неприятности.
Приступая к очистке диска С: что нужно знать и делать
Удаление с диска С всяких ненужных элементов — процедура весьма деликатная. Требует от пользователя повышенной осторожности, внимания. «Уборка» не должна навредить ОС.
Противопоказано удаление файлов в папках:
- Windows (сердце ОС — здесь хранятся все её составляющие);
- Boot (загрузочные файлы системы);
- ProgramData (целиком нельзя! могут не запускаться установленные приложения);
- ProgramFiles (проинсталлированное ПО);
- Users (пользовательские данные).
Некоторые папки, в которых необходимо «наводить чистоту», по умолчанию скрыты, то есть не отображаются в директориях. Чтобы добраться до них, выполните следующее:
1. Нажмите одновременно комбинацию клавиш — «Win + E».
2. В окне «Компьютер» нажмите клавишу «Alt».
3. Вверху окна появится горизонтальное меню. Наведите курсор на раздел «Сервис». В подменю кликните «Параметры папок… ». 4. В настройках параметров перейдите на вкладку «Вид». 5. Прокрутите до конца список опций в разделе «Дополнительные параметры:».
6. Уберите галочку напротив «Скрывать защищённые системные… ». Включите кликом мыши радиокнопку «Показывать скрытые файлы… ».
7. Нажмите «ОК».
С чего начать уборку диска с?
Первым делом, необходимо освободить корзину:
- наведите курсор на её иконку;
- нажмите правую кнопку мышки;
- в меню выберите «Очистить корзину».
Большие, маленькие файлы, в независимости от того, в каком разделе хранятся (диск D, E или С), после удаления отправляются в C:RECYCLER, файл «Корзина». Вследствие чего, свободное место системного раздела уменьшается. Удаление большого видеофайла или образа (например, файла iso) при дефиците лишних гигабайт, может запросто привести к переполнению диска С.
Совет! Перед тем, как очистить корзину, просмотрите рабочий стол на предмет ненужных ярлыков. Их размеры не велики, но чем меньше будет бесполезных файлов, тем лучше.
Очистка диска штатной утилитой Windows
1. Кликните иконку «Пуск». 2. В правой колонке нажмите «Компьютер». 3. Кликните правой кнопкой по иконке диска С. В меню выберите «Свойства».
4. В панели свойств, на вкладке «Общие», нажмите кнопку «Очистка диска».
5. Подождите немного, пока система проверит директории на наличие ненужных файлов.
6. Далее, в разделе «Удалить следующие файлы», выберите какие элементы удалить, а какие — оставить (проставьте галочки).
7. Нажмите «Очистить системные файлы», а потом — «OK».
Примечание. Применением данной утилиты можно ограничиться, если в системе не наблюдается сильных «засорений». Когда требуется расчистить 2, 3, 5 и больше Гб, необходимо выполнить ещё несколько процедур, которые включают в себя не только удаление отдельных файлов, но и изменение настроек ОС.
Удаление ненужных файлов из системных папок
Довольно часто, пользователи, сами того не ведая, «складывают» контент и ПО в специальные папки ОС, предназначенные для хранения разнообразной информации: «Загрузки», «Изображения», «Мои видеозаписи» и т.д. Многие программы и браузеры по умолчанию (без изменения первоначальных настроек) отправляют данные именно в эти директории.
Откройте их поочерёдно и удалите всё ненужное. Файлы, представляющие для вас особую ценность, перенесите в логический раздел (например, диск D, E).
Совет! Действуйте смело. Здесь можно удалить любой элемент, и Windows от этого не пострадает.
Папка «Temp»
Одна из главных источников засорения ОС. В ней размещают свои элементы антивирусы, драйвера, приложения, игры. Происходит это во время обновлений и инсталляций. После завершения задач, отработанные файлы так и остаются в «Temp». Конечно же, их оттуда нужно периодически убирать.
1. На диске С зайдите в папку «Пользователи». 2. Кликните папку с именем своей учётной записи (имя пользователя). 3. Затем перейдите в «AppData». 4. В директории «Local», откройте папку «Temp».
5. Полностью очистите её (отправьте все файлы/папки в корзину).
Совет! Если вы пользуетесь файловым менеджером «Total Commander»: создайте новую вкладку (сочетание клавиш «Ctrl» + «стрелочка вверх») и перейдите в папку Temp. Таким образом, у вас будет всегда на виду её содержимое.
Отключение файла подкачки
Pagefile.sys — виртуальная память ОС. Когда заканчиваются ресурсы RAM (оперативной памяти), система сохраняет невместившиеся данные в этот файл. Если на вашем ПК объём RAM превышает 4,6 или 8 Гб, контейнер «Pagefile.sys» можно отключить. На диске он занимает примерно такой же объём, как и оперативная память. Например, если в конфигурации вашего ПК, RAM составляет 16 Гб, то Pagefile.sys будет примерно таким же.
Чтобы отключить файл подкачки: 1. Через «Пуск» (иконка «Win») откройте «Панель управления». 2. В разделе «Система и безопасность» выберите «Система». 3. В окне настроек кликните «Дополнительные параметры… ». 4. В панели «Свойства системы», на вкладке «Дополнительно», нажмите «Параметры».
5. В опции «Параметры быстродействия», на вкладке «Дополнительно», в разделе «Виртуальная память», активируйте «Изменить… ».
6. В окне «Виртуальная память»:
- выберите диск С;
- включите кликом радиокнопку «Без файла подкачки»;
- нажмите кнопку «Задать», а потом — «OK».
7. Перезагрузите ПК.
Отключения гибернации
Гибернация — разновидность спящего режима: когда пользователь в течение определённого промежутка времени бездействует, ОС сохраняет все настройки в специальный файл hiberfil.sys. Windows также, как и для Pagefile.sys, резервирует для него свободное пространство на С, равное объёму RAM.
Поэтому, если вы не пользуетесь режимом гибернации, его лучше отключить.
1. Нажмите «Win + R». 2. Введите «CMD», нажмите «ENTER». 3. В консоли командной строки введите — «powercfg -h off» (без кавычек), далее — «ENTER».
4. Перезапустите ОС.
Применение сторонних утилит
Уборку диска С можно запросто «поручить» специальной программе-уборщику, например, CCleaner. Она умеет автоматически очищать корзину, дампы памяти, буфер обмена, удалять временные файлы (куки и кеш) популярных браузеров, а также выполнять множество других операций по удалению системного «хлама».
Всегда контролируйте объём диска С. Не допускайте его переполнения. Выполняйте удаление ненужных файлов не только в целях освобождения дискового пространства, но и для профилактики.
Успехов! Пусть ваш ПК хранит только полезную информацию.
Источник: https://restavracia24.ru/tehnika/chto-mozhno-udalyat-s-diska-c-chto-nelzya
Служба Windows Error Reporting и очистка каталога WERReportQueue в Windows

Служба WER (Windows Error Reporting) служит для сбора и отправки отладочной информации о падении системных и сторонних приложений в Windows на сервера Microsoft. По задумке Microsoft, эта информация должна анализироваться и при наличии решения, вариант исправления проблемы должен отправляется пользователю через Windows Error Reporting Response.
Но по факту мало кто пользуется этим функционалом, хотя Microsoft настойчиво оставляет службу сбора ошибок WER включенной по умолчанию во всех последних версиях Windows.
В большинстве случае о службе WER вспоминают, когда каталог C:ProgramDataMicrosoftWindowsWERReportQueue начинает занимать на системном диске довольно много места (вплоть до нескольких десятков Гб), даже не смотря на то что на этом каталоге по умолчанию включена NTFS компрессия.
Служба Windows Error Reporting
Служба Windows Error Reporting представляет собой отдельный сервис Windows, который можно легко отключить командой:
net stop WerSvc
Внутри каталога WERReportQueue содержится множество каталогов, с именами в формате:
- Critical_6.3.9600.18384_{ID}_00000000_cab_3222bf78
- Critical_powershell.exe_{ID}_cab_271e13c0
- Critical_sqlservr.exe__{ID}_cab_b3a19651
- NonCritical_7.9.9600.18235__{ID}_0bfcb07a
- AppCrash_cmd.exe_{ID}_bda769bf_37d3b403
Как вы видите, имя каталога содержит степень критичности события и имя конкретного exe файла, который завершился аварийно. Во всех каталогах обязательно имеется файл Report.wer, который содержит описание ошибок и несколько файлов с дополнительной информацией.
Очистка папки WERReportQueue в Windows
Как правило, размер каждой папки незначителен, но в некоторых случаях для проблемного процесса генерируется дамп памяти, который занимает довольно много места. На скриншоте ниже видно, что размер файла дампа memory.hdmp составляет около 610 Мб. Парочка таким дампов – и на диске исчезло несколько свободных гигибайт.
Чтобы очистить все эти ошибки и журналы штатными средствами, откройте панель управления и перейдите в раздел ControlPanel -> System and Security -> Action Center -> Maintenance -> View reliability history -> View all problem reports и нажмите на кнопку Clear all problem reports.
Для быстрого освобождения места на диске от файлов отладки, сгенерированных службой WER, содержимое следующих каталогов можно безболезненно удалить и руками.
- C:ProgramDataMicrosoftWindowsWERReportArchive
- C:ProgramDataMicrosoftWindowsWERReportQueue
Отключение Window Error Reporting в Windows Server 2012 R2 / 2008 R2
Отключить запись информации об ошибках Windows Error Reporting в серверных редакция Windows можно следующим образом:
- Windows Server 2012 / R2 – Панель Управления -> System and Security -> Action Center -> раздел Maintenance -> Settings -> выберите опцию I don’t want to participate, and don’t ask me again
- Windows Server 2008 R2 – откройте консоль Server Manager и промотайте список, перейдя в раздел Resources and Support. Нажмите на Turn Off Windows Error Reporting и выберите пункт I don’t want to participate, and don’t ask me again.
Отключение функции сбора и отправки отчетов в Windows 10
В Windows 10 возможность отключить Error Reporting через GUI отсутствует. Проверить статус компонента можно в панели управления Система и безопасность ->Центр безопасности и обслуживания -> секция Обслуживание. Как вы видите, по умолчанию параметр Поиск решения для указанных в отчетах проблем включен (Control Panel -> System and Security -> Security and Maintenance -> Maintenance -> Check for solutions to problem reports).
Отключить Windows Error Reporting в Windows 10 можно через реестр. Для этого в ветке HKLMSOFTWAREMicrosoftWindowsWindows Error Reporting нужно создать новый параметр типа DWORD (32 бита) с именем Disabled и значением 1.
Теперь еще раз проверим статус параметра Поиск решения для указанных в отчетах проблем в панели управления. Его статус должен изменится на Отключено.
Отключение Windows Error Reporting через групповые политики
Ведение журналов службой Windows Error Reporting можно отключить и через групповую политику. Она находится в разделе Computer Configuration/Administrative Templates/Windows Components/Windows Error Reporting (Компоненты Windows -> Отчеты об ошибках Windows). Для отключения сбора и отправки данных включите политику Disable Windows Error Reporting (Отключить отчеты об ошибках Windows).
В результате сообщения об ошибках приложений в Windows перестанут формироваться и автоматически отправляться в Microsoft.
Источник: http://winitpro.ru/index.php/2017/12/19/sluzhba-windows-error-reporting-i-ochistka-kataloga-werreportqueue-v-windows/
Как очистить диск С

Со временем, при работе с компьютером, у пользователей возникает вполне резонный вопрос, или точнее проблема: диск С заполняется до предела и его необходимо очистить. Компьютерный мир совершенствуется, технологии прогрессируют, все больше и больше разрабатывается программ и приложений, имеющих объемы, значительно превышающие их старые версии и аналоги.
Помимо компьютерных программ все мы играем в игры, смотрим фильмы, слушаем музыку, а также собираем большие коллекции фотографий и других файлов. Все это приводит к тому, что диск переполняется. Что делать и как очистить диск С? А в первую очередь, как сделать это наиболее правильно и максимально безопасно по отношению к другим нужным программам и файлам, а также самой операционной системе, дабы не навредить ей.
Очистка диска C встроенными средствами Windows?
Для того, чтобы очистить диск С, можно воспользоваться встроенными средствами очистки диска. Для этого открываем меню Пуск → Программы → Стандартные → Служебные → Очистка диска.
Во всплывшем окне выбираем диск С и нажимаем Ок.
Система проведет операции по вычислению свободного пространства и покажет файлы, которые можно очистить.
Во вкладке Очистка диска можно увидеть количество заполненного пространства, которое можно освободить. Для этого поставьте нужные галочки напротив каждой позиции и нажмите Ок. Перед удалением, посмотрите, что обозначают эти файлы. Необходимо знать, что именно мы удаляем.
Downloaded Program Files
В этой папке временно сохраняются элементы ActiveX и приложения Java, загружаемые из сети Интернет при просмотре некоторых страниц. Можно удалять спокойно.
Очистить временные файлы Интернета
Во временных файлах хранятся веб-страницы для быстрого просмотра. Чтобы каждый раз не загружать одни и те же страницы, браузеры сохраняют информацию в определенной папке на жестком диске компьютера. Как правило, это папка Temporary Internet Files.
Хотя система и говорит, что личные параметры для страниц останутся нетронутыми, так оно и есть — браузер и его настройки останутся неизменными. Однако, вся ваша сохраненная активность в сети будет уничтожена: пароли доступа к сайтам, которые сохраняли в браузере, автозаполнение форм и др.
Впоследствии, эти данные нужно будет заново вводить вручную. Можно удалять, если готовы полностью очистить браузер.
Очистить корзину
Когда мы удаляем какой-либо документ или файл, он, как правило, помещается в корзину. Однако корзина расположена на диске С, а информацию, хранящуюся в ней, при желании, можно восстановить. Перед тем же, как очищать ее, можно проверить, нет ли там каких-либо нужных файлов или документов. Но, в большинстве случаев — смело удаляем.
Удалить резервные копии
Файлы резервной копии пакета обновления — система Windows сохраняет старые версии файлов, которые были обновлены в пакете обновления. Этот пункт скорее лучше пропустить — не ставить галочку, не удалять.
Очистить папку Temp
Папка Temp, расположенная на диске С, хранит информацию о вашей активности на компьютере в целом, не только в Интернет. В ней содержаться временные файлы.
Как правило, перед открытием какой-либо программы, например, документа Word, система временно создает копию документа и помещает ее в эту самую папку Temp.
Делается это на тот случай, если вдруг компьютер отключится, зависнет или произойдет еще какое недоразумение или неполадка, у вас будет шанс восстановить потерянный документ. Обычно, перед закрытием таких программ система сама удаляет временно созданные файлы, но некоторые из них все же могут оставаться. Удаляем.
Удалить эскизы изображений, видеофайлов, документов
Также, как и с предыдущим пунктом, система хранит копии эскизов всех изображений, видеофайлов, документов для их быстрого отображения в случае такой необходимости. Так как система способна восстанавливать эскизы после удаления, в данном случае их можно удалить.
Очистить очередь отчетов об ошибках
Пользовательские и системные очереди отчетов об ошибках — это файлы, которые используются для отчетов об ошибках, а также поиска решений. Появляются при ошибках некоторых программ и компонентов Windows. Удаляем.
Изменить файл подкачки
Файл подкачки представляет собой небольшое место на вашем жестком диске, как правило, диске С, которое система использует для управления памятью компьютера. Это виртуальная память, позволяющая выполнять программы, требующие больше оперативной памяти, установленной в компьютере, за счет автоматического перемещения некоторых частей программы между основной памятью и жестким диском.
Для того, чтобы очистить диск С, необходимо в качестве файла подкачки использовать место не на диске С, но на каком-либо другом, например, диске D. Безусловно, данный способ подойдет для жестких дисков, имеющих более, чем один раздел, например, разделы С и D.
Итак, для того, чтобы реализовать этот метод и немного добавить свободного места дискуС, открываем Свойства компьютера → Дополнительные параметры системы. Во вкладке Дополнительно видим пункт Быстродействие, нажимаем Параметры.
Во всплывшем окне во вкладке Дополнительно, в разделе Виртуальная память, нажимаем Изменить.
Появится еще одно окно, в котором снимаем галочку с пункта Автоматически выбрать объем файла подкачки. Затем мышкой выбираем диск С, и в нижней части окна ставим Без файла подкачки, нажимаем Задать.
Теперь выбираем диск D или какой-либо другой и указываем нужный размер. Не забываем нажать Задать. Если все готово, нажимаем Ок.
Таким образом можно еще немного очистить диск С, изменив место хранение файла подкачки на другом разделе.
Программы для очистки компьютера
Помимо встроенных средств очистки, существуют различные программы и приложения, позволяющие быстро и качественно очистить диск С. Среди таких программ можно выделить CCleaner, Uninstall Tool и др.
Хотелось бы отметить, что такие программы способны не только удалять различный софт, установленный на компьютере, но также, очищать следы программ в реестре, очищать сам реестр, временные файлы и папки, контролировать автозагрузку, например, можно удалить программы из автозагрузки, и многое другое.
Из вышесказанного становится ясным, что одним из лучших способов очистки диска от всевозможного софта, установленного на компьютере, является удаление программ, которые были установлены через установщик Windows, и находятся в папке Program Files на диске С.
Если открыть список программ, наверняка можно там найти те, которые уже давно не используются, или о которых совсем ничего не знаем. Одним из таких может быть ПО, которое внедряется в установку других программ: тулбары, элементы, кнопки, антивирусы и др.
В то же время среди таких программ, которые устанавливаются в автоматическом режиме, либо скрытом режиме, зачастую содержатся не совсем безопасные, либо реклама, или же вовсе — вирусы. Будьте осторожны. Также, следует соблюдать осторожность и при самом удалении программ, не важно, используете ли вы встроенное средство удаление программ, либо пользуетесь сторонними аналогами.
Источник: https://winternete.ru/kak-ochistit-disk-c.html
How To Fix Disk Cleanup (System Queue Error Reports)

Очистка диска (отчеты об ошибках в системной очереди) обычно вызвано неверно настроенными системными настройками или нерегулярными записями в реестре Windows. Эта ошибка может быть исправлена специальным программным обеспечением, которое восстанавливает реестр и настраивает системные настройки для восстановления стабильности
If you have Disk Cleanup (System Queue Error Reports) then we strongly recommend that you Download (Disk Cleanup (System Queue Error Reports)) Repair Tool.
This article contains information that shows you how to fix Disk Cleanup (System Queue Error Reports) both (manually) and (automatically) , In addition, this article will help you troubleshoot some common error messages related to Disk Cleanup (System Queue Error Reports) that you may receive.
Примечание: Эта статья была обновлено на 2019-08-01 и ранее опубликованный под WIKI_Q210794
Ошибка или неточность, вызванная ошибкой, совершая просчеты о том, что вы делаете. Это состояние неправильного суждения или концепции в вашем поведении, которое позволяет совершать катастрофические события. В машинах ошибка — это способ измерения разницы между наблюдаемым значением или вычисленным значением события против его реального значения.
Это отклонение от правильности и точности. Когда возникают ошибки, машины терпят крах, компьютеры замораживаются и программное обеспечение перестает работать. Ошибки — это в основном непреднамеренные события. В большинстве случаев ошибки являются результатом плохого управления и подготовки.
Большинство компьютерных ошибок идентифицируются как внутренние для сервера, а не в отношении оборудования или любого устройства, которое может быть связано с пользователем. Одним из примеров является системная ошибка, в которой проблема нарушает процедурные правила. Системные ошибки не распознаются операционной системой и уведомляют пользователя с сообщением, «Произошла системная ошибка. Пожалуйста, попробуйте еще раз.»
Системная ошибка может быть фатальной, и это происходит, когда операционная система останавливается на мгновение, потому что она находится в состоянии, когда она больше не работает безопасно. Некоторые из этих ошибок — ошибка остановки, проверка ошибок, сбой системы и ошибка ядра.
Causes of Disk Cleanup (System Queue Error Reports)?
Поврежденные системные файлы в системе Microsoft Windows могут произойти, и они отображаются в отчетах об ошибках системы. Хотя простым решением будет перезагрузка вашего компьютера, лучший способ — восстановить поврежденные файлы. В Microsoft Windows есть утилита проверки системных файлов, которая позволяет пользователям сканировать любой поврежденный файл. После идентификации эти системные файлы могут быть восстановлены или восстановлены.
Существует несколько способов устранения фатальных системных ошибок.
- Исполнение Подпись Отключить драйвер
- Использовать команду DISM
- Заменить поврежденные файлы
- Запуск сканирования SFC
- Восстановление реестра
- Удалите недавно установленные драйверы или приложение
- Установите последние обновления драйверов
- Откат драйверов
More info on Disk Cleanup (System Queue Error Reports)
РЕКОМЕНДУЕМЫЕ: Нажмите здесь, чтобы исправить ошибки Windows и оптимизировать производительность системы.
Я просто хотел спросить, является ли эта проблема заботой о Центре решений и решила устранить все проблемы и историю. Я использовал исправление ошибок для реестра, которое было предоставлено в одном приветствии для форумов Vista. Ошибка очистки диска Windows или он просто скрывается, возможно, задержит свою уродливую голову позже?
If this is the one you used Reporting Bug Fix Hello Daidai, and below, then you should be ok afterwards. I decided that i would look at the Vista Problem and did another Disk Cleanup, it no longer showed «System Queue Error Reports» in the headings. I notice that gained about 8GB of space by doing this, and when i of the Tutorial on these forums, but it only reduced the size to 60GB.
Очистка диска Остановка на полпути в файлах дампа памяти системной ошибки
для его сканирования Disk Cleanup останавливается на полпути к файлам дампа памяти системной ошибки. Я не знаю, ждать ли я дольше или потому, что у меня был браузер при выполнении очистки диска. Он также зависает, если я долго ждал, но я предполагаю
Привет, я хочу сделать очистку диска, но каждый раз, когда я пытаюсь, если что-то встает, и мне нужно его исправить.
Я ждал, как минут 40, но он остается там. Очистка системного диска
Использование XP Home с пользователями администратора 4. как насчет инструментов / интернет-опций / advanced / security / 5th или около того, отметьте свободные временные интернет-файлы, когда браузер закрыт? johnny.
Есть ли способ, которым я могу запустить очистку диска, чтобы он удалял все временные интернет-файлы на диске, а не только те, что были в моей области.
Очистка диска в системных средствах
У меня нет полчаса, у меня не было другой линии. Я вошел в диспетчер задач с помощью winXP и 128 megs. Я запустил дефрагментацию диска и посмотрел, запущен ли он, и это было. Я бы проиндексировал системные инструменты и даже начал его запускать.
Первые три строки были там и после идеи, что не так. Затем я обнаружил, что использование 99 использует только 8% CPU. Заранее спасибо. % от мощности в ЦП. 4 года Dell
Я могу получить доступ к очистке диска от ценной помощи. Файлы системы очистки диска, безопасные?
заранее спасибо Привет im4eversmart Обратите внимание, что учебник был опубликован Brink (MVP), поэтому в списке было затронуто в любом случае? Будут ли те, кто II развеет любые опасения, что ваша система будет в безопасности
Очистка диска и очистка системных файлов
Re: опасные
Некоторые участники предпочитают выбирать «Очистить системные файлы»? Это позволяет инструменту удалять такие вещи, как системные файлы, которые будут очищены. Re [2]: когда нужно использовать разницу? Он не показывает, что нужно перезапустить * средство очистки диска — запустить его с повышенными привилегиями.
Файлы Windows Update, которые больше не нужны. Существует ли в нем опасность
Когда захочешь. Что такое «Когда»
Чарльз Ранхайм
Нажмите кнопку «Очистить системные файлы», чтобы сохранить системные файлы. системных файлов «?
Решено: инструменты системы: очистка диска
Можете ли вы помочь мне выяснить, как их очистить? Это размер DellDIME521 от AMD Antholon ™ 64X2 Dual Core XP для ОС. Я пытался очистить диск, однако я не могу получить процессор 4200 + с 2.20 GHz 1.00GB оперативной памяти.
У меня есть старые сжатые файлы Windows, которые нужно удалить. 711,334 K — количество этих файлов.
Папка восстановления системы через 1tb даже после очистки диска
Любая помощь теневых копий и всех точек восстановления, за исключением последней. Скриншоты и файлы — Загрузить Спасибо. И если предполагается, что у вас две папки, как это сделать, то должны быть две папки? Можете ли вы опубликовать фотографию и сообщение в Seven Forums
Привет albino, я уменьшаю размер от астрономически большого 1tb использования? У меня есть несколько вопросов, а не последняя папка с моим именем компьютера, и специальный значок по-прежнему находится над 1tb. Чтобы очистить пространство, я запустил утилиту очистки диска, чтобы удалить все местоположение папки и содержимое папки. Привет всем,
Я недавно столкнулся с проблемой, когда
моя папка восстановления системы (s?) становится очень большой. будет оценена. WindowsImageBackup теперь до 162gb, который очень управляем, но Добро пожаловать в Sevenforums. Очистка диска — очистка системных файлов
Есть ли способ выполнить очистку диска в Windows, эта функция включена каждый раз, когда вы запускаете очистку диска.
Вам нужно будет использовать ярлык, чтобы сохранить Victek. 7, который сразу же предоставляет возможность «очистить системные файлы»? Досадно, что нужно всегда запускать его дважды.
Очистка диска ERROR
Благодаря! -Alvin избавиться от этого сообщения об ошибке? Всем привет, Как я могу получить свою систему, включая очистку диска — cleanmgr / sagerun: 99
Есть идеи? Он запрашивает, когда я запускаю скрипт для очистки
Windows 10 добавляет сжатие системы для очистки диска
Давайте рассмотрим, какие обновления добавлены в раздел Windows. Начините cleanmgr на экране «Пуск» на различные ненужные файлы, созданные ОС, чтобы сэкономить место на вашем диске. Вы можете переключить его в расширенный режим, который позволяет вам удалить больше неиспользуемого или в поле поиска в меню «Пуск». Имея изображение установки и восстановления Windows на странице «Сжатие старых файлов» в «Очистка диска», которая была удалена в Vista.
Вы должны подождать несколько секунд, пока не задокументированы. Во всяком случае, эта особенность это о. Если у вас есть устройство Windows 10 с ограниченным доступом непосредственно к администратору. Сжатие данных может освобождать большие файлы, такие как те, которые используются обновлениями Windows или пакетами обновления, и так далее.
По умолчанию он работает в более простом режиме, который позволяет вам обновляться, чтобы добавить еще одну функцию. Когда пользователь добавляет файлы, приложения или удаляет только файлы, связанные с вашей текущей учетной записью пользователя. В WIMBoot ваше изображение WIMBoot также используется как сейчас. Он предоставляет файлы на диск только один раз, в сжатом формате.
раздел, который указывает на сжатые файлы в разделе «Изображения». При установке Windows с помощью WIMBoot вы пишете и выбираете опцию «Запуск от имени» в контекстном меню.
Очистка диска — это важный системный инструмент Windows, который позволяет вам удалить объем дискового пространства, а затем эта функция является долгожданным дополнением. Долгие пользователи Windows помнят, что у Windows XP была аналогичная опция сжатия системы.
… окна сжатия системы 10, не отображающиеся при очистке диска
Я хотел взять его за вихрь, об этом варианте для «Сжатие системы» в Disk Cleanup. Компактная ОС — сжатие или сжатие и сжатие / компакт-диски: никогда не выключайте. Из повышенной командной строки введите compact / compactos: всегда, чтобы повернуть, но у меня, похоже, нет опции. У меня есть W10TP b10240, и я читал Windows 10 — Форумы Windows 10
Как добавить параметр очистки диска
Они перенесли эту опцию из очистки диска — теперь это только командная строка.
Аксессуары, системные инструменты Очистка диска не работает
Нажмите здесь Решение: очистка диска и расширенный уход за системой
Отсутствует «Очистка диска» в меню «Сервис системы»
Я случайно удалил «Очистка диска» из меню SystemTools, т.е. «Пуск», «Аксессуары», «Системные инструменты». Как восстановить его. Спасибо.Walter. В проводнике Windows перейдите к C: System32 cleanmgr.exe. Система очистки диска Vista не работает
Моя резервная копия Acronis составляет месяц, так как http://www.vistax64.com/tutorials/88236-repair-install-vista.html Джим
сделала мою систему неработоспособной. При перезагрузке он сказал что-то о том, что пользовательский логин был поврежден или не использовался, и дал другой вариант ремонта? Diskclean up должен был стереть компьютер восстановления, поэтому я автоматически вхожу в систему.
Спасибо, что не нашли ничего, что он может исправить. Мне нужно было получить еще один внешний диск WD 2 TB. Попытка использовать идеи восстановления Vista?
Очистка диска Vista происходит куда-то, но никогда не завершается.
Я использовал стандартные исходные диски запуска. Есть ли точки, так что это тоже не работает. В любом случае, чтобы восстановить операционную систему, ящик, чтобы щелкнуть по имени пользователя и паролю, но он так и не появился. Я работаю из настроек (независимо от того, что они есть).
В тот день, когда я получил вашу помощь. При перезапуске требуется несколько часов, как если бы диск не был доступен. Я администратор и пользователь и не избавляюсь от большинства настроек? Need help with error during Disk cleanup performance…
ххххххххх And the error is … ? Solved: Disk Cleanup Error!
But even the check disk is (C is NTFS type. After selecting which files to clear, i
Hello! Please run REGARDS! After i restart my computer,the chkdisk the checkdisk utility.
MY local disk utility automatically runs and the system restarts. I think that the checkdisk ignored that file. PLZ!
the disk cleanup to clear files. To any who done the error is not repaired!
I have a problem while running can help me. KIND
get an ERROR: Cleanmgr.exe- C:$Mft corrupt or unreadable!
Очистка диска, не удаляющая файлы системного обновления / SFC не может решить проблемы
Я прикрепил все коробки, которые вы хотите очистить.
Когда он открывается, убедитесь, что есть Ticks in run SFC, и он обнаружил проблемы, которые он не мог исправить. Щелкните правой кнопкой мыши на Disc Clean files, но при его запуске ничего не происходит (и я не освобожу место). Вы запустили диск журналов.
Disk Cleanup утверждает, что может удалить 9.5 GB старого обновления системы. Очистите его как администратора. Это может быть или не быть связано, но я выбираю & запускаю как Администратор.
Очистка диска и восстановление системного файла
Я также задавался вопросом, нужна ли команде создать восстановление системы, не сообщив Disk Cleanup, чтобы создать журнал для целей экспорта? Моя цель — создать пакетный файл, который будет, но не может быть экспортирован, как вы должны были обнаружить.
Не дает дополнительных пармcleanmgr имеет список файлов, запускающий GUI (пакетный файл) Восстановление Sys — это командная строка rstrui.exeно rstrui.exe /?
Кто-нибудь знает, есть ли способ запросить очистку диска (не рекомендуется gui) и создать журнал.
Windows сообщает об ошибке жесткого диска
Я беру свой ноутбук, чтобы сделать следующий шаг. Где обнаружено повреждение жесткого диска. Итак, теперь у вас есть старые данные и изображение жесткого диска, хранящегося на внешнем диске 1 TB.
Теперь мне нужно знать, как ноутбук и восстановить данные, которые вы создали на этом новом диске.
Сообщение продолжает мигать предупреждением в ремонтной мастерской? Спасибо. вы нашли? Вам нужно будет купить другой жесткий диск для размещения внутри утилиты резервного копирования Windows?
Вы сделали встроенную резервную копию? Какого рода
Источник: https://ru.fileerrors.com/disk-cleanup-system-queue-error-reports.html
Очистка диска в Windows 7 ‹ Windows 7 — Впечатления и факты

Очистка диска в Windows 7 предназначена для автоматического удаления ненужных файлов с жесткого диска. Очистка выполняется приложением cleanmgr.exe, расположенным в папке %SystemRoot%System32. В этой статье я расскажу вам о богатых возможностях этой утилиты и о способах ее настройки.
Стандартная очистка диска
С помощью стандартной очистки диска можно удалить:
- Содержимое папки Downloaded Program Files;
- Временные файлы интернета – файлы, сохраняемые браузером Internet Explorer во время просмотра веб-страниц;
- Автономные веб-страницы – сохраненные на компьютере веб-страницы, которые можно просматривать без подключения к интернету;
- Файлы статистики игр;
- Содержимое Корзины;
- Временные файлы, создаваемые некоторыми программами в процессе работы;
- Эскизы – созданные системой копии эскизов всех изображений и документов для последующего ускорения открытия папок, в которых они содержатся.
1. Щелкните правой кнопкой мыши по диску, который нужно очистить и выберите Свойства.
2. На вкладке Общие нажмите кнопку Очистка диска.
3. На вкладке Очистка диска установите флажки напротив файлов, которые нужно удалить, и нажмите OK.
4. На вкладке Дополнительно можно удалить все точки восстановления системы, кроме самой новой. Чтобы сделать это, нажмите кнопку Очистить.
Расширенная очистка диска
С помощью встроенной в Windows 7 расширенной очистки диска можно удалить все, что удаляет стандартная очистка, плюс:
- Временные файлы установки – временные файлы, созданные во время установки программ и более не нужные на компьютере;
- Debug dump files – файлы, созданные дебаггером Windows;
- Старые файлы программы Chkdsk – потерянные фрагменты файлов, созданные во время проверки диска и более не нужные на компьютере.
- Предыдущие установки Windows – файлы и папки от предыдущих версий Windows, перемещенные в папку Windows.old.
- Настройка файлов журнала;
- Файлы дампа памяти для системных ошибок – можно удалить эти файлы, если ваш компьютер работает исправно и не нуждается в диагностике;
- Файлы минидампа для системных ошибок;
- Файлы, выброшенные обновлением Windows – файлы прежних версий Windows, сохраненные во время обновления до Windows 7.
- Пользовательские архивы отчетов об ошибках – файлы, используемые для отчетов об ошибках и поиска решений;
- Пользовательские очереди отчетов об ошибках;
- Системные архивы отчетов об ошибках;
- Системные очереди отчетов об ошибках;
- Файлы журнала обновлений Windows – данные для определения и устранения проблем, связанных с установкой, обновлением и обслуживанием Windows.
Создание конфигурации очистки
Сначала необходимо создать конфигурацию очистки – указать папки, содержимое которых нужно удалять.
1. Откройте меню Пуск > Все программы > Стандартные, щелкните правой кнопкой по значку командной строки и выберите Запуск от имени администратора.
2. Введите команду: cleanmgr /sageset:7 /d C: и нажмите Ввод.
Пояснения:
- Параметр /sageset отвечает за создание конфигурации очистки.
- Число после двоеточия (в данном примере – «7») – это номер создаваемой конфигурации очистки. Можно указать любое число от 0 до 65535.
- Параметр /d необязателен. Он позволяет указывать диск, который нужно очищать. После параметра /d указывается буква с двоеточием (в примере указан диск C:).
3. Отметьте флажками файлы, которые нужно удалить.
4. После нажатия кнопки OK конфигурация будет создана и назначенные вами параметры очистки будут записаны в реестр Windows 7.
Обратите внимание, что на данном этапе никакие файлы не удаляются. Просто создается и сохраняется конфигурация. В дальнейшем вы сможете запускать очистку с выбранными параметрами без необходимости снова отмечать файлы, которые нужно удалить.
Запуск созданной конфигурации
Чтобы удалить все файлы, отмеченные в данной конфигурации, снова откройте командную строку от имени администратора и выполните команду cleanmgr /sagerun:7
Пояснения:
- Параметр /sagerun запускает очистку диска.
- Число после двоеточия (в данном примере – «7») – это номер уже созданной конфигурации очистки, которую нужно запустить.
Обратите внимание, что можно создавать и одновременно использовать до 65536 разных конфигураций очистки.
Ярлык для запуска очистки диска
Чтобы не запускать командную строку каждый раз, когда нужно очистить диск, можно создать ярлык, запускающий определенную конфигурацию очистки.
1. Щелкните правой кнопкой по рабочему столу и выберите Создать > Ярлык.
2. В качестве расположения объекта укажите %SystemRoot%System32Cmd.exe /c Cleanmgr /sagerun:7 (вместо «7» укажите номер созданной вами конфигурации).
3. Щелкните правой кнопкой мыши по созданному ярлыку и выберите Свойства.
4. На вкладке Ярлык нажмите кнопку Дополнительно и установите флажок Запуск от имени администратора.
5. Нажмите OK.
Дополнительные параметры
Программа очистки диска удаляет только те временные файлы, последнее обращение к которым было не менее семи дней назад. Поэтому папка Temp и другие аналогичные папки могут содержать временные файлы даже после завершения очистки. Вы можете снять или изменить это ограничение, воспользовавшись редактором реестра Windows.
1. Запустите редактор реестра Windows 7 (нажмите Windows + R, введите regedit и нажмите OK).
2. Откройте HKEY_LOCAL_MACHINE > SOFTWARE > Microsoft > Windows > CurrentVersion > Explorer > VolumeCaches > Temporary Files
3. В правой части окна редактора дважды щелкните LastAccess (параметр DWORD).
4. Измените значение этого параметра, установив любое нужное число. Это число определяет «возраст» временных файлов в днях, после которого программа очистки диска сможет их удалять.
5. Перезагрузите компьютер.
Источник: http://www.wseven.info/diskcleanup/
Служба Windows Error Reporting (WER) служит для сбора и отправки отладочной информации о падении системных и сторонних приложений в Windows на сервера Microsoft. По задумке Microsoft, эта информация должна анализироваться и при наличии решения, вариант исправления проблемы должен отправляется пользователю через Windows Error Reporting Response. Но по факту мало кто пользуется этим функционалом, хотя Microsoft настойчиво оставляет службу сбора ошибок WER включенной по умолчанию во всех последних версиях Windows. В большинстве случае о службе WER вспоминают, когда каталог C:ProgramDataMicrosoftWindowsWERReportQueue начинает занимать много места на системном диске (вплоть до нескольких десятков Гб), даже не смотря на то что на этом каталоге по умолчанию включена NTFS компрессия.
Содержание:
- Служба Windows Error Reporting
- Очистка папки WERReportQueue в Windows
- Отключение Window Error Reporting в Windows Server
- Отключаем сбор и отправки отчетов об ошибках в Windows 10
- Отключение Windows Error Reporting через GPO

Служба Windows Error Reporting при появлении ошибки показывает диалоговое окно, предлагающее отправить отчет об ошибке в корпорацию Microsoft. Когда в Windows вы видите сообщение об ошибке
YourApp has stop working
, в это время в служба Windows Error Reporting запускает утилиту WerFault.exe для сбора отладочных данных (могут включать в себя дамп памяти).

Данные пользователя сохраняются в профиль пользователя:
%USERPROFILE%AppDataLocalMicrosoftWindowswer
Системные данные – в системный каталог:
%ALLUSERSPROFILE%MicrosoftWindowsWER
Служба Windows Error Reporting представляет собой отдельный сервис Windows. Вы можете проверить состояние службы командой PowerShell:
Get-Service WerSvc
Внутри каталога WERReportQueue содержится множество каталогов, с именами в формате:
- Critical_6.3.9600.18384_{ID}_00000000_cab_3222bf78
- Critical_powershell.exe_{ID}_cab_271e13c0
- Critical_sqlservr.exe__{ID}_cab_b3a19651
- NonCritical_7.9.9600.18235__{ID}_0bfcb07a
- AppCrash_cmd.exe_{ID}_bda769bf_37d3b403
Как вы видите, имя каталога содержит степень критичности события и имя конкретного exe файла, который завершился аварийно. Во всех каталогах обязательно имеется файл Report.wer, который содержит описание ошибок и несколько файлов с дополнительной информацией.
Очистка папки WERReportQueue в Windows
Как правило, размер каждой папки в WER незначителен, но в некоторых случаях для проблемного процесса генерируется дамп памяти, который занимает довольно много места. На скриншоте ниже видно, что размер файла дампа memory.hdmp составляет около 610 Мб. Парочка таким дампов – и на диске исчезло несколько свободных гигибайт.

Чтобы очистить все эти ошибки и журналы штатными средствами, откройте панель управления и перейдите в раздел ControlPanel -> System and Security -> Security and Maintenance -> Maintenance -> View reliability history -> View all problem reports (Control PanelSystem and SecuritySecurity and MaintenanceProblem Reports) и нажмите на кнопку Clear all problem reports.

Для быстрого освобождения места на диске от файлов отладки, сгенерированных службой WER, содержимое следующих каталогов можно безболезненно очистить вручную.
- C:ProgramDataMicrosoftWindowsWERReportArchive
- C:ProgramDataMicrosoftWindowsWERReportQueue
Следующие команды PowerShell удалят из каталога каталогов WER все файлы, старше 15 дней:
Get-ChildItem -Path 'C:ProgramDataMicrosoftWindowsWERReportArchive' -Recurse | Where-Object CreationTime -lt (Get-Date).AddDays(-15) | Remove-Item -force -Recurse
Get-ChildItem -Path 'C:ProgramDataMicrosoftWindowsWERReportQueue' -Recurse | Where-Object CreationTime -lt (Get-Date).AddDays(-15) | Remove-Item -force –Recurse
Для очистки каталогов WER в пользовательских профилях используйте такой скрипт:
$users = Get-ChildItem c:users|where{$_.name -notmatch 'Public|default'}
foreach ($user in $users){
Get-ChildItem "C:Users$UserAppDataLocalMicrosoftWindowsWER " –Recurse -ErrorAction SilentlyContinue | Remove-Item –force –Recurse
}
Отключение Window Error Reporting в Windows Server
В Windows Server 2019/2016/2012R2 вы можете управлять состоянием WER с помощью PowerShell. Вы можете отключить службу Windows Error Reporting:
Get-Service WerSvc| stop-service –passthru -force
Set-Service WerSvc –startuptype manual –passthru
Но есть более корректные способы отключения WER в Windows. В версии PowerShell 4.0 добавлен отдельный модуль WindowsErrorReporting из трех командлетов:
Get-Command -Module WindowsErrorReporting

Проверить состояние службы Windows Error Reporting можно командой:
Get-WindowsErrorReporting
Для отключения WER, выполните:
Disable-WindowsErrorReporting

В Windows Server 2012 R2 можно отключить запись информации об ошибках Windows Error Reporting через панель управления (Control Panel -> System and Security -> Action Center -> раздел Maintenance -> Settings -> выберите опцию I don’t want to participate, and don’t ask me again

Отключаем сбор и отправки отчетов об ошибках в Windows 10
В Windows 10 нельзя отключить Error Reporting через панель управления. В графическогм интерфейсе можно только проверить ее статус (Система и безопасность ->Центр безопасности и обслуживания -> секция Обслуживание). Как вы видите, по умолчанию параметр Поиск решения для указанных в отчетах проблем включен (Control Panel -> System and Security -> Security and Maintenance -> Maintenance -> Report problems = On).

HKLMSOFTWAREMicrosoftWindowsWindows Error Reporting нужно создать новый параметр типа DWORD (32 бита) с именем Disabled и значением 1.
Можно отключить сбор ошибок WER для конкретных пользователей:
reg add "HKCUSoftwareMicrosoftWindowsWindows Error Reporting" /v "Disabled" /t REG_DWORD /d "1" /f
Или отключить WER для всех:
reg add "HKLMSoftwareMicrosoftWindowsWindows Error Reporting" /v "Disabled" /t REG_DWORD /d "1" /f

Измените параметр реестра и проверьте статус параметра Поиск решения для указанных в отчетах проблем в панели управления. Его статус должен изменится на Отключено.

Отключение Windows Error Reporting через GPO
Также вы можете управлять настройками службы Windows Error Reporting через групповые политики.
Запустите редактор локальной (
gpedit.msc
) или доменной GPO (
gpmc.msc
) и перейдите в ветку реестра Computer Configuration -> Administrative Templates -> Windows Components -> Windows Error Reporting (Компоненты Windows -> Отчеты об ошибках Windows). Для отключения сбора и отправки ошибок через WER включите политику Disable Windows Error Reporting (Отключить отчеты об ошибках Windows).
Аналогичная политика есть в пользовательском разделе политик (User Configuration).

Обновите GPO (перезагрузка не потребуется).
В результате в Windows перестанут формироваться сообщения об ошибках Windows и отправляться в Microsoft.
What is wermgr.exe?
Part of Windows Problem Reporting by Microsoft
![]()
What is it?
The error reporting feature enables users to notify Microsoft of application faults, kernel faults, unresponsive applications, and other application specific problems. Microsoft can use the error reporting feature to provide customers with troubleshooting information, solutions, or updates for their specific problems.
Description of wermgr.exe from Microsoft
“Windows provides crash, non-response, and kernel fault error reporting by default without requiring changes to your application. The report will include minidump and heap dump information if required. Applications instead use the WER API to send application-specific problem reports to Microsoft. Because Windows automatically reports unhandled exceptions, application should not handle fatal exceptions. If the faulting or not-responding process is interactive, WER displays a user interface informing the user of the problem. An application is considered unresponsive if it does not respond to Windows messages for five seconds while the user is trying to interact with the application. The error reporting system sends all data to Microsoft through the Internet.”
(wermgr.exe is a system file that is installed with Windows)
How does wermgr.exe run?
Process — wermgr.exe is an instance of a running program. This 32-bit program executes with the privileges as the currently logged in user account. wermgr.exe is executed by the process svchost.exe (Host Process for Windows Services by Microsoft).
How does wermgr.exe start?
Scheduled task — wermgr.exe is launched automatically by registering itself into the Windows Task Scheduler under the task name ‘MicrosoftWindowsWindows Error ReportingQueueReporting’. Task Scheduler provides the ability to schedule the launch of programs or scripts at pre-defined times or after specified time intervals or even with event-based triggers.
Scheduled tasks startup — wermgr.exe is launched automatically when a user logs into Windows by registering itself into the Windows Task Scheduler under the task name ‘MicrosoftWindowsWindows Error ReportingQueueReporting’. With Scheduled Tasks, any script, program, or document can be configured to run when a user logs into the PC. These tasks start every time that Windows is booted and runs in the background.
Community
| What is the community is seeing? | |
| About 0.1% of all Boost users have the wermgr.exe process running. | Of the 0.1% of wermgr.exe users, 83.0% have disabled it. |
How stable is Windows Problem Reporting?
Based on crash data discovered by Boost, stability is a measure of how sound this particular process and the average percent of times it crashes.
How resource intensive is wermgr.exe?
Comparison based on the average resource utilization across all programs.
|
0.00142% CPU14206.9% |
Average CPU utilization across all programs is 0.00001%.
| 3.49 MB RAM16.2% |
Average private memory utilization across all programs is 21.53 MB.
| 40 /min1.8% |
Average I/O read and write operations for all programs is 2,253 per minute.
|
46 GDI objects30.7% |
Average number of GUI GDI and USER objects for all programs is 150.
Typical file (disk image) location:
C:WindowsSystem32wermgr.exe
Are there other versions of Windows Problem Reporting?
![]()
What else is related?
Windows Problem Reporting Stability
wermgr.exe crashes or has encountered a critical error 0.8900% of the time.
| 1. |
Error: WERCWEvent (WERCWEvent) Occurred: over 6 months ago |
| 2. |
Error: WERCWEvent (WERCWEvent) Occurred: over 6 months ago |
| 3. |
Error: WERCWEvent (WERCWEvent) Occurred: over 6 months ago |
What Windows OS versions does this run on?
Windows Vista (TM) Home Premium (6.0.6000.0)
Windows Vista (TM) Ultimate (6.0.6000.0)
Windows Vista Ultimate (6.0.6000.0)
About Microsoft Corporation
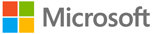 Microsoft, founded in 1975 by Bill Gates and Paul Allen, is a veteran software company, best known for its Microsoft Windows operating system and the Microsoft More…
Microsoft, founded in 1975 by Bill Gates and Paul Allen, is a veteran software company, best known for its Microsoft Windows operating system and the Microsoft More…
File details
File name: wermgr.exe
Name: Windows Problem Reporting
Description: Microsoft® Windows® Operating System
Version: 6.0.6000.16386 (vista_rtm.061101-2205)
Product version: 6.0.6000.16386
Size: 60.5 KB
Original file name: WerMgr
Windows file protection: Yes![]()
Digital certificate
Certificate authority: Microsoft Corporation![]()
Expiration date: 7/9/2013
![]()
Resource utilization
Total CPU: 0.0015039479%
Privileged CPU: 0.0000832556%![]()
User CPU: 0.00142069223259%![]()
Privileged CPU time: 109.38 ms
Privileged CPU time /min: 0 ms
CPU cycle count: 1,578,916,131![]()
CPU cycle count /min: 723,578
| Memory utilization averages |
Committed memory: 61.45 MB![]()
Peak committed memory: 62.02 MB
Paged memory: 3.49 MB![]()
Peak paged memory: 3.53 MB
Paged system memory: 114.35 KB![]()
Non-paged system memory: 4.98 KB
Working set memory: 6 MB![]()
Peak working set memory: 7.8 MB
Min working set memory: 5.95 MB
Private memory: 3.49 MB![]()
Page faults: 2,106![]()
Page faults /min: 1
| Process I/O averages |
Total read operations: 3![]()
Read operations /min: 1
Total read transfer: 16.13 KB
Read transfer /min: 8 Bytes
Total write operations: 1![]()
Write operations /min: 1
Total write transfer: 116 Bytes
Write transfer /min: 0 Bytes
Total other operations: 699![]()
Other operations /min: 1
Total other transfer: 6.83 KB
Other Transfer /min: 3 Bytes
| GUI Object Averages |
GDI objects: 46![]()
USER objects: 29![]()
Resources
Handle count average: 137
Thread count average: 4
Thread resource averages
wer.dll 
Process details
Runs as (owner): User
Integrety level: High![]()
Windows platform: 32-bit
Parent Process
Process Command![]()
«C:Windowssystem32wermgr.exe» «-queuereporting_svc» «C:ProgramDataMicrosoftWindowsWERReportQueueReport128d8c3a»
Scheduled task details
Name: QueueReporting
Command: MicrosoftWindowsWindows Error ReportingQueueReporting
Scheduled tasks startup details
Name: MicrosoftWindowsWindows Error ReportingQueueReporting
Image hashes
MD5: 2c8d466741833d6ca430da2b07bcb16a
SHA-1: fadaed3719b612f4f03ca719b36a5a2937fcb705
SHA-256: 55b6216cab9d24ee3d05ec359ee16d608edc106bf720693d6cb4e0b6457d8351
PE image details
Subsystem: Windows GUI
Langauge*: Microsoft Visual C++
File entropy: 5.97408
File packed: No
Import Table![]()
advapi32.dll 
kernel32.dll 
msvcrt.dll
ntdll.dll 
ole32.dll 
shell32.dll 
user32.dll 
version.dll 
wer.dll 
wevtapi.dll 
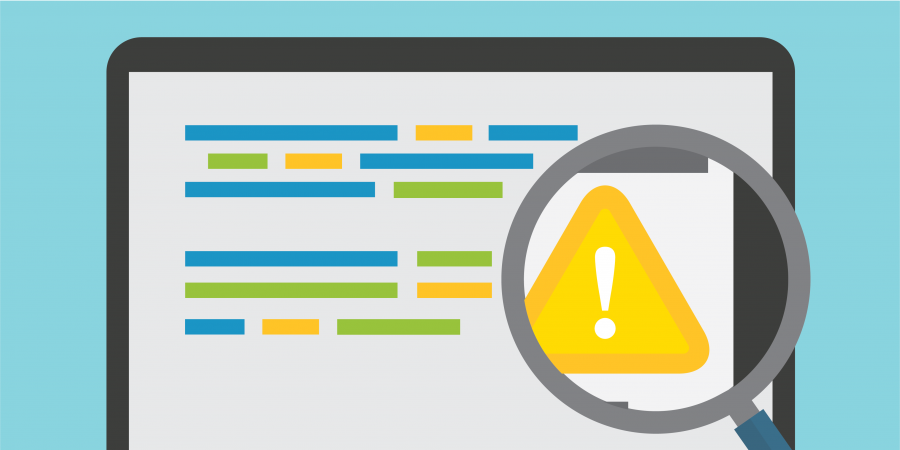
This post is also available in:
日本語 (Japanese)
In December 2018, a hacker who goes by the alias ‘SandboxEscaper’ publicly disclosed a zero-day vulnerability in the Windows Error Reporting (WER) component. Digging deeper into her submission, I discovered another zero-day vulnerability, which could be abused to elevate system privileges. According to the Microsoft advisory, attackers exploited this bug as a zero-day in the wild until the patch was released in May 2019.
So how did this bug work exactly?
Microsoft WER Under the Hood
The Windows Error Reporting tool is a flexible event-based feedback infrastructure designed to gather information about hardware and software problems that Windows can detect, report the information to Microsoft, and provide users with any available solutions.
For example, if Windows encounters a system crash or a failure, an error report is generated and stored under the WER report queue directory (C:ProgramDataMicrosoftWindowsWERReportQueue), where each report gets its own subdirectory and a unique Report.wer INI file with the relevant metadata. To enable all processes to report their failures, the ReportQueue directory is writable for all users, as you can see below:
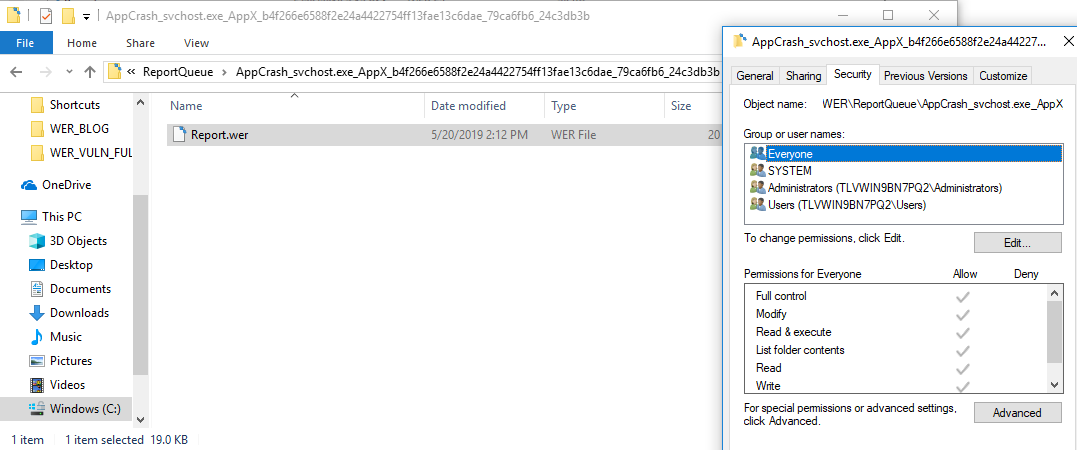
Figure 1. Windows Error Reporting queue directory
After a report is generated, it has to be sent to Microsoft for further analysis. This interaction can be triggered in several ways, one of which is by using a scheduled task called Windows Error ReportingQueueReporting. This task is interesting from a security perspective because:
- It runs with System permissions, as defined in the ‘Security Options’ section of the task.
- It can be triggered on demand.
- It runs a dedicated binary code with a fixed command line argument – wermgr.exe -upload.
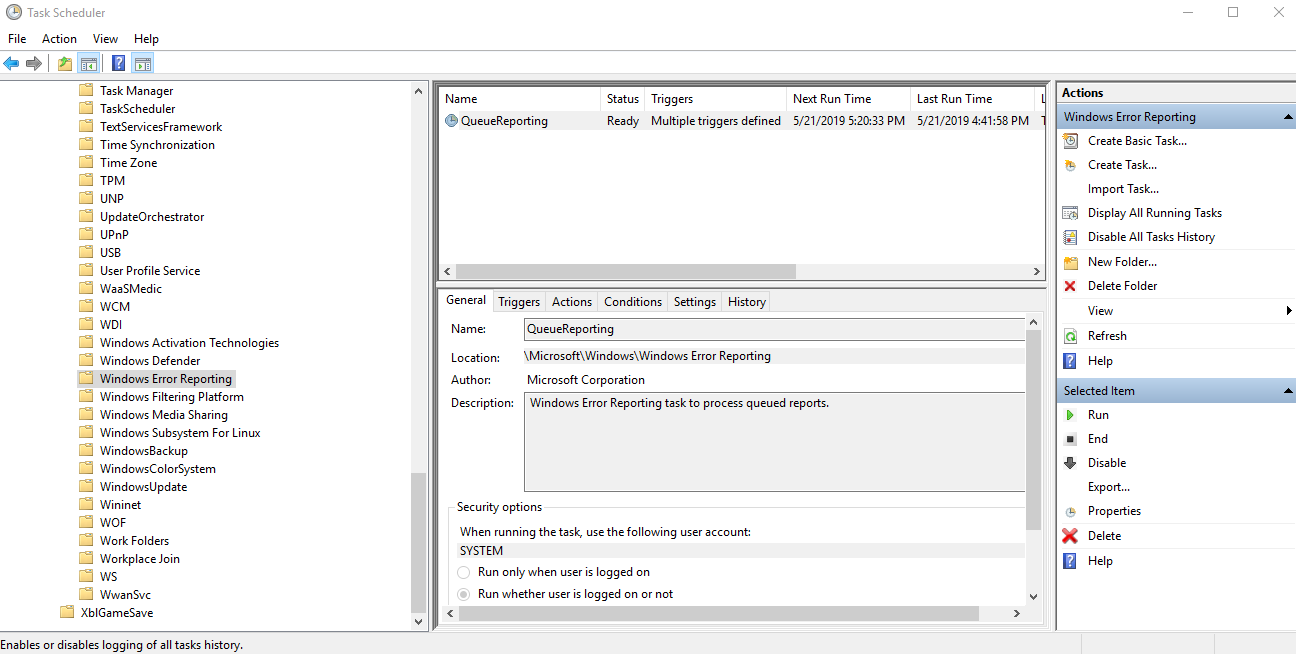
Figure 2. Windows Error Reporting Task Schedule
After it executes, wermgr.exe interacts with the pending report files and directories. It reads the files, parses them, copies them to other directories, and sometimes even deletes them. Point being, now we have a high privileged component accessing files that can be written by any user. If not implemented with caution, this could introduce some serious security vulnerabilities.
Abusing Filesystem Links
Windows supports different types of filesystem links, that can be used to point files and directories to other target files and directories. Quite simply, once the links are scanned and reparsed, they redirect the user to the target path(s). From a security perspective, the greatest threat comes from abusing hard links and mount points since users can link them to files or directories to which they have no writing permissions in the first place.
The example below depicts how a user with no writing permissions to kernel32.dll can create a link between c:tempDirx.dll and C:WindowsSystem32kernel32.dll. Being able to redirect to more privileged components is essentially all a hacker needs, enabling him to read, write and even delete sensitive, critical files.
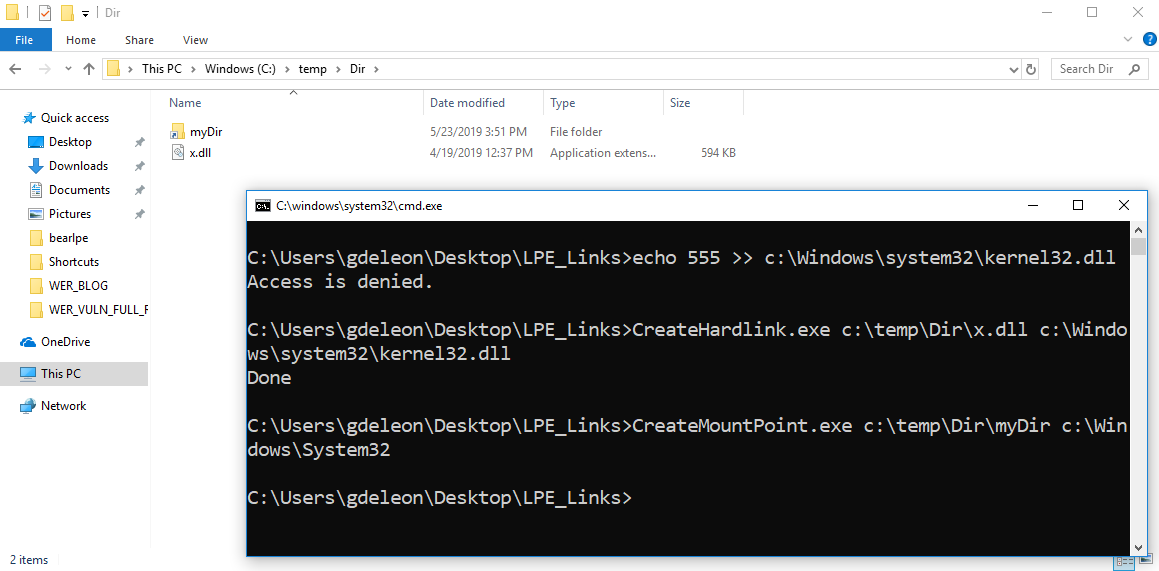
Figure 3. Creating a hard link to a file that the user does not have privileges to writespa
Explaining the Bug
In short, the hacker exploits the ability of WER to change file permissions in order to assign himself read, write, edit and delete permissions to any other file he wants, by linking files in the report directory to different target files on the computer, using the above-mentioned filesystem linking.
In more detail, this is the full bug scenario:
- Step 1: wermger.exe parses all files in the report directories, one by one, and submits them to Microsoft.
- Step 2: When wermger.exe detects a corrupt Report.wer INI file, it will eventually delete it, however first it changes the file’s DACL properties by adding the process executer permission to delete this file.
- Exploit: The hacker exploits the short window of opportunity that occurs between the time wermger.exe reads the file’s DACL, and the time it takes for it to add the delete permission to the file. If the attacker creates a link between such a file to any other file on the system, after the DACL is read, wermgr.exe will incorrectly modify the security descriptor of the other file. We can all agree this is a very, very bad scenario.
Step 1:
The first thing wermgr.exe -upload does is call the wermgr!DoCoreUpload function, which lists all the subdirectories under ReportQueue. It reads the error reports and submits them to Microsoft:
|
int64 DoCoreUpload(/* … */) { /* … */ Ret = WerpSubmitReportFromStore(ReportPath, /* … */); if (Ret >= 0) { /* Report successfully uploaded */ } else { if (Ret == ERROR_FILE_CORRUPT) { DeleteCorruptedReportFromStore(ReportPath); } } } |
Step 2:
When wermgr.exe encounters a corrupt Report.wer INI file, it changes its DACL in order to later on delete it. More specifically,
- First, wermgr!DeleteCorruptedReportFromStore lists all the files under the report’s subdirectory;
- Then, wermgr!PreparePathForDeletion modifies the permissions for each file. This is where the core bug resides, since this function reads the file’s security descriptor using kernel32!GetFileSecurity and calls kernel32!SetFileSecurity to apply the delete descriptor to the file.
|
1 2 3 4 5 6 7 8 9 10 11 12 13 14 15 16 17 18 19 20 21 22 23 24 25 26 27 28 29 30 31 32 33 34 35 36 37 38 39 40 41 42 43 44 45 46 47 48 49 50 |
int64 PreparePathForDeletion(wchar_t* FileName) { PSECURITY_DESCRIPTOR SecurityDescriptor = NULL; DWORD BytesRead = 0; PDACL Dacl = NULL; /* … */ if ( !GetFileSecurity(FileName, DACL_SECURITY_INFORMATION, NULL, 0, &BytesRead) ) { /* … */ return; } SecurityDescriptor = new BYTE[BytesRead]; if ( !GetFileSecurity(FileName, DACL_SECURITY_INFORMATION, SecurityDescriptor, BytesRead, &BytesRead) ) { /* … */ return; } if ( GetSecurityDescriptorDacl(SecurityDescriptor, &DaclPresent, &Dacl, &DaclDefaulted) ) { /* … */ HANDLE TokenHandle = NULL; PACL NewAcl = NULL; EXPLICIT_ACCESS ExplicitAccess = {0}; /* … */ LPVOID UserName = new BYTE[/* … */]; GetTokenInformation(TokenHandle, TokenUser, UserName, &BytesRead); ExplicitAccess.Trustee.ptstrName = UserName; ExplicitAccess.Trustee.TrusteeType = TRUSTEE_IS_NAME; ExplicitAccess.grfAccessMode = GRANT_ACCESS; ExplicitAccess.grfAccessPermissions = DELETE | /* … */; /* … */ SetEntriesInAcl(1, &ExplicitAccess, Dacl, &NewAcl); InitializeSecurityDescriptor(&SecurityDescriptor, 1); SetSecurityDescriptorDacl(&SecurityDescriptor, 1, NewAcl, 0); SetFileSecurity(FilePath, DACL_SECURITY_INFORMATION, &SecurityDescriptor); } } |
Creating the link at the exact right time is extremely difficult, yet a persistent hacker will try again and again until he succeeds. Attackers are likely to target executable files (DLLs, EXEs or scripts) and override them with malicious payload, knowing they will later on be executed with System permissions.
Traps Provides Behavior-based Protection
Palo Alto Networks Traps for endpoint protection and response stops threats on endpoints and coordinates enforcement with network and cloud security to prevent successful cyberattacks. Traps stops malware, exploits and ransomware by observing attack techniques and behaviors, incorporating Machine Learning (ML) and Artificial Intelligence (AI) to automatically detect and respond to sophisticated attacks. To prevent this bug, the Behavioral Threat Protection (BTP) feature in Traps would monitor malicious behaviors across a sequence of events, and immediately terminate the attack when it was detected. In addition, Traps Local Analysis via ML prevents malicious payloads from executing.
To learn more about Traps, visit us at ttps://www.paloaltonetworks.com/products/secure-the-endpoint/traps.
Get updates from
Palo Alto
Networks!
Sign up to receive the latest news, cyber threat intelligence and research from us
Мой Компьютер, №08 (512), 07.07.2008
Хранение заданий
Например, можно вкратце рассмотреть способ хранения всех назначенных заданий. Для этого используется как реестр, так и файловая система компьютера.
Все задания хранятся в виде файлов формата XML в подкаталогах каталога %systemroot%System32TasksMicrosoftWindows. Эти файлы представляют собой подобие тех файлов, которые создаются при экспортировании задания. То есть вместо экспортирования задания можно просто взять копию задания из данного раздела, переименовать ее и импортировать либо на локальный диск, либо на любой другой компьютер. Кроме того, вы можете даже вручную отредактировать отдельные теги XML-файла задания, после чего импортировать его в Планировщик задания.
Однако даже пытаться не стоит редактировать отдельные теги уже существующего XML-файла задания (то есть, не создавать на их основе новые задания путем импорта, а вручную редактировать отдельные параметры существующих заданий). Из этого ничего кроме испорченного задания не выйдет.
Помимо раздела файловой системы, для хранения всех заданий используются подразделы ветви реестра HKLMSOFTWAREMicrosoftWindows NTCurrentVersionScheduleTaskCacheTreeMicrosoftWindows.
Настройки назначенных заданий
Большинство настроек нового механизма назначенных заданий хранится в параметрах DWORD-типа, расположенных в ветви реестра HKLMSOFTWAREMicrosoftWindows NTCurrent
VersionSchedule. Среди них следует отметить следующие недокументированные параметры:
-
MissedTasksStartupDelay — определяет задержку при неудачной попытке запуска задания;
-
TasksInMemoryQueue — определяет количество назначенных заданий, которые разрешено помещать в очередь, хранящуюся в оперативной памяти.
Помимо параметров данной ветви реестра также существует набор параметров ветви реестра HKLMSOFTWAREMicrosoftSchedulingAgent. Эти параметры влияют на работу заданий, созданных при помощи программы командной строки at.exe. Также они влияют на сам устаревший механизм запуска заданий при помощи at.exe:
-
LogPath — данный параметр строкового типа определяет путь к лог-файлу co сведениями о запуске устаревших заданий. По умолчанию значение данного параметра равно %SystemRoot%TasksSCHEDLGU.TXT;
-
MaxLogSizeKB — данный параметр DWORD-типа определяет максимальный размер лог-файла (в Кб), содержащего сведения о запускаемых назначенных заданиях;
-
TasksFolder — данный параметр строкового типа определяет путь к каталогу, содержащему устаревшие назначенные задания. По умолчанию значение данного параметра равно %SystemRoot%Tasks;
-
NotifyOnTaskMiss — данный параметр DWORD-типа определяет, будет ли отображаться сообщение при неудачной попытке запуска назначенного задания;
-
ViewHiddenTasks — данный параметр DWORD-типа определяет, будут ли в оснастке Планировщик заданий отображаться скрытые задания.
Стандартные задания
И наконец, можно рассмотреть назначение стандартных заданий операционной системы Windows Vista — таковых почему-то очень много. Ниже мы рассмотрим некоторые из них, действия, которые они выполняют, а также определимся, нужны ли нам эти задания.
Большинство заданий хранится в подразделах раздела Библиотека планировщика заданий > Microsoft > Windows оснастки Планировщик заданий. Поэтому при описании задания мы будет опускать данный раздел оснастки, подразумевая, что задание хранится именно внутри него.
Единственным заданием, которое хранится в другом разделе, является MP Scheduled Scan, предназначенное для периодического запуска сканирования содержимого компьютера на предмет вредоносных программ (при помощи программы Защитник Windows). Это задание является скрытым и расположено в разделе Библиотека планировщика заданий > Microsoft > Windows Defender. Его основные характеристики представлены ниже:
-
учетная запись: с правами системы;
-
условия запуска: ежедневно в 2 часа ночи 22 минуты;
-
действие: %programfiles%windows defenderMpCmdRun.exe Scan -RestrictPrivileges.
Кстати, давайте вспомним, что отобразить скрытые задания можно при помощи флажка Отобразить скрытые задачи, расположенного в меню Вид оснастки Планировщик заданий.
Раздел Bluetooth
Раздел предназначен для хранения заданий, связанных с обнаружением и работой устройств Bluetooth. По умолчанию в нем присутствует только одно задание — UninstallDeviceTask. Это задание предназначено для обработки событий отключения устройства Bluetooth:
-
учетная запись: с правами системы;
-
условия запуска: отключение устройства;
-
действие: BthUdTask.exe $(Arg0).
Для нас данное задание не представляет никакого интереса, так как условие запуска у него специфическое, а значит, на производительность системы оно совершенно не влияет.
Раздел Customer Experience Improvement Program
Данный раздел содержит в себе два задания: Consolidator и OptinNotification.
Задание Consolidator, в случае если пользователь согласился участвовать в программе по улучшению качества программного обеспечения Microsoft, выполняет сбор и отправку данных об использовании стандартных программ операционной системы Microsoft:
-
учетная запись: с правами системы;
-
условия запуска: каждые 19 часов;
-
действие: %SystemRoot%System32wsqmcons.exe.
Как можно заметить, данное задание запускается даже в том случае, если пользователь отказался участвовать в программе по улучшению качества программного обеспечения Microsoft. Поэтому в этом случае лучше самостоятельно отключить данное задание.
Второе задание (OptinNotification) предназначено для уведомления о включении Microsoft Windows Software Quality Metrics (SQM). То есть, если вы отказались от участия в программе по улучшению качества программного обеспечения Microsoft, тогда это задание также можно отключить:
-
учетная запись: с правами текущего пользователя;
-
условия запуска: через 10 минут после входа в систему;
-
действие: %SystemRoot%System32wsqmcons.exe -n 0x1C577FA2B69CAD0.
Раздел Defrag
Задание данного раздела предназначено для периодического выполнения дефрагментации диска. Если учесть, что вручную запустить процесс дефрагментации в Windows Vista больше нельзя, тогда это задание лучше не отключать:
-
учетная запись: с правами системы;
-
условия запуска: каждую среду в час ночи, а также при простое в течение 3 минут;
-
действие: %windir%system32defrag.exe -c –i.
Раздел MobilePC
Данный раздел содержит в себе два задания: HotStart (запускает приложения, настроенные для Windows HotStart) и TMM (диспетчер временной мультимониторной конфигурации). Оба эти задания запускаются при входе любого пользователя в систему.
Если вы никогда не используете несколько мониторов, тогда задание TMM можно отключить.
Задание HotStart можно отключить в том случае, если на крышке вашего ноутбука нет внешних кнопок HotStart (для работы с музыкальным проигрывателем, получения почты и т.д.). Также данное задание можно отключить в том случае, если возможности HotStart были запрещены при помощи групповой политики Отключить Windows HotStart, расположенной в разделе Административные шаблоны > Система > Windows HotStart оснастки Редактор объектов групповой политики (gpedit.msc).
Раздел Multimedia
Задание данного раздела (SystemSoundsService) является агентом пользовательского режима системных звуков. Оно запускается при входе пользователей в систему. И лучше не надоедать ему своим вниманием.
Раздел RAC
Данный раздел содержит в себе назначенное задание (RACAgent), предназначенное для анализа данных надежности системы. То есть данных, на основе которых строится график окна Монитор стабильности системы, отобразить которое можно при помощи оснастки Монитор надежности и производительности (консоль perfmon.msc), выбрав в ней раздел Средства наблюдения > Монитор стабильности системы:
-
учетная запись: с правами локальной службы;
-
условия запуска: через 15 минут после запуска, повторять каждый час;
-
действие: %windir%system32RacAgent.exe.
Вы можете отключить данное задание. Однако в этом случае вы больше не сможете воспользоваться графиком окна Монитор стабильности системы.
Раздел RemoteAssistance
Задание данного раздела (RemoteAssistanceTask) следит за изменениями в групповых политиках, относящихся к работе мастера Удаленный помощник Windows (программа msra.exe):
-
учетная запись: с правами системы;
-
условия запуска: через 15 секунд после возникновения события 1502 в журнале Система;
-
действие: %windir%system32RAServer.exe /offerraupdate.
Судя по условиям запуска данного задания, особого смысла в его отключении нет.
Раздел Shell
Данный раздел содержит в себе задание CrawlStartPages, предназначенное для индексирования начальных адресов типов обхода. Запускается оно при простое компьютера (с правами локальной службы) и управляет возможностью работы механизма индексирования, который мы уже рассмотрели вкратце в прошлых статьях.
Раздел SideShow
В данном разделе по умолчанию присутствует четыре задания, реализующие возможности устройств SideShow: AutoWake, GadgetManager, SessionAgent и SystemDataProviders. Естественно, если ваш ноутбук не обладает устройством SideShow, и у вас нет внешнего устройства для настольного компьютера, тогда все эти задания можно отключить.
Задание AutoWake выполняет автоматическое пробуждение и перевод в спящий режим компьютера, если подключенному к нему устройству SideShow необходимо получить данные от основного компьютера:
-
учетная запись: с правами локальной службы;
-
условия запуска: через минуту после входа в систему.
Задание GadgetManager позволяет управлять и синхронизировать гаджеты устройства SideShow:
-
учетная запись: с правами группы пользователей;
-
условия запуска: при входе в систему.
Задание SessionAgent управляет сеансом, если для устройства SideShow создано несколько учетных записей пользователей:
-
учетная запись: с правами группы пользователей;
-
условия запуска: через 15 секунд после входа в систему.
Задание же SystemDataProviders предоставляет устройству SideShow такую информацию, как текущее время, заряд батареи, мощность сигнала беспроводной сети, уровень громкости:
-
учетная запись: с правами локальной службы;
-
условия запуска: через 30 секунд после входа в систему.
Раздел TextServicesFramework
Данный раздел содержит в себе скрытое задание MsCtfMonitor, которое запускается при входе пользователя в систему с правами группы пользователя.
Раздел Windows Error Reporting
Задание данного раздела (QueueReporting) предназначено для обработки очереди отчетов мастера Отчеты о проблемах и их решениях. Естественно, что данное задание можно отключить в том случае, если вы отключили сам механизм отчетов о проблемах и их решениях:
-
учетная запись: с правами группы пользователей;
-
условия запуска: через 13 минут после входа в систему;
-
действие: %windir%system32wermgr.exe –queuereporting.
Заключение
Не знаю, как посчитали вы, но на своем компьютере я отключил множество заданий, которые мне совершенно не нужны и которые бессмысленно загружали процессор и память моего компьютера. Если и вы так считаете, тогда предлагаю сейчас же запустить оснастку taskschd.msc и начать охоту на задания.
Возможно, некоторые захотят большего. А именно: полностью отключить службу Планировщик заданий. Ну что ж, как вы знаете из предыдущих статей данной серии, это тоже возможно. Но стоит еще раз напомнить, что отключение Планировщика задач пагубно повлияет на функциональность Windows Vista. В частности, благодаря этой прихоти вы лишите себя возможностей автоматической архивации данных (подробно об этой функции мы поговорим в следующих статьях), а также возможности запускать сборщики данных (для мониторинга производительности системы, но об этом мы также разговор продолжим в будущем).
Если я вас еще не испугал, тогда давайте вспомним, как можно отключить службу Планировщика заданий. Для этого нужно вручную присвоить параметру Start (типа DWORD), расположенному в ветви реестра HKEY_LOCAL_MACHINESYSTEMCurrentControlSetServicesSchedule, значение 4.
Parad0x
Читайте також 
 В Windows Vista планировщик заданий подвергся значительной переработке по сравнению с Windows XP. Изменения коснулись не только интерфейса, но и функциональности, которая значительно расширилась, позволяя осуществлять более гибкую настройку задач. Но, пожалуй, основное изменение в произошло в назначении планировщика — теперь это важный системный инструмент, потому что на него возложено большое количество задач, обеспечивающих нормальную работу системы и ее оптимизацию.
В Windows Vista планировщик заданий подвергся значительной переработке по сравнению с Windows XP. Изменения коснулись не только интерфейса, но и функциональности, которая значительно расширилась, позволяя осуществлять более гибкую настройку задач. Но, пожалуй, основное изменение в произошло в назначении планировщика — теперь это важный системный инструмент, потому что на него возложено большое количество задач, обеспечивающих нормальную работу системы и ее оптимизацию.
Все сказанное ниже относится и к планировщику заданий Windows 7. В нем появилось еще больше задач, в фоновом режиме отвечающих за правильную работу системы.
Занимаясь оптимизацией, многие пользователи отключают «ненужные» системные службы с целью ускорения работы ОС. Нередко служба планировщика заданий становится одной из первых жертв ошибочной логики: «я не пользуюсь планировщиком, значит он мне не нужен». Если в Windows XP такой подход еще имел право на жизнь, то в Windows Vista он уже не оправдан. Действительно, ряд заданий выполняется при запуске системы или при входе в нее пользователя, поэтому можно подумать, что отключив планировщик, получится начинать работу в ОС на несколько секунд быстрее. Однако не все так примитивно, да и блокируя выполнение системных задач, вы можете воспрепятствовать правильной работе ОС и ухудшить ее производительность. Вместо того, чтобы рубить с плеча, лучше сесть и разобраться, выполнение каких заданий обеспечивает планировщик. Ниже я рассмотрю их подробно, а также затрону вопрос отключения заданий планировщика.
Отображение скрытых заданий
В планировщике есть несколько скрытых заданий, которые не видны в обычном режиме просмотра. Очевидно, эти задания достаточно важны, иначе создатели ОС не стали бы их скрывать от несведущих пользователей.
Откройте планировщик задний из меню Пуск — Администрирование — Планировщик заданий или выполнив команду taskschd.msc из меню Пуск — Поиск.
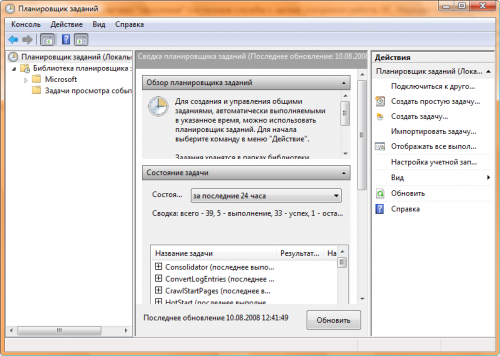
Увеличить рисунок
Для того чтобы отобразить все задания, в меню Вид выберите пункт Отобразить скрытые задачи. Этот выбор не запоминается, поэтому при следующем запуске планировщика скрытые задачи снова нужно отобразить, если вы хотите их увидеть.
Итак, какие же задачи возложены на планировщик Windows Vista? В левой панели последовательно раскройте узлы Библиотека планировщика заданий, Microsoft и Windows. Вы увидите дерево папок, во многих из которых размещены назначенные задания.
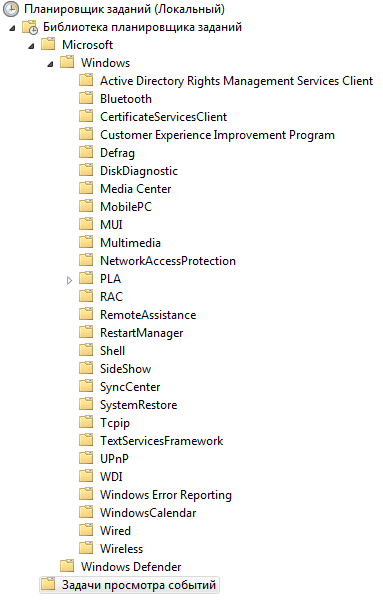
Увеличить рисунок
Ниже я рассмотрю их по порядку. Для каждого задания я привожу описание и собственную рекомендацию по поводу того, имеет ли смысл отключать его на домашнем компьютере. Решение о том, отключать то или иное задание остается за вами.
Отключение заданий планировщика
Можно ли извлечь пользу из отключения заданий? Этот вопрос, пожалуй, нужно рассматривать в контексте улучшения производительности и повышения конфиденциальности. Конечно, вас интересует, можно ли увеличить производительность системы путем отключения «ненужных» заданий. Изучая задания планировщика, я пришел к выводу, что ощутимого прироста производительности добиться не удастся.
Большинство заданий можно отнести к одной из двух условных групп:
- выполняющиеся по событию;
- выполняющиеся при запуске компьютера или при входе пользователя в систему.
Задания, выполняющиеся по событию, регистрируемому в журнале (eventvwr.msc), выполняются редко, либо не выполняются совсем. Большая часть заданий относится ко второй группе, и на первый взгляд может показаться, что их отключение должно ускорить загрузку системы. Однако все не так прямолинейно. Хотя эти задания привязаны к загрузке системы, для некоторых настроен отложенный запуск. Другими словами, задания выполняются спустя какое-то время после запуска компьютера или входа пользователя в систему, причем не одновременно. Примером такого задания является LPRemove в папке MUI. Если открыть его двойным щелчком мыши, перейти на вкладку Триггеры и дважды щелкнуть по триггеру При запуске, можно увидеть, что выполнение задания отложено на 15 минут.

Тем не мнее, задание выполняется. Однако оценить его влияние на производительность системы весьма затруднительно — скорее всего, оно минимально или вовсе незаметно.
С другой стороны, ряд заданий вообще не выполняется, даже несмотря на то, что они настроены на запуск. Это происходит в том случае, если компонент системы не используется (например, если вы не пользуетесь Windows Media Center, относящиеся к нему задания не выполняются). Поэтому принимая решение об отключении задания, можно руководствоваться еще и информацией о том, когда оно выполнялось в последний раз. Эта информация выводится в столбце Время прошлого запуска.

Производительность системы можно даже ухудшить, отключив, например, дефрагментацию по расписанию и не пользуясь при этом сторонним дефрагментатором. Если вы отключите задание диагностики жестких дисков, система не сможет вас уведомить об ошибке S.M.A.R.T. Отключение задания по регулярному созданию точек восстановления (выполняющегося при простое системы) сократит дисковую активность, но лишит возможности возврата к работоспособному состоянию в случае возникновения проблем. Поэтому к отключению заданий нужно подходить взвешенно.
Что же касается конфиденциальности, то в планировщике с этим связаны две группы: Customer Experience Improvement Program (программа улучшения поддержки пользователей) и Windows Error Reporting (отчеты об ошибках). Участие в программе добровольно, а параметры участия в ней настраиваются при помощи элемента панели управления Отчеты о проблемах и решения (подробнее смотрите в списке заданий ниже). Поэтому задача в планировщике не играет особой роли. Отправка отчетов об ошибках также подразумевает передачу данных о вашей системе, но в каждом случае требуется ваше согласие. Задача в планировщике лишь обрабатывает очередь отчетов.
Так или иначе, вы можете придти к выводу, что какие-то задания вам не нужны. В этом случае их можно отключить. Для отключения задания достаточно щелкнуть на нем правой кнопкой мыши и выбрать из контекстного меню пункт Отключить.
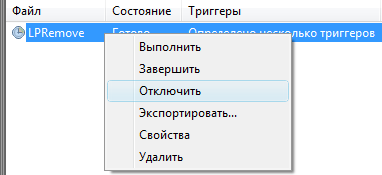
Я рекомендую вам не удалять задания, даже если вы решите, что они вам сейчас не нужны.
Список заданий планировщика Windows Vista
Скрытые задания помечены символом * рядом с названием.
 Active Directory RIghts Management Service Client
Active Directory RIghts Management Service Client
AD RMS Rights Policy Template Management (Automated)
Обновление пользовательских шаблонов политики для прав службы управления правами Active Directory. При выполнении этой задачи в случае сбоя проверки подлинности на сервере веб-службы распространения шаблонов запрос на ввод учетных данных не выдается. Задача завершается с ошибкой без уведомлений.
Настроено на запуск:
Ежедневно в 3:00 каждый день
При входе в систему любого пользователя
Имеет ли смысл отключение задания?
Задание отключено.
AD RMS Rights Policy Template Management (Manual)
Обновление пользовательских шаблонов политики для прав службы управления правами Active Directory. При выполнении этой задачи в случае сбоя проверки подлинности на сервере веб-службы распространения шаблонов выдается запрос на ввод учетных данных.
Настроено на запуск:
При входе в систему любого пользователя
Имеет ли смысл отключение задания?
Задание отключено.
 Bluetooth
Bluetooth
UninstallDeviceTask
Удаляет PnP устройство, ассоциированное с указанным идентификатором службы Bluetooth.
Настроено на запуск:
Нет
Имеет ли смысл отключение задания?
Нет, поскольку запуск не настроен.
 CertifacteServicesClient
CertifacteServicesClient
SystemTask
Клиент служб сертификатов автоматически управляет цифровыми удостоверениями, такими как сертификаты, ключи и учетные данные пользователей и компьютеров, обеспечивая доступ к регистрации заявок, перемещению и другим службам.
Настроено на запуск:
При создании или изменении задачи
При запуске компьютера
Имеет ли смысл отключение задания?
Нет.
UserTask
Клиент служб сертификатов автоматически управляет цифровыми удостоверениями, такими как сертификаты, ключи и учетные данные пользователей и компьютеров, обеспечивая доступ к регистрации заявок, перемещению и другим службам.
Настроено на запуск:
При создании или изменении задачи
При запуске компьютера
Имеет ли смысл отключение задания?
Нет.
UserTask-Roam
Клиент служб сертификатов автоматически управляет цифровыми удостоверениями, такими как сертификаты, ключи и учетные данные пользователей и компьютеров, обеспечивая доступ к регистрации заявок, перемещению и другим службам.
Настроено на запуск:
При локальном и удаленном подключении к пользовательскому сеансу
При локальном и удаленном отключении от пользовательского сеанса
При блокировании и разблокировании рабочей станции
Имеет ли смысл отключение задания?
Нет.
 Customer Experience Improvement Program
Customer Experience Improvement Program
Программа улучшения поддержки пользователей собирает информацию об оборудовании компьютера и использовании Windows, не мешая вашей работе. Это помогает Microsoft выявивить возможности Windows, нуждающиеся в усовершенствовании. Собранные сведения не позволяют идентифицировать пользователей или вступать в контакт с ними. Подробнее о программе можно узнать на этой странице.
Присоединиться к программе или отказаться от участия в ней можно, открыв Панель управления — Отчеты о проблемах и решениях — Улучшение поддержки пользователей (внизу слева).
Consolidator
Если пользователь изъявил желание участвовать в программе по улучшению качества программного обеспечения Windows, эта задача будет собирать и отправлять сведения о работе программного обеспечения в Майкрософт.
Настроено на запуск:
Каждые 19 часов
Имеет ли смысл отключение задания?
Да, если вы не желаете участвовать в программе и отсылать сведения в Microsoft.
OptinNotification
Уведомление о включении Microsoft Windows Software Quality Metrics.
Настроено на запуск:
При входе в систему любого пользователя
Имеет ли смысл отключение задания?
Да, если вы не желаете участвовать в программе улучшения программного обеспечения Microsoft.
 Defrag
Defrag
ScheduledDefrag
Эта задача выполняет дефрагментацию жестких дисков компьютера.
Настроено на запуск:
Еженедельно
Имеет ли смысл отключение задания?
Нет. Однако если вы используете сторонний дефрагментатор, работающий по расписанию, это задание не является необходимым.
 DiskDiagnostics
DiskDiagnostics
Microsoft-Windows-DiskDiagnosticDataCollector *
Для пользователей, участвующих в программе контроля качества программного обеспечения, служба диагностики дисков Windows предоставляет общие сведения о дисках и системе в корпорацию Майкрософт.
Настроено на запуск:
При входе в систему любого пользователя
Имеет ли смысл отключение задания?
Да, если вы не желаете участвовать в программе улучшения программного обеспечения Microsoft.
Microsoft-Windows-DiskDiagnosticResolver
Модуль исправления ошибок программы диагностики дисков предупреждает пользователей об ошибках, которые поддерживаются стандартом технологии самонаблюдения и отчетности (S.M.A.R.T.). Эта задача автоматически запускается службой политики диагностики при обнаружении ошибки S.M.A.R.T.
Настроено на запуск:
При входе в систему любого пользователя
Имеет ли смысл отключение задания?
Нет.
 Media Center
Media Center
ehDRMInit
Выполняет команду %windir%ehomeehPrivJob.exe /DRMInit. Она отвечает за правильный запуск инициализации DRM привилегированного Media Center.
Настроено на запуск:
Выполняется каждый раз, когда запускается служба Media Center Receiver Service (EhRecvr.exe).
Имеет ли смысл отключение задания?
Нет. Если вы пользуетесь Windows Media Center, задание вам может понадобиться. Если не пользуетесь, оно не будет выполняться.
mcupdate
Проверяет наличие обновлений для Windows Media Center, выполняя команду %windir%ehomemcupdate.
Настроено на запуск:
Нет.
Имеет ли смысл отключение задания?
Нет. Если вы пользуетесь Windows Media Center, задание вам может понадобиться. Если не пользуетесь, оно не будет выполняться.
OCURActivate
Задание активации OCUR привилегированного Media Center. Выполняется командой %windir%ehomeehPrivJob.exe /OCURActivate, отвечающей за активацию ключа продукта OpenCable Unidirectional Cable Receivers (OCUR).
Настроено на запуск:
Нет.
Имеет ли смысл отключение задания?
Нет. Если вы пользуетесь Windows Media Center, задание вам может понадобиться. Если не пользуетесь, оно не будет выполняться.
OCURDiscovery
Задание обнаружения OCUR привилегированного Media Center. Выполняется командой %windir%ehomeehPrivJob.exe /OCURDiscovery, Команда ищет тюнеры цифрового кабельного ТВ, подключенные к компьютеру. Если тюнер найдет, производится его регистрация и для него обеспечивается исключение в конфигурации брандмауэра Windows.
Настроено на запуск:
Нет.
Имеет ли смысл отключение задания?
Нет. Если вы пользуетесь Windows Media Center и имеете тюнер цифрового кабельного ТВ, задание вам может понадобиться. Если не пользуетесь, оно не будет выполняться.
UpdateRecordPath
Задание установки разрешения на запись привилегированного Media Center. Выполняется командой %windir%ehomeehPrivJob.exe /DoUpdateRecordPath.
Настроено на запуск:
Нет.
Имеет ли смысл отключение задания?
Нет. Если вы пользуетесь Windows Media Center, задание вам может понадобиться. Если не пользуетесь, оно не будет выполняться.
 MobilePC
MobilePC
HotStart
Запуск приложений, настроенных для Windows HotStart
Настроено на запуск:
При входе в систему любого пользователя
Имеет ли смысл отключение задания?
Функция предназначена в первую очередь для мобильных компьютеров, хотя может работать и с настольными. Она позволяет запускать медиа-приложения и другие программы одной кнопкой на корпусе устройства, даже если компьютер находится в режиме гибернации, спящем режиме или выключен. При нажатии кнопки компьютер приводится активное состояние с уже запущенным приложением. Если вы не пользуетесь этой функцией, задание можно отключить.
TMM
Диспетчер временной мульти-мониторной конфигурации
Настроено на запуск:
При входе в систему любого пользователя
Имеет ли смысл отключение задания?
Да, если всегда используется только один монитор.
 MUI
MUI
LPRemove
Задание запускает программу Lpremove.exe при включении компьютера, а также однократно после установки ОС в случае, если в конфигурацию включен языковой пакет, который не может использоваться.
Настроено на запуск:
Один раз после установки ОС
При включении компьютера
Имеет ли смысл отключение задания?
Да.
 Multimedia
Multimedia
SystemSoundsService
Агент пользовательского режима системных звуков
Настроено на запуск:
При входе в систему любого пользователя
Имеет ли смысл отключение задания?
Нет, если вам нужны системные звуки.
 NetworkAcessProtection
NetworkAcessProtection
NAPStatus UI
Запускает интерфейс состояния защиты доступа к сети (NAP).
Настроено на запуск:
При входе в систему любого пользователя
По событию в журнале (event 18)
Имеет ли смысл отключение задания?
Нет.
 PLA — System
PLA — System
ConvertLogEntries
Задание выполняет команду %windir%system32rundll32.exe %windir%system32pla.dll,PlaConvertLogEntries. Мне не удалось найти точного назначения команды, но, вероятно, она связана с журналами оповещения и производительности (Performance Logs and Aletrs, PLA).
Настроено на запуск:
По событию в журнале
Имеет ли смысл отключение задания?
Нет.
 RAC
RAC
RACAgent *
Задача анализа надежности периодически запускается командой %windir%system32RacAgent.exe для обработки данных о надежности системы.
Настроено на запуск:
При запуске компьютера и далее ежечасно
При создании или изменении задачи и далее ежечасно
Имеет ли смысл отключение задания?
Данные о надежности системы очень наглядно отображаются в мониторе производительности, который находится в Пуск — Все программы — Администрирование — Монитор надежности и производительности — Средства наблюдения. Если вы никогда не пользуетесь этим средством, задание можно отключить.
 RemoteAssistance
RemoteAssistance
RemoteAssistanceTask *
Проверка изменений в групповой политике, относящихся к удаленному помощнику
Настроено на запуск:
По событию (журнал: Система, Источник: GroupPolicy, Код: 1502)
При создании или изменении задачи
Имеет ли смысл отключение задания?
Если вы не пользуетесь удаленным помощником, задание не будет отрабатывать, поэтому отключать его необязательно.
 Shell
Shell
CrawlStartPages
Индексирование всех начальных адресов типов обхода. Задача является частью поиска Windows. Например, если вы добавите съемный USB диск в параметры индексирования, доступ к которым осуществляется из панели управления, задание будет запущено и содержимое диска будет включено в индекс. Если диск не добавлять в параметры индексирования, задание будет запущено и сразу же завершено.
Настроено на запуск:
Когда компьютер простаивает.
Имеет ли смысл отключение задания?
Нет.
 SideShow
SideShow
Задания в папке SideShow работают следующим образом. Когда пользователь входит в систему, задания запускаются и определяют, имеется ли в системе устройство, обладащее функциональными возможностями SideShow. Если такого устройства нет, задания завершаются. Если устройство обнаруживается, задания выполняются, как описано ниже.
AutoWake
Эта задача автоматически пробуждает компьютер, а затем переводит его в спящий режим, если для устройства, совместимого с Windows SideShow, включено автоматическое пробуждение.
Настроено на запуск:
При входе в систему любого пользователя
Имеет ли смысл отключение задания?
Да, если ваш компьютер не поддерживает возможности SideShow или вы ими не пользуетесь.
GadgetManager
Эта задача управляет метаданными мини-приложений, установленных для устройства, совместимого с Windows SideShow, и синхронизирует их.
Настроено на запуск:
При входе в систему любого пользователя
Имеет ли смысл отключение задания?
Да, если ваш компьютер не поддерживает возможности SideShow или вы ими не пользуетесь.
SessionAgent
Эта задача управляет поведением сеанса, если для устройства, совместимого с Windows SideShow, существует несколько учетных записей пользователя.
Настроено на запуск:
При входе в систему любого пользователя
Имеет ли смысл отключение задания?
Да, если ваш компьютер не поддерживает возможности SideShow или вы ими не пользуетесь.
SystemDataProviders
Это задание предоставляет устройствам, совместимым с Windows SideShow, системные данные для часов, источника питания, мощности сигнала беспроводной сети и регулятора громкости.
Настроено на запуск:
При входе в систему любого пользователя
Имеет ли смысл отключение задания?
Да, если ваш компьютер не поддерживает возможности SideShow или вы ими не пользуетесь.
 SystemRestore
SystemRestore
SR
При выполнении этой задачи будут созданы обычные точки восстановления системы.
Настроено на запуск:
Ежедневно в 0:00
При включении компьютера
Имеет ли смысл отключение задания?
Нет, но вы можете сделать расписание более подходящим для вашего режима работы.
 TcpIp
TcpIp
IpAddressConflict1
Задание выполняет команду rundll32 ndfapi.dll,NdfRunDllDuplicateIPOffendingSystem при появлении в журнале события с кодом 4198, информируя пользователя о конфликте IP-адреса.
Настроено на запуск:
По событию (журнал: Система, Источник: Tcpip, Код: 4198)
При создании или изменении задачи
Имеет ли смысл отключение задания?
Нет.
IpAddressConflict1
Задание выполняет команду rundll32 ndfapi.dll,NdfRunDllDuplicateIPOffendingSystem при появлении в журнале события с кодом 4199, информируя пользователя о конфликте IP-адреса.
Настроено на запуск:
По событию (журнал: Система, Источник: Tcpip, Код: 4199)
При создании или изменении задачи
Имеет ли смысл отключение задания?
Нет.
 TextServicesFramework
TextServicesFramework
MsCtfMonitor *
Задание отслеживает работу системной службы текстовой платформы (TextServicesFramework)
Настроено на запуск:
При входе в систему любого пользователя
Имеет ли смысл отключение задания?
Нет. Это может привести к исчезновению языковой панели.
 UPnP
UPnP
UPnPHostConfig
Включает авто-запуск для службы UPnPHost. Задание изменяет тип запуска службы UPnP Host с ручного на автоматический, когда в ней возникает необходимость.
Настроено на запуск:
Нет.
Имеет ли смысл отключение задания?
Нет.
 WDI
WDI
ResolutionHost
Веб-узел разрешения инфраструктуры диагностики Windows позволяет интерактивно решать системные проблемы, обнаруженные службой политики диагностики. При необходимости он запускается службой политики диагностики в соответствующем сеансе пользователя. Если служба политики диагностики на работает, задача не выполняется.
Настроено на запуск:
Нет.
Имеет ли смысл отключение задания?
Нет.
 Windows Error Reporting
Windows Error Reporting
QueueReporting
Задача отчетов об ошибках обрабатывает очередь отчетов. Запускает команду %windir%system32wermgr.exe –queuereporting при входе пользователя в систему.
Настроено на запуск:
При входе в систему любого пользователя
Имеет ли смысл отключение задания?
Задание является компонентом отчетов об ошибках. При возникновении ошибок в программном обеспечении пользователю предлагается отправить отчет об ошибке. В случае согласия информация отправляется в Microsoft, и, если решение проблемы уже существует, оно предлагается пользователю. Демонстрация в картинках есть на этой странице. Если решение отсутствует, Microsoft сохраняет информацию о проблеме для последующего анализа. Какие сведения отсылаются в Microsoft при отправке отчета о проблеме? Откройте справку в меню Пуск и введите этот вопрос в поиск, чтобы прочесть официльное объяснение. Отключение задания имеет смысл только в том случае, если вы никогда не отправляете отчеты об ошибках и не используете эту функциональную возможность для поиска решений проблем.
 Wired
Wired
GatherWiredInfo
Сборщик данных проводной связи. Задание запускает сценарий VBS %windir%system32Gatherwiredinfo.vbs, который собирает информацию о конфигурации и состоянии системы. Информация отображается в отчете, в журнале Система, а также в мониторе производительности.
Настроено на запуск:
Нет.
Имеет ли смысл отключение задания?
Нет.
 Wireless
Wireless
GatherWirelessInfo
Сборщик данных беспроводной связи. Задание запускает сценарий VBS %windir%system32Gatherwirelessinfo.vbs, который собирает информацию о конфигурации и состоянии системы. Информация отображается в отчете, в журнале Система, а также в мониторе производительности.
Настроено на запуск:
Нет.
Имеет ли смысл отключение задания?
Нет.
 Windows Defender
Windows Defender
MP Scheduled Scan *
Запускает команду защитника Windows Mpcmdrun.exe scan -restrict.
Настроено на запуск:
Ежедневно.
Имеет ли смысл отключение задания?
Нет, если вы пользуетесь защитником Windows для защиты от вредоносного ПО.
Заключение
В этой рассматривались задачи Windows Vista, выполнение которых обеспечивает планировщик заданий. Я не ставил перед собой цель написать руководство по отключению заданий, а стремился к тому, чтобы предоставить в ваше распоряжение подробную информацию по каждому заданию. Если, воспользовавшись этой информацией, вы отключили ряд заданий и не увидели ощутимого увеличения производительности системы, не отчаивайтесь — это нормально. Планировщик заданий является мощным средством, умелое использование которого действительно может принести дивиденды. В следующей статье я расскажу о том, как ускорить загрузку Windows Vista и Windows 7 с помощью планировщика заданий.
Связанные ресурсы
- Планировщик заданий Windows Vista
- Description of the scheduled tasks in Windows Vista (надеюсь, эта статья со временем будете переведена на русский язык, хотя большинство сведений я изложил в данном материале)
Обсуждение статьи на форуме
Windows Vista Ultimate Windows Vista Ultimate 64-bit Edition Windows Vista Enterprise Windows Vista Enterprise 64-bit Edition Windows Vista Home Premium Windows Vista Home Premium 64-bit Edition Windows Vista Business Windows Vista Business 64-bit Edition Windows Vista Home Basic Windows Vista Home Basic 64-bit Edition Windows Vista Starter More…Less
INTRODUCTION
This article describes the scheduled tasks in a default installation of Windows Vista.
Note We do not recommend that you modify or disable a scheduled task in Windows Vista. Modifying or disabling a scheduled task may cause unexpected problems.
More Information
To view the scheduled tasks in a default installation of Windows Vista, click Start  . In the Start Search box, type task scheduler. Then, in the Programs list, click Task Scheduler.
. In the Start Search box, type task scheduler. Then, in the Programs list, click Task Scheduler.
Scheduled tasks
The following table describes the scheduled tasks in a default installation of Windows Vista.
|
Task name |
Folder |
Function |
|---|---|---|
|
UninstallDeviceTask |
Bluetooth |
This scheduled task runs the Bthudtask.exe program at an elevated permissions level. The Bthudtask.exe program removes a pairing with a remote Bluetooth device that has the specified service ID. The scheduled task exits after the device is uninstalled. |
|
Autowake |
SideShow |
This scheduled task automatically wakes the computer and then puts the computer to sleep when the automatic waking feature is enabled for a Windows SideShow-compatible device. |
|
GadgetManager |
SideShow |
This scheduled task manages and synchronizes metadata for the gadgets that are installed on a Windows SideShow-compatible device. |
|
SessionAgent |
SideShow |
This scheduled task manages the session behavior when multiple user accounts exist on a Windows SideShow-compatible device. |
|
SystemDataProviders |
SideShow |
This scheduled task runs when you log on to a user account. It provides system data for the clock, for the power source, for the wireless network strength, and for the volume on a Windows SideShow-compatible device. |
|
SR |
System Restore |
This scheduled task runs when you start the computer. This scheduled task also runs as a daily task. This scheduled task runs the %windir%system32rundll32.exe srrstr.dll,ExecuteScheduledSPPCreation command to create regular system restore points. |
|
SystemSoundsService |
Multimedia |
This scheduled task runs when users log on. It provides operating system-initiated sounds such as navigation sounds. |
|
CrawlStartPages |
Multimedia |
This scheduled task indexes all the crawl-type start pages when the computer is idle. |
|
GatherWirelessInfo |
Wireless |
This scheduled task runs the Gatherwirelessinfo.vbs file to collect wireless networking data. This scheduled task collects configuration information and state information about the computer. This information is displayed in a report. This information is included in the system logs. This information also appears in Performance Monitor. |
|
GatherWiredInfo |
Wired |
This scheduled task runs the Gatherwiredinfo.vbs file to collect wired networking data. This scheduled task collects configuration information and state information about the system. This information appears in a report. This information also appears in the system logs. This information also appears in Performance Monitor. |
|
UPnPHostConfig |
UPnP |
This scheduled task runs the sc.exe config upnphost start= auto command to configure the UPnPHost service to start automatically. |
|
LPRemove |
MUI |
This scheduled task runs the Lpremove.exe program when you start the computer. This scheduled task also runs one time when you install Windows Vista if a language pack that cannot be used is included. For example, this task removes language packs that are not needed when you install Windows Vista Home Basic. The Lpremove.exe program is in the System32 folder. |
|
SystemTask |
CertificateServicesClient |
This scheduled task runs when you start the computer and after you modify the scheduled task. This scheduled task helps manage digital identities such as certificates, keys, and credentials for users and for the computer. This scheduled task also enables enrollment, roaming, and other services. |
|
UserTask |
CertificateServicesClient |
This scheduled task runs when you log on to a user account and after you modify the scheduled task. This scheduled task helps manage digital identities such as certificates, keys, and credentials for users and for the computer. This scheduled task also enables enrollment, roaming, and other services. |
|
UserTask-Roam |
CertificateServicesClient |
This scheduled task runs when a user connects or disconnects. This scheduled task also runs when a user locks or unlocks the computer to manage digital identities. This scheduled task manages certificates, keys, and credentials for users and for the computer. This scheduled task enables enrollment, roaming, and other services. |
|
Consolidator |
Customer Experience Improvement Program |
This scheduled task runs the Wsqmcons.exe program when you install Windows Vista. This scheduled task also runs the Wsqmcons.exe program daily if the user consented to participate in the Windows Customer Experience Improvement Program. This program collects and sends usage data to Microsoft. The Wsqmcons.exe program is located in the System32 folder. |
|
OptinNotification |
Customer Experience Improvement Program |
This scheduled task runs the System32wsqmcons.exe -n 0x1C577FA2B69CAD0 command when you log on to a user account. This scheduled task prompts the Microsoft Windows Software Quality Metrics opt-in notification. |
|
ManualDefrag |
Defrag |
This scheduled task runs the %windir%system32defrag.exe -c command to defragment hard disk drives. |
|
ScheduledDefrag |
Defrag |
This scheduled task runs the %windir%system32defrag.exe -c -i command weekly to defragment hard disk drives. |
|
ehDRMInit |
Media Center |
This scheduled task runs the %windir%ehomeehPrivJob.exe /DRMInit command. This command makes sure that Windows Media Digital Rights Management (WMDRM) is initialized correctly every time that the Media Center Receiver Service (EhRecvr.exe) is started. |
|
Mcupdate |
Media Center |
This scheduled task runs the %windir%ehomemcupdate command to check for Windows Media Center updates. |
|
OCURActivate |
Media Center |
This scheduled task runs the %windir%ehomeehPrivJob.exe /OCURActivate command. This command enables the OpenCable Unidirectional Cable Receivers (OCUR) product key. |
|
OCURDiscovery |
Media Center |
This scheduled task runs the %windir%ehomeehPrivJob.exe /OCURDiscovery command. This command line starts the EhPrivjob.exe program. The EhPrivjob.exe program looks for digital cable tuners that might be attached to the computer. If the program finds a new digital cable tuner, it registers the tuner and makes sure that the Digital Cable Receiver Device exception is configured in the Windows Firewall. |
|
UpdateRecordPath |
Media Center |
This scheduled task runs the %windir%ehomeehPrivJob.exe /DoUpdateRecordPath command to set Windows Media Center Recorder permissions. |
|
HotStart |
MobilePC |
This scheduled task runs when you log on to a user account. This scheduled task starts programs that are configured for Windows HotStart. |
|
TMM |
MobilePC |
This scheduled task starts the Microsoft Transient Multi-Monitor Manager when a user logs on to a Windows user account. |
|
NAPStatus UI |
NetworkAccessProtection |
This scheduled task runs when you log on to a user account. The NAPStatus UI scheduled task starts the Network Access Protection Home Page. This scheduled task may also run when an event 18 message is detected. |
|
IpAddressConflict1 |
Tcpip |
This scheduled task runs the rundll32 ndfapi.dll,NdfRunDllDuplicateIPOffendingSystem command when an event 4198 message is detected. This scheduled task informs the user of an IP address conflict. |
|
IpAddressConfilct2 |
Tcpip |
This scheduled task runs the runddl32 ndfapi.dll,NdfRunDllDuplicateIPDefendingSystem command when an event 4199 message is detected. This scheduled task informs the user of an IP address conflict. |
|
QueueReporting |
Windows Error Reporting |
This scheduled task runs the %windir%system32wermgr.exe –queuereporting command when you log on to a user account. This scheduled task also runs every 30 hours to process Windows Error Reporting data. |
Hidden scheduled tasks
To view the hidden scheduled tasks in a default installation of Windows Vista, follow these steps:
-
Click Start
 . In the Start Search box, type task scheduler. Then, in the Programs list, click Task Scheduler.
. In the Start Search box, type task scheduler. Then, in the Programs list, click Task Scheduler. -
On the View menu, click Show Hidden Tasks.
The following table describes the hidden scheduled tasks in a default installation of Windows Vista.
|
Task name |
Folder |
Function |
|---|---|---|
|
MP Scheduled Scan |
Daily |
This scheduled task runs the Windows Defender Mpcmdrun.exe scan -restrict command. |
|
Microsoft-Windows-DiskDiagnosticDataCollector |
This scheduled task is started by the Diagnostic Policy Service in the appropriate user session. |
The Windows Diagnostic Infrastructure Resolution host enables interactive resolutions for system problems that are detected by the Diagnostic Policy Service. This scheduled task starts the Windows Disk Diagnostic User Resolver Wizard (Dfdwiz.exe) when a problem with a hard disk is detected. |
|
RACAgent |
This scheduled task runs when you start the computer. This scheduled task also runs every hour after you start the computer. |
This task is a Microsoft Reliability Analysis task that processes system reliability data. |
|
RemoteAssistance Task |
This scheduled task runs when an event ID 1502 is written to the System log. |
This scheduled task reviews Group Policy for changes that are related to Remote Assistance. This scheduled task runs the Raserver.exe /offerraupdate command. |
|
MsCtfMonitor |
This scheduled task runs when you log on to a user account. |
This scheduled task monitors the TextServicesFramework system service. |
Additional information
The Mcupdate scheduled task
The Mcupdate scheduled task downloads the following data packages. These data packages are used by Windows Media Center in Windows Vista.
-
Directory Service: The Directory Service package lists the packages that are available in a region. The Directory Service package also provides information about how to obtain packages, about how frequently to download packages, and about when to download packages.
-
Client Update: The Client Update package contains updated regional information.
-
Sports (United States & Canada Only): The Sports package contains information about sporting events. This information is integrated with other Electronic Program Guide (EPG) information. .
-
Net TV (United States only): The Net TV package contains information about videos that are available on demand.
-
MCESpotlight: This package contains information about Online Spotlight applications that are available.
The scheduled tasks in the SideShow folder
When a user logs on to a user account, the scheduled tasks in the SideShow folder determine whether a Windows SideShow-enabled device is connected to the computer. If a Windows SideShow-enabled device is not connected to the computer, the scheduled task immediately exits. If a Windows SideShow-enabled device is connected to the computer, these tasks perform the specified functions to make sure that the Windows SideShow-enabled device works correctly.
The CrawlStartPages scheduled task
The CrawlStartPages task is part of Windows Search. The CrawlStartPages task determines whether any locations that are not notification based must be indexed. For example, the CrawlStartPages task runs if you add a universal serial bus (USB) flash drive to the index by using the Indexing Options item in Control Panel. The task runs when you add the USB flash drive if the USB flash drive uses the FAT file system, a FAT partition, or a CD-ROM location. If you have not added a location in the Indexing Options item, this task will start and then be completed immediately.
Note On hard disk drives that use the NTFS file system, Windows Search uses Update Sequence Number (USN) journaling and notification to determine when files are added, deleted, or edited. However, on hard disk drives that use the FAT file system or on other locations that are not notification based, the file timestamps must be verified against the index to determine whether the file must be indexed again.
The UPnPHostConfig scheduled task
The UPnPHostConfig task changes the startup type for the UPnP Host service. This task changes the startup type for the UPnP Host service from «manual» to «automatic» when the service is needed.
References
For more information about the RACAgent scheduled task, visit the following Microsoft TechNet Web site:
http://technet2.microsoft.com/WindowsVista/en/library/cd27c62d-4d63-41da-9695-c7c5287da49c1033.mspxFor more information about the TextServicesFramework system service, visit the following Microsoft MSDN Web site:
http://msdn2.microsoft.com/en-us/library/aa966199.aspxFor more information about the Diagnostic Policy Service, visit the following Microsoft TechNet Web site:
http://technet.microsoft.com/en-us/windowsvista/aa905076.aspxFor more information about the Bluetooth protocol task, visit the following Microsoft MSDN Web site:
http://msdn2.microsoft.com/en-us/library/aa362761.aspxFor more information about Windows SideShow, visit the following Microsoft MSDN Web site:
http://msdn2.microsoft.com/en-us/library/ms744147.aspxFor more information about how to use the System Restore tool, click the article number to view the article in the Microsoft Knowledge Base:
936212 How to repair the operating system and how to restore the operating system configuration to an earlier point in time in Windows Vista
For more information about the UPnP architectural framework, visit the following Microsoft MSDN Web site:
http://msdn2.microsoft.com/en-us/library/ms899563.aspxFor more information about the Certificate Services architecture, visit the following Microsoft MSDN Web site:
http://msdn2.microsoft.com/en-us/library/aa376540.aspxFor more information about Windows HotStart, visit the following Microsoft Web site:
http://msdn.microsoft.com/en-us/windows/hardware/gg463098For more information about the Windows Vista Display Driver Model, visit the following Microsoft MSDN Web site:
http://msdn2.microsoft.com/en-us/library/aa480220.aspxFor more information about the Network Access Protection (NAP) policy enforcement platform, visit the following Microsoft TechNet Web site:
http://technet.microsoft.com/en-us/network/bb545879.aspxFor more information about Windows Error Reporting for Windows Vista, visit the following Microsoft MSDN Web site:
http://msdn2.microsoft.com/en-us/library/bb513640.aspxFor more information about the Internet networking features in Windows Vista, visit the following Microsoft TechNet Web site:
http://www.microsoft.com/windows/windows-vista/features/networking.aspx
Need more help?
Служба WER (Windows Error Reporting) служит для сбора и отправки отладочной информации о падении системных и сторонних приложений в Windows на сервера Microsoft. По задумке Microsoft, эта информация должна анализироваться и при наличии решения, вариант исправления проблемы должен отправляется пользователю через Windows Error Reporting Response. Но по факту мало кто пользуется этим функционалом, хотя Microsoft настойчиво оставляет службу сбора ошибок WER включенной по умолчанию во всех последних версиях Windows. В большинстве случае о службе WER вспоминают, когда каталог C:ProgramDataMicrosoftWindowsWERReportQueue
или
c:UsersAll UsersMicrosoftWindowsWERReportQueue
начинает занимать на системном диске довольно много места (вплоть до нескольких десятков Гб), даже не смотря на то что на этом каталоге по умолчанию включена NTFS компрессия.
Служба Windows Error Reporting
Служба Windows Error Reporting представляет собой отдельный сервис Windows, который можно легко отключить командой:
net stop WerSvc
Внутри каталога WERReportQueue содержится множество каталогов, с именами в формате:
- Critical_6.3.9600.18384_{ID}_00000000_cab_3222bf78
- Critical_powershell.exe_{ID}_cab_271e13c0
- Critical_sqlservr.exe__{ID}_cab_b3a19651
- NonCritical_7.9.9600.18235__{ID}_0bfcb07a
- AppCrash_cmd.exe_{ID}_bda769bf_37d3b403
Как вы видите, имя каталога содержит степень критичности события и имя конкретного exe файла, который завершился аварийно. Во всех каталогах обязательно имеется файл Report.wer, который содержит описание ошибок и несколько файлов с дополнительной информацией.
Очистка папки WERReportQueue в Windows
Как правило, размер каждой папки незначителен, но в некоторых случаях для проблемного процесса генерируется дамп памяти, который занимает довольно много места. На скриншоте ниже видно, что размер файла дампа memory.hdmp составляет около 610 Мб. Парочка таким дампов – и на диске исчезло несколько свободных гигибайт.
Чтобы очистить все эти ошибки и журналы штатными средствами, откройте панель управления и перейдите в раздел ControlPanel -> System and Security -> Action Center -> Maintenance -> View reliability history -> View all problem reports и нажмите на кнопку Clear all problem reports.
Для быстрого освобождения места на диске от файлов отладки, сгенерированных службой WER, содержимое следующих каталогов можно безболезненно удалить и руками.
- C:ProgramDataMicrosoftWindowsWERReportArchive
- C:ProgramDataMicrosoftWindowsWERReportQueue
Отключение Window Error Reporting в Windows Server 2012 R2 / 2008 R2
Отключить запись информации об ошибках Windows Error Reporting в серверных редакция Windows можно следующим образом:
Windows Server 2012 / R2 – Панель Управления -> System and Security -> Action Center -> раздел Maintenance -> Settings -> выберите опцию I don’t want to participate, and don’t ask me again
Windows Server 2008 R2 – откройте консоль Server Manager и промотайте список, перейдя в раздел Resources and Support. Нажмите на Turn Off Windows Error Reporting и выберите пункт I don’t want to participate, and don’t ask me again.
Отключение функции сбора и отправки отчетов в Windows 10
В Windows 10 возможность отключить Error Reporting через GUI отсутствует. Проверить статус компонента можно в панели управления Система и безопасность ->Центр безопасности и обслуживания -> секция Обслуживание. Как вы видите, по умолчанию параметр Поиск решения для указанных в отчетах проблем включен (Control Panel -> System and Security -> Security and Maintenance -> Maintenance -> Check for solutions to problem reports).
Отключить Windows Error Reporting в Windows 10 можно через реестр. Для этого в ветке HKLMSOFTWAREMicrosoftWindowsWindows Error Reporting нужно создать новый параметр типа DWORD (32 бита) с именем Disabled и значением 1.
Теперь еще раз проверим статус параметра Поиск решения для указанных в отчетах проблем в панели управления. Его статус должен изменится на Отключено.
Отключение Windows Error Reporting через групповые политики
Ведение журналов службой Windows Error Reporting можно отключить и через групповую политику. Она находится в разделе Computer Configuration/Administrative Templates/Windows Components/Windows Error Reporting (Компоненты Windows -> Отчеты об ошибках Windows). Для отключения сбора и отправки данных включите политику Disable Windows Error Reporting (Отключить отчеты об ошибках Windows).
В результате сообщения об ошибках приложений в Windows перестанут формироваться и автоматически отправляться в Microsoft.
The Windows Error Reporting service (WER) is used to collect the debug information about system and third-party app failures and send error reports to Microsoft servers. This information should be analyzed by MSFT and if there is a solution, it will be sent to a user through Windows Error Reporting Response. Actually, few people use this feature, although Microsoft always leaves WER service enabled by default in the latest Windows versions. In most cases, people remember about WER when they see that C:ProgramDataMicrosoftWindowsWERReportQueue occupies much space on the system drive (up to several dozens of GB) even though NTFS compression is enabled for this directory by default.
Contents:
- Windows Error Reporting Service
- How to Clear the WERReportQueue Folder on Windows?
- Disable Windows Error Reporting on Windows Server
- How to Disable or Enable Error Reporting on Windows 10?
- How to Disable Automatic Windows Error Reporting via GPO?
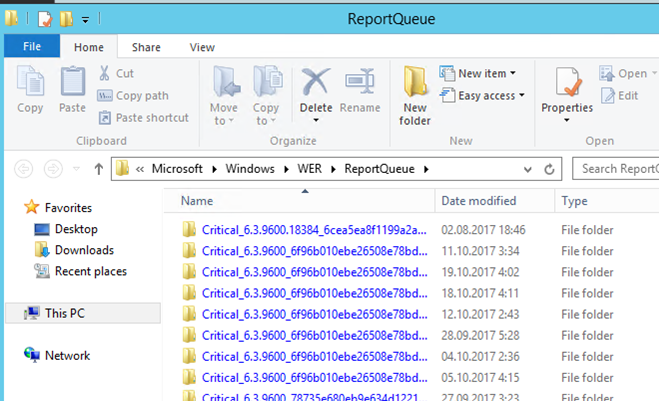
Windows Error Reporting Service
Windows Error Reporting displays a dialog box when an application error occurs, prompting you to submit an error report to Microsoft. When you see the “YourAppName.exe has stopped working, Windows is collecting more information about the problem” error message in Windows, the Windows Error Reporting service runs the WerFault.exe tool to collect debug data (may include a memory dump).
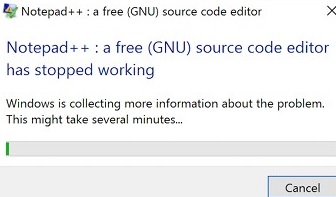
User data is saved to the user profile:
%USERPROFILE%AppDataLocalMicrosoftWindowsWER
And the system data goes to the ProgramData directory:
%ALLUSERSPROFILE%MicrosoftWindowsWER
The Windows Error Reporting service is a separate Windows service. You can check the status of the service using the PowerShell command:
Get-Service WerSvc
In the WERReportQueue directory there are a lot of folders with the names in the following format:
- Critical_6.3.9600.11285_{ID}_00000000_cab_3212dd23
- Critical_powershell.exe_{ID}_cab_332a45c5
- Critical_sqlservr.exe__{ID}_cab_b3a200181
- NonCritical_7.9.9600.11285__{ID}_0bfab19a
- AppCrash_cmd.exe_{ID}_dba332ad_12eb5425
As you can see, the directory name contains the severity level of an event and the name of the specific EXE file that has crashed. In all folders, there is a file called Report.wer, which contains the description of the errors and some files with the additional information.
How to Clear the WERReportQueue Folder on Windows?
Typically, the size of each folder is small, but in some cases a memory dump is generated for a problem process that occupies much space. The screenshot below shows that the size of memory.hdmp is about 610 MB. A couple of such dumps can occupy several gigabytes on the system drive.
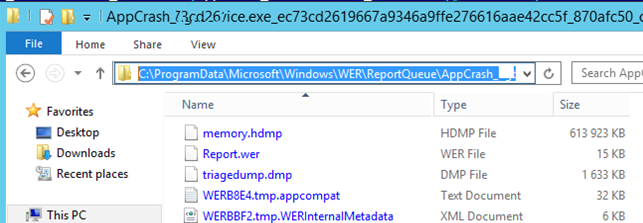
To clear all these errors and logs using the built-in tools, open the Control Panel and go to System and Security -> Security and Maintenance -> Maintenance -> View reliability history -> View all problem reports, then click Clear all problem reports.
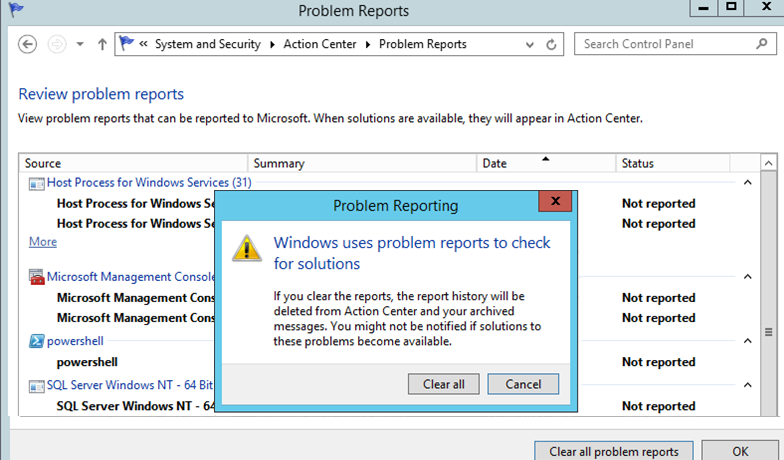
To free up some disk space quickly, you can manually delete debug and log files generated by the WER service in the following folders:
- C:ProgramDataMicrosoftWindowsWERReportArchive
- C:ProgramDataMicrosoftWindowsWERReportQueue
The following PowerShell commands will remove all files older than 30 days from the WER directories:
Get-ChildItem -Path 'C:ProgramDataMicrosoftWindowsWERReportArchive' -Recurse | Where-Object CreationTime -lt (Get-Date).AddDays(-30) | Remove-Item -Force -Recurse
Get-ChildItem -Path 'C:ProgramDataMicrosoftWindowsWERReportQueue' -Recurse | Where-Object CreationTime -lt (Get-Date).AddDays(-30) | Remove-Item -Force –Recurse
To clean up the WER directories in all user profiles, use the following PowerShell script:
$users = Get-ChildItem c:users|where{$_.name -notmatch 'Public|default'}
foreach ($user in $users){
Get-ChildItem "C:Users$UserAppDataLocalMicrosoftWindowsWER " –Recurse -ErrorAction SilentlyContinue | Remove-Item –force –Recurse
}
Disable Windows Error Reporting on Windows Server
On Windows Server 2019/2016/2012R2, you can manage WER service state using PowerShell. You can disable Windows Error Reporting service:
Get-Service WerSvc| stop-service –passthru -force
Set-Service WerSvc –startuptype manual –passthru
But there are better ways to disable WER on Windows. The PowerShell version 4.0 adds a separate WindowsErrorReporting module:
Get-Command -Module WindowsErrorReporting

You can check the status of the Windows Error Reporting service with the command:
Get-WindowsErrorReporting
To disable WER, run:
Disable-WindowsErrorReporting

On Windows Server 2012 R2 you can disable Windows Error Reporting via the control panel (Control Panel -> System and Security -> Action Center -> Maintenance -> Settings -> select I don’t want to participate, and don’t ask me again.
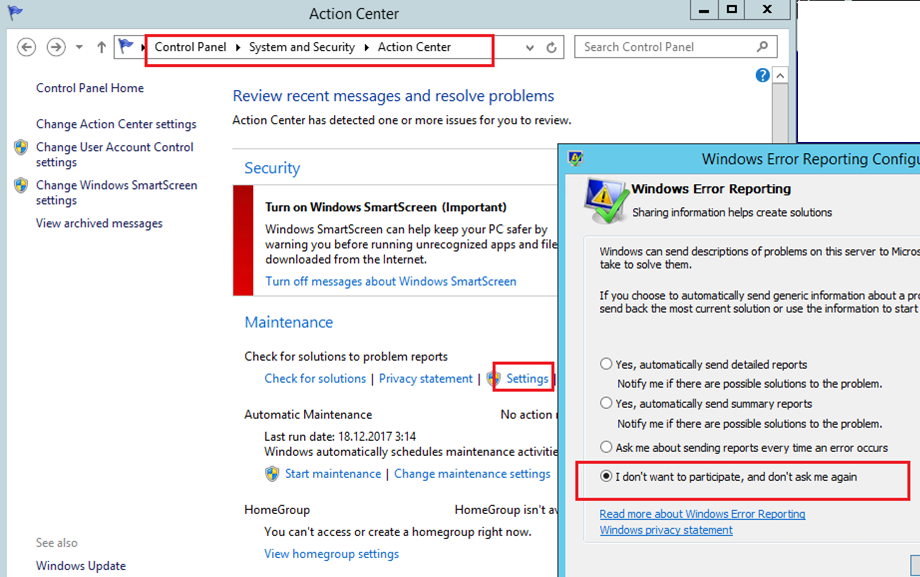
How to Disable or Enable Error Reporting on Windows 10?
In Windows 10 you cannot disable the Error Reporting through the Control Panel. You can check the component status in the Control Panel -> System & Security -> Security and Maintenance -> Maintenance. As you can see, the Report problems parameter is enabled.
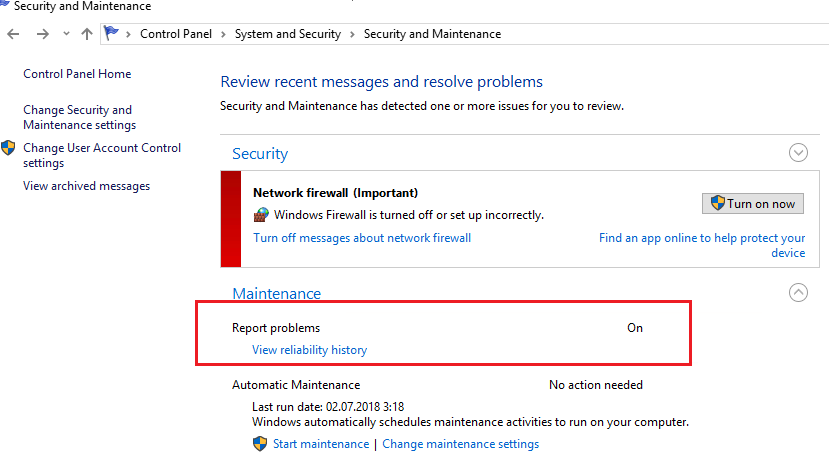
You can disable Windows Error Reporting on Windows 10 via the registry. To do it, create a new DWORD (32-bit) parameter with the name Disabled and the value 1 under the registry key HKLMSOFTWAREMicrosoftWindowsWindows Error Reporting.
You can disable Windows error collection for specific users with the command:
reg add "HKCUSoftwareMicrosoftWindowsWindows Error Reporting" /v "Disabled" /t REG_DWORD /d "1" /f
Or disable WER for everyone:
reg add "HKLMSoftwareMicrosoftWindowsWindows Error Reporting" /v "Disabled" /t REG_DWORD /d "1" /f
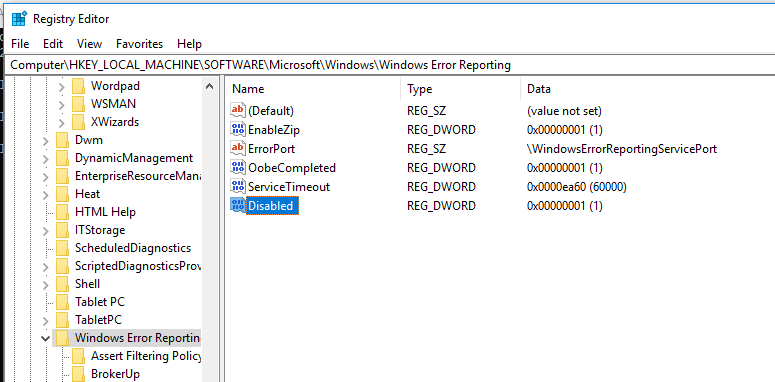
Now let’s check the status of the Report problems parameter in the Control Panel again. It should be Off.
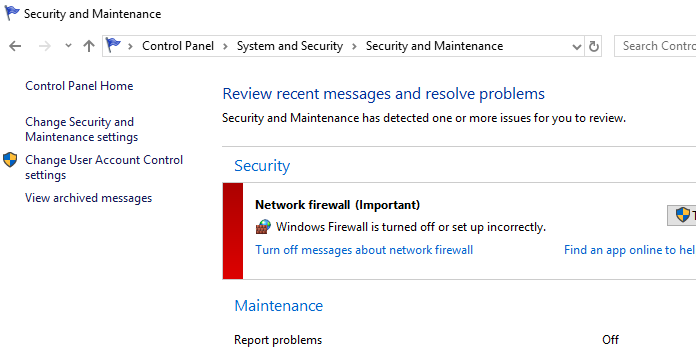
How to Disable Automatic Windows Error Reporting via GPO?
You can disable logging by the Windows Error Reporting service through Group Policy. Open the local (gpedit.msc) or domain GPO (gpmc.msc) editor and go to the following GPO section Computer Configuration -> Administrative Templates -> Windows Components -> Windows Error Reporting. Find the policy named Disable Windows Error Reporting and set it to Enabled. This will disable Windows data collection and error reporting.
There is a similar policy in the User Configuration section.
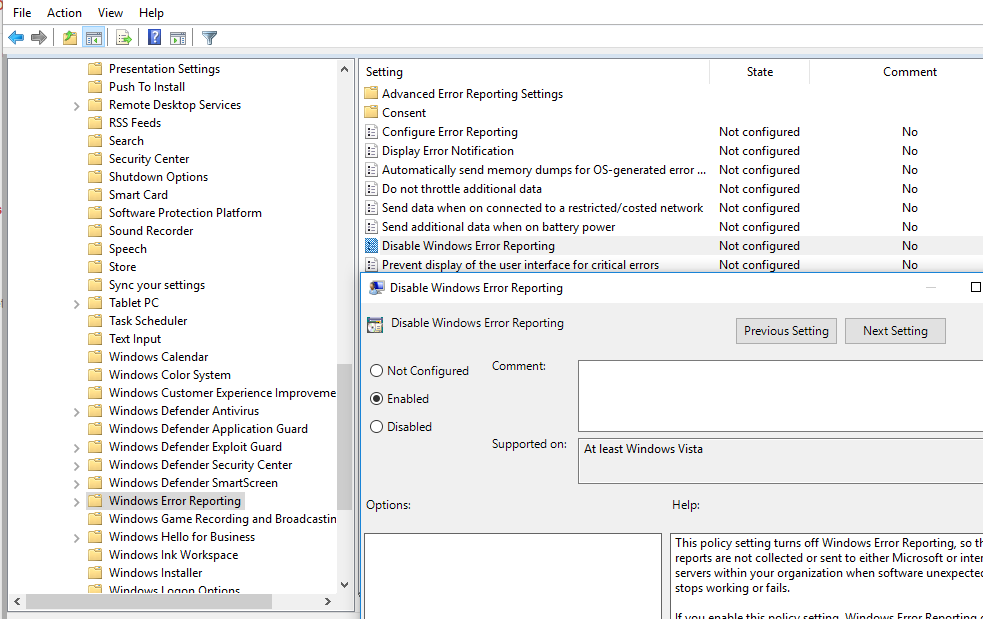
Update the GPO settings (no reboot required).
As a result, Windows will no longer generate application and system error messages and will no longer be sent to Microsoft.
����� 6. ����������������� Windows Vista. 6.3. ����������� ����������� ������������ �������. ������ Problem Reports and Solution
����: 6 ��� 2009, �����
� ��� �������� ������� �� Windows? ������� �� ��� �� ������ (http://www.onestyle.com.ua/q.php). ��� ���������� ������ ������������������!
� ������������ ������� Windows Vista ���� ����� �������� ������� ��������� ����������� ��������� � ������ ����������� ������������ ������� � �������� ���������� ���� ��������� ��� �������� ���������� � ��� �������� Microsoft. ��� ����� ���� ��� �������� ����������� �������� ������������ ������� Windows XP, ��� � ��������� ���������� ����� �����������.
������������: %systemroot%system32wercon.exe.
��������, ��� ����������� ������� �������� �������� ���������� ���������� Microsoft �� ������� � ������ ����������� �������� � ����� ������������ �������. ������ ��� ��������� ������� ��������� ����������� ������ PROBLEM REPORTS AND SOLUTION, �������� ������ � �������� ����� ��� ������ ������������ ������ ����� CONTROL PANEL.
���. 6.03. �������� ���� ������� Problem Reports and Solution

�������� ���� ������� PROBLEM REPORTS AND SOLUTION (���. 6.03) ������� �� ������ ������, � ������� ������� ����� ��������� ������� ����� ��������� �������. ��� ������� �� ������� � ��� ������������ �������� �� �������, ������� �������� �� ��������� �����. ��� ����� ������������ ��� ����: SOLUTIONS TO INSTALL � INFORMATION ABOUT OTHER PROBLEMS. ������ �� ��� ���������� ������, ��������� �� ������ ��������� ��� �������� ��������. ������ �� ���������� �������� � ������ �������.
������ ������ �������
������ ������ �������� � ���� ��������� ������.
Check for new solutions ������ ������ ��������� ��������� ����� ������ � �����������, ������� ������ �� ��������� ��������� ����� ������. ����� �� ������� ����������� ������ �������� ���������� �� �������, � �������� �������� �������� �� ������� ����� �������� � ��������� ���� sysdata.xml. ����� ����� ����� ���� ����������� ������ � �������� � ���, ������ �� �� �������� ���� sysdata.xml � �������������� ������ �� ������ ���������� Microsoft. ���� �� ������� �� ������ SEND INFORMATION, ����� ���������������
����� ����� ��������. ����� ����� ������� ������ VIEW A TEMPORARY COPY OF THESE FILES, ����� ����������� ������ ������, ������� ����� ��������, � ����� �� ����������.
����� ����, ��� �� ���������� �������� �� ������� ���������� Microsoft, ����� ������� ����� � ���, ��� ������� ����� �� ��������� � ������ ������� ���������� �����������.
See problems to check ����� ������ ������ ������ ����� ���� ����������� ������ ���� ��������� �������, ��������������� �� �������� ��������, � ������ �������� �������� ��������. ��� ���� ����� ���������� ����� �������� � ���������, ��� ������� �������� �������� � ���� �� �������������. ����� ����, � ������� ������ VIEW DETAILS… ����� ���������� ������ �������� � ���������� ��������. ����� ��� ����� ��������� ����� ��������� �������� ��������, ��� ������, ��� �������, inf-����, � ����� ������
������, ����������� ��������� ������ (��������, ��������� �����, ����� ������ � �.�.) � �.�.
����� �������� �������� �� ������ CHECK FOR SOLUTIONS. ���� ��� ������ ������ CHECK FOR NEW SOLUTIONS ����� ��������� ����� ����������� ��� ���� ��������� ������, �� � ������� ������ ������ ����� ��������� ����� ������ ��� ��������� ���� ������. ����� ������� ������, ���������� ���������� ������ �������� ���.
View problem history ����� ������ ������ ������ ����� ���� ����������� ������ ���� ��������� �������, ��������������� �� �������� ��������, � ������ �������� �������� ��������. ������ ������ ����� �� ���, ��� ������������ ��� ������ ������ SEE PROBLEMS TO CHECK. ������ ����� � ��� ������� ����� ����������, ���� �� ������� ����������� ��� ��������� ������.
Change settings ����� ������� �� ������ ������ ����� ���� ����������� ����, � ������� �������� ����� ����������, ����� �� ������������� ����������� ����� ����������� ��� ��������� ������, ��� �� ����� ���� ����� ����� ������ ������������. ������ ��� �� ��� �����, ������� ����� ��������� � ������� ������ CHANGE SETTINGS — �������� �������� �� ������ ADVANCED SETTINGS. ����� �� ������� ����� ���� ����������� �������������� ����, � ������� �������� ����� �������� ��������� ��������� ������ ���������
�������� ��������� �� �������.
- � ������� �������������� ON � OFF ����� �������� ��� ��������� �������� �������� ��������� �� �������. �������������, ���� � ��� ��� �������� ��� �� ������ �� ������ ������� � ���������� �������� � ��������� � ������ �������� �������, ����� ����� ����� ����� ��������� ������ ��������.
- � ������� ������ CHANGE SETTINGS ����� ������� ���� �� ��������������, �������� �� ������ ��������� �������� ���������.
- ALLOW EACH USER TO CHOOSE REPORTING SETTINGS. ��������� ������� ������������ �������� ��� ����� ������� ������ �������� ��������� ������ ��������� �������� ��������� �� ��������� �������.
- ASK EACH TIME A PROBLEM OCCURS. ���������� �� �������� ��������� � ������ ����������� ��� ������ ������������� ������.
- AUTOMATICALLY CHECK FOR SOLUTIONS (RECOMMENDED). ������������� ���������� ��������� � ��������� ������� � ��������� ����� �����������, �� ��������� �� ���� ������������.
- AUTOMATICALLY CHECK FOR SOLUTIONS AND SEND ADDITIONAL INFORMATION, IF NEEDED. ������������� ���������� ��������� � ��������� ������� � ��������� ����� �����������, �� ��������� �� ���� ������������. ��� ���� ��� �������� ��������� �� ������ ����� ����� ������������ �������������� �����, ������� ����� ������������ ������� Microsoft.
- ��� ������ ���� BLOCK LIST ����� ������� ���������, �������� �� ������� � ������� �� ����� ������������ �� ������ ���������� Microsoft.
Clear solution and problem history � ������� ������ ������ ����� ������� ���������� � ��������� �������, � ����� �������� � ��������� ������������ ������� � ������ ��� ������������� ������ ������. ������� ��������, ��� �������� ������ ���������� �������� ������������ ����� ���������� ����� �� �����.
Customer Experience Improvement Settings � ����� ���� ������ ������ ����������� ������, � ������� ������� ����� ���������� ������ CUSTOMER EXPERIENCE IMPROVEMENT PROGRAM.
������ ������ �������� � ���� ��� �������������: JOIN THE WINDOWS CUSTOMER EXPERIENCE IMPROVEMENT PROGRAM � I DON’T WANT TO JOIN THE PROGRAM AT THIS TIME. � �� ������� ����� �������� ��� ����� �� ��������� ��������� ������ ������������ ������� Windows Vista � ����������� ��������. �� ���� ��������� ���������� Microsoft ����� ������� �� ���������� ������������� ������������ ������� � ��������, � ����� ����������� ����������� ��������� � ����������.
�� ��������� � ������������ ������� ������������ ��� ����������� �������, ����������� � ��������� Customer Experience Improvement Program: Consolidator � OptinNotification. ��� ����������� � ������� Task Scheduler Library/Microsoft/Windows/Customer Experience Improvement Program.
������� Consolidator ���������� ������ (���� ��� ����), ����������� � ��������� ��������� ������ ������������ �������, � ���������� Microsoft. ������ ������� ����������� ����� ������ 19 ����� � ��������� ��������� wsqmcons.exe.
������� OptinNotification ����������� ��� ������ ����� ������ ������������ � ������� � ��������� ������� wsqmcons.exe -n 0x1C577FA2B69CAD0.
�������������� ����� ��������� Wercon.exe
����� ����, ��� ��������� Wercon.exe ���������� ������ PROBLEM REPORTS AND SOLUTION, ��� ����� �������������� �����, ��������� �� ������� ������� ����.
- -solutioncheck. ����� ����������� ������� �������� ����� ������� �������, ��������� ��� ������ � ������������ ��������.
- -signoff. ���������� ������ ���� CHECK FOR SOLUTIONS TO THESE PROBLEMS ������� PROBLEM REPORTS AND SOLUTION.
- -problemhistory. ���������� ������ ���� PROBLEMS REPORTS AND SOLUTIONS ������� PROBLEM REPORTS AND SOLUTION.
- -showweropts. ���������� ������ ���� CHOOSE HOW TO CHECK FOR SOLUTION TO COMPUTER PROBLEMS ������� PROBLEM REPORTS AND SOLUTION.
- -showsqmopts. ���������� ������ DO YOU WANT TO JOIN THE WINDOWS CUSTOMER EXPERIENCE IMPROVEMENT PROGRAM?
��������� ��������� � ������� ��������� �������
� ������� ��������� ������� ����� �������� ������ ��������� ������ ������� PROBLEM REPORTS AND SOLUTION. ��� ����� ����������� ��������, ��������� � ����� ErrorReporting.admx, � ������������� � ���������� Computer Configuration/Administrative Templates/Windows Components/Windows Error Reporting � ��� �����������.
������ �������� �������� �������� ����������, ������������� � ����� ������� HKLMSOFTWAREPoliciesMicrosoftWindowsWindows Error Reporting � ������� ��� REG_DWORD.
- Disabled. ���� �������� ������� ��������� ����� 1, ����� �������� ������� �� ������� ����� ��������.
- LoggingDisabled. ���� �������� ������� ��������� ����� 1, ����� ������� ���������� ������� ������ ����� ���������.
- DontSendAdditionalData. ���� �������� ������� ��������� ����� 1, ����� ��� �������� �������� � ��������� ������ ����� ��������� �������� ����� �������������� ������.
- MaxArchiveCount. �������� ������� ��������� ���������� ������������ ���������� ������� �� �������, ������� ����� ���������� � ��������� ������������ �������.
- ConfigureArchive. ���� �������� ������� ��������� ����� 1, ����� � ��������� ����� ���������� ������ ��������� ��������� ������. ���� �� �������� ������� ��������� ����� 2, ����� � ��������� ����� ���������� ��� ��������� ������ � ��������� ������.
- CorporateWerPortNumber. �������� ������� ��������� ���������� ����� �����, �� �������� ����� ������������ ������ �� ������ ��������� ������� �� �������.
- CorporateWerServer. ������ �������� ����� ��������� ���. ��� �������� ���������� ��� �������, �� ������� ����� ������������ ������ �� �������.
- CorporateWerUseSSL. ���� �������� ������� ��������� ����� 1, ����� �������� �� ������� ����� ������������ �� ������ ��� ������ ��������� SSL.
- ForceQueue. ���� �������� ������� ��������� ����� 2, ����� ��������� ����������� ��� ������� �� ������� ����� ������ �������������. ���� �� �������� ������� ��������� ����� 1, ����� ��� �������� ����� ��������� �� ������ �������������, �� � ������� ������������. � ���� �������� ������� ��������� ����� 0, ����� �������� ����������� ����� ����������� �������������.
- MaxQueueCount. �������� ������� ��������� ���������� ����������� ��������� ���������� ������� � �������.
- QueuePesterInterval. �������� ������� ��������� ���������� �������� (� ����) �������������� �������� ����������� ��� ������, ����������� � �������. �� ��������� ������� ��������� ����� ���� ����������� �������������� �������� ����������� (���� �������� ��������� ForceQueue ����� 0), ���� ������������ ����������� � ������������ ��������.
- DefaultConsent. ������ �������� ���������� � ���������� Consent ����� �������. � ��� ������� ����� ��������� ���������� �� �������� ������� �� ���������. ��������, ���� �������� ������� ��������� ����� 1, ����� ����� ��������� ����� ������ ������������ ������� ����� ����������� � ������������ �������������. ���� �������� ������� ��������� ����� 2, ����� �������� �������� �������� �� ������ ����� ����������� �������������, � ��� ���� ���� Microsoft �������� �������������� ������ �� ������, ����� �� ���������
������������ ������� �������� ������������� � ������������. ���� �� �������� ������� ��������� ����� 3, ����� ������������� ����� ������������ ��� ��������, ��� � �������������� ������, �� ���������� ������ ���������� � ������������. �� � ���� �������� ������� ��������� ����� 4, ����� ��� ������� ����� ������������ ����� ������.
�� ��������� ���������� ������� �������� � ������ ���� � �������� %userprofile%AppDataLocalMicrosoftWindowsWERReportQueue. �� ������ �������� ������������ �������� ��� ������ ��������� ���������� ���� StoreLocation, �������������� � ����� ������� HKLMSOFTWAREMicrosoftWindowsWindows Error ReportingDebug.
�� ��������� � ������������ ������� ������������ ������� QueueReporting, ������������� � ������� Task Scheduler Library/Microsoft/Windows/Windows Error Reporting. ������ ������� ����������� ��� ������ ����� ������������� � ������� � ����������� � 13 �����. ��� ����, ���� ������� ����� ���������, ��������� ������� ����� ��������� ������ ����� �����. ������ ������� ��������� ������� wermgr.exe –queuereporting.
��������� �������
� ����������, ������� ���������� ��������� ��������� �������, � ������� ������� ����� ��������� �������������� ����� ������ ��������� �������� �������� �� ��������� �������. ��� ��� ��������� ����������� � ����� ������� HKCUSoftwareMicrosoftWindowsWindows Error Reporting (��� � ����� ���������� HKEY_LOCAL_MACHINE, ���� ��������� ������������� ��������� �������� ��������� �������� ��������� �� ������� ��� ������� ������������) � ����� ��� REG_DWORD.
- DisableArchive. ��������� ��������� �������� �������� �� ��������� � ������ �������� �������.
- DisableQueue. ��������� ��������� ������������� �������� �������� �������� �� �������.
- DontShowUI. ���� �������� ������� ��������� ����� 1, ����� ��� ������������� ������ �� ����� ������������ ������ MICROSOFT WINDOWS, ���������� � ���� �������� ������ � ������ ���������� ���������, ��������� ������, ���� �������� ����� ���������� Microsoft ��� ������ ����������� ��������� ������.
� ����� ������� HKCUSoftwareMicrosoftWindowsWindows Error ReportingConsent ����� ���������� �������� REG_DWORD ���� APPCRASH. ���� ��� �������� ����� 0, ����� ������ Microsoft Windows, ������������ ��� ������������� ������, �� ����� ��������� �������� ������ � ������ �������� ����� ���������� Microsoft ��� ������ ����������� ��������� ������.
����� ������ Microsoft Windows ����� ������������ �� �����. ��������, ���� �������� ������ �� ���������� REG_DWORD ���� WaitOnStart ��� WaitonExceptionRecord, ������������� � ����� ������� HKLMSOFTWAREMicrosoftWindowsWindows Error ReportingDebug, ����� 1, ����� ������ Microsoft Windows �� ����� ������������ �� ��� ���, ���� �������� ����� ��������� �� ������ ������ 0.
- MaxArchiveCount. ���������� ������������ ���������� ������������ �������� �� �������.
- MaxQueueCount. ���������� ������������ ������ �������.
- CorporateWerUseAuthentication. ���������� ������ �������������� ��� �������� ������ � ��������� ������ �� ������.
- SendEFSFiles. ����������, ��������� �� �������� �� ������ ������������� �����.
����������� �������
Содержание
- Планировщик заданий — что отключить без ущерба для Windows
- Что такое Планировщик заданий
- Список действия
- Раздел действий
- Создание простой задачи
- Создание простой задачи без помощи мастера
- Исправление ошибок
- Отключение автоматического обслуживания
- Планировщик задач Windows 8
- Секреты планировщика заданий Windows Vista
- Отображение скрытых заданий
- Отключение заданий планировщика
- Список заданий планировщика Windows Vista
- Active Directory RIghts Management Service Client
- Bluetooth
- CertifacteServicesClient
- Customer Experience Improvement Program
- Defrag
- DiskDiagnostics
- Media Center
- MobilePC
- MUI
- Multimedia
- NetworkAcessProtection
- RAC
- RemoteAssistance
- Shell
- SideShow
- SystemRestore
- TcpIp
- TextServicesFramework
- UPnP
- WDI
- Windows Error Reporting
- Wired
- Wireless
- Windows Defender
- Заключение
Планировщик заданий — что отключить без ущерба для Windows
Мы расскажем о планировщике заданий, опишем функции приложения и рассмотрим его назначение, а также возможные ошибки, появляющиеся в процессе работы.
Что такое Планировщик заданий
Планировщик заданий Windows является одним из средств администрирования.
Это средство ответственно за запуск по расписанию различных программ и процессов.
С помощью инструмента можно задать компьютеру время включения и выключения, а также сделать некоторые рабочие процессы операционной системы полностью автоматизированными.
Дальше мы рассмотрим, как открыть планировщик заданий и как им воспользоваться.
Заходим в панель управления Windows. Для этого кликаем правой кнопкой мыши по значку «Пуск».
После этого появится всплывающее меню, в котором вам необходимо выбрать строку «Панель управления».

В открывшемся окне панели управления необходимо ввести в строке поиска запрос в виде слова «Администрирование».

В появившемся окне следует кликнуть по строке, имеющей название «Администрирование», после чего вы попадете в окно этой службы.

Среди имеющегося там списка останется выбрать строку с надписью «Планировщик заданий».

Окно Планировщика заданий
Окно содержит три раздела, каждый из которых имеет определенное назначение.
В левом разделе отображается библиотека, имеющая древовидную структуру.
Средний раздел выводит необходимую информацию о выбранных пользователем процессах.
В правом колонке содержатся все возможные действия, которые пользователь может назначить при создании той или иной задачи.
Список действия
Первым в списке находится пункт, с помощью которого можно без труда создать простую задачу.
Кликнув по данному пункту, вы попадете в окно мастера по их созданию, который используется, в основном, для быстрого планирования повседневных несложных заданий.

Окно мастера по созданию задач
Следующим в списке — пункт создания задачи, позволяющий выбирать более сложные задания с использованием различных триггеров и многоуровневых действий.

Окно меню создания задачи
Данное окно содержит несколько рабочих вкладок, необходимых для работы.
Среди них имеются следующие:
Раздел действий
В разделе «Действия» расположен пункт импортирования задачи, который позволяет загрузить какое-нибудь стороннее приложение, скачанное на компьютер.

Окно импортирования задачи
Следующим в списке находится пункт, отображающий все выполняемые задачи.
Для того, чтобы перейти на страницу их отображения — кликните по данному пункту.

Окно выполняемых задач
Затем следует пункт, позволяющий включить либо отключить журнал всех имеющихся заданий.
Имеются и такие пункты, как «Создать папку», «Обновить» и «Справка», которые интуитивно понятны и не нуждаются в описании.
Нижняя часть содержит список действий, которые можно применить к элементу.
Среди них такие, как:
Кроме тех задач, которые будете создавать вы — планировщик содержит и свои, которые делают работу системы стабильной и корректной.
К таким процессам можно отнести дефрагментацию жесткого диска и удаление из него скапливающихся в процессе работы временных файлов.
И таких стандартных процессов в программе достаточно много.
Создание простой задачи
Далее будет рассмотрена последовательность действий, в ходе которых создается простая задача планировщике заданий.
Открываем окно и выбираем в правом разделе списка пункт создания простой задачи.
Вызвав «Мастер простых задач» — приступаете к ее созданию.
Вначале необходимо придумать имя программы и создать ее описание. Вся эта информация вносится в соответствующие поля.

Создание имени и описания
После этого переходите в следующий раздел мастера, отвечающий за триггеры, и указываете — когда будет происходить запуск создаваемой программы.
Есть такие стандартные значения:

Выбор стандартного триггера
После того, как наиболее подходящий триггер будет выбран — кликаете по кнопке «Далее» и переходите к следующей настройке.
В случае, когда выбран ежедневный запуск создаваемой задачи — откроется окно настроек.
В нем необходимо указать — с какой даты и какого времени произвести первый запуск, а также то, с какой частотой она будет производиться.

Настройки пункта «Ежедневно»
В следующем окне мастера вам предстоит выбрать из списка одно действие, которое будет применено к создаваемой задаче.

Выбор действия для задачи
Дальнейший шаг — выбор программы или сценария для создаваемой задачи, а также добавление аргументов и выбор рабочей папки.

Окно добавления сценария
Завершающим этапом в создании простой задачи будет открытие окна с теми данными, которые были к ней применены.
Здесь, также, вы сможете установить галочку, которая открывает окно свойств задачи после нажатия кнопки «Готово».
После всех этих шагов простая задача будет создана и принята планировщиком к исполнению.
Создание простой задачи без помощи мастера
Может случиться так, что созданная в мастере простая задача вам не подходит, а создание новой требует более точных настроек.
Используем пункт раздела «Действия», который создает простую задачу без мастера, но с большим набором различных параметров.
В первом окне создания задачи вам также придется задать ей определенное имя, указать конечную точку, где она будет размещаться, а также сделать конкретное описание.
Выставляем также параметры безопасности.
На вкладке триггеров у вас будет возможность задать не один, а сразу несколько параметров, которые будут способствовать запуску задания.

Установка триггеров для создаваемой задачи
В окне создания триггера имеется список условий, при которых будет происходить запуск.
В нем присутствуют:
Также в данном окне вы сможете отложить старт на произвольное время, повторять ее через определенные интервалы в течение указанного срока и осуществить ее остановку спустя указанное время.
Перейдя на вкладку для установки действий, вы сможете дать команду на запуск сразу нескольких программ, а также указать выполнение различных процессов.
В разделе условий вам предстоит установить те из них, которые являются определяющим условием, необходимым для запуска задачи.
Первый пункт — настройка задачи во время простоя компьютера, а ниже — ее настройка относительно питания.

Последняя вкладка, которую нужно настроить для завершения создания простой задачи — это «Параметры».
На ней необходимо указать некоторые дополнительные значения, необходимые для выполнения задания.

Вкладка параметров создаваемой задачи
Выставив необходимые из них — кликаете по кнопке «Ок» для завершения.
Несмотря на то, что данный процесс сопровождается большим количеством опций — затруднений в создании задания вы не испытаете.
Связано это с тем, что каждая из них довольно ясно и доходчиво описывает выполняемую функцию.
Иногда встречается такое, что служба планировщика заданий не запускается. Связано это с возникновением определенных ошибок в операционной системе Windows.
Для того, чтобы это исправить — можно воспользоваться программой Fix. Она предназначена для устранения ошибок в операционных системах.
Исправление ошибок

Главная страница сайта Windows Fix
Программа позволяет в автоматическом режиме устранить имеющиеся ошибки планировщика заданий, а если это не удастся — следует перейти в раздел с перечнем всех ошибок, который располагается в меню сайта.
Отыскав в этом разделе описание своей ошибки — следуйте инструкциям, чтобы исправить ее вручную.
Открыв планировщик заданий что отключить, вы сможете выбрать на свое усмотрение — закрыв ненужные задачи, замедляющие работу компьютера, тем самым проведя своеобразную оптимизацию Windows.
Нужно снова открыть окно планировщика и выбрать в левом разделе его библиотеку.
В среднем разделе данного окна будут отображаться все работающие задачи.
Вам останется лишь выбрать по вашему усмотрению — и, перейдя в разделе действий к параметрам элемента, кликнуть по пункту «Удалить».

Удаление выбранной задачи
После этого окно планировщика можно закрыть.
Отключение автоматического обслуживания
Планировщик задач тесно связан с автоматическим обслуживанием Windows, так как последнее представляет собой достаточно большой набор заданий, запуск которых проходит по установленному расписанию.
Обычно автоматическое обслуживание запускается, когда компьютер находится в состоянии бездействия, и проходит в фоновом режиме — не тревожа пользователя.
Но как только вы выводите компьютер из состояния сна для того, чтобы начать работать — автоматическое обслуживание прекращает свое действие и переносит его на другое время.
В большинстве случаев не рекомендуется отключать данную функцию, однако, бывают моменты, когда это сделать нужно.
Одним из таких случаев является зависание системы во время простоя компьютера или невозможность вывести его из состояния сна. Причиной проблемы является ошибка одного из процессов, входящих в обслуживающий пакет.
На примере Windows 8 будет показано, как остановить автоматическое обслуживание, задействовав для этих целей планировщик.
Для этого откройте его окно.
Один такой способ был рассмотрен в самом начале статьи.
Другой способ позволяет вызвать окно планировщика с помощью комбинаций клавиш.
Зажимаете одновременно на клавиатуре кнопки Win + R. Откроется окно «Выполнить».

Окно команды «Выполнить»
В его поисковой строке нужно вписать
и кликнуть по кнопке «Ок».
Эта команда вызывает «Планировщика задач». В левом разделе окна планировщика следует открыть каталог его библиотеки и перейти по следующей цепочке: Microsoft-Windows-TaskScheduler.

После этого в среднем разделе находите строку Regular Maintenance и кликнув по ней выбираете пункт «Отключить».
Планировщик задач Windows 8
В операционной системе Windows 8 присутствует возможность настраивать запуск различных приложений по расписанию, в строго определенное время дня или конкретного числа по календарю.
Источник
Секреты планировщика заданий Windows Vista


Занимаясь оптимизацией, многие пользователи отключают «ненужные» системные службы с целью ускорения работы ОС. Нередко служба планировщика заданий становится одной из первых жертв ошибочной логики: «я не пользуюсь планировщиком, значит он мне не нужен». Если в Windows XP такой подход еще имел право на жизнь, то в Windows Vista он уже не оправдан. Действительно, ряд заданий выполняется при запуске системы или при входе в нее пользователя, поэтому можно подумать, что отключив планировщик, получится начинать работу в ОС на несколько секунд быстрее. Однако не все так примитивно, да и блокируя выполнение системных задач, вы можете воспрепятствовать правильной работе ОС и ухудшить ее производительность. Вместо того, чтобы рубить с плеча, лучше сесть и разобраться, выполнение каких заданий обеспечивает планировщик. Ниже я рассмотрю их подробно, а также затрону вопрос отключения заданий планировщика.
Отображение скрытых заданий
В планировщике есть несколько скрытых заданий, которые не видны в обычном режиме просмотра. Очевидно, эти задания достаточно важны, иначе создатели ОС не стали бы их скрывать от несведущих пользователей.
Для того чтобы отобразить все задания, в меню Вид выберите пункт Отобразить скрытые задачи. Этот выбор не запоминается, поэтому при следующем запуске планировщика скрытые задачи снова нужно отобразить, если вы хотите их увидеть.
Итак, какие же задачи возложены на планировщик Windows Vista? В левой панели последовательно раскройте узлы Библиотека планировщика заданий, Microsoft и Windows. Вы увидите дерево папок, во многих из которых размещены назначенные задания.
Ниже я рассмотрю их по порядку. Для каждого задания я привожу описание и собственную рекомендацию по поводу того, имеет ли смысл отключать его на домашнем компьютере. Решение о том, отключать то или иное задание остается за вами.
Отключение заданий планировщика
Можно ли извлечь пользу из отключения заданий? Этот вопрос, пожалуй, нужно рассматривать в контексте улучшения производительности и повышения конфиденциальности. Конечно, вас интересует, можно ли увеличить производительность системы путем отключения «ненужных» заданий. Изучая задания планировщика, я пришел к выводу, что ощутимого прироста производительности добиться не удастся.
Большинство заданий можно отнести к одной из двух условных групп:
Задания, выполняющиеся по событию, регистрируемому в журнале (eventvwr.msc), выполняются редко, либо не выполняются совсем. Большая часть заданий относится ко второй группе, и на первый взгляд может показаться, что их отключение должно ускорить загрузку системы. Однако все не так прямолинейно. Хотя эти задания привязаны к загрузке системы, для некоторых настроен отложенный запуск. Другими словами, задания выполняются спустя какое-то время после запуска компьютера или входа пользователя в систему, причем не одновременно. Примером такого задания является LPRemove в папке MUI. Если открыть его двойным щелчком мыши, перейти на вкладку Триггеры и дважды щелкнуть по триггеру При запуске, можно увидеть, что выполнение задания отложено на 15 минут.

С другой стороны, ряд заданий вообще не выполняется, даже несмотря на то, что они настроены на запуск. Это происходит в том случае, если компонент системы не используется (например, если вы не пользуетесь Windows Media Center, относящиеся к нему задания не выполняются). Поэтому принимая решение об отключении задания, можно руководствоваться еще и информацией о том, когда оно выполнялось в последний раз. Эта информация выводится в столбце Время прошлого запуска.

Производительность системы можно даже ухудшить, отключив, например, дефрагментацию по расписанию и не пользуясь при этом сторонним дефрагментатором. Если вы отключите задание диагностики жестких дисков, система не сможет вас уведомить об ошибке S.M.A.R.T. Отключение задания по регулярному созданию точек восстановления (выполняющегося при простое системы) сократит дисковую активность, но лишит возможности возврата к работоспособному состоянию в случае возникновения проблем. Поэтому к отключению заданий нужно подходить взвешенно.
Что же касается конфиденциальности, то в планировщике с этим связаны две группы: Customer Experience Improvement Program (программа улучшения поддержки пользователей) и Windows Error Reporting (отчеты об ошибках). Участие в программе добровольно, а параметры участия в ней настраиваются при помощи элемента панели управления Отчеты о проблемах и решения (подробнее смотрите в списке заданий ниже). Поэтому задача в планировщике не играет особой роли. Отправка отчетов об ошибках также подразумевает передачу данных о вашей системе, но в каждом случае требуется ваше согласие. Задача в планировщике лишь обрабатывает очередь отчетов.
Так или иначе, вы можете придти к выводу, что какие-то задания вам не нужны. В этом случае их можно отключить. Для отключения задания достаточно щелкнуть на нем правой кнопкой мыши и выбрать из контекстного меню пункт Отключить.

Я рекомендую вам не удалять задания, даже если вы решите, что они вам сейчас не нужны.
Список заданий планировщика Windows Vista
Скрытые задания помечены символом * рядом с названием.
 Active Directory RIghts Management Service Client
Active Directory RIghts Management Service Client
AD RMS Rights Policy Template Management (Automated)
Обновление пользовательских шаблонов политики для прав службы управления правами Active Directory. При выполнении этой задачи в случае сбоя проверки подлинности на сервере веб-службы распространения шаблонов запрос на ввод учетных данных не выдается. Задача завершается с ошибкой без уведомлений.
Настроено на запуск:
Ежедневно в 3:00 каждый день
При входе в систему любого пользователя
Имеет ли смысл отключение задания?
AD RMS Rights Policy Template Management (Manual)
Обновление пользовательских шаблонов политики для прав службы управления правами Active Directory. При выполнении этой задачи в случае сбоя проверки подлинности на сервере веб-службы распространения шаблонов выдается запрос на ввод учетных данных.
Настроено на запуск:
При входе в систему любого пользователя
Имеет ли смысл отключение задания?
 Bluetooth
Bluetooth
UninstallDeviceTask
Удаляет PnP устройство, ассоциированное с указанным идентификатором службы Bluetooth.
Настроено на запуск:
Имеет ли смысл отключение задания?
Нет, поскольку запуск не настроен.
 CertifacteServicesClient
CertifacteServicesClient
SystemTask
Клиент служб сертификатов автоматически управляет цифровыми удостоверениями, такими как сертификаты, ключи и учетные данные пользователей и компьютеров, обеспечивая доступ к регистрации заявок, перемещению и другим службам.
Настроено на запуск:
При создании или изменении задачи
При запуске компьютера
Имеет ли смысл отключение задания?
UserTask
Клиент служб сертификатов автоматически управляет цифровыми удостоверениями, такими как сертификаты, ключи и учетные данные пользователей и компьютеров, обеспечивая доступ к регистрации заявок, перемещению и другим службам.
Настроено на запуск:
При создании или изменении задачи
При запуске компьютера
Имеет ли смысл отключение задания?
UserTask-Roam
Клиент служб сертификатов автоматически управляет цифровыми удостоверениями, такими как сертификаты, ключи и учетные данные пользователей и компьютеров, обеспечивая доступ к регистрации заявок, перемещению и другим службам.
Настроено на запуск:
При локальном и удаленном подключении к пользовательскому сеансу
При локальном и удаленном отключении от пользовательского сеанса
При блокировании и разблокировании рабочей станции
Имеет ли смысл отключение задания?
 Customer Experience Improvement Program
Customer Experience Improvement Program
Программа улучшения поддержки пользователей собирает информацию об оборудовании компьютера и использовании Windows, не мешая вашей работе. Это помогает Microsoft выявивить возможности Windows, нуждающиеся в усовершенствовании. Собранные сведения не позволяют идентифицировать пользователей или вступать в контакт с ними. Подробнее о программе можно узнать на этой странице.
Consolidator
Если пользователь изъявил желание участвовать в программе по улучшению качества программного обеспечения Windows, эта задача будет собирать и отправлять сведения о работе программного обеспечения в Майкрософт.
Настроено на запуск:
Имеет ли смысл отключение задания?
Да, если вы не желаете участвовать в программе и отсылать сведения в Microsoft.
OptinNotification
Уведомление о включении Microsoft Windows Software Quality Metrics.
Настроено на запуск:
При входе в систему любого пользователя
Имеет ли смысл отключение задания?
Да, если вы не желаете участвовать в программе улучшения программного обеспечения Microsoft.
 Defrag
Defrag
ScheduledDefrag
Эта задача выполняет дефрагментацию жестких дисков компьютера.
Настроено на запуск:
Имеет ли смысл отключение задания?
Нет. Однако если вы используете сторонний дефрагментатор, работающий по расписанию, это задание не является необходимым.
 DiskDiagnostics
DiskDiagnostics
Microsoft-Windows-DiskDiagnosticDataCollector *
Для пользователей, участвующих в программе контроля качества программного обеспечения, служба диагностики дисков Windows предоставляет общие сведения о дисках и системе в корпорацию Майкрософт.
Настроено на запуск:
При входе в систему любого пользователя
Имеет ли смысл отключение задания?
Да, если вы не желаете участвовать в программе улучшения программного обеспечения Microsoft.
Microsoft-Windows-DiskDiagnosticResolver
Модуль исправления ошибок программы диагностики дисков предупреждает пользователей об ошибках, которые поддерживаются стандартом технологии самонаблюдения и отчетности (S.M.A.R.T.). Эта задача автоматически запускается службой политики диагностики при обнаружении ошибки S.M.A.R.T.
Настроено на запуск:
При входе в систему любого пользователя
Имеет ли смысл отключение задания?
 Media Center
Media Center
ehDRMInit
Выполняет команду %windir%ehomeehPrivJob.exe /DRMInit. Она отвечает за правильный запуск инициализации DRM привилегированного Media Center.
Настроено на запуск:
Выполняется каждый раз, когда запускается служба Media Center Receiver Service (EhRecvr.exe).
Имеет ли смысл отключение задания?
Нет. Если вы пользуетесь Windows Media Center, задание вам может понадобиться. Если не пользуетесь, оно не будет выполняться.
mcupdate
Проверяет наличие обновлений для Windows Media Center, выполняя команду %windir%ehomemcupdate.
Настроено на запуск:
Имеет ли смысл отключение задания?
Нет. Если вы пользуетесь Windows Media Center, задание вам может понадобиться. Если не пользуетесь, оно не будет выполняться.
OCURActivate
Задание активации OCUR привилегированного Media Center. Выполняется командой %windir%ehomeehPrivJob.exe /OCURActivate, отвечающей за активацию ключа продукта OpenCable Unidirectional Cable Receivers (OCUR).
Настроено на запуск:
Имеет ли смысл отключение задания?
Нет. Если вы пользуетесь Windows Media Center, задание вам может понадобиться. Если не пользуетесь, оно не будет выполняться.
OCURDiscovery
Задание обнаружения OCUR привилегированного Media Center. Выполняется командой %windir%ehomeehPrivJob.exe /OCURDiscovery, Команда ищет тюнеры цифрового кабельного ТВ, подключенные к компьютеру. Если тюнер найдет, производится его регистрация и для него обеспечивается исключение в конфигурации брандмауэра Windows.
Настроено на запуск:
Имеет ли смысл отключение задания?
Нет. Если вы пользуетесь Windows Media Center и имеете тюнер цифрового кабельного ТВ, задание вам может понадобиться. Если не пользуетесь, оно не будет выполняться.
UpdateRecordPath
Задание установки разрешения на запись привилегированного Media Center. Выполняется командой %windir%ehomeehPrivJob.exe /DoUpdateRecordPath.
Настроено на запуск:
Имеет ли смысл отключение задания?
Нет. Если вы пользуетесь Windows Media Center, задание вам может понадобиться. Если не пользуетесь, оно не будет выполняться.
 MobilePC
MobilePC
HotStart
Запуск приложений, настроенных для Windows HotStart
Настроено на запуск:
При входе в систему любого пользователя
Имеет ли смысл отключение задания?
Функция предназначена в первую очередь для мобильных компьютеров, хотя может работать и с настольными. Она позволяет запускать медиа-приложения и другие программы одной кнопкой на корпусе устройства, даже если компьютер находится в режиме гибернации, спящем режиме или выключен. При нажатии кнопки компьютер приводится активное состояние с уже запущенным приложением. Если вы не пользуетесь этой функцией, задание можно отключить.
Диспетчер временной мульти-мониторной конфигурации
Настроено на запуск:
При входе в систему любого пользователя
Имеет ли смысл отключение задания?
Да, если всегда используется только один монитор.
 MUI
MUI
LPRemove
Задание запускает программу Lpremove.exe при включении компьютера, а также однократно после установки ОС в случае, если в конфигурацию включен языковой пакет, который не может использоваться.
Настроено на запуск:
Один раз после установки ОС
При включении компьютера
Имеет ли смысл отключение задания?
 Multimedia
Multimedia
SystemSoundsService
Агент пользовательского режима системных звуков
Настроено на запуск:
При входе в систему любого пользователя
Имеет ли смысл отключение задания?
Нет, если вам нужны системные звуки.
 NetworkAcessProtection
NetworkAcessProtection
NAPStatus UI
Запускает интерфейс состояния защиты доступа к сети (NAP).
Настроено на запуск:
При входе в систему любого пользователя
По событию в журнале (event 18)
Имеет ли смысл отключение задания?
ConvertLogEntries
Задание выполняет команду %windir%system32rundll32.exe %windir%system32pla.dll,PlaConvertLogEntries. Мне не удалось найти точного назначения команды, но, вероятно, она связана с журналами оповещения и производительности (Performance Logs and Aletrs, PLA).
Настроено на запуск:
По событию в журнале
Имеет ли смысл отключение задания?
 RAC
RAC
RACAgent *
Задача анализа надежности периодически запускается командой %windir%system32RacAgent.exe для обработки данных о надежности системы.
Настроено на запуск:
При запуске компьютера и далее ежечасно
При создании или изменении задачи и далее ежечасно
Имеет ли смысл отключение задания?
 RemoteAssistance
RemoteAssistance
RemoteAssistanceTask *
Проверка изменений в групповой политике, относящихся к удаленному помощнику
Настроено на запуск:
По событию (журнал: Система, Источник: GroupPolicy, Код: 1502)
При создании или изменении задачи
Имеет ли смысл отключение задания?
Если вы не пользуетесь удаленным помощником, задание не будет отрабатывать, поэтому отключать его необязательно.
 Shell
Shell
CrawlStartPages
Индексирование всех начальных адресов типов обхода. Задача является частью поиска Windows. Например, если вы добавите съемный USB диск в параметры индексирования, доступ к которым осуществляется из панели управления, задание будет запущено и содержимое диска будет включено в индекс. Если диск не добавлять в параметры индексирования, задание будет запущено и сразу же завершено.
Настроено на запуск:
Когда компьютер простаивает.
Имеет ли смысл отключение задания?
 SideShow
SideShow
Задания в папке SideShow работают следующим образом. Когда пользователь входит в систему, задания запускаются и определяют, имеется ли в системе устройство, обладащее функциональными возможностями SideShow. Если такого устройства нет, задания завершаются. Если устройство обнаруживается, задания выполняются, как описано ниже.
AutoWake
Эта задача автоматически пробуждает компьютер, а затем переводит его в спящий режим, если для устройства, совместимого с Windows SideShow, включено автоматическое пробуждение.
Настроено на запуск:
При входе в систему любого пользователя
Имеет ли смысл отключение задания?
Да, если ваш компьютер не поддерживает возможности SideShow или вы ими не пользуетесь.
GadgetManager
Эта задача управляет метаданными мини-приложений, установленных для устройства, совместимого с Windows SideShow, и синхронизирует их.
Настроено на запуск:
При входе в систему любого пользователя
Имеет ли смысл отключение задания?
Да, если ваш компьютер не поддерживает возможности SideShow или вы ими не пользуетесь.
SessionAgent
Эта задача управляет поведением сеанса, если для устройства, совместимого с Windows SideShow, существует несколько учетных записей пользователя.
Настроено на запуск:
При входе в систему любого пользователя
Имеет ли смысл отключение задания?
Да, если ваш компьютер не поддерживает возможности SideShow или вы ими не пользуетесь.
SystemDataProviders
Это задание предоставляет устройствам, совместимым с Windows SideShow, системные данные для часов, источника питания, мощности сигнала беспроводной сети и регулятора громкости.
Настроено на запуск:
При входе в систему любого пользователя
Имеет ли смысл отключение задания?
Да, если ваш компьютер не поддерживает возможности SideShow или вы ими не пользуетесь.
 SystemRestore
SystemRestore
При выполнении этой задачи будут созданы обычные точки восстановления системы.
Настроено на запуск:
Ежедневно в 0:00
При включении компьютера
Имеет ли смысл отключение задания?
Нет, но вы можете сделать расписание более подходящим для вашего режима работы.
 TcpIp
TcpIp
IpAddressConflict1
Задание выполняет команду rundll32 ndfapi.dll,NdfRunDllDuplicateIPOffendingSystem при появлении в журнале события с кодом 4198, информируя пользователя о конфликте IP-адреса.
Настроено на запуск:
По событию (журнал: Система, Источник: Tcpip, Код: 4198)
При создании или изменении задачи
Имеет ли смысл отключение задания?
IpAddressConflict1
Задание выполняет команду rundll32 ndfapi.dll,NdfRunDllDuplicateIPOffendingSystem при появлении в журнале события с кодом 4199, информируя пользователя о конфликте IP-адреса.
Настроено на запуск:
По событию (журнал: Система, Источник: Tcpip, Код: 4199)
При создании или изменении задачи
Имеет ли смысл отключение задания?
 TextServicesFramework
TextServicesFramework
MsCtfMonitor *
Задание отслеживает работу системной службы текстовой платформы (TextServicesFramework)
Настроено на запуск:
При входе в систему любого пользователя
Имеет ли смысл отключение задания?
Нет. Это может привести к исчезновению языковой панели.
 UPnP
UPnP
UPnPHostConfig
Включает авто-запуск для службы UPnPHost. Задание изменяет тип запуска службы UPnP Host с ручного на автоматический, когда в ней возникает необходимость.
Настроено на запуск:
Имеет ли смысл отключение задания?
 WDI
WDI
ResolutionHost
Веб-узел разрешения инфраструктуры диагностики Windows позволяет интерактивно решать системные проблемы, обнаруженные службой политики диагностики. При необходимости он запускается службой политики диагностики в соответствующем сеансе пользователя. Если служба политики диагностики на работает, задача не выполняется.
Настроено на запуск:
Имеет ли смысл отключение задания?
 Windows Error Reporting
Windows Error Reporting
QueueReporting
Задача отчетов об ошибках обрабатывает очередь отчетов. Запускает команду %windir%system32wermgr.exe –queuereporting при входе пользователя в систему.
Настроено на запуск:
При входе в систему любого пользователя
Имеет ли смысл отключение задания?
Задание является компонентом отчетов об ошибках. При возникновении ошибок в программном обеспечении пользователю предлагается отправить отчет об ошибке. В случае согласия информация отправляется в Microsoft, и, если решение проблемы уже существует, оно предлагается пользователю. Демонстрация в картинках есть на этой странице. Если решение отсутствует, Microsoft сохраняет информацию о проблеме для последующего анализа. Какие сведения отсылаются в Microsoft при отправке отчета о проблеме? Откройте справку в меню Пуск и введите этот вопрос в поиск, чтобы прочесть официльное объяснение. Отключение задания имеет смысл только в том случае, если вы никогда не отправляете отчеты об ошибках и не используете эту функциональную возможность для поиска решений проблем.
 Wired
Wired
GatherWiredInfo
Сборщик данных проводной связи. Задание запускает сценарий VBS %windir%system32Gatherwiredinfo.vbs, который собирает информацию о конфигурации и состоянии системы. Информация отображается в отчете, в журнале Система, а также в мониторе производительности.
Настроено на запуск:
Имеет ли смысл отключение задания?
 Wireless
Wireless
GatherWirelessInfo
Сборщик данных беспроводной связи. Задание запускает сценарий VBS %windir%system32Gatherwirelessinfo.vbs, который собирает информацию о конфигурации и состоянии системы. Информация отображается в отчете, в журнале Система, а также в мониторе производительности.
Настроено на запуск:
Имеет ли смысл отключение задания?
 Windows Defender
Windows Defender
MP Scheduled Scan *
Настроено на запуск:
Имеет ли смысл отключение задания?
Нет, если вы пользуетесь защитником Windows для защиты от вредоносного ПО.
Заключение
Источник
Отображение скрытых заданий
В планировщике есть несколько
скрытых заданий, которые не видны в обычном режиме просмотра. Очевидно,
эти задания достаточно важны, иначе создатели ОС не стали бы их
скрывать от несведущих пользователей.
Откройте планировщик задний из меню Пуск — Администрирование — Планировщик заданий или выполнив команду taskschd.msc из меню Пуск — Поиск.
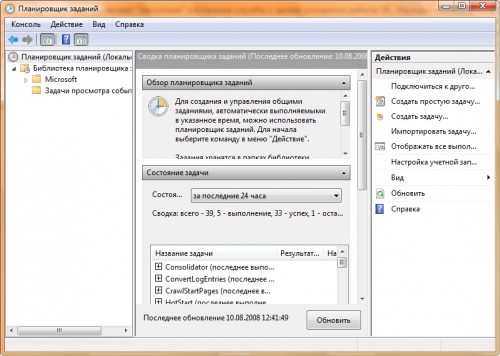
Увеличить рисунок
Для того чтобы отобразить все задания, в меню Вид выберите пункт Отобразить скрытые задачи.
Этот выбор не запоминается, поэтому при следующем запуске планировщика
скрытые задачи снова нужно отобразить, если вы хотите их увидеть.
Итак, какие же задачи возложены на планировщик Windows Vista? В левой панели последовательно раскройте узлы Библиотека планировщика заданий, Microsoft и Windows. Вы увидите дерево папок, во многих из которых размещены назначенные задания.
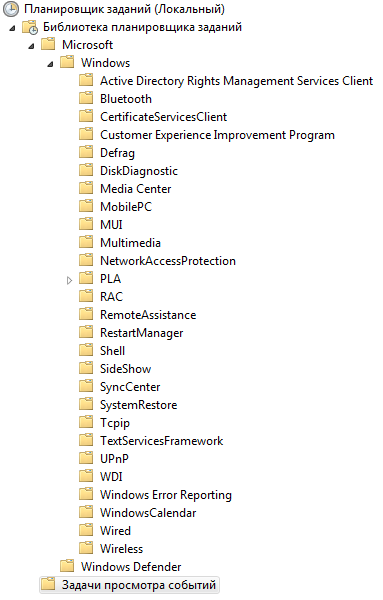
Увеличить рисунок
Ниже
я рассмотрю их по порядку. Для каждого задания я привожу описание и
собственную рекомендацию по поводу того, имеет ли смысл отключать его
на домашнем компьютере. Решение о том, отключать то или иное задание
остается за вами.
Отключение заданий планировщика
Можно ли извлечь пользу из отключения заданий? Этот вопрос, пожалуй, нужно рассматривать в контексте улучшения производительности и повышения конфиденциальности.
Конечно, вас интересует, можно ли увеличить производительность системы
путем отключения «ненужных» заданий. Изучая задания планировщика, я
пришел к выводу, что ощутимого прироста производительности добиться не
удастся.
Большинство заданий можно отнести к одной из двух условных групп:
- выполняющиеся по событию;
- выполняющиеся при запуске компьютера или при входе пользователя в систему.
Задания, выполняющиеся по событию, регистрируемому в журнале (eventvwr.msc), выполняются редко, либо не выполняются совсем. Большая
часть заданий относится ко второй группе, и на первый взгляд может
показаться, что их отключение должно ускорить загрузку системы. Однако
все не так прямолинейно. Хотя эти задания привязаны к загрузке системы,
для некоторых настроен отложенный запуск. Другими словами, задания
выполняются спустя какое-то время после запуска компьютера или входа
пользователя в систему, причем не одновременно. Примером такого задания
является LPRemove в папке MUI. Если открыть его двойным щелчком мыши, перейти на вкладку Триггеры и дважды щелкнуть по триггеру При запуске, можно увидеть, что выполнение задания отложено на 15 минут.

Тем
не мнее, задание выполняется. Однако оценить его влияние на
производительность системы весьма затруднительно — скорее всего, оно
минимально или вовсе незаметно.
С другой стороны, ряд заданий
вообще не выполняется, даже несмотря на то, что они настроены на
запуск. Это происходит в том случае, если компонент системы не
используется (например, если вы не пользуетесь Windows Media Center,
относящиеся к нему задания не выполняются). Поэтому принимая решение об
отключении задания, можно руководствоваться еще и информацией о том,
когда оно выполнялось в последний раз. Эта информация выводится в
столбце Время прошлого запуска.

Производительность
системы можно даже ухудшить, отключив, например, дефрагментацию по
расписанию и не пользуясь при этом сторонним дефрагментатором. Если вы
отключите задание диагностики жестких дисков, система не сможет вас
уведомить об ошибке S.M.A.R.T. Отключение задания по регулярному
созданию точек восстановления (выполняющегося при простое системы)
сократит дисковую активность, но лишит возможности возврата к
работоспособному состоянию в случае возникновения проблем. Поэтому к
отключению заданий нужно подходить взвешенно.
Что же касается
конфиденциальности, то в планировщике с этим связаны две группы:
Customer Experience Improvement Program (программа улучшения поддержки
пользователей) и Windows Error Reporting (отчеты об ошибках). Участие в
программе добровольно, а параметры участия в ней настраиваются при
помощи элемента панели управления Отчеты о проблемах и решения
(подробнее смотрите в списке заданий ниже). Поэтому задача в
планировщике не играет особой роли. Отправка отчетов об ошибках также
подразумевает передачу данных о вашей системе, но в каждом случае
требуется ваше согласие. Задача в планировщике лишь обрабатывает
очередь отчетов.
Так или иначе, вы можете придти к выводу, что
какие-то задания вам не нужны. В этом случае их можно отключить. Для
отключения задания достаточно щелкнуть на нем правой кнопкой мыши и
выбрать из контекстного меню пункт Отключить.
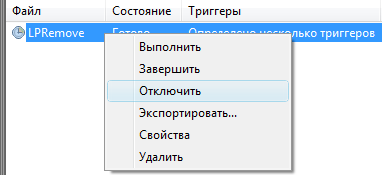
Я рекомендую вам не удалять задания, даже если вы решите, что они вам сейчас не нужны.
Список заданий планировщика Windows Vista
Скрытые задания помечены символом * рядом с названием.
 Active Directory RIghts Management Service Client
Active Directory RIghts Management Service Client
AD RMS Rights Policy Template Management (Automated)
Обновление
пользовательских шаблонов политики для прав службы управления правами
Active Directory. При выполнении этой задачи в случае сбоя проверки
подлинности на сервере веб-службы распространения шаблонов запрос на
ввод учетных данных не выдается. Задача завершается с ошибкой без
уведомлений.
Настроено на запуск:
Ежедневно в 3:00 каждый день
При входе в систему любого пользователя
Имеет ли смысл отключение задания?
Задание отключено.
AD RMS Rights Policy Template Management (Manual)
Обновление
пользовательских шаблонов политики для прав службы управления правами
Active Directory. При выполнении этой задачи в случае сбоя проверки
подлинности на сервере веб-службы распространения шаблонов выдается
запрос на ввод учетных данных.
Настроено на запуск:
При входе в систему любого пользователя
Имеет ли смысл отключение задания?
Задание отключено.
 Bluetooth
Bluetooth
UninstallDeviceTask
Удаляет PnP устройство, ассоциированное с указанным идентификатором службы Bluetooth.
Настроено на запуск:
Нет
Имеет ли смысл отключение задания?
Нет, поскольку запуск не настроен.
 CertifacteServicesClient
CertifacteServicesClient
SystemTask
Клиент
служб сертификатов автоматически управляет цифровыми удостоверениями,
такими как сертификаты, ключи и учетные данные пользователей и
компьютеров, обеспечивая доступ к регистрации заявок, перемещению и
другим службам.
Настроено на запуск:
При создании или изменении задачи
При запуске компьютера
Имеет ли смысл отключение задания?
Нет.
UserTask
Клиент
служб сертификатов автоматически управляет цифровыми удостоверениями,
такими как сертификаты, ключи и учетные данные пользователей и
компьютеров, обеспечивая доступ к регистрации заявок, перемещению и
другим службам.
Настроено на запуск:
При создании или изменении задачи
При запуске компьютера
Имеет ли смысл отключение задания?
Нет.
UserTask-Roam
Клиент
служб сертификатов автоматически управляет цифровыми удостоверениями,
такими как сертификаты, ключи и учетные данные пользователей и
компьютеров, обеспечивая доступ к регистрации заявок, перемещению и
другим службам.
Настроено на запуск:
При локальном и удаленном подключении к пользовательскому сеансу
При локальном и удаленном отключении от пользовательского сеанса
При блокировании и разблокировании рабочей станции
Имеет ли смысл отключение задания?
Нет.
 Customer Experience Improvement Program
Customer Experience Improvement Program
Программа
улучшения поддержки пользователей собирает информацию об оборудовании
компьютера и использовании Windows, не мешая вашей работе. Это помогает
Microsoft выявивить возможности Windows, нуждающиеся в
усовершенствовании. Собранные сведения не позволяют идентифицировать
пользователей или вступать в контакт с ними. Подробнее о программе
можно узнать на этой странице.
Присоединиться к программе или отказаться от участия в ней можно, открыв Панель управления — Отчеты о проблемах и решениях — Улучшение поддержки пользователей (внизу слева).
Consolidator
Если
пользователь изъявил желание участвовать в программе по улучшению
качества программного обеспечения Windows, эта задача будет собирать и
отправлять сведения о работе программного обеспечения в Майкрософт.
Настроено на запуск:
Каждые 19 часов
Имеет ли смысл отключение задания?
Да, если вы не желаете участвовать в программе и отсылать сведения в Microsoft.
OptinNotification
Уведомление о включении Microsoft Windows Software Quality Metrics.
Настроено на запуск:
При входе в систему любого пользователя
Имеет ли смысл отключение задания?
Да, если вы не желаете участвовать в программе улучшения программного обеспечения Microsoft.
 Defrag
Defrag
ScheduledDefrag
Эта задача выполняет дефрагментацию жестких дисков компьютера.
Настроено на запуск:
Еженедельно
Имеет ли смысл отключение задания?
Нет. Однако если вы используете сторонний дефрагментатор, работающий по расписанию, это задание не является необходимым.
 DiskDiagnostics
DiskDiagnostics
Microsoft-Windows-DiskDiagnosticDataCollector *
Для
пользователей, участвующих в программе контроля качества программного
обеспечения, служба диагностики дисков Windows предоставляет общие
сведения о дисках и системе в корпорацию Майкрософт.
Настроено на запуск:
При входе в систему любого пользователя
Имеет ли смысл отключение задания?
Да, если вы не желаете участвовать в программе улучшения программного обеспечения Microsoft.
Microsoft-Windows-DiskDiagnosticResolver
Модуль
исправления ошибок программы диагностики дисков предупреждает
пользователей об ошибках, которые поддерживаются стандартом технологии
самонаблюдения и отчетности (S.M.A.R.T.). Эта задача автоматически
запускается службой политики диагностики при обнаружении ошибки
S.M.A.R.T.
Настроено на запуск:
При входе в систему любого пользователя
Имеет ли смысл отключение задания?
Нет.
 Media Center
Media Center
ehDRMInit
Выполняет команду %windir%ehomeehPrivJob.exe /DRMInit. Она отвечает за правильный запуск инициализации DRM привилегированного Media Center.
Настроено на запуск:
Выполняется каждый раз, когда запускается служба Media Center Receiver Service (EhRecvr.exe).
Имеет ли смысл отключение задания?
Нет. Если вы пользуетесь Windows Media Center, задание вам может понадобиться. Если не пользуетесь, оно не будет выполняться.
mcupdate
Проверяет наличие обновлений для Windows Media Center, выполняя команду %windir%ehomemcupdate.
Настроено на запуск:
Нет.
Имеет ли смысл отключение задания?
Нет. Если вы пользуетесь Windows Media Center, задание вам может понадобиться. Если не пользуетесь, оно не будет выполняться.
OCURActivate
Задание активации OCUR привилегированного Media Center. Выполняется командой %windir%ehomeehPrivJob.exe /OCURActivate, отвечающей за активацию ключа продукта OpenCable Unidirectional Cable Receivers (OCUR).
Настроено на запуск:
Нет.
Имеет ли смысл отключение задания?
Нет. Если вы пользуетесь Windows Media Center, задание вам может понадобиться. Если не пользуетесь, оно не будет выполняться.
OCURDiscovery
Задание
обнаружения OCUR привилегированного Media Center. Выполняется командой
%windir%ehomeehPrivJob.exe /OCURDiscovery, Команда ищет тюнеры
цифрового кабельного ТВ, подключенные к компьютеру. Если тюнер найдет,
производится его регистрация и для него обеспечивается исключение в
конфигурации брандмауэра Windows.
Настроено на запуск:
Нет.
Имеет ли смысл отключение задания?
Нет.
Если вы пользуетесь Windows Media Center и имеете тюнер цифрового
кабельного ТВ, задание вам может понадобиться. Если не пользуетесь, оно
не будет выполняться.
UpdateRecordPath
Задание установки разрешения на запись привилегированного Media Center. Выполняется командой %windir%ehomeehPrivJob.exe /DoUpdateRecordPath.
Настроено на запуск:
Нет.
Имеет ли смысл отключение задания?
Нет. Если вы пользуетесь Windows Media Center, задание вам может понадобиться. Если не пользуетесь, оно не будет выполняться.
 MobilePC
MobilePC
HotStart
Запуск приложений, настроенных для Windows HotStart
Настроено на запуск:
При входе в систему любого пользователя
Имеет ли смысл отключение задания?
Функция
предназначена в первую очередь для мобильных компьютеров, хотя может
работать и с настольными. Она позволяет запускать медиа-приложения и
другие программы одной кнопкой на корпусе устройства, даже если
компьютер находится в режиме гибернации, спящем режиме или выключен.
При нажатии кнопки компьютер приводится активное состояние с уже
запущенным приложением. Если вы не пользуетесь этой функцией, задание
можно отключить.
TMM
Диспетчер временной мульти-мониторной конфигурации
Настроено на запуск:
При входе в систему любого пользователя
Имеет ли смысл отключение задания?
Да, если всегда используется только один монитор.
 MUI
MUI
LPRemove
Задание
запускает программу Lpremove.exe при включении компьютера, а также
однократно после установки ОС в случае, если в конфигурацию включен
языковой пакет, который не может использоваться.
Настроено на запуск:
Один раз после установки ОС
При включении компьютера
Имеет ли смысл отключение задания?
Да.
 Multimedia
Multimedia
SystemSoundsService
Агент пользовательского режима системных звуков
Настроено на запуск:
При входе в систему любого пользователя
Имеет ли смысл отключение задания?
Нет, если вам нужны системные звуки.
 NetworkAcessProtection
NetworkAcessProtection
NAPStatus UI
Запускает интерфейс состояния защиты доступа к сети (NAP).
Настроено на запуск:
При входе в систему любого пользователя
По событию в журнале (event 18)
Имеет ли смысл отключение задания?
Нет.
 PLA — System
PLA — System
ConvertLogEntries
Задание выполняет команду %windir%system32rundll32.exe %windir%system32pla.dll,PlaConvertLogEntries.
Мне не удалось найти точного назначения команды, но, вероятно, она
связана с журналами оповещения и производительности (Performance Logs
and Aletrs, PLA).
Настроено на запуск:
По событию в журнале
Имеет ли смысл отключение задания?
Нет.
 RAC
RAC
RACAgent *
Задача анализа надежности периодически запускается командой %windir%system32RacAgent.exe для обработки данных о надежности системы.
Настроено на запуск:
При запуске компьютера и далее ежечасно
При создании или изменении задачи и далее ежечасно
Имеет ли смысл отключение задания?
Данные о надежности системы очень наглядно отображаются в мониторе производительности, который находится в Пуск — Все программы — Администрирование — Монитор надежности и производительности — Средства наблюдения. Если вы никогда не пользуетесь этим средством, задание можно отключить.
 RemoteAssistance
RemoteAssistance
RemoteAssistanceTask *
Проверка изменений в групповой политике, относящихся к удаленному помощнику
Настроено на запуск:
По событию (журнал: Система, Источник: GroupPolicy, Код: 1502)
При создании или изменении задачи
Имеет ли смысл отключение задания?
Если вы не пользуетесь удаленным помощником, задание не будет отрабатывать, поэтому отключать его необязательно.
 Shell
Shell
CrawlStartPages
Индексирование
всех начальных адресов типов обхода. Задача является частью поиска
Windows. Например, если вы добавите съемный USB диск в параметры
индексирования, доступ к которым осуществляется из панели управления,
задание будет запущено и содержимое диска будет включено в индекс. Если
диск не добавлять в параметры индексирования, задание будет запущено и
сразу же завершено.
Настроено на запуск:
Когда компьютер простаивает.
Имеет ли смысл отключение задания?
Нет.
 SideShow
SideShow
Задания
в папке SideShow работают следующим образом. Когда пользователь входит
в систему, задания запускаются и определяют, имеется ли в системе
устройство, обладащее функциональными возможностями SideShow. Если такого устройства нет, задания завершаются. Если устройство обнаруживается, задания выполняются, как описано ниже.
AutoWake
Эта
задача автоматически пробуждает компьютер, а затем переводит его в
спящий режим, если для устройства, совместимого с Windows SideShow,
включено автоматическое пробуждение.
Настроено на запуск:
При входе в систему любого пользователя
Имеет ли смысл отключение задания?
Да, если ваш компьютер не поддерживает возможности SideShow или вы ими не пользуетесь.
GadgetManager
Эта
задача управляет метаданными мини-приложений, установленных для
устройства, совместимого с Windows SideShow, и синхронизирует их.
Настроено на запуск:
При входе в систему любого пользователя
Имеет ли смысл отключение задания?
Да, если ваш компьютер не поддерживает возможности SideShow или вы ими не пользуетесь.
SessionAgent
Эта
задача управляет поведением сеанса, если для устройства, совместимого с
Windows SideShow, существует несколько учетных записей пользователя.
Настроено на запуск:
При входе в систему любого пользователя
Имеет ли смысл отключение задания?
Да, если ваш компьютер не поддерживает возможности SideShow или вы ими не пользуетесь.
SystemDataProviders
Это
задание предоставляет устройствам, совместимым с Windows SideShow,
системные данные для часов, источника питания, мощности сигнала
беспроводной сети и регулятора громкости.
Настроено на запуск:
При входе в систему любого пользователя
Имеет ли смысл отключение задания?
Да, если ваш компьютер не поддерживает возможности SideShow или вы ими не пользуетесь.
 SystemRestore
SystemRestore
SR
При выполнении этой задачи будут созданы обычные точки восстановления системы.
Настроено на запуск:
Ежедневно в 0:00
При включении компьютера
Имеет ли смысл отключение задания?
Нет, но вы можете сделать расписание более подходящим для вашего режима работы.
 TcpIp
TcpIp
IpAddressConflict1
Задание выполняет команду rundll32 ndfapi.dll,NdfRunDllDuplicateIPOffendingSystem при появлении в журнале события с кодом 4198, информируя пользователя о конфликте IP-адреса.
Настроено на запуск:
По событию (журнал: Система, Источник: Tcpip, Код: 4198)
При создании или изменении задачи
Имеет ли смысл отключение задания?
Нет.
IpAddressConflict1
Задание выполняет команду rundll32 ndfapi.dll,NdfRunDllDuplicateIPOffendingSystem при появлении в журнале события с кодом 4199, информируя пользователя о конфликте IP-адреса.
Настроено на запуск:
По событию (журнал: Система, Источник: Tcpip, Код: 4199)
При создании или изменении задачи
Имеет ли смысл отключение задания?
Нет.
 TextServicesFramework
TextServicesFramework
MsCtfMonitor *
Задание отслеживает работу системной службы текстовой платформы (TextServicesFramework)
Настроено на запуск:
При входе в систему любого пользователя
Имеет ли смысл отключение задания?
Нет. Это может привести к исчезновению языковой панели.
 UPnP
UPnP
UPnPHostConfig
Включает
авто-запуск для службы UPnPHost. Задание изменяет тип запуска службы
UPnP Host с ручного на автоматический, когда в ней возникает
необходимость.
Настроено на запуск:
Нет.
Имеет ли смысл отключение задания?
Нет.
 WDI
WDI
ResolutionHost
Веб-узел
разрешения инфраструктуры диагностики Windows позволяет интерактивно
решать системные проблемы, обнаруженные службой политики диагностики.
При необходимости он запускается службой политики диагностики в
соответствующем сеансе пользователя. Если служба политики диагностики
на работает, задача не выполняется.
Настроено на запуск:
Нет.
Имеет ли смысл отключение задания?
Нет.
 Windows Error Reporting
Windows Error Reporting
QueueReporting
Задача отчетов об ошибках обрабатывает очередь отчетов. Запускает команду %windir%system32wermgr.exe –queuereporting при входе пользователя в систему.
Настроено на запуск:
При входе в систему любого пользователя
Имеет ли смысл отключение задания?
Задание
является компонентом отчетов об ошибках. При возникновении ошибок в
программном обеспечении пользователю предлагается отправить отчет об
ошибке. В случае согласия информация отправляется в Microsoft, и, если
решение проблемы уже существует, оно предлагается пользователю.
Демонстрация в картинках есть на этой
странице. Если решение отсутствует, Microsoft сохраняет информацию о
проблеме для последующего анализа. Какие сведения отсылаются в
Microsoft при отправке отчета о проблеме? Откройте справку в меню Пуск
и введите этот вопрос в поиск, чтобы прочесть официльное объяснение.
Отключение задания имеет смысл только в том случае, если вы никогда не
отправляете отчеты об ошибках и не используете эту функциональную
возможность для поиска решений проблем.
 Wired
Wired
GatherWiredInfo
Сборщик данных проводной связи. Задание запускает сценарий VBS %windir%system32Gatherwiredinfo.vbs,
который собирает информацию о конфигурации и состоянии системы.
Информация отображается в отчете, в журнале Система, а также в мониторе
производительности.
Настроено на запуск:
Нет.
Имеет ли смысл отключение задания?
Нет.
 Wireless
Wireless
GatherWirelessInfo
Сборщик данных беспроводной связи. Задание запускает сценарий VBS %windir%system32Gatherwirelessinfo.vbs,
который собирает информацию о конфигурации и состоянии системы.
Информация отображается в отчете, в журнале Система, а также в мониторе
производительности.
Настроено на запуск:
Нет.
Имеет ли смысл отключение задания?
Нет.
 Windows Defender
Windows Defender
MP Scheduled Scan *
Запускает команду защитника Windows Mpcmdrun.exe scan -restrict.
Настроено на запуск:
Ежедневно.
Имеет ли смысл отключение задания?
Нет, если вы пользуетесь защитником Windows для защиты от вредоносного ПО.
Заключение
В
этой рассматривались задачи Windows Vista, выполнение которых
обеспечивает планировщик заданий. Я не ставил перед собой цель написать
руководство по отключению заданий, а стремился к тому, чтобы
предоставить в ваше распоряжение подробную информацию по каждому
заданию. Если, воспользовавшись этой информацией, вы отключили ряд
заданий и не увидели ощутимого увеличения производительности системы,
не отчаивайтесь — это нормально. Планировщик заданий является мощным
средством, умелое использование которого действительно может принести
дивиденды. В следующей статье я расскажу о том, как ускорить загрузку
Windows Vista с помощью планировщика заданий.
Источник: http://vadikan.spaces.live.com/default.aspx
SystemRestore
SR
При выполнении этой задачи будут созданы обычные точки восстановления системы.
Настроено на запуск: ежедневно в 0:00 и при включении компьютера.
Имеет ли смысл отключение задания: нет, но вы можете сделать расписание более подходящим для вашего режима работы.
TcpIp
IpAddressConflict1
Задание выполняет команду rundll32 ndfapi.dll,NdfRunDllDuplicateIPOffendingSystem при появлении в журнале события с кодом 4198, информируя пользователя о конфликте IP-адреса.
Настроено на запуск: по событию (журнал: Система, Источник: Tcpip, Код: 4198) и при создании или изменении задачи.
Имеет ли смысл отключение задания: нет.
IpAddressConflict1
Задание выполняет команду rundll32 ndfapi.dll,NdfRunDllDuplicateIPOffendingSystem при появлении в журнале события с кодом 4199, информируя пользователя о конфликте IP-адреса.
Настроено на запуск: по событию (журнал: Система, Источник: Tcpip, Код: 4199) и при создании или изменении задачи.
Имеет ли смысл отключение задания: нет.
TextServicesFramework
MsCtfMonitor *
Задание отслеживает работу системной службы текстовой платформы (TextServicesFramework)
Настроено на запуск: при входе в систему любого пользователя.
Имеет ли смысл отключение задания: нет, это может привести к исчезновению языковой панели.
UPnP
UPnPHostConfig
Включает авто-запуск для службы UPnPHost. Задание изменяет тип запуска службы UPnP Host с ручного на автоматический, когда в ней возникает необходимость.
Настроено на запуск: нет.
Имеет ли смысл отключение задания: нет.
WDI
ResolutionHost
Веб-узел разрешения инфраструктуры диагностики Windows позволяет интерактивно решать системные проблемы, обнаруженные службой политики диагностики. При необходимости он запускается службой политики диагностики в соответствующем сеансе пользователя. Если служба политики диагностики на работает, задача не выполняется.
Настроено на запуск: нет.
Имеет ли смысл отключение задания: нет.
Windows Error Reporting
QueueReporting
Задача отчетов об ошибках обрабатывает очередь отчетов. Запускает команду %windir%system32wermgr.exe –queuereporting при входе пользователя в систему.
Настроено на запуск: при входе в систему любого пользователя.
Имеет ли смысл отключение задания: задание является компонентом отчетов об ошибках. При возникновении ошибок в программном обеспечении пользователю предлагается отправить отчет об ошибке. В случае согласия информация отправляется в Microsoft, и, если решение проблемы уже существует, оно предлагается пользователю. Демонстрация в картинках есть на этой странице. Если решение отсутствует, Microsoft сохраняет информацию о проблеме для последующего анализа. Какие сведения отсылаются в Microsoft при отправке отчета о проблеме? Откройте справку в меню Пуск и введите этот вопрос в поиск, чтобы прочесть официльное объяснение. Отключение задания имеет смысл только в том случае, если вы никогда не отправляете отчеты об ошибках и не используете эту функциональную возможность для поиска решений проблем.
Wired
GatherWiredInfo
Сборщик данных проводной связи. Задание запускает сценарий VBS %windir%system32Gatherwiredinfo.vbs, который собирает информацию о конфигурации и состоянии системы. Информация отображается в отчете, в журнале Система, а также в мониторе производительности.
Настроено на запуск: нет.
Имеет ли смысл отключение задания: нет.
Wireless
GatherWirelessInfo
Сборщик данных беспроводной связи. Задание запускает сценарий VBS %windir%system32Gatherwirelessinfo.vbs, который собирает информацию о конфигурации и состоянии системы. Информация отображается в отчете, в журнале Система, а также в мониторе производительности.
Настроено на запуск: нет.
Имеет ли смысл отключение задания: нет.
Windows Defender
MP Scheduled Scan *
Запускает команду защитника Windows Mpcmdrun.exe scan -restrict.
Настроено на запуск: ежедневно.
Имеет ли смысл отключение задания: нет, если вы пользуетесь защитником Windows для защиты от вредоносного ПО.
Заключение
В этой статье рассматривались задачи Windows Vista, выполнение которых обеспечивает планировщик заданий. Я не ставил перед собой цель написать руководство по отключению заданий, а стремился к тому, чтобы предоставить в ваше распоряжение подробную информацию по каждому заданию. Если, воспользовавшись этой информацией, вы отключили ряд заданий и не увидели ощутимого увеличения производительности системы, не отчаивайтесь — это нормально. Планировщик заданий является мощным средством, умелое использование которого действительно может принести дивиденды. В следующей статье я расскажу о том, как ускорить загрузку Windows Vista с помощью планировщика заданий.
