Если Microsoft Outlook не может загрузить содержимое RSS-канала из-за проблемы с подключением к серверу, вот несколько решений, которые можно использовать для решения этой проблемы. Если вы можете открыть окно прогресса Microsoft Outlook, вы можете увидеть сообщение об ошибке – RSS-каналы задач сообщили об ошибке 0x80004005, 0x800C0008, 0x8004010F .

Содержание
- Outlook RSS-каналы не обновляются
- Изменить частоту, чтобы проверить RSS-каналы
- Сменить папку, в которой RSS-канал доставлен
- Изменить отображаемое имя RSS-канала
- Загрузите полную статью в виде вложения в формате .html.
- Синхронизировать RSS-каналы с общим списком каналов
- Создать новый профиль Outlook
Вот несколько советов по устранению проблемы, связанной с тем, что Outlook RSS-каналы не обновляются на вашем компьютере с Windows.
Когда вы добавляете новый канал RSS в Outlook, система продолжает проверять наличие последних обновлений в определенный промежуток времени. Если между ними что-то пойдет не так, вы можете не получать новые обновления из этого канала.
Вам необходимо убедиться, что функция Обновить лимит включена. Чтобы проверить это, откройте Microsoft Outlook> Файл> Настройки учетной записи. Снова выберите Настройки аккаунта . Теперь перейдите на вкладку RSS-каналы и нажмите кнопку Изменить . Убедитесь, что установлен флажок Обновить лимит .

Затем перейдите на вкладку Отправить/получить в Outlook. Здесь вам нужно нажать на кнопку Группы отправки/получения и выбрать Определить группы отправки/получения . В следующем меню выберите Запланировать автоматическую отправку/получение каждые [n] минут и укажите там значение. 30 или 60 минут должно быть хорошо.
Вы можете хранить данные RSS-каналов в двух разных местах, т. Е. В своей учетной записи Microsoft Exchange или на своем компьютере в виде файла PST. Если вы выбрали второй вариант при подписке на новый канал RSS, вы можете изменить местоположение папки. Для этого откройте Microsoft Outlook> нажмите Файл> Настройки учетной записи> Настройки учетной записи. После этого перейдите на вкладку RSS-каналы и нажмите кнопку Изменить папку .
Теперь вам нужно создать новую папку и выбрать ее в качестве места назначения.
Несмотря на то, что это не оказывает прямого влияния на обновления RSS-каналов Outlook, но не всегда помогает пользователям решить эту проблему. По умолчанию Outlook отображает имя веб-сайта в качестве отображаемого имени RSS-канала. Если вы хотите изменить его, откройте окно Настройки аккаунта и перейдите на вкладку RSS-каналы . Выберите один канал RSS и нажмите кнопку Изменить . После этого вам нужно ввести новое имя и сохранить изменения.
Загрузите полную статью в виде вложения в формате .html.
Если вы получили сводку всех статей в ленте RSS и хотите загрузить всю статью целиком, вот что вам нужно сделать.
Откройте вкладку RSS-каналы в разделе Настройки аккаунта в Outlook и выберите канал RSS. Нажмите кнопку Изменить и выберите Загрузить полную статью в виде вложения в формате .html .

Наряду с этими настройками вы также можете включить Автоматически загружать вложения для этого RSS-канала . Это позволит вам загрузить все вложения, включенные в одну статью.
Для этого вам необходимо выполнить следующие шаги:
- Нажмите Файл , затем нажмите Параметры .
- Нажмите Дополнительно .
- Выберите Синхронизировать RSS-каналы с общим списком каналов (CFL) в Windows .

Иногда эта проблема возникает, когда PST-файл, в котором сохранено содержимое RSS-канала, поврежден. В этом случае вам необходимо выполнить следующие шаги, чтобы создать отдельный файл PST для доставки элементов RSS-канала в папку PST.
Откройте Настройки аккаунта в Microsoft Outlook> вкладку RSS-каналы >, нажмите кнопку Изменить > и выберите вариант Изменить папку . и нажмите Новый файл данных Outlook .
Теперь вы можете создать новый файл данных. После этого перезапустите Outlook и убедитесь, что он может получать новые статьи или нет.
Подробнее: устранение неполадок в Microsoft Outlook, таких как зависание, повреждение PST, профиля, надстройки и т. Д.
Создать новый профиль Outlook
Все учетные записи электронной почты сохраняются в профиле в Outlook. Если профиль каким-либо образом поврежден, вы можете столкнуться с такими проблемами. Затем вам нужно удалить существующий профиль, создать новый, добавить учетные записи электронной почты в этот профиль и затем добавить новые RSS-каналы.
Чтобы удалить существующий профиль, откройте панель управления на своем компьютере и измените вид на Большие значки.Нажмите Почта (Microsoft Outlook) . Затем нажмите кнопку Показать профили >, выберите профиль и нажмите Удалить .
Затем добавьте новый, нажав кнопку Добавить . Теперь вам нужно добавить новую учетную запись электронной почты и некоторые RSS-каналы.
Надеюсь, что-то здесь вам поможет.
Содержание
- Задача rss каналы сообщила об ошибке 0x80004005 сбой операции
- Ошибка 0x80004005, сбой операции в Outlook
- Ошибка 0x80004005, сбой операции в Outlook
- 1]Проблема с антивирусом и защитным программным обеспечением
- 2]Ограничение размера почтового ящика
- 3]Подключение к библиотеке документов SharePoint
- 4]Обновите Outlook до последней версии.
- How to Fix Outlook Error 0x80004005?
- Reasons for Outlook 0x80004005 Error
- Solutions to Resolve Outlook Error 0x80004005
- 1. Run Anti-Malware/Virus Scan
- 2. Disable Antivirus Protection (Norton Antivirus)
- 3. Check Registry
- 4. Run Outlook in Safe Mode
- 5. Create a New Outlook Profile
- 6. Repair or Reinstall MS Office
- 7. Repair Outlook PST File
- Conclusion
- About The Author

Сообщения: 52553
Благодарности: 15232
| Конфигурация компьютера | |
| Материнская плата: ASUS P8Z77-V LE PLUS | |
| HDD: Samsung SSD 850 PRO 256 Гб, WD Green WD20EZRX 2 Тб | |
| Звук: Realtek ALC889 HD Audio | |
| CD/DVD: ASUS DRW-24B5ST | |
| ОС: Windows 8.1 Pro x64 | |
| Прочее: корпус: Fractal Design Define R4 |
The_Immortal, при каких действиях возникает ошибка?
Для эксперимента создайте новый профиль Outlook — проблема сохранится?
Это сообщение посчитали полезным следующие участники:
Если же вы забыли свой пароль на форуме, то воспользуйтесь данной ссылкой для восстановления пароля.
UPD
UPD2: внутри основного профиля создаю новый чистый PST-файл, назначаю его по умолчанию. Ошибка уходит. Т.е. получается что-то не так с исходным PST-файлом.
Последний раз редактировалось The_Immortal, 22-09-2016 в 15:46 .
Источник
Ошибка 0x80004005, сбой операции в Outlook
Microsoft Outlook давно известен тем, что получает Ошибка 0x80004005, операция не удалась в Outlook, и хотя в основном это было связано с блокировкой скриптов сторонними приложениями, проблема возникла еще в нескольких местах. В этом посте мы поможем вам устранить ошибку.
Ошибка 0x80004005, сбой операции в Outlook
Если вы получаете сообщение об ошибке 0x80004005, сбой операции во время операции отправки / получения в Outlook, то это может быть проблема с блокировкой сценария, ограничение размера почтового ящика и т. Д. Это некоторые из методов, которые могут разрешить ошибку 0x80004005 в Outlook в зависимости от ситуации.
- Проблема с антивирусом и программным обеспечением безопасности
- Ограничение размера почтового ящика
- Подключение к библиотеке документов SharePoint
- Обновите Outlook до последней версии
Обязательно синхронизируйте Outlook каждый раз, когда вы следуете данным решениям.
1]Проблема с антивирусом и защитным программным обеспечением
Известно, что Norton вызывает эту проблему в последние несколько лет. Я также видел пару отчетов за прошлый год, а это значит, что проблема все еще не решена. Это программное обеспечение безопасности может блокировать приложения, которые запускают файл bat или reg. Так что попробуйте отключить антивирусную программу, которая может Norton’s или Windows. В некоторых программах есть возможность включать или отключать блокировку скриптов, обязательно снимите этот флажок.
2]Ограничение размера почтового ящика
Некоторые отчеты касаются достижения максимального размера почтового ящика. Это что-то связано с вашим провайдером почтового ящика, что также может быть связано с максимальным количеством получателей, которых удалось достичь за день. Возможно, вам придется разделить список рассылки на две половины, а затем отправить электронное письмо через Outlook.
3]Подключение к библиотеке документов SharePoint

Если вы подключили Outlook из списка SharePoint или библиотеки документов, вы должны знать, что эта функция устарела. В будущем, если вам понадобится использовать эту функцию при переносе документов в OneDrive, вы можете настроить раздел реестра для решения этой проблемы.
- Введите Regedit в командной строке (Win + R) и нажмите клавишу Enter, чтобы открыть редактор реестра.
- Перейдите по следующему пути
- Щелкните правой кнопкой мыши ключ Options и создайте новый DWORD и назовите его CheckoutToDraftsEnabled.
- После создания дважды щелкните по нему, чтобы отредактировать значение, и установите его как 1
- Выйдите из реестра и снова синхронизируйте Outlook.
4]Обновите Outlook до последней версии.

Убедитесь, что у вас установлена последняя версия клиента Outlook. Если автоматические обновления по какой-то причине отключены, и если клиент не соответствует минимальной версии, необходимой для синхронизации, тогда у вас будет проблема. Вы можете проверить, доступно ли обновление, перейдя в Outlook> Файл> Учетная запись Office> Обновить и выберите «Обновить сейчас» в раскрывающемся списке. После этого не забудьте постоянно обновлять все продукты Office.
Я надеюсь, что за публикацией было легко следить, и вы смогли решить проблему, связанную с ошибкой 0x80004005 в Outlook.
Источник
How to Fix Outlook Error 0x80004005?
Summary: The error 0x80004005 is an Outlook error code that is displayed when Outlook can’t send/receive messages. In this post, we’ve discussed the reasons that may lead to Outlook send/receive error code 0x80004005 and the solutions to resolve it. Along with this, we have mentioned a PST file repair software that can repair damaged or corrupt PST files quickly and easily.

The error code 0x80004005 is an Outlook Send/Receive error that appears when a user opens the Outlook application and tries to access the emails. This Outlook send/receive error message may vary between these two:
‘Sending and receiving reported error “0x80004005”: The operation failed.’
‘This message could not be sent. Try sending the message again or contact your network administrator. The client operation failed. Error is [OX80004005- 0X0004B9-OXOO501].’
The error also occurs when a user tries to send or receive emails. As a result, the user can neither send nor receive new emails, which can obstruct communication and lead to a loss in productivity. Thus, it is critical to resolve the error to restore email flow.
But before we head to the solutions and troubleshooting steps, let’s have a quick look at various reasons that may lead to Outlook 0x80004005 error.
Reasons for Outlook 0x80004005 Error
Outlook 0x80004005 error may occur due to several reasons, which are as follows:Malware or Virus Intrusion
- Antivirus Script Blocking (Norton Antivirus)
- Missing or Corrupt Registry Keys
- Incompatible or Faulty Outlook Add-ins
- Damaged Outlook Profile
- Damaged Outlook Program Files
- Damaged or Corrupt Outlook PST Data File
Solutions to Resolve Outlook Error 0x80004005
Following are some solutions and troubleshooting methods to resolve Outlook error 0x80004005.
Note: In case these solutions fail to resolve the error, you can use an Outlook repair software, such as Stellar Repair for Outlook, to resolve the issue. The software helps you repair damaged or corrupt Outlook PST files that may have led to the Outlook error 0x80004005 in just a few clicks.
1. Run Anti-Malware/Virus Scan
To check if the Outlook error code 0x80004005 is caused by a virus or malware intrusion, run a deep scan using your antivirus protection tool, such as Windows Defender. After the scan, restart the system and then check Outlook.
In case the error persists, follow the next solution.
2. Disable Antivirus Protection (Norton Antivirus)
If you are using an antivirus or anti-malware tool with script-blocking features, such as Norton Antivirus, you can disable the feature and check Outlook. The script-blocking feature protects your system from malicious code. This feature disables or blocks any script when it detects malicious activity on your system.
However, this feature may block MS Outlook scripts due to false positives and lead to the error code 0x80004005.
After disabling the feature or the antivirus/malware protection temporarily, you can check if this resolves the Outlook 0x80004005 error. If it does, add an exception for MS Outlook.
However, if this does not resolve the Outlook send/receive error 0x80004005, follow the next solution.
3. Check Registry
Damage to registry keys or missing registry keys that store information and settings related to software programs, such as MS Outlook, could lead to errors, like error code 0x80004005. To resolve this issue, you can use a Registry Cleaner tool (check online) to remove damaged or corrupt entries or registry keys.

This may fix the issue with Outlook and resolve Outlook 0x80004005 error. In case it does not, head to the next solution.
4. Run Outlook in Safe Mode
Incompatible or faulty add-ins may also lead to some Outlook errors and performance issues. To check if an Outlook add-in is behind the Outlook error code 0x80004005, you can run Outlook in safe mode. If you still get the same error, head to the next solution. Otherwise, follow these steps to disable add-ins and resolve the error code 0x80004005.
- Press Windows key + R, type outlook /safe, and press ‘Enter’ or click ‘OK’ to open MS Outlook in safe mode

- Navigate to File > Options and then click Add-ins
- To disable Add-Ins, select COM Add-ins and then click on the ‘Go…’ button at the bottom

- Now uncheck all the Add-ins from the COM Add-ins dialog box and click ‘OK’.

- Now close Outlook safe mode and then open it again normally
- Check Outlook. If the error is resolved, enable one add-in at a time and observe Outlook for the error
This will help you find the faulty add-in(s) and resolve the issue permanently.
5. Create a New Outlook Profile
A damaged Outlook profile may also lead to Outlook 0x80004005 error. The solution is to create a new Outlook profile. The steps are as follows:
- Open Control Panel and select View bySmall icons
- Click on Mail and then click ‘Show Profiles’

- Click on the Add… button to add a new profile

- Name it MyNewProfile and then click ‘OK’
- Complete the account setup and then set the MyNewProfile as your default profile
6. Repair or Reinstall MS Office
When Outlook program files are damaged, the Outlook may experience issues and display errors. To fix this, you can repair the MS Office installation via Control Panel or reinstall the MS Office program. The steps are as follows,
- To repair MS Office, open Control Panel and click on Uninstall a program

- Select Microsoft Office and then click on Change

- Select ‘Repair’ and then click Continue
Then wait for the repair process to complete. After this, open Outlook and check if the error is resolved. If this does not work, try reinstalling MS Office.
To reinstall MS Office, you need to first uninstall and scrub MS Office completely from your system using Microsoft Support and Recovery Assistant utility.

7. Repair Outlook PST File
A damaged or corrupt PST file could also be a reason behind the Outlook error code 0x80004005. To check and repair Outlook PST files, you can use the Inbox Repair tool or SCANPST.EXE utility provided by Microsoft. The utility is located in the Outlook installation directory.
However, the SCANPST location may vary based on Windows and Outlook versions installed. You may look for the utility at the following locations as per your system configuration:
Outlook 2019
- 32-bit Outlook on 32-bit Windows: C:Program FilesMicrosoft OfficerootOffice19
- 32-bit Outlook on 64-bit Windows: C:Program Files (x86)Microsoft OfficerootOffice19
Outlook 2013 & 2016
- 32-bit Windows: C:Program FilesMicrosoft OfficeOffice15
- 64-bit Windows: C:Program Files (x86)Microsoft OfficeOffice15
- 64-bit Outlook: C:Program FilesMicrosoft OfficeOffice15
- C:Program FilesMicrosoft Office 15rootoffice15
Outlook 2010
- 32-bit Windows: C:Program FilesMicrosoft OfficeOffice14
- 64-bit Windows: C:Program Files (x86)Microsoft OfficeOffice14
- 64-bit Outlook: C:Program FilesMicrosoft OfficeOffice14
Outlook 2007
- 32-bit Windows: C:Program FilesMicrosoft OfficeOffice12
- 64-bit Windows: C:Program Files (x86)Microsoft OfficeOffice12

After locating SCANPST.EXE, close Outlook, run SCANPST.EXE utility, and then follow these steps:
- Click ‘Browse’ to select the Outlook PST file for repair and then click ‘Start’

- After the scan, SCANPST.EXE displays information. If errors are found in the PST file, click on the ‘Repair’ button

Wait for the process to complete. During the process, SCANPST.EXE may stop responding. Do not close the utility, as it will start responding after some time. However, if SCANPST.EXE does not respond after a while and is stuck or crashes, you can use an Outlook repair tool, such as Stellar Repair for Outlook.
Unlike SCANPST.EXE, this Outlook repair tool can repair large-sized and severely corrupt Outlook PST file. The software extracts the mail items, such as emails, contacts, attachments, notes, etc., from the damaged PST file and saves them in a new Outlook PST data file. You may also choose to export the data from repaired PST file to live Exchange or Office 365 directly, by using Stellar Repair for Outlook.
Conclusion
Outlook send/receive errors, such as error code 0x80004005, are quite common and may appear for several reasons, as discussed in this guide. They not only obstruct email communications but can also lead to loss of data if the error is a result of Outlook PST file damage or corruption. In this guide, we discussed all possible solutions and methods to resolve Outlook 0x80004005 send/receive error. In case the methods fail to resolve the error or repair the damaged Outlook data file (PST), you can rely on PST file recovery software to repair the PST file, extract mail items, and save them in a new PST or export to live Exchange and Office 365 accounts.
Ravi Singh is a Senior Writer at Stellar®. He is an expert Tech Explainer, IoT enthusiast, and a passionate nerd with over 7 years of experience in technical writing. He writes about Microsoft Exchange, Microsoft 365, Email Migration, Linux, Windows, Mac, DIY Tech, and Smart Home. Ravi spends most of his weekends working with IoT (DIY Smart Home) devices and playing Overwatch. He is also a solo traveler who loves hiking and exploring new trails.
Источник
Adblock
detector
: предварительно сделав бэкап PST-файла, удалил внутри него абсолютно все письма, после сжал PST-файл — его размер составил 163 МБ. Проблема осталась
Summary: The error 0x80004005 is an Outlook error code that is displayed when Outlook can’t send/receive messages. In this post, we’ve discussed the reasons that may lead to Outlook send/receive error code 0x80004005 and the solutions to resolve it. Along with this, we have mentioned a PST file repair software that can repair damaged or corrupt PST files quickly and easily.

Contents
- Reasons for Outlook 0x80004005 Error
- Solutions to Resolve Outlook Error 0x80004005
- 6. Repair or Reinstall MS Office
- Conclusion
The error code 0x80004005 is an Outlook Send/Receive error that appears when a user opens the Outlook application and tries to access the emails. This Outlook send/receive error message may vary between these two:
‘Sending and receiving reported error “0x80004005”: The operation failed.’
‘This message could not be sent. Try sending the message again or contact your network administrator. The client operation failed. Error is [OX80004005- 0X0004B9-OXOO501].’
The error also occurs when a user tries to send or receive emails. As a result, the user can neither send nor receive new emails, which can obstruct communication and lead to a loss in productivity. Thus, it is critical to resolve the error to restore email flow.
But before we head to the solutions and troubleshooting steps, let’s have a quick look at various reasons that may lead to Outlook 0x80004005 error.
Reasons for Outlook 0x80004005 Error
Outlook 0x80004005 error may occur due to several reasons, which are as follows:Malware or Virus Intrusion
- Antivirus Script Blocking (Norton Antivirus)
- Missing or Corrupt Registry Keys
- Incompatible or Faulty Outlook Add-ins
- Damaged Outlook Profile
- Damaged Outlook Program Files
- Damaged or Corrupt Outlook PST Data File
Solutions to Resolve Outlook Error 0x80004005
Following are some solutions and troubleshooting methods to resolve Outlook error 0x80004005.
Note: In case these solutions fail to resolve the error, you can use an Outlook repair software, such as Stellar Repair for Outlook, to resolve the issue. The software helps you repair damaged or corrupt Outlook PST files that may have led to the Outlook error 0x80004005 in just a few clicks.
1. Run Anti-Malware/Virus Scan
To check if the Outlook error code 0x80004005 is caused by a virus or malware intrusion, run a deep scan using your antivirus protection tool, such as Windows Defender. After the scan, restart the system and then check Outlook.
In case the error persists, follow the next solution.
2. Disable Antivirus Protection (Norton Antivirus)
If you are using an antivirus or anti-malware tool with script-blocking features, such as Norton Antivirus, you can disable the feature and check Outlook. The script-blocking feature protects your system from malicious code. This feature disables or blocks any script when it detects malicious activity on your system.
However, this feature may block MS Outlook scripts due to false positives and lead to the error code 0x80004005.
After disabling the feature or the antivirus/malware protection temporarily, you can check if this resolves the Outlook 0x80004005 error. If it does, add an exception for MS Outlook.
However, if this does not resolve the Outlook send/receive error 0x80004005, follow the next solution.
3. Check Registry
Damage to registry keys or missing registry keys that store information and settings related to software programs, such as MS Outlook, could lead to errors, like error code 0x80004005. To resolve this issue, you can use a Registry Cleaner tool (check online) to remove damaged or corrupt entries or registry keys.
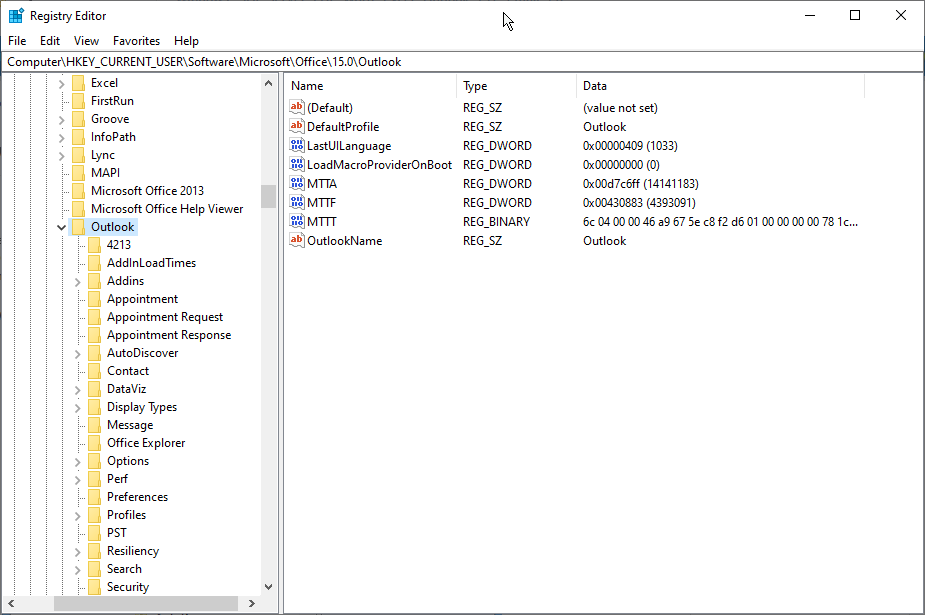
This may fix the issue with Outlook and resolve Outlook 0x80004005 error. In case it does not, head to the next solution.
4. Run Outlook in Safe Mode
Incompatible or faulty add-ins may also lead to some Outlook errors and performance issues. To check if an Outlook add-in is behind the Outlook error code 0x80004005, you can run Outlook in safe mode. If you still get the same error, head to the next solution. Otherwise, follow these steps to disable add-ins and resolve the error code 0x80004005.
- Press Windows key + R, type outlook /safe, and press ‘Enter’ or click ‘OK’ to open MS Outlook in safe mode
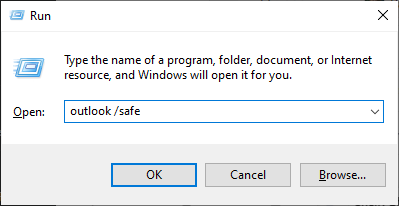
- Navigate to File > Options and then click Add-ins
- To disable Add-Ins, select COM Add-ins and then click on the ‘Go…’ button at the bottom
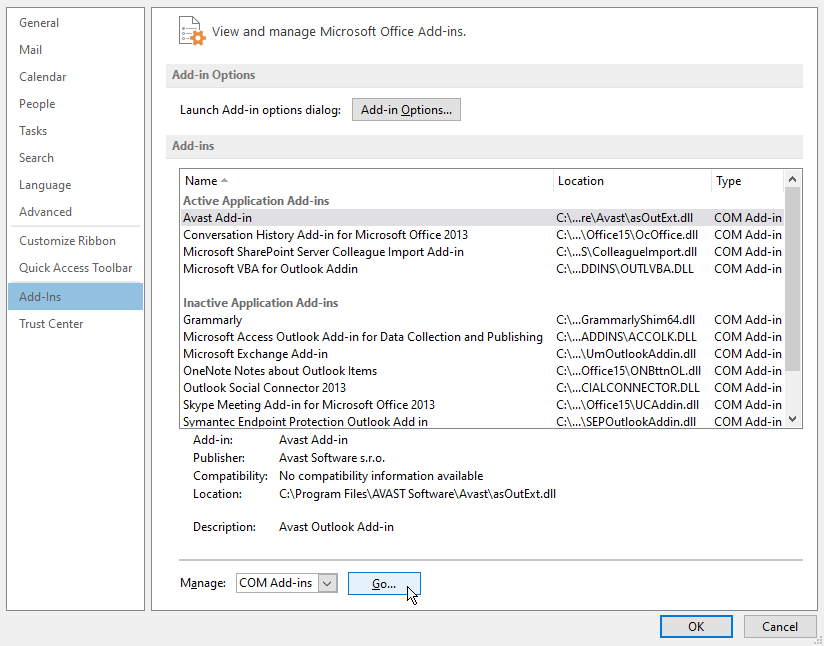
- Now uncheck all the Add-ins from the COM Add-ins dialog box and click ‘OK’.
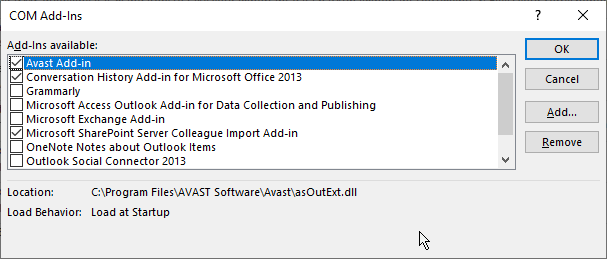
- Now close Outlook safe mode and then open it again normally
- Check Outlook. If the error is resolved, enable one add-in at a time and observe Outlook for the error
This will help you find the faulty add-in(s) and resolve the issue permanently.
5. Create a New Outlook Profile
A damaged Outlook profile may also lead to Outlook 0x80004005 error. The solution is to create a new Outlook profile. The steps are as follows:
- Open Control Panel and select View by Small icons
![]()
- Click on Mail and then click ‘Show Profiles’
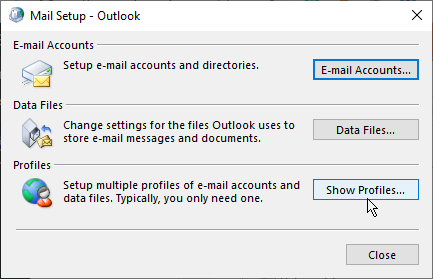
- Click on the Add… button to add a new profile
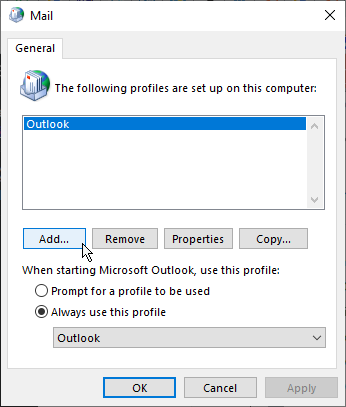
- Name it MyNewProfile and then click ‘OK’
- Complete the account setup and then set the MyNewProfile as your default profile
6. Repair or Reinstall MS Office
When Outlook program files are damaged, the Outlook may experience issues and display errors. To fix this, you can repair the MS Office installation via Control Panel or reinstall the MS Office program. The steps are as follows,
- To repair MS Office, open Control Panel and click on Uninstall a program
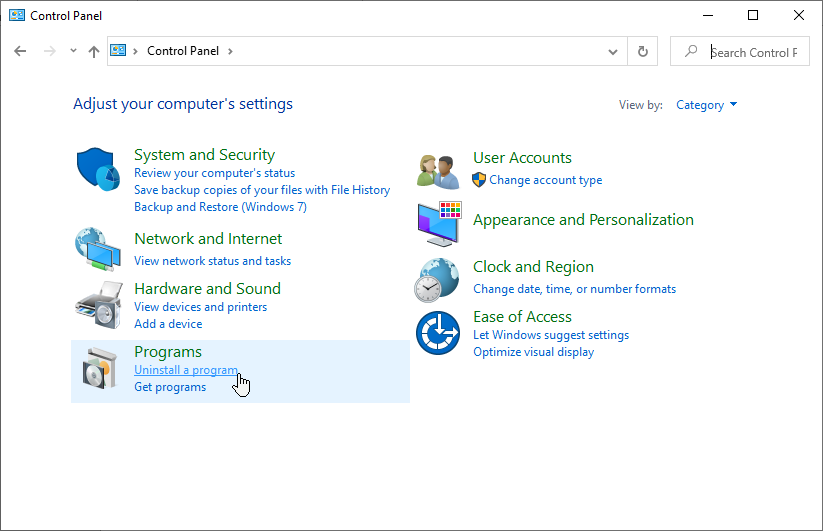
- Select Microsoft Office and then click on Change
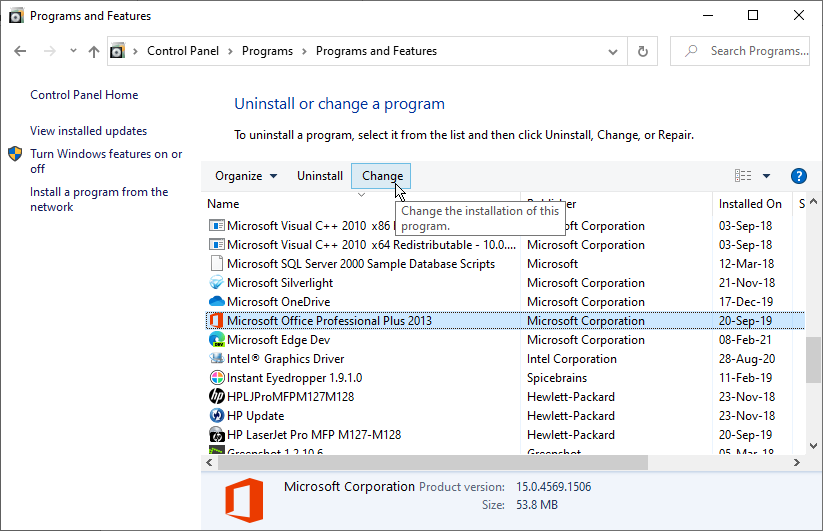
- Select ‘Repair’ and then click Continue
Then wait for the repair process to complete. After this, open Outlook and check if the error is resolved. If this does not work, try reinstalling MS Office.
To reinstall MS Office, you need to first uninstall and scrub MS Office completely from your system using Microsoft Support and Recovery Assistant utility.
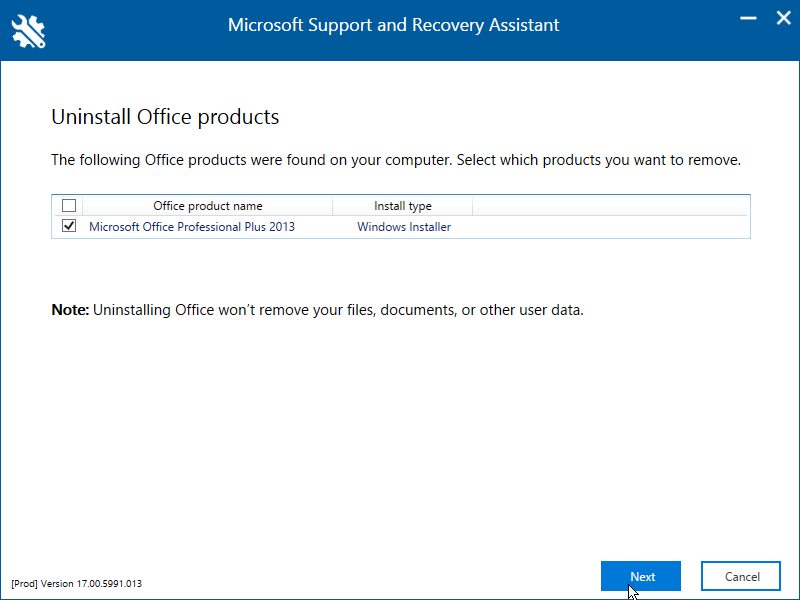
7. Repair Outlook PST File
A damaged or corrupt PST file could also be a reason behind the Outlook error code 0x80004005. To check and repair Outlook PST files, you can use the Inbox Repair tool or SCANPST.EXE utility provided by Microsoft. The utility is located in the Outlook installation directory.
However, the SCANPST location may vary based on Windows and Outlook versions installed. You may look for the utility at the following locations as per your system configuration:
Outlook 2019
- 32-bit Outlook on 32-bit Windows: C:Program FilesMicrosoft OfficerootOffice19
- 32-bit Outlook on 64-bit Windows: C:Program Files (x86)Microsoft OfficerootOffice19
Outlook 2013 & 2016
- 32-bit Windows: C:Program FilesMicrosoft OfficeOffice15
- 64-bit Windows: C:Program Files (x86)Microsoft OfficeOffice15
- 64-bit Outlook: C:Program FilesMicrosoft OfficeOffice15
- C:Program FilesMicrosoft Office 15rootoffice15
Outlook 2010
- 32-bit Windows: C:Program FilesMicrosoft OfficeOffice14
- 64-bit Windows: C:Program Files (x86)Microsoft OfficeOffice14
- 64-bit Outlook: C:Program FilesMicrosoft OfficeOffice14
Outlook 2007
- 32-bit Windows: C:Program FilesMicrosoft OfficeOffice12
- 64-bit Windows: C:Program Files (x86)Microsoft OfficeOffice12
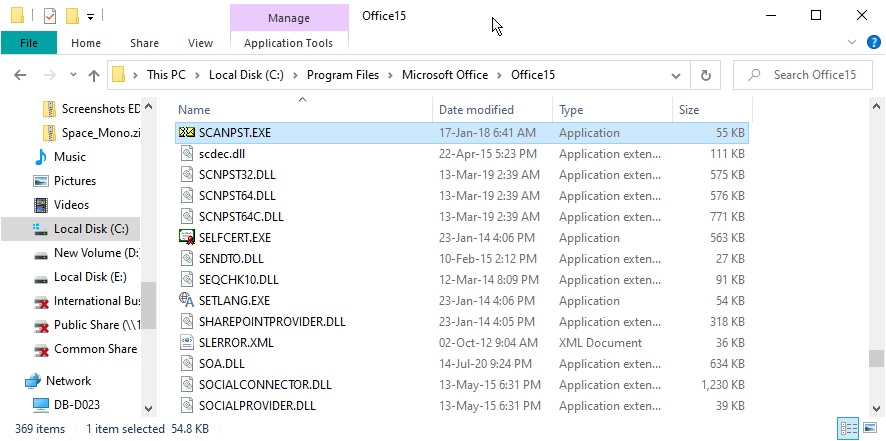
After locating SCANPST.EXE, close Outlook, run SCANPST.EXE utility, and then follow these steps:
- Click ‘Browse’ to select the Outlook PST file for repair and then click ‘Start’
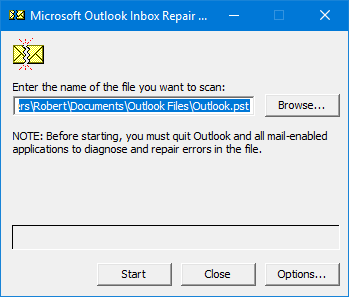
- After the scan, SCANPST.EXE displays information. If errors are found in the PST file, click on the ‘Repair’ button
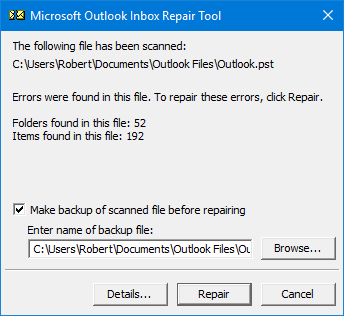
Wait for the process to complete. During the process, SCANPST.EXE may stop responding. Do not close the utility, as it will start responding after some time. However, if SCANPST.EXE does not respond after a while and is stuck or crashes, you can use an Outlook repair tool, such as Stellar Repair for Outlook.
Unlike SCANPST.EXE, this Outlook repair tool can repair large-sized and severely corrupt Outlook PST file. The software extracts the mail items, such as emails, contacts, attachments, notes, etc., from the damaged PST file and saves them in a new Outlook PST data file. You may also choose to export the data from repaired PST file to live Exchange or Office 365 directly, by using Stellar Repair for Outlook.
Conclusion
Outlook send/receive errors, such as error code 0x80004005, are quite common and may appear for several reasons, as discussed in this guide. They not only obstruct email communications but can also lead to loss of data if the error is a result of Outlook PST file damage or corruption. In this guide, we discussed all possible solutions and methods to resolve Outlook 0x80004005 send/receive error. In case the methods fail to resolve the error or repair the damaged Outlook data file (PST), you can rely on PST file recovery software to repair the PST file, extract mail items, and save them in a new PST or export to live Exchange and Office 365 accounts.
About The Author
Ravi Singh
Ravi Singh is a Senior Writer at Stellar®. He is an expert Tech Explainer, IoT enthusiast, and a passionate nerd with over 7 years of experience in technical writing. He writes about Microsoft Exchange, Microsoft 365, Email Migration, Linux, Windows, Mac, DIY Tech, and Smart Home. Ravi spends most of his weekends working with IoT (DIY Smart Home) devices and playing Overwatch. He is also a solo traveler who loves hiking and exploring new trails.
Best Selling Products

Stellar Outlook PST Recovery Tool
Stellar Outlook PST recovery software is
Read More

Stellar Advanced Repair Tool for Outlook
Advanced software, trusted and recommend
Read More

Stellar Toolkit to Manage Outlook Data Files (OST/PST)
Advanced “8-in-1” software package f
Read More

Stellar Convert, Compact and Split OST File & Save as PST
Advanced tool, recommended by Microsoft
Read More
Если вы используете настольную версию Outlook, вы, скорее всего, получите Отправка и получение сообщения об ошибке «0x80004005»: операция не удалась. при попытке отправить или получить новое электронное письмо.
Ошибка 0x80004005 является распространенной проблемой в Outlook, независимо от того, используете ли вы клиентское приложение электронной почты из Microsoft 365, Office 2019, Office 2016 или более ранних версий, и может быть вызвано рядом причин, в том числе программой. Сторонний антивирус блокирует скрипты, вредоносные атаки, отсутствующие или поврежденные ключи в реестре или проблемы с профилями Outlook.
Какой бы ни была причина, если у вас возникла эта проблема, лучшим решением будет создать новый профиль Outlook и переключиться на него.
В этом руководстве вы узнаете, как исправить ошибку 0x80004005 с сообщением Операция не удалась в настольной версии Outlook для Windows 10.
Как исправить ошибку 0x80004005 в Outlook
Чтобы исправить ошибку 0x80004005 при отправке и получении электронной почты в Microsoft Outlook, выполните следующие действия:
1. Откройте Панель управления.
2. Щелкните Учетные записи пользователей.
3. Щелкните Почта (Microsoft Outlook).
Щелкните Почта (Microsoft Outlook)
4. Щелкните кнопку Показать профили.
5. Щелкните кнопку Добавить.
Нажмите кнопку "Добавить".
Совет: вам не нужно удалять свой старый профиль, так как он может понадобиться вам для восстановления информации в будущем.
6. Подтвердите новое имя профиля, который нужно исправить. Отправка и получение сообщения об ошибке «0x80004005»: операция не удалась. .
7. Щелкните кнопку ОК.
8. Выберите вариант «Ручная установка» или «Дополнительные типы серверов».
9. Щелкните кнопку Далее.
10. Выберите вариант Office 365 (если доступен).
Выберите параметры Office 365
Примечание. Выбор этого параметра и следующих шагов будет зависеть от используемой вами службы.
11. Подтвердите свой адрес электронной почты.
12. Щелкните кнопку Далее.
13. Следуйте инструкциям на экране (если применимо).
14. Щелкните кнопку Готово.
15. В разделе Всегда использовать этот профиль выберите вновь созданный профиль.
В разделе Всегда использовать этот профиль выберите вновь созданный профиль.
16. Щелкните кнопку Применить.
17. Щелкните кнопку ОК.
Когда вы выполните эти шаги, вы начнете с нового профиля и больше не увидите ошибку 0x80004005 при попытке получить электронную почту от онлайн-службы.
В том маловероятном случае, если проблема не исчезнет и вы используете стороннюю антивирусную программу, такую как Norton Antivirus, вы также можете попробовать отключить блокировку скриптов при установке приложения. Или, если вы используете Windows 10, вы можете удалить этот антивирус и вернуться к использованию антивируса Microsoft Defender, чтобы посмотреть, решит ли это проблему.
Оглавление:
- RSS-каналы Outlook не обновляются

Видео: RSS-каналы Microsoft Outlook не обновляются на ПК с ОС Windows

Если Microsoft Outlook не может загрузить содержимое RSS-канала из-за проблем с подключением к серверу, вот некоторые решения, которые вы можете использовать для устранения этой проблемы. Если вы можете открыть окно прогресса Microsoft Outlook, появится сообщение об ошибке — Задача RSS Feeds сообщила об ошибке 0x80004005, 0x800C0008, 0x8004010F.

RSS-каналы Outlook не обновляются
Вот несколько советов, которые помогут решить проблему RSS-каналы Outlook не обновляются на вашем компьютере под управлением Windows.
Частота изменения для проверки RSS-каналов
Когда вы добавляете новый RSS-канал в Outlook, система продолжает проверять последнее обновление в определенный промежуток времени. Если что-то пойдет не так, вы можете не получать новые обновления из этого фида.
Вы должны убедиться, что Предел обновления функция включена. Чтобы проверить это, откройте Microsoft Outlook> Файл> Настройки учетной записи. Выберите Настройки аккаунта снова. Теперь переключитесь на RSS-каналы и нажмите + Изменить кнопка. Убедитесь, что Предел обновления установлен флажок.

Затем перейдите к Send / Receive в Outlook. Здесь вам нужно нажать Отправить / Получить группы выберите и выберите Определение групп отправки и получения, В следующем меню выберите Запланировать автоматическую отправку / получение каждые [n] минут и установите там значение. 30 или 60 минут должны быть прекрасными.
Измените папку, в которой подана RSS-лента
Вы можете хранить данные RSS-каналов в двух разных местах, то есть в своей учетной записи Microsoft Exchange или на вашем компьютере в виде PST-файла. Если вы выбрали второй вариант при подписке на новый канал RSS, вы можете изменить местоположение папки. Для этого откройте Microsoft Outlook> щелкните Файл> Настройки учетной записи> Настройки учетной записи. После этого перейдите к RSS-каналы и нажмите Смена папки кнопка.
Теперь вам нужно создать новую папку и выбрать ее как пункт назначения.
Изменение отображаемого имени RSS-канала
Несмотря на то, что он не оказывает прямого влияния на RSS-каналы Outlook, не обновляющие проблему, он знает, что помогает пользователям иногда исправлять эту проблему. По умолчанию Outlook показывает название веб-сайта в качестве отображаемого имени RSS-канала. Если вы хотите изменить его, откройте Настройки аккаунта окна и переключиться на RSS-каналы Вкладка. Выберите один RSS-канал и нажмите + Изменить кнопка. После этого вам нужно ввести новое имя и сохранить изменения.
Загрузите полную статью в виде вложения.html
Если вы получаете резюме всех статей в RSS-канале и хотите загрузить всю статью, вот что вам нужно сделать.
Открой RSS-каналы вкладка Настройки аккаунта Outlook и выберите RSS-канал. Нажмите на + Изменить и выберите Загрузите полную статью в виде вложения.html.

Наряду с этими настройками вы также можете включить Автоматически загружать приложения для этой RSS-ленты, Он позволит вам загружать все вложения, включенные в одну статью.
Синхронизация RSS-каналов с общим списком каналов
Для этого вам необходимо выполнить следующие действия:
- Нажмите на файл, затем нажмите Опции.
- Нажмите продвинутый.
- Выбрать Синхронизация RSS-каналов с общим списком каналов (CFL) в Windows.

открыто Настройки аккаунта в Microsoft Outlook> RSS-каналы вкладка> нажмите на + Изменить выберите> Смена папки и нажмите Новый файл данных Outlook.
Теперь вы можете создать новый файл данных. После этого перезапустите Outlook и убедитесь, что он может извлекать новые статьи или нет.
Подробнее: устранение проблем Microsoft Outlook, таких как замораживание, повреждение PST, профиль, надстройка и т. Д.
Создать новый профиль Outlook
Все учетные записи электронной почты сохраняются в профиле в Outlook. Если профиль каким-то образом поврежден, вы можете столкнуться с такими проблемами. Затем вам необходимо удалить существующий профиль, создать новый, добавить учетные записи электронной почты в этот профиль, а затем добавить новые RSS-каналы.
Чтобы удалить существующий профиль, откройте панель управления на компьютере и измените представление как большие значки. Нажмите на Почта (Microsoft Outlook), Затем нажмите Показать профили button> выберите профиль и нажмите Удалить.
Там, добавьте новый, нажав на добавлять кнопка. Теперь вам нужно добавить новую учетную запись электронной почты и некоторые RSS-каналы.
Надеюсь, что-то здесь поможет вам.
Популярная тема
Как создать группу отправки и получения для RSS-каналов в Outlook 2013

Если вы решите вручную обновлять свои RSS-каналы по требованию, есть способ сделать это, не отправляя и получая электронную почту одновременно. Вы можете создать специальную группу отправки и получения для своих каналов RSS.
Сделать Outlook Stop с помощью RSS-каналов Internet Explorer

Вы когда-нибудь замечали, что Microsoft Outlook использует каналы из вашего общего списка каналов IE7 или IE8? Если вы вообще не используете Outlook в качестве RSS-ридера, нет никакой причины, чтобы эта функция включалась и теряла пространство в вашем почтовом ящике.
Использовать Outlook 2007 в качестве RSS-ридера

Для тех из нас, кто должен использовать Outlook 2007 на работе, вы должны знать, что он не только обрабатывает почту и календари, но также делает очень хороший читатель RSS. Конечно, мне не нужно рассказывать вам пару сотен, которые уже читают How-To Geek feed this way =)
yourMail: надстройка Microsoft Outlook для сортировки почтовых ящиков электронной почты Microsoft Outlook

yourMail — это бесплатная надстройка Microsoft Outlook, которая сортирует письма электронной почты Microsoft Outlook, используя некоторые замечательные функции.
Восстановить Outlook, Outlook Search, Outlook Контакты с OLFix

OLFix позволяет восстанавливать Outlook, Outlook Search, Outlook Contacts, Outlook Profiles, Fix Outlook надстройки, Медленный Outlook starup, Outllok ошибок зависает и многое другое.
Обновлено Июнь 2023: перестаньте получать сообщения об ошибках и замедлите работу вашей системы с помощью нашего инструмента оптимизации. Получить сейчас в эту ссылку
- Скачайте и установите инструмент для ремонта здесь.
- Пусть он просканирует ваш компьютер.
- Затем инструмент почини свой компьютер.
Каким бы эффективным и действенным ни был настольный почтовый клиент, такой как Outlook, он связан с множеством ошибок. Ошибка 0x80004005 — лишь одна из ошибок, от которой могут страдать пользователи Outlook. Известно, что эта ошибка затрагивает множество пользователей Outlook во всех версиях Outlook и Windows. Эта ошибка впервые появилась в эпоху Windows Vista.

Затронутые пользователи затронуты этим ошибка при Outlook пытается загрузить новое полученное сообщение электронной почты. Полное сообщение об ошибке для этой ошибки:
Задача «[Электронный адрес пользователя] — получение» сообщила об ошибке (0x80004005): «Операция не удалась».
Затронутые пользователи могут отправлять сообщения электронной почты через Outlook, но не могут получать сообщения электронной почты через приложение. Заинтересованные пользователи также обнаруживают, что их сообщения электронной почты передаются им без каких-либо проблем, когда они получают доступ к своей учетной записи электронной почты в Интернете. Почти во всех случаях эта проблема вызвана одной из трех причин: функцией блокировки скриптов Norton Antivirus, сообщением электронной почты, которое Outlook не может загрузить по какой-либо причине, или проблемой с новым уведомлением по электронной почте, которое обычно отображает Outlook.
Если в вашей системе нет антивируса Norton, вы можете продолжить использование этого метода. Этот метод отключает функцию уведомления о новой почте в MS Outlook 2016. Вы можете отключить эту функцию, чтобы исправить эту ошибку при доступе к электронной почте в MS Outlook. Следуйте инструкциям ниже:
Обновление за июнь 2023 г .:
Теперь вы можете предотвратить проблемы с ПК с помощью этого инструмента, например, защитить вас от потери файлов и вредоносных программ. Кроме того, это отличный способ оптимизировать ваш компьютер для достижения максимальной производительности. Программа с легкостью исправляет типичные ошибки, которые могут возникнуть в системах Windows — нет необходимости часами искать и устранять неполадки, если у вас под рукой есть идеальное решение:
- Шаг 1: Скачать PC Repair & Optimizer Tool (Windows 10, 8, 7, XP, Vista — Microsoft Gold Certified).
- Шаг 2: Нажмите «Начать сканирование”, Чтобы найти проблемы реестра Windows, которые могут вызывать проблемы с ПК.
- Шаг 3: Нажмите «Починить все», Чтобы исправить все проблемы.

- Откройте учетную запись MS Outlook
- Зайдите в меню «Инструменты».
- Зайдите в «Параметры».
- Выберите вариант «Предпочтения».
- Откройте вкладку «Параметры электронной почты».
- Наконец, снимите флажок «Показывать уведомление при получении нового письма».
- Нажмите «ОК» для подтверждения.

Отключение функции блокировки сценариев в антивирусном ПО Norton
- Откройте программу Norton Antivirus и нажмите кнопку «Параметры». (Если вы видите меню «Инструменты», щелкните Norton Antivirus).
- Слева выберите блок скрипта (доступен в разделе Система).
- На правой панели снимите флажок Включить блокировку сценариев (рекомендуется) и нажмите ОК.
Отключение параметра блокировки сценариев может сделать ваш компьютер / сеть уязвимыми для вредоносных сценариев и вирусов. Вы используете это решение на свой страх и риск.
Заключение
После того, как вы выполнили эти шаги, начните с нового профиля, и вы больше не должны видеть ошибку 0x80004005 при попытке получить электронную почту от онлайн-службы.
В редких случаях, когда проблема не устраняется и вы используете стороннюю антивирусную программу, такую как Norton Antivirus, вы также можете попробовать отключить функцию блокировки скриптов в настройках приложения. Или, если вы используете Windows 10, вы можете удалить антивирусную программу и вернуться к антивирусной программе Microsoft Defender, чтобы посмотреть, решит ли это проблему.
https://answers.microsoft.com/en-us/msoffice/forum/all/receive-the-0x80004005-the-operation-failed-error/536e0332-48d1-428c-8602-086ee4b2060d
Совет экспертов: Этот инструмент восстановления сканирует репозитории и заменяет поврежденные или отсутствующие файлы, если ни один из этих методов не сработал. Это хорошо работает в большинстве случаев, когда проблема связана с повреждением системы. Этот инструмент также оптимизирует вашу систему, чтобы максимизировать производительность. Его можно скачать по Щелчок Здесь

CCNA, веб-разработчик, ПК для устранения неполадок
Я компьютерный энтузиаст и практикующий ИТ-специалист. У меня за плечами многолетний опыт работы в области компьютерного программирования, устранения неисправностей и ремонта оборудования. Я специализируюсь на веб-разработке и дизайне баз данных. У меня также есть сертификат CCNA для проектирования сетей и устранения неполадок.
Сообщение Просмотров: 650
If Microsoft Outlook cannot download your RSS feed content because of a problem connecting to the server, here are some solutions that you can use to fix this problem. If you can open the Microsoft Outlook progress window, you may see an error message – Task RSS Feeds reported error 0x80004005, 0x800C0008, 0x8004010F.

Fix 0x80004005, 0x800C0008, 0x8004010F errors in Outlook
Here are a couple of suggestions to fix the problem of Outlook RSS Feeds not updating on your Windows computer.
1] Change frequency to check RSS Feeds
When you add a new RSS feed in Outlook, the system keeps checking for the latest update at a particular time interval. If something goes wrong in between, you might not receive new updates from that feed.
You need to make sure that the Update Limit feature is turned on. To check this, open Microsoft Outlook > File > Account Settings. Select the Account Settings again. Now switch to RSS Feeds tab and click on the Change button. Make sure that the Update Limit check box is selected.

Next, go to Send/Receive tab in Outlook. Here you need to click on Send/Receive Groups option and select Define Send/Receive Groups. On the next menu, select Schedule an automatic send/receive every [n] minutes and set a value there. 30 or 60 minutes should be fine.
2] Change folder where RSS feed in delivered
You can store RSS Feeds data in two different locations, i.e., in your Microsoft Exchange account or on your computer as a .pst file. If you have chosen the second option when subscribing to a new RSS feed, you can change the folder location. To do this, open Microsoft Outlook > click on File > Account Settings > Account Settings. After that, go to RSS Feeds tab and click on Change Folder button.
Now, you need to create a new folder and select that as the destination.
3] Change the display name of an RSS Feed
Although it has no direct effect on the Outlook RSS Feeds not updating issue, it has known to help users fix this problem at times. By default, Outlook shows the website name as the display name of an RSS Feed. If you want to change it, open the Account Settings window and switch to RSS Feeds tab. Select one RSS Feed and click on Change button. Thereafter, you need to enter a new name and save your changes.
4] Download the full article as a .html attachment
If you receive a summary of all the articles in the RSS feed and want to download the entire article, here is what you need to do.
Open the RSS Feeds tab in Account Settings of Outlook and select an RSS Feed. Click on Change button and select Download the full article as an .html attachment.

Along with these settings, you can also enable Automatically download enclosures for this RSS Feed. It will let you download all the attachments included in one article.
5] Synchronize RSS Feeds to the Common Feed List
To do this, you need to follow these steps:
- Click on File, then click Options.
- Click Advanced.
- Select Synchronize RSS Feeds to the Common Feed List (CFL) in Windows.

Sometimes this problem occurs when the PST file where the RSS Feed content is saved becomes corrupted. In this case, you need to follow these steps to create a separate PST file for delivering the RSS feed items in the PST location.
Open Account Settings in Microsoft Outlook > RSS Feeds tab > click on the Change button > select the Change Folder option and click on New Outlook Data File.
Now you can create a new data file. After doing this, restart Outlook and check it can fetch new articles or not.
Read: Troubleshoot Microsoft Outlook problems like freezing, corrupt PST, Profile, Add-in, etc
6] Create new Outlook profile
All the email accounts get saved under a profile in Outlook. If the profile gets corrupted in some way, you might face such problems. You then need to delete the existing profile, create a new one, add email accounts to that profile and then add new RSS feeds.
To delete the existing profile, open Control Panel on your computer and change the view as Large icons. Click on Mail (Microsoft Outlook). Next, click on Show Profiles button > select the profile and click on Remove.
Thereafter, add a new one by clicking on the Add button. Now you need to add a new email account and some RSS Feeds.
Hope something here helps you.
Эта статья предназначена для предоставления эффективных решений одной из распространенных ошибок Outlook 0x80004005: операция не удалась, с которой сталкиваются пользователи. Это познакомит вас с распространенными методами устранения популярной ошибки Outlook. Всякий раз, когда вы открываете приложение Outlook, первое, что вы делаете, — это получаете доступ к своей электронной почте. Но при этом вы столкнулись с сообщением об ошибке, прерывающим доступ к вашим электронным письмам Outlook, например:
«Отправка и получение сообщения об ошибке «0x80004005»: операция не удалась».
Или
‘Это сообщение не может быть отправлено. Попробуйте отправить сообщение еще раз или обратитесь к сетевому администратору. Не удалось выполнить операцию клиента. Ошибка [OX80004005- 0X0004B9-OXOO501].’
Эта ошибка более известна как ошибка Outlook 0x80004005: операция не удалась. Обычно это происходит, когда вы пытаетесь отправить или получить электронную почту. Это типичная ошибка Outlook, которая расстраивает многих пользователей, работающих в плотном графике. Эта ошибка мешает работе Outlook и останавливает работу пользователя в глуши. Прежде чем рассмотреть или выбрать какое-либо решение, пользователь должен знать причину такой ошибки. Кроме того, разумно и важно знать реальную причину проблемы до ее решения.
Фактическая причина возникновения такой тревожной ошибки заключается в том, что в Norton Antivirus включена функция блокировки сценариев «Включить блокировку сценариев». Этот параметр в приложении Norton Antivirus может быть причиной этой ошибки Fix Outlook 0x80004005. Помимо этой причины, другими причинами могут быть прерывания из-за шпионского ПО, вирусных инфекций или проблем с реестром Windows (поврежденные или отсутствующие ключи реестра).
Теперь упоминаются возможные причины, и пришло время рассмотреть некоторые распространенные методы, которые пользователь может выполнить, чтобы самостоятельно устранить эту ошибку.
Несколько решений для исправления ошибки Outlook 0x80004005: операция не удалась #Решение 1: отключить уведомление о новой почте в приложении Outlook
Этот метод поможет вам устранить ошибку ошибки только при получении электронных писем (для отправки электронных писем попробуйте другой метод). Для начала откройте приложение Outlook и выполните следующие действия:
- Из Файл меню, выберите Параметры значок в списке.
- Теперь диалоговое окно с именем Параметры Outlook откроется. Нажать на Почта вариант в крайнем правом списке.
Из Прибытие сообщения параметры фильтра, вам просто нужно отменить выбор Показать оповещение на рабочем столе вариант. При этом уведомления для Новой почты на вашем рабочем столе будут остановлены. Вы больше не будете получать уведомления о входящих письмах, и это поможет вам получать электронные письма прямо в свой почтовый ящик.
#Решение 2. Снимите флажок «Включить блокировку сценариев» в антивирусном программном обеспечении Norton
Блокировка сценариев в Norton Anti-virus — это функция безопасности, которая блокирует входящие фишинговые электронные письма, особенно при загрузке вложений. По умолчанию блокировка скриптов остается «включенной», что удаляет подозрительные скрипты из файлов и делает их более здоровыми. Вы можете настроить Norton Antivirus для восстановления сообщений электронной почты с помощью исходного сценария. Если у вас есть особые требования, вы можете отключить блокировку скриптов. Следуя приведенным ниже строкам-
- Запустите антивирус Norton в вашей системе. В окне My Norton откройте Device Security и нажмите Открыть.
- Нажмите Настройки и откройте опцию «Антивирус».
- В окне антивируса перейдите в Скрипт управления вкладка
- В строке Удалять скрипты при загрузке документов установите переключатель Вкл./Выкл. в положение Выкл.
- В Блокировать скрипты при открытии строки документов переместите переключатель Вкл/Выкл в положение Выкл.
- Примените изменения в окне настроек.
- В окне «Запрос безопасности» есть раскрывающийся список «Выберите продолжительность», в котором вы можете выбрать ограничение по времени для отключения функции.
- Сохраняет изменения и нажимает Закрывать.
#Решение 3. Сканируйте систему на наличие вирусов
Ваши системные приложения начинают работать медленно, а иногда могут вообще не работать, если на них повлияла ошибка или вирус. Вы должны быть уверены, что ваша система всегда свободна от вирусов. Такие приложения, как Outlook, также уязвимы для вирусных атак. Эта ошибка Outlook 0x80004005 может быть результатом вирусных инфекций. Вы можете решить эту проблему, просканировав свою систему с помощью хорошего обновленного антивирусного программного обеспечения. Это может очистить нашу систему, удалив все присутствующие вирусы, и поможет повысить производительность приложений.
# Решение 4. Очистите реестр
Еще одна альтернатива для устранения ошибки Outlook — очистка реестра и удаление поврежденных ключей реестра. Такие плохие и недействительные ключи реестра вызывают перебои в работе с системными приложениями. С помощью утилиты для очистки реестра (можно скачать в Интернете) можно удалить неверные записи в ключах реестра.
#Решение 5. Запустите Outlook в безопасном режиме
Безопасный режим в Outlook открывает Outlook без расширений, настраиваемой панели инструментов и области чтения. Это функции, которые мешают нормальному открытию Outlook и вызывают сбой. Если Outlook нормально работает в безопасном режиме, то вы поймете, что является правильной причиной повреждения.
Запустите «Выполнить из приложений» и введите «outlook/safe», затем нажмите «ОК», чтобы открыть Outlook.
#Решение 6. Обновите клиент Outlook
Если почтовый клиент устарел или не обновлен, пользователи могут попытаться обновить почтовый клиент, выполнив эту последовательность после запуска приложения.
Файл->Учетная запись Office->Обновить->Обновить сейчас
Дождитесь загрузки и установки доступного обновления. Теперь перезапустите почтовый клиент Outlook и найдите изменения.
#Решение 7. Создайте новую учетную запись пользователя Outlook
Метод создания новой учетной записи Outlook с правами администратора с использованием того же адреса электронной почты и последующее удаление старой учетной записи из Outlook также может быть эффективным для исправления ошибки Outlook 0x80004005 и получения/отправки новых электронных писем в Outlook с помощью только что созданной учетной записи.
# Решение 8. Восстановление программы Microsoft Office
Перейти к Панель управления в вашей системе нажмите на Программы и компоненты вариант. Затем выберите Microsoft Office программу и нажмите на Изменять вариант сверху. Выбирать Ремонт вариант, выберите один из вариантов ремонта и следуйте инструкциям, чтобы завершить процесс восстановления.
#Решение 9. Удалите проблемные надстройки
Outlook позволяет пользователю добавлять множество надстроек Microsoft и сторонних производителей, поскольку они могут выполнять некоторые конкретные и специальные задачи. Многие сторонние надстройки могут создавать препятствия для нормальной загрузки электронной почты или открытия вложений. Итак, вы должны удалить надстройки из параметров в Outlook и снова перезапустить приложение.
Но что, если все эти ручные методы не работают или не могут исправить ошибку Outlook 0x80004005: операция не удалась. Эти методы просты в исполнении, но не полностью эффективны. Каждый метод имеет те или иные ограничения. Это возможный признак того, что в вашей системе нет антивирусного программного обеспечения, или если вы отключаете какое-либо существующее антивирусное программное обеспечение, существует угроза безопасности вашей системы. Кроме того, вы можете не найти вирус в своей системе или не просканировать ее с установленным программным обеспечением. Плохие проблемы реестра не всегда распространены. На такие проблемы следует смотреть очень осторожно, и, не теряя времени, пользователь должен найти эффективный и надежный сторонний инструмент для этой ошибки Outlook. Здесь ваш поиск выполняется с помощью инструмента восстановления PST, который исправляет все типы повреждений в Outlook и устраняет почти все связанные с ним ошибки. Он предоставляет своим пользователям решения как для ремонта, так и для миграции. Теперь попробуйте бесплатную версию на веб-сайте, чтобы доверять ей!
Скачать сейчас
Заключение
Ошибка Outlook 0x80004005 может быть результатом любой или нескольких причин, с которыми можно справиться изощренно, используя ручные решения, упомянутые в блоге. А если нет, этот окончательный инструмент может решить проблему автоматически, если проблема связана с повреждением файлов.
