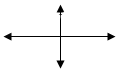Сальникова Александра Владимировна,
учитель информатики МБ НОУ «Гимназия №48».
ПРАКТИЧЕСКАЯ РАБОТА
в текстовом процессоре Microsoft
Word,
5 класс
Задание 1. “Ералаш”. Прочитай небылицу. Слова первого
столбика, выделенного курсивом, не перемещаем. Перемещаем вторую часть
построчно, чтобы получилось стихотворение.
Например :
Злой кабан точил клыки.
Пароход ….
Злой кабан сидел на ветке.
Пароход томился в клетке.
Соловей точил клыки.
Дикобраз давал гудки.
Кошка физику учила.
Маша хвостик свой ловила.
Буратино шил себе штаны.
Портной все поел блины.
Еж накрыт к обеду был.
Чиж усами
шевелил.
Рак летал под облаками.
Стол
гонялся за мышами.
Чайник
прыгал во дворе.
Мальчик булькал на костре.
Задание 2. Исправь грамматические ошибки (удаление символа)
1. Сначала надписи надписи
вырубали на камнях.
2. Затем выдавливали паллочкой
на глинянных дощечках.
3. Гусиные перья сменялись
перьевыми ручьками.
4. Перьевые ручки сменялись
авторучьками.
Задание 3. Исправь грамматические ошибки (вставка символа)
1. 1 Бт = 8 бт.
2. 1 Кбайт=104 байт.
3. Клавиатура предназначена
для передачи информации от человка к ЭВМ.
4. Процессор занимается
обрабокой инфомации — это своего рода “мозг” ЭВМ.
Задание 4.
Исправь логические (смысловые) ошибки
1. Атмосферой называется водная оболочка
Земли.
2. Самый большой материк- Австралия.
3. Живые существа в пустынях испытывают
острый недостаток песка.
4. Принтер – устройство для ввода информации.
5. Мышь- устройство для вывода
информации.
Задание 5.
Раскрась строфу указанным в ней цветом.
1. Цвет знамен и побед
называется RED.
2. Цвет, который я люблю,
называется BLUE.
3. Море, где стоит Артек,
называется BLACK.
4. У елки цвет один,
называется GREEN.
5. Цвет полей пшеницы спелой,
называется он YELLOW.
6. Цвет волков и цвет мышей
называется GREY.
Задание 6.
Отредактируй текст. Выполни
выравнивание по ширине, отступ первой строки (красная строка), выполни
автоматическую расстановку переносов, удали лишние пробелы.
Чтобы
вводить информацию в компьютер применяется клавиатура.
На клавиатуре есть клавиши для ввода букв ,
цифр , различных символов
и некоторых простых команд, которые понимает
компьютер.
Кроме клавиатуры, для ввода информации и
общения с компьютером
может применяться мышка.
Задание 7. Отгадай загадки.
Загадки-складки
1
На бахче у нас
растет,
Как разрежешь — сок
течет,
Свеж и сладок он на
вкус,
Называется …
2
Чтоб скорей в библиотеке
Отыскать ты книгу
смог,
В ней бывает
картотека,
Специальный …
3
Он на вокзале есть
всегда,
К нему приходят
поезда,
Двойное р содержит
он,
А называется …
4
На большие расстояния
Мчится он без
опоздания,
Пишется в конце два с
,
Называется …
5
Простое слово промежуток,
В театре несколько
минуток,
Пока начнется новый
акт,
Мы называем все …
На время что-то
прекратив,
Мы объявляем …
В борьбе, в труде,
устали слишком-
Дают уставшим …
После урока
непременно
Нужна ребятам …
Задание 8.
(дополнительно) С помощью переноса слов восстанови пословицы
1. Без труда не
вытащишь и рыбки из пруда.
2. Тот леса природы
враг не кто бережет.
3. Свиснет на рак
когда горе.
4. Хвост всякая
хвалит свой лисица.
Сальникова Александра Владимировна,
учитель информатики МБ НОУ «Гимназия №48».
ПРАКТИЧЕСКАЯ РАБОТА
в текстовом процессоре Microsoft
Word,
5 класс
Задание 1. “Ералаш”. Прочитай небылицу. Слова первого
столбика, выделенного курсивом, не перемещаем. Перемещаем вторую часть
построчно, чтобы получилось стихотворение.
Например :
Злой кабан точил клыки.
Пароход ….
Злой кабан сидел на ветке.
Пароход томился в клетке.
Соловей точил клыки.
Дикобраз давал гудки.
Кошка физику учила.
Маша хвостик свой ловила.
Буратино шил себе штаны.
Портной все поел блины.
Еж накрыт к обеду был.
Чиж усами
шевелил.
Рак летал под облаками.
Стол
гонялся за мышами.
Чайник
прыгал во дворе.
Мальчик булькал на костре.
Задание 2. Исправь грамматические ошибки (удаление символа)
1. Сначала надписи надписи
вырубали на камнях.
2. Затем выдавливали паллочкой
на глинянных дощечках.
3. Гусиные перья сменялись
перьевыми ручьками.
4. Перьевые ручки сменялись
авторучьками.
Задание 3. Исправь грамматические ошибки (вставка символа)
1. 1 Бт = 8 бт.
2. 1 Кбайт=104 байт.
3. Клавиатура предназначена
для передачи информации от человка к ЭВМ.
4. Процессор занимается
обрабокой инфомации — это своего рода “мозг” ЭВМ.
Задание 4.
Исправь логические (смысловые) ошибки
1. Атмосферой называется водная оболочка
Земли.
2. Самый большой материк- Австралия.
3. Живые существа в пустынях испытывают
острый недостаток песка.
4. Принтер – устройство для ввода информации.
5. Мышь- устройство для вывода
информации.
Задание 5.
Раскрась строфу указанным в ней цветом.
1. Цвет знамен и побед
называется RED.
2. Цвет, который я люблю,
называется BLUE.
3. Море, где стоит Артек,
называется BLACK.
4. У елки цвет один,
называется GREEN.
5. Цвет полей пшеницы спелой,
называется он YELLOW.
6. Цвет волков и цвет мышей
называется GREY.
Задание 6.
Отредактируй текст. Выполни
выравнивание по ширине, отступ первой строки (красная строка), выполни
автоматическую расстановку переносов, удали лишние пробелы.
Чтобы
вводить информацию в компьютер применяется клавиатура.
На клавиатуре есть клавиши для ввода букв ,
цифр , различных символов
и некоторых простых команд, которые понимает
компьютер.
Кроме клавиатуры, для ввода информации и
общения с компьютером
может применяться мышка.
Задание 7. Отгадай загадки.
Загадки-складки
1
На бахче у нас
растет,
Как разрежешь — сок
течет,
Свеж и сладок он на
вкус,
Называется …
2
Чтоб скорей в библиотеке
Отыскать ты книгу
смог,
В ней бывает
картотека,
Специальный …
3
Он на вокзале есть
всегда,
К нему приходят
поезда,
Двойное р содержит
он,
А называется …
4
На большие расстояния
Мчится он без
опоздания,
Пишется в конце два с
,
Называется …
5
Простое слово промежуток,
В театре несколько
минуток,
Пока начнется новый
акт,
Мы называем все …
На время что-то
прекратив,
Мы объявляем …
В борьбе, в труде,
устали слишком-
Дают уставшим …
После урока
непременно
Нужна ребятам …
Задание 8.
(дополнительно) С помощью переноса слов восстанови пословицы
1. Без труда не
вытащишь и рыбки из пруда.
2. Тот леса природы
враг не кто бережет.
3. Свиснет на рак
когда горе.
4. Хвост всякая
хвалит свой лисица.
Практическая работа «Ввод и редактирование текста» (6 класс)
Задание 1. Применяя операцию редактирования ВСТАВКА СИМВОЛА, преврати:
1. Имя девочки в любимое занятие ребят.
Ира
2. Речное животное в темноту.
рак
3. Цветок в литературный жанр.
роза
4. Конечность животного в осветительный прибор.
лапа
5. Защитный головной убор в необходимый предмет художника.
каска
6. Жалящее насекомое в девичью красу и гордость.
оса
7. Кровеносный сосуд в пору года.
вена
Задание 2. Найдите «слово в слове», отбросив одну — две буквы в начале или в конце каждого из имеющихся слов. Например: «шутка» – «утка».
Наберите полученные слова после исходных.
ШУТКА – УТКА.
ШЛАК —
ВДРУГ –
КОЧКИ –
РЫБАК –
КОБРА –
КАПРИЗ –
ВОЛЯ –
ВОЛК –
ЯБЛОКО –
Задание 3. Удалите лишнее слово в каждой строке:
а) Сложение, вычитание, удаление, умножение, деление.
б) Корова, лошадь, собака, волк, коза.
в) Береза, клён, осина, тополь, ель.
г) Существительное, глагол, прилагательное, подлежащее.
д) Минск, Брест, Несвиж, Гомель, Могилев, Витебск, Гродно.
е) Клавиатура, сканер, мышь, принтер.
ж) Процессор, модем, программа, винчестер, монитор.
Задание 4. Подберите рифму, заменив одну букву в словах второго столбца.
МАЙКА — МАЙКА
ЛЕД — ЛЕД
МОШКА — МОШКА
ПАКЕТ — ПАКЕТ
ЛАК — ЛАК
Задание 5. Уберите лишние слова.
смелый, храбрый, злой, отважный, мужественный
ель, сосна, береза, ромашка, дуб
лыжи, коньки, лодка, санки
радио, магнитофон, газета, телевизор
Задание 6. Удалив лишние буквы в каждом ряду из букв, найдите одно слово. Если все сделаете правильно, то прочтете предложение.
РУЛЬЛОМДОБРОКОЛ
ВСЕГДАПРИЗНАСОС
ТЛЯПОБЕЖДАЕТМЕЛ
ЧУЛОКТЛЯЗЛОПЕПЕЛ
Задание 7. Поменяв один символ, превратите данные слова в новые:
МАНКА
ПЛЕМЯ
СВЕТ
ПЛОД
МЕЛ
ДИКТОР
БАШНЯ
ЗАПАХ
КАСКА
СЕНО
Задание 8. Применяя операцию редактирования УДАЛЕНИЕ СИМВОЛА, преврати:
1. Рабочий стол столяра в русскую меру длины.
верстак
2. Старинное метательное оружие в телегу.
арбалет
3. Наклонную поверхность в большое африканское животное.
склон
4. Холм в инструмент для бурения.
бугор
5. Атмосферный осадок в пресмыкающееся.
град
6. Правду в зеленое покрытие болота.
истина
7. Птицу в глаз.
Сокол
Задание 9. В приведенном тексте вставьте пропущенные пробелы, чтобы разделить слова. Проверьте наличие пробелов после знаков препинания.
Археологическиематериалы10-12вековсвидетельствуюторазвитиив периодКиевскойРусинатерриторииБеларуситакихремесел,как ткачество,гончарство,резьбаподеревуикости.Дошедшиедонас памятникиискусствапериодафеодальнойраздробленности свидетельствуютоналичиивБеларусикрупныхцентроврезьбыпо дереву.
Задание 10. Удалите лишние символы.
Для иззготовления ррразличных быттовых прреедметов применялли лозззу , сссолому, бббересту , луб. Из лубба делали лукошшки для сева , из берессты – ссолонки с простым геоммметрическим орнаментом ,из лоззы и соломммы – сосуды для хрранения проддуктов и одежжжды.
Задание 11. Исправьте в тексте грамматические ошибки, заменив неверные символы на верные.
Умелае сачитание красной лазы с залатистой саломой, разнообразное плитение из ивавых прутьев и корня делоют эти прастые бытавые придметы подленными праизведениями искусства.
Задание 12. Разделите строки, чтобы получилось стихотворение.
Подруга дней моих суровых,Голубка дряхлая моя!
Одна в глуши лесов сосновыхДавно, давно ты ждешь меня.
Т ы под окном своей светлицыГорюешь, будто на часах,
ы под окном своей светлицыГорюешь, будто на часах,
И медлят поминутно спицыВ твоих наморщенных руках.
Глядишь в забытые воротыНа черный отдаленный путь;
Тоска, предчувствия, заботыТеснят твою всечасно грудь…
А.С.Пушкин
Задание 13. Соедините строки, чтобы получился сплошной текст.
Из представителей
южной степной фауны
в республике обитают:
заяц-русак,
обыкновенный хомяк,
крапчатый суслик, малая бурозубка,
хохлатый жаворонок,
болотная черепаха, стерлядь и др.
Задание 14. Исправьте ошибки в словах, удалите лишние буквы, вставьте пропущенные буквы, проверьте наличие пробелов после знаков препинания, разделите строки так, чтобы получилось стихотворение.
В лису радиллась елаччка, В лиссу ана рассла,Зимойилеттам стройная
Зиленаябыла. Миттель ейпелапесинку:
«Спи,елачка,бай-бай»,МаррозснижкомукутывалСматри не замеррзай.
Задание 15. Создайте следующий текст, заполнив пропуски:
Я, (фамилия, имя), ученик (ца ) 6 » » класса гимназии № 1 г.п. Островец
Мой рост — …
Мой вес — …
Мое любимое занятие — …
Любимое четверостишье:
Любимая пора года — ….
Загадка:
( наберите текст любой загадки)
Отгадка: ….
Кошка по имени ….., собака по кличке … .
«Не ошибается тот, кто ничего не делает»
Вид урока: комбинированный.
Технология: личностно-ориентированная, игровая.
Цели урока:
- расширить навыки корректировки ошибок;
- выработать навык работы над ошибками в разных сочетаниях;
- воспитывать ответственность за результат своего труда, побудить интерес к изучению предмета.
Тип урока:урок закрепления знанийи , с применением современных компьютерных технологий.
Оборудование:
- персональные компьютеры
- компьютер учителя
- мультимедийный проектор
- интерактивная доска
- карточки самоконтроля
- карточки с клавишами
- программно-методический комплекс «роботландия»:
- часть «знакомство с компьютером»
- программа «правилка»
Ход урока
I. Мотивация учебной деятельности
Тема нашего урока сегодня: Исправление ошибок в тексте, вставка пропущенных символов.
Существует известная истина: «Не ошибается тот, кто ничего не делает». И мы попробуем на нашем уроке применить сегодня знания двух предметов: русского языка и информатики. Вы знаете, что наш русский язык очень велик и могуч! Как сказал русский писатель А.Куприн: «Русский язык в умелых руках и опытных устах красив, певуч, выразителен, гибок, послушен, ловок и вместителен». В изучении русского языка много интересного. А нам на информатике при работе с текстами и в текстовых редакторах никак не обойтись без знаний нашего родного языка..
Вы знаете, что в тексте ошибки бывают разные: можно набрать неправильную букву — ее нужно будет заменить верной; можно написать лишнюю букву — тогда ее нужно будет удалить; а можно пропустить букву, и вам необходимо будет ее вставить на место ошибки внутри слова.
Задача нашего урока сегодня:
- Научиться применять правило вставки и замены символов;
- Научиться исправлять в предложениях различные ошибки одновременно.
Чтобы решить эти задачи мы должны повторить назначения основных клавиш, которые используются при исправлении ошибок в тексте и при работе с текстом: то есть мы должны проверить ваше домашнее задание.
Мы окунёмся в мир клавиш, но задания ваши будут ещё и на сообразительность. Сначала у нас разминка!
Главным средством управления персональным компьютером является, всё-таки, не электронная «мышь», а клавиатура. А на ней есть клавиши, без которых просто нельзя обойтись:
- какая из них главная? (ENTER)
- есть клавиши очень похожие друг на друга; чем они похожи и чем отличаются? (SHIFT и CAPS LOCK) – (DELETE и BS)
- что произойдёт, если прижать клавишу, на которой нарисована буква? (Будет печататься только эта буква длительное количество раз.)
- сколько клавиш надо нажать на клавиатуре, чтобы на экране появилось слово Оля? (Четыре.)
Молодцы, ребята, те, кто активно отвечали! Вы уже заработали свои первые оценки (это Ваши «Солнышки»).
А теперь попробуем все получить оценки.
Мы будем использовать карточки с обозначением клавиш и листы самоконтроля, которые есть у каждого из Вас.
|
ENTER |
DELETE |
INSERT |
|
|
BS |
ESC |
SHIFT |
Прошу Вас приготовиться и быть внимательными. Вы должны будете поставить правильно цифру около обозначения клавиши.
- клавиша завершения работы с программой;
- удаление символа над курсором;
- клавиша ввода, переход на другую строку;
- удаление символа слева от курсора;
- клавиша, которую используют, чтобы написать заглавную букву;
- клавиши управления курсором;
- клавиша вставки и замены;
Обменяйтесь листами, пожалуйста. Я Вам продиктую правильные ответы, а вы в листах своих товарищей ставите + или — если 7 или 6 верных ответов – это «5», 4 и 5 верных ответов «4», а далее уже оценка «3».
II. Изучение новой темы
Вы знаете, что существует всего 3 типа ошибок:
- неверный символ (замена)
- лишний символ (удаление)
- пропущенный символ (вставка)
Самый сложный вид исправления ошибок — это вставка пропущенных символов.
Такое исправление выполняется двумя операциями сразу: сначала надо выделить место для вставляемого символа, а после этого записать его.
Для выделения места используется клавиша вставки:
— INSERT (вставить)
Если подвести курсор к букве, стоящей в середине слова, и нажать на клавишу вставки, то «хвост» слова, то есть все символы, начиная с того места, где стоит курсор, до последнего символа сдвигаются на одну позицию вправо, а на том месте, где стоял курсор, образуется свободное место — пробел.
А теперь давайте поиграем:
Четыре ученика выходят к доске с плакатами букв: Ш К Л А
Какое слово хотели показать нам друзья?
(Дети отвечают – ШКОЛА — буква «О» пропущена).
А буква «О» — сидит и ждет, куда бы ей встать.
Моя левая рука будет курсором, я сейчас поставлю ее на место, где надо поставить пропущенную букву. Кладу руку на букву Л. Правая рука — клавиша вставки. Я нажимаю на нее один раз. Отодвигаю учеников с буквами «Л» и «А» вправо. Вот сюда и встанет буква «О».
Поиграем ещё!
У доски буквы:
Ш К О Н И К
Теперь курсором будет Ирина Крымова.
— Ирина, кому положишь левую руку на плечо? (Буква Н).
— А что делать твоей правой руке? (Которая играет роль клавиши вставки) (два раза нажать клавишу «INSERT«).
Молодец! (получает «Солнышко»).
Давайте выполним небольшую практическую работу.
Каждое из приведённых на экране слов набрано с одной ошибкой:

К какому типу ошибок они относятся?
Запишите правильно эти слова в тетради!
К какому типу относятся ошибки в словах:
ГОСТИННИЦА МАЛЕНКИЙ УЖАСТНО
А теперь, давайте еще раз посмотрим, как это делается на компьютере.
Известно, что человек, работающий с клавиатурой, совершает множество ошибок. Но исправление ошибок в тетради по русскому языку, очень сильно отличается от исправления ошибок на компьютере. Пользователь компьютера может быть спокоен: все ошибки очень легко исправить и после исправления, от ошибки не останется и следа. Надо просто с самого начала научиться технике исправления.
На интерактивной доске, в программе «Текстовый редактор» должно быть набрано:
Ш К Л А Ш К О Н И К — (показать моделирование)
III. Лабораторная работа
А сейчас мы с вами проведем лабораторную работу. Посмотрите на нашу программу «Правилка». Вот перед нами старуха Шапокляк, которая не любит исправлять ошибки, но мы ей поможем научиться этому нелёгкому делу. Программа «Правилка» вместе с нами, поможет сделать это быстро и качественно.

Успешность выполнения пяти заданий из одной части контролируется присвоением «званий» (они указаны в порядке возрастания):
НЕЗНАЙКА

ТОРОПЫЖКА
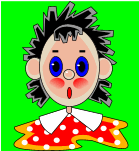
СТУДЕНТ
МУДРЫЙ КРОЛИК
ПРОФЕССОР
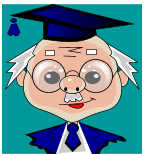
Если вы выполните пять заданий одной из частей, то программа отобразит в середине экрана окно с приятной надписью: Присваивается звание: «Профессор» рядом с портретом хоть толстенького и не совсем молодого, но вполне симпатичного профессора. Если допустите в одном из заданий ошибку, то получите звание Мудрого Кролика, а не профессора. Ну и постарайтесь уж не быть Торопыжкой и Незнайкой. Я надеюсь на Вас, ребята!
Работа наша будет состоять из трех частей:
1 часть
- неверный символ;
- лишний символ;
(на «3»)
2 часть
- неверный символ;
- пропущенный символ;
- лишний символ;
(на «4»)
3 часть
- В режиме смесь (интересные смешные названия) – заранее невозможно предугадать, к какому типу ошибок будет относиться очередное задание;
- суперсмесь – и того хитрее: в одном задании, то есть, в одном слове или одной фразе, окажутся несколько ошибок различных типов; (задания будут разного типа) – ваши выражения будут содержать одну, а затем несколько ошибок.
(На «5»)
Но прежде чем начинать работать на компьютере, повторите, пожалуйста, правила Техники Безопасности, написанные на доске.
IV. Итог урока
Молодцы, ребята! Я думаю, что вы сами радуетесь своим успехам.
- Одна оценка будет у Вас за работу с карточками.
- Вторая оценка за работу на компьютере.
- Третья оценка у тех, кто отвечал дополнительно.
Содержание
- Все секреты редактирования текстов в Word
- Первый путь
- Второй путь
- Особенности корректировки текстовых документов
- Послесловие
- Инструкция, как сканировать документы с принтера на компьютер в формате Ворд
- Используем программу ABBY Finereader, чтобы отсканировать и перенести документ в Word
- Как сканировать с принтера, МФУ или сканера на компьютер
- Finereader
- Настройка параметров сканирования
- Другие утилиты для сканирования
- Загрузка файла с жесткого диска
- Пробуем вставить как объект Microsoft Image Viewer
- Какие есть возможности редактировать прямо в программе
- Как открыть отсканированный документ в Word в онлайн-сервисе от ABBY
- Как отредактировать отсканированный документ jpg
- Редактирование отсканированных документов
- С помощью OCR
- Через онлайн-сервисы
- Программы для редактирования скан-копий
- Acrobat
- ABBYY FineReader
- Скан Корректор А4
- Как вставить отсканированный текст или изображения в Word
- Сканирование изображения в Word
- Вставка отсканированного текста в Word
- Остались вопросы о Word?
- Помогите нам улучшить Word
- Как отсканировать документ в Word?
- Два этапа сканирования
- Процесс сканирования
- Распознавание текста в Word
Все секреты редактирования текстов в Word
В процессе работы с текстовым процессором Word у пользователей иногда возникает необходимость обработать не только набранный ими (или другими людьми) текст, но и редактировать отсканированные фрагменты. Например, чтобы не перепечатывать вручную какой-либо текст, письмо или что-нибудь другое, сканированное и полученное в таком виде. Раньше, пока не были в ходу системы распознавания, так называемые OCR, как раз и приходилось заниматься такой нудной работой. Сегодня же можно просто использовать не только многочисленные сторонние программы, но и встроенные средства Windows и, в частности, Microsoft Office. Это даже удобнее, ведь не нужно держать под рукой установленный софт, быть привязанным к одному компьютеру и т. п. А в современном мире это достаточно много значит.

Итак, есть отсканированный текст и задача вставить его в собственный документ так, чтобы после этот фрагмент можно было править. Есть два пути; рассмотрим оба.
Первый путь


Найдите в ней пункт «Установка и удаление программ», найдите в открывшемся списке Office и перейдите к выбору компонентов. Среди них вы как раз и найдёте Image Viewer, необходимый нам для выполнения задачи. После установки он появится в главном меню.

Так вот, после его открытия, drag’n’drop’ом или через меню окна, откройте в этой программе сканированный файл. Нужно будет подождать пару минут, так как на экране появится прогресс-бар, отображающий ход распознавания. По завершении процесса, собственно, откроется окно с распознанным текстом. Его вы можете скопировать в Word для дальнейшего редактирования. Конечно, вы должны учитывать, что распознавание текста, искажённого сканированием, может пройти не идеально, так что стоит провести так называемую «вычитку», то есть отредактировать его, исправляя неправильно распознанные символы. Гораздо хуже дело обстоит с рукописным текстом, вероятность, что его удастся отредактировать, сильно коррелирует с цветом бумаги и чернил, качеством сканирования и, конечно, разборчивостью почерка. Но такая работа достаточно редко проводится с рукописным текстом, обычно всё же речь идёт о напечатанном.

Второй путь
В общем говоря, второй способ состоит в том же самом, что и первый, с той только разницей, что для включения режима распознавания текста и его редактирования используется сначала сторонний софт, а потом уже Word. Потребуется установленная программа. Возможно, она даже будет работать лучше, чем решение от Microsoft, так как подобные программы разрабатываются и проектируются специально для этой задачи. Авторы обещают практически 100% точность в работе с печатным текстом и чуть более скромные цифры, когда речь заходит о рукописном. Но чтобы отделить маркетинговые уловки от истинного положения вещей, придётся ступить на стезю эмпирической проверки.

Программа ABBYY FineReader
На практике оказывается, что разрыв не столь велик. Да, кому-то может показаться удобным, что не нужно включать режим редактирования текста через связку Microsoft Image Viewer — Microsoft Word, но ведь для этого придётся использовать другую связку программ, а точность распознавания символов будет для печатных документов и так стабильно высокой. Поэтому причины платить больше за одну из этих программ, когда есть решение, встроенное в пакет Office — весьма туманны. Другое дело, если вы имеете дело с частными случаями. Например, у вас есть много отсканированных в плохом качестве документов, которые нужно оцифровать и подготовить для режима редактирования. Тогда узкоспециализированный софт, настроенный под работу с шумом и искажениями в таких изображениях, разумеется, будет предсказуемо лучше. Он точнее обработает лист с символами, корректнее распознает их и передаст в Word для дальнейшей работы. Но таких случаев не так уж много и, как правило, рядовой пользователь с ними не сталкивается. Поэтому для типовых задач этот путь уже практически не используется.

Программа Скан Корректор А4
Особенности корректировки текстовых документов
Однако под редактированием может подразумеваться не только исключительно правка отсканированных документов, но и вообще любая корректура. Начнём с самого простого — удаления символов. Для этого предусмотрены клавиши Backspace и Delete. Первый вариант удаляет символ, стоящий слева от курсора мыши. Второй, соответственно, тот, что находится правее курсора.
Также нам может понадобиться отделить друг от друга отдельные абзацы для повышения общей читабельности. Используем для этой цели клавишу ввода Enter. Если мы хотим выполнить обратную процедуру, то занимаем место в самом начале второго абзаца. Нажатие кнопки Delete пододвинет второй абзац вплотную к предыдущему.
Ещё возникает потребность работать сразу с целым текстовым фрагментом. Например, нам нужно перенести кусок текста в другую часть документа. Для этого мы выделяем его левой кнопкой мышки. После этого делаем один щелчок правой её кнопкой. Из выпавшего перечня действий выбираем «копировать» или «вырезать». Переходим на то место, куда нужно перенести фрагмент. Клик правой кнопкой мыши — выбираем команду «вставить». Теперь текст переместится на новое место.

Во время набора текста обязательно случаются ошибки, а порой, сразу целая серия. В этой ситуации очень удобно отменить свои действия, чтобы не удалять вручную каждый неверный символ. Этот момент можно значительно упростить, если знать, как действовать. На главной панели вверху нужно найти стрелочку, показывающую обратное направление. Она может выглядеть по-разному в различных версиях Word. Или же воспользоваться горячей комбинацией клавиш «Ctrl+Z». Происходит отмена последнего набранного символа.
Может возникнуть потребность вставки в имеющийся текст специальных символов. Для этого в редакторе от Майкрософт предусмотрена «Вставка», а в ней ищем вкладку «Символы». Осталось лишь выбрать тот символ, который необходимо вставить, и он будет применён ко всему документу. Ещё один случай — заменить конкретное слово другим по всему тексту. Вручную делать это много раз очень долго, однако разработчики Word позаботились и упростили эту задачу. Сначала выбираем комбинацию Ctrl+H. После этого всплывает окошко, в котором нам предлагается выбрать то слово, что подлежит замене. В соседнем окошке указываем новое слово и нажимаем «применить».

Опция исправления ошибок позволит отредактировать не только орфографические ошибки, но и синтаксис. Редактор и сам подчеркнёт неправильную орфографию при помощи красной волнистой линии, а грамматические ошибки выделяются зелёной линией. Это существенно облегчает задачу пользователю, которому следует перейти в раздел с названием Рецензирование. После этого переходим во вкладку «Правописание». Редактор сам будет предлагать заменить неправильные слова или те, которых нет в предусмотренном словаре, на правильные.

При редактировании у пользователя появляется широкий выбор изменения шрифтов, которые находятся во вкладке с соответствующим названием. Их создано десятки видов, а некоторые даже в старинных стилях, наподобие готического, однако наиболее популярным является Times New Roman. Для работы выбирают различный размер шрифта, но более востребованными являются №№12 и 14. А готовый шрифт можно сделать жирным, отметить подчеркиванием, сделать курсивом.
Многим, кто работает с большими объёмами текстов по учёбе и работе, приходится делать нумерацию страниц в пределах одного документа. Для того чтобы пронумеровать их, перейдём во вкладку «Вставка», где предусмотрено немало интересных инструментов. Выберем «номер страницы», а затем место, куда будет проставлена нумерация на каждой из страниц документа. В большинстве случаев это бывает внизу посередине. Это основные функции, о которых следует знать начинающему редактору при работе с Word любой версии.

Послесловие
Пакет Office представляет собой широкий набор инструментов для решения самых разнообразных задач. У каждой из входящих в него программ есть своя функциональность, и они дополняют друг друга при выполнении офисных работ. В частности, для редактирования отсканированных документов в Word потребуется программа распознавания, и в пакете она представлена. Такая структура «всё-в-одном» весьма удобна, так как не приходится думать, где найти и как установить сторонний софт, не нужно разбираться с особенностями его интерфейса: есть решения, выполненные в едином стиле. Поэтому Office был и остаётся стандартом де-факто для офисной работы.
Что же касается возможности вставить изображение напрямую в Word и редактировать его прямо оттуда, то пока что такой режим не поддерживается. Однако учитывая тенденции на объединение программ внутри пакета и уход в онлайн (мы имеем в виду Office365), стоит этого вскоре ожидать. Сейчас же нужно будет установить требуемый компонент (если он ещё не был установлен) и работать именно так.
Источник
Инструкция, как сканировать документы с принтера на компьютер в формате Ворд

Отсканированный документ перевести в формат Word можно применив один из способов, которые описаны в этой инструкции. Но сначала документ нужно сканировать, используя принтер со сканером (МФУ), на компьютер как изображение или в файл PDF. А только тогда распознать в текст, чтобы в дальнейшем была возможность частично изменить или отредактировать его.
Используем программу ABBY Finereader, чтобы отсканировать и перенести документ в Word
Как сканировать с принтера, МФУ или сканера на компьютер
Finereader
Если стоит задача отсканировать лист с текстом, а потом его изменять, то, скорее всего, пользователи используют популярную программу Finereader. Она может делать первое и второе задание за считаные минуты. Если работа с утилитой вызывает затруднения, то действуйте по такой инструкции:
Настройка параметров сканирования
Перед тем как сканировать текст можно и нужно для более высокого качества результата настроить процесс под текущую задачу. Сделать это можно в меню «Просмотр». Следуйте по таким шагам:
Опции, которые можно изменить:
А также ПО способно сохранить колонтитулы и номера страниц в документе, если это требуется. Отдельно дополнительно настраивается вставка изображений в тексте. Finereader имеет встроенное меню «Настройки предобработки изображений».
Менять настройки можно несколько раз, пока не будет достигнут нужный результат.
Другие утилиты для сканирования
Выше работу в FineReader показано на примере версии 6.0, хотя на сейчас уже доступен 14-й релиз. Все дело в том, что ПО не бесплатное. Вы можете использовать программу в пробный период, но с ограничениями. Как альтернативу можно рассматривать такие популярные аналоги: CuneiForm, SimpleOCR, Free OCR, Readiris. Обращение с ними ничем не отличается между собой. Возможна разница в дизайне, но не алгоритмах.
Загрузка файла с жесткого диска
А также FineReader мы можем использовать для преобразования в файлы Word готовых ранее сканированных документов. Они могут храниться в формате JPEG или PDF. Часто именно в таком виде нужная информация скачивается с интернета или присылается по электронной почте. Первым делом откроем новый проект в программе. Дальше можно потянуть один или несколько файлов мышкой в окно Fine Reader или через меню «Файл, Открыть» загрузить «пдф» файл или рисунок. Дальнейшие действия мы уже описывали ранее в первом разделе статьи. Выделяем области (текст, таблицы, картинки), распознаем, сохраняем в «doc» файл.

Пробуем вставить как объект Microsoft Image Viewer
Если сканированное изображение получилось высокого качества, то можно воспользоваться инструментами самой программы Word для вставки нужного фрагмента и его последующей правки. Речь идет о технологии «Microsoft Image Viewer». Если этот компонент не установлен, то его добавить нужно через панель управления или используя инсталляционный пакет Офиса.

Если документ Вы еще не сканировали, то сделайте сохранение с расширением «tiff». Когда в наличие уже готовые сканы в других форматах, то преобразовать в нужный можно стандартной программой Windows — Paint. Теперь файл можно открывать в утилите «Image Viewer». Выделите весь или часть текста для вставки в документ «Ворд».
Какие есть возможности редактировать прямо в программе
В левом окне программы части документа отображаются как области. Это может быть текст, картинка или таблица. Их можно удалять целиком или исправить ошибки в тексте документа прямо в программе перед сохранением. Выделите нужный фрагмент и правой клавишей мыши откройте контекстное меню. Выберите нужный пункт из перечня.
Для редактирования часть текста будет доступна в правом окне. Здесь можно удалить ненужный или исправить ошибки.

Как открыть отсканированный документ в Word в онлайн-сервисе от ABBY
Часты случаи, когда скачать и установить нужную программу нет возможности. Плохой интернет, установка ПО запрещена на ПК, распознавание необходимо очень редко и другие. Отличным решением будет использование онлайн-сервиса от компании ABBY. Перейдите по адресу https://finereaderonline.com/ru-ru/Tasks/Create. Далее следует загрузить свой файл и указать всего две опции: язык документа (можно указать несколько) и формат, в котором сохранять результат работы сервиса.

ABBY Finereader Online имеет несколько недостатков: принудительная регистрация для использования, ограничения в десять страниц. Снять его можно всего за 5 долларов в месяц.
Источник
Как отредактировать отсканированный документ jpg
Сканер — полезный прибор, который позволяет получать неограниченное количество электронных копий документов. Но пользователей довольно часто интересует, можно ли редактировать отсканированный документ, и как это правильно сделать. Решить задачу помогут определенные олнай-сервисы или специальные программы, которые придется установить на ПК.
Редактирование отсканированных документов
Редактирование отсканированных документов — полезная функция, которая позволяет вносить практически любые корректировки в тексты или таблицы.
К сожалению, изменить электронную копию документа напрямую не получится: для этого придется использовать специальное ПО или онлайн-сервисы.
С помощью OCR
Если программа для редактирования скан-копий нужна на постоянной основе, лучше сразу установить программу OCR. Работа всех этих программ заключается в оптическом распознавании символов отсканированного файла с базой данных.
Редактирование осуществляется так:

При этом пользователю следует быть готовым к тому, что ошибки форматирования придется исправлять вручную.
Через онлайн-сервисы
Если пользователь не хочет устанавливать на ПК специальные программы, можно воспользоваться онлайн-сервисом конвертации изображения в текст.
Все подобные ресурсы работают по одной схеме. Пользователь загружает документ в программу, запускает конвертацию и скачивает готовый документ в формате Word. Найти подобные сервисы достаточно просто: достаточно ввести соответствующий запрос в строку поисковика и открыть любую из вкладок.
Программы для редактирования скан-копий
Если редактировать отсканированные документы приходится часто, определенно стоит установить на компьютер специальную программу. Это существенно облегчит процесс редактирования, причем его можно будет осуществлять даже без доступа к Интернету.
Самый простой способ редактирования скана — конвертировать его в текстовый документ с помощью FineReader, а затем вносить необходимые изменения в Word.
Программа FineReader способна обрабатывать большие объемы текстов, таблицы и картинки, а также конвертировать в текстовый формат документы на самых разных языках. Единственный минут этой программы — ограниченный лимит на обработку страниц. Бесплатно можно конвертировать не больше 50 страниц, после чего придется купить лицензию.
Acrobat
Еще одна популярная программа распознавания и редактирования отсканированных документов — Acrobat. С ее помощью любой скан можно конвертировать в документ для дальнейшего внесения корректировок.

Конвертация и редактирование осуществляются так:
ABBYY FineReader
Это приложение — одно из самых известных, и активно используется для распознавания текста в отсканированных документах, сохраненных в формате изображения.

Главное преимущество программы — в максимальной простоте ее использования. Оцифровка происходит сразу после загрузки документа в программу. Здесь же его можно редактировать и сохранять в любом удобном формате. Также к программе можно подключать принтеры и сканеры для дальнейшей распечатки документа.
Скан Корректор А4
Еще одна простая программа, с помощью которой можно корректировать отсканированные изображения и текст. В параметрах программы достаточно много возможностей, которые позволяют менять яркость, цвет фона и контрастность шрифта.
Также в рабочей области программы можно настраивать границы листа А4, чтобы полностью отсканировать лист. Софт подходит даже для начинающих пользователей, так как он отличается русифицированным интерфейсом.
Еще больше информации о редактировании отсканированного документа можно найти в видео.
Источник
Как вставить отсканированный текст или изображения в Word
Если вы хотите вставить в документ Word печатный документ или рисунок, это можно сделать несколькими способами.
Примечание: Если вы ищете инструкции по подключению сканера или скопатора к Microsoft Windows, посетите веб-сайт поддержки изготовителя вашего устройства.
Сканирование изображения в Word
Для сканирования изображения в документ Word можно использовать сканер, многофункциональный принтер, копировальный аппарат с возможностью сканирования или цифровую камеру.
Отсканируйте изображение или сделайте его снимок с помощью цифровой камеры или смартфона.
Сохраните изображение в стандартном формате, таком как JPG, PNG или GIF. Поместите его в папку на своем компьютере.
В Word, поместите курсор туда, куда вы хотите вставить отсканированное изображение, а затем на вкладке Вставка нажмите кнопку Рисунки.

Выберите отсканированный рисунок в диалоговом окне и нажмите кнопку Вставить.

Вставка отсканированного текста в Word
Если вы не хотите использовать Office Lens, лучше всего отсканировать документ в формате PDF с помощью программного обеспечения сканера, а затем открыть его в Word.
В Word выберите Файл > Открыть.
Перейдите к папке, в которой хранится PDF-файл, и откройте его.
Word откроет диалоговое окно, в котором нужно подтвердить импорт текста PDF-файла. Нажмите кнопку ОК, Word импортировать текст. Word постарается сохранить форматирование текста.

Примечание: Точность распознавания текста зависит от качества сканирования и четкости отсканированного текста. Рукописный текст редко распознается, поэтому для лучших результатов сканируйте печатные материалы. Всегда проверяйте текст после его открытия в Word, чтобы убедиться, что он правильно распознан.
Кроме того, со сканером может поставляться приложение для распознавания текста (OCR). Обратитесь к документации своего устройства или к его производителю.
Остались вопросы о Word?
Помогите нам улучшить Word
У вас есть предложения, как улучшить Word? Дайте нам знать, предоставив нам отзыв. Дополнительные сведения см. в Microsoft Office.
Источник
Как отсканировать документ в Word?
Отсканировать текстовые документы или изображения можно на сканере или многофункциональном устройстве. Если таковых нет, тогда подойдут мобильные гаджеты iPhone или iPad. В этой статье мы подробно рассмотрим, как отсканировать документ в Ворде с возможностью последующего распознавания.
Два этапа сканирования
Процесс сканирования
Распознавание текста в Word
Запустите программу FineReader на своем ПК. Она имеет такой вид:

Установите язык, на котором напечатан текст. Если в нем встречаются 2 и больше языков, тогда отметьте это в настройках.

На экране появятся изображения скан-копий. Справа будет результат распознавания.

Чтобы развернуть скан-копию нужно воспользоваться соответствующими кнопками. Затем указать программе, какую часть необходимо распознать и какой формат данных получится на выходе – табличка, картинка, текст. Для каждого типа есть свои иконки. Например, в документе текстовые части будут выделены зеленым, диаграммы – красным, таблицы – синим.

После подготовки всех страниц их нужно выделить с помощью сочетания клавиш Ctrl+A и нажать на опцию «Распознать». Сохраняем полученный документ Word нажатием кнопки «Сохранить» в верхнем меню.

После сохранения полученный документ Word можно сразу же редактировать, вносить любые дополнения в текст.
Источник
Подборка по базе: Практическая работа № 7.doc, Практическая работа Бренд менеджмент.docx, Контрольная работа .docx, Лабораторная работа 10.pdf, информатика 2 работа.docx, Математика 1 работа.docx, практическая работа 1 по информатике.doc, Лабораторная работа №5.docx, Курсовая работа (1).docx, Лабораторная работа №1.docx
Сальникова Александра Владимировна,
учитель информатики МБ НОУ «Гимназия №48».
ПРАКТИЧЕСКАЯ РАБОТА
в текстовом процессоре MicrosoftWord,
5 класс
Задание 1. “Ералаш”. Прочитай небылицу. Слова первого столбика, выделенного курсивом, не перемещаем. Перемещаем вторую часть построчно, чтобы получилось стихотворение.
Например :
Злой кабан точил клыки.
Пароход ….
Злой кабан сидел на ветке.
Пароход томился в клетке.
Соловей точил клыки.
Дикобраз давал гудки.
Кошка физику учила.
Маша хвостик свой ловила.
Буратино шил себе штаны.
Портной все поел блины.
Еж накрыт к обеду был.
Чиж усами шевелил.
Рак летал под облаками.
Стол гонялся за мышами.
Чайник прыгал во дворе.
Мальчик булькал на костре.
Задание 2. Исправь грамматические ошибки (удаление символа)
1. Сначала надписи надписи вырубали на камнях.
2. Затем выдавливали паллочкой на глинянных дощечках.
3. Гусиные перья сменялись перьевыми ручьками.
4. Перьевые ручки сменялись авторучьками.
Задание 3. Исправь грамматические ошибки (вставка символа)
1. 1 Бт = 8 бт.
2. 1 Кбайт=104 байт.
3. Клавиатура предназначена для передачи информации от человка к ЭВМ.
4. Процессор занимается обрабокой инфомации — это своего рода “мозг” ЭВМ.
Задание 4. Исправь логические (смысловые) ошибки
1. Атмосферой называется водная оболочка Земли.
2. Самый большой материк- Австралия.
3. Живые существа в пустынях испытывают острый недостаток песка.
4. Принтер – устройство для ввода информации.
5. Мышь- устройство для вывода информации.
Задание 5. Раскрась строфу указанным в ней цветом.
1. Цвет знамен и побед
называется RED.
2. Цвет, который я люблю,
называется BLUE.
3. Море, где стоит Артек,
называется BLACK.
4. У елки цвет один,
называется GREEN.
5. Цвет полей пшеницы спелой,
называется он YELLOW.
6. Цвет волков и цвет мышей
называется GREY.
Задание 6. Отредактируй текст. Выполни выравнивание по ширине, отступ первой строки (красная строка), выполни автоматическую расстановку переносов, удали лишние пробелы.
Чтобы вводить информацию в компьютер применяется клавиатура.
На клавиатуре есть клавиши для ввода букв , цифр , различных символов
и некоторых простых команд, которые понимает компьютер.
Кроме клавиатуры, для ввода информации и общения с компьютером
может применяться мышка.
Задание 7. Отгадай загадки.
Загадки-складки
1
На бахче у нас растет,
Как разрежешь — сок течет,
Свеж и сладок он на вкус,
Называется …
2
Чтоб скорей в библиотеке
Отыскать ты книгу смог,
В ней бывает картотека,
Специальный …
3
Он на вокзале есть всегда,
К нему приходят поезда,
Двойное р содержит он,
А называется …
4
На большие расстояния
Мчится он без опоздания,
Пишется в конце два с ,
Называется …
5
Простое слово промежуток,
В театре несколько минуток,
Пока начнется новый акт,
Мы называем все …
На время что-то прекратив,
Мы объявляем …
В борьбе, в труде, устали слишком-
Дают уставшим …
После урока непременно
Нужна ребятам …
Задание 8. (дополнительно) С помощью переноса слов восстанови пословицы
1. Без труда не вытащишь и рыбки из пруда.
2. Тот леса природы враг не кто бережет.
3. Свиснет на рак когда горе.
4. Хвост всякая хвалит свой лисица.
6 класс
Контрольная работа
Обработка текстовой информации
Вариант 1
Задание 1. Установите соответствие между клавишами клавиатуры и их назначением:
|
1 |
Delete |
А |
Перемещение курсора в начало строки |
|
2 |
Home |
Б |
Удаление символа справа от курсора (после курсора) |
|
3 |
End |
В |
Удаление символа слева от курсора (перед курсором) |
|
4 |
BS (Backspace, ) |
Г |
Перемещение курсора в конец строки |
Задание 2. Чтобы скопировать фрагмент текста, надо ….
а) выделить фрагмент, выполнить команду Вырезать, а затем команду Вставить
б) выделить фрагмент и выполнить команду Вставить
в) выделить фрагмент, выполнить команду Копировать, а затем поставить курсор в место вставки и выполнить команду Вставить
г) выполнить команду Выделить, а затем команду Копировать
Задание 3. Установите соответствие:
|
1 |
Выровнять текст по ширине |
А |
Формат Шрифт |
|
2 |
Отменить предыдущую операцию |
Б |
|
|
3 |
Форматирование символов |
В |
|
|
4 |
Создать документ |
Г |
|
|
5 |
Подчеркнуть выделенный текст |
Д |
|
Задание 4. а) Абзац в текстовом редакторе – …..
б) Какие возможности предоставляет любой текстовый редактор?
в) Опишите порядок соединения двух абзацев в один.
Контрольная работа
Обработка текстовой информации
Вариант 2
Задание 1. Установите соответствие:
|
1 |
Выровнять текст по левому краю |
А |
|
|
2 |
Вырезать выделенную часть текста |
Б |
|
|
3 |
Оформить выделенный текст курсивом |
В |
|
|
4 |
Выбор размера символов |
Г |
|
|
5 |
Открыть документ |
Д |
|
Задание 2. Какие операции относят к редактированию текста?
а) удаление символов
б) изменение размера символов
в) вставка символов
г) изменение цвета символов
д) замена символов
Задание 3. Установите соответствие:
|
1 |
Текстовый курсор |
А |
Выделенная часть текста |
|
2 |
Слово |
Б |
Указатель того места, с которого можно вводить текст |
|
3 |
Буфер обмена |
В |
Область оперативной памяти, где хранится вырезанный или скопированный фрагмент |
|
4 |
Фрагмент текста |
Г |
Последовательность символов, отделённая с двух сторон пробелами |
Задание 4. а) Текстовый редактор – это …
б) В чем отличие операции Копирования от операции Вырезка?
в) Опишите порядок удаления символа из текста
Контрольная работа
Обработка текстовой информации
Вариант 3
Задание 1. Установите соответствие:
|
1 |
Выравнивание текста по центру |
А |
|
|
2 |
Скопировать текст в буфер обмена, не удаляя его |
Б |
|
|
3 |
Придать выделенному тексту полужирное начертание |
В |
|
|
4 |
Значок текстового редактора Word |
Г |
|
|
5 |
Выбор шрифта |
Д |
|
Задание 2. Какие действия относятся к форматированию символов?
а) изменение выравнивания
б) выбор начертания
в) выбор шрифта
г) изменение отступов слева и справа
д) изменение отступа (выступа) первой строки
Задание 3. К действиям, которые должен выполнять любой текстовый редактор относится:
а) создание текста
б) копирование текста на дискету
в) вывод текста на бумагу
г) проведение вычислений в документе
д) сканирование документа
е) загрузка текста из файла в оперативную память компьютера
Задание 4. а) Форматирование текста – это …
б) Опишите порядок копирования фрагмента текста.
в) Основными элементами компьютерного текста являются …
Контрольная работа
Обработка текстовой информации
Вариант 4
Задание 1. Установите соответствие:
|
1 |
Выровнять текст по правому краю |
А |
|
|
2 |
Вставить текст из буфера обмена |
Б |
|
|
3 |
Включение режима Непечатаемые знаки (служебные символы) |
В |
|
|
4 |
Сохранить документ без изменения имени |
Г |
|
|
5 |
Выбор цвета символов |
Д |
|
Задание 2. Какие действия относят к форматированию абзаца?
а) изменение выравнивания
б) выбор начертания символов
в) выбор шрифта
г) изменение отступов
д) выбор размера символов
Задание 3. Вставьте пропущеные слова:
а) Чтобы соединить два абзаца в один, поставьте курсор в конец первого абзаца и нажмите клавишу ________
б) Чтобы разделить абзац на два, поставьте курсор в место разрыва и нажмите клавишу ________
в) Чтобы вставить пустую строку, поставьте курсор в конец абзаца и нажмите клавишу ________
Задание 4. а) Редактирование текста – это …
б) Какие клавиши используются для удаления символов?
в) Опишите порядок перемещения фрагмента текста
Задание 5. Практическая часть
Откройте файл КР_6класс_1вариант.doc
а) На первом листе наберите текст:
Работу выполнил ученик (или ученица) VI класса … (вместо многоточия укажите свою фамилию и имя).
б) Вставьте несколько пустых сток и наберите следующий текст
Эзоп
Черепаха и заяц
Басня
Черепаха и заяц поспорили, кто из них быстрее. Назначили они для состязаний время и место и разошлись.
Но заяц, полагаясь на свою природную резвость, не старался бежать, а улегся возле дороги и заснул. А черепаха понимала, что двигается медленно, и потому бежала без передышки.
Так обогнала она спящего зайца и получила победную награду.
Задание 6.
Исходный текст задания находится на втором листе документа.
Примечание: В каждом куплете и припеве по четыре строки
Выполните следующие действия:
-
В первом куплете расставьте пробелы между словами и разрежьте куплет на абзацы.
-
Отделите пустой строкой куплет от припева и припев от куплета.
-
Во втором куплете исправьте грамматические ошибки.
-
В третьем куплете переставьте правильно строки (поменяйте местами первую и вторую строки, а также третью и четвёртую).
-
Припев скопируйте так, что бы он был после каждого куплета.
-
Отделите пустой строкой куплет от припева и припев от куплета.
-
Наберите название песни — Антошка.
-
Отформатируйте текст следующим образом:
-
Заголовок – шрифт Arial, полужирный, размер шрифта 18, цвет красный, выравнивание – по центру;
-
Тексты куплетов песни – шрифт Comic Sans MS, цвет — синий, размер – 14, выравнивание – по левому краю, отступ слева – 5 см;
-
Тексты припева – шрифт — Monotype Corsiva, цвет – фиолетовый, размер – 16, выравнивание – по правому краю, отступ справа – 6 см;
-
Слово Припев – шрифт Times New Roman, подчеркнутый курсив, цвет – красный, размер 16, выравнивание — по левому краю, отступ слева – 4 см;
Задание 5. Практическая часть
Откройте файл КР_6класс_2вариант.doc
а) На первом листе наберите текст:
Работу выполнил ученик (или ученица) VI класса … (вместо многоточия укажите свою фамилию и имя).
б) Вставьте несколько пустых сток и наберите следующий текст
Крылов
Яблоко
(басня)
Яблоко пряталось среди листьев, пока его друзей срывали с дерева.
Ему не хотелось попадать в руки человека: попадёшь, а из тебя ещё, чего доброго, компот сделают! Приятного мало.
Но и здесь оставаться одному на дереве – тоже удовольствие небольшое. В коллективе ведь и погибать веселее.
Так, может быть, выглянуть? Или нет? Выглянуть? Или не стоит?
Яблоко точил червь сомнения. И точил до тех пор, пока от Яблока ничего не осталось.
Задание 6.
Исходный текст задания находится на втором листе документа.
Примечание: В каждом куплете по четыре строки, а в припеве – шесть.
Выполните следующие действия:
-
В первом куплете расставьте пробелы между словами и разрежьте куплет на абзацы.
-
Отделите пустой строкой куплет от припева и припев от куплета.
-
Во втором куплете исправьте грамматические ошибки.
-
В третьем куплете переставьте правильно строки (поменяйте местами первую и вторую строки, а также третью и четвёртую).
-
Припев скопируйте так, что бы он был после каждого куплета.
-
Отделите пустой строкой куплет от припева и припев от куплета.
-
Наберите название песни — Улыбка.
-
Отформатируйте текст следующим образом:
-
Заголовок – шрифт Arial, полужирный, размер шрифта 18, цвет красный, выравнивание – по центру;
-
Тексты куплетов песни – шрифт Comic Sans MS, цвет — синий, размер – 14, выравнивание – по левому краю, отступ слева – 5 см;
-
Тексты припева – шрифт — Monotype Corsiva, цвет – фиолетовый, размер – 16, выравнивание – по правому краю, отступ справа – 3 см;
-
Слово Припев – шрифт Times New Roman, подчеркнутый курсив, цвет – красный, размер 16, выравнивание — по левому краю, отступ слева – 4 см;
файл КР_6 класс_1вариант.doc
Задание 5.
Задание 6.
Антошка,Антошка,ИдемкопатькартошкуАнтошка,Антошка,Идемкопатькартошку.
Припев:
Тили-тили, трали-вали
Это мы не проходили,
Это нам не задавали,
Тарам-пам-пам.
Анннтттттожка, нтошка,
С ыграй нам на горможке
Антожка, нтошшшка,
Сиграй нам на горррмошке
Готовь к обеду ложку,
Антошка, Антошка,
Готовь к обеду ложку
Антошка, Антошка
файл КР_6 класс_I1вариант.doc
Задание 5.
Задание 6.
Отулыбкихмурыйденьсветлей,Отулыбкивнеберадугапроснётся.Поделисьулыбкоюсвоей,Ионактебенеразещёвернется.
Припев:
И тогда наверняка
Вдруг запляшут облака
И кузнечик запиликает на скрипке…
С голубого ручейка
Начинается река,
Ну а дружба начинается с улыбки.
От уллыпки солнечнай адной
Пиристанет п лакать самы грусны дошдик.
Сссссонный лес пррастится с тишиной
И захлопает в зилёные ладошы.
И слону и даже маленькой улитке…
От улыбки станет всем теплей –
Будто лампочки, включаются улыбки!
Так пускай повсюду на земле,
8
2. Исправь грамматические ошибки.
Егонная мать, думаю по вас , с мной, в скольки метрах?
На этой странице сайта вы найдете ответы на вопрос 2. Исправь грамматические ошибки?,
относящийся к категории Русский язык. Сложность вопроса соответствует базовым
знаниям учеников 1 — 4 классов. Для получения дополнительной информации
найдите другие вопросы, относящимися к данной тематике, с помощью поисковой
системы. Или сформулируйте новый вопрос: нажмите кнопку вверху страницы, и
задайте нужный запрос с помощью ключевых слов, отвечающих вашим критериям.
Общайтесь с посетителями страницы, обсуждайте тему. Возможно, их ответы
помогут найти нужную информацию.