Устранение неполадок в работе внешних модулей Photoshop
Если у вас возникли следующие проблемы, причина может заключаться в дефектном или несовместимом внешнем модуле:
- Ошибка: «Не удается загрузить внешний модуль [название внешнего модуля], так как он не работает с этой версией Photoshop».
- Отсутствующие форматы файла в диалоговом окне «Сохранить» или «Сохранить как».
- Необъяснимое зависание или сбой в работе при запуске или при использовании Photoshop
- Проблемы визуализации изображения после запуска внешнего модуля
- Снижение производительности при запуске или при использовании Photoshop
- Команды внешнего модуля отображаются неправильно в меню Photoshop
Неполадки в работе внешних модулей в Photoshop могут возникнуть по одной из следующих причин:
- Внешний модуль был разработан для другой версии Photoshop и не совместим с текущей версией вашего приложения
- Внешний модуль был установлен не полностью или неправильно
- Установлено несколько версий одного и того же внешнего модуля
- Внешний модуль поврежден
Справка по внешним модулям Camera Raw
Если вы обновили Adobe Camera Raw, а Photoshop все еще не распознает камеру, см. раздел «Почему данная версия Photoshop или Lightroom не поддерживает камеру?»
Справка по установке внешних модулей сторонних разработчиков
Ознакомьтесь с общими рекомендациями по устранению неполадок в работе внешних модулей сторонних разработчиков:
Никогда:
- Вручную перетаскивать внешние модули из папки внешних модулей предыдущей версии приложения Photoshop в папку внешних модулей текущей версии приложения Photoshop.
Всегда:
- Посетите веб-сайт разработчика внешнего модуля и проверьте наличие более новой версии. Загрузка обновленной версии внешнего модуля зачастую позволяет устранить возникшие неисправности.
- Используйте программу для установки, предоставленную разработчиком внешних модулей, для установки (или повторной установки) соответствующих внешних модулей.
Сторонние внешние модули, использующие собственный механизм установки, не перемещаются и не синхронизируются с версией основного приложения Photoshop (например, при обновлении Photoshop CC [2014] до версии Photoshop CC [2015]) в автоматическом режиме. Часто внешние модули сторонних разработчиков требуют DRM (посредством активации) или используют системы автоматического обновления. По этой причине простое перемещение внешних модулей между различными версиями приложения может привести к возникновению ошибок и вызвать снижение производительности.
Если вы используете 64-битную версию Windows 7 или Windows 8, и вам требуется 32-битная версия Photoshop для обеспечения совместимости устаревших внешних модулей или драйверов устройств, можно загрузить 32-битную версию Photoshop.
В Mac OS Photoshop — это приложение только в 64-битной версии, 32-битные внешние модули больше не поддерживаются. Обратитесь к поставщику подключаемого модуля для получения новой версии внешнего модуля для 64-битных приложений. Вы также можете сохранить предыдущую версию Photoshop для работы с устаревшими версиями внешних модулей для 32-битных приложений.
Действия для устранения неполадок внешних модулей
Следуйте этим указаниям для поиска и удаления проблемного внешнего модуля.
Выберите проблемный внешний модуль
Чтобы оперативно определить, загружает ли Photoshop проблемный необязательный внешний модуль и проблемный внешний модуль стороннего разработчика, выполните следующие действия:
Adobe Illustrator Ошибка загрузки подключаемых модулей
Я следил за простым руководством Hello World, приведенным в пакете Adobe Illustrator CS4 sdk.
Я выполнил все шаги и написал код C ++ в Visual Studio 2013, и он был успешно построен без каких-либо ошибок, и было создано 2 файла * .aip и * .ilk.
Теперь в руководстве сказано, что двоичный файл плагина следует поместить в папку плагина иллюстратора.
Он не указывал, какой файл является двоичным файлом (я предполагал, что это файл * .aip) и путь к плагину для иллюстратора (я думаю, это путь «C: Program Files (x86) Adobe Adobe Illustrator CS4 Plug -ins «)
Теперь, когда я запускаю приложение Adobe Illustrator, при запуске я получаю следующую ошибку.
Ошибка загрузки плагинов. * .aip
Кто-нибудь может сказать мне, что случилось. Неправильный ли путь? Файл неправильный? или есть какой-то очевидный шаг, который мне не хватает?
2 ответа
Я нашел решение. Проблема заключалась в том, что руководство предназначено для 32-битной системы и не упоминает одно изменение, которое мы должны сделать для запуска нашего 64-битного плагина.
Я добавил в свой проект платформу x64. Вот шаги:
Выберите пункт меню «Сборка | Диспетчер конфигурации . ».
В диалоговом окне «Configuration Manager» выберите «» в раскрывающемся списке «Активная платформа решения».
В диалоговом окне «Новая платформа решения» в верхнем раскрывающемся списке уже должен быть выбран «x64», а в раскрывающемся списке «Копировать настройки из:» должен быть выбран вариант «win32» (при этом должен быть установлен флажок «Создать новые платформы проектов». Нажмите ОК, и теперь вы можете создавать 64-битные версии на платформе x64.
Устранение неполадок с внешними модулями Photoshop
Поиск и устранение неполадок в работе внешних модулей для Photoshop.
Обзор проблем, вызванных дефектными или несовместимыми плагинами
Если у вас возникли следующие проблемы, причина может заключаться в дефектном или несовместимом внешнем модуле:
- Необъяснимое зависание или аварийное завершение работы при запуске или использовании Photoshop
- Пустые диалоговые окна фильтров
- Ошибка «Не удалось загрузить [название внешнего модуля], так как необходима другая версия программы Photoshop»
- Отсутствующие форматы файлов в диалоговом окне «Сохранить» или «Сохранить как»
- Проблемы визуализации изображения после запуска внешнего модуля
- Снижение производительности при запуске или при использовании Photoshop
- Команды внешнего модуля отображаются неправильно в меню Photoshop
- Сбой рендеринга видео
- Ошибки при установке сторонних внешних модулей
Неполадки в работе внешних модулей в Photoshop могут возникнуть по одной из следующих причин:
- Внешний модуль был разработан для другой версии Photoshop и не совместим с текущей версией вашего приложения
- Внешний модуль был установлен не полностью или неправильно
- Одновременная установка нескольких версий одного и того же внешнего модуля
- Повреждение файла внешнего модуля
Справка по установке плагинов сторонних разработчиков
Чтобы проверить, установлен ли на вашем компьютере плагин, выполните одно из следующих действий:
- Проверьте это с помощью приложения Creative Cloud для настольных ПК в Stock и Магазин > Управление плагинами . Чтобы узнать больше, посетите Магазин плагинов для Photoshop.
- Запустите Photoshop и перейдите в Окно > Расширение (более ранние версии), чтобы найти установленные плагины.
Ознакомьтесь с общими рекомендациями по устранению неполадок в работе плагинов сторонних разработчиков:
- Никогда не перетаскивайте вручную внешние модули из папки внешних модулей предыдущей версии Photoshop в папку внешних модулей текущей версии Photoshop.
- Всегда проверяйте наличие более новой версии внешнего модуля на веб-сайте разработчика. Загрузка обновленной версии внешнего модуля зачастую позволяет устранить возникшие неисправности.
- Всегда используйте программу для установки, предоставленную разработчиком внешних модулей, для установки (или повторной установки) соответствующих внешних модулей.
За справкой по установке или удалению сторонних внешних модулей обратитесь к их поставщику.
В прошлом сторонние внешние модули, имеющие собственный механизм установки, не переносились и не синхронизировались автоматически между основными версиями Photoshop.
Чтобы избежать необходимости переустановки при выходе очередной основной версии, мы попросили разработчиков начать устанавливать модули в общую папку Creative Cloud. Переустановите или обновите свои сторонние внешние модули для использования общей папки Creative Cloud, и тогда при выходе очередной основной версии они будут загружаться автоматически.
Устранение неполадок с плагинами
Убедитесь в наличии последних обновлений для ваших плагинов
- модуля и проверьте наличие более новой версии. Загрузка обновленной версии внешнего модуля зачастую позволяет устранить возникшие неисправности.
- Используйте программу для установки, предоставленную разработчиком внешних модулей, для установки (или повторной установки) соответствующих внешних модулей.
- Плагины, которые не были заверены, будут загружаться в macOS 10.15 Catalina с ошибками. Решения и обходные пути см. в Photoshop и macOS Catalina (10.15): Плагины не найдены или не могут быть проверены.
- 32-разрядные плагины не поддерживаются в текущих версиях Photoshop. Обратитесь к стороннему поставщику плагина , чтобы получить обновление для 64-разрядной версии плагина.
Выявление проблемных плагинов
Чтобы оперативно определить, загружает ли Photoshop проблемный необязательный плагин или проблемный плагин стороннего разработчика, выполните следующие действия:
Закройте Photoshop.
Запустите Photoshop, удерживая нажатой клавишу Shift. При запуске отобразится диалоговое окно с запросом Пропустить загрузку дополнительных и сторонних подключаемых модулей?

Выберите Да, и загрузка дополнительных и сторонних модулей будет пропущена.
Это позволяет отменить загрузку необязательных внешних модулей и внешних модулей сторонних разработчиков только для текущего сеанса работы. Если вы закроете и перезапустите приложение Photoshop не удерживая клавишу Shift, то загрузка необязательных внешних модулей и внешних модулей сторонних разработчиков будет снова активирована.
Попробуйте воспроизвести неполадку.
Если проблема возникает снова, установленный необязательный внешний модуль или внешний модуль стороннего разработчика не является причиной проблемы. Закройте Photoshop, перезапустите его без удержания клавиши Shift для того чтобы включить все необязательные внешние модули или внешние модули сторонних разработчиков. Пропустите остальные шаги в этом разделе.
Если проблема не возникает снова, установленный необязательный внешний модуль или внешний модуль стороннего разработчика является причиной проблемы. Чтобы определить конкретные проблемные внешние модули:
Закройте Photoshop.
Переместите один внешний модуль из дополнительной папки для внешних модулей Photoshop во временную папку (например, новую папку на рабочем столе).
Обратитесь к разделу «Определение местоположения папок с внешними модулями» для определения местоположения папок внешних модулей в приложении Photoshop.
Запустите Photoshop и попробуйте воспроизвести неполадку.
Выполните одно из следующих действий.
- Если проблема возникает снова, повторите шаги с 1 по 3.
- Если проблема не возникает снова, внешний модуль, который вы переместили, является причиной проблемы. Удалите или бессрочно отключите этот внешний модуль и обратитесь к его издателю для получения поддержки или информации об обновленной версии внешнего модуля. Верните на место или включите остальные необязательные внешние модули и внешние модули сторонних производителей, которые ранее были перемещены или отключены.
Запустите Photoshop и попробуйте воспроизвести неполадку.
Окончательное отключение или удаление проблемного плагина
Чтобы навсегда отключить плагин, используйте один или несколько из следующих способов:
- Следуйте инструкциям по удалению от вашего поставщика сторонних внешних модулей.
- Переместите соответствующий внешний модуль из папки внешних модулей Photoshop во временную папку за пределами папки внешних модулей Photoshop (например, в новую папку на рабочем столе).
- Переименуйте каждый из таких проблемных файлов таким образом, чтобы имя файла начиналось с тильды (
Если вы в настоящее время не можете найти проблемный плагин (пример: Adobe Design to Print), но вы установили его некоторое время назад, выполните следующие действия, чтобы очистить оставшиеся файлы:
- Закройте Adobe Photoshop, если он запущен.
- Чтобы удалить расширение, выполните одно из следующих действий .
- Перейдите в папку /Библиотека/Поддержка приложений/Adobe/CEP/расширения/ и удалите конкретную папку плагина (например: ‘com.adobe.designtoPrint’)
- Перейдите в раздел /Пользователи/<имя пользователя>/Библиотека/Поддержка приложений/Adobe/CEP/расширения/ и удалите конкретную папку плагина (например: ‘com.adobe.designtoPrint’)
- Удаление папки Плагин и Генератор: перейдите в папку /Приложения/Adobe Photoshop CC 2022/Плагины/ и удалите папку «Генератор» и AdobeDesigntoPrint.plugin
- Удаление папки FBS : Перейдите в папку /Пользователи<имя пользователя>//Библиотека/Поддержка приложений/Adobe/Adobe Design to Print и удалите папку ‘FBS’
Не удается найти или проверить плагины
Новым в mac 10.15 (Catalina) является то, что модули, помещенные в карантин, будут выдавать ошибку в Photoshop, что «файл не был найден», или ошибку ОС о том, что модуль «нельзя открыть, потому что его целостность не может быть проверена».
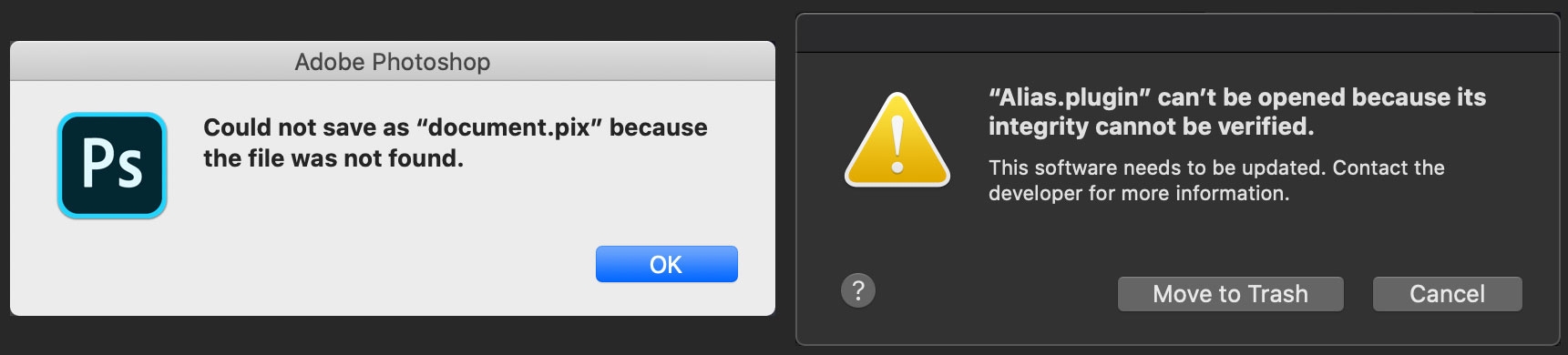
Это происходит с модулями, которые не заверены, загружаются из Интернета или устанавливаются другими способами, например перетаскиванием.
Решение
При получении обновленных модулей, заверенных для macOS 10.15. Photoshop у сторонних разработчиков, произойдет загрузка модулей, заверенных Apple.
Дополнительная информация
Клиенты, которые уже установили модули и затем обновили MacOS 10.15, не должны сталкиваться с этой проблемой.
Клиенты, которые выполнили обновление до macOS 10.15, а затем попытались загрузить и установить модуль, могут столкнуться со сбоями в работе.
Наличие внешнего модуля в карантине
Вы можете легко определить, помещен ли внешний модуль в карантин, используя терминал.
Например, если модуль находится в папке внешних модулей приложения Photoshop:
Другой пример — если модуль находится в общей папке Creative Cloud:
Примечание: замените <plug-in-name> на фактическое имя модуля, которое необходимо исправить
Это приведет к следующему результату:
«com.apple.quarantine 22» означает, что модуль помещен в карантин.
Примечание. См. раздел Определение местоположения папок с внешними модулями для определения местоположения папок с внешними модулями.
Определение местоположения папок с плагинами
Внешние модули сторонних разработчиков и дополнительные модули можно устанавливать в одно из следующих местоположений:
- Расположение для конкретных версий. Будет загружен установленный внешний модуль только для конкретной версии Photoshop (например, Photoshop 2020).
- Общая папка Creative Cloud. Внешний модуль будет загружен для всех установленных версий Photoshop. Переустанавливать модуль не требуется.
Расположение для конкретных версий
- macOS
Если внешний модуль установлен в расположение для конкретной версии Photoshop, то папка внешних модулей Photoshop находится по следующему пути:
(Жесткий диск)/Applications/[номер версии Photoshop]/Plug-ins

- Windows
Если внешний модуль установлен в расположение для конкретной версии Photoshop, то папка внешних модулей Photoshop находится по следующему пути:
(Жесткий диск)Program FilesAdobe[версия Photoshop]Plug-ins

Расположение общей папки Creative Cloud
- macOS:
Если внешний модуль установлен в общей папке Creative Cloud, то папка внешних модулей расположена по следующему пути:
(Жесткий диск)/Library/Application Support/Adobe/Plug-Ins/CC

Кроме того, внешний модуль Camera Raw расположен в общей папке внешних модулей, которая совместно используется приложениями Photoshop, Adobe Bridge и Photoshop Elements:
(Жесткий диск)/Library/Application Support/Adobe/Plug-Ins/[номер версии Photoshop]/File Formats.
- Windows
Если внешний модуль установлен в общей папке Creative Cloud, то папка внешних модулей расположена по следующему пути:
(Жесткий диск)Program FilesCommon FilesAdobePlug-InsCC

Кроме того, внешний модуль Camera Raw расположен в общей папке внешних модулей, которая совместно используется приложениями Photoshop, Adobe Bridge и Photoshop Elements:
(Жесткий диск)Program FilesCommon FilesAdobePlug-Ins[номер версии Photoshop]
I am getting an error when I try using Viveza 2.
«Could not complete the Viveza 2 command because of a disc error»
I have uploaded Nik software plug in like I have using the last 3 photoshop updates.
By dragging and dropping the app to the plug in file.
Your help is greatly appreciated.
Устранение неполадок в работе внешних модулей Photoshop
Если у вас возникли следующие проблемы, причина может заключаться в дефектном или несовместимом внешнем модуле:
- Ошибка: «Не удается загрузить внешний модуль [название внешнего модуля], так как он не работает с этой версией Photoshop».
- Отсутствующие форматы файла в диалоговом окне «Сохранить» или «Сохранить как».
- Необъяснимое зависание или сбой в работе при запуске или при использовании Photoshop
- Проблемы визуализации изображения после запуска внешнего модуля
- Снижение производительности при запуске или при использовании Photoshop
- Команды внешнего модуля отображаются неправильно в меню Photoshop
Неполадки в работе внешних модулей в Photoshop могут возникнуть по одной из следующих причин:
- Внешний модуль был разработан для другой версии Photoshop и не совместим с текущей версией вашего приложения
- Внешний модуль был установлен не полностью или неправильно
- Установлено несколько версий одного и того же внешнего модуля
- Внешний модуль поврежден
Справка по внешним модулям Camera Raw
Если вы обновили Adobe Camera Raw, а Photoshop все еще не распознает камеру, см. раздел «Почему данная версия Photoshop или Lightroom не поддерживает камеру?»
Справка по установке внешних модулей сторонних разработчиков
Ознакомьтесь с общими рекомендациями по устранению неполадок в работе внешних модулей сторонних разработчиков:
Никогда:
- Вручную перетаскивать внешние модули из папки внешних модулей предыдущей версии приложения Photoshop в папку внешних модулей текущей версии приложения Photoshop.
Всегда:
- Посетите веб-сайт разработчика внешнего модуля и проверьте наличие более новой версии. Загрузка обновленной версии внешнего модуля зачастую позволяет устранить возникшие неисправности.
- Используйте программу для установки, предоставленную разработчиком внешних модулей, для установки (или повторной установки) соответствующих внешних модулей.
Сторонние внешние модули, использующие собственный механизм установки, не перемещаются и не синхронизируются с версией основного приложения Photoshop (например, при обновлении Photoshop CC [2014] до версии Photoshop CC [2015]) в автоматическом режиме. Часто внешние модули сторонних разработчиков требуют DRM (посредством активации) или используют системы автоматического обновления. По этой причине простое перемещение внешних модулей между различными версиями приложения может привести к возникновению ошибок и вызвать снижение производительности.
Если вы используете 64-битную версию Windows 7 или Windows 8, и вам требуется 32-битная версия Photoshop для обеспечения совместимости устаревших внешних модулей или драйверов устройств, можно загрузить 32-битную версию Photoshop.
В Mac OS Photoshop — это приложение только в 64-битной версии, 32-битные внешние модули больше не поддерживаются. Обратитесь к поставщику подключаемого модуля для получения новой версии внешнего модуля для 64-битных приложений. Вы также можете сохранить предыдущую версию Photoshop для работы с устаревшими версиями внешних модулей для 32-битных приложений.
Действия для устранения неполадок внешних модулей
Следуйте этим указаниям для поиска и удаления проблемного внешнего модуля.
Выберите проблемный внешний модуль
Чтобы оперативно определить, загружает ли Photoshop проблемный необязательный внешний модуль и проблемный внешний модуль стороннего разработчика, выполните следующие действия:
Adobe Illustrator Ошибка загрузки подключаемых модулей
Я следил за простым руководством Hello World, приведенным в пакете Adobe Illustrator CS4 sdk.
Я выполнил все шаги и написал код C ++ в Visual Studio 2013, и он был успешно построен без каких-либо ошибок, и было создано 2 файла * .aip и * .ilk.
Теперь в руководстве сказано, что двоичный файл плагина следует поместить в папку плагина иллюстратора.
Он не указывал, какой файл является двоичным файлом (я предполагал, что это файл * .aip) и путь к плагину для иллюстратора (я думаю, это путь «C: Program Files (x86) Adobe Adobe Illustrator CS4 Plug -ins «)
Теперь, когда я запускаю приложение Adobe Illustrator, при запуске я получаю следующую ошибку.
Ошибка загрузки плагинов. * .aip
Кто-нибудь может сказать мне, что случилось. Неправильный ли путь? Файл неправильный? или есть какой-то очевидный шаг, который мне не хватает?
2 ответа
Я нашел решение. Проблема заключалась в том, что руководство предназначено для 32-битной системы и не упоминает одно изменение, которое мы должны сделать для запуска нашего 64-битного плагина.
Я добавил в свой проект платформу x64. Вот шаги:
Выберите пункт меню «Сборка | Диспетчер конфигурации . ».
В диалоговом окне «Configuration Manager» выберите «» в раскрывающемся списке «Активная платформа решения».
В диалоговом окне «Новая платформа решения» в верхнем раскрывающемся списке уже должен быть выбран «x64», а в раскрывающемся списке «Копировать настройки из:» должен быть выбран вариант «win32» (при этом должен быть установлен флажок «Создать новые платформы проектов». Нажмите ОК, и теперь вы можете создавать 64-битные версии на платформе x64.
Устранение неполадок с внешними модулями Photoshop
Поиск и устранение неполадок в работе внешних модулей для Photoshop.
Обзор проблем, вызванных дефектными или несовместимыми плагинами
Если у вас возникли следующие проблемы, причина может заключаться в дефектном или несовместимом внешнем модуле:
- Необъяснимое зависание или аварийное завершение работы при запуске или использовании Photoshop
- Пустые диалоговые окна фильтров
- Ошибка «Не удалось загрузить [название внешнего модуля], так как необходима другая версия программы Photoshop»
- Отсутствующие форматы файлов в диалоговом окне «Сохранить» или «Сохранить как»
- Проблемы визуализации изображения после запуска внешнего модуля
- Снижение производительности при запуске или при использовании Photoshop
- Команды внешнего модуля отображаются неправильно в меню Photoshop
- Сбой рендеринга видео
- Ошибки при установке сторонних внешних модулей
Неполадки в работе внешних модулей в Photoshop могут возникнуть по одной из следующих причин:
- Внешний модуль был разработан для другой версии Photoshop и не совместим с текущей версией вашего приложения
- Внешний модуль был установлен не полностью или неправильно
- Одновременная установка нескольких версий одного и того же внешнего модуля
- Повреждение файла внешнего модуля
Справка по установке плагинов сторонних разработчиков
Чтобы проверить, установлен ли на вашем компьютере плагин, выполните одно из следующих действий:
- Проверьте это с помощью приложения Creative Cloud для настольных ПК в Stock и Магазин > Управление плагинами . Чтобы узнать больше, посетите Магазин плагинов для Photoshop.
- Запустите Photoshop и перейдите в Окно > Расширение (более ранние версии), чтобы найти установленные плагины.
Ознакомьтесь с общими рекомендациями по устранению неполадок в работе плагинов сторонних разработчиков:
- Никогда не перетаскивайте вручную внешние модули из папки внешних модулей предыдущей версии Photoshop в папку внешних модулей текущей версии Photoshop.
- Всегда проверяйте наличие более новой версии внешнего модуля на веб-сайте разработчика. Загрузка обновленной версии внешнего модуля зачастую позволяет устранить возникшие неисправности.
- Всегда используйте программу для установки, предоставленную разработчиком внешних модулей, для установки (или повторной установки) соответствующих внешних модулей.
За справкой по установке или удалению сторонних внешних модулей обратитесь к их поставщику.
В прошлом сторонние внешние модули, имеющие собственный механизм установки, не переносились и не синхронизировались автоматически между основными версиями Photoshop.
Чтобы избежать необходимости переустановки при выходе очередной основной версии, мы попросили разработчиков начать устанавливать модули в общую папку Creative Cloud. Переустановите или обновите свои сторонние внешние модули для использования общей папки Creative Cloud, и тогда при выходе очередной основной версии они будут загружаться автоматически.
Устранение неполадок с плагинами
Убедитесь в наличии последних обновлений для ваших плагинов
- модуля и проверьте наличие более новой версии. Загрузка обновленной версии внешнего модуля зачастую позволяет устранить возникшие неисправности.
- Используйте программу для установки, предоставленную разработчиком внешних модулей, для установки (или повторной установки) соответствующих внешних модулей.
- Плагины, которые не были заверены, будут загружаться в macOS 10.15 Catalina с ошибками. Решения и обходные пути см. в Photoshop и macOS Catalina (10.15): Плагины не найдены или не могут быть проверены.
- 32-разрядные плагины не поддерживаются в текущих версиях Photoshop. Обратитесь к стороннему поставщику плагина , чтобы получить обновление для 64-разрядной версии плагина.
Выявление проблемных плагинов
Чтобы оперативно определить, загружает ли Photoshop проблемный необязательный плагин или проблемный плагин стороннего разработчика, выполните следующие действия:
Закройте Photoshop.
Запустите Photoshop, удерживая нажатой клавишу Shift. При запуске отобразится диалоговое окно с запросом Пропустить загрузку дополнительных и сторонних подключаемых модулей?

Выберите Да, и загрузка дополнительных и сторонних модулей будет пропущена.
Это позволяет отменить загрузку необязательных внешних модулей и внешних модулей сторонних разработчиков только для текущего сеанса работы. Если вы закроете и перезапустите приложение Photoshop не удерживая клавишу Shift, то загрузка необязательных внешних модулей и внешних модулей сторонних разработчиков будет снова активирована.
Попробуйте воспроизвести неполадку.
Если проблема возникает снова, установленный необязательный внешний модуль или внешний модуль стороннего разработчика не является причиной проблемы. Закройте Photoshop, перезапустите его без удержания клавиши Shift для того чтобы включить все необязательные внешние модули или внешние модули сторонних разработчиков. Пропустите остальные шаги в этом разделе.
Если проблема не возникает снова, установленный необязательный внешний модуль или внешний модуль стороннего разработчика является причиной проблемы. Чтобы определить конкретные проблемные внешние модули:
Закройте Photoshop.
Переместите один внешний модуль из дополнительной папки для внешних модулей Photoshop во временную папку (например, новую папку на рабочем столе).
Обратитесь к разделу «Определение местоположения папок с внешними модулями» для определения местоположения папок внешних модулей в приложении Photoshop.
Запустите Photoshop и попробуйте воспроизвести неполадку.
Выполните одно из следующих действий.
- Если проблема возникает снова, повторите шаги с 1 по 3.
- Если проблема не возникает снова, внешний модуль, который вы переместили, является причиной проблемы. Удалите или бессрочно отключите этот внешний модуль и обратитесь к его издателю для получения поддержки или информации об обновленной версии внешнего модуля. Верните на место или включите остальные необязательные внешние модули и внешние модули сторонних производителей, которые ранее были перемещены или отключены.
Запустите Photoshop и попробуйте воспроизвести неполадку.
Окончательное отключение или удаление проблемного плагина
Чтобы навсегда отключить плагин, используйте один или несколько из следующих способов:
- Следуйте инструкциям по удалению от вашего поставщика сторонних внешних модулей.
- Переместите соответствующий внешний модуль из папки внешних модулей Photoshop во временную папку за пределами папки внешних модулей Photoshop (например, в новую папку на рабочем столе).
- Переименуйте каждый из таких проблемных файлов таким образом, чтобы имя файла начиналось с тильды (
Если вы в настоящее время не можете найти проблемный плагин (пример: Adobe Design to Print), но вы установили его некоторое время назад, выполните следующие действия, чтобы очистить оставшиеся файлы:
- Закройте Adobe Photoshop, если он запущен.
- Чтобы удалить расширение, выполните одно из следующих действий .
- Перейдите в папку /Библиотека/Поддержка приложений/Adobe/CEP/расширения/ и удалите конкретную папку плагина (например: ‘com.adobe.designtoPrint’)
- Перейдите в раздел /Пользователи/<имя пользователя>/Библиотека/Поддержка приложений/Adobe/CEP/расширения/ и удалите конкретную папку плагина (например: ‘com.adobe.designtoPrint’)
- Удаление папки Плагин и Генератор: перейдите в папку /Приложения/Adobe Photoshop CC 2022/Плагины/ и удалите папку «Генератор» и AdobeDesigntoPrint.plugin
- Удаление папки FBS : Перейдите в папку /Пользователи<имя пользователя>//Библиотека/Поддержка приложений/Adobe/Adobe Design to Print и удалите папку ‘FBS’
Не удается найти или проверить плагины
Новым в mac 10.15 (Catalina) является то, что модули, помещенные в карантин, будут выдавать ошибку в Photoshop, что «файл не был найден», или ошибку ОС о том, что модуль «нельзя открыть, потому что его целостность не может быть проверена».
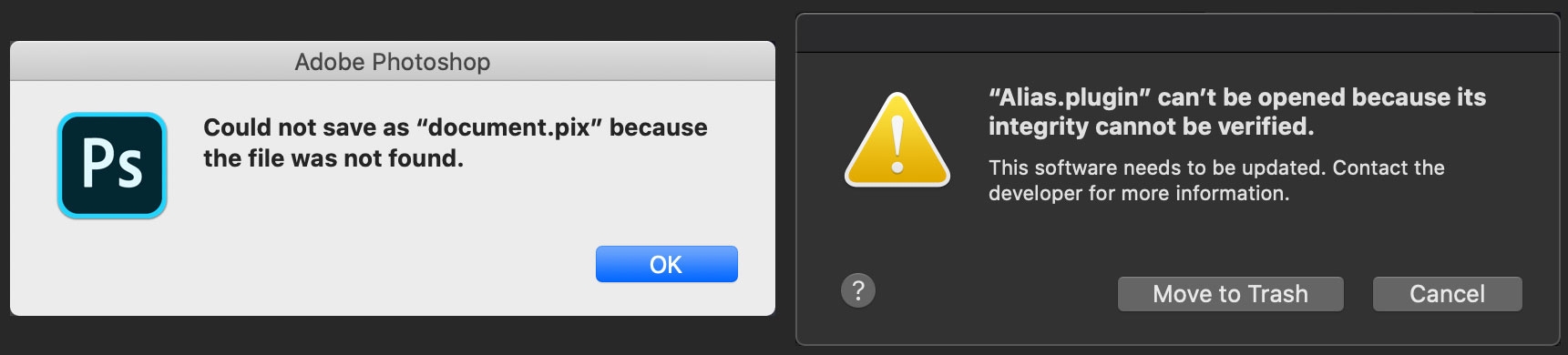
Это происходит с модулями, которые не заверены, загружаются из Интернета или устанавливаются другими способами, например перетаскиванием.
Решение
При получении обновленных модулей, заверенных для macOS 10.15. Photoshop у сторонних разработчиков, произойдет загрузка модулей, заверенных Apple.
Дополнительная информация
Клиенты, которые уже установили модули и затем обновили MacOS 10.15, не должны сталкиваться с этой проблемой.
Клиенты, которые выполнили обновление до macOS 10.15, а затем попытались загрузить и установить модуль, могут столкнуться со сбоями в работе.
Наличие внешнего модуля в карантине
Вы можете легко определить, помещен ли внешний модуль в карантин, используя терминал.
Например, если модуль находится в папке внешних модулей приложения Photoshop:
Другой пример — если модуль находится в общей папке Creative Cloud:
Примечание: замените <plug-in-name> на фактическое имя модуля, которое необходимо исправить
Это приведет к следующему результату:
«com.apple.quarantine 22» означает, что модуль помещен в карантин.
Примечание. См. раздел Определение местоположения папок с внешними модулями для определения местоположения папок с внешними модулями.
Определение местоположения папок с плагинами
Внешние модули сторонних разработчиков и дополнительные модули можно устанавливать в одно из следующих местоположений:
- Расположение для конкретных версий. Будет загружен установленный внешний модуль только для конкретной версии Photoshop (например, Photoshop 2020).
- Общая папка Creative Cloud. Внешний модуль будет загружен для всех установленных версий Photoshop. Переустанавливать модуль не требуется.
Расположение для конкретных версий
- macOS
Если внешний модуль установлен в расположение для конкретной версии Photoshop, то папка внешних модулей Photoshop находится по следующему пути:
(Жесткий диск)/Applications/[номер версии Photoshop]/Plug-ins

- Windows
Если внешний модуль установлен в расположение для конкретной версии Photoshop, то папка внешних модулей Photoshop находится по следующему пути:
(Жесткий диск)Program FilesAdobe[версия Photoshop]Plug-ins

Расположение общей папки Creative Cloud
- macOS:
Если внешний модуль установлен в общей папке Creative Cloud, то папка внешних модулей расположена по следующему пути:
(Жесткий диск)/Library/Application Support/Adobe/Plug-Ins/CC

Кроме того, внешний модуль Camera Raw расположен в общей папке внешних модулей, которая совместно используется приложениями Photoshop, Adobe Bridge и Photoshop Elements:
(Жесткий диск)/Library/Application Support/Adobe/Plug-Ins/[номер версии Photoshop]/File Formats.
- Windows
Если внешний модуль установлен в общей папке Creative Cloud, то папка внешних модулей расположена по следующему пути:
(Жесткий диск)Program FilesCommon FilesAdobePlug-InsCC

Кроме того, внешний модуль Camera Raw расположен в общей папке внешних модулей, которая совместно используется приложениями Photoshop, Adobe Bridge и Photoshop Elements:
(Жесткий диск)Program FilesCommon FilesAdobePlug-Ins[номер версии Photoshop]
В некоторых случаях, когда вы пытаетесь открыть приложение/программу или запустить игру на ПК с Windows 11 или Windows 10, вы можете получить сообщение об ошибке, указывающее, что определенный файл DLL или OCX отсутствует или не найден. В качестве возможного работающего исправления вы пытаетесь перерегистрировать системный файл на своем устройстве, но получаете сообщение об ошибке RegSvr32. Модуль не удалось загрузить — этот пост предназначен для того, чтобы помочь вам найти решения для решения этой проблемы.

Когда эта ошибка возникает в вашей системе, вы получите аналогичное сообщение об ошибке следующего содержания:
RegSvr32
Не удалось загрузить модуль .
Убедитесь, что двоичный файл отсортирован по указанному пути, или отладьте его, чтобы проверить наличие проблем с двоичными или зависимыми файлами .DLL.
Указанный модуль не может быть найден.
С этой ошибкой чаще всего сталкиваются геймеры, которые часто устанавливают на свои компьютеры пиратские копии игр. Как правило, те модули, которые отвечают за обход или взлом лицензий, требуют ручной регистрации отсутствующих библиотек DLL. Однако иногда вам может потребоваться выполнить такие действия при установке легально лицензионных программ.
Если вы получите Модуль не смог загрузить ошибку RegSvr32 когда вы пытаетесь зарегистрировать файл DLL или OCX на своем ПК с Windows 11/10, вы можете попробовать наши рекомендуемые ниже предложения в произвольном порядке (после того, как вы сначала пройдете начальный контрольный список) и посмотреть, поможет ли это вам решить проблему на вашем компьютере. система.
- Начальный контрольный список
- Запустите утилиту regsvr32.exe с правами администратора.
- Проверьте расположение нужной библиотеки или компонента
- Замените или восстановите библиотеку или компонент
- Сбросить Windows 11/10
Давайте посмотрим на описание предложений, перечисленных выше.
1]Начальный контрольный список
Мы предлагаем, прежде чем приступить к решениям, описанным ниже, вы можете запустить сканирование SFC; поскольку эти библиотеки являются системными файлами, сканирование восстановит работоспособность файлов, если они повреждены, что может быть здесь виновником.
Чтобы запустить сканирование SFC на вашем устройстве, сделайте следующее:
Откройте командную строку в режиме администратора, введите команду ниже и нажмите Enter:
sfc/scannow
В зависимости от результатов сканирования вам, возможно, придется продолжить сканирование DISM, чтобы устранить любое повреждение образа системы Windows, которое может повлиять на эти системные файлы.
Чтобы запустить сканирование DISM, сделайте следующее:
В командной строке CMD с повышенными привилегиями скопируйте и вставьте следующие команды и нажимайте Enter после каждой строки:
Dism/Online/Cleanup-Image/ScanHealthDism/Online/Cleanup-Image/CheckHealthDism/Online/Cleanup-Image/RestoreHealth
В зависимости от серьезности повреждения эта операция занимает 30 минут или более. После того, как вы завершите оба сканирования и не обнаружите признаков какого-либо повреждения, вы можете попробовать перерегистрировать системный файл, который вызывает ошибку. Если файл успешно зарегистрирован, то хорошо, если нет, вы можете продолжить остальные предложения, изложенные в этом посте.
Также файл regsvr32.exe может быть просто заражен. Таким образом, чтобы исключить эту возможность, вы можете запустить полное антивирусное сканирование системы с помощью Microsoft Defender или любого надежного стороннего программного обеспечения для обеспечения безопасности.
Чтение: не удалось загрузить файл DLL на компьютер с Windows
2]Проверьте расположение нужной библиотеки или компонента.
Одна из самых частых причин этого Модуль не смог загрузить ошибку RegSvr32 возникает на вашем ПК с Windows 11/10 из-за невозможности зарегистрировать нужную библиотеку или компонент — ошибка с размещением этого компонента. Даже опытные пользователи копируют нужный файл в Система32 каталог, просто по привычке. Для 64-разрядной версии Windows SysWOW64 системная папка — это место, где находятся все компоненты для регистрации. Поэтому убедитесь, что вы скопировали библиотеку в правильную папку, а затем запустите утилиту regsvr32.exe в командной строке с повышенными привилегиями.
Для некоторых приложений и большинства сторонних игр вам, возможно, придется заглянуть в папку установки приложения/игры на локальном диске.
Чтение: Ошибка загрузки библиотеки с ошибкой 126, 87, 1114 или 1455
3]Запустите утилиту regsvr32.exe с правами администратора.
Еще одна наиболее распространенная причина, по которой вы, вероятно, столкнетесь с проблемой в центре внимания, может заключаться в том, что у утилиты нет достаточных разрешений или прав для выполнения некоторых операций, необходимых при регистрации компонентов. В этом случае, чтобы решить проблему, убедитесь, что вы вошли в систему как администратор, прежде чем запускать утилиту в режиме командной строки с повышенными правами. Вы также можете запустить утилиту regsvr32.exe с правами администратора через проводник следующим образом:
- Нажмите клавишу Windows + E, чтобы открыть проводник.
- В проводнике перейдите к любому из приведенных ниже путей к каталогу, чтобы найти нужный файл библиотеки с расширением .dll или .ocx:
C:WindowsSystem32C:WindowsSysWOW64
- В этом месте щелкните правой кнопкой мыши системный файл.
- Выберите опцию Открыть с помощью из контекстного меню.
- Нажмите «Показать приложения» в появившемся предупреждении.
- На Как вы хотите открыть этот файл? меню, прокрутите вниз и нажмите «Искать другое приложение на этом ПК».
- в Открыть с В открывшемся окне перейдите в папку System32.
- В этом месте щелкните правой кнопкой мыши regsvr32.exe файл.
- Выберите «Запуск от имени администратора» в контекстном меню.
Теперь командная строка откроет и выполнит реестр нужного системного файла. Если указанные действия не помогли, вероятно файл regsvr32.exe поврежден или есть ошибки реестра Windows, влияющие на работу этой утилиты. Это часто могло происходить при неправильном выключении компьютера, в том числе из-за отключения электроэнергии.
Читать: Как разрешить обычным пользователям запускать программу с правами администратора
4]Замените или восстановите библиотеку или компонент
Если расположение или размещение библиотеки или компонента находится в правильном пути к файлу и папке, но при попытке перерегистрировать системный файл появляется сообщение об ошибке, вероятно, сам компонент поврежден или отсутствует. В этом случае, чтобы исключить такую возможность, вы можете заменить или восстановить системный файл. Это можно сделать, перейдя в Winbindex, затем загрузив и скопировав файл в соответствующую системную папку. Этот сервис (доступны собственные системные файлы) позволяет пользователям просматривать информацию о файлах ОС Windows 11/10 и загружать их с серверов Microsoft. Кроме того, вы можете скопировать системный файл с недавно обновленного рабочего ПК с Windows 11/10.
Чтение: не удалось найти точку входа в процедуру в библиотеке динамической компоновки.
5]Сбросить Windows 11/10
Если все приведенные выше предложения не помогли решить проблему, с которой вы столкнулись в настоящее время, вероятно, вы имеете дело с серьезным повреждением системы. В этом случае наиболее применимым решением здесь является сброс Windows 11/10. В этом случае проблема возникла недавно, возможно, после установки нового обновления Windows вы можете либо удалить обновление, либо просто выполнить восстановление системы, чтобы вернуть вашу систему в нормальное рабочее состояние.
Надеюсь, это поможет!
Сообщение по теме: DllRegisterServer не найден.
Как исправить regsvr32, модуль не смог загрузить?
Ниже приведены наиболее распространенные решения для ошибок Regsvr32 на ПК с Windows 11/10:
- Откройте командную строку с повышенными привилегиями.
- Если 32-разрядная DLL находится в %системрут%System32 папку, переместите ее в %системрут%SysWoW64 папка.
- Выполните следующую команду: %systemroot%SysWoW64regsvr32 <полный путь к DLL>.
Как исправить ошибки DLL в Windows 11/10?
Если вы получите User32.dll ошибка во время или после установки программы, компонента оборудования или драйвера, чтобы решить эту проблему, вы можете удалить программу, компонент оборудования или драйвер. Затем перезапустите Windows и переустановите программу, аппаратный компонент или драйвер, в зависимости от обстоятельств.
Прочтите: объяснение файлов Hal.dll, Kernel32.dll, User32.dll.

Несколько пользователей сообщили, что столкнулись с сообщением об ошибке загрузки диска на своих ПК. Эта ошибка более заметна в Windows 10, но также затрагивает пользователей Windows 11. Из-за этого сообщения об ошибке ПК не загружается, что не позволяет пользователям использовать свои ПК.
К счастью, в этом руководстве мы предоставим вам множество решений для устранения ошибки сбоя загрузки диска на вашем ПК. Вы можете применить решения, упомянутые в этом руководстве, на ПК с Windows 10 или 11. Итак, давайте приступим к делу.
Quickly fix Windows 11, 10, 8 and 7 errors with Outbyte PC Repair
Take the bull by the horns: identify and fix performance issues that may be affecting your PC.
Outbyte PC Repair is a comprehensive computer repair tool designed to solve a number of different system problems, clean up your disk, optimize performance, and improve privacy and security.

- Compatible with: Windows 11, 10, 8 and 7
- Trial: Free trial by category for at least 2 days*
- Full version: from $29.95 (for a 3-month subscription)
*Free trial allows you to fix all detected items in each category
Что означает сбой загрузки диска?
Полное сообщение об ошибке, которое вы получите, когда столкнетесь с ошибкой при загрузке диска, будет DIWe BOOT FAILURE – INSERT SYSTEM DIWe AND PRESS ENTER.
Эта ошибка препятствует загрузке Windows и делает ПК непригодным для использования. Более того, эта проблема возникает из-за того, что BIOS не может найти загрузочный диск для запуска ПК.
Затем BIOS просит вас вставить системный диск или дисковод, содержащий установленную в нем операционную систему.
Что вызывает ошибку сбоя загрузки диска Windows?
Изучив Интернет, мы обнаружили несколько наиболее распространенных причин, по которым вы можете столкнуться с ошибкой при загрузке диска.
- Неправильный порядок загрузки в BIOS: устройство, на котором не установлена ОС, могло занимать первое место в последовательности загрузки, вызывая проблемы с загрузкой ОС в BIOS.
- Поврежденная операционная система. Со временем несколько системных файлов заменяются, и они либо пропадают, либо повреждаются. Это может быть проблемой для запуска ошибки сбоя загрузки диска.
- Поврежден системный диск. Возможно, системный жесткий диск поврежден, не читается, поврежден или неузнаваем.
- Отключенный жесткий диск. Иногда жесткий диск, на котором установлена ОС, может быть слабо подключен к вашему ПК, что может вызвать эту ошибку.
Давайте рассмотрим различные решения, которые помогут вам исправить ошибку сбоя загрузки диска.
Как я могу решить проблему сбоя загрузки диска в Windows 11?
1. Измените порядок загрузки
- Перезагрузите компьютер.
- Нажмите соответствующую клавишу, чтобы войти в меню BIOS. Это может быть F2 , Del , F8 , F10 или F12 , в зависимости от марки вашего ноутбука.

- Перейдите на вкладку Загрузка.
- Измените порядок жесткого диска, на котором установлена ОС, на первую позицию.

- Сохраните настройки.
- Перезагрузите компьютер.
Это одно из лучших решений, если вы хотите решить проблему сбоя загрузки диска на ПК с Windows 11., переместите жесткий диск с ОС в верхнее положение, и все.
2. Восстановить поврежденную операционную систему
- Вставьте диск или USB-накопитель, содержащий операционную систему, в свой компьютер.
- На странице установки Windows нажмите кнопку Далее.
- Нажмите кнопку «Восстановить компьютер».

- Выберите Устранение неполадок.

- Выберите Дополнительные параметры.

- Выберите вариант восстановления при запуске.

- Следуйте инструкциям на экране, чтобы завершить процесс.
3. Выполните восстановление системы
- Вставьте диск или USB-накопитель, содержащий операционную систему, в свой компьютер.
- На странице установки Windows нажмите кнопку Далее.
- Нажмите кнопку «Восстановить компьютер».

- Выберите Устранение неполадок.

- Выберите Дополнительные параметры.

- Выберите вариант «Восстановление системы».

- Нажмите «Далее».

- Выберите точку восстановления системы.

- Нажмите «Далее».
- Нажмите кнопку Готово.
- Это запустит процесс восстановления системы.
Когда вы используете опцию восстановления системы, вы можете выбрать место, где вы не сталкиваетесь с ошибкой сбоя загрузки диска на вашем ПК.
Однако, чтобы ПК восстановил вашу систему до точки восстановления, вам необходимо убедиться, что вы создали точку восстановления системы до возникновения ошибки.
4. Запустите ЧКДСК
- Вставьте диск или USB- накопитель с операционной системой.
- На странице установки Windows нажмите кнопку Далее.
- Нажмите кнопку «Восстановить компьютер».

- Выберите Устранение неполадок.

- Выберите Дополнительные параметры.

- Выберите Командная строка.

- Введите приведенную ниже команду и нажмите Enter.
chkdsk C: /f
(Вам нужно заменить C: на букву диска, на котором установлена операционная система)
Сбой загрузки диска может произойти, если операционная система или системный диск повреждены. Вы можете исправить это, запустив утилиту chkdsk, выполнив описанные выше действия.
5. Перезагрузите компьютер
- Вставьте диск или USB-накопитель, содержащий операционную систему, внутрь вашего ПК.
- На странице установки Windows нажмите кнопку Далее.
- Нажмите на кнопку «Восстановить компьютер».

- Выберите Устранение неполадок.

- Выберите параметр «Сбросить этот компьютер».

- Выберите параметр «Сохранить мои файлы», чтобы перезагрузить компьютер без удаления файлов.
- Пусть система сделает все остальное.
Если ничего не работает, мы предлагаем вам перезагрузить компьютер, выполнив описанные выше шаги. Это приведет ваш компьютер к чистому листу, и вам придется начинать заново. Однако ни один из ваших файлов не будет удален, если вы выполните описанные выше шаги.
Это все от нас в этом руководстве. Если вы столкнулись с ошибкой «Загрузочный диск не обнаружен», мы предлагаем вам ознакомиться с нашим руководством и устранить проблему.
Не стесняйтесь сообщить нам в комментариях ниже, какое из приведенных выше решений помогло вам решить проблему с загрузкой диска на вашем ПК.
Сообщение об ошибке Module Disk Power on Failed появляется, когда вы пытаетесь загрузить виртуальную машину с помощью любого программного обеспечения VMware. Это сообщение об ошибке обычно указывает на то, что виртуальная машина не выключается безопасно или должным образом, что в результате генерирует указанное сообщение об ошибке. Наряду с указанной проблемой возникает сообщение «Процесс не может получить доступ к файлу, потому что другой процесс заблокировал часть файла», что проливает больше света на то, в чем проблема. По сути, происходит то, что виртуальная машина, которую вы пытаетесь включить, заблокирована другими файлами VMware. Таким образом, из-за этой блокировки виртуальная машина не загружается успешно.
Модуль Disk Power On Failed
Почему это происходит? Это может произойти, если у вас внезапно отключилось электричество или ваша виртуальная машина не выключилась. Не только это, как выясняется, в некоторых случаях проблема также может быть сгенерирована после того, как ваша виртуальная машина выйдет из строя, и вы попытаетесь снова включить ее. Возникает вопрос: почему виртуальная машина заблокирована или заблокирована? Чтобы пролить свет на это, давайте более подробно рассмотрим, как работают виртуальные машины VMware, а затем перейдем к решению ошибки.
Когда вы запускаете виртуальную машину VMware, создаются определенные файлы, которые гарантируют, что никакой другой процесс VMware не сможет получить доступ к указанной виртуальной машине. Это делается с помощью файлов .lck, которые создаются в том же каталоге, что и виртуальная машина. Основная причина создания этих файлов заключается в том, что они не позволяют нескольким виртуальным машинам читать и записывать на диск. Если бы этих файлов не было, то, как мы упоминали, повреждение данных могло быть вызвано чтением и записью на диск различных виртуальных машин.
VMware
Следовательно, наличие файла блокировки в основном усиливает тот факт, что указанная виртуальная машина включена. Эти файлы автоматически удаляются при выключении устройства, поэтому при следующем включении устройства у вас не возникнет проблем. Однако в случае сбоя машины или ее неправильного выключения VMware не сможет удалить файлы блокировки, и в результате устаревшая блокировка останется. Когда вы включаете виртуальную машину с устаревшей блокировкой, VMware пытается удалить файл, проверяя два условия, которые в основном определяют, была ли блокировка создана тем же хостом и запущен ли процесс, создавший блокировку.
Ошибка, как в этом случае, выдается, когда любое из этих условий не выполняется и VMware не может удалить файл блокировки. В таком случае вам нужно вручную удалить файлы блокировки самостоятельно, и все будет в порядке.
Удаление файлов блокировки VMware вручную
Как оказалось, вам просто нужно удалить файлы блокировки, которые мешают вам загрузить виртуальную машину. Как мы уже упоминали выше, эти файлы существуют в том же каталоге, что и виртуальная машина, и для их удаления требуется всего несколько простых шагов. Следуйте инструкциям ниже, чтобы удалить их:
- Прежде всего, убедитесь, что ваша виртуальная машина выключена. Если это не так, выключите его, щелкнув виртуальную машину правой кнопкой мыши и выбрав Power> Power Off.
- Как только вы это сделаете, нам нужно будет перейти в каталог, в котором находится виртуальная машина. Для этого снова щелкните виртуальную машину правой кнопкой мыши и выберите параметр «Открыть каталог виртуальной машины».Открытие каталога виртуальной машины
- Это приведет вас в каталог, в котором существует виртуальная машина, а также избавит вас от необходимости искать ее вручную через проводник Windows.
- Внутри каталога удалите папки с расширением .lck. Вы также можете просто переименовать их во что-то другое или переместить из этого пункта назначения в другое место.Файлы блокировки VMware
- Как только вы это сделаете, снова откройте VMware и попробуйте включить виртуальную машину.
- Теперь ваша виртуальная машина должна включиться без каких-либо проблем.
При запуске или установке приложений в Windows возникает сбой — не найден указанный модуль dll. Что делать в этой ситуации, мы расскажем вам в данной статье. Многие оставляют попытки решить сбой ещё на начальном этапе. Но если вам важно продолжить установку или запуск программ, дочитайте статью до конца.
Рассматриваемая ошибка относится к проблемам с динамическими библиотеками Windows. Это особые «микропрограммы», которые могут быть полезными для всех устанавливаемых вами игр или программ. Файлы dll активно помогают приложениям обращаться к другим программам, записывать видео, отправлять документы на печать и т.д.
В динамической библиотеке огромное количество таких файлов и каждый имеет своё уникальное имя. Нередко в окне с ошибкой встречается надпись на английском dll load failed, что значит модуль (или dll файл) не смог загрузиться. И, конечно же, программа перестаёт работать. Решением ошибки во многих случаях является загрузка нового файла dll с его уникальным именем.

Файл могут блокировать другие приложения, вирусы или антивирусы. Нередко причиной сбоя модулей становится файловый мусор и переполнение остатками ключей реестра. Могут стать причиной и «поломка» системного элемента.
Не найден указанный модуль в CS:GO — решение
Почему-то чаще всего ошибка появляется во многими любимом шутере CS:GO. Но решается она достаточно просто. Для этого нам нужно запустить Steam и найти игру в нашей библиотеке.
- Затем нужно ПКМ нажать на имя с игрой;
- В выпадающем списке выберите пункт Свойства;
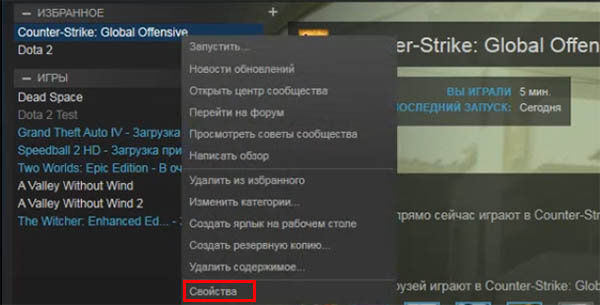
Нажмите на пункт Свойства в Стиме - Посередине появится окно, в котором нужно выбрать Локальные файлы и ниже выбрать кнопку Проверить целостность…;
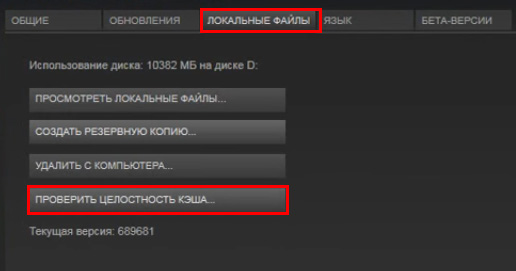
Решение ошибки: не найден указанный модуль dll - Скорее всего в вашем случае проверка выявит один неисправный файл. После чего Стим загрузит его.
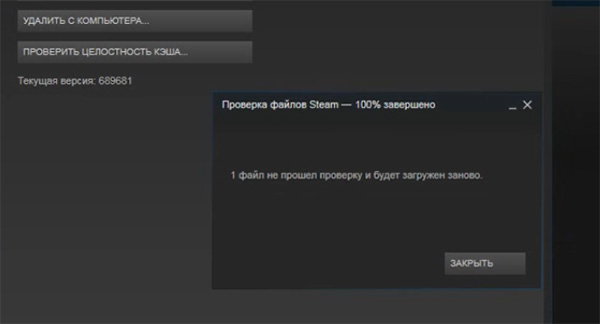
Проверка кэша игры в Steam
Попробуйте после этих действий запустить КС. Проблема должна быть решена. Можно попробовать перед началом проверки кэша в клиенте Стим удалить папку bin игры на вашем компьютере. Если эти рекомендации не помогли, следуйте инструкциям, которые мы предоставляем ниже.
Проверка на вирусную активность в системе
Не стоит отсекать вероятность появление вредоносного кода в компьютере. Многие вирусы могут долгое время не вызывать подозрения и собирать нужную информацию тайком, чтобы начать действовать эффективно. Рекомендуем проверить ваш компьютер дополнительными утилитами Kaspersky Removal Tool или Dr.WEB Cure It!.
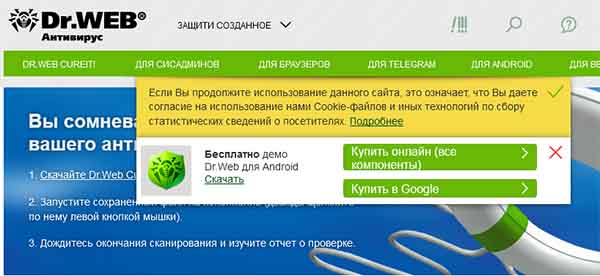
Если утилиты ничего не найдут в ПК, необходимо проверить карантин вашей антивирусной системы. Прежде, чем копаться в настройках антивирусной программы, попробуйте отключить её на короткое время. Чтобы запустить приложение, игру и проверить, появляется ли сообщение — не найден указанный модуль dll.
Инструкцию для отключения найдите самостоятельно в интернете. Так как каждая программ требует для себя индивидуального подхода. Если при отключении антивируса вам удалось запустить/установить программу, значит вы нашли причину.
Отключение сторонних процессов
Для решения ошибки с отсутствием dll может понадобиться отключение сторонних процессов, которые нередко конфликтуют друг с другом. Вы даже представить себе не можете, насколько их много в вашем ПК. К конфликтным ситуациям часто причастны пустые и неправильные ключи реестра.
Все вместе эти проблемы поможет решить одна утилита — Autoruns. Её рекомендуют сами создатели Windows. И ссылка ведёт на официальный сайт Microsoft. Утилита очень проста в использовании. Вам нужно скачать её и запустить файл Autoruns, соответствующий разрядности вашей ОС. Открыть файл нужно сразу от имени администратора.
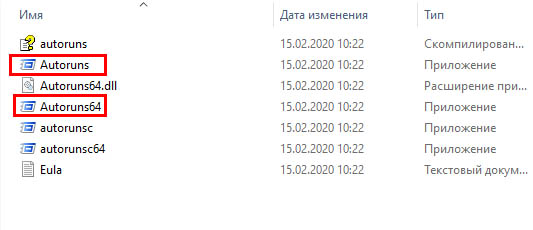
Каждая жёлтая строка с названием программы — это пути в реестре к несуществующим файлам.
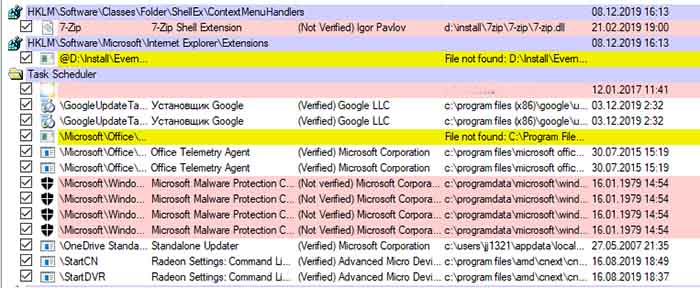
С каждой нужно убрать галочку. Розовым фоном помечены файлы без цифровой подписи. Если вы его название вам не знакомо, то галочку с него лучше также убрать. Когда весь список будет обработан, закройте утилиту и перезагрузите ПК.
Восстановление файлов системы Windows
Очень эффективным средством для борьбы с любыми ошибками и отсутствием или неисправностью файлов Виндовс является загрузочный диск. То есть флешка либо CD-диск, с которого была установлена система. Для владельцев лицензионной ОС есть возможность обратиться за помощью в поддержку.
А для тех, кто вручную устанавливал свою систему нужно вставить диск в привод и перезагрузить ПК. Выполняйте те же действия, что и при установке. Но на этапе, когда появляется окно с вопросом Установить или восстановить, нужно выбрать второй способ. Можно попробовать другой метод, который не требует диска.
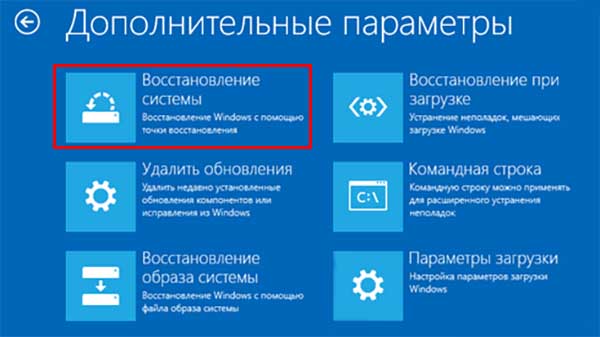
Откройте поиск в Windows или меню «Пуск» и запишите в строке «Командная строка». Открыть её необходимо от имени администратора.
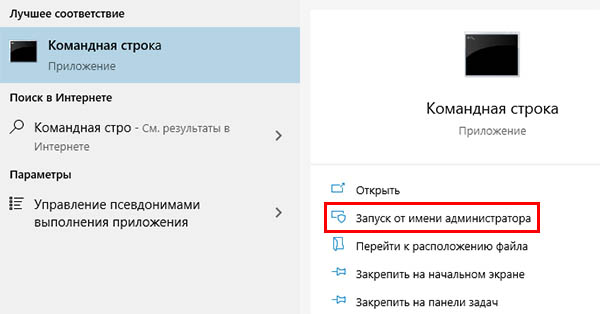
Затем следует записать команду, которая вернёт недостающие системе файлы. Записывайте её внимательно, иначе она не запустится: dism.exe /Online /Cleanup-image /Restorehealth.
Следует немного подождать завершения процесса и проверить появление ошибки. В отчёте программа покажет файлы, которые восстановила в процессе.
Скачать файлы dll
Часто в тексте ошибки фигурирует название самого файла. Система указывает, что с данной микропрограммой проблемы. Её замена сможет помочь продолжить работу за ПК. Прописать их можно в поисковике, но не загружайте из неизвестных источников.
Есть несколько ресурсов, которые не станут распространять вредоносные файлы и рисковать репутацией:
- https://ru.dll-files.com/;
- https://www.dll.ru/.

Поиск файлов на сайте dll.ru
Попробуйте загружать файлы с них. На каждом есть строка поиска, которой можно воспользоваться. Установка файлов происходит традиционным способом. После установки проверьте появление ошибки «Не найден указанный модуль dll». Если и сейчас она появляется, то скорее всего без переустановки системы не обойтись.
Несколько пользователей сообщили, что столкнулись с сообщением об ошибке загрузки диска на своих ПК. Эта ошибка более заметна в Windows 10, но также затрагивает пользователей Windows 11. Из-за этого сообщения об ошибке ПК не загружается, что не позволяет пользователям использовать свои ПК.
К счастью, в этом руководстве мы предоставим вам множество решений для устранения ошибки сбоя загрузки диска на вашем ПК. Вы можете применить решения, упомянутые в этом руководстве, на ПК с Windows 10 или 11. Итак, давайте приступим к делу.
Quickly fix Windows 11, 10, 8 and 7 errors with Outbyte PC Repair
Take the bull by the horns: identify and fix performance issues that may be affecting your PC.
Outbyte PC Repair is a comprehensive computer repair tool designed to solve a number of different system problems, clean up your disk, optimize performance, and improve privacy and security.

- Compatible with: Windows 11, 10, 8 and 7
- Trial: Free trial by category for at least 2 days*
- Full version: from $29.95 (for a 3-month subscription)
*Free trial allows you to fix all detected items in each category
Что означает сбой загрузки диска?
Полное сообщение об ошибке, которое вы получите, когда столкнетесь с ошибкой при загрузке диска, будет DIWe BOOT FAILURE – INSERT SYSTEM DIWe AND PRESS ENTER.
Эта ошибка препятствует загрузке Windows и делает ПК непригодным для использования. Более того, эта проблема возникает из-за того, что BIOS не может найти загрузочный диск для запуска ПК.
Затем BIOS просит вас вставить системный диск или дисковод, содержащий установленную в нем операционную систему.
Что вызывает ошибку сбоя загрузки диска Windows?
Изучив Интернет, мы обнаружили несколько наиболее распространенных причин, по которым вы можете столкнуться с ошибкой при загрузке диска.
- Неправильный порядок загрузки в BIOS: устройство, на котором не установлена ОС, могло занимать первое место в последовательности загрузки, вызывая проблемы с загрузкой ОС в BIOS.
- Поврежденная операционная система. Со временем несколько системных файлов заменяются, и они либо пропадают, либо повреждаются. Это может быть проблемой для запуска ошибки сбоя загрузки диска.
- Поврежден системный диск. Возможно, системный жесткий диск поврежден, не читается, поврежден или неузнаваем.
- Отключенный жесткий диск. Иногда жесткий диск, на котором установлена ОС, может быть слабо подключен к вашему ПК, что может вызвать эту ошибку.
Давайте рассмотрим различные решения, которые помогут вам исправить ошибку сбоя загрузки диска.
Как я могу решить проблему сбоя загрузки диска в Windows 11?
1. Измените порядок загрузки
- Перезагрузите компьютер.
- Нажмите соответствующую клавишу, чтобы войти в меню BIOS. Это может быть F2 , Del , F8 , F10 или F12 , в зависимости от марки вашего ноутбука.

- Перейдите на вкладку Загрузка.
- Измените порядок жесткого диска, на котором установлена ОС, на первую позицию.

- Сохраните настройки.
- Перезагрузите компьютер.
Это одно из лучших решений, если вы хотите решить проблему сбоя загрузки диска на ПК с Windows 11., переместите жесткий диск с ОС в верхнее положение, и все.
2. Восстановить поврежденную операционную систему
- Вставьте диск или USB-накопитель, содержащий операционную систему, в свой компьютер.
- На странице установки Windows нажмите кнопку Далее.
- Нажмите кнопку «Восстановить компьютер».

- Выберите Устранение неполадок.

- Выберите Дополнительные параметры.

- Выберите вариант восстановления при запуске.

- Следуйте инструкциям на экране, чтобы завершить процесс.
3. Выполните восстановление системы
- Вставьте диск или USB-накопитель, содержащий операционную систему, в свой компьютер.
- На странице установки Windows нажмите кнопку Далее.
- Нажмите кнопку «Восстановить компьютер».

- Выберите Устранение неполадок.

- Выберите Дополнительные параметры.

- Выберите вариант «Восстановление системы».

- Нажмите «Далее».

- Выберите точку восстановления системы.

- Нажмите «Далее».
- Нажмите кнопку Готово.
- Это запустит процесс восстановления системы.
Когда вы используете опцию восстановления системы, вы можете выбрать место, где вы не сталкиваетесь с ошибкой сбоя загрузки диска на вашем ПК.
Однако, чтобы ПК восстановил вашу систему до точки восстановления, вам необходимо убедиться, что вы создали точку восстановления системы до возникновения ошибки.
4. Запустите ЧКДСК
- Вставьте диск или USB- накопитель с операционной системой.
- На странице установки Windows нажмите кнопку Далее.
- Нажмите кнопку «Восстановить компьютер».

- Выберите Устранение неполадок.

- Выберите Дополнительные параметры.

- Выберите Командная строка.

- Введите приведенную ниже команду и нажмите Enter.
chkdsk C: /f
(Вам нужно заменить C: на букву диска, на котором установлена операционная система)
Сбой загрузки диска может произойти, если операционная система или системный диск повреждены. Вы можете исправить это, запустив утилиту chkdsk, выполнив описанные выше действия.
5. Перезагрузите компьютер
- Вставьте диск или USB-накопитель, содержащий операционную систему, внутрь вашего ПК.
- На странице установки Windows нажмите кнопку Далее.
- Нажмите на кнопку «Восстановить компьютер».

- Выберите Устранение неполадок.

- Выберите параметр «Сбросить этот компьютер».

- Выберите параметр «Сохранить мои файлы», чтобы перезагрузить компьютер без удаления файлов.
- Пусть система сделает все остальное.
Если ничего не работает, мы предлагаем вам перезагрузить компьютер, выполнив описанные выше шаги. Это приведет ваш компьютер к чистому листу, и вам придется начинать заново. Однако ни один из ваших файлов не будет удален, если вы выполните описанные выше шаги.
Это все от нас в этом руководстве. Если вы столкнулись с ошибкой «Загрузочный диск не обнаружен», мы предлагаем вам ознакомиться с нашим руководством и устранить проблему.
Не стесняйтесь сообщить нам в комментариях ниже, какое из приведенных выше решений помогло вам решить проблему с загрузкой диска на вашем ПК.
Ошибка загрузки модуля
Проблема с запуском какого-то файла. Не найден указанный модуль.
Возникла неожиданно ошибка: Возникла ошибка при запуске
Не найден указанный модуль
Сведения о вопросе
Ответы (3)
Добрый день, Матвей!
Такая ошибка возникает, когда файл, который был настроен на запуск при старте в реестре или в качестве запланированной задачи был удален. Windows пытается загрузить этот файл, но не может найти его.
Необходимо выполнить проверку целостности системных файлов и их восстановление.
Пожалуйста, запустите командную строку (администратор), щелкнув правой кнопкой мыши по меню Пуск, и выполните следующие команды поочередно:
dism /online /cleanup-image /scanhealth
dism /online /cleanup-image /checkhealth
dism /online /cleanup-image /restorehealth
sfc /scannow
Сообщите, пожалуйста, о результатах.
Ждем Вашего ответа.
Если данная информация была полезна, пожалуйста, отметьте её как ответ.
Этот ответ помог 3 польз.
Это помогло устранить вашу проблему?
К сожалению, это не помогло.
Великолепно! Спасибо, что пометили это как ответ.
Насколько Вы удовлетворены этим ответом?
Благодарим за отзыв, он поможет улучшить наш сайт.
Насколько Вы удовлетворены этим ответом?
Благодарим за отзыв.
![]()
1.Повреждение хранилища компонентов не обнаружено.
Операция успешно завершена.
2.Повреждение хранилища компонентов не обнаружено.
Операция успешно завершена.
3. Восстановление выполнено успешно.
Операция успешно завершена.
4.Защита ресурсов Windows не обнаружила нарушений целостности.
Но ошибка до сих пор не пропала. Я пытался найти решение все это время, но в интернете нет решения данной проблемы. Помогите пожалуйста
Это помогло устранить вашу проблему?
К сожалению, это не помогло.
Великолепно! Спасибо, что пометили это как ответ.
Насколько Вы удовлетворены этим ответом?
Благодарим за отзыв, он поможет улучшить наш сайт.
Насколько Вы удовлетворены этим ответом?
Благодарим за отзыв.
Добрый день, Матвей!
Приносим свои извинения за задержку с ответом.
Для дальнейшего рассмотрения ситуации, пожалуйста, ответьте на следущие вопросы:
Что предшествовало возникновению ошибки? Вносили ли Вы изменения в реестр? Устанавливали сторонние антивирусы и программ-оптимизаторы?
Пожалуйста, выполните рекомендации из статьи » Параметры восстановления в Windows 10 «, откатившись до той точки восстановления, когда проблемы не существовало.
Если это не поможет, пожалуйста перейдите по ссылке Средство Создания Носителя , запустите программу MediaCreationTool . exe , выберите » Обновить этот компьютер сейчас » и следуйте инструкциям. После завершения процесса получите восстановленную систему, сохранив все настройки и приложения.
Пожалуйста, сообщите о результатах. Ждем Вашего ответа.
Если данная информация была полезна, пожалуйста, отметьте её как ответ.
ошибка загрузки модуля userdef.dll
![]()
![]()
Добрый день, нужна помощь.
Устанавливаю новую базу, на одном компе все нормально загружается, а на втором возникает ошибка:
ошибка загрузки модуля userdef.dll
![]()
![]()
Возможно, реестр на том компе надо почистить. Как пишется в компьютерных сообщениях «обратитесь к системному администратору».
![]()
![]()
А как это сделать самостоятельно? Админа вызывать долго и очень сложно.
![]()
![]()
Подожди, может кто из спецов найдется — ответят. Или в Интернете порыскай. Вообще, самостоятельно лезть в реестр нежелательно. Если не знаешь, что делать.
![]()
![]()
В инете пишут, что нужно накатить Bin. А почему тогда все остальные базы работают?
![]()
![]()
Операционка случайно не Виста/7 ? Если да, то установите платформу не в с:program files
![]()
![]()
![]()
![]()
Спасибо за помощь. Все решилось проще: на утро база сама заработала без дополнительных телодвижений. Похоже достаточно было перезагрузить компьютер.
Читают тему:
Мероприятия
- Где купить СОФТ
- Вакансии фирм-партнеров «1С»
- Центры Сертифицированного Обучения
- Интернет курсы обучения «1С»
- Самоучители
- Учебный центр № 1
- Учебный центр № 3
- Сертификация по «1С:Профессионал»
- Организация обучения под заказ
- Книги по 1С:Предприятию
1С бесплатно 1С-Отчетность 1С:ERP Управление предприятием 1С:Бесплатно 1С:Бухгалтерия 8 1С:Бухгалтерия 8 КОРП 1С:Бухгалтерия автономного учреждения 1С:Бухгалтерия государственного учреждения 1С:Бюджет муниципального образования 1С:Бюджет поселения 1С:Вещевое довольствие 1С:Деньги 1С:Документооборот 1С:Зарплата и кадры бюджетного учреждения 1С:Зарплата и кадры государственного учреждения 1С:Зарплата и управление персоналом 1С:Зарплата и управление персоналом КОРП 1С:Комплексная автоматизация 8 1С:Лекторий 1С:Предприятие 1С:Предприятие 7.7 1С:Предприятие 8 1С:Розница 1С:Управление нашей фирмой 1С:Управление производственным предприятием 1С:Управление торговлей 1СПредприятие 8
- WWW.1С.ru
- 1С:Предприятие 8
- 1С Отраслевые решения
- Образовательные программы
- 1С:Линк
- 1С:Консалтинг
- 1С:Дистрибьюция
- 1С для торговли
- 1С-Онлайн
- 1С Интерес
- 1С:Образование
При использовании материалов активная прямая гиперссылка на перепечатанный материал обязательна.
Редакция БУХ.1С не несет ответственности за мнения и информацию, опубликованную в комментариях к материалам.
Редакция уважает мнение авторов, но не всегда разделяет его.
На указанный в форме e-mail придет запрос на подтверждение регистрации.
Мы используем файлы cookie, чтобы анализировать трафик, подбирать для вас подходящий контент и рекламу, а также дать вам возможность делиться информацией в социальных сетях. Если вы продолжите использовать сайт, мы будем считать, что вас это устраивает.
Устранение неполадок в работе внешних модулей Photoshop
На этой странице
某些 Creative Cloud 应用程序、服务和功能在中国不可用。

Обзор проблем, вызванных дефектными или несовместимыми внешними модулями
Если у вас возникли следующие проблемы, причина может заключаться в дефектном или несовместимом внешнем модуле:
- Ошибка: «Не удается загрузить внешний модуль [название внешнего модуля], так как он не работает с этой версией Photoshop».
- Отсутствующие форматы файла в диалоговом окне «Сохранить» или «Сохранить как».
- Необъяснимое зависание или сбой в работе при запуске или при использовании Photoshop
- Проблемы визуализации изображения после запуска внешнего модуля
- Снижение производительности при запуске или при использовании Photoshop
- Команды внешнего модуля отображаются неправильно в меню Photoshop
Неполадки в работе внешних модулей в Photoshop могут возникнуть по одной из следующих причин:
- Внешний модуль был разработан для другой версии Photoshop и не совместим с текущей версией вашего приложения
- Внешний модуль был установлен не полностью или неправильно
- Установлено несколько версий одного и того же внешнего модуля
- Внешний модуль поврежден
Справка по внешним модулям Camera Raw
Если вы обновили Adobe Camera Raw, а Photoshop все еще не распознает камеру, см. раздел «Почему данная версия Photoshop или Lightroom не поддерживает камеру?»
Если не удается успешно обновить внешний модуль Camera Raw, см. раздел Установщик внешнего модуля Camera Raw.
Справка по установке внешних модулей сторонних разработчиков
Ознакомьтесь с общими рекомендациями по устранению неполадок в работе внешних модулей сторонних разработчиков:
- Никогда не перетаскивайте вручную внешние модули из папки внешних модулей предыдущей версии Photoshop в папку внешних модулей текущей версии Photoshop.
- Всегда проверяйте наличие более новой версии внешнего модуля на веб-сайте разработчика. Загрузка обновленной версии внешнего модуля зачастую позволяет устранить возникшие неисправности.
- Всегда используйте программу для установки, предоставленную разработчиком внешних модулей, для установки (или повторной установки) соответствующих внешних модулей.
Раньше сторонние внешние модули, использующие собственный механизм установки, не перемещались и не синхронизировались с версией основного приложения Photoshop (например, Photoshop CS6) в автоматическом режиме.
 Чтобы минимизировать необходимость повторной установки внешних модулей для разных версий основного приложения, разработчиками была добавлена функция установки в общую папку Creative Cloud. Выполните повторную установку или обновите внешние модули сторонних производителей для использования с Общей папкой Creative Cloud, чтобы внешние модули сторонних производителей автоматически синхронизировались с версиями основного приложения.
Чтобы минимизировать необходимость повторной установки внешних модулей для разных версий основного приложения, разработчиками была добавлена функция установки в общую папку Creative Cloud. Выполните повторную установку или обновите внешние модули сторонних производителей для использования с Общей папкой Creative Cloud, чтобы внешние модули сторонних производителей автоматически синхронизировались с версиями основного приложения.
Действия для устранения неполадок внешних модулей
Убедитесь в наличии последних обновлений для внешних модулей
- Посетите веб-сайт разработчика внешнего модуля и проверьте наличие более новой версии. Загрузка обновленной версии внешнего модуля зачастую позволяет устранить возникшие неисправности.
- Используйте программу для установки, предоставленную разработчиком внешних модулей, для установки (или повторной установки) соответствующих внешних модулей.
Внешние модули, которые не были заверены, будут загружаться в macOS 10.15 Catalina с ошибками. Чтобы узнать о решениях и временных решениях, см. раздел Photoshop и macOS Catalina (10.15): Не удается найти или проверить модули
32-разрядные внешние модули не поддерживаются в текущих версиях Photoshop. Обратитесь к стороннему поставщику подключаемого модуля для получения новой версии внешнего модуля для 64-битных приложений. Вы также можете сохранить версию Photoshop для работы с устаревшими версиями внешних модулей для 32-битных приложений.
Выберите проблемный внешний модуль
Чтобы оперативно определить, загружает ли Photoshop проблемный необязательный внешний модуль и проблемный внешний модуль стороннего разработчика, выполните следующие действия:
Устранение неполадок в работе внешних модулей Photoshop
На этой странице
某些 Creative Cloud 应用程序、服务和功能在中国不可用。

Обзор проблем, вызванных дефектными или несовместимыми внешними модулями
Если у вас возникли следующие проблемы, причина может заключаться в дефектном или несовместимом внешнем модуле:
- Ошибка: «Не удается загрузить внешний модуль [название внешнего модуля], так как он не работает с этой версией Photoshop».
- Отсутствующие форматы файла в диалоговом окне «Сохранить» или «Сохранить как».
- Необъяснимое зависание или сбой в работе при запуске или при использовании Photoshop
- Проблемы визуализации изображения после запуска внешнего модуля
- Снижение производительности при запуске или при использовании Photoshop
- Команды внешнего модуля отображаются неправильно в меню Photoshop
Неполадки в работе внешних модулей в Photoshop могут возникнуть по одной из следующих причин:
- Внешний модуль был разработан для другой версии Photoshop и не совместим с текущей версией вашего приложения
- Внешний модуль был установлен не полностью или неправильно
- Установлено несколько версий одного и того же внешнего модуля
- Внешний модуль поврежден
Справка по внешним модулям Camera Raw
Если вы обновили Adobe Camera Raw, а Photoshop все еще не распознает камеру, см. раздел «Почему данная версия Photoshop или Lightroom не поддерживает камеру?»
Если не удается успешно обновить внешний модуль Camera Raw, см. раздел Установщик внешнего модуля Camera Raw.
Справка по установке внешних модулей сторонних разработчиков
Ознакомьтесь с общими рекомендациями по устранению неполадок в работе внешних модулей сторонних разработчиков:
- Никогда не перетаскивайте вручную внешние модули из папки внешних модулей предыдущей версии Photoshop в папку внешних модулей текущей версии Photoshop.
- Всегда проверяйте наличие более новой версии внешнего модуля на веб-сайте разработчика. Загрузка обновленной версии внешнего модуля зачастую позволяет устранить возникшие неисправности.
- Всегда используйте программу для установки, предоставленную разработчиком внешних модулей, для установки (или повторной установки) соответствующих внешних модулей.
Раньше сторонние внешние модули, использующие собственный механизм установки, не перемещались и не синхронизировались с версией основного приложения Photoshop (например, Photoshop CS6) в автоматическом режиме.
 Чтобы минимизировать необходимость повторной установки внешних модулей для разных версий основного приложения, разработчиками была добавлена функция установки в общую папку Creative Cloud. Выполните повторную установку или обновите внешние модули сторонних производителей для использования с Общей папкой Creative Cloud, чтобы внешние модули сторонних производителей автоматически синхронизировались с версиями основного приложения.
Чтобы минимизировать необходимость повторной установки внешних модулей для разных версий основного приложения, разработчиками была добавлена функция установки в общую папку Creative Cloud. Выполните повторную установку или обновите внешние модули сторонних производителей для использования с Общей папкой Creative Cloud, чтобы внешние модули сторонних производителей автоматически синхронизировались с версиями основного приложения.
Действия для устранения неполадок внешних модулей
Убедитесь в наличии последних обновлений для внешних модулей
- Посетите веб-сайт разработчика внешнего модуля и проверьте наличие более новой версии. Загрузка обновленной версии внешнего модуля зачастую позволяет устранить возникшие неисправности.
- Используйте программу для установки, предоставленную разработчиком внешних модулей, для установки (или повторной установки) соответствующих внешних модулей.
Внешние модули, которые не были заверены, будут загружаться в macOS 10.15 Catalina с ошибками. Чтобы узнать о решениях и временных решениях, см. раздел Photoshop и macOS Catalina (10.15): Не удается найти или проверить модули
32-разрядные внешние модули не поддерживаются в текущих версиях Photoshop. Обратитесь к стороннему поставщику подключаемого модуля для получения новой версии внешнего модуля для 64-битных приложений. Вы также можете сохранить версию Photoshop для работы с устаревшими версиями внешних модулей для 32-битных приложений.
Выберите проблемный внешний модуль
Чтобы оперативно определить, загружает ли Photoshop проблемный необязательный внешний модуль и проблемный внешний модуль стороннего разработчика, выполните следующие действия:
