Содержание
- Поиск и устранение неисправностей принтера Xerox B205
- Решение проблем
- Индикаторы состояния
- Устранение распространенных неисправностей
- Частый сброс или отключение принтера
- Документ печатается из другого лотка
- Не удается выполнить работу печати
- Возможные причины
- Принтер издает необычный шум
- Скручивание бумаги
Решение проблем
Следует выполнить приведенный ниже порядок действий по решению проблем.
1. Проверьте сообщение на дисплее, чтобы увидеть, какая ошибка произошла.
При появлении нескольких сообщений используйте кнопки со стрелками вверх/вниз, чтобы выбрать проблему, которую вы хотите решить.
2. Используйте сведения, предоставленные в этой главе, для устранения проблемы.
3. Нажмите кнопку ОК на панели управления. Если сообщение об ошибке продолжает отображаться, повторите порядок действий.
4. Если проблему решить не удается, выключите и снова включите аппарат и повторите попытку выполнения задания.
Если неисправность устранить не удается, обратитесь в сервисную службу. При обращении в сервисную службу следует сообщить представителю серийный номер принтера, IP-адрес и содержание сообщения об ошибке.
Индикаторы состояния
Цвет каждого из световых индикаторов состояния и беспроводной связи на панели управления указывает на текущее состояние принтера в различных областях работы. Описания различных индикаторов приведены в таблице ниже.
Цвет Статус Описание
Принтер отключен от сети
Принтер включен и готов к использованию.
• Медленное мигание: принтер получает и печатает данные. • Быстрое мигание: принтер печатает данные.
Произошла небольшая ошибка и принтер ожидает ее исправления. После ее исправления принтер продолжит работу.
• Открыта крышка. Закройте крышку. • В лотке нет бумаги. Загрузите бумагу в лоток, см. раздел Загрузка бумаги. • Принтер прекратил работу из-за серьезной ошибки. Перезапустите аппарат, выключив и включив питание, и повторите попытку печати задания. Если неисправность устранить не удается, обратитесь в сервисную службу. • Почти закончился срок службы принт-картриджа. Рекомендуется заменить принт-картридж как можно скорее, см. раздел Замена принт-картриджа.
В тонер-картридже осталось незначительное количество тонера. Подготовьте новый для замены. Временно повысить качество печати можно перераспределением тонера, см. раздел Перераспределение тонера.
Почти закончился срок службы. Рекомендуется заменить, см. раздел Замена.
Принтер подключается к беспроводной сети.
Принтер подключен к беспроводной сети.
Принтер не подключен к беспроводной сети.
Передняя крышка аппарата открыта.
Закройте переднюю крышку аппарата.
В лотке ручной подачи закончилась бумага.
Добавьте бумагу в лоток ручной подачи.
В лотке 1 нет бумаги.
1. Откройте лоток 1. 2. Добавьте бумагу в лоток 1. 3. Убедитесь, что направляющие бумаги касаются краев загруженной бумаги. k. Закройте лоток.
Сообщение Значение Рекомендуемые действия
Все лотки пустые
В аппарате закончилась бумага.
1. Откройте лоток 1. 2. Добавьте бумагу в лоток 1. 3. Убедитесь, что направляющие бумаги касаются краев загруженной бумаги. k. Закройте лоток. 5. Добавьте бумагу в лоток ручной подачи.
Вых.лтк заполн. Извлечь бумагу
Выходной лоток аппарата заполнен.
Извлеките всю бумагу из выходного лотка.
Проверьте принтер и добавьте тонер
В нем отсутствует тонер. Замените.
Чтобы заменить, следуйте инструкциям на упаковке тонер-картриджа или обратитесь к разделу Замена.
Срок службы подходит к концу.
• Закажите новый прямо сейчас. • Не следует заменять, пока не появится соответствующее указание.
Закончился срок службы. Замените.
Чтобы заменить, следуйте инструкциям на упаковке или обратитесь к разделу Замена.
Мало тонера. Закаж. картр.
Срок службы подходит к концу.
• Закажите новый прямо сейчас. • Не следует заменять, пока не появится соответствующее указание. • Временно повысить качество печати можно перераспределением тонера.
В нем отсутствует тонер. Замените.
Чтобы заменить, следуйте инструкциям на упаковке или обратитесь к разделу Замена.
Тонер-картридж не установлен надлежащим образом,проверьте положение.
1. Откройте переднюю крышку. 2. Извлеките, затем снова вставьте его. 3. Закройте переднюю крышку.
Сообщение Значение Рекомендуемые действия
Не установлен надлежащим образом, проверьте положение.
1. Откройте переднюю крышку. 2. Извлеките. 3. Извлеките. 4. Вставьте. 5. Вставьте 6. Закройте переднюю крышку.
1. Откройте переднюю крышку. 2. Извлеките. 3. Вставьте надлежащий. 4. Закройте дверцу.
1. Откройте переднюю крышку. 2. Извлеките. 4. Извлеките 4. Вставьте надлежащий. 5. Вставьте 6. Закройте дверцу.
Во время работы фьюзер не достигает рабочей температуры.
• Выключите устройство, затем включите снова. • Если неисправность устранить не удается, обратитесь в сервисную службу.
Температура фьюзера слишком высокая.
Ошибка привода выключите, затем включите
Произошла ошибка аппарата.
• Выключите устройство, затем включите снова. • Если неисправность устранить не удается, обратитесь в сервисную службу.
Произошла ошибка связи.
• Выключите устройство, затем включите снова. • Если неисправность устранить не удается, обратитесь в сервисную службу.
Лоток 1 Несоответствие бумаги
Несоответствие настроек и бумаги, загруженной в лоток 1.
Убедитесь, что в лоток 1 загружена бумага правильного формата, типа и цвета.
Сообщение Значение Рекомендуемые действия
Открыта крышка податчика оригиналов
Открыта левая верхняя крышка автоматического податчика оригиналов, или в податчике оригиналов произошло замятие.
1. Откройте автоподатчик оригиналов. 2. Извлеките замятый лист. 3. Закройте автоподатчик оригиналов. Дополнительные инструкции см. в разделе Извлечение застрявшей бумаги из автоподатчика оригиналов.
Ошибка сети: Конфликт IP-адресов
Произошел конфликт IP-адресов.
• Введите новый IP-адрес. • Если неисправность устранить не удается, обратитесь к системному администратору.
Ошибка сети: отключено
Ошибка подключения к сети
Переподключите сетевой кабель.
Ошибка сети: Подключ. Wi-Fi
Произошла ошибка сетевой связи
• Выключите устройство, затем включите снова. • Если неисправность устранить не удается, обратитесь в сервисную службу.
Произошла ошибка DHCP-сервера.
• Введите новый статический IP-адрес. • Если неисправность устранить не удается, обратитесь к системному администратору.
Ошибка DHCP: вкл.авт.1Р-адр.
Ошибка подключения к серверу.
• Устройство отклоняет работу. Проверьте подключение, затем повторите работу. • Если неисправность устранить не удается, обратитесь к системному администратору.
Неверные данные для входа.
• Устройство отклоняет работу. Убедитесь, что указаны верные реквизиты для входа в систему, затем повторите работу. • Если неисправность устранить не удается, обратитесь к системному администратору.
Доступ к файлу был запрещен
• Устройство отклоняет работу. Убедитесь, что на устройстве есть доступ к расположению файла и что были настроены правильные реквизиты для входа в систему, затем повторите работу. • Если неисправность устранить не удается, обратитесь к системному администратору.
Папка уже существует в местоположении файлов.
• Устройство отклоняет работу. Измените настройки работы, затем повторите попытку. • Если неисправность устранить не удается, обратитесь к системному администратору.
Слишком длинное имя файла
Слишком длинное имя файла, и доступ к файлу был отклонен.
• Устройство отклоняет работу. Измените настройки работы, затем повторите попытку. • Если неисправность устранить не удается, обратитесь к системному администратору.
Такой файл сканир. есть
Существует файл с таким же именем.
• Устройство отклоняет работу. Измените настройки работы, затем повторите попытку. • Если неисправность устранить не удается, обратитесь к системному администратору.
Ошибка ВООТР, автовыбор IP-адресов
Произошла ошибка сервера ВООРТ.
• Введите новый статический IP-адрес. • Если неисправность устранить не удается, обратитесь к системному администратору.
802.1х Ошибка сети
Ошибка идентификации 802.1Х
Убедитесь, что тип 802.1 X ЕАР, имя пользователя и пароль, переключатель идентификации и сервер идентификации поддерживаются этим аппаратом.
Ош. обновл-я, перезагр. принтер
Произошла ошибка при обновлении микропрограммы.
Установите правильную микропрограмму.
Устранение распространенных неисправностей
Принтер не включается
Возможные причины Решения
Не включена кнопка электропитания.
На панели управления принтера нажмите кнопку Включение/выключение электропитания. Подробную информацию см. в Включение электропитания принтера.
Шнур питания неправильно вставлен в розетку.
Выключите принтер, убедитесь, что шнур питания правильно вставлен в принтер и в розетку, затем включите принтер.
Принтер требует полного сброса.
Выключите принтер, затем отсоедините шнур питания и подождите 30 секунд. Вставьте шнур питания в розетку надлежащим образом, затем нажмите на кнопку Включение/выключение электропитания.
Проблема с розеткой, к которой подключен принтер.
• Включите в розетку другой электроприбор и проверьте, работает ли он должным образом. • Попробуйте включить принтер в другую розетку.
Принтер подключен к розетке, напряжение или частота тока в которой не соответствуют его техническим характеристикам.
Воспользуйтесь источником электропитания, соответствующим характеристикам, перечисленным в разделе Характеристики электропитания.
Частый сброс или отключение принтера
Возможные причины Решения
Шнур питания неправильно вставлен в розетку.
Выключите принтер, убедитесь, что шнур питания правильно вставлен в принтер и в розетку, затем включите принтер.
Возникла системная ошибка.
Выключите принтер, затем включите снова. Если ошибку устранить не удается, обратитесь в сервисную службу.
Принтер подключен к источнику бесперебойного питания.
Выключите принтер, затем подсоедините шнур питания к подходящей розетке
Принтер подключен к сетевому разветвителю, к которому подключены другие высокомощные устройства.
Включайте принтер непосредственно в розетку или в сетевой разветвитель, к которому не подключены другие высокомощные устройства.
Документ печатается из другого лотка
Лоток бумаги не закрывается
Лоток бумаги блокируется мусором или каким-либо предметом.
Удалите мусор или предмет, блокирующий лоток бумаги.
Печать занимает слишком много времени
Возможные причины Решения
Принтер настроен на медленный режим печати. Например, принтер настроен на плотную бумагу.
На некоторых типах бумаги печать занимает больше времени. Убедитесь, что в драйвере печати и на панели управления принтера задан правильный тип бумаги.
Принтер находится в режиме энергосбережения.
Если принтер находится в режиме энергосбережения, требуется время на запуск печати.
Способ подключения принтера к сети.
Проверьте, не используется ли спулер печати или компьютер в качестве буферного ЗУ для всех работ принтера, отправляющего затем работы на принтер. Буферизация может уменьшить скорость печати. Чтобы проверить скорость печати, распечатайте информационные страницы, см. раздел Информационные страницы. Если страница печатается с нормальной скоростью, выполните проверку на наличие проблемы с сетью или установкой принтера.
Подождите, пока документ распечатается до конца.
Для режима качества печати в драйвере печати установлен параметр «Высокое разрешение».
В драйвере печати измените режим качества печати на стандартный.
Не удается выполнить работу печати
Возможные причины Решения
• Для устранения ошибки выключите принтер, затем включите снова. • Если ошибку устранить не удается, обратитесь в сервисную службу.
В принтере закончилась бумага.
Загрузите бумагу в лоток. Подробную информацию см. в Загрузка бумаги.
В картридже отсутствует тонер.
Замените пустой тонер-картридж. Подробную информацию см. в разделе Замена тонер-картриджа.
Шнур питания неправильно вставлен в розетку.
Выключите принтер, убедитесь, что шнур питания правильно вставлен в принтер и в розетку, затем включите принтер.
• Определите, не является ли причиной неисправности предыдущая работа печати. При необходимости удалите предыдущую работу печати. • Загрузите бумагу в лоток. • На панели управления принтера нажмите кнопку «Состояние работы». Если работы печати нет в списке активных или завершенных работ, проверьте соединение сети Ethernet между принтером и компьютером. Выключите принтер, затем включите его снова. • На панели управления принтера нажмите кнопку «Состояние работы». Если работы печати нет в списке активных или завершенных работ, проверьте соединение USB между принтером и компьютером. Выключите принтер, затем включите его снова.
Кабель принтера отсоединен.
• На панели управления принтера нажмите кнопку Состояние работы. Если работы печати нет в списке активных или завершенных работ, проверьте соединение сети Ethernet между принтером и компьютером. Выключите принтер, затем включите его снова. • На панели управления принтера нажмите кнопку Состояние работы. Если работы печати нет в списке активных или завершенных работ, проверьте соединение USB между принтером и компьютером. Выключите принтер, затем включите его снова.
В картридже отсутствует тонер.
Проверьте состояние расходных материалов, соответствующую информацию см. в разделе Информация о состоянии расходных материалов. Если тонер-картридж пуст, откройте переднюю крышку и замените.
Возможные причины
Закончился срок службы.
Проверьте состояние расходных материалов, соответствующую информацию см. в разделе Информация о состоянии расходных материалов. Если достигнут срок службы, откройте переднюю крышку и замените.
Принтер издает необычный шум
Возможно, внутри принтера присутствуют какой-либо предмет или обрывки бумаги.
1. Выключите принтер.
2. Удалите предмет или обрывки бумаги.
Если не удается удалить предмет или обрывки бумаги, обратитесь в сервисную службу
Внутри принтера образовался конденсат
Внутри принтера может образоваться конденсат, если влажность превышает 85 % или если холодный принтер находится в теплом помещении. Конденсат может образоваться в принтере в случае, если холодное помещение, в котором находится принтер, было быстро нагрето.
Принтер находился в холодном помещении.
• Перед эксплуатацией дайте принтеру нагреться в течение нескольких часов. • Дайте принтеру поработать в течение нескольких часов при комнатной температуре.
Относительная влажность в помещении слишком высока.
• Уменьшите влажность в помещении. • Перенесите принтер на место, где температура и влажность находятся в допустимых пределах. Подробную информацию см. в Требования к окружающей среде.
Скручивание бумаги
Если на отпечатках возникает скручивание величиной более 20 мм или возникает сморщивание при печати на конвертах, воспользуйтесь задним выводом.
1. Откройте заднюю крышку.
2. Оставьте заднюю крышку открытой. Отпечатки выводятся лицевой стороной вверх.
При выводе отпечатков через заднюю крышку двусторонняя печать невозможна, отпечатки выводятся по одному.
Источник
03.08.2020
Прошивка принтеров
28

Прошивка принтеров XEROX B215 специальной модифицированной, так называемой, фикс-прошивкой (fix прошивка) не является необходимостью, но позволяет избавить пользователя от одной неприятной проблемы, которой обладает это устройство и сэкономить кучу денег и времени.
1. Зачем нужна прошивка принтера XEROX B215
2. Плюсы и минусы фикс-прошивки XEROX B215
3. Где взять фикс-прошивку XEROX B215
4. Как прошить принтер XEROX B215 фикс-прошивкой
Осуществить ремонт или прошивку вашего принтера в г. Симферополь вы можете в сервисном центре по ул. Старозенитная, д.9 (вход со стороны забора). Обращайтесь пожалуйста в рабочее время с 9.00-18.00 по номеру +7 (978) 797-66-90
1. Зачем нужна прошивка принтера XEROX B215
Прошивают XEROX B215 специальной модифицированной фикс-прошивкой с одной единственной целью – это возможность работы принтера без чипов на ТОНЕР-картридже и ПРИНТ-картридже (драм картридж). Зачем? Чип картриджа является средством защиты картриджа принтера от перезаправок, по изначальной задумке создателей XEROX B215 вы не должны заправлять картриджи, вы должны все время покупать новые картриджи. Поэтому, вы сами решайте, как вам быть:
- покупать все время новые картриджи
- один раз и на всегда прошить XEROX B215 фикс-прошивкой и спокойно заправлять картридж на сколько хватит его ресурса
- каждую заправку покупать и менять чип на тонер-картридже и раз в 10тыс отпечатков менять принт-картридж.
-

В наличии
Код: 90033
Прошивка Xerox B215 для работы без чипа картриджа
0.00 руб. – 799.00 руб.
Купить
На остальные функции XEROX B215 прошивка не влияет, принтер не станет хуже или лучше, быстрее или медленнее печатать. Только возможность печатать без чипов на тонер-картридже и принт-картридже.
2. Плюсы и минусы фикс-прошивки XEROX B215
Начнем с положительных моментов прошитого МФУ XEROX B215:
- несомненное преимущество – работа без каких-либо заморочек с покупкой дорогого тонер-картриджа или принт-картриджа, никаких чипов картриджа, просто насыпал тонер в картридж и продолжил далее печать или быстро и дешево тебе его заправили.
- прошивка XEROX B215 занимает около 10 минут и делается один раз и на весь срок службы принтера, при условии соблюдения инструкции по прошивке, после чего, вы можете использовать совершенно любые картриджи, которые соответствуют вашему принтеру.
Минусы прошивки XEROX B215 фиксом:
- если вы решили прошить XEROX B215 фикс прошивкой, то имейте ввиду, что вы лишитесь гарантии на устройство. Но это не есть проблема, т.к. принтеру можно с легкостью вернуть заводскую прошивку, скачав ее без ограничений на официальном сайте.
- после прошивки XEROX B215 принтер перестанет отображать примерный уровень тонера в картридже, он будет всегда 100%, это немного не удобно, но также не проблема. Что бы понимать когда в картридже закончился тонер и его необходимо заправить, необходимо обращать внимание на качество отпечатков, если спустя 500-700 отпечатков после заправки начали проявляться белые пробелы на отпечатках, значит пора картридж заправить.
3. Где взять фикс-прошивку XEROX B215?
Фикс-прошивка XEROX B215 это платное удовольствие и стоит оно в среднем около 15$, но прошивается принтер один раз и на весь срок службы устройства. Не плохая экономия, не правда-ли? Или покупать каждые 1000стр. (на самом деле до 1000стр.) новый оригинальный картридж за 20-50$, или чип для картриджа, которых часто нет в наличии. Думаю, выгода очевидна, и вывод напрашивается сам собой.
Для тех кто не в теме, отмечу, что прошивка для XEROX B215 делается уникальной для каждого принтера, генерация фикс-прошивки происходит с использованием исходных данных: серийный номер принтера и серийный номер чипа именно ТОНЕР-картриджа он же CRUM, если заказать прошивку на CRUM ПРИНТ-картриджа, прошивка будет не рабочей, а деньги потрачены зря. Поэтому, если у вас несколько принтеров XEROX B215 и вы купите прошивку для одного принтера, оставшиеся принтеры у вас не получится успешно прошить этой купленной прошивкой, придется для каждого принтера покупать свою индивидуальную фикс прошивку. Почему это так, думаю, объяснять не стоит.
Продавцов на просторах интернета также хватает, но с вашего позволения отрекомендую возможность заказать и получить прошивку на нашем сайте, мгновенно после оплаты в любое врем суток. Всем без исключения оказывается поддержка до получения положительного результата, в случае возникновения проблем – это важно, результат гарантируем!
Для заказа фикс-прошивки к принтеру XEROX B215 необходимо:
1. Нажмите “Купить” под иконкой принтера ниже и вы попадете на страницу оформления заказа. Обработка вашего заказа происходит в автоматическом режиме, поэтому ваш заказ вы получите мгновенно после оплаты на ваш email (не ошибитесь с email адресом).
-

В наличии
Код: 90033
Прошивка Xerox B215 для работы без чипа картриджа
0.00 руб. – 799.00 руб.
Купить
2. Далее, что бы сделать заказ, вам необходимо получить данные принтера:
- версию прошивки (f/w version),
- серийный номер принтера (Serial number)
- номер CRUM тонер-картриджа.
Рекомендую считывать эти данные с помощью специальной программы, нажав в ней кнопку “Получить данные”. Скачать программу для считывания отчетов принтера (пароль на архив: printblog)
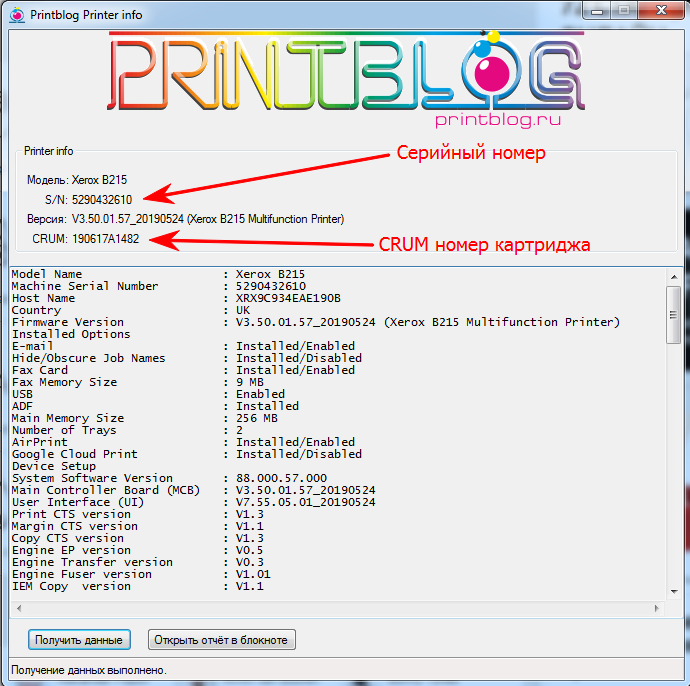
Если что-то не получается с программой: не скачивается, не могу извлечь из архива, требует пароль, ругается антивирус, не считывает данные, то можно попробовать распечатать отчеты на самом принтере, если он полностью не заблокировался.
Получив данные принтера вставляете их в поля на странице товара, будьте внимательны, что бы не было ошибок.
Версию прошивки выбираете такую же как у принтера на данный момент или выше.
Нажимаете “Купить”, переходите в корзину, оплачиваете удобным способом оплаты и тут же получаете письмо со ссылкой на ваш email.
4. Как прошить XEROX B215 фикс-прошивкой
Получив письмо с прошивкой, в нем будет две ссылки. По сути, это два варианта прошить принтер и по первой и второй ссылке одна и таже прошивка, но в разном исполнении.
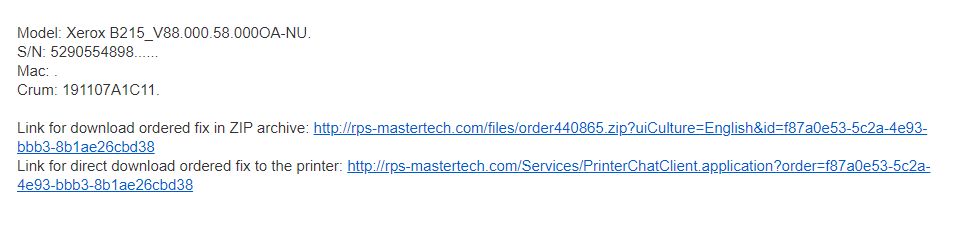
По первой ссылке – архив с файлами прошивки, вторая ссылка – это ссылка для браузера, вставляете в строку адреса браузера Internet Explorer или Edge, нажимаете Enter и прошивка загружается в принтер.
Видео инструкция по прошивке МФУ Xerox B215
Прошивка окончена!
Осуществить ремонт или прошивку вашего принтера в г. Симферополь вы можете в сервисном центре по ул. Старозенитная, д.9 (вход со стороны забора). Обращайтесь пожалуйста в рабочее время с 9.00-18.00 по номеру +7 (978) 797-66-90
Не забывайте оценить запись и поделится ей с друзьями в социальных сетях, нажав специальные кнопки ниже.
Не забудь оставить комментарий и подписаться на наш канал Youtube ![]()
Рекомендуемые товары:
-
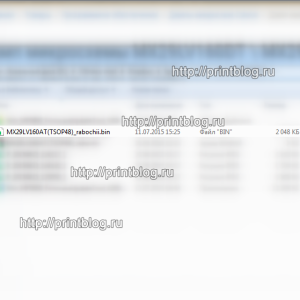
В наличии
Код: 00034
Дамп микросхемы MX29LV160DT MX29LV160AT для Canon i-SENSYS MF5940dn
402.00 руб.
Купить -

8 в наличии
Код: 10225
Микросхема MX29LV160AT для Canon imageRUNNER 1133а
599.00 руб.
Купить -

В наличии
Код: 00033
Canon iR 1133 дамп микросхемы MX29LV160DT MX29LV160AT
459.00 руб.
Купить -

8 в наличии
Код: 00008
Микросхемы K9F1G08U0E и 24C64 для Samsung CLX-3305, C460 прошитые фикс прошивкой
799.00 руб.
Купить
Комментарии для сайта Cackle

Прошивка принтера (МФУ) XEROX B215
Хотите сэкономить на печати используя принтер (МФУ) XEROX B215?
Не хотите каждый раз покупать дорогой оригинальный картридж?
Тогда эта статья будет Вам полезна!
Производители принтеров заинтересованы в продаже своих дорогостоящих комплектующих, в том числе и картриджей. Для того, что бы избавиться от лишних затрат, есть способ, благодаря которому, можно сэкономить бюджет, с помощью установки «модернизированной» прошивки, которая позволит Вам повторно заправлять опустевшие картриджи.
Основные вопросы и ответы:
- Как часто нужно делать прошивку?
Прошивка делается для принтера один раз на весь срок службы устройства.
- Что за чип?
Чип находится в картридже, служит защитой производителя от возможности заправки картриджа. Так как производитель заинтересован в продаже нового картриджа, а не его заправке.
- Влияет ли прошивка на печать?
На скорость, качество печати или расход тонера прошивка не влияет.
- Сколько стоит прошивка и где купить?
Модифицированная прошивка стоит от 999 рублей, заказать можно у нас на сайте.
- Сколько по времени занимает процесс прошивки?
В среднем около 10-ти минут.
- Что произойдет с гарантией на принтер?
В случае прошивки принтера гарантия производителя прекращает свое действие, однако, установив (вернув) оригинальную прошивку по ссылке, вы возвращаете себе гарантию на устройство.
В случае установки прошивки чип всегда будет показывать 100% уровень тонера картриджа. Понять, что заканчивается тонер, можно обратив внимание на качество печати (более блеклые цвета)
И еще немного:
Каждая прошивка уникальна и генерируется отдельно для каждого принтера по его серийным номерам. Если у Вас несколько принтеров, для каждого нужна своя прошивка.
Продавцов прошивок на просторах интернета много и не все прошивки сделаны качественно, что бы избежать не нужных проблем (не корректная работа WI-FI модуля и тд.) рекомендуем заказать у нас. Гарантируем положительный результат и каждому окажем поддержку.
Для заказа фикс-прошивки для принтера (МФУ) XEROX B215 необходимо:
- Прошивка принтера (МФУ) XEROX B215 доступна для пукупке по ссылке.
Обработка заказа происходит в автоматическом режиме, заказ придёт моментально после оплаты на электронную почту. Будьте внимательны при введении адреса Вашей электронной почты.
- Для оформления заказа необходимы следующие данные
- версия прошивки принтера (f/w version)
- серийный номер принтера (serial number)
- номер CRUM черного картриджа
Эту информацию можно получить с помощью программы для считывания отчетов принтера (пароль на архив: fixagen )

Получив данные ВНИМАТЕЛЬНО копируем из программы и вводим в спец поля на сайте, не ошибитесь!
Выбираете версию прошивки V85.000.60.000. Если у Вас версия прошивки более поздняя от V85.000.64.000 и выше, об этом ниже (нужно будет понижать)
- Нажимаете «КУПИТЬ» и оплачиваете любым удобным способом.
- После оплаты на указанную Вами электронную почту приходит письмо с ссылкой на прошивку. Скачиваем по ссылке архив, извлекаем файлы в отдельную папку на компьютере.
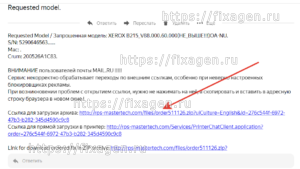

Файлы архива из ссылки которые необходимо извлечь в папку на компьютере
- Подключаем принтер к компьютеру с помощью USB-кабеля (длинной не более 2-х метров)
- Включить принтер (должен быть установлен драйвер, в очереди на печать не должно быть задач)
- Переводим принтер в режим принудительной загрузки прошивки
- отключаем кабель питания от принтера, при этом кабель включен в розетку
- открываем переднюю крышку принтера для доступа к картриджу
- нажимаем и не отпускаем кнопку включения
- теперь подключаем к принтеру кабель питания и через 3-5 секунд отпускаем кнопку включения
- на компьютере в папке с файлами прошивки дважды кликаем на файл «download_1.bat»
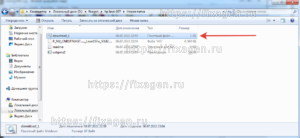
Файлы прошивки в папке компьютера
- откроется черное DOS-окно
- на экране принтера будет отображаться процент загрузки прошивки
- по окончанию загрузки принтер выключится и включится (перезагрузится)
- извлечь чипы из картриджа или изолировать их (например, заклеить скотчем или изолентой). Чип не должен контактировать с картриджем. С чипом от драм-картриджа поступаем также.
9. прошивка принтера (МФУ) XEROX B215 успешно завершена, если принтер печатает без чипов картриджей, а количество тонера указано 100%
Что делать, если прошивка принтера (МФУ) XEROX B215 V85.000.64.000 и выше?
Несколько вариантов:
- Необходимо понизить версию прошивки принтера до версии V85.000.60.000 или ниже, что бы прошить принтер прошить с компьютера существующей бесчиповой прошивкой необходимой версии.
- Понизить версию прошивки возможно только с помощью паяльника и программатора, выпаяв микросхему памяти с главной платы и прошив ее необходимой прошивкой.
- Если такая работа не под силу, можно заказать уже прошитую микросхему у нас (ссылка на товар)
- Если все выше перечисленное сложно, можно прислать плату принтера нам и мы ее перепаяем и отправим вам обратно (обсудить все детали можно написав на нашу почту fix@fixagen.ru)
- Если варианты выше не подходят, то обратится в сервисный центр по месту, предварительно уточнив, осуществляют ли они такую услугу или нет.
Остались вопросы?
Напиши нам fix@fixagen.ru и мы с радостью поможем!
Содержание
- Прошивка Xerox B205 | B210 | B215. Заправка картриджа 106R04348. Сброс блокировки 101R00664
- Инструкция по прошивке Xerox B215
- Прошивка принтера (МФУ) XEROX B215
- Прошивка принтера (МФУ) XEROX B215
- Основные вопросы и ответы:
- Для заказа фикс-прошивки для принтера (МФУ) XEROX B215 необходимо:
- Прошивка принтера (МФУ) XEROX B215. Зачем? Как? Инструкция. Видео.
- В этой записи рассмотрим следующие вопросы по прошивке принтера (МФУ) XEROX B215:
- 1. Зачем нужна прошивка принтера XEROX B215
- Прошивка Xerox B215 для работы без чипа картриджа
- 2. Плюсы и минусы фикс-прошивки XEROX B215
- 3. Где взять фикс-прошивку XEROX B215?
- Прошивка Xerox B215 для работы без чипа картриджа
- 4. Как прошить XEROX B215 фикс-прошивкой
- Видео инструкция по прошивке МФУ Xerox B215
Прошивка Xerox B205 | B210 | B215. Заправка картриджа 106R04348. Сброс блокировки 101R00664
Доброго времени суток уважаемые владельцы аппаратов Xerox серии B200!
Если у вас закончился картридж в аппарате Xerox B205, Xerox B210, Xerox B215 или закончился ресурс блока фотобарабана (print-cartridge) и вы не знаете что делать? Компания ЭКСПРЕССБИТ поможет вам решить проблему быстро и качественно.

Дело в том, что аппараты этих моделей достаточно новые, поэтому чипов ни на тонер-картридж, ни на драм-картридж (блок фотобарабана) пока нет. Но мы знаем способ, который позволит обойтись без чипов. Прошивка аппаратов Xerox B205, прошивка Xerox b210 или прошивка Xerox b215 возможно без покупки дополнительных расходных материалов.
Для этого вам достаточно обратиться к нам с заявкой на прошивку одной из этих моделей. Очень важно при подаче заявки указать параметры вашего аппарата, а именно (см. фото ниже):
— серийный номер CRUM,
— серийный номер аппарата MSN (Machine Serial Number),
— версию программного обеспечения системы (System Software Version).


Наши специалисты которые профессионально занимаются заправкой картриджей и ремонтом оргтехники сделают работу аппаратов Xerox без чипов. Эта процедура делается только один раз и на всегда.
Оставляйте заявки по телефону +7(495) 969-52-11 или онлайн, перейдя по ссылкам ниже:
Источник
Инструкция по прошивке Xerox B215

Данный аппарат прошивается по USB без использования debug кабеля.
Для создания прошивки под аппарат необходимы следующие данные:
- точная модель аппарата (указана на его корпусе);
- серийный номер — (10 знаков) — указан в отчете Конфигурация (Configuration Report);
- версия прошивки — указана в отчете Конфигурация (Configuration Report);
- CRUM чипа тонер-картриджа — (11 знаков), указан в отчете «О расходных материалах» (Supplies Information)
Данные можно получить распечатав отчеты на своем аппарате: Configuration Report и Supplies Information (Конфигурация и Расходные материалы).
1. Печать отчётов
ВНИМАНИЕ. Печать отчёта возможна на незаблокированном принтере!
Если принтер заблокирован, данные для заказа прошивки можно получить с помощью утилиты PC_INFO_TOOL. Скачать утилиту бесплатно можно в нашем файловом архиве, в разделе — Soft
Из меню:
На панели принтера нажмите кнопку Machine Status: [i]. Далее [OK].
Распечатается соответствующий отчёт.
Печать отчетов из сервисного меню
Вход в меню (TEСH MODE): нажмите: [Menu] [#] [1][9][3][4] [OK]
Распечатайте соответствующий отчет.
Образец Configuration Report — откроется в новом окне
Образец отчета Supplies Information — откроется в новом окне
2. Подготовка к прошивке.
Отключите все лишнее оборудование от компьютера.
Закройте все программы.
Подключите принтер к сети питания и убедитесь в надежности подключения.
Важно. Прерывание питания во время прошивки приведет к выходу аппарата из строя.
3. Заказ прошивки
Для заказа прошивки перейдите на соответствующую страницу сайта где необходимо оформить заявку «. На этой странице вам будет предложено заполнить необходимые поля формы заказа полученными из отчетов данными.
Жмите кнопку «Отправить».
Если вы правильно указали адрес эл. почты, на него вы получите письмо со ссылкой для скачивания архива с прошивкой и дальнейшие инструкции.
4. Прошивка принтера Xerox B215:
1. Выключаем аппарат.
2. Открываем переднюю крышку там где находится картридж.
3. Отсоединяем кабель питания.
4. Нажимаем и держим кнопку включения.
5. Не отпуская кнопку включения подключаем кабель питания.
6. Ждем пока аппарат определится компьютером.
7. Отпускаем Кнопку
8. Кнопка поменяет цвет на зеленый.
9. Переходим в папку с прошивкой и перетаскиваем файл прошивки на загрузчик usbprns2.exe
Источник
Прошивка принтера (МФУ) XEROX B215

Прошивка принтера (МФУ) XEROX B215
Хотите сэкономить на печати используя принтер (МФУ) XEROX B215?
Не хотите каждый раз покупать дорогой оригинальный картридж?
Тогда эта статья будет Вам полезна!
Производители принтеров заинтересованы в продаже своих дорогостоящих комплектующих, в том числе и картриджей. Для того, что бы избавиться от лишних затрат, есть способ, благодаря которому, можно сэкономить бюджет, с помощью установки «модернизированной» прошивки, которая позволит Вам повторно заправлять опустевшие картриджи.
Основные вопросы и ответы:
- Как часто нужно делать прошивку?
Прошивка делается для принтера один раз на весь срок службы устройства.
Чип находится в картридже, служит защитой производителя от возможности заправки картриджа. Так как производитель заинтересован в продаже нового картриджа, а не его заправке.
- Влияет ли прошивка на печать?
На скорость, качество печати или расход тонера прошивка не влияет.
- Сколько стоит прошивка и где купить?
Модифицированная прошивка стоит от 999 рублей, заказать можно у нас на сайте.
- Сколько по времени занимает процесс прошивки?
В среднем около 10-ти минут.
- Что произойдет с гарантией на принтер?
В случае прошивки принтера гарантия производителя прекращает свое действие, однако, установив (вернув) оригинальную прошивку по ссылке , вы возвращаете себе гарантию на устройство.
В случае установки прошивки чип всегда будет показывать 100% уровень тонера картриджа. Понять, что заканчивается тонер, можно обратив внимание на качество печати (более блеклые цвета)
И еще немного:
Каждая прошивка уникальна и генерируется отдельно для каждого принтера по его серийным номерам. Если у Вас несколько принтеров, для каждого нужна своя прошивка.
Продавцов прошивок на просторах интернета много и не все прошивки сделаны качественно, что бы избежать не нужных проблем (не корректная работа WI-FI модуля и тд.) рекомендуем заказать у нас. Гарантируем положительный результат и каждому окажем поддержку.
Для заказа фикс-прошивки для принтера (МФУ) XEROX B215 необходимо:
- Прошивка принтера (МФУ) XEROX B215 доступна для пукупке по ссылке.
Обработка заказа происходит в автоматическом режиме, заказ придёт моментально после оплаты на электронную почту. Будьте внимательны при введении адреса Вашей электронной почты.
- Для оформления заказа необходимы следующие данные
- версия прошивки принтера (f/w version)
- серийный номер принтера (serial number)
- номер CRUM черного картриджа
Эту информацию можно получить с помощью программы для считывания отчетов принтера (пароль на архив: fixagen )

Получив данные ВНИМАТЕЛЬНО копируем из программы и вводим в спец поля на сайте, не ошибитесь!
Выбираете версию прошивки V85.000.60.000. Если у Вас версия прошивки более поздняя от V85.000.64.000 и выше, об этом ниже (нужно будет понижать)
- Нажимаете «КУПИТЬ» и оплачиваете любым удобным способом.
- После оплаты на указанную Вами электронную почту приходит письмо с ссылкой на прошивку. Скачиваем по ссылке архив, извлекаем файлы в отдельную папку на компьютере.
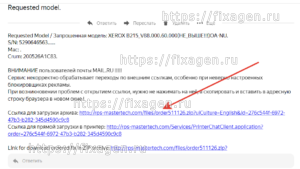

Файлы архива из ссылки которые необходимо извлечь в папку на компьютере
- Подключаем принтер к компьютеру с помощью USB-кабеля (длинной не более 2-х метров)
- Включить принтер (должен быть установлен драйвер, в очереди на печать не должно быть задач)
- Переводим принтер в режим принудительной загрузки прошивки
- отключаем кабель питания от принтера, при этом кабель включен в розетку
- открываем переднюю крышку принтера для доступа к картриджу
- нажимаем и не отпускаем кнопку включения
- теперь подключаем к принтеру кабель питания и через 3-5 секунд отпускаем кнопку включения
- на компьютере в папке с файлами прошивки дважды кликаем на файл «download_1.bat»
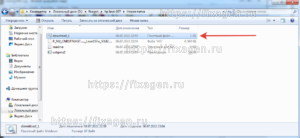
Файлы прошивки в папке компьютера
- откроется черное DOS-окно
- на экране принтера будет отображаться процент загрузки прошивки
- по окончанию загрузки принтер выключится и включится (перезагрузится)
- извлечь чипы из картриджа или изолировать их (например, заклеить скотчем или изолентой). Чип не должен контактировать с картриджем. С чипом от драм-картриджа поступаем также.
9. прошивка принтера (МФУ) XEROX B215 успешно завершена, если принтер печатает без чипов картриджей, а количество тонера указано 100%
Источник
Прошивка принтера (МФУ) XEROX B215. Зачем? Как? Инструкция. Видео.

Прошивка принтеров XEROX B215 специальной модифицированной, так называемой, фикс-прошивкой (fix прошивка) не является необходимостью, но позволяет избавить пользователя от одной неприятной проблемы, которой обладает это устройство и сэкономить кучу денег и времени.
В этой записи рассмотрим следующие вопросы по прошивке принтера (МФУ) XEROX B215:
1. Зачем нужна прошивка принтера XEROX B215
Прошивают XEROX B215 специальной модифицированной фикс-прошивкой с одной единственной целью – это возможность работы принтера без чипов на ТОНЕР-картридже и ПРИНТ-картридже (драм картридж). Зачем? Чип картриджа является средством защиты картриджа принтера от перезаправок, по изначальной задумке создателей XEROX B215 вы не должны заправлять картриджи, вы должны все время покупать новые картриджи. Поэтому, вы сами решайте, как вам быть:
- покупать все время новые картриджи
- один раз и на всегда прошить XEROX B215 фикс-прошивкой и спокойно заправлять картридж на сколько хватит его ресурса
- каждую заправку покупать и менять чип на тонер-картридже и раз в 10тыс отпечатков менять принт-картридж.
Прошивка Xerox B215 для работы без чипа картриджа
На остальные функции XEROX B215 прошивка не влияет, принтер не станет хуже или лучше, быстрее или медленнее печатать. Только возможность печатать без чипов на тонер-картридже и принт-картридже.
2. Плюсы и минусы фикс-прошивки XEROX B215
Начнем с положительных моментов прошитого МФУ XEROX B215:
- несомненное преимущество – работа без каких-либо заморочек с покупкой дорогого тонер-картриджа или принт-картриджа, никаких чипов картриджа, просто насыпал тонер в картридж и продолжил далее печать или быстро и дешево тебе его заправили.
- прошивка XEROX B215 занимает около 10 минут и делается один раз и на весь срок службы принтера, при условии соблюдения инструкции по прошивке, после чего, вы можете использовать совершенно любые картриджи, которые соответствуют вашему принтеру.
Минусы прошивки XEROX B215 фиксом:
- если вы решили прошить XEROX B215 фикс прошивкой, то имейте ввиду, что вы лишитесь гарантии на устройство. Но это не есть проблема, т.к. принтеру можно с легкостью вернуть заводскую прошивку, скачав ее без ограничений на официальном сайте.
- после прошивки XEROX B215 принтер перестанет отображать примерный уровень тонера в картридже, он будет всегда 100%, это немного не удобно, но также не проблема. Что бы понимать когда в картридже закончился тонер и его необходимо заправить, необходимо обращать внимание на качество отпечатков, если спустя 500-700 отпечатков после заправки начали проявляться белые пробелы на отпечатках, значит пора картридж заправить.
3. Где взять фикс-прошивку XEROX B215?
Фикс-прошивка XEROX B215 это платное удовольствие и стоит оно в среднем около 15$, но прошивается принтер один раз и на весь срок службы устройства. Не плохая экономия, не правда-ли? Или покупать каждые 1000стр. (на самом деле до 1000стр.) новый оригинальный картридж за 20-50$, или чип для картриджа, которых часто нет в наличии. Думаю, выгода очевидна, и вывод напрашивается сам собой.
Для тех кто не в теме, отмечу, что прошивка для XEROX B215 делается уникальной для каждого принтера, генерация фикс-прошивки происходит с использованием исходных данных: серийный номер принтера и серийный номер чипа именно ТОНЕР-картриджа он же CRUM, если заказать прошивку на CRUM ПРИНТ-картриджа, прошивка будет не рабочей, а деньги потрачены зря. Поэтому, если у вас несколько принтеров XEROX B215 и вы купите прошивку для одного принтера, оставшиеся принтеры у вас не получится успешно прошить этой купленной прошивкой, придется для каждого принтера покупать свою индивидуальную фикс прошивку. Почему это так, думаю, объяснять не стоит.
Продавцов на просторах интернета также хватает, но с вашего позволения отрекомендую возможность заказать и получить прошивку на нашем сайте, мгновенно после оплаты в любое врем суток. Всем без исключения оказывается поддержка до получения положительного результата, в случае возникновения проблем – это важно, результат гарантируем!
Для заказа фикс-прошивки к принтеру XEROX B215 необходимо:
1. Нажмите “Купить” под иконкой принтера ниже и вы попадете на страницу оформления заказа. Обработка вашего заказа происходит в автоматическом режиме, поэтому ваш заказ вы получите мгновенно после оплаты на ваш email (не ошибитесь с email адресом).
Прошивка Xerox B215 для работы без чипа картриджа
- версию прошивки (f/w version),
- серийный номер принтера (Serial number)
- номер CRUM тонер-картриджа.
Рекомендую считывать эти данные с помощью специальной программы, нажав в ней кнопку “Получить данные”. Скачать программу для считывания отчетов принтера (пароль на архив: printblog)
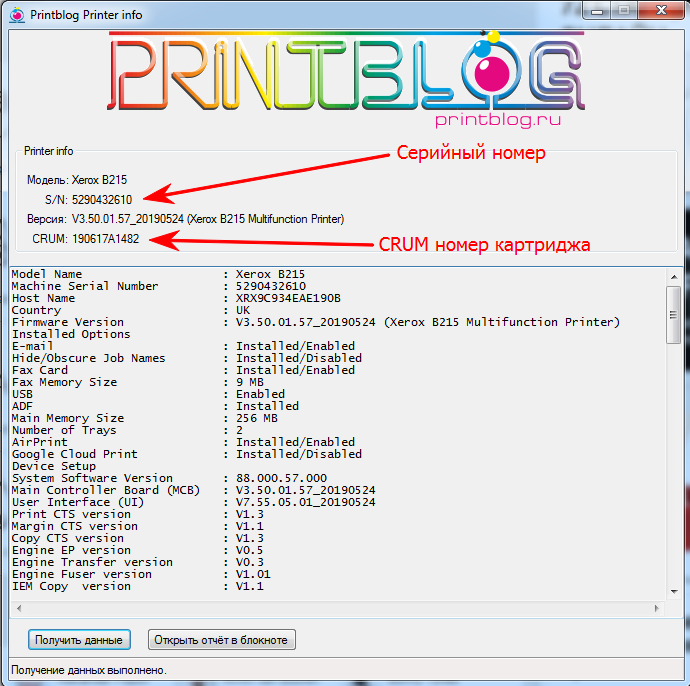
Если что-то не получается с программой: не скачивается, не могу извлечь из архива, требует пароль, ругается антивирус, не считывает данные, то можно попробовать распечатать отчеты на самом принтере, если он полностью не заблокировался.
Получив данные принтера вставляете их в поля на странице товара, будьте внимательны, что бы не было ошибок.
Версию прошивки выбираете такую же как у принтера на данный момент или выше.
Нажимаете “Купить”, переходите в корзину, оплачиваете удобным способом оплаты и тут же получаете письмо со ссылкой на ваш email.
4. Как прошить XEROX B215 фикс-прошивкой
Получив письмо с прошивкой, в нем будет две ссылки. По сути, это два варианта прошить принтер и по первой и второй ссылке одна и таже прошивка, но в разном исполнении.
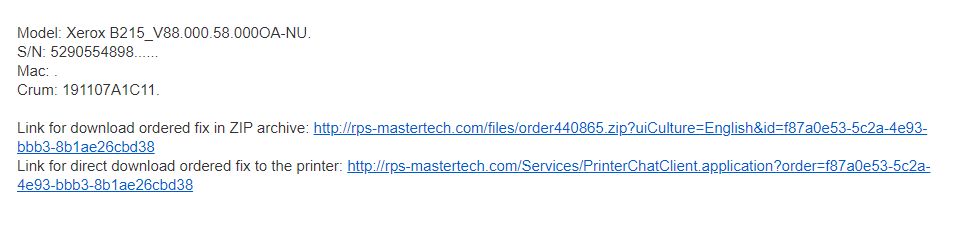
По первой ссылке – архив с файлами прошивки, вторая ссылка – это ссылка для браузера, вставляете в строку адреса браузера Internet Explorer или Edge, нажимаете Enter и прошивка загружается в принтер.
Видео инструкция по прошивке МФУ Xerox B215
Прошивка окончена!
Не забывайте оценить запись и поделится ей с друзьями в социальных сетях, нажав специальные кнопки ниже.
Не забудь оставить комментарий и подписаться на наш канал Youtube 
Источник
Дата публикации: 25.05.2021
0
2082
В продаже появились новые принтеры Xerox B210 и МФУ B205, B215
Как и в большинстве принтеров Xerox, внутри установлены картриджи с чипом. Когда картридж заканчивается, принтер сообщает вам об этом и перестает печатать. В другой нашей статье, мы уже рассказывали о причинах остановки работы принтера. Основная проблема заключается в чипах.
На большинстве лазерных картриджей установлена микросхема, которая учитывает напечатанные страницы. Производители делают это для того, что бы люди покупали новые оригинальные картриджи и не могли заправить старые (или это стоило бы слишком дорого).
В данных принтерах и МФУ используются одинаковые картриджи:
106R04348, 650N05458, 106R04346 — картридж на 3000 страниц (это одинаковые картриджи с разными номерами для регионов)
101R00664, 101R0066, 650N05459 — драм-картридж (фотобарабан или принт-картридж) на 10 000 страниц.
На сегодняшний день (25.05.2021), чипов для данных моделей картриджей практически нет, а там где есть чипы цена на них слишком высока. Соответственно и неоригинальные картриджи стоят дорого и заправка вашего картриджа без замены чипа ничего не даст.
Что делать если принтер Xerox B205, B210, B215 выдает ошибку закончился тонер?
1. Сейчас появился вариант прошивки для принтера Xerox B210 и МФУ B205, B215
Цена прошивки в нашем сервисном центре составляет от 2500 до 3500 рублей, в зависимости от версии. После прошивки вы сможете заправлять картриджи (у нас цена заправки 500р.) или покупать новые неоригинальные картриджи. Прошивка не ограничена по времени или кол-ву отпечатанных страниц.
2. Купить новый оригинальный картридж.
Для того что бы прошить принтер, свяжитесь с нами или оставьте заявку на сайте. Далее потребуется привезти принтер к нам в офис. По времени прошивка занимает пару часов.
Здравствуйте, дублирую тему на новом месте))
Подскажите, может кто сталкивался. Аппарат B205, версия V3.50.01.58, ругается «Недейств. принт-картридж». В Xerox Easy Manager пишет «несовместимый картридж с тонером». В другом аппарате этот комплект работает. Регион в обоих аппаратах UK. Замена на другие картриджи (не новые) ничего не дает. Попробовал прошить оригинальной прошивкой — без результата, попробовал прошить фиксом — тоже самое. Уже голову сломал как победить его. Возможно поможет установка нового комплекта, но заказчик не готов раскошеливаться.
Отвечаю на вопросы с прошлого форума:
Отчет из сервиса при этом печатает?
— Отчет не печатает.
Или замена чипа с другого картриджа, который например закончился, но еще не заблокировался и позволяет печатать хотя бы отчёты. Тут где-то была тема, кто-то спрашивал БУ чип от такого картриджа, мне кажется это как раз такой случай.
— Был чип, который еще не заблокировался, при установке в аппарат 3 секунды погорела лампочка зеленым написал что готов, потом опять выпал в эту же ошибку.
а вы какой картридж то меняете, тонер чтоли? Может он от вас барабан хочет?
— Меняю и тот и другой. На аппарате пишет «принт картридж», но в отчете Изи Манагера пишет «тонер картридж несовместим((
Терпила путается в показаниях: у него аппарат просит одно, статус-монитор — другое. Так не бывает в жизни.
— Какие тут вежливые товарищи собрались, аж дух захватывает.
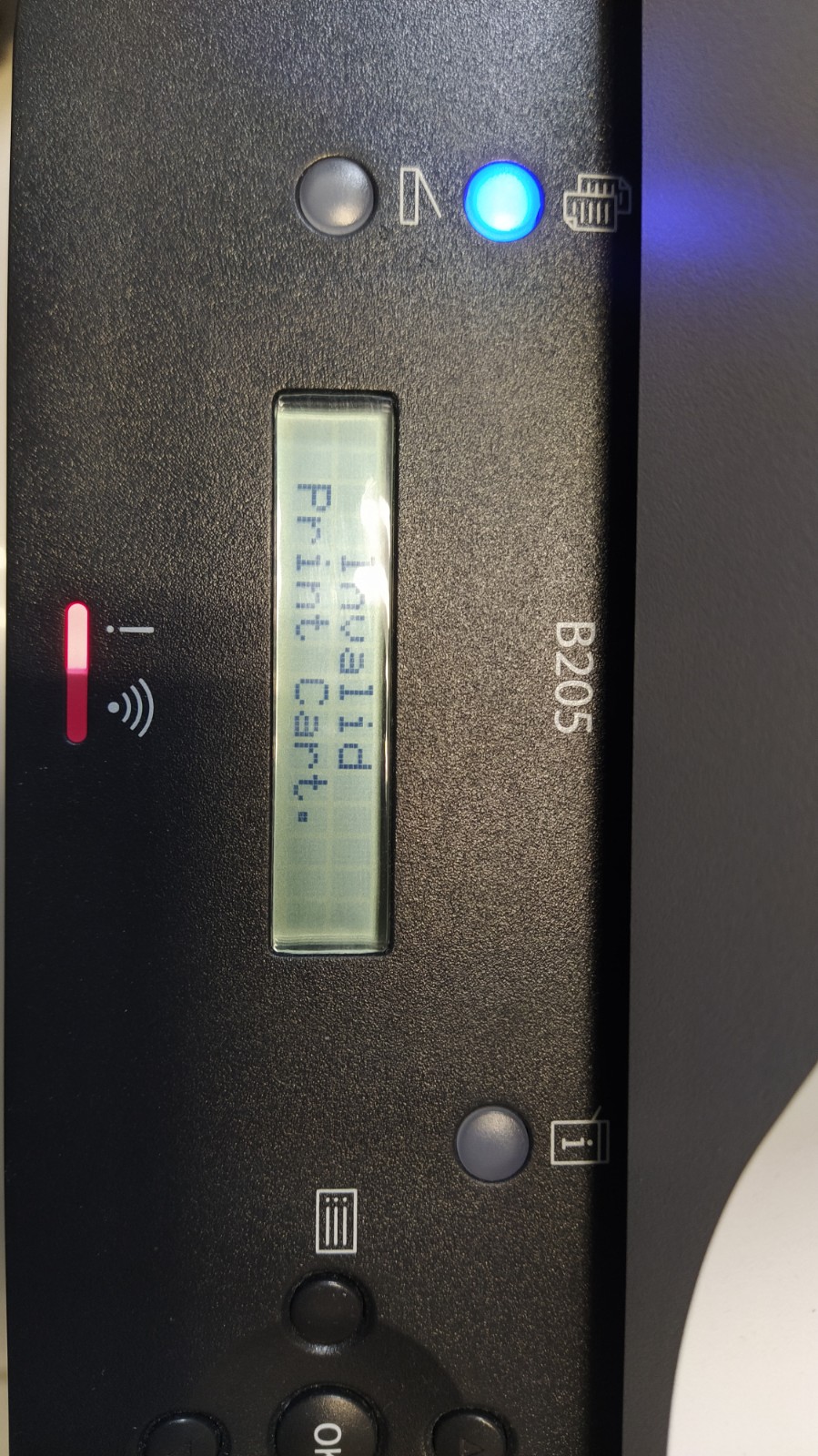

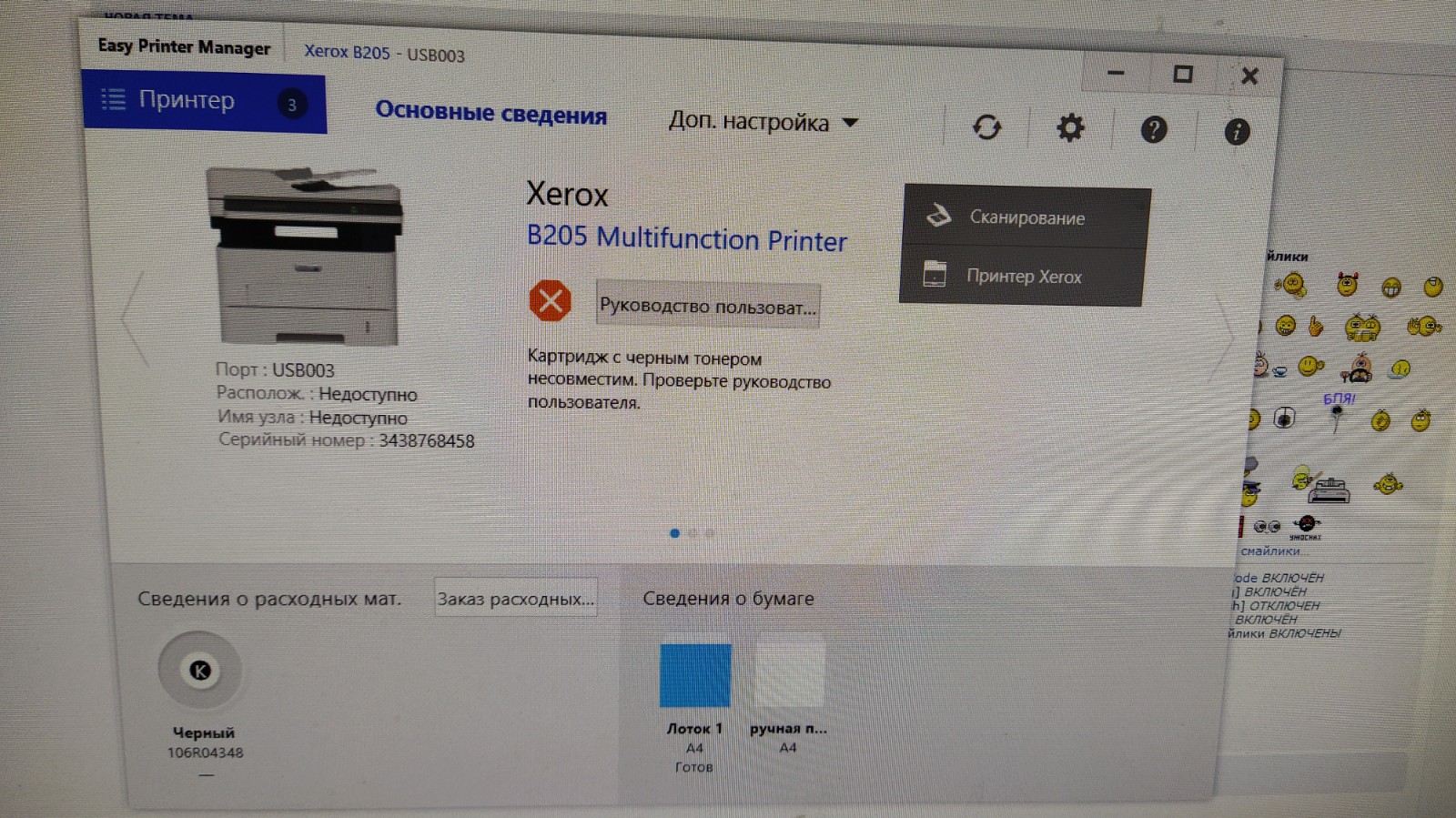
Содержание
- Поиск и устранение неисправностей принтера Xerox B205
- Решение проблем
- Индикаторы состояния
- Устранение распространенных неисправностей
- Частый сброс или отключение принтера
- Документ печатается из другого лотка
- Не удается выполнить работу печати
- Возможные причины
- Принтер издает необычный шум
- Скручивание бумаги
Решение проблем
Следует выполнить приведенный ниже порядок действий по решению проблем.
1. Проверьте сообщение на дисплее, чтобы увидеть, какая ошибка произошла.
При появлении нескольких сообщений используйте кнопки со стрелками вверх/вниз, чтобы выбрать проблему, которую вы хотите решить.
2. Используйте сведения, предоставленные в этой главе, для устранения проблемы.
3. Нажмите кнопку ОК на панели управления. Если сообщение об ошибке продолжает отображаться, повторите порядок действий.
4. Если проблему решить не удается, выключите и снова включите аппарат и повторите попытку выполнения задания.
Если неисправность устранить не удается, обратитесь в сервисную службу. При обращении в сервисную службу следует сообщить представителю серийный номер принтера, IP-адрес и содержание сообщения об ошибке.
Индикаторы состояния
Цвет каждого из световых индикаторов состояния и беспроводной связи на панели управления указывает на текущее состояние принтера в различных областях работы. Описания различных индикаторов приведены в таблице ниже.
Цвет Статус Описание
Принтер отключен от сети
Принтер включен и готов к использованию.
• Медленное мигание: принтер получает и печатает данные. • Быстрое мигание: принтер печатает данные.
Произошла небольшая ошибка и принтер ожидает ее исправления. После ее исправления принтер продолжит работу.
• Открыта крышка. Закройте крышку. • В лотке нет бумаги. Загрузите бумагу в лоток, см. раздел Загрузка бумаги. • Принтер прекратил работу из-за серьезной ошибки. Перезапустите аппарат, выключив и включив питание, и повторите попытку печати задания. Если неисправность устранить не удается, обратитесь в сервисную службу. • Почти закончился срок службы принт-картриджа. Рекомендуется заменить принт-картридж как можно скорее, см. раздел Замена принт-картриджа.
В тонер-картридже осталось незначительное количество тонера. Подготовьте новый для замены. Временно повысить качество печати можно перераспределением тонера, см. раздел Перераспределение тонера.
Почти закончился срок службы. Рекомендуется заменить, см. раздел Замена.
Принтер подключается к беспроводной сети.
Принтер подключен к беспроводной сети.
Принтер не подключен к беспроводной сети.
Передняя крышка аппарата открыта.
Закройте переднюю крышку аппарата.
В лотке ручной подачи закончилась бумага.
Добавьте бумагу в лоток ручной подачи.
В лотке 1 нет бумаги.
1. Откройте лоток 1. 2. Добавьте бумагу в лоток 1. 3. Убедитесь, что направляющие бумаги касаются краев загруженной бумаги. k. Закройте лоток.
Сообщение Значение Рекомендуемые действия
Все лотки пустые
В аппарате закончилась бумага.
1. Откройте лоток 1. 2. Добавьте бумагу в лоток 1. 3. Убедитесь, что направляющие бумаги касаются краев загруженной бумаги. k. Закройте лоток. 5. Добавьте бумагу в лоток ручной подачи.
Вых.лтк заполн. Извлечь бумагу
Выходной лоток аппарата заполнен.
Извлеките всю бумагу из выходного лотка.
Проверьте принтер и добавьте тонер
В нем отсутствует тонер. Замените.
Чтобы заменить, следуйте инструкциям на упаковке тонер-картриджа или обратитесь к разделу Замена.
Срок службы подходит к концу.
• Закажите новый прямо сейчас. • Не следует заменять, пока не появится соответствующее указание.
Закончился срок службы. Замените.
Чтобы заменить, следуйте инструкциям на упаковке или обратитесь к разделу Замена.
Мало тонера. Закаж. картр.
Срок службы подходит к концу.
• Закажите новый прямо сейчас. • Не следует заменять, пока не появится соответствующее указание. • Временно повысить качество печати можно перераспределением тонера.
В нем отсутствует тонер. Замените.
Чтобы заменить, следуйте инструкциям на упаковке или обратитесь к разделу Замена.
Тонер-картридж не установлен надлежащим образом,проверьте положение.
1. Откройте переднюю крышку. 2. Извлеките, затем снова вставьте его. 3. Закройте переднюю крышку.
Сообщение Значение Рекомендуемые действия
Не установлен надлежащим образом, проверьте положение.
1. Откройте переднюю крышку. 2. Извлеките. 3. Извлеките. 4. Вставьте. 5. Вставьте 6. Закройте переднюю крышку.
1. Откройте переднюю крышку. 2. Извлеките. 3. Вставьте надлежащий. 4. Закройте дверцу.
1. Откройте переднюю крышку. 2. Извлеките. 4. Извлеките 4. Вставьте надлежащий. 5. Вставьте 6. Закройте дверцу.
Во время работы фьюзер не достигает рабочей температуры.
• Выключите устройство, затем включите снова. • Если неисправность устранить не удается, обратитесь в сервисную службу.
Температура фьюзера слишком высокая.
Ошибка привода выключите, затем включите
Произошла ошибка аппарата.
• Выключите устройство, затем включите снова. • Если неисправность устранить не удается, обратитесь в сервисную службу.
Произошла ошибка связи.
• Выключите устройство, затем включите снова. • Если неисправность устранить не удается, обратитесь в сервисную службу.
Лоток 1 Несоответствие бумаги
Несоответствие настроек и бумаги, загруженной в лоток 1.
Убедитесь, что в лоток 1 загружена бумага правильного формата, типа и цвета.
Сообщение Значение Рекомендуемые действия
Открыта крышка податчика оригиналов
Открыта левая верхняя крышка автоматического податчика оригиналов, или в податчике оригиналов произошло замятие.
1. Откройте автоподатчик оригиналов. 2. Извлеките замятый лист. 3. Закройте автоподатчик оригиналов. Дополнительные инструкции см. в разделе Извлечение застрявшей бумаги из автоподатчика оригиналов.
Ошибка сети: Конфликт IP-адресов
Произошел конфликт IP-адресов.
• Введите новый IP-адрес. • Если неисправность устранить не удается, обратитесь к системному администратору.
Ошибка сети: отключено
Ошибка подключения к сети
Переподключите сетевой кабель.
Ошибка сети: Подключ. Wi-Fi
Произошла ошибка сетевой связи
• Выключите устройство, затем включите снова. • Если неисправность устранить не удается, обратитесь в сервисную службу.
Произошла ошибка DHCP-сервера.
• Введите новый статический IP-адрес. • Если неисправность устранить не удается, обратитесь к системному администратору.
Ошибка DHCP: вкл.авт.1Р-адр.
Ошибка подключения к серверу.
• Устройство отклоняет работу. Проверьте подключение, затем повторите работу. • Если неисправность устранить не удается, обратитесь к системному администратору.
Неверные данные для входа.
• Устройство отклоняет работу. Убедитесь, что указаны верные реквизиты для входа в систему, затем повторите работу. • Если неисправность устранить не удается, обратитесь к системному администратору.
Доступ к файлу был запрещен
• Устройство отклоняет работу. Убедитесь, что на устройстве есть доступ к расположению файла и что были настроены правильные реквизиты для входа в систему, затем повторите работу. • Если неисправность устранить не удается, обратитесь к системному администратору.
Папка уже существует в местоположении файлов.
• Устройство отклоняет работу. Измените настройки работы, затем повторите попытку. • Если неисправность устранить не удается, обратитесь к системному администратору.
Слишком длинное имя файла
Слишком длинное имя файла, и доступ к файлу был отклонен.
• Устройство отклоняет работу. Измените настройки работы, затем повторите попытку. • Если неисправность устранить не удается, обратитесь к системному администратору.
Такой файл сканир. есть
Существует файл с таким же именем.
• Устройство отклоняет работу. Измените настройки работы, затем повторите попытку. • Если неисправность устранить не удается, обратитесь к системному администратору.
Ошибка ВООТР, автовыбор IP-адресов
Произошла ошибка сервера ВООРТ.
• Введите новый статический IP-адрес. • Если неисправность устранить не удается, обратитесь к системному администратору.
802.1х Ошибка сети
Ошибка идентификации 802.1Х
Убедитесь, что тип 802.1 X ЕАР, имя пользователя и пароль, переключатель идентификации и сервер идентификации поддерживаются этим аппаратом.
Ош. обновл-я, перезагр. принтер
Произошла ошибка при обновлении микропрограммы.
Установите правильную микропрограмму.
Устранение распространенных неисправностей
Принтер не включается
Возможные причины Решения
Не включена кнопка электропитания.
На панели управления принтера нажмите кнопку Включение/выключение электропитания. Подробную информацию см. в Включение электропитания принтера.
Шнур питания неправильно вставлен в розетку.
Выключите принтер, убедитесь, что шнур питания правильно вставлен в принтер и в розетку, затем включите принтер.
Принтер требует полного сброса.
Выключите принтер, затем отсоедините шнур питания и подождите 30 секунд. Вставьте шнур питания в розетку надлежащим образом, затем нажмите на кнопку Включение/выключение электропитания.
Проблема с розеткой, к которой подключен принтер.
• Включите в розетку другой электроприбор и проверьте, работает ли он должным образом. • Попробуйте включить принтер в другую розетку.
Принтер подключен к розетке, напряжение или частота тока в которой не соответствуют его техническим характеристикам.
Воспользуйтесь источником электропитания, соответствующим характеристикам, перечисленным в разделе Характеристики электропитания.
Частый сброс или отключение принтера
Возможные причины Решения
Шнур питания неправильно вставлен в розетку.
Выключите принтер, убедитесь, что шнур питания правильно вставлен в принтер и в розетку, затем включите принтер.
Возникла системная ошибка.
Выключите принтер, затем включите снова. Если ошибку устранить не удается, обратитесь в сервисную службу.
Принтер подключен к источнику бесперебойного питания.
Выключите принтер, затем подсоедините шнур питания к подходящей розетке
Принтер подключен к сетевому разветвителю, к которому подключены другие высокомощные устройства.
Включайте принтер непосредственно в розетку или в сетевой разветвитель, к которому не подключены другие высокомощные устройства.
Документ печатается из другого лотка
Лоток бумаги не закрывается
Лоток бумаги блокируется мусором или каким-либо предметом.
Удалите мусор или предмет, блокирующий лоток бумаги.
Печать занимает слишком много времени
Возможные причины Решения
Принтер настроен на медленный режим печати. Например, принтер настроен на плотную бумагу.
На некоторых типах бумаги печать занимает больше времени. Убедитесь, что в драйвере печати и на панели управления принтера задан правильный тип бумаги.
Принтер находится в режиме энергосбережения.
Если принтер находится в режиме энергосбережения, требуется время на запуск печати.
Способ подключения принтера к сети.
Проверьте, не используется ли спулер печати или компьютер в качестве буферного ЗУ для всех работ принтера, отправляющего затем работы на принтер. Буферизация может уменьшить скорость печати. Чтобы проверить скорость печати, распечатайте информационные страницы, см. раздел Информационные страницы. Если страница печатается с нормальной скоростью, выполните проверку на наличие проблемы с сетью или установкой принтера.
Подождите, пока документ распечатается до конца.
Для режима качества печати в драйвере печати установлен параметр «Высокое разрешение».
В драйвере печати измените режим качества печати на стандартный.
Не удается выполнить работу печати
Возможные причины Решения
• Для устранения ошибки выключите принтер, затем включите снова. • Если ошибку устранить не удается, обратитесь в сервисную службу.
В принтере закончилась бумага.
Загрузите бумагу в лоток. Подробную информацию см. в Загрузка бумаги.
В картридже отсутствует тонер.
Замените пустой тонер-картридж. Подробную информацию см. в разделе Замена тонер-картриджа.
Шнур питания неправильно вставлен в розетку.
Выключите принтер, убедитесь, что шнур питания правильно вставлен в принтер и в розетку, затем включите принтер.
• Определите, не является ли причиной неисправности предыдущая работа печати. При необходимости удалите предыдущую работу печати. • Загрузите бумагу в лоток. • На панели управления принтера нажмите кнопку «Состояние работы». Если работы печати нет в списке активных или завершенных работ, проверьте соединение сети Ethernet между принтером и компьютером. Выключите принтер, затем включите его снова. • На панели управления принтера нажмите кнопку «Состояние работы». Если работы печати нет в списке активных или завершенных работ, проверьте соединение USB между принтером и компьютером. Выключите принтер, затем включите его снова.
Кабель принтера отсоединен.
• На панели управления принтера нажмите кнопку Состояние работы. Если работы печати нет в списке активных или завершенных работ, проверьте соединение сети Ethernet между принтером и компьютером. Выключите принтер, затем включите его снова. • На панели управления принтера нажмите кнопку Состояние работы. Если работы печати нет в списке активных или завершенных работ, проверьте соединение USB между принтером и компьютером. Выключите принтер, затем включите его снова.
В картридже отсутствует тонер.
Проверьте состояние расходных материалов, соответствующую информацию см. в разделе Информация о состоянии расходных материалов. Если тонер-картридж пуст, откройте переднюю крышку и замените.
Возможные причины
Закончился срок службы.
Проверьте состояние расходных материалов, соответствующую информацию см. в разделе Информация о состоянии расходных материалов. Если достигнут срок службы, откройте переднюю крышку и замените.
Принтер издает необычный шум
Возможно, внутри принтера присутствуют какой-либо предмет или обрывки бумаги.
1. Выключите принтер.
2. Удалите предмет или обрывки бумаги.
Если не удается удалить предмет или обрывки бумаги, обратитесь в сервисную службу
Внутри принтера образовался конденсат
Внутри принтера может образоваться конденсат, если влажность превышает 85 % или если холодный принтер находится в теплом помещении. Конденсат может образоваться в принтере в случае, если холодное помещение, в котором находится принтер, было быстро нагрето.
Принтер находился в холодном помещении.
• Перед эксплуатацией дайте принтеру нагреться в течение нескольких часов. • Дайте принтеру поработать в течение нескольких часов при комнатной температуре.
Относительная влажность в помещении слишком высока.
• Уменьшите влажность в помещении. • Перенесите принтер на место, где температура и влажность находятся в допустимых пределах. Подробную информацию см. в Требования к окружающей среде.
Скручивание бумаги
Если на отпечатках возникает скручивание величиной более 20 мм или возникает сморщивание при печати на конвертах, воспользуйтесь задним выводом.
1. Откройте заднюю крышку.
2. Оставьте заднюю крышку открытой. Отпечатки выводятся лицевой стороной вверх.
При выводе отпечатков через заднюю крышку двусторонняя печать невозможна, отпечатки выводятся по одному.
Источник
16.05.2021
Прошивка принтеров
14

Прошивка принтеров XEROX B205 специальной модифицированной, так называемой, фикс-прошивкой (fix прошивка) не является необходимостью, но позволяет избавить пользователя от одной неприятной проблемы, которой обладает это устройство и сэкономить кучу денег и времени.
Если не любите читать, можете просто видео посмотреть, по прошивке XEROX B205:
В видео показан сам процесс и нюансы по процессу прошивки. В статье ниже написана более развернутая информация, поэтому, тоже рекомендую ознакомиться.
В этой записи рассмотрим следующие вопросы по прошивке принтеров XEROX B205:
1. Зачем нужна прошивка принтера XEROX B205
2. Плюсы и минусы фикс-прошивки XEROX B205
3. Где взять фикс-прошивку XEROX B205
4. Как прошить принтеры XEROX B205 фикс-прошивкой
5. Какие версии можно прошить без паяльника, а какие нет и как это сделать
Осуществить ремонт или прошивку вашего принтера в г. Симферополь вы можете в сервисном центре по ул. Старозенитная, д.9 (вход со стороны забора). Обращайтесь пожалуйста в рабочее время с 9.00-18.00 по номеру +7 (978) 797-66-90
1. Зачем нужна прошивка принтера XEROX B205
Прошивают XEROX B205 специальной модифицированной фикс-прошивкой с одной единственной целью – это возможность работы принтера без чипов на картриджах. Зачем? Чип картриджа является средством защиты картриджа принтера от перезаправок. По изначальной задумке создателей XEROX B205 вы не должны заправлять картриджи, вы должны все время покупать новые картриджи. Поэтому, вы сами решайте, как вам быть:
- покупать все время новые картриджи для XEROX B205 (106R04348)
- один раз и на всегда прошить XEROX B205 фикс-прошивкой и спокойно заправлять картридж на сколько хватит ресурса картриджа
- каждую заправку покупать и менять чип (106R04348, 106R04349) на тонер картридже XEROX B205, который не всегда и не везде есть в наличии, да и цена у него не мала. Учитывая что чип рассчитан на 3000 страниц при 5% заполнении страницы, его стоимость около 20$. Также, не забываем, что у этого устройства еще есть второй картридж – принт картридж или Image unit, на нем также чип, ресурс этого картриджа 10тыс страниц. Достаточно дорого, на мой взгляд.
-

В наличии
Код: 90053
Дамп (файл) TC58BVG0S3HTA00 для Xerox B205 версии V3.50.01.54 (понижение версии с V3.50.01.60)
599.00 руб.
Купить -

35 в наличии
Код: 99322
Микросхема TC58BVG0S3HTA00 для понижения версии прошивки в Xerox B205 с V88.000.60.000 до V88.000.54.000
799.00 руб.
Купить -

В наличии
Код: 90031
Прошивка Xerox B205 для работы без чипа картриджа
0.00 руб. – 799.00 руб.
Купить
На остальные функции XEROX B205 прошивка не влияет, принтер не станет хуже или лучше, быстрее или медленнее печатать. Только возможность печатать без чипов на обоих картриджах.
Также, прошу обратить внимание, что в интернете предлагают прошивки, после которых может пропадать wi-fi подключение или могут возникать другие не предсказуемые вещи с принтером
2. Плюсы и минусы фикс-прошивки XEROX B205
Начнем с положительных моментов прошитого XEROX B205:
- несомненное преимущество – работа без каких-либо заморочек с покупкой дорогого картриджа (ей), никаких чипов, просто насыпал тонер в картридж и продолжил далее печать или быстро и дешево тебе его заправили.
- прошивка XEROX B205 занимает около 10 минут и делается один раз и на весь срок службы принтера, при условии соблюдения инструкции по прошивке, после чего, вы можете использовать совершенно любые картриджи, которые соответствуют вашему принтеру.
Минусы прошивки XEROX B205 фиксом:
- если вы решили прошить XEROX B205 фикс прошивкой, то имейте ввиду, что вы лишитесь гарантии на устройство. Но это не есть проблема, т.к. принтеру можно с легкостью вернуть заводскую прошивку, скачав ее без ограничений на официальном сайте или у нас.
- после прошивки XEROX B205 принтер перестанет отображать примерный уровень тонера в картридже, он будет всегда 100%, это немного не удобно, но также не проблема. Что бы понимать когда в картридже закончился тонер и его необходимо заправить, необходимо обращать внимание на качество отпечатков, если начали проявляться белые пробелы на отпечатках, значит пора картридж заправить.
3. Где взять фикс-прошивку XEROX B205?
Фикс-прошивка XEROX B205 это платное удовольствие и стоит оно в среднем около 10-15$, но прошивается принтер один раз и на весь срок службы устройства. Не плохая экономия, не правда-ли? Или покупать каждые 3000стр. (на самом деле около 1000стр.) новый оригинальный картридж за 100$, или чип для картриджа за 20$, которые достаточно дорогие, а также не всегда есть в наличии. Думаю, выгода очевидна, и вывод напрашивается сам собой.
Для тех кто не в теме, отмечу, что прошивка для XEROX B205 делается уникальной для каждого принтера. Генерация фикс-прошивки происходит с использованием исходных данных: серийный номер принтера и серийный номер чипа тонер-картриджа он же CRUM. Поэтому, если у вас несколько принтеров XEROX B205 и вы купите прошивку для одного принтера, оставшиеся принтеры у вас не получится успешно прошить этой купленной прошивкой, придется для каждого принтера покупать свою индивидуальную фикс прошивку. Почему это так, думаю, объяснять не стоит.
Продавцов на просторах интернета также хватает, о добросовестности их не известно, поэтому с вашего позволения отрекомендую возможность заказать и получить прошивку на нашем сайте, мгновенно после оплаты в любое врем суток. Всем без исключения оказывается поддержка до получения положительного результата, в случае возникновения проблем – это важно, результат гарантируем!
Для заказа фикс-прошивки к принтеру XEROX B205 необходимо:
1. Нажмите “Купить” под иконкой принтера ниже и вы попадете на страницу оформления заказа. Обработка вашего заказа происходит в автоматическом режиме, поэтому ваш заказ вы получите мгновенно после оплаты на ваш email (не ошибитесь с email адресом).
-

В наличии
Код: 90031
Прошивка Xerox B205 для работы без чипа картриджа
0.00 руб. – 799.00 руб.
Купить
2. Далее, что бы сделать заказ, вам необходимо получить данные принтера:
- версию прошивки (f/w version),
- серийный номер принтера (Serial number)
- номер CRUM тонер-картриджа.
Рекомендую считывать эти данные с помощью специальной программы, нажав в ней кнопку “Получить данные”. Скачать программу для считывания отчетов принтера (пароль на архив: printblog)
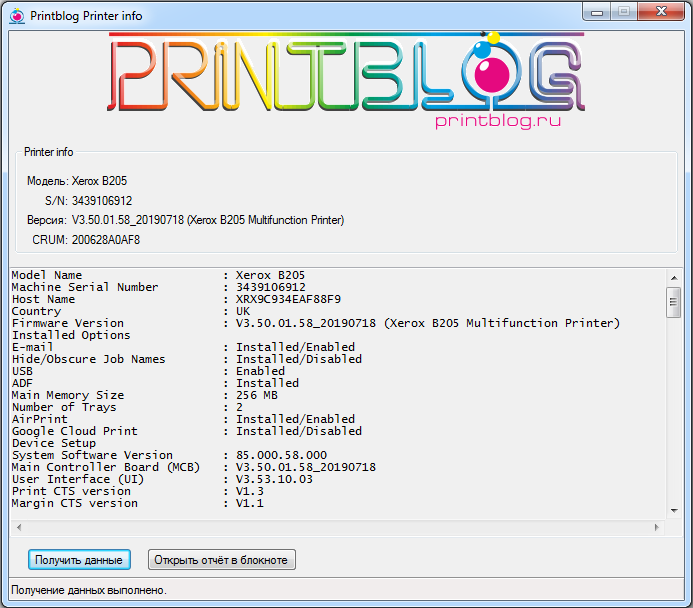
Если что-то не получается с программой:
– не скачивается (пробуете другим браузером скачать или отключаете антивирус)
– не могу извлечь из архива (стоит прочитать в интернете как пользоваться архиватором, пароль на архив, если не заметили: printblog)
– требует пароль (пароль на архив: printblog)
– ругается антивирус (отключить антивирус на время работы с программой или добавить в исключения, или запускать из песочницы, а лучше подобрать другой антивирус, который не ругается на все подряд, программа безопасна)
– не считывает данные, сообщает о “Сбой чтения данных или модель не поддерживается” (Модель HP Laser 107 точно поддерживается, скриншот подтверждающий выше, поэтому, стоит очистить очередь печати или подключить в другой USB разъем компьютера, или перезагрузить компьютер)
Получив данные принтера вставляете их в поля на странице товара, будьте внимательны, что бы не было ошибок.
Версию прошивки выбираете такую же или выше.
Нажимаете “Купить”, переходите в корзину, оплачиваете удобным способом оплаты и тут же получаете письмо со ссылкой на ваш email.
4. Как прошить XEROX B205 фикс-прошивкой
Получив письмо с прошивкой, в нем будет две ссылки. По сути, это два варианта прошить принтер и по первой и второй ссылке одна и таже прошивка, но в разном исполнении.

По первой ссылке – архив с файлами прошивки, вторая ссылка – это ссылка для браузера, вставляете в строку адреса браузера Internet Explorer, нажимаете Enter и прошивка загружается в принтер.
Текстовую инструкцию о пошаговом процессе прошивки можно увидеть на странице товара в описании, более подробно и наглядно предлагаю это посмотреть в видео. Смотрим:
Видео инструкция по прошивке XEROX B205 без паяльника:
Прошивка окончена!
5. XEROX B205: не прошиваемые версии прошивок, V88.000.60.000 и выше
Время не стоит на месте, все меняется, вот производитель внес изменения в прошивке XEROX B205, которые не позволяют его прошить с такой лёгкостью, как это было показано в видео инструкции. Теперь что бы прошивать фикс прошивкой XEROX B205 с версией прошивки V88.000.60.000, придется паять и программировать программатором. Можно конечно и не заморачиваться, покупая чипы, можно обратится в местную мастерскую на операцию по модернизации принтера (стоит быть аккуратнее, т.к. много не компетентных мастеров), либо поменять принтер.
Что делать с XEROX B205 в случае с непрошиваемой версией прошивки я подробно описывал в другой статье, прошу по ссылке, либо смотрим видео ниже:
Видео инструкция по прошивке XEROX B205 с паяльником и программатором:
В случае, если остались вопросы, обязательно пишите их ниже в комментариях, ответим всем.
P.S. В случае, если вы решили, что у вас нет желания или возможности возиться с пайкой и программированием микросхем, вы можете нам прислать главную плату вашего принтера, мы сами ее перепаяем, проверим и обратно вам отправим. Если вам интересна эта услуга, напишите пожалуйста нам на email (store@printblog.ru), обсудим детали.
Осуществить ремонт или прошивку вашего принтера в г. Симферополь вы можете в сервисном центре по ул. Старозенитная, д.9 (вход со стороны забора). Обращайтесь пожалуйста в рабочее время с 9.00-18.00 по номеру +7 (978) 797-66-90
Не забывайте оценить запись и поделиться ей с друзьями в социальных сетях, нажав специальные кнопки ниже.
Не забудь оставить комментарий и подписаться на наш канал Youtube ![]()
Рекомендуемые товары:
-

4 в наличии
Код: 50010
Транзисторная пара TT3034, TT3043 для Epson R290, T50, P50, L800, L805 и др.
499.00 руб.
Купить -

9 в наличии
Код: 50022
Микросхема EEPROM 95080 (508RP, WP, L080) для Canon MG2440 с сброшенным счетчиком памперса
349.00 руб.
Купить -

В наличии
Код: 00021
Дамп микросхемы 25L1635 25L3206E от принтера Canon IP2840
344.00 руб.
Купить -

40 в наличии
Код: 00040
Прошитая EEPROM 93C66WP для Canon Pixma IP2700
299.00 руб.
Купить
Комментарии для сайта Cackle
Новости, статьи и акции
Новости, статьи и акции

В продаже появились новые принтеры Xerox B210 и МФУ B205, B215
Как и в большинстве принтеров Xerox, внутри установлены картриджи с чипом. Когда картридж заканчивается, принтер сообщает вам об этом и перестает печатать. В другой нашей статье, мы уже рассказывали о причинах остановки работы принтера. Основная проблема заключается в чипах.
На большинстве лазерных картриджей установлена микросхема, которая учитывает напечатанные страницы. Производители делают это для того, что бы люди покупали новые оригинальные картриджи и не могли заправить старые (или это стоило бы слишком дорого).
Что делать если принтер Xerox B205, B210, B215 выдает ошибку закончился тонер?

Синий экран смерти (BSOD) или STOP-ошибка, часто встречающаяся проблема в ОС Windows. Это критический сбой в системе, связанный с аппаратной частью или ПО.
Почему появляется синий экран? При обнаружении неполадок в работе ядра, система выдает код ошибки, после чего она перезагружается и вы теряете все несохраненные данные.
STOP-ошибка содержит шестнадцатеричный код и название самой ошибки. К примеру CRITICAL_PROCESS_DIED соответствует код 0x000000EF. С помощью данной информации мы можем установить примерную причину ее возникновения.
В этой статье мы рассмотрим основные причины возникновения BSOD и способы решения данной проблемы.
Варианты сброса сообщения «Нет тонера»
В нашем сервис-центре мы перепрограммируем чипы, но если все же это сообщение появилось, то есть два варианта сброса сообщения «Нет тонера» после заправки:
1. Поставить в паз на передней части картриджа предохранитель на 0.0625А или 110 мА 125 В, при первом же включении аппарат пережгёт предохранитель и сообщение сбросится. Известны случаи, что работало и с предохранителем до 0.5А; но если МФУ предохранитель не сможет сжечь, будет ошибка CRU FUSE ERROR, которая уходит после установки более слабого предохранителя.
2. Через сервисное меню (более простой способ): для входа в сервисное меню:
в аппаратах, где есть клавиатурное цифровое меню (4216F/PE16, SCX-4321F/4521F), набираем на клавиатуре: [menu] – [#] – 1934 – [menu];
для аппаратов, где нет клавиатуры (Pe114, 4016/4116) нажимаем: [menu] – [upper level (Выход)] – [Стрелка влево] – [Стрелка вправо] – [upper level (Выход)] – [enter].
После входа в сервисное меню появится надпись TECH; с помощью клавиш [Стрелка влево] – [Стрелка вправо] находим запись «New cartridge», выбираем «Yes». Для выхода из сервисного меню просто выключаем и включаем МФУ (или для 4216/PE16/4321F/4521F набираем на клавиатуре [menu] – [#] – 1934). Мы рекомендуем пользоваться цифровым меню!
Не забудьте сказать автору «Спасибо», «лайкнуть» или сделать перепост:
 Принтеры Samsung и Xerox имеют встроенный счетчик страниц, блокирующий работу принтера после «предполагаемого окончания» тонера в картридже. Для продолжения печати, используя заправленный картридж, необходимо сбросить этот счетчик.
Принтеры Samsung и Xerox имеют встроенный счетчик страниц, блокирующий работу принтера после «предполагаемого окончания» тонера в картридже. Для продолжения печати, используя заправленный картридж, необходимо сбросить этот счетчик.
Перед началом процедуры сброса убедитесь в отсутствии чипа на картридже. Если чип все же присутствует, то заклейте его липкой лентой (скотчем).
Оценка статьи:





![]() Загрузка…
Загрузка…
Как поменять картридж в принтере Хerox Workcentre 3025
Картридж стал хуже печатать? Появились белые полосы или пропала насыщенность тонера? Значит, подходит время для покупки нового расходника. Как правильно заменить картридж и не повредить печатное устройство? Рассказываем на примере лазерного принтера Хerox Workcentre 3025.
Как понять, что нужна замена
О необходимости замены картриджа в принтере Хerox Workcentre 3025 даст понять оранжевый светоиндикатор на панели управления.
- Если он начал мигать, значит, скоро придется позаботиться о покупке нового картриджа, потому что тонер в старом заканчивается.
- Если индикатор постоянно горит оранжевым светом, дальнейшая печать невозможна: менять расходник нужно прямо сейчас.
Перераспределение тонера может помочь
При мигающем индикаторе вы можете на некоторое время продлить жизнь картриджа и повысить качество печати. Для этого потребуется перераспределение тонера. Сделать его можно следующим образом:
- открыть крышку принтера;
- аккуратно достать картридж;
- медленно встряхнуть его 5-6 раз, чтобы тонер равномерно распределился внутри;
- поместить картридж обратно в принтер и закрыть крышку печатного устройства.
Индикатор уровня тонера погас? Значит, картридж еще некоторое время сможет работать без замены.
ВАЖНО! Если во время перераспределения тонера краска попала вам на одежду, протрите ее сухой тканью, а после постирайте в холодной воде. Стирка в горячей воде еще больше навредит вещи: краска глубже впитается в ткань.
Пошаговая инструкция по замене картриджа
Если перераспределение тонера не помогло, и оранжевый индикатор на панели продолжает гореть, значит, решить проблему сможет только замена расходника. Для этого вам потребуется выполнить несколько простых действий.
- Откройте крышку принтера Хerox Workcentre 3025.
- Аккуратно извлеките принт-картридж из печатного устройства, не прикасаясь к нижней зеленой стороне расходника.
- Подготовьте новый картридж и снимите с него защитную упаковку.
- Перед установкой в принтер медленно встряхните картридж 5-6 раз для более равномерного распределения тонера.
- Возьмите расходник за ручку и поместите в специальные пазы внутри принтера, предусмотренные для точной установки комплектующих. Вставляйте картридж медленно и до щелчка.
- После завершения установки можно закрыть крышку принтера и проверить индикатор уровня тонера: он должен погаснуть.
ВАЖНО! Меняя картридж, не трогайте защитные крышки и кожухи, закрепленные винтами на расходнике. Все элементы, находящиеся внутри, должны быть сохранены.
Меняйте оригинал на совместимый картридж
Замена картриджа для принтера Хerox Workcentre 3025 займет совсем немного времени. Вот только покупка оригинального расходника будет стоить совсем недешево. Чтобы сэкономить на комплектующих без потери качества печати, рекомендуем заменить оригинальные расходники на совместимые картриджи для принтера Хerox Workcentre 3025 . Например, картриджи от компании Target имеют немало преимуществ:
- качество и ресурс печати не отличаются от оригинала;
- комплектующие идеально подходят под модель принтера и абсолютно безопасны для него;
- производитель имеет все необходимые сертификаты, подтверждающие соответствие стандартам качества и экологической безопасности;
- гарантия на каждый картридж — 12 месяцев.
ВАЖНО! А еще использование совместимых комплектующих никак не влияет на заводскую гарантию, которую предоставляют производители принтеров и МФУ.
Сам процесс установки совместимого картриджа ничем не отличается от оригинальных комплектующих. Поэтому вы можете смело использовать нашу инструкцию и устанавливать совместимые картриджи в принтер Хerox Workcentre 3025. Попробуйте и сравните, насколько это выгодно!
Принтер Xerox 3550 пишет замените принт картридж
1) Нажмите кнопку Статус устройства на панели управления.
2) С помощью кнопок со стрелками выделите пункт Уровень тонера и нажмите кнопку OK. Уровень тонера отображается в строке состояния.
3) Нажмите “Стоп” для возврата в режим готовности.
Это произошло после замены? Раньше уже подсовывали ему заправленные картриджи? Скорее всего это из-за чипа, попробуйте выключтить и включить принтер с новым незаправленным картриджем (покупным).
Доброго времени суток. Так и чем все-таки решилась проблема с этой ошибкой? У меня такая же Работал-работал и тут ни с того ни с сего замены картриджа просит. Менял картридж на только что заправленный, менял чипы, перезагружал, сбрасывал настройки – без толку.
SMARTRONIX
Если установили новый фирменный картридж, делали очистку и калибровку, сбрасывали настройки и это не помогло, тогда несите в сервис на диагностику.
Андрей
Там 2 картриджа – принт-картридж (с барабаном и чипом) и тонер-картридж (с чипом). Сначало вытаскиваем тонер-картридж, а потом – принт-картридж и меняем его чип (или пробуем его заклеить – некоторым помогло, мне – нет)
Всё, разобрался. Партия чипов неисправных пришла. Воткнул чип от старого сломанного картриджа – стал печатать.
Александр
Тоже пишет замените принт-картридж, но с одних компьютеров в сети печатает всё, с одного не всегда. Пишет, что принтер недоступен.
SMARTRONIX
Александр, если принтер доступен по сети, с одного компьютера печатает, а с других нет, то проблема или в сетевом подключении или в драйверах. Попробуйте удалить принтер и заново его подключить на том компьютере, с которого не печатает и отправьте тестовую печать на принтер.
Инструкция по прошивке Xerox WorkCentre WC-3025BI, WC-3025V_BI
 Xerox WC-3025BI
Xerox WC-3025BI
Для изготовления прошивки для вашего аппарата необходимы следующие исходные данные:
- модель аппарата (указана на его корпусе);
- серийный номер — (10 знаков) — указан в отчете Конфигурация (Configuration Report);
- версия прошивки — указана в отчете Конфигурация (Configuration Report);
- CRUM чипа картриджа — (11 знаков), указан в отчете «О расходных материалах» (Supplies Information)
Эти данные можно получить распечатав два отчета на своем принтере: Configuration Report и Supplies Information (Конфигурация и Расходные материалы).
ВНИМАНИЕ. Прошивки Xerox WC-3025BI, WC-3025V_BI и WC-3025NI, WC-3025V_NI, WC-3025DN, WC-3025DNI — РАЗНЫЕ!
1. Печать отчётов
ВНИМАНИЕ. Печать отчёта возможна на не заблокированном принтере!
Для снятия блокировки необходимо заменить чип в картридже на оригинальный рабочий.
Если принтер заблокирован, данные для заказа прошивки можно получить с помощью утилиты PC_INFO_TOOL. Скачать утилиту бесплатно можно в нашем файловом архиве, в разделе — Soft
Из меню:
На панели принтера нажмите кнопку Machine Status: [i]. Далее [OK].
Распечатается соответствующий отчёт.
Печать отчетов из сервисного меню
Вход в сервисное меню (TEСH MODE)
нажмите: [ Menu◄ ] [ ►Back ] [ ▲ ] [ ▼ ] [ OK ] [ Stop ] [ Menu◄ ]
Распечатайте соответствующий отчет.
Образец Configuration Report — откроется в новом окне
Образец отчета Supplies Information — откроется в новом окне
2. Подготовка к прошивке.
Подключите принтер к компьютеру USB кабелем и установите необходимые драйвера. Кабель должен быть как можно короче.
Отключите все лишнее оборудование от компьютера.
Закройте все программы.
Подключите принтер к сети питания и убедитесь в надежности подключения.
Важно. Прерывание питания во время прошивки приведет к выходу аппарата из строя.
ВНИМАНИЕ. Не удаляйте чип с картриджа в процессе прошивки
Чип на картридже должен стоять тот, CRUM которого указан в заказе на прошивку. Другой чип — другая прошивка.
3. Заказ прошивки
Для заказа прошивки перейдите на соответствующую страницу сайта где необходимо оформить заявку «. На этой странице вам будет предложено заполнить необходимые поля формы заказа полученными из отчетов данными.
Самостоятельно выберите свойство прошивки: U — без защиты от обновлений или NU — с защитой от обновлений. (подробнее о свойствах прошивки: U/NU )
Жмите кнопку «Отправить».
Если вы правильно указали адрес эл. почты, на него вы получите письмо со ссылкой для скачивания архива с прошивкой и дальнейшие инструкции.
4. Прошивка принтера:
4.1. Для прошивки версии до v3.50.xx.08 включительно:
Распакуйте в отдельную папку полученные два архива. В комплект Fix — прошивки входит 6 файлов:
- патч (ориг. прошивка);
- 3 файла прошивки ( First1, First2, FIX) ;
- загрузчик (usbprns2.exe);
- файл reedme.txt;
Порядок загрузки файлов прошивки в аппарат:
Все четыре файла прошивки загружаются в принудительном режиме.
4.2. Для версии прошивки v3.00.01.15 и выше:
Распакуйте полученный архив с прошивкой в отдельную папку. В комплект Fix — прошивки входит 4 файла:
1. первый (First WC3025 V3.50.xx.xx.hd) файл прошивки;
2. второй (FIX _ ********** _ Second WC3025 V3.50.xx.xx.hd) файл прошивки;
3. usbprns2.exe — загрузчик;
4. reddme.txt — файл с перечнем часто встречающихся ошибок при прошивке принтеров и способов их устранения.<
Порядок загрузки файлов прошивки в аппарат:
1. первый (First WC3025 V3.50.xx.xx.hd) — в принудительном режиме
2. второй (FIX _ ********** _ Second WC3025 V3.50.xx.xx.hd) — в режиме готовности предварительно разрешив обновление.
Вход в принудительный режим для Xerox WC-3025
На выключенном принтере нажмите и удерживайте желтую кнопку: [Clear All].
Нажмите и удерживайте кнопку [POWER], через
1 сек отпустите обе кнопки и быстро повторно нажмите кнопку [Clear All]. При успешном входе в принудительный режим, сообщение на дисплее МФУ сменится сообщением .
Разрешить обновление прошивки WC3025BI(V_BI)
Войти в сервисное меню принтера и разрешить обновление ПО.
Вход в сервисное меню (TEСH MODE)
нажмите: [ Menu◄ ] [ ►Back ] [ ▲ ] [ ▼ ] [ OK ] [ Stop ] [ Menu◄ ] ,
далее пункты меню ->DIAGNOSTICS-DATA SETUP-F/W UPGRADE-ON. нажмите [OK].
Версии прошивки WC-3025BI
| Модель | Версия прошивки |
| WC3025BI, WC3025V_BI | V3.50.01.05, V3.50.01.08, V3.50.01.10, V3.50.01.15, V3.50.02.00, V3.50.02.02, V3.50.03.02 |
5. Окончание
После удачной прошивки, извлечь чип из картриджа и сохранить его (чип — ключ). Во всех последующих картриджах, которые вы собираетесь использовать в принтере чип должен быть удалён или заклеен.
Если вы, вдруг по ошибке, вставите новый картридж с чипом, то аппарат заблокируется; вот для этого случая и стоит сохранить ваш чип – ключ, с помощью которого аппарат можно разблокировать.

