Содержание
- Xerox 3345 сбросить драм картридж
- testcopy.tech
- Дамп чипа драм-юнита Xerox 3330 3335 3345
- Digitrode
- цифровая электроника вычислительная техника встраиваемые системы
- Сброс чипов на лазерных картриджах Samsung и Xerox с помощью программатора CH341A
- Инструкция по обнулению чипов лазерных картриджей
- Прошивка Xerox WC 3335 / 3345
- Xerox 3225 сброс барабана
- Инструкция по прошивке Xerox WC-3215 / WC-3225 по (USB)
Случай из практики.
Клиент заказал у нас тонер картридж для Xerox 3345. Когда он его заказывал, уточнял — точно ли этот картридж будет работать. Мы в свою очередь поинтересовались у него историей принтера. Он сказал что сейчас там оригинальный картридж. Сказал что их системщик звонил в Xerox и они продиктовали ему какой то «код» и по словам системщика это было необходимо сделать. Мы решили что все это странно и обещали что в любом случае решим это.
Когда картридж приехал, клиент его забрал и . очень скоро вернулся. С принтером. Принтер не работал. Я точно не помню ошибку, но что то типа «установите тонер картридж». Я подкинул ему оригинальный чип с нулевым остатком. Принтер его увидел. Из этого я сделал вывод что по железу там все в порядке. И тут я вспомнил что недавно читал у нас на форуме про версию прошивки, которая работает только с оригиналами. Я решил что это наш случай. Договорились с клиентом о прошивке принтера.
Получил с принтера отчет и скинул для заказа прошивки. А мне в ответ вопрос: какой счетчик у драм -картриджа? Смотрю по отчету: 0. Интересно. Я точно помню что драм картридж по ресурсу был более половины. Смотрю уже на самом принтере, там 65%. Скачал еще одну прогу для получения отчета. Там тоже самое, счетчик 0.
Мне сказали с нулевым драмом не прошьется и я не стал заказывать прошивку. Стал разбираться. Пробовал залить оригинал следующую версию. Не прошивается. Пробовал поменять чип драм-картриджа. Все равно ноль. Остался последний вариант — программатор. Был у меня пара дампов, но оба не проверены. Один вроде как пролеченный, второй оригинал. Не с одним из них у меня принтак не завелся (но это другая история). Полез я искать дамп. И нашел очень интересную информацию. Каюсь. Ничего об этом не слышал. Ну как не слышал? Никогда не сталкивался. А инфа мне попалась про тарифы. Там же я нашел инфу по смене тарифа.
Глянул у себя. 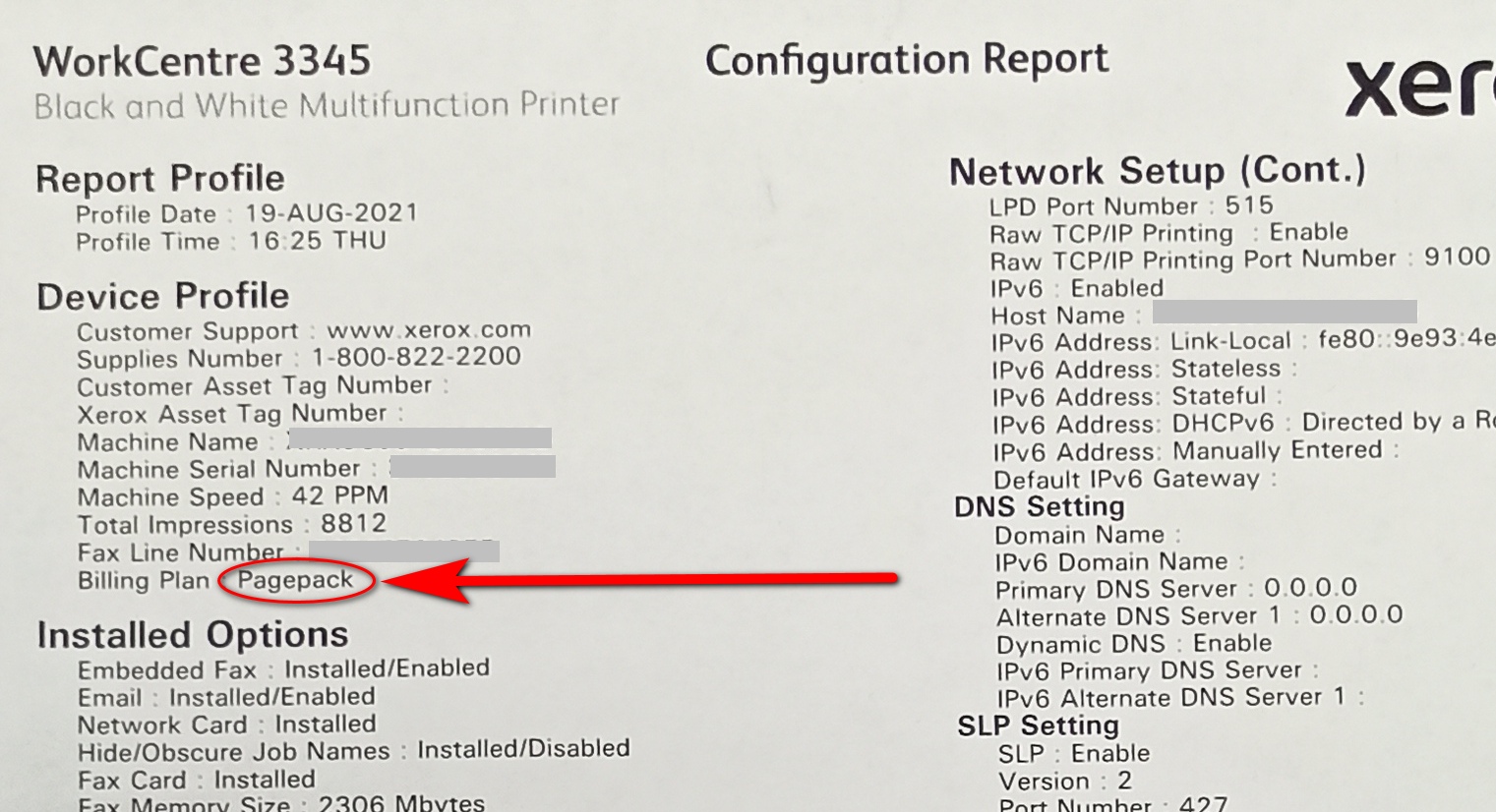
По тарифам я нашел такую инфу (кратко):
Sold, Metered
«SOLD/ Regular» — You own this machine. No Contract. No DMO/Dmoso.
«Metered» — Cost per Copy, Renting Machine, Contract with Xerox
Стало понятно почему принтер не хочет работать с этими картриджами.
Тариф Metered встречается у принтеров и МФУ Xerox Phaser 3330 WC-3335/3345. Xerox продает оригинальные расходные материалы через официальные дистрибьюторские сети сбыта.
Для тарифа Metered используются специальные картриджи 106R03625, которые не поставляются в обычные магазины. Аппараты на этом тарифе используются обычно банками и другими подобными организациями. Кроме тарифа Metered, есть так же тариф Sold. Обычно он используется в странах СНГ, если клиент купил принтер просто в магазине.
Для тарифа Sold используются картриджи 106R03621 и 106R03623, парт-номер картриджа можно проверить через меню принтера или же веб-интерфейс.
Metered — Стоимость за экземпляр, контракт с Xerox;
Sold — машина продана и принадлежит вам, аппарат без контракта;
Тариф можно поменять. Заливается через сервисное меню. При этом сбросятся ВСЕ настройки. Вот архив для смены тарифа на SOLD.
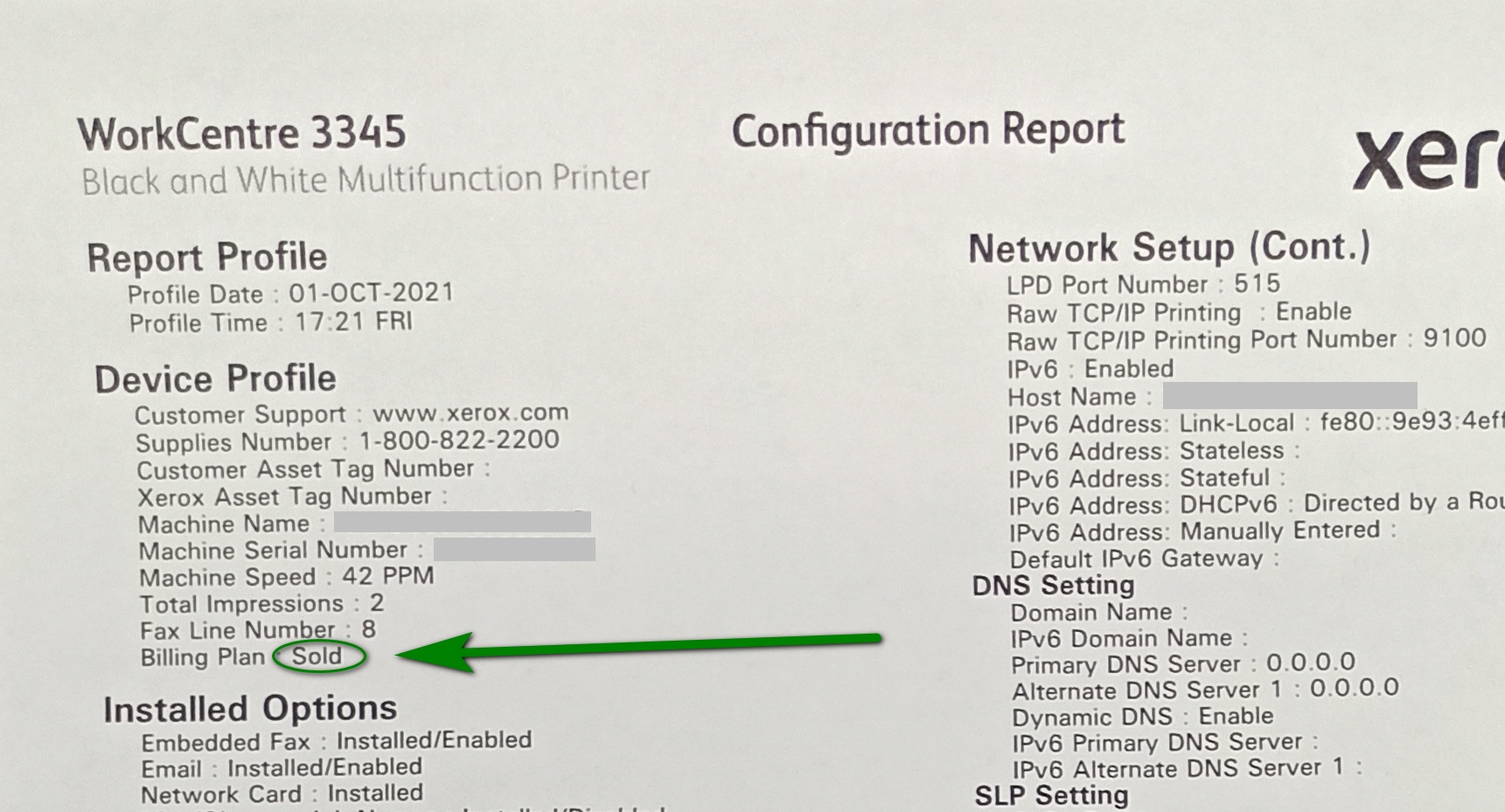
После смены тарифа в отчете стал корректно отображаться счетчик драм картриджа. Принтер «увидел» картридж.
Определить какой тариф у вашего принтера можно несколькими способами. Распечатать отчет, если принтер печатает. Программой типа printhelp. Или посмотреть в инфо принтера какие там указана расходники.
На панели управления МФУ кнопка «Статус аппарата», далее «Расходные материалы», далее «Тонер-картридж». Смотрим информацию о парт-номерах тонера-картриджа которые используются именно в этом аппарате:
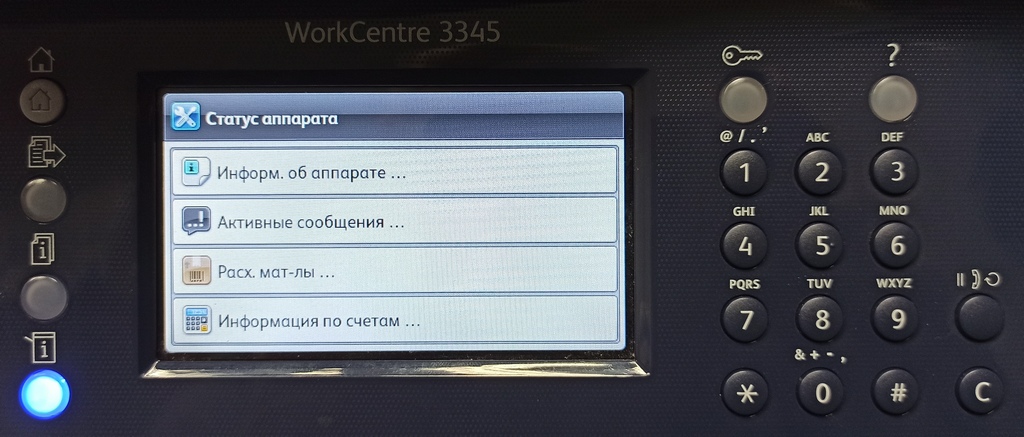


Парт-номера 106R03621 и 106R03623 — МФУ нашего региона , план обслуживания Sold. Соответственно такую расходку и надо заказывать.
Если парт-номера 106R03622 и 106R03624 — то это аппарат для Европы.
А принтак я так и не прошил. Необходимость отпала сама собой.
14.10.21 Upd. В итоге клиент решил прошить сабж. Прошивка прошла успешно.
Вы не можете оставлять комментарии.
Перед публикацией комментарий будет проверен модератором.
1″ :pagination=»pagination» :callback=»loadData» :options=»paginationOptions»>
1″ :pagination=»pagination» :callback=»loadData» :options=»paginationOptions»>
Источник
testcopy.tech
Форум сервис-инженеров по ремонту офисной техники
- Темы без ответов
- Активные темы
- Поиск
- Пользователи
- Наша команда
- Топлист сообщений
Дамп чипа драм-юнита Xerox 3330 3335 3345





- Авторkvg • 30 дек 2021, 20:39
- Статистика 556 просмотров • 0 комментариев • 180 скачиваний
Дамп чипа драм-юнита (Xerox 101R00555) для Xerox 3330 3335 3345. Ресурс 100% или 30к отпечатков. Eeprom 24c04.
Прошивается обычным программатором.
- Список форумов
- Часовой пояс: UTC+03:00
- Удалить cookies
- Пользователи
- Наша команда
- Связаться с администрацией
- С в я з а т ь с я с а д м и н и с т р а ц и е й
Создано на основе phpBB® Forum Software © phpBB Limited
Источник
Digitrode
цифровая электроника вычислительная техника встраиваемые системы
Сброс чипов на лазерных картриджах Samsung и Xerox с помощью программатора CH341A
Большинство лазерных картриджей, совместимых с принтерами Samsung и Xerox, недостаточно заправить тонером, чтобы возобновить печать.
Проблема заключается в том, что вышеуказанные производители устанавливают чипы на свои расходники для фиксации количества отпечатков. Поэтому одна лишь заправка тонером вам не поможет.
Даже если картридж будет полон краски, принтер также продолжит информировать о необходимости заменить его.
Конечно, всегда можно купить новые чипы, выбирать есть из чего. Но зачем переплачивать? Недорогой программатор CH341A прекрасно справится со сбросом защитных микросхем от Samsung и Xerox!
Инструкция по обнулению чипов лазерных картриджей
Приобретая программатор CH341A, заблаговременно позаботьтесь о скачивании утилиты CH341A USB Programmer. Установите программное обеспечение и сопутствующие драйвера на компьютер.
Затем снимите чип с картриджа, подсоедините его к устройству, соблюдая последовательность, показанную на рисунке: 1. — VCC; 2. — GND; 3. — CLK; 4. — DATA.
Для соединения контактов чипа с аппаратом пригодится проводка малого диаметра. Однако вместе с программатором часто продают скрепку с проводами, не отказывайтесь от нее, это облегчит процедуру обнуления счетчика.
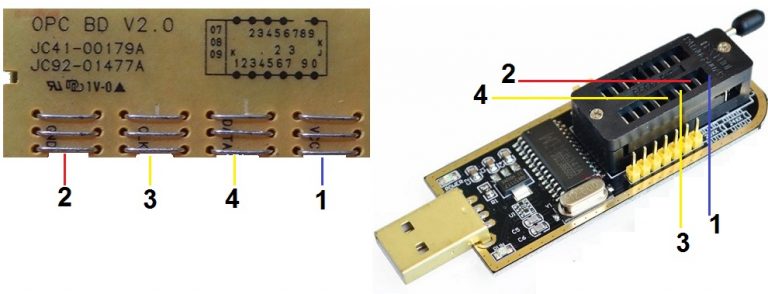
Подключите программатор к компьютеру. После включите CH341A USB Programmer. Впишите имя, тип и завод чипа. Активируйте режим чтения.
Маркировка завода, типа и наименования наносится изготовителем на корпус защитной микросхемы. Внимательно осмотрите деталь. Запишите эти данные, чтобы они не стерлись.
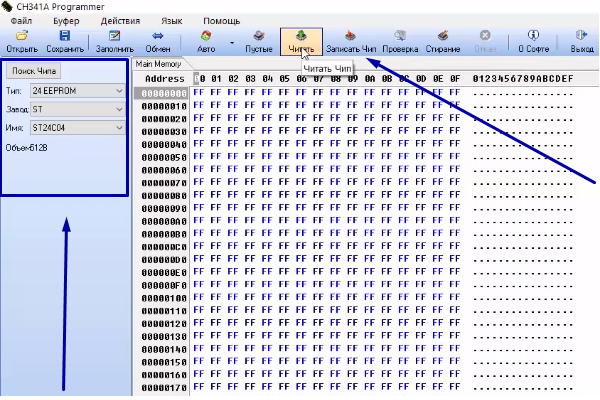
На трех указателях приведены цифры, которые соответствуют следующим категориям:
количество отпечатков: «03» — 3 000 страниц, «02» — 2 000 страниц и так далее;
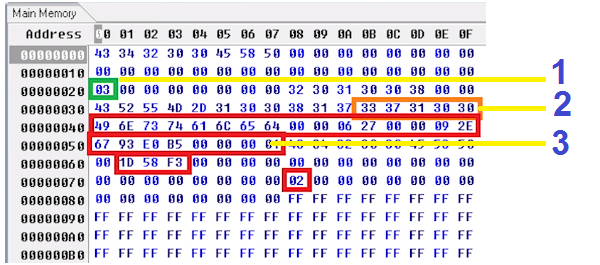
Произведите редактуру кода:
количество отпечатков — ресурс картриджа, он должен соответствовать реальным показателям вашего расходника;
в уникальном номере достаточно поменять хотя бы одну цифру;
в цифровом ряду нужно заменить все значения на 0.
Как только вы внесете все изменения, запишите чип и осуществите проверку в программе H341A USB Programmer.
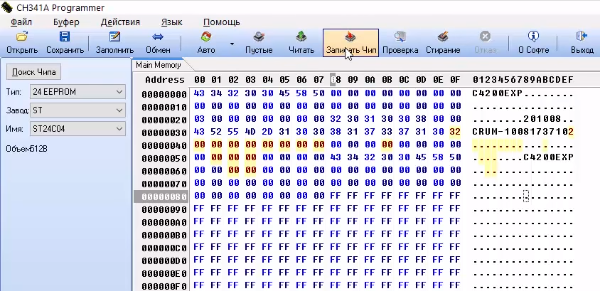
Микросхема готова вновь запустить печать на вашем принтере. Если никаких ошибок не возникло, смело вставляйте чип в картридж.
Расходник необходимо предварительно заправить тонером, а контакты смазать токопроводящей смазкой. Изношенные детали стоит заменить, чтобы избежать простоя оргтехники.
Источник
Прошивка Xerox WC 3335 / 3345

Для создания Fix прошивки под Xerox WC 3335 / 3345 необходимы следующие данные
Точная модель аппарата (указана на его корпусе);
Cерийный номер — (10 знаков) — указан в отчете Конфигурация (Configuration Report);
Версия прошивки — указана в отчете Конфигурация (Configuration Report);
CRUM чипа черного картриджа — (11 знаков), указан в отчете «О расходных материалах»
(Supplies Information)
Данные можно получить распечатав отчеты о принтере: Configuration Report и Supplies Information (Конфигурация и Расходные материалы)
ВНИМАНИЕ. Прошивать аппарат нужно с чипом на картридже!
Чип на картридже должен стоять тот, CRUM которого указан в заказе на прошивку. Другой чип — другая прошивка.
1. Скачайте архив по ссылке и распакуйте его в отдельную папку
2. Включите аппарат
3. Перетащите файл PRINTCRUMREPORT.prn на загрузчик usbprns2.exe
4. Распечатается отчет, в которм будут указаны все исходные данные
Так же данные для заказа прошивки можно получить с помощью утилиты PC_INFO_TOOL .
Для заказа прошивки перейдите на соответствующую страницу сайта где необходимо оформить заявку «. На этой странице вам будет предложено заполнить необходимые поля формы заказа полученными из отчетов данными.
Самостоятельно выберите свойство прошивки: U — без защиты от обновлений или NU — с защитой от обновлений. ( подробнее о свойствах прошивки: U/NU )
Жмите кнопку «Отправить».
Если вы правильно указали адрес эл. почты, на него вы получите письмо со ссылкой для скачивания архива с прошивкой и дальнейшие инструкции.
Со всеми актуальными ценами можно ознакомится по ссылке
Прошивка Xerox WC 3335, 3345
1. Переместите содержимое полученного архива в отдельную папку на вашем компьютере. Архив состоит из файла прошивки FIX_NU_WC33x5_V60.006.0x.000.hd и загрузчика usbprns2.exe.
2. Отключите все лишние usb устройства от компьютера.
3. Переведите принтер в принудительный режим см. ниже.
4. Перенесите мышью (Drug&Drop) файл прошивки ( FIX_NU_WC33x5_V60.006.0x.000.hd) на загрузчик (usbprns2.exe)
5. Дождитесь, пока принтер перезагрузится.
6. После прошивки удалите чип из картриджа (заклеить скотчем) . Аппарат должен работать без чипа.
Подробнее о процессе прошивки с иллюстрациями можно прочесть в статье — » Прошивка принтеров и МФУ Samsung
Источник
Xerox 3225 сброс барабана
Если Ваш копировальный аппарат («ксерокс»), принтер или МФУ Xerox выдали на индикации некий код, то узнать причину возникновения ошибки Вы можете в разделе «Коды».
О том, как устранить причину ошибки, есть много материалов в разделах «Ремонт», «Ликбез», «FAQ»; так же Вы можете воспользоваться поиском или указателем материалов сайта.
А в данном разделе представлена информация о методике сброса тех или иных ошибок.
Вход в сервисный режим:
Для большинства моделей этой фирмы (по крайней мере тех, что не являются аналогами Sharp’ов) вход в сервисный режим – удерживая [ 0 ], включить аппарат.
Иные способы входа в сервисный режим:
| Xerox 5845, 5855 | Либо включить аппарат с одновременно нажатыми кнопками [Прерывание] и [2] либо на включенном аппарате нажать и удерживать эти кнопки более 2 сек. Если аппарат неисправен – вход осуществляется кнопками [Прерывание] и [5], с ограничением функций (последовательно появляющиеся сообщения о неисправностях сбрасываются двойным нажатием клавиши [Стоп]). Далее аппарат запрашивает четырёхзначный код доступа: это либо 8765 (по умолчанию), либо последние четыре цифры счётчика копий в обратном порядке (если счётчик копий показывает 01234567 – код входа 7654). |
| Xerox N17 24/32/40 3225/4025 |
Есть 3 диагностических режима: 1 – проверяются выключатели, датчики и выводятся параметры фьюзера; вход: (2+6), после «IOT?» нажать «7»; 2 – печатается тест-лист «сетка» в симплексе или дуплексе; вход: (2+6), после «IOT?» нажать «4»; 3 – меняются параметры и настройки принтера (NVRAM); вход: (2+6), после «IOT?» нажать (4+7), «7» сразу же отпустить; «4» держать до появления «3» на дисплее, затем отпустить. |
| XD102. 155 XE60. 84 XC800. 1255 |
stop – auto – stop – auto иногда записывают как C – Density select – C – Density select (что то же самое) |
| WC PE 16(e) | набираем на клавиатуре [menu] – [#] – [1934] – [menu]; после входа в сервисное меню появится надпись «TECH» |
Для выхода из сервисного режима можно дважды нажать кнопку [Сброс] или просто выключить и включить аппарат.
| Xerox 5201/5203/5305/5306 XC351/355/356 | Обнуление счетчика фоторецептора. Признак – моргают все лампы, в готовность не выходит.
|
| Xerox ХC520/540/560/580 | Сброс ошибки Н3/Н4.
|
| Xerox N17, N2125 24/32/40 3225/4025 N2025/2825 Phaser 5400 |
Эти модели имеют счетчик фьюзера. По его окончании аппарат просит заменить набор регламентных работ или «Maintenance Kit». Этот счетчик тоже можно сбросить, если печка в порядке: (2+6), вкл. питание, дождаться «IOT?», не позднее 5 сек. после появления «IOT?» нажать (0+5) и держать до появления сообщения о сбросе «Reset Complete. Please Reboot». Выключите и включите принтер. Рекомендация: все же лучше не просто сбрасывать счетчик, а устанавливать набор, в который входят фьюзер в сборе, ролик переноса, ролики подачи (6 или 15), протирочная салфетка |
| WC РE16(e) |
Samsung SCX 4016/4116/4216(F)
4321/4521(F)
Сброс сообщения «Нет тонера» после заправки – есть два варианта:
1. Поставить в паз на передней части картриджа предохранитель на 1/16А (0.0625А), при первом же включении аппарат пережгёт предохранитель и сообщение сбросится. Известны случаи, что работало и с предохранителем до 0.5А; но если МФУ предохранитель не сможет сжечь, будет ошибка CRU FUSE ERROR, которая уходит после установки более слабого предохранителя.
2. Через сервисное меню:
для входа в сервисное меню 4216/PE16 набираем на клавиатуре : [menu] – [#] – 1934 – [menu], (для 4016/4116 – [menu] – [upper level] – [Стрелка влево] – [Стрелка вправо] – [upper level] – [enter]). После входа в сервисное меню появится надпись TECH; с помощью клавиш [Стрелка влево] – [Стрелка вправо] находим запись «New cartridge», выбираем «Yes».
Для выхода из сервисного меню просто выключаем и включаем МФУ (или для 4216/PE16 набираем на клавиатуре [menu] – [#] – 1934). Xerox 4030 Процедура одинакова для обоих картриджей: удерживая кнопку сброса, находящуюся рядом со шнуром питания; включите принтер. Xerox 5017/5316/5317 Сброс барабана (ошибка J7):
на платке с EPROM запаиваем F2, а вместо F1 включаем тестер в режиме измерения тока на пределе 3 mA с защитой. Делаем 101 копию, и – привет!
Другие способы приведены в разделах «Заметки – Xerox» и «F.A.Q.» DC 212/214 Сброс ошибки U4.
Войдите в диагностический режим и подождите 30 сек, пока аппарат завершит инициализацию. Введите диагностический код [401] и нажмите кнопку «Старт». Выйдите из диагностики, выключите аппарат. Подождите 10 сек, включите аппарат. Подождите 30 сек.
Если код U4 появился снова, повторите процедуру сброса. Если после 3-х процедур код появляется вновь, но Вы уверены в работоспособности фьюзера – замените главную плату. WC Pro 320 Сброс кода U4 (печная ошибка) – код 10-1, введите 0 и нажмите кнопку [Старт] WC Pro 610 Тонер: включите аппарат, откройте крышку; нажмите [MENU], [6], [3], [CLEAR], [ENTER]
Барабан: включите аппарат, откройте крышку; нажмите [MENU], [6], [4], [CLEAR], [ENTER] XD155df после сброса счётчика 24-7 в 26-38 пропиши 1 – больше считать не будет. XE 60/80 Сброс OPC Cartridge: при включенном питании откройте переднюю крышку; удерживая кнопку [Copy Contrast], закройте крышку и продолжайте держать кнопку 3 секунды. Xerox 5845 При включении требует ввести пользовательский код или кликнуть администратора.
Надо войти в «АДМИНИСТРАТОР» (код 11111), затем ввести новый счет; или заблокировать аудитрон. Xerox WC 5020 DN Распечатка листа конфигурации: нажать и удерживать кнопку «2» четыре секунды; не отпуская, нажать АС. На экране появится 1. Отпустить обе кнопки и нажать «Стоп», на экране «run». Аппарат печатает лист конфигурации.
Повторяем для неискушенных пользователей: НИКОГДА не используйте никаких других диагностических кодов и процедур, потому что это может привести к непредсказуемым последствиям.
звонок по России бесплатный


Инструкция по прошивке Xerox WC-3215 / WC-3225 по (USB)
Создано 30.08.2016 09:24
Инструкция по прошивке Xerox WC-3215 / WC-3225 по (USB)
 Внимание!
Внимание!
Убедитесь, что версия FIX прошивки, доступной для заказа в генераторе, совместима с текущей версией прошивки принтера.
Успешная прошивка гарантируется только с оригинальным чипом в картридже!
Убедитесь, что версия FIX прошивки, доступной для заказа в генераторе, совместима с текущей версией прошивки принтера. При заказе рекомендуется выбрать Upd (обновляемую) версию FIX прошивки

Печать отчёта Xerox WC-3215 / WC-3225
Внимание!
Печать отчёта невозможна, если принтер заблокирован!

На панели принтера нажмите кнопку Machine Status:
[ i ], затем [ OK ].
Нажимая кнопку [ Ў ], выберите раздел
/
или
/
Нажмите [ OK ][ OK ]
Распечатается соответствующий отчёт.
• Из сервисного меню:
Войдите в раздел , затем ,
выберите пункт или .
Вход в сервисное меню (TEСH MODE)
[ Menu? ] [ # ] [ 1 ] [ 9 ] [ 3 ] [ 4 ] [ OK ]
• Из Easy Printer Manager и CentreWare Internet Services
Распечатка отчётов возможна из утилиты Xerox Easy Printer Manager
(устанавливается по умолчанию с драйвером принтера).
Необходимая информация для заказа фикс-прошивки также доступна через встроенный веб-интерфейс CentreWare Internet Services (подробности см. в руководстве пользователя принтера).
Вход в принудительный режим прошивки
На выключенном принтере нажмите и удерживайте желтую кнопку:
[ Clear All ].
Нажмите и удерживайте кнопку [ POWER ], через
1 сек отпустите обе кнопки и быстро повторно нажмите кнопку [ Clear All ].
При успешном входе в принудительный режим, сообщение на дисплее МФУ
сменится сообщением .
Порядок действий для прошивки Xerox WC-3215 / WC-3225
Все прошивки делать в принудительном режиме.
Xerox 3225 и 3215
Прошивка делается в 3 этапа. Делайте все внимательно и аккуратно!
1. Сначала нужно обновить принтер специальной оригинальной прошивкой.
Запускаем эту прошивку в принудительном режиме(должно появится Wait image!)
2. Включите разрешение на обновление прошивки нажав на самом аппарате:
МЕНЮ # 1934-OK-DIAGNOSTIC-DATA SETUP-F/W UPGRADE ON
Затем обновляем прошивкой из архива First_WC3225_V3.50.01.08.hd
Ждем пока аппарат прошьется.
3.Снова заходим в принудительный режим (должно появится Waite image.).
И затем обновляем фикс прошивкой из архива FIX_XXXXXXXXXX_Second_WC3225_V3.50.01.08.hd
Дождитесь пока аппарат прошьется
После прошивки заклеиваем чипы и не допускаем установки других чипов.
как войти в принудительный режим Xerox WorkCentre:
На выключенном Xerox WorkCentre 3215 нажать и удерживать желтую кнопку «Очистить все»
Включить аппарат кнопкой Power
Отпустить кнопку Power, затем желтую кнопку «Очистить все»
Нажать еще раз желтую кнопку «Очистить все»
При успешном входе в принудительный режим прошивки на экране Xerox WorkCentre 3215 будет написано Wait image.
После прошивки заклейте или извлеките чип. Не допускайте установки других чипов.
В данной таблице предоставлены коды сброса ошибок популярных моделей аппаратов разных производителей. В левой колонке указана модель аппарата, в правой – метод сброса. Для большинства моделей данной фирмы вход в сервисный режим одинаков – удерживая «0» включить агрегат.
Другие способы входа в сервисный режим
| Xerox 5201/5203/5305/5306 XC351/355/356 | Обнуление счетчика фоторецептора. Признак – моргают все лампы, в готовность не выходит.
|
| Xerox ХC520/540/560/580 | Сброс ошибки Н3/Н4.
|
| Xerox N17, N2125 24/32/40 3225/4025 N2025/2825 Phaser 5400 |
Эти модели имеют счетчик фьюзера. По его окончании аппарат просит заменить набор регламентных работ или «Maintenance Kit». Этот счетчик тоже можно сбросить, если печка в порядке: (2+6), вкл. питание, дождаться «IOT?», не позднее 5 сек. после появления «IOT?» нажать (0+5) и держать до появления сообщения о сбросе «Reset Complete. Please Reboot». Выключите и включите принтер. Рекомендация: все же лучше не просто сбрасывать счетчик, а устанавливать набор, в который входят фьюзер в сборе, ролик переноса, ролики подачи (6 или 15), протирочная салфетка |
| WC РE16(e) |
Samsung SCX 4016/4116/4216(F)
4321/4521(F)
Сброс сообщения «Нет тонера» после заправки – есть два варианта:
1. Поставить в паз на передней части картриджа предохранитель на 1/16А (0.0625А), при первом же включении аппарат пережгёт предохранитель и сообщение сбросится. Известны случаи, что работало и с предохранителем до 0.5А; но если МФУ предохранитель не сможет сжечь, будет ошибка CRU FUSE ERROR, которая уходит после установки более слабого предохранителя.
2. Через сервисное меню:
для входа в сервисное меню 4216/PE16 набираем на клавиатуре : [menu] – [#] – 1934 – [menu], (для 4016/4116 – [menu] – [upper level] – [Стрелка влево] – [Стрелка вправо] – [upper level] – [enter]). После входа в сервисное меню появится надпись TECH; с помощью клавиш [Стрелка влево] – [Стрелка вправо] находим запись «New cartridge», выбираем «Yes».
Для выхода из сервисного меню просто выключаем и включаем МФУ (или для 4216/PE16 набираем на клавиатуре [menu] – [#] – 1934). Xerox 4030 Процедура одинакова для обоих картриджей: удерживая кнопку сброса, находящуюся рядом со шнуром питания; включите принтер. Xerox 5017/5316/5317 Сброс барабана (ошибка J7):
на платке с EPROM запаиваем F2, а вместо F1 включаем тестер в режиме измерения тока на пределе 3 mA с защитой. Делаем 101 копию, и – привет! DC 212/214 Сброс ошибки U4.
Войдите в диагностический режим и подождите 30 сек, пока аппарат завершит инициализацию. Введите диагностический код [401] и нажмите кнопку «Старт». Выйдите из диагностики, выключите аппарат. Подождите 10 сек, включите аппарат. Подождите 30 сек.
Если код U4 появился снова, повторите процедуру сброса. Если после 3-х процедур код появляется вновь, но Вы уверены в работоспособности фьюзера – замените главную плату. WC Pro 320 Сброс кода U4 (печная ошибка) – код 10-1, введите 0 и нажмите кнопку [Старт] WC Pro 610 Тонер: включите аппарат, откройте крышку; нажмите [MENU], [6], [3], [CLEAR], [ENTER]
Барабан: включите аппарат, откройте крышку; нажмите [MENU], [6], [4], [CLEAR], [ENTER] XD155df после сброса счётчика 24-7 в 26-38 пропиши 1 – больше считать не будет. XE 60/80 Сброс OPC Cartridge: при включенном питании откройте переднюю крышку; удерживая кнопку [Copy Contrast], закройте крышку и продолжайте держать кнопку 3 секунды. Xerox 5845 При включении требует ввести пользовательский код или кликнуть администратора.
Надо войти в «АДМИНИСТРАТОР» (код 11111), затем ввести новый счет; или заблокировать аудитрон.
НИКОГДА не используйте никаких других диагностических кодов и процедур, потому что это может привести к непредсказуемым последствиям.
Имейте в виду, что сброс ошибки не гарантирует вас от всех остальных бед, поэтому при первой же возможности завезите копировальный аппарат в сервисную фирму, чтобы там удалили отработку, произвели необходимую чистку и регулировки.
Источник
Содержание
- Xerox 3345 сбросить драм картридж
- testcopy.tech
- Дамп чипа драм-юнита Xerox 3330 3335 3345
- Digitrode
- цифровая электроника вычислительная техника встраиваемые системы
- Сброс чипов на лазерных картриджах Samsung и Xerox с помощью программатора CH341A
- Инструкция по обнулению чипов лазерных картриджей
- Прошивка Xerox WC 3335 / 3345
- Xerox 3225 сброс барабана
- Инструкция по прошивке Xerox WC-3215 / WC-3225 по (USB)
Случай из практики.
Клиент заказал у нас тонер картридж для Xerox 3345. Когда он его заказывал, уточнял — точно ли этот картридж будет работать. Мы в свою очередь поинтересовались у него историей принтера. Он сказал что сейчас там оригинальный картридж. Сказал что их системщик звонил в Xerox и они продиктовали ему какой то «код» и по словам системщика это было необходимо сделать. Мы решили что все это странно и обещали что в любом случае решим это.
Когда картридж приехал, клиент его забрал и . очень скоро вернулся. С принтером. Принтер не работал. Я точно не помню ошибку, но что то типа «установите тонер картридж». Я подкинул ему оригинальный чип с нулевым остатком. Принтер его увидел. Из этого я сделал вывод что по железу там все в порядке. И тут я вспомнил что недавно читал у нас на форуме про версию прошивки, которая работает только с оригиналами. Я решил что это наш случай. Договорились с клиентом о прошивке принтера.
Получил с принтера отчет и скинул для заказа прошивки. А мне в ответ вопрос: какой счетчик у драм -картриджа? Смотрю по отчету: 0. Интересно. Я точно помню что драм картридж по ресурсу был более половины. Смотрю уже на самом принтере, там 65%. Скачал еще одну прогу для получения отчета. Там тоже самое, счетчик 0.
Мне сказали с нулевым драмом не прошьется и я не стал заказывать прошивку. Стал разбираться. Пробовал залить оригинал следующую версию. Не прошивается. Пробовал поменять чип драм-картриджа. Все равно ноль. Остался последний вариант — программатор. Был у меня пара дампов, но оба не проверены. Один вроде как пролеченный, второй оригинал. Не с одним из них у меня принтак не завелся (но это другая история). Полез я искать дамп. И нашел очень интересную информацию. Каюсь. Ничего об этом не слышал. Ну как не слышал? Никогда не сталкивался. А инфа мне попалась про тарифы. Там же я нашел инфу по смене тарифа.
Глянул у себя. 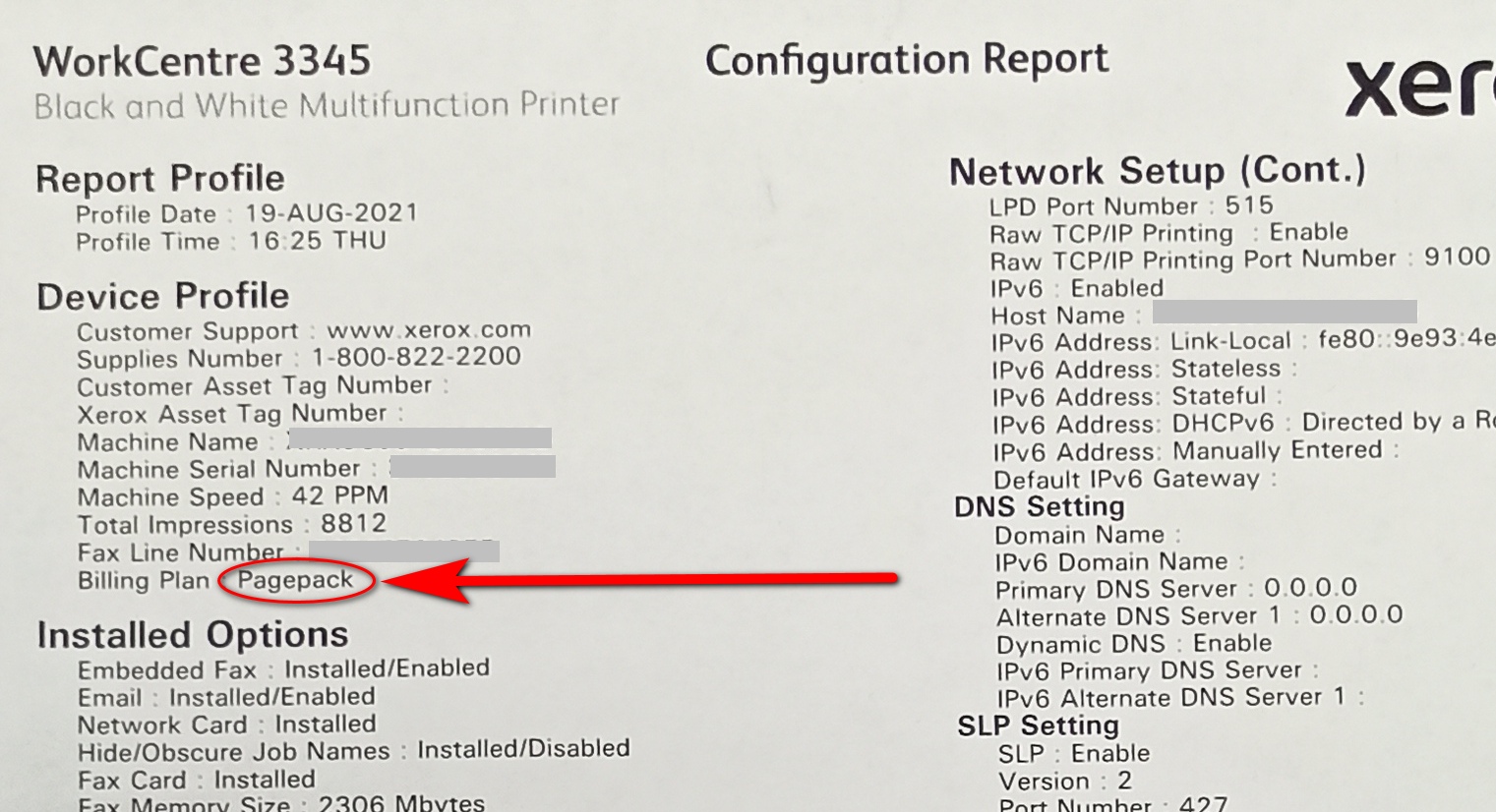
По тарифам я нашел такую инфу (кратко):
Sold, Metered
«SOLD/ Regular» — You own this machine. No Contract. No DMO/Dmoso.
«Metered» — Cost per Copy, Renting Machine, Contract with Xerox
Стало понятно почему принтер не хочет работать с этими картриджами.
Тариф Metered встречается у принтеров и МФУ Xerox Phaser 3330 WC-3335/3345. Xerox продает оригинальные расходные материалы через официальные дистрибьюторские сети сбыта.
Для тарифа Metered используются специальные картриджи 106R03625, которые не поставляются в обычные магазины. Аппараты на этом тарифе используются обычно банками и другими подобными организациями. Кроме тарифа Metered, есть так же тариф Sold. Обычно он используется в странах СНГ, если клиент купил принтер просто в магазине.
Для тарифа Sold используются картриджи 106R03621 и 106R03623, парт-номер картриджа можно проверить через меню принтера или же веб-интерфейс.
Metered — Стоимость за экземпляр, контракт с Xerox;
Sold — машина продана и принадлежит вам, аппарат без контракта;
Тариф можно поменять. Заливается через сервисное меню. При этом сбросятся ВСЕ настройки. Вот архив для смены тарифа на SOLD.
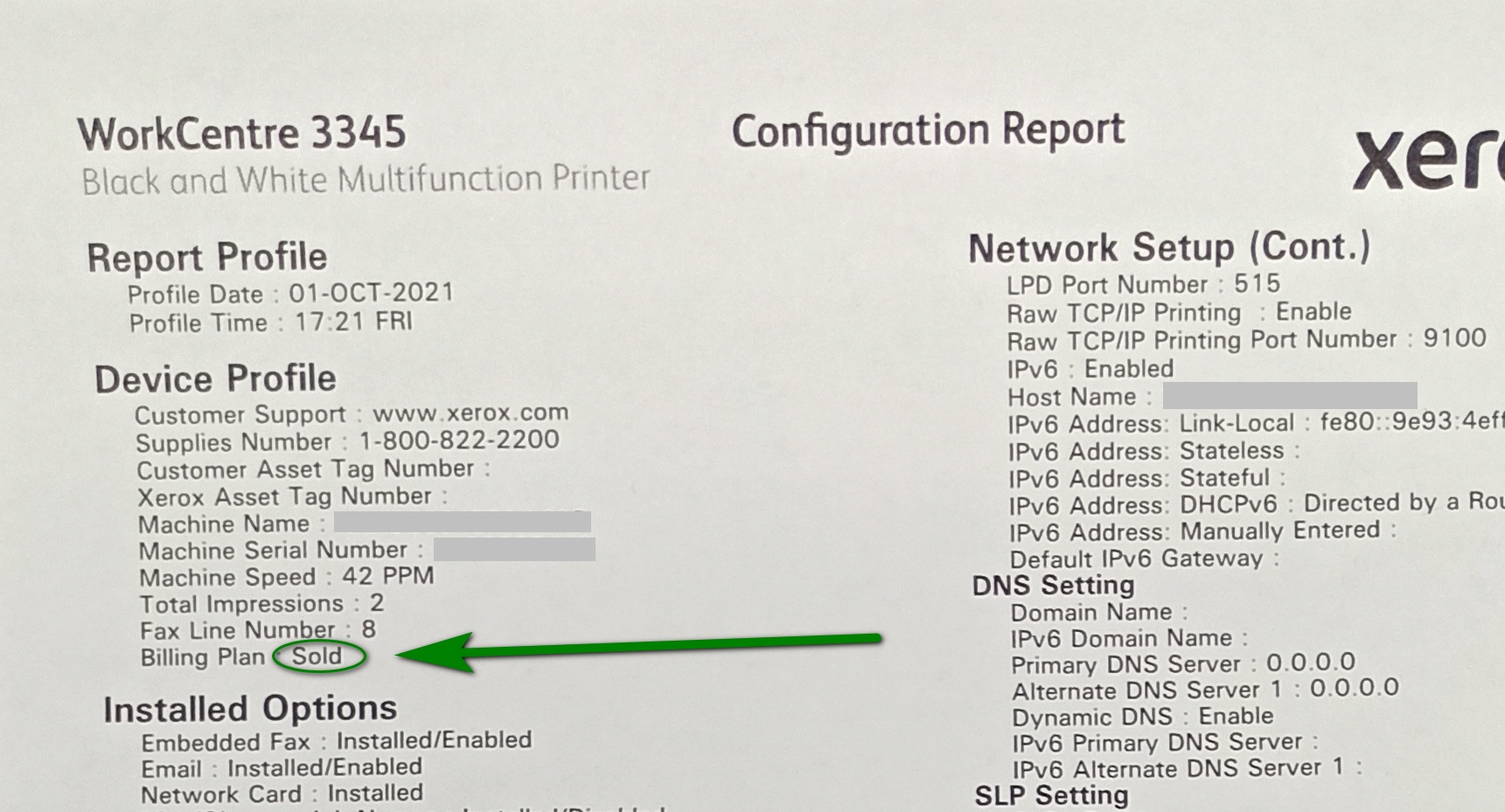
После смены тарифа в отчете стал корректно отображаться счетчик драм картриджа. Принтер «увидел» картридж.
Определить какой тариф у вашего принтера можно несколькими способами. Распечатать отчет, если принтер печатает. Программой типа printhelp. Или посмотреть в инфо принтера какие там указана расходники.
На панели управления МФУ кнопка «Статус аппарата», далее «Расходные материалы», далее «Тонер-картридж». Смотрим информацию о парт-номерах тонера-картриджа которые используются именно в этом аппарате:
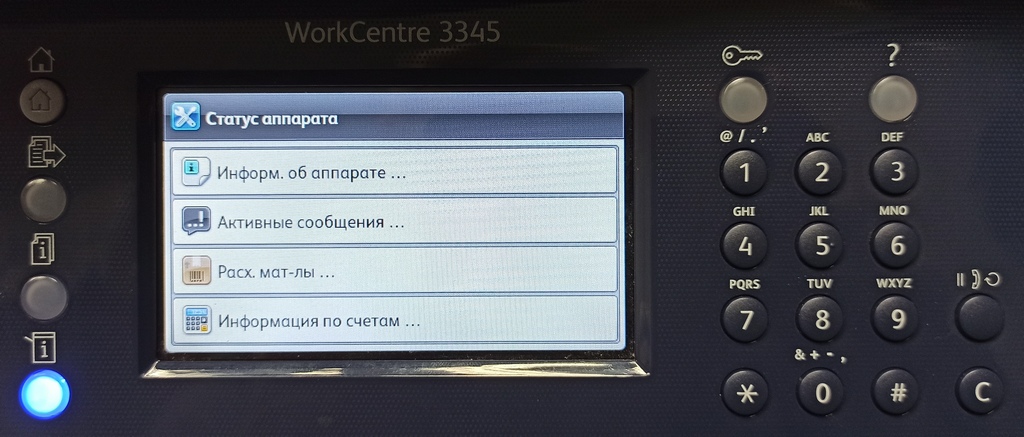


Парт-номера 106R03621 и 106R03623 — МФУ нашего региона , план обслуживания Sold. Соответственно такую расходку и надо заказывать.
Если парт-номера 106R03622 и 106R03624 — то это аппарат для Европы.
А принтак я так и не прошил. Необходимость отпала сама собой.
14.10.21 Upd. В итоге клиент решил прошить сабж. Прошивка прошла успешно.
Вы не можете оставлять комментарии.
Перед публикацией комментарий будет проверен модератором.
1″ :pagination=»pagination» :callback=»loadData» :options=»paginationOptions»>
1″ :pagination=»pagination» :callback=»loadData» :options=»paginationOptions»>
Источник
testcopy.tech
Форум сервис-инженеров по ремонту офисной техники
- Темы без ответов
- Активные темы
- Поиск
- Пользователи
- Наша команда
- Топлист сообщений
Дамп чипа драм-юнита Xerox 3330 3335 3345





- Авторkvg • 30 дек 2021, 20:39
- Статистика 556 просмотров • 0 комментариев • 180 скачиваний
Дамп чипа драм-юнита (Xerox 101R00555) для Xerox 3330 3335 3345. Ресурс 100% или 30к отпечатков. Eeprom 24c04.
Прошивается обычным программатором.
- Список форумов
- Часовой пояс: UTC+03:00
- Удалить cookies
- Пользователи
- Наша команда
- Связаться с администрацией
- С в я з а т ь с я с а д м и н и с т р а ц и е й
Создано на основе phpBB® Forum Software © phpBB Limited
Источник
Digitrode
цифровая электроника вычислительная техника встраиваемые системы
Сброс чипов на лазерных картриджах Samsung и Xerox с помощью программатора CH341A
Большинство лазерных картриджей, совместимых с принтерами Samsung и Xerox, недостаточно заправить тонером, чтобы возобновить печать.
Проблема заключается в том, что вышеуказанные производители устанавливают чипы на свои расходники для фиксации количества отпечатков. Поэтому одна лишь заправка тонером вам не поможет.
Даже если картридж будет полон краски, принтер также продолжит информировать о необходимости заменить его.
Конечно, всегда можно купить новые чипы, выбирать есть из чего. Но зачем переплачивать? Недорогой программатор CH341A прекрасно справится со сбросом защитных микросхем от Samsung и Xerox!
Инструкция по обнулению чипов лазерных картриджей
Приобретая программатор CH341A, заблаговременно позаботьтесь о скачивании утилиты CH341A USB Programmer. Установите программное обеспечение и сопутствующие драйвера на компьютер.
Затем снимите чип с картриджа, подсоедините его к устройству, соблюдая последовательность, показанную на рисунке: 1. — VCC; 2. — GND; 3. — CLK; 4. — DATA.
Для соединения контактов чипа с аппаратом пригодится проводка малого диаметра. Однако вместе с программатором часто продают скрепку с проводами, не отказывайтесь от нее, это облегчит процедуру обнуления счетчика.
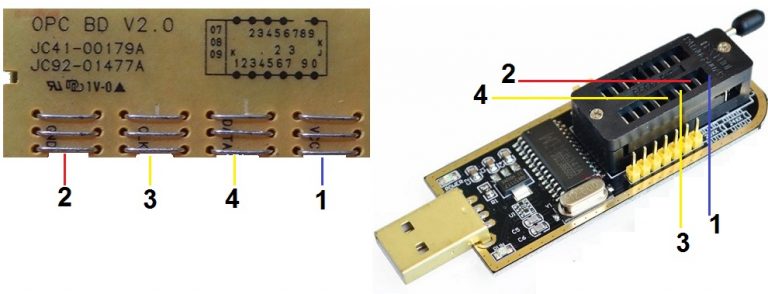
Подключите программатор к компьютеру. После включите CH341A USB Programmer. Впишите имя, тип и завод чипа. Активируйте режим чтения.
Маркировка завода, типа и наименования наносится изготовителем на корпус защитной микросхемы. Внимательно осмотрите деталь. Запишите эти данные, чтобы они не стерлись.
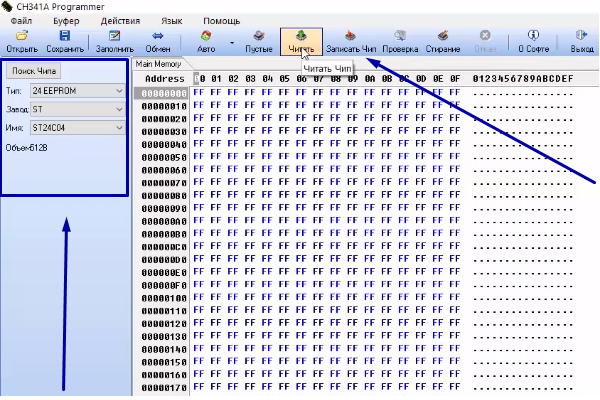
На трех указателях приведены цифры, которые соответствуют следующим категориям:
количество отпечатков: «03» — 3 000 страниц, «02» — 2 000 страниц и так далее;
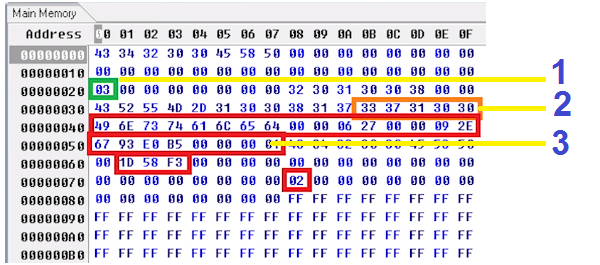
Произведите редактуру кода:
количество отпечатков — ресурс картриджа, он должен соответствовать реальным показателям вашего расходника;
в уникальном номере достаточно поменять хотя бы одну цифру;
в цифровом ряду нужно заменить все значения на 0.
Как только вы внесете все изменения, запишите чип и осуществите проверку в программе H341A USB Programmer.
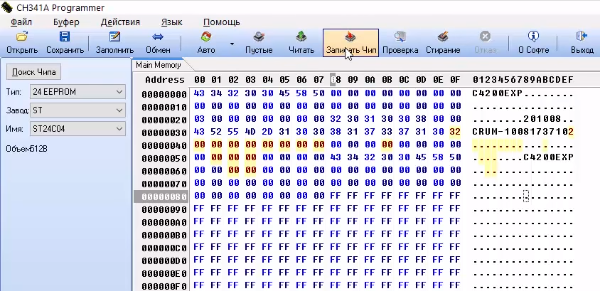
Микросхема готова вновь запустить печать на вашем принтере. Если никаких ошибок не возникло, смело вставляйте чип в картридж.
Расходник необходимо предварительно заправить тонером, а контакты смазать токопроводящей смазкой. Изношенные детали стоит заменить, чтобы избежать простоя оргтехники.
Источник
Прошивка Xerox WC 3335 / 3345

Для создания Fix прошивки под Xerox WC 3335 / 3345 необходимы следующие данные
Точная модель аппарата (указана на его корпусе);
Cерийный номер — (10 знаков) — указан в отчете Конфигурация (Configuration Report);
Версия прошивки — указана в отчете Конфигурация (Configuration Report);
CRUM чипа черного картриджа — (11 знаков), указан в отчете «О расходных материалах»
(Supplies Information)
Данные можно получить распечатав отчеты о принтере: Configuration Report и Supplies Information (Конфигурация и Расходные материалы)
ВНИМАНИЕ. Прошивать аппарат нужно с чипом на картридже!
Чип на картридже должен стоять тот, CRUM которого указан в заказе на прошивку. Другой чип — другая прошивка.
1. Скачайте архив по ссылке и распакуйте его в отдельную папку
2. Включите аппарат
3. Перетащите файл PRINTCRUMREPORT.prn на загрузчик usbprns2.exe
4. Распечатается отчет, в которм будут указаны все исходные данные
Так же данные для заказа прошивки можно получить с помощью утилиты PC_INFO_TOOL .
Для заказа прошивки перейдите на соответствующую страницу сайта где необходимо оформить заявку «. На этой странице вам будет предложено заполнить необходимые поля формы заказа полученными из отчетов данными.
Самостоятельно выберите свойство прошивки: U — без защиты от обновлений или NU — с защитой от обновлений. ( подробнее о свойствах прошивки: U/NU )
Жмите кнопку «Отправить».
Если вы правильно указали адрес эл. почты, на него вы получите письмо со ссылкой для скачивания архива с прошивкой и дальнейшие инструкции.
Со всеми актуальными ценами можно ознакомится по ссылке
Прошивка Xerox WC 3335, 3345
1. Переместите содержимое полученного архива в отдельную папку на вашем компьютере. Архив состоит из файла прошивки FIX_NU_WC33x5_V60.006.0x.000.hd и загрузчика usbprns2.exe.
2. Отключите все лишние usb устройства от компьютера.
3. Переведите принтер в принудительный режим см. ниже.
4. Перенесите мышью (Drug&Drop) файл прошивки ( FIX_NU_WC33x5_V60.006.0x.000.hd) на загрузчик (usbprns2.exe)
5. Дождитесь, пока принтер перезагрузится.
6. После прошивки удалите чип из картриджа (заклеить скотчем) . Аппарат должен работать без чипа.
Подробнее о процессе прошивки с иллюстрациями можно прочесть в статье — » Прошивка принтеров и МФУ Samsung
Источник
Xerox 3225 сброс барабана
Если Ваш копировальный аппарат («ксерокс»), принтер или МФУ Xerox выдали на индикации некий код, то узнать причину возникновения ошибки Вы можете в разделе «Коды».
О том, как устранить причину ошибки, есть много материалов в разделах «Ремонт», «Ликбез», «FAQ»; так же Вы можете воспользоваться поиском или указателем материалов сайта.
А в данном разделе представлена информация о методике сброса тех или иных ошибок.
Вход в сервисный режим:
Для большинства моделей этой фирмы (по крайней мере тех, что не являются аналогами Sharp’ов) вход в сервисный режим – удерживая [ 0 ], включить аппарат.
Иные способы входа в сервисный режим:
| Xerox 5845, 5855 | Либо включить аппарат с одновременно нажатыми кнопками [Прерывание] и [2] либо на включенном аппарате нажать и удерживать эти кнопки более 2 сек. Если аппарат неисправен – вход осуществляется кнопками [Прерывание] и [5], с ограничением функций (последовательно появляющиеся сообщения о неисправностях сбрасываются двойным нажатием клавиши [Стоп]). Далее аппарат запрашивает четырёхзначный код доступа: это либо 8765 (по умолчанию), либо последние четыре цифры счётчика копий в обратном порядке (если счётчик копий показывает 01234567 – код входа 7654). |
| Xerox N17 24/32/40 3225/4025 |
Есть 3 диагностических режима: 1 – проверяются выключатели, датчики и выводятся параметры фьюзера; вход: (2+6), после «IOT?» нажать «7»; 2 – печатается тест-лист «сетка» в симплексе или дуплексе; вход: (2+6), после «IOT?» нажать «4»; 3 – меняются параметры и настройки принтера (NVRAM); вход: (2+6), после «IOT?» нажать (4+7), «7» сразу же отпустить; «4» держать до появления «3» на дисплее, затем отпустить. |
| XD102. 155 XE60. 84 XC800. 1255 |
stop – auto – stop – auto иногда записывают как C – Density select – C – Density select (что то же самое) |
| WC PE 16(e) | набираем на клавиатуре [menu] – [#] – [1934] – [menu]; после входа в сервисное меню появится надпись «TECH» |
Для выхода из сервисного режима можно дважды нажать кнопку [Сброс] или просто выключить и включить аппарат.
| Xerox 5201/5203/5305/5306 XC351/355/356 | Обнуление счетчика фоторецептора. Признак – моргают все лампы, в готовность не выходит.
|
| Xerox ХC520/540/560/580 | Сброс ошибки Н3/Н4.
|
| Xerox N17, N2125 24/32/40 3225/4025 N2025/2825 Phaser 5400 |
Эти модели имеют счетчик фьюзера. По его окончании аппарат просит заменить набор регламентных работ или «Maintenance Kit». Этот счетчик тоже можно сбросить, если печка в порядке: (2+6), вкл. питание, дождаться «IOT?», не позднее 5 сек. после появления «IOT?» нажать (0+5) и держать до появления сообщения о сбросе «Reset Complete. Please Reboot». Выключите и включите принтер. Рекомендация: все же лучше не просто сбрасывать счетчик, а устанавливать набор, в который входят фьюзер в сборе, ролик переноса, ролики подачи (6 или 15), протирочная салфетка |
| WC РE16(e) |
Samsung SCX 4016/4116/4216(F)
4321/4521(F)
Сброс сообщения «Нет тонера» после заправки – есть два варианта:
1. Поставить в паз на передней части картриджа предохранитель на 1/16А (0.0625А), при первом же включении аппарат пережгёт предохранитель и сообщение сбросится. Известны случаи, что работало и с предохранителем до 0.5А; но если МФУ предохранитель не сможет сжечь, будет ошибка CRU FUSE ERROR, которая уходит после установки более слабого предохранителя.
2. Через сервисное меню:
для входа в сервисное меню 4216/PE16 набираем на клавиатуре : [menu] – [#] – 1934 – [menu], (для 4016/4116 – [menu] – [upper level] – [Стрелка влево] – [Стрелка вправо] – [upper level] – [enter]). После входа в сервисное меню появится надпись TECH; с помощью клавиш [Стрелка влево] – [Стрелка вправо] находим запись «New cartridge», выбираем «Yes».
Для выхода из сервисного меню просто выключаем и включаем МФУ (или для 4216/PE16 набираем на клавиатуре [menu] – [#] – 1934). Xerox 4030 Процедура одинакова для обоих картриджей: удерживая кнопку сброса, находящуюся рядом со шнуром питания; включите принтер. Xerox 5017/5316/5317 Сброс барабана (ошибка J7):
на платке с EPROM запаиваем F2, а вместо F1 включаем тестер в режиме измерения тока на пределе 3 mA с защитой. Делаем 101 копию, и – привет!
Другие способы приведены в разделах «Заметки – Xerox» и «F.A.Q.» DC 212/214 Сброс ошибки U4.
Войдите в диагностический режим и подождите 30 сек, пока аппарат завершит инициализацию. Введите диагностический код [401] и нажмите кнопку «Старт». Выйдите из диагностики, выключите аппарат. Подождите 10 сек, включите аппарат. Подождите 30 сек.
Если код U4 появился снова, повторите процедуру сброса. Если после 3-х процедур код появляется вновь, но Вы уверены в работоспособности фьюзера – замените главную плату. WC Pro 320 Сброс кода U4 (печная ошибка) – код 10-1, введите 0 и нажмите кнопку [Старт] WC Pro 610 Тонер: включите аппарат, откройте крышку; нажмите [MENU], [6], [3], [CLEAR], [ENTER]
Барабан: включите аппарат, откройте крышку; нажмите [MENU], [6], [4], [CLEAR], [ENTER] XD155df после сброса счётчика 24-7 в 26-38 пропиши 1 – больше считать не будет. XE 60/80 Сброс OPC Cartridge: при включенном питании откройте переднюю крышку; удерживая кнопку [Copy Contrast], закройте крышку и продолжайте держать кнопку 3 секунды. Xerox 5845 При включении требует ввести пользовательский код или кликнуть администратора.
Надо войти в «АДМИНИСТРАТОР» (код 11111), затем ввести новый счет; или заблокировать аудитрон. Xerox WC 5020 DN Распечатка листа конфигурации: нажать и удерживать кнопку «2» четыре секунды; не отпуская, нажать АС. На экране появится 1. Отпустить обе кнопки и нажать «Стоп», на экране «run». Аппарат печатает лист конфигурации.
Повторяем для неискушенных пользователей: НИКОГДА не используйте никаких других диагностических кодов и процедур, потому что это может привести к непредсказуемым последствиям.
звонок по России бесплатный


Инструкция по прошивке Xerox WC-3215 / WC-3225 по (USB)
Создано 30.08.2016 09:24
Инструкция по прошивке Xerox WC-3215 / WC-3225 по (USB)
 Внимание!
Внимание!
Убедитесь, что версия FIX прошивки, доступной для заказа в генераторе, совместима с текущей версией прошивки принтера.
Успешная прошивка гарантируется только с оригинальным чипом в картридже!
Убедитесь, что версия FIX прошивки, доступной для заказа в генераторе, совместима с текущей версией прошивки принтера. При заказе рекомендуется выбрать Upd (обновляемую) версию FIX прошивки

Печать отчёта Xerox WC-3215 / WC-3225
Внимание!
Печать отчёта невозможна, если принтер заблокирован!

На панели принтера нажмите кнопку Machine Status:
[ i ], затем [ OK ].
Нажимая кнопку [ Ў ], выберите раздел
/
или
/
Нажмите [ OK ][ OK ]
Распечатается соответствующий отчёт.
• Из сервисного меню:
Войдите в раздел , затем ,
выберите пункт или .
Вход в сервисное меню (TEСH MODE)
[ Menu? ] [ # ] [ 1 ] [ 9 ] [ 3 ] [ 4 ] [ OK ]
• Из Easy Printer Manager и CentreWare Internet Services
Распечатка отчётов возможна из утилиты Xerox Easy Printer Manager
(устанавливается по умолчанию с драйвером принтера).
Необходимая информация для заказа фикс-прошивки также доступна через встроенный веб-интерфейс CentreWare Internet Services (подробности см. в руководстве пользователя принтера).
Вход в принудительный режим прошивки
На выключенном принтере нажмите и удерживайте желтую кнопку:
[ Clear All ].
Нажмите и удерживайте кнопку [ POWER ], через
1 сек отпустите обе кнопки и быстро повторно нажмите кнопку [ Clear All ].
При успешном входе в принудительный режим, сообщение на дисплее МФУ
сменится сообщением .
Порядок действий для прошивки Xerox WC-3215 / WC-3225
Все прошивки делать в принудительном режиме.
Xerox 3225 и 3215
Прошивка делается в 3 этапа. Делайте все внимательно и аккуратно!
1. Сначала нужно обновить принтер специальной оригинальной прошивкой.
Запускаем эту прошивку в принудительном режиме(должно появится Wait image!)
2. Включите разрешение на обновление прошивки нажав на самом аппарате:
МЕНЮ # 1934-OK-DIAGNOSTIC-DATA SETUP-F/W UPGRADE ON
Затем обновляем прошивкой из архива First_WC3225_V3.50.01.08.hd
Ждем пока аппарат прошьется.
3.Снова заходим в принудительный режим (должно появится Waite image.).
И затем обновляем фикс прошивкой из архива FIX_XXXXXXXXXX_Second_WC3225_V3.50.01.08.hd
Дождитесь пока аппарат прошьется
После прошивки заклеиваем чипы и не допускаем установки других чипов.
как войти в принудительный режим Xerox WorkCentre:
На выключенном Xerox WorkCentre 3215 нажать и удерживать желтую кнопку «Очистить все»
Включить аппарат кнопкой Power
Отпустить кнопку Power, затем желтую кнопку «Очистить все»
Нажать еще раз желтую кнопку «Очистить все»
При успешном входе в принудительный режим прошивки на экране Xerox WorkCentre 3215 будет написано Wait image.
После прошивки заклейте или извлеките чип. Не допускайте установки других чипов.
В данной таблице предоставлены коды сброса ошибок популярных моделей аппаратов разных производителей. В левой колонке указана модель аппарата, в правой – метод сброса. Для большинства моделей данной фирмы вход в сервисный режим одинаков – удерживая «0» включить агрегат.
Другие способы входа в сервисный режим
| Xerox 5201/5203/5305/5306 XC351/355/356 | Обнуление счетчика фоторецептора. Признак – моргают все лампы, в готовность не выходит.
|
| Xerox ХC520/540/560/580 | Сброс ошибки Н3/Н4.
|
| Xerox N17, N2125 24/32/40 3225/4025 N2025/2825 Phaser 5400 |
Эти модели имеют счетчик фьюзера. По его окончании аппарат просит заменить набор регламентных работ или «Maintenance Kit». Этот счетчик тоже можно сбросить, если печка в порядке: (2+6), вкл. питание, дождаться «IOT?», не позднее 5 сек. после появления «IOT?» нажать (0+5) и держать до появления сообщения о сбросе «Reset Complete. Please Reboot». Выключите и включите принтер. Рекомендация: все же лучше не просто сбрасывать счетчик, а устанавливать набор, в который входят фьюзер в сборе, ролик переноса, ролики подачи (6 или 15), протирочная салфетка |
| WC РE16(e) |
Samsung SCX 4016/4116/4216(F)
4321/4521(F)
Сброс сообщения «Нет тонера» после заправки – есть два варианта:
1. Поставить в паз на передней части картриджа предохранитель на 1/16А (0.0625А), при первом же включении аппарат пережгёт предохранитель и сообщение сбросится. Известны случаи, что работало и с предохранителем до 0.5А; но если МФУ предохранитель не сможет сжечь, будет ошибка CRU FUSE ERROR, которая уходит после установки более слабого предохранителя.
2. Через сервисное меню:
для входа в сервисное меню 4216/PE16 набираем на клавиатуре : [menu] – [#] – 1934 – [menu], (для 4016/4116 – [menu] – [upper level] – [Стрелка влево] – [Стрелка вправо] – [upper level] – [enter]). После входа в сервисное меню появится надпись TECH; с помощью клавиш [Стрелка влево] – [Стрелка вправо] находим запись «New cartridge», выбираем «Yes».
Для выхода из сервисного меню просто выключаем и включаем МФУ (или для 4216/PE16 набираем на клавиатуре [menu] – [#] – 1934). Xerox 4030 Процедура одинакова для обоих картриджей: удерживая кнопку сброса, находящуюся рядом со шнуром питания; включите принтер. Xerox 5017/5316/5317 Сброс барабана (ошибка J7):
на платке с EPROM запаиваем F2, а вместо F1 включаем тестер в режиме измерения тока на пределе 3 mA с защитой. Делаем 101 копию, и – привет! DC 212/214 Сброс ошибки U4.
Войдите в диагностический режим и подождите 30 сек, пока аппарат завершит инициализацию. Введите диагностический код [401] и нажмите кнопку «Старт». Выйдите из диагностики, выключите аппарат. Подождите 10 сек, включите аппарат. Подождите 30 сек.
Если код U4 появился снова, повторите процедуру сброса. Если после 3-х процедур код появляется вновь, но Вы уверены в работоспособности фьюзера – замените главную плату. WC Pro 320 Сброс кода U4 (печная ошибка) – код 10-1, введите 0 и нажмите кнопку [Старт] WC Pro 610 Тонер: включите аппарат, откройте крышку; нажмите [MENU], [6], [3], [CLEAR], [ENTER]
Барабан: включите аппарат, откройте крышку; нажмите [MENU], [6], [4], [CLEAR], [ENTER] XD155df после сброса счётчика 24-7 в 26-38 пропиши 1 – больше считать не будет. XE 60/80 Сброс OPC Cartridge: при включенном питании откройте переднюю крышку; удерживая кнопку [Copy Contrast], закройте крышку и продолжайте держать кнопку 3 секунды. Xerox 5845 При включении требует ввести пользовательский код или кликнуть администратора.
Надо войти в «АДМИНИСТРАТОР» (код 11111), затем ввести новый счет; или заблокировать аудитрон.
НИКОГДА не используйте никаких других диагностических кодов и процедур, потому что это может привести к непредсказуемым последствиям.
Имейте в виду, что сброс ошибки не гарантирует вас от всех остальных бед, поэтому при первой же возможности завезите копировальный аппарат в сервисную фирму, чтобы там удалили отработку, произвели необходимую чистку и регулировки.
Источник
Если принтер Xerox 3140 больше не печатает, сообщая об ошибке свечением индикатора ⚠️, тогда неисправность следует устранить немедленно.
Работа устройства может быть прекращена по таким причинам:
Воспользуйтесь нашим руководством, чтобы восстановить печать. Если определенный пункт инструкции не актуален для вашей ситуации, смело переходите к следующему шагу.
Ошибки печати Xerox Phaser 3140

Шаг №1. Блокировка чипа после заправки
Недавно заправили тонером совместимый картридж Xerox 108R00908 ( 108R00909 — более емкая версия расходника), а принтер вдруг стал выдавать ошибку? Скорее всего, вы забыли заменить чип, именно он блокирует работу аппарата.
Шаг №2. Износ комплектующих

Xerox 3140 не может печатать без периодической замены комплектующих, рассчитанных на 50 000 страниц (при заполняемости листа A4 до 5%):
О необходимости замены сменных элементов принтер проинформирует вас с помощью индикатора.
Шаг №3. Открыта крышка
Так называемый синдром «открытой крышки» появляется в случае поломки фиксатора. Проведите несколько манипуляций с крышкой то открывая, то закрывая ее. Если проблема не исчезнет, обратитесь за помощью в сервисный центр.
Шаг №4. Замена ролика захвата бумаги
Вряд ли вы бы не заметили отсутствие бумаги в лотке подачи. В большинстве случаев принтер не видит расходный материал из-за того, что резинка на ролике захвата стирается. По этой причине также происходят частые замятия и подбор слипшихся листов.
Выньте лоток для бумаги. Там же снимите ролик, отвинтив шуруп.

Подденьте резинку отверткой, чтобы закрепить неиспользуемой ранее стороной.

Напоследок почистите тормозную площадку спиртовым раствором.

Шаг №5. Программные ошибки
Если ошибка возникает вновь, тогда проверьте документ, который отправляете в печать:
Шаг №6. Поломка функциональных механизмов
Все вышеперечисленные рекомендации не помогли устранить ошибку печати? Тогда больше ничего не остается, кроме как вызвать мастера.
Провести аппаратный ремонт невозможно, если пользователь не обладает специальными навыками и необходимыми инструментами. Сломанный привод, вышедшую из строя плату управления, перегоревший модуль памяти и многие другие детали могут правильно заменить только профессионалы.
Сообщения об ошибках и коды ошибок.
В принтере возникло застревание бумаги.
Выдвиньте наружу лоток 2 для поиска зоны застревания, и вытащите
застрявшую бумагу. Затем откройте и закройте переднюю крышку. Откройте
переднюю крышку, даже если под крышкой нет застрявшей бумаги. Ошибка на
дисплее не сбросится, пока вы не откроете и не закроете переднюю крышку.
Откройте л.2 и 3
Устраните застр.
В принтере возникло застревание бумаги.
Выдвиньте наружу лоток 2 и лоток 3 для поиска зоны застревания, и вытащите
застрявшую бумагу. Затем откройте и закройте переднюю крышку. Откройте
переднюю крышку, даже если под крышкой нет застрявшей бумаги. Ошибка на
дисплее не сбросится, пока вы не откроете и не закроете переднюю крышку.
Откройте лоток 4,3
& 2. Устраните застр.
В принтере возникло застревание бумаги.
Выдвиньте наружу лоток 2, лоток 3 и лоток 4 для поиска зоны застревания, и
вытащите застрявшую бумагу. Затем откройте и закройте переднюю крышку.
Откройте переднюю крышку, даже если под крышкой нет застрявшей бумаги.
Ошибка на дисплее не сбросится, пока вы не откроете и не закроете переднюю
крышку.
Нажмите SET
и отмените зад.
Задание нельзя распечатать, так как объем памяти недостаточный.
Отмените задание печати нажатием кнопки
панели управления.
Уменьшите число файлов для печати и попробуйте распечатать еще раз. Если
опять появится это сообщение, то мы советуем установить дополнительную
память.
Нажмите SET
и отмените зад.
При обработке задания возникла ошибка.
Отмените задание печати нажатием кнопки
панели управления.
Проверьте, нет ли проблемы с данными для печати.
Задание запросило лоток бумаги, но открыт один из лотков выше его.
Закройте открытый лоток
Открыт лоток N.
Задвиньте лоток в принтер до упора.
Один из лотков открыт в процессе печати.
Задвиньте лоток в принтер до упора.
Готов к печати
Набор обслуж.
Готов к печати
Скоро замена
Вскоре необходимо заменить ремонтный комплект (регулярно заменяемые
детали). У вас должен быть новый комплект обслуживания (ремонтный).
Готов к печати
Картридж с тон.
Готов к печати
Скоро замена
Вскоре необходимо заменить принт-картридж. У вас должен быть новый
картридж.
Это отказ принтера.
Выключите питание, подождите погасания дисплея, и затем снова включите
питание принтера. Если опять отображается этот код ошибки, запишите
его (***-***) и обращайтесь в ваш сервисный центр или к вашему дилеру.
Признак/Причина/Устранение
Устранение неисправностей ЗаменаКартридж с тон. В принт.
6 Устранение неисправностей
Замена
Картридж с тон.
В принт-картридже закончился тонер.
Замените принт-картридж.
Загр. лоток N
xx xx xxxx
Формат загруженной в лоток N бумаги не соответствует формату, указанному
для задания.
Загрузите указанную в сообщении бумагу (xx xx xxxx) в лоток N.
Произошла системная ошибка.
Выключите питание, подождите погасания дисплея, и затем снова
включите питание принтера. Если опять отображается этот код ошибки,
запишите его (***-***) и обращайтесь в ваш сервисный центр или к вашему
дилеру.
Нажмите SET
и отмените зад.
Бал запрошен Автовыбор лотка при настройке [Приоритет бумаги] в [Выкл].
Отмените задание печати нажатием кнопки
панели управления.
Настройте порядок приоритета для лотков или вручную выберите лоток с
панели управления.
Неверный формат
Бумагу в обходн.
Формат загруженной в лоток 1 (обходной) бумаги не соответствует формату
бумаги, настроенному в драйвере принтера или с панели управления.
Загрузите бумагу с форматом, указанным в драйвере принетра или с панели
управления.
Неверный формат
Бумагу в лоток N
Формат бумаги, загруженной в лоток N, не соответствует формату,
настроенному на шкале формата бумаги лотка.
Выдвиньте наружу лоток N, проверьте формат бумагу и настройку шкалы лотка
и вставьте лоток в принтер.
Признак/Причина/Устранение
Коды ошибок
6.6 Сообщения об ошибках и коды ошибок
В следующей таблице перечислены коды ошибок, которые могут быть устранены
пользователем. Если отображается код ошибки, то проверьте, нет ли его в
следующей таблице.
Следующие коды ошибок перечислены в возрастающем порядке.
Причина/Устранение
Блок термического закрепления тонера (фьюзер) может быть установлен неправильно или
неисправен.
Выключите принтер и откройте переднюю крышку, потянув на себя рычаги освобождения
передней крышки («А»).. Проверьте, что рычаги с обеих сторон блока закрепление тонера
надежно зафиксированы, и затем включите питание принтера.
Если снова показан этот же код ошибки, то обращайтесь в ваш сервисный центр или к
вашему дилеру.
Податчик листов (опцонный) неправильно установлен в принтере. Выключите питание
принтера, проверьте, что податчик листов правильно установлен в принтере, и затем снова
включите питание.
Руководство по установке податчика на 550 листов
Устранение неисправностей.
6 Устранение неисправностей
Блок двусторонней печати (опцонный) неправильно вставлен в принтер. Выключите
питание принтера, проверьте, что соединитель кабеля блока двусторонней печати
правильно подключен к принтеру, и затем снова включите питание.
Руководство по установке блока двусторонней печати’
Причина/Устранение
7 проблемы, относящиеся к сети, Проблемы служб centreware internet services
6.7 Проблемы, относящиеся к сети
Проблемы, относящиеся к сети
Информация по устранению связанных с сетью проблем печати приведена на
компакт-диске с документацией.
Ниже перечислены проблемы, которые могут возникнуть при использовании
CentreWare Internet Services, печати по электронной почте и StatusMessenger. Если
показано сообщение об ошибке или код ошибки, для её устранения перейдите к
разделу «6.6 Сообщения об ошибках и коды ошибок» (стр. 129).
Проблемы служб CentreWare Internet Services
Причина/Устранение
Текст введен в поле ввода без
превышения отведенных для
ввода числа байтов (при этом
каждый специальный символ
считается за 2 байта), но весь
текст не сохранился.
Принтер использует код Unicode UTF-8 для сохранения символов, введенных в
CentreWare Internet Services. Обычно в UTF-8 требуется от 2 до 4 байтов для
сохранения одного специального символа (не буквенноцифрового).
Введенный вами текст мог превысить максимальное число байтов, отведенное
для поля ввода, и поэтому не был сохранен.
Нет доступа к CentreWare
Internet Services.
Нормально ли работает принтер?
Проверьте, включен ли принтер.
Запущена ли служба Internet Services?
Распечатайте список [Настр. принтера] чтобы проверить, включены ли службы
Internet Services.
Правильно ли введен адрес URL?
Проверьте URL. Если вы все равно не можете получить доступа к службе, то
введите IP-адрес принтера вместо URL.
Правильно ли настроен номер порта HTTP?
Еще раз проверьте номер порта HTTP. Если вы изменили номер порта, нужно
ввести «:» (двоеточие) и затем номер порта после адреса при доступе к
CentreWare Internet Services.
Пример) https://printer1.example. com:80/
Если включена связь с сервером по SSL/TLS, то правильно ли вы ввели адрес в
адресное поле?
Если разрешена связь с сервером по протоколу SSL/TLS, то введите «https»
перед адресом вместо «http». Кроме того, если вы изменили номер порта
SSL/TLS, то введите «:» (двоеточие) перед номером порта.
Использует ли ваш обозреватель Интернет прокси-сервер?
CentreWare Internet Services могут быть недоступны в зависимости от
используемого прокси-сервера.
Попытайтесь вызвать службы без прокси-сервера.
См.
• Оперативная справочная система вашего обозревателя Интернет
В обозреватели Интернет
выводится сообщение
«Подождите. » и оно не
исчезает.
Немного подождите, как указано.
Если ничего не меняется, то обновите экран обозревателя. Если это не
помогает, то проверьте, нормально ли работает принтер.
Не отображается самая
последняя информация.
Устранение неисправностей Кнопка.
6 Устранение неисправностей
Кнопка [Обновить] не работает.
Содержимое правой рамки не
меняется, даже если в левой
рамке выбрана другая тема.
Служба работает медленно.
Поддерживаются ли ваша операционная система и обозреватель Интернет
службой CentreWare Internet Services?
Список поддерживаемых службой операционных систем и веб-браузеров
приведен в разделе «1.5 Конфигурирование принтера с помощью служб
CentreWare Internet Services» (стр. 13).
Если ваш обозреватель использует прокси-сервер, то окно может обновляться
неправильно или замедлить работу.
Попытайтесь вызвать службы CentreWare Internet Services без прокси-сервера.
Старая информация может кэшироваться вашим обозревателем Интернет.
Сотрите всю информацию в кэше обозревателя.
Отображаемая на экране
информация искажена.
Измените размер окна или настройку размера шрифта в обозревателе
Интернет.
Нажатие [Применить] не
показывает новых настроек.
Правильно ли вы ввели значения?
Если величины недопустимы, то будет показано сообщение об ошибке.
Проверьте, что все значения введены правильно.
Забыт ИД или пароль
системного администратора и
нельзя изменить настройки.
Если вы не можете вспомнить ИД и пароль, Инициализируйте настройки в
пункте [Иниц/удал данные] > [Иниц/сетев. порт] на панели управления. Однако
эта операция сбросит в значения по умолчанию все относящиеся к сети
настройки. Перед инициализацией настроек рекомендуется записать текущие
настройки, распечатав для этого список [Настр. принтера].
Служба не принимает ИД или
пароля пользователя.
Если у вас возникнет ошибка входа четыре раза подряд после включения
питания или после последнего успешного входа, то ваш доступ к службе будет
заблокирован. В зависимости от используемого обозревателя Интернет окно
входа может не закрываться, пока вы не отмените попытку входа.
В таком случае перезагрузите принтер и попробуйте войти в него еще раз.
Язык дисплея отличается от
нужного вам.
Измените настройку языка дисплея в вашем обозревателе Интернет.
См.
• Оперативная справочная система вашего обозревателя Интернет
Если вы одновременно ведете доступ к принтеру из нескольких обозревателей
Интернет и StatusMessenger с разными языками, то полученная от принтера
строчка символов может отличаться от настройки языка в вашем обозревателе.
В этом случае обновите экран обозревателя Интернет.
Такая проблема может также возникнуть, если ваш обозреватель использует
прокси-сервер.
Попытайтесь вызвать службы без прокси-сервера.
См.
• Оперативная справочная система вашего обозревателя Интернет
Подключение к CentreWare
Internet Services было
отменено, или выведено
сообщение «Страница не
содержит данных».
Это может случиться, если вы слишком часто обновляете окно обозревателя
Интернет. Старайтесь не обновлять окно обозревателя слишком часто.
Также, не оставляйте вкладки [Состояние] или [Задания] открытыми в
нескольких обозревателях.
Кнопки отображаются как
ссылки URL.
Некоторые кнопки службы используют JavaScript. Такие кнопки не
отображаются, если JavaScript не работает или выключен. В таком случае
кнопки отображаются как ссылки URL.
Мы рекомендуем включить JavaScript в вашем обозревателе Интернет.
Источники:
https://tonerdrug. ru/xerox-3140-ne-pechataet-iz-za-oshibok/
https://manualza. ru/xerox/phaser-5335/bbja151
Содержание
- При печати убедитесь что сведения о лотке в драйвере принтера xerox 3345
- Xerox WorkCentre 3345
- Кто сталкивался с принтером Xerox WorkCentre 3335?
- Xerox WorkCentre 3345: Указанный порт не существует
- Установка принтера в ручном режиме
- Ошибка печати на Xerox WorkCentre 3345
- Xerox WorkCentre 3345: Указанный порт не существует
- Установка принтера в ручном режиме
- Ошибка печати на Xerox WorkCentre 3345
- Драйвер для Xerox WorkCentre 3345
- Xerox 3345 pcl6 error
- Recommended for Setup and Install
- Программа установки драйверов Xerox Smart Start
- Программа установки драйверов принтера и сканера для macOS
- Программа установки драйверов принтера и сканера для macOS
- Xerox 3345 pcl6 error
- WorkCentre 3335/3345
- Drivers
- Xerox Smart Start – Driver Installer
- Web-based Print Driver Installer
- Xerox Global Print Driver
- PostScript Print Driver for Administrators
- PCL6 Print Driver for Administrators
- Xerox Print Driver Installer
- Xerox WC3335 Network/USB Scan Driver v3.32.06.01
- Xerox WC3345 Network/USB Scan Driver v3.32.06.01
- PPD générique.
- Generic PPD
- Generische PPD.
- PPD generico.
- PPD genérico.
- PPD genérico.
- PCL6 Driver — 64-bit, Xerox User Interface
- PS Driver — 64-bit, Xerox User Interface
- PCL Driver — 64-bit, Xerox User Interface
- XPS Driver — 64-bit, Xerox User Interface
- TWAIN/WIA Scan Driver Installer
- Utilities & Applications
- Xerox Desktop Print Experience
- Font Management Utility
- Firmware
- WorkCentre 3335/3345 General Release v60.006.06.000
Xerox WorkCentre 3345
Добрый день! Возможно не на том форуме задаю вопрос — извините тогда
Есть такая проблема: куплен принтер Xerox WorkCentre 3345 на принт сервере (Win 2012 R2) он установлен с драйверами, скаченными с Xerox. Версия 5496.400.0.0.
Принтер расшарен и подключен пользователям. В настройках принтера на сервере указано, что бумагу брать только с Tray 1 A4. Поидее, настройки заданные на сервере должны прилететь и пользователям при подключении им этого принтера. В итоге при отправке документа на печать принтер издает звуковой сигнал и на дисплее появилась информация «проверить что бы в драйвере совпадала информация о лотке». Печати при этом не происходит. И сыпет ошибками в журнал:
07-500 The paper supply in the Bypass Tray is empty. User intervention is required to add paper to the Bypass Tray. Printing can continue if the required media is available from other trays, all other machine services(if installed) are unaffected.
03-410 Tray 1 is not configured with the proper media resources for the current job. User intervention is required to resolve the media resource conflict. Printing has stopped, all other services(if installed) are unaffected.
Перенастраивал принтер, убирал упоминание о Bypass Tray. Не помогает Что еще можно сделать для решения проблемы.
Кто сталкивался с принтером Xerox WorkCentre 3335?
Поставили нам в организацию 52 чудесных принтера под секретным именем Xerox WorkCentre 3335 большая часть из них работает нормально, а вот часть при подключении к локальной сети через (RG-45) начинает постоянно перезагружаться, я бы сказал, что циклически, потому что как только он включается, сразу же идет на перезагрузку. Но есть чудо, этот же принтер работает нормально через USB. Кто то говорит, что проблема в сетке, но при этом сетевые принтеры, которые стояли до него, работали корректно. Периодически эти принтеры впадают в перезагрузку в разных точках, тобишь они не находятся в одной локальной сети. Подскажите пожалуйста, куда копать.
UPDATE: Решение проблемы циклической перезагрузки принтера Xerox WC 3335
Связавшись с тех поддержкой Xerox выяснил, что необходимо обновить принтер до актуальной прошивки и проделать действия, которые я процитирую ниже. Мне помогло.
Так же в очередь печати нежелательно помещать более 2-ух документов.
1) При подключении патчкордом к ПК: Отключить протокол TCP/IPv6 и прокси сервер. Для этого на веб-интерфейсе выберите вкладку «Свойства» — «Подключение» — «Протоколы» — «TCP/IP» — снимите галку с пункта «Протокол» в разделе «TCP/IPv6» и сохраните изменения. Далее выберите раздел «Прокси сервер» и снимите галку с пункта «Автоопределение настроек прокси сервера» — сохраните изменения и перезагрузите аппарат.
2) Попробуйте назначить статический ip-адрес аппарату. Для этого на веб-интерфейсе выберите вкладку «Свойства» — «Подключение» — «Протоколы» — «TCP/IP» — «Разрешение IP-адреса» — установить «Статический» и указать необходимые настройки (ip-адрес, маску, шлюз и сервер dns).
3) На каждой рабочей станции, где установлен драйвер для МФУ необходимо перейти в «Устройства и принтеры». Нажать на значок аппарата и перейти в «Свойства принтера» — «Конфигурация» — «Двунаправленная связь» — установить значение «Выключено».
4) Также на всех ПК необходимо проверить порт в драйвере. Для этого необходимо перейти в «Устройства и принтеры». Нажать на значок аппарата и перейти в «Свойства принтера»- «Порты». В качестве порта должен использоваться порт с прямым ip-адресом аппарата (например, 192.168.0.10 (Стандартный порт TCP/IP)). Если используется порт WSD или какой-то другой, то необходимо сделать следующее:
1. На вкладке «Порты» нажмите кнопку «Добавить порт» — «Стандартный TCP/IP порт» — «Новый порт» — «Далее»
2. Введите актуальный ip-адрес аппарата в поле «Имя принтера или ip-адрес». Далее. Готово.
3. Убедитесь, что в списке портов галка установилась на новый добавленный порт и нажмите кнопку «Настроить порт». В открывшемся окне уберите галку с пункта «Состояние SNMP разрешено». Применить.
5) Выполнить сброс сетевых настроек.
Для сброса необходимо на передней панели аппарата нажать кнопку с изображением ключа, по-умолчанию установлен логин — admin, пароль — серийный номер или 1111.
Далее необходимо нажать кнопку «Статус аппарата (i)» — «Настройка сети» — «Настройки TCP/IP» — «Сброс настроек».
6) Если есть такая возможность, то попробуйте поочередно отключать ПК от сети, возможно с каким-либо ПК происходит некорректный обмен пакетами, что приводит к перезагрузке аппарата.
Xerox WorkCentre 3345: Указанный порт не существует

Xerox WorkCentre 3345 — неплохой аппарат. Во всяком случае мне он понравился больше, чем его младший брат versalink B405. Но недавно и эта модель по непонятным причинам, начала капризничать и на одном из компьютеров просто напросто отказывались устанавливаться драйвера. Мфу был подключён через usb кабель и компьютер прекрасно видел аппарат. Установщик драйвера в какой-то момент прерывал установку и выводил сообщение: » [PCL6] Не удалось создать очередь печати. 1796/0x704: Указанный порт не существует». Уделив данной проблеме несколько часов, ее все же удалось решить.

Установка принтера в ручном режиме
Выполните установку драйвера принтера в ручном режиме:
- Загрузите драйвер с официального сайта Xerox , нажав кнопку «Accept».
- Запустите загруженный exe-файл, нажмите «Accept» — «Install» — «Необходимый принтер отсутствует в списке».
- Выберите последний способ подключения: «Добавить локальный или сетевой принтер с параметрами заданными вручную»
- Если Ваш аппарат подключен по USB, то в списке «Использовать существующий порт» выберите порт USB (например, USB001 порт виртуального принтера).
- Если Ваш аппарат подключен по сети, то:
- Необходимо выбрать «Создать новый порт».
- Выберите тип порта «Standart TCP/IP Port».
- Далее принтеру присвойте IP адрес и имя (ip-адрес можно посмотреть на странице конфигурации аппарата).
- Снимите галку с пункта «Опросить принтер и выбрать драйвер автоматически)
- Нажмите кнопку «Далее»
- — В следующем окне выберите модель WorkCentre 3345, подтвердите «Далее». Продолжите установку согласно подсказкам мастера.
Ошибка печати на Xerox WorkCentre 3345
После выполненных действий МФУ в список «Устройства и принтеры» добавился без проблем, но печатать так и не захотел. При печати в Windows появлялось окно «Ошибка печати на Xerox WorkCentre 3345: Принтеру не удалось напечатать пробную страницу».
Источник
Xerox WorkCentre 3345: Указанный порт не существует
Xerox WorkCentre 3345 — неплохой аппарат. Во всяком случае мне он понравился больше, чем его младший брат versalink B405. Но недавно и эта модель по непонятным причинам, начала капризничать и на одном из компьютеров просто напросто отказывались устанавливаться драйвера. Мфу был подключён через usb кабель и компьютер прекрасно видел аппарат. Установщик драйвера в какой-то момент прерывал установку и выводил сообщение: » [PCL6] Не удалось создать очередь печати. 1796/0x704: Указанный порт не существует». Уделив данной проблеме несколько часов, ее все же удалось решить.

Установка принтера в ручном режиме
Выполните установку драйвера принтера в ручном режиме:
- Загрузите драйвер с официального сайта Xerox , нажав кнопку «Accept».
- Запустите загруженный exe-файл, нажмите «Accept» — «Install» — «Необходимый принтер отсутствует в списке».
- Выберите последний способ подключения: «Добавить локальный или сетевой принтер с параметрами заданными вручную»
- Если Ваш аппарат подключен по USB, то в списке «Использовать существующий порт» выберите порт USB (например, USB001 порт виртуального принтера).
- Если Ваш аппарат подключен по сети, то:
- Необходимо выбрать «Создать новый порт».
- Выберите тип порта «Standart TCP/IP Port».
- Далее принтеру присвойте IP адрес и имя (ip-адрес можно посмотреть на странице конфигурации аппарата).
- Снимите галку с пункта «Опросить принтер и выбрать драйвер автоматически)
- Нажмите кнопку «Далее»
- В следующем окне нажмите кнопку «Установить с диска». В открывшемся окне нажмите «Обзор» и укажите путь к папке, куда распаковался драйвер, к файлу *.inf (по-умолчанию распаковка происходит на локальный диск C:Xerox3330_5.496.4.0_PCL6_x86*.inf). Нажмите «Открыть». В маленьком окне нажмите ОК.
- — В следующем окне выберите модель WorkCentre 3345, подтвердите «Далее». Продолжите установку согласно подсказкам мастера.
- Если Ваш аппарат подключен по USB, то протестируйте печать. Если Ваш аппарат подключен по сети, то после установки драйвера необходимо перейти в «Панель управления» — «Устройства и принтеры». Кликнуть правой кнопкой мыши по новому значку WorkCentre 3345 PCL6 — Свойства принтера. Далее перейти на вкладку порты — Настроить порт — В открывшемся окне снять галку с поля «Состояние SNMP разрешено». Применить настройки и протестировать печать.
Ошибка печати на Xerox WorkCentre 3345
После выполненных действий МФУ в список «Устройства и принтеры» добавился без проблем, но печатать так и не захотел. При печати в Windows появлялось окно «Ошибка печати на Xerox WorkCentre 3345: Принтеру не удалось напечатать пробную страницу».
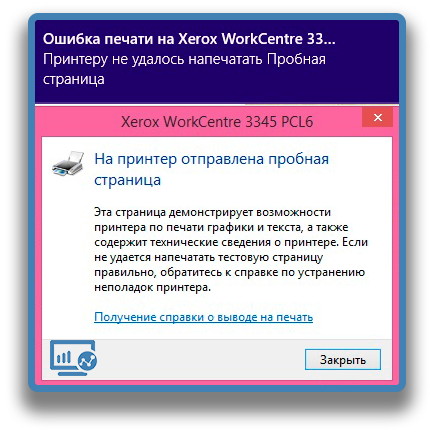
Для решения этой проблемы нужно:
- Перейти в «Устройства и принтеры», нажать правой кнопкой на значок WorkCentre 3345 — Свойства принтера — Порты.
- Установите галку на другой свободный порт. В моем случае это оказался порт USB003. Применить. ОК.
- После этого перезагрузите МФУ и протестируйте печать.
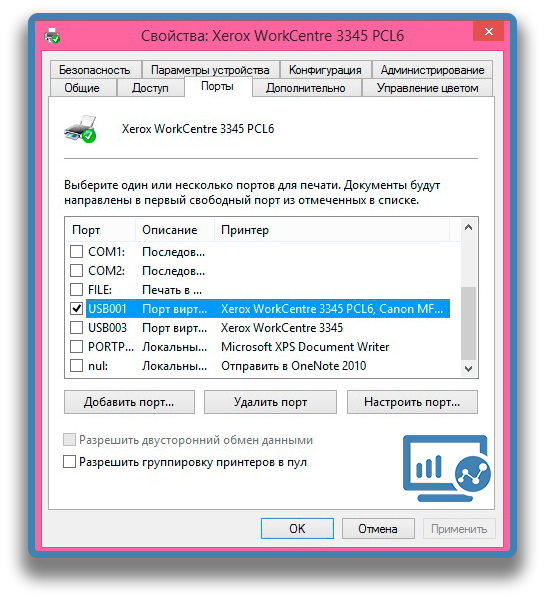
На этом все. После этого МФУ работал без каких либо проблем и замечаний.
Источник
Драйвер для Xerox WorkCentre 3345

Xerox WorkCentre 3345
Многофункциональное лазерное устройство монохромного типа Xerox WorkCentre 3345 — одно из лучших решений на рынке для комбинированной печати. Наличие современных беспроводных технологий, автоматической подачи бумаги, а также двусторонний функционал обеспечивает хорошую производительность даже при больших объемах. Максимальный месячный охват печати составляет более 80,000 страниц при скорости в 40 документов за минуту. Как и в других моделях данной категории, устройство поддерживает возможность прямой распечатки с телефонов или планшетов при помощи USB, включая облачные технологии от Apple и Google. Загрузка и установка драйвера осуществляется при помощи ссылок ниже.
Windows 8 / 8.1 / 10
Windows 8 / 8.1 / 10 — PCL 6
Windows 8 / 8.1 / 10 — PostScript V4
Windows 8 / 8.1 / 10 — XPS V4
Windows 7 / 8 / 8.1 / 10 — PCL
Windows 7 / 8 / 8.1 / 10 — PCL6
Windows 7 / 8 / 8.1 / 10 — PostScript
Windows 7 / 8 / 8.1 / 10 — XPS
Windows XP / 7 / 8 / 8.1 / 10 — драйвер для сканирования TWAIN/WIA
Windows XP / 7 / 8 / 8.1 / 10 — драйвер для сканирования USB
Источник
Xerox 3345 pcl6 error
ex: Fault Code 05-126-00, or lines on copies and prints
Recommended for Setup and Install
Программа установки драйверов Xerox Smart Start
Установочная программа драйверов Xerox Smart Start анализирует конкретную конфигурацию вашей системы и устанавливает соответствующие драйверы для печати и сканирования на ваш аппарат Xerox.
- Released: 21.12.2022
- Version: 1.7.71.0
- Размер: 7.00 MB
- Filename: XeroxSmartStart_1.7.71.0.exe
- Tags: Recommended, PCL, Package-Aware, PostScript, Сканирование, V3 Driver, V4 Driver, WHQL
- Цифровой интерфейс: Built-in Controller, built-in controller, Integrated Server, built-in controller, Integrated Color Server, EX-i C60/C70 Print Server, Built-in Controller, EFI Fiery Controller, built-in controller, EX C60/C70 Print Server, FreeFlow Print Server, EX-i C60/C70 Print Server, Integrated Color Server
Программа установки драйверов принтера и сканера для macOS
Загрузка и установка драйверов принтера и сканера Xerox (TWAIN/ICA) для macOS.
- Released: 29.11.2022
- Version: 5.11.2(2379)
- Размер: 90.83 MB
- Filename: XeroxDrivers_5.11.2_2379.dmg
- Tags: Recommended
- Цифровой интерфейс: Built-in Controller, built-in controller, built-in controller, Xerox FreeFlow™ Print Server (iGen5), Integrated Server, built-in controller, Integrated Color Server, EX-i C60/C70 Print Server, Xerox FreeFlow Print Server, Built-in Controller, Xerox FreeFlow Print Server, Xerox FreeFlow Print Server and DocuSP, built-in controller, Xerox FreeFlow Print Server (800DCP), FreeFlow Print Server, FreeFlow Print Server, Xerox FreeFlow Print Server, Xerox FreeFlow Print Server and DocuSP, FreeFlow Print Server, FreeFlow Print Server, FreeFlow Print Server, FreeFlow Print Server, EX-i C60/C70 Print Server, Integrated Color Server, FreeFlow Print Server
Программа установки драйверов принтера и сканера для macOS
Загрузка и установка драйверов принтера и сканера Xerox (TWAIN/ICA) для macOS.
Источник
Xerox 3345 pcl6 error
Product support — Windows 10 x64
WorkCentre 3335/3345
Drivers
Xerox Smart Start – Driver Installer
The Xerox Smart Start — Driver Installer intelligently looks at your specific system configuration and installs the appropriate drivers for printing and scanning to your Xerox device.
- Released: 01/12/2023
- Version: 1.6.28.0
- Size: 28.62 MB
- Filename: XeroxSmartStart_1.6.28.0.exe
- Tags: Recommended, PCL, Package-Aware, PostScript, Scan, V3 Driver, V4 Driver, WHQL
- Digital Front End: Built-in Controller, built-in controller, Integrated Server, built-in controller, Integrated Color Server, EX-i C60/C70 Print Server, Built-in Controller, EFI Fiery Controller, built-in controller, EX C60/C70 Print Server, FreeFlow Print Server, EX-i C60/C70 Print Server, Integrated Color Server
Web-based Print Driver Installer
Automatically downloads and installs print drivers (PostScript/PCL 5/PCL 6).
- Released: 12/21/2016
- Version: 5.523.0.0
- Size: 21.31 MB
- Filename: 3330_5.523.0.0_PrintSetup.exe
- Tags: Recommended, V3 Driver, WHQL
Xerox Global Print Driver
The free Xerox Global Print Driver manages Xerox and non-Xerox printers on your network with a single, easy-to-use interface. It dramatically simplifies enterprise printer management for IT managers, making it easy to add and update printers without changing drivers.
- Released: 12/21/2022
- Version: 5.919.4.0
- Tags: GPD, Package-Aware, V3 Driver, WHQL
- Digital Front End: Built-in Controller, built-in controller, Integrated Server, EX-i C60/C70 Print Server, Built-in Controller, FreeFlow Print Server, EX-i C60/C70 Print Server, Integrated Color Server
PostScript Print Driver for Administrators
The driver package contains the V4 printer driver to be installed using the Windows Add Printer Wizard.
- Released: 02/18/2020
- Version: 7.158.0.0
- Size: 2.82 MB
- Filename: XeroxPhaser3330_WC3335_3345_7.158.0.0_PS_x64.zip
- Tags: Package-Aware, PostScript, V4 Driver, WHQL
PCL6 Print Driver for Administrators
The driver package contains the V4 printer driver to be installed using the Windows Add Printer Wizard.
- Released: 02/18/2020
- Version: 7.158.0.0
- Size: 2.82 MB
- Filename: XeroxPhaser3330_WC3335_3345_7.158.0.0_PCL6_x64.zip
- Tags: PCL, Package-Aware, V4 Driver, WHQL
Xerox Print Driver Installer
Automatically downloads the driver package and provides step-by-step instructions to install V4 Print drivers. This will give you the best experience printing from Windows Programs.
- Released: 12/14/2018
- Version: 7.48.32.0
- Size: 5.97 MB
- Filename: Setup.7.48.32.0_x64.exe
- Tags: Package-Aware, V4 Driver, WHQL
- Digital Front End: built-in controller, built-in controller, built-in controller
Xerox WC3335 Network/USB Scan Driver v3.32.06.01
IMPORTANT: The USB Scan driver requires firmware version V60.001.14.000 (SMPR4) or higher. •Download the zip file and extract the content to the PC •Run setup.exe and follow the on screen instructions
- Released: 10/31/2018
- Version: 3.32.06.01
- Size: 20.36 MB
- Filename: Xerox_WorkCentre_3335_Network_USB_Driver_Signed_v3.32.06.01.zip
- Tags: Scan
Xerox WC3345 Network/USB Scan Driver v3.32.06.01
IMPORTANT: The Network/USB Scan driver requires firmware version V60.001.14.000 (SMPR4) or higher •Download the zip file and extract the content to the PC •Run setup.exe and follow the on screen instructions
- Released: 10/31/2018
- Version: 3.32.06.01
- Size: 21.02 MB
- Filename: Xerox_WorkCentre_3345_Network_USB_Driver_Signed_v3.32.06.01.zip
- Tags: Scan
PPD générique.
Windows PPD générique.
Windows XP/Server 2003/Vista/Server 2008/Windows 7.- Released: 09/07/2016
- Version: 5.499.0.0
- Size: 393.51 KB
- Filename: WorkCentre3335_5.499.0.0_PPD_French.exe
- Tags: PPD
Generic PPD
Windows Generic PPD.
Windows XP/Server 2003/Vista/Server 2008/Windows 7.- Released: 09/07/2016
- Version: 5.499.0.0
- Size: 393.03 KB
- Filename: WorkCentre3335_5.499.0.0_PPD_English.exe
- Tags: PPD
Generische PPD.
Windows Generische PPD.
Windows XP/Server 2003/Vista/Server 2008/Windows 7.- Released: 09/07/2016
- Version: 5.499.0.0
- Size: 393.53 KB
- Filename: WorkCentre3335_5.499.0.0_PPD_German.exe
- Tags: PPD
PPD generico.
Windows PPD generico.
Windows XP/Server 2003/Vista/Server 2008/Windows 7.- Released: 09/07/2016
- Version: 5.499.0.0
- Size: 393.50 KB
- Filename: WorkCentre3335_5.499.0.0_PPD_Italian.exe
- Tags: PPD
PPD genérico.
Windows PPD genérico.
Windows XP/Server 2003/Vista/Server 2008/Windows 7.- Released: 09/07/2016
- Version: 5.499.0.0
- Size: 393.58 KB
- Filename: WorkCentre3335_5.499.0.0_PPD_Spanish.exe
- Tags: PPD
PPD genérico.
Windows PPD genérico.
Windows XP/Server 2003/Vista/Server 2008/Windows 7.- Released: 09/07/2016
- Version: 5.499.0.0
- Size: 393.73 KB
- Filename: WorkCentre3335_5.499.0.0_PPD_Brazilian.exe
- Tags: PPD
PCL6 Driver — 64-bit, Xerox User Interface
Windows XP/Server 2003/Vista/Server 2008/Windows 7/Server 2008 R2 64-bit PCL6 driver — WHQL Certified.
- Released: 09/07/2016
- Version: 5.496.4.0
- Size: 14.37 MB
- Filename: 3330_5.496.4.0_PCL6_x64.exe
- Tags: PCL, V3 Driver, WHQL
PS Driver — 64-bit, Xerox User Interface
Windows XP/Server 2003/Vista/Server 2008/Windows 7/Server 2008 R2 64-bit PS driver — WHQL Certified.
- Released: 09/07/2016
- Version: 5.496.4.0
- Size: 14.24 MB
- Filename: 3330_5.496.4.0_PS_x64.exe
- Tags: PostScript, V3 Driver, WHQL
PCL Driver — 64-bit, Xerox User Interface
Windows XP/Server 2003/Vista/Server 2008/Windows 7/Server 2008 R2 64-bit PCL driver — WHQL Certified.
- Released: 09/07/2016
- Version: 5.496.4.0
- Size: 14.37 MB
- Filename: 3330_5.496.4.0_PCL_x64.exe
- Tags: V3 Driver, WHQL, PCL
XPS Driver — 64-bit, Xerox User Interface
XPS Driver — 64-bit, Xerox User Interface.
- Released: 09/07/2016
- Version: 5.496.4.0
- Size: 15.77 MB
- Filename: 3330_5.496.4.0_XPS_x64.exe
- Tags: V3 Driver, XPS
TWAIN/WIA Scan Driver Installer
TWAIN/WIA Scan Driver Installer.
- Released: 09/07/2016
- Version: 6.0.11.1389
- Size: 57.35 MB
- Filename: 3330_6.0.11.1389_ScanInstall.exe
- Tags: Scan
Utilities & Applications
Xerox Desktop Print Experience
Downloads and installs the Xerox Desktop Print Experience application. This application extends the feature set available on the Xerox V4 Print Drivers, exposing features such as accounting, secure printing, color adjustments, booklet creation, advanced finishing options, etc, and is required for full feature print functionality for the V4 Print Drivers.
- Released: 10/25/2022
- Version: 8.29.19.0
- Size: 18.01 MB
- Filename: XrxSetup_8.29.19.0_x64.msi
- Digital Front End: built-in controller, Built-in Controller, built-in controller, built-in controller, Integrated Server, built-in controller, Integrated Color Server, EX-i C60/C70 Print Server, Built-in Controller, built-in controller, EX-i C60/C70 Print Server, Integrated Color Server
Font Management Utility
Downloads and Installs the Font Management Utility.
- Released: 02/15/2022
- Version: 3.1.72.0
- Size: 4.33 MB
- Filename: XeroxFontManagementUtility_3.1.72.0_x86.msi
- Digital Front End: Built-in Controller, built-in controller, built-in controller, Integrated Server, built-in controller, Integrated Color Server, EX-i C60/C70 Print Server, Built-in Controller, built-in controller, FreeFlow Print Server, EX-i C60/C70 Print Server, Integrated Color Server
Firmware
WorkCentre 3335/3345 General Release v60.006.06.000
Utilize this file for upgrading firmware over the network using CentreWare Internet Services (CWIS). Unzip the downloaded file before attempting to install the firmware.
Источник
Сброс блока фотобарабана Xerox WorkCentre 3334/3345, Xerox Phaser 3330
Здравствуйте, уважаемые владельцы аппаратов Xerox WorkCentre 3335/3345 и Xerox Phaser 3330!
Если на Вашем принтере или МФУ Xerox WorkCentre 3335/3345/Phaser 3330 закончился ресурс фотобарабана и аппарат заблокировался, просит установить новый «принт-картридж Smart Kit» (на фото ниже), то необходим новый блок фотобарабана. Покупка оригинального блока фотобарабана XEROX (101R00555) Phaser3330/WC3335/3345, ресурс 30000 страниц, сейчас обходится примерно в 3900 рублей.

Есть альтернативное и более экономное решение, чем покупка — это произвести восстановление и чистку бункера отработки от старого тонера Вашего блока, что позволит повторно использовать его, не покупая новый картридж. После проведения этой процедуры качество отпечатков остается на высоком уровне и фотобарабан будет готов повторно отпечатать Ваши 30 000 страниц при 5% заполнении листа. Это уже проверенно нашими мастерами! Дается гарантия до полной отработки своего ресурса.

И так, дорогие друзья! Подведем итоги! По всем результатам проделанной работы нашими мастерами и подсчетом денежных средств на покупку нового фотобарабана намного дешевле будет стоить произвести сброс блокировки, потратив на эту процедуру всего 1550 рублей, исходя из этого Ваша выгода равняется примерно в 2350 рублей! Отличный вариант, не правда ли?
Также устраняем сообщения данного типа (на фото ниже) путем заправки картриджей!

После правильной и грамотно произведенной заправки данного расходника, качество отпечатков «повторимся» остается на высоком уровне! И так же на заправку дается гарантия до полной отработки ресурса. Заказать услугу по заправке вы можете позвонив нам по телефону, либо сделать это онлайн перейдя по этой ссылке.
Предупреждение! Самостоятельно сброс счетчиков выполнять не рекомендую, пожалуйста обратитесь в сервисный центр по ремонту печатающей техники.
Для того чтобы зайти в сервисное меню Xerox Workcentre 3345, вам необходимо зажать две кнопки на лицевой панели, кнопку ключа и кнопку решетки. После этого вам необходимо ввести четырехзначный код: 1934 и нажать на сенсорном экране кнопку Start.
После этого на сенсорном экране выбираем Service Information — dc135HSI и сбрасываем значения Fuser Unit Roll Life Page или Transfer Roll Life Page или T1Retard Roll Life Page в зависимости от того, на чем у вас превышения счетчика. Для это необходимо на сенсорном экране выбрать кнопку Reset.
Ordering Supplies
When to Order Supplies
A warning appears on the control panel when the Toner Cartridge or the Smart Kit Drum
Cartridge are near their replacement time. Verify that you have replacements on hand.
It is important to order these items when the messages first appear to avoid interruptions
to your printing. An error message appears on the control panel when the Toner Cartridge
or the Smart Kit Drum Cartridge must be replaced.
Order supplies from your local reseller or go to:
•
•
Caution
Use of non-Xerox supplies is not recommended. The Xerox Warranty, Service Agreement,
and Total Satisfaction Guarantee do not cover damage, malfunction, or degradation
of performance caused by use of non-Xerox supplies, or the use of Xerox supplies not
specified for this printer. The Total Satisfaction Guarantee is available in the United
States and Canada. Coverage could vary outside these areas. Please contact your Xerox
representative for details.
Viewing Printer Supply Status
You can check the status and percentage of life remaining for your printer supplies at
any time using CentreWare Internet Services or the control panel.
Note
To view printer supply status using Xerox
®
CentreWare
®
Internet Services, refer the
System Administrator’s Guide at:
•
•
To view printer supply status using the control panel:
1. At the printer, press the Services Home button.
2. Press the Machine Status button.
3. Touch the Supplies tab. A listing of all supplies status appears.
Consumables
Consumables are printer supplies that get depleted during the operation of the printer.
The consumable supplies for this printer is the genuine Xerox
®
Black Toner Cartridge
and the Xerox
®
Smart Kit Drum Cartridge.
9-5
Xerox
®
WorkCentre
®
3335/3345 Multifunction Printer
User Guide
Maintenance
