Существует множество мифов относительно причины, которая вызывает сообщение: «ошибка калибровки мощности». Большинство из таких заблуждений толкает рядового пользователя к довольно кардинальным путям решения проблемы, таким, как покупка нового привода, переустановка Виндоус и т.п. Поэтому будет очень полезным выявить правдивость тех или иных утверждений.

Многие считают виноватой в том, что возникает ошибка калибровки мощности, Nero. В таких случаях предлагается удалить программу и воспользоваться другой. Это действительно может помочь, но крайне редко. Следует отметить, что причина возникновения этого сообщения заключается не в работе программы. Как правило, в таких случаях диск или привод способствуют появлению предупреждения из-за загрязнения или несовместимости.
Развитием подобной ситуации станет появление сообщения в Nero: «ошибка калибровки мощности». Программа, соответственно, запоминает это и выдает пользователю предостерегающую надпись даже тогда, когда проблема уже устранена. Стоит повторить, что вероятность такого развития событий очень низка, а установка других приложений для записи дисков может помочь только ограниченном числе случаев. В большинстве же ситуаций софт от сторонних разработчиков будет просто выдавать ошибку прожига.
На самом деле, в большинстве случаев настоящей причиной появления сообщения «ошибка калибровки мощности» являются некачественные диски или несовместимость привода. Здесь на помощь может прийти поиск оригинальной прошивки дисковода или применение болванок от других производителей. В подавляющем большинстве случаев проблемы возникают только с дисками DVD-R на конкретно взятом компьютере.

Те же носители, как правило, будут спокойно записываться на других дисководах, поэтому не стоит спешить их выбрасывать. Если пользователь получил в процессе записи предупреждение «ошибка калибровки мощности», то ни в коем случае не следует горячиться. Диск можно вытянуть и записать без всяких сбоев и ошибок на другом приводе, несмотря на то, что болванка долгое время пробыла внутри компьютера, где его пытались записать.
Еще одним способом борьбы с этой проблемой может быть снижение скорости записи диска. Дело в том, что при эксплуатации дисковода уменьшается мощность лазера, и качественная запись может быть произведена только на скорости 2,4х и 4х. Иногда помогает замена блока питания. Новый блок должен обязательно иметь большую мощность.

При появлении такого сообщения, как «ошибка калибровки мощности», следует воздержаться от таких шагов, как переустановка операционной системы. В любом случае это будет только пустой потерей времени, так как никакого эффекта на устранение проблемы это не произведет.
Если привод старый и все описанные выше действия не помогли, то только тогда, конечно, придется купить новый. В таких случаях будет полезно установить свежеприобретенный дисковод, не выбрасывая старый. Использование нового привода только для записи дисков существенно продлит срок его службы, а чтение болванок можно производить на старом.
Check solutions that are approved by experts
by Ivan Jenic
Passionate about all elements related to Windows and combined with his innate curiosity, Ivan has delved deep into understanding this operating system, with a specialization in drivers and… read more
Updated on February 20, 2023
Reviewed by
Alex Serban

After moving away from the corporate work-style, Alex has found rewards in a lifestyle of constant analysis, team coordination and pestering his colleagues. Holding an MCSA Windows Server… read more
- The Power Calibration Area Error appears when users try to burn a CD/DVD in Windows.
- It usually happens due to issues with the CD/DVD, the drive itself, or its drivers.
- To fix things, start by cleaning the drive, followed by updating the drivers, amongst other solutions.
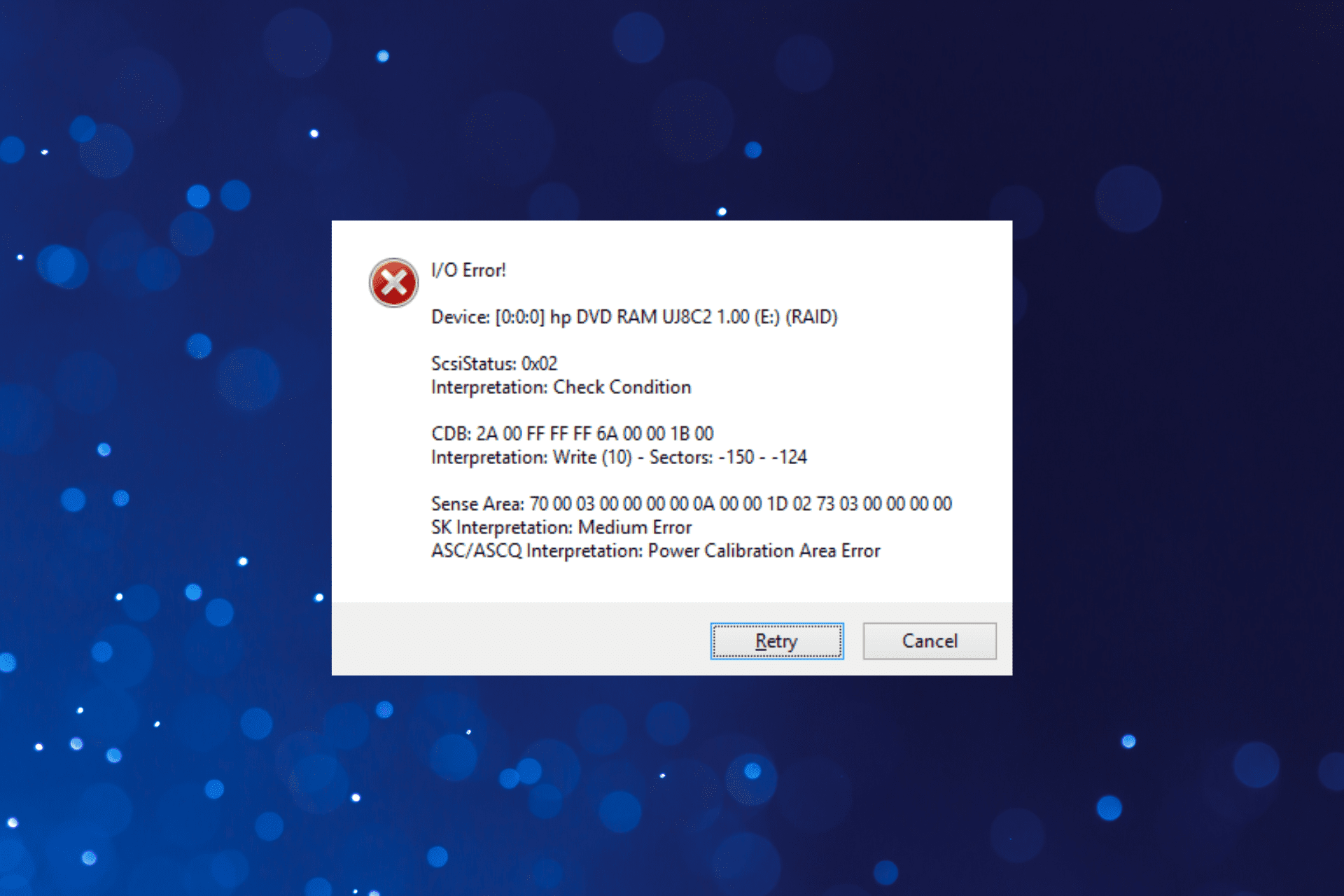
XINSTALL BY CLICKING THE DOWNLOAD FILE
Fortect is a tool that does not simply cleans up your PC, but has a repository with several millions of Windows System files stored in their initial version. When your PC encounters a problem, Fortect will fix it for you, by replacing bad files with fresh versions. To fix your current PC issue, here are the steps you need to take:
- Download Fortect and install it on your PC.
- Start the tool’s scanning process to look for corrupt files that are the source of your problem
- Right-click on Start Repair so the tool could start the fixing algorythm
- Fortect has been downloaded by 0 readers this month.
We often need to burn a DVD or CD using the built-in drive or an external one in a Windows PC. And this usually goes smoothly for most, but many users reported getting the Power Calibration Area Error while burning a DVD.
The Power Calibration Area Error on ImgBurn and other tools arises due to a bunch of reasons, and it’s easy to fix them all. So, let’s find out how you can do that.
What is Power Calibration Area Error?
The error shows up when the computer is unable to burn a CD or DVD due to its inability to identify the Optimum Power Calibration rate. This could be both due to hardware and software issues.
Here are some of the reasons you might be encountering the error:
- Issues with the burner – A hardware issue is usually responsible for the error, and if nothing works, you will have to get a new one.
- Problems with the CD/DVD – In some cases, it was a problematic CD/DVD itself that caused the problem. This is generally the case when you buy a cheap one.
- Outdated drivers – If the burner’s driver is outdated, it would perform as intended and may often throw the Power Calibration Area Error.
- Incorrect speed – Burning speed is a critical aspect that often goes unnoticed, and if it’s wrongly configured, you will have trouble burning a CD/DVD.
How can I fix Power Calibration Area Error?
Before we head to the slightly complex solutions, here are a few quick ones that might work:
- Make sure the burner is clean, and there are no dust particles deposited on it. It’s recommended that you wipe it gently with a soft cloth.
- Make sure the connections are in order. For a desktop, check if the cable connecting the drive to the motherboard is properly secured at both ends.
- Use another CD/DVD for burning, in case the problem lies with the current one.
If these don’t work, head to the solutions listed next.
1. Run the built-in troubleshooter
- Press Windows + R to open Run, paste the following command, and hit Enter:
msdt.exe -id DeviceDiagnostic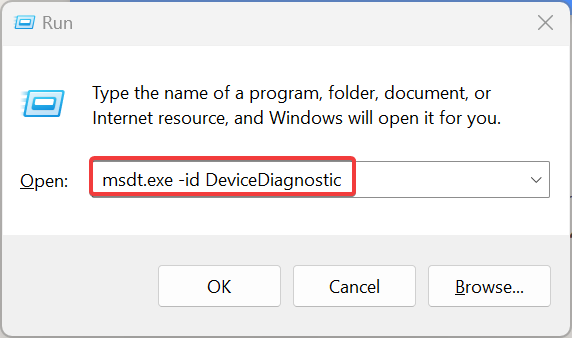
- Now, follow the on-screen instructions to complete the process.
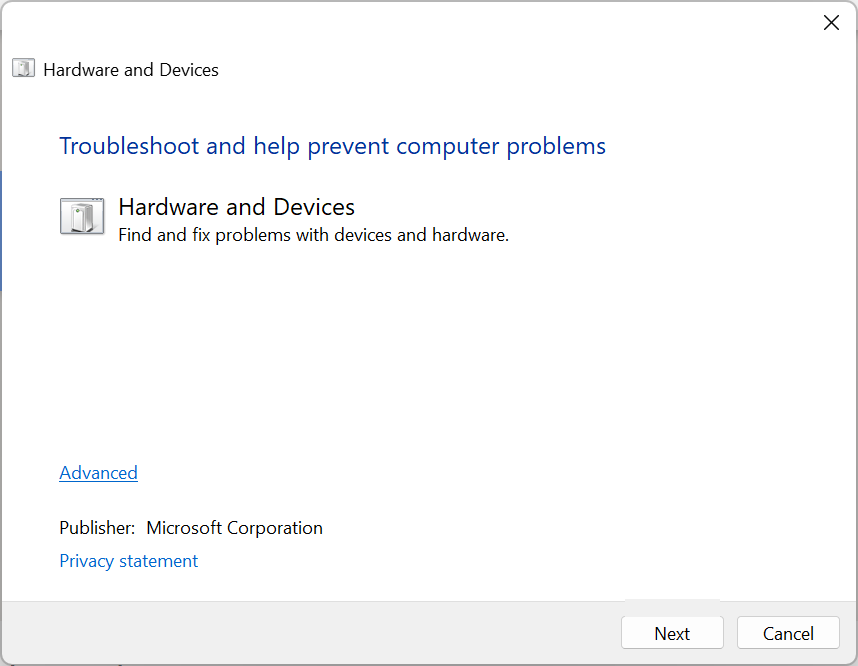
The built-in troubleshooter is usually the most effective when you receive the Calibration area full error on Nero. So try it and check if things get up and running.
2. Update the drivers
- Press Windows + I to open Settings, choose Windows Update from the left, and click on Advanced options.
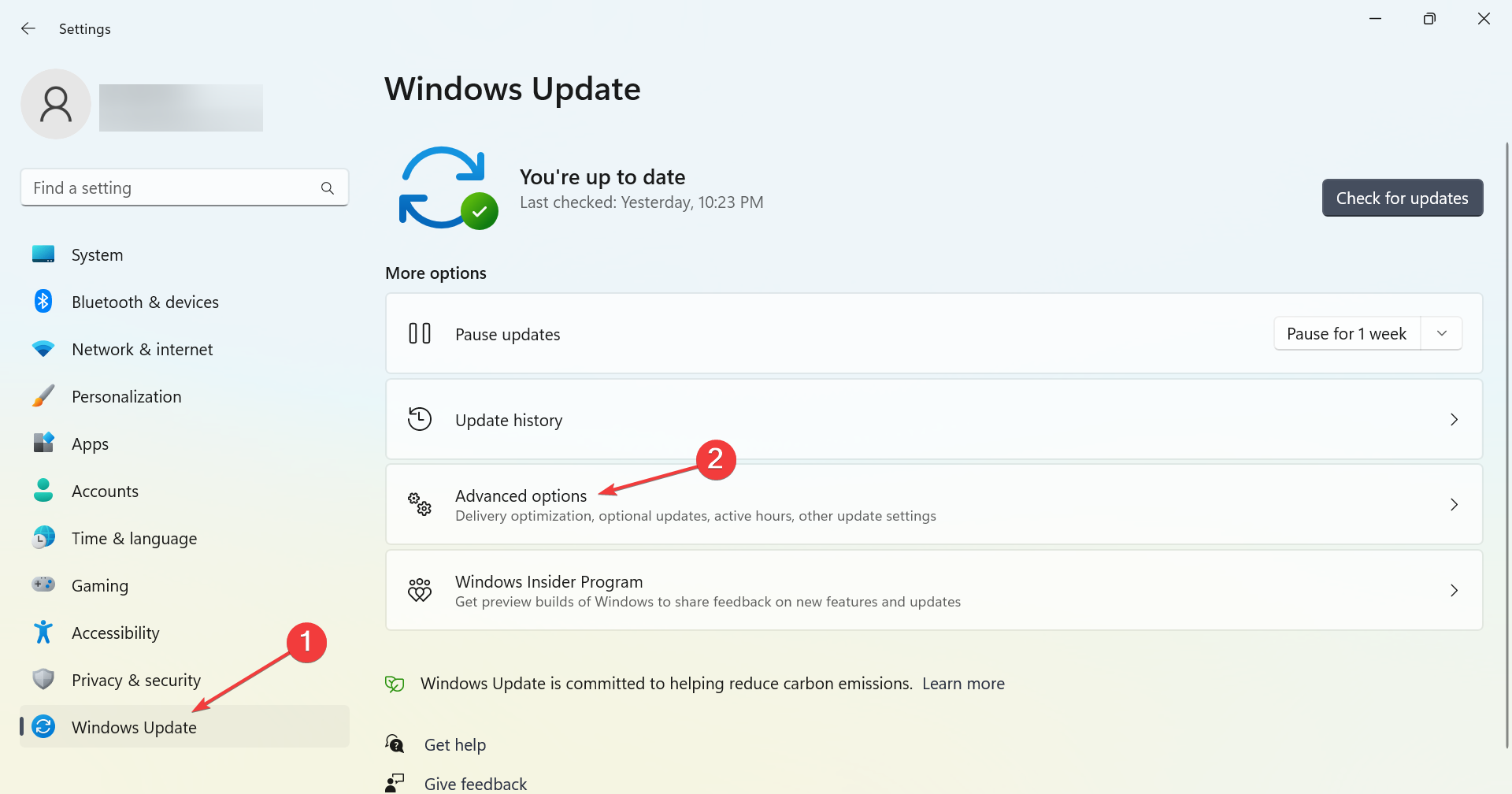
- Click on Optional updates.
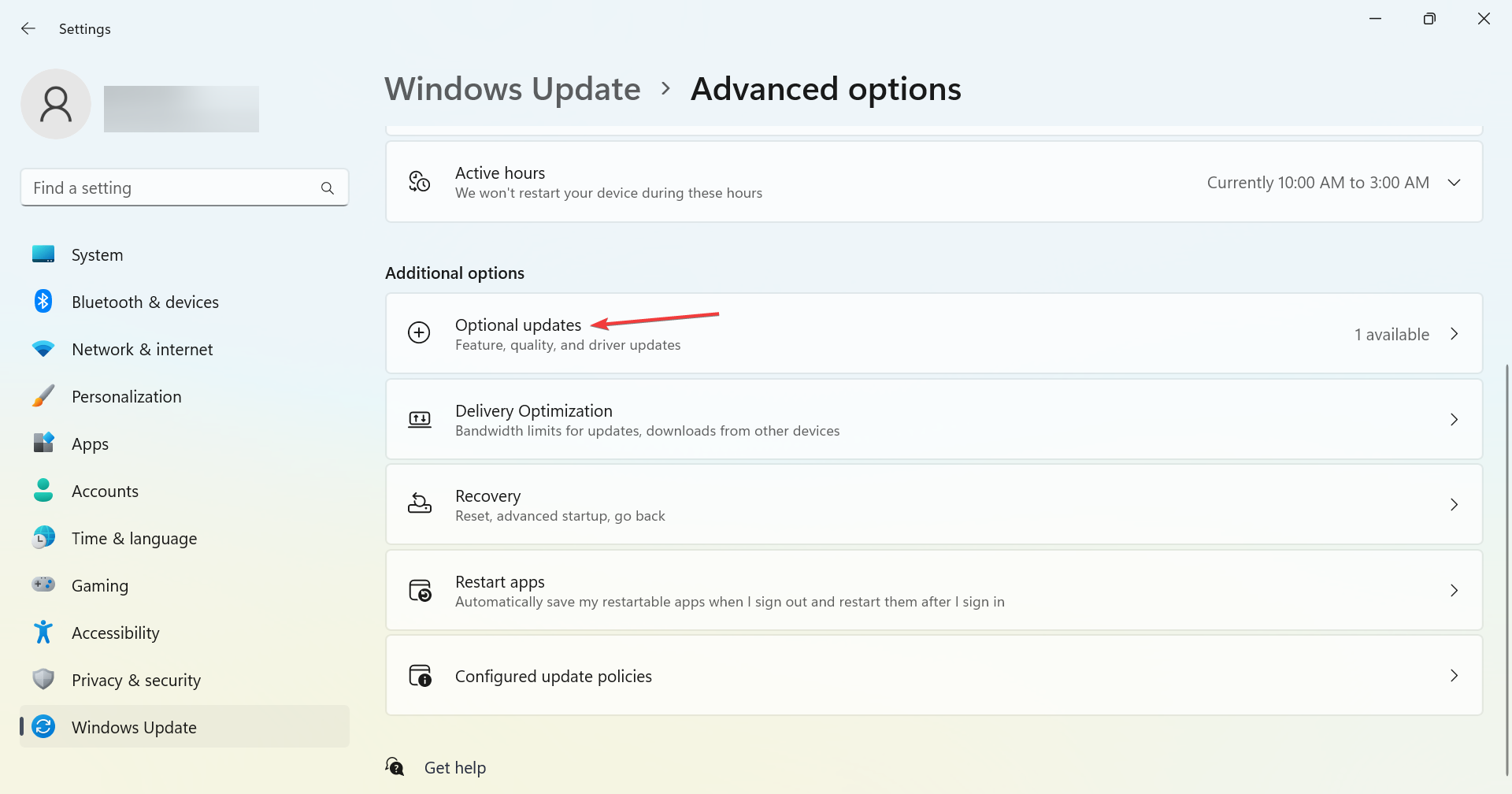
- Now, choose Driver updates.

- If a newer version of the drive’s driver is listed, tick the checkbox for it, and click on Download & install.
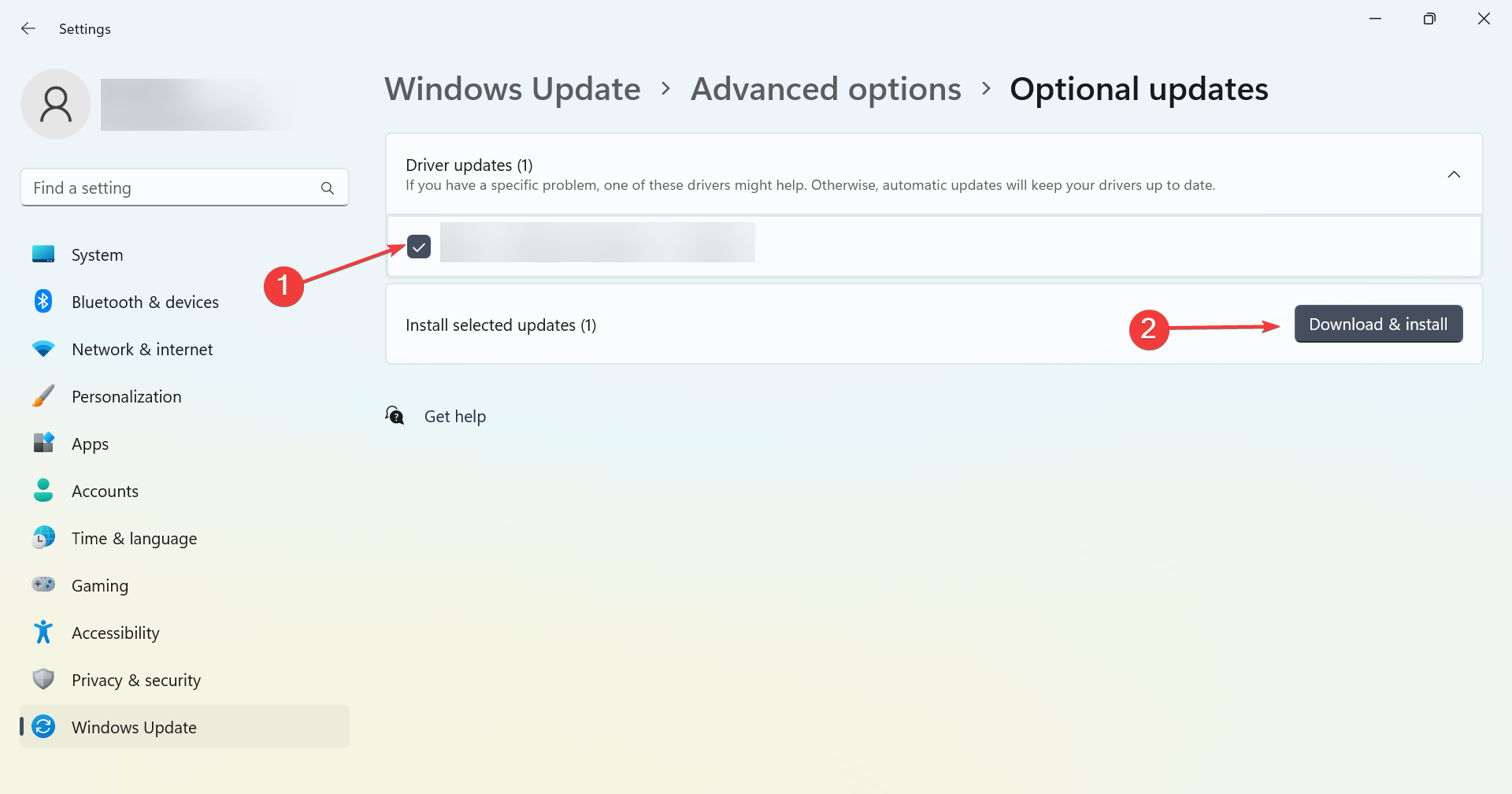
- Once done, restart the computer for the changes to come into effect.
When you get the Power Calibration Area Error, make sure to update the drivers. There are various ways you can do it, but if none work, it’s recommended that you visit the manufacturer’s website and manually download and install the update.
Some PC issues are hard to tackle, especially when it comes to missing or corrupted system files and repositories of your Windows.
Be sure to use a dedicated tool, such as Fortect, which will scan and replace your broken files with their fresh versions from its repository.
If you want an unchallenging way to update your drivers, then you should give Outbyte Driver Updater a try as it can perform this process automatically.

Outbyte Driver Updater
A massive database available within this amazing software so your drivers can be updated with the latest options.
3. Change the burning speed
Changing the burning speed worked for most users. Remember, you don’t necessarily have to lower the burning speed, as recommended by many. For some, increasing the burning speed from 8x to 24x fixed things.
So, the trick here is to slightly alter the burning speed, be it increasing or decreasing, and check if the Dvdfab Power Calibration Area Error is fixed. Keep changing the value until you get the right one.
- 0x80244002 Windows Update Error: How to Fix it
- No Audio Output Device Installed Error: How to Fix
- Fix: Could not Open Connection to the Host Telnet Error
- 0xc0000102 Error: How to Fix it on Windows 10 & 11
- Fix: Intelligo 100.1.4.1273 Installing Error
4. Try a different software
If nothing so far has worked, we recommend using a software solution. And if you are already using one, switch to the best disc burning software for Windows.
The software you use plays a critical role, and issues with it can lead to errors. So, try another one, and the problem should be fixed.
In case the problem still persists, your only option is to get the CD/DVD drive checked by a hardware specialist and, if need be, replace it with a new one.
Also, before you leave, do not forget to check how to boost the performance of a Windows PC.
Tell us which fix worked for you in the comments section below.
![]()
Содержание
- Как исправить ошибки Power Calibration в Windows 10, 8.1, 7
- ИСПРАВЛЕНИЕ: сбой процесса записи ошибки калибровки питания
- 1. Проверьте настройки программного обеспечения Nero
- 2. Очистите свой диск
- 3. Используйте более низкую скорость записи
- 4. Отключите службу IMAPI
- 5. Установите другое программное обеспечение для записи компакт-дисков.
- Ошибка калибровки мощности или ошибка средней скорости при записи CD / DVD
- Вариант 1. Убедитесь, что вы используете CD или DVD хорошего качества.
- Вариант 2 — Попробуйте записать на более низких скоростях
- Вариант 3. Попробуйте обновить программное обеспечение для записи.
- Вариант 4. Попробуйте очистить диск
- Вариант 5 — Попробуйте отключить IMAPI
- Расширенный ремонт системы Pro
- Поделиться этой статьей:
- Вас также может заинтересовать
- Вариант 1. Попробуйте очистить кеш браузера.
- Вариант 2 — Попробуйте отключить запись файлов кэша на SSD
- Вариант 3 — удалить профиль пользователя в Chrome
- Вариант 4. Сбросить Chrome
- Вариант 5. Попробуйте очистить заново Chrome.
- Бесплатная коллекция Adobe Stock
- Unsplash
- Pixabay
- Pexels
- Пиквизард сток
- Gratisography Стоковые фотографии
- Заключение
- Что такое код ошибки 31?
- Решения
- Причины ошибок
- Дополнительная информация и ручной ремонт
- Способ 1 — откатить драйвер до предыдущего состояния
- Способ 2 — обновить драйвер
- Что такое GitHub?
- Контроль версий
- Так что же GitHub?
- Заключение
- Проверьте подключение к Интернету
- Запустите средство устранения неполадок сети
- Запустите средство устранения неполадок подключения к Интернету
- Запустите средство устранения неполадок приложений Магазина Windows
- Временно отключите программное обеспечение безопасности
- Rtl70.bpl Ошибка — Что это?
- Решения
- Причины ошибок
- Дополнительная информация и ручной ремонт
- 1. Перезагрузите компьютер
- 2. Удалите, а затем переустановите программу, вызвавшую ошибку
- 3. Восстановление реестра, чтобы исправить ошибку rt170.bpl
- Вариант 1. Попробуйте проверить, включена ли видеокарта NVIDIA.
- Вариант 2 — попробуйте выбрать максимальную производительность и отключить Vsync.
- Вариант 3. Попробуйте обновить драйверы с официального сайта NVIDIA.
- Код 42 — Что это?
- Решения
- Причины ошибок
- Дополнительная информация и ручной ремонт
- Способ 1 — перезагрузите систему
- Способ 2 — запустить мастер устранения неполадок
- Способ 3 — восстановить предыдущее состояние компьютера
Как исправить ошибки Power Calibration в Windows 10, 8.1, 7
Вы когда-нибудь получали Ошибка калибровки питания при попытке записать CD или DVD в Windows 10, 8, 7? Если да, то вы можете прочитать эту статью, чтобы быстро решить эту проблему и предотвратить ее повторение. Обычно эта ошибка возникает, когда скорость записи CD или DVD в Nero или другом приложении установлена неправильно.

Когда вы получаете сообщение об ошибке калибровки питания в Windows 10, 8, 7 во время записи компакт-диска, он не должен ломаться. Однако в большинстве случаев вы обнаружите, что если вы получите эту ошибку, ваш CD или DVD не будет работать во второй раз. По этой причине, если у вас возникла эта проблема с определенным компакт-диском, лучший способ решить эту проблему – вставить новый компакт-диск или DVD-диск и выполнить действия, перечисленные ниже.
ИСПРАВЛЕНИЕ: сбой процесса записи ошибки калибровки питания
- Проверьте настройки программного обеспечения Nero
- Очистите свой диск
- Используйте более низкую скорость записи
- Отключить службу IMAPI
- Установите другое программное обеспечение для записи CD/DVD
1. Проверьте настройки программного обеспечения Nero
- Вам нужно будет найти в Интернете Nero Burning Rom для установки, но убедитесь, что это последняя версия и она совместима с вашей операционной системой Windows 10, 8, 7.
- Дважды щелкните левой кнопкой мыши на значке «NeroSmartStart», который находится в загруженной папке Nero.
- После того, как вы откроете его, вы увидите, что в главном меню программы есть функция «Extras», щелкните по ней левой кнопкой мыши.
- После того, как вы откроете меню «Extras», щелкните левой кнопкой мыши на «Control Drives Speed».
- Откроется окно «Nero DriveSpeed».
- Щелкните левой кнопкой мыши на вкладке «Параметры» в окне «Nero DriveSpeed».
- Убедитесь, что вы установили флажок «Запускать при запуске».
- Убедитесь, что вы установили флажок рядом с «начать сворачивать».
- Снимите флажок «Восстановить настройки скорости при запуске».
- Оттуда вам нужно выбрать правильную скорость записи для CD или DVD.
- Щелкните левой кнопкой мыши по кнопке «ОК», которая находится в этом окне в нижней части.
- Перезагрузите устройство Windows 10, 8, 7.
- В первом окне (главном окне) в «Nero DriveSpeed» щелкните левой кнопкой мыши «Скорость чтения» и выберите правильную скорость для вашего компакт-диска.
- Вам также нужно будет проверить скорость записи, если она равна «Текущая скорость», если она не выбрана надлежащей скоростью записи в соответствии с возможностями компакт-диска.
Примечание: «Скорость чтения» должна быть таким же, как «Текущая скорость». - Каждый раз, когда вы хотите записать CD или DVD, вам нужно будет проверить скорость записи с помощью функции «Nero DriveSpeed» и, если она не подходит, отрегулируйте ее соответствующим образом, выполнив шаги, описанные выше.
2. Очистите свой диск
Иногда частицы пыли могут вызывать различные проблемы с записью CD или DVD, включая этот код ошибки. Итак, убедитесь, что ваш дисковод чист. Кроме того, вы можете профессионально очистить лазерный объектив горелки (или вы можете сделать это самостоятельно, если знаете, как это сделать), чтобы убедиться, что все работает гладко с аппаратной точки зрения.
3. Используйте более низкую скорость записи
Многие пользователи подтвердили, что им удалось решить эту проблему, записав свои CD и DVD на более медленной скорости.
4. Отключите службу IMAPI
Если проблема не устранена, вы можете попытаться отключить службу IMAPI. Вот шаги, чтобы следовать:
- Откройте Панель управления> перейдите в Администрирование (просто введите «сервисы» в меню поиска)> перейдите к Сервисам

- Найдите IMAPI CD-Burning COM Service> щелкните правой кнопкой мыши на нем> перейдите в Свойства.
- Перейдите к типу запуска> установите его на Отключено.
- Попробуйте снова записать диск или вставьте новый диск.
5. Установите другое программное обеспечение для записи компакт-дисков.
Если ничего не помогло, попробуйте установить новое программное обеспечение для записи CD или DVD на свой компьютер. Некоторые программные решения могут быть не полностью совместимы с вашей ОС или оборудованием, и установка другого инструмента может помочь вам решить проблему.
Эти быстрые и простые шаги помогут вам правильно записать свой CD или DVD в Windows 10, Windows 8 или Windows 7 и исправить ошибку калибровки питания, которую вы можете получить. Если это решение сработало для вас, сообщите нам об этом в комментариях ниже. Если у вас по-прежнему возникает та же ошибка калибровки питания, мы постараемся найти дополнительные способы устранения неполадок.
Источник
Ошибка калибровки мощности или ошибка средней скорости при записи CD / DVD
Если вы один из немногих пользователей, которые все еще записывают компакт-диски и DVD-диски, возможно, вы столкнулись с ошибкой «Средняя скорость» или «Ошибка калибровки питания». Есть несколько факторов, которые могут вызвать эту ошибку, но, скорее всего, устройство записи CD / DVD не смогло правильно определить оптимальную скорость калибровки мощности.
Так что такое оптимальная скорость калибровки мощности? Это тест, который проводится перед процессом прожига, чтобы регулировать оптимальную мощность лазера, необходимую для выполнения работы. И если этот процесс дает сбой, очевидно, вы не сможете записать содержимое на свой CD или DVD. Есть также случаи, когда ошибка Power Calibration появляется для некоторых небольших проблем, которые не имеют никакого отношения к регулированию мощности лазера.
Вот несколько быстрых исправлений, которые вы можете попытаться устранить, используя Power Calibration, при записи CD или DVD.
Вариант 1. Убедитесь, что вы используете CD или DVD хорошего качества.
Многие острые проблемы связаны с покупкой компакт-дисков или DVD с низким содержанием, чтобы убедиться, что то, что вы используете, имеет хорошее качество, потому что не всегда хорошая идея покупать дешевые продукты, поскольку дешевые продукты также могут означать дешевое качество.
Вариант 2 — Попробуйте записать на более низких скоростях
Если вы уверены, что проблема не в используемом компакт-диске или DVD-диске, попробуйте записать снова, на этот раз на более низкой скорости. Бывают случаи, когда быстрое выполнение действий может привести к катастрофе, такой как «Ошибка средней скорости» или «Ошибка калибровки мощности». Чтобы решить эту проблему, вы должны записывать на более медленной скорости и просто дождаться завершения процесса записи.
Вариант 3. Попробуйте обновить программное обеспечение для записи.
Всегда полезно проверить, требует ли используемое вами для записи программное обеспечение для обновления, особенно если оно выдает «Ошибка средней скорости» или «Ошибка калибровки питания». Таким образом, вам нужно обновить программное обеспечение для записи сразу же, а затем попытаться записать ваш CD или DVD, как только обновление будет завершено.
Вариант 4. Попробуйте очистить диск
Вы можете рассмотреть возможность очистки диска с помощью нескольких инструментов на рынке, предназначенных для очистки диска. Эти инструменты работают над удалением частиц пыли из линзы, что очень помогает в качестве горения. Кроме того, это также помогает уменьшить количество ошибок, таких как «Ошибка средней скорости» или «Ошибка калибровки мощности». Так что попробуйте эту опцию, так как это может быть время для очистки диска.
Вариант 5 — Попробуйте отключить IMAPI
Если ни один из приведенных выше вариантов не работает, вы можете отключить интерфейс программирования приложений IMAPI или Image Mastering. Как? Обратитесь к шагам ниже.
- Откройте панель управления, просто нажав кнопку «Пуск», а затем введите «панель управления» в поле.
- Панель управления должна появиться в результатах поиска. Как только вы нашли его, щелкните по нему, чтобы открыть.
- Затем выберите «Безопасность системы»> «Администрирование» и нажмите «Службы».
- После этого вам придется искать опцию «IMAPI CD-Burning COM Service».
- Затем щелкните его правой кнопкой мыши и выберите «Свойства».
- Оттуда переключите тип запуска с «Включено» на «Отключено».
- Теперь нажмите «Применить» и перезагрузите компьютер.
Расширенный ремонт системы Pro
Поделиться этой статьей:
Вас также может заинтересовать
Вариант 1. Попробуйте очистить кеш браузера.
Вариант 2 — Попробуйте отключить запись файлов кэша на SSD
Вариант 3 — удалить профиль пользователя в Chrome
Вариант 4. Сбросить Chrome
Вариант 5. Попробуйте очистить заново Chrome.
Бесплатная коллекция Adobe Stock
Unsplash
Pixabay
Pexels
Пиквизард сток
Gratisography Стоковые фотографии
Заключение
Что такое код ошибки 31?
Код ошибки диспетчера устройств 31 всплывает, когда Windows запрещает загрузку драйвера для определенного аппаратного устройства. Код ошибки 31 почти всегда представляется в следующем формате:
«Это устройство не работает должным образом, потому что Windows не может загрузить драйверы, необходимые для этого устройства». Код 31
Эта ошибка может возникнуть с любым аппаратным устройством; однако в большинстве случаев это происходит с картами Ethernet. Хорошей новостью является то, что он относится к категории простых в разрешении. Так что ремонт не должен быть сложным.
Решения
 Причины ошибок
Причины ошибок
Дополнительная информация и ручной ремонт
Чтобы устранить код ошибки 31 в вашей системе, попробуйте методы, приведенные ниже. Мы перечислили некоторые из наиболее эффективных и простых в использовании методов DIY для исправления кода 31 Диспетчера устройств на вашем ПК.
Способ 1 — откатить драйвер до предыдущего состояния
Это просто означает возврат драйвера в прежнее состояние — в последнюю установленную версию. Попробуйте этот метод для устранения ошибки с кодом 31. Это, вероятно, самый простой способ вернуть компьютер в прежнее рабочее состояние.
Тем не менее, вы не сможете обновлять ваши драйверы и запускать новые версии драйверов в вашей системе. Другими словами, это временный метод решения этой проблемы.
Вы все еще можете попробовать другие методы, приведенные ниже, чтобы убедиться, что в вашей системе установлены последние версии драйверов.
Вы можете откатить драйвер до его предыдущей версии, воспользовавшись функцией отката драйвера, расположенной в настройках драйвера в диспетчере устройств. Или другой способ выполнить откат — использовать Утилита восстановления системы Windows.
Это инструмент восстановления, встроенный в новые версии Windows. Чтобы получить к нему доступ, просто перейдите в меню «Пуск» и введите «Утилита восстановления системы» в меню поиска.
Получите доступ к нему и выберите точку в прошлом, также называемую точкой восстановления, чтобы вернуть компьютер в прежнее состояние до появления кода ошибки 31.
Однако, чтобы решить проблему навсегда, попробуйте способ 2.
Способ 2 — обновить драйвер
Код ошибки 31, как обсуждалось выше, может возникать из-за устаревших, неправильно настроенных или поврежденных драйверов. Какой бы ни была причина, для обеспечения надлежащего функционирования вашего аппаратного устройства важно часто обновлять драйверы в вашей системе.
Чтобы начать обновление драйверов, в первую очередь важно выяснить и выявить проблемные драйверы. Вам необходимо определить драйверы, которые повреждены, неправильно настроены и устарели. Для этого перейдите в Диспетчер устройств и найдите устройства с желтыми восклицательными знаками.
Желтые восклицательные знаки рядом с устройствами показывают, что эти драйверы устройств проблематичны. После определения проблемных драйверов просто обновите их, найдя последние и совместимые версии на веб-сайте производителя.
Этот процесс отнимает много времени и временами может расстраивать, особенно если вы делаете это впервые.
Кроме того, после обновления драйверов вам необходимо обновлять их время от времени, чтобы они не устарели, иначе вам снова придется столкнуться с кодами ошибок диспетчера устройств.
Способ 3. Загрузите DriverFIX для автоматического обновления драйверов.
Чтобы избежать хлопот и стресса, связанных с обновлением драйверов вручную, рекомендуется загрузить и установить драйвер.FIX.
ДрайверFIX — это интеллектуальное, инновационное и многофункциональное программное обеспечение, встроенное в интеллектуальный алгоритм, который быстро обнаруживает проблемные драйверы, сопоставляет их с последними и совместимыми версиями и обновляет их немедленно и автоматически всего за несколько секунд и пару кликов.
Это так просто, как может быть. Кроме того, с этим программным обеспечением, установленным на вашем компьютере, вам не нужно беспокоиться и беспокоиться о необходимости обновления драйверов.
ДрайверFIX гарантирует, что все драйверы постоянно и регулярно обновляются до того, как они устареют.
Открыть скачать драйверFIX для восстановления кода ошибки диспетчера устройств 31 и автоматического и регулярного обновления драйверов.
 Что такое GitHub?
Что такое GitHub?
Контроль версий
Так что же GitHub?
Заключение
Проверьте ваше соединение. Microsoft Store должен быть в сети. Похоже, это не так. Проверьте подключение Код объявления: 0x80072F7D.
Проверьте подключение к Интернету
Запустите средство устранения неполадок сети
Запустите средство устранения неполадок подключения к Интернету
Запустите средство устранения неполадок приложений Магазина Windows
Временно отключите программное обеспечение безопасности
-file «C:/Users/Ayush/Desktop/Powershell Script Sample.ps1»
Rtl70.bpl Ошибка — Что это?
Решения
 Причины ошибок
Причины ошибок
Дополнительная информация и ручной ремонт
1. Перезагрузите компьютер
2. Удалите, а затем переустановите программу, вызвавшую ошибку
3. Восстановление реестра, чтобы исправить ошибку rt170.bpl
Вариант 1. Попробуйте проверить, включена ли видеокарта NVIDIA.
Вариант 2 — попробуйте выбрать максимальную производительность и отключить Vsync.
Вариант 3. Попробуйте обновить драйверы с официального сайта NVIDIA.
Код 42 — Что это?
Ошибка кода 42 упоминается как Диспетчер устройств Код ошибки, Прежде чем объяснить, что обозначает этот код, важно понять, что такое «Диспетчер устройств» и его функции.
Диспетчер устройств — это в основном инструмент Windows, который помогает управлять устройствами, подключенными к системе, такими как принтер, сканер и USB-устройство. Код ошибки диспетчера устройств 42 возникает при обнаружении дублирующего устройства.
Код ошибки 42 отображается в следующем формате:
«Windows не может загрузить драйвер устройства для этого оборудования, поскольку в системе уже запущено дублирующее устройство. Код 42 ”
Решения
 Причины ошибок
Причины ошибок
Сужение до одной конкретной причины для кода ошибки 42 практически невозможно, потому что оно может быть вызвано многими причинами. К ним относятся:
- Когда драйвер шины неправильно генерирует и создает 2 устройства с одинаковыми именами
- Когда устройство с серийным номером найдено в новом месте без удаления из исходного местоположения
- Неправильно настроенные драйверы
Независимо от причины этого кода ошибки, во избежание неудобств и для обеспечения надлежащей производительности оборудования, рекомендуется исправить это сразу же без каких-либо задержек.
Дополнительная информация и ручной ремонт
Если вы технически не здоровы, сообщение с кодом 42 может вас напугать. Но не волнуйтесь, сообщение об ошибке звучит сложно, но исправить это довольно легко.
Чтобы разрешить код 42 за несколько минут, просто попробуйте методы, приведенные ниже. Эти методы просты в исполнении, эффективны и, что более важно, не требуют технических знаний.
Способ 1 — перезагрузите систему
Код 42 может появиться из-за временного сбоя в диспетчере устройств. Эту проблему можно решить, просто перезагрузив компьютер.
Поэтому, обо всем по порядку, перезагрузите вашу систему. Однако, если это не сработает, попробуйте другие методы.
Способ 2 — запустить мастер устранения неполадок
Запустите мастер устранения неполадок, чтобы найти основную проблему и решить ее соответствующим образом. Для этого выполните следующие действия:
- Перейти в меню «Пуск»
- Введите Диспетчер устройств в строке поиска и нажмите Enter
- Теперь нажмите на вкладку «Общие»
- Затем нажмите «Устранение неполадок», чтобы запустить мастер устранения неполадок.
- После этого следуйте инструкциям в этом мастере, чтобы диагностировать проблему и решить ее.
Способ 3 — восстановить предыдущее состояние компьютера
Еще один способ исправить код 42 — использовать инструмент «Восстановление системы», чтобы вернуть ваш ПК в предыдущее рабочее состояние до появления ошибки. Сделать это,
- Перейти в меню «Пуск»
- Введите Восстановление системы в строке поиска и нажмите Enter
- Теперь нажмите «Восстановить мой компьютер раньше», а затем нажмите «Далее».
- После этого выберите точку восстановления в списке точек восстановления и подтвердите настройки.
- Перезагрузите компьютер, чтобы активировать изменения
- Перед восстановлением вашего ПК до предыдущего состояния создайте резервную копию. Создавая резервную копию данных, вы можете избежать проблем с потерей данных, которые могут возникнуть во время этого процесса.
Создание резервной копии вручную может занять много времени и быть кропотливой задачей. Лучший способ создать резервную копию и восстановить ваш компьютер до нормального состояния — это загрузить драйвер.FIX.
Это удобное программное обеспечение для управления драйверами устройств, которое помогает автоматически создавать резервные копии данных и одновременно возвращает ваш компьютер в нормальное рабочее состояние за несколько секунд.
Это программное обеспечение совместимо со всеми версиями Windows.
Открыть скачать драйверFIX в вашей системе, чтобы устранить код ошибки 42.
Источник
Сколько людей до сих пор записывают CD и DVD в эти дни? Если вы один из немногих, то, скорее всего, вы столкнулись с чем-то вроде « Ошибка калибровки мощности » или « Средняя скорость Erro r». вызвать эту ошибку, но вы знаете, что, вероятная причина, вероятно, потому, что записывающее устройство CD/DVD не может правильно определить показатель Оптимальная калибровка мощности .
Для тех, кто интересуется, что это такое, это в основном тест, который выполняется перед процессом прожига, чтобы регулировать оптимальную мощность лазера, необходимую для выполнения работы. Если этот процесс не запускается соответственно, то угадайте, что? Пользователи не смогут записывать контент на свои CD или DVD.
Ошибка калибровки мощности
С другой стороны, бывают случаи, когда «Ошибка калибровки мощности» возникает только для небольших проблем и не имеет ничего общего с регулированием мощности лазера.

Процесс записи не удался
При записи компакт-дисков и DVD-дисков на ПК с Windows в конечном итоге вы можете столкнуться с ошибкой сбой процесса записи , известной как Ошибка калибровки питания или Ошибка средней скорости , когда используя Nero, ImgBurn и т. д. Если вы столкнулись с этой проблемой, вот несколько вещей, которые вы можете попытаться устранить.
1] Покупка качественных носителей
Многие проблемы с записью носителей могут быть связаны с покупкой некачественных CD или DVD. Не всегда хорошая идея полагаться на дешевые продукты, поэтому, возможно, пришло время потратить немного больше на приобретение необходимого качества.
Мы хотели бы порекомендовать такие бренды, как JVC, Verbatim и Falcon, назвать несколько, которые стоят вашего времени.
2] Гореть на более низких скоростях
Давайте будем честными, слишком быстрые действия обычно заканчиваются катастрофой, и то же самое можно сказать, когда вы записываете CD или DVD. Лучшее, что можно сделать в этот момент или в любое время при горении, – это сжигать на более медленной скорости и просто ждать.
3] Обновите программное обеспечение для записи
Правильно, всегда неплохо проверить, требует ли ваше программное обеспечение для записи обновление, если оно доставляет вам проблемы. На самом деле, это хорошая идея для любого программного обеспечения, поэтому, пожалуйста, имейте это в виду.
4] Очистите дисковод .
На рынке есть несколько инструментов, которые предназначены для очистки дисков. Эти инструменты, как правило, удаляют частички пыли с линзы, что значительно улучшает качество горения. Это также помогает уменьшить количество ошибок, что тоже хорошо.
Некоторые люди чистят диск вручную, но мы не рекомендуем, если вы не являетесь экспертом.
5] Отключить интерфейс программирования приложений для мастеринга изображений (IMAPI)
Запустите панель управления, нажав кнопку «Пуск», затем введите панель управления. Он должен появиться в поисковом запросе, после чего вы должны нажать, чтобы запустить его. Следующий шаг – выбрать Безопасность системы> Администрирование и нажмите Сервисы .
Отсюда вы найдете вариант с надписью Служба записи компакт-дисков IMAPI . Затем вы должны щелкнуть по нему правой кнопкой мыши и выбрать Свойства . Теперь вы должны переключить Тип запуска с Включено на Отключено ; нажмите Применить , затем Перезагрузите компьютер.
Существует множество мифов относительно причины, которая вызывает сообщение: «ошибка калибровки мощности». Большинство из таких заблуждений толкает рядового пользователя к довольно кардинальным путям решения проблемы, таким, как покупка нового привода, переустановка Виндоус и т.п. Поэтому будет очень полезным выявить правдивость тех или иных утверждений.

Многие считают виноватой в том, что возникает ошибка калибровки мощности, Nero. В таких случаях предлагается удалить программу и воспользоваться другой. Это действительно может помочь, но крайне редко. Следует отметить, что причина возникновения этого сообщения заключается не в работе программы. Как правило, в таких случаях диск или привод способствуют появлению предупреждения из-за загрязнения или несовместимости.
Развитием подобной ситуации станет появление сообщения в Nero: «ошибка калибровки мощности». Программа, соответственно, запоминает это и выдает пользователю предостерегающую надпись даже тогда, когда проблема уже устранена. Стоит повторить, что вероятность такого развития событий очень низка, а установка других приложений для записи дисков может помочь только ограниченном числе случаев. В большинстве же ситуаций софт от сторонних разработчиков будет просто выдавать ошибку прожига.
На самом деле, в большинстве случаев настоящей причиной появления сообщения «ошибка калибровки мощности» являются некачественные диски или несовместимость привода. Здесь на помощь может прийти поиск оригинальной прошивки дисковода или применение болванок от других производителей. В подавляющем большинстве случаев проблемы возникают только с дисками DVD-R на конкретно взятом компьютере.

Те же носители, как правило, будут спокойно записываться на других дисководах, поэтому не стоит спешить их выбрасывать. Если пользователь получил в процессе записи предупреждение «ошибка калибровки мощности», то ни в коем случае не следует горячиться. Диск можно вытянуть и записать без всяких сбоев и ошибок на другом приводе, несмотря на то, что болванка долгое время пробыла внутри компьютера, где его пытались записать.
Еще одним способом борьбы с этой проблемой может быть снижение скорости записи диска. Дело в том, что при эксплуатации дисковода уменьшается мощность лазера, и качественная запись может быть произведена только на скорости 2,4х и 4х. Иногда помогает замена блока питания. Новый блок должен обязательно иметь большую мощность.

При появлении такого сообщения, как «ошибка калибровки мощности», следует воздержаться от таких шагов, как переустановка операционной системы. В любом случае это будет только пустой потерей времени, так как никакого эффекта на устранение проблемы это не произведет.
Если привод старый и все описанные выше действия не помогли, то только тогда, конечно, придется купить новый. В таких случаях будет полезно установить свежеприобретенный дисковод, не выбрасывая старый. Использование нового привода только для записи дисков существенно продлит срок его службы, а чтение болванок можно производить на старом.
Check solutions that are approved by experts
by Ivan Jenic
Passionate about all elements related to Windows and combined with his innate curiosity, Ivan has delved deep into understanding this operating system, with a specialization in drivers and… read more
Updated on February 20, 2023
Reviewed by
Alex Serban

After moving away from the corporate work-style, Alex has found rewards in a lifestyle of constant analysis, team coordination and pestering his colleagues. Holding an MCSA Windows Server… read more
- The Power Calibration Area Error appears when users try to burn a CD/DVD in Windows.
- It usually happens due to issues with the CD/DVD, the drive itself, or its drivers.
- To fix things, start by cleaning the drive, followed by updating the drivers, amongst other solutions.
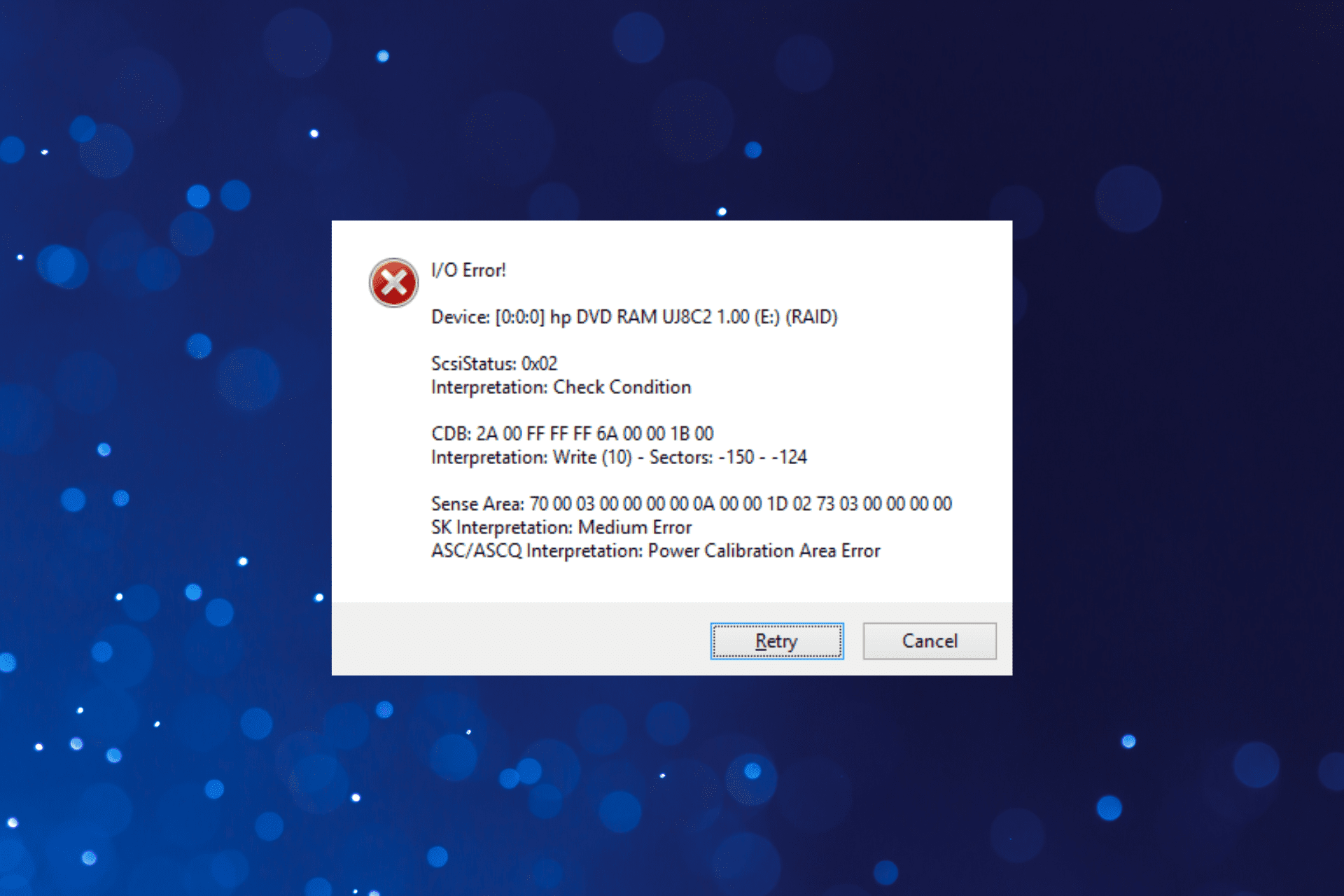
XINSTALL BY CLICKING THE DOWNLOAD FILE
This software will repair common computer errors, protect you from file loss, malware, hardware failure and optimize your PC for maximum performance. Fix PC issues and remove viruses now in 3 easy steps:
- Download Restoro PC Repair Tool that comes with Patented Technologies (patent available here).
- Click Start Scan to find Windows issues that could be causing PC problems.
- Click Repair All to fix issues affecting your computer’s security and performance
- Restoro has been downloaded by 0 readers this month.
We often need to burn a DVD or CD using the built-in drive or an external one in a Windows PC. And this usually goes smoothly for most, but many users reported getting the Power Calibration Area Error while burning a DVD.
The Power Calibration Area Error on ImgBurn and other tools arises due to a bunch of reasons, and it’s easy to fix them all. So, let’s find out how you can do that.
What is Power Calibration Area Error?
The error shows up when the computer is unable to burn a CD or DVD due to its inability to identify the Optimum Power Calibration rate. This could be both due to hardware and software issues.
Here are some of the reasons you might be encountering the error:
- Issues with the burner – A hardware issue is usually responsible for the error, and if nothing works, you will have to get a new one.
- Problems with the CD/DVD – In some cases, it was a problematic CD/DVD itself that caused the problem. This is generally the case when you buy a cheap one.
- Outdated drivers – If the burner’s driver is outdated, it would perform as intended and may often throw the Power Calibration Area Error.
- Incorrect speed – Burning speed is a critical aspect that often goes unnoticed, and if it’s wrongly configured, you will have trouble burning a CD/DVD.
How can I fix Power Calibration Area Error?
Before we head to the slightly complex solutions, here are a few quick ones that might work:
- Make sure the burner is clean, and there are no dust particles deposited on it. It’s recommended that you wipe it gently with a soft cloth.
- Make sure the connections are in order. For a desktop, check if the cable connecting the drive to the motherboard is properly secured at both ends.
- Use another CD/DVD for burning, in case the problem lies with the current one.
If these don’t work, head to the solutions listed next.
1. Run the built-in troubleshooter
- Press Windows + R to open Run, paste the following command, and hit Enter:
msdt.exe -id DeviceDiagnostic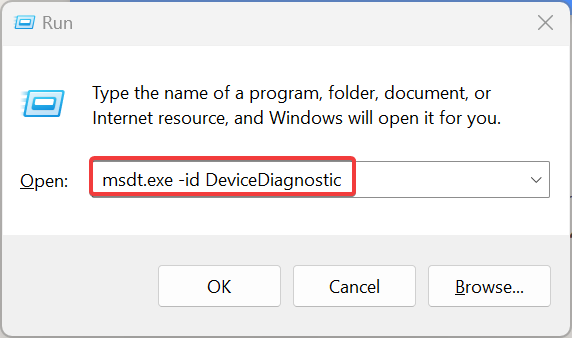
- Now, follow the on-screen instructions to complete the process.
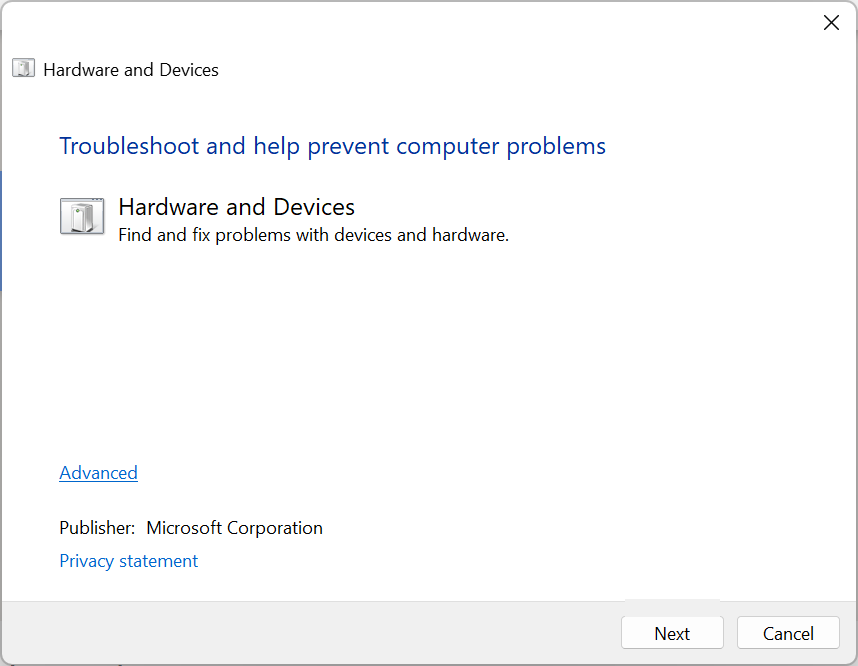
The built-in troubleshooter is usually the most effective when you receive the Calibration area full error on Nero. So try it and check if things get up and running.
2. Update the drivers
- Press Windows + I to open Settings, choose Windows Update from the left, and click on Advanced options.
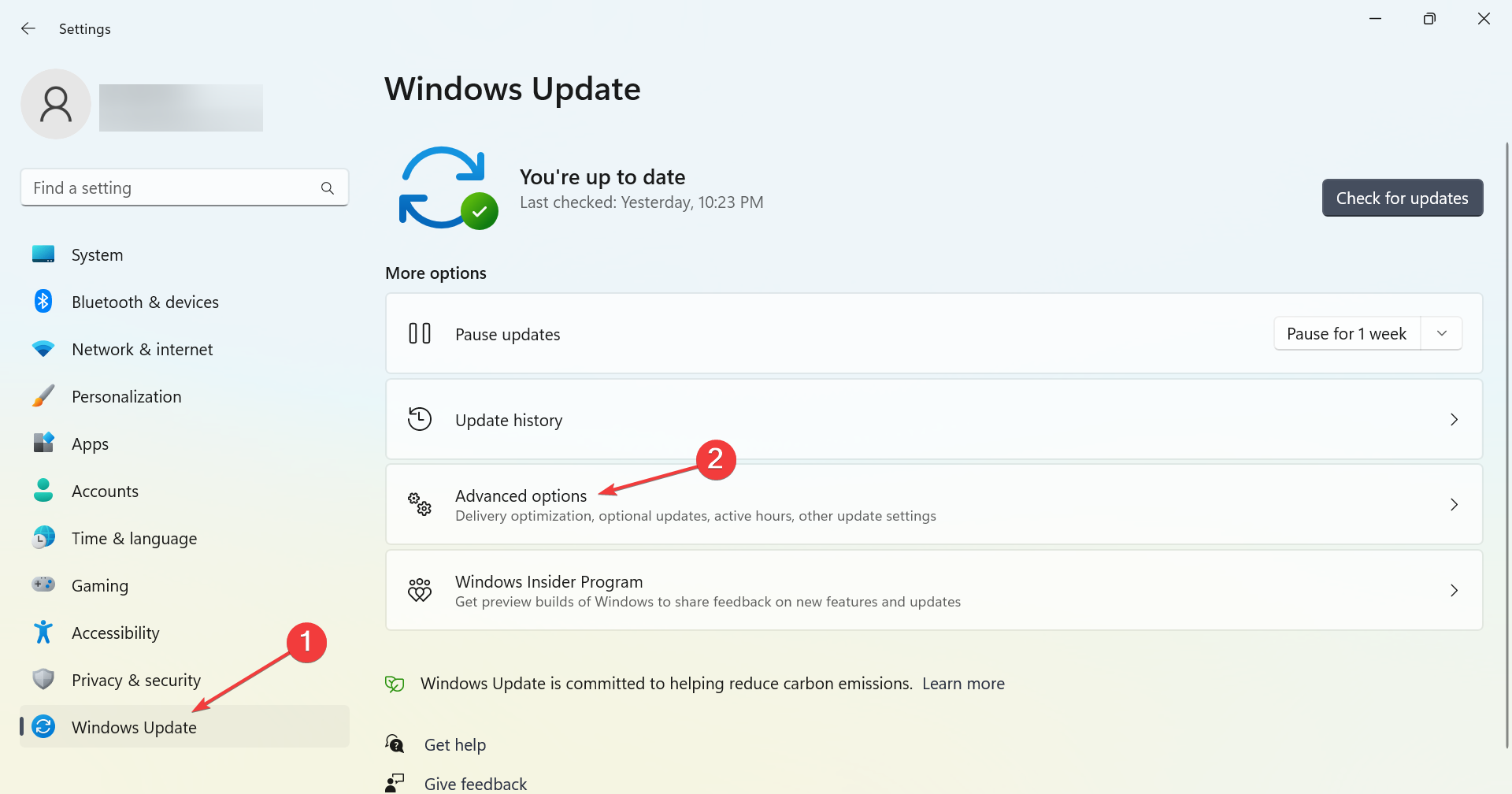
- Click on Optional updates.
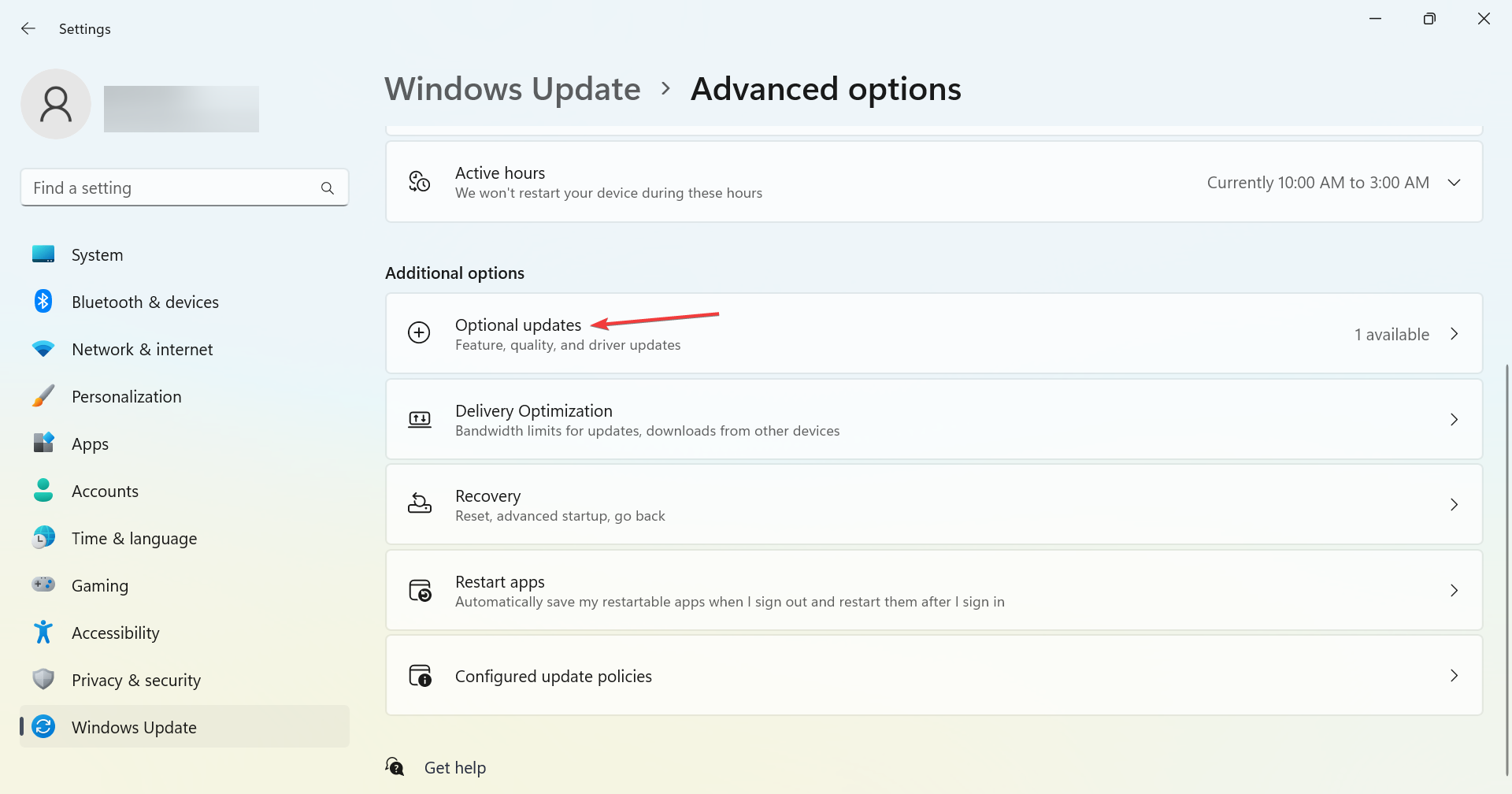
- Now, choose Driver updates.

- If a newer version of the drive’s driver is listed, tick the checkbox for it, and click on Download & install.
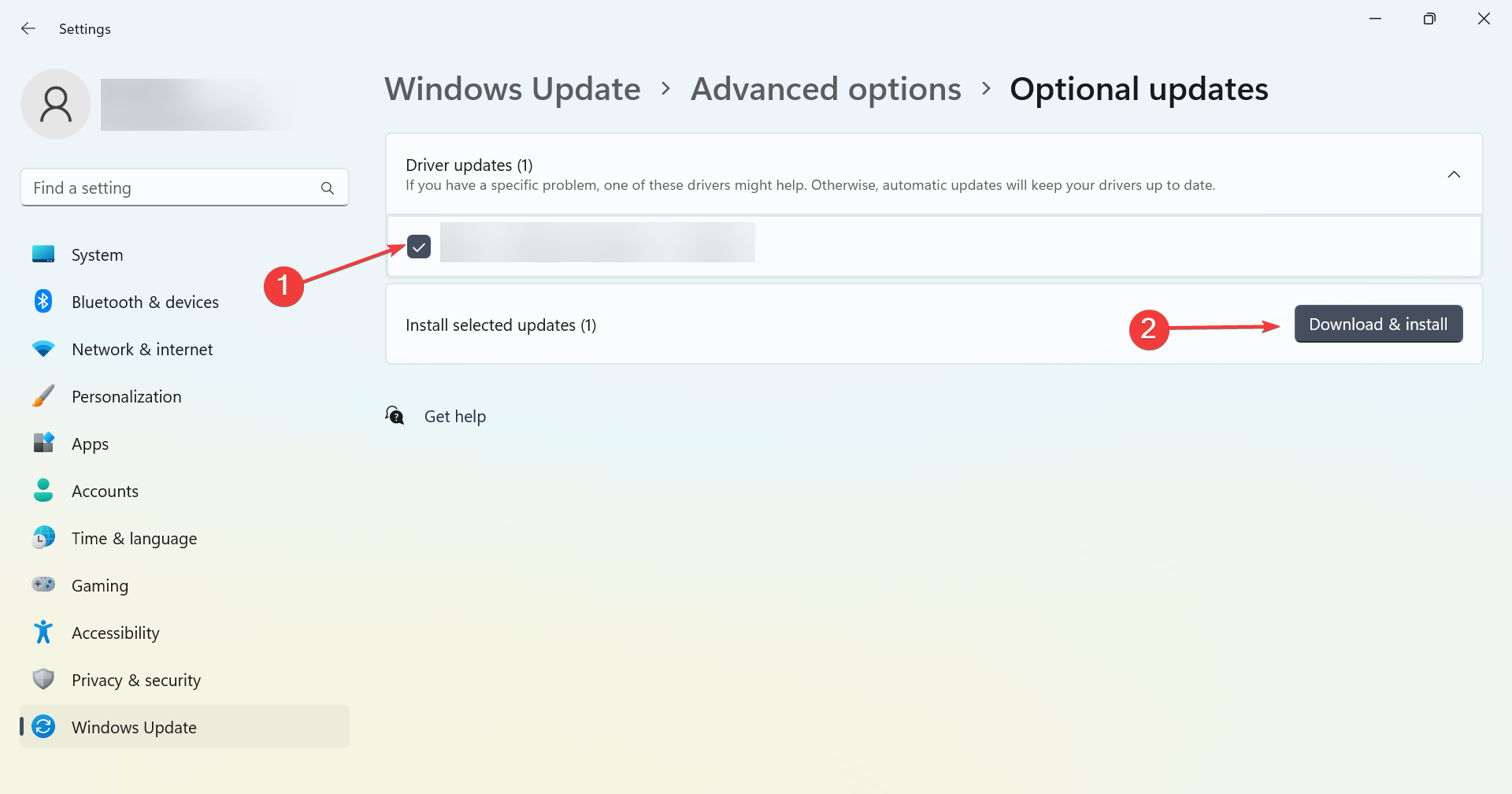
- Once done, restart the computer for the changes to come into effect.
When you get the Power Calibration Area Error, make sure to update the drivers. There are various ways you can do it, but if none work, it’s recommended that you visit the manufacturer’s website and manually download and install the update.
Some PC issues are hard to tackle, especially when it comes to corrupted repositories or missing Windows files. If you are having troubles fixing an error, your system may be partially broken.
We recommend installing Restoro, a tool that will scan your machine and identify what the fault is.
Click here to download and start repairing.
If you want an unchallenging way to update your drivers, then you should give DriverFix a try as it can perform this process automatically.

DriverFix
A massive database available within this amazing software so your drivers can be updated with the latest options.
3. Change the burning speed
Changing the burning speed worked for most users. Remember, you don’t necessarily have to lower the burning speed, as recommended by many. For some, increasing the burning speed from 8x to 24x fixed things.
So, the trick here is to slightly alter the burning speed, be it increasing or decreasing, and check if the Dvdfab Power Calibration Area Error is fixed. Keep changing the value until you get the right one.
4. Try a different software
If nothing so far has worked, we recommend using a software solution. And if you are already using one, switch to the best disc burning software for Windows.
The software you use plays a critical role, and issues with it can lead to errors. So, try another one, and the problem should be fixed.
In case the problem still persists, your only option is to get the CD/DVD drive checked by a hardware specialist and, if need be, replace it with a new one.
Also, before you leave, do not forget to check how to boost the performance of a Windows PC.
Tell us which fix worked for you in the comments section below.
![]()
Newsletter
Check solutions that are approved by experts
by Ivan Jenic
Passionate about all elements related to Windows and combined with his innate curiosity, Ivan has delved deep into understanding this operating system, with a specialization in drivers and… read more
Updated on December 2, 2022
Reviewed by
Alex Serban

After moving away from the corporate work-style, Alex has found rewards in a lifestyle of constant analysis, team coordination and pestering his colleagues. Holding an MCSA Windows Server… read more
- The Power Calibration Area Error appears when users try to burn a CD/DVD in Windows.
- It usually happens due to issues with the CD/DVD, the drive itself, or its drivers.
- To fix things, start by cleaning the drive, followed by updating the drivers, amongst other solutions.
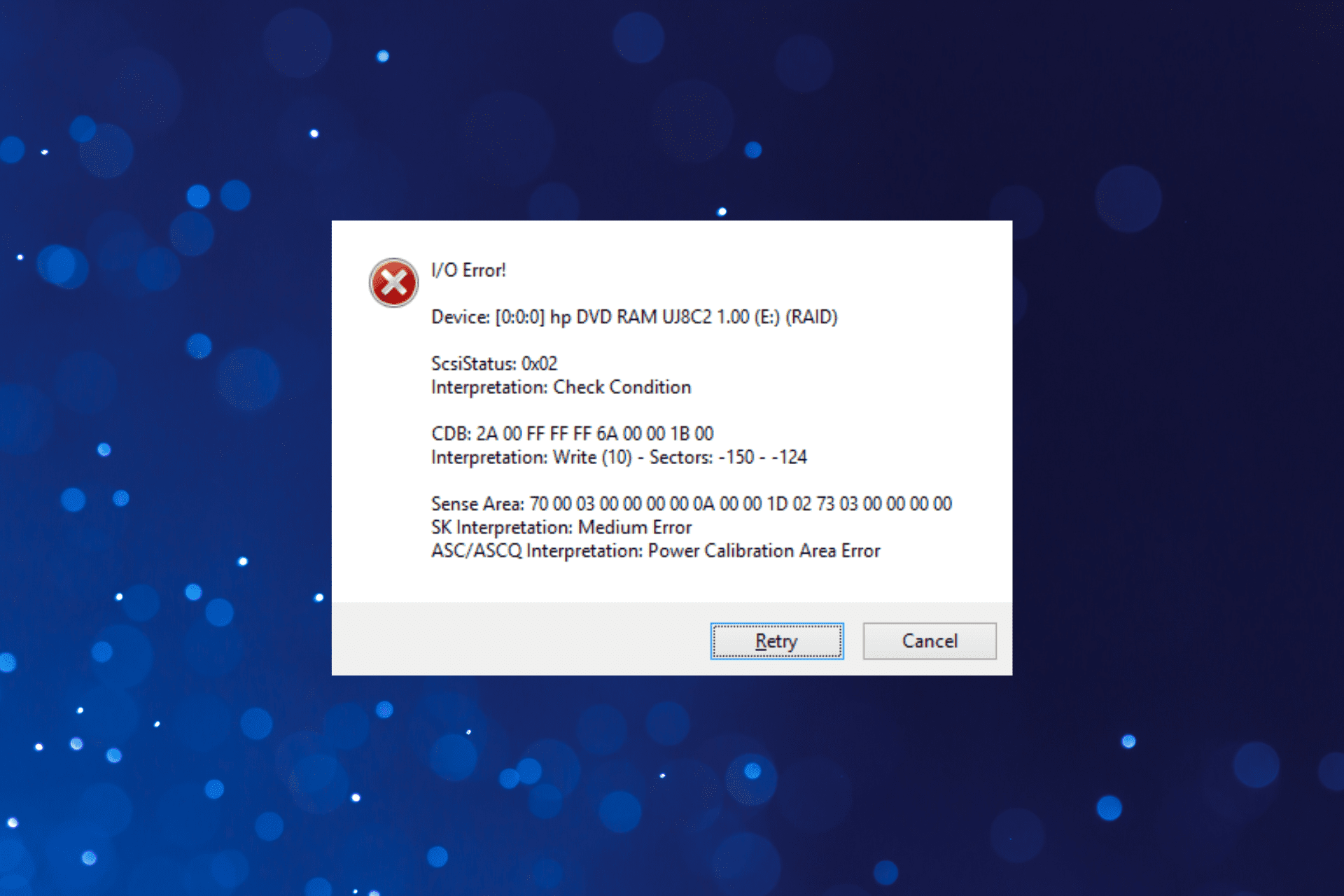
XINSTALL BY CLICKING THE DOWNLOAD FILE
This software will repair common computer errors, protect you from file loss, malware, hardware failure and optimize your PC for maximum performance. Fix PC issues and remove viruses now in 3 easy steps:
- Download Restoro PC Repair Tool that comes with Patented Technologies (patent available here).
- Click Start Scan to find Windows issues that could be causing PC problems.
- Click Repair All to fix issues affecting your computer’s security and performance
- Restoro has been downloaded by 0 readers this month.
We often need to burn a DVD or CD using the built-in drive or an external one in a Windows PC. And this usually goes smoothly for most, but many users reported getting the Power Calibration Area Error while burning a DVD.
The Power Calibration Area Error on ImgBurn and other tools arises due to a bunch of reasons, and it’s easy to fix them all. So, let’s find out how you can do that.
What is Power Calibration Area Error?
The error shows up when the computer is unable to burn a CD or DVD due to its inability to identify the Optimum Power Calibration rate. This could be both due to hardware and software issues.
Here are some of the reasons you might be encountering the error:
- Issues with the burner – A hardware issue is usually responsible for the error, and if nothing works, you will have to get a new one.
- Problems with the CD/DVD – In some cases, it was a problematic CD/DVD itself that caused the problem. This is generally the case when you buy a cheap one.
- Outdated drivers – If the burner’s driver is outdated, it would perform as intended and may often throw the Power Calibration Area Error.
- Incorrect speed – Burning speed is a critical aspect that often goes unnoticed, and if it’s wrongly configured, you will have trouble burning a CD/DVD.
How can I fix Power Calibration Area Error?
Before we head to the slightly complex solutions, here are a few quick ones that might work:
- Make sure the burner is clean, and there are no dust particles deposited on it. It’s recommended that you wipe it gently with a soft cloth.
- Make sure the connections are in order. For a desktop, check if the cable connecting the drive to the motherboard is properly secured at both ends.
- Use another CD/DVD for burning, in case the problem lies with the current one.
If these don’t work, head to the solutions listed next.
1. Run the built-in troubleshooter
- Press Windows + R to open Run, paste the following command, and hit Enter:
msdt.exe -id DeviceDiagnostic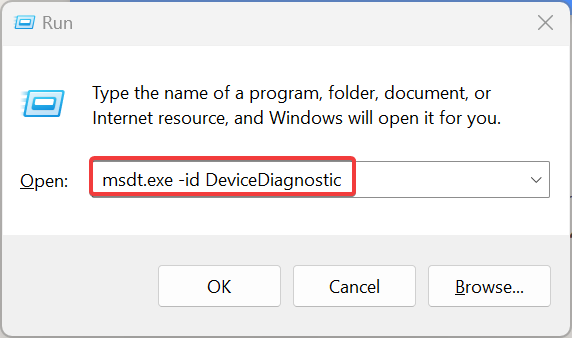
- Now, follow the on-screen instructions to complete the process.
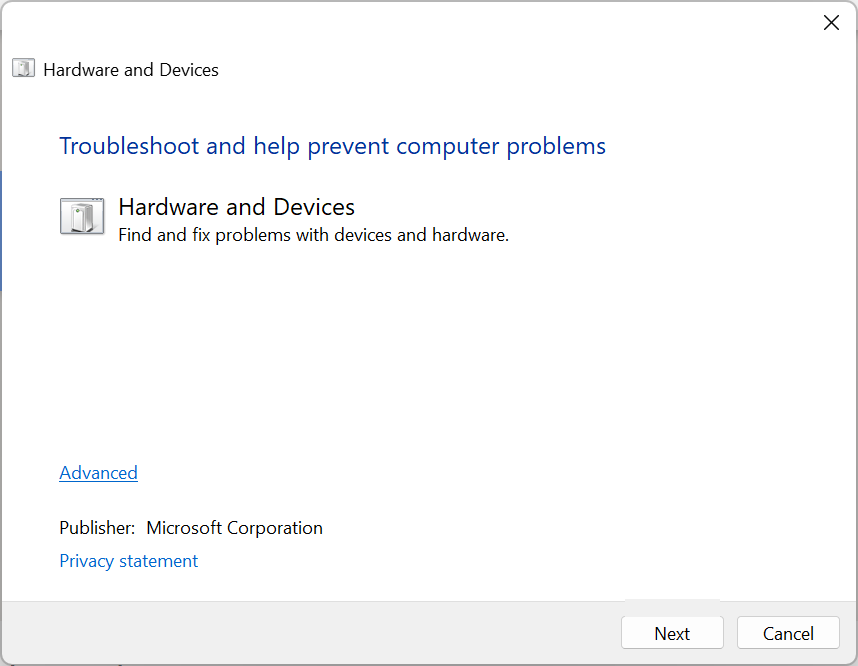
The built-in troubleshooter is usually the most effective when you receive the Calibration area full error on Nero. So try it and check if things get up and running.
2. Update the drivers
- Press Windows + I to open Settings, choose Windows Update from the left, and click on Advanced options.
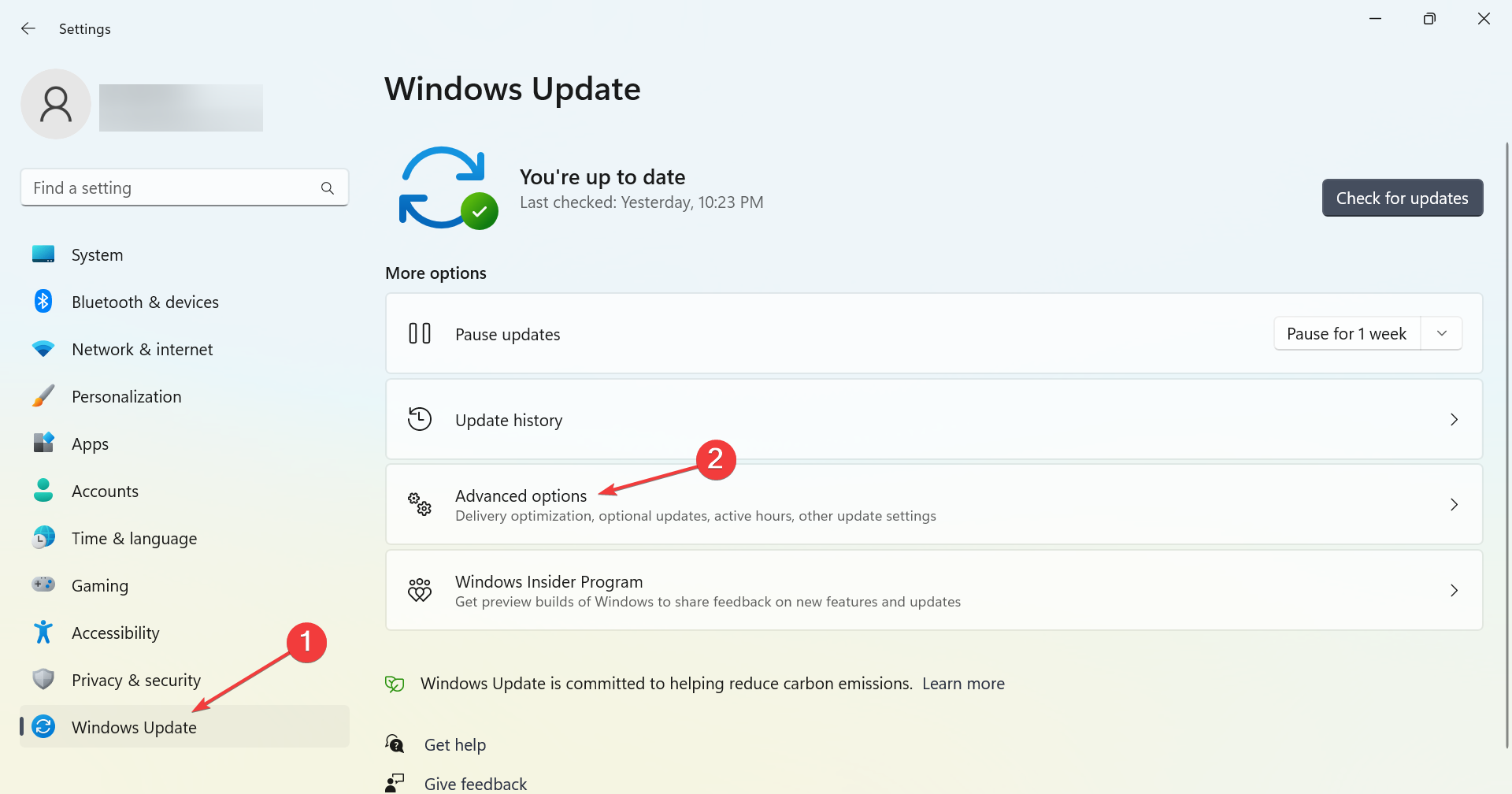
- Click on Optional updates.
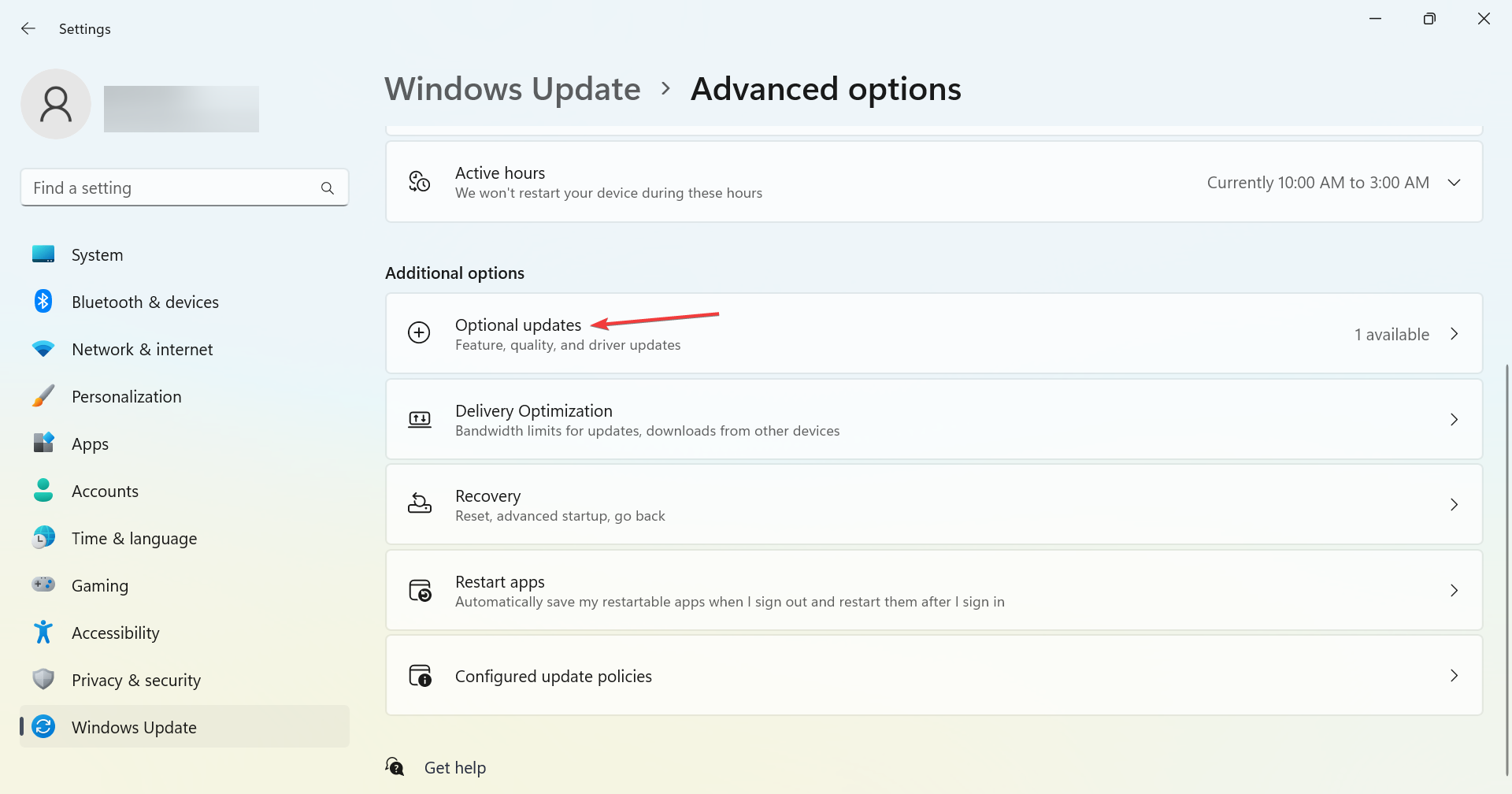
- Now, choose Driver updates.

- If a newer version of the drive’s driver is listed, tick the checkbox for it, and click on Download & install.
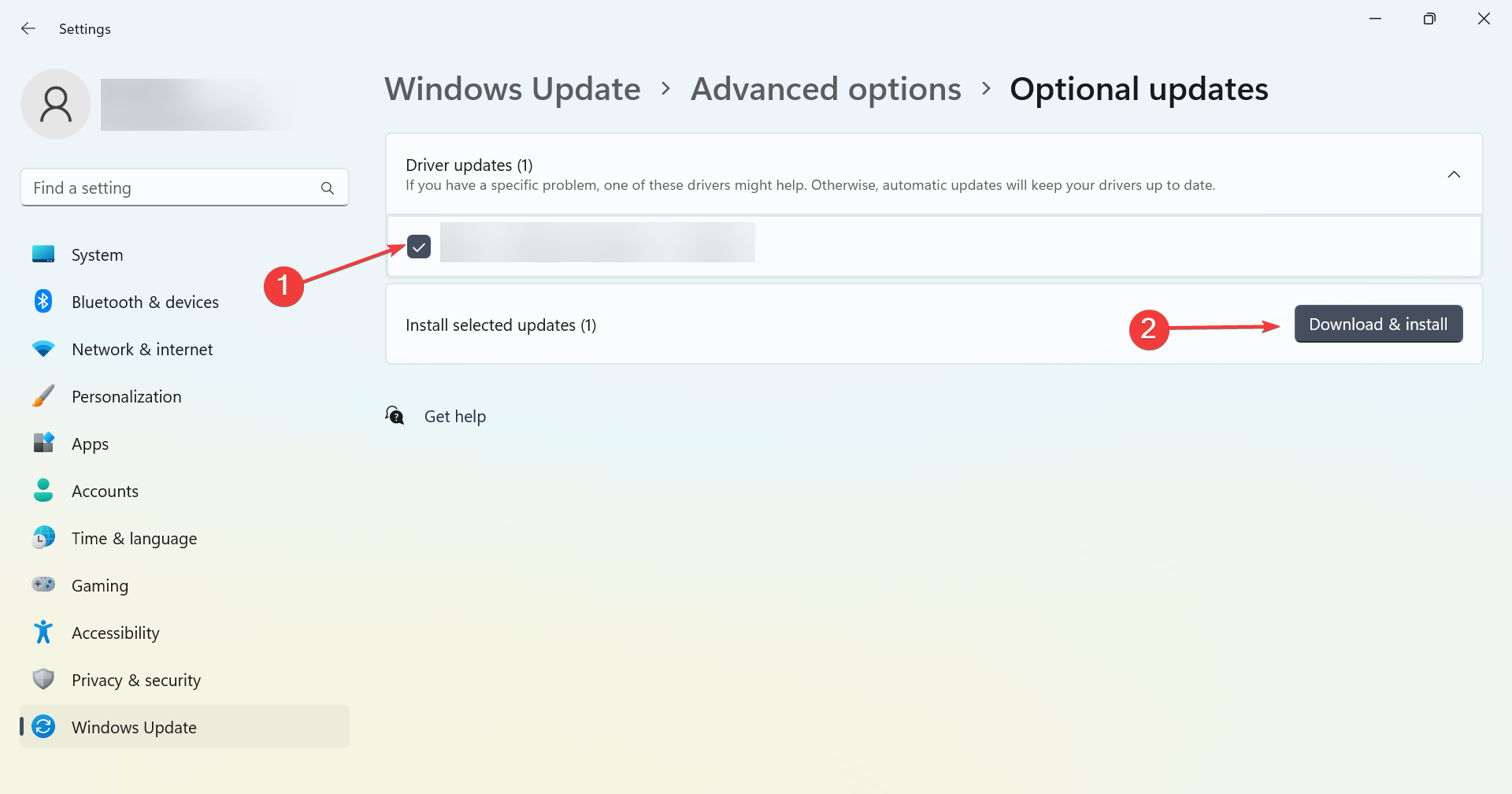
- Once done, restart the computer for the changes to come into effect.
When you get the Power Calibration Area Error, make sure to update the drivers. There are various ways you can do it, but if none work, it’s recommended that you visit the manufacturer’s website and manually download and install the update.
Some PC issues are hard to tackle, especially when it comes to corrupted repositories or missing Windows files. If you are having troubles fixing an error, your system may be partially broken.
We recommend installing Restoro, a tool that will scan your machine and identify what the fault is.
Click here to download and start repairing.
If you want an unchallenging way to update your drivers, then you should give DriverFix a try as it can perform this process automatically.

DriverFix
A massive database available within this amazing software so your drivers can be updated with the latest options.
3. Change the burning speed
Changing the burning speed worked for most users. Remember, you don’t necessarily have to lower the burning speed, as recommended by many. For some, increasing the burning speed from 8x to 24x fixed things.
So, the trick here is to slightly alter the burning speed, be it increasing or decreasing, and check if the Dvdfab Power Calibration Area Error is fixed. Keep changing the value until you get the right one.
4. Try a different software
If nothing so far has worked, we recommend using a software solution. And if you are already using one, switch to the best disc burning software for Windows.
The software you use plays a critical role, and issues with it can lead to errors. So, try another one, and the problem should be fixed.
In case the problem still persists, your only option is to get the CD/DVD drive checked by a hardware specialist and, if need be, replace it with a new one.
Also, before you leave, do not forget to check how to boost the performance of a Windows PC.
Tell us which fix worked for you in the comments section below.
![]()
Newsletter
Check solutions that are approved by experts
by Ivan Jenic
Passionate about all elements related to Windows and combined with his innate curiosity, Ivan has delved deep into understanding this operating system, with a specialization in drivers and… read more
Updated on December 2, 2022
Reviewed by
Alex Serban

After moving away from the corporate work-style, Alex has found rewards in a lifestyle of constant analysis, team coordination and pestering his colleagues. Holding an MCSA Windows Server… read more
- The Power Calibration Area Error appears when users try to burn a CD/DVD in Windows.
- It usually happens due to issues with the CD/DVD, the drive itself, or its drivers.
- To fix things, start by cleaning the drive, followed by updating the drivers, amongst other solutions.
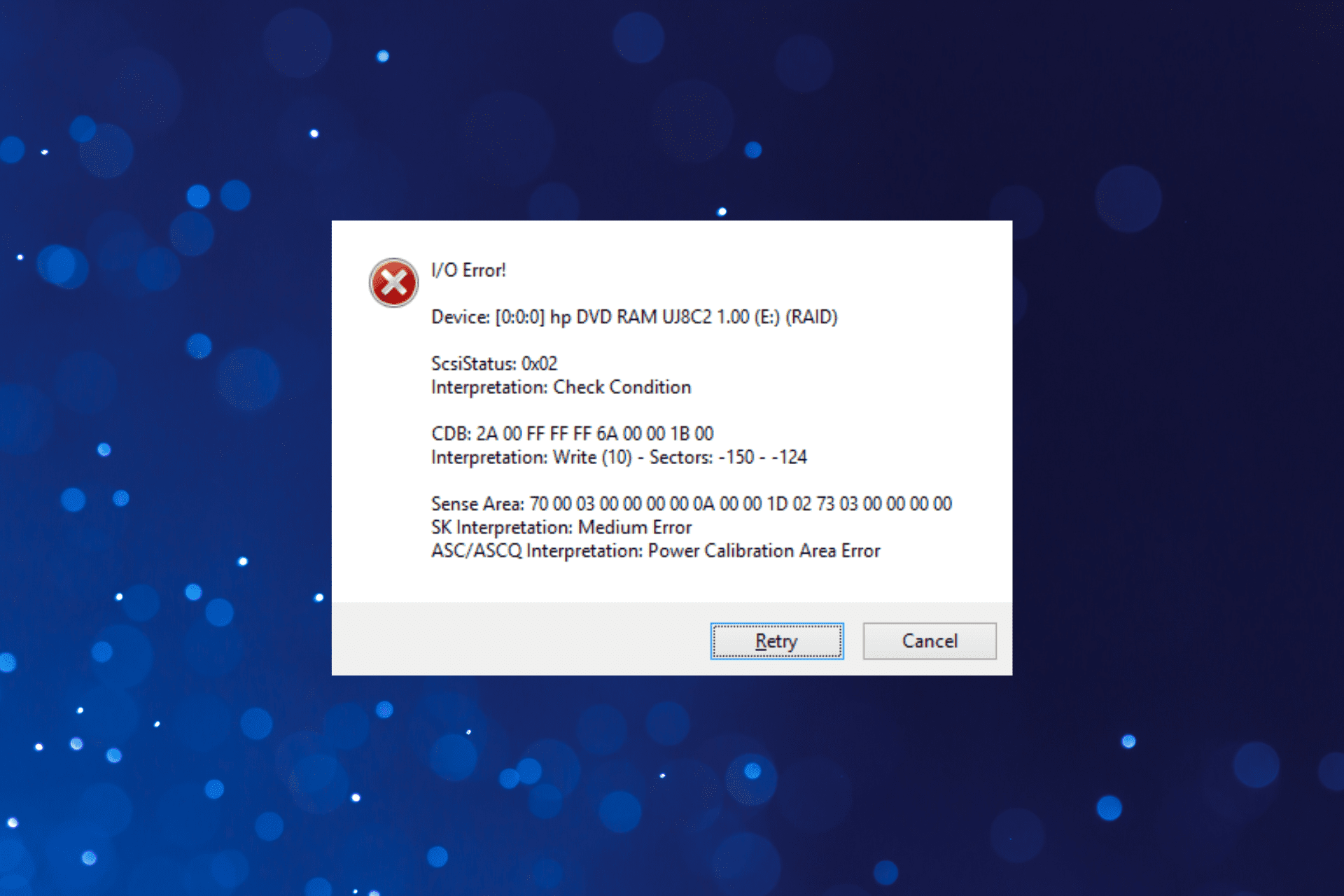
XINSTALL BY CLICKING THE DOWNLOAD FILE
This software will repair common computer errors, protect you from file loss, malware, hardware failure and optimize your PC for maximum performance. Fix PC issues and remove viruses now in 3 easy steps:
- Download Restoro PC Repair Tool that comes with Patented Technologies (patent available here).
- Click Start Scan to find Windows issues that could be causing PC problems.
- Click Repair All to fix issues affecting your computer’s security and performance
- Restoro has been downloaded by 0 readers this month.
We often need to burn a DVD or CD using the built-in drive or an external one in a Windows PC. And this usually goes smoothly for most, but many users reported getting the Power Calibration Area Error while burning a DVD.
The Power Calibration Area Error on ImgBurn and other tools arises due to a bunch of reasons, and it’s easy to fix them all. So, let’s find out how you can do that.
What is Power Calibration Area Error?
The error shows up when the computer is unable to burn a CD or DVD due to its inability to identify the Optimum Power Calibration rate. This could be both due to hardware and software issues.
Here are some of the reasons you might be encountering the error:
- Issues with the burner – A hardware issue is usually responsible for the error, and if nothing works, you will have to get a new one.
- Problems with the CD/DVD – In some cases, it was a problematic CD/DVD itself that caused the problem. This is generally the case when you buy a cheap one.
- Outdated drivers – If the burner’s driver is outdated, it would perform as intended and may often throw the Power Calibration Area Error.
- Incorrect speed – Burning speed is a critical aspect that often goes unnoticed, and if it’s wrongly configured, you will have trouble burning a CD/DVD.
How can I fix Power Calibration Area Error?
Before we head to the slightly complex solutions, here are a few quick ones that might work:
- Make sure the burner is clean, and there are no dust particles deposited on it. It’s recommended that you wipe it gently with a soft cloth.
- Make sure the connections are in order. For a desktop, check if the cable connecting the drive to the motherboard is properly secured at both ends.
- Use another CD/DVD for burning, in case the problem lies with the current one.
If these don’t work, head to the solutions listed next.
1. Run the built-in troubleshooter
- Press Windows + R to open Run, paste the following command, and hit Enter:
msdt.exe -id DeviceDiagnostic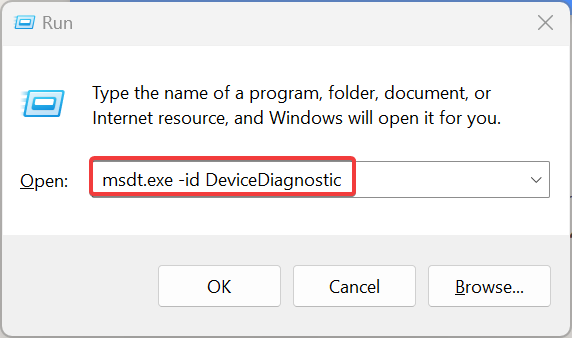
- Now, follow the on-screen instructions to complete the process.
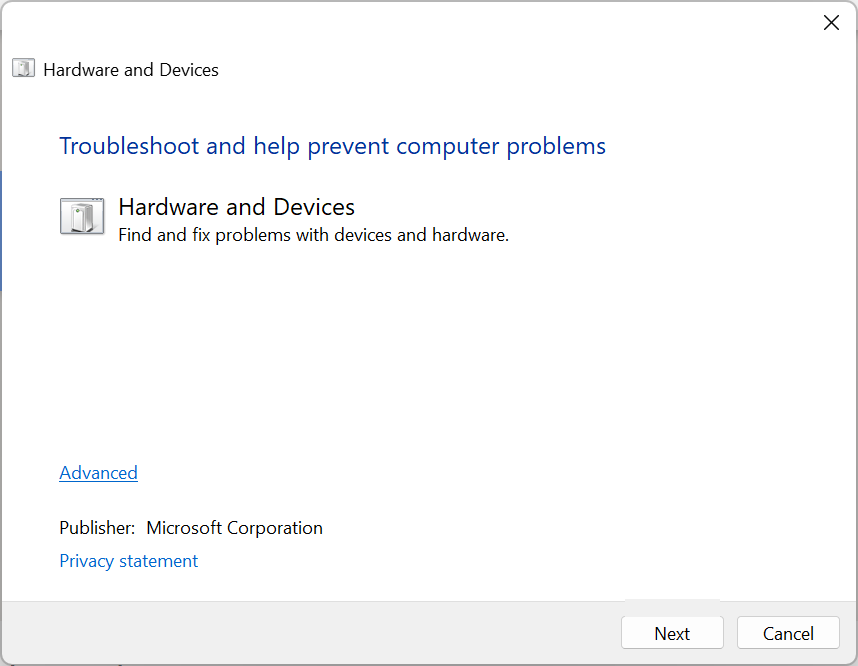
The built-in troubleshooter is usually the most effective when you receive the Calibration area full error on Nero. So try it and check if things get up and running.
2. Update the drivers
- Press Windows + I to open Settings, choose Windows Update from the left, and click on Advanced options.
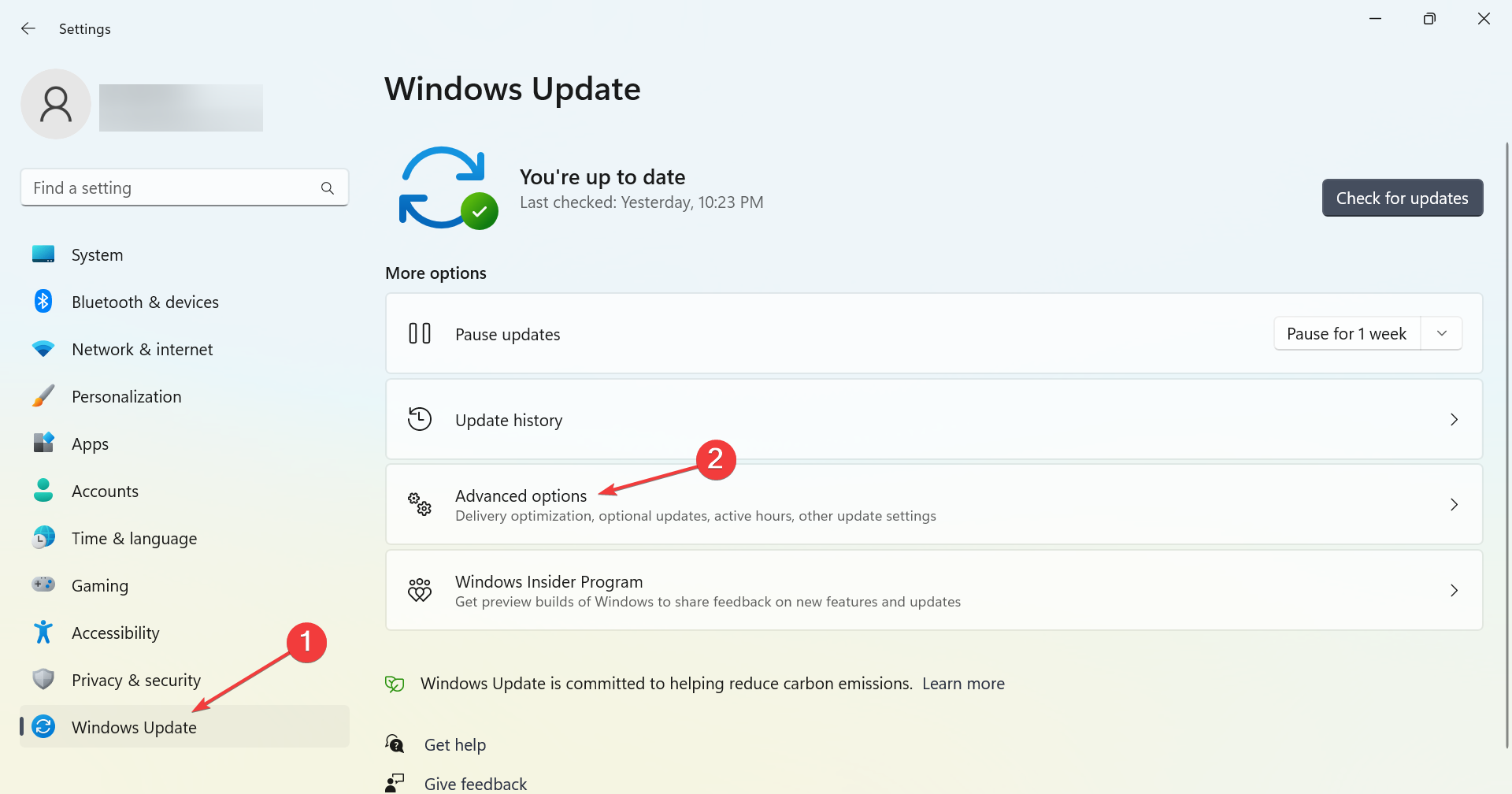
- Click on Optional updates.
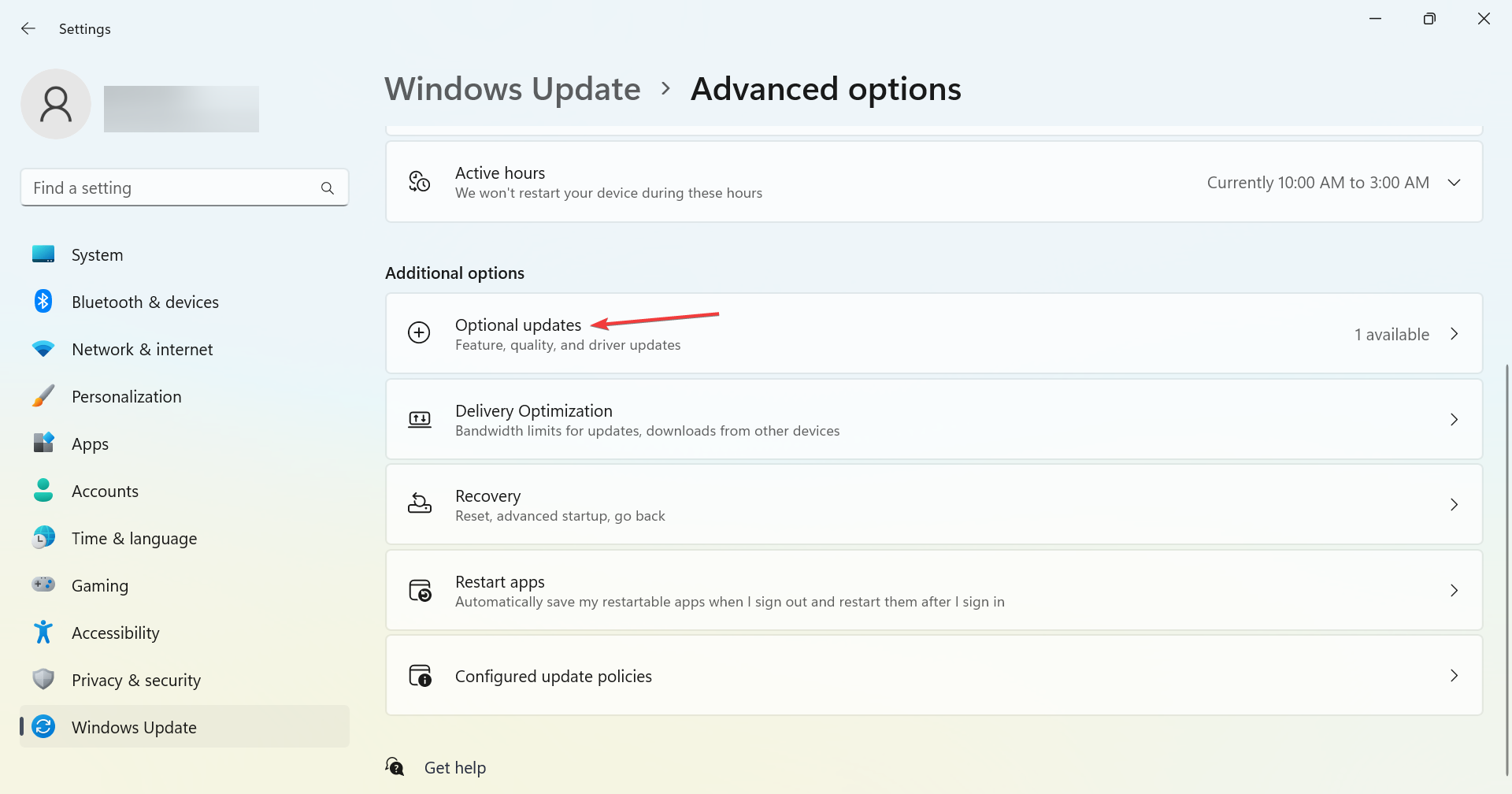
- Now, choose Driver updates.

- If a newer version of the drive’s driver is listed, tick the checkbox for it, and click on Download & install.
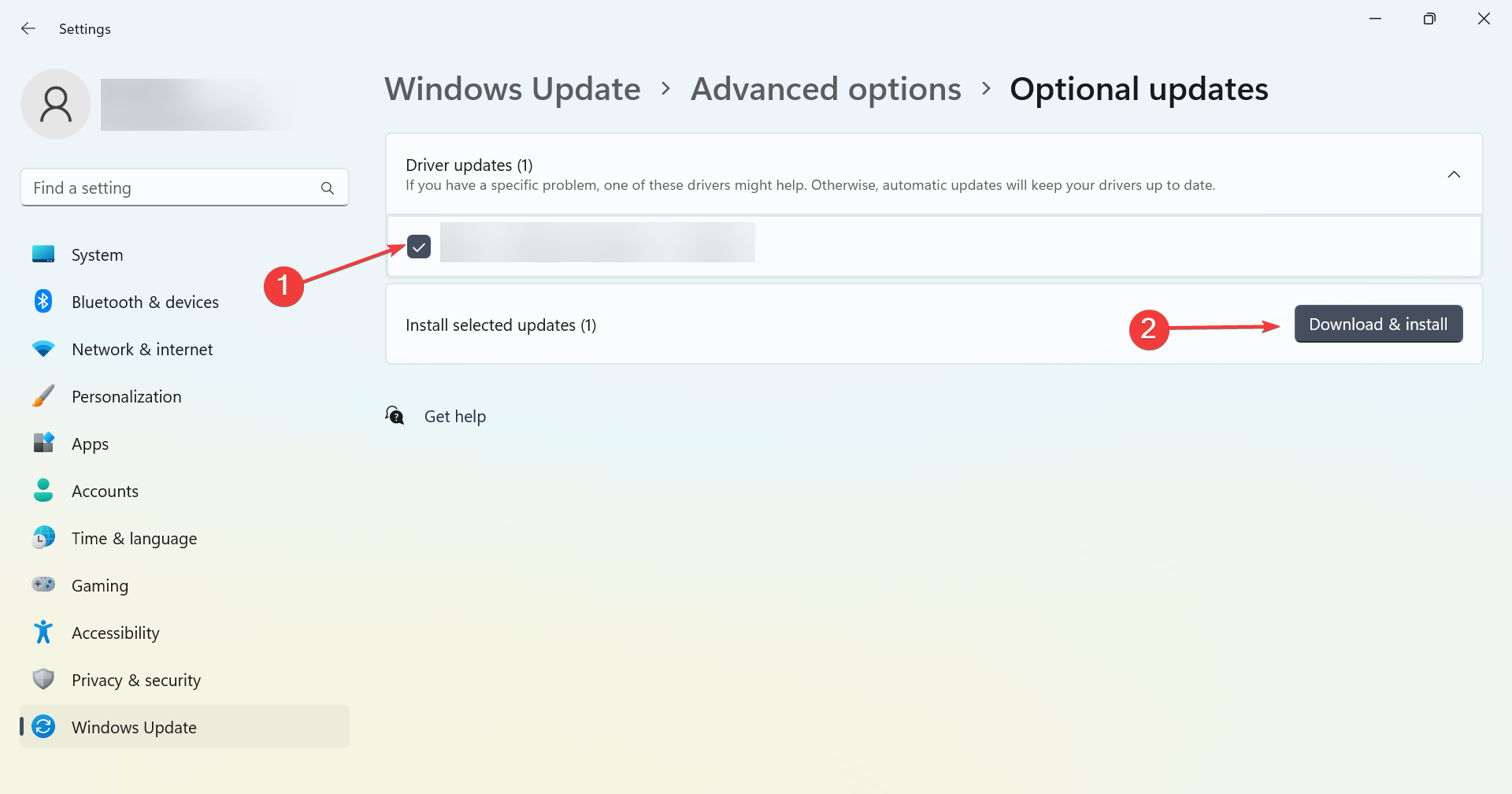
- Once done, restart the computer for the changes to come into effect.
When you get the Power Calibration Area Error, make sure to update the drivers. There are various ways you can do it, but if none work, it’s recommended that you visit the manufacturer’s website and manually download and install the update.
Some PC issues are hard to tackle, especially when it comes to corrupted repositories or missing Windows files. If you are having troubles fixing an error, your system may be partially broken.
We recommend installing Restoro, a tool that will scan your machine and identify what the fault is.
Click here to download and start repairing.
If you want an unchallenging way to update your drivers, then you should give DriverFix a try as it can perform this process automatically.

DriverFix
A massive database available within this amazing software so your drivers can be updated with the latest options.
3. Change the burning speed
Changing the burning speed worked for most users. Remember, you don’t necessarily have to lower the burning speed, as recommended by many. For some, increasing the burning speed from 8x to 24x fixed things.
So, the trick here is to slightly alter the burning speed, be it increasing or decreasing, and check if the Dvdfab Power Calibration Area Error is fixed. Keep changing the value until you get the right one.
4. Try a different software
If nothing so far has worked, we recommend using a software solution. And if you are already using one, switch to the best disc burning software for Windows.
The software you use plays a critical role, and issues with it can lead to errors. So, try another one, and the problem should be fixed.
In case the problem still persists, your only option is to get the CD/DVD drive checked by a hardware specialist and, if need be, replace it with a new one.
Also, before you leave, do not forget to check how to boost the performance of a Windows PC.
Tell us which fix worked for you in the comments section below.
![]()
Newsletter
На чтение 4 мин. Просмотров 2.6k. Опубликовано 03.09.2019
Вы когда-нибудь получали Ошибка калибровки питания при попытке записать CD или DVD в Windows 10, 8, 7? Если да, то вы можете прочитать эту статью, чтобы быстро решить эту проблему и предотвратить ее повторение. Обычно эта ошибка возникает, когда скорость записи CD или DVD в Nero или другом приложении установлена неправильно.

Когда вы получаете сообщение об ошибке калибровки питания в Windows 10, 8, 7 во время записи компакт-диска, он не должен ломаться. Однако в большинстве случаев вы обнаружите, что если вы получите эту ошибку, ваш CD или DVD не будет работать во второй раз. По этой причине, если у вас возникла эта проблема с определенным компакт-диском, лучший способ решить эту проблему – вставить новый компакт-диск или DVD-диск и выполнить действия, перечисленные ниже.
Содержание
- ИСПРАВЛЕНИЕ: сбой процесса записи ошибки калибровки питания
- 1. Проверьте настройки программного обеспечения Nero
- 2. Очистите свой диск
- 3. Используйте более низкую скорость записи
- 4. Отключите службу IMAPI
- 5. Установите другое программное обеспечение для записи компакт-дисков.
ИСПРАВЛЕНИЕ: сбой процесса записи ошибки калибровки питания
- Проверьте настройки программного обеспечения Nero
- Очистите свой диск
- Используйте более низкую скорость записи
- Отключить службу IMAPI
- Установите другое программное обеспечение для записи CD/DVD
1. Проверьте настройки программного обеспечения Nero
- Вам нужно будет найти в Интернете Nero Burning Rom для установки, но убедитесь, что это последняя версия и она совместима с вашей операционной системой Windows 10, 8, 7.
- Дважды щелкните левой кнопкой мыши на значке «NeroSmartStart», который находится в загруженной папке Nero.
- После того, как вы откроете его, вы увидите, что в главном меню программы есть функция «Extras», щелкните по ней левой кнопкой мыши.
- После того, как вы откроете меню «Extras», щелкните левой кнопкой мыши на «Control Drives Speed».
- Откроется окно «Nero DriveSpeed».
- Щелкните левой кнопкой мыши на вкладке «Параметры» в окне «Nero DriveSpeed».
- Убедитесь, что вы установили флажок «Запускать при запуске».
- Убедитесь, что вы установили флажок рядом с «начать сворачивать».
- Снимите флажок «Восстановить настройки скорости при запуске».
- Оттуда вам нужно выбрать правильную скорость записи для CD или DVD.
- Щелкните левой кнопкой мыши по кнопке «ОК», которая находится в этом окне в нижней части.
- Перезагрузите устройство Windows 10, 8, 7.
- В первом окне (главном окне) в «Nero DriveSpeed» щелкните левой кнопкой мыши «Скорость чтения» и выберите правильную скорость для вашего компакт-диска.
- Вам также нужно будет проверить скорость записи, если она равна «Текущая скорость», если она не выбрана надлежащей скоростью записи в соответствии с возможностями компакт-диска.
Примечание: «Скорость чтения» должна быть таким же, как «Текущая скорость». - Каждый раз, когда вы хотите записать CD или DVD, вам нужно будет проверить скорость записи с помощью функции «Nero DriveSpeed» и, если она не подходит, отрегулируйте ее соответствующим образом, выполнив шаги, описанные выше.
2. Очистите свой диск
Иногда частицы пыли могут вызывать различные проблемы с записью CD или DVD, включая этот код ошибки. Итак, убедитесь, что ваш дисковод чист. Кроме того, вы можете профессионально очистить лазерный объектив горелки (или вы можете сделать это самостоятельно, если знаете, как это сделать), чтобы убедиться, что все работает гладко с аппаратной точки зрения.
3. Используйте более низкую скорость записи
Многие пользователи подтвердили, что им удалось решить эту проблему, записав свои CD и DVD на более медленной скорости.
4. Отключите службу IMAPI
Если проблема не устранена, вы можете попытаться отключить службу IMAPI. Вот шаги, чтобы следовать:
- Откройте Панель управления> перейдите в Администрирование (просто введите «сервисы» в меню поиска)> перейдите к Сервисам
-

- Найдите IMAPI CD-Burning COM Service> щелкните правой кнопкой мыши на нем> перейдите в Свойства.
- Перейдите к типу запуска> установите его на Отключено.
- Попробуйте снова записать диск или вставьте новый диск.
5. Установите другое программное обеспечение для записи компакт-дисков.
Если ничего не помогло, попробуйте установить новое программное обеспечение для записи CD или DVD на свой компьютер. Некоторые программные решения могут быть не полностью совместимы с вашей ОС или оборудованием, и установка другого инструмента может помочь вам решить проблему.
Эти быстрые и простые шаги помогут вам правильно записать свой CD или DVD в Windows 10, Windows 8 или Windows 7 и исправить ошибку калибровки питания, которую вы можете получить. Если это решение сработало для вас, сообщите нам об этом в комментариях ниже. Если у вас по-прежнему возникает та же ошибка калибровки питания, мы постараемся найти дополнительные способы устранения неполадок.
Сколько людей до сих пор записывают CD и DVD в эти дни? Если вы один из немногих, то, скорее всего, вы столкнулись с чем-то вроде « Ошибка калибровки мощности » или « Средняя скорость Erro r». вызвать эту ошибку, но вы знаете, что, вероятная причина, вероятно, потому, что записывающее устройство CD/DVD не может правильно определить показатель Оптимальная калибровка мощности .
Для тех, кто интересуется, что это такое, это в основном тест, который выполняется перед процессом прожига, чтобы регулировать оптимальную мощность лазера, необходимую для выполнения работы. Если этот процесс не запускается соответственно, то угадайте, что? Пользователи не смогут записывать контент на свои CD или DVD.
Ошибка калибровки мощности
С другой стороны, бывают случаи, когда «Ошибка калибровки мощности» возникает только для небольших проблем и не имеет ничего общего с регулированием мощности лазера.

Процесс записи не удался
При записи компакт-дисков и DVD-дисков на ПК с Windows в конечном итоге вы можете столкнуться с ошибкой сбой процесса записи , известной как Ошибка калибровки питания или Ошибка средней скорости , когда используя Nero, ImgBurn и т. д. Если вы столкнулись с этой проблемой, вот несколько вещей, которые вы можете попытаться устранить.
1] Покупка качественных носителей
Многие проблемы с записью носителей могут быть связаны с покупкой некачественных CD или DVD. Не всегда хорошая идея полагаться на дешевые продукты, поэтому, возможно, пришло время потратить немного больше на приобретение необходимого качества.
Мы хотели бы порекомендовать такие бренды, как JVC, Verbatim и Falcon, назвать несколько, которые стоят вашего времени.
2] Гореть на более низких скоростях
Давайте будем честными, слишком быстрые действия обычно заканчиваются катастрофой, и то же самое можно сказать, когда вы записываете CD или DVD. Лучшее, что можно сделать в этот момент или в любое время при горении, – это сжигать на более медленной скорости и просто ждать.
3] Обновите программное обеспечение для записи
Правильно, всегда неплохо проверить, требует ли ваше программное обеспечение для записи обновление, если оно доставляет вам проблемы. На самом деле, это хорошая идея для любого программного обеспечения, поэтому, пожалуйста, имейте это в виду.
4] Очистите дисковод .
На рынке есть несколько инструментов, которые предназначены для очистки дисков. Эти инструменты, как правило, удаляют частички пыли с линзы, что значительно улучшает качество горения. Это также помогает уменьшить количество ошибок, что тоже хорошо.
Некоторые люди чистят диск вручную, но мы не рекомендуем, если вы не являетесь экспертом.
5] Отключить интерфейс программирования приложений для мастеринга изображений (IMAPI)
Запустите панель управления, нажав кнопку «Пуск», затем введите панель управления. Он должен появиться в поисковом запросе, после чего вы должны нажать, чтобы запустить его. Следующий шаг – выбрать Безопасность системы> Администрирование и нажмите Сервисы .
Отсюда вы найдете вариант с надписью Служба записи компакт-дисков IMAPI . Затем вы должны щелкнуть по нему правой кнопкой мыши и выбрать Свойства . Теперь вы должны переключить Тип запуска с Включено на Отключено ; нажмите Применить , затем Перезагрузите компьютер.
Содержание
- Как исправить ошибки Power Calibration в Windows 10, 8.1, 7
- ИСПРАВЛЕНИЕ: сбой процесса записи ошибки калибровки питания
- 1. Проверьте настройки программного обеспечения Nero
- 2. Очистите свой диск
- 3. Используйте более низкую скорость записи
- 4. Отключите службу IMAPI
- 5. Установите другое программное обеспечение для записи компакт-дисков.
- Ошибка калибровки мощности или ошибка средней скорости при записи CD / DVD
- Вариант 1. Убедитесь, что вы используете CD или DVD хорошего качества.
- Вариант 2 — Попробуйте записать на более низких скоростях
- Вариант 3. Попробуйте обновить программное обеспечение для записи.
- Вариант 4. Попробуйте очистить диск
- Вариант 5 — Попробуйте отключить IMAPI
- Расширенный ремонт системы Pro
- Поделиться этой статьей:
- Вас также может заинтересовать
- Вариант 1. Попробуйте очистить кеш браузера.
- Вариант 2 — Попробуйте отключить запись файлов кэша на SSD
- Вариант 3 — удалить профиль пользователя в Chrome
- Вариант 4. Сбросить Chrome
- Вариант 5. Попробуйте очистить заново Chrome.
- Бесплатная коллекция Adobe Stock
- Unsplash
- Pixabay
- Pexels
- Пиквизард сток
- Gratisography Стоковые фотографии
- Заключение
- Что такое код ошибки 31?
- Решения
- Причины ошибок
- Дополнительная информация и ручной ремонт
- Способ 1 — откатить драйвер до предыдущего состояния
- Способ 2 — обновить драйвер
- Что такое GitHub?
- Контроль версий
- Так что же GitHub?
- Заключение
- Проверьте подключение к Интернету
- Запустите средство устранения неполадок сети
- Запустите средство устранения неполадок подключения к Интернету
- Запустите средство устранения неполадок приложений Магазина Windows
- Временно отключите программное обеспечение безопасности
- Rtl70.bpl Ошибка — Что это?
- Решения
- Причины ошибок
- Дополнительная информация и ручной ремонт
- 1. Перезагрузите компьютер
- 2. Удалите, а затем переустановите программу, вызвавшую ошибку
- 3. Восстановление реестра, чтобы исправить ошибку rt170.bpl
- Вариант 1. Попробуйте проверить, включена ли видеокарта NVIDIA.
- Вариант 2 — попробуйте выбрать максимальную производительность и отключить Vsync.
- Вариант 3. Попробуйте обновить драйверы с официального сайта NVIDIA.
- Код 42 — Что это?
- Решения
- Причины ошибок
- Дополнительная информация и ручной ремонт
- Способ 1 — перезагрузите систему
- Способ 2 — запустить мастер устранения неполадок
- Способ 3 — восстановить предыдущее состояние компьютера
Как исправить ошибки Power Calibration в Windows 10, 8.1, 7
Вы когда-нибудь получали Ошибка калибровки питания при попытке записать CD или DVD в Windows 10, 8, 7? Если да, то вы можете прочитать эту статью, чтобы быстро решить эту проблему и предотвратить ее повторение. Обычно эта ошибка возникает, когда скорость записи CD или DVD в Nero или другом приложении установлена неправильно.

Когда вы получаете сообщение об ошибке калибровки питания в Windows 10, 8, 7 во время записи компакт-диска, он не должен ломаться. Однако в большинстве случаев вы обнаружите, что если вы получите эту ошибку, ваш CD или DVD не будет работать во второй раз. По этой причине, если у вас возникла эта проблема с определенным компакт-диском, лучший способ решить эту проблему – вставить новый компакт-диск или DVD-диск и выполнить действия, перечисленные ниже.
ИСПРАВЛЕНИЕ: сбой процесса записи ошибки калибровки питания
- Проверьте настройки программного обеспечения Nero
- Очистите свой диск
- Используйте более низкую скорость записи
- Отключить службу IMAPI
- Установите другое программное обеспечение для записи CD/DVD
1. Проверьте настройки программного обеспечения Nero
- Вам нужно будет найти в Интернете Nero Burning Rom для установки, но убедитесь, что это последняя версия и она совместима с вашей операционной системой Windows 10, 8, 7.
- Дважды щелкните левой кнопкой мыши на значке «NeroSmartStart», который находится в загруженной папке Nero.
- После того, как вы откроете его, вы увидите, что в главном меню программы есть функция «Extras», щелкните по ней левой кнопкой мыши.
- После того, как вы откроете меню «Extras», щелкните левой кнопкой мыши на «Control Drives Speed».
- Откроется окно «Nero DriveSpeed».
- Щелкните левой кнопкой мыши на вкладке «Параметры» в окне «Nero DriveSpeed».
- Убедитесь, что вы установили флажок «Запускать при запуске».
- Убедитесь, что вы установили флажок рядом с «начать сворачивать».
- Снимите флажок «Восстановить настройки скорости при запуске».
- Оттуда вам нужно выбрать правильную скорость записи для CD или DVD.
- Щелкните левой кнопкой мыши по кнопке «ОК», которая находится в этом окне в нижней части.
- Перезагрузите устройство Windows 10, 8, 7.
- В первом окне (главном окне) в «Nero DriveSpeed» щелкните левой кнопкой мыши «Скорость чтения» и выберите правильную скорость для вашего компакт-диска.
- Вам также нужно будет проверить скорость записи, если она равна «Текущая скорость», если она не выбрана надлежащей скоростью записи в соответствии с возможностями компакт-диска.
Примечание: «Скорость чтения» должна быть таким же, как «Текущая скорость». - Каждый раз, когда вы хотите записать CD или DVD, вам нужно будет проверить скорость записи с помощью функции «Nero DriveSpeed» и, если она не подходит, отрегулируйте ее соответствующим образом, выполнив шаги, описанные выше.
2. Очистите свой диск
Иногда частицы пыли могут вызывать различные проблемы с записью CD или DVD, включая этот код ошибки. Итак, убедитесь, что ваш дисковод чист. Кроме того, вы можете профессионально очистить лазерный объектив горелки (или вы можете сделать это самостоятельно, если знаете, как это сделать), чтобы убедиться, что все работает гладко с аппаратной точки зрения.
3. Используйте более низкую скорость записи
Многие пользователи подтвердили, что им удалось решить эту проблему, записав свои CD и DVD на более медленной скорости.
4. Отключите службу IMAPI
Если проблема не устранена, вы можете попытаться отключить службу IMAPI. Вот шаги, чтобы следовать:
- Откройте Панель управления> перейдите в Администрирование (просто введите «сервисы» в меню поиска)> перейдите к Сервисам

- Найдите IMAPI CD-Burning COM Service> щелкните правой кнопкой мыши на нем> перейдите в Свойства.
- Перейдите к типу запуска> установите его на Отключено.
- Попробуйте снова записать диск или вставьте новый диск.
5. Установите другое программное обеспечение для записи компакт-дисков.
Если ничего не помогло, попробуйте установить новое программное обеспечение для записи CD или DVD на свой компьютер. Некоторые программные решения могут быть не полностью совместимы с вашей ОС или оборудованием, и установка другого инструмента может помочь вам решить проблему.
Эти быстрые и простые шаги помогут вам правильно записать свой CD или DVD в Windows 10, Windows 8 или Windows 7 и исправить ошибку калибровки питания, которую вы можете получить. Если это решение сработало для вас, сообщите нам об этом в комментариях ниже. Если у вас по-прежнему возникает та же ошибка калибровки питания, мы постараемся найти дополнительные способы устранения неполадок.
Источник
Ошибка калибровки мощности или ошибка средней скорости при записи CD / DVD
Если вы один из немногих пользователей, которые все еще записывают компакт-диски и DVD-диски, возможно, вы столкнулись с ошибкой «Средняя скорость» или «Ошибка калибровки питания». Есть несколько факторов, которые могут вызвать эту ошибку, но, скорее всего, устройство записи CD / DVD не смогло правильно определить оптимальную скорость калибровки мощности.
Так что такое оптимальная скорость калибровки мощности? Это тест, который проводится перед процессом прожига, чтобы регулировать оптимальную мощность лазера, необходимую для выполнения работы. И если этот процесс дает сбой, очевидно, вы не сможете записать содержимое на свой CD или DVD. Есть также случаи, когда ошибка Power Calibration появляется для некоторых небольших проблем, которые не имеют никакого отношения к регулированию мощности лазера.
Вот несколько быстрых исправлений, которые вы можете попытаться устранить, используя Power Calibration, при записи CD или DVD.
Вариант 1. Убедитесь, что вы используете CD или DVD хорошего качества.
Многие острые проблемы связаны с покупкой компакт-дисков или DVD с низким содержанием, чтобы убедиться, что то, что вы используете, имеет хорошее качество, потому что не всегда хорошая идея покупать дешевые продукты, поскольку дешевые продукты также могут означать дешевое качество.
Вариант 2 — Попробуйте записать на более низких скоростях
Если вы уверены, что проблема не в используемом компакт-диске или DVD-диске, попробуйте записать снова, на этот раз на более низкой скорости. Бывают случаи, когда быстрое выполнение действий может привести к катастрофе, такой как «Ошибка средней скорости» или «Ошибка калибровки мощности». Чтобы решить эту проблему, вы должны записывать на более медленной скорости и просто дождаться завершения процесса записи.
Вариант 3. Попробуйте обновить программное обеспечение для записи.
Всегда полезно проверить, требует ли используемое вами для записи программное обеспечение для обновления, особенно если оно выдает «Ошибка средней скорости» или «Ошибка калибровки питания». Таким образом, вам нужно обновить программное обеспечение для записи сразу же, а затем попытаться записать ваш CD или DVD, как только обновление будет завершено.
Вариант 4. Попробуйте очистить диск
Вы можете рассмотреть возможность очистки диска с помощью нескольких инструментов на рынке, предназначенных для очистки диска. Эти инструменты работают над удалением частиц пыли из линзы, что очень помогает в качестве горения. Кроме того, это также помогает уменьшить количество ошибок, таких как «Ошибка средней скорости» или «Ошибка калибровки мощности». Так что попробуйте эту опцию, так как это может быть время для очистки диска.
Вариант 5 — Попробуйте отключить IMAPI
Если ни один из приведенных выше вариантов не работает, вы можете отключить интерфейс программирования приложений IMAPI или Image Mastering. Как? Обратитесь к шагам ниже.
- Откройте панель управления, просто нажав кнопку «Пуск», а затем введите «панель управления» в поле.
- Панель управления должна появиться в результатах поиска. Как только вы нашли его, щелкните по нему, чтобы открыть.
- Затем выберите «Безопасность системы»> «Администрирование» и нажмите «Службы».
- После этого вам придется искать опцию «IMAPI CD-Burning COM Service».
- Затем щелкните его правой кнопкой мыши и выберите «Свойства».
- Оттуда переключите тип запуска с «Включено» на «Отключено».
- Теперь нажмите «Применить» и перезагрузите компьютер.
Расширенный ремонт системы Pro
Поделиться этой статьей:
Вас также может заинтересовать
Вариант 1. Попробуйте очистить кеш браузера.
Вариант 2 — Попробуйте отключить запись файлов кэша на SSD
Вариант 3 — удалить профиль пользователя в Chrome
Вариант 4. Сбросить Chrome
Вариант 5. Попробуйте очистить заново Chrome.
Бесплатная коллекция Adobe Stock
Unsplash
Pixabay
Pexels
Пиквизард сток
Gratisography Стоковые фотографии
Заключение
Что такое код ошибки 31?
Код ошибки диспетчера устройств 31 всплывает, когда Windows запрещает загрузку драйвера для определенного аппаратного устройства. Код ошибки 31 почти всегда представляется в следующем формате:
«Это устройство не работает должным образом, потому что Windows не может загрузить драйверы, необходимые для этого устройства». Код 31
Эта ошибка может возникнуть с любым аппаратным устройством; однако в большинстве случаев это происходит с картами Ethernet. Хорошей новостью является то, что он относится к категории простых в разрешении. Так что ремонт не должен быть сложным.
Решения
 Причины ошибок
Причины ошибок
Дополнительная информация и ручной ремонт
Чтобы устранить код ошибки 31 в вашей системе, попробуйте методы, приведенные ниже. Мы перечислили некоторые из наиболее эффективных и простых в использовании методов DIY для исправления кода 31 Диспетчера устройств на вашем ПК.
Способ 1 — откатить драйвер до предыдущего состояния
Это просто означает возврат драйвера в прежнее состояние — в последнюю установленную версию. Попробуйте этот метод для устранения ошибки с кодом 31. Это, вероятно, самый простой способ вернуть компьютер в прежнее рабочее состояние.
Тем не менее, вы не сможете обновлять ваши драйверы и запускать новые версии драйверов в вашей системе. Другими словами, это временный метод решения этой проблемы.
Вы все еще можете попробовать другие методы, приведенные ниже, чтобы убедиться, что в вашей системе установлены последние версии драйверов.
Вы можете откатить драйвер до его предыдущей версии, воспользовавшись функцией отката драйвера, расположенной в настройках драйвера в диспетчере устройств. Или другой способ выполнить откат — использовать Утилита восстановления системы Windows.
Это инструмент восстановления, встроенный в новые версии Windows. Чтобы получить к нему доступ, просто перейдите в меню «Пуск» и введите «Утилита восстановления системы» в меню поиска.
Получите доступ к нему и выберите точку в прошлом, также называемую точкой восстановления, чтобы вернуть компьютер в прежнее состояние до появления кода ошибки 31.
Однако, чтобы решить проблему навсегда, попробуйте способ 2.
Способ 2 — обновить драйвер
Код ошибки 31, как обсуждалось выше, может возникать из-за устаревших, неправильно настроенных или поврежденных драйверов. Какой бы ни была причина, для обеспечения надлежащего функционирования вашего аппаратного устройства важно часто обновлять драйверы в вашей системе.
Чтобы начать обновление драйверов, в первую очередь важно выяснить и выявить проблемные драйверы. Вам необходимо определить драйверы, которые повреждены, неправильно настроены и устарели. Для этого перейдите в Диспетчер устройств и найдите устройства с желтыми восклицательными знаками.
Желтые восклицательные знаки рядом с устройствами показывают, что эти драйверы устройств проблематичны. После определения проблемных драйверов просто обновите их, найдя последние и совместимые версии на веб-сайте производителя.
Этот процесс отнимает много времени и временами может расстраивать, особенно если вы делаете это впервые.
Кроме того, после обновления драйверов вам необходимо обновлять их время от времени, чтобы они не устарели, иначе вам снова придется столкнуться с кодами ошибок диспетчера устройств.
Способ 3. Загрузите DriverFIX для автоматического обновления драйверов.
Чтобы избежать хлопот и стресса, связанных с обновлением драйверов вручную, рекомендуется загрузить и установить драйвер.FIX.
ДрайверFIX — это интеллектуальное, инновационное и многофункциональное программное обеспечение, встроенное в интеллектуальный алгоритм, который быстро обнаруживает проблемные драйверы, сопоставляет их с последними и совместимыми версиями и обновляет их немедленно и автоматически всего за несколько секунд и пару кликов.
Это так просто, как может быть. Кроме того, с этим программным обеспечением, установленным на вашем компьютере, вам не нужно беспокоиться и беспокоиться о необходимости обновления драйверов.
ДрайверFIX гарантирует, что все драйверы постоянно и регулярно обновляются до того, как они устареют.
Открыть скачать драйверFIX для восстановления кода ошибки диспетчера устройств 31 и автоматического и регулярного обновления драйверов.
 Что такое GitHub?
Что такое GitHub?
Контроль версий
Так что же GitHub?
Заключение
Проверьте ваше соединение. Microsoft Store должен быть в сети. Похоже, это не так. Проверьте подключение Код объявления: 0x80072F7D.
Проверьте подключение к Интернету
Запустите средство устранения неполадок сети
Запустите средство устранения неполадок подключения к Интернету
Запустите средство устранения неполадок приложений Магазина Windows
Временно отключите программное обеспечение безопасности
-file «C:/Users/Ayush/Desktop/Powershell Script Sample.ps1»
Rtl70.bpl Ошибка — Что это?
Решения
 Причины ошибок
Причины ошибок
Дополнительная информация и ручной ремонт
1. Перезагрузите компьютер
2. Удалите, а затем переустановите программу, вызвавшую ошибку
3. Восстановление реестра, чтобы исправить ошибку rt170.bpl
Вариант 1. Попробуйте проверить, включена ли видеокарта NVIDIA.
Вариант 2 — попробуйте выбрать максимальную производительность и отключить Vsync.
Вариант 3. Попробуйте обновить драйверы с официального сайта NVIDIA.
Код 42 — Что это?
Ошибка кода 42 упоминается как Диспетчер устройств Код ошибки, Прежде чем объяснить, что обозначает этот код, важно понять, что такое «Диспетчер устройств» и его функции.
Диспетчер устройств — это в основном инструмент Windows, который помогает управлять устройствами, подключенными к системе, такими как принтер, сканер и USB-устройство. Код ошибки диспетчера устройств 42 возникает при обнаружении дублирующего устройства.
Код ошибки 42 отображается в следующем формате:
«Windows не может загрузить драйвер устройства для этого оборудования, поскольку в системе уже запущено дублирующее устройство. Код 42 ”
Решения
 Причины ошибок
Причины ошибок
Сужение до одной конкретной причины для кода ошибки 42 практически невозможно, потому что оно может быть вызвано многими причинами. К ним относятся:
- Когда драйвер шины неправильно генерирует и создает 2 устройства с одинаковыми именами
- Когда устройство с серийным номером найдено в новом месте без удаления из исходного местоположения
- Неправильно настроенные драйверы
Независимо от причины этого кода ошибки, во избежание неудобств и для обеспечения надлежащей производительности оборудования, рекомендуется исправить это сразу же без каких-либо задержек.
Дополнительная информация и ручной ремонт
Если вы технически не здоровы, сообщение с кодом 42 может вас напугать. Но не волнуйтесь, сообщение об ошибке звучит сложно, но исправить это довольно легко.
Чтобы разрешить код 42 за несколько минут, просто попробуйте методы, приведенные ниже. Эти методы просты в исполнении, эффективны и, что более важно, не требуют технических знаний.
Способ 1 — перезагрузите систему
Код 42 может появиться из-за временного сбоя в диспетчере устройств. Эту проблему можно решить, просто перезагрузив компьютер.
Поэтому, обо всем по порядку, перезагрузите вашу систему. Однако, если это не сработает, попробуйте другие методы.
Способ 2 — запустить мастер устранения неполадок
Запустите мастер устранения неполадок, чтобы найти основную проблему и решить ее соответствующим образом. Для этого выполните следующие действия:
- Перейти в меню «Пуск»
- Введите Диспетчер устройств в строке поиска и нажмите Enter
- Теперь нажмите на вкладку «Общие»
- Затем нажмите «Устранение неполадок», чтобы запустить мастер устранения неполадок.
- После этого следуйте инструкциям в этом мастере, чтобы диагностировать проблему и решить ее.
Способ 3 — восстановить предыдущее состояние компьютера
Еще один способ исправить код 42 — использовать инструмент «Восстановление системы», чтобы вернуть ваш ПК в предыдущее рабочее состояние до появления ошибки. Сделать это,
- Перейти в меню «Пуск»
- Введите Восстановление системы в строке поиска и нажмите Enter
- Теперь нажмите «Восстановить мой компьютер раньше», а затем нажмите «Далее».
- После этого выберите точку восстановления в списке точек восстановления и подтвердите настройки.
- Перезагрузите компьютер, чтобы активировать изменения
- Перед восстановлением вашего ПК до предыдущего состояния создайте резервную копию. Создавая резервную копию данных, вы можете избежать проблем с потерей данных, которые могут возникнуть во время этого процесса.
Создание резервной копии вручную может занять много времени и быть кропотливой задачей. Лучший способ создать резервную копию и восстановить ваш компьютер до нормального состояния — это загрузить драйвер.FIX.
Это удобное программное обеспечение для управления драйверами устройств, которое помогает автоматически создавать резервные копии данных и одновременно возвращает ваш компьютер в нормальное рабочее состояние за несколько секунд.
Это программное обеспечение совместимо со всеми версиями Windows.
Открыть скачать драйверFIX в вашей системе, чтобы устранить код ошибки 42.
Источник
Существует огромное количество легенд относительно предпосылки, которая вызывает сообщение: «ошибка калибровки мощности». Большая часть из таких заблуждений толкает рядового юзера к достаточно кардинальным путям решения задачи, таким, как покупка нового привода, переустановка Виндоус и т.п. Потому будет очень полезным выявить правдивость тех либо других утверждений.
Многие считают виновной в том, что появляется ошибка калибровки мощности, Nero. В таких случаях предлагается удалить программку и пользоваться другой. Это вправду может посодействовать, но очень изредка. Необходимо подчеркнуть, что причина появления этого сообщения заключается не в работе программки. Обычно, в таких случаях диск либо привод содействуют возникновению предупреждения из-за загрязнения либо несовместимости.
Развитием схожей ситуации станет возникновение сообщения в Nero: «ошибка калибровки мощности». Программка, соответственно, запоминает это и выдает юзеру предостерегающую надпись даже тогда, когда неувязка уже устранена. Стоит повторить, что возможность такового развития событий очень мала, а установка других приложений для записи дисков может посодействовать только ограниченном числе случаев. В большинстве же ситуаций софт от посторониих разработчиков будет просто выдавать ошибку прожига.
По сути, почти всегда истинной предпосылкой возникновения сообщения «ошибка калибровки мощности» являются плохие диски либо несопоставимость привода. Тут на помощь может придти поиск уникальной прошивки дисковода либо применение болванок от других производителей. В подавляющем большинстве случаев задачи появляются только с дисками DVD-R на непосредственно взятом компьютере.
Те же носители, обычно, будут расслабленно записываться на других дисководах, потому не стоит торопиться их выкидывать. Если юзер получил в процессе записи предупреждение «ошибка калибровки мощности», то ни при каких обстоятельствах не следует кипятиться. Диск можно вытянуть и записать без всяких сбоев и ошибок на другом приводе, невзирая на то, что болванка длительное время пробыла снутри компьютера, где его пробовали записать.
Еще одним методом борьбы с этой неувязкой может быть понижение скорости записи диска. Дело в том, что при эксплуатации дисковода миниатюризируется мощность лазера, и высококачественная запись может быть произведена лишь на скорости 2,4х и 4х. Время от времени помогает подмена блока питания. Новый блок должен непременно иметь огромную мощность.
При возникновении такового сообщения, как «ошибка калибровки мощности», следует воздержаться от таких шагов, как переустановка операционной системы. В любом случае это будет только пустой потерей времени, потому что никакого эффекта на устранение задачи это не произведет.
Если привод старенькый и все описанные выше деяния не посодействовали, то только тогда, естественно, придется приобрести новый. В таких случаях полезно установить свежеприобретенный дисковод, не выбрасывая старенькый. Внедрение нового привода только для записи дисков значительно продлит срок его службы, а чтение болванок можно создавать на древнем.
Вопреки устоявшемуся мнению о ненадежности приводов в ноутбуках, стоит заметить, что они служат беспроблемно довольно долгое время. Так как в качестве основного носителя используется USB-Flash накопители, то и привод используется довольно редко, и меняется только в самых крайних случаях
Как и любой «расходник», привод имеет довольно скудные возможности для ремонта, поэтому большинство советов на форумах или в мастерских достаточно тривиальны — замена привода! Одна из самых часто встречаемых проблем — Ошибка калибровки лазера
. Она «всплывает» в тот момент, когда вы пытаетесь записать данные на диск. Ниже описанные советы, если и не помогут вернуть нормальную работоспособность приводу, то хотя бы немного продлят срок его работы или дадут возможность всё же записать диск. Для примера мы возьмем привод Matshita DVD-RAM
. Конкретно моя модель — UJ8C0
. Как выясняется, Matshita довольно часто «ловит» такой глюк.
Нельзя исключать действительно аппаратную проблему с CD/DVD-приводом. Дефект с калибровкой лазера может возникнуть из-за недостаточной энергией лазера для прожига — со временем эмиссия в лазере слабеет, т.е. грубо говоря, для прожига не хватает мощности. А это уже практически стопроцентная замена
Один из самых действенных способов, который помог, в том числе, и автору этого материала. Вместо сложных программных алгоритмов и кропотливой аппаратной разборки понадобится лишь ватная палочка (ватный диск, как вариант). Откройте дисковод — головка лазера хорошо заметна невооруженным глазом. СУХОЙ ватной палочкой почистите головку. Сильно давить не надо, но и сама головка не хрустальная — не бойтесь прикасаться к ней.
После такой «химчистки» попробуйте записать диск в стандартной программе записи дисков WIndows.
На ноутбуках процесс извлечения привода нисколько не сложней, чем на больших полноценных ПК, а порой и проще. На задней стенке ноутбука некоторых моделей даже специально подписан нужный болт:
Открутите его и извлеките привод из корпуса. Проверьте его интерфейс, попробуйте также прочистить его сухой ватной палочкой.
Много изображений. Уходит под спойлер:
Для этого заходим в «Панель управления»
. Там переключаемся на «Мелкие значки»
, если у вас это еще не сделано:
Выбираем «Службы»
и ищем в списке «Служба COM записи компакт-дисков IMAPI» (IMAPI CD-Burning COM Service)
Щелкаем правой кнопкой на ней и выбираем свойства. Ищем «Тип запуска»,
выбираем «Отключено»
и сохраняем
При подобной проблеме иногда помогает программа Nero, которая позволяет изменять метод записи. Подойдет даже бесплатная, ограниченная версия. Свою я скачивал на портале oneprog.ru — программы для ПК в бесплатном и условно-бесплатном варианте.
Нас интересует track-at-once.
Чтобы записать диск в таком режиме При запуске Nero Burning Room
вы увидим начальный мастер
Переходим на вкладку «Запись» (Burn)
. Метод Записи (Write Method)
выбираем Track-at-once
. После этого нажимаем Новый (New). После чего откроется окно с выбором файлов. Перетащив нужные файлы для записи в левое окно нажимаем кнопку Запись (Burn)
Уменьшение скорости записи
Отключение виртуальных приводов.
Использование «болванок» других производителей
Переустановка Windows.
Иногда решения проблем бывают до смешного простыми и оказывается, что не нужно часами заморачиваться с настройками и удалением/установкой программ.
Исходные данные: много времени назад я поставил Windows 7 на свой ноутбук, где изначально стояла Vista, и так как толком не пользовался записью дисков (все через флешки, знаете ли), не обратил внимания на проблемы с болванками. Пару раз доставал старые RW-шки, пытался их прочитать, но дисковод подводил и не мог их открыть. Так я и забил на эти симптомы, греша в одном случае то на старые загаженные диски, то на «винду», то на погоду и электромагнитные бури.
Но настало время разобраться с напастью — нужно срочно записать диски. Я поставил Nero (спасибо центру рутрекеру за это), думая, что такая серьезная программа записи влет поможет обрести душевный покой. Как бы не так — она повторила поведение своих предшественниц и выдала ошибку:
Хорошо хоть формулировка появилась! Теперь есть за что зацепиться и что искать в интернете.
На многих форумах умные люди предлагали кучу разных идей, как вернуть пишущий привод (CD/DVD RW) к жизни; среди них были такие (привожу, глядишь кому поможет):
Короче, вся эта полезная информация оказалась разбита одним-единственным сообщением (автору которого я сильно благодарен):
Ошибка калибровки мощности в моей записи dvd.
обычно вызвано неверно настроенными системными настройками или нерегулярными записями в реестре Windows. Эта ошибка может быть исправлена специальным программным обеспечением, которое восстанавливает реестр и настраивает системные настройки для восстановления стабильности
If you have Power calibration error in my dvd writer. then we strongly recommend that you
Загрузить (Ошибка калибровки мощности в моем записывающем устройстве dvd). Инструмент восстановления
.
This article contains information that shows you how to fix
Power calibration error in my dvd writer.
both
(manually) and (automatically) , In addition, this article will help you troubleshoot some common error messages related to Power calibration error in my dvd writer. that you may receive.
В любом случае, журнал даст версию Nero? Что такое ошибка при записи dvd с nero. Но im все еще настроен как подчиненный?
Ошибка калибровки питания в Nero с помощью y410 — Mat ** bepep ** устройство записи DVD.
Я использую XP Burning двухслойного DVD на самом деле довольно до обновления прошивки). Не кажется, что я могу открыть диск, чтобы очистить объектив так же прямо, как сжигать компакт-диск. Сжигание DVD никогда не было ожогами до обновления, но по разным причинам.
Любые предложения оценили.
Я лично, как и ваши, терпят неудачу с PCE. техническое достижение, когда вы думаете об этом. Я сделал все. Вы должны попробовать более старую версию 2.4x
Я очень расстроен. Я обновил прошивку накопителя (фактически, DL с Sony DRX-710ul. Никогда не получал носитель PCE, а не новый носитель 8x.
С q-tip или что-нибудь еще, но я использовал CD-линзу для очистки линз cd.
Я использовал Nero и ImgBurn, исправления на http://www.megaleecher.net/Fix_Power_Calibration_Error. диск является старым, чтобы обрабатывать новые мультимедийные сообщения.
Ошибка при калибровке мощности
Пожалуйста, проверьте сайт производителя на последнюю версию. Попробуйте другой бренд CD-R или если ошибка возникает с внешним рекордером, CD-RW media.Try разные разъемы питания и для рекордеров не используют питание других устройств. Он нуждается в компакт-диске для хранения тестовой и тестовой данных.
Получите вышеуказанное сообщение, когда
Есть область на внутренней части, я пытаюсь записать компакт-диск? собственный разъем питания.
Продолжали пытаться и все еще получать одно и то же сообщение. источником питания в корпусе может быть причина.
Ошибка калибровки питания на Dvd-R
Это всего лишь игра -R! получите эту ошибку вскоре после начала процесса записи. Мой одиночный игрок Нет обновления прошивки для этого устройства, и я уже обновил Nero 6.
Могу ли я удалить лазер из-под удара или загрязнение объектива, так как он сжег + R? У меня есть записывающее устройство Sony 710, которое я только что приобрел, вместе с программой Nero. Спасибо за вашу помощь в средствах массовой информации? Я пробовал записывать DVD-R, но!
Надеюсь, кто-то может помочь, так как я полностью в тупике.
Ошибка калибровки питания
Раньше я мог делать это все время, но все сразу это просто остановилось. Я не совсем уверен, что
Я пытаюсь сделать копию фильма DVD, который у меня есть. Так обстоит дело и с моей старой горелкой, поэтому я перешел на более новую модель, то же самое.
Задержка: 0.00 мс
2 / 20 / 2008 12: 57: 13 мой ноутбук, который я буду включать в журнал.
Независимо от того, сколько раз я чищу 12: 57: 13 AM info 2 Стрим (ы) найдено — est. Ноутбук / ноутбук CD / DVD R / W очень деликатные и
Я не могу понять AM info BURN: Использование драйвера Patin-Couffin версии 1.37, Внутренняя ревизия 37 — Async. Это проблема, с которой я сталкиваюсь в файле AM info #1 Stream #1 Sync.
3.99 Gb. Сжигающий слой готов к записи
2 / 20 / 2008 12: 48: 33 AM info BURN: Использование драйвера Patin-Couffin версии 1.37, внутренняя ревизия 37 — Async.
В нем говорится, что он работает нормально, но устройство больше не доступно. Видео)
2 / 20 / 2008 12: 57: 01 AM info BURN: диск будет по-прежнему возникать с этой ошибкой.
Я могу конвертировать фильм просто отлично, но когда настало время писать на пустой dvd, он этого не сделает. Продолжительность 01: 23: 40.760, ссылка 01: 23: 40.760
2 / 20 / 2008 12: 57: 13 AM info Открытие файла Добавлен новый носитель. Размер цели не может быть достигнут.
2 / 20 / 2008 «C: Users Jon Documents Downloads Jumper.TS.XViD-PreVail pv-jumper.avi»
2 / 20 / 2008 12: 57: 13 AM info Размер проекта 4.12 Gb. (117 Mb больше подвержен ошибкам, чем настольные писатели
Аудио — что происходит. Сжигающий слой готов к записи
2 / 20 / 2008 12: 48: 40 AM информация 30 загружены шаблоны меню.
2/20/2008 12:48:33
Ошибка восстановления DVD-диска — произошла ошибка калибровки мощности
Спасибо за помощь
Быть честным DVD с восстановлением, использующим всегда одни и те же носители. Может случиться так, что жесткий диск будет неисправен или по какой-то другой причине я рекомендую вам использовать только медиадиски DVD-R. Поверьте мне, вы не сможете получить образы восстановления, сохраненные на втором разделе. Покупайте TDK или Verbatim, и он будет работать хорошо.
Я потерял 4 DVD уже (новый, в штучной упаковке)
Невозможно изменить другой способ создания. Теоретически вы можете получить изображение восстановления только на втором разделе, но вы не можете установить другую ОС. Если что-то пойдет не так, вы можете использовать DVD-диск восстановления для установки ОС и иметь заводские настройки? еще раз. Структура раздела лучше создавать DVD-диск восстановления.
Поверьте, я создал о 20, это хорошая идея создать DVD-диск восстановления. Каждый раз приходят: произошла ошибка области калибровки мощности
код ошибки: 0e01b5-00037304
проверьте, загрязнен ли dvd или поцарапан. Я не знаю, что там не так, но он работал правильно.
Здравствуйте,
tyring для создания DVD-диска для восстановления, но через пару минут появится следующее сообщение об ошибке восстановления DVD или достаточно, если у меня есть восстановление, сохраненное на диске D?
ND-2510A — Ошибка калибровки мощности
Я не понимаю, что ошибка калибровки мощности является нормальной *, вызванной проблемами, является сбой с «ошибкой калибровки мощности».
Несколько месяцев назад я купил модель DVD ND2510A с DVD-плеером Mad-Dog.
Я использовал Nero 6 и ERROR POWER CALIBRATION.
Независимо от того, какую программу я использую для копирования компакт-диска (CD-CD, Easy CD Creator, Media Player 9), мой CD-RW (Plextor Plexwriter PX-W1210A) всегда не выполняет эту копию. Есть идеи? Является ли это аппаратной проблемой Ошибка «Ошибка калибровки области питания».
Все программы возвращаются, т. Е. Мой CD-RW Clapped!
Справка — Ошибка области калибровки мощности
NEC ND-1300A. Надеюсь, что это могут разные диски, и теперь знаю, что лучше всего подходит для меня. Вы изменили свои медиа? Иногда это приведет к ошибке калибровки питания, и диск не будет писать.
Это когда я каждый раз получал ошибку калибровки мощности, поэтому я заимствовал несколько советов.
Я использую уже некоторое время с Nero 6 и Roxio 7.
Привет всем, Можете ли вы помочь? Я счастливо сжигал свой собственный DVD Теперь я получаю сообщение об ошибке, иногда это не так.
Pioneer Ao5, ошибка калибровки мощности
при попытке записать файл bin с nero я получил эту ошибку «ошибка калибровки мощности», это что?, у меня есть пионер ao5.
Ошибка калибровки Nero — Power
Другой способ лазер установлен.
Самый простой способ избежать этой функции в Nero .. Чем выше скорость, тем больше мощности проверяется тип носителя. U также может уменьшить количество компакт-дисков.
Это остановит его от проблемы, чтобы изменить носитель. Я получаю мощность лазера в зависимости от типа носителя в приводе. Калибровка мощности — это то, что делает привод RW, чтобы настроить скорость записи на ур.. Чтобы снять флажок, smartburn будет..
Кто-нибудь знаком с этой ошибкой? Бренды разн. Попробуйте выполнить калибровку мощности.
Я пытаюсь записать компакт-диск в Nero.
Ошибка калибровки питания (Pioneer DVR-107)
Помощь… Прошел тоже слишком Nero Говорит «Ошибка калибровки питания» CD работает отлично…
Довольно просто Когда я пытаюсь записать DVD много DVD
ошибка калибровки мощности nero 7
Трек 13: Длина: 05: 08.73, Пауза кадров: 150, Фильтры: 0, «Джеймс Блант — Назад в Бедлам — 02 Ты красивый.mp3». Трек 06: Длина: 03: 33.11, Пауза кадров: 150, Фильтры: 0, Имя: «Джеймс Блант — Назад в Бедлам — 06 из моего Mind.mp3». Трек 05: Длина: 04: 04.20, Пауза кадров: 150, Фильтры: 0, Имя: Имя: «Bon Jovi — Спасибо, что любите Me.mp3». Имя: «Джеймс Блант — Назад в Бедлам — 03 Wisemen.mp3».
Трек 12: Длина: 04: 58.65, Пауза кадров: 150, Bye. Аудио мультисессия: нет
Список аудиодорожек:
=====================
Трек 01: Длина: 04: 03.73, Пауза кадров: 150, «Джеймс Блант — Назад в Бедлам — 10 Нет Bravery.mp3». Существующие драйверы:
Ключи реестра:
HKLM Software Microsoft Windows NT CurrentVersion WinLogon AllocateCDROMs: Фильтры: 0, Имя: «Джеймс Блант — Назад в Бедлам — 01 High.mp3». Трек 10: Длина: 04: 02.68, Пауза кадров: 150, Фильтры: 0, Имя: фреймы: 150, Фильтры: 0, Имя: «Track03.MP3».
Трек 04: Длина: 04: 18.24, Пауза кадров: 150, Фильтры: 0, Имя: 0, Имя: «Roxette — The Ballad Hits — Unreal.mp3». Трек 11: Длина: 04: 45.60, Пауза «Джеймс Блант — Назад в Бедлам — 04 До свидания Мой Lover.mp3». Трек 07: Длина: 04: 24.66, Пауза кадров: 150, Фильтры: 0, Имя: 0 (опция безопасности)
Трек 09: Длина: 04: 06.42, Пауза кадров: 150, Фильтры: 0, «Джеймс Блант — Назад в Бедлам — 05 Tears и Rain.mp3».
Фильтры: 0, Название: «Celine Dion — Ave Maria.mp3». Трек 16: Длина: 01: 21.37, Пауза кадров: 150, Фильтры: Имя: «Джеймс Блант — Назад в Бедлам -…
Satellite A30-303: Ошибка калибровки мощности на Mat **** a UJ-811
Как записывать Cd и DVD.
Привет, я с этим решаю? Гон-ало Рато
Toshiba Satellite A30-303
Я прочитал некоторые сообщения на этом форуме о ошибке питания в конце записи. Спасибо за помощь.
Месяц назад это дало мне ошибку калибровки, и кажется, что в общем случае проблема с заменой накопителя решит проблему. Ошибка — это «Ошибка калибровки питания». Я пытаюсь решить проблему с моим спутником A30-303.
Ошибка калибровки мощности imgburn
Продолжайте получать вышеуказанное сообщение, когда я еду без проблем, может ли кто-нибудь помочь мне?
Также сожгли пару однослойных дисков на что-то неладное с моим ПК. Думал, что это могут быть диски, поэтому я до сегодняшнего дня f / w, но все равно получаю одно и то же сообщение. Заменили накопитель на новый, оба с ошибкой на внешней горелке.
С самого начала я думал, что у меня нет проблем. Сгоревшие нагрузки попробовали другой, но с тем же сообщением. С тех пор, как они сжигали оба диска, попробуйте и сжечь DL + диск с IMGBURN.
DVD DL Burning — Ошибка калибровки питания??
Я не могу понять, почему я отвечаю на такое расплывчатое заявление.
Невозможно сжечь двухслойный dvd. Я получаю сообщение об ошибке, которое считывает ошибку калибровки мощности примерно в то время, когда dvd-горелка начинает записывать второй слой. Какие-либо предложения??
Если вам действительно нужна помощь, вам придется опубликовать несколько подробностей вашей системы, оборудования, программного обеспечения, используемых носителей и т. Д.
M30-842: Ошибка калибровки питания при записи DVD-RW
Я столкнулся с программным обеспечением roxio, встроенным в Windows XP? Включите эту же опцию. сперма
Привет, Семен
Можете ли вы попробовать выполнить калибровку ». Поэтому я не могу стереть свой ноутбук DVD-RW, и Nero сказал бы:« Процесс записи завершился неудачно.
Иногда решения проблем бывают до смешного простыми и оказывается, что не нужно часами заморачиваться с настройками и удалением/установкой программ.
Исходные данные: много времени назад я на свой ноутбук, где изначально стояла Vista, и так как толком не пользовался записью дисков (все через флешки, знаете ли), не обратил внимания на проблемы с болванками. Пару раз доставал старые RW-шки, пытался их прочитать, но дисковод подводил и не мог их открыть. Так я и забил на эти симптомы, греша в одном случае то на старые загаженные диски, то на «винду», то на погоду и электромагнитные бури.
Но настало время разобраться с напастью — нужно срочно записать диски. Я поставил Nero (спасибо центру за это), думая, что такая серьезная программа записи влет поможет обрести душевный покой. Как бы не так — она повторила поведение своих предшественниц и выдала ошибку:
Хорошо хоть формулировка появилась! Теперь есть за что зацепиться и что искать в интернете.
На многих форумах умные люди предлагали кучу разных идей, как вернуть пишущий привод (CD/DVD RW) к жизни; среди них были такие (привожу, глядишь кому поможет):
Короче, вся эта полезная информация оказалась разбита одним-единственным (автору которого я сильно благодарен):
#1
![]()
Zinger
-

- Участники
-

- 3 Сообщений:
А что такое камера, NLE?
Отправлено 31 Jan 2006 — 23:06
Столкнулся с проблемой. Пытаюсь нарезать на DVD+R DVD-video с помощью Nero. Он покрутит покрутит диск а под конец выдает фразу «ошибка калибровки мощности» и в итоге прожиг закончился неудачей. На другом приводе тот-же диск после нарезается без проблем. Что за муть? Дайте совет как быть.
- Наверх
#2
![]()
PavelBuilder
Отправлено 31 Jan 2006 — 23:38
Никак, используй другую болванку(можно даже из той же коробки).
- Наверх
#3
![]()
imbecillo
imbecillo
-

- Участники
-

- 16 Сообщений:
А что такое камера, NLE?
Отправлено 01 Feb 2006 — 02:05
У меня тоже такая херня была при попытке записи 2слойной болванки, поменял на другую — не помогло, причем не только в неро, я в нескольких программах пробовал. хотя до этого несколько раз записывал 2слойные удачно.
п.с. Я использовал вербатим 2 разные болванки — не пишет. а сперва вставил тдк — привод её прожёг процентов на 30 и завис, запорол диск. Может кто знает причину? Привод NEC nd2510a. Зингер, а у тебя какой привод? У тебя получилось в итоге?
Сообщение отредактировано imbecillo: 02 Feb 2006 — 01:05
- Наверх
#4
![]()
PavelBuilder
Отправлено 01 Feb 2006 — 09:00
Я с этой ошибкой сталкиваюсь время от времени на протяжении всей жизни привода (пионер 108) и связано это исключительно с болванками. Во всяком случае я ставлю другую и тут же повторяю и все случается как надо, а несостоявшуюся болванку либо выбрасываю, либо отдаю кому либо (иногда на каком то приводе ее все же удается прожечь) Случается это на вербатимах, хотя возможно просто потому, что я ими в основном и пользуюсь.
Сообщение отредактировано PavelBuilder: 01 Feb 2006 — 09:02
- Наверх
#5
![]()
Zinger
Zinger
-

- Участники
-

- 3 Сообщений:
А что такое камера, NLE?
Отправлено 01 Feb 2006 — 10:22
Привод у меня Sony D26A и чего-то там ещё с буквами, на память плохо помню (в настоящий момент отдал туда где покупал, он ещё пару месяцев на гарантии, поэтому не теряю надежду поменять). А насчет того что болванки плохие, трудно судить. На голимом Lite-on они по второму кругу нарезались на ура. Жду заключения «экспертов» с фирмы.
- Наверх
#6
![]()
GLuck
Отправлено 01 Feb 2006 — 10:30
столкнулся с такой проблемой на RW дисках. причем началось все внезапно. раньше писалось нормально. вылечилось заменой привода по гарантии
- Наверх
#7
![]()
Arty
Отправлено 01 Feb 2006 — 10:37
Лазер со временем «садится» — так что чем дальше, тем чаще будет вылезать эта ошибка периодически.
- Наверх
#8
![]()
PavelBuilder
Отправлено 01 Feb 2006 — 11:07
Я встречал эту ошибку и на абсолютно новых приводах, так что не факт.
- Наверх
#9
![]()
GLuck
Отправлено 01 Feb 2006 — 11:10
я и абсолютно новые приводы по гарантии сдавал ![]()
- Наверх
#10
![]()
imbecillo
imbecillo
-

- Участники
-

- 16 Сообщений:
А что такое камера, NLE?
Отправлено 02 Feb 2006 — 01:54
Подумываю взять новый привод. К сожалению гарантия у моего уже прошла. Кто как считает — взять лучше пионер-110 или нек-3550? вообще по-крупному какая из этих фирм «качественнее»?
п.с. хочется плехтор :-), да дорогие они, зараза
Арту, а сколько времени по нормативам должно пройти, прежде чем лазер начнёт «садиться»? Моему неку всего 1.5 года но он уже давно моросит
- Наверх
#11
![]()
IAP
Отправлено 02 Feb 2006 — 09:41
Прошивочку еще неплохо обновить. У меня был Пионер-107, накопилось штук 10 таких болванок, НО одного производителя и с одной банки. После обновления прошивки (уже не помню цифры), эти болванки записались на том же приводе без проблем.
- Наверх
#12
![]()
PavelBuilder
Отправлено 02 Feb 2006 — 10:12
я и абсолютно новые приводы по гарантии сдавал
Как вы думаете сколько лет моему пионеру 108? Ну так он с рождения выдал ошибку калибровки лазера … и ничего до сих пор пашет, а уж сколько я на нем отписал ![]() а у друга новый пионер 110 помер через месяц, зато не было этой ошибки. Так что я останусь при своем мнении что это проблема болванок и возможно кстати прошивки, как точно подметили.
а у друга новый пионер 110 помер через месяц, зато не было этой ошибки. Так что я останусь при своем мнении что это проблема болванок и возможно кстати прошивки, как точно подметили.
- Наверх
#13
![]()
Azat
Отправлено 02 Feb 2006 — 12:00
Подумываю взять новый привод. К сожалению гарантия у моего уже прошла. Кто как считает — взять лучше пионер-110 или нек-3550? вообще по-крупному какая из этих фирм «качественнее»?
LITE-ON из последних.
- Наверх
#14
![]()
Zinger
Zinger
-

- Участники
-

- 3 Сообщений:
А что такое камера, NLE?
Отправлено 04 Feb 2006 — 08:35
Похоже вопрос с моей Сонькой решается. На фирме сказали, что скорее всего програмное заглючило, будут перешивать. Ну а если это не поможет тогда последнее остается, ДАДУТ НОВЫЙ.
Спасибо всем, кто откликнулся на беду с советом.
- Наверх
#15
![]()
imbecillo
imbecillo
-

- Участники
-

- 16 Сообщений:
А что такое камера, NLE?
Отправлено 05 Feb 2006 — 05:20
LITE-ON из последних.
Я имелл в виду конкретно пионер-110 или нек-3550, а также фирмы пионер и нек в общем?
- Наверх
#16
![]()
Arty
Отправлено 05 Feb 2006 — 11:40
Я бы взял Pioneer — NEC в последнее время сдал позиции, приводов подобно NEC 2500 уже наверное никогда не будет.
- Наверх
#17
![]()
Azat
Отправлено 05 Feb 2006 — 13:00
А я с Пионером-109 намучался, были постоянные мелкие глюки, то один, то другой. Пошел и заменил на LITE-ON — два месяца никаких проблем или глюков.
Может мне конкретно такой экземпляр (имеется ввиду Пионер) попался…
Сообщение отредактировано Azat: 05 Feb 2006 — 13:01
- Наверх
#18
![]()
Arty
Отправлено 05 Feb 2006 — 13:18
Да, приводы превращаются в лоторею. Я вот наоборот, взял LITE-ON, так он даже диски не читал никакие. Поменял на другой — этот вроде нормальный.
- Наверх
#19
![]()
Baron-52
Baron-52
-

- Читатели
-

- 1 Сообщений:
А что такое камера, NLE?
- место работы:
Отправлено 22 Aug 2007 — 18:00
У меня резак ASUS DRW-1608P2/
Сегодня решил нарезать первую в жизни ДВД-двустороннюю.
Но, вернувшись с перекура обнаружил ошибку «Ошибка калибровки мощности». выругавшись, стал проверять диск.
На свет — было видно, что запись прошла где-то на 5 процентов.
всатвил в дисковод — диск вообще не виден.
Запустил НЕРО с тем же проектом — запись пошла и выполнилась. ТОлько вот скорость на всякий случай скинул с 12х на 4х.
МОжет это из-за скорости?
Хотя, таких ошибок раньше не было, причём резак пашет уже целый год.
Главное всё прекрасно читается даже в том месе, где произошла ошибка.
Короче, загадка.
- Наверх
#20
![]()
limi 2
Отправлено 22 Aug 2007 — 19:28
ТОлько вот скорость на всякий случай скинул с 12х на 4х. Вот тут собака и порылась! Пишу много, в день 15-20 болванок уходит. Совет, ЛЮБЫЕ болванки пиши на скорости НЕ ВЫШЕ х8! Удачи нам!
- Наверх
#21
![]()
analan
Отправлено 23 Aug 2007 — 00:07
«Сегодня решил нарезать первую в жизни ДВД-двустороннюю.»
Как мне объясняли на Горбухе год назад, двусторонних скоро вообще не будет! Не случилось. ![]()
«Запустил НЕРО с тем же проектом — запись пошла и выполнилась. ТОлько вот скорость на всякий случай скинул с 12х на 4х.»
А чем же ты раньше пробовал записать? Хотя насчет уменьшения скорости записи сразу соглашусь.
- Наверх
#22
![]()
Azat
Отправлено 23 Aug 2007 — 07:03
Имелась ввиду скорее всего не двухсторонняя, а двуслойная болванка.
Всё про запись двухслойных дисков здесь — http://forum.videoed…o…c=37169&hl=
Сообщение отредактировано Azat: 23 Aug 2007 — 07:03
- Наверх
#23
![]()
Yuriy_St54
Отправлено 23 Aug 2007 — 07:15
Имелась ввиду скорее всего не двухсторонняя, а двуслойная болванка.
В таком случае какие могут быть 12х, если привод пишет двуслойки максимум на 8х.
- Наверх
#1
![]()
Zinger
-

- Участники
-

- 3 Сообщений:
А что такое камера, NLE?
Отправлено 31 Jan 2006 — 23:06
Столкнулся с проблемой. Пытаюсь нарезать на DVD+R DVD-video с помощью Nero. Он покрутит покрутит диск а под конец выдает фразу «ошибка калибровки мощности» и в итоге прожиг закончился неудачей. На другом приводе тот-же диск после нарезается без проблем. Что за муть? Дайте совет как быть.
- Наверх
#2
![]()
PavelBuilder
Отправлено 31 Jan 2006 — 23:38
Никак, используй другую болванку(можно даже из той же коробки).
- Наверх
#3
![]()
imbecillo
imbecillo
-

- Участники
-

- 16 Сообщений:
А что такое камера, NLE?
Отправлено 01 Feb 2006 — 02:05
У меня тоже такая херня была при попытке записи 2слойной болванки, поменял на другую — не помогло, причем не только в неро, я в нескольких программах пробовал. хотя до этого несколько раз записывал 2слойные удачно.
п.с. Я использовал вербатим 2 разные болванки — не пишет. а сперва вставил тдк — привод её прожёг процентов на 30 и завис, запорол диск. Может кто знает причину? Привод NEC nd2510a. Зингер, а у тебя какой привод? У тебя получилось в итоге?
Сообщение отредактировано imbecillo: 02 Feb 2006 — 01:05
- Наверх
#4
![]()
PavelBuilder
Отправлено 01 Feb 2006 — 09:00
Я с этой ошибкой сталкиваюсь время от времени на протяжении всей жизни привода (пионер 108) и связано это исключительно с болванками. Во всяком случае я ставлю другую и тут же повторяю и все случается как надо, а несостоявшуюся болванку либо выбрасываю, либо отдаю кому либо (иногда на каком то приводе ее все же удается прожечь) Случается это на вербатимах, хотя возможно просто потому, что я ими в основном и пользуюсь.
Сообщение отредактировано PavelBuilder: 01 Feb 2006 — 09:02
- Наверх
#5
![]()
Zinger
Zinger
-

- Участники
-

- 3 Сообщений:
А что такое камера, NLE?
Отправлено 01 Feb 2006 — 10:22
Привод у меня Sony D26A и чего-то там ещё с буквами, на память плохо помню (в настоящий момент отдал туда где покупал, он ещё пару месяцев на гарантии, поэтому не теряю надежду поменять). А насчет того что болванки плохие, трудно судить. На голимом Lite-on они по второму кругу нарезались на ура. Жду заключения «экспертов» с фирмы.
- Наверх
#6
![]()
GLuck
Отправлено 01 Feb 2006 — 10:30
столкнулся с такой проблемой на RW дисках. причем началось все внезапно. раньше писалось нормально. вылечилось заменой привода по гарантии
- Наверх
#7
![]()
Arty
Отправлено 01 Feb 2006 — 10:37
Лазер со временем «садится» — так что чем дальше, тем чаще будет вылезать эта ошибка периодически.
- Наверх
#8
![]()
PavelBuilder
Отправлено 01 Feb 2006 — 11:07
Я встречал эту ошибку и на абсолютно новых приводах, так что не факт.
- Наверх
#9
![]()
GLuck
Отправлено 01 Feb 2006 — 11:10
я и абсолютно новые приводы по гарантии сдавал ![]()
- Наверх
#10
![]()
imbecillo
imbecillo
-

- Участники
-

- 16 Сообщений:
А что такое камера, NLE?
Отправлено 02 Feb 2006 — 01:54
Подумываю взять новый привод. К сожалению гарантия у моего уже прошла. Кто как считает — взять лучше пионер-110 или нек-3550? вообще по-крупному какая из этих фирм «качественнее»?
п.с. хочется плехтор :-), да дорогие они, зараза
Арту, а сколько времени по нормативам должно пройти, прежде чем лазер начнёт «садиться»? Моему неку всего 1.5 года но он уже давно моросит
- Наверх
#11
![]()
IAP
Отправлено 02 Feb 2006 — 09:41
Прошивочку еще неплохо обновить. У меня был Пионер-107, накопилось штук 10 таких болванок, НО одного производителя и с одной банки. После обновления прошивки (уже не помню цифры), эти болванки записались на том же приводе без проблем.
- Наверх
#12
![]()
PavelBuilder
Отправлено 02 Feb 2006 — 10:12
я и абсолютно новые приводы по гарантии сдавал
Как вы думаете сколько лет моему пионеру 108? Ну так он с рождения выдал ошибку калибровки лазера … и ничего до сих пор пашет, а уж сколько я на нем отписал ![]() а у друга новый пионер 110 помер через месяц, зато не было этой ошибки. Так что я останусь при своем мнении что это проблема болванок и возможно кстати прошивки, как точно подметили.
а у друга новый пионер 110 помер через месяц, зато не было этой ошибки. Так что я останусь при своем мнении что это проблема болванок и возможно кстати прошивки, как точно подметили.
- Наверх
#13
![]()
Azat
Отправлено 02 Feb 2006 — 12:00
Подумываю взять новый привод. К сожалению гарантия у моего уже прошла. Кто как считает — взять лучше пионер-110 или нек-3550? вообще по-крупному какая из этих фирм «качественнее»?
LITE-ON из последних.
- Наверх
#14
![]()
Zinger
Zinger
-

- Участники
-

- 3 Сообщений:
А что такое камера, NLE?
Отправлено 04 Feb 2006 — 08:35
Похоже вопрос с моей Сонькой решается. На фирме сказали, что скорее всего програмное заглючило, будут перешивать. Ну а если это не поможет тогда последнее остается, ДАДУТ НОВЫЙ.
Спасибо всем, кто откликнулся на беду с советом.
- Наверх
#15
![]()
imbecillo
imbecillo
-

- Участники
-

- 16 Сообщений:
А что такое камера, NLE?
Отправлено 05 Feb 2006 — 05:20
LITE-ON из последних.
Я имелл в виду конкретно пионер-110 или нек-3550, а также фирмы пионер и нек в общем?
- Наверх
#16
![]()
Arty
Отправлено 05 Feb 2006 — 11:40
Я бы взял Pioneer — NEC в последнее время сдал позиции, приводов подобно NEC 2500 уже наверное никогда не будет.
- Наверх
#17
![]()
Azat
Отправлено 05 Feb 2006 — 13:00
А я с Пионером-109 намучался, были постоянные мелкие глюки, то один, то другой. Пошел и заменил на LITE-ON — два месяца никаких проблем или глюков.
Может мне конкретно такой экземпляр (имеется ввиду Пионер) попался…
Сообщение отредактировано Azat: 05 Feb 2006 — 13:01
- Наверх
#18
![]()
Arty
Отправлено 05 Feb 2006 — 13:18
Да, приводы превращаются в лоторею. Я вот наоборот, взял LITE-ON, так он даже диски не читал никакие. Поменял на другой — этот вроде нормальный.
- Наверх
#19
![]()
Baron-52
Baron-52
-

- Читатели
-

- 1 Сообщений:
А что такое камера, NLE?
- место работы:
Отправлено 22 Aug 2007 — 18:00
У меня резак ASUS DRW-1608P2/
Сегодня решил нарезать первую в жизни ДВД-двустороннюю.
Но, вернувшись с перекура обнаружил ошибку «Ошибка калибровки мощности». выругавшись, стал проверять диск.
На свет — было видно, что запись прошла где-то на 5 процентов.
всатвил в дисковод — диск вообще не виден.
Запустил НЕРО с тем же проектом — запись пошла и выполнилась. ТОлько вот скорость на всякий случай скинул с 12х на 4х.
МОжет это из-за скорости?
Хотя, таких ошибок раньше не было, причём резак пашет уже целый год.
Главное всё прекрасно читается даже в том месе, где произошла ошибка.
Короче, загадка.
- Наверх
#20
![]()
limi 2
Отправлено 22 Aug 2007 — 19:28
ТОлько вот скорость на всякий случай скинул с 12х на 4х. Вот тут собака и порылась! Пишу много, в день 15-20 болванок уходит. Совет, ЛЮБЫЕ болванки пиши на скорости НЕ ВЫШЕ х8! Удачи нам!
- Наверх
#21
![]()
analan
Отправлено 23 Aug 2007 — 00:07
«Сегодня решил нарезать первую в жизни ДВД-двустороннюю.»
Как мне объясняли на Горбухе год назад, двусторонних скоро вообще не будет! Не случилось. ![]()
«Запустил НЕРО с тем же проектом — запись пошла и выполнилась. ТОлько вот скорость на всякий случай скинул с 12х на 4х.»
А чем же ты раньше пробовал записать? Хотя насчет уменьшения скорости записи сразу соглашусь.
- Наверх
#22
![]()
Azat
Отправлено 23 Aug 2007 — 07:03
Имелась ввиду скорее всего не двухсторонняя, а двуслойная болванка.
Всё про запись двухслойных дисков здесь — http://forum.videoed…o…c=37169&hl=
Сообщение отредактировано Azat: 23 Aug 2007 — 07:03
- Наверх
#23
![]()
Yuriy_St54
Отправлено 23 Aug 2007 — 07:15
Имелась ввиду скорее всего не двухсторонняя, а двуслойная болванка.
В таком случае какие могут быть 12х, если привод пишет двуслойки максимум на 8х.
- Наверх
Если вы один из немногих пользователей, которые все еще записывают компакт-диски и DVD-диски, возможно, вы столкнулись с ошибкой «Средняя скорость» или «Ошибка калибровки питания». Есть несколько факторов, которые могут вызвать эту ошибку, но, скорее всего, устройство записи CD / DVD не смогло правильно определить оптимальную скорость калибровки мощности.
Так что такое оптимальная скорость калибровки мощности? Это тест, который проводится перед процессом прожига, чтобы регулировать оптимальную мощность лазера, необходимую для выполнения работы. И если этот процесс дает сбой, очевидно, вы не сможете записать содержимое на свой CD или DVD. Есть также случаи, когда ошибка Power Calibration появляется для некоторых небольших проблем, которые не имеют никакого отношения к регулированию мощности лазера.
Вот несколько быстрых исправлений, которые вы можете попытаться устранить, используя Power Calibration, при записи CD или DVD.
Вариант 1. Убедитесь, что вы используете CD или DVD хорошего качества.
Многие острые проблемы связаны с покупкой компакт-дисков или DVD с низким содержанием, чтобы убедиться, что то, что вы используете, имеет хорошее качество, потому что не всегда хорошая идея покупать дешевые продукты, поскольку дешевые продукты также могут означать дешевое качество.
Вариант 2 — Попробуйте записать на более низких скоростях
Если вы уверены, что проблема не в используемом компакт-диске или DVD-диске, попробуйте записать снова, на этот раз на более низкой скорости. Бывают случаи, когда быстрое выполнение действий может привести к катастрофе, такой как «Ошибка средней скорости» или «Ошибка калибровки мощности». Чтобы решить эту проблему, вы должны записывать на более медленной скорости и просто дождаться завершения процесса записи.
Вариант 3. Попробуйте обновить программное обеспечение для записи.
Всегда полезно проверить, требует ли используемое вами для записи программное обеспечение для обновления, особенно если оно выдает «Ошибка средней скорости» или «Ошибка калибровки питания». Таким образом, вам нужно обновить программное обеспечение для записи сразу же, а затем попытаться записать ваш CD или DVD, как только обновление будет завершено.
Вариант 4. Попробуйте очистить диск
Вы можете рассмотреть возможность очистки диска с помощью нескольких инструментов на рынке, предназначенных для очистки диска. Эти инструменты работают над удалением частиц пыли из линзы, что очень помогает в качестве горения. Кроме того, это также помогает уменьшить количество ошибок, таких как «Ошибка средней скорости» или «Ошибка калибровки мощности». Так что попробуйте эту опцию, так как это может быть время для очистки диска.
Вариант 5 — Попробуйте отключить IMAPI
Если ни один из приведенных выше вариантов не работает, вы можете отключить интерфейс программирования приложений IMAPI или Image Mastering. Как? Обратитесь к шагам ниже.
- Откройте панель управления, просто нажав кнопку «Пуск», а затем введите «панель управления» в поле.
- Панель управления должна появиться в результатах поиска. Как только вы нашли его, щелкните по нему, чтобы открыть.
- Затем выберите «Безопасность системы»> «Администрирование» и нажмите «Службы».
- После этого вам придется искать опцию «IMAPI CD-Burning COM Service».
- Затем щелкните его правой кнопкой мыши и выберите «Свойства».
- Оттуда переключите тип запуска с «Включено» на «Отключено».
- Теперь нажмите «Применить» и перезагрузите компьютер.
Вам нужна помощь с вашим устройством?
Наша команда экспертов может помочь

Специалисты Troubleshoot.Tech всегда готовы помочь вам!
Замените поврежденные файлы
Восстановить производительность
Удалить вредоносные программы
ПОЛУЧИТЬ ПОМОЩЬ
Специалисты Troubleshoot.Tech работают со всеми версиями Microsoft Windows, включая Windows 11, с Android, Mac и другими.
Поделиться этой статьей:
Вас также может заинтересовать
Как вы знаете, операционная система Windows 10 имеет множество функций, и некоторые из них связаны с различными способами выключения компьютера для экономии энергии на разных уровнях. Этими особыми функциями являются «Завершение работы», «Перезагрузка», «Спящий режим» и «Сон». Однако бывают случаи, когда вы можете столкнуться с некоторыми проблемами при использовании любой из вышеупомянутых функций. Одна из таких проблем возникает, когда ваш компьютер выключается, а не переходит в спящий режим. Эта проблема может быть вызвана несколькими факторами, в том числе ошибкой, связанной с интерфейсом Intel Management Engine или драйвером IMEI, а также любой неправильной настройкой параметров питания BIOS или UEFI. Если ваш компьютер сталкивается с этой проблемой, читайте дальше, так как этот пост поможет вам решить ее. Есть несколько потенциальных исправлений, которые вы можете попробовать решить проблему. Вы можете попробовать проверить дополнительные параметры сна, запустить встроенное средство устранения неполадок с питанием или запустить диагностический отчет по энергоэффективности. Кроме того, вы также можете попытаться устранить проблему в состоянии чистой загрузки или сбросить или обновить BIOS.
Вариант 1. Проверьте расширенные настройки сна.
- Нажмите на кнопку Windows и введите «панель управления» в поле и выберите соответствующий результат поиска.
- Затем выберите опцию «Безопасность и обслуживание» и нажмите «Электропитание».
- После этого вам нужно выбрать «Изменить параметры плана», но помните, что этот параметр едва читаем, поэтому вам необходимо внимательно прочитать каждый параметр.
- Теперь нажмите кнопку «Изменить дополнительные параметры питания», и появится новое окно.
- Затем найдите вариант «Сон» и разверните его. Убедитесь, что опция «Разрешить гибридный сон» включена.
- Перезагрузите компьютер и проверьте, правильно ли он работает. Если это не помогло, возможно, вам придется отменить внесенные изменения.
Вариант 2. Попробуйте запустить средство устранения неполадок питания.
Следующее, что вы можете сделать, это запустить средство устранения неполадок питания. Для этого выполните следующие действия:
- Перейдите в «Настройки» и выберите «Обновление и безопасность»> «Устранение неполадок».
- После этого найдите параметр «Питание» в указанном списке встроенных средств устранения неполадок и нажмите на него.
- Затем нажмите кнопку «Запустить средство устранения неполадок», чтобы запустить средство устранения неполадок питания.
- После того, как устранение неполадок выполнено с целью выявления проблем, следуйте следующим инструкциям на экране, чтобы решить проблему.
Вариант 3. Устранение проблем с режимом сна в состоянии чистой загрузки
Проблема с режимом сна может быть вызвана некоторыми сторонними программами, установленными на вашем компьютере. Эта программа может быть той, которая переводит ваш компьютер в спящий режим, и поэтому, чтобы изолировать эту возможность, вам нужно перевести компьютер в состояние чистой загрузки, выполнив следующие действия.
- Войдите на свой компьютер как администратор.
- Введите MSConfig в Начальном поиске, чтобы открыть утилиту конфигурации системы.
- Оттуда перейдите на вкладку Общие и нажмите «Выборочный запуск».
- Снимите флажок «Загрузить элементы запуска» и убедитесь, что установлены флажки «Загрузить системные службы» и «Использовать исходную конфигурацию загрузки».
- Затем щелкните вкладку «Службы» и установите флажок «Скрыть все службы Microsoft».
- Нажмите Отключить все.
- Нажмите Apply / OK и перезагрузите компьютер. (Это переведет ваш компьютер в состояние чистой загрузки. И настройте Windows на обычный запуск, просто отмените изменения.)
- После этого попробуйте снова перевести компьютер в спящий режим.
Вариант 4 — Попробуйте запустить отчет диагностики энергоэффективности
Вы также можете попытаться запустить отчет по диагностике энергоэффективности, чтобы устранить проблему. Этот инструмент полезен и поможет вам проанализировать состояние батареи, но обратите внимание, что это может быть довольно сложно, особенно если вы не разбираетесь в этом вопросе.
Вариант 5 — Попробуйте обновить BIOS
Обновление BIOS может помочь вам исправить ошибку BSOD ATTEMPTED_WRITE_TO_READONLY_MEMORY, но, как вы знаете, BIOS является чувствительной частью компьютера. Хотя это программный компонент, функционирование аппаратного обеспечения во многом зависит от него. Таким образом, вы должны быть осторожны при изменении чего-либо в BIOS. Так что, если вы не знаете об этом много, лучше, если вы пропустите эту опцию и попробуете другие. Однако, если вы хорошо разбираетесь в навигации по BIOS, выполните следующие действия.
- Нажмите клавиши Win + R, чтобы открыть диалоговое окно «Выполнить».
- Далее введите «msinfo32”И нажмите Enter, чтобы открыть информацию о системе.
- Оттуда вы должны найти поле поиска в нижней части, где вы должны искать версию BIOS, а затем нажмите Enter.
- После этого вы должны увидеть разработчика и версию BIOS, установленную на вашем ПК.
- Перейдите на сайт производителя и загрузите последнюю версию BIOS на свой компьютер.
- Если вы используете ноутбук, убедитесь, что он включен, пока вы не обновите BIOS.
- Теперь дважды щелкните загруженный файл и установите новую версию BIOS на свой компьютер.
- Теперь перезагрузите компьютер, чтобы применить сделанные изменения.
Примечание: Если обновление BIOS не помогло, вы можете подумать о его сбросе.
Узнать больше
Мигающий или мерцающий рабочий стол после входа в систему — что это значит?
После обновления до Windows 10 некоторые пользователи могут столкнуться с миганием или миганием рабочего стола после входа в систему. Это приведет к повторному перезапуску проводника, иначе вы не сможете заставить работать меню «Пуск» и сочетания клавиш. Кроме того, значок сети может не отображаться на панели задач. Другие сообщения об ошибках Windows 10 включают код ошибки 0xc000021a.
Решения
 Причины ошибок
Причины ошибок
Мигающий или мигающий рабочий стол после входа в систему может быть результатом проблем с расширением оболочки bushell.dll, которое входит в состав Norton Security Suite. Другой возможной причиной этой досадной проблемы является проблема с драйвером дисплея, поскольку не все системы будут использовать один и тот же драйвер дисплея, и это будет зависеть от того, какую видеокарту вы используете.
Дополнительная информация и ручной ремонт
Чтобы устранить надоедливое мигание или мигание рабочего стола после проблемы со входом в систему, вы можете воспользоваться методом ручного восстановления, чтобы устранить корневую проблему. Вы должны быть знакомы с командной строкой Windows, чтобы успешно пройти процесс. Однако, если вы недостаточно осведомлены или уверены в себе, чтобы сделать это самостоятельно, лучше всего обратиться за помощью к профессионалу. Или вы можете рассмотреть возможность использования автоматизированный инструмент решить вопрос.
Вам необходимо сначала определить, что вызывает мигание или мигание вашего рабочего стола после входа в систему, чтобы правильно решить проблему. Следующие методы можно использовать, если ваша проблема вызвана проблемой расширения оболочки bushell.dll:
Метод первый: принудительно завершить процесс
- нажмите на Ctrl + Alt + Del Затем выберите Диспетчер задач
- Начать Командная строка в качестве администратора, выбрав Файл меню тогда Запустить новую задачу.
- Тип Exe. Обязательно установите флажок «Создать эту задачу с правами администратора».
ПРИМЕЧАНИЕ: Скорее всего, на ввод текста влияет перезапуск проводника, поэтому вам, возможно, придется многократно вводить некоторые буквы или тщательно вводить текст.
- В разделе Командная строка, напишите taskkill / f / im explorer.exe, Это прекратит мигание или мигание.
- Тип CD «Программные файлы» после этого введите dir / s bushell.dll чтобы найти, где находится dll. (Например, для целей используйте c: program files Norton Security Suite Engine6422.5.2.15 как место)
- Если файл dll не найден, попробуйте повторить шаг 5, но на этот раз используйте «Программные файлы (x86)» Однако вы можете перейти к следующему шагу, если вы уже находитесь там, где находится bushell.dll.
- Тип cd ”c: program files Norton Security Suite Engine 6422.5.2.15” чтобы изменить имя каталога, в котором вы нашли DLL.
- Тип рен busell.dll busell-crash.dll
- Перезагрузите систему, набрав выключение / r / f / to в командной строке.
Способ второй: удаление программ
- Выйти затем перейдите к войдите в систему экран
- Нажмите Shift ключ при одновременном нажатии на кнопка питания на экране.
- Продолжайте нажимать на Shift ключ при нажатии
- Продолжайте нажимать на Shift ключ, пока вы ждете Расширенные параметры восстановления меню, чтобы появиться.
- Как только появится строка Дополнительные параметры восстановления Появится меню, нажмите на Устранение неполадок Затем выберите Расширенные настройки.
- Нажмите на Параметры загрузки Затем выберите
- Загрузиться на Безопасный режим путем нажатия 4 на клавиатуре.
- Войдите, затем нажмите Windows ключ + X.
- Выберите Диспетчер устройств затем расширить Адаптер дисплея.
- На вашем Адаптер дисплея, щелкните правой кнопкой мыши и выберите
- Выход Диспетчер устройств
- Если в случае, если у вас также есть старше Антивирусная утилита, вы должны также удалить его.
- Restart
ПРИМЕЧАНИЕ: Возможно, вам потребуется загрузить последнюю версию видеодрайвера на рабочий компьютер. Сохраните его на флэш-накопителе, затем скопируйте и установите на свой компьютер. Если нет собственного драйвера для Windows 10, вы также можете загрузить последнюю версию видеодрайвера для Windows 7 или Windows 8.1. После этого установите его в режиме совместимости.
Метод третий: используйте служебную программу настройки системы Microsoft
- Выйти затем перейдите к войдите в систему экран
- Нажмите Shift ключ при одновременном нажатии на кнопка питания на экране.
- Продолжайте нажимать на Shift ключ при нажатии
- Продолжайте нажимать на Shift ключ, пока вы ждете Расширенные параметры восстановления меню, чтобы появиться.
- Как только появится строка Дополнительные параметры восстановления Появится меню, нажмите на Устранение неполадок Затем выберите Расширенные настройки.
- Нажмите на Параметры загрузки Затем выберите
- Загрузиться на Безопасный режим но на этот раз выбирай 5 начать в Безопасный режим с поддержкой сети.
- Проверьте, присутствует ли ваша проблема в Безопасный режим. Если нет, то вы на правильном пути.
- Нажмите на Windows Key + R затем введите MSCONFIG чтобы начать свой ехе .
- Нажмите на Услуги затем выберите вкладку Отключить все. После этого нажмите
- Как только вам предложат перезагрузить компьютер, перезагрузите компьютер Нормальный режим, Проверьте, если проблема все еще присутствует.
- Если мигающий или мигающий рабочий стол после входа в систему исчез, вы можете просто выполнить процесс устранения.
- Запуск на вашем ехе затем снова начните предлагать услуги по несколько раз.
- Вы можете включить все другие службы, за исключением следующих, которые вызывают мигание или мигание рабочего стола после проблем со входом:
Отчеты о проблемах и решения Поддержка панели управления
• Служба отчетов об ошибках Windows.
Узнать больше
Панель управления — один из самых важных инструментов в Windows, который позволяет пользователям контролировать и изменять различные настройки. Однако бывают случаи, когда возникают некоторые проблемы, например, когда пользователи не могут его открыть. В последнее время многие пользователи жаловались на то, что не могут открыть панель управления. Чтобы быть более конкретным, пользователи смогли открыть его, но это длилось всего секунду, а затем оно исчезло. Это не просто проблема, которую вы можете игнорировать, так как это не позволит вам получить доступ к некоторым основным настройкам вашего компьютера, и вы не сможете выполнить какую-то важную задачу без нее. По мнению экспертов по безопасности, эта проблема, скорее всего, вызвана ошибкой в Центре обновления Windows. Если вы недавно установили обновление, то, скорее всего, оно виновато. Помимо Центра обновления Windows, есть и другие причины, которые могут вызвать эту проблему. Некоторыми из них являются аудиопанель IDT и файл панели управления, который вызывает конфликты с панелью управления, что приводит к этой проблеме. Помимо этих вышеупомянутых случаев, службы отчетов об ошибках Windows также могут быть одной из причин этой проблемы. Как видите, поскольку существует множество возможных причин этой проблемы, в этом посте также подготовлено множество вариантов, которые вы должны проверить. Следуйте каждому из них и посмотрите, какой из них лучше всего подходит для вас.
Вариант 1. Попробуйте обновить свой компьютер с Windows 10.
Если вы не обновили свой компьютер до последней версии Windows 10, то вам следует. Многие пользователи обнаружили, что проблема с панелью управления была исправлена сразу после обновления их ПК с Windows 10. Вероятно, это связано с тем, что Microsoft, вероятно, выпустила исправление одного из последних обновлений.
Вариант 2. Попробуйте удалить IDT Audio Panel.
Для некоторых пользователей удаление IDT Audio Panel со своих компьютеров помогло. Вы также можете попробовать сделать то же самое, чтобы исправить исчезающую панель управления. По словам этих пользователей. Аудио панель IDT была той, которая вызывает проблему. Чтобы удалить аудиопанель IDT, вот что вам нужно сделать:
- Нажмите одновременно клавиши Win + R, чтобы открыть диалоговое окно «Выполнить».
- Затем введите «приложениекомпл»В поле и нажмите« Ввод », чтобы открыть экран« Удалить или изменить программу »панели управления.
- Оттуда найдите звуковую панель IDT, выберите ее, а затем выберите опцию «Удалить» и следуйте инструкциям, появляющимся на экране.
Примечание. Если вы не можете найти аудиопанель IDT или просто не можете получить доступ к экрану удаления или изменения программы или не можете долго держать панель управления открытой, вот что вы можете сделать:
- Нажмите одновременно клавиши Win + R, чтобы открыть диалоговое окно «Выполнить».
- И в поле введите «devmgmt.MSCИ нажмите Enter, чтобы открыть диспетчер устройств.
- После открытия диспетчера устройств найдите параметр «Звуковые, видео и игровые контроллеры» и дважды щелкните его.
- Оттуда найдите аудиопанель IDT или «КОДЕК высокой четкости IDT», выберите «Удалить» и следуйте появившимся инструкциям.
Вариант 3. Попробуйте удалить или переименовать IDTNC64.cpl.
IDTNC64.cpl — это контрольный файл на панели управления. Однако это может быть причиной проблемы, так как она может конфликтовать с панелью управления. В результате панель управления дает сбой через секунду или более. Многие пользователи исправили проблему, переименовав или удалив этот файл — более безопасный вариант — переименовать его.
- Нажмите клавиши Win + E, чтобы открыть проводник.
- В адресной строке вверху введите «C: Windows System32”И нажмите Enter, чтобы открыть эту папку.
- Оттуда найдите файл IDTNC64.cpl, щелкните его правой кнопкой мыши и выберите параметр «Переименовать».
- Вы можете назвать файл как угодно, но лучше переименовать его в «старый комп».
- После переименования файла попробуйте снова открыть панель управления. Теперь должно работать нормально.
Вариант 4. Попробуйте отключить службу отчетов об ошибках Windows.
Как упоминалось ранее, служба отчетов об ошибках Windows также вызывает проблему, поэтому некоторые пользователи отключают ее и исправляют проблему.
- Нажмите клавиши Win + R.
- В поле введите «MSConfigИ нажмите Enter, чтобы открыть конфигурацию системы.
- После открытия конфигурации системы перейдите на вкладку «Службы» и найдите службу отчетов об ошибках Windows и снимите ее флажок.
- Нажмите кнопку «Применить» и нажмите «ОК». Теперь вы должны увидеть дату в столбце «Отключить дату». Затем проверьте, работает ли панель управления должным образом, если нет, перезагрузите компьютер и проверьте еще раз. Это должно решить проблему.
Вариант 5. Попробуйте открыть панель управления через «Выполнить»
Этот вариант — скорее обходной путь, чем решение, так как он на самом деле не решает проблему с панелью управления, а скорее помогает вам получить доступ к элементам управления как минимум.
- Нажмите клавиши Win + R, чтобы открыть Run.
- Печатать «приложениекомпл»И нажмите« Ввод », чтобы открыть экран« Удаление или изменение программы »панели управления.
- Затем скопируйте и вставьтеПанель управления все элементы панели управления”В адресной строке, расположенной в верхней и средней части экрана. Вы не должны вводить указанный адрес, а просто скопировать и вставить его. После этого вы увидите список элементов управления панели управления, которые вы можете использовать.
Узнать больше
Отсутствует ошибка Dciman32.dll — Что это?
Dciman32.dll — это тип библиотеки динамической компоновки. Как и любой другой файл dll, он включает в себя инструкции и вызывается для загрузки и запуска различных программ. Отсутствует код ошибки dciman32 dll происходит, когда программа, зависящая от этого типа файла DLL, не может загрузить файл. Эта ошибка может возникнуть при использовании или установке определенных программ в вашей системе.
- «Dciman32.dll не найден»
- «Не удается найти [ПУТЬ]dciman32.dll»
- «Не удалось запустить данное приложение, так как не найден файл dciman32.dll. Повторная установка приложения может решить эту проблему».
- «Файл dciman32.dll отсутствует».
- «Не удается запустить [ПРИЛОЖЕНИЕ]. Отсутствует необходимый компонент: dciman32.dll. Установите [ПРИЛОЖЕНИЕ] еще раз».
Решения
 Причины ошибок
Причины ошибок
Причины ошибки Dciman32.dll включают в себя:
- Dciman32.dll повреждение или удаление файла
- Плохая установка программы, которая использует файл Dciman32.dll
- Проблемы с реестром
- Аппаратный сбой
- Вредоносная программа
Дополнительная информация и ручной ремонт
Вот некоторые из самых простых и эффективных способов исправить ошибку Dciman32 dll на вашем компьютере:
Метод 1 — восстановить файл DLL Dciman32 обратно на ваш компьютер
Помните, что файлы DLL являются общими файлами. Возможно, вы удалили этот файл при удалении какой-либо другой программы на вашем компьютере. Поэтому, чтобы восстановить файл Dciman32.dll, сначала проверьте корзину. Если вы найдете его, то это здорово, однако, если вы этого не сделаете, то другой способ восстановить файл Dciman32.dll — загрузить его из Интернета.
Способ 2 — обновить драйверы для аппаратных устройств
Чтобы обновить драйвер, сначала загрузите последние версии драйверов с веб-сайта производителя оборудования. Теперь перейдите в меню «Пуск», затем в «Панель управления» и нажмите «Диспетчер устройств». После того, как вы откроете диспетчер устройств, найдите аппаратное устройство, для которого вы хотите обновить драйвер. Например, если вы сталкиваетесь с ошибкой Dciman32 dll при игре в 3D-видеоигру, это указывает на то, что вам необходимо обновить драйверы для вашей видеокарты. Перемещайтесь по различным категориям аппаратных устройств, щелкая значок, чтобы найти оборудование, которое вы хотите обновить. Найдя оборудование, для которого вы обновляете драйвер, щелкните правой кнопкой мыши имя оборудования, затем выберите свойства, а затем вкладку драйвера. Нажмите кнопку обновления драйвера. Этот метод займет примерно 10-12 минут. Для активации изменений вам придется перезагрузить компьютер.
Способ 3. Переустановите программу, использующую файл Dciman32.dll.
Другой способ устранить код ошибки Dciman32.dll в вашей системе — переустановить программу, отображающую сообщение об ошибке. Плохая установка программы также может быть причиной возникновения ошибки. Чтобы переустановить программу, сначала вам придется удалить программу, отображающую сообщение об ошибке, а затем перезагрузить компьютер, чтобы активировать изменения. После перезагрузки компьютера переустановите удаленную программу. Убедитесь, что диск или компакт-диск, с которого вы переустанавливаете программу, не содержит ошибок и не поцарапан.
Способ 4 — просканируйте свой компьютер на наличие проблем с реестром и вирусов
Если ошибка dll все еще сохраняется, это означает, что ошибка вызвана вирусами или проблемами реестра. Для решения этих проблем вам придется установить и запустить программы на вашем ПК антивирус и очиститель реестра. Однако следует помнить, что установка слишком большого количества программ может снизить производительность вашей системы.
Ресторо
Лучший способ проверить наличие вирусов и проблем с реестром без ущерба для производительности вашего ПК — загрузить Restoro. Это многофункциональный PC Fixer со встроенными 4 мощными и уникальными утилитами для восстановления ПК, включая антивирус, который сканирует все виды вирусов, троянов и вредоносных программ. Он также содержит очиститель реестра, который удаляет все ненужные файлы, сохраненные в реестре, очищает реестр, восстанавливает поврежденные dll и системные файлы, включая файл Dciman32.dll, и восстанавливает их до нормального состояния. Кроме того, чтобы обеспечить производительность вашей системы на оптимальном уровне, в нее также встроен системный оптимизатор. И четвертая утилита, которую он имеет, — это элементы управления Active X и сканер классов. Это безопасная и удобная программа, совместимая со всеми версиями Windows. Открыть скачать Ресторо сейчас.
Узнать больше
Что такое ошибка 2200?
Ошибка 2200 — это код ошибки, с которой вы, вероятно, столкнетесь, если у вас установлен принтер Dell Photo All in One 926. Фотопринтер Dell Photo 926 — это многофункциональное струйное устройство. Он предлагает такие функции, как печать, копирование, сканирование и факс.
Ошибка 2200 может помешать вам сканировать и печатать документы на вашем принтере Dell Photo All in One 926.
Решения
 Причины ошибок
Причины ошибок
Ошибка 2200 может возникнуть по нескольким причинам. Тем не менее, наиболее распространенные причины включают в себя:
- Проблемы с реестром
- Сломанные или отсутствующие системные файлы
- Поврежденный водитель
- вредоносных программ
Дополнительная информация и ручной ремонт
Чтобы устранить ошибку 2200 в вашей системе, попробуйте методы, перечисленные ниже. Эти методы DIY просты и эффективны и могут исправить эту ошибку в кратчайшие сроки. Эти решения требуют нулевого технического опыта и знаний.
Это означает, что если вы не технически здоровы или не программист, вы можете попробовать эти решения и легко исправить ошибку 2200 в вашей системе.
Метод 1
Если основная причина ошибки 2200 связана с поврежденным драйвером, выполните следующие действия, чтобы решить проблему. Перейдите в меню «Пуск», выберите «Панель управления», «Производительность и обслуживание», «Диспетчер системы и устройств».
Перейдите на устройство, щелкните «Свойства», «Драйвер» и затем удалите. Теперь перезагрузите компьютер, чтобы изменения вступили в силу. Теперь загрузите последнюю версию Драйверы для Dell Photo All in One Printer 926 с надежного веб-сайта и сохраните его на свой компьютер.
Метод 2
Вредоносное ПО также может повредить драйверы и системные файлы. Если причиной ошибки 2200 на вашем компьютере является вредоносное ПО, загрузите мощный антивирус и просканируйте весь компьютер. Удалите все вредоносные программы и вирусы, заражающие вашу систему, чтобы устранить ошибку.
Метод 3
Компания Реестре — это часть компьютера, в которой хранится большая часть информации и настроек программного обеспечения, конфигураций операционной системы и аппаратных устройств.
Он также сохраняет ненужные и устаревшие файлы, такие как ненужные файлы, файлы cookie, историю Интернета, неправильные записи в реестре и недействительные файлы. Если эти файлы не удаляются из реестра часто, они накапливаются в реестре и повреждают его, вызывая различные коды ошибок.
Эти файлы повреждают реестр и другие важные системные файлы.
Для восстановления реестра и кодов ошибок, вызванных проблемами реестра, рекомендуется загрузить Restoro. Это передовая и удобная программа для исправления ПК, развернутая вместе с мощным и интуитивно понятным средством очистки реестра.
Очиститель реестра сканирует весь ваш компьютер, удаляет все плохие записи и устаревшие файлы. Он очищает реестр, восстанавливает поврежденные и поврежденные системные файлы, тем самым мгновенно решая проблемы реестра.
Открыть чтобы загрузить Restoro и исправить ошибку 2200.
Способ 4: найдите и установите драйвер
Как было указано, вам может потребоваться переустановить драйвер принтера снова. С помощью ДрайверFIXвы сможете автоматически обновлять компьютерную систему и устанавливать драйверы, необходимые для нормальной работы компьютера.
Узнать больше
Когда вы получаете информацию об ошибке «Запуск программного обеспечения невозможен, поскольку MSVCR100.Dll отсутствует», это означает, что на компьютере отсутствуют библиотеки MS Visual C++ 2010. Неисправность довольно частая во всех установках. Неважно, сколько раз вы пытаетесь переустановить программу. Неисправность может возникнуть независимо от того, используете ли вы свой компьютер уже много лет, или же он появился совсем недавно.
Решения
 Причины ошибок
Причины ошибок
а) отсутствует MSVCR100.DLL: Как указывает сообщение о проблеме, вы получаете эту информацию главным образом потому, что MSVCR100.DLL полностью отсутствует.
б) Сломанный MSVCR100.DLL: Когда msvcr100.dll поврежден, вы также получите ту же ошибку, предполагающую, что программное обеспечение не запускается. Вам нужно понять, что MSVCR100.DLL играет важную роль в приложении, известном как распространяемый пакет MS Visual C++ 2010. Без распространяемого пакета MS Visual C++ 2010 любое программное обеспечение, которое вы просто пытаетесь установить, не запустится. Возможно, вы могли бы завершить его установку, выполнив надлежащие процедуры установки, а затем получить сообщение об ошибке «Программное обеспечение не может быть запущено, поскольку MSVCR100.Dll отсутствует».
Дополнительная информация и ручной ремонт
Если вы получаете информацию об ошибке «Программное обеспечение не может быть запущено, потому что MSVCR100.Dll отсутствует» при эффективной установке любого программного обеспечения, вам не о чем беспокоиться. Вы действительно можете решить проблему и запустить недавно установленное программное обеспечение без лишних хлопот. Начать с проверка, используете ли вы в настоящее время 64-битную или 32-битную Windows. Посетите кнопку запуска, если вы используете Winxp. Введите винвер. В появившемся окне нажмите «Выполнить», затем нажмите «Ввод». Перейдите к Пуску, если вы используете Win7 или Vista. Затем нажмите на поле поиска и введите «Компьютер». Щелкните правой кнопкой мыши окна, а затем нажмите «Свойства». В разделе Windows Edition вы узнаете, является ли ваша Windows 64-разрядной или 32-разрядной. Найдите правильный вариант Распространяемый пакет MS Visual C ++ 2010, как только вы узнаете, является ли ваша Windows 64-разрядной или 32-разрядной. Загрузите вариант x86 распространяемого пакета MS Visual C++, если ваша версия 32-разрядная, и вам необходимо получить вариант x64 MS Visual C++ для тех, у кого есть 64-разрядная версия операционной системы Windows. Вы никогда не должны получать распространяемый пакет MS Visual C++ 2010 со сторонних веб-сайтов. Это потому, что Microsoft не берет ни цента за файлы. Файлы открыты и легко доступны в Microsoft. Эти файлы бывают разных вариантов. Следовательно, выберите то, что подходит для вашего собственного компьютера в отношении версии Windows, с которой вы работаете.
-
Никогда не выбирайте версию распространяемого пакета MS Visual C++ 2010, которая несовместима или не подходит для вашей операционной системы Windows.
Используйте дату выпуска при установке распространяемого пакета MS Visual C++ 2010. Вы также можете найти пакет обновления 1 и получить его для своей Windows. Пакет обновления 1 гарантирует, что вы просто получите последнюю версию. Как только вы закончите установку самой последней версии распространяемого пакета MS Visual C++ 2010, как показано выше, перезагрузите компьютер, и вам не придется беспокоиться о раздражающем сообщении «Программное обеспечение не запускается, потому что MSVCR100.Dll». Отсутствует сообщение об ошибке больше.
Узнать больше
Программа не может запуститься, поскольку на вашем компьютере отсутствует MSVCR71.dll. Попробуйте переустановить программу, чтобы решить эту проблему..
Если вы случайно столкнулись с этой ошибкой, знайте, что вы не одиноки и что это решаемая ошибка. В этом руководстве мы покажем вам, как исправить эту ошибку. Обычно ошибка отсутствия MSVCR71.dll возникает при установке нового приложения. Итак, давайте погрузимся прямо в нее и решим ее.
-
Переустановите приложение
Если только определенное приложение сообщает об этой ошибке, попробуйте переустановить его, высока вероятность того, что по какой-либо ошибке приложение не было правильно установлено и повреждено или удалено файл MSVCR71.dll. В этом случае поможет переустановка.
-
Проверить корзину
как упоминалось выше, если приложение по ошибке удалило файл, откройте корзину и попробуйте найти его там. Если это так, восстановите его из корзины, и все должно вернуться в нормальное рабочее состояние.
-
Скачайте новую версию файла
Если предыдущие 2 метода не помогли, но вы по-прежнему получаете сообщение об отсутствии ошибки, попробуйте загрузить файл из Microsoft и поместить его в C: Windows SysWOW64
-
Переустановите распространяемый компонент C ++
Проблема с неправильным распространяемым пакетом C ++ может быть проблемой, получите последнюю версию от Microsoft и переустановите ее.
Узнать больше
NoteHomepage (от MyWay) — это расширение для браузера, которое может быть связано с другим бесплатным программным обеспечением, которое вы загружаете из Интернета или доставляете с помощью других рекламных средств. После установки NoteHomepage установит домашнюю страницу и поисковую систему для вашего веб-браузера на http://search.myway.com. При установке это расширение будет собирать информацию о ваших сеансах просмотра, включая посещения веб-сайтов, переходы по ссылкам, а иногда даже личную информацию, которую оно позже отправляет обратно для отображения нежелательной рекламы в вашем браузере. Несколько антивирусных сканеров пометили это расширение как угонщик браузера, поэтому не рекомендуется хранить его на компьютере. Он считается потенциально нежелательным, и многие пользователи хотят его удалить, поэтому он помечен для необязательного удаления.
О браузере угонщиков
Взлом браузера — это форма нежелательного программного обеспечения, обычно надстройки или расширения веб-браузера, которое затем вызывает изменения в настройках веб-браузера. Вредоносная программа-угонщик браузера разрабатывается по разным причинам. Как правило, захват браузера используется для получения дохода от рекламы за счет принудительных щелчков мышью и посещений сайтов. Хотя это может показаться безобидным, эти инструменты созданы злоумышленниками, которые всегда стремятся использовать вас в полной мере, чтобы заработать деньги на вашей наивности и отвлечении внимания. Некоторые угонщики браузеров запрограммированы на внесение определенных модификаций помимо самих браузеров, например, изменение записей в системном реестре и разрешение другим вредоносным программам еще больше повредить ваш компьютер.
Узнайте, как определить угон браузера
Ниже приведены некоторые признаки и симптомы, указывающие на то, что ваш браузер был взломан: неожиданно изменилась домашняя страница вашего браузера; ваш браузер постоянно перенаправляется на сайты для взрослых; изменена поисковая система по умолчанию; вы получаете панели инструментов браузера, которых раньше не замечали; появляются бесконечные всплывающие рекламные объявления и / или блокировщик всплывающих окон в вашем браузере отключен; ваш веб-браузер становится вялым, глючит, регулярно дает сбои; Невозможность перейти на определенные веб-сайты, в частности, на веб-сайты антивирусного ПО, а также на другие веб-сайты, обеспечивающие безопасность.
Итак, как именно угонщик браузера заражает компьютер?
Угонщики браузера могут использовать загрузку с диска, сети обмена файлами или вложение электронной почты, чтобы добраться до целевого ПК. Они также могут поступать из дополнительных программ, также называемых вспомогательными объектами браузера (BHO), подключаемых модулей веб-браузера или панелей инструментов. Угонщики браузера пробираются на ваш компьютер в дополнение к бесплатным загрузкам программных приложений, которые вы неосознанно устанавливаете вместе с оригиналом. Хорошим примером печально известных угонщиков браузера являются Babylon, Anyprotect, Conduit, SweetPage, DefaultTab, Delta Search и RocketTab, однако их названия регулярно меняются. Угонщики браузера серьезно повлияют на работу пользователя в Интернете, отследят посещаемые пользователями веб-сайты и похитят личную информацию, вызовут трудности при подключении к сети и, в конечном итоге, создадут проблемы со стабильностью, что приведет к сбою программного обеспечения и систем.
Узнайте, как удалить угонщиков браузера
Некоторые угонщики можно удалить, просто удалив соответствующие бесплатные программы или надстройки через «Установка и удаление программ» на панели управления Windows. Но от многих угонщиков браузера трудно избавиться вручную. Как бы вы ни старались от него избавиться, он может возвращаться снова и снова. Кроме того, ручное удаление требует глубоких знаний системы и, таким образом, может быть очень сложной задачей для новичков. Отраслевые эксперты всегда предлагают пользователям удалить любое вредоносное ПО, включая угонщик браузера, с помощью автоматического инструмента для удаления вредоносных программ, который проще, безопаснее и быстрее, чем метод ручного удаления. Safebytes Anti-Malware имеет передовой механизм защиты от вредоносных программ, который поможет вам в первую очередь избежать заражения браузера угонщиками и устранить любые ранее существовавшие проблемы. Используйте оптимизатор ПК (например, Restoro) вместе с программным обеспечением для защиты от вредоносных программ, чтобы решить различные проблемы с реестром, удалить уязвимости компьютера и повысить производительность компьютера.
Узнайте, как установить Safebytes Anti-Malware на зараженный компьютер
Вредоносное ПО может нанести самые разные повреждения компьютерам, сетям и данным. Некоторые типы вредоносных программ изменяют настройки интернет-браузера, добавляя прокси-сервер или изменяя конфигурацию DNS компьютера. В таких случаях вы не сможете посещать некоторые или все веб-сайты и, следовательно, не сможете загрузить или установить необходимое программное обеспечение безопасности для удаления вредоносных программ. Если вы читаете эту статью, возможно, вы заразились вредоносным ПО, которое не позволяет установить на ваш компьютер программное обеспечение для обеспечения компьютерной безопасности, такое как Safebytes Antimalware. Хотя этот тип проблемы может быть трудно решить, есть несколько шагов, которые вы можете предпринять.
Загрузите программное обеспечение в безопасном режиме с поддержкой сети
Если вредоносная программа настроена на немедленный запуск при запуске Windows, переход в безопасный режим может заблокировать попытку. Каждый раз, когда вы запускаете свой ноутбук или компьютер в безопасном режиме, загружаются минимальные необходимые приложения и службы. Чтобы запустить ПК с Windows XP, Vista или 7 в безопасном режиме с загрузкой сетевых драйверов, следуйте приведенным ниже инструкциям.
1) При включении нажмите клавишу F8 до того, как начнется загрузка заставки Windows. Это вызовет меню «Дополнительные параметры загрузки».
2) Выберите Safe Mode with Networking с помощью клавиш со стрелками и нажмите ENTER.
3) Как только этот режим загрузится, у вас должно быть подключение к Интернету. Теперь получите необходимое программное обеспечение для удаления вредоносных программ с помощью веб-браузера. Чтобы установить программу, следуйте указаниям мастера установки.
4) Сразу после установки запустите полную проверку и дайте программному обеспечению удалить обнаруженные угрозы.
Переключиться на альтернативный браузер
Некоторые вирусы могут быть нацелены на уязвимости определенного веб-браузера, препятствующие процессу загрузки. Если вы не можете загрузить антивирусную программу с помощью Internet Explorer, это означает, что вредоносная программа нацелена на уязвимости IE. Здесь вам нужно переключиться на другой интернет-браузер, такой как Firefox или Chrome, чтобы загрузить программу Safebytes.
Запустите антивирус с пера
Чтобы успешно избавиться от вредоносных программ, вам необходимо подойти к проблеме установки антивирусного программного обеспечения на уязвимую компьютерную систему с другой точки зрения. Примите эти меры для запуска антивируса на зараженной компьютерной системе.
1) Загрузите антивирусное программное обеспечение на компьютер без вирусов.
2) Подключите USB-накопитель к чистому компьютеру.
3) Дважды щелкните загруженный файл, чтобы открыть мастер установки.
4) Выберите флешку в качестве места, когда мастер спросит вас, где именно вы хотите установить приложение. Следуйте инструкциям на экране, чтобы завершить процесс установки.
5) Извлеките флешку. Теперь вы можете использовать этот портативный антивирус на зараженном компьютере.
6) Дважды щелкните EXE-файл антивирусного программного обеспечения на USB-накопителе.
7) Нажмите кнопку «Сканировать», чтобы запустить полную проверку компьютера и автоматически удалить вирусы.
Обнаружение и уничтожение вирусов с помощью SafeBytes Anti-Malware
В наши дни антивирусное программное обеспечение может защитить ваш компьютер от различных типов онлайн-угроз. Но как выбрать правильный среди множества программ для защиты от вредоносных программ, доступных на рынке? Как вы, возможно, знаете, существует множество компаний и инструментов для защиты от вредоносных программ, которые вы можете рассмотреть. Некоторые из них действительно стоят ваших денег, но большинство — нет. Вы должны выбрать тот, который эффективен, практичен и имеет хорошую репутацию в плане защиты от вредоносных программ. SafeBytes Anti-Malware — одна из немногих хороших программ, которую настоятельно рекомендуют людям, заботящимся о безопасности. Safebytes — одна из хорошо зарекомендовавших себя компаний, занимающихся компьютерными решениями, которая предлагает эту комплексную программу защиты от вредоносных программ. Благодаря своей передовой технологии это программное обеспечение защищает ваш компьютер от инфекций, вызванных различными типами вредоносных программ и аналогичных интернет-угроз, включая рекламное ПО, шпионское ПО, вирусы, черви, трояны, клавиатурные шпионы, потенциально нежелательные программы (ПНП) и программы-вымогатели. SafeBytes обладает отличными характеристиками по сравнению с другими антивирусными программами. Вот некоторые из выделенных функций, включенных в приложение.
Защита от вредоносных программ мирового класса: Safebytes создан на самом лучшем антивирусном движке в отрасли. Эти механизмы обнаруживают и удаляют угрозы даже на ранних стадиях распространения вредоносного ПО.
Защита в реальном времени: SafeBytes обеспечивает полную безопасность вашего ноутбука или компьютера в режиме реального времени. Он будет постоянно проверять ваш персональный компьютер на подозрительную активность и защищает ваш персональный компьютер от несанкционированного доступа.
Веб-фильтрация: SafeBytes проверяет ссылки, представленные на веб-странице, на предмет возможных угроз и информирует вас о том, безопасен ли сайт для изучения или нет, с помощью своей уникальной системы оценки безопасности.
Быстрое сканирование: Механизм поиска вирусов SafeBytes — один из самых быстрых и эффективных в отрасли. Его целевое сканирование значительно увеличивает скорость обнаружения вирусов, которые встроены в различные компьютерные файлы.
Низкое использование памяти / ЦП: SafeBytes — действительно легкая программа. Он потребляет очень мало вычислительной мощности, поскольку работает в фоновом режиме, поэтому вы можете использовать свой компьютер под управлением Windows по своему усмотрению.
Сервисная служба 24 / 7: По любым техническим вопросам или помощи по продукту вы можете получить профессиональную помощь круглосуточно и без выходных в чате и по электронной почте. Подводя итог, SafeBytes Anti-Malware отлично подходит для защиты вашего ПК от всех видов вредоносных программ. Проблемы с вредоносными программами останутся в прошлом, когда вы начнете использовать это приложение. Если вам нужны расширенные функции защиты и обнаружения угроз, покупка SafeBytes Anti-Malware будет стоить долларов!
Технические детали и удаление вручную (для опытных пользователей)
Чтобы удалить NoteHomepage вручную, перейдите к списку «Установка и удаление программ» на панели управления Windows и выберите программу, от которой вы хотите избавиться. Для подключаемых модулей веб-браузера перейдите в диспетчер дополнений/расширений веб-браузера и выберите надстройку, которую вы хотите отключить или удалить. Вы также можете сбросить настройки домашней страницы и поисковых систем, а также очистить кеш и файлы cookie веб-браузера. Наконец, проверьте свой жесткий диск на наличие всего следующего и очистите реестр Windows вручную, чтобы удалить оставшиеся записи приложений после удаления. Имейте в виду, что это предназначено только для профессиональных пользователей и может быть сложным, так как неправильное удаление файла может привести к дополнительным ошибкам ПК. Кроме того, некоторые вредоносные программы способны воспроизводить или предотвращать удаление. Рекомендуется выполнять эту процедуру в безопасном режиме Windows.
файлы:
C:Users%USERNAME%AppDataLocalGoogleChromeUser DataDefaultExtensionslamecoaceiheggdhlnjnmciaonfdamlg.600.11.14900_0 C:Users%USERNAME%AppDataLocalGoogleChromeUser DataDefault Local Extension Settingslamecoaceiheggdhlnjnmciaonfdamlg C:Users%USERNAME%AppDataLocalGoogleChromeUser DataDefaultSync Extension Settingslamecoaceiheggdhlnjnmciaonfdamlg C:Users%USERNAME%AppDataLocalNoteHomepageTooltab C: Пользователи%USERNAME%AppDataRoamingMozillaFirefoxProfilesprofileextensions[электронная почта защищена]
C: Users % USERNAME% AppData Roaming Mozilla Firefox Profiles профиль расширения [электронная почта защищена]chrome C:Users%USERNAME%AppDataRoamingMozillaFirefoxProfilesprofileextensions[электронная почта защищена]META-INF C:Users%USERNAME%AppDataRoamingMozillaFirefoxProfilesprofilenotehomepage_j
Реестр:
HKLMSOFTWAREClassesAppIDNoteHomepage Toolbar.exe HKEY_LOCAL_MACHINESOFTWAREMicrosoftInternet ExplorerExtensions HKEY_LOCAL_MACHINESoftwareMicrosoftWindowsCurrentVersionExplorerBrowser Helper Objects HKEY_LOCAL_MACHINESoftwareMicrosoftInternet ExplorerToolbar HKEY_LOCAL_MACHINE GoogleChromeExtensions HKEY_LOCAL_MACHINESOFTWAREMozillaFirefoxExtensions HKEY_CURRENT_USERSoftwareOpera SoftwareExplorerMainStart Page Redirect=http://random.com HKEY_LOCAL_MACHINESOFTWAREMicrosoftWindows NTCurrentVersionNoteHomepage HKEY_CURRENT_USER SoftwareMicrosoftWindows NTCurrentVersionWinlogon Shell = %AppData%IDP.ARES.Generic.exe HKEY_CURRENT_USERSoftwareMicrosoftWindowsCurrentVersionRun Random HKEY_LOCAL_MACHINESoftwareMicrosoftWindows NTCurrentVersionRandom. HKEY_CURRENT_USERSoftwareMicrosoftInternet ExplorerMain HKEY_CURRENT_USERSoftwareMicrosoftWindowsCurrentVersionUninstallNoteHomepageTooltab Удаление Internet Explorer HKEY_CURRENT_USERSoftwareNoteHomepage
Узнать больше
Что такое Sndvol32.exe Ошибка?
Sndvol32.exe на самом деле является важной частью операционной системы Windows. Отвечает за правильное управление громкостью звуковой карты и запуск программ. Проблема возникает при появлении сообщений об ошибках. Пользователь не сможет слушать музыку в системе. Обычно пользователи Windows XP сталкиваются с ошибкой Sndvol32.exe.
Решения
 Причины ошибок
Причины ошибок
Ошибка Sndvol32.exe может быть вызвана любой из перечисленных ниже причин.
- Случайное удаление файла DLL из системы
- Повреждение файла DLL из-за шпионского ПО или заражения вирусом
- Неправильное удаление программного обеспечения
- Непреднамеренная перезапись файла DLL несовпадающей версией
- Устаревшие драйверы оборудования
- Несколько устаревших / недействительных записей реестра
- Поврежденные записи реестра
Независимо от того, что вызывает ошибку Sndvol32.exe, крайне важно принять незамедлительные меры для устранения проблемы и предотвращения ее повторения.
Дополнительная информация и ручной ремонт
Если вы ищете способы исправить эту ошибку вручную, функциональные возможности Windows Восстановить вступит в игру в этом конкретном сценарии. В случае, если ошибка вызвана поврежденным или испорченным файлом, выполнение восстановления системы является идеальным выбором, поскольку оно позволит вам не только получить свежую копию операционной системы, но и удалить ошибку одновременно. время также. Ниже описана процедура выполнения восстановления системы.
- Щелкните меню «Пуск» и введите «Восстановление системы» в поле поиска.
- Когда появится значок «Восстановление системы», щелкните по нему.
- Теперь введите «Восстановить» в поле поиска, которое появляется в меню «Пуск».
- Откроется окно центра восстановления системы.
- Теперь у вас есть два варианта. Вы можете выбрать «Рекомендовать восстановление», когда система сама выберет для вас точку восстановления, или вы можете выбрать «Выбрать другую точку восстановления». Пользователям рекомендуется выбрать последний вариант, так как он более настраиваемый.
- Теперь пользователи могут выбирать из списка точек восстановления, которые были созданы ранее. Если вы внимательно присмотритесь, вы поймете, что одна из точек восстановления предшествует возникновению Sndvol32.exe ошибка.
- Нажмите на точку восстановления. Как только вы подтвердите свой выбор, ваша система перезагрузится и откатится к ранее выбранной точке восстановления.
Одной из рекомендаций является восстановление системы в безопасном режиме Windows. Это просто для того, чтобы восстановление системы происходило гладко, а любые потенциальные проблемы не возникали.
Узнать больше
 Интересная информация поступила от Microsoft: темная тема Windows 11 будет включать звуковую тему, отличную от стандартной светлой. В темном режиме в Windows 11 системные звуки обычно становятся мягче и немного эхом, создавая более успокаивающее впечатление, соответствующее общему внешнему виду темного режима. Возврат в легкий режим возвращает системные звуки к их нормальному уровню. Тем не менее, несмотря на то, что в светлой модели звук немного громче, чем в темном режиме, Microsoft позаботилась о том, чтобы звук был более успокаивающим, согласно отчету CNBC. Разработчики Windows 11 черпали вдохновение в подходе, называемом спокойной технологией. Кристиан Коэн и Диего Бака из Microsoft написали о технологии спокойствия в посте на Medium. В нем они сказали: «Windows 11 облегчает это благодаря базовым функциям, которые кажутся знакомыми, смягчают ранее пугающий пользовательский интерфейс и усиливают эмоциональную связь». По словам представителя Microsoft в заявлении для CNBC, «новые звуки имеют гораздо более круглую длину волны, что делает их мягче, чтобы они по-прежнему могли предупреждать/уведомлять вас, но не подавляли».
Интересная информация поступила от Microsoft: темная тема Windows 11 будет включать звуковую тему, отличную от стандартной светлой. В темном режиме в Windows 11 системные звуки обычно становятся мягче и немного эхом, создавая более успокаивающее впечатление, соответствующее общему внешнему виду темного режима. Возврат в легкий режим возвращает системные звуки к их нормальному уровню. Тем не менее, несмотря на то, что в светлой модели звук немного громче, чем в темном режиме, Microsoft позаботилась о том, чтобы звук был более успокаивающим, согласно отчету CNBC. Разработчики Windows 11 черпали вдохновение в подходе, называемом спокойной технологией. Кристиан Коэн и Диего Бака из Microsoft написали о технологии спокойствия в посте на Medium. В нем они сказали: «Windows 11 облегчает это благодаря базовым функциям, которые кажутся знакомыми, смягчают ранее пугающий пользовательский интерфейс и усиливают эмоциональную связь». По словам представителя Microsoft в заявлении для CNBC, «новые звуки имеют гораздо более круглую длину волны, что делает их мягче, чтобы они по-прежнему могли предупреждать/уведомлять вас, но не подавляли».
Узнать больше
Авторское право © 2022, ErrorTools, Все права защищены
Товарные знаки: логотипы Microsoft Windows являются зарегистрированными товарными знаками Microsoft. Отказ от ответственности: ErrorTools.com не аффилирован с Microsoft и не претендует на прямую аффилированность.
Информация на этой странице предоставлена исключительно в информационных целях.

Ремонт вашего ПК одним щелчком мыши
Имейте в виду, что наше программное обеспечение необходимо установить на ПК с ОС Windows. Откройте этот веб-сайт на настольном ПК и загрузите программное обеспечение для простого и быстрого устранения ваших проблем.
Сколько людей до сих пор записывают CD и DVD в эти дни? Если вы один из немногих, то, скорее всего, вы столкнулись с чем-то вроде « Ошибка калибровки мощности » или « Средняя скорость Erro r». вызвать эту ошибку, но вы знаете, что, вероятная причина, вероятно, потому, что записывающее устройство CD/DVD не может правильно определить показатель Оптимальная калибровка мощности .
Для тех, кто интересуется, что это такое, это в основном тест, который выполняется перед процессом прожига, чтобы регулировать оптимальную мощность лазера, необходимую для выполнения работы. Если этот процесс не запускается соответственно, то угадайте, что? Пользователи не смогут записывать контент на свои CD или DVD.
Ошибка калибровки мощности
С другой стороны, бывают случаи, когда «Ошибка калибровки мощности» возникает только для небольших проблем и не имеет ничего общего с регулированием мощности лазера.

Процесс записи не удался
При записи компакт-дисков и DVD-дисков на ПК с Windows в конечном итоге вы можете столкнуться с ошибкой сбой процесса записи , известной как Ошибка калибровки питания или Ошибка средней скорости , когда используя Nero, ImgBurn и т. д. Если вы столкнулись с этой проблемой, вот несколько вещей, которые вы можете попытаться устранить.
1] Покупка качественных носителей
Многие проблемы с записью носителей могут быть связаны с покупкой некачественных CD или DVD. Не всегда хорошая идея полагаться на дешевые продукты, поэтому, возможно, пришло время потратить немного больше на приобретение необходимого качества.
Мы хотели бы порекомендовать такие бренды, как JVC, Verbatim и Falcon, назвать несколько, которые стоят вашего времени.
2] Гореть на более низких скоростях
Давайте будем честными, слишком быстрые действия обычно заканчиваются катастрофой, и то же самое можно сказать, когда вы записываете CD или DVD. Лучшее, что можно сделать в этот момент или в любое время при горении, – это сжигать на более медленной скорости и просто ждать.
3] Обновите программное обеспечение для записи
Правильно, всегда неплохо проверить, требует ли ваше программное обеспечение для записи обновление, если оно доставляет вам проблемы. На самом деле, это хорошая идея для любого программного обеспечения, поэтому, пожалуйста, имейте это в виду.
4] Очистите дисковод .
На рынке есть несколько инструментов, которые предназначены для очистки дисков. Эти инструменты, как правило, удаляют частички пыли с линзы, что значительно улучшает качество горения. Это также помогает уменьшить количество ошибок, что тоже хорошо.
Некоторые люди чистят диск вручную, но мы не рекомендуем, если вы не являетесь экспертом.
5] Отключить интерфейс программирования приложений для мастеринга изображений (IMAPI)
Запустите панель управления, нажав кнопку «Пуск», затем введите панель управления. Он должен появиться в поисковом запросе, после чего вы должны нажать, чтобы запустить его. Следующий шаг – выбрать Безопасность системы> Администрирование и нажмите Сервисы .
Отсюда вы найдете вариант с надписью Служба записи компакт-дисков IMAPI . Затем вы должны щелкнуть по нему правой кнопкой мыши и выбрать Свойства . Теперь вы должны переключить Тип запуска с Включено на Отключено ; нажмите Применить , затем Перезагрузите компьютер.
На чтение 4 мин. Просмотров 2.7k. Опубликовано 03.09.2019
Вы когда-нибудь получали Ошибка калибровки питания при попытке записать CD или DVD в Windows 10, 8, 7? Если да, то вы можете прочитать эту статью, чтобы быстро решить эту проблему и предотвратить ее повторение. Обычно эта ошибка возникает, когда скорость записи CD или DVD в Nero или другом приложении установлена неправильно.

Когда вы получаете сообщение об ошибке калибровки питания в Windows 10, 8, 7 во время записи компакт-диска, он не должен ломаться. Однако в большинстве случаев вы обнаружите, что если вы получите эту ошибку, ваш CD или DVD не будет работать во второй раз. По этой причине, если у вас возникла эта проблема с определенным компакт-диском, лучший способ решить эту проблему – вставить новый компакт-диск или DVD-диск и выполнить действия, перечисленные ниже.
Содержание
- ИСПРАВЛЕНИЕ: сбой процесса записи ошибки калибровки питания
- 1. Проверьте настройки программного обеспечения Nero
- 2. Очистите свой диск
- 3. Используйте более низкую скорость записи
- 4. Отключите службу IMAPI
- 5. Установите другое программное обеспечение для записи компакт-дисков.
ИСПРАВЛЕНИЕ: сбой процесса записи ошибки калибровки питания
- Проверьте настройки программного обеспечения Nero
- Очистите свой диск
- Используйте более низкую скорость записи
- Отключить службу IMAPI
- Установите другое программное обеспечение для записи CD/DVD
1. Проверьте настройки программного обеспечения Nero
- Вам нужно будет найти в Интернете Nero Burning Rom для установки, но убедитесь, что это последняя версия и она совместима с вашей операционной системой Windows 10, 8, 7.
- Дважды щелкните левой кнопкой мыши на значке «NeroSmartStart», который находится в загруженной папке Nero.
- После того, как вы откроете его, вы увидите, что в главном меню программы есть функция «Extras», щелкните по ней левой кнопкой мыши.
- После того, как вы откроете меню «Extras», щелкните левой кнопкой мыши на «Control Drives Speed».
- Откроется окно «Nero DriveSpeed».
- Щелкните левой кнопкой мыши на вкладке «Параметры» в окне «Nero DriveSpeed».
- Убедитесь, что вы установили флажок «Запускать при запуске».
- Убедитесь, что вы установили флажок рядом с «начать сворачивать».
- Снимите флажок «Восстановить настройки скорости при запуске».
- Оттуда вам нужно выбрать правильную скорость записи для CD или DVD.
- Щелкните левой кнопкой мыши по кнопке «ОК», которая находится в этом окне в нижней части.
- Перезагрузите устройство Windows 10, 8, 7.
- В первом окне (главном окне) в «Nero DriveSpeed» щелкните левой кнопкой мыши «Скорость чтения» и выберите правильную скорость для вашего компакт-диска.
-
Вам также нужно будет проверить скорость записи, если она равна «Текущая скорость», если она не выбрана надлежащей скоростью записи в соответствии с возможностями компакт-диска.
Примечание: «Скорость чтения» должна быть таким же, как «Текущая скорость». - Каждый раз, когда вы хотите записать CD или DVD, вам нужно будет проверить скорость записи с помощью функции «Nero DriveSpeed» и, если она не подходит, отрегулируйте ее соответствующим образом, выполнив шаги, описанные выше.
2. Очистите свой диск
Иногда частицы пыли могут вызывать различные проблемы с записью CD или DVD, включая этот код ошибки. Итак, убедитесь, что ваш дисковод чист. Кроме того, вы можете профессионально очистить лазерный объектив горелки (или вы можете сделать это самостоятельно, если знаете, как это сделать), чтобы убедиться, что все работает гладко с аппаратной точки зрения.
3. Используйте более низкую скорость записи
Многие пользователи подтвердили, что им удалось решить эту проблему, записав свои CD и DVD на более медленной скорости.
4. Отключите службу IMAPI
Если проблема не устранена, вы можете попытаться отключить службу IMAPI. Вот шаги, чтобы следовать:
- Откройте Панель управления> перейдите в Администрирование (просто введите «сервисы» в меню поиска)> перейдите к Сервисам
-

- Найдите IMAPI CD-Burning COM Service> щелкните правой кнопкой мыши на нем> перейдите в Свойства.
- Перейдите к типу запуска> установите его на Отключено.
- Попробуйте снова записать диск или вставьте новый диск.
5. Установите другое программное обеспечение для записи компакт-дисков.
Если ничего не помогло, попробуйте установить новое программное обеспечение для записи CD или DVD на свой компьютер. Некоторые программные решения могут быть не полностью совместимы с вашей ОС или оборудованием, и установка другого инструмента может помочь вам решить проблему.
Эти быстрые и простые шаги помогут вам правильно записать свой CD или DVD в Windows 10, Windows 8 или Windows 7 и исправить ошибку калибровки питания, которую вы можете получить. Если это решение сработало для вас, сообщите нам об этом в комментариях ниже. Если у вас по-прежнему возникает та же ошибка калибровки питания, мы постараемся найти дополнительные способы устранения неполадок.
