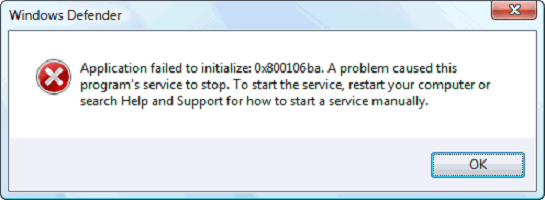Защитник Windows является системной версией антивирусного программного обеспечения, которая прекрасно справляется с поставленной перед ней задачей, но порой с Защитником возникают проблемы, например, ошибка 0x800106ba.
Код ошибки 0x800106ba может появиться перед пользователем в тот момент, когда тот попытается запустить приложение Защитника Windows. В сообщении ошибки содержится следующая информация:
Не удается инициализировать приложение: 0x800106ba. Произошла ошибка, вызвавшая остановку службы этой программы. Чтобы вновь запустить службу, перезагрузите компьютер или выясните в центре справки и поддержку как запустить службу вручную.
Итак, сообщение ошибки 0x800106ba дает нам небольшую подсказку для решения проблемы, но об этом немного позже. Давайте теперь поговорим о причинах, по которым могла возникнуть проблема.
Содержание
- Причины ошибки 0x800106ba при запуске Защитника Windows
- Методы решения ошибки 0x800106ba
- Метод №1 Проверка службы Защитника Windows
- Метод №2 Удаление стороннего антивируса
- Метод №3 Запуск программы SFC
- Метод №4 Глубокое сканирование системы на наличие вирусов
Причины ошибки 0x800106ba при запуске Защитника Windows
Существует достаточно огромное количество причин для появления ошибки 0x800106ba при запуске Windows. Невозможно предугадать всего, но можно составить список из самых возможных причин, по которым мог произойти данный сбой. Давайте же на него посмотрим.
- Остановка работы службы Защитника Windows или ее некорректная работа.
- Повреждение системных файлов, напрямую участвующих в работе Защитника Windows.
- Антивирусное ПО, которое, по какой-то причине, блокирует файлы, необходимые Защитнику Windows.
- Проникшие в систему вирусы, которое заблокировали необходимые для работы файлы Защитника.
Это были самые распространенные причины появления ошибки 0x800106ba при использовании системного Защитника Windows. Кстати, вы еще помните, что было написано в сообщении к ошибке? Там было указано, что из-за сбоя произошла остановка службы Защитника Windows. Именно остановка данной службы и является №1 причиной для ошибки 0x800106ba. В связи с этим, давайте начнем наш список методом с исправлением работы данной службы.
Методы решения ошибки 0x800106ba
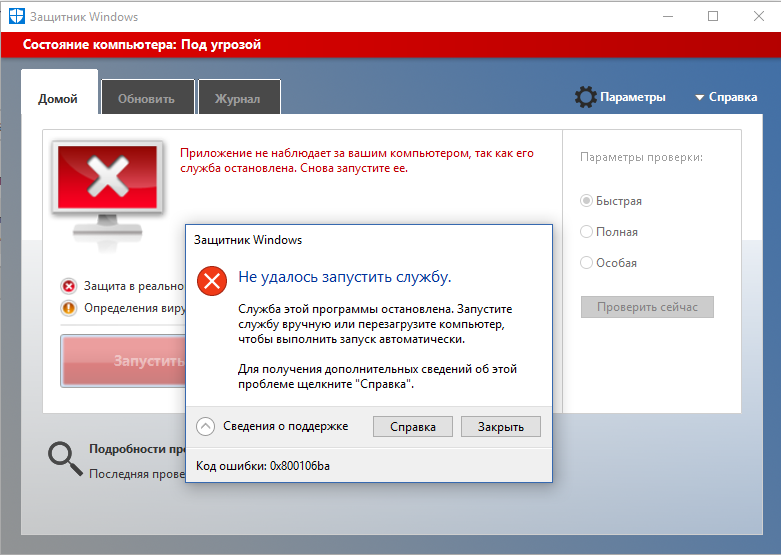
Метод №1 Проверка службы Защитника Windows
Ошибка 0x800106ba могла возникнуть в том случае, если работа службы Защитника Windows была внезапно прекращена или же она работает, не не корректно. Вам нужно проверить работу этой службы, и мы сейчас расскажем вам в подробностях, как это осуществить. Итак, для начала вам потребуется открыть системное окошко со списком всех работающих в операционной системе служб: нажмите Windows+R, впишите services.msc и нажмите Enter. Также вы можете просто открыть поисковую строку систему(Win+S), ввести в нее запрос «Службы» и выбрать соответствующий результат.
Перед вами появится такое вот классическое окошечко(мы будем приводить пример на ОС Windows 10):

Как вы можете видеть, в данном окне действительно находится огромное количество служб, однако, нам понадобится затронуть только немногие из них, которые относятся непосредственно к Защитнику Windows. Для начала вам нужно найти службу под названием «Служба Центра безопасности Защитника Windows». Кликните на данную службу дважды левой кнопкой мыши для открытия ее свойств. Открыв данное окошко, убедитесь, что вы находитесь во вкладке «Общие».

Вам понадобится выполнить в этом окошке несколько действий, дабы убедиться, что служба работает корректно. Итак, нажмите на ниспадающее меню типа запуска и выберите автоматический тип запуска(порой, зайдя в свойства, тип запуска может быть выставлен на вручную). Также вам нужно обратить внимание на строку состояния: если в ней в написано «Выполняется», то все нормально и служба работает. Однако, если вы увидели в строке состояния «Остановлена», то вам нужно нажать на кнопку «Запустить».
Вот такая простая процедура. Мы рекомендуем вам повторить тоже самое и для других нескольких служб, которые имеют отношение к Защитнику Windows, а именно:
- Антивирусная программа “Защитника Windows”.
- Служба проверки сети Windows Defender Antivirus.
- Центр обеспечения безопасности.
Как только закончите проверять данные службы, т.е. выставить автоматический тип запуска и запустить их, если они были деактивированы, а затем снова попробовать запустить Защитник Windows. Ошибка 0x800106ba исчезла, верно? Нет? Ну что же, давайте тогда двигаться дальше.
Метод №2 Удаление стороннего антивируса
Несмотря на то, что в операционной системе Windows 10 уже присутствует предустановленное антивирусное программное обеспечение, Защитник Windows, пользователи зачастую устанавливают для своей системы сторонний антивирус. Однако, эти стороннее ПО зачастую может входить в конфликты с системным решением, вследствие чего и проявляется ошибка 0x800106ba при запуске Защитника Windows.
Мы рекомендуем вам попробовать удалить из системы стороннее программное обеспечение, чтобы проверить, являлось ли оно причиной возникновения проблемы с системным антивирусом. Довольно сложно описывать методы удаления сторонних антивирусов, так как каждый из них имеет свой метод удаления. Например, некоторые решения можно удалить через «Приложения и возможности». Другие же могут потребовать для себя специализированного средства деинсталляции от самих разработчиков. В общем, вам придется заняться процесс удаления стороннего антивируса самостоятельно.
Метод №3 Запуск программы SFC
Давайте перейдем к более, скажем, «активным» мерам по ликвидации ошибки 0x800106ba при запуске Защитника Windows. Ошибка могла появиться в случае повреждения системных файлов операционной системы Windows, которые непосредственно участвуют в процессе запуска и работы Защитника.
Устранить эти повреждения возможно с помощью системной утилиты под названием System File Checker(или просто SFC). Использовать ее очень и очень просто: вам нужно вызвать окошко Командной строки, ввести в нее соответствующую команду и нажать Enter на клавиатуре.
Итак, чтобы открыть Командную строку вам нужно нажать правой кнопкой мыши на Пуск и выбрать из контекстного меню, которое появится рядом с Пуском, пункт «Командная строка(администратор)». Важно: запускайте Командную строку только от имени Администратора! Перед вами появится, возможно, уже знакомое черное окно.
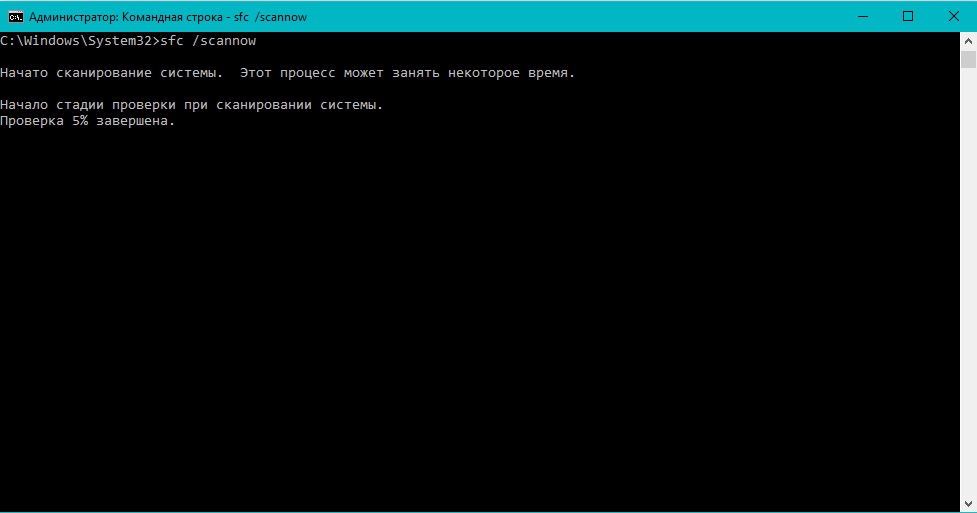
Введите в это окно команду sfc /scannow и нажмите на Enter, чтобы заставить утилиту SFC запустить процесс сканирования ваших системных файлов. Помимо прочего, утилита также предпримет попытку восстановление поврежденных файлов, но только в том случае, если это будет возможно. Не спешите закрывать окно, так как процесс сканирования и восстановления может занять довольно долгое время! Впрочем, все зависит от вашей конфигурации.
После окончания работы утилиты SFC, в окошке Командной строки вам будет выдана особая сводка, в которой будут указаны поврежденные системные файлы, а также были ли они исправлены. В общем, если вы узнали в сводке о поврежденных и восстановленных файлах – перезагрузите компьютер, а затем попробуйте запустить Защитник Windows для проверки наличия ошибки 0x800106ba.
Метод №4 Глубокое сканирование системы на наличие вирусов
Три вышеуказанных пункта – это самые эффективные методы по борьбе с ошибкой 0x800106ba при запуске Защитника Windows. Однако, в некоторых случаях, эти методы не срабатывают, после чего возникает мысль о нежеланных гостях в операционной системе, которые попросту препятствуют ее корректной работе.
Мы рекомендуем вам провести глубокое сканирование системы антивирусной утилитой. Да, Защитник Windows в данный момент недоступен к вашим услугам из-за ошибки 0x800106ba, так что вам придется воспользоваться сторонними решениями. Просканируйте систему, избавьтесь от зараженных объектов в системе(если такие найдутся) и проверьте наличие ошибки 0x800106ba в Защитнике Windows.
Некоторые пользователи, время от времени, сталкиваются с ошибкой 0x800106ba во время запуска Защитника Windows, и в данной статье мы будем обсуждать с вами эту проблему. Мы расскажем вам о таких аспектах ошибки, как описание, причины и даже способы ее решения.
Защитник Windows – чтобы о нем не говорили – является достаточно неплохим антивирусным ПО, способным на достойном уровне обеспечить защиту операционной системы пользователя от различных вирусных угроз извне. Более того, Защитник Windows – это системная программа, так что его функционал всегда к вашим услугам в любое удобное для вас время.
Однако, порой, пользователи(независимо от их версии Windows) встречаются с ошибкой 0x800106ba при запуске Защитника Windows, которая блокирует дальнейшее использование антивируса, а также, в какой-то степени, оставляет систему без активной защиты от вирусных угроз, если у пользователя, конечно, не установлен в системе сторонний антивирус, но об этом немного позже.
Код ошибки не является единственной крупицей информации, так как с кодом пользователю также предоставляется небольшое описание произошедшего. Вот и оно:
Не удается инициализировать приложение: 0x800106ba. Произошла ошибка, вызвавшая остановку службы этой программы. Чтобы вновь запустить службу, перезагрузите компьютер или выясните в центре справки и поддержку как запустить службу вручную.
В сообщении к ошибке 0x800106ba отчетливо сказано, что в системе произошел какой-то сбой, который привел к полной остановке службы, имеющей отношение к Защитнику Windows. Немного позже, когда будут рассматриваться решения проблемы, мы затронем данную службу и попытаемся восстановить ее работу.
Прежде чем мы начнем заниматься исправлением ошибки 0x800106ba, вам нужно также рассмотреть возможные причины для появления этого сбоя. Причин может существовать огромное множество, но зачастую выделяют четыре наиболее возможных сценариев, которые привели к этой ошибке:
- Сбой в работе службы Защитника Windows, о чем, собственно, и уведомляется в сообщении к ошибке 0x800106ba.
- Системные файлы Windows были повреждены.
- Установленный сторонний антивирус вошел в конфликт с Защитником Windows.
- Вирусы каким-то образом заблокировали работу системного антивируса.
Хочется отметить, что последний пункт наименее распространен, но в сети все же можно найти случаи, когда причиной 0x800106ba являлись различные вирусы, присутствовавшие в системе пользователя и нарушающие ход ее работы. Наиболее распространенной причиной, как уже можно было догадаться, является служба Защитника Windows, работа которой была остановлена вследствие тех или иных причин.
Теперь мы знаем с вами, что собой представляет ошибка 0x800106ba и каковы причины для ее появления, по крайнем мере самые распространенные из них. Итак, разобравшись с этим, давайте перейдем к самому интересному и важному: исправлению ошибки 0x800106ba в Защитнике Windows. Всего мы предоставим вам четыре способа, которые зарекомендовали свою эффективность среди множества пользователей.
Содержание
- Код ошибки 0x800106ba: как исправить
- Проверка службы Защитника Windows
- Поиск и восстановление поврежденных системных файлов
- Проверка наличия вирусных угроз в системе
- Удаление стороннего антивируса
Код ошибки 0x800106ba: как исправить
Проверка службы Защитника Windows
Ошибка 0x800106ba исправляется очень просто, если причина ее возникновения заключается в приостановленной работе службы Защитника Windows. Вам нужно убедиться, что эта служба находится в работоспособном состоянии и не была отключена. Нажмите Windows+R для вызова утилиты «Выполнить…». С помощью этой утилиты можно моментально запускать огромное множество программ и элементов в системе. Введите services.msc и нажмите на Enter, после чего откроется окно под названием «Службы».
Перед вами предстанет огромный список из служб, которые работают в вашей операционной системе Windows. Вам нужно найти в этом списке службу под названием «Защитник Windows». Найдя эту службу, нажмите на нее ПКМ и выберите пункт «Свойства», а затем перейдите во вкладку «Общие». В данной вкладке вам понадобится выбрать Автоматический тип запуска, а также нажать на кнопку «Запустить», если в строке состояния будет указано, что служба остановлена.
Выполнив этот довольно простой процесс, попробуйте запустить Защитник Windows. В большинстве случае, запуска службы Защитника Windows достаточно, чтобы исправить ошибку 0x800106ba. Однако, если вы проверили службу, и в ее свойствах были выставлены корректные параметры – проблема определенно заключается в чем-то ином.
Поиск и восстановление поврежденных системных файлов
Проблемы при запуске Защитника Windows могли возникнуть из-за повреждения системных файлов, которые участвуют в работе антивирусной программы. Определить, вследствие чего были повреждены системные файлы – сложная и времязатратная задача. Однако, найти и восстановить эти файлы – проще просто, по крайней мере в большинстве случаев.
Чтобы попытаться найти поврежденные файлы и восстановить их, вам потребуется сделать следующее:
- Нажмите ПКМ на Пуск и кликните на пункт «Командная строку(администратор)».
- Впишите sfc /scannow и нажмите Enter.
- Дождитесь окончания сканирования системы и восстановления файлов.
- Перезагрузите компьютер.
Вот и все. Попытайтесь снова зайти в Защитник Windows. Если он наконец-то смог открыться, то проблема в виде ошибки 0x800106ba очевидно заключалась в поврежденных системных файлах. Если же Защитник Windows все еще не открывается, то давайте двигаться дальше.
Проверка наличия вирусных угроз в системе
Если вы все еще затрудняетесь в решении ошибки 0x800106ba, то пора задуматься о том, что в вашей системе, возможно, находятся «посторонние гости». Под гостями мы, естественно, подразумеваем всевозможные вирусные угрозы, которые могут всячески препятствовать нормальной работе вашей Windows. Вирусы довольно редко являются причиной появления этой ошибки(и других этого же типа), но случаи все же были зафиксированы.
Так как ваш Защитник Windows в данный момент находится в неработоспособном состоянии, вам понадобится прибегнуть к стороннему антивирусному ПО, чтобы проверить свою систему на наличие вирусов. Какой антивирус вам использовать? Это лично ваш выбор, так как существует огромное количество вариантов, которые подойдут тому или иному пользователю. Помимо прочего, существует множество антивирусов, распространяющихся в Интернете на бесплатной основе.
Так или иначе установите сторонний антивирус и проверьте свою систему на вирусы. Если вы обнаружили в вашей системе зараженные файлы – удалите их. Как только закончите, попытайтесь запустить Защитник Windows. Возможно, ошибка 0x800106ba будет устранена.
Удаление стороннего антивируса
Вы сделали все вышеуказанное и никаких сдвигов? Хорошо, давайте возьмем предыдущий метод и пойдем от обратного. Возможно, ошибка 0x800106ba при запуске Защитника Windows возникает из-за конфликта, произошедшего между системным и сторонним антивирусом. Если вы убедились, что на вашей системе нет каких либо вирусов, и у вас был заранее установлен сторонний антивирус – попробуйте его удалить. Конфликты между программами – явление, которое происходит куда чаще, чем вы можете себе представить. Ошибка 0x800106ba в Защитнике Windows могла возникнуть именно по этой причине.
Мы надеемся, что данный материал смог помочь вам в решении ошибки 0x800106ba. Если вы так и не смогли исправить ее, то мы можем вам только порекомендовать воспользоваться средствами восстановления системы. Таким образом, вы сможете вернуть системе ее прежнее состояние, в котором данный сбой не проявлялся.
Если вы используете Windows 10/8/7, и вы недавно получили сообщение об ошибке при запуске Защитника Windows — служба этой программы остановлена, вам необходимо как можно скорее решить эту проблему, так как ваш компьютер находится в уязвимом состоянии. Полное сообщение:
Защитник Windows:
Служба этой программы остановлена. Вы можете запустить сервис вручную или перезагрузить компьютер, чтобы выполнить запуск автоматически. (Код ошибки: 0x800106ba)
Если вы используете более старую версию Windows, вы можете увидеть другую формулировку, но проблема та же.
Эта программа отключена. Если вы используете другую программу, которая проверяет наличие вредоносного или нежелательного программного обеспечения, используйте Центр действий, чтобы проверить статус этой программы.
Вам может быть предложено включить Защитник. Однако в большинстве случаев проблема сохраняется даже после включения Защитника Windows вручную или перезапуска компьютера.
Служба этой программы остановлена, Код ошибки 0x800106ba
Вы можете попробовать эти рекомендации по поиску и устранению неисправностей:
Отключите сторонние антивирусные программы
Эта проблема возникает, главным образом, при установке на компьютер другого антивирусного программного обеспечения. Хотя Защитник Windows должен останавливается после получения сигнала от других антивирусных программ, иногда эта проблема может возникнуть из-за некоторой внутренней ошибки. В этом случае вы должны отключить стороннее приложение и проверить, сохраняется или нет эта проблема. Если проблема решена, вам может потребоваться переустановить стороннее антивирусное ПО.
Включите службу Windows Defender
Согласно сообщению об ошибке, служба Защитника Windows была остановлена. Поэтому вам нужно включить ее с помощью диспетчера служб Windows. Для этого введите «services.msc» в поле поиска панели задач или в строку команды «Выполнить» и нажмите Enter, чтобы открыть его.
Теперь посмотрите статус следующих служб:
- Служба Advanced Threat Protection в Защитнике Windows
- Служба проверки сети Windows Defender Antivirus
- Антивирусная программа «Защитника Windows»
- Служба Центра безопасности Защитника Windows
Проверьте и при необходимости исправьте, «Тип запуска» для всех этих служб должен быть установлен как «Автоматически», и она должна Выполнятся. Если это не так, вам нужно включить эту службу. Для этого дважды кликните соответствующую службу и выберите «Автоматически» в качестве типа запуска. Затем нажмите кнопку «Запустить» в разделе «Состояние». Наконец, нажмите «Применить».

Перерегистрируйте DLL-файлы Защитника Windows
Иногда повторная регистрация соответствующих DLL-файлов может помочь решить эту проблему. Чтобы начать работу, откройте PowerShell с правами администратора и выполните следующие команды одну за другой:
regsvr32 atl.dll
regsvr32 wuapi.dll
regsvr32 softpub.dll
regsvr32 mssip32.dll
После этого откройте Защитник Windows и проверьте, устранена проблема или нет.

Проверьте параметры редактора групповых политик.
Убедитесь, что вы ошибочно не отключили Защитник Windows с помощью редактора групповой политики. Некоторые вредоносные программы также могут изменить эту функцию безопасности. Чтобы убедиться в этом, введите gpedit.msc в меню «поиск» и нажмите Enter, чтобы открыть редактор локальных групповых политик.
Затем перейдите по этому пути:
Конфигурация компьютера → Административные Шаблоны → Компоненты Windows → Антивирусная программа Защитник Windows
С правой стороны найдите опцию «Выключить антивирусную программу Защитник Windows». Дважды кликните на ней и проверьте, что установлен параметр «Не задано». Если для этого параметра установлено значение «Включено», вам необходимо изменить его на «Не задано».


Проверьте настройку редактора реестра
Если есть подозрение что какое-либо вредоносное ПО внесло изменения ключи реестра Защитника, вам необходимо, чтобы устранить эту проблему.
Откройте редактор реестра и перейдите к этому местоположению:
КомпьютерHKEY_LOCAL_MACHINESOFTWAREPoliciesMicrosoftWindows Defender

С правой стороны, посмотрите есть ли какой-либо параметр с именем DisableAntiSpyware. Вы можете удалить его, либо установить его значение равным 0 (ноль).
Надеюсь, что это поможет вам.
Рекомендуем:
Защитник Windows: Некоторыми параметрами управляет ваша организация.
Как отключить иконку Защитника Windows, в Windows 10?
Публикация: 6 September 2017 Обновлено: 9 July 2020
Если вы используете Windows 10/8/7, и вы недавно получили сообщение об ошибке при запуске Защитника Windows — служба этой программы остановлена, вам необходимо как можно скорее решить эту проблему, так как ваш компьютер находится в уязвимом состоянии. Полное сообщение:
Служба этой программы остановлена. Вы можете запустить сервис вручную или перезагрузить компьютер, чтобы выполнить запуск автоматически. (Код ошибки: 0x800106ba)
Если вы используете более старую версию Windows, вы можете увидеть другую формулировку, но проблема та же.
Эта программа отключена. Если вы используете другую программу, которая проверяет наличие вредоносного или нежелательного программного обеспечения, используйте Центр действий, чтобы проверить статус этой программы.
Вам может быть предложено включить Защитник. Однако в большинстве случаев проблема сохраняется даже после включения Защитника Windows вручную или перезапуска компьютера.
Содержание
- Служба этой программы остановлена, Код ошибки 0x800106ba
- Отключите сторонние антивирусные программы
- Включите службу Windows Defender
- Перерегистрируйте DLL-файлы Защитника Windows
- Проверьте параметры редактора групповых политик.
- Проверьте настройку редактора реестра
- Устранение неполадок в Microsoft Defender для проблем с бортовой точкой конечной точки
- Устранение неполадок с помощью средств бортовой связи
- Устранение неполадок при развертывании с помощью групповой политики
- Устранение неполадок при развертывании с помощью Microsoft Endpoint Configuration Manager
- Устранение неполадок при развертывании с помощью скрипта
- Устранение неполадок при использовании Microsoft Intune
- Microsoft Intune коды и OMA-URIs
- Известные проблемы с несоблюдением
- Журналы событий управления мобильными устройствами (MDM)
- Устранение неполадок с бортовой проблемой на устройстве
- Просмотр ошибок входа агента в журнал событий устройства
- Убедитесь, что служба диагностических данных включена
- Убедитесь, что служба настроена на запуск
- Обеспечение подключения к Интернету на устройстве
- Убедитесь антивирусная программа в Microsoft Defender что политика не отключит антивирусная программа в Microsoft Defender
- Устранение неполадок с подключением
- Подтверждение onboarding недавно построенных устройств
Служба этой программы остановлена, Код ошибки 0x800106ba
Вы можете попробовать эти рекомендации по поиску и устранению неисправностей:
Отключите сторонние антивирусные программы
Эта проблема возникает, главным образом, при установке на компьютер другого антивирусного программного обеспечения. Хотя Защитник Windows должен останавливается после получения сигнала от других антивирусных программ, иногда эта проблема может возникнуть из-за некоторой внутренней ошибки. В этом случае вы должны отключить стороннее приложение и проверить, сохраняется или нет эта проблема. Если проблема решена, вам может потребоваться переустановить стороннее антивирусное ПО.
Включите службу Windows Defender
Теперь посмотрите статус следующих служб:
Проверьте и при необходимости исправьте, «Тип запуска» для всех этих служб должен быть установлен как «Автоматически», и она должна Выполнятся. Если это не так, вам нужно включить эту службу. Для этого дважды кликните соответствующую службу и выберите «Автоматически» в качестве типа запуска. Затем нажмите кнопку «Запустить» в разделе «Состояние». Наконец, нажмите «Применить».

Перерегистрируйте DLL-файлы Защитника Windows
Иногда повторная регистрация соответствующих DLL-файлов может помочь решить эту проблему. Чтобы начать работу, откройте PowerShell с правами администратора и выполните следующие команды одну за другой:
После этого откройте Защитник Windows и проверьте, устранена проблема или нет.

Проверьте параметры редактора групповых политик.
Затем перейдите по этому пути:
Конфигурация компьютера → Административные Шаблоны → Компоненты Windows → Антивирусная программа Защитник Windows
С правой стороны найдите опцию «Выключить антивирусную программу Защитник Windows». Дважды кликните на ней и проверьте, что установлен параметр «Не задано». Если для этого параметра установлено значение «Включено», вам необходимо изменить его на «Не задано».


Проверьте настройку редактора реестра
Если есть подозрение что какое-либо вредоносное ПО внесло изменения ключи реестра Защитника, вам необходимо, чтобы устранить эту проблему.
Откройте редактор реестра и перейдите к этому местоположению:

С правой стороны, посмотрите есть ли какой-либо параметр с именем DisableAntiSpyware. Вы можете удалить его, либо установить его значение равным (ноль).
Источник
Устранение неполадок в Microsoft Defender для проблем с бортовой точкой конечной точки
Область применения:
При проблемах может потребоваться устранить неполадки в процессе бортового процесса Microsoft Defender для конечной точки. На этой странице подробно описаны действия по устранению неполадок, которые могут возникнуть при развертывании с помощью одного из средств развертывания, а также распространенные ошибки, которые могут возникнуть на устройствах.
Устранение неполадок с помощью средств бортовой связи
Если вы завершили процесс подключения и не видите устройства в списке Устройств через час, это может указывать на проблемы с подключением или подключением.
Устранение неполадок при развертывании с помощью групповой политики
Развертывание с групповой политикой делается путем запуска сценария onboarding на устройствах. Консоль групповой политики не указывает, удалось ли развертывание или нет.
Если вы завершили процесс бортовой обработки и не видите устройства в списке Устройств через час, вы можете проверить выход скрипта на устройствах. Дополнительные сведения см. в таблице Устранение неполадок приразвертывании с помощью скрипта.
Если сценарий успешно завершается, см. в таблице Устранение неполадок на устройствах для устранения дополнительных ошибок, которые могут возникнуть.
Устранение неполадок при развертывании с помощью Microsoft Endpoint Configuration Manager
При накладных устройствах с помощью следующих версий Configuration Manager:
Развертывание с указанными выше версиями диспетчера конфигурации происходит с помощью скрипта onboarding на устройствах. Вы можете отслеживать развертывание в консоли Диспетчер конфигурации.
В случае сбой развертывания можно проверить выход скрипта на устройствах.
Если бортовая надстройка успешно завершена, но устройства не отображаются в списке Устройств через час, см. в рубке Устранение неполадок на устройстве для устранения дополнительных ошибок, которые могут возникнуть.
Устранение неполадок при развертывании с помощью скрипта
Проверьте результат скрипта на устройстве:
Нажмите кнопку Начните, введите viewer событий и нажмите кнопку Ввод.
Перейдите Windows > журналов.
Посмотрите событие из источника событий WDATPOnboarding.
Если сценарий сбой и событие является ошибкой, вы можете проверить ID события в следующей таблице, чтобы помочь вам устранить проблему.
Следующие ID-события специфика только для сценария на борту.
| Идентификатор события | Тип ошибки | Действия по разрешению |
|---|---|---|
| 5 | Offboarding data was found but couldn’t be deleted | Проверка разрешений в реестре, в частности
Убедитесь, что сценарий был запускаться в качестве администратора. |
| 15 | Не удалось запустить службу SENSE | Проверка состояния службы sc query sense (команда). Убедитесь, что он не в промежуточном состоянии (Pending_Stopped, Pending_Running) и попробуйте запустить сценарий снова (с правами администратора).
Если устройство работает Windows 10, версия 1607 и возвращает команду, перезагружаем sc query sense START_PENDING устройство. Если перезагрузка устройства не решает проблему, перезагружайтесь до KB4015217 и попробуйте снова входить в систему. |
| 15 | Не удалось запустить службу SENSE | Если сообщение об ошибке: ошибка системы 577 или ошибка 1058 произошла, необходимо включить драйвер антивирусная программа в Microsoft Defender ELAM, см. в антивирусная программа в Microsoft Defender убедитесь, что антивирусная программа в Microsoft Defender не отключена политикой инструкций. |
| 30 | Сценарию не удалось дождаться запуска службы | При попытке запуска службе могло быть уйма времени на запуск или ошибки. Дополнительные сведения о событиях и ошибках, связанных с SENSE, см. в обзоре событий и ошибок с помощью просмотра событий. |
| 35 | Сценарию не удалось найти необходимое значение реестра состояния onboarding | Когда служба SENSE запускается впервые, она записывает состояние бортовой записи в расположение реестра.
Сценарий не удалось найти через несколько секунд. Вы можете вручную проверить его и проверить, есть ли он. Дополнительные сведения о событиях и ошибках, связанных с SENSE, см. в обзоре событий и ошибок с помощью просмотра событий. |
| 40 | Состояние onboarding службы SENSE не установлено до 1 | Служба SENSE не смогла должным образом работать на борту. Дополнительные сведения о событиях и ошибках, связанных с SENSE, см. в обзоре событий и ошибок с помощью просмотра событий. |
| 65 | Недостаточные привилегии | Запустите скрипт снова с привилегиями администратора. |
Устранение неполадок при использовании Microsoft Intune
Вы можете Microsoft Intune для проверки кодов ошибок и устранения неполадок.
Если вы настроили политики в Intune и они не распространяются на устройствах, может потребоваться настроить автоматическую регистрацию MDM.
Используйте следующие таблицы, чтобы понять возможные причины проблем во время работы с бортом:
Если ни один из журналов событий и действий по устранению неполадок не работает, скачайте сценарий Local из раздела управление устройствами портала и запустите его в командной подсказке.
Microsoft Intune коды и OMA-URIs
| Код ошибки Hex | Код ошибки Dec | Описание ошибки | OMA-URI | Возможные действия по устранению причин и неполадок |
|---|---|---|---|---|
| 0x87D1FDE8 | -2016281112 | Исправление не удалось | Адаптация
Offboarding |
Возможная причина: Отключение бортового или offboarding на неправильном blob: неправильной подписи или отсутствующих полях PreviousOrgIds.
Действия по устранению неполадок: Проверьте ID-данные событий в разделе Учет ошибок агента просмотра в разделе журнал событий устройства. Проверьте журналы событий MDM в следующей таблице или следуйте инструкциям в журнале Diagnose MDM failures in Windows. |
| Адаптация
SampleSharing |
Возможная причина: Ключ реестра Microsoft Defender для конечной политики отсутствует, а клиент dm OMA не имеет разрешений на запись.
Действия по устранению неполадок: Убедитесь, что существует следующий ключ реестра: HKEY_LOCAL_MACHINESOFTWAREPoliciesMicrosoftWindows Advanced Threat Protection Если его нет, откройте повышенную команду и добавьте ключ. |
|||
| SenseIsRunning
OrgId |
Возможная причина: Попытка исправлений с помощью свойства только для чтения. Сбой в октагонах.
Действия по устранению неполадок: Проверьте действия по устранению неполадок в устранении неполадок на устройстве. Проверьте журналы событий MDM в следующей таблице или следуйте инструкциям в журнале Diagnose MDM failures in Windows. |
|||
| Все | Возможная причина: Попытка развертывания Microsoft Defender для конечной точки на не поддерживаемой SKU/Платформе, в частности holographic SKU.
Поддерживаемые в настоящее время платформы: Enterprise, образования и Professional. Сервер не поддерживается. |
|||
| 0x87D101A9 | -2016345687 | SyncML (425): запрашиваемая команда не справилась с управлением, так как у отправитель не имеет достаточных разрешений управления доступом (ACL) для получателя. | Все | Возможная причина: Попытка развертывания Microsoft Defender для конечной точки на не поддерживаемой SKU/Платформе, в частности holographic SKU.
Поддерживаемые в настоящее время платформы: Enterprise, образования и Professional. |
Известные проблемы с несоблюдением
В следующей таблице приводится информация о проблемах с несоответствием требованиям и о том, как можно решить эти проблемы.
| Дело | Симптомы | Возможные действия по устранению причин и неполадок |
|---|---|---|
| 1 | Устройство соответствует senseIsRunning OMA-URI. Но не соответствует требованиям OrgId, Onboarding и OnboardingState OMA-URIs. | Возможная причина: Убедитесь, что пользователь прошел OOBE после Windows установки или обновления. Во время бортового OOBE не удалось завершить, но SENSE уже запущена.
Действия по устранению неполадок: Подождите, пока OOBE завершится. |
| 2 | Устройство соответствует требованиям OrgId, Onboarding и OnboardingState OMA-URIs, но не соответствует требованиям SenseIsRunning OMA-URI. | Возможная причина: Тип запуска службы sense за установлен как «Задержка запуска». Иногда это приводит к Microsoft Intune, чтобы сообщить о том, что устройство не соответствует требованиям SenseIsRunning, когда сеанс DM происходит при запуске системы.
Действия по устранению неполадок: Проблема должна быть устранена автоматически в течение 24 часов. |
| 3 | Устройство не соответствует требованиям | Действия по устранению неполадок: Убедитесь, что политики onboarding и Offboarding не развертываются на одном устройстве одновременно. |
Журналы событий управления мобильными устройствами (MDM)
Просмотр журналов событий MDM для устранения неполадок, которые могут возникнуть при входе в систему:
Имя журнала: MicrosoftWindowsDeviceManagement-EnterpriseDiagnostics-Provider
| ID | Severity | Описание события | Действия по устранению неполадок |
|---|---|---|---|
| 1819 | Error | Microsoft Defender для CSP конечной точки: не удалось установить значение узла. NodeId: (%1), TokenName: (%2), Результат: (%3). | Скачайте накопительное обновление для Windows 10 1607. |
Устранение неполадок с бортовой проблемой на устройстве
Если используемые средства развертывания не указывают на ошибку в процессе бортовой обработки, но устройства по-прежнему не отображаются в списке устройств в течение часа, ознакомьтесь со следующими разделами проверки, чтобы проверить, произошла ли ошибка с агентом Microsoft Defender для конечной точки.
Просмотр ошибок входа агента в журнал событий устройства
Нажмите кнопку Начните, введите viewer событий и нажмите кнопку Ввод.
В области Просмотра событий (Local) расширьте журналы приложений и служб > Microsoft > Windows > SENSE.
SENSE — это внутреннее имя, используемое для обозначения поведенческого датчика, который работает с Microsoft Defender для конечной точки.
Выберите Оперативный для загрузки журнала.
В области Действия нажмите кнопку Фильтр текущего журнала.
На вкладке Фильтр, на уровне события: выберите критические, предупреждающие и ошибки и нажмите кнопку ОК.

События, которые могут указывать на проблемы, будут отображаться в области Operational. Вы можете попытаться устранить их на основе решений в следующей таблице:
| Идентификатор события | Сообщение | Действия по разрешению |
|---|---|---|
| 5 | Служба Microsoft Defender для конечных точек не смогла подключиться к серверу с переменной | Убедитесь, что устройство имеет доступ к Интернету. |
| 6 | Служба Microsoft Defender для конечной точки не установлена на борт, и параметры бортового параметров не найдены. Код отказа: переменная | Запустите сценарий для висят снова. |
| 7 | Служба Microsoft Defender для конечной точки не считыла параметры бортовой записи. Код отказа: переменная | Убедитесь, что устройство имеет доступ к Интернету,затем запустите весь процесс подключения. |
| 9 | Служба Microsoft Defender для конечной точки не смогла изменить тип запуска. Код отказа: переменная | Если событие произошло во время бортовой работы, перезагружайтесь и повторно пытайтесь запускать сценарий бортовой работы. Дополнительные сведения см. в дополнительных сведениях.
Если событие произошло во время offboarding, обратитесь в службу поддержки. |
| 10 | Служба Microsoft Defender для конечных точек не смогла сохранить сведения о взимаемой информации. Код отказа: переменная | Если событие произошло во время бортовой работы, повторно попытайтесь запускать сценарий бортовой работы. Дополнительные сведения см. в дополнительных сведениях.
На устройстве есть дополнительные компоненты, от которых зависит правильное функционирование агента Microsoft Defender для конечных точек. Если в журнале событий агентов конечных точек microsoft Defender for Endpoint нет связанных ошибок, приступить к следующим шагам, чтобы убедиться, что дополнительные компоненты настроены правильно. Убедитесь, что служба диагностических данных включенаЕсли устройства не сообщают правильно, вам может потребоваться проверить, что Windows служба диагностических данных будет автоматически запущена и запущена на устройстве. Служба могла быть отключена другими программами или изменениями конфигурации пользователей. Сначала необходимо проверить, будет ли служба запущена автоматически при Windows, а затем проверьте, запущена ли служба (и запустите ее, если она не запущена). Убедитесь, что служба настроена на запускИспользуйте командную строку для проверки типа Windows службы диагностических данных: Откройте на устройстве повышенную командную строку: а. Нажмите кнопку Начните, введите cmd и нажмите кнопку Ввод. b. Щелкните правой кнопкой мыши пункт Командная строка и выберите команду Запуск от имени администратора. Введите следующую команду и нажмите кнопку Ввод: Если служба включена, результат должен выглядеть следующим образом:
Если не установлено, необходимо настроить службу для START_TYPE AUTO_START автоматического запуска. Используйте командную строку, чтобы Windows службу диагностических данных для автоматического запуска: Откройте на устройстве повышенную командную строку: а. Нажмите кнопку Начните, введите cmd и нажмите кнопку Ввод. b. Щелкните правой кнопкой мыши пункт Командная строка и выберите команду Запуск от имени администратора. Введите следующую команду и нажмите кнопку Ввод: Отображается сообщение об успехе. Проверьте изменение, введите следующую команду и нажмите кнопку Ввод: Запустите службу. В командной подсказке введите следующую команду и нажмите кнопку Ввод: Обеспечение подключения к Интернету на устройствеДля использования датчика Microsoft Defender для конечной точки требуется Microsoft Windows HTTP (WinHTTP), чтобы передавать данные датчика и общаться со службой Microsoft Defender для конечной точки. WinHTTP не зависит от параметров прокси-сервера для просмотра в Интернете и других приложений контекста пользователя и должен иметь возможность обнаруживать прокси-серверы, доступные в конкретной среде. Чтобы обеспечить подключение датчика к службе, выполните действия, описанные в разделе Проверка подключения клиентов к URL-адресам службы Microsoft Defender для конечных точек. Если проверка не удается, а ваша среда использует прокси-сервер для подключения к Интернету, выполните действия, описанные в разделе Настройка параметров прокси и подключения к Интернету. Убедитесь антивирусная программа в Microsoft Defender что политика не отключит антивирусная программа в Microsoft DefenderНиже приводится только то, что в августе 2020 года (версия 4.18.2007.8) не было получено обновление для антивирусная программа в Microsoft Defender. Обновление гарантирует, что антивирусная программа в Microsoft Defender нельзя отключить на клиентских устройствах с помощью системной политики. Проблема. Служба Защитника Microsoft для конечных точек не начинается после взимания. Симптом: успешное завершение работы с бортом, но при попытке запуска службы вы видите ошибку 577 или ошибку 1058. Решение. Если на ваших устройствах работает сторонний клиент противомалярийных программ, агенту Microsoft Defender для конечных точек требуется включить драйвер раннего запуска antimalware (ELAM). Необходимо убедиться, что она не отключена системной политикой. В зависимости от средства, используемой для реализации политик, необходимо убедиться в том, что Защитник Windows политики очищаются: Например, в групповой политике не должно быть записей, таких как следующие значения: Параметр прекращается и будет игнорироваться на всех Windows 10 устройствах с августа disableAntiSpyware 2020 г. (версия 4.18.2007.8) для антивирусная программа в Microsoft Defender. После очистки политики снова запустите этапы onboarding. Вы также можете проверить предыдущие значения ключевых реестров, чтобы убедиться, что политика отключена, открыв ключ HKEY_LOCAL_MACHINESOFTWAREPoliciesMicrosoftWindows Defender реестра.
Все Защитник Windows (wdboot, wdfilter, wdnisdrv, wdnissvc и windefend) должны быть в состоянии по умолчанию. Изменение запуска этих служб является неподтвердимым и может заставить вас повторное изменение системы. Пример конфигураций по умолчанию для WdBoot и WdFilter: Устранение неполадок с подключениемСледующие инструкции по устранению неполадок применимы только для Windows Server 2016 и ниже. Если при найме на сервер возникнут проблемы, пройдите следующие действия по проверке, чтобы решить возможные проблемы. Также может потребоваться проверить следующее: Убедитесь, что на вкладке Processes в диспетчере задач работает служба Защитника Майкрософт для конечных точек. Например:
Проверьте диспетчер операций для просмотра событий и журналов служб, чтобы узнать, есть > > ли какие-либо ошибки. В Службах проверьте, Microsoft Monitoring Agent ли Microsoft Monitoring Agent на сервере. Пример.
В Microsoft Monitoring Agent > Azure Log Analytics (OMS) проверьте рабочее пространство и убедитесь, что состояние запущено.
Убедитесь, что устройства отражаются в списке Устройств на портале. Подтверждение onboarding недавно построенных устройствМогут быть случаи, когда бортовая развертывание разворачивается на недавно построенном устройстве, но не завершено. Ниже приведены инструкции по следующему сценарию: Следующие действия актуальны только при использовании Microsoft Endpoint Configuration Manager. Дополнительные сведения о том, как использовать Microsoft Endpoint Configuration Manager, см. в материале Microsoft Defender for Endpoint. Создание приложения в Microsoft Endpoint Configuration Manager.
Выберите вручную указать сведения о приложении.
Укажите сведения о приложении, а затем выберите Далее.
Укажите сведения о центре программного обеспечения, а затем выберите Далее.
В типах развертывания выберите Добавить.
Выберите вручную указать сведения о типе развертывания, а затем выберите Далее.
Укажите сведения о типе развертывания, а затем выберите Далее.
В методе Detection выберите Настройка правил для обнаружения присутствия этого типа развертывания, а затем выберите Добавить клаузула.
Укажите следующие сведения об обнаружении, а затем выберите ОК:
В методе Обнаружения выберите Далее.
В пользовательском интерфейсе укажите следующие сведения, а затем выберите Далее:
В «Требованиях» выберите Далее.
В зависимости выберите Далее.
В сводке выберите Далее.
В завершение выберите Закрыть.
В типах развертывания выберите Далее.
В сводке выберите Далее.
Затем отображается состояние: В завершение выберите Закрыть.
Теперь вы можете развернуть приложение, щелкнув приложение правой кнопкой мыши и выбрав Развертывание.
В общем выберите автоматически распространять контент для зависимостей и просматривать.
В контенте выберите Далее.
В параметрах развертывания выберите Далее.
В планировании выберите как можно скорее после доступного времени, а затем выберите Далее.
В пользовательских интерфейсах выберите Изменения фиксации в крайний срок или во время окна обслуживания (требуется перезапуск) и выберите Далее.
В оповещении выберите Далее.
В сводке выберите Далее.
Затем отображается состояние В завершение выберите Закрыть. Источник Adblock |
by Madalina Dinita
Madalina has been a Windows fan ever since she got her hands on her first Windows XP computer. She is interested in all things technology, especially emerging technologies… read more
Updated on February 4, 2022
- Windows Defender’s service has stopped — it’s a common issue but it leaves your PC unprotected.
- You should try to turn on the processes manually using the dedicated app from your OS.
- If you have another antimalware software installed, make sure you disable it temporarily.
- Re-registering Microsoft’s antivirus-related DLL files may also fix this problem for good.

XINSTALL BY CLICKING THE DOWNLOAD FILE
This software will keep your drivers up and running, thus keeping you safe from common computer errors and hardware failure. Check all your drivers now in 3 easy steps:
- Download DriverFix (verified download file).
- Click Start Scan to find all problematic drivers.
- Click Update Drivers to get new versions and avoid system malfunctionings.
- DriverFix has been downloaded by 0 readers this month.
The This program’s service has stopped error on Windows Defender is an occasional nuisance for every Windows 10 user.
Users are complaining that the Windows Defender Advanced Threat Protection Service on their local computer started and then stopped without any explanation.
If you’re getting this error, it means that Windows Defender is not running smoothly, or isn’t running at all.
If the Windows Defender Antivirus service keeps stopping, this leaves your computer vulnerable to malware, which is why you need to fix it immediately.
Before we dive into the solutions, let’s take a look at the full error message. Depending on the version of your Windows, you should be getting either one of these two errors:
- Windows Defender: This program’s service has stopped. You can start the service manually or restart your computer, which will start the service. (Error Code: 0x800106ba)
- This program is turned off. If you are using another program that checks for harmful or unwanted software, use the Action Center to check that program’s status.
As the error suggests, the quickest and easiest way to resolve the problem could be restarting your computer.
However, if the problem persists even after you restart your PC, you can try one of the following solutions.
How do I fix This program’s service has stopped error?
1. Turn on Windows Defender Service
- Press Windows + R to open the Run dialogue.
- Type in services.msc and press Enter.
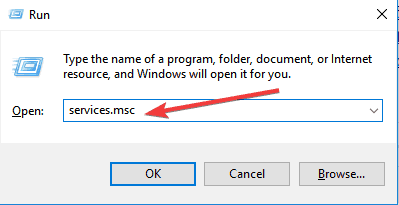
- Find the following services in the list of services:
- Windows Defender Advanced Threat Protection Service
- Windows Defender Antivirus Network Inspection Service
- Windows Defender Antivirus Service
- Windows Defender Security Center Service
- For each of these services the status should be Running (check the status column) and their Startup type should be set to Automatic.
- If this isn’t true for any of the services, double click on it to view its Properties. Change the Startup type to Automatic.
- Now, click on the Start button and click Apply.
- Check if Windows Defender is up and running again. If the problem persists, try the next step.
The error message reads that Windows Defender has stopped. So, the first thing you should try is to manually turn it back on. You will need to do this via the Windows Services Manager.
2. Disable all third-party antimalware software
One of the most common reasons for getting the This program’s service has stopped error is due to third-party antimalware software.
Windows Defender tends to stop itself every time it receives a signal from these third-party programs. So, the reason you’re getting this error could either be that or some internal error.
To verify, try disabling all third-party antimalware applications and see if this resolves the problem.
If doing this solves your problem, you may have to re-install the third-party application. If not, move on to the next step.
3. Verify the Group Policy Editor settings
- Go to Start, type gpedit.msc, and press Enter.
- This should open the Local Group Policy Editor; navigate to this path:
Computer Configuration/ Administrative Templates/ Windows Components/ Microsoft Defender Antivirus - If you see an option called Turn off Microsoft Defender Antivirus on the right-hand side, go ahead and double-click on it.
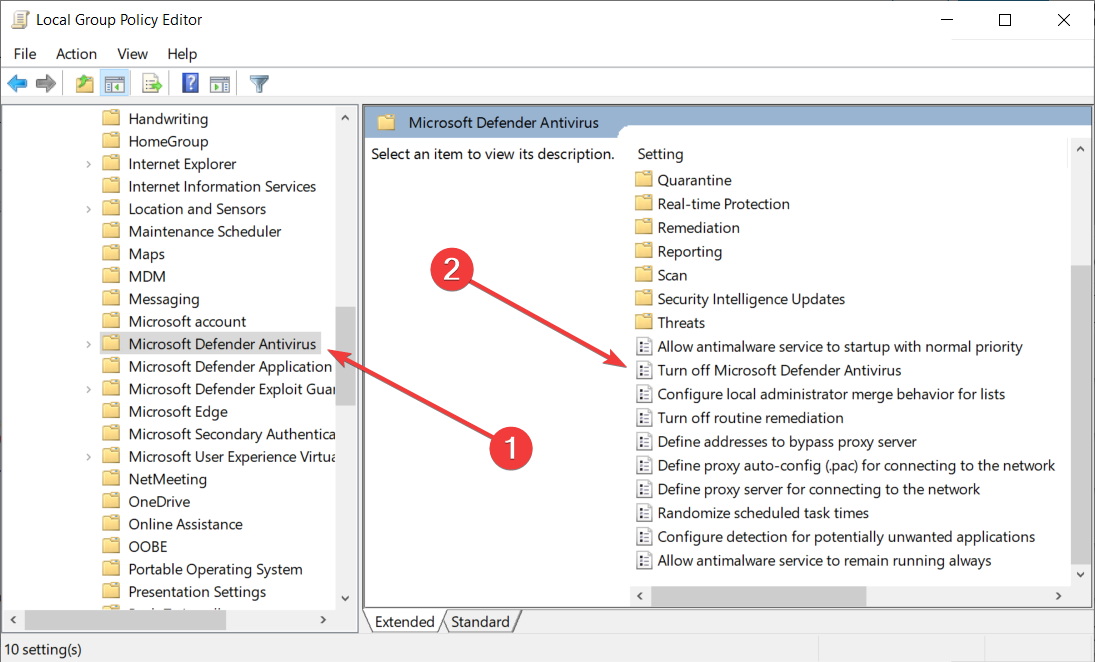
- If this is set to Enabled, change it to Not Configured.
You could have accidentally turned off Windows Defender when using the Group Policy Editor. Also, malware could have accessed the Group Policy Editor and done so. To verify this, try the steps above.
Now, check if Windows Defender is up and running again. If not, proceed to the next step.
4. Use third-party software for Windows errors
Some PC issues are hard to tackle, especially when it comes to corrupted repositories or missing Windows files. If you are having troubles fixing an error, your system may be partially broken.
We recommend installing Restoro, a tool that will scan your machine and identify what the fault is.
Click here to download and start repairing.
Several issues can lead to Windows errors, including damaged registry files and incorrect settings values. We recommend using third-party tools that have multiple capabilities and can automatically address the issues that cause this error message.
There is a specialized tool for Windows issues for all types, including corrupted files or services, broken DLL files, virus damages, and the list goes on.
With a prior deep scan on your operating system, the software will detect potential errors and replace affected files with new functional files.
In addition, you can fix stop error screen issues with automated support from this multifunctional repair tool.
⇒ Get Restoro
5. Verify Registry Editor settings
- Press the Windows + R keys to open the Run dialogue.
- Type in Regedit and press Enter.

- Navigate to this path:
HKEY_LOCAL_MACHINE/SOFTWARE/Policies/Microsoft/Windows Defender - If you see a key called DisableAntiSpyware on the right-hand side, either delete it or set its value to 0.
Sometimes, malware can change a Register key belonging to the Windows Defender service.
This could be one of the reasons you’re getting the This program’s service has stopped error. To verify this, try the steps above.
- Go to Start, and type Command Prompt.
- Click on Run as administrator to start the command-line tool with administrative privileges.
- Run these commands and press Enter after each one:
regsvr32 atl.dll
regsvr32 wuapi.dll
regsvr32 softpub.dll
regsvr32 mssip32.dll
- Check if Windows Defender is up and running again.
Occasionally, re-registering the Windows Defender related DLL files can also resolve the issues. To do this, follow the steps above.
7. Install a third-party antivirus
If you’re tired of Windows Defender problems, you’re not alone. Although it’s a pretty good solution, it has its share of issues and errors.
And that’s the moment when you should ask yourself if you want to continue tweaking it or getting a full-featured, powerful antivirus instead.
The tool recommended below is a trusted solution that is installed on over 110 million people’s systems all over the world and that’s for a good reason.
It is a top choice when it comes to privacy and security so you can take your banking online without fearing any attacks or ransomware that are so widespread right now.

ESET Internet Security
Forget about errors and compromises and go for a full-feature security solution.
We are confident that these solutions can have a positive outcome when it comes to resuscitating Windows Defender.
If not, there is always the choice of installing one of the best antiviruses with unlimited license. It will save you some money and will free you from headaches.
Have you ever faced this error? If such is the case, don’t be shy to share your experience and any other possible solutions by hitting the comments section below.
![]()
Newsletter
by Madalina Dinita
Madalina has been a Windows fan ever since she got her hands on her first Windows XP computer. She is interested in all things technology, especially emerging technologies… read more
Updated on February 4, 2022
- Windows Defender’s service has stopped — it’s a common issue but it leaves your PC unprotected.
- You should try to turn on the processes manually using the dedicated app from your OS.
- If you have another antimalware software installed, make sure you disable it temporarily.
- Re-registering Microsoft’s antivirus-related DLL files may also fix this problem for good.

XINSTALL BY CLICKING THE DOWNLOAD FILE
This software will keep your drivers up and running, thus keeping you safe from common computer errors and hardware failure. Check all your drivers now in 3 easy steps:
- Download DriverFix (verified download file).
- Click Start Scan to find all problematic drivers.
- Click Update Drivers to get new versions and avoid system malfunctionings.
- DriverFix has been downloaded by 0 readers this month.
The This program’s service has stopped error on Windows Defender is an occasional nuisance for every Windows 10 user.
Users are complaining that the Windows Defender Advanced Threat Protection Service on their local computer started and then stopped without any explanation.
If you’re getting this error, it means that Windows Defender is not running smoothly, or isn’t running at all.
If the Windows Defender Antivirus service keeps stopping, this leaves your computer vulnerable to malware, which is why you need to fix it immediately.
Before we dive into the solutions, let’s take a look at the full error message. Depending on the version of your Windows, you should be getting either one of these two errors:
- Windows Defender: This program’s service has stopped. You can start the service manually or restart your computer, which will start the service. (Error Code: 0x800106ba)
- This program is turned off. If you are using another program that checks for harmful or unwanted software, use the Action Center to check that program’s status.
As the error suggests, the quickest and easiest way to resolve the problem could be restarting your computer.
However, if the problem persists even after you restart your PC, you can try one of the following solutions.
How do I fix This program’s service has stopped error?
1. Turn on Windows Defender Service
- Press Windows + R to open the Run dialogue.
- Type in services.msc and press Enter.
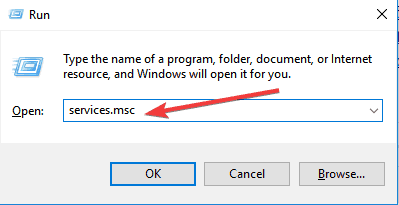
- Find the following services in the list of services:
- Windows Defender Advanced Threat Protection Service
- Windows Defender Antivirus Network Inspection Service
- Windows Defender Antivirus Service
- Windows Defender Security Center Service
- For each of these services the status should be Running (check the status column) and their Startup type should be set to Automatic.
- If this isn’t true for any of the services, double click on it to view its Properties. Change the Startup type to Automatic.
- Now, click on the Start button and click Apply.
- Check if Windows Defender is up and running again. If the problem persists, try the next step.
The error message reads that Windows Defender has stopped. So, the first thing you should try is to manually turn it back on. You will need to do this via the Windows Services Manager.
2. Disable all third-party antimalware software
One of the most common reasons for getting the This program’s service has stopped error is due to third-party antimalware software.
Windows Defender tends to stop itself every time it receives a signal from these third-party programs. So, the reason you’re getting this error could either be that or some internal error.
To verify, try disabling all third-party antimalware applications and see if this resolves the problem.
If doing this solves your problem, you may have to re-install the third-party application. If not, move on to the next step.
3. Verify the Group Policy Editor settings
- Go to Start, type gpedit.msc, and press Enter.
- This should open the Local Group Policy Editor; navigate to this path:
Computer Configuration/ Administrative Templates/ Windows Components/ Microsoft Defender Antivirus - If you see an option called Turn off Microsoft Defender Antivirus on the right-hand side, go ahead and double-click on it.
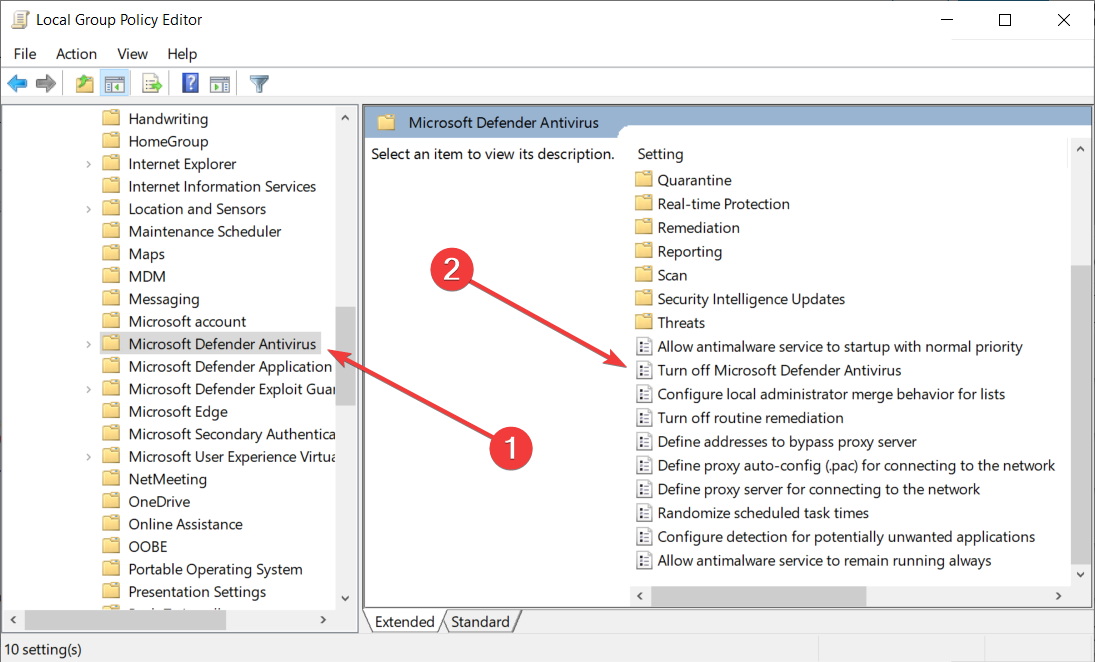
- If this is set to Enabled, change it to Not Configured.
You could have accidentally turned off Windows Defender when using the Group Policy Editor. Also, malware could have accessed the Group Policy Editor and done so. To verify this, try the steps above.
Now, check if Windows Defender is up and running again. If not, proceed to the next step.
4. Use third-party software for Windows errors
Some PC issues are hard to tackle, especially when it comes to corrupted repositories or missing Windows files. If you are having troubles fixing an error, your system may be partially broken.
We recommend installing Restoro, a tool that will scan your machine and identify what the fault is.
Click here to download and start repairing.
Several issues can lead to Windows errors, including damaged registry files and incorrect settings values. We recommend using third-party tools that have multiple capabilities and can automatically address the issues that cause this error message.
There is a specialized tool for Windows issues for all types, including corrupted files or services, broken DLL files, virus damages, and the list goes on.
With a prior deep scan on your operating system, the software will detect potential errors and replace affected files with new functional files.
In addition, you can fix stop error screen issues with automated support from this multifunctional repair tool.
⇒ Get Restoro
5. Verify Registry Editor settings
- Press the Windows + R keys to open the Run dialogue.
- Type in Regedit and press Enter.

- Navigate to this path:
HKEY_LOCAL_MACHINE/SOFTWARE/Policies/Microsoft/Windows Defender - If you see a key called DisableAntiSpyware on the right-hand side, either delete it or set its value to 0.
Sometimes, malware can change a Register key belonging to the Windows Defender service.
This could be one of the reasons you’re getting the This program’s service has stopped error. To verify this, try the steps above.
- Go to Start, and type Command Prompt.
- Click on Run as administrator to start the command-line tool with administrative privileges.
- Run these commands and press Enter after each one:
regsvr32 atl.dll
regsvr32 wuapi.dll
regsvr32 softpub.dll
regsvr32 mssip32.dll
- Check if Windows Defender is up and running again.
Occasionally, re-registering the Windows Defender related DLL files can also resolve the issues. To do this, follow the steps above.
7. Install a third-party antivirus
If you’re tired of Windows Defender problems, you’re not alone. Although it’s a pretty good solution, it has its share of issues and errors.
And that’s the moment when you should ask yourself if you want to continue tweaking it or getting a full-featured, powerful antivirus instead.
The tool recommended below is a trusted solution that is installed on over 110 million people’s systems all over the world and that’s for a good reason.
It is a top choice when it comes to privacy and security so you can take your banking online without fearing any attacks or ransomware that are so widespread right now.

ESET Internet Security
Forget about errors and compromises and go for a full-feature security solution.
We are confident that these solutions can have a positive outcome when it comes to resuscitating Windows Defender.
If not, there is always the choice of installing one of the best antiviruses with unlimited license. It will save you some money and will free you from headaches.
Have you ever faced this error? If such is the case, don’t be shy to share your experience and any other possible solutions by hitting the comments section below.
![]()
Newsletter
- Remove From My Forums
-
Вопрос
-
Кто подскажет, в чём проблема? При запуске Windows Vista и при запуске защитника Windows появляется надпись:
Не удаётся инициализировать приложение: 0x800106ba. Произошла ошибка, вызвавшая остановку службы этой программы.
Заранее Спасибо!
Ответы
-
Solution
Disable Windows Defender.- Click Windows and then select All Programs.
- Select Accessories.
- Right-click Command Prompt and select Run as Administrator…
- Type the following commands (NOTE: The space between = and « is required):
sc config WinDefend start= «disabled»
sc stop WinDefend - Press ENTER.
пуск — все программы — стандартный — правой кнопкой мыши по командная строка — запустить от имени администрвтора
далее напечатать
sc config WinDefend start= «disabled»
sc stop WinDefendи нажать enter
Абсолютно нормальный парень…
- Помечено в качестве ответа
20 апреля 2009 г. 11:44
Защитник Windows является системной версией антивирусного программного обеспечения, которая прекрасно справляется с поставленной перед ней задачей, но порой с Защитником возникают проблемы, например, ошибка 0x800106ba.
Код ошибки 0x800106ba может появиться перед пользователем в тот момент, когда тот попытается запустить приложение Защитника Windows. В сообщении ошибки содержится следующая информация:
Не удается инициализировать приложение: 0x800106ba. Произошла ошибка, вызвавшая остановку службы этой программы. Чтобы вновь запустить службу, перезагрузите компьютер или выясните в центре справки и поддержку как запустить службу вручную.
Итак, сообщение ошибки 0x800106ba дает нам небольшую подсказку для решения проблемы, но об этом немного позже. Давайте теперь поговорим о причинах, по которым могла возникнуть проблема.
Содержание
- Причины ошибки 0x800106ba при запуске Защитника Windows
- Методы решения ошибки 0x800106ba
- Метод №1 Проверка службы Защитника Windows
- Метод №2 Удаление стороннего антивируса
- Метод №3 Запуск программы SFC
- Метод №4 Глубокое сканирование системы на наличие вирусов
Причины ошибки 0x800106ba при запуске Защитника Windows
Существует достаточно огромное количество причин для появления ошибки 0x800106ba при запуске Windows. Невозможно предугадать всего, но можно составить список из самых возможных причин, по которым мог произойти данный сбой. Давайте же на него посмотрим.
- Остановка работы службы Защитника Windows или ее некорректная работа.
- Повреждение системных файлов, напрямую участвующих в работе Защитника Windows.
- Антивирусное ПО, которое, по какой-то причине, блокирует файлы, необходимые Защитнику Windows.
- Проникшие в систему вирусы, которое заблокировали необходимые для работы файлы Защитника.
Это были самые распространенные причины появления ошибки 0x800106ba при использовании системного Защитника Windows. Кстати, вы еще помните, что было написано в сообщении к ошибке? Там было указано, что из-за сбоя произошла остановка службы Защитника Windows. Именно остановка данной службы и является №1 причиной для ошибки 0x800106ba. В связи с этим, давайте начнем наш список методом с исправлением работы данной службы.
Методы решения ошибки 0x800106ba
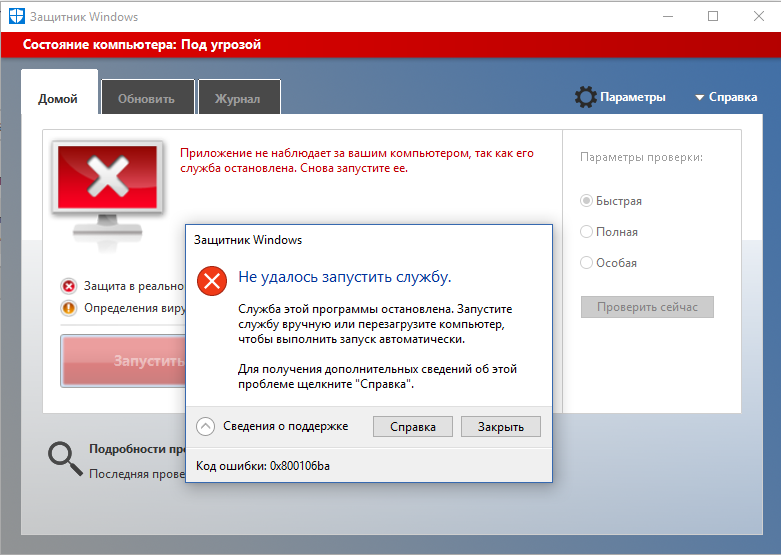
Метод №1 Проверка службы Защитника Windows
Ошибка 0x800106ba могла возникнуть в том случае, если работа службы Защитника Windows была внезапно прекращена или же она работает, не не корректно. Вам нужно проверить работу этой службы, и мы сейчас расскажем вам в подробностях, как это осуществить. Итак, для начала вам потребуется открыть системное окошко со списком всех работающих в операционной системе служб: нажмите Windows+R, впишите services.msc и нажмите Enter. Также вы можете просто открыть поисковую строку систему(Win+S), ввести в нее запрос «Службы» и выбрать соответствующий результат.
Перед вами появится такое вот классическое окошечко(мы будем приводить пример на ОС Windows 10):

Как вы можете видеть, в данном окне действительно находится огромное количество служб, однако, нам понадобится затронуть только немногие из них, которые относятся непосредственно к Защитнику Windows. Для начала вам нужно найти службу под названием «Служба Центра безопасности Защитника Windows». Кликните на данную службу дважды левой кнопкой мыши для открытия ее свойств. Открыв данное окошко, убедитесь, что вы находитесь во вкладке «Общие».

Вам понадобится выполнить в этом окошке несколько действий, дабы убедиться, что служба работает корректно. Итак, нажмите на ниспадающее меню типа запуска и выберите автоматический тип запуска(порой, зайдя в свойства, тип запуска может быть выставлен на вручную). Также вам нужно обратить внимание на строку состояния: если в ней в написано «Выполняется», то все нормально и служба работает. Однако, если вы увидели в строке состояния «Остановлена», то вам нужно нажать на кнопку «Запустить».
Вот такая простая процедура. Мы рекомендуем вам повторить тоже самое и для других нескольких служб, которые имеют отношение к Защитнику Windows, а именно:
- Антивирусная программа “Защитника Windows”.
- Служба проверки сети Windows Defender Antivirus.
- Центр обеспечения безопасности.
Как только закончите проверять данные службы, т.е. выставить автоматический тип запуска и запустить их, если они были деактивированы, а затем снова попробовать запустить Защитник Windows. Ошибка 0x800106ba исчезла, верно? Нет? Ну что же, давайте тогда двигаться дальше.
Метод №2 Удаление стороннего антивируса
Несмотря на то, что в операционной системе Windows 10 уже присутствует предустановленное антивирусное программное обеспечение, Защитник Windows, пользователи зачастую устанавливают для своей системы сторонний антивирус. Однако, эти стороннее ПО зачастую может входить в конфликты с системным решением, вследствие чего и проявляется ошибка 0x800106ba при запуске Защитника Windows.
Мы рекомендуем вам попробовать удалить из системы стороннее программное обеспечение, чтобы проверить, являлось ли оно причиной возникновения проблемы с системным антивирусом. Довольно сложно описывать методы удаления сторонних антивирусов, так как каждый из них имеет свой метод удаления. Например, некоторые решения можно удалить через «Приложения и возможности». Другие же могут потребовать для себя специализированного средства деинсталляции от самих разработчиков. В общем, вам придется заняться процесс удаления стороннего антивируса самостоятельно.
Метод №3 Запуск программы SFC
Давайте перейдем к более, скажем, «активным» мерам по ликвидации ошибки 0x800106ba при запуске Защитника Windows. Ошибка могла появиться в случае повреждения системных файлов операционной системы Windows, которые непосредственно участвуют в процессе запуска и работы Защитника.
Устранить эти повреждения возможно с помощью системной утилиты под названием System File Checker(или просто SFC). Использовать ее очень и очень просто: вам нужно вызвать окошко Командной строки, ввести в нее соответствующую команду и нажать Enter на клавиатуре.
Итак, чтобы открыть Командную строку вам нужно нажать правой кнопкой мыши на Пуск и выбрать из контекстного меню, которое появится рядом с Пуском, пункт «Командная строка(администратор)». Важно: запускайте Командную строку только от имени Администратора! Перед вами появится, возможно, уже знакомое черное окно.
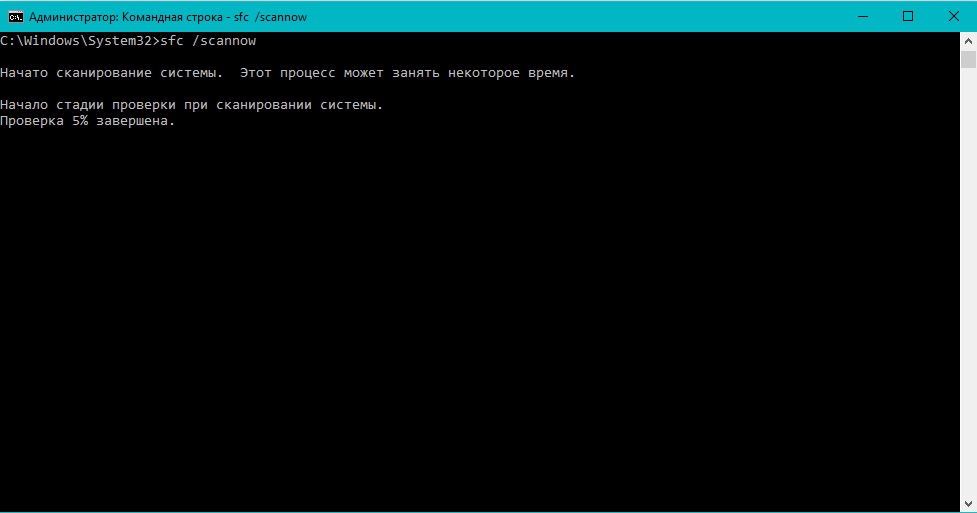
Введите в это окно команду sfc /scannow и нажмите на Enter, чтобы заставить утилиту SFC запустить процесс сканирования ваших системных файлов. Помимо прочего, утилита также предпримет попытку восстановление поврежденных файлов, но только в том случае, если это будет возможно. Не спешите закрывать окно, так как процесс сканирования и восстановления может занять довольно долгое время! Впрочем, все зависит от вашей конфигурации.
После окончания работы утилиты SFC, в окошке Командной строки вам будет выдана особая сводка, в которой будут указаны поврежденные системные файлы, а также были ли они исправлены. В общем, если вы узнали в сводке о поврежденных и восстановленных файлах – перезагрузите компьютер, а затем попробуйте запустить Защитник Windows для проверки наличия ошибки 0x800106ba.
Метод №4 Глубокое сканирование системы на наличие вирусов
Три вышеуказанных пункта – это самые эффективные методы по борьбе с ошибкой 0x800106ba при запуске Защитника Windows. Однако, в некоторых случаях, эти методы не срабатывают, после чего возникает мысль о нежеланных гостях в операционной системе, которые попросту препятствуют ее корректной работе.
Мы рекомендуем вам провести глубокое сканирование системы антивирусной утилитой. Да, Защитник Windows в данный момент недоступен к вашим услугам из-за ошибки 0x800106ba, так что вам придется воспользоваться сторонними решениями. Просканируйте систему, избавьтесь от зараженных объектов в системе(если такие найдутся) и проверьте наличие ошибки 0x800106ba в Защитнике Windows.
Некоторые пользователи, время от времени, сталкиваются с ошибкой 0x800106ba во время запуска Защитника Windows, и в данной статье мы будем обсуждать с вами эту проблему. Мы расскажем вам о таких аспектах ошибки, как описание, причины и даже способы ее решения.
Защитник Windows – чтобы о нем не говорили – является достаточно неплохим антивирусным ПО, способным на достойном уровне обеспечить защиту операционной системы пользователя от различных вирусных угроз извне. Более того, Защитник Windows – это системная программа, так что его функционал всегда к вашим услугам в любое удобное для вас время.
Однако, порой, пользователи(независимо от их версии Windows) встречаются с ошибкой 0x800106ba при запуске Защитника Windows, которая блокирует дальнейшее использование антивируса, а также, в какой-то степени, оставляет систему без активной защиты от вирусных угроз, если у пользователя, конечно, не установлен в системе сторонний антивирус, но об этом немного позже.
Код ошибки не является единственной крупицей информации, так как с кодом пользователю также предоставляется небольшое описание произошедшего. Вот и оно:
Не удается инициализировать приложение: 0x800106ba. Произошла ошибка, вызвавшая остановку службы этой программы. Чтобы вновь запустить службу, перезагрузите компьютер или выясните в центре справки и поддержку как запустить службу вручную.
В сообщении к ошибке 0x800106ba отчетливо сказано, что в системе произошел какой-то сбой, который привел к полной остановке службы, имеющей отношение к Защитнику Windows. Немного позже, когда будут рассматриваться решения проблемы, мы затронем данную службу и попытаемся восстановить ее работу.
Прежде чем мы начнем заниматься исправлением ошибки 0x800106ba, вам нужно также рассмотреть возможные причины для появления этого сбоя. Причин может существовать огромное множество, но зачастую выделяют четыре наиболее возможных сценариев, которые привели к этой ошибке:
- Сбой в работе службы Защитника Windows, о чем, собственно, и уведомляется в сообщении к ошибке 0x800106ba.
- Системные файлы Windows были повреждены.
- Установленный сторонний антивирус вошел в конфликт с Защитником Windows.
- Вирусы каким-то образом заблокировали работу системного антивируса.
Хочется отметить, что последний пункт наименее распространен, но в сети все же можно найти случаи, когда причиной 0x800106ba являлись различные вирусы, присутствовавшие в системе пользователя и нарушающие ход ее работы. Наиболее распространенной причиной, как уже можно было догадаться, является служба Защитника Windows, работа которой была остановлена вследствие тех или иных причин.
Теперь мы знаем с вами, что собой представляет ошибка 0x800106ba и каковы причины для ее появления, по крайнем мере самые распространенные из них. Итак, разобравшись с этим, давайте перейдем к самому интересному и важному: исправлению ошибки 0x800106ba в Защитнике Windows. Всего мы предоставим вам четыре способа, которые зарекомендовали свою эффективность среди множества пользователей.
Содержание
- Код ошибки 0x800106ba: как исправить
- Проверка службы Защитника Windows
- Поиск и восстановление поврежденных системных файлов
- Проверка наличия вирусных угроз в системе
- Удаление стороннего антивируса
Код ошибки 0x800106ba: как исправить
Проверка службы Защитника Windows
Ошибка 0x800106ba исправляется очень просто, если причина ее возникновения заключается в приостановленной работе службы Защитника Windows. Вам нужно убедиться, что эта служба находится в работоспособном состоянии и не была отключена. Нажмите Windows+R для вызова утилиты «Выполнить…». С помощью этой утилиты можно моментально запускать огромное множество программ и элементов в системе. Введите services.msc и нажмите на Enter, после чего откроется окно под названием «Службы».
Перед вами предстанет огромный список из служб, которые работают в вашей операционной системе Windows. Вам нужно найти в этом списке службу под названием «Защитник Windows». Найдя эту службу, нажмите на нее ПКМ и выберите пункт «Свойства», а затем перейдите во вкладку «Общие». В данной вкладке вам понадобится выбрать Автоматический тип запуска, а также нажать на кнопку «Запустить», если в строке состояния будет указано, что служба остановлена.
Выполнив этот довольно простой процесс, попробуйте запустить Защитник Windows. В большинстве случае, запуска службы Защитника Windows достаточно, чтобы исправить ошибку 0x800106ba. Однако, если вы проверили службу, и в ее свойствах были выставлены корректные параметры – проблема определенно заключается в чем-то ином.
Поиск и восстановление поврежденных системных файлов
Проблемы при запуске Защитника Windows могли возникнуть из-за повреждения системных файлов, которые участвуют в работе антивирусной программы. Определить, вследствие чего были повреждены системные файлы – сложная и времязатратная задача. Однако, найти и восстановить эти файлы – проще просто, по крайней мере в большинстве случаев.
Чтобы попытаться найти поврежденные файлы и восстановить их, вам потребуется сделать следующее:
- Нажмите ПКМ на Пуск и кликните на пункт «Командная строку(администратор)».
- Впишите sfc /scannow и нажмите Enter.
- Дождитесь окончания сканирования системы и восстановления файлов.
- Перезагрузите компьютер.
Вот и все. Попытайтесь снова зайти в Защитник Windows. Если он наконец-то смог открыться, то проблема в виде ошибки 0x800106ba очевидно заключалась в поврежденных системных файлах. Если же Защитник Windows все еще не открывается, то давайте двигаться дальше.
Проверка наличия вирусных угроз в системе
Если вы все еще затрудняетесь в решении ошибки 0x800106ba, то пора задуматься о том, что в вашей системе, возможно, находятся «посторонние гости». Под гостями мы, естественно, подразумеваем всевозможные вирусные угрозы, которые могут всячески препятствовать нормальной работе вашей Windows. Вирусы довольно редко являются причиной появления этой ошибки(и других этого же типа), но случаи все же были зафиксированы.
Так как ваш Защитник Windows в данный момент находится в неработоспособном состоянии, вам понадобится прибегнуть к стороннему антивирусному ПО, чтобы проверить свою систему на наличие вирусов. Какой антивирус вам использовать? Это лично ваш выбор, так как существует огромное количество вариантов, которые подойдут тому или иному пользователю. Помимо прочего, существует множество антивирусов, распространяющихся в Интернете на бесплатной основе.
Так или иначе установите сторонний антивирус и проверьте свою систему на вирусы. Если вы обнаружили в вашей системе зараженные файлы – удалите их. Как только закончите, попытайтесь запустить Защитник Windows. Возможно, ошибка 0x800106ba будет устранена.
Удаление стороннего антивируса
Вы сделали все вышеуказанное и никаких сдвигов? Хорошо, давайте возьмем предыдущий метод и пойдем от обратного. Возможно, ошибка 0x800106ba при запуске Защитника Windows возникает из-за конфликта, произошедшего между системным и сторонним антивирусом. Если вы убедились, что на вашей системе нет каких либо вирусов, и у вас был заранее установлен сторонний антивирус – попробуйте его удалить. Конфликты между программами – явление, которое происходит куда чаще, чем вы можете себе представить. Ошибка 0x800106ba в Защитнике Windows могла возникнуть именно по этой причине.
Мы надеемся, что данный материал смог помочь вам в решении ошибки 0x800106ba. Если вы так и не смогли исправить ее, то мы можем вам только порекомендовать воспользоваться средствами восстановления системы. Таким образом, вы сможете вернуть системе ее прежнее состояние, в котором данный сбой не проявлялся.

Защитник Windows является системной версией антивирусного программного обеспечения, которая прекрасно справляется с поставленной перед ней задачей, но порой с Защитником возникают проблемы, например, ошибка 0x800106ba.
Код ошибки 0x800106ba может появиться перед пользователем в тот момент, когда тот попытается запустить приложение Защитника Windows. В сообщении ошибки содержится следующая информация:
Не удается инициализировать приложение: 0x800106ba. Произошла ошибка, вызвавшая остановку службы этой программы. Чтобы вновь запустить службу, перезагрузите компьютер или выясните в центре справки и поддержку как запустить службу вручную.
Итак, сообщение ошибки 0x800106ba дает нам небольшую подсказку для решения проблемы, но об этом немного позже. Давайте теперь поговорим о причинах, по которым могла возникнуть проблема.
Содержание
- Причины ошибки 0x800106ba при запуске Защитника Windows
- Методы решения ошибки 0x800106ba
- Метод №1 Проверка службы Защитника Windows
- Метод №2 Удаление стороннего антивируса
- Метод №3 Запуск программы SFC
- Метод №4 Глубокое сканирование системы на наличие вирусов
Причины ошибки 0x800106ba при запуске Защитника Windows
Существует достаточно огромное количество причин для появления ошибки 0x800106ba при запуске Windows. Невозможно предугадать всего, но можно составить список из самых возможных причин, по которым мог произойти данный сбой. Давайте же на него посмотрим.
- Остановка работы службы Защитника Windows или ее некорректная работа.
- Повреждение системных файлов, напрямую участвующих в работе Защитника Windows.
- Антивирусное ПО, которое, по какой-то причине, блокирует файлы, необходимые Защитнику Windows.
- Проникшие в систему вирусы, которое заблокировали необходимые для работы файлы Защитника.
Это были самые распространенные причины появления ошибки 0x800106ba при использовании системного Защитника Windows. Кстати, вы еще помните, что было написано в сообщении к ошибке? Там было указано, что из-за сбоя произошла остановка службы Защитника Windows. Именно остановка данной службы и является №1 причиной для ошибки 0x800106ba. В связи с этим, давайте начнем наш список методом с исправлением работы данной службы.
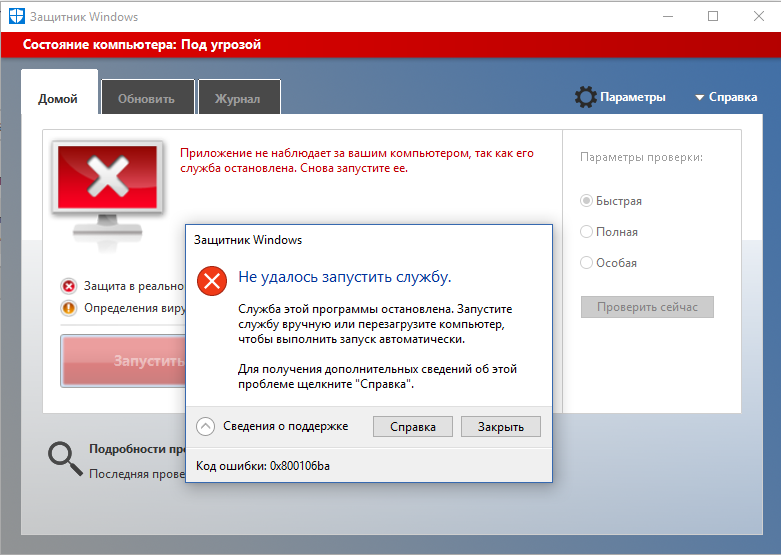
Метод №1 Проверка службы Защитника Windows
Ошибка 0x800106ba могла возникнуть в том случае, если работа службы Защитника Windows была внезапно прекращена или же она работает, не не корректно. Вам нужно проверить работу этой службы, и мы сейчас расскажем вам в подробностях, как это осуществить. Итак, для начала вам потребуется открыть системное окошко со списком всех работающих в операционной системе служб: нажмите Windows+R, впишите services.msc и нажмите Enter. Также вы можете просто открыть поисковую строку систему(Win+S), ввести в нее запрос «Службы» и выбрать соответствующий результат.
Перед вами появится такое вот классическое окошечко(мы будем приводить пример на ОС Windows 10):

Как вы можете видеть, в данном окне действительно находится огромное количество служб, однако, нам понадобится затронуть только немногие из них, которые относятся непосредственно к Защитнику Windows. Для начала вам нужно найти службу под названием «Служба Центра безопасности Защитника Windows». Кликните на данную службу дважды левой кнопкой мыши для открытия ее свойств. Открыв данное окошко, убедитесь, что вы находитесь во вкладке «Общие».

Вам понадобится выполнить в этом окошке несколько действий, дабы убедиться, что служба работает корректно. Итак, нажмите на ниспадающее меню типа запуска и выберите автоматический тип запуска(порой, зайдя в свойства, тип запуска может быть выставлен на вручную). Также вам нужно обратить внимание на строку состояния: если в ней в написано «Выполняется», то все нормально и служба работает. Однако, если вы увидели в строке состояния «Остановлена», то вам нужно нажать на кнопку «Запустить».
Вот такая простая процедура. Мы рекомендуем вам повторить тоже самое и для других нескольких служб, которые имеют отношение к Защитнику Windows, а именно:
- Антивирусная программа “Защитника Windows”.
- Служба проверки сети Windows Defender Antivirus.
- Центр обеспечения безопасности.
Как только закончите проверять данные службы, т.е. выставить автоматический тип запуска и запустить их, если они были деактивированы, а затем снова попробовать запустить Защитник Windows. Ошибка 0x800106ba исчезла, верно? Нет? Ну что же, давайте тогда двигаться дальше.
Метод №2 Удаление стороннего антивируса
Несмотря на то, что в операционной системе Windows 10 уже присутствует предустановленное антивирусное программное обеспечение, Защитник Windows, пользователи зачастую устанавливают для своей системы сторонний антивирус. Однако, эти стороннее ПО зачастую может входить в конфликты с системным решением, вследствие чего и проявляется ошибка 0x800106ba при запуске Защитника Windows.
Мы рекомендуем вам попробовать удалить из системы стороннее программное обеспечение, чтобы проверить, являлось ли оно причиной возникновения проблемы с системным антивирусом. Довольно сложно описывать методы удаления сторонних антивирусов, так как каждый из них имеет свой метод удаления. Например, некоторые решения можно удалить через «Приложения и возможности». Другие же могут потребовать для себя специализированного средства деинсталляции от самих разработчиков. В общем, вам придется заняться процесс удаления стороннего антивируса самостоятельно.
Метод №3 Запуск программы SFC
Давайте перейдем к более, скажем, «активным» мерам по ликвидации ошибки 0x800106ba при запуске Защитника Windows. Ошибка могла появиться в случае повреждения системных файлов операционной системы Windows, которые непосредственно участвуют в процессе запуска и работы Защитника.
Устранить эти повреждения возможно с помощью системной утилиты под названием System File Checker(или просто SFC). Использовать ее очень и очень просто: вам нужно вызвать окошко Командной строки, ввести в нее соответствующую команду и нажать Enter на клавиатуре.
Итак, чтобы открыть Командную строку вам нужно нажать правой кнопкой мыши на Пуск и выбрать из контекстного меню, которое появится рядом с Пуском, пункт «Командная строка(администратор)». Важно: запускайте Командную строку только от имени Администратора! Перед вами появится, возможно, уже знакомое черное окно.
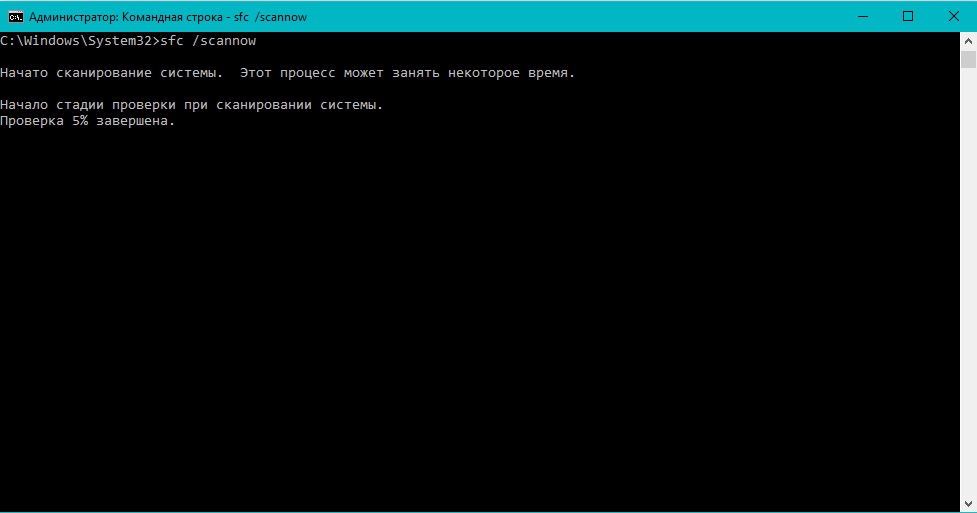
Введите в это окно команду sfc /scannow и нажмите на Enter, чтобы заставить утилиту SFC запустить процесс сканирования ваших системных файлов. Помимо прочего, утилита также предпримет попытку восстановление поврежденных файлов, но только в том случае, если это будет возможно. Не спешите закрывать окно, так как процесс сканирования и восстановления может занять довольно долгое время! Впрочем, все зависит от вашей конфигурации.
После окончания работы утилиты SFC, в окошке Командной строки вам будет выдана особая сводка, в которой будут указаны поврежденные системные файлы, а также были ли они исправлены. В общем, если вы узнали в сводке о поврежденных и восстановленных файлах – перезагрузите компьютер, а затем попробуйте запустить Защитник Windows для проверки наличия ошибки 0x800106ba.
Метод №4 Глубокое сканирование системы на наличие вирусов
Три вышеуказанных пункта – это самые эффективные методы по борьбе с ошибкой 0x800106ba при запуске Защитника Windows. Однако, в некоторых случаях, эти методы не срабатывают, после чего возникает мысль о нежеланных гостях в операционной системе, которые попросту препятствуют ее корректной работе.
Мы рекомендуем вам провести глубокое сканирование системы антивирусной утилитой. Да, Защитник Windows в данный момент недоступен к вашим услугам из-за ошибки 0x800106ba, так что вам придется воспользоваться сторонними решениями. Просканируйте систему, избавьтесь от зараженных объектов в системе(если такие найдутся) и проверьте наличие ошибки 0x800106ba в Защитнике Windows.
Некоторые пользователи, время от времени, сталкиваются с ошибкой 0x800106ba во время запуска Защитника Windows, и в данной статье мы будем обсуждать с вами эту проблему. Мы расскажем вам о таких аспектах ошибки, как описание, причины и даже способы ее решения.
Защитник Windows – чтобы о нем не говорили – является достаточно неплохим антивирусным ПО, способным на достойном уровне обеспечить защиту операционной системы пользователя от различных вирусных угроз извне. Более того, Защитник Windows – это системная программа, так что его функционал всегда к вашим услугам в любое удобное для вас время.
Однако, порой, пользователи(независимо от их версии Windows) встречаются с ошибкой 0x800106ba при запуске Защитника Windows, которая блокирует дальнейшее использование антивируса, а также, в какой-то степени, оставляет систему без активной защиты от вирусных угроз, если у пользователя, конечно, не установлен в системе сторонний антивирус, но об этом немного позже.
Код ошибки не является единственной крупицей информации, так как с кодом пользователю также предоставляется небольшое описание произошедшего. Вот и оно:
Не удается инициализировать приложение: 0x800106ba. Произошла ошибка, вызвавшая остановку службы этой программы. Чтобы вновь запустить службу, перезагрузите компьютер или выясните в центре справки и поддержку как запустить службу вручную.
В сообщении к ошибке 0x800106ba отчетливо сказано, что в системе произошел какой-то сбой, который привел к полной остановке службы, имеющей отношение к Защитнику Windows. Немного позже, когда будут рассматриваться решения проблемы, мы затронем данную службу и попытаемся восстановить ее работу.
Прежде чем мы начнем заниматься исправлением ошибки 0x800106ba, вам нужно также рассмотреть возможные причины для появления этого сбоя. Причин может существовать огромное множество, но зачастую выделяют четыре наиболее возможных сценариев, которые привели к этой ошибке:
- Сбой в работе службы Защитника Windows, о чем, собственно, и уведомляется в сообщении к ошибке 0x800106ba.
- Системные файлы Windows были повреждены.
- Установленный сторонний антивирус вошел в конфликт с Защитником Windows.
- Вирусы каким-то образом заблокировали работу системного антивируса.
Хочется отметить, что последний пункт наименее распространен, но в сети все же можно найти случаи, когда причиной 0x800106ba являлись различные вирусы, присутствовавшие в системе пользователя и нарушающие ход ее работы. Наиболее распространенной причиной, как уже можно было догадаться, является служба Защитника Windows, работа которой была остановлена вследствие тех или иных причин.
Теперь мы знаем с вами, что собой представляет ошибка 0x800106ba и каковы причины для ее появления, по крайнем мере самые распространенные из них. Итак, разобравшись с этим, давайте перейдем к самому интересному и важному: исправлению ошибки 0x800106ba в Защитнике Windows. Всего мы предоставим вам четыре способа, которые зарекомендовали свою эффективность среди множества пользователей.
Содержание
- Код ошибки 0x800106ba: как исправить
- Проверка службы Защитника Windows
- Поиск и восстановление поврежденных системных файлов
- Проверка наличия вирусных угроз в системе
- Удаление стороннего антивируса
Код ошибки 0x800106ba: как исправить
Проверка службы Защитника Windows
Ошибка 0x800106ba исправляется очень просто, если причина ее возникновения заключается в приостановленной работе службы Защитника Windows. Вам нужно убедиться, что эта служба находится в работоспособном состоянии и не была отключена. Нажмите Windows+R для вызова утилиты «Выполнить…». С помощью этой утилиты можно моментально запускать огромное множество программ и элементов в системе. Введите services.msc и нажмите на Enter, после чего откроется окно под названием «Службы».
Перед вами предстанет огромный список из служб, которые работают в вашей операционной системе Windows. Вам нужно найти в этом списке службу под названием «Защитник Windows». Найдя эту службу, нажмите на нее ПКМ и выберите пункт «Свойства», а затем перейдите во вкладку «Общие». В данной вкладке вам понадобится выбрать Автоматический тип запуска, а также нажать на кнопку «Запустить», если в строке состояния будет указано, что служба остановлена.
Выполнив этот довольно простой процесс, попробуйте запустить Защитник Windows. В большинстве случае, запуска службы Защитника Windows достаточно, чтобы исправить ошибку 0x800106ba. Однако, если вы проверили службу, и в ее свойствах были выставлены корректные параметры – проблема определенно заключается в чем-то ином.
Поиск и восстановление поврежденных системных файлов
Проблемы при запуске Защитника Windows могли возникнуть из-за повреждения системных файлов, которые участвуют в работе антивирусной программы. Определить, вследствие чего были повреждены системные файлы – сложная и времязатратная задача. Однако, найти и восстановить эти файлы – проще просто, по крайней мере в большинстве случаев.
Чтобы попытаться найти поврежденные файлы и восстановить их, вам потребуется сделать следующее:
- Нажмите ПКМ на Пуск и кликните на пункт «Командная строку(администратор)».
- Впишите sfc /scannow и нажмите Enter.
- Дождитесь окончания сканирования системы и восстановления файлов.
- Перезагрузите компьютер.
Вот и все. Попытайтесь снова зайти в Защитник Windows. Если он наконец-то смог открыться, то проблема в виде ошибки 0x800106ba очевидно заключалась в поврежденных системных файлах. Если же Защитник Windows все еще не открывается, то давайте двигаться дальше.
Проверка наличия вирусных угроз в системе
Если вы все еще затрудняетесь в решении ошибки 0x800106ba, то пора задуматься о том, что в вашей системе, возможно, находятся «посторонние гости». Под гостями мы, естественно, подразумеваем всевозможные вирусные угрозы, которые могут всячески препятствовать нормальной работе вашей Windows. Вирусы довольно редко являются причиной появления этой ошибки(и других этого же типа), но случаи все же были зафиксированы.
Так как ваш Защитник Windows в данный момент находится в неработоспособном состоянии, вам понадобится прибегнуть к стороннему антивирусному ПО, чтобы проверить свою систему на наличие вирусов. Какой антивирус вам использовать? Это лично ваш выбор, так как существует огромное количество вариантов, которые подойдут тому или иному пользователю. Помимо прочего, существует множество антивирусов, распространяющихся в Интернете на бесплатной основе.
Так или иначе установите сторонний антивирус и проверьте свою систему на вирусы. Если вы обнаружили в вашей системе зараженные файлы – удалите их. Как только закончите, попытайтесь запустить Защитник Windows. Возможно, ошибка 0x800106ba будет устранена.
Удаление стороннего антивируса
Вы сделали все вышеуказанное и никаких сдвигов? Хорошо, давайте возьмем предыдущий метод и пойдем от обратного. Возможно, ошибка 0x800106ba при запуске Защитника Windows возникает из-за конфликта, произошедшего между системным и сторонним антивирусом. Если вы убедились, что на вашей системе нет каких либо вирусов, и у вас был заранее установлен сторонний антивирус – попробуйте его удалить. Конфликты между программами – явление, которое происходит куда чаще, чем вы можете себе представить. Ошибка 0x800106ba в Защитнике Windows могла возникнуть именно по этой причине.
Мы надеемся, что данный материал смог помочь вам в решении ошибки 0x800106ba. Если вы так и не смогли исправить ее, то мы можем вам только порекомендовать воспользоваться средствами восстановления системы. Таким образом, вы сможете вернуть системе ее прежнее состояние, в котором данный сбой не проявлялся.
Если вы используете Windows 10/8/7, и вы недавно получили сообщение об ошибке при запуске Защитника Windows — служба этой программы остановлена, вам необходимо как можно скорее решить эту проблему, так как ваш компьютер находится в уязвимом состоянии. Полное сообщение:
Защитник Windows:
Служба этой программы остановлена. Вы можете запустить сервис вручную или перезагрузить компьютер, чтобы выполнить запуск автоматически. (Код ошибки: 0x800106ba)
Если вы используете более старую версию Windows, вы можете увидеть другую формулировку, но проблема та же.
Эта программа отключена. Если вы используете другую программу, которая проверяет наличие вредоносного или нежелательного программного обеспечения, используйте Центр действий, чтобы проверить статус этой программы.
Вам может быть предложено включить Защитник. Однако в большинстве случаев проблема сохраняется даже после включения Защитника Windows вручную или перезапуска компьютера.
Служба этой программы остановлена, Код ошибки 0x800106ba
Вы можете попробовать эти рекомендации по поиску и устранению неисправностей:
Отключите сторонние антивирусные программы
Эта проблема возникает, главным образом, при установке на компьютер другого антивирусного программного обеспечения. Хотя Защитник Windows должен останавливается после получения сигнала от других антивирусных программ, иногда эта проблема может возникнуть из-за некоторой внутренней ошибки. В этом случае вы должны отключить стороннее приложение и проверить, сохраняется или нет эта проблема. Если проблема решена, вам может потребоваться переустановить стороннее антивирусное ПО.
Включите службу Windows Defender
Согласно сообщению об ошибке, служба Защитника Windows была остановлена. Поэтому вам нужно включить ее с помощью диспетчера служб Windows. Для этого введите «services.msc» в поле поиска панели задач или в строку команды «Выполнить» и нажмите Enter, чтобы открыть его.
Теперь посмотрите статус следующих служб:
- Служба Advanced Threat Protection в Защитнике Windows
- Служба проверки сети Windows Defender Antivirus
- Антивирусная программа «Защитника Windows»
- Служба Центра безопасности Защитника Windows
Проверьте и при необходимости исправьте, «Тип запуска» для всех этих служб должен быть установлен как «Автоматически», и она должна Выполнятся. Если это не так, вам нужно включить эту службу. Для этого дважды кликните соответствующую службу и выберите «Автоматически» в качестве типа запуска. Затем нажмите кнопку «Запустить» в разделе «Состояние». Наконец, нажмите «Применить».

Перерегистрируйте DLL-файлы Защитника Windows
Иногда повторная регистрация соответствующих DLL-файлов может помочь решить эту проблему. Чтобы начать работу, откройте PowerShell с правами администратора и выполните следующие команды одну за другой:
regsvr32 atl.dll
regsvr32 wuapi.dll
regsvr32 softpub.dll
regsvr32 mssip32.dll
После этого откройте Защитник Windows и проверьте, устранена проблема или нет.

Проверьте параметры редактора групповых политик.
Убедитесь, что вы ошибочно не отключили Защитник Windows с помощью редактора групповой политики. Некоторые вредоносные программы также могут изменить эту функцию безопасности. Чтобы убедиться в этом, введите gpedit.msc в меню «поиск» и нажмите Enter, чтобы открыть редактор локальных групповых политик.
Затем перейдите по этому пути:
Конфигурация компьютера → Административные Шаблоны → Компоненты Windows → Антивирусная программа Защитник Windows
С правой стороны найдите опцию «Выключить антивирусную программу Защитник Windows». Дважды кликните на ней и проверьте, что установлен параметр «Не задано». Если для этого параметра установлено значение «Включено», вам необходимо изменить его на «Не задано».


Проверьте настройку редактора реестра
Если есть подозрение что какое-либо вредоносное ПО внесло изменения ключи реестра Защитника, вам необходимо, чтобы устранить эту проблему.
Откройте редактор реестра и перейдите к этому местоположению:
КомпьютерHKEY_LOCAL_MACHINESOFTWAREPoliciesMicrosoftWindows Defender

С правой стороны, посмотрите есть ли какой-либо параметр с именем DisableAntiSpyware. Вы можете удалить его, либо установить его значение равным 0 (ноль).
Надеюсь, что это поможет вам.
Рекомендуем:
Защитник Windows: Некоторыми параметрами управляет ваша организация.
Как отключить иконку Защитника Windows, в Windows 10?
Как исправить код ошибки Защитника Windows 0x800106ba (06.21.23)
В то время на компьютерах с Windows была установлена программа защиты от вредоносных программ, которая называлась Microsoft AntiSpyware. В 2016 году этой программе было присвоено новое имя: Защитник Windows .
Этот инструмент предназначен для защиты компьютеров Windows от угроз и шпионских программ. Он поставляется с несколькими агентами безопасности в реальном времени, которые контролируют часто используемые разделы устройств Windows.
Хотя это кажется удобным инструментом против угроз, это не означает, что он идеален. Иногда сам Защитник Windows сталкивается с проблемами и ошибками. Одна печально известная ошибка связана с кодом ошибки 0x800106ba .
Что такое код ошибки 0x800106ba?
Код ошибки 0x800106ba может появиться, когда Windows не может инициализировать или обновить брандмауэр Защитника Windows. Вероятно, для обновления нет соответствующих разрешений или файлы, необходимые для запуска обновления, недоступны.
Совет для профессионалов: просканируйте свой компьютер на наличие проблем с производительностью, нежелательных файлов, вредоносных приложений и угроз безопасности
, которые могут вызвать системные проблемы или снижение производительности.
Бесплатное сканирование для ПК: проблемы с загрузкой 3.145.873Совместимость с: Windows 10, Windows 7, Windows 8
Специальное предложение. Об Outbyte, инструкции по удалению, лицензионное соглашение, политика конфиденциальности.
Когда отображается этот код ошибки, он часто сопровождается следующими сообщениями:
- Срок действия лицензии системы истек.
- Ваш запрос на вход отклонен.
- Не удалось инициализировать приложение.
- Из-за проблемы Защитник Windows остановился.
- В Windows есть код ошибки 0x800106ba .
Если ваш Защитник Windows получает код ошибки 0x800106ba, попробуйте любой из приведенных ниже методов устранения неполадок.
Метод №1: повторно зарегистрируйте файлы DLL.
Некоторые связанные с этим проблемы с Защитником Windows часто можно исправить, зарегистрировав определенные файлы DLL. Для этого выполните следующие действия:
- wuapi.dll
- wuaueng.dll
- wucltui.dll
- wups .dll
- wuweb.dll
- atl.dll
- Softpub.dll
- Wintrust.dll
- Initpki .dll
Метод № 2. Отключить любую активную стороннюю антивирусную программу.
Если у вас установлена другая активная сторонняя антивирусная программа, но вы хотите использовать Защитник Windows, вам необходимо сначала отключить первую. В противном случае возникнут системные конфликты, которые могут привести к появлению сообщений об ошибках.
Однако простое отключение другой активной антивирусной программы не всегда сработает. Иногда вам необходимо полностью удалить его и удалить все связанные с ним файлы. После этого вам необходимо перезагрузить компьютер.
Отключение любой активной сторонней антивирусной программы устранило проблему для некоторых, но для других удаление сработало лучше всего.
Метод № 3: Установите Защитник Windows Автоматическое обслуживание.
Защитник Windows — это встроенная программа в устройствах Windows. Это означает, что его настройки уже установлены. Поэтому, если вы планируете переключить его на автоматический режим, ожидайте, что все будет немного сложно. Но попробовать стоит. Просто следуйте приведенным ниже инструкциям, и вы должны быть на правильном пути:
Метод № 4. Запустите быстрое сканирование на вирусы.
Также высока вероятность того, что вредоносный файл проник в вашу систему, повредив нужные вам файлы. для запуска Защитника Windows.
Хотя вирусы обычно не виноваты в остановке работы определенных компонентов Windows, были случаи, когда вредоносные файлы цеплялись за системные файлы, удаляли их и отображали код ошибки 0x800106ba.
К счастью, есть способ не допустить, чтобы эти вредоносные файлы нанесли ущерб вашей системе. Просто запустите быстрое сканирование своего компьютера на вирусы с помощью предпочитаемого стороннего средства защиты от вредоносных программ. После обнаружения вирусов удалите их, и все будет в порядке.
Метод № 5: Сканируйте файлы реестра.
Реестр Windows — жизненно важный компонент вашей ОС Windows. Хотя это всего лишь виртуальная система баз данных, она отвечает за хранение важных данных как на программном, так и на аппаратном обеспечении. Здесь также хранится информация о настройках экрана и рабочего стола.
В этом реестре также хранятся важные системные настройки и файлы, включая все ваши файлы DLL. Если эти файлы будут повреждены, это повлияет на производительность вашего компьютера. В некоторых других случаях появляются такие ошибки, как код ошибки 0x800106ba.
Чтобы убедиться, что все файлы в реестре Windows работают нормально, запустите быстрое сканирование. Вы можете использовать инструмент для очистки реестра, чтобы быстро и безопасно удалить поврежденные и недействительные записи из реестра.
Метод № 6. Переустановите Защитник Windows.
Иногда для устранения проблем с поврежденными файлами требуется новая установка. системные файлы. Так что, если у вас возникли проблемы с Защитником Windows, попробуйте переустановить его.
Вот как:
Метод № 7: Очистите дисковое пространство.
Часто ошибки возникают из-за ненужных файлов, которые занимают огромную часть вашего дискового пространства. Чтобы они не отображались, лучше регулярно удалять с дисков ненужные файлы.
Для этой задачи вы можете проверить каждую папку на вашем диске и вручную удалить те, которые, по вашему мнению, не нужны. Но это может занять очень много времени. Лучше всего использовать надежный инструмент для очистки ПК, потому что все, что вам нужно сделать, это нажать несколько кнопок, и все ненужные файлы будут удалены.
Что дальше?
Если вы сделали все, кроме проблемы по-прежнему сохраняется, мы рекомендуем вам отнести свой компьютер к сертифицированному специалисту по Windows. Попросите его проверить ваш компьютер, поскольку может возникнуть более серьезная техническая проблема, которую необходимо решить.
Известны ли вам другие способы исправить ошибку с кодом 0x800106ba? Поделитесь ими с нами ниже.
YouTube видео: Как исправить код ошибки Защитника Windows 0x800106ba
06, 2023
Вы получили сообщение об ошибке «Защитник Windows. Не удалось выполнить инициализацию приложения 0x800106ba»? Защитник Windows может выйти из строя, если есть помехи от другого приложения безопасности, потому что сам Защитник останавливается или потому что его компоненты повреждены. Попробуйте следующие советы, чтобы снова активировать Защитник.
Определите, есть ли у вас программные средства безопасности
Вы недавно установили какие-либо новые программы? Если у вас есть другие приложения безопасности, работающие вместе с Defender, вы можете увидеть конфликт, когда программы одновременно пытаются защитить ваш компьютер в одно и то же время.
Если у вас есть еще одно приложение защиты полной защиты, вы можете захотеть отключить Defender.
Если у вас нет помех для обеспечения безопасности, выполните следующие действия для устранения проблемы.
1. Проверьте Защитник Windows
Шаг первый : нажмите «Пуск» и введите services.msc в поле «Начать поиск». Нажмите Ввод. Предоставьте пароль администратора при появлении запроса.

Дважды щелкните службу «Защитник Windows»
Шаг второй : дважды щелкните службу «Защитник Windows».
Шаг третий : перейдите на вкладку «Общие» и убедитесь, что ваш тип запуска установлен на автоматический. Если это не так, установите теперь автоматическое.
Шаг четвертый . Нажмите «Пуск» в разделе «Статус службы», чтобы запустить Защитник Windows.
2. Удаление и переустановка Защитника
Если проверка не позволяет восстановить Защитник, удалить и переустановить Защитник, вот что вам нужно сделать:
Шаг 1. Нажмите кнопку «Пуск», выберите «Выполнить» и введите «appwiz.cpl» в поле. Нажмите «ОК».
Шаг второй : нажмите «Защитник Windows» и затем «Удалить».
Шаг третий : выполните следующие действия: «Удалить».
Шаг четвертый . Теперь загрузите и переустановите Защитник Windows. Следуйте инструкциям по установке, чтобы завершить переустановку. Закончив, запустите Defender, чтобы проверить наличие ошибок.
3. Регистрация файлов DLL
Если проверка или деинсталляция и повторная установка Защитника Windows не решила вашу проблему, вам необходимо зарегистрировать файлы DLL, связанные с Defender.

«Щелкните правой кнопкой мыши CMD и щелкните« Запуск от имени администратора »”
Шаг первый : нажмите «Пуск» и введите cmd в поле «Начать поиск». Щелкните правой кнопкой мыши CMD, когда он указан. Нажмите «запустить как администратор».
Шаг второй : введите следующую команду в командную строку, нажав Enter после каждой команды
regsvr32 atl.dll
regsvr32 wuapi.dll
regsvr32 softpub.dll
regsvr32 mssip32.dll
Шаг третий : Закройте командную строку и запустите Защитник Windows.
Шаг четвертый . Перейдите на вкладку «Разрешения» и нажмите «Изменить», а затем «Добавить».
Для «введите имя объекта, чтобы выбрать» введите «аутентифицированные пользователи» и нажмите «ОК».
В следующем окне нажмите верхний флажок «Разрешить», и он будет автозаполнять все поля.
Снимите флажок внизу, в котором говорится: «Используйте эти разрешения только для объектов и / или контейнеров только в этом контейнере». Нажмите «ОК».
Шаг пятый : в следующем окне вы должны увидеть «аутентифицированных пользователей» в списке разрешений. Проверьте разрешения для аутентифицированных пользователей.
Примечание. Если в вашем предупреждении указано «Код ошибки 0x800106ba, срок действия системной лицензии истек». Ваш запрос на вход в систему отклонен », вместо того, чтобы приложение не инициализировалось, вы можете устранить проблему с системной лицензией через функцию Fix It for Me. Если это не сработает, вы можете попытаться исправить ошибку истечения лицензии тем же методом, что и ошибка с ошибкой приложения. Оба сообщения представляют собой риск, особенно после того, как вы обновили Defender.
После того, как вы выполните действия по устранению проблемы с защитой Защитника, вы сможете запустить программу без ошибок. Если вы снова столкнетесь с ошибкой с будущим обновлением Defender или связанной с ним программы Action Center, повторите эти шаги, чтобы снова и снова активировать Defender.
Если у вас все еще есть проблемы, оставьте комментарий ниже.
Защитник Windows является системной версией антивирусного программного обеспечения, которая прекрасно справляется с поставленной перед ней задачей, но порой с Защитником возникают проблемы, например, ошибка 0×800106ba.
Не удается инициализировать приложение: 0×800106ba. Произошла ошибка, вызвавшая остановку службы этой программы. Чтобы вновь запустить службу, перезагрузите компьютер или выясните в центре справки и поддержку как запустить службу вручную.
Итак, сообщение ошибки 0×800106ba дает нам небольшую подсказку для решения проблемы, но об этом немного позже. Давайте теперь поговорим о причинах, по которым могла возникнуть проблема.
Причины ошибки 0×800106ba при запуске Защитника Windows
- Остановка работы службы Защитника Windows или ее некорректная работа.
- Повреждение системных файлов, напрямую участвующих в работе Защитника Windows.
- Антивирусное ПО, которое, по какой-то причине, блокирует файлы, необходимые Защитнику Windows.
- Проникшие в систему вирусы, которое заблокировали необходимые для работы файлы Защитника.
Методы решения ошибки 0×800106ba
Метод № 1 Проверка службы Защитника Windows
Перед вами появится такое вот классическое окошечко(мы будем приводить пример на ОС Windows 10):
Как вы можете видеть, в данном окне действительно находится огромное количество служб, однако, нам понадобится затронуть только немногие из них, которые относятся непосредственно к Защитнику Windows. Для начала вам нужно найти службу под названием «Служба Центра безопасности Защитника Windows». Кликните на данную службу дважды левой кнопкой мыши для открытия ее свойств. Открыв данное окошко, убедитесь, что вы находитесь во вкладке «Общие».
Вам понадобится выполнить в этом окошке несколько действий, дабы убедиться, что служба работает корректно. Итак, нажмите на ниспадающее меню типа запуска и выберите автоматический тип запуска(порой, зайдя в свойства, тип запуска может быть выставлен на вручную). Также вам нужно обратить внимание на строку состояния: если в ней в написано «Выполняется», то все нормально и служба работает. Однако, если вы увидели в строке состояния «Остановлена», то вам нужно нажать на кнопку «Запустить».
- Антивирусная программа «Защитника Windows».
- Служба проверки сети Windows Defender Antivirus.
- Центр обеспечения безопасности.
Метод № 2 Удаление стороннего антивируса
Мы рекомендуем вам попробовать удалить из системы стороннее программное обеспечение, чтобы проверить, являлось ли оно причиной возникновения проблемы с системным антивирусом. Довольно сложно описывать методы удаления сторонних антивирусов, так как каждый из них имеет свой метод удаления. Например, некоторые решения можно удалить через «Приложения и возможности». Другие же могут потребовать для себя специализированного средства деинсталляции от самих разработчиков. В общем, вам придется заняться процесс удаления стороннего антивируса самостоятельно.
Давайте перейдем к более, скажем, «активным» мерам по ликвидации ошибки 0×800106ba при запуске Защитника Windows. Ошибка могла появиться в случае повреждения системных файлов операционной системы Windows, которые непосредственно участвуют в процессе запуска и работы Защитника.
Итак, чтобы открыть Командную строку вам нужно нажать правой кнопкой мыши на Пуск и выбрать из контекстного меню, которое появится рядом с Пуском, пункт «Командная строка(администратор)». Важно: запускайте Командную строку только от имени Администратора! Перед вами появится, возможно, уже знакомое черное окно.
Введите в это окно команду sfc /scannow и нажмите на Enter, чтобы заставить утилиту SFC запустить процесс сканирования ваших системных файлов. Помимо прочего, утилита также предпримет попытку восстановление поврежденных файлов, но только в том случае, если это будет возможно. Не спешите закрывать окно, так как процесс сканирования и восстановления может занять довольно долгое время! Впрочем, все зависит от вашей конфигурации.
Метод № 4 Глубокое сканирование системы на наличие вирусов
Мы рекомендуем вам провести глубокое сканирование системы антивирусной утилитой. Да, Защитник Windows в данный момент недоступен к вашим услугам из-за ошибки 0×800106ba, так что вам придется воспользоваться сторонними решениями. Просканируйте систему, избавьтесь от зараженных объектов в системе(если такие найдутся) и проверьте наличие ошибки 0×800106ba в Защитнике Windows.