Код ошибки 0x8007041d — Что это?
Код ошибки 0x8007041d — это ошибка, возникающая в процессе обновления Windows 10. В некоторых случаях этот код ошибки также может возникнуть во время процесса активации Windows 10. Это код ошибки, который присутствует в нескольких версиях программного обеспечения, но обычно возникает, когда проблемы с антивирусом или реестром мешают работе Центра обновления Windows или программного обеспечения активации.
Общие симптомы включают в себя:
- Невозможность загрузить необходимые обновления Windows 10
- Невозможность завершить процесс обновления Windows 10
Если на вашем компьютере обнаружен код ошибки 0x8007041d, существует несколько методов, которые можно использовать для решения проблемы. Некоторые из шагов, которые являются наиболее успешными для устранения этой ошибки, требуют знакомства с реестром и антивирусными инструментами, поэтому, если вы не уверены в своей способности выполнить эти шаги самостоятельно, обратитесь к квалифицированному специалисту по ремонту компьютеров, чтобы помочь вам.
Решения
 Причины ошибок
Причины ошибок
В большинстве случаев код ошибки 0x8007041d возникает, когда существует конфликт между несколькими антивирусными или вредоносными программами на компьютере, если есть проблема в реестре Windows, или если ваше программное обеспечение Защитника Windows устарело. В процессе обновления Windows система проверяет, нет ли каких-либо факторов, которые могут привести к появлению вирусов в системе, поэтому, если есть какие-либо индикаторы, которые могут представлять проблемы для программного обеспечения, часто возникает код ошибки 0x8007041d.
Дополнительная информация и ручной ремонт
Для пользователей, которые испытывают код ошибки 0x8007041d, есть несколько шагов, которые могут быть предприняты для решения проблемы. Если приведенные ниже методы не удаются для вас или вы не уверены в своей способности выполнить их самостоятельно, обратитесь к квалифицированному специалисту по компьютерам Windows 10.
Вот лучшие способы исправить ошибку Code 0x8007041d на вашем компьютере:
Метод 1: удалите дополнительное программное обеспечение безопасности, кроме Защитника Windows
В некоторых случаях наличие на компьютере нескольких версий вредоносного или антивирусного программного обеспечения может привести к возникновению конфликтов между системой Windows, что может помешать вашей возможности обновления. В процессе обновления система может попытаться определить, присутствует ли какое-либо вредоносное ПО, и наличие нескольких видов антивирусного программного обеспечения на одном компьютере может привести к смешанным результатам.
Если в настоящее время вы используете антивирусное программное обеспечение, отдельное от Защитника Windows, рассмотрите возможность его удаления с компьютера перед запуском обновления программного обеспечения. Это может позволить вам успешно завершить процесс обновления без конфликтов. Дополнительное программное обеспечение можно переустановить после завершения обновления, но убедитесь, что оба набора программного обеспечения обновлены, чтобы уменьшить вероятность повторного появления этого кода ошибки во время будущих обновлений.
Метод 2: обновите программное обеспечение Защитника Windows
Если в настоящее время в качестве основного антивирусного программного обеспечения используется Защитник Windows, проверьте, полностью ли он обновлен. Устаревшее антивирусное программное обеспечение может вызвать конфликты с процессом обновления Windows, поскольку обновление до Windows 10 невозможно будет завершить, если в системе нет вирусов или вредоносных программ.
Если вы не уверены, обновлен ли ваш Защитник Windows, откройте его и запустите процесс, чтобы проверить наличие обновлений, затем повторите попытку запуска Центра обновления Windows. В некоторых случаях вам может потребоваться перезагрузить компьютер перед повторным запуском процесса обновления Windows 10.
Метод 3: запустите средство восстановления реестра
Другая проблема, которая может вызвать код ошибки 0x8007041d — это проблема в системном реестре. Если вы считаете, что это может быть так, запустите средство восстановления реестра Windows на своем компьютере, чтобы проверить и устранить любые проблемы. Это довольно простой и понятный в использовании инструмент, но он может помочь вам решить любое количество проблем, которые могут помешать вашей способности обновлять программное обеспечение Windows 10.
Если вы предприняли шаги, перечисленные выше, перезагрузите компьютер, прежде чем продолжить процесс обновления Windows. Если перечисленные выше три способа не позволяют полностью устранить код ошибки 0x8007041d на вашем компьютере, или если вы не можете самостоятельно выполнить эти действия, обратитесь к квалифицированному специалисту по ремонту Windows, который знаком с процессом обновления Windows, чтобы: помочь вам.
Если вы хотите всегда иметь в своем распоряжении утилиту для исправления этих Windows 10 и других связанных с ними проблем, когда они возникают, Загрузить и установить мощный автоматизированный инструмент.
Вам нужна помощь с вашим устройством?
Наша команда экспертов может помочь

Специалисты Troubleshoot.Tech всегда готовы помочь вам!
Замените поврежденные файлы
Восстановить производительность
Удалить вредоносные программы
ПОЛУЧИТЬ ПОМОЩЬ
Специалисты Troubleshoot.Tech работают со всеми версиями Microsoft Windows, включая Windows 11, с Android, Mac и другими.
Поделиться этой статьей:
Вас также может заинтересовать
Apple представила функцию Live Photo с iPhone 6S в iOS9. Идея Live Photo заключалась в том, что каждый раз, когда вы делаете снимок, ваш телефон записывает несколько секунд видео вместе со звуком, и все это отправляется, когда вы делитесь своей фотографией. Конечно, иногда это может быть очень плохо, когда в фоновом режиме записывается нежелательный звук.

С тех пор как эта функция была представлена, она была установлена в качестве параметра по умолчанию при съемке изображений, поэтому каждый раз, когда вы делаете снимок, вы просто записываете небольшое количество видео и аудио. Хорошо, что эту функцию можно отключить, а еще лучше то, что вы можете редактировать свои старые фотографии, чтобы удалить обратно видео и аудио.
Как поделиться только фото
Вы можете сохранить свои живые фотографии, но при желании поделиться только одной типичной фотографией. Перейдите в приложение для фотографий на своем телефоне и выберите фотографию, которой хотите поделиться. Нажмите кнопку «Поделиться» в нижней левой части экрана, и когда появится меню «Поделиться», нажмите кнопку «Жить» в левом верхнем углу выбранной фотографии. Кнопка должна стать серой и стать перечеркнутой, и теперь вы можете делиться только неподвижными фотографиями. Это только временно для этой конкретной общей папки, поэтому в следующий раз, когда вы захотите сделать это, вам придется пройти этот процесс снова.
Как отключить живое фото
Если вас не устраивает предыдущее решение и вы действительно не хотите отключать функцию Live каждый раз, когда хотите поделиться фотографией, или вам просто не нужна эта функция, есть способ отключить ее навсегда. Обратите внимание, что вы можете временно не использовать эту функцию, просто открыв камеру, переключившись в режим фото, а затем нажав кнопку «Живое фото» на панели инструментов, которая выглядит как три круга один внутри другого. Это временно отключит функцию Live Photo для этого сеанса, но в следующий раз, когда вы откроете камеру по умолчанию, она снова будет включена. Это хороший подход, если вам нужна эта функция, но иногда вы просто не хотите ее использовать.
Чтобы отключить его полностью, зайдите в настройки своего телефона и перейдите в «Камера», а затем сохраните настройки. внутри настройки сохранения поверните переключатель Live Photo в положение ON, теперь перейдите к камере и снова нажмите кнопку Live Photo, чтобы выключить ее, но на этот раз настройка будет сохранена, и в следующий раз, когда вы откроете камеру, она не будет включена.
Редактирование старых Live Photos
Как уже говорилось ранее, вы можете редактировать свои старые фотографии, чтобы сделать их неподвижными. Вы можете отредактировать их, чтобы удалить только звук, но сохранить часть видео, или вы можете полностью удалить все и преобразовать их в обычные неподвижные изображения.
Чтобы удалить только звук из ваших живых фотографий, перейдите к изображениям и выберите то, которое вы хотите изменить, нажмите «Изменить», а внутри редактирования нажмите значок «Живое фото» (три круга). Затем нажмите на значок звука, расположенный в верхнем левом углу экрана, и он изменится на значок отключения звука. Нажмите «Готово», и все готово.
Чтобы полностью удалить живое фото, перейдите в «Фотографии», выберите изображение, нажмите «Изменить» и снова нажмите кнопку «живое фото». На этот раз нажмите и удерживайте кнопку «Живой» рядом со звуком, пока она не станет серой. Нажмите «Готово», и все готово.
Узнать больше
Если диспетчер задач либо пуст, либо не отображает процессы на вашем компьютере с Windows 10, то вот несколько вещей, которые вы можете сделать, чтобы решить эту проблему. Такая проблема может возникнуть из-за повреждения некоторых системных файлов или заражения системы вредоносным ПО. Вот несколько советов, которые вы можете попробовать решить проблему с диспетчером задач на вашем ПК с Windows 10.
Вариант 1. Попробуйте перезагрузить компьютер.
Самый распространенный и в большинстве случаев эффективный способ решить эту проблему — просто перезагрузить компьютер. Таким образом, вам нужно перезагрузить компьютер и посмотреть, поможет ли это решить проблему с диспетчером задач или нет. Если нет, вы можете попробовать следующие варианты, указанные ниже.
Вариант 2 — Запустите инструмент DISM
Если первый вариант не сработал, то запуск средства управления развертыванием образов и обслуживанием может помочь вам решить проблему с помощью диспетчера задач, поскольку он восстановит образ системы Windows, а также хранилище компонентов Windows в Windows 10.
- После доступа к параметрам расширенного запуска выберите командную строку с помощью клавиш со стрелками на клавиатуре.
- Далее введите эту команду: DISM / Online / Cleanup-Image / RestoreHealth
- Не закрывайте окно, если процесс занимает некоторое время, поскольку, вероятно, он займет несколько минут.
Вариант 3. Убедитесь, что отображаемые столбцы выбраны в диспетчере задач.
Вы должны убедиться, что вы отметили или выбрали столбцы отображения, которые вы хотите отображать. Поэтому, если ни один из них не выбран, вы можете вообще не увидеть никаких деталей. Таким образом, вам нужно щелкнуть правой кнопкой мыши на поле рядом с именем и выбрать столбцы.
Вариант 4 — Запустить проверку системных файлов
Средство проверки системных файлов или SFC — это встроенная командная утилита, которая помогает восстанавливать как поврежденные, так и отсутствующие файлы. Он заменяет плохие и поврежденные системные файлы на хорошие системные файлы, которые могут быть причиной того, что диспетчер задач пуст или не отображает процессы. Чтобы запустить команду SFC, выполните действия, указанные ниже.
- Нажмите Win + R, чтобы запустить Run.
- Введите CMD в поле и нажмите Enter.
- После открытия командной строки введите ПФС / SCANNOW
Команда запустит сканирование системы, которое займет несколько секунд, прежде чем завершится. Как только это будет сделано, вы можете получить следующие результаты:
- Защита ресурсов Windows не обнаружила нарушений целостности.
- Защита ресурсов Windows обнаружила поврежденные файлы и успешно восстановила их.
- Windows Resource Protection обнаружила поврежденные файлы, но не смогла исправить некоторые из них.
- Перезагрузите компьютер.
Вариант 5 — Устранение проблемы в состоянии чистой загрузки
В некоторых случаях некоторые конфликтующие программы, установленные на вашем компьютере, могут вызывать проблему в диспетчере задач. Чтобы определить, какая программа вызывает проблему, необходимо перевести компьютер в состояние чистой загрузки. Для этого выполните следующие действия.
- Войдите на свой компьютер как администратор.
- Введите MSConfig в Начальном поиске, чтобы открыть утилиту конфигурации системы.
- Оттуда перейдите на вкладку Общие и нажмите «Выборочный запуск».
- Снимите флажок «Загрузить элементы запуска» и убедитесь, что установлены флажки «Загрузить системные службы» и «Использовать исходную конфигурацию загрузки».
- Затем щелкните вкладку «Службы» и установите флажок «Скрыть все службы Microsoft».
- Нажмите Отключить все.
- Нажмите Apply / OK и перезагрузите компьютер. (Это переведет ваш компьютер в состояние чистой загрузки. И настройте Windows на обычный запуск, просто отмените изменения.)
- Оттуда начните изолировать проблему, проверив, какая из программ, которые вы недавно установили, является основной причиной проблемы.
Вариант 6. Попробуйте просканировать компьютер с помощью Защитника Windows.
Как уже упоминалось, проблема с диспетчером задач может быть вызвана некоторыми вредоносными программами в системе, поэтому для устранения этой вредоносной программы необходимо сканировать компьютер с помощью программ безопасности, таких как Защитник Windows.
- Нажмите клавиши Win + I, чтобы открыть Обновление и безопасность.
- Затем нажмите «Безопасность Windows» и откройте Центр безопасности Защитника Windows.
- Затем нажмите Защита от вирусов и угроз> Запустить новое расширенное сканирование.
- Теперь убедитесь, что в меню выбрано «Полное сканирование», а затем нажмите кнопку «Сканировать сейчас», чтобы начать.
Узнать больше
Фатальная ошибка c000021a — Что это?
Неустранимая ошибка c000021a — это тип стоп-ошибки Windows, также известный как ошибка «синий экран смерти» (BSoD). Когда возникает эта ошибка, экран компьютера становится синим и блокирует пользователя от текущей деятельности. Этот код ошибки является фатальным и может привести к серьезным проблемам, таким как сбои и зависания системы. Код ошибки обычно отображается в следующем формате:
STOP: c000021a {Fatal System Error}
Системный процесс входа в систему Windows неожиданно завершил работу со статусом 0xc0000034 (0x00000000 0x0000000)
Решения
 Причины ошибок
Причины ошибок
Неустранимая ошибка c000021a возникает, когда ядро Windows обнаруживает, что служебные процессы Winlogon.exe или Csrss.exe перестали отвечать или не загружаются. Когда это происходит, на экране появляется код ошибки. Тем не менее, это не единственная причина возникновения данной ошибки. Есть еще много причин, по которым Fatal Error c000021a может появиться на экране вашего компьютера. Это включает:
- Отсутствующие или поврежденные драйверы оборудования
- Неисправное оборудование
- Восстановление системы Windows не удалось во время процесса отката
- Вредоносное ПО или вирусная инфекция
- Проблемы с реестром
Независимо от того, в чем может быть причина, желательно сразу исправить ошибку, без задержек. Помните, что это фатальная ошибка, которая может серьезно повредить ваш компьютер.
Дополнительная информация и ручной ремонт
Fatal Error c000021a — серьезная проблема с ПК, но это не означает, что вам нужно нанимать эксперта для ее устранения. Хорошая новость заключается в том, что эту ошибку на самом деле довольно легко устранить. Вам не нужно быть техническим гением или программистом, чтобы исправить Fatal Error c000021a на вашем ПК. Вот несколько самостоятельных способов исправить этот код ошибки сразу же без каких-либо хлопот: Давайте начнем:
Способ 1: обновить драйверы ПК
Как мы уже упоминали, поврежденные или отсутствующие драйверы могут быть одной из многих причин возникновения этой ошибки. Итак, сначала проверьте драйверы. Выполните сканирование драйверов и убедитесь, что все ваши драйверы обновлены.
Способ 2. Выполните восстановление системы Windows
Для этого сначала запустить диспетчер задач нажав CTRL+SHIFT+ESC на клавиатуре. Теперь нажмите на вкладку приложения, а затем нажмите «Новая задача», затем просмотрите. После этого перейдите в папку C:WindowsSystem32Restore и дважды щелкните файл rstrui.exe. Это поможет начать восстановление системы. Ваш компьютер перезагрузится во время процесса, и, надеюсь, ошибка будет устранена. Тем не менее, если ошибка все еще сохраняется, попробуйте методы 3 и 4.
Метод 3: Сканирование на вирусы
Иногда Fatal Error c000021a может также возникать из-за вредоносная инфекция. Ваш компьютер может быть заражен вирусами, скрытыми в разных местах без вашего ведома. Поэтому для устранения этой ошибки рекомендуется запустить антивирус и выполнить сканирование на наличие вирусов. При обнаружении немедленно удалите их, чтобы исправить код ошибки.
Способ 4: восстановить реестр
Еще один метод устранения кода Fatal Error c000021a в вашей системе — это восстановить реестр. В реестре хранится вся информация и действия, выполняемые в системе. Если его не очищать часто, он загружается со слишком большим количеством ненужных и устаревших файлов, таких как ненужные файлы, файлы cookie, история Интернета и временные файлы, которые развращают и повреждают реестр, тем самым генерируя синий экран кодов ошибок смерти, таких как Fatal Error c000021a. Хотя вы можете восстановить реестр вручную, это может занять много времени и быть немного сложным, особенно если вы не программист. Поэтому рекомендуется скачать очиститель реестра, чтобы исправить это сразу.
Автоматический ремонт с Restoro.
Независимо от того, возникает ли код Fatal Error c000021a из-за вирусной инфекции или проблем с реестром, загрузите Restoro. Это усовершенствованный и многофункциональный PC Fixer нового поколения. Это программное обеспечение развертывается с несколькими утилитами, такими как мощная очистка реестра, антивирус, оптимизатор системы и многое другое. Очиститель реестра сканирует весь компьютер и одновременно обнаруживает все типы проблем с реестром. Он очищает реестр, стирает все ненужные файлы и восстанавливает реестр до нормального состояния. В то же время антивирус, встроенный в это программное обеспечение, обнаруживает все типы вирусов, включая вредоносные программы, рекламное ПО, шпионское ПО и трояны, и удаляет их за считанные секунды. Функция системного оптимизатора гарантирует, что скорость и производительность вашего ПК не пострадают в процессе восстановления. Это гарантирует, что ваш компьютер работает на оптимальной скорости. Restoro — универсальное решение для всех потребностей вашего ПК. Он имеет удобный интерфейс, что упрощает работу для пользователей всех уровней. Он совместим со всеми версиями Windows
Открыть чтобы загрузить Restoro и разрешить код фатальной ошибки c000021a на вашем компьютере уже сегодня!
Узнать больше
Этот пост расскажет вам, что делать, если DisplayLink в Windows 10 не работает. Несколько пользователей сообщили, что их устройство DisplayLink внезапно перестало работать с обновлением Windows 20 Anniversary или Creators. По словам пользователей, эта проблема возникает сразу после завершения установки большого обновления Windows, такого как Anniversary Update или Creators Update, или сразу после обновления драйвера DisplayLink с помощью Центра обновления Windows. DisplayLink — это технология передачи графики, которая позволяет пользователям подключаться к любому компьютеру, поддерживающему USB или Wi-Fi. Помимо этого, это также отличное универсальное решение для стыковки с любой платформой, что делает его отличным решением для включения нескольких дисплеев. Таким образом, может быть очень неприятно, когда DisplayLink внезапно перестает работать. Когда это происходит, на самом деле нет фактического сообщения об ошибке. Единственным явным признаком является то, что все устройства, использующие технологию DisplayLink, также перестанут работать. Может быть множество причин, по которым DisplayLink перестал работать. Это может быть связано с несовместимым драйвером, либо сам драйвер DisplayLink поврежден или подключен к порту USB 2.0. Кроме того, проблема также может быть связана с тем, что Nvidia Share (ShadowPlay) конфликтует с DisplayLink или что универсальная последовательная шина не работает. Чтобы решить эту проблему, обратитесь к следующим вариантам, изложенным ниже.
Вариант 1. Запустите средство устранения неполадок оборудования и устройств.
Как вы знаете, Windows поставляется со встроенным инструментом, который можно использовать для устранения проблемы с DisplayLink. Вы можете найти его в Настройках> Обновление и безопасность> Устранение неполадок. Для получения дальнейших инструкций выполните следующие действия:
- Первое, что вам нужно сделать, это нажать на Пуск, а затем на иконку в виде шестеренки, чтобы открыть окно настроек.
- После открытия настроек найдите параметр «Обновление и безопасность» и выберите его.
- Оттуда перейдите к варианту устранения неполадок, расположенному в левой части списка.
- Далее выберите «Оборудование и устройства» из списка, откройте средство устранения неполадок и запустите его. Когда он выполнит свою работу, подождите, пока он завершит процесс, а затем перезапустите систему.
- После перезагрузки системы проверьте, не устранена ли проблема. Если нет, обратитесь к следующей опции, приведенной ниже.
Вариант 2. Попробуйте удалить DisplayLink и повторно подключить док-станцию.
Если средство устранения неполадок оборудования и устройств не помогает, вы можете попробовать удалить DisplayLink и повторно подключить док-станцию. Для этого выполните следующие действия:
- Отключите док-станцию или любое другое устройство, которое использует DisplayLink.
- Нажмите клавиши Win + R, чтобы открыть диалоговое окно «Выполнить».
- Затем введите «комплИ нажмите Enter, чтобы открыть Программы и компоненты.
- Оттуда найдите DisplayLink, щелкните его правой кнопкой мыши и выберите Удалить.
- После этого следуйте инструкциям, появляющимся на экране, чтобы полностью удалить DisplayLink с вашего компьютера.
- После того, как вы удалили DisplayLink, нажмите на эту ссылке загрузить и установить DisplayLink снова.
- Теперь повторно подключите док-станцию, а также другие устройства, использующие DisplayLink, и следуйте следующим инструкциям на экране, чтобы переустановить необходимые драйверы на вашем компьютере.
- Перезагрузите компьютер и проверьте, нормально ли работает DisplayLink.
Вариант 3. Попробуйте использовать порт USB 3.0.
Если у вас возникла эта проблема с DisplayLink с монитором, который вы пытаетесь подключить с помощью DisplayLink, убедитесь, что вы используете порт USB 3.0. Судя по некоторым отчетам, некоторые мониторы не будут работать с DisplayLink при подключении к порту USB 2.0, поскольку их мощность недостаточна для работы монитора. Как указывалось ранее, проблема с DisplayLink может быть связана с Nvidia ShadowPlay. Часто сообщалось, что эта функция потоковой передачи приводит к сбою мониторов DisplayLink, поэтому вы можете попробовать отключить ее на некоторое время, чтобы проверить, действительно ли это так. После отключения Nvidia ShadowPlay перезагрузите компьютер и проверьте, работает ли теперь ваш монитор DisplayLink.
Вариант 5 — переустановите контроллер универсальной последовательной шины
Вы также можете переустановить контроллер универсальной последовательной шины для исправления DisplayLink, поскольку неисправный порт USB может иногда вызывать проблемы с DisplayLink.
- Нажмите клавиши Win + R, чтобы открыть диалоговое окно «Выполнить».
- Затем введите «MSC”И нажмите Enter, чтобы открыть диспетчер устройств.
- Оттуда найдите контроллеры универсальной последовательной шины и раскройте раскрывающееся меню.
- Затем щелкните правой кнопкой мыши каждый хост-контроллер и выберите «Удалить устройство».
- После удаления каждой записи перезагрузите компьютер, чтобы заставить систему переустановить драйверы, которые вы только что удалили.
- После перезагрузки компьютера дождитесь переустановки драйверов и попробуйте снова открыть DisplayLink.
Вариант 5 — переустановите контроллер универсальной последовательной шины
Вы также можете попытаться выполнить восстановление системы, поскольку это также может помочь вам исправить DisplayLink. Вы можете сделать эту опцию либо загрузкой в безопасном режиме, либо восстановлением системы. Если вы уже находитесь в разделе «Дополнительные параметры запуска», просто выберите «Восстановление системы» и перейдите к следующим шагам. И если вы только что загрузили свой компьютер в безопасном режиме, следуйте инструкциям ниже.
- Нажмите клавиши Win + R, чтобы открыть диалоговое окно «Выполнить».
- После этого введите «sysdm.cpl» в поле и нажмите «Ввод».
- Затем перейдите на вкладку «Защита системы» и нажмите кнопку «Восстановление системы». Откроется новое окно, в котором вы должны выбрать предпочитаемую точку восстановления системы.
- После этого следуйте инструкциям на экране, чтобы завершить процесс, а затем перезагрузите компьютер и проверьте, устранена ли проблема.
Узнать больше
Бывают случаи, когда ИТ-администратору необходимо настроить несколько IP-адресов для одного и того же сетевого адаптера. Настройка нескольких IP-адресов в таких сценариях, как размещение различных сайтов SSL, ускорение обмена трафиком, может помочь избежать попадания в черный список в фильтрах спама и т. д. Итак, в этом посте вы узнаете, как именно вы можете назначить несколько IP-адресов сетевому адаптеру на вашем компьютере с Windows 10. Существует несколько способов назначения нескольких IP-адресов в сетевом адаптере. Сделать это можно с помощью настроек сетевого адаптера или с помощью утилиты Netsh, а также утилиты Windows PowerShell. Чтобы начать работу, обратитесь к каждому из вариантов, представленных ниже.
Вариант 1. Назначьте несколько IP-адресов в настройках сетевого адаптера.
- Сначала перейдите в «Настройки», затем выберите «Сеть и Интернет», а затем нажмите «Изменить параметры адаптера». Это покажет вам список физических и виртуальных сетевых адаптеров на вашем компьютере.
- Затем дважды щелкните на адаптере Ethernet, где вы хотите назначить несколько IP-адресов, а затем нажмите кнопку Свойства.
- После этого вы должны увидеть свойства Ethernet, где вам нужно выбрать «TCP / IPv4» или «TCP / IPv6».
- После этого нажмите кнопку «Свойства» и затем выберите «Использовать следующий IP-адрес» на вкладке «Общие».
- Теперь вам нужно добавить IP-адрес, подсеть и шлюз по умолчанию к сетевому адаптеру, а затем нажать кнопку «Дополнительно».
- Это откроет дополнительные настройки TCP / IP, где вы должны нажать кнопку «Добавить», чтобы вы могли добавить IP-адрес. Отсюда вы можете продолжать добавлять несколько IP-адресов к сетевому адаптеру. У вас также есть возможность добавить несколько шлюзов или IP-адресов DNS.
- После этого, если вы выполните команду «ipconfig», вы должны увидеть все дополнительные IP-адреса в списке.
Вариант 2 — Назначьте несколько IP-адресов с помощью команды Netsh
Другой способ назначить вашему сетевому адаптеру несколько IP-адресов — использовать команду Netsh.
- В начале поиска введите «командная строка» и в появившихся результатах поиска щелкните правой кнопкой мыши командную строку, а затем выберите «Запуск от имени администратора», чтобы открыть ее с правами администратора.
- Если появится запрос контроля учетных записей или контроля учетных записей, просто нажмите «Да».
- После этого выполните эту команду: Netsh int ipv4 add address name=»Подключение по локальной сети» 192.168.100.100 255.255.255.0 SkipAsSource=True
Примечание: У вас есть возможность установить «SkepAsSource», поскольку это зависит от ваших потребностей с помощью команды Netsh. Если он настроен как true, IP-адрес не будет использоваться ОС для исходящих подключений.
Вариант 3. Назначьте несколько IP-адресов через Windows PowerShell.
- Нажмите комбинацию клавиш Win + X и выберите «Windows PowerShell (Admin)».
- После открытия Windows PowerShell от имени администратора, используйте команду NetIPAddress, чтобы добавить дополнительные IP-адреса. Выполните эту команду: Get-NetIPAddress | ft IPAddress, InterfaceAlias, SkipAsSource
- Затем назначьте IP-адрес сетевому адаптеру, выполнив эту команду: New-NetIPAddress –IPAddress 192.168.100.100 –PrefixLength 24 –InterfaceAlias «vEthernet» –SkipAsSource $ True
- Теперь, чтобы изменить параметр «SkipAsSource», используйте эту команду: Get-NetIPAddress 192.168.100.100 | Set-NetIPAddress -SkipAsSource $ False
Узнать больше
Если у вас есть ноутбук, который тормозит, и некоторые обычные задачи выполняются вяло, вы, вероятно, имеете в виду, что пришло время сменить его и получить новый. Хотя это хорошее решение, и оно гарантирует, что вы сможете выполнять свои задачи с большей скоростью и комфортом, прямая покупка не всегда лучший выход.

Есть вещи, которые вы можете сделать, и некоторые обновления, которые дешевле и вернут ваш ноутбук в игру и продлят его использование еще на несколько лет.
1. Очистите его.
Наиболее распространенной причиной замедления работы компьютера является пыль и грязь, которые накапливаются со временем и использованием. Если ноутбук какое-то время не чистился должным образом, его очистка и нанесение новой термопасты на процессор могут творить чудеса. Если вы не хотите делать это самостоятельно или не обладаете необходимым набором навыков, обратитесь в местный ИТ-центр для очистки.
2. Удалите программное обеспечение, которое вы не используете
Различное программное обеспечение может влиять на скорость работы компьютеров, некоторые службы могут работать в фоновом режиме и, таким образом, потреблять драгоценные ресурсы, замедляя работу всей системы. Если вы не используете программное обеспечение, удалите его.
3. Не устанавливайте последнюю версию программного обеспечения
Если вы используете свой компьютер для выполнения основных задач, нет необходимости устанавливать самую последнюю и лучшую версию. Многие новые программы потребуют нового оборудования, а то, что предлагается, не намного лучше и даже не требуется для оправдания обновления. Давайте возьмем офис, например, если вы используете его, чтобы просто написать какой-то текст и не использовать какие-либо дополнительные параметры, на самом деле нет необходимости переключаться на более новую версию, старая будет выполнять только те задачи, которые вам нужны. .
4. Заменить HD
Теперь это подходит для обновления вашего оборудования, но все же это намного дешевле, чем замена всего ноутбука. Windows 10 работает намного лучше с твердотельным накопителем, а сам твердотельный накопитель быстрее стандартного жесткого диска, особенно если его более медленная модель вращается со скоростью всего 5400 об/мин. Операция по замене ГД проста и понятна, с ней справится любой, а выгода от замены будет видна сразу. С новым SSD вместо старого механического у вас будет ощущение, что вы действительно купили новый ноутбук.
5. Добавьте больше оперативной памяти
По сути, это последнее, что вы можете сделать, чтобы ускорить работу своего старого ноутбука и не повредить свой банковский счет. Обновление оперативной памяти всегда было тем, что могло подтолкнуть ваш компьютер к увеличению мощности и лучшему поведению при выполнении задач. Здесь важно сначала посмотреть, сколько оперативной памяти у вас есть на вашем компьютере. Если вы упаковываете уже 8 ГБ, то обновление мало что даст, но если у вас есть только 4 ГБ, увеличение его до 6 ГБ или 8 ГБ будет полезным. Кроме того, проверьте, поддерживает ли модель ноутбука больше оперативной памяти.
Заключение
Мы рассмотрели здесь широкий спектр вариантов, чтобы вернуть ваш ноутбук в игру с вариативностью между обновлениями оборудования и заботой о вашем программном обеспечении. Какой бы вариант вы ни выбрали, он ускорит работу вашего компьютера, но среди всех вариантов замена жесткого диска даст наибольшую пользу.
Узнать больше
Код ошибки 0Xc004F074 — Что это?
Вы ранее использовали Windows 7 или 8, но решили использовать последнюю версию Windows 0S, Windows 10? Раннее сообщение об ошибке было код ошибки активации 0Xc004F074. Код ошибки 0Xc004F074 проявляется, когда пользователю не удается активировать Windows сразу после установки Windows 10. Это происходит, если предыдущая операционная система на вашем компьютере была активирована службой управления ключами (KMS).
KMT обеспечивает более плавную работу, когда пользователи активируют выпуски с корпоративной лицензией Microsoft Windows и Office. Этот процесс обычно понятен конечным пользователям системы.
Симптомы кода ошибки 0Xc004F074 включают в себя:
- Windows не может связаться со службой активации вашей компании.
- Служба управления ключами недоступна.
Решения
 Причины ошибок
Причины ошибок
Различные факторы могут вызывать ошибку с кодом 0Xc004F074. Основной причиной является несоответствие или различие между клиентом KMS и хост-компьютером KMS. Хост-компьютер может работать под управлением Windows Server 2003 или Windows Server 2008, а клиент работает под управлением ОС Windows 7 или Windows Server 2008 R2. В дополнение, время компьютера может быть фактором, способствующим. Время на хост-машине и клиенте может отличаться (обычно время хоста превышает 4 часа).
Дополнительная информация и ручной ремонт
Чтобы исправить код ошибки 0Xc004F074, пользователям рекомендуется попробовать различные методы. Эти методы включают в себя:
-
Метод 1. Обновите свой KMS Host 9 (Windows Server 2003)
Вы используете более поздние версии Windows Server? Используйте обновление, которое исправляет или устанавливает KMS на вашем компьютере. Обновление доступно на Веб-сайт Microsoft, Помните, что обновление предназначено только для Windows Server 2013 с пакетом обновления 1 (SP2003) и более поздних версий Windows Server XNUMX.
-
Метод 2. Обновите свой KMS Host 9 (Windows Server 2008)
Этот шаг аналогичен вышеупомянутому. Однако это применимо к Windows Vista и Windows Server 2008. Это гарантирует, что услуга будет распространена на Windows 7 и Windows Server 2008 R2.
-
Способ 3: обновить время
Ранее упоминалось, что время, отраженное на узле и клиенте KMS, может вызвать проявление кода ошибки 0Xc004F074. Простое решение, которого следует придерживаться, — всегда следить за тем, чтобы время между ними обновлялось. Чтобы повторно синхронизировать время на клиенте, выполните следующую команду.
w32tm / resync
-
Способ 4: удалить существующий KMS
Для успешного развертывания этого метода вам потребуется ключ активации или ключ KMSpico. Поскольку вы не можете применить новый ключ к существующему, удалите или удалите исходный ключ. Чтобы выполнить этот шаг, откройте командную строку. Это нужно делать, пока компьютер находится в режиме администратора. Затем запустите команду
(slmgr.vbs / dlv)
Он должен быть выполнен без скобок и до того, как вы удалите существующий ключ.
После выполнения команды вы увидите описание:
Операционная система Windows (R), канал VOLUME_KMS_WS12_R2
Двигайтесь вместе с процессом, применив slmgr.vbs / upk для удаления существующего ключа KMS.
После удаления старого ключа вы готовы применить следующее:
slmgr.vbs / ipk
Чтобы проверить, все ли на месте, и завершить процесс, выполните следующие действия: Настройки ПК> Обновление и безопасность> Активация
-
Метод 5: Загрузите автоматизированный инструмент
Если вы хотите всегда иметь в своем распоряжении утилиту для исправления этих Windows 8 и других связанных с ними проблем, когда они возникают, Загрузить и установить мощный автоматизированный инструмент.
Узнать больше
Ошибка 115 — Что это?
Ошибка 115 — это тип избыточной ошибки выполнения GameGuard. Если на вашем ПК установлен GameGuard, вы, скорее всего, увидите этот код ошибки. GameGuard — это, по сути, набор инструментов для защиты от мошенничества, разработанный INCA Internet. Он устанавливается для блокировки потенциально вредоносных приложений и распространенных методов читерства в многопользовательских ролевых онлайн-играх. Но в то же время это программное обеспечение печально известно всплывающими окнами с ошибками. Ошибка 115 отображается на экране Windows, когда игра запускалась несколько раз или вы оставили игру запущенной, не выйдя из нее. Ошибка 115 отображается в следующем формате:
Ошибка выполнения GameGuard: 115
«Существует несколько событий выполнения игры, или GameGuard уже запущен. Закройте игру и попробуйте снова.
Решения
 Причины ошибок
Причины ошибок
Ошибка 115 может появиться на экране Windows по нескольким причинам. К ним относятся:
- Несколько исполнений игры
- Антивирус Конфликт
- Конфликт межсетевого экрана
- Реестр перегружен плохими и недействительными записями
Эта ошибка может доставить вам массу неудобств, если вы любите играть в многопользовательские ролевые игры через Интернет, такие как Blood Feud, 9Dragons, Phantasy Star Universe и Alliance of Valiant Arms. Чтобы избежать таких неудобств, желательно сразу исправить эту ошибку.
Дополнительная информация и ручной ремонт
Вот несколько простых самостоятельных методов устранения ошибки 115 на вашем компьютере. Эти методы не требуют технических знаний.
Способ 1 — завершить игру, которая уже запущена в вашей системе
Чтобы решить эту проблему, нажмите Ctrl + Shift + Esc, чтобы запустить диспетчер задач. Здесь вы найдете список приложений, запущенных в вашей системе. Закройте игровое приложение, чтобы устранить ошибку 115. Если это не сработает, перезагрузите компьютер.
Способ 2 — временно отключить антивирусные программы или брандмауэр
Иногда эта ошибка может появиться на экране вашего компьютера из-за конфликта безопасности антивируса или брандмауэра. Эти программы часто блокируют игровые приложения и программное обеспечение, как GameGuard и из-за этого вы не можете играть в онлайн-игры на своей системе. Чтобы решить эту проблему, попробуйте временно отключить эти программы на своем ПК.
Способ 3 — очистить и восстановить реестр
Ошибка 115 также может возникать из-за проблемы с реестром в Symantec. Для запуска игры выполните следующие действия:
- Перейдите в меню «Пуск», найдите «Выполнить» и напишите Regedit.
- Найдите HKEY_LOCAL_MACHINE. Чтобы продолжить, перейдите в СИСТЕМУ, затем в CurrentControlSet, а затем в Сервисы.
- Найдите в списке SysPlant и щелкните по нему. Затем найдите слово «Пуск», щелкните правой кнопкой мыши «Пуск» и выберите «Переименовать».
- Переименуйте «start» в «DWORD: 00000004», затем закройте Regedit и перезагрузите компьютер, чтобы активировать изменения.
Способ 4 — Загрузите и запустите Total System Care.
Этот процесс может быть немного сложным и занять немного времени. Поэтому желательно скачать Restoro. Это передовой, простой в использовании PC Fixer развернут с мощной чисткой реестра. Он удаляет все ненужные файлы, загромождающие реестр, такие как плохие и недействительные записи реестра. Он исправляет поврежденный реестр и позволяет ему вернуться к нормальному функционированию.
Открыть скачать Ресторо.
Узнать больше
Для слепых или слабовидящих пользователей ПК функция специальных возможностей экранного диктора в Windows 10 позволяет использовать компьютер без дисплея или мыши для выполнения общих задач — он читает и взаимодействует с объектами на экране, такими как текст и кнопки. Экранный диктор можно использовать для чтения и написания электронных писем, просмотра веб-страниц и работы с документами.
В Windows 10 есть множество параметров экранного диктора, которые вы можете настроить. Вы можете изменить его сочетания клавиш, персонализировать голос Экранного диктора, включить предупреждения Caps Lock и многое другое. Вы можете выбрать голос для рассказчика, настроить скорость речи, высоту тона и громкость. Чтобы изменить устройство вывода звука по умолчанию, используемое для воспроизведения голоса диктора в Windows 10:
- Нажмите ⊞ ОКНА + I
- В меню «Настройки» выберите «Легкость доступа».
- Нажмите Рассказчик на левой панели.
- В окне экранного диктора на правой панели переключите кнопку на On для включения экранного диктора при необходимости.
- Прокрутите вниз до Персонализируйте голос диктора .
- Для того, чтобы получить Выберите, где вы слышите голос диктора щелкните раскрывающийся список и выберите из списка нужное устройство вывода звука. Помните, что вы не сможете выбрать, если к вашему компьютеру с Windows 10 не подключено несколько устройств вывода звука.
- По завершении выйдите из настроек.
Если вы хотели бы читать более полезный статьи и советы о посещении различного программного и аппаратного обеспечения errortools.com в день.
Узнать больше
Когда вы пытаетесь открыть Outlook 20016 и другие программы на своем ПК с Windows 10 и вместо этого получаете сообщение об ошибке: «Не удалось зарегистрировать DLL VB Script. Переустановите или запустите Regsvr32.exe Vbscript.dll для самостоятельной регистрации », — читайте дальше, поскольку этот пост поможет вам решить проблему и повторно зарегистрировать файл vbscript.dll. Внимательно следуйте каждому из следующих шагов, чтобы устранить проблему.
- Шаг 1: В поле «Начать поиск» введите «cmd» и в появившихся результатах поиска щелкните правой кнопкой мыши командную строку и выберите в контекстном меню пункт «Запуск от имени администратора».
- Шаг 2: После открытия командной строки от имени администратора введите regsvr32.exe vbscript.dll команду и нажмите Enter, чтобы выполнить его.
- Шаг 3: После ввода команды она перерегистрирует соответствующий DLL-файл с помощью regsvr32.exe, средства ОС Windows. Средство Regsvr32 — это утилита командной строки, которая позволяет пользователям регистрировать или отменять регистрацию элементов управления OLE, таких как элементы управления DLL и ActiveX (OCX) в операционной системе Windows. После успешного выполнения введенной вами команды вы увидите сообщение «DllRegisterServer в vbscript.dll выполнен успешно».
С другой стороны, если перерегистрация DLL-файла не сработала, вам, возможно, придется войти в свой компьютер с учетной записью администратора, а затем попытаться перерегистрировать DLL-файл еще раз. Но прежде чем вы это сделаете, вам нужно сначала создать точку восстановления системы, чтобы, если что-то пойдет не так, вы всегда могли отменить внесенные изменения. После создания точки восстановления системы дважды щелкните загруженный файл .reg, чтобы добавить его содержимое в реестр. После этого попробуйте открыть программу, которую вы пытались открыть, но не смогли из-за ошибки. Если это не работает, вы всегда можете переустановить затронутые программы, которые вызывают ошибку, и посмотреть, решит ли это проблему. Вы также можете обратиться за помощью к решению проблемы одним щелчком мыши. Эта программа представляет собой полезный инструмент, который не только восстанавливает поврежденные реестры и оптимизирует общую производительность вашего ПК, но также решает любые проблемы с DLL, такие как «Не удалось зарегистрировать DLL VB Script». Переустановите или запустите Regsvr32.exe Vbscript.dll для саморегистрации». Помимо этого, он также очищает ваш компьютер от любых ненужных или поврежденных файлов, которые помогают вам удалить любые нежелательные файлы из вашей системы. По сути, это решение, которое находится в пределах вашей досягаемости одним щелчком мыши. Он прост в использовании, так как он удобен для пользователя. Полный набор инструкций по его загрузке и использованию см. в приведенных ниже шагах.
Узнать больше
Авторское право © 2023, ErrorTools, Все права защищены
Товарный знак: логотипы Microsoft Windows являются зарегистрированными товарными знаками Microsoft. Отказ от ответственности: ErrorTools.com не имеет отношения к Microsoft и не претендует на прямую связь.
Информация на этой странице предоставлена исключительно в информационных целях.

Я не могу запустить Защитник Windows, он выдает код ошибки 0x8007041d, скажите, что вы можете сделать?
Добрый день, Оксана.
Уточните пожалуйста, установлен ли на ПК сторонний антивирус (или он был ранее установлен?
Если нет, попробуйте следующее:
-
Сначала перезагрузите компьютер (тривиально, но часто решает множество проблем). Если это не сработает, переходите к следующей рекомендации.
-
Попробуйте выполнить чистую загрузку, чтобы увидеть, решена ли проблема. Если да, то прочтите статью до конца и следуйте
рекомендации в нем.
-
Запустите sfc / scannow
-
Запускаем DISM:
- Запустите командную строку от имени администратора.
- Войдите в Dism / Online / Cleanup-Image / CheckHealth
- Независимо от результатов введите Dism / Online / Cleanup-Image / RestoreHealth
Перезагрузите компьютер и посмотрите, решена ли проблема.
Если у вас есть какие-либо вопросы, пожалуйста, дайте мне знать.
Желаю удачи и хорошего дня!
Искренне Ваш,
Валерий
Если вы найдете эту информацию полезной, отметьте ее как ответ
Источник: https://answers.microsoft.com/ru-ru/protect/forum/all/defender/6238602b-fb71-4b18-904b-0aee54a0d798
Уведомление с кодом ошибки 0x8007041d возникает при обновлении ОС. Причина — в Windows Update некорректны настройки либо скачанные апдейты повреждены.
Способы решения ошибки 0x8007041d
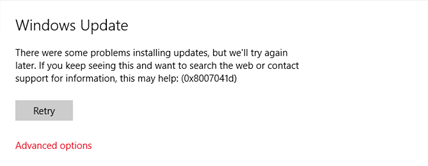
Решается сбой следующими способами:
- Убедитесь, что сервис Software Protection включен. Жмем комбинацию Win+R, вводим запрос services, запускаем компонент «Сервисы». В его окне найдите строку, где указано Software Protection. Клацните на нее дважды — в поле «Тип запуска» должно стоять «Автоматически» и сам сервис должен быть включен.
- Используйте стандартную утилиту для решения сбоя. Для этого переходите на эту страничку, правильно указываете вашу версию Виндовс и качаете файл. Запускаете и он автоматически начнет искать неисправности Центра обновлений.
- Сбрасывайте настройки. Запускаете под правами администратора Командную строку и вводите следующие команды, не забывая подтверждать их нажатием на Enter:
- taskkill /f /fi “SERVICES eq wuauserv”multiple times
- net stop cryptSvc
- net stop bits
- net stop msiserver
- ren C:WindowsSoftwareDistribution SoftwareDistribution.old
- rmdir C:WindowsSoftwareDistributionDataStore
- rmdir C:WindowsSoftwareDistributionDownload
Еще стоит создать в Блокноте документ, куда копируете следующее:
- Windows Registry Editor Version 5.00
- [HKEY_LOCAL_MACHINESYSTEMCurrentControlSetserviceswuauservParameters]
- “ServiceDll”=hex(2):43,00,3a,00,5c,00,57,00,49,00,4e,00,44,00,4f,00,57,00,53, 00,5c,00,73,00,79,00,73,00,74,00,65,00,6d,00,33,00,32,00,5c,00,77,00,75,00,61,00,75,00,73,00,65,00,72,00,76,00,2e,00,64,00,6c,00,6c,00,00,00
Сохраните файл под названием update и расширением reg. Откройте его и подтвердите изменения. Далее — перегрузка системы, после чего ошибка 0x8007041d должна исчезнуть.
Ensure the PC is always updated to prevent this error
by Henderson Jayden Harper
Passionate about technology, Crypto, software, Windows, and everything computer-related, he spends most of his time developing new skills and learning more about the tech world. He also enjoys… read more
Updated on March 13, 2023
Reviewed by
Alex Serban

After moving away from the corporate work-style, Alex has found rewards in a lifestyle of constant analysis, team coordination and pestering his colleagues. Holding an MCSA Windows Server… read more
- Error code 0x8007041d can appear when updating Windows on your PC.
- Often, this error is prompted by corrupted system files or issues with the Windows Update.
- The viable alternatives for this error are resetting the Windows update components and running an SFC scan to remove corrupt files.
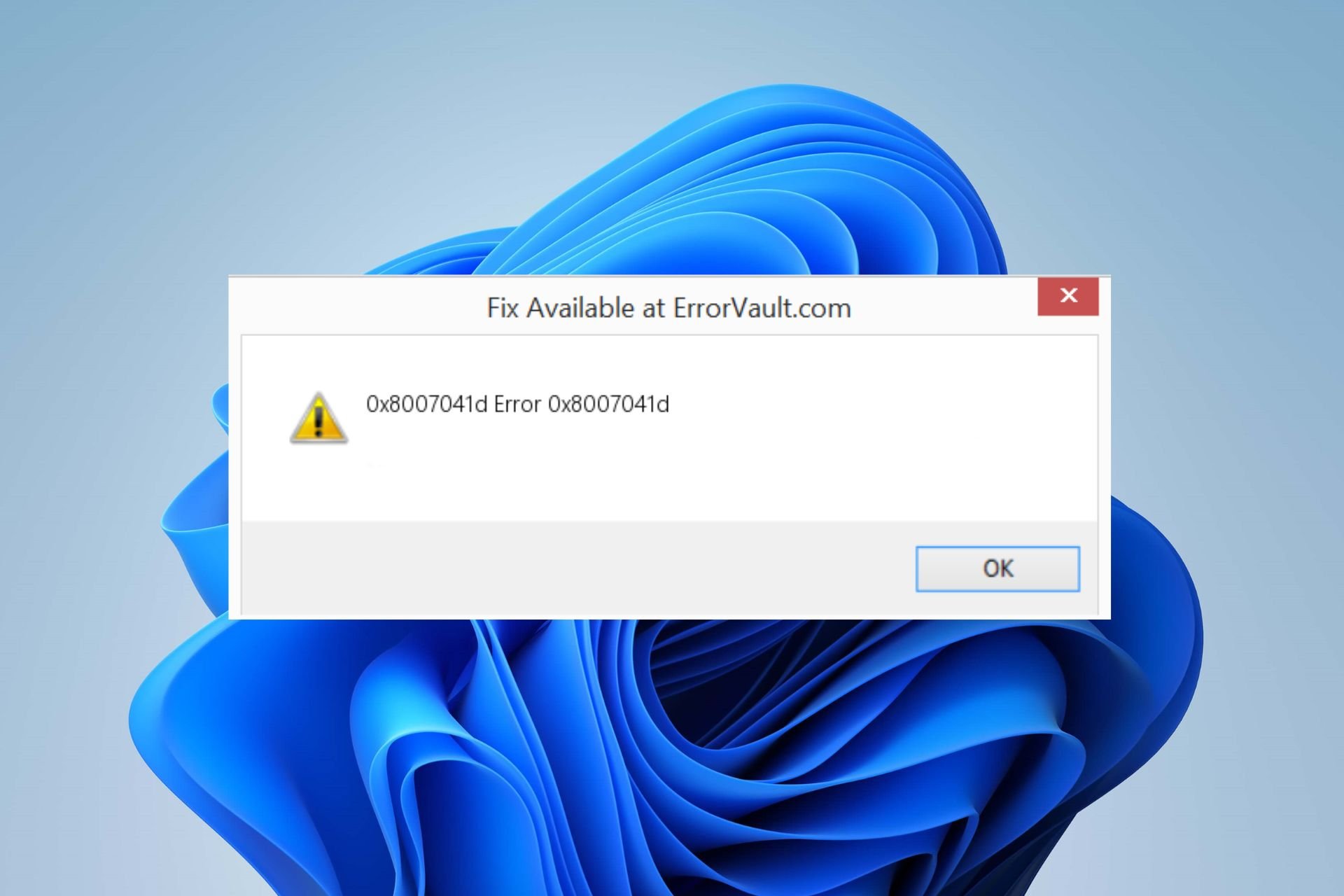
XINSTALL BY CLICKING THE DOWNLOAD FILE
Fortect is a tool that does not simply cleans up your PC, but has a repository with several millions of Windows System files stored in their initial version. When your PC encounters a problem, Fortect will fix it for you, by replacing bad files with fresh versions. To fix your current PC issue, here are the steps you need to take:
- Download Fortect and install it on your PC.
- Start the tool’s scanning process to look for corrupt files that are the source of your problem
- Right-click on Start Repair so the tool could start the fixing algorythm
- Fortect has been downloaded by 0 readers this month.
Running into the error code 0x8007041d during a Windows Update process prevents your system from downloading or installing updates. It is accompanied by the service did not respond to the start or check request in a timely fashion message. Hence, we will provide the possible solutions in this guide.
Meanwhile, we have a similar article on fixing the 0xc190011f Windows Update error.
What is the error code 0x8007041d?
Error code 0x8007041d: The service did not respond to the start or check request in a timely fashion indicates a malfunction in your system operation. It is a runtime error that occurs during the Windows update process.
Furthermore, the error is usually preceded by Windows running slowly and unresponsive to mouse or keyboard input. Also, it can crash any active windows on the screen.
What causes the error code 0×8007041d?
The 0x8007041d error message often appears as a result of some issues affecting the system, such as:
- Issues with software installation or uninstallation – Alterations to the software running on your computer leave files and data residues stored on the system. These files may cause issues with the system’s functionality.
- Incorrectly configured system settings – Some system configurations can impede the Windows updates process, resulting in delay and the time check error.
- Corrupt system files – Windows error code 0x8007041d can occur due to the system files being corrupted. Hence, the ongoing process can’t access them.
Irrespective of the causes, the solutions outlined below should fix the error.
How can I fix the error code 0x8007041d?
Before proceeding with any advanced troubleshooting steps, try the following:
- Turn off background apps running on your PC.
- Run a virus and malware scan.
- Restart Windows in Safe Mode and check if error 0x8007041d appears.
Some PC issues are hard to tackle, especially when it comes to missing or corrupted system files and repositories of your Windows.
Be sure to use a dedicated tool, such as Fortect, which will scan and replace your broken files with their fresh versions from its repository.
If you can’t resolve the error, proceed with the steps below:
1. Run a System File Checker (SFC) scan
- Left-click the Start button, type Command Prompt, and click the Run as administrator option.
- Click Yes on the User Account Control prompt.
- Type the following and press Enter:
sfc /scannow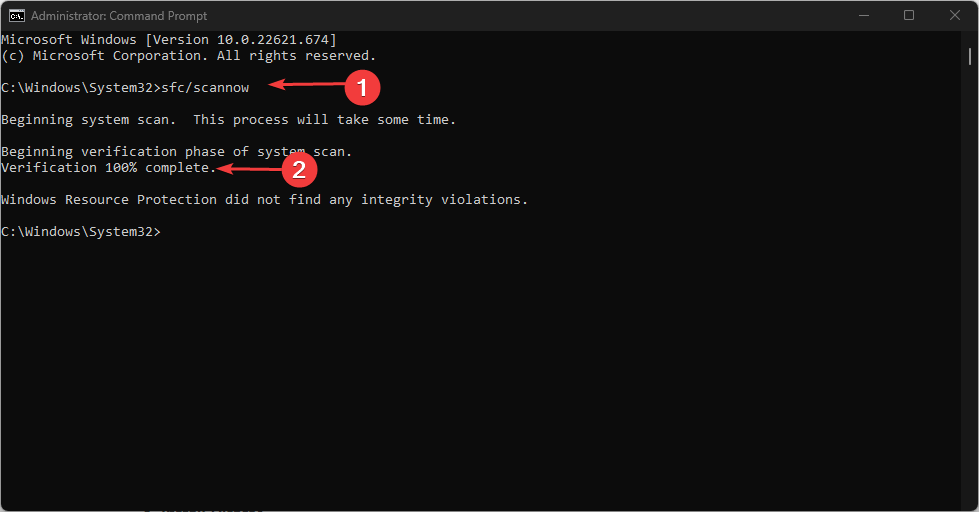
- Restart your PC and check if the 0x8007041d appears.
An SFC scan will detect and repair corrupt system files on your PC that may be causing the error. Check our guide on how to fix the run as administrator option if it’s not working on your PC.
2. Reset the time and date on your PC
- Press Windows + I key to open the Windows Settings app.
- Click on the Time & Language and select Date and time.
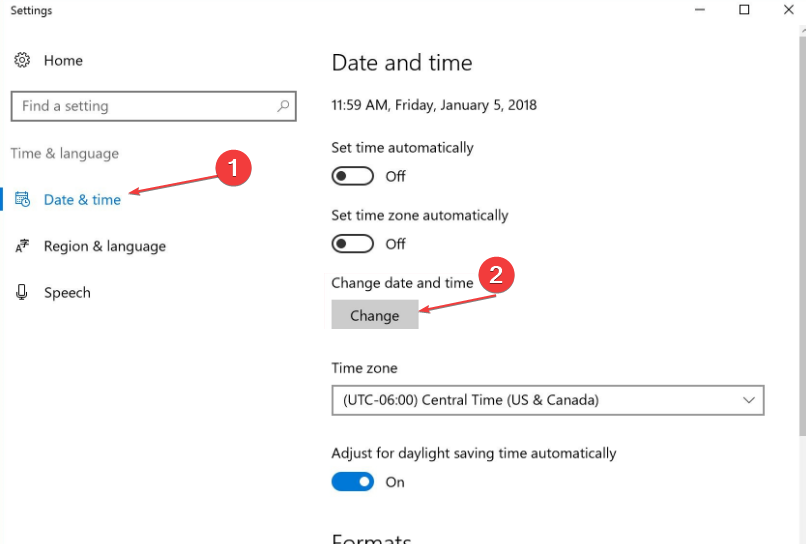
- Click on Change beside Set the date and time manually.
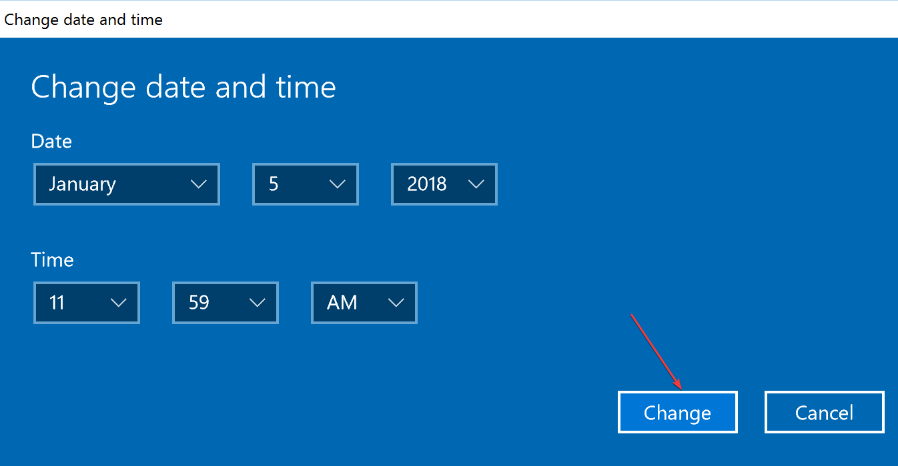
- Set the time correctly, then click Change to save and initiate the changes.
- Restart your PC and check if the Windows update error 0x8007041d persists.
Setting the correct time and date can fix the error and help the update process to use the appropriate region.
- 0x80244002 Windows Update Error: How to Fix it
- No Audio Output Device Installed Error: How to Fix
- Fix: Could not Open Connection to the Host Telnet Error
- Fix: Intelligo 100.1.4.1273 Installing Error
3. Reset the Windows Update process
- Left-click the Start button, type Command Prompt, and click the Run as administrator option.
- Click Yes on the User Account Control prompt.
- Type the following commands and press Enter after each one:
net stop wuauservnet stop cryptSvcnet stop bitsnet stop msiserver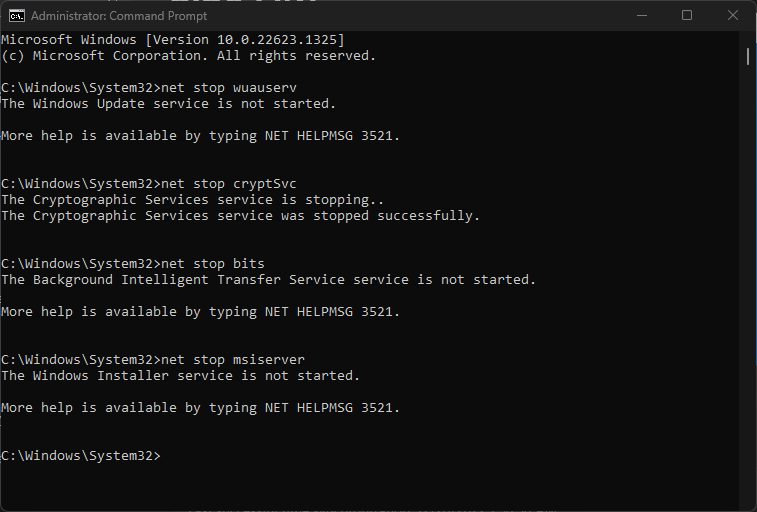
- Run the following command one after the other:
ren C:WindowsSoftwareDistribution SoftwareDistribution.oldren C:WindowsSystem32catroot2 Catroot2.old - Type the following commands and press Enter after each one:
net start wuauservnet start cryptSvcnet start bitsnet start msiserver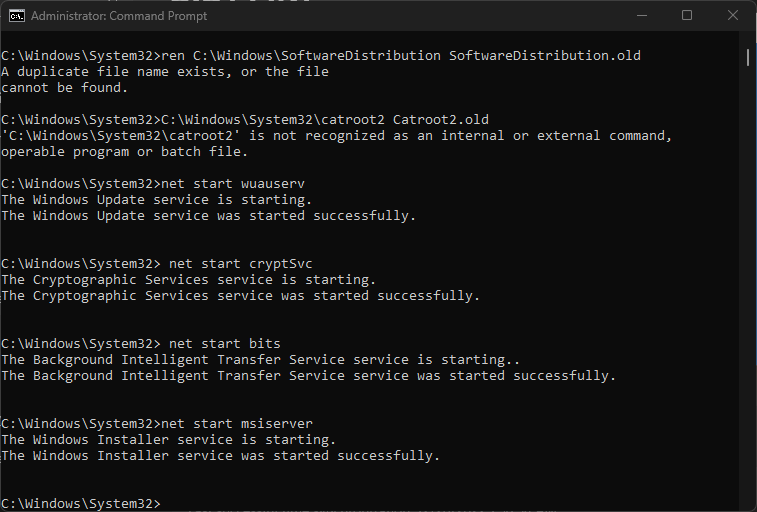
- Exit the Command Prompt and restart your PC to see if you can resolve the problem.
The above steps will repair the Windows Update process and fix the problems.
4. Run System Restore
- Press Windows + R key to open the run dialog box, type control, then press Enter to open the Control Panel.
- Type recovery and select it from the options.

- Then click Open System Restore.
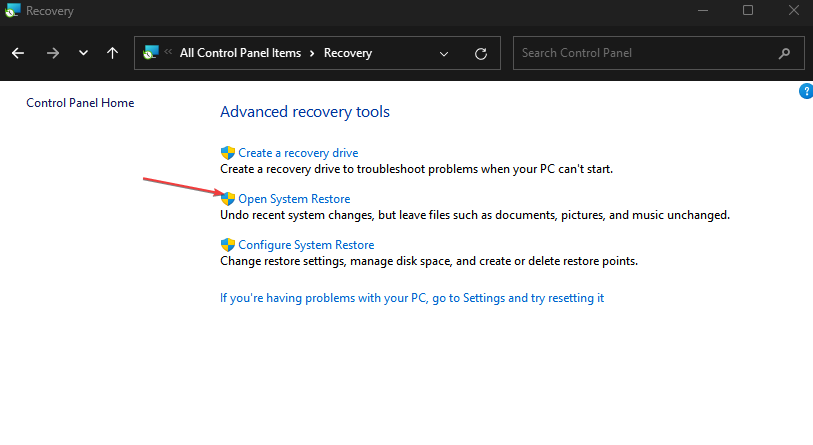
- Click Next in the Restore system files and settings window.
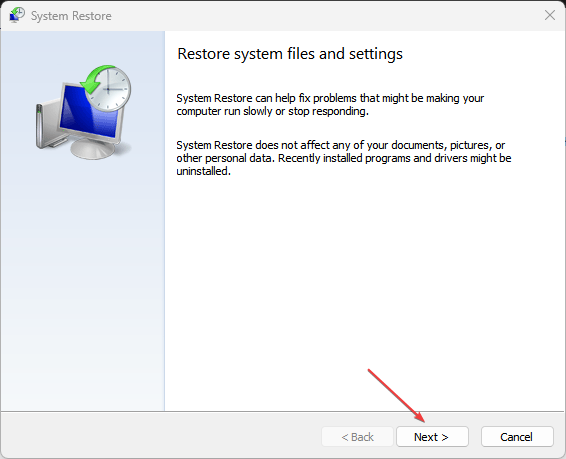
- Choose the restore point, then click Scan for affected programs.
Initiating this removes recent activities after the restore point, recovering the system to the previous point. Do not hesitate to read our guide on how to fix the restore point if it’s not working on your PC.
As an automatic alternative, you can try third-party software like Restoro to replace all corrupt and damaged files with clean parts from its extensive database.
Conclusively, check how to fix the update error code 0x80070070 on Windows 11. Also, we have an article on fixing slow Windows updates.
For more questions or suggestions, kindly drop them in the comments section.
Still experiencing issues?
SPONSORED
If the above suggestions have not solved your problem, your computer may experience more severe Windows troubles. We suggest choosing an all-in-one solution like Fortect to fix problems efficiently. After installation, just click the View&Fix button and then press Start Repair.
![]()
Код ошибки исправления: 0x8007041d Служба не ответила на запрос запуска или управления своевременно
Код ошибки 0x8007041d указывает, что «Служба не ответила своевременно на запрос запуска или проверки» может возникнуть во время Центр обновления Windows процесса.
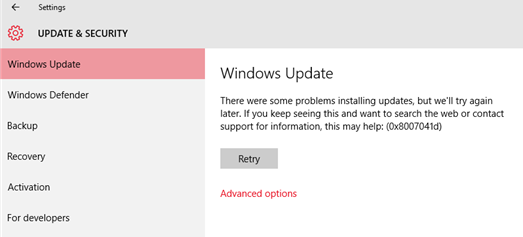
Ошибка может быть вызвана одним из следующих факторов:
1. Права доступа к службам Центра обновления Windows были ограничены, или
не были настроены правильно.
2. Политики домена или настройки прокси-сервера блокируют доступ к приложению.
3. Служба обновления Windows.
Запустите Services.msc

Запустите Services.msc, чтобы запустить панель управления службами.
Щелкните правой кнопкой мыши службу Endpoint Encryption и выберите Свойства.
Нажмите на вкладку Соединение.
Выберите локальную системную учетную запись и нажмите ОК.
Снова щелкните правой кнопкой мыши службу Endpoint Encryption и выберите Start.
Использование команды SFC

Чтобы эффективно и эффективно устранить ошибку 0XNNUMXd в Windows 8007041, вы можете использовать утилиту sfc для выполнения полного анализа вашей системы.
Обновить:
Теперь мы рекомендуем использовать этот инструмент для вашей ошибки. Кроме того, этот инструмент исправляет распространенные компьютерные ошибки, защищает вас от потери файлов, вредоносных программ, сбоев оборудования и оптимизирует ваш компьютер для максимальной производительности. Вы можете быстро исправить проблемы с вашим ПК и предотвратить появление других программ с этим программным обеспечением:
- Шаг 1: Скачать PC Repair & Optimizer Tool (Windows 10, 8, 7, XP, Vista — Microsoft Gold Certified).
- Шаг 2: Нажмите «Начать сканирование”, Чтобы найти проблемы реестра Windows, которые могут вызывать проблемы с ПК.
- Шаг 3: Нажмите «Починить все», Чтобы исправить все проблемы.

Для этого нажмите кнопку «Пуск», введите «Командная строка» или «cmd» в поле поиска, щелкните правой кнопкой мыши пункт «Командная строка» и выберите команду «Запуск от имени администратора». Если вам будет предложено ввести пароль администратора или подтверждение, введите пароль или нажмите «Разрешить».
В командной строке введите следующую команду и нажмите клавишу ВВОД:
Проверьте соответствующие службы Windows Update.

- Нажмите Пуск, Выполнить и введите «services.msc» (без кавычек) в файле
Откройте поле и нажмите ОК. - Дважды щелкните по службе автоматических обновлений.
- Перейдите на вкладку «Вход» и убедитесь, что опция «Локальная системная учетная запись» включена.
и опция «Разрешить сервису взаимодействовать с офисом»
не проверяется. - Убедитесь, что эта служба включена в указанном профиле оборудования. если ты
Если это не так, пожалуйста, нажмите кнопку Активировать, чтобы активировать его. - Нажмите на вкладку Общие; убедитесь, что тип запуска установлен на Автоматический.
или «Ручной». Затем нажмите кнопку «Стоп» в разделе «Статус услуги», чтобы
Остановите службу. - Затем нажмите кнопку «Пуск» в разделе «Состояние службы», чтобы запустить программу
Сервис. - Пожалуйста, повторите вышеуказанные шаги с двумя дополнительными услугами:
Интеллектуальная служба передачи в фоновом режиме
Удаленный вызов процедур (RPC)https://answers.microsoft.com/en-us/windows/forum/windows_10-windows_install/windows-10-update-error-code-0x8007041d/1236b92b-5680-46e3-87f7-5d86c9305b96

CCNA, веб-разработчик, ПК для устранения неполадок
Я компьютерный энтузиаст и практикующий ИТ-специалист. У меня за плечами многолетний опыт работы в области компьютерного программирования, устранения неисправностей и ремонта оборудования. Я специализируюсь на веб-разработке и дизайне баз данных. У меня также есть сертификат CCNA для проектирования сетей и устранения неполадок.
Источник
Все коды ошибок Центра обновления Windows
Все коды ошибок Центра обновления Windows. При обновлении системы или установке пакетов через Центр обновлений Windows могут появляться ошибки. На этой странице собраны все распространенные коды ошибок, которые можно увидеть при попытке обновить Windows 7, 8 или 10.
Универсальная инструкция по исправлению ошибок Центра обновления:
- Открываем (от имени администратора) Пуск -> Выполнить -> cmd.exe, в командной строке пишем sfc /scannow , Enter.
- Ждем проверки, пишем вторую команду DISM.exe /Online /Cleanup-image /Restorehealth , ждем. Пробуем установить обновление заново.
- Если не получается — заходим на catalog.update.microsoft.com. или microsoft.com/ru-ru/download и загружаем/устанавливаем нужное обновление вручную, воспользовавшись поиском или каталогом для загрузки нужного обновления.
Если простой способ не помог, следует найти свою ошибку в списке и попробовать решить её при помощи подробной инструкции.
Коды ошибок Центра обновления Windows.
0x80070002 ERROR_FILE_NOT_FOUND — Не удается найти указанный файл .
Центру обновлений не удается найти файлы, нужные для установки. Решение: сканирование системы, восстановление системных файлов, в случае неудачи — установка нужного обновления вручную из каталога Microsoft.
0x8007000D ERROR_INVALID_DATA — Недопустимые данные .
Ошибка появляется при установке Windows (файлы повреждены, может потребоваться новый установочный архив), при восстановлении системы (повреждена точка восстановления), при активации (ошибка в разделе реестра CurrentControlSetEnumRoot), а также при обновлении Windows через Центр обновлений.
Решение: использовать Microsoft Easy Fix или установить обновление вручную. Программа Fix It более не поддерживается Microsoft, поэтому придется искать её в неофициальных источниках. Также можно использовать Media Creation Tool или ISO-образ системы (для Windows 10).
0x800F081F CBS_E_SOURCE_MISSING — Источника пакета или файл не найден . Ошибка загрузки компонента .NET Framework 3.5 на Windows 8/8.1, 10 и Server 2012/2016.
Ошибка 0x800f081f возникает, когда указан альтернативный источник установки, но при этом:
- По адресу находятся не все нужные компоненты для установки.
- Пользователь не имеет прав доступа к файлам.
- В указанном расположении нет файлов, нужных для установки или обновления.
Для исправления ошибки нужно проверить, правильно ли указан путь, есть ли нужные файлы/обновления по адресу и есть ли у пользователя доступ на чтение этих файлов. При обновлении Windows может помочь ручная установка и утилита DISM.exe.
0x80073712 ERROR_SXS_COMPONENT_STORE_CORRUPT — Хранилище компонентов находится в несогласованном состоянии .
Причиной ошибки является поврежденный компонент манифеста CBS. Это чисто системная ошибка, из-за которой система не может установить обновление. До Windows 10 ошибку можно исправить при помощи утилиты CheckSUR .
В Windows 10 нужно загрузить с сайта Microsoft программу MediaCreationTool.exe, нажать «Обновить этот компьютер сейчас» и следовать инструкции на экране. Использование загрузочного образа Win 10 (формат ISO) позволит устранить системные ошибки, при этом личные документы и файлы на компьютере останутся без изменений.
0x800736CC ERROR_SXS_FILE_HASH_MISMATCH — Файл компонента не соответствует сведениям проверки, указанным в манифесте компонента . Ошибка появляется при попытке установить NET Framework 3.5 (includes .NET 2.0 and 3.0), либо при попытке обновить Windows без установленного NET Framework 3.5.
Решение: использовать команду Dism /online /enable-feature /featurename:NetFx3 /All в командной строке от имени администратора для установки фреймфорка.
Альтернативный вариант — загрузить ISO-образ нужной версии Windows и использовать команду dism.exe /online /enable-feature /featurename:NetFX3 /Source:d:sourcesico , где d:sourcesico — диск и расположение образа системы.
Без установленного NET Framework 3.5 Центр обновления Windows работать не будет, поэтому придется использовать командную строку.
0x800705B9 ERROR_XML_PARSE_ERROR — Не удалось обработать запрошенные XML-данные . Сравнительно редкая системная ошибка при обновлении.
Если код 0x800705B9 появился на Windows 7, Vista или 8/8.1, для исправления ситуации нужно:
Скачать Media Creation Tool с сайта Microsoft.
Запустить, выбрать Upgrade this PC now (обновить сейчас).
Нажать Next (далее) и дождаться окончания процесса.
В Windows 10 для восстановления системных файлов также используется Media Creation Tool и ISO-образ системы. Также можно ввести в командную строку ряд команд, которые очистят все системные файлы и сбросят настройки.
0x80070246 ERROR_ILLEGAL_CHARACTER — Обнаружен недопустимый символ . Нестандартная ошибка, которая может быть связана как с системным сбоем, так и с ошибками со стороны пользователя.
Решение ошибка 0x80070246 «Обнаружен недопустимый символ» осложняется тем, что при ней нельзя запустить утилиту swf /scannow (и ряд других системных служб).
Для исправления этого кода ошибки Центра обновлений нужно:
Сделать резервную копию реестра и важных файлов на случай проблем.
Запустить режим устранения неполадок центра обновлений: Пуск -> ввести в поиске «устранение неполадок» -> Enter -> нажать «Просмотреть все» в левой панели -> найти «Центр обновления Windows». Следовать появившемся инструкциям.
Для Windows 10: Пуск -> Параметры -> Обновление и безопасность -> Устранение неполадок.
Если это не помогло, придется восстановить исходное состояние Центра обновления Windows. Вручную это может занять до часа времени и более — желательно иметь хотя бы общее понимание своих действий, а также резервные копии важных данных и реестра Windows.
0x8007370D ERROR_SXS_IDENTITY_PARSE_ERROR — Строка удостоверения повреждена . На сайте Microsoft ошибка с кодом 0x8007370D описана как ошибка повреждения, возникающая при повреждении системных файлов.
Это стандартная ошибка, решить которую может центр исправления неполадок. Встроенная утилита восстановит целостность системных файлов, после чего перестанут появляться ошибки при скачивании и установке обновлений.
В Windows 7 , 8/8.1 и 10 все также просто, но для полноценной работы средства устранения неполадок требуется подключение к интернету. В противном случае шанс на успешное решение проблемы уменьшается, поскольку система не сможет загрузить недостающие файлы.
Для запуска нужно: в поиске ввести «Устранение неполадок» , открыть, выбрать Параметры -> Устранение неполадок . Найти раздел Система и безопасность , в нем нажать на пункт Устранение неполадок с помощью Центра обновления Windows , после чего нажать кнопку Далее . Дождаться окончания сканирования системы и устранения неисправностей.
Microsoft советует использовать этот метод для следующих кодов ошибок (для Windows 7, Vista, XP):
0x80245003 — Служба Центра обновления Windows повреждена или не работает.
0x80070514 — Служба Центра обновления Windows повреждена или не работает.
0x8DDD0018 — Библиотеки BITS.dll повреждены.
0x80246008 — Библиотеки BITS.dll повреждены.
0x80200013 — Библиотеки BITS.dll повреждены.
0x80004015 — Библиотеки BITS.dll повреждены.
0x80070003 — Библиотеки BITS.dll повреждены.
0x800A0046 — Библиотеки BITS.dll повреждены.
0x800A01AD — Библиотеки DLL Центра обновления Windows не зарегистрированы.
0x80070424 — Библиотеки DLL Центра обновления Windows не зарегистрированы.
0x800B0100 — Ошибка проверки подписи. (кроме Windows XP)
0x80070005 — Ошибка определения хранилища данных. (кроме Windows XP)
0x80248011 — Ошибка определения хранилища данных.
0x80070002 — Ошибка определения хранилища данных.
0x80070003 — Ошибка определения хранилища данных.
В Windows 10 для восстановления системы после ошибок также может использоваться ISO-образ системы (доступен на сайте Microsoft) и встроенная утилита DISM.exe.
0x8007370B ERROR_SXS_INVALID_IDENTITY_ATTRIBUTE_NAME — Имя атрибута в удостоверении находится вне допустимого диапазона .
Ошибка обновления Windows с кодом 0x8007370B обозначает, что хранилище компонентов Windows повреждено.
Вне зависимости от причины, нужен доступ в интернет, сканирование системы и дозагрузка поврежденных или недостающих файлов. Как и в других случаях, ошибка исправляется при помощи DISM.exe или средства проверки готовности системы к обновлению.
0x8007370A ERROR_SXS_INVALID_IDENTITY_ATTRIBUTE_VALUE — Значение атрибута в удостоверении находится вне допустимого диапазона .
В большинстве случаев ошибка возникает на Windows 10. На сайте поддержки Microsoft советуется решать проблему при помощи одной из двух команд, которые требуется ввести в Командную строку от имени администратора: DISM /Online /Enable-Feature /FeatureName:NetFx3 /All /LimitAccess /Source:d:sourcessxs или DISM /online /cleanup-image /RestoreHealth /source:d:sources /LimitAccess , если первая команда не помогла.
Вместо d: должен быть указан диск, на который установлена Windows 10 (или располагается виртуальный образ). Если проблема связана с Net Framework 3.5, может потребоваться полная переустановка этого фреймворка.
Если ничего не помогает, остается запустить процесс установки Windows и выбрать пункт «обновление с сохранением данных». Предварительно можно сохранить на внешнем носителе все нужные файлы во избежание потери важной информации (хотя риск при восстановлении минимален).
0x80070057 ERROR_INVALID_PARAMETER — Неправильный параметр .
При появлении ошибки с кодом 0x80070057 в Центре обновления стоит попробовать установить его вручную, загрузив файлы из каталога Microsoft или центра обновлений.
Если ошибка при обновлении остается, стоит сделать резервную копию редактора реестра и удалить следующий ключ: KEY_LOCAL_MACHINE SYSTEM CurrentControlSet services eventlog Microsoft-Windows-PrintService /Operational. Ключ также может находиться в разделе HKEY_LOCAL_MACHINE SYSTEM CurrentControlSet services eventlog. После удаления ключа нужно перезагрузить компьютер и запустить установку обновления заново.
0x800B0100 TRUST_E_NOSIGNATURE — В этом объекте нет подписи .
При появлении ошибки 0x800B0100 следует убедиться, что все файлы типа .mum и .cat находятся в каталоге %windir%TempCheckSURservicing, а все файлы типа .manifest должны быть в каталоге %windir%TempCheckSURmanifests.
После копирования файлов в нужные каталога нужно заново запустить средство проверки готовности системы к обновлению. Если это не помогло, нужно удалить обновление KB2488113 (если стоит) и временно отключить компонент Microsoft .Net Framework 3.5.1. После этого нужно выполнить частичную загрузку системы и заново запустить средство проверки.
При помощи DISM.exe, команды sfc /scannow, средства проверки готовности системы к обновлению и загрузочного образа Windows также можно исправить следующие проблемы:
- 0x80092003 CRYPT_E_FILE_ERROR — При попытке чтения или записи файла Центром обновления Windows произошла ошибка.
- 0x800B0101 CERT_E_EXPIRED — Истек или не наступил срок действия требуемого сертификата при проверке по системным часам или отметке времени в подписанном файле.
- 0x8007371B ERROR_SXS_TRANSACTION_CLOSURE_INCOMPLETE — Отсутствуют один или несколько обязательных членов транзакции.
- 0x80070490 ERROR_NOT_FOUND — Не удалось выполнить поиск новых обновлений.
Надпись ERROR_NOT_FOUND может говорить о временных ошибках с сетью или проблемах с интернет-соединением. Если проблема не пропадает, нужно попробовать установить обновление вручную.
Источник
