Иногда бывает такое, что вместо вашей красивого фона рабочего стола есть только черный фон и как не пытаешься его поменять он не изменяется.
Или на оборот установленное какое-то фоновое изображение но при этом изменить его не получается.
Есть несколько вариантов причин данной проблемы.
1. В выпуске Windows 7 Начальная (Windows 7 starter) изменение фона рабочего стола не поддерживается.
Также это относиться и к Windows vista Начальная (Windows vista starter).
2. Функция слайд-шоу для фона рабочего стола работает некорректно.
3. На рабочем столе отображается черный фон, хотя фоновый рисунок был изменен.
4. При попытке сделать фоновым изображением рабочего стола выходит ошибка:
«Это изображение не может быть использовано в качестве фона. Произошла внутренняя ошибка.»
5. На компьютере установлено стороннее приложение.
6. В разделе «Электропитание» отключен параметр «Фон рабочего стола».
7. В центре специальных возможностей выбран параметр «Удалить фоновые изображения».
8. Изменение фонового рисунка может быть запрещено политикой домена.
9.Файл TranscodedWallpaper.jpg может быть поврежден.
Решение данной проблемы возможно несколько способ.
1. Решим простую проблему с выпуском Windows 7 Начальная (Windows 7 starter).
Нужно просто обновить версию на повыше типа домашняя базовая. лицензию можно приобрести в интернете или в магазинах.
2. TranscodedWallpaper.jpg поврежден.
перейдем по пути:
%USERPROFILE%AppDataRoamingMicrosoftWindowsThemes
Для этого скопируйте данную строчку и вставте в поиск в меню пуске или в адресную строку.
Файл TranscodedWallpaper.jpg переименуйте в любое название.

Если есть файл slideshow.ini, откройте его блокнотом. выделите все содержимое файла и удалите.
Сохраняем файл через меню «Сохранить»
Попробуйте установить фоновую картинку.
3. Несовместимые приложения
Удалите все приложения которые относиться к смене фона это может быть как и встроенная в ноутбук или пк производителем.
Так и сторонние приложения которые пользователь установил самостоятельно или случайно.
4. В настройках «электропитания» проверьте значение «показ слайдов».
Зайдите в панель управления выберите пункт «электропитание».

электропитание панель управления
Жмем на «Настройка плана электропитания» в том профиле который активен он помечен точкой.

настройка плана электропитания
В открывшемся пункте выбираем «изменить дополнительные параметры питания».

дополнительные параметры питания
Далее находим пункт параметры «фона рабочего стола» разверните его и проверьте значение чтобы было «доступно».

параметры фона рабочего стола
5. Проверить значение «Удалить фоновые изображения» в специальных возможностей.
Нажмите сочетание клавиш Windows+U.
Выберите пункт «Настройка изображения на экране».

Настройка изображения на экране
далее в открывшемся окне ищем значение «Удалить фоновые изображения (по возможности)» птичка должна быть убрана.

Удалить фоновые изображения (по возможности)
6. Если ваш компьютер привязан домену то возможно включен параметр в групповой политике.
Для изменения нужно обратиться к системному администратору.
Введите команду gpedit.msc через выполнить клавишей Windows+R

gpedit.msc
Выберите пункт Конфигурация пользователя (configuration user),далее Административные шаблоны (Administrative Templates), а после на Рабочий стол (Desktop).

Конфигурация пользователя
Выберите active Desktop «фоновые рисунки рабочего стола»(WallpaperSelect).
Переведите точку на «Не задано», верхний параметр чтобы отключить данную конфигурацию шаблона.

active Desktop «фоновые рисунки рабочего стола»(WallpaperSelect).
Для возможности изменения фона рабочего стола.
Важно!!! Политика включена, в настройке указано определенное изображение то, пользователи не смогут изменять фон рабочего стола.
Политика включена, изображение которое указано удалено или недоступно, фонового рисунка не будет и изменить его тоже не получиться.
7. такое еще возможно из-за не лицензированной версии ОС.
Соответствующее сообщение находиться в правом нижним углу.
Также сообщение появляется перед входов в операционную систему Windows.
Для решения этой проблемы нужно её активировать ключом который был приобретен с компьютером или ноутбуком.
Или если нет лицензии то приобрести её в магазине.

Заставка позволяет украсить экран вашего компьютера во время бездействия. Вместо скучного черного фона пользователь видит перед собой красочную анимацию, которая, в том числе, дополняет интерьер помещения. Но у некоторых людей не работает заставка в операционной системе Windows 10 даже в том случае, когда она была специально настроена. Эта проблема не является сложной в решении, однако необходимо определить, почему возникает ошибка, и как она исправляется.
Почему не работает заставка в Windows 10
Первым делом определим, почему возникает подобного рода проблема. Сразу заметим, что нет единой причины появления неполадок.

Есть целый круг факторов, из-за которых заставка не включается:
- конфликт с периферийными устройствами;
- устаревшая версия операционной системы или драйверов;
- неправильно выставленные настройки пробуждения экрана или параметры электропитания.
Ни один из выделенных факторов не является критическим. Следовательно, при соблюдении всех требований инструкции вам не составит труда устранить возникающие неполадки.
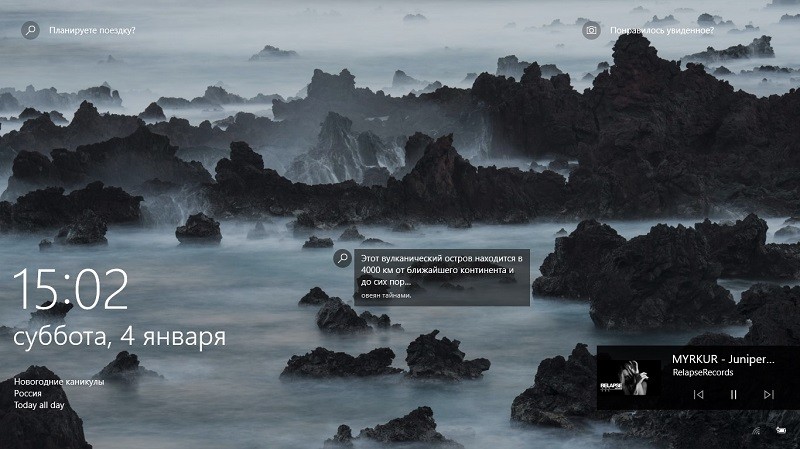
Что нужно делать, чтобы решить проблему
Для устранения неполадок нужно поочередно «пробить» каждую выделенную причину. При рассмотрении факторов, влияющих на появление ошибки, рекомендуется действовать по принципу «от простого к сложному», чтобы сэкономить время. Именно в таком порядке выстроена наша инструкция.

Отключение внешних устройств
Зачастую экранная заставка отказывается появляться вследствие конфликта с периферийными устройствами. Если к вашему компьютеру подключены мышь, клавиатура или флешка, все это может помешать устройству перейти в режим бездействия.
Конечно, отсоединять клавиатуру и другую важную периферию, чтобы увидеть заставку, не очень рационально. Поэтому сначала попытайтесь отключить не самые важные устройства вроде USB-накопителей. Если предлагаемое действие не поможет – отключите всю периферию. Это даст понять, действительно ли внешнее оборудование мешает появлению анимации на экране.

Обновление ОС и драйверов
Следующая по популярности причина возникновения неполадок – устаревшие версии драйверов и операционной системы. Чтобы включить скринсейвер, попробуйте сначала проверить наличие обновлений Windows 10:
- Откройте «Параметры» через меню «Пуск».

- Перейдите в раздел «Обновление и безопасность», а затем – «Центр обновления Windows».

- Нажмите на кнопку «Проверить наличие обновлений».

- Если апдейты будут обнаружены, обязательно установите их.
Также рекомендуется обновить драйверы встроенного оборудования ПК. Как правило, для этих целей производители устанавливают на компьютер специализированный софт. Например, на устройствах HUAWEI и HONOR используется программа PC Manager. Если подобного рода софт отсутствует, воспользуйтесь «Диспетчером устройств»:
- Кликните ПКМ по значку «Пуск».
- Запустите «Диспетчер устройств».

- Посмотрите на имеющиеся вкладки. Если рядом с некоторыми из них отображается иконка с желтым восклицательным знаком, щелкните ПКМ по названию «проблемного» компонента.
- Нажмите на кнопку «Обновить драйвер».

Система начнет автоматический поиск драйверов, после чего установит их. Кроме того, вы можете самостоятельно установить актуальный софт, обратившись к официальному сайту производителя видеокарты, процессора и других аппаратных компонентов.
Проверка сенсора мыши
Иногда заставка перестает появляться из-за проблем с сенсором компьютерной мыши. Проверьте, не засорился ли он, и на всякий случай выполните очистку. Это должно помочь решить проблему. Если не поможет – отключите периферийное устройство. В случае исчезновения неполадок станет ясно, что ошибка появляется именно из-за мышки. Тогда вам придется задуматься о замене аксессуара.
Сброс настроек управления питанием
Работа заставки напрямую связана с настройками электропитания. Если при работе этого программного компонента имеют место ошибки, рекомендуется полностью сбросить имеющиеся параметры:
- Запустите «Панель управления», используя поисковую строку Windows.

- Перейдите в раздел «Электропитание» (может называться иначе в зависимости от текущей версии ОС).

- Откройте настройки используемого плана электропитания.
- Щелкните ЛКМ по надписи «Восстановить настройки по умолчанию для этого плана».

Это должно помочь исправить ошибку, которая впредь уже не будет появляться. Также вы можете воспользоваться одним из дополнительных вариантов устранения неполадок.
Проверка работоспособности вашей заставки
Если вы добрались до этого пункта, то рекомендуется проверить работоспособность самой заставки:
- Запустите «Панель управления».

- Перейдите в раздел «Внешний вид и персонализация».
- Кликните ЛКМ по надписи «Изменить заставку».

- Попробуйте изменить настройки текущей заставки или выбрать новую. Возможно, у вас установлено ограничение на запуск анимации по истечении определенного количества времени.
Многие пользователи жалуются, что не могут найти в «Панели управления» настройки скринсейвера. В подобной ситуации нужно пойти иным путем:
- Запустите «Параметры».

- Перейдите в раздел «Персонализация», а затем – «Экран блокировки».

- Проверьте установленные параметры.

Обратите внимание на каждый пункт, представленный в настройках. Проблема может скрываться в том, что заставка попросту отключена. Разумеется, в таком случае она заработает сразу после повторной активации.
Изменение настроек пробуждения сетевого адаптера
Последнее, что можно сделать – изменить настройки пробуждения сетевого адаптера, который мешает запуску анимации на экране:
- Щелкните ПКМ по значку «Пуск».
- Запустите «Диспетчер устройств».

- Раскройте вкладку «Сетевые адаптеры».

- Кликните ПКМ по названию используемого компонента.
- Откройте «Свойства».

- Во вкладке «Управление питанием» снимите галочку с пункта «Разрешить этому устройству разбудить компьютер».

Аналогичную операцию следует повторить со всеми оставшимися сетевыми адаптерами. Также не забудьте перезагрузить компьютер, после чего можно еще раз проверить работоспособность заставки при бездействии ПК.
На чтение 9 мин. Просмотров 8.7k. Опубликовано 03.09.2019
Вы обновились до Windows 10 с Windows 8.1 или Windows 7, и теперь ваша заставка больше не работает. Вы сделали новую установку Windows 10, но заставка по-прежнему не работает. Или, может быть, это работает, но только с перерывами.
В сегодняшней статье мы расскажем о некоторых вещах, которые могут помешать работе вашей заставки, и о том, что нужно делать в каждом случае, чтобы это исправить.
Как представляется, проблемы с заставкой довольно распространены в Windows 10. На самом деле проблемы с заставками бывают разных форм. Вот некоторые из наиболее распространенных проблем с заставками, с которыми вы можете столкнуться:
- Заставка Windows 10 не выключится . Это может быть серьезной проблемой, поскольку она может сделать ваш компьютер непригодным для использования. Если у вас возникла эта проблема, перезагрузите компьютер и ознакомьтесь с решениями из этой статьи.
- Заставка Windows 10 не запускается . Если ваша заставка даже не запускается, сначала убедитесь, что она включена (решение 7). Если заставка активирована, ознакомьтесь с другими решениями из этой статьи.
- Заставка Windows 10 не активируется . Эта проблема возникает, когда вы не можете активировать заставку. Продолжайте читать эту статью для потенциальных решений.
- Заставка Windows 10 не остановится . Эта проблема заставляет вашу заставку работать постоянно. Это серьезная проблема, поскольку она также может сделать ваш компьютер непригодным для использования.
- Заставка Windows 10 не работает . Эта ошибка появляется, если заставка не отображается ни при каких обстоятельствах.
- Заставка Windows 10 зависает . Эта проблема возникает, когда вы можете запустить заставку, но она зависает. Если ваша заставка продолжает зависать, возможно, вы не сможете использовать компьютер, что является серьезной проблемой.
Содержание
- Как я могу исправить проблемы с заставкой в Windows 10:
- Решение 1 – Обновление Windows
- Решение 2 – Обновление драйверов
- Решение 3 – Проверьте настройки заставки
- Решение 4 – Отключите ненужные устройства
- Решение 5 – Очистить сенсор мыши и коврик для мыши
- Решение 6 – Сброс опции управления питанием
- Решение 7. Убедитесь, что заставка активирована
- Решение 8 – Запустите средство устранения неполадок питания
- Решение 9 – Запустите сканирование SFC
- Решение 10 – Запустите DISM
- Бонус: пересмотреть с помощью заставки
Как я могу исправить проблемы с заставкой в Windows 10:
- Обновить Windows
- Обновление драйверов
- Проверьте настройки заставки
- Отключите ненужные устройства
- Очистите сенсор мыши и коврик для мыши
- Убедитесь, что Заставка активирована
- Сбросить вариант управления питанием
- Запустите средство устранения неполадок питания
- Запустите сканирование SFC
- Запустить DISM
- Пересмотреть с помощью заставки
Решение 1 – Обновление Windows
Первое место для поиска исправлений Windows – это Центр обновления Windows. Именно так Microsoft предоставляет исправления уязвимостей, проблем и ошибок, обнаруженных после выпуска дистрибутива Windows.
Чтобы проверить наличие новых обновлений, откройте Настройки в меню Пуск . Теперь откройте раздел Обновление и безопасность , выберите Центр обновления Windows в левом меню и нажмите кнопку Проверить наличие обновлений .

Если есть какие-либо доступные обновления, Windows загрузит и установит их. По окончании перезагрузите компьютер, чтобы убедиться, что новые настройки применяются.
Если вы не можете запустить приложение «Настройка», обратитесь к этой статье, чтобы решить эту проблему.
Не можете обновить Windows? Проверьте это руководство, которое поможет вам решить их в кратчайшие сроки.
Решение 2 – Обновление драйверов
Драйверы устройств также подвержены ошибкам, и их актуальность так же важна, как и установка для Windows.
Обновления драйверов также можно найти с помощью Центра обновления Windows , но это работает не для всех доступных компонентов оборудования, и ваш производитель может использовать пользовательский компонент оборудования, для которого требуется специальный драйвер.
Чтобы найти последние версии драйверов для аппаратного обеспечения, посетите веб-сайт производителя и перейдите в раздел Загрузить или Поддержка . Введите название модели вашего устройства, загрузите и установите последнюю версию драйвера.
Всегда продолжайте обновлять устаревшие драйверы для правильной работы компьютера. Загрузите инструмент обновления драйверов TweakBit (одобрен Microsoft и Norton), чтобы сделать это автоматически и предотвратить риск загрузки и установки неправильных версий драйверов.
Знаете ли вы, что большинство пользователей Windows 10 имеют устаревшие драйверы? Будьте на шаг впереди, используя это руководство.
Решение 3 – Проверьте настройки заставки
Если ваша заставка не работает, возможно, она не включена или настроена неправильно. Чтобы проверить настройки заставки , нажмите правую кнопку на кнопке меню “Пуск” и выберите Панель управления .
Нажмите Внешний вид и персонализация , а затем Изменить заставку в разделе Персонализация .

Откроется окно Настройки заставки .Здесь вы можете выбрать, какую заставку вы хотите использовать, настроить ее и установить время до ее появления. Дважды проверьте, что все настроено правильно.

Вы не можете открыть панель управления? Посмотрите на это пошаговое руководство, чтобы найти решение.
Решение 4 – Отключите ненужные устройства
Онлайн-форумы изобилуют потоками пользователей Windows 10, у которых были проблемы с хранителем экрана, и большинство из них обнаружили, что это было вызвано некоторыми устройствами, в основном игровыми контроллерами (Logitech, Razer, PlayStation, Xbox и т. Д.).
Чтобы проверить, является ли это причиной того, что ваша заставка не работает, отключите все, что не нужно вашему компьютеру для работы, и проверьте, работает ли заставка.
Если это происходит, повторно подключите ваши устройства по одному и проверьте, работает ли заставка после каждого из них. Если он перестает работать после подключения определенного устройства, то вы нашли своего виновника.
Решение 5 – Очистить сенсор мыши и коврик для мыши
Оптические мыши используют оптический датчик для определения движения и направления. Иногда, если на оптическом датчике или объективе есть пыль, мышь может обнаружить ложные входные сигналы и помешать появлению заставки.
Чтобы очистить его, просто переместите мышь и используйте бумажное полотенце или ватный тампон, чтобы аккуратно очистить оптический датчик. Вы также можете использовать раствор для очистки экрана, чтобы убедиться, что датчик безупречен.
Вы также можете подумать о чистке или замене коврика для мыши, так как они известны тем, что собирают пыль и грязь, которые могут попасть в оптический сенсор мыши.
Решение 6 – Сброс опции управления питанием
Поскольку заставка является функцией энергосбережения, она тесно связана с вашими настройками энергосбережения. Из-за этого, если ваши настройки энергосбережения были изменены или повреждены в последнее время, есть вероятность, что ваша заставка не будет работать должным образом.
Итак, мы вернем настройки по умолчанию для управления питанием, и, надеюсь, заставка снова появится. Вот именно то, что вам нужно сделать:
- Перейдите в Поиск , введите power и откройте Выберите план питания .
- Теперь вы увидите свой текущий план питания. Выберите Изменить настройки плана рядом с выбранным планом.
- Теперь перейдите в раздел Изменить дополнительные параметры питания .
- В окне Дополнительные настройки выберите Сбросить план по умолчанию

Настройки вашего плана теперь вернулись к настройкам по умолчанию. Так что, если вы случайно сделали что-то, что может нарушить работу вашей заставки, это больше не должно быть проблемой. Однако, если заставка по-прежнему не работает, перейдите к решениям снизу.
Ваш план питания постоянно меняется? Исправить это раз и навсегда с помощью этого удивительного руководства.
Не можете найти свои планы электропитания? Получить их обратно, следуя простым шагам в этой статье.
Решение 7. Убедитесь, что заставка активирована
Заставка не включена в Windows 10 по умолчанию (об этом мы поговорим в конце статьи). Таким образом, если заставка не появляется даже после нескольких часов простоя, есть вероятность, что она вообще не была активирована.
Вот что вам нужно сделать, чтобы убедиться, что на вашем компьютере активирована заставка:
- Щелкните правой кнопкой мыши свой Рабочий стол и перейдите в Персонализация.
- Перейдите на страницу Блокировка экрана > Настройки заставки.

- Теперь выберите одну заставку из выпадающего списка, установите время и сохраните настройки (если в списке было указано «Нет», это означает, что ваша заставка была отключена).
Решение 8 – Запустите средство устранения неполадок питания
Если вы используете Windows 10 Creators Update или более позднюю версию, у вас есть новый вариант устранения неполадок, который к вашим услугам при решении различных системных проблем.
И это также может быть полезно при решении проблемы с заставкой. Чтобы запустить средство устранения неполадок, следуйте этим инструкциям:
- Перейдите в раздел Настройки > Обновление и безопасность .
- Теперь перейдите на вкладку Устранение неполадок .
- Прокрутите вниз и найдите Мощность .
- Нажмите Запустить средство устранения неполадок .
- Дождитесь завершения процесса и следуйте дальнейшим инструкциям на экране
- Перезагрузите компьютер
Если средство устранения неполадок останавливается до завершения процесса, исправьте его с помощью этого полного руководства.
Решение 9 – Запустите сканирование SFC
Проверка системных файлов (SFC) – это еще одна функция устранения неполадок, которая должна решать различные проблемы в вашей системе. Это очень универсальный инструмент, поэтому он может быть полезен в нашем случае.
Если вы не знаете, как запустить сканирование SFC, следуйте этим инструкциям:
- Перейдите в Поиск , введите cmd и откройте Командную строку (Admin) .
- Введите следующую строку: SFC/SCANNOW

- Дождитесь окончания процесса
- Перезагрузите компьютер
Имейте в виду, что сканирование SFC – это длительная процедура, которая может занять некоторое время. Итак, подождите столько, сколько потребуется, и проверьте на наличие потенциальных положительных изменений, как только завершится полный процесс.
Команда сканирования теперь остановлена до завершения процесса? Не волнуйтесь, у нас есть простое решение для вас.
Решение 10 – Запустите DISM
Управление развертыванием образов и обслуживанием (DISM) – это еще один встроенный инструмент устранения неполадок в Windows 10. Он еще глубже и мощнее, чем сканирование SFC.
Итак, если запуск сканирования SFC не завершил работу, возможно, вам больше повезет с DISM. Вот как запустить этот инструмент:
- Перейдите в Поиск , введите cmd и откройте Командную строку (Admin) .
-
Введите следующие команды и затем нажмите Enter после каждой команды:
- Dism/Online/Cleanup-Image/CheckHealth
- Dism/Online/Cleanup-Image/ScanHealth
- Dism/Online/Cleanup-Image/RestoreHealth

- Закройте командную строку и перезагрузите компьютер и проверьте, работает ли он
И если ни одно из вышеупомянутых решений не оказалось полезным, возможно, вам следует изменить подход.
Кажется, что все теряется при сбое DISM в Windows? Посмотрите это краткое руководство и избавьтесь от забот.
Бонус: пересмотреть с помощью заставки
Правда в том, что заставки остались в прошлом. Если вы используете ЖК-монитор, вам вообще не нужна заставка. На самом деле заставки могут принести вам больше вреда, чем пользы.
Заставки полезны, только если вы используете ЭЛТ-монитор, в чем мы очень сомневаемся.
Итак, как обстоят дела с заставками и ЖК-мониторами? У старых ЭЛТ-мониторов была проблема, известная как «прожиг» Любое изображение, отображаемое на экране, будет «сожжено» на экране, если будет отображаться достаточно долго.
И вот как заставки «изобрели». Чтобы экран двигался и не перегорал.
Поскольку у ЖК-мониторов нет проблем с выгораниями, больше нет необходимости в заставках. Использование заставки на ЖК-мониторе может только увеличить потребление электроэнергии и сократить срок службы батареи. Поэтому ваши счета будут выше.
Я надеюсь, что эти советы помогут решить проблемы с заставкой, с которыми вы сталкиваетесь в Windows 10. Если нет, сообщите нам об этом в разделе комментариев ниже, и мы постараемся вам помочь.
Содержание
- Не получается сменить обои Windows
- Почему не получается сменить обои Windows?
- Не получается сменить обои: пробуем через Центр Специальных Возможностей
- Не получается сменить обои: пробуем через редактор реестра
- Не получается сменить обои: пробуем через функции электропитания
- Не получается сменить обои: а жив ли TranscodedWallpaper.jpg
- Не получается сменить обои: остался редактор политик Windows
- Невозможно изменить фоновое изображение в Windows 7
- Проблема
- Сценарий 1
- Сценарий 2
- Сценарий 3
- Сценарий 4
- Причина
- Решение
- Способ 1. Обновление до версии Windows 7, поддерживающей изменение фоновых рисунков
- Способ 2. Файл TranscodedWallpaper.jpg поврежден
- Способ 3. Несовместимые приложения
- Способ 4. Проверьте настройку фона в разделе «Электропитание».
- Способ 5. Установите флажок «Удалить фон» в разделе «Специальные возможности»
- Способ 6. Проверьте, не отключена ли возможность изменения фона рабочего стола политикой домена.
- Дополнительная информация
- Почему не сохраняется картинка на рабочем столе
- Почему не получается сменить обои Windows?
- Не получается сменить обои: пробуем через Центр Специальных Возможностей
- Не получается сменить обои: пробуем через редактор реестра
- Не получается сменить обои: пробуем через функции электропитания
- Не получается сменить обои: а жив ли TranscodedWallpaper.jpg
- Не получается сменить обои: остался редактор политик Windows
- Почему не сохраняется фон рабочего стола windows 7
- Nav view search
- Навигация
- Невозможно изменить фон рабочего стола
- 1. Решим простую проблему с выпуском Windows 7 Начальная (Windows 7 starter).
- 2. TranscodedWallpaper.jpg поврежден.
- 3. Несовместимые приложения
- 4. В настройках «электропитания» проверьте значение «показ слайдов».
- 5. Проверить значение «Удалить фоновые изображения» в специальных возможностей.
- 6. Если ваш компьютер привязан домену то возможно включен параметр в групповой политике.
- 7. такое еще возможно из-за не лицензированной версии ОС.
Не получается сменить обои Windows
Немало пользователей обращается с очень странной и несколько неожиданной проблемой. Когда они пытаются сменить обои для Рабочего стола, происходят следующие занимательные метаморфозы:
Если вы столкнулись с проблемами, похожими на описанное, попробуйте вот эти инструменты.
Почему не получается сменить обои Windows?
Причины нередко кроются в ограничениях, налагаемых системой на изменения в реестре и как раз в пунктах смены рисунков Рабочего стола. Нередко такие проблемы возникают из-за активированной опции Active Desktop в редакторе локальных политик.
Некоторые шаги подразумевают редактирование реестра. Так что научитесь делать резервную копию реестра.
Не получается сменить обои: пробуем через Центр Специальных Возможностей
Отправляемся по пути:
или (побыстрее) наберите в строке поиска команд (WIN + R) этот исполняющий скрипт:
А теперь проверьте, не стоит ли галочка с пункта Удалить фоновые изображения (по возможности). Если так — снимите её и нажмите Применить. Проверьте теперь возможность сменить обои:

Не получается сменить обои: пробуем через редактор реестра
В редакторе реестра нужно последовательно пробежаться вот по этим ключам:
Если где-то встретится параметр «ActiveDesktop«, смело удаляйте. Теперь пробегите реестр в поисках ключа «System» в составе ключа «Policies«. Если таковой в вашем реестре существует, найдите справа параметр «Wallpaper«. Нашли? Удаляйте. Закройте реестр, перезагрузите систему и пробуйте.
Если не получилось или никакого ActiveDesktop и в помине нет, вернитесь в редактор реестра и найдите уже знакомый раздел:
В нём принудительно создадим новый раздел и назовём знакомым ActiveDesktop. После того, как появился новый раздел, заполним его. В правой части окна создайте DWORD параметр и назовите его NoChangingWallPaper. И сразу его запретим, установив значение (ноль). Закрываем, перезагружаем, проверяем.
Не получается сменить обои: пробуем через функции электропитания
Ох уж эта функция… Если обои нельзя сменить именно на ноутбуке, проверьте настройки питания. И конкретно вот эту настройку в Дополнительных параметрах:

при работе от батареи смены фона не будет…
Искомая настройка От сети: Доступно и только так.
Не получается сменить обои: а жив ли TranscodedWallpaper.jpg
Файл, принимающий непосредственное участие в отображении фона Рабочего стола, может быть повреждён. Откройте окно проводника Windows и прямо в адресной строке наберите:
Адрес примет соответствующий вид и перекинет вас в нужную директорию:

Теперь переименуйте его, хоть просто добавив любой из символов. А теперь откройте соседний slideshow.ini простым Блокнотом и сотрите всё содержимое. Перезагрузитесь и пробуйте.
Не получается сменить обои: остался редактор политик Windows
Запускаем WIN + R, в нём набираем команду быстрого перехода gpedit.msc и в левой части редактора ищем вот этот путь:

Проверьте: ни одна из функций не должно иметь флага, кроме как Не задана (как у меня). В противном случае присвойте именно это значение.
Источник
Невозможно изменить фоновое изображение в Windows 7
Проблема
При попытке изменить фон рабочего стола в Windows 7 вы можете столкнуться с одной из указанных ниже проблем.
Сценарий 1
Когда вы пытаетесь изменить фон рабочего стола, выбрав пункты Панель управления, Персонализация и затем Фон рабочего стола, не устанавливаются флажки при их нажатии, а кнопки Выделить все и Очистить все не работают надлежащим образом. В результате вам не удается изменить фон рабочего стола.
Сценарий 2
При попытке щелкнуть изображение правой кнопкой мыши и выбрать пункт Сделать фоновым изображением рабочего стола вы получаете следующее сообщение об ошибке:
Это изображение не может быть использовано в качестве фона. Произошла внутренняя ошибка.
Сценарий 3
На рабочем столе отображается черный фон, несмотря на то что вы изменили фоновый рисунок.
Сценарий 4
Функция слайд-шоу для фона рабочего стола не работает надлежащим образом.
Причина
Эта проблема может возникать по следующим причинам.
На компьютере установлено стороннее приложение, например, Display Manager от Samsung.
На панели управления в разделе «Электропитание» отключен параметр «Фон рабочего стола».
На панели управления выбран параметр «Удалить фоновые изображения».
Изменение фонового рисунка может быть запрещено политикой домена.
Файл TranscodedWallpaper.jpg может быть поврежден.
Вы используете выпуск Windows 7 Начальная. В выпуске Windows 7 Начальная изменение фона рабочего стола не поддерживается.
Решение
Для устранения проблемы воспользуйтесь одним из описанных ниже способов, в зависимости от вашего случая.
Способ 1. Обновление до версии Windows 7, поддерживающей изменение фоновых рисунков
В выпуске Windows 7 Начальная изменение фона рабочего стола не поддерживается. Если вы работаете на ноутбуке с предустановленной системой Windows, возможно, вы используете выпуск Windows 7 Начальная.

Если у вас установлен выпуск Windows 7 Начальная, вы можете приобрести Windows 7 у дилера или через Интернет в некоторых странах и регионах. Если вы используете нетбук или другой компьютер без DVD-дисковода, простой способ установки Windows 7 — приобрести ее через Интернет и скачать. Дополнительные сведения о том, как купить Windows 7 в своей стране или регионе, см. на веб-странице магазина Windows.
Способ 2. Файл TranscodedWallpaper.jpg поврежден
Если файл TranscodedWallpaper.jpg поврежден, возможно, вам не удастся изменить фон рабочего стола. Чтобы устранить эту проблему, удалите файл TranscodedWallpaper.jpg. Вот как это сделать.
Щелкните здесь, чтобы показать или скрыть подробную информацию
Нажмите кнопку Пуск, вставьте в поле поиска следующий текст и нажмите клавишу ВВОД:
Щелкните файл TranscodedWallpaper.jpg правой кнопкой мыши и выберите команду Переименовать.
Измените имя файла на TranscodedWallpaper.old и нажмите кнопку Да в появившемся окне.
Если появится файл slideshow.ini, дважды щелкните его. Файл slideshow.ini должен открыться в приложении «Блокнот». Выделите в файле slideshow.ini весь текст, если таковой имеется, и нажмите клавишу Delete на клавиатуре.
В меню Файл выберите команду Сохранить.
Закройте приложение «Блокнот».
Закройте окно Проводника Windows и перейдите к изображению, которое вы хотите установить в качестве фона.
Попробуйте установить фоновый рисунок снова.
Способ 3. Несовместимые приложения
Некоторые приложения, которые помогают управлять параметрами дисплея, могут вызывать проблемы несовместимости при установке фонового рисунка, отображении визуальных эффектов Aero Glass и использовании других функциональных возможностей Windows. В качестве эксперимента отключите или удалите приложения управления дисплеем, установленные на вашем компьютере.
Способ 4. Проверьте настройку фона в разделе «Электропитание».
В разделе «Электропитание» панели управления есть параметр, приостанавливающий фоновое слайд-шоу. Вот как проверить параметры фона рабочего стола в разделе «Электропитание».
Щелкните здесь, чтобы показать или скрыть подробную информацию
Нажмите кнопку Пуск, в поле поиска введите Электропитание и выберите в списке пункт Электропитание.
В окне Выбор плана электропитания напротив выбранного плана электропитания нажмите Настройка плана электропитания.
Выберите Изменить дополнительные параметры питания и разверните раздел Параметры фона рабочего стола.
Разверните разделПоказ слайдов и проверьте, чтобы для параметра От сети было установлено значение Доступно.
Нажмите кнопку OK и закройте окно Редактировать план.
Способ 5. Установите флажок «Удалить фон» в разделе «Специальные возможности»
Параметр «Специальные возможности» в панели управления удаляет фоновые изображения. Вот как проверить параметры фона рабочего стола в разделе специальных возможностей.
Щелкните здесь, чтобы показать или скрыть подробную информацию
Нажмите кнопку Пуск, Панель управления, Специальные возможности, а затем Центр специальных возможностей.
В разделе Вывести все параметры нажмите Настройка изображения на экране.
Убедитесь, что не установлен флажок Удалить фоновые изображения.
Дважды нажмите кнопку OK и закройте окно Центр специальных возможностей.
Способ 6. Проверьте, не отключена ли возможность изменения фона рабочего стола политикой домена.
Если вы подключены к домену, ваш администратор может отключить возможность изменения фона рабочего стола. Вот как проверить политику фона рабочего стола.
Щелкните здесь, чтобы показать или скрыть подробную информацию
Нажмите кнопку Пуск, введите Групповая политика в поле Поиска и выберите Изменение групповой политики.
Выберите элементы Конфигурация пользователя, Административные шаблоны, а затем дважды нажмите элемент Рабочий стол.
Дважды щелкните Выбор фонового изображения.
Примечание. Если политика включена, и в ней указано конкретное изображение, пользователи не могут изменять фон. Если этот параметр включен, а изображение недоступно, фоновый рисунок не отображается.
Щелкните Не задан, чтобы включить этот параметр и изменить фон рабочего стола.
Дополнительная информация
Дополнительные сведения об изменении фонового рисунка в Windows 7 см. в следующих статьях на веб-сайте Майкрософт:
Почему я не могу изменить фон рабочего стола? Дополнительные сведения об изменении фонового рисунка в Windows 7 см. в следующих статьях на веб-сайте Microsoft.
Источник
Почему не сохраняется картинка на рабочем столе
В Центре специальных возможностей есть опция, позволяющая удалить фоновые рисунки рабочего стола. Чтобы проверить настройки фоновых рисунков в Центре специальных возможностей, выполните следующие действия:
1. Откройте «Пуск» › Панель управления › Центр специальных возможностей.
2. Под заголовком Вывести все параметры щелкните Настройка изображения на экране.
3. Убедитесь, что опция Удалить фоновые изображения (по возможности) отключена.
4. Дважды нажмите OK и закройте окно Центра специальных возможностей.
Немало пользователей обращается с очень странной и несколько неожиданной проблемой. Когда они пытаются сменить обои для Рабочего стола, происходят следующие занимательные метаморфозы:
Если вы столкнулись с проблемами, похожими на описанное, попробуйте вот эти инструменты.
Почему не получается сменить обои Windows?
Причины нередко кроются в ограничениях, налагаемых системой на изменения в реестре и как раз в пунктах смены рисунков Рабочего стола. Нередко такие проблемы возникают из-за активированной опции Active Desktop в редакторе локальных политик.
Некоторые шаги подразумевают редактирование реестра. Так что научитесь делать резервную копию реестра.
Не получается сменить обои: пробуем через Центр Специальных Возможностей
Отправляемся по пути:
или (побыстрее) наберите в строке поиска команд (WIN + R) этот исполняющий скрипт:
А теперь проверьте, не стоит ли галочка с пункта Удалить фоновые изображения (по возможности). Если так – снимите её и нажмите Применить. Проверьте теперь возможность сменить обои:

Не получается сменить обои: пробуем через редактор реестра
В редакторе реестра нужно последовательно пробежаться вот по этим ключам:
Если где-то встретится параметр “ActiveDesktop“, смело удаляйте. Теперь пробегите реестр в поисках ключа “System” в составе ключа “Policies“. Если таковой в вашем реестре существует, найдите справа параметр “Wallpaper“. Нашли? Удаляйте. Закройте реестр, перезагрузите систему и пробуйте.
Если не получилось или никакого ActiveDesktop и в помине нет, вернитесь в редактор реестра и найдите уже знакомый раздел:
В нём принудительно создадим новый раздел и назовём знакомым ActiveDesktop. После того, как появился новый раздел, заполним его. В правой части окна создайте DWORD параметр и назовите его NoChangingWallPaper. И сразу его запретим, установив значение (ноль). Закрываем, перезагружаем, проверяем.
Не получается сменить обои: пробуем через функции электропитания
Ох уж эта функция… Если обои нельзя сменить именно на ноутбуке, проверьте настройки питания. И конкретно вот эту настройку в Дополнительных параметрах:

при работе от батареи смены фона не будет…
Искомая настройка От сети: Доступно и только так.
Не получается сменить обои: а жив ли TranscodedWallpaper.jpg
Файл, принимающий непосредственное участие в отображении фона Рабочего стола, может быть повреждён. Откройте окно проводника Windows и прямо в адресной строке наберите:
Адрес примет соответствующий вид и перекинет вас в нужную директорию:

Теперь переименуйте его, хоть просто добавив любой из символов. А теперь откройте соседний slideshow.ini простым Блокнотом и сотрите всё содержимое. Перезагрузитесь и пробуйте.
Не получается сменить обои: остался редактор политик Windows
Запускаем WIN + R, в нём набираем команду быстрого перехода gpedit.msc и в левой части редактора ищем вот этот путь:

Проверьте: ни одна из функций не должно иметь флага, кроме как Не задана (как у меня). В противном случае присвойте именно это значение.
Выбираю тему, заставка из темы появляется на рабочем столе но через время пропадает как исправить?
Для того, чтобы ответить на вопрос, требуется авторизоваться или зарегистрироваться

НЕ СОХРАНЯЕТСЯ ЗАСТАВКА НА РАБОЧЕМ СТОЛЕ В ВИНДОВ7,

Источник
Почему не сохраняется фон рабочего стола windows 7
Для начала, общие ситуации (на всякий случай):
Фоновое изображение рабочего стола может сброситься в случаях перемещения, переименования файла картинки или папки, в которой она была сохранена в тот момент, когда была установлена в качестве фона рабочего стола. Это же касается промежуточных папок.
Метод 1: Несовместимые сторонние приложения
Некоторые программы для управления настройками экрана могут вызывать проблемы совместимости с настройками фоновых рисунков, отображения Aero и другого функционала Windows. Попробуйте отключить или деинсталлировать все программы для управления настройками экрана, установленные на компьютере.
Метод 2: Параметры фона рабочего стола в настройках электропитания
В настройках электропитания есть опция, позволяющая приостановить показ слайдов на рабочем столе. Чтобы проверить настройки фоновых рисунков в параметрах питания, выполните следующие действия:
1. Нажмите «Пуск», введите слово Электропитание в поисковую строку, в списке результатов поиска щелкните Электропитание.
2. В окне Выбор плана электропитания щелкните Настройка плана электропитания напротив активного плана.
3. Щелкните Изменить дополнительные параметры питания и затем раскройте пункт Параметры фона рабочего стола.
4. Разверните пункт Показ слайдов и убедитесь, что в списке Значение выбран вариант Доступно.
5. Нажмите OK и закройте окно настроек плана электропитания.
Метод 3: Функция Удалить фоновые изображения в Центре специальных возможностей
В Центре специальных возможностей есть опция, позволяющая удалить фоновые рисунки рабочего стола. Чтобы проверить настройки фоновых рисунков в Центре специальных возможностей, выполните следующие действия:
1. Откройте «Пуск» › Панель управления › Центр специальных возможностей.
2. Под заголовком Вывести все параметры щелкните Настройка изображения на экране.
3. Убедитесь, что опция Удалить фоновые изображения (по возможности) отключена.
4. Дважды нажмите OK и закройте окно Центра специальных возможностей.
Метод 4: Политика домена, отключающая смену фонов рабочего стола
Если вы подключены к домену, то администратор вашего домена мог отключить возможность смены фоновых рисунков рабочего стола. Чтобы изменить настройки обоев в групповой политике, выполните следующие действия:
1. Откройте меню «Пуск», введите Изменение групповой политики в поисковую строку и затем щелкните Изменение групповой политики в списке результатов поиска.
2. Раскройте: Конфигурация пользователя › Административные шаблоны › Рабочий стол › Active Desktop и дважды щелкните Фоновые рисунки рабочего стола (в основном окне редактора ГП, прим. Алексей).
Примечание. Если этот параметр включен и в нем задан фоновый рисунок, то пользователи не могут менять фоновое изображение. Если этот параметр включен и файл изображения недоступен, то на фоне рабочего стола не отображается никаких рисунков.
3. Выберите Не задано, чтобы включить возможность смены обоев рабочего стола.
Метод 5: Поврежден файл TranscodedWallpaper.jpg
В случае повреждения файла TranscodedWallpaper.jpg вы можете потерять возможность смены фоновых картинок рабочего стола. Удаление этого файла может исправить данную ошибку и позволит вам изменить фоновое изображение. Чтобы удалить файл TranscodedWallpaper.jpg, выполните следующие действия:
1. Скопируйте текст, вставьте его в поисковую строку меню «Пуск» и нажмите ENTER :
2. Щелкните правой кнопкой мыши файл TranscodedWallpaper.jpg и выберите Переименовать.
4. Дважды щелкните файл slideshow.ini. Slideshow.ini должен открыться в Блокноте. Если в файле slideshow.ini есть какой-нибудь текст, выделите его весь и нажмите клавишу DELETE на клавиатуре, затем щелкните Файл › Сохранить, чтобы сохранились изменения.
5. Закройте Блокнот и папку, и перейдите к изображению, которое нужно установить фоновым рисунком рабочего стола.
6. Попробуйте назначить желаемое изображение фоновым рисунком.
Метод 6: Обновление до выпуска Windows 7, поддерживающего смену фонов рабочего стола
Windows 7 Начальная и Домашняя базовая не поддерживают смену фонов рабочего стола. Приобрести другой выпуск Windows 7 можно в розничных и интернет-магазинах.
_______________
* Для этого нужно включить отображение расширений в Параметрах папок, прим. Алексей.
Источник
Nav view search
Навигация
Невозможно изменить фон рабочего стола





Иногда бывает такое, что вместо вашей красивого фона рабочего стола есть только черный фон и как не пытаешься его поменять он не изменяется.
Или на оборот установленное какое-то фоновое изображение но при этом изменить его не получается.
Есть несколько вариантов причин данной проблемы.
1. В выпуске Windows 7 Начальная (Windows 7 starter) изменение фона рабочего стола не поддерживается.
Также это относиться и к Windows vista Начальная (Windows vista starter).
2. Функция слайд-шоу для фона рабочего стола работает некорректно.
3. На рабочем столе отображается черный фон, хотя фоновый рисунок был изменен.
4. При попытке сделать фоновым изображением рабочего стола выходит ошибка:
«Это изображение не может быть использовано в качестве фона. Произошла внутренняя ошибка.»
5. На компьютере установлено стороннее приложение.
6. В разделе «Электропитание» отключен параметр «Фон рабочего стола».
7. В центре специальных возможностей выбран параметр «Удалить фоновые изображения».
8. Изменение фонового рисунка может быть запрещено политикой домена.
9.Файл TranscodedWallpaper.jpg может быть поврежден.
Решение данной проблемы возможно несколько способ.
1. Решим простую проблему с выпуском Windows 7 Начальная (Windows 7 starter).
Нужно просто обновить версию на повыше типа домашняя базовая. лицензию можно приобрести в интернете или в магазинах.
2. TranscodedWallpaper.jpg поврежден.
Для этого скопируйте данную строчку и вставте в поиск в меню пуске или в адресную строку.
Файл TranscodedWallpaper.jpg переименуйте в любое название.

Если есть файл slideshow.ini, откройте его блокнотом. выделите все содержимое файла и удалите.
Сохраняем файл через меню «Сохранить»
Попробуйте установить фоновую картинку.
3. Несовместимые приложения
Удалите все приложения которые относиться к смене фона это может быть как и встроенная в ноутбук или пк производителем.
Так и сторонние приложения которые пользователь установил самостоятельно или случайно.
4. В настройках «электропитания» проверьте значение «показ слайдов».
Зайдите в панель управления выберите пункт «электропитание».

Жмем на «Настройка плана электропитания» в том профиле который активен он помечен точкой.

В открывшемся пункте выбираем «изменить дополнительные параметры питания».

Далее находим пункт параметры «фона рабочего стола» разверните его и проверьте значение чтобы было «доступно».

5. Проверить значение «Удалить фоновые изображения» в специальных возможностей.
Нажмите сочетание клавиш Windows+U.
Выберите пункт «Настройка изображения на экране».

далее в открывшемся окне ищем значение «Удалить фоновые изображения (по возможности)» птичка должна быть убрана.

Для изменения нужно обратиться к системному администратору.
Введите команду gpedit.msc через выполнить клавишей Windows+R

Выберите пункт Конфигурация пользователя (configuration user),далее Административные шаблоны (Administrative Templates), а после на Рабочий стол (Desktop).

Выберите active Desktop «фоновые рисунки рабочего стола»(WallpaperSelect).
Переведите точку на «Не задано», верхний параметр чтобы отключить данную конфигурацию шаблона.

Для возможности изменения фона рабочего стола.
Важно. Политика включена, в настройке указано определенное изображение то, пользователи не смогут изменять фон рабочего стола.
Политика включена, изображение которое указано удалено или недоступно, фонового рисунка не будет и изменить его тоже не получиться.
7. такое еще возможно из-за не лицензированной версии ОС.
Соответствующее сообщение находиться в правом нижним углу.
Также сообщение появляется перед входов в операционную систему Windows.
Для решения этой проблемы нужно её активировать ключом который был приобретен с компьютером или ноутбуком.
Или если нет лицензии то приобрести её в магазине.
не забудь сохранить к себе на стену в соц сети
Источник
-
Advertisements
-
1920x1080px
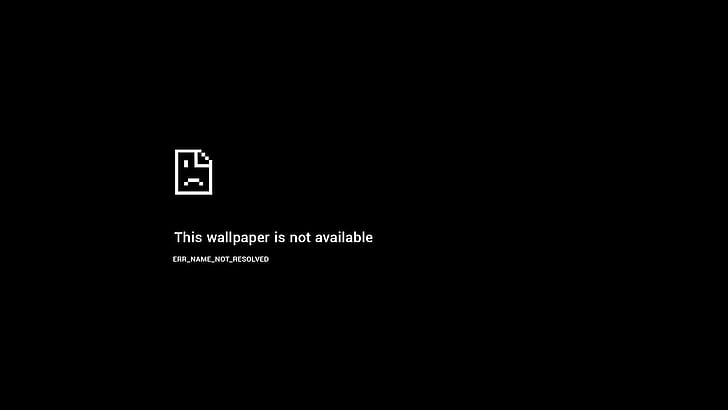
minimalism, black background, error, simple background, not available -
1080x1920px
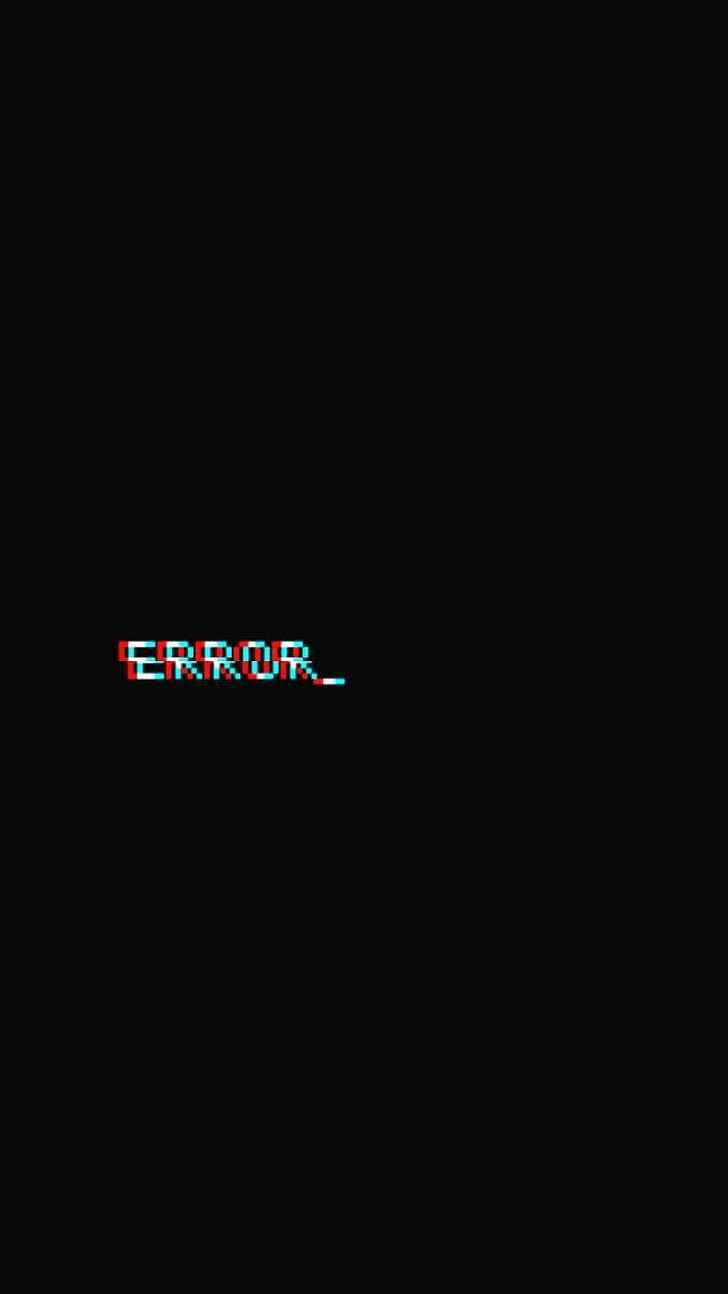
black and red car engine bay, errors, simple background, minimalism -
1920x1080px
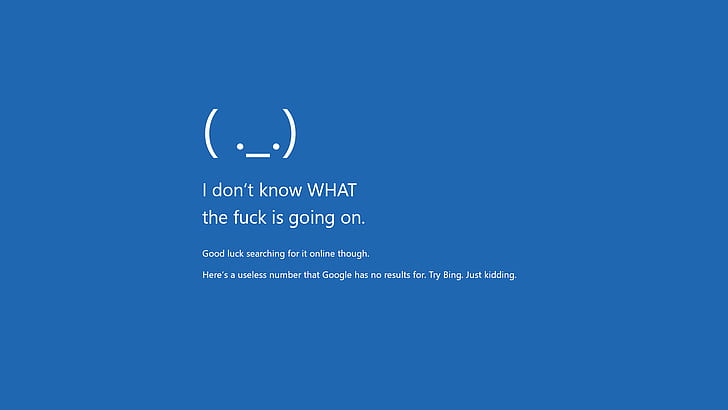
Windows 10, errors, Windows Errors, humor, Emoji, blue, Microsoft -
1920x1080px
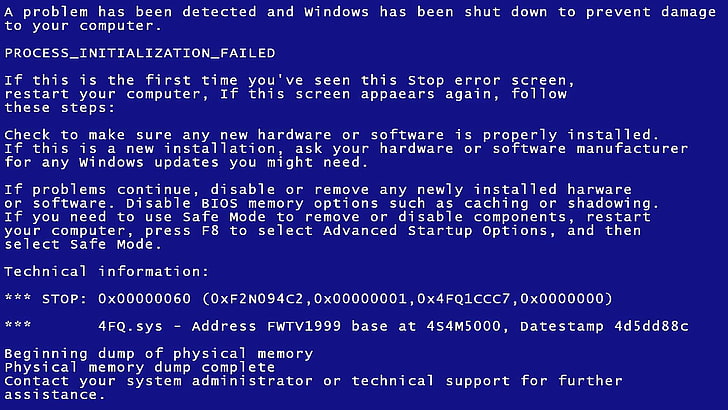
text on blue screen screenshot, Blue Screen of Death, Microsoft Windows -
1920x1080px

dark, smile, smiling, large eyes, crying, Crazy Face, glitch art -
1920x1080px

simple background, black background, Windows Errors -
1920x1080px
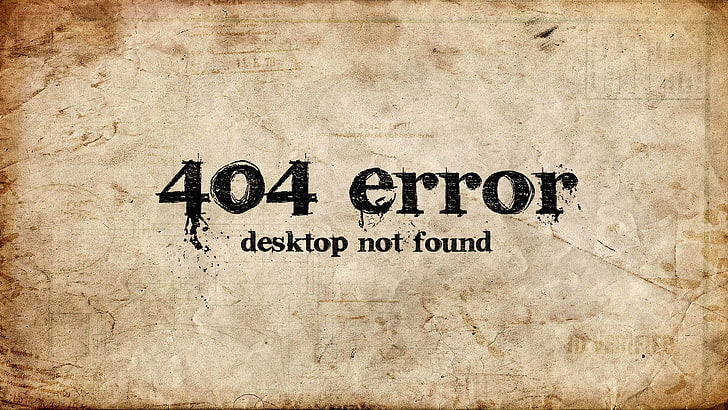
404 error text overlay, typography, anime, numbers, 404 Not Found -
1920x1080px
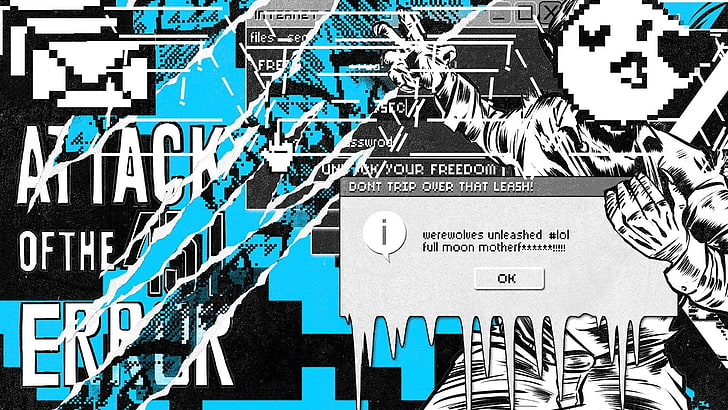
black and blue background with error text overlay, Watch_Dogs -
1920x1200px
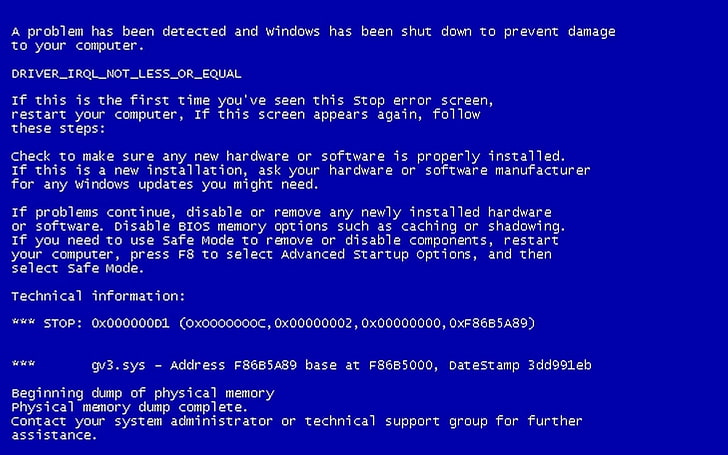
error microsoft windows blue screen of death 1920×1200 Technology Windows HD Art -
1920x1080px
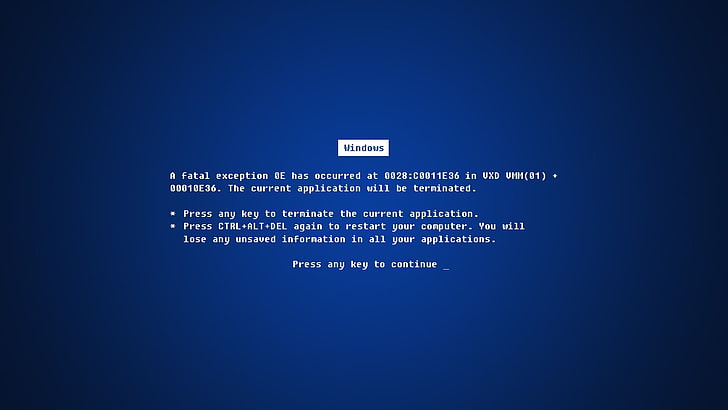
blue background with text overlay, Blue Screen of Death, Microsoft Windows -
1920x1440px
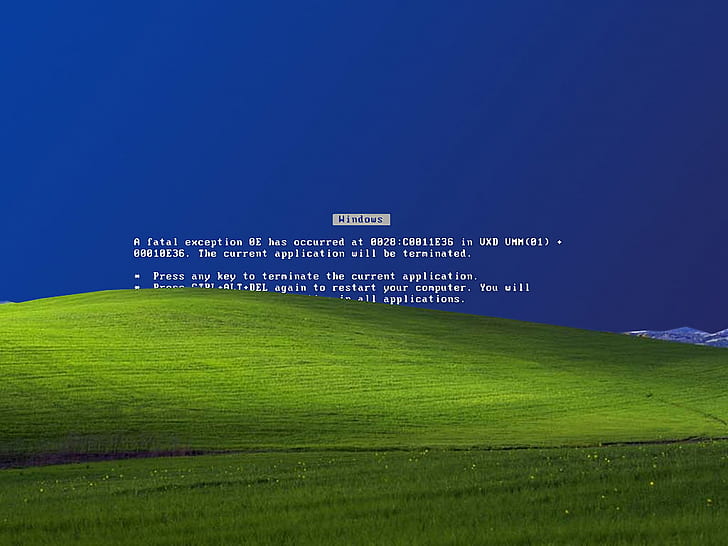
windows xp error microsoft windows blue screen of death Technology Windows HD Art -
1920x1080px

scary face, minimalism, dark, smile, Unknown Artist, demon -
1920x1080px
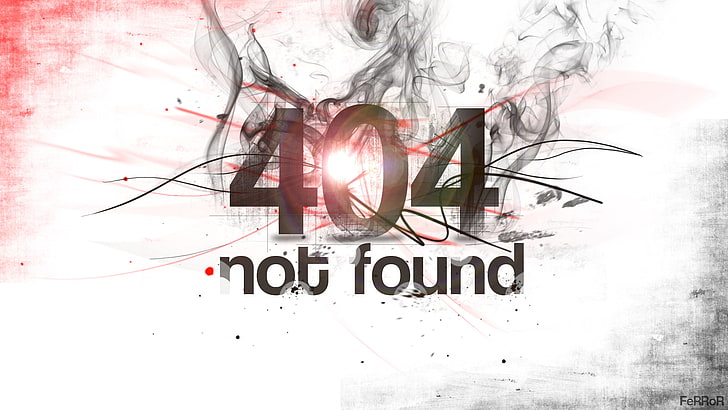
white background with 404 not found text overlay, fon, error 404 -
1920x1080px
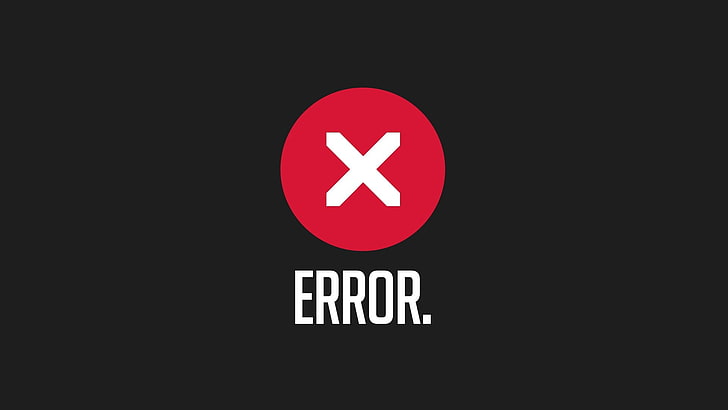
X Error. logo, errors, minimalism, typography, red, gray, gray background -
2560x1600px
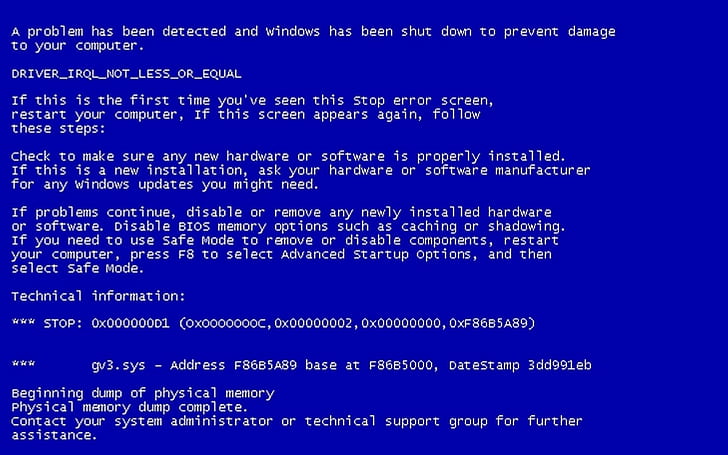
Error, Program, Code, Blue Background -
1920x1200px
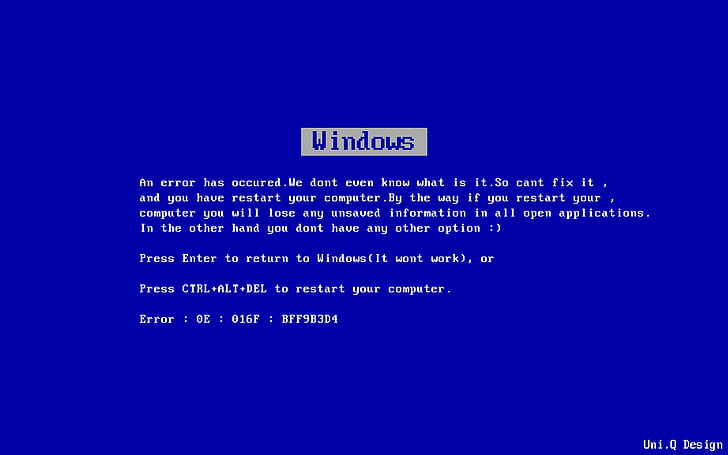
blue, death, error, microsoft, screen, windows -
2560x1440px

erro, errors, killedmyself, spider web, focus on foreground -
1920x1080px

yellow and blue LED light, digital art, simple background, text -
1920x1080px
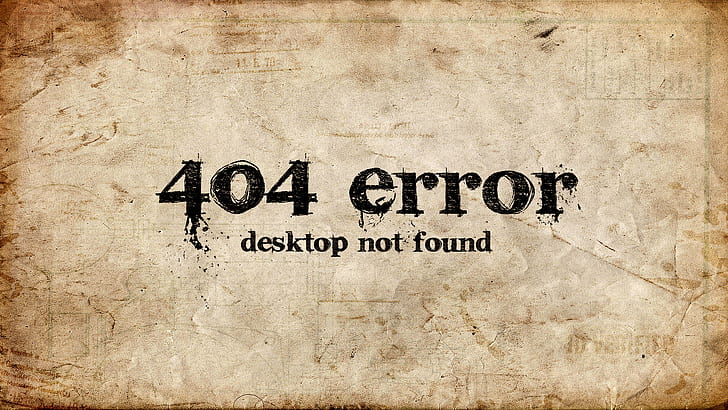
Funny 404 Error -
1920x1080px
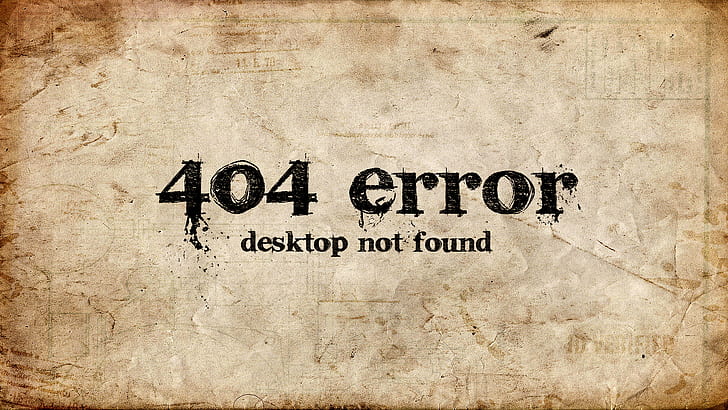
desktop, error, error 404, not found -
1920x1080px
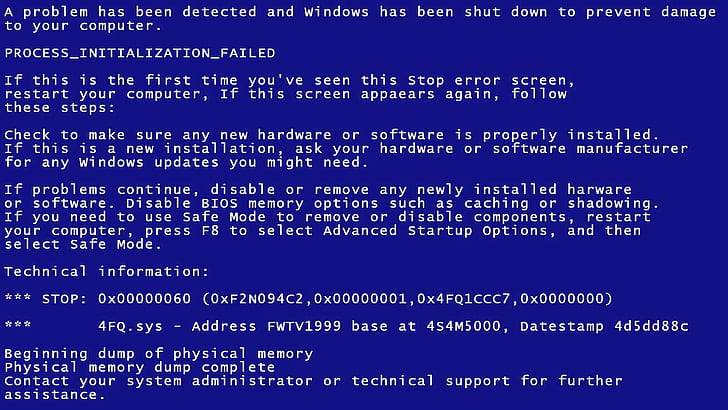
Microsoft Windows, Blue Screen of Death, Windows Errors -
1920x1080px
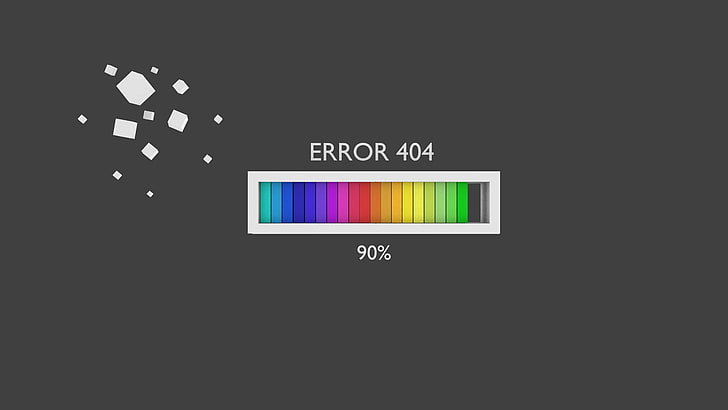
Error 404 90% wallpaper, errors, colorful, warm colors, color codes -
1280x1024px

funny error 404 1280×1024 Entertainment Funny HD Art -
1920x1080px

untitled, code, programming, typo, errors, technology, communication -
5011x4989px
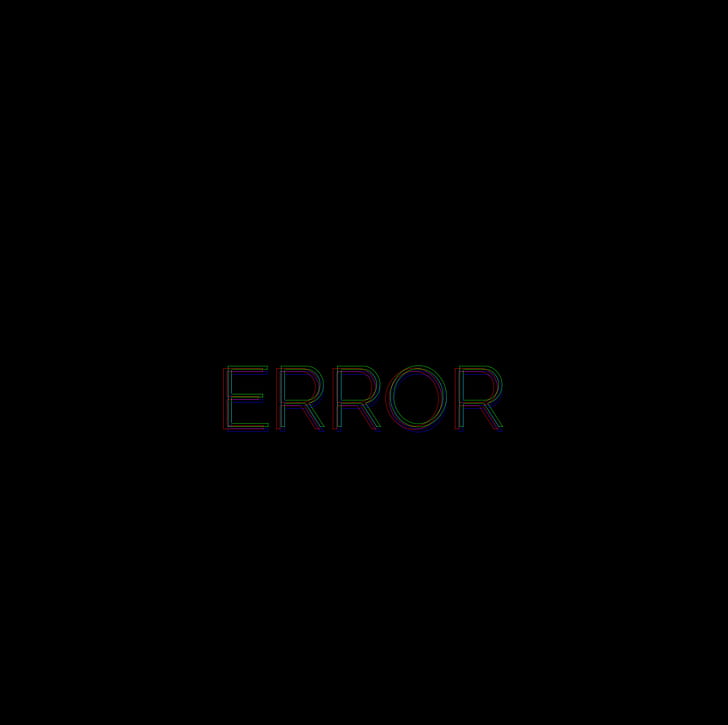
error, inscription, text, word -
1056x768px
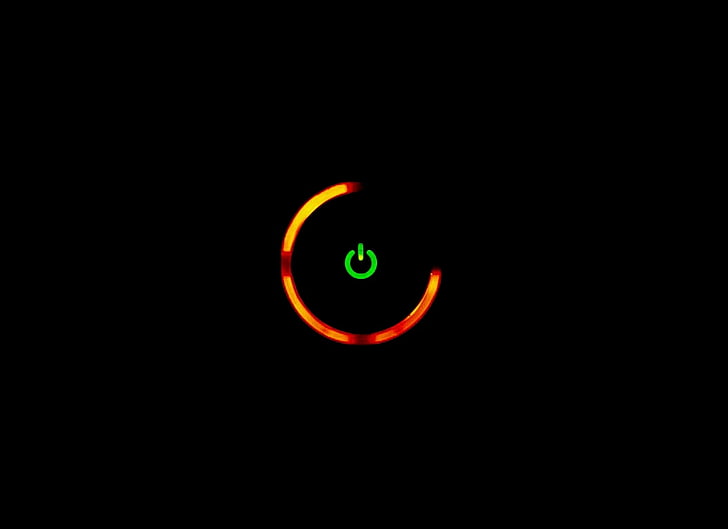
error xbox 360 1056×768 Video Games XBox HD Art -
1920x1080px

Windows crash error, blue background with text overlay, copy space -
1920x1080px

blue, computer, death, error, screen -
1600x1200px
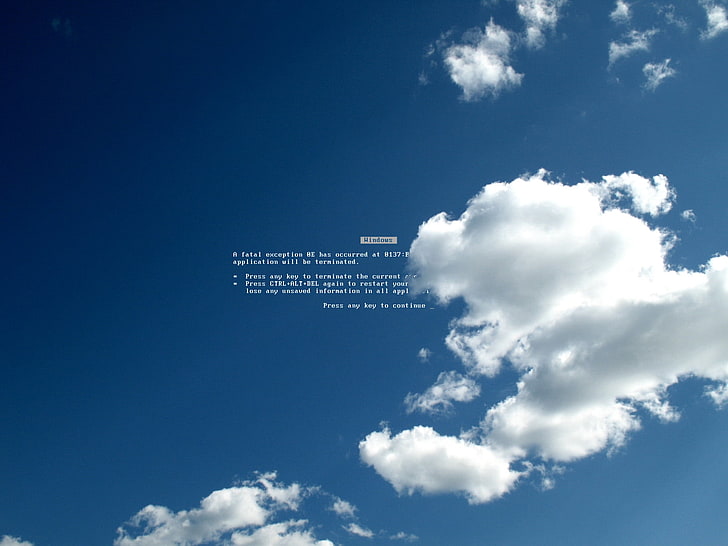
gray clouds with text overlay, white clouds with text overlay -
1920x1440px
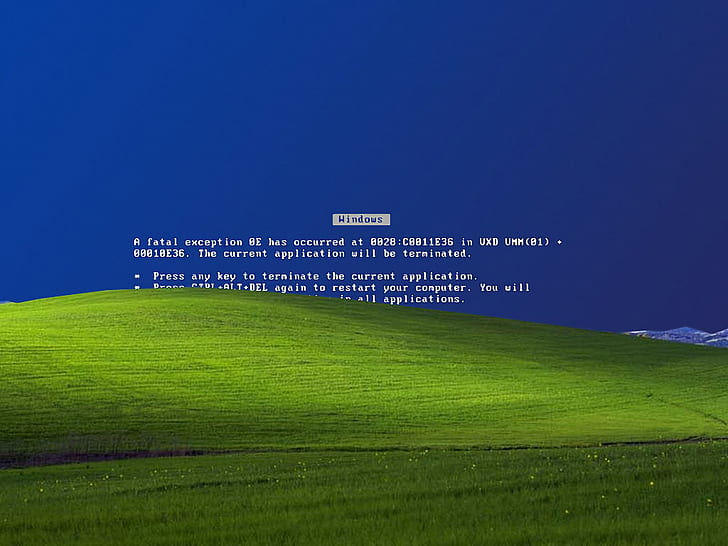
blue, death, error, microsoft, screen, windows, Xp -
2560x1672px

yellow standard motorcycle, Harley-Davidson, Dominika Error Notification Is Sent -
1920x1080px

404 Error Girlfriend Not Found, backgound, Windows Errors, 404 Not Found -
1680x945px
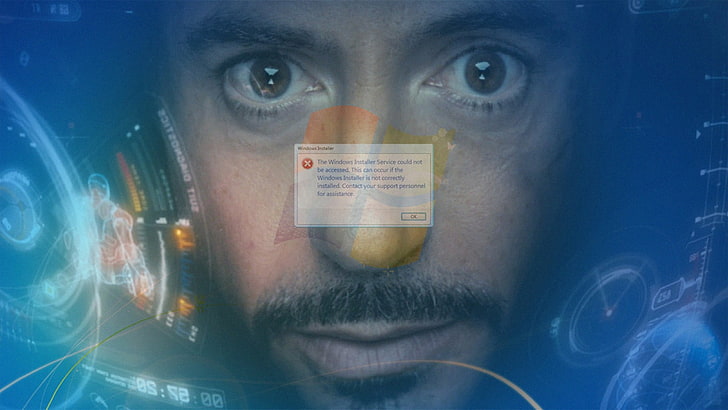
Iron Man movie still screenshot, Robert Downey Jr., Jarvis, operating system -
1920x1080px

404 error illustration, 404 Not Found, humor, sign, artwork, blue background -
1920x1080px

typography, minimalism, errors -
2560x1600px
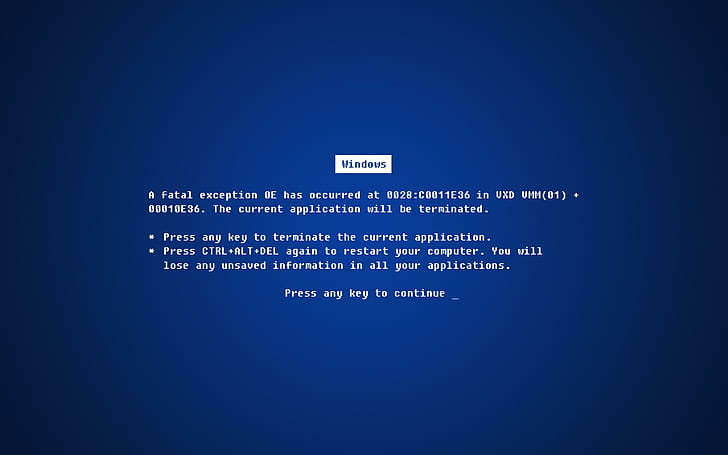
Windows Fatal Error, funny -
2316x1542px
Public Domain
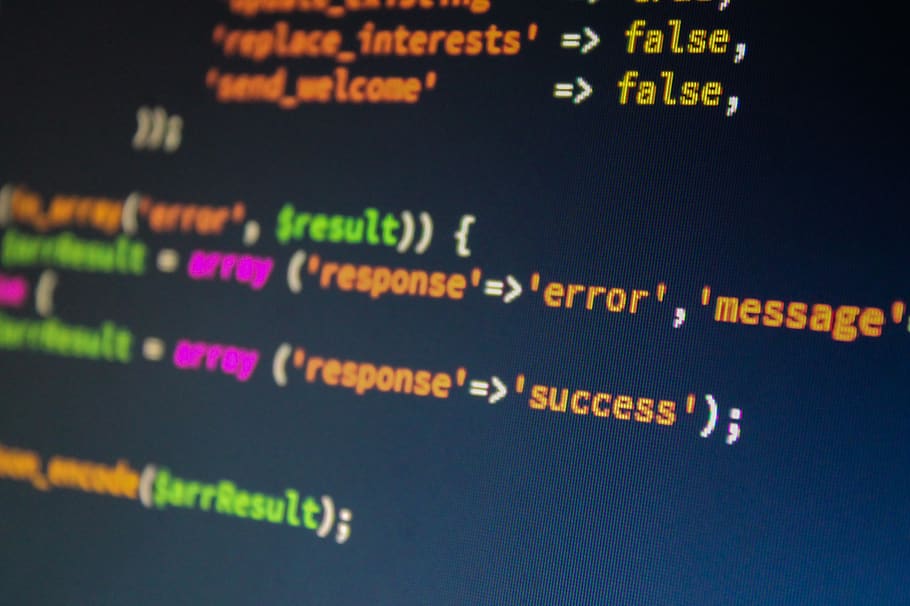
Monitor Displaying Error Text, blur, close-up, code, coding, conceptual -
3648x2736px
Public Domain

white jigsaw puzzle, match, fit, missing, hole, blank, play -
1920x1053px
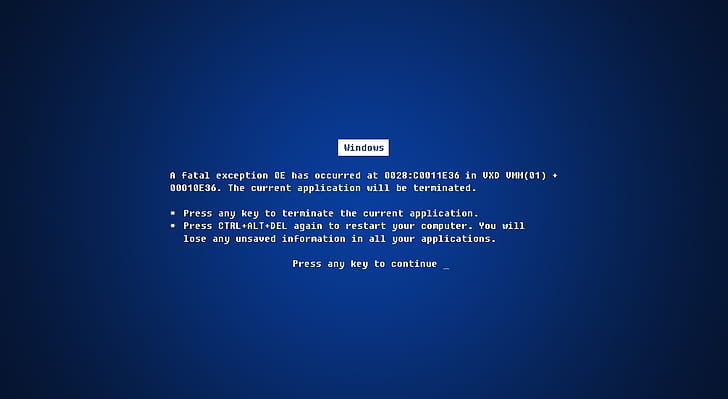
Text Error Microsoft Windows, Funny -
2560x1440px

CRT TV illustration, colorful, monitor, error, line, technology -
1920x1080px

404 Error Girlfriend not found -
4000x2667px
Public Domain

ERROR in PHP WordPress Code, bad, black, coding, hacking, html -
1280x960px
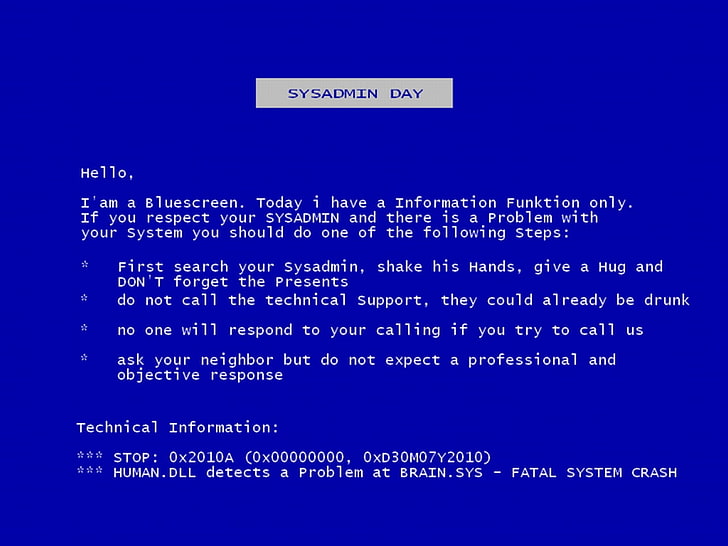
funny error microsoft windows blue screen of death Entertainment Funny HD Art -
1920x1536px
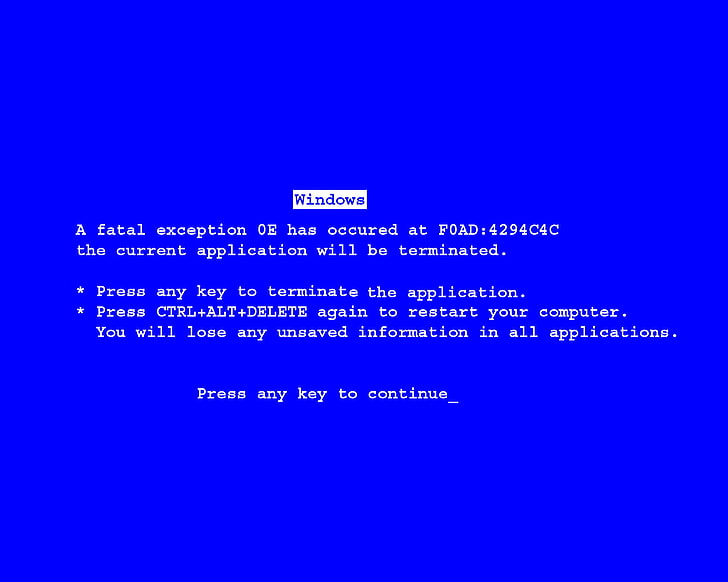
Windows blue screen, Technology, Error, Funny, communication -
1920x1080px

color codes, 404 Not Found, errors, spectrum, warm colors, colorful -
1920x1536px

Technology, Error -
1900x1200px

white text on black background, Tetris, errors, video games, minimalism -
2560x1600px

Error, purple, minimal, minimalistic -
1920x1080px
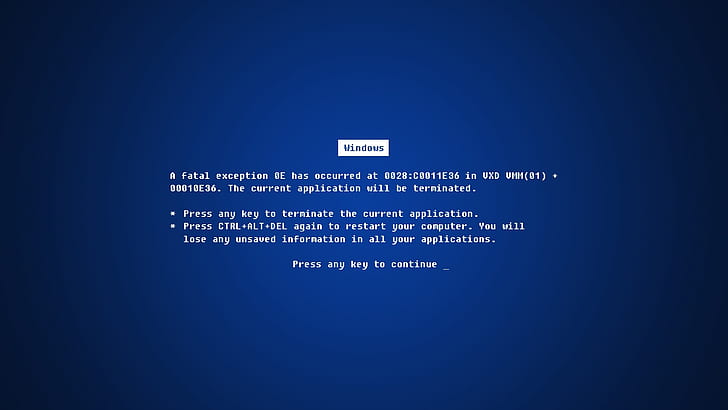
error, windows, bug, blue screen, death screen -
2560x1440px

illustration, humor, pencils, eraser, errors, white background -
1920x1080px

window, errors, blue background, Windows Errors, technology -
1980x1080px

Windows Errors, black, white, red, text, communication, sign -
3158x2400px
Public Domain

white puzzle board, match, fit, missing, hole, blank, play -
1920x1080px

gray graffiti wallpaper, Dark, Error, studio shot, indoors, still life -
1920x1200px

404, abstracto, error, Texto -
4032x2268px
Public Domain

silhouette trees photo during sunset, Sunrise, Dark, Light -
1920x1200px

Error 404, windows, microsoft, desktop, image -
1920x1080px

anarchy, anomynous, computer, dark, error, program -
1920x1200px
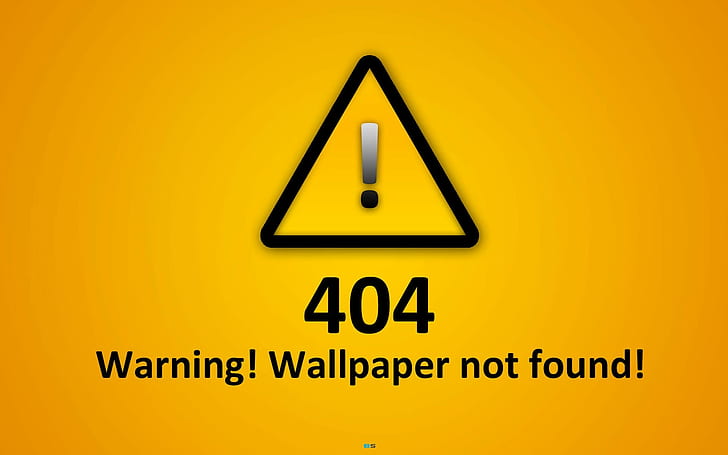
error, found, minimalistic, Not, text -
1920x1080px

Error, 404 Error, Sign, Funny -
1920x1080px

Error 2012 text, errors, humor, 2012 (movie), western script -
1920x1080px
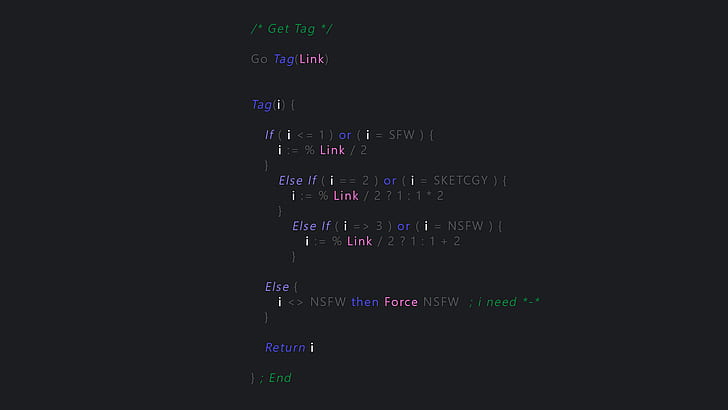
code, errors -
1920x1080px

black rose illustration, life, poetry, quote, spelling errors -
1920x1440px
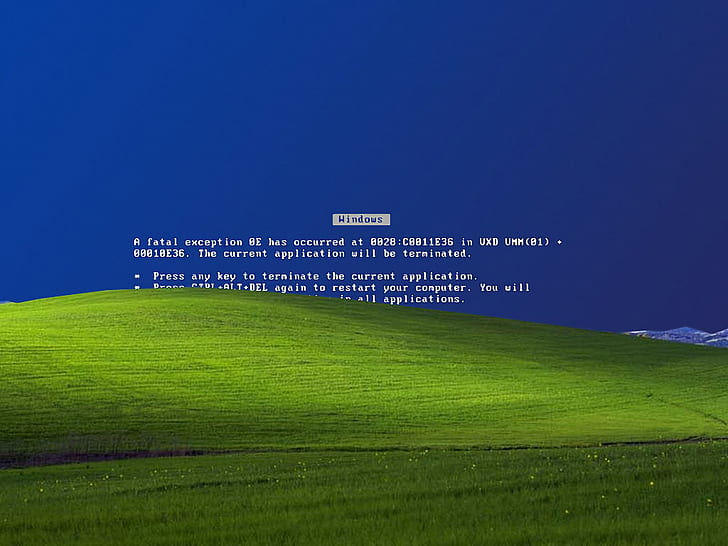
blue, death, error, microsoft, screen, windows, Xp, grass, green color -
3744x5616px
Public Domain

glass, water, spill, inject, error, fun, table, glass — material -
1920x1080px
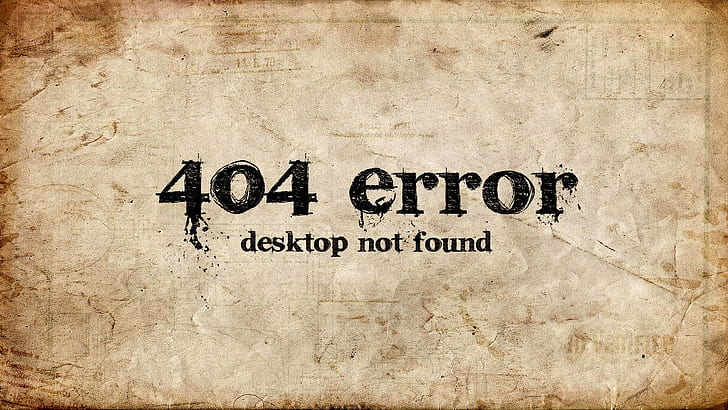
404 error desktop not found -
4640x2136px
Public Domain

404 LEGO blocks, error, not found, mistake, number, brick, internet -
1920x1080px
Public Domain
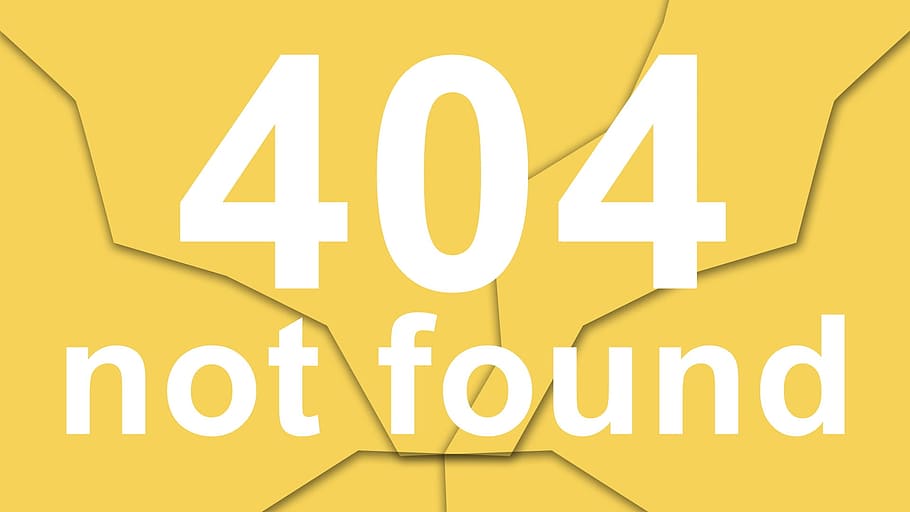
404 Error, File, not found, file not found, 404 file not found -
5999x3974px
Public Domain

grayscale photography of man covering his face with his hands -
4000x2667px
Public Domain

Red Warning Triangle and Broken Car on The Road, accident, bad -
5720x3813px
Public Domain

glitch, computer, matrix, error, cyber, multi colored, no people -
5472x3648px
Public Domain
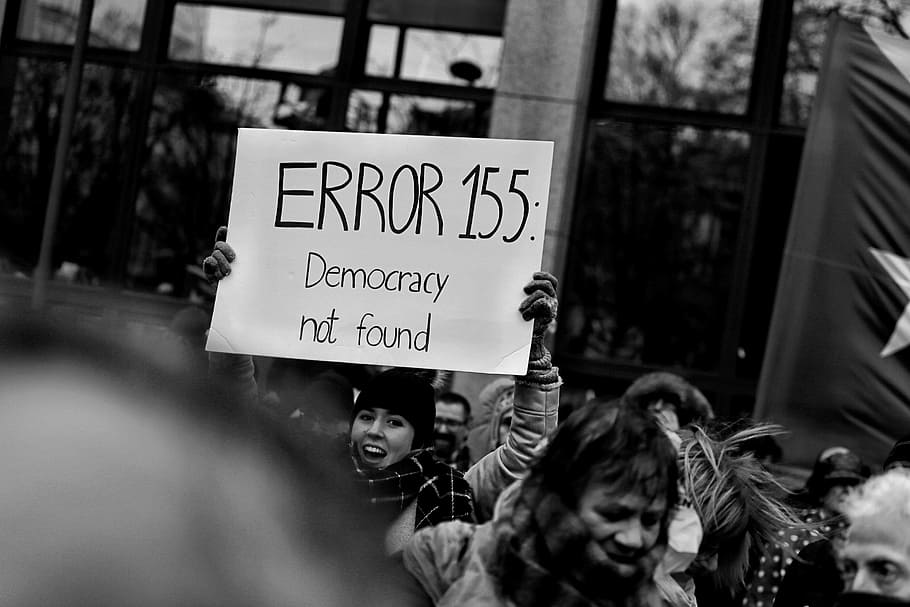
person holding a white Error 155 signage, person holding Error 155: Democracy Not Found banner -
1920x1080px
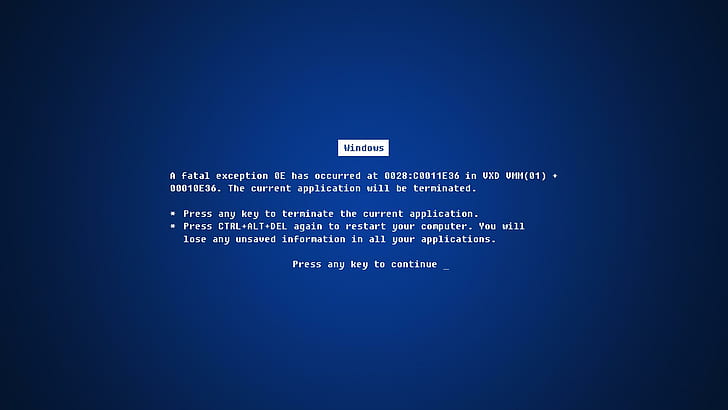
Blue Screen of Death HD, blue screen, any key, ctrl+alt+del, error -
1920x1080px

text funny typography technology criminal hackers grammar spelling error 1920×1080 Entertainment Funny HD Art -
1920x1080px
Public Domain
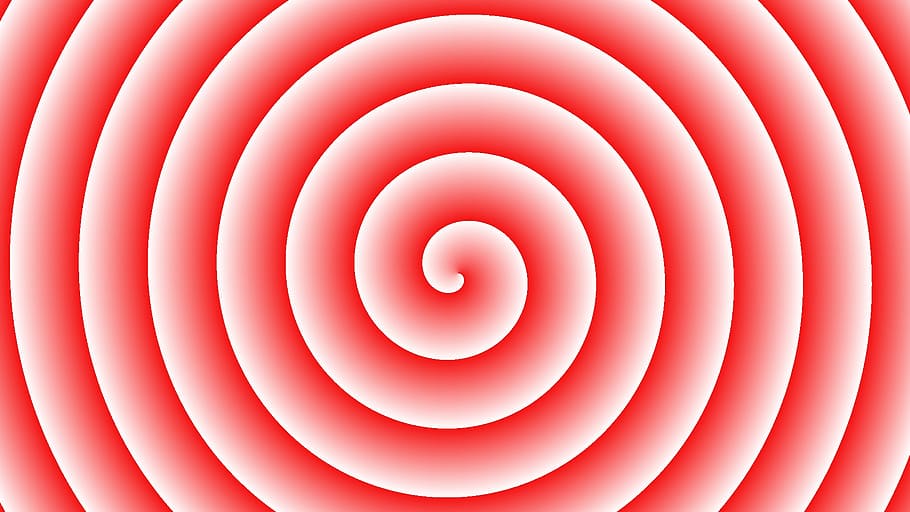
red and white swirly wallpaper, future, target, cannabis, crazy -
1280x1024px

happy funny error microsoft microsoft windows Entertainment Funny HD Art -
1920x1200px

error microsoft microsoft windows blue screen of death 1920×1200 Technology Windows HD Art -
1920x1080px

blue, computer, death, error, sadic, screen -
2560x1600px

Windows 10, Windows Errors, typography, controllers, digital art -
4120x2632px
Public Domain

man, face, psychosis, head, hands, headache, burnout, question mark
Windows 7 Starter Windows 7 Home Basic Windows 7 Home Premium Windows 7 Enterprise Windows 7 Professional Windows 7 Ultimate Еще…Меньше
Проблема
При попытке изменить фон рабочего стола в Windows 7 вы можете столкнуться с одной из указанных ниже проблем.
Сценарий 1
Когда вы пытаетесь изменить фон рабочего стола, выбрав пункты Панель управления, Персонализация и затем Фон рабочего стола, не устанавливаются флажки при их нажатии, а кнопки Выделить все и Очистить все не работают надлежащим образом. В результате вам не удается изменить фон рабочего стола.
Сценарий 2
При попытке щелкнуть изображение правой кнопкой мыши и выбрать пункт Сделать фоновым изображением рабочего стола вы получаете следующее сообщение об ошибке:
Это изображение не может быть использовано в качестве фона. Произошла внутренняя ошибка.
Сценарий 3
На рабочем столе отображается черный фон, несмотря на то что вы изменили фоновый рисунок.
Сценарий 4
Функция слайд-шоу для фона рабочего стола не работает надлежащим образом.
Причина
Эта проблема может возникать по следующим причинам.
-
На компьютере установлено стороннее приложение, например, Display Manager от Samsung.
-
На панели управления в разделе «Электропитание» отключен параметр «Фон рабочего стола».
-
На панели управления выбран параметр «Удалить фоновые изображения».
-
Изменение фонового рисунка может быть запрещено политикой домена.
-
Файл TranscodedWallpaper.jpg может быть поврежден.
-
Вы используете выпуск Windows 7 Начальная. В выпуске Windows 7 Начальная изменение фона рабочего стола не поддерживается.
Решение
Для устранения проблемы воспользуйтесь одним из описанных ниже способов, в зависимости от вашего случая.
Способ 1. Обновление до версии Windows 7, поддерживающей изменение фоновых рисунков
В выпуске Windows 7 Начальная изменение фона рабочего стола не поддерживается. Если вы работаете на ноутбуке с предустановленной системой Windows, возможно, вы используете выпуск Windows 7 Начальная.

Если у вас установлен выпуск Windows 7 Начальная, вы можете приобрести Windows 7 у дилера или через Интернет в некоторых странах и регионах. Если вы используете нетбук или другой компьютер без DVD-дисковода, простой способ установки Windows 7 — приобрести ее через Интернет и скачать. Дополнительные сведения о том, как купить Windows 7 в своей стране или регионе, см. на веб-странице магазина Windows.
Способ 2. Файл TranscodedWallpaper.jpg поврежден
Если файл TranscodedWallpaper.jpg поврежден, возможно, вам не удастся изменить фон рабочего стола. Чтобы устранить эту проблему, удалите файл TranscodedWallpaper.jpg. Вот как это сделать.
Щелкните здесь, чтобы показать или скрыть подробную информацию
-
Нажмите кнопку Пуск, вставьте в поле поиска следующий текст и нажмите клавишу ВВОД:
%USERPROFILE%AppDataRoamingMicrosoftWindowsThemes
-
Щелкните файл TranscodedWallpaper.jpg правой кнопкой мыши и выберите команду Переименовать.
-
Измените имя файла на TranscodedWallpaper.old и нажмите кнопку Да в появившемся окне.
-
Если появится файл slideshow.ini, дважды щелкните его. Файл slideshow.ini должен открыться в приложении «Блокнот». Выделите в файле slideshow.ini весь текст, если таковой имеется, и нажмите клавишу Delete на клавиатуре.
-
В меню Файл выберите команду Сохранить.
-
Закройте приложение «Блокнот».
-
Закройте окно Проводника Windows и перейдите к изображению, которое вы хотите установить в качестве фона.
-
Попробуйте установить фоновый рисунок снова.
Способ 3. Несовместимые приложения
Некоторые приложения, которые помогают управлять параметрами дисплея, могут вызывать проблемы несовместимости при установке фонового рисунка, отображении визуальных эффектов Aero Glass и использовании других функциональных возможностей Windows. В качестве эксперимента отключите или удалите приложения управления дисплеем, установленные на вашем компьютере.
Способ 4. Проверьте настройку фона в разделе «Электропитание».
В разделе «Электропитание» панели управления есть параметр, приостанавливающий фоновое слайд-шоу. Вот как проверить параметры фона рабочего стола в разделе «Электропитание».
Щелкните здесь, чтобы показать или скрыть подробную информацию
-
Нажмите кнопку Пуск, в поле поиска введите Электропитание и выберите в списке пункт Электропитание.
-
В окне Выбор плана электропитания напротив выбранного плана электропитания нажмите Настройка плана электропитания.
-
Выберите Изменить дополнительные параметры питания и разверните раздел Параметры фона рабочего стола.
-
Разверните разделПоказ слайдов и проверьте, чтобы для параметра От сети было установлено значение Доступно.
-
Нажмите кнопку OK и закройте окно Редактировать план.
Способ 5. Установите флажок «Удалить фон» в разделе «Специальные возможности»
Параметр «Специальные возможности» в панели управления удаляет фоновые изображения. Вот как проверить параметры фона рабочего стола в разделе специальных возможностей.
Щелкните здесь, чтобы показать или скрыть подробную информацию
-
Нажмите кнопку Пуск, Панель управления, Специальные возможности, а затем Центр специальных возможностей.
-
В разделе Вывести все параметры нажмите Настройка изображения на экране.
-
Убедитесь, что не установлен флажок Удалить фоновые изображения.
-
Дважды нажмите кнопку OK и закройте окно Центр специальных возможностей.
Способ 6. Проверьте, не отключена ли возможность изменения фона рабочего стола политикой домена.
Если вы подключены к домену, ваш администратор может отключить возможность изменения фона рабочего стола. Вот как проверить политику фона рабочего стола.
Щелкните здесь, чтобы показать или скрыть подробную информацию
-
Нажмите кнопку Пуск, введите Групповая политика в поле Поиска и выберите Изменение групповой политики.
-
Выберите элементы Конфигурация пользователя, Административные шаблоны, а затем дважды нажмите элемент Рабочий стол.
-
Дважды щелкните Выбор фонового изображения.
Примечание. Если политика включена, и в ней указано конкретное изображение, пользователи не могут изменять фон. Если этот параметр включен, а изображение недоступно, фоновый рисунок не отображается.
-
Щелкните Не задан, чтобы включить этот параметр и изменить фон рабочего стола.
Дополнительная информация
Дополнительные сведения об изменении фонового рисунка в Windows 7 см. в следующих статьях на веб-сайте Майкрософт:
Изменение фона рабочего стола (фоновое изображение)
Изменение фона рабочего стола (только для Windows 7 Home Basic)
Почему я не могу изменить фон рабочего стола?
Дополнительные сведения об изменении фонового рисунка в Windows 7 см. в следующих статьях на веб-сайте Microsoft.
Обновление до другого выпуска Windows 7 с помощью обновления Windows Anytime Upgrade
Обновление до Windows 7: часто задаваемые вопросы
Покупка Windows 7: основные вопросы
Нужна дополнительная помощь?
Нужны дополнительные параметры?
Изучите преимущества подписки, просмотрите учебные курсы, узнайте, как защитить свое устройство и т. д.
В сообществах можно задавать вопросы и отвечать на них, отправлять отзывы и консультироваться с экспертами разных профилей.
Решаем проблему почему не получается сменить обои Windows 7/8/10 ?
Немало пользователей обращается с очень странной и несколько неожиданной проблемой. Когда они пытаются сменить обои для Рабочего стола, происходят следующие занимательные метаморфозы:
- список Фонов рабочего стола и кнопка Обзор… не работают
- фон для рабочего стола всё-таки выбрать можно, но изображение не сохраняется и Рабочий стол остаётся пустым
Если вы столкнулись с проблемами, похожими на описанное, попробуйте вот эти инструменты.
Почему не получается сменить обои Windows?
Причины нередко кроются в ограничениях, налагаемых системой на изменения в реестре и как раз в пунктах смены рисунков Рабочего стола. Нередко такие проблемы возникают из-за активированной опции Active Desktop в редакторе локальных политик.
Некоторые шаги подразумевают редактирование реестра. Так что научитесь делать резервную копию реестра.
Не получается сменить обои: пробуем через Центр Специальных Возможностей
Отправляемся по пути:
Пуск-Панель управления (мелкие значки)-Центр специальных возможностей-Настройка изображения на экране
или (побыстрее) наберите в строке поиска команд (WIN + R) этот исполняющий скрипт:
explorer shell:::{D555645E-D4F8-4C29-A827-D93C859C4F2A}pageEasierToSee
А теперь проверьте, не стоит ли галочка с пункта Удалить фоновые изображения (по возможности). Если так — снимите её и нажмите Применить. Проверьте теперь возможность сменить обои:

Не помешает проверить настройки и в апплете Фоновый рисунок рабочего стола. Сюда легко попасть опять же из Выполнить командой
shell:::{ED834ED6-4B5A-4bfe-8F11-A626DCB6A921} -Microsoft.PersonalizationpageWallpaper

Не получается сменить обои: пробуем через редактор реестра
В редакторе реестра нужно последовательно пробежаться вот по этим ключам:
HKEY_CURRENT_USERSoftwareMicrosoftWindowsCurrentVersionPolicies HKEY_LOCAL_MACHINESoftwareMicrosoftWindowsCurrentVersionPolicies HKEY_USERS.DefaultSoftwareMicrosoftWindowsCurrentVersionPolicies
Если где-то встретится параметр «ActiveDesktop«, смело удаляйте. Теперь пробегите реестр в поисках ключа «System» в составе ключа «Policies«. Если таковой в вашем реестре существует, найдите справа параметр «Wallpaper«. Нашли? Удаляйте. Закройте реестр, перезагрузите систему и пробуйте.
Если не получилось или никакого ActiveDesktop и в помине нет, вернитесь в редактор реестра и найдите уже знакомый раздел:
HKEY_LOCAL_MACHINESoftwareMicrosoftWindowsCurrentVersionPolicies
В нём принудительно создадим новый раздел и назовём знакомым ActiveDesktop. После того, как появился новый раздел, заполним его. В правой части окна создайте DWORD параметр и назовите его NoChangingWallPaper. И сразу его запретим, установив значение 0 (ноль). Закрываем, перезагружаем, проверяем.
Не получается сменить обои: пробуем через функции электропитания
Ох уж эта функция… Если обои нельзя сменить именно на ноутбуке, проверьте настройки питания. И конкретно вот эту настройку в Дополнительных параметрах:

при работе от батареи смены фона не будет…
Искомая настройка От сети: Доступно и только так.
Не получается сменить обои: а жив ли TranscodedWallpaper.jpg
Файл, принимающий непосредственное участие в отображении фона Рабочего стола, может быть повреждён. Откройте окно проводника Windows и прямо в адресной строке наберите:
%USERPROFILE%AppDataRoamingMicrosoftWindowsThemes
Адрес примет соответствующий вид и перекинет вас в нужную директорию:

Теперь переименуйте его, хоть просто добавив любой из символов. А теперь откройте соседний slideshow.ini простым Блокнотом и сотрите всё содержимое. Перезагрузитесь и пробуйте.
Не получается сменить обои: остался редактор политик Windows
Запускаем WIN + R, в нём набираем команду быстрого перехода gpedit.msc и в левой части редактора ищем вот этот путь:

Проверьте: ни одна из функций не должно иметь флага, кроме как Не задана (как у меня). В противном случае присвойте именно это значение.
У меня нет редактора групповой политики…
Групповая политика не работает…
У меня всё. Успехов.
Иногда бывает такое, что вместо вашей красивого фона рабочего стола есть только черный фон и как не пытаешься его поменять он не изменяется.
Или на оборот установленное какое-то фоновое изображение но при этом изменить его не получается.
Есть несколько вариантов причин данной проблемы.
1. В выпуске Windows 7 Начальная (Windows 7 starter) изменение фона рабочего стола не поддерживается.
Также это относиться и к Windows vista Начальная (Windows vista starter).
2. Функция слайд-шоу для фона рабочего стола работает некорректно.
3. На рабочем столе отображается черный фон, хотя фоновый рисунок был изменен.
4. При попытке сделать фоновым изображением рабочего стола выходит ошибка:
«Это изображение не может быть использовано в качестве фона. Произошла внутренняя ошибка.»
5. На компьютере установлено стороннее приложение.
6. В разделе «Электропитание» отключен параметр «Фон рабочего стола».
7. В центре специальных возможностей выбран параметр «Удалить фоновые изображения».
8. Изменение фонового рисунка может быть запрещено политикой домена.
9.Файл TranscodedWallpaper.jpg может быть поврежден.
Решение данной проблемы возможно несколько способ.
1. Решим простую проблему с выпуском Windows 7 Начальная (Windows 7 starter).
Нужно просто обновить версию на повыше типа домашняя базовая. лицензию можно приобрести в интернете или в магазинах.
2. TranscodedWallpaper.jpg поврежден.
перейдем по пути:
%USERPROFILE%AppDataRoamingMicrosoftWindowsThemes
Для этого скопируйте данную строчку и вставте в поиск в меню пуске или в адресную строку.
Файл TranscodedWallpaper.jpg переименуйте в любое название.

Если есть файл slideshow.ini, откройте его блокнотом. выделите все содержимое файла и удалите.
Сохраняем файл через меню «Сохранить»
Попробуйте установить фоновую картинку.
3. Несовместимые приложения
Удалите все приложения которые относиться к смене фона это может быть как и встроенная в ноутбук или пк производителем.
Так и сторонние приложения которые пользователь установил самостоятельно или случайно.
4. В настройках «электропитания» проверьте значение «показ слайдов».
Зайдите в панель управления выберите пункт «электропитание».

электропитание панель управления
Жмем на «Настройка плана электропитания» в том профиле который активен он помечен точкой.

настройка плана электропитания
В открывшемся пункте выбираем «изменить дополнительные параметры питания».

дополнительные параметры питания
Далее находим пункт параметры «фона рабочего стола» разверните его и проверьте значение чтобы было «доступно».

параметры фона рабочего стола
5. Проверить значение «Удалить фоновые изображения» в специальных возможностей.
Нажмите сочетание клавиш Windows+U.
Выберите пункт «Настройка изображения на экране».

Настройка изображения на экране
далее в открывшемся окне ищем значение «Удалить фоновые изображения (по возможности)» птичка должна быть убрана.

Удалить фоновые изображения (по возможности)
6. Если ваш компьютер привязан домену то возможно включен параметр в групповой политике.
Для изменения нужно обратиться к системному администратору.
Введите команду gpedit.msc через выполнить клавишей Windows+R

gpedit.msc
Выберите пункт Конфигурация пользователя (configuration user),далее Административные шаблоны (Administrative Templates), а после на Рабочий стол (Desktop).

Конфигурация пользователя
Выберите active Desktop «фоновые рисунки рабочего стола»(WallpaperSelect).
Переведите точку на «Не задано», верхний параметр чтобы отключить данную конфигурацию шаблона.

active Desktop «фоновые рисунки рабочего стола»(WallpaperSelect).
Для возможности изменения фона рабочего стола.
Важно!!! Политика включена, в настройке указано определенное изображение то, пользователи не смогут изменять фон рабочего стола.
Политика включена, изображение которое указано удалено или недоступно, фонового рисунка не будет и изменить его тоже не получиться.
7. такое еще возможно из-за не лицензированной версии ОС.
Соответствующее сообщение находиться в правом нижним углу.
Также сообщение появляется перед входов в операционную систему Windows.
Для решения этой проблемы нужно её активировать ключом который был приобретен с компьютером или ноутбуком.
Или если нет лицензии то приобрести её в магазине.
