1. Внешний вид

2. Устранение неполадок
2.1 Печатающая головка открыта.
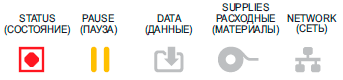
Причина 1: Крышка открыта или закрыта не до конца. — Решение
Причина 2: Требуется обслуживание переключателя открытия печатающей головки. — Обратитесь к специалисту по обслуживанию.
2.2 Нет носителя.
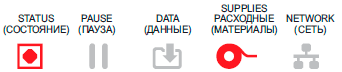
Причина 1: В принтер не установлен рулон. — Загрузите выбранный носитель и закройте принтер.
Причина 2: Возможно в конце рулона между двумя этикетками отсутствует одна этикетка, таким образом изготовитель обозначает конец рулона — Замените пустой рулон носителя и продолжите печать.
Причина 3: Неправильно выровнен датчик носителя — Проверьте расположение датчика носителя.
Причина 4: Для принтера настроен не сплошной носитель, однако загружен сплошной носитель.. — Решение
Причина 5: Датчик носителя загрязнен.. — Решение
Причина 6: Не работает функция определения носителя. Возможно повреждение данных в памяти или сбой компонентов. — Перезагрузите микропрограмму принтера.
2.3 Перегрев печатающей головки.
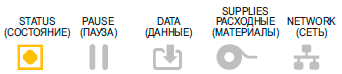
Причина 1: Принтер печатает крупное задание с большим объемом печатаемых данных.. — Решение
Причина 2: Температура окружающей среды в месте эксплуатации принтера превышает максимально допустимую. — Переместите принтер в другое место.
2.4 Печатающая головка имеет низкую температуру для печати.
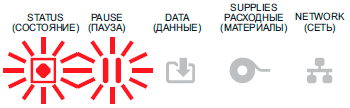
Причина 1: Критическая температура печатающей головки или сбой питания.. — Решение
2.5 Печатающая головка имеет слишком низкую температуру для печати.
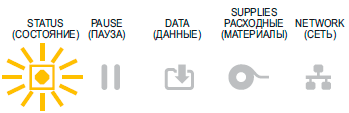
Причина 1: Температура окружающей среды в месте эксплуатации принтера ниже минимально допустимой.. — Решение
Причина 2: Сбой термистора печатающей головки.. — Решение
2.6 Недостаточно памяти.
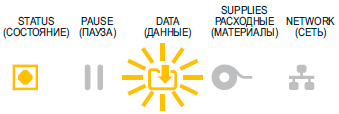
— Решение
2.7 Неудовлетворительное качество изображения.
Причина 1: Неправильно выбрана темность и/или скорость печати при настройке принтера.. — Решение
Причина 2: Загрязнена печатающая головка. — Очистите печатающую головку.
Причина 3: Опорный валик загрязнен или поврежден. Решение: Очистите или замените опорный валик.
Причина 4: Износ печатающей головки. Решение: Замените печатающую головку.
Причина 5: Возможно, используется неправильный источник питания. Решение: Убедитесь, что используется источник питания, входящий в комплект поставки принтера.
2.8 После печати этикетка остается чистой.
Причина 1: Возможно, носитель не предназначен для прямой термопечати. Решение: Установите носитель для прямой термопечати.
Причина 2: Носитель загружен неправильно. Решение: Поверхность носителя для печати должна быть обращена к печатающей головке.
3. Интеллектуальная калибровка
3.1. Убедитесь, что носитель правильно загружен, крышка принтера закрыта, а питание принтера вкл.
3.2. Нажмите кнопки ПАУЗА + ОТМЕНА и удерживайте их в течение 2 секунд.
3.3. Принтер подаст и измерит несколько этикеток. После этого принтер вернется в состояние READY (ГОТОВНОСТЬ).
4. Отчет о конфигурации
4.1. Убедитесь, что носитель правильно загружен, крышка принтера закрыта, а питание принтера вкл.
4.2. Нажмите кнопки ПОДАЧА + ОТМЕНА и удерживайте их в течение 2 секунд.
4.3. Будут напечатаны отчеты о конфигурации принтера и сети, а принтер вернется в состояние READY (ГОТОВНОСТЬ).
5. Отчет о качестве печати
5.1. Выкл. принтер.
5.2. Удерживая нажатой кнопку ПОДАЧА, вкл. питание принтера. Удерживайте кнопку ПОДАЧА нажатой, пока не останется гореть только один индикатор состояния.
5.3. Принтер последовательно печатает этикетки с различными параметрами скорости и темности, значения которых больше и меньше значения темности, показанного в этикетке с конфигурацией.
6. Восстановление заводских параметров
6.1. Выкл. принтер.
6.2. Нажмите и удерживайте кнопки ПАУЗА + ПОДАЧА при вкл. принтера.
6.3. Удерживайте кнопки ПАУЗА + ПОДАЧА нажатыми, пока не останется гореть только один индикатор СОСТОЯНИЕ.
6.4. Параметры конфигурации принтера сбрасываются до заводских значений по умолчанию. По завершении этого действия этикетки не печатаются.
Автор: Нуруллин И.Н. Дата: 2022-08-19
Компания Zebra Technologies является одним из крупнейших производителей торгового оборудования по всему миру. Работа по производству устройств, облегчающих жизнь продавцам и их клиентам, началась тут почти 50 лет назад. Сегодня практически каждый предприниматель хотя бы раз сталкивался с устройствами Зебра, а некоторые уже успели оценить их на деле.
Сегодня мы подробнее познакомимся с одним из зарекомендовавших себя принтеров этикеток Zebra ZD410. Изучим не только пошаговую установку и настройку, но также постараемся Вам дать рекомендации по поиску нужных драйверов, а также выполнения таких важных операций, как калибровка и usb синхронизация.

Возможности Зебры просто потрясают
Судя по характеристикам, устройство входит в список премиум сегмента и подойдет практически всем, начиная от дистрибьютера и заканчивая обычным магазином. Надеемся, что статья будет полезна и поможет Вам быстрее настроить устройство после покупки.
У компании Зебра имеется огромное количество моделей, различных принтеров этикеток, начиная с простейших мобильных аппаратов и заканчивая промышленными вариантами. Однако именно модель ZD410 входит в ТОП5 наиболее популярных. Почему так?… Этот вопрос мы адресовали самим владельцам.
Как оказалось, причин здесь множество и в основном они кроются в характеристиках:
- Качество. Принтер этикеток может печатать с разрешением в 300 dpi. Это не самый высокий уровень, однако для специализированных торговых задач, данный показатель является даже завышенным.
- Скорость. Устройство может производить печать до 102 мм/сек, что по сути своей достаточно для мгновенного получения нужного документа.
- Работа с различной шириной рулона. ZD410 отлично справляется с размерами от 15мм до 60мм.
- Может печатать: этикетки,штрих-коды, ярлыки, билеты, квитанции, документы с защитными элементами шириной до 56мм.
- В комплектацию входит также модуль отрыва.
При этом технология термопечати может обеспечиваться по связи через USB или Bluetooth

При покупке, в комплект помимо самого принтера будет входить вся документация, а также кабели питания (с блоком) и usb шнур подключения к ПК.
Устройство также может работать в нескольких режимах в зависимости от конфигурационных настроек:
- Метод прямой термопечати. Простым воздействием термоголовки на специальную бумагу.
- Режим ручного отрыва этикетки. Производится по мере печати нужного документа или чека например.
- Режим самостоятельного отделения наклеек. Устройство печатает заданное число в следующем порядке: вначале на вывод подается одна из наклеек, последующая начинает печататься только после того, как будет изъята предыдущая.
- Самостоятельная резка. При печати нужный Вам чек или этикетка, будет печататься заранее отрезанной в нужном месте. Все что останется, только взять готовый документ.
- Автономная работа без ПК. ZD410 прекрасно может работать в программируемом ранее режиме без подключения к компьютеру. Данные на вход при этом, могут приходить с дополнительных устройств, например: сканер штрих-кода, весы и т.д.
- Печать данных по сетевому серверу. Если подключить несколько принтеров по Ethernet или WiFi, то они смогут брать данные на печать из общего сетевого сервера обмена.
Правильная установка и подключение Zebra ZD410

Перед началом процедуры установки производитель рекомендует убедиться у Вашего поставщика в отсутствии механических повреждений устройства, а также в наличии всех, входящих в комплект проводов, указанных выше. Устройство достаточно сложно переносит различные механические воздействия и даже простое падение со стола может вывести из строя какой-либо механизм. Поэтому будьте здесь предельно внимательны.
К процедуре поиска места, где будет работать принтер, также имеются некоторые требования:
- Устройство должно работать на ровной поверхности, с возможность доступа к нему.
- Поверхность должна быть твердой и обеспечивать продуваемость под самим ZD410. В связи с тем, что в процессе работы принтер будет нагреваться, необходимо убедиться в том, что под ним нет препятствующих вентиляции материалов. В ином случае температура может повыситься, что приведет к выходу из строя.
- Для своевременной безотказной работы необходимо удостовериться в наличии сильного сигнала от Bluetooth и WiFi. Связь не должна обрываться.
- Оборудование не предназначено для работы в запыленных помещениях, а также местах с повышенной влажностью свыше 85%.
После того, как эти требования будут учтены, можно переходить к непосредственной настройке и подключению.
Устанавливаем дополнительные модули
Для того, чтобы расширить функциональные возможность принтера, используются тополиные модули, предоставляемые компанией Зебра. Их установка должна начинаться в самом начале подключения. В зависимости от нужного компонента, имеется заранее отведенное для него посадочное место:
- Модуль RS-232. Для установки, необходимо отщелкнуть крышку в нижней части устройства и вставить в соответствующее место плату. После этого закрыть все обратно. Установка производится в отведенные для этого пазы.

- Модуль LAN (Ethernet). Выглядит аналогично предыдущей плате установки. Подключается в тоже самое место.

- Дополнительные модуль отделителя наклеек ZD410. Устанавливается так, чтобы правая сторона была вверху. После нахождения нужно места состыковки, конструкция должна закрепляться винтами.

- Модуль резака бумаги. Устанавливается аналогичным образом. В конце не забывайте закреплять все соответствующими винтами.

- Переходники большегоменьшего диаметра катушек. Позволяют использовать в ZD410, катушки диаметра: 38.1мм, 50.8мм, 76.2мм. В комплекте обычно идут все 3 переходника. Для установки необходимо зафиксировать соответствующие адаптеры по месту и плотно затянуть их.

- Подсоединение дополнительного аккумулятора. Для расширения возможностей автономной работы, Вы можете подсоединить дополнительный источник питания к принтеру. Для этого внизу устройства присоединяем аккумуляторную базу согласно схеме инструкции. Затягиваем конструкцию.

Подключение источника питания
После того, как модули были присоединены к принтеру, необходимо подключиться его в сеть. В зависимости от страны нахождения заказчика, компания предоставляет разный тип розеток. Поэтому если Вам по ошибке доставят не ту, то требуйте замену на необходимый стандарт вилки.

Для соединения необходимо подсоединить блок питания в соответствующих вход на принтере. При этом всегда используйте только оригинальный БП. На его корпусе имеется индикатор. При достаточном для питания устройства напряжении, он должен гореть зеленым цветом.
Загрузка бумаги
Для того, чтобы установить бумагу в принтер, необходимо выполнять следующие действия:
- Открываем крышку устройства, для этого на ZD410 необходимо отщелкнуть боковые крепления.
- После этого вставляем рулон таким образом, чтобы верхняя крайняя часть листа смотрела вверх.

- После этого необходимо настроить датчик черных меток. Для этого на бумаге имеется специальная область, отмеченная соответствующим цветом. Чтобы печать была более качественной, необходимо выравнять уровень ровно посредине темной области, как на скриншоте из инструкции.

- После этого можно закрыть крышку и вывести край листа из соответствующего отсека.
Калибровка принтера ZD410
Для того, чтобы принтер правильно воспринимал носитель бумаги и мог адекватно наносить на него этикетки или штрих-коды, необходимо выполнить его калибровку, чтобы устройство понимало с чем работает.
Калибровка выполняется один раз для каждого типа носителя. Если в последствии Вы будете менять его, то после процедуры, на принтере достаточно будет нажать кнопку подачи
Для начала процедуры необходимо:
- Поставить бумагу в правильном порядке и закрепить крышку устройства.
- Включить принтер, нажав кнопку питания.
- После этого необходимо зажать кнопки «Пауза» и «Отмена» в течении 2-3 секунд. За это время принтер измерит требуемые параметры и индикатор состояния станет светится зеленым цветом.

Если в последствии Вам необходимо будет напечатать конфигурационные состояния устройства, то потребуется нажать соответствующие кнопки.
Подключение к ПК

Устройство в сборе
Для того, чтобы управлять принтером с компьютера, необходимо заблаговременно его настроить и подключить одним из представленных способов. Сама процедура выглядит следующим образом:
- Скачиваем и устанавливаем драйвера компании Zebra на ПК. Это можно сделать через официальный сайт производителя, указанный на скриншоте. Установка займет некоторое время, после чего компьютер будет перезагружен.
- За это время подключите принтер к ПК по одному из доступных интерфейсов:
- USB 2.0. Идет в комплекте и соединяется напрямую.
- RS232. В последних вариантах комплектации провода не было, поэтому если будете включать устройство по нему, то потребуется докупить.
- Ethernet кабель. Также изначально отсутствует.
- WiFi. Для соединения потребуется докупить дополнительный модуль. После установки, принтером можно будет управлять даже с Android и IOS.
- С представленного выше официального сайта Зебра, скачиваем программу — «Zebra Setup Utilities». Затем выполните следующие действия:
- После запуска жмем Install new printer. На ПК должен запуститься мастер установки нового оборудования.
- Затем щелкаем Install Printer и выбираем нужную Вам модель из представленных.
- Выбираем нужный для подключения порт.
- Включаем принтер через кнопку питания.
После этого произойдет синхронизация устройства с компьютером и если все сделано правильно, то через установленный ранее драйвер можно будет запустить тестовую печать.
Установка и настройка wifi осуществляется через утилиту Zebra Net Bridge
Отзывы и цена на принтер ZD410

Штрих-код был распечатан на данном принтере
Одним из недостатков данной модели принтеров, остается только его цена. На нашем рынке, устройство минимальной комплектации можно встретить в районе 14 000 — 15 000 рублей. Все дело опять же в иностранном производителе. Единственный российский офис компании в РФ, находится в Москве и по сути своей все продавцы, являются не больше чем распространителями, увеличивая базовую стоимость на 15%-20%.
В целом это пока единственный недостаток, ведь за эти деньги можно найти множество принтеров этикеток других фирм. На наш взгляд, модель 410 берут прежде всего те, кто хотел бы получить универсальное устройство, например для печати чеков и ценников без каких-либо дополнительных физических заморочек.
Кроме того эталонной остается поддержка всех выпускаемых в Зебра продуктов. На каждый принтер имеется своя база видео-инструкций, а также драйверов для установки. Кроме того Вы всегда можете обратиться к ним напрямую и запросить помощи дистанционно.
Надеемся, что в будущем изменится ценовая политика и большее число предпринимателей сможет по настоящему познакомится с данными принтерами и оценить их надежность на практике.
Zebra Technologies уже больше 45 лет работает в сфере компьютерных технологий и на протяжении 25 лет производит оборудование для печати. Одной из наиболее востребованных моделей, разработанных под данным брендом, является принтер этикеток Zebra ZD410. Данное устройство отлично подходит для розничной торговли, малого и среднего производства, а также логистических компаний и гостиничного бизнеса.

Термопринтер Zebra ZD410 даёт возможность распечатывать:
-
этикетки для складского учета и маркировки товаров;
-
бирки для обозначения проб, а также исследуемых образцов — подходит для медицинских учреждений и лабораторий;
-
идентификационные браслеты для персонала и посетителей — используют охранные компании, гостиницы, больницы;
-
бирки для багажа, билеты, купоны.
Модель отличается небольшим размером, достаточно многозадачная, а также лёгкая в обращении. Работает по принципу термопечати. Картинка переносится на ленту и в процессе нагрева термоголовки переносится на материал (бумагу, картон, текстиль и т.п). Единственный недостаток данного способа печати, это недолговечность, срок службы таких этикеток не превышает 12 месяцев.
Среди основных достоинств устройства можно отметить:
-
Компактный размер 22 × 11,5 × 15,1 см и небольшой вес. Практически не занимает места на прилавке, идеально вписывается в условиях ограниченного пространства. А благодаря небольшому весу, его удобно переносить с места на место.
-
Достаточное количество внутренней памяти, обеспечивает хранение необходимой информации, которая нужна для комфортной и быстрой работы пользователя.
-
Неплохая скорость печати 102-152мм/с, до 2000 экземпляров за 24 часа. При этом сохраняется высокое качество печати (203-300 dpi).
-
Пылевлагозащищённый корпус (может функционировать при влажности помещения до 90%, но нельзя допускать прямого попадания воды на корпус).
Из недостатков можно отметить отсутствие аккумуляторной батареи (устройство работает только от электросети).

Стандартная комплектация принтера этикеток Zebra ZD410
Стандартный комплект принтера Zebra ZD410 предусматривает наличие русскоязычной инструкции по использованию, CD-диск, блок и шнур электропитания, USB-кабель для подсоединения к основному устройству (ПК, планшет, смартфон и т.п.). Необходимые драйвера можно скачать на русской версии официального сайта Zebra во вкладке «Поддержка и файлы для загрузки».
При желании, устройство можно дополнить:
-
Автоотрезчиком.
-
Отделителем этикеток от подложки.
-
Портом RS-232 с возможностью автоопределения подключений.
-
Модулями Ethernet, Wi-Fi и Bluetooth.
-
Клавиатурой с экранчиком (для независимой печати этикеток).
Если планируется использование Zebra ZD410 в медицинском учреждении либо лаборатории, то можно выбрать выполнение корпуса из специализированного пластика, не подверженного воздействию дезинфицирующих средств.
Внешний вид и удобство использования
Работа с Zebra ZD410 довольно проста и не требует особых навыков или специализированной подготовки. Настройка осуществляется легко и быстро, нужно только:
-
Подсоединить принтер к компьютеру.
-
Инсталлировать драйвер Zebra ZD410, подходящий под вашу операционную систему.
-
Перезагрузить устройство.
Подключение к ПК либо иному мобильному устройству осуществляется при помощи USB-порта, расположенному слева внизу на задней панели принтера.
Zebra ZD410 достаточно эстетично выглядит, корпус устройства изготовлен из пластика серого и белого цвета, углы скруглены, поэтому оборудование будет гармонично и стильно смотреться в любой обстановке, будь то офис продаж, розничный магазин или логистический терминал.
Отсек с лентой прикрыт прочной полупрозрачной крышкой, которая защищает бумагу от пыли и влаги.
Панель управления находится на верхней крышке аппарата, и состоит из чётырёх основных кнопок:
-
Включение — принтер включится, если удерживать её более 3 секунд.
-
Пауза — останавливает и запускает печать.
-
Подача — выпускает одну пустую этикетку.
-
Отмена — отменяет перенос на ленту предварительно заданных форматов (сработывает только, если работа устройства приостановлена).
Также на верхней панели размещены индикаторы, дающие возможность быстро определять причину некорректной работы.
Zebra ZD410 предусматривает как вертикальное, так и горизонтальное крепление.
Руководство по эксплуатации и драйвера для Zebra ZD410
Для лёгкой и быстрой инсталляции драйвера Zebra ZD410, а также дальнейшей настройки устройства, необходимо предварительно установить на основное устройство программу — Zebra Setup Utilities. Она находится на CD-диске, который идёт в комплекте.
Для этого вставьте диск в дисковод, активируйте мастер установки и следуйте всплывающим на экране подсказкам.
Когда всё будет готово, инсталлируйте подходящий под вашу ОС драйвер (скачать его можно на официальном сайте Zebra).
После установки драйвера и ПО пользователю станет доступно создание макетов, а также печать данных с использованием встроенных программных языков ZPL, EPL.
Более детальное описание настройки принтера, а также основные правила его использования, вы найдете в руководстве по эксплуатации, которое идёт в стандартном комплекте к оборудованию. Там же вы найдёте описание процедуры перепрошивки устройства.
Основные неполадки и способы их устранения
В работе любого устройства периодически происходят неполадки. Ниже в таблице приведены три неисправности, наиболее часто происходящих в работе Zebra ZD410:
|
Неисправность |
Способ исправления |
|
Низкое качество картинки |
Почистить, либо произвести замену печатающей головки |
|
Изменить контрастность либо скорость печати |
|
|
Почистить, либо произвести замену приводного валика |
|
|
Этикетки выходят пустыми |
Убедиться, правильно ли установлена катушка с этикетками. |
|
Устройство печатает через одну или через несколько этикеток |
Произвести калибровку устройства, для этого необходимо одновременно зажать клавиши паузы и отмены и держать их не менее 2 секунд, после чего отпустить и дождаться, пока индикаторы не засветятся зелёным. |
Отзывы о принтере этикеток Zebra ZD410
Zebra ZD410 достаточно востребован среди участников малого и среднего бизнеса в разнообразных сферах деятельности, таких как торговля, различные отрасли производства или медицины.
Среди достоинств пользователи отмечают:
-
высокое качество сборки и функциональность устройства.
-
Легкость управления и настройки.
-
Простая замена расходных материалов.
-
Компактность.
-
Защита от пыли и влаги.
-
Высокая производительность (до 2000 экземпляров).
Среди недостатков пользователи отмечают:
-
Короткий срок службы выпущенных этикеток (1 год).
-
Отсутствие автоматического обновления ПО.
В целом же, все сходятся на том, что Zebra ZD410 имеет отличное соотношение цены и качества.
Какую конфигурацию принтера этикеток Zebra ZD410 выбрать
Все конфигурации данной модели имеют одинаковый размер, технические характеристики и качество, поэтому при выборе основной характеристикой является функциональность.
Если планируется использование принтера совместно с мобильным оборудованием, то лучше укомплектовать принтер модулями Wi-Fi или Bluetooth. Если же предусмотрена удалённая эксплуатация устройства, то следует выбирать модель с Ethernet-модулем.
В заключение можно сказать, что принтер Zebra ZD410 — это многозадачный термопринтер. Устройство отличается простым обслуживанием, высокой скоростью работы, качеством печати.
Наш каталог продукции
У нас Вы найдете широкий ассортимент товаров в сегментах кассового, торгового, весового, банковского и офисного оборудования
 Loading…
Loading…
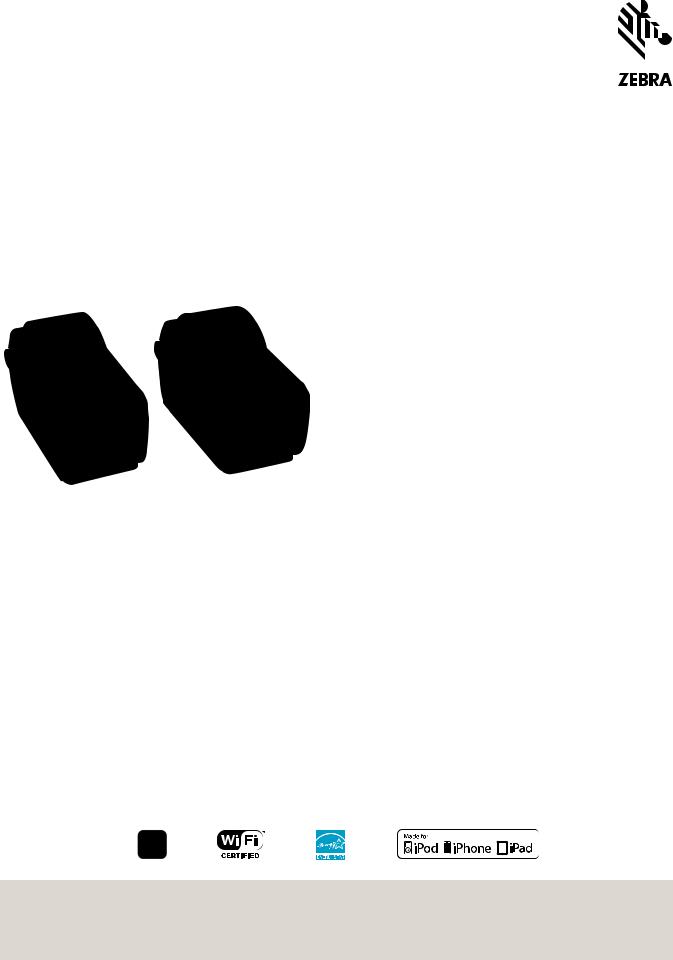
SPECification SHEET
ZD410 Direct Thermal Printer
ZD410 Direct Thermal Printer
Ultra-compact and fast “FitS AnYWHERE” 2-incH printer
If you need fast, dependable printing in the most space constrained areas, you need the ZD410. This ultra-compact “fits anywhere” printer is designed for the smallest of work spaces. When it comes to flexibility, the ZD410 shines — this printer creates high-quality labels, receipts, tags and wristbands. This super-fast printer keeps your workers productive. Deployment is a breeze — the ZD410 is loaded with connectivity options. The ZD410 is easy to use, operate and troubleshoot, ensuring your printer is always up and running. And Zebra OneCare service maximizes the availability and productivity of your ZD410 printers with unmatched from-the-manufacturer support that covers everything — from worn out printheads to normal wear and tear. The ZD410 — the little printer designed with big business functionality.
Ultra compact “fits anywhere” printer
The ZD410 is the smallest printer in its class, fitting easily in the most space-constrained desktop or shelf — you can even mount it on a wall.
Adaptable to meet your current and future needs
The movable media sensor gives you more media options, including media with off-center black marks, die-cut notches or multiple labels across the width.
With virtually every modern connectivity option, the ZD410 fits into your technology environment now and in the future. Choose from USB, auto-sensing serial or 10/100 Ethernet, as well as the very latest wireless options: 802.11ac Wi-Fi and Bluetooth 4.1. And the ZD410 supports concurrent Wi-Fi and Ethernet connectivity.
If you need new communication or media handling options in the future, no problem. Add serial or Ethernet connectivity, plus a peeler and a cutter, right on site — without taking the ZD410 out of service. The result? Maximum functionality and uptime.
Since the ZD410 is designed to be backwards compatible with existing applications, formats and printer languages, you can easily upgrade from your aging Zebra LP 2824 Plus
— just plug in the ZD410 and you’re back up and running. The ZD410 supports Zebra ZPL and EPL printer languages and many non-Zebra languages, making it easy to replace competitive printers.
Easy to use and troubleshoot
Five status icons — status, pause, data, supplies and network
— provide the additional information you need to keep your Zebra printer up, running and available. Now, at glance, users can see if the media needs to be replenished, if the network connection is down and much more.
Easy to clean and sanitize healthcare model
The ZD410 is available in a healthcare model with disinfectantready plastics and a sealed button interface that makes it easy to clean and disinfect— crucial in hospitals and clinics. The ZD410 fits easily in space constrained pharmacies, labs and nurses stations. And with its 300 dpi printing option, even the small labels on specimen containers and prescriptions are highly legible.
Link-OS for unparalleled ease of management
The ZD410 supports Zebra’s Link-OS, a unique software platform that makes it easier than ever to integrate, manage and maintain your printers, from any location. With this innovative highly flexible solution, you can manage one printer, a group of specific printers or all printers anywhere in the world via the cloud. And with a quick tap of an NFC-
enabled mobile device on the ZD410, you can access Zebra’s extensive knowledge base of how-to videos and more, making it easy to obtain the information needed to quickly resolve everyday printer issues.
The ZD410 — thE little printer designeD with big buSineSS functionality.
For more information, visit wWW.Zebra.com/ZD410 or our global contact direCtory at wWW.zEbra.com/contact
1. Внешний вид

2. Устранение неполадок
2.1 Печатающая головка открыта.
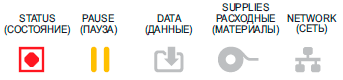
Причина 1: Крышка открыта или закрыта не до конца. — Решение
Причина 2: Требуется обслуживание переключателя открытия печатающей головки. — Обратитесь к специалисту по обслуживанию.
2.2 Нет носителя.
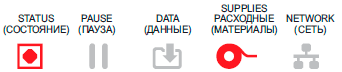
Причина 1: В принтер не установлен рулон. — Загрузите выбранный носитель и закройте принтер.
Причина 2: Возможно в конце рулона между двумя этикетками отсутствует одна этикетка, таким образом изготовитель обозначает конец рулона — Замените пустой рулон носителя и продолжите печать.
Причина 3: Неправильно выровнен датчик носителя — Проверьте расположение датчика носителя.
Причина 4: Для принтера настроен не сплошной носитель, однако загружен сплошной носитель.. — Решение
Причина 5: Датчик носителя загрязнен.. — Решение
Причина 6: Не работает функция определения носителя. Возможно повреждение данных в памяти или сбой компонентов. — Перезагрузите микропрограмму принтера.
2.3 Перегрев печатающей головки.
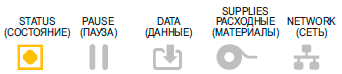
Причина 1: Принтер печатает крупное задание с большим объемом печатаемых данных.. — Решение
Причина 2: Температура окружающей среды в месте эксплуатации принтера превышает максимально допустимую. — Переместите принтер в другое место.
2.4 Печатающая головка имеет низкую температуру для печати.
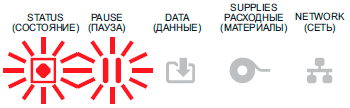
Причина 1: Критическая температура печатающей головки или сбой питания.. — Решение
2.5 Печатающая головка имеет слишком низкую температуру для печати.
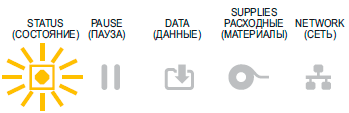
Причина 1: Температура окружающей среды в месте эксплуатации принтера ниже минимально допустимой.. — Решение
Причина 2: Сбой термистора печатающей головки.. — Решение
2.6 Недостаточно памяти.
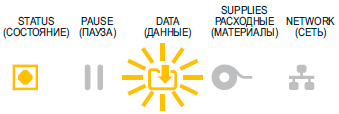
— Решение
2.7 Неудовлетворительное качество изображения.
Причина 1: Неправильно выбрана темность и/или скорость печати при настройке принтера.. — Решение
Причина 2: Загрязнена печатающая головка. — Очистите печатающую головку.
Причина 3: Опорный валик загрязнен или поврежден. Решение: Очистите или замените опорный валик.
Причина 4: Износ печатающей головки. Решение: Замените печатающую головку.
Причина 5: Возможно, используется неправильный источник питания. Решение: Убедитесь, что используется источник питания, входящий в комплект поставки принтера.
2.8 После печати этикетка остается чистой.
Причина 1: Возможно, носитель не предназначен для прямой термопечати. Решение: Установите носитель для прямой термопечати.
Причина 2: Носитель загружен неправильно. Решение: Поверхность носителя для печати должна быть обращена к печатающей головке.
3. Интеллектуальная калибровка
3.1. Убедитесь, что носитель правильно загружен, крышка принтера закрыта, а питание принтера вкл.
3.2. Нажмите кнопки ПАУЗА + ОТМЕНА и удерживайте их в течение 2 секунд.
3.3. Принтер подаст и измерит несколько этикеток. После этого принтер вернется в состояние READY (ГОТОВНОСТЬ).
4. Отчет о конфигурации
4.1. Убедитесь, что носитель правильно загружен, крышка принтера закрыта, а питание принтера вкл.
4.2. Нажмите кнопки ПОДАЧА + ОТМЕНА и удерживайте их в течение 2 секунд.
4.3. Будут напечатаны отчеты о конфигурации принтера и сети, а принтер вернется в состояние READY (ГОТОВНОСТЬ).
5. Отчет о качестве печати
5.1. Выкл. принтер.
5.2. Удерживая нажатой кнопку ПОДАЧА, вкл. питание принтера. Удерживайте кнопку ПОДАЧА нажатой, пока не останется гореть только один индикатор состояния.
5.3. Принтер последовательно печатает этикетки с различными параметрами скорости и темности, значения которых больше и меньше значения темности, показанного в этикетке с конфигурацией.
6. Восстановление заводских параметров
6.1. Выкл. принтер.
6.2. Нажмите и удерживайте кнопки ПАУЗА + ПОДАЧА при вкл. принтера.
6.3. Удерживайте кнопки ПАУЗА + ПОДАЧА нажатыми, пока не останется гореть только один индикатор СОСТОЯНИЕ.
6.4. Параметры конфигурации принтера сбрасываются до заводских значений по умолчанию. По завершении этого действия этикетки не печатаются.
Автор: Нуруллин И.Н. Дата: 2022-08-19
Обновлено: 27.01.2023
Принтер – это устройство для вывода на печать цифровых данных. На сегодняшний день практически каждый имеет такой аппарат дома. Различают множество разнообразных моделей. Делят их как по принципу печати (лазерные, струйные, матричные), так и по функциональности (фотопечать, поддержка различных форматов, предварительная обработка, двусторонняя печать).
Каким бы современным не был ваш аппарат, каждый может столкнуться с проблемами. Многие из них можно решить самостоятельно, не обращаясь в службу поддержки, в особенности, если ошибка программного характера.
Принтер выдает ошибку
Есть несколько причин возникновения ошибок, связанных с принтером или печатью, их можно разделить на две категории.
Первая – программные:
Вторая причина возникновения ошибок – аппаратные, которые связаны непосредственно с самим устройством, как например:
Большинство проблем с неработающим картриджем возникает после его заправки, поскольку многие из них имеют защиту от производителя в виде специальных счетчиков и датчиков.
Проверка настроек ОС и устройства
Чтобы это сделать первым делом следует проверить, правильно ли подключено устройство к компьютеру, и видит ли его операционная система.
Для этого следует:
Теперь нужно проверить, правильность настроек самого аппарата.
В случае если печать не начинается, проблем может быть несколько:
Для проверки этих данных необходимо обратиться к «Панели управления» и выбрать пункт «Устройства и принтеры». Тут можно изменить устройство для печати, выбранное по умолчанию (правой кнопкой мыши вызвав меню и активировав соответствующую галочку). В свойствах аппарата – проверить правильность настройки.

Если подключение к сетевому аппарату невозможно, лучше обратиться за помощью к пользователю удаленного компьютера или сетевому администратору.
Установлен ли драйвер?
При первичном подключении любого устройства к компьютеру необходима установка драйверов. В случае с принтерами лучше устанавливать не только драйвер, но и программу для работы с устройством. ПО практически всегда поставляется на диске вместе с аппаратом и также содержит инструкцию на нескольких языках.
Изредка в дорогих моделях программное обеспечение предоставляется на USB-флешке. Чтобы проверить, правильно ли установлен драйвер, необходимо зайти в «Диспетчер устройств» операционной системы Windows.

Для этого следует:
Аппарат должен находиться в категории «Принтеры и сканеры». Его название должно соответствовать точно или приблизительно названию вашего устройства (в случае если драйвер универсален, или программно-аппаратная часть не изменялась с прошлой модели).
Например, у вас модель Canon Pixma MP 280, в диспетчере задач может отображаться как Canon Pixma MP 200 или MP 2.
Видео: Не печатает принтер
Занята очередь печати
Если вы уверены, что принтер работает но не печатает, необходимо проверить, не занята ли очередь печати. Большинство современных устройств с полностью установленным программным обеспечением сами выводят на экран подобную ошибку. Однако это не всегда происходит.
В таком случае нужно самому проверять очередь на печать. Сделать это можно, вызвав программу драйвера из трея (значок возле часов). Однако этот способ не всегда подходит для тех, кто пользуется аппаратом по сети.

Наиболее часто с проблемой очереди печати сталкиваются пользователи обширных сетей при работе с общим принтером. В таком случае одно задание может состоять из множества частей. Например, если оно очень большое, программа могла сама поделить его для того, чтобы не перегружать внутреннюю память устройства.
Кроме того, корпоративная практика показывает, что очень часто встречаются случаи, когда одно задание не завершилось полностью из-за ошибок (закончилась или замялась бумага, перегрелся принтер), и было послано еще одно и еще.

В зависимости от модели аппарат может не обращать внимания на недоработанные задания и продолжать работать, пока его память полностью не забьется подобными фрагментами. Или же сразу не давать продолжить работу.
Выхода может быть два:
Что делать, если принтер не печатает после заправки картриджа
Пользователи, которые пробовали сами произвести заправку картриджа, его очистку, или отмачивание в специальном растворе, нередко сталкиваются с такой проблемой: принтер перестал печатать, что делать теперь?
Заправка картриджа – это сложная операция, содержащая множество нюансов, которые пользователи не учитывают, поэтому потом обращаются в сервисный центр с более серьезными проблемами.

Всё дело в том, что каждое устройство требует индивидуального подхода, когда речь идет о заправке. Первым делом необходимо узнать о том, не снабжен ли картридж специальными защитами и чипами, почитать, не стоит ли на нем счетчик страниц или другая хитроумная опция производителей.
Кроме того, заправляя картридж самостоятельно, очень важно следить, чтобы не «завоздушить» систему подачи чернил в случае со струйными принтерами. А на лазерном устройстве – не запачкать, не поцарапать барабан или не сбить пружину, фиксирующую шестеренки.

В любом случае, если после перезаправки принтер работает, но не печатает, нужно обратиться к профессионалам, в мастерскую, чтобы не испортить его окончательно. Цены на картриджи иногда составляют половину стоимости всего устройства, так что следует быть очень осторожным при заправке.
Иногда бывают случаи высыхания картриджей с чернилами. Поэтому после перезаправки обязательно напечатайте несколько страниц для проверки. Если же это не дало результатов, картридж требует отмачивания в специальном растворе.

Большинство проблем с принтером возникает из-за программных ошибок, но с ними легко разобраться самостоятельно, не обращаясь в компьютерную мастерскую. В случае если ошибки не устраняются, следует обратиться к специалисту.
Когда требуется перезаправка картриджа, необходимо внимательно изучить всю информацию и четко следовать инструкциям, а для принтеров со струйной печатью вообще лучше установить специальную систему подачи чернил. Благодаря этому, можно избежать большинства проблем.

Что делать, если появились ошибки в работе принтера
Программные сбои и варианты их решения
Если принтер выдает ошибку или попросту не начинает процесс печати, то изначально необходимо отсечь возможность программного дефекта. Существует множество причин, по которым происходят подобные сбои, но, как уже упоминалось в начале статьи, мы рассмотрим наиболее популярные из них.
Очередь печати перегружена
Особенно частая проблема, встречающаяся в офисах, где один принтер подключен к множеству ПК посредством единой сети. Если происходит программная ошибка, то ПО пытается решить ее самостоятельно. При этом все данные, которые передаются на печатающее оборудование для распечатки, как бы зависают в виртуальной памяти, что означает – ошибка принтера неизбежна.
- откройте «панель устройств»; перейдите в категорию «устройства и принтеры»;
- кликните на значке используемого аппарата один раз ПК мыши;
- далее перейдите в «просмотр очереди печати» – «очистка»;
- отключите устройство и повторите его запуск.
Если этот метод не принес желаемых результатов или его реализация невозможна, попробуйте выполнить удаление очереди вручную – С:WindowsSystem32spoolPrinters. Очистите конечную папку.
Неправильные настройки принтера
Ответом на вопрос, почему принтер печатает ошибку, могут стать условия, при которых в настройках управления выбран другой аппарат.
- зайдите в категорию «устройства и принтеры»;
- кликните ПКМ на интересующем вас принтере и поставьте галочку напротив «использовать по умолчанию».

Как убрать ошибку принтера, если ярлык устройства прозрачный? Необходимо выполнить перезагрузку диспетчера печати. Пройдите путь «Пуск» – «Панель управления» – «Система и безопасность» – «Администрирования» – «Службы». Найдите надпись «Диспетчер печати». Если напротив нее нет надписи «автоматически» в разделе «Тип запуска», то следуйте указаниям, отображаемым на картинке.


Перезапустите службу, кликнув на соответствующую надпись в верхнем левом углу окна. Что делать если принтер выдает ошибку, касающуюся недостоверных настроек, а именно пункта обмена информацией? В свойствах принтера выберите окно «Порты» и снимите галочку с разрешения на двусторонний обмен данными, как показано на картинке.
Переустановка драйвера
Проверьте наличие соответствующего драйвера и режим его функционирования. Нередко именно сбой при обновлении или некорректной установке драйвера приводит к тому, что принтер показывает ошибку.
Как проверить наличие драйвера:
- кликните ПКМ на «Мой компьютер»;
- перейдите в раздел «Свойства»;
- далее откройте окно «Диспетчер устройств»;
- найдите драйвера в списке (см. картинку ниже).

Название драйвера должно совпадать или перекликаться с наименованием печатающего устройства. У вас оно может не совпадать с разделом, отображенным на картинке. Следует установить или переустановить драйвер, если вы видите следующие надписи:


Новый драйвер с последними обновлениями можно скачать с сайта официального производителя оргтехники или установить при помощи диска, который идет в комплекте с печатающей техникой. О том, как правильно и быстро установить драйвер на принтер, читайте в нашем материале.
Примечание! В больших офисах частой проблемой является конфликт драйверов. Для решения данной проблемы необходимо удалить или остановить работу ненужных драйверов из списка «диспетчера устройств» и перезагрузить печатающее оборудование.
Если после этого принтер пишет «ошибка» и печать не начинается, возможно, причина в аппаратных частях устройства.
Аппаратные сбои и варианты их решения
Аппаратные сбои представляют собой проблемы в работе принтера, связанные с работой самого устройства, его механическими составляющими.
Проверка проводов
Это скорее не проблема, а рекомендация. В стандартном комплекте поставки производитель предусматривает только шнур питания. Для подключения принтера к компьютеру требуется специальный кабель с различными коннекторами (разъемами) по обоим концам. Как правило, пользователи экономят на этом аксессуаре, считая, что большой роли он не играет. Подобное мнение ошибочно, поэтому аппаратное устранение ошибок принтера рекомендуется начать с этого пункта. У кабеля должны быть высокие показатели пропускной способности. Если провод используется в офисе, то не лишним будет наличие защитного экрана. Экранированные модели защищены от внешних электромагнитных помех, что позволяет сохранить скорость передачи данных. Также не лишним будет наличие ферритовых колец.
Неправильно установлен картридж
Подобная ситуация часто возникает после заправки картриджа свежим тонером. Появилась ошибка принтера – что делать, придется решать. И для этого проверьте зафиксирован ли картриджа в пазах принтера.
- откройте крышку принтера;
- отщелкните картридж и извлеките его;
- установите на место;
- закройте крышку и проверьте, сработала ли защелка (услышите характерный щелчок).

Как устранить ошибку принтера, касающуюся необходимости в замене картриджа? Очень легко – протрите контакты чипа, замените его или обратитесь за помощью в специализированный сервис для прошивки принтера (Samsung, Xerox, Dell).
Другие причины
Проверьте наличие листов бумаги в лотках. Даже если она там имеется, загляните в отсек печати и проверьте ее на “замятие”. Проконтролируйте, нет ли посторонних предметов в середине печатающего блока. Не забывайте, что лазерный или струйный принтер представляет собой сложное устройство, предназначенное для вывода информации с ПК или другого накопителя на твердый носитель. По этой причине он нуждается в постоянном обслуживании и диагностике. Если вышеперечисленные рекомендации не помогли вам, и ошибка принтера осталась нерешенной, мы рекомендуем обратиться в сервисный центр.
Несколько пользователей жаловались на получение кода ошибки 0x0000011b при печати на принтере в Windows 11/10 после установки последних накопительных обновлений на свои устройства. Итак, в качестве общего решения вы можете удалить недавно установленное обновление и посмотреть, решит ли это проблему.
Например — пользователи Windows 10 21H1 получают эту ошибку только после установки накопительного обновления — KB5006670. Эта проблема также может возникнуть по ряду других причин, которые мы увидим позже в этой статье. Регулярное обновление драйверов принтера, остановка / запуск службы диспетчера очереди печати и запуск средства устранения неполадок принтера — вот несколько решений, которые должны решить эту проблему в Windows 11/10.
Что может вызвать ошибку принтера 0x0000011b в Windows 11/10?
Если вы не установили последнее обновление безопасности, но на вашем компьютере возникает код ошибки 0x0000011b, это может происходить по следующим причинам:
- Проблемы в ветке реестра PointAndPrint.
- Отключена служба диспетчера очереди печати.
- Поврежденные или устаревшие драйверы принтера.
Пользователи Windows 11/10 впервые начали сообщать о проблемах при печати возникающих в результате ошибки 0x0000011b в июле 2021 года после того, как Microsoft исправили уязвимость в службе диспетчера очереди печати Windows. После этого с каждым новым накопительным обновлением компания либо решает, либо возвращает проблемы с печатью в Windows 10. Недавно они внесли изменение в запись реестра «Point and Print» и после этого снова периодически начала возникать ошибка 0x0000011b.
Содержание
Удалите накопительное обновление KB5006670
Как указано выше, у некоторых пользователей эта проблема возникает только после установки на свои устройства последнего исправления безопасности, то есть KB5006670. Итак, в качестве обходного пути вы должны попробовать удалить это накопительное обновление и посмотреть, решит ли оно проблему. Ниже описано, как удалить исправление безопасности от октября 2021 года в версиях Windows 10 21h1, 20h2 и 2004.
После удаления этого накопительного обновления снова перезагрузите компьютер и посмотрите, сможете ли вы теперь распечатать свои документы.
Удалите последнее накопительное обновление с помощью CMD
В случаях, когда вы не можете удалить последнее накопительное обновление с помощью панели управления, вы можете использовать командную строку. Консоль Windows предоставляет простой способ избавиться от всех проблемных / неисправных обновлений за несколько секунд. Ниже представлены шаги, которые необходимо выполнить для этого.
- Запустите командную строку от имени администратора.
- Когда откроется окно командной строки, введите команду представленную ниже и нажмите Enter.
Внимание! В данном случае, рассказывается как удалить обновление KB5006670, если проблему представляет другое установленное обновление на вашем ПК, то в команде представленной на предыдущем шаге замените номер KB обновления. Обязательно сохраняйте двоеточие при вводе команды.
После перезагрузки войдите в свою учетную запись и проверьте, помогло ли это устранить ошибку принтера 0x0000011b.
Внесите изменения в реестр
Если предыдущее решение не помогло или вы не хотите удалять установленные обновления на вашем компьютере, предлагаем воспользоваться способом описанным в этом разделе. Однако это предполагает внесение изменений в реестр Windows с помощью редактора. Редактор реестра — это место учета всех изменений(программ, обновлений), которые вы когда-либо выполняли в операционной системе Windows.
Предупреждение! Прежде чем приступить к внесению изменений в реестр, обязательно создайте резервную копию реестра. Вы можете использовать эту резервную копию в случае ухудшения работы операционной системы после внесения изменений.
- Нажмите Ctrl + Shift + Esc, чтобы запустить Диспетчер задач.
- Перейдите в меню Файл и выберите вариант — Запустить новую задачу.
- В окне Создание задачи введите regedit и нажмите ОК.
- Затем появится окно Контроль учетных записей, нажмите Да, чтобы разрешить открытие редактора реестра.
- Скопируйте / вставьте указанный ниже путь в адресную строку реестра и нажмите Enter. Вы также можете перейти по этому пути, развернув разделы на левой панели окна.
- Перейдите на правую панель окна и найдите запись RestrictDriverInstallationToAdministrators.
- Если вы не можете найти этот параметр, создайте новый параметр DWORD (32 бита), нажав правой кнопкой мыши на правой панеле и назовите его RestrictDriverInstallationToAdministrators.
- После того, как вы создали эту запись, дважды щелкните по ней левой кнопкой мыши и введите 0 в поле Значение. Затем нажмите OK, чтобы подтвердить сделанные изменения.
- Перезагрузите компьютер и проверьте, устранена ли ошибка 0x0000011b.
Внимание! Вышеупомянутый процесс очень сложен по своей природе, так как он включает в себя внесение изменений в реестр. При внесении любых неправильных изменений вся операционная система может быть повреждена. Чтобы упростить описанный выше процесс, вы можете использовать команду приведенную ниже, которую необходимо вставить в командную строку запущенную от имени администратора и затем нажать Enter для её выполнения.
Запустите средство устранения неполадок принтера
Если Windows 10 по-прежнему выдает код ошибки 0x0000011b при печати документов, запустите средство устранения неполадок принтера. Запуск этого инструмента просканирует возможные проблемы и устранит их при обнаружении. Даже в тех случаях, когда проблема не решается, будут предложены способы ее решения.
- Нажмите на клавиатуре клавиши Win + I, далее выберите Обновление и безопасность и нажмите Устранение неполадок.
- В правой части окна нажмите Дополнительные средства устранения неполадок.
- Нажмите на раздел Принтер, чтобы развернуть его и нажмите на кнопку Запустить средство устранения неполадок.
- Когда запустится средство устранения неполадок, выберите свой принтер и нажмите Далее.
- Теперь следуйте инструкциям на экране, чтобы выполнить действия по устранению неполадок.
Остановите и запустите службу диспетчера очереди печати
Каждое задание, которое вы отправляете на печать выполняется встроенной в операционную системой службой диспетчера очереди печати. Установка нового обновления или внесение разного рода изменений в Windows 10 может привести к повреждению этой службы и, следовательно, к отказу принтера с кодом ошибки 0x0000011b. Ниже мы расскажем как посмотреть и проверить текущее состояние этой службы и, если обнаружено, что она отключена, запустить её.
- Нажмите Win + R, чтобы открыть диалоговое окно Выполнить.
- Введите services.msc в открывшемся окне и нажмите ОК.
- Когда откроется окно Службы, прокрутите и найдите службу Диспетчер печати.
- Щелкните её правой кнопкой мыши и выберите параметр — Свойства.
- Теперь проверьте, что выбрано в поле Тип запуска. Используйте раскрывающееся меню рядом с ним и выберите Автоматически.
- Сосотояние службы должно отображаться как Выполняется, если так, то сначала нажмите кнопку Остановить, а затем Запустить. В том случае, если служба была отключена, то нажмите кнопку Запустить.
- Нажмите Применить, затем ОК, чтобы подтвердить эти настройки.
Перезагрузите компьютер и посмотрите, решена ли проблема, которая возникла при печати документов.
Обновите драйверы принтера
Наличие поврежденных или устаревших драйверов принтера также может вызвать эту ошибку с кодом 0x0000011b в Windows. Итак, если вы долгое время не обновляли драйверы принтера, обновите их и проверьте, решает ли это проблему. Вот как вы можете загрузить и установить последние драйвера для принтера.
В более ранних версиях операционных систем Windows пользователи могли искать обновления драйверов через диспетчер устройств, некоторое время назад Компания Microsoft отказалась от функции онлайн-поиска драйверов. Вы можете использовать инструмент ниже для ручной установки любых обновлений драйверов. Вот как найти и установить драйверы принтера через диспетчер устройств:
- Нажмите Win + X и выберите Диспетчер устройств.
- Щелкните значок стрелки слева от Очереди печати, чтобы развернуть этот раздел.
- Нажмите правой кнопкой мыши нужный принтер и выберите Обновить драйвер.
- В открывшемся окне нажмите — Найти драйверы на этом компьютере.
- В следующем окне нажмите кнопку Обзор и перейдите в папку, в которую вы загрузили файл драйвера принтера с сайта производителя HP, Epson, Samsung и т.д.
- Выберите этот файл и нажмите OK, чтобы началась его установка.
После успешного обновления драйверов принтера закройте все открытые окна и перезагрузите компьютер.

По информации производителя принтеров Zebra, выпущенные 6 июля 2021 года Microsoft патчи против критической уязвимости PrintNightmare (CVE-2021-34527) в службе диспетчера печати для Windows 10 приводят к отказам в работе принтеров Zebra как в организациях, так и у обычных пользователей — задания на печать отправляются, но печатать на самих принтерах не начинается.
Пользователи уточнили, что у них перестали работать такие модели принтеров Zebra — LP 2844, ZT220, ZD410, ZD500, ZD620, ZT230, ZT410 и ZT420. В основном пострадали принтеры этикеток и чеков Zebra и Dymo, подключенные через USB.
В настоящее время единственное решение проблемы — удалить обновления KB5004945, KB5004760 или KB5003690 в Windows 10 версий 21H1, 20H2 или 2004. Это можно сделать под администратором, например, с помощью PowerShell и команды «wusa /uninstall /kb:5004945 /promptrestart».
6 июля 2021 года Microsoft выпустила патчи против критической уязвимости PrintNightmare для всех поддерживаемых версий Windows, включая старые.
1 июля 2021 года Microsoft предупредила системных администраторов о критической уязвимости нулевого дня, позволяющей удаленно выполнить зловредный код в системе, в службе диспетчера печати всех текущих поддерживаемых версий Windows и настоятельно попросила их отключить службу диспетчера очереди печати Windows (spoolsv.exe) на контроллерах домена и хостах, не связанных с печатью, например, в PowerShell под администратором запустить команды «Stop-Service -Name Spooler -Force» и «Set-Service -Name Spooler -StartupType Disabled».
В марте 2021 года Microsoft уже занималась экстренным выпуском патчей на свои предыдущие патчи, которые приводили к нештатной работе принтеров Kyocera, Oki, Ricoh, Konica Minolta, Zebra, Epson, Brother и Lexmark в Windows 10. Тогда компания смогла только с третьего раза решить эту проблему, а пользователям пришлось полмесяца удалять на своих ПК нерабочие патчи как старые, так и новые.
Читайте также:
- Как заправить картридж для принтера hp deskjet 2600
- Как печатать cmyk на принтере
- Принтер kyocera пишет обработка
- Как заменить памперс в принтере epson l800
- Недостаточно прав при установке принтера
Одним из недорогих, но надежных принтеров печати этикеток является модель принтера Zebra ZD410. Zebra — известнейший производитель техники для работы с штрих-кодом, существует на рынке несколько десятков лет.
Преимущества принтера Zebra ZD410
Несмотря на сравнительно невысокую стоимость, компактный принтер Zebra ZD410 имеет отличные рабочие качества.
Качество изготовления корпуса ZD410 заслуживает высокой оценки. Пластиковый корпус имеет толстые стенки, крепкий внутренний держатель этикеток тоже довольно надежный. Все подвижные части принтера работают без нареканий. Корпус принтера устойчив к воздействию дезинфицирующих веществ, кнопки принтера абсолютно герметичны, то есть устройство можно безопасно для него мыть и чистить.
Высокой оценки заслуживает и качество печати принтера. Он может печатать с разрешением в 300 dpi. Для требований обычного магазина такое разрешение считается даже завышенным. Принтер довольно быстро печатает этикетки — его скорость 102 мм/сек. Zebra ZD410 умеет печать этикетки,штрих-коды, ярлыки, билеты, квитанции шириной до 56мм.
Подключить принтер к ПК можно через USB или Bluetooth. Подключение ZD410 является довольно простым. Также принтер может работать в автономном режиме, то есть без подключение к ПК.
Также принтер имеет небольшие размеры, не требует большой площади для размещения.
Стоимость принтера ZD410 — от 16 000 рублей.
Комплектность ZD410
В комплекте с принтером Zebra ZD410 идет инструкция на русском языке, блок питания, провод питания, USB-кабель для подключения к ПК.
Установка и подключение Zebra ZD410
Подключение источника питания
Загрузка бумаги
- Открываем крышку устройства, отщелкнуть боковые крепления на принтере.
- Вставляем рулон. Верхняя крайняя часть листа должна “смотреть” вверх.
- Настраиваем датчик черных меток. Для этого на бумаге имеется специальная область, отмеченная соответствующим цветом. Чтобы печать была более качественной, выравниваем уровень ровно посредине темной области.
- Закрываем крышку и выводим край листа из соответствующего отсека.
Калибровка принтера ZD410
Для того, чтобы принтер правильно воспринимал носитель бумаги и мог адекватно наносить на него этикетки или штрих-коды, необходимо выполнить его калибровку, чтобы устройство понимало с чем работает.
Калибровка выполняется один раз для каждого типа носителя. Если впоследствии Вы будете менять его, то после процедуры, на принтере достаточно будет нажать кнопку подачи
Для начала процедуры необходимо:
- Cтавим бумагу в правильном порядке и закрепляем крышку устройства.
- Включаем принтер через нажатие кнопки питания.
- Зажимаем обе кнопки — “Пауза” и “Отмена” в течении 3 секунд. За это время принтер измерит требуемые параметры и индикатор состояния станет светится зеленым цветом.
Подключение к ПК
Для подключения принтера к ПК действуем следующим образом.
- Скачиваем и производим установку драйвера компании Zebra на компьютер. Драйвер можно скачать на официальном сайте производителя. После установки драйвера ПК перезагрузится.
- Подключаем принтер к ПК по одному из доступных интерфейсов:
- USB 2.0. Идет в комплекте и соединяется напрямую.
- RS232. В последних вариантах комплектации провода не было, поэтому если будете включать устройство по нему, то потребуется докупить.
-
- Ethernet кабель. Также изначально отсутствует, докупаем.
- Ethernet кабель. Также изначально отсутствует, докупаем.
-
- WiFi. Для соединения потребуется докупить дополнительный модуль. После установки, принтером можно будет управлять даже с Android и IOS.
С официального сайта Зебра, скачиваем программу – “Zebra Setup Utilities”. И выполняем установку:
-
- После запуска жмем Install new printer. На ПК должен запуститься мастер установки нового оборудования.
- Затем щелкаем Install Printer и выбираем нужную Вам модель из представленных.
- Выбираем нужный для подключения порт.
- Включаем принтер через кнопку питания.
- После этого произойдет синхронизация устройства с компьютером и если все сделано правильно, то через установленный ранее драйвер можно будет запустить тестовую печать.
Установка и настройка wifi осуществляется через утилиту Zebra Net Bridge.
(Visited 4 208 times, 13 visits today)
При включении горит 3 лампочки первые
оранжевая, красная, красная. в описании такой комбинации нет.
Есть только красная, красная, красная это не оригинальная термоголовка.
Но с аппаратом ничего не делали. В один «прекрасный» момент он стал в такую позу и все.
Пробовал и сбросы и перепрошивки ничего не помогает.
Можете что то посоветовать?
P.S. Если отключить печатающую головку, то при включении горит красный, красный, красный. Значит у меня какая то другая неисправность.
