
6
Принтер для карточек Zebra ZXP Series 3: руководство пользователя
P1058486-151
1:
Приступая к работе
Многофункциональная ЖК-панель
Предупреждающие сообщения
Данные сообщения предупреждают оператора о необходимости выполнения
определенных действий. Принтер при этом обычно продолжает работать.
Сообщения об ошибках
Сообщения об ошибках отображаются в ситуациях, когда дальнейшая работа принтера
невозможна. В зависимости от источника сообщения об ошибке перезагрузка принтера
или устранение причины показанной ошибки может вернуть принтер в рабочее
состояние. Может потребоваться также устранение неполадок и ремонт.
ПРЕДУПРЕЖДЕНИЯ (работа принтера продолжается)
CHECKING RIBBON (ПРОВЕРКА ЛЕНТЫ)
CLEAN PRINTER (ОЧИСТИТЕ ПРИНТЕР)
CLOSE LID (ЗАКРОЙТЕ КРЫШКУ КОРПУСА)
ENCODING ERROR (ОШИБКА КОДИРОВАНИЯ)
FLASH ERROR (ОШИБКА ФЛЭШ-ПАМЯТИ)
INVALID MAGNETIC DATA (НЕДЕЙСТВИТЕЛЬНЫЕ МАГНИТНЫЕ ДАННЫЕ)
READING ERROR (ОШИБКА ЧТЕНИЯ)
ОШИБКИ (ПРИНТЕР НЕ РАБОТАЕТ)
CHECK RIBBON (ПРОВЕРЬТЕ ЛЕНТУ)
COMMAND ERROR (ОШИБКА КОМАНДЫ)
COVER OPEN (ОТКРЫТА КРЫШКА)
LID OPEN (ОТКРЫТА КРЫШКА КОРПУСА)
MECHANICAL ERROR (МЕХАНИЧЕСКАЯ ОШИБКА)
OUT OF CARD (НЕТ КАРТОЧЕК)
OUT OF RIBBON (НЕТ ЛЕНТЫ)
PARAMETERS ERROR (ОШИБКА ПАРАМЕТРОВ)
- Kassir
- Сообщения:56
- Зарегистрирован:22 фев 2013, 17:47
-
Благодарил (а):
0 -
Поблагодарили:
0 - Контактная информация:
Zebra S4M пишет Ribbon out
Принтер Zebra S4M стал выдавать ошибку Ribbon out. При этом принтер отказывается идти в режим калибровки.
- 675946
- Сообщения:54
- Зарегистрирован:22 фев 2013, 12:13
-
Благодарил (а):
0 -
Поблагодарили:
0 - Контактная информация:
Re: Zebra S4M пишет Ribbon out
Сообщение
675946 » 05 июл 2013, 14:07
Может у вас датчик поломался и его просто нужно заменить, кажется это может помочь.
- Anarhist
- Сообщения:53
- Зарегистрирован:19 фев 2013, 17:20
-
Благодарил (а):
0 -
Поблагодарили:
0 - Контактная информация:
Re: Zebra S4M пишет Ribbon out
Сообщение
Anarhist » 06 июл 2013, 14:25
Самое простое решение — зайти в настройки принтера и там произвести отключение риббона. Все просто и элегантно.

В данной статье мы рассмотрим первое включение принтера, подключение к компьютеру, настройку параметров печати, исправление самых распространенных ошибок.
Типы подключение принтера
- USB Type B
- USB Parallel
- Ethernet
- WiFi
- Bluetooth
Первое включение и настройка драйвера принтера
Настройка проводного подключения
Настройка WiFi подключения
Настройка Bluetooth подключения
Настройка печати
Основные ошибки и их устранение
Подключение принтера Zebra
Первое, что следует сделать после покупки принтера, ознакомится с возможными способами подключения принтера к ХОСТУ (как правило, в роли ХОСТА выступает персональный компьютер).
Типы подключения бывают следующие:
- USB Type B
- USB Parallel
- Ethernet
- WiFi
- Bluetooth
Интерфейсы подключения принтеров Zebra разнятся в зависимости от модельного ряда и срока производства принтера, а так-же интерфейсы иногда комбинируются.
Подключение принтера Zebra через USB Type B
Самый распространенный интерфейс подключения принтера Zebra.
Вам потребуется кабель, который так и называется – USB Type B, и выглядит следующим образом: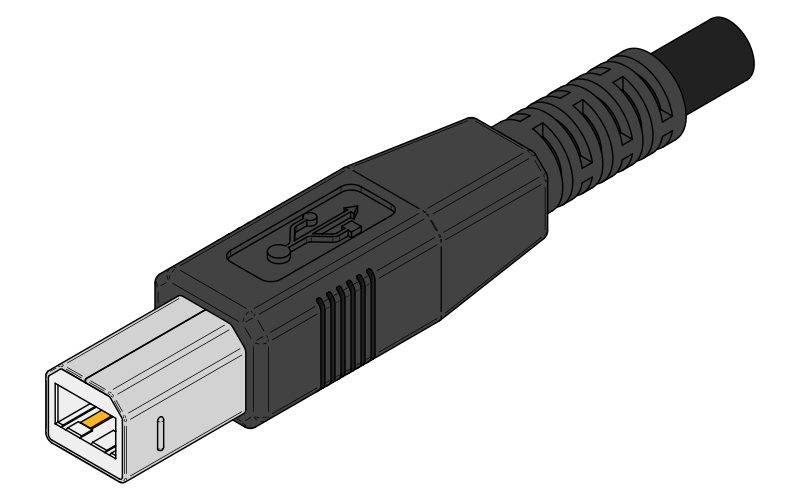
Подключение принтера Zebra через USB Parallel
В более ранних моделях принтеров, например серии Xi3, 105SL можно встретить интерфейс USB Parallel
Для подключения требуется кабель, который называется – USB Parallel Printer Cable и выглядит следующим образом:
Подключение принтера Zebra через Ethernet
Так-же довольно распространенный интерфейс подключения — это Ethernet.
Кабель для такого подключения называется – Кабель Ethernet, витая пара, и выглядит следующим образом:
При данном типе подключения требуется знать некоторые нюансы.
Сетевая карта, установленная в принтере, поддерживает следующие стандарты: 10BASE-T, 100BASE-TX, к данным стандартам есть требования по типу кабеля:
| Спецификации |
10 BASE-T |
100BaseTX |
|
Максимальное число сегментов в сети |
5 |
С повторителями класса I: 1 |
|
Максимальное число переходов — 1 |
4 |
С повторителями класса I: нет |
|
Максимальное число узлов в сегменте |
1024 |
1024 |
|
Требуемый тип кабеля |
UTP, категория 3, 4 или 5 |
UTP категории 5 или экранированная витая пара (STP) |
Имейте это ввиду при покупке кабеля, для данного типа подключения.
Подключение принтера Zebra через WiFi, Bluetooth
Требования к данному типу подключения:
- Поддержка интерфейса в принтере
- ХОСТ – в случае Wireless это точка доступа, в случае Bluetooth — это устройство, передающее/принимающее сигнал
Первое включение и настройка драйвера принтера
В данном разделе статьи речь пойдет про физический способ подключения – проводной, беспроводной способ подключения рассмотрим ниже.
После того как вы выбрали удобный для вас способ подключения, произведите подключение принтера к ХОСТУ и включите принтер.
В большинстве случаев ваша операционная система сама обнаружит принтер и установит требуемый драйвер, который в последствии отобразится в меню Пуск/Устройства и принтеры, и будет выглядеть следующим образом: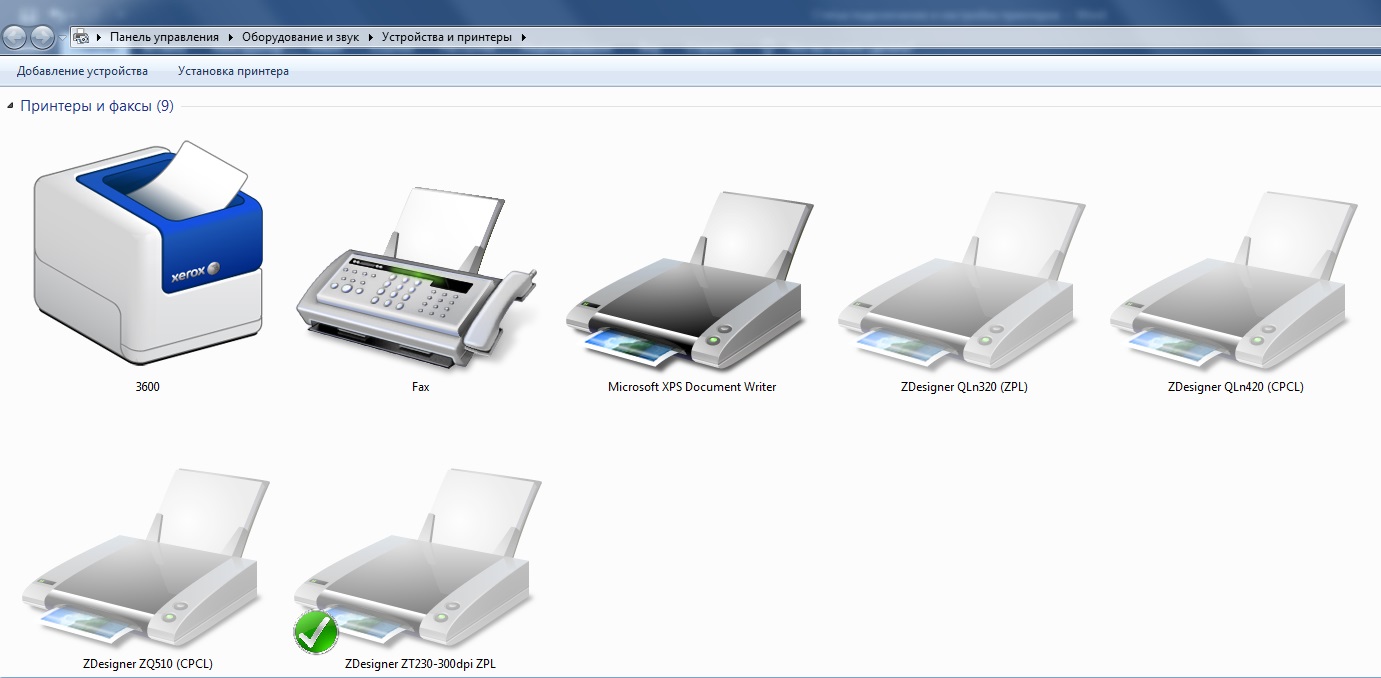
Серым полупрозрачным изображены устройства, которые в данный момент не включены, непрозрачным выделены устройства, которые подключены и готовы к работе, ваш принтер во включенном состоянии должен отображаться именно так.
Возможна такая ситуация, когда ваша операционная система не смогла автоматически установить драйвера, или вам по каким-то причинам требуется переустановить драйвер принудительно, в таком случае скачайте сборник драйверов для принтеров Zebra по данной ссылке.
При установке драйвера вручную, вы можете встретить следующие примеры, когда одна и таже модель в конце названия имеет аббревиатуры: ZPL или CPCL.
Аббревиатуры означают языки программирования, которые воспринимает драйвер принтера —для глубокой настройки принтера с помощью программных команд.
Выбирать можете любой, зачастую это ZPL — менее нагруженный и показывает более стабильную работу.
Настройка подключения принтера Zebra по Ethernet
Для подключения потребуется кабель и хост.
- Перед настройкой проводного типа подключения выполните пункт – Первое включение и настройка драйвера принтера
- Не отключайте кабель USB
- Подключите один конец кабеля Ethernet в соответствующий разъем принтера, а второй конец в ваш ХОСТ.
В качестве ХОСТА может выступать сетевая карта ПК либо Коммутатор/Маршрутизатор. Ознакомьтесь с требованиями к выбору кабеля в пункте Подключение принтера Zebra через Ethernet. - Убедитесь в том, что на обоих клиентах присутствует линк на порте Ethernet
на портах, в которые подключен кабель должна появится индикация - Используя меню принтера, выбрав соответствующий пункт меню, распечатайте этикетку с конфигурацией сети (Network Configuration) чтобы узнать IP адрес, который получило ваше устройство, этикетка с распечаткой выглядит следующим образом:
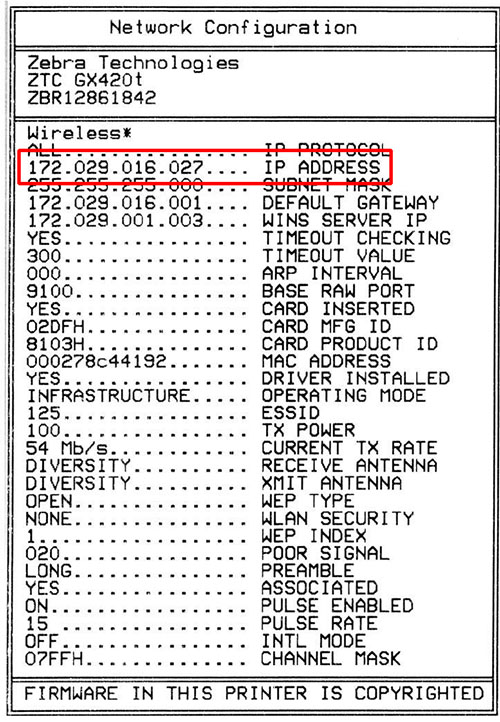
В некоторых моделях принтеров, после успешного получения устройством, IP адрес показывается на LCD экране принтера, либо в соответствующем разделе меню, дойдя до которого вы увидите следующее: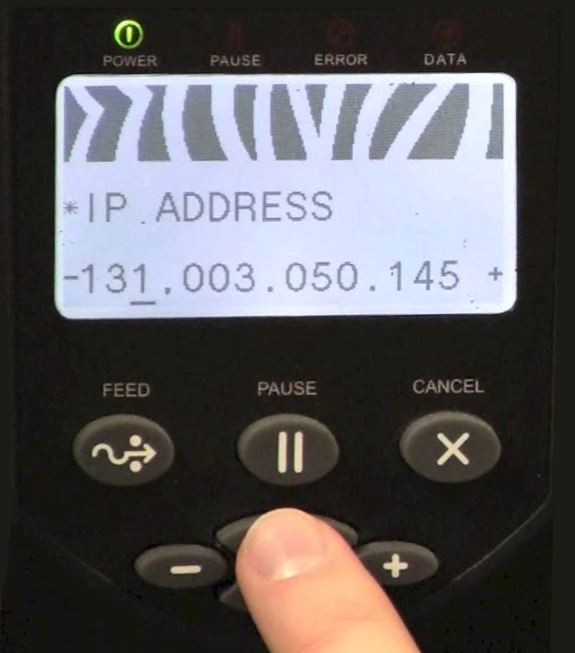
- Используя полученный IP адрес, переходим в Пуск/Устройства и Принтеры
- Правой кнопкой мыши нажимаем на ваш принтер
- Свойства принтера
- Вкладка порты
- Добавить порт
- Standard TCP/IP Port – Новый порт
- Имя принтера – какое угодно, можете сразу вписать туда IP адрес, он автоматически продублируется в нижнее поле
- Имя порта – вводим наш IP адрес если на вкладке имя вы предпочли ввести какое-либо имя принтера, например 192.168.88.28
- Нажимаем далее и ждем окончания добавления нового порта
- В списке портов ищем вновь добавленный и ставим на него галочку/применить/закрыть

- Отключаем USB кабель
- Принтер готов к работе
Примечание: рекомендуем выданный IP адрес сразу зарезервировать за данным устройством, чтобы при плановой/экстренной перезагрузке сети, адресация не слетела, и не пришлось настраивать заново.
Настройка беспроводного подключения
Для настройки любого беспроводного типа подключения как не парадоксально, требуется подключить принтер по USB и отправить на него настройки.
Тип USB интерфейса указан в спецификации к вашему принтеру. Так-же для настройки нам потребуется специальная утилита – Zebra Setup Utilities, скачать ее можно по данной ссылке (ссылка на скачивание с нашего сайта) .
Приступаем к настройке: пример подключения на принтере Zebra QLN420.
- Скачайте и установите Zebra Setup Utilities
- Подключите принтер по USB интерфейсу к ХОСТУ
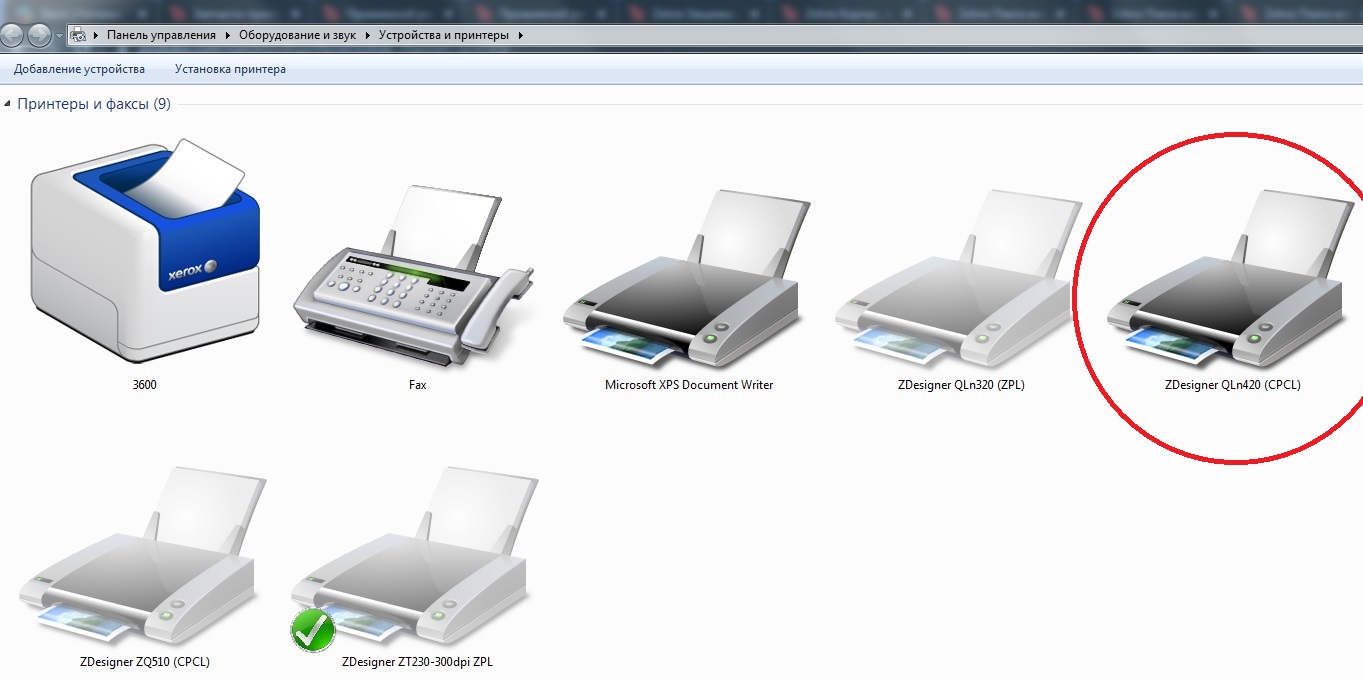
- Убедитесь в успешной установке драйвера принтера
- Запустите Zebra Setup Utilities
- В списке принтеров выберите настраиваемый принтер
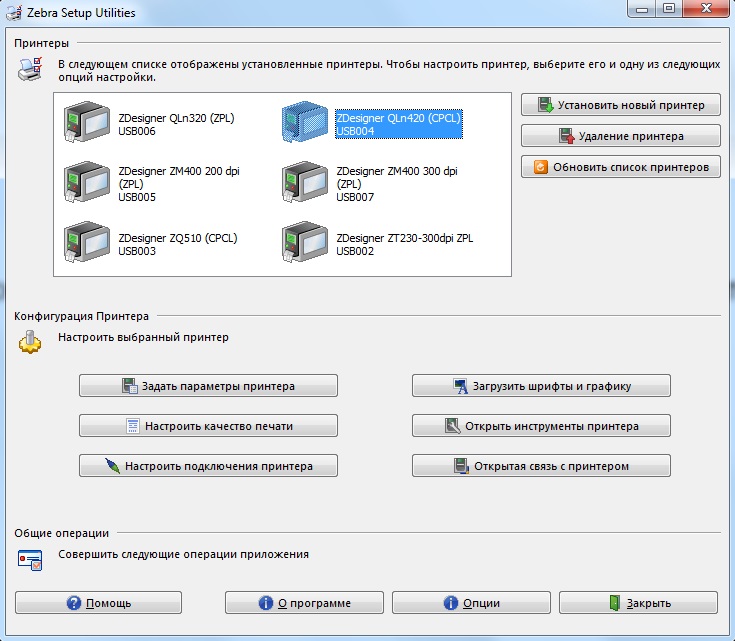
- Настроить подключение принтера
- В выпадающем меню выбираем тип подключения:
Проводная – имеется ввиду тип подключения Ethernet, требуется в основном для указаний конкретного статического адреса. По умолчанию при данном типе подключения включается DHCP адресация и принтер автоматически получит IP адрес.
Беспроводная – Wireless
Bluetooth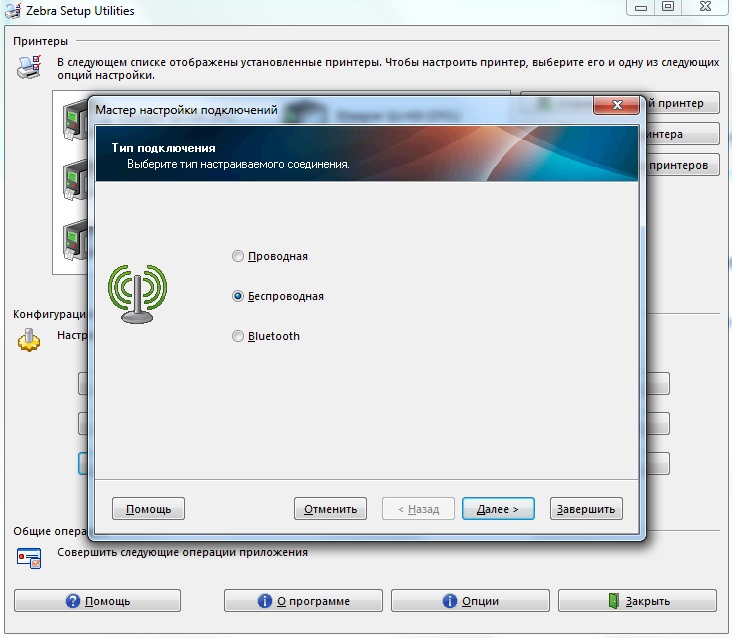
- В нашем случае выберем тип подключение Беспроводная
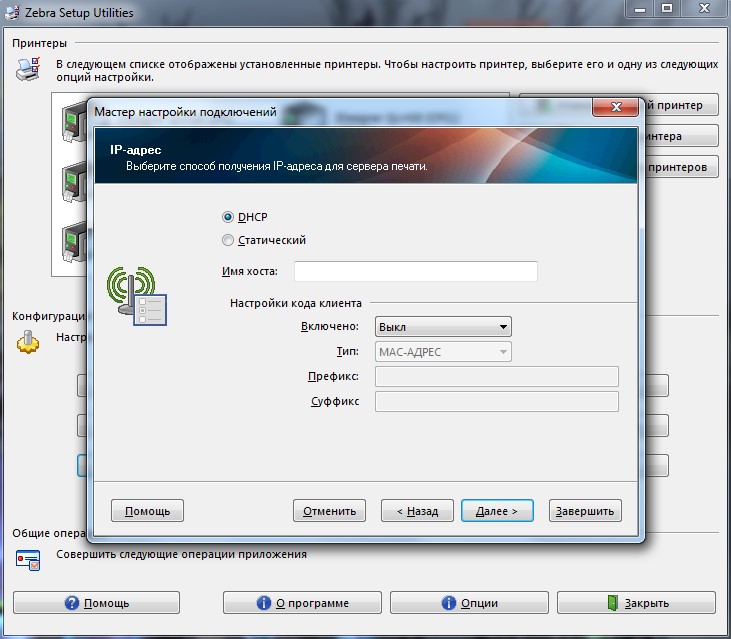
- В этом пункте прописываем необходимую адресацию, либо оставляем все по умолчанию
- Выбираем необходимый стандарт
Обратите внимание на поддержку стандарта вашим принтером, а так-же на поддержку стандарта в точке доступа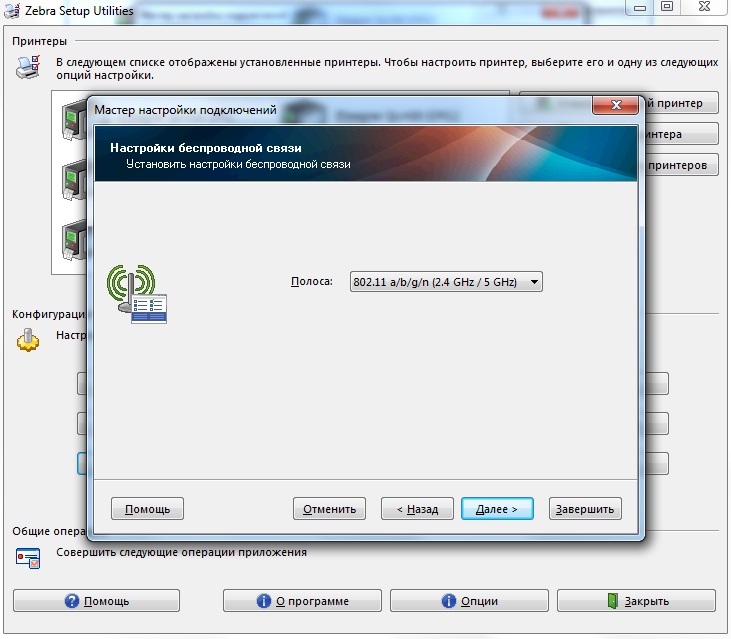
- Выберите страну – смотрите настройки вашей беспроводной сети
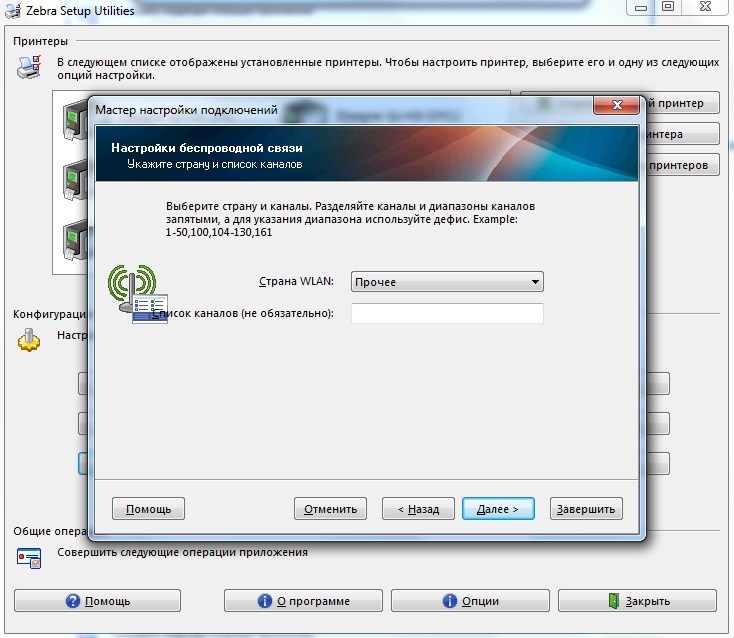
- В поле ID ESS указываем имя вашей беспроводной сети.
В поле режим безопасности выбираем пункт который соответствует настройкам безопасности вашей точки доступа.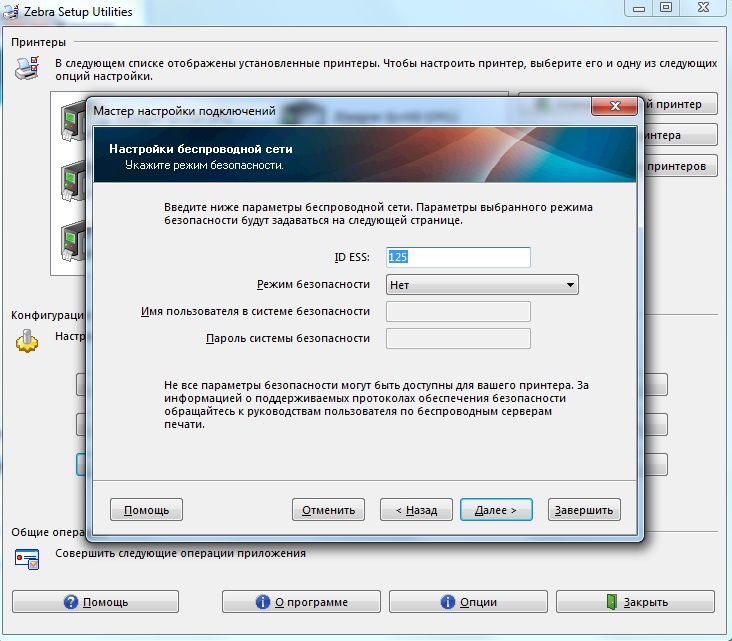
- Следующий пункт пропускаем кнопкой далее если не требуются дополнительные настройки такие как: энергосбережение и т.д.
- Все ранее выбранные пункты мастер настройки автоматически преобразовал в последовательный список команд на языке программирования принтера.
Нажимаем далее.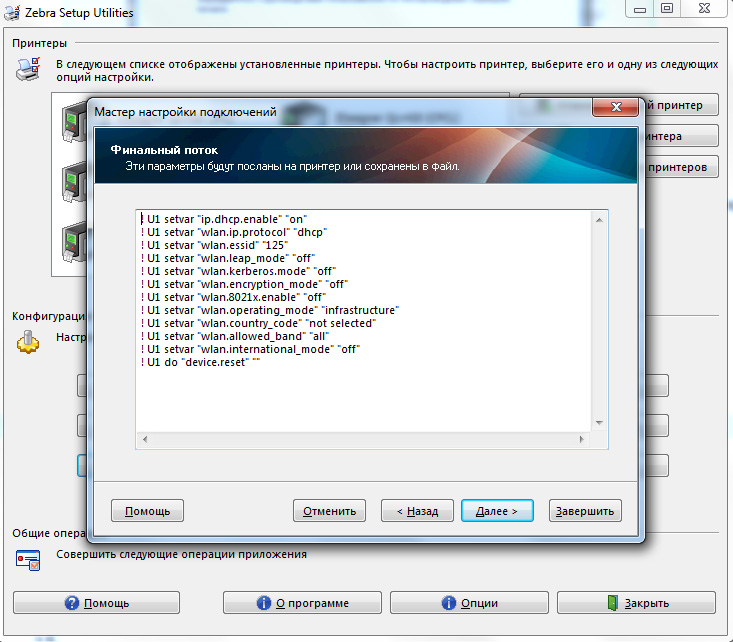
- В последнем пункте мы можем выбрать куда отправить настройки принтера
1) На принтер – настройки отправятся на принтер, и сохранятся во внутренней памяти
2) Файл – возможность сохранить настройки в виде отдельного конфиг файла с последующей возможностью использования на других устройствах во избежание ручного ввода.
В нашем случае выбираем пункт Принтер и нажимаем Завершить. - В случае успеха на LCD экране принтера будет индикация поступившего задания, далее принтер уйдет в перезагрузку в результате чего загрузится с новыми настройками и принтер подключится к сети.
Настройка Bluetooth подключения
- Открываем Zebra Setup Utilities
- Выбираем наш принтер
- Настроить подключение принтера
- Bluetooth
- Настраиваем Bluetooth на ХОСТе
- Указываем необходимые параметры, которые должны согласоваться с настройками Bluetooth указанными на ХОСТе

- Отправляем на устройство выбрав пункт Принтер/Завершить
- Либо сохраняем в виде файла для дальнейшего использования на других устройствах
Настройка печати
Настройка печати может осуществляться двумя способами – на принтере, используя меню принтера, либо используя настройки драйвера на ХОСТе.
Мы рекомендуем настраивать печать на драйвере ХОСТа, для дальнейшей гибкости при работе с принтером
- Пуск
- Устройства принтеры
- Выбираем нужный принтер
- Правкой кнопкой мыши по ярлыку
- Настройка печати
- Указываем размеры используемой Этикетки, ее ориентацию, указываем необходимую плотность и скорость печати

- Переходим в пункт Специальная установка
- Указываем настройки:
Рабочего hежима
Типа носителя
Режима cлежения
Сдвига носителя (если требуется)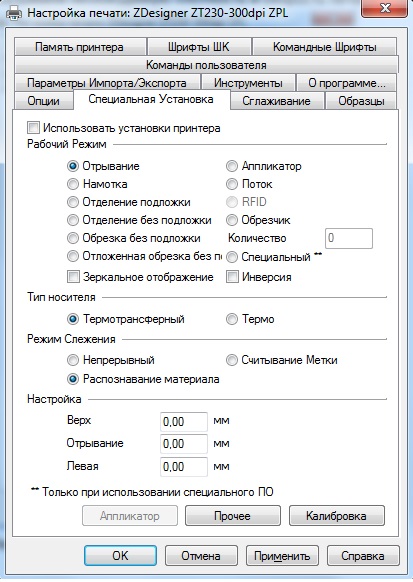
Данные настройки должны быть тождественны настройкам на принтере.
Например: если на принтере выбран тип печати термотрансферный (thermal trans) а в настройках драйвера вы выбрали пункт термо/прямая термопечать (direct thermal), то при попытке печати этикетки, принтер скорее всего выдаст вам ошибку, так-как разница между настройками будет вызывать конфликт.
В данном меню вы можете поставить галочку Использовать установки принтера, тогда контекстное меню станет серым, и не даст вносить изменения, и будет использовать настройки принтера.
То есть помните, что настройки на вкладке Опции, где мы выбирали плотность и скорость это не константа а переменная, которую можно менять как на принтере так и при отправке задания на печать с ХОСТА, и это не будет вызывать никаких противоречий.
Настройки же на вкладке Специальная установка, это константа, и она должна быть согласована в драйвере на ХОСТЕ и в настройках на принтере. - Применить/ОК
- Остальные вкладки настраиваются по необходимости, но зачастую используются крайне редко.
Основные ошибки и их устранение
Отправляем задание на печать и получаем ошибку Ribbon Out, MediaOut
Зачастую данная ошибка вызвана тем что в настройках принтера указаны пункты которые противоречат настройкам в драйвере печати, поэтому при отправке задания на печать происходит конфликт.
Драйвер дает команды принтеру, которые тот, в силу установленных настроек не может выполнить.
Пример: вы печатаете с красящей лентой, соответственно в настройках принтера у вас выбрано Thermal Trans, но при печати с ХОСТА вы указали по какой-то причине Thermal/Термо – в результате чего некоторые принтера могут выдать ошибку Ribbon IN и не дать печатать.
Решение:
1) Выровнять настройки
2) Открыть печатный отсек
3) Закрыть печатный отсек
4) Нажать кнопку пауза после чего принтер откалибруется и ошибка исчезнет.
Принтер не получает настройки сети, не получает IP адрес
Решение:
Перед началом любых настроек, рекомендуется принтер сбросить до заводских настроек, после чего настраивать принтер.
Лучше всего любое устройство настраивать, используя USB подключение.
- Kassir
- Сообщения:56
- Зарегистрирован:22 фев 2013, 17:47
-
Благодарил (а):
0 -
Поблагодарили:
0 - Контактная информация:
Принтер Zebra S4M стал выдавать ошибку Ribbon out. При этом принтер отказывается идти в режим калибровки.
- 675946
- Сообщения:54
- Зарегистрирован:22 фев 2013, 12:13
-
Благодарил (а):
0 -
Поблагодарили:
0 - Контактная информация:
Re: Zebra S4M пишет Ribbon out
Сообщение
675946 » 05 июл 2013, 14:07
Может у вас датчик поломался и его просто нужно заменить, кажется это может помочь.
- Anarhist
- Сообщения:53
- Зарегистрирован:19 фев 2013, 17:20
-
Благодарил (а):
0 -
Поблагодарили:
0 - Контактная информация:
Re: Zebra S4M пишет Ribbon out
Сообщение
Anarhist » 06 июл 2013, 14:25
Самое простое решение — зайти в настройки принтера и там произвести отключение риббона. Все просто и элегантно.

82
Принтер для карточек Zebra ZXP Series 3: руководство пользователя
P1058486-151
6:
Устранение неполадок
Процедуры устранения неполадок
Примечание.Если проблема не решена, обратитесь в службу поддержки. См. раздел
Центры
технической поддержки
на cтр. 125
.
OUT OF CARD (НЕТ КАРТОЧЕК)
Проверьте, есть ли карточки в
устройстве подачи.
Не удалось выполнить подачу
карточки.
Если карточки отсутствуют,
загрузите карточки, а затем
нажмите и удерживайте в течение
1 секунды клавишу на панели
принтера. Задание печати будет
запущено повторно.
1. Убедитесь, что рычаг настройки
толщины карточек установлен на
значение, соответствующее виду
используемых карточек.
2. Разложите пачку карточек
веером, чтобы убедиться, что
карточки не слиплись.
3. Извлеките из пачки первую
карточку и проверьте, не
повреждены ли ее края. Если да,
отбросьте эту карточку.
4. Увеличьте значение толщины
карточек, переместив рычаг
настройки толщины на один-два
щелчка.
OUT OF RIBBON (НЕТ ЛЕНТЫ)
Проверьте ленту. Лента повреждена
или использована до конца.
Загрузите новую кассету с лентой.
См. раздел
Загрузка кассеты с
лентой на cтр. 32
для получения
подробных сведений.
PARAMETERS ERROR (ОШИБКА
ПАРАМЕТРОВ)
Обнаружена ошибка параметров.
Перезапустите принтер и повторите
попытку печати карточки.
Проблема/симптом
Описание или причина
Возможное решение
(см. примечание)
How to Resolve a Breaking Ribbon with a ZXP Series 3
If your ribbons keep breaking when printing with your Zebra ZXP Series 3 printer, there are several steps you can take to resolve the issue.
If your ribbon breaks, you can repair it by taping the broken ends back together to continue printing. If your printer continues to break the ribbon, follow these steps.
How to Resolve Breaking Ribbons
- Update your printer’s drivers and firmware to the newest versions.
- Clean your printer. Regularly cleaning the printer will keep out dust and debris, which can damage the print head. Watch the ZXP Series 3 cleaning video.
- Ensure the ribbon is set correctly in the printer. See how to load a ribbon.
- Adjust the print head power.
- If you have a different ribbon and extra cards, try switching them out for the new ones.
- Finally, ensure your cards are not CR-79 sized, which can cause problems.
If you continue to experience problems, please contact AlphaCard technical support.
Target Audience: Basic User, Advanced User, IT Manager
Article #: 12655
Summary
While printing with a Zebra ZE500 in direct thermal printing mode, the user receives an error message “Error Condition Ribbon Out”. This is despite a ribbon not being needed for this mode. This article explains the problem and offers the solution.

Explanation
On the surface of it, the cause is simple. The printer’s ribbon sensor does not detect that a ribbon is loaded. However, as was mentioned above, this message appeared while the user was printing in Direct Thermal Printer Mode. In this mode, the printer is using heat-sensitive label stock, so no thermal ribbon is required.
Quick Fixes
If you did not intend to print in Direct Thermal Printer Mode, then check the printer and make sure that the ribbon is correctly loaded and installed into the printer.
On the other hand, if you are printing directly onto heat-sensitive label stock, the printer may be incorrectly set to Thermal Transfer Printing Mode. The printer will only check for a ribbon if it is set to Direct Thermal Printer Mode. Otherwise, it will not generate the “Error Condition Ribbon Out” message. Make sure the printer is set to the correct mode.
Solution
The most direct method to change the print mode is directly through the print engine. This is done by entering the IP address of the printer into a browser. However, this change can be easily overwritten by the settings in the print driver.
The printer driver settings will overwrite the settings at the time of print. The print job utilizes the driver settings and applies them on the printer. Those settings will remain on the printer until another job is run or if the printer is reset to defaults.
Managing printer settings in Windows can be a challenge. This article can guide you through the complexities.
Issue found with Zebra ZE500 printer
If you need further assistance, please contact us.
Dave Klement
Principal at Efficient Business Systems
