К счастью, мобильные телефоны корейской компании обладают различными функциями благодаря уровню настройки. И с появлением одной из последних версий Один пользовательский интерфейсбыл включен инструмент, который предупредит нас, если какое-либо стороннее программное обеспечение, установленное на нашем мобильном устройстве, вызывает какие-либо проблемы. Поэтому пора посмотреть, как так называемые история проблем с приложением то, что скрывают мобильные телефоны Samsung, работает.
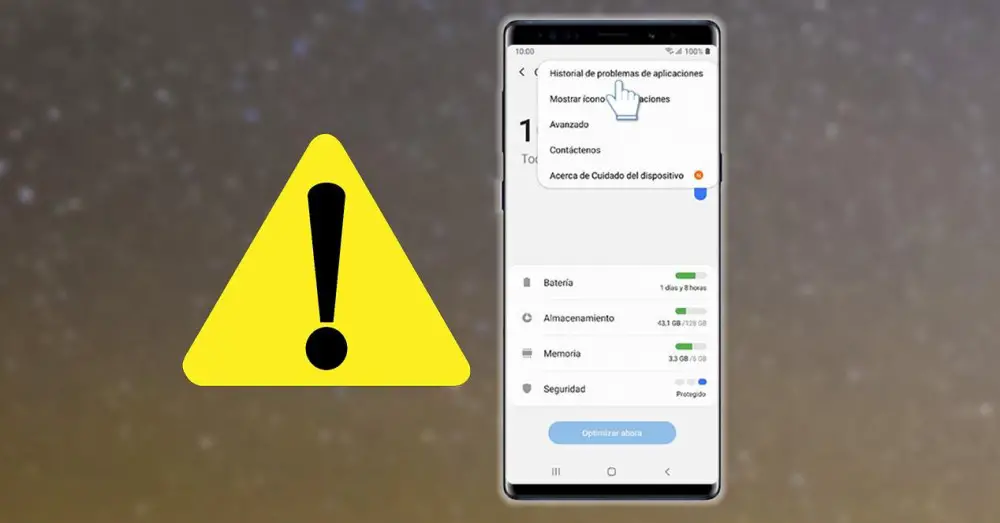
Можно ли использовать историю проблем приложений?
Многие пользователи считают, что эта функция, которая есть во всех мобильных устройствах компании, которые были обновлены до версии One UI 3.0, должна быть лучше. Однако сегодня мы столкнемся с функциональностью программного обеспечения, которая позволит нам видеть различные отчеты о техническом обслуживании, которые были выполнены на самом смартфоне, чтобы мы могли узнать, является ли производительность оптимальной, среди прочего.
И дело в том, что, безусловно, не раз случалось с вами, что определенное приложение давало вам слишком много сбоев, либо потому, что оно постоянно перезагружалось, либо даже потому, что вы заметили, что оно потребляет больше батареи, чем должно. По этой причине в этом небольшом разделе, называемом Историю проблем с приложением мы будем мы можем определить по количеству перезапусков, с какими приложениями у нас возникают проблемы.
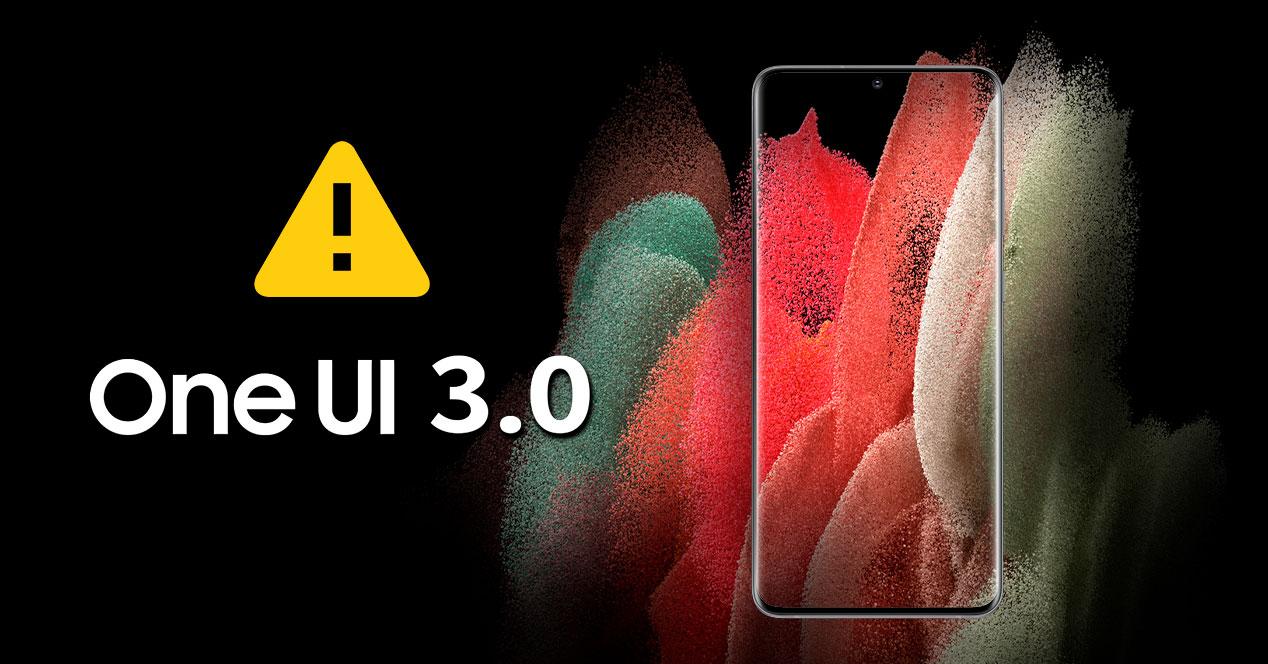
Кроме того, благодаря этому инструменту Galaxy мы не только сможем проверить, произошел ли какой-либо сбой в конкретном приложении, но и все будет записано, чтобы мы могли просматривать его с течением времени. Таким образом, мы всегда можем знать, какое стороннее программное обеспечение неисправно, а какое нет.
И, что самое главное, вам не нужно ничего устанавливать, поскольку это одна из тех функций, которые поставляются по умолчанию. Таким образом, нам нужно будет обновить только наш мобильный телефон Samsung до версии One UI 3.0. Кроме того, зная историю, у нас будет возможность принять решение, которое лучше всего соответствует характеристикам смартфона, например, навсегда удалить это проблемное приложение или найти какую-либо альтернативу.
Еще одна сильная сторона этого инструмента, интегрированного в Galaxy, заключается в том, что он размещен в разделе «Обслуживание устройства». В этом же разделе мы можем увидеть всю батарею, хранилище или Оперативная память данные, которые у нас есть на телефоне. По этой причине этот раздел всегда необходимо учитывать, поскольку для исправления также включены различные быстрые настройки. другие типы проблем, такие как как нехватка оперативной памяти или внутреннего пространства.
Поэтому, чтобы найти историю или запись каждой из проблем, возникших в приложениях нашего смартфона, первое, что мы должны сделать, — это получить доступ к настройкам терминала. Тогда нам нужно будет войти в Секция обслуживания и аккумуляторов > щелкните значок с тремя точками в верхней правой части. После этого появится небольшое меню, в котором нам нужно будет выбрать История проблем приложений.
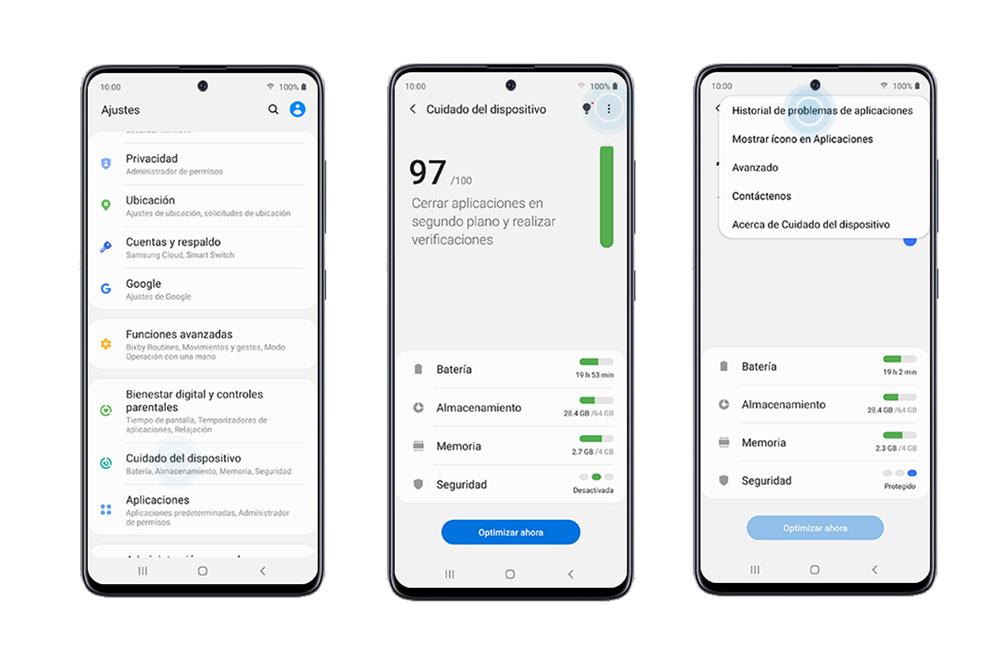
После этого мы сможем войти в меню этого инструмента, в котором мы сможем увидеть конкретную историю каждого программного обеспечения, которое в какой-то момент выдало какой-либо тип ошибки. Чтобы пройти по одному, у нас будет только возможность щелкнуть по имени каждого из них, чтобы посмотреть индивидуальный отчет .
В нем мы сможем увидеть как сбой, обнаруженный смартфоном, так и дату возникновения ошибки. Наиболее частые ошибки, которые мы обнаружим, будут состоять в том, что приложение перестало отвечать, или в предупреждении, указывающем на то, что расход батареи этого стороннего программного обеспечения слишком велико.
Кроме того, с помощью этой функции мы сможем видеть и легко отслеживать дальнейшие действия, поскольку, указав точную дату возникновения ошибки, мы сможем убедиться, что она часто случается или была только пунктуальной ошибкой на тот день. Таким образом, мы сталкиваемся с одним из тех практических инструментов, которые позволят нам посмотреть, есть ли приложения, которые вызвали инцидент или те, у которых слишком много неудач.
Как убрать ошибку на вашем Галактике?
Имея эту историю сбоев приложений, которые мы установили на наш смартфон, правда заключается в том, что он всегда будет знать, есть ли у нас какой-либо тип ошибки или также в том случае, если приложение может содержать потенциально вредоносное программное обеспечение. По этой причине есть много пользователей, которые хотят исправить неудачу, чтобы инцидент, показанный им в реестре, исчез.
Однако сообщения, которые объявляют о каком-либо типе инцидента, которые появляются в этом небольшом разделе обслуживания устройства, не могут быть устранены. Единственное возможное решение — удалить стороннее программное обеспечение, которое появляется в истории. Тем не мение, переустановка будет бесполезна , так как та же ошибка появится снова.
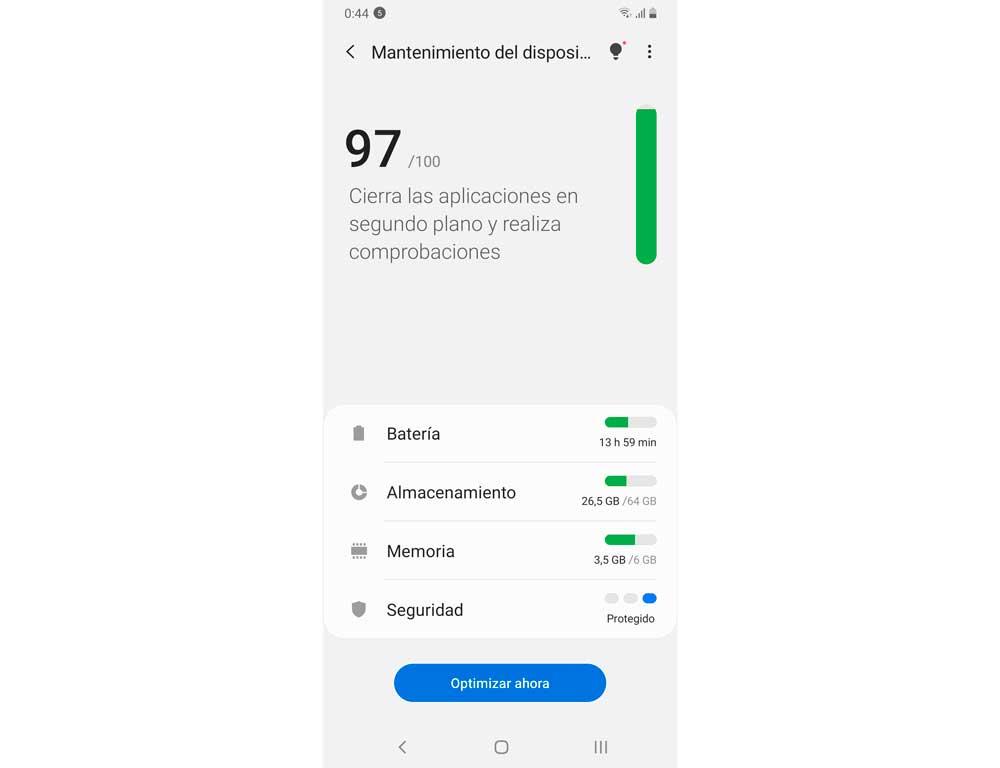
Это потому, что это уведомления истории отказов. Поэтому их нельзя удалить напрямую. Это в основном потому, что они только сообщая нам, если произошла какая-то ошибка в нашем мобильном телефоне.
В частности, появляющееся уведомление будет только информативным. Если это действительно серьезный инцидент, вы сообщите нам об этом прямо в разделе «Техническое обслуживание» устройства. Кроме того, он будет делать это с желтым или красным цветами, чтобы привлечь наше внимание. Кроме того, если на ваш смартфон было добавлено слишком много ошибок, которые не возникали на регулярной основе, вам придется попробовать обновить эти приложения и попытаться стереть данные или переустановить их, чтобы увидеть, решена ли эта ошибка. Другой приемлемый вариант — нажать на параметр «Оптимизировать» в разделе обслуживания.
Как очистить журнал ошибок на самсунге?
Выберите приложение, данные которого необходимо удалить. Выберите пункт Память. Выберите пункт Очистить данные. Нажите Удалить.
Как почистить телефон самсунг от мусора?
Для удаления кэша: откройте Меню → Настройки → Приложения или Диспетчер приложений → Диспетчер приложений (если такой пункт есть) → выберите приложение, для которого нужно удалить кэш → Память (если такой пункт есть) → Очистить кэш.
Как очистить куки на телефоне самсунг?
- Откройте приложение Chrome. на устройстве Android.
- Нажмите на значок меню в правом верхнем углу экрана.
- Нажмите История .
- В верхней части страницы выберите временной диапазон. .
- Выберите «Файлы cookie и данные сайтов» и «Изображения и другие файлы, сохраненные в кеше».
- Нажмите Удалить данные.
Как удалить все данные с Samsung Galaxy?
- Откройте «Настройки».
- Выберите пункт «Общие настройки». .
- Выберите пункт «Сброс». .
- Выберите пункт «Сброс данных» или «Сброс устройства».
- Выберите пункт «Сбросить», «Сброс устройства» или «Удалить все».
- Устройство перезагрузится и данные удалятся.
Как очистить временные файлы на самсунге?
Найдите большие приложения, которыми вы не пользуетесь, тапните по иконке и удерживайте палец в течение нескольких секунд. Выберите «Удалить приложение и файлы». Зайдите в галерею, тапните на иконку справа вверху с изображением трех точек. Удалите ненужные файлы.
Можно ли очищать данные приложений?
Очистка кэша
Приложения для Android часто загружают в процессе своей работы данные из интернета. . В других случаях бывает, что кэш какой-то программы переполнен и это может вызывать замедление работы приложения. В этих случаях можно произвести очистку кэша.
Проблема «В приложении произошла ошибка» на Android
Операционная система Android, к сожалению, пока далеко от совершенства, поэтому время от времени пользователи могут сталкиваться с различными ошибками и прочими проблемами. Иногда при работе какого-либо приложения может появиться ошибка с текстом «В приложении произошла ошибка». Каких-либо дополнительных пояснений, как правило, не предоставляется. После появления данного сообщения приложение, как правило, вылетает.

Как исправить ошибку в приложении на Android
Причина ошибка скорее всего будет иметь программный характер, то есть вы сможете исправить ее самостоятельно. Однако бывают ситуации, когда ошибка появляется из-за проблем в работе внутренней памяти девайса, то есть носит аппаратный характер.
В первую очередь можно просто попробовать перезагрузить девайс. Часто обычная перезагрузка помогает в решении проблем подобного рода. При перезагрузке происходит более корректная очистка оперативной памяти устройства, плюс, удаляются некоторые временные файлы приложений, которые тоже могут провоцировать ошибки подобного рода.
К сожалению, перезагрузка устройства далеко не всегда способна помочь справиться с возникшей проблемой. В таком случае требуется предпринять более решительные меры.
Вариант 1: Выполните обновление проблемного приложения
Ошибка может появляться в случае с устаревшими приложениями, поэтому их рекомендуется обновлять время от времени. Обычно система делает это сама в автоматическом режиме, но если вы меняли настройки обновления приложений, то вам придется делать это вручную.
- Запустите Play Market на своем смартфоне.
- В поисковой строке воспользуйтесь кнопкой меню или сделайте жест влево.



Часто простое своевременное обновление установленных на Android приложений позволяет избежать множество возможных ошибок и неполадок.
Данная инструкция актуальна только для программ, установленных через Play Market. Если для установки вы использовали APK-файл, то либо скачайте файл с обновлениями и запустите его установку, либо попытайтесь установить приложение через Play Market.
Вариант 2: Очистить данные кэша приложения
Порой причиной ошибки может быть сбой в служебных файлах программ: кэша, данных и соответствия между ними. В таких случаях следует попробовать сбросить приложение к виду только что установленного, очистив его файлы.
Делается это таким образом:
- Откройте «Настройки» устройства.
- В списке с пунктами найдите раздел «Приложения». В некоторых версиях и прошивках может носить другие наименования: «Диспетчер приложений» или «Менеджер приложений».


Рекомендуется дополнительно выполнить перезагрузку смартфона, чтобы ошибка в приложениях исчезла наверняка.
Вариант 3: Переустановить проблемное приложение
Если ошибка не исчезла после обновления и очистки кэша приложения, его рекомендуется удалить и установить повторно. Особенно это актуально в том случае, если приложение было установлено не через Плей Маркет, а из сторонних источников.
Выполнить удаление очень просто:
- На рабочем столе зажмите на несколько секунд иконку приложения, с которым у вас возникают проблемы.
- Должно появиться либо контекстное меню, либо пункты управления в верхней/нижней части экрана. Все зависит от версии операционной системы и прошивки. Нажмите «Удалить» или передвиньте значок приложения к этому пункту.
После удаления проблемного приложения установите его через Play Market. Таким образом вы сможете быть уверенным в том, что устанавливаемое приложение будет совместимо с текущей версией Android. Инсталляцию можно выполнить и через APK-файл, но делать этого не рекомендуется.
Вариант 4: Сбросить настройки до заводских
Этот вариант используйте только в том случае, если сообщение «В приложении произошла ошибка» касается встроенного ПО: приложения для звонков, СМС, календаря, галереи, настроек и т.д. Вероятно, что произошел серьезный сбой в работе операционной системы, поэтому единственным возможным вариантом решения проблемы является сброс к заводским настройкам.
Предварительно рекомендуется перенести все основные пользовательские данные на сторонние устройства хранения. Дело в том, что после проведения процедуры сброса заводских настроек все пользовательские данные будут удалены.
Если операционная система и приложение «Настройки» запускаются без ошибок, то сброс настроек рекомендуется провести по следующей инструкции:
- Откройте приложение «Настройки». Там откройте раздел «Архивация и сброс», «Сброс» или «Система и обновления». В последнем случае потребуется еще перейти в подраздел «Сброс». Наименование пунктов меню зависит от версии операционной системы и прошивки.
- Здесь найдите пункт «Сброс настроек». Нажмите на него.
- Ознакомьтесь с предупреждением и нажмите кнопку, чтобы начать процесс возвращения телефона в заводское состояние.
- Будет запущена процедура возврата смартфона к заводскому состоянию. В ходе нее все ошибки в работе приложений и операционной системы должны быть устранены.
Если вы не можете нормально взаимодействовать с Android из-за частых сообщений об ошибке или у вас не запускаются «Настройки», то сброс придется проводить из рекавери-меню. Подробная инструкция по ссылке.
Чаще всего для исправления ошибки с сообщением «В приложении произошла ошибка» хватает действий из первых вариантов. Сброс настроек – это самая крайняя мера. Если же ни один из представленных способов не помогает, то значит, что проблема имеет аппаратный характер и может быть устранена только в сервисном центре.
Как устранить основные ошибки на Android
Самая популярная в мире ОС известна своей нестабильностью. Каждый пользователь Андроид хоть раз встречался с той или иной ошибкой, но не все находили решение. Сразу же менять свой девайс из-за этого точно не стоит. Далее мы разберём основные ошибки на Android и способы их решения. Часто и ошибки-то нет, а есть всего лишь небольшая помеха в работе тех или иных функций, которая решается парой простых действий.

Иногда Android при работе может выдавать системные ошибки. В этом нет ничего страшного
Наиболее частые ошибки
Этот раздел содержит неполадки, которые исправить, как правило, не составляет труда или вовсе не требуется. Часто их причиной может быть даже не само устройство. Но встречаются и такие, которые заставили понервничать пользователей.
В приложении снова произошел сбой
Пользователи Android столкнулись с этой ошибкой 23 марта 2021 года, с выходом нового обновления на Android System Webview. Что бы не испытывать проблем пока разработчики не обновили ПО, представляем решение ниже.
Решение для всех: «Настройки» → «Приложения» → в меню с тремя точками включить отображения системных приложений → в поиске найти Android System Webview → нажать «Удалить обновления». У некоторых пользователей отсутствует кнопка для удаления обновления WebView или это просто не помогает, в таком случае можно попробовать обновить или удалить и заново установить браузер Chrome.
Нехватка памяти
Это нельзя назвать ошибкой, скорее, ограничением возможностей вашего девайса. Да, действительно, на старых, да и на новых, устройствах внутренняя память иногда резко заканчивается. Решается проблема очень просто.
Если вы пользуетесь такими приложениями, как Instagram, VK, то однозначно виноват кэш, который они накапливают очень быстро и в большом количестве.
- Заходим в «Настройки», выбираем пункт «Приложения».
- Часто наверх сразу же выводятся те, что занимают наибольшее количество памяти. Жмём на них.
- Выбираем пункт «Очистить кэш».
Такая очистка может освободить до нескольких гигабайт свободного места. Ещё можно полностью стереть данные в приложении, но затем придётся заново «логиниться».
Из-за переполненной памяти могут возникать ошибки под разными номерами. Например, ошибка 919, когда приложение не может включиться из-за недостатка места.
На некоторых устройствах (далеко не на всех) можно часть программ перенести на карту памяти. Так вы высвободите ещё больше места. Делается это из того же пункта в настройках. Лучше почаще следить за наличием свободного места, чтобы гаджет всегда работал исправно и без тормозов.
Ошибка аутентификации Wi-Fi
Также одна из самых популярных неполадок на Android. Хотя на самом деле очень редко проблема лежит в устройстве. Чаще её причиной становится роутер, точнее, его несовместимость с вашим девайсом. Решается проблема довольно быстро.
Первый метод, самый очевидный, просто проверить правильность введённого пароля. Ведь аутентификация — это и есть не что иное, как проверка ключа безопасности. Поэтому попробуйте забыть проблемную сеть и затем заново ввести пароль.
Если с паролем всё в порядке, а Wi-Fi всё равно не хочет подключаться, то причина однозначно лежит в настройках роутера. Дело в том, что его тип шифрования данных может быть более старым, чем используемый на Android-устройстве, или же устройством не поддерживается какой-либо стандарт сети.
В таком случае нужно зайти в настройки роутера.
- Открываем браузер. В адресной строке вводим «192.168.1.1» или «192.168.0.1».
- В появившемся окне вводим логин и пароль: чаще всего это admin и admin. Если у вас другие, то введите свои.
- Теперь нужно найти настройки безопасности Wi-Fi. Здесь мы задаём смешанный тип шифрования или сетевую аутентификацию «WPA-PSK/WPA2-PSK2 mixed», а также выбираем автоматический выбор стандарта сети.
После этого проблемы с подключением к Wi-Fi должны исчезнуть.
Ошибка синтаксиса
Ошибка заключается в том, что файл, который устанавливает определённое приложение, неправильный или был неправильно запущен. Кроме того, может произойти сбой во время установки, который тоже приводит к ошибке синтаксиса.
Исправить это довольно легко. Во-первых, убедитесь в том, что файл, который вы скачали, имеет формат apk. Поскольку именно файлы такого формата являются инсталляторами приложений на Android. Во-вторых, удалите этот скачанный файл и заново загрузите его, а затем переустановите. Есть смысл попробовать скачать файл с другого сайта. Это, как правило, убирает ошибку.

Ошибка загрузки
Происходит часто на старых устройствах, на новых такая проблема уже не возникает. Заключается в том, что стандартный менеджер загрузок даёт сбои, из-за чего становится трудно загрузить что-либо из интернета. Ошибка исправляется довольно легко.
Достаточно лишь скачать новый менеджер загрузок. Отлично для этих целей может подойти ES Проводник. Он имеет хороший встроенный менеджер загрузок.
Android-клавиатура AOSP
Эта клавиатура сама по себе не из лучших. Кроме того, она не очень хорошо оптимизирована на некоторых прошивках, из-за чего возникают ошибки. Решить их просто.
- Отключите в настройках клавиатуры голосовой ввод.
- Сбросьте настройки, сотрите кэш и данные приложения, которое отвечает за работу клавиатуры.
- Просто скачайте с Google Play Market любую другую клавиатуру.
Ошибки с аккаунтами Google
Ошибки может быть две: аккаунт не хочет синхронизироваться либо не хочет добавляться. Первая может присутствовать как на старых, так и на новых девайсах, а вторая постепенно уходит в прошлое. Исправить всё это не так уж и сложно.
- Проверьте качество и стабильность подключения к интернету: мобильная сеть или Wi-Fi должны нормально работать, иначе причина может крыться в них.
- Если аккаунт уже добавлен, но не синхронизируется, просто отключите его, перезагрузите устройство и зайдите снова.
- Если аккаунт отказывается подключаться, для начала убедитесь в правильности логина и пароля.
- Отключите двухэтапную синхронизацию в настройках аккаунта.
- Включите автоматическую синхронизацию, а также передачу данных в фоновом режиме, после чего перезагрузите устройство.

Вирус Netalpha
Новая проблема, которая встречается пользователям Android. Это вредоносное ПО затрудняет работу с телефоном и не даёт себя удалить. Проблема достаточно серьёзная, поскольку предполагает только два решения, одно из которых весьма радикальное.
- Сброс системы к заводским параметрам. Подробнее, как это делать, в конце статьи.
- Если у вас есть root-права, вы можете скачать Lucky Partner и удалить злополучное приложение.
Com.android.snap
Ошибка «com.android.snap» возникает при использовании различных приложений: популярных фоторедакторов, мессенджеров. Эта надпись часто появляется на чёрном фоне, что сильно отвлекает, а программы могут просто закрываться.
Считается, что этот сбой вызывает вредоносное ПО, поэтому многие советуют просто установить антивирус. Однако можно обойтись и без него системными методами.
- Заходим в меню настроек, в пункт «Приложения».
- Отыскиваем там приложение «com.android.snap».
- Удаляем его данные, чистим кэш и останавливаем.
- Также нужно снять галочку «Присылать уведомления».
После этого программа перестанет досаждать, и более вы не увидите эту надпись на чёрном экране. Если на девайсе установлен антивирус, то можно удалить баг с его помощью. Но, как показывает практика, на устройствах с антивирусниками редко случается эта ошибка.
Помимо com.android.snap, существует также com.android.systemUI. Объединяет их то, что они являются вирусами типа троян. Соответственно, обезвреживается программа точно так же.
Com.android.phone
Если система пишет, что в приложении com.android. phone произошла ошибка, значит, проблема заключается в программе, которая отвечает за совершение звонков на вашем планшете или смартфоне. Появляется ошибка по разным причинам. Поэтому и способы решения будут для каждого разные.
- Попробуйте в настройках снять галочки с автоматической синхронизации даты и времени через интернет, а затем поставить их обратно. После этого перезагрузите телефон и выставите правильные дату и время самостоятельно.
- Сотрите данные и удалите кэш приложения «Телефон».
- Можно просто скачать себе любую «звонилку», которая заменит стандартную, благо в магазине приложений их полно.
Android.process.acore
Если произошла ошибка с android.process.acore, то проблема уже не связана ни со «звонилкой», ни с вирусами. Здесь причины могут быть следующие:
- отсутствуют нужные системные файлы;
- остановлена работа какого-то системного приложения;
- на девайсе присутствует сразу несколько приложений, которые выполняют практически одни и те же функции, и они некорректно синхронизируются с системными приложениями

Трудность решения проблемы зависит от причины её появления. Чаще всего, она решается простым удалением всех контактов через настройки устройства. Если вы перед этим синхронизируете все контакты с Гугл, то вообще ничего не потеряете.
Есть вариант сбросить настройки всех приложений через соответствующий пункт меню. Это также часто избавляет от проблемы, причём данные вы не теряете. Если у вас установлены приложения по оптимизации работы Wi-Fi, то их тоже стоит попробовать удалить. Часто причина кроется именно в них.
Adroid.process.media
Ошибка Андроид Процесс Медиа происходит по двум причинам: Хранилище Мультимедиа или Диспетчер загрузок. Решаются обе довольно просто. Есть два общих способа, которые практически всегда безотказно работают.
Первый способ
- Очистите кэш и данные у приложений Google Services Framework и Google Play Market.
- Остановите работу Google Services Framework (выполнять нужно в таком порядке).
- Снова очистите кэш у этой утилиты.
- Откройте Гугл Плей, найдите проблемное приложение. После получения сообщения об ошибке нажмите ОК.
- Перезагрузите гаджет, восстановите работу отключенных сервисов Гугл.
Второй способ
- Полностью остановите синхронизацию Google аккаунта. Сделать это можно из параметров учётной записи: в пункте «Синхронизация» необходимо убрать все флажки.
- Сотрите данные и остановите утилиту «Галерея».
- Подобным образом отключите «Диспетчер загрузки».
- Перезагрузите устройство.
После применения одного из этих способов проблема исчезнет.
Неверный пакетный файл
Ошибка часто возникает при обновлении какого-либо приложения. Если это случилось во время обновления, необходимо очистить кэш у этого приложения. Кроме того, можно попробовать вручную скачать apk файл программы и установить её заново. Если не помогло и это, удаляем аккаунт Гугл, перезагружаем устройство и логинимся заново.
PACKADGE FILE INVALID
- Удаляем кэш и данные проблемного приложения.
- Заходим в Google Play и устанавливаем его там.
- Чистим данные Google Play и Google Service Framework.
- Обновляем приложение через мобильный интернет, а не Wi-Fi.

Installation unssuccesful error
- Переустанавливаем проблемное приложение.
- Чистим кэш и удаляем данные Плей Маркет.
- Отсоединяем от устройства карту памяти.
- Удаляем папку .android_secure.
- Заново устанавливаем приложение.
Ошибка номер…
Эти ошибки могут быть более серьёзными. Однако часто и они решаются в несколько простых действий. Всё зависит от номера этой самой ошибки. Причём Google даёт минимум информации о решении различных ошибок.
11, 101, 504, 506, 491, 495, 413, 941, 921, 920, 481, RH01: неполадки с Google Play и учётной записью
Эти ошибки связаны с некорректной работой магазина приложений или учётной записи и решаются практически одними и теми же методами. «Код ошибки 11» Android может выдать при работе Play Market. Часто возникают неполадки под конкретными номерами именно с этим сервисом Гугл. Замечено, что ошибка 11 часто возникает при установке или обновлении WhatsApp.
Ещё одна популярная ошибка, из-за которой Play Market также не хочет загружать приложение, 504. Она возникает на Андроид вследствие тех же причин, что и другие неполадки с загрузкой программ, поэтому методы устранения используются идентичные. То же касается других ошибок.

Решаются проблемы несколькими способами, причём каждый из них подходит и для большинства похожих ошибок.
- Выставляем правильное время и проверяем работу интернет-соединения.
- Проверяем количество свободной внутренней памяти: оно должно быть выше, чем объём программ, с загрузкой которых возникли неполадки.
- После этого попробуйте просто перезагрузить свой телефон или планшет. Ошибки Гугл Плей Маркет на Андроид часто решаются таким способом.
- Сбрасываем настройки. Способом, указанным выше, открываем окошко приложения Play Market, затем очищаем данные и кэш. После снова заходим в Магазин приложений. Как вариант, можно также удалить все обновления в том же окне, что вернёт программу к её первоначальному виду при покупке устройства.
- Подобным же образом можно поступить с программой «Сервисы Google Play», если предыдущий метод не помог. Если и это не помогло, то можно попробовать проделать подобную операцию с Google Services Framework.
- Проблема также может заключаться в отключенном приложении «Аккаунты Google». Заходим в его окошко, если видим, что оно выключено, то включаем его. Включить также следует и «Диспетчер загрузки», если он был выключен.
- Пробуем выйти и заново зайти в свой аккаунт Гугл. Делается это из настроек. Там находим пункт «Учётные записи» и выбираем Гугл.
Ошибка 24 возникает при установке приложения на Андроид, когда произошёл какой-либо сбой, а часть файлов уже была установлена. Или же это приложение у вас было раньше, вы его удалили, а затем снова решили скачать. Решается проблема довольно быстро.
- Запускаем любой файловый менеджер.
- Находим директорию «sdcard/Android/data/data», в ней файлы, касающиеся этого приложения. Они будут содержать в имени название программы, поэтому их достаточно просто будет отличить от остальных.
- То же самое проделываем в директории «data/data».
После этого ошибка должна исчезнуть, а приложение установиться безо всяких проблем.
Эта error возникает при загрузке какого-либо приложения. Проблем может быть несколько, но решить их довольно легко.
- Проверить соединение с интернетом.
- Почистить кэш нескольких программ, а первым делом — Google Play.
- Подождать пару часов. Вполне возможно, что причина кроется в серверах Гугл. Если так, то исправят они её быстро.
После этого ошибка должна исчезнуть.
Загрузка приложения становится невозможной. Ошибка синхронизации с Гугл аккаунтом.
- Удаляем аккаунт Гугл и несколько ненужных программ, чистим кэш.
- Чистим системный кэш:
- Заходим в Recovery (кнопка ВКЛ и кнопка управления громкостью и удерживаем).
- Выбираем Wipe Cache Partition.
- Перезагружаем устройство.
Есть так называемый Dalvik-кэш. В связи с его заполнением у нас опять не хотят устанавливаться те или иные программы. Для решения проблемы чистим данные и отключаем сначала «Аккаунты Google», а затем Google Play Store.
Rh01 /rpc:s-5:aec-0 / RPC:S-3
Система не может получать информацию с сервера. Для исправления неполадки нужно сделать действия, как и при других похожих ошибках.
- Очистить кэш и удалить лишние ненужные приложения.
- Стереть данные и остановить Плей Маркет и Google Services Framework.
- Как описано в предыдущей ошибке (403), удалить кэш через Рекавери.
Вновь не загружается контент из Гугл Плей.
- Чистим данные и останавливаем «Сервисы Google Play».
- То же самое делаем с Google Play Market.
- Удаляем dalvik-кэш, если неполадка по-прежнему присутствует. Однако сделать это можно только при наличии рут-доступа.
- Если рут-прав нет, то придётся просто сделать полный откат системы.
Также не позволяет загружать приложения.
- Чистим данные, кэш, останавливаем Google Play Market.
- Попробуйте подключиться к другой Wi-Fi сети или используйте мобильные данные, чтобы загрузить приложение.
Rpc:aec:0]
Неполадки при получении данных с сервера. Помочь может удаление всех синхронизированных аккаунтов. Затем очищаем кэш и данные Плей Маркета, после чего перезагружаем смартфон или планшет.
Похожей является ошибка RPC:S-3. В случае с ней нужно удалить только аккаунт Гугл, после чего можно попробовать подключить другой или этот же.
Эта неисправность не зависит от нашего устройства. Причина кроется в том, что программа обновляется разработчиками. Поэтому, если мы хотим установить или обновить её, мы этого сделать не сможем. Просто стоит снова попробовать установить её через 30 минут или позже.
Способ решения любых ошибок
Ну и, наконец, метод, который подойдёт для исправления любых неполадок. Но прибегать к нему надо всегда в последнюю очередь. Это возвращение устройства к заводским настройкам. Полная перезагрузка системы Андроид удалит все пользовательские данные, поэтому самое важное стоит предварительно скинуть на карту памяти или сохранить в облачных сервисах.
- Открываем настройки.
- Выбираем пункт «Сброс и восстановление», на разных устройствах он может называться по-разному и находиться либо в самом меню настроек, либо в пункте «Система».
- Нажимаем «Сброс».

После этого девайс возвращается к заводским параметрам, все неполадки исчезают.
Теперь вы знаете, как исправить подавляющее большинство ошибок на Андроид. Их гораздо больше, но остальная масса неполадок имеет сходные пути решения, особенно ошибки сервисов Гугл Плей, встречается настолько редко, что данных о них ещё нет или уже исправлена разработчиками.
Дата последнего обновления : 18.01.2022
Проверьте работу устройства с помощью Samsung Members. Какая-то функция устройства не работает надлежащим образом? Хотите узнать текущий уровень заряда батареи? Прежде чем обращаться в сервисный центр, попробуйте проверить работу устройства, используя инструменты самодиагностики. Функция диагностики приложения Samsung Members может проводить самодиагностику и анализировать более 24 различных компонентов и функций телефона, включая батарею, NFC, SIM-карту, мобильную сеть, датчик, динамик, камеру, сенсорный экран, проводные наушники, распознавание лица, Bluetooth и т.д.
Прежде чем вы попробуете выполнить приведенные ниже рекомендации, убедитесь, что программное обеспечение вашего устройства и соответствующие приложения обновлены до актуальной версии. Чтобы обновить программное обеспечение вашего мобильного устройства, выполните следующие действия:
Шаг 1. Откройте Настройки > Обновление ПО.
Шаг 2. Нажмите Загрузка и установка.
Шаг 3. Следуйте инструкциям на экране.
Приложение Samsung Members
В приложении Samsung Members можно найти ответы на часто задаваемые вопросы и просмотреть советы и рекомендации в отношении устройства Galaxy. Прежде, чем обращаться в местный сервисный центр Samsung Electronics, попробуйте воспользоваться приложением, которое предоставляет и поддерживает удобные услуги, такие как диагностика, отправка отчетов об ошибках, удаленная поддержка, обновления ОС, обратная связь по вопросам и предложениям и т.д. Оно установлено на устройствах Galaxy по умолчанию и может быть загружено по ссылке ниже.
Нажмите здесь, чтобы загрузить приложение Samsung Members.
Самодиагностическая проверка в приложении Samsung Members
Проверьте состояние устройства с помощью инструмента диагностики приложения Samsung Members. Вы можете выбрать отдельные категории для диагностики или выполнить полную диагностическую проверку. После завершения диагностики вы сможете выбрать соответствующий значок для просмотра результатов и состояния устройства. Чтобы запустить диагностическую проверку, следуйте шагам ниже.


Шаг 1. Запустите приложение Samsung Members и выберите Сервис в нижней половине экрана.


Шаг 2. Коснитесь Просмотреть тесты в разделе Диагностика.


Шаг 3. Если вы хотите провести все Диагностика проверки, коснитесь Tестировать все.


Шаг 4. После этого ваш телефон Galaxy проведет соответствующие проверки.


Шаг 5. Следуйте инструкциям на экране для завершения проверки.


Шаг 6. Возможно, вам будет необходимо запустить соответствующую функцию или взаимодействовать с ней вручную.


Шаг 7. При желании вы можете выбрать и запустить конкретную диагностику, коснувшись ее.


Шаг 8. В случае с отдельными диагностическими проверками вы можете просмотреть результаты после завершения проверки.
Samsung Members — отправка отчетов об ошибках и прикрепление журналов ошибок
Click to Expand
Если при использовании устройства Galaxy возникла непредвиденная проблема, попробуйте отправить отчет об ошибке через приложение Samsung Members. Если прикрепить журнал ошибок, то это существенно поможет при анализе причины проблемы. Проанализировав файл журнала и подтвердив причину проблемы, мы отправим ответ через Samsung Members.


Шаг 1. Запустите приложение Samsung Members и выберите Сервис в нижней половине экрана.


Шаг 2. Прокрутите и выберите Отчеты об ошибках.


Шаг 3. Выберите возникшие неполадки из списка проблем с устройством.


Шаг 4. Выберите частоту возникновения проблемы и нажмите значок самолета, чтобы отправить отчет.
Примечание: Снимки экрана и меню устройства могут отличаться в зависимости от модели устройства и версии программного обеспечения.
Благодарим за отзыв!
В этом посте вы узнаете, как получить доступ и просмотреть историю проблем приложений на Galaxy Note 20. Прочтите более подробные инструкции.
Решение случайных проблем с приложениями на мобильных устройствах неизбежно. Тем не менее, любое из ваших приложений для смартфонов может стать некорректным и внезапно перестать работать должным образом. Среди распространенных проблем с программным обеспечением, которые беспокоят многих владельцев смартфонов, особенно с телефонами Android, могут быть случайные или частые сбои приложений, ошибки загрузки и отказ от ответа. Такое неблагоприятное поведение приложений объясняется несколькими факторами — от незначительных сбоев программного обеспечения до сложных системных ошибок.
Однако в большинстве случаев проблема связана только с приложением. Чтобы определить, какое из ваших приложений дает сбои чаще, рекомендуется просмотреть журналы в настройках телефона.
А вот как получить доступ к этой информации о новом фаблете Samsung.
Действия по просмотру истории проблем с приложением
Выполнение следующих шагов позволит вам получить доступ к меню настроек Samsung Note, в котором отображается запись всех неустойчивых приложений, включая те, которые вызвали проблемы на вашем телефоне. Те же шаги можно применить и к сканированию ошибок программного обеспечения на других телефонах Android, работающих с той же версией программного обеспечения. Однако фактические экраны и элементы меню могут различаться в зависимости от модели устройства и поставщика услуг.
1. Для начала перейдите на главный экран и проведите по экрану снизу вверх, чтобы получить доступ к средству просмотра приложений.
В этом окне вы увидите различные значки или ярлыки.

2. Коснитесь Настройки значок для продолжения.
Это позволит вам получить доступ к главному меню настроек вашего фаблета.
Здесь вы увидите список всех функций Android и параметров для управления.

3. Прокрутите вниз, чтобы отобразить больше элементов. Затем коснитесь Уход за устройством.
В Уход за устройством меню откроется далее.
В этом меню выделены четыре основных компонента системы, включая аккумулятор, хранилище, память и папки безопасности.
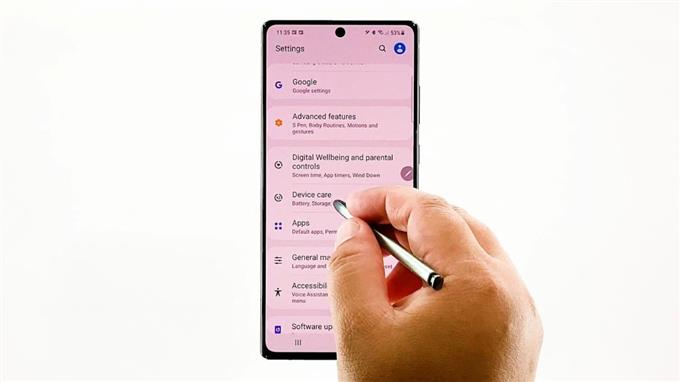
4. Чтобы продолжить демонстрацию, коснитесь трехточечного рисунка в правом верхнем углу экрана.
Откроется всплывающее меню со списком подпунктов.
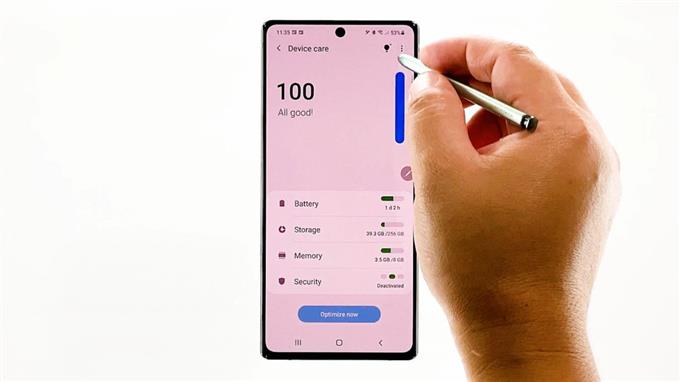
5. Коснитесь История проблем приложения продолжить.
При этом фаблет запустит отображение журналов ошибок на следующем дисплее.
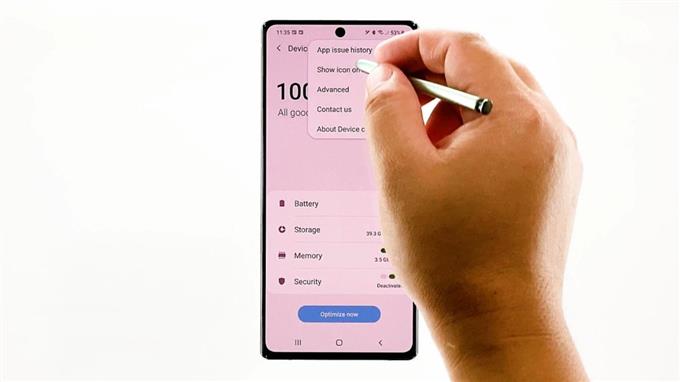
Все ошибки приложения, обнаруженные на вашем устройстве, будут отображаться в следующем окне.
Пока в этом аппарате нет перечисленных приложений с проблемами. Это означает, что все установленные приложения по-прежнему работают должным образом.
В случае, если были зарегистрированы предыдущие ошибки, вам должно быть предложено примечание о том, что Device Care обнаружила приложения, которые могут вызывать проблемы, включая вредоносное ПО, случайные сбои программного обеспечения или высокий уровень использования батареи. Под этим примечанием находится список приложений, которые вызвали проблемы на вашем устройстве.
Решение случайных проблем с приложениями
Чтобы решить такие проблемы, вам может потребоваться очистить кеш и данные приложения, принудительно закрыть его, установить новые обновления, переустановить приложение и выполнить программный сброс или перезагрузку. Если ничего из этого не помогает, тогда вам следует подумать о том, чтобы связаться с разработчиком программного обеспечения для получения дополнительной помощи.
Очистка кеша и данных обычно считается эффективной при решении различных проблем на телефоне. Однако это только временное решение.
Если вы хотите очистить существующую запись об ошибках на вашем устройстве, просто перейдите на Настройки-> Приложения меню, а затем нажмите тройные точки в правом верхнем углу. Выберите вариант Показать системные приложения а затем выберите Уход за устройством-> Хранилище-> Управление хранилищем а также Очистить данные.
Установка доступных обновлений прошивки также может помочь исправить ошибки, связанные с программным обеспечением, особенно те, которые вызваны устойчивыми системными ошибками и вредоносными программами.
Чтобы проверить наличие обновлений программного обеспечения на вашем телефоне, просто перейдите к Настройки-> Обновление ПО меню. Выберите вариант Загрузить и установить а затем подождите, пока ваше устройство проверит наличие новых обновлений. Если вы получаете сообщение о том, что ваше программное обеспечение обновлено, это означает, что на вашем телефоне установлена последняя версия Android.
Если доступна новая версия программного обеспечения, просто следуйте инструкциям на экране, чтобы установить новое обновление на свое устройство.
Видеоуроки
Чтобы просмотреть более подробные руководства и видеоролики по устранению неполадок на разных мобильных телефонах и планшетах, посетите Канал AndroidHow на YouTube в любое время.
Вы также можете прочитать:
- Как очистить кеш приложения и данные на Samsung Galaxy S10 Plus
- Как исправить проблемы с приложениями в Galaxy Note 8 и другие проблемы с приложениями
- Учебники по LG G6: узнайте, как очистить кеш и данные приложений, скрыть или отобразить приложения, управлять веб-браузером
Как очистить журнал ошибок на самсунге?
Выберите приложение, данные которого необходимо удалить. Выберите пункт Память. Выберите пункт Очистить данные. Нажите Удалить.
Как почистить телефон самсунг от мусора?
Для удаления кэша: откройте Меню → Настройки → Приложения или Диспетчер приложений → Диспетчер приложений (если такой пункт есть) → выберите приложение, для которого нужно удалить кэш → Память (если такой пункт есть) → Очистить кэш.
Как очистить куки на телефоне самсунг?
- Откройте приложение Chrome. на устройстве Android.
- Нажмите на значок меню в правом верхнем углу экрана.
- Нажмите История .
- В верхней части страницы выберите временной диапазон. .
- Выберите «Файлы cookie и данные сайтов» и «Изображения и другие файлы, сохраненные в кеше».
- Нажмите Удалить данные.
Как удалить все данные с Samsung Galaxy?
- Откройте «Настройки».
- Выберите пункт «Общие настройки». .
- Выберите пункт «Сброс». .
- Выберите пункт «Сброс данных» или «Сброс устройства».
- Выберите пункт «Сбросить», «Сброс устройства» или «Удалить все».
- Устройство перезагрузится и данные удалятся.
Как очистить временные файлы на самсунге?
Найдите большие приложения, которыми вы не пользуетесь, тапните по иконке и удерживайте палец в течение нескольких секунд. Выберите «Удалить приложение и файлы». Зайдите в галерею, тапните на иконку справа вверху с изображением трех точек. Удалите ненужные файлы.
Можно ли очищать данные приложений?
Очистка кэша
Приложения для Android часто загружают в процессе своей работы данные из интернета. . В других случаях бывает, что кэш какой-то программы переполнен и это может вызывать замедление работы приложения. В этих случаях можно произвести очистку кэша.
Проблема «В приложении произошла ошибка» на Android
Операционная система Android, к сожалению, пока далеко от совершенства, поэтому время от времени пользователи могут сталкиваться с различными ошибками и прочими проблемами. Иногда при работе какого-либо приложения может появиться ошибка с текстом «В приложении произошла ошибка». Каких-либо дополнительных пояснений, как правило, не предоставляется. После появления данного сообщения приложение, как правило, вылетает.

Как исправить ошибку в приложении на Android
Причина ошибка скорее всего будет иметь программный характер, то есть вы сможете исправить ее самостоятельно. Однако бывают ситуации, когда ошибка появляется из-за проблем в работе внутренней памяти девайса, то есть носит аппаратный характер.
В первую очередь можно просто попробовать перезагрузить девайс. Часто обычная перезагрузка помогает в решении проблем подобного рода. При перезагрузке происходит более корректная очистка оперативной памяти устройства, плюс, удаляются некоторые временные файлы приложений, которые тоже могут провоцировать ошибки подобного рода.
К сожалению, перезагрузка устройства далеко не всегда способна помочь справиться с возникшей проблемой. В таком случае требуется предпринять более решительные меры.
Вариант 1: Выполните обновление проблемного приложения
Ошибка может появляться в случае с устаревшими приложениями, поэтому их рекомендуется обновлять время от времени. Обычно система делает это сама в автоматическом режиме, но если вы меняли настройки обновления приложений, то вам придется делать это вручную.
- Запустите Play Market на своем смартфоне.
- В поисковой строке воспользуйтесь кнопкой меню или сделайте жест влево.



Часто простое своевременное обновление установленных на Android приложений позволяет избежать множество возможных ошибок и неполадок.
Данная инструкция актуальна только для программ, установленных через Play Market. Если для установки вы использовали APK-файл, то либо скачайте файл с обновлениями и запустите его установку, либо попытайтесь установить приложение через Play Market.
Вариант 2: Очистить данные кэша приложения
Порой причиной ошибки может быть сбой в служебных файлах программ: кэша, данных и соответствия между ними. В таких случаях следует попробовать сбросить приложение к виду только что установленного, очистив его файлы.
Делается это таким образом:
- Откройте «Настройки» устройства.
- В списке с пунктами найдите раздел «Приложения». В некоторых версиях и прошивках может носить другие наименования: «Диспетчер приложений» или «Менеджер приложений».


Рекомендуется дополнительно выполнить перезагрузку смартфона, чтобы ошибка в приложениях исчезла наверняка.
Вариант 3: Переустановить проблемное приложение
Если ошибка не исчезла после обновления и очистки кэша приложения, его рекомендуется удалить и установить повторно. Особенно это актуально в том случае, если приложение было установлено не через Плей Маркет, а из сторонних источников.
Выполнить удаление очень просто:
- На рабочем столе зажмите на несколько секунд иконку приложения, с которым у вас возникают проблемы.
- Должно появиться либо контекстное меню, либо пункты управления в верхней/нижней части экрана. Все зависит от версии операционной системы и прошивки. Нажмите «Удалить» или передвиньте значок приложения к этому пункту.
После удаления проблемного приложения установите его через Play Market. Таким образом вы сможете быть уверенным в том, что устанавливаемое приложение будет совместимо с текущей версией Android. Инсталляцию можно выполнить и через APK-файл, но делать этого не рекомендуется.
Вариант 4: Сбросить настройки до заводских
Этот вариант используйте только в том случае, если сообщение «В приложении произошла ошибка» касается встроенного ПО: приложения для звонков, СМС, календаря, галереи, настроек и т.д. Вероятно, что произошел серьезный сбой в работе операционной системы, поэтому единственным возможным вариантом решения проблемы является сброс к заводским настройкам.
Предварительно рекомендуется перенести все основные пользовательские данные на сторонние устройства хранения. Дело в том, что после проведения процедуры сброса заводских настроек все пользовательские данные будут удалены.
Если операционная система и приложение «Настройки» запускаются без ошибок, то сброс настроек рекомендуется провести по следующей инструкции:
- Откройте приложение «Настройки». Там откройте раздел «Архивация и сброс», «Сброс» или «Система и обновления». В последнем случае потребуется еще перейти в подраздел «Сброс». Наименование пунктов меню зависит от версии операционной системы и прошивки.
- Здесь найдите пункт «Сброс настроек». Нажмите на него.
- Ознакомьтесь с предупреждением и нажмите кнопку, чтобы начать процесс возвращения телефона в заводское состояние.
- Будет запущена процедура возврата смартфона к заводскому состоянию. В ходе нее все ошибки в работе приложений и операционной системы должны быть устранены.
Если вы не можете нормально взаимодействовать с Android из-за частых сообщений об ошибке или у вас не запускаются «Настройки», то сброс придется проводить из рекавери-меню. Подробная инструкция по ссылке.
Чаще всего для исправления ошибки с сообщением «В приложении произошла ошибка» хватает действий из первых вариантов. Сброс настроек – это самая крайняя мера. Если же ни один из представленных способов не помогает, то значит, что проблема имеет аппаратный характер и может быть устранена только в сервисном центре.
Как устранить основные ошибки на Android
Самая популярная в мире ОС известна своей нестабильностью. Каждый пользователь Андроид хоть раз встречался с той или иной ошибкой, но не все находили решение. Сразу же менять свой девайс из-за этого точно не стоит. Далее мы разберём основные ошибки на Android и способы их решения. Часто и ошибки-то нет, а есть всего лишь небольшая помеха в работе тех или иных функций, которая решается парой простых действий.

Иногда Android при работе может выдавать системные ошибки. В этом нет ничего страшного
Наиболее частые ошибки
Этот раздел содержит неполадки, которые исправить, как правило, не составляет труда или вовсе не требуется. Часто их причиной может быть даже не само устройство. Но встречаются и такие, которые заставили понервничать пользователей.
В приложении снова произошел сбой
Пользователи Android столкнулись с этой ошибкой 23 марта 2021 года, с выходом нового обновления на Android System Webview. Что бы не испытывать проблем пока разработчики не обновили ПО, представляем решение ниже.
Решение для всех: «Настройки» → «Приложения» → в меню с тремя точками включить отображения системных приложений → в поиске найти Android System Webview → нажать «Удалить обновления». У некоторых пользователей отсутствует кнопка для удаления обновления WebView или это просто не помогает, в таком случае можно попробовать обновить или удалить и заново установить браузер Chrome.
Нехватка памяти
Это нельзя назвать ошибкой, скорее, ограничением возможностей вашего девайса. Да, действительно, на старых, да и на новых, устройствах внутренняя память иногда резко заканчивается. Решается проблема очень просто.
Если вы пользуетесь такими приложениями, как Instagram, VK, то однозначно виноват кэш, который они накапливают очень быстро и в большом количестве.
- Заходим в «Настройки», выбираем пункт «Приложения».
- Часто наверх сразу же выводятся те, что занимают наибольшее количество памяти. Жмём на них.
- Выбираем пункт «Очистить кэш».
Такая очистка может освободить до нескольких гигабайт свободного места. Ещё можно полностью стереть данные в приложении, но затем придётся заново «логиниться».
Из-за переполненной памяти могут возникать ошибки под разными номерами. Например, ошибка 919, когда приложение не может включиться из-за недостатка места.
На некоторых устройствах (далеко не на всех) можно часть программ перенести на карту памяти. Так вы высвободите ещё больше места. Делается это из того же пункта в настройках. Лучше почаще следить за наличием свободного места, чтобы гаджет всегда работал исправно и без тормозов.
Ошибка аутентификации Wi-Fi
Также одна из самых популярных неполадок на Android. Хотя на самом деле очень редко проблема лежит в устройстве. Чаще её причиной становится роутер, точнее, его несовместимость с вашим девайсом. Решается проблема довольно быстро.
Первый метод, самый очевидный, просто проверить правильность введённого пароля. Ведь аутентификация — это и есть не что иное, как проверка ключа безопасности. Поэтому попробуйте забыть проблемную сеть и затем заново ввести пароль.
Если с паролем всё в порядке, а Wi-Fi всё равно не хочет подключаться, то причина однозначно лежит в настройках роутера. Дело в том, что его тип шифрования данных может быть более старым, чем используемый на Android-устройстве, или же устройством не поддерживается какой-либо стандарт сети.
В таком случае нужно зайти в настройки роутера.
- Открываем браузер. В адресной строке вводим «192.168.1.1» или «192.168.0.1».
- В появившемся окне вводим логин и пароль: чаще всего это admin и admin. Если у вас другие, то введите свои.
- Теперь нужно найти настройки безопасности Wi-Fi. Здесь мы задаём смешанный тип шифрования или сетевую аутентификацию «WPA-PSK/WPA2-PSK2 mixed», а также выбираем автоматический выбор стандарта сети.
После этого проблемы с подключением к Wi-Fi должны исчезнуть.
Ошибка синтаксиса
Ошибка заключается в том, что файл, который устанавливает определённое приложение, неправильный или был неправильно запущен. Кроме того, может произойти сбой во время установки, который тоже приводит к ошибке синтаксиса.
Исправить это довольно легко. Во-первых, убедитесь в том, что файл, который вы скачали, имеет формат apk. Поскольку именно файлы такого формата являются инсталляторами приложений на Android. Во-вторых, удалите этот скачанный файл и заново загрузите его, а затем переустановите. Есть смысл попробовать скачать файл с другого сайта. Это, как правило, убирает ошибку.

Ошибка загрузки
Происходит часто на старых устройствах, на новых такая проблема уже не возникает. Заключается в том, что стандартный менеджер загрузок даёт сбои, из-за чего становится трудно загрузить что-либо из интернета. Ошибка исправляется довольно легко.
Достаточно лишь скачать новый менеджер загрузок. Отлично для этих целей может подойти ES Проводник. Он имеет хороший встроенный менеджер загрузок.
Android-клавиатура AOSP
Эта клавиатура сама по себе не из лучших. Кроме того, она не очень хорошо оптимизирована на некоторых прошивках, из-за чего возникают ошибки. Решить их просто.
- Отключите в настройках клавиатуры голосовой ввод.
- Сбросьте настройки, сотрите кэш и данные приложения, которое отвечает за работу клавиатуры.
- Просто скачайте с Google Play Market любую другую клавиатуру.
Ошибки с аккаунтами Google
Ошибки может быть две: аккаунт не хочет синхронизироваться либо не хочет добавляться. Первая может присутствовать как на старых, так и на новых девайсах, а вторая постепенно уходит в прошлое. Исправить всё это не так уж и сложно.
- Проверьте качество и стабильность подключения к интернету: мобильная сеть или Wi-Fi должны нормально работать, иначе причина может крыться в них.
- Если аккаунт уже добавлен, но не синхронизируется, просто отключите его, перезагрузите устройство и зайдите снова.
- Если аккаунт отказывается подключаться, для начала убедитесь в правильности логина и пароля.
- Отключите двухэтапную синхронизацию в настройках аккаунта.
- Включите автоматическую синхронизацию, а также передачу данных в фоновом режиме, после чего перезагрузите устройство.

Вирус Netalpha
Новая проблема, которая встречается пользователям Android. Это вредоносное ПО затрудняет работу с телефоном и не даёт себя удалить. Проблема достаточно серьёзная, поскольку предполагает только два решения, одно из которых весьма радикальное.
- Сброс системы к заводским параметрам. Подробнее, как это делать, в конце статьи.
- Если у вас есть root-права, вы можете скачать Lucky Partner и удалить злополучное приложение.
Com.android.snap
Ошибка «com.android.snap» возникает при использовании различных приложений: популярных фоторедакторов, мессенджеров. Эта надпись часто появляется на чёрном фоне, что сильно отвлекает, а программы могут просто закрываться.
Считается, что этот сбой вызывает вредоносное ПО, поэтому многие советуют просто установить антивирус. Однако можно обойтись и без него системными методами.
- Заходим в меню настроек, в пункт «Приложения».
- Отыскиваем там приложение «com.android.snap».
- Удаляем его данные, чистим кэш и останавливаем.
- Также нужно снять галочку «Присылать уведомления».
После этого программа перестанет досаждать, и более вы не увидите эту надпись на чёрном экране. Если на девайсе установлен антивирус, то можно удалить баг с его помощью. Но, как показывает практика, на устройствах с антивирусниками редко случается эта ошибка.
Помимо com.android.snap, существует также com.android.systemUI. Объединяет их то, что они являются вирусами типа троян. Соответственно, обезвреживается программа точно так же.
Com.android.phone
Если система пишет, что в приложении com.android. phone произошла ошибка, значит, проблема заключается в программе, которая отвечает за совершение звонков на вашем планшете или смартфоне. Появляется ошибка по разным причинам. Поэтому и способы решения будут для каждого разные.
- Попробуйте в настройках снять галочки с автоматической синхронизации даты и времени через интернет, а затем поставить их обратно. После этого перезагрузите телефон и выставите правильные дату и время самостоятельно.
- Сотрите данные и удалите кэш приложения «Телефон».
- Можно просто скачать себе любую «звонилку», которая заменит стандартную, благо в магазине приложений их полно.
Android.process.acore
Если произошла ошибка с android.process.acore, то проблема уже не связана ни со «звонилкой», ни с вирусами. Здесь причины могут быть следующие:
- отсутствуют нужные системные файлы;
- остановлена работа какого-то системного приложения;
- на девайсе присутствует сразу несколько приложений, которые выполняют практически одни и те же функции, и они некорректно синхронизируются с системными приложениями

Трудность решения проблемы зависит от причины её появления. Чаще всего, она решается простым удалением всех контактов через настройки устройства. Если вы перед этим синхронизируете все контакты с Гугл, то вообще ничего не потеряете.
Есть вариант сбросить настройки всех приложений через соответствующий пункт меню. Это также часто избавляет от проблемы, причём данные вы не теряете. Если у вас установлены приложения по оптимизации работы Wi-Fi, то их тоже стоит попробовать удалить. Часто причина кроется именно в них.
Adroid.process.media
Ошибка Андроид Процесс Медиа происходит по двум причинам: Хранилище Мультимедиа или Диспетчер загрузок. Решаются обе довольно просто. Есть два общих способа, которые практически всегда безотказно работают.
Первый способ
- Очистите кэш и данные у приложений Google Services Framework и Google Play Market.
- Остановите работу Google Services Framework (выполнять нужно в таком порядке).
- Снова очистите кэш у этой утилиты.
- Откройте Гугл Плей, найдите проблемное приложение. После получения сообщения об ошибке нажмите ОК.
- Перезагрузите гаджет, восстановите работу отключенных сервисов Гугл.
Второй способ
- Полностью остановите синхронизацию Google аккаунта. Сделать это можно из параметров учётной записи: в пункте «Синхронизация» необходимо убрать все флажки.
- Сотрите данные и остановите утилиту «Галерея».
- Подобным образом отключите «Диспетчер загрузки».
- Перезагрузите устройство.
После применения одного из этих способов проблема исчезнет.
Неверный пакетный файл
Ошибка часто возникает при обновлении какого-либо приложения. Если это случилось во время обновления, необходимо очистить кэш у этого приложения. Кроме того, можно попробовать вручную скачать apk файл программы и установить её заново. Если не помогло и это, удаляем аккаунт Гугл, перезагружаем устройство и логинимся заново.
PACKADGE FILE INVALID
- Удаляем кэш и данные проблемного приложения.
- Заходим в Google Play и устанавливаем его там.
- Чистим данные Google Play и Google Service Framework.
- Обновляем приложение через мобильный интернет, а не Wi-Fi.

Installation unssuccesful error
- Переустанавливаем проблемное приложение.
- Чистим кэш и удаляем данные Плей Маркет.
- Отсоединяем от устройства карту памяти.
- Удаляем папку .android_secure.
- Заново устанавливаем приложение.
Ошибка номер…
Эти ошибки могут быть более серьёзными. Однако часто и они решаются в несколько простых действий. Всё зависит от номера этой самой ошибки. Причём Google даёт минимум информации о решении различных ошибок.
11, 101, 504, 506, 491, 495, 413, 941, 921, 920, 481, RH01: неполадки с Google Play и учётной записью
Эти ошибки связаны с некорректной работой магазина приложений или учётной записи и решаются практически одними и теми же методами. «Код ошибки 11» Android может выдать при работе Play Market. Часто возникают неполадки под конкретными номерами именно с этим сервисом Гугл. Замечено, что ошибка 11 часто возникает при установке или обновлении WhatsApp.
Ещё одна популярная ошибка, из-за которой Play Market также не хочет загружать приложение, 504. Она возникает на Андроид вследствие тех же причин, что и другие неполадки с загрузкой программ, поэтому методы устранения используются идентичные. То же касается других ошибок.

Решаются проблемы несколькими способами, причём каждый из них подходит и для большинства похожих ошибок.
- Выставляем правильное время и проверяем работу интернет-соединения.
- Проверяем количество свободной внутренней памяти: оно должно быть выше, чем объём программ, с загрузкой которых возникли неполадки.
- После этого попробуйте просто перезагрузить свой телефон или планшет. Ошибки Гугл Плей Маркет на Андроид часто решаются таким способом.
- Сбрасываем настройки. Способом, указанным выше, открываем окошко приложения Play Market, затем очищаем данные и кэш. После снова заходим в Магазин приложений. Как вариант, можно также удалить все обновления в том же окне, что вернёт программу к её первоначальному виду при покупке устройства.
- Подобным же образом можно поступить с программой «Сервисы Google Play», если предыдущий метод не помог. Если и это не помогло, то можно попробовать проделать подобную операцию с Google Services Framework.
- Проблема также может заключаться в отключенном приложении «Аккаунты Google». Заходим в его окошко, если видим, что оно выключено, то включаем его. Включить также следует и «Диспетчер загрузки», если он был выключен.
- Пробуем выйти и заново зайти в свой аккаунт Гугл. Делается это из настроек. Там находим пункт «Учётные записи» и выбираем Гугл.
Ошибка 24 возникает при установке приложения на Андроид, когда произошёл какой-либо сбой, а часть файлов уже была установлена. Или же это приложение у вас было раньше, вы его удалили, а затем снова решили скачать. Решается проблема довольно быстро.
- Запускаем любой файловый менеджер.
- Находим директорию «sdcard/Android/data/data», в ней файлы, касающиеся этого приложения. Они будут содержать в имени название программы, поэтому их достаточно просто будет отличить от остальных.
- То же самое проделываем в директории «data/data».
После этого ошибка должна исчезнуть, а приложение установиться безо всяких проблем.
Эта error возникает при загрузке какого-либо приложения. Проблем может быть несколько, но решить их довольно легко.
- Проверить соединение с интернетом.
- Почистить кэш нескольких программ, а первым делом — Google Play.
- Подождать пару часов. Вполне возможно, что причина кроется в серверах Гугл. Если так, то исправят они её быстро.
После этого ошибка должна исчезнуть.
Загрузка приложения становится невозможной. Ошибка синхронизации с Гугл аккаунтом.
- Удаляем аккаунт Гугл и несколько ненужных программ, чистим кэш.
- Чистим системный кэш:
- Заходим в Recovery (кнопка ВКЛ и кнопка управления громкостью и удерживаем).
- Выбираем Wipe Cache Partition.
- Перезагружаем устройство.
Есть так называемый Dalvik-кэш. В связи с его заполнением у нас опять не хотят устанавливаться те или иные программы. Для решения проблемы чистим данные и отключаем сначала «Аккаунты Google», а затем Google Play Store.
Rh01 /rpc:s-5:aec-0 / RPC:S-3
Система не может получать информацию с сервера. Для исправления неполадки нужно сделать действия, как и при других похожих ошибках.
- Очистить кэш и удалить лишние ненужные приложения.
- Стереть данные и остановить Плей Маркет и Google Services Framework.
- Как описано в предыдущей ошибке (403), удалить кэш через Рекавери.
Вновь не загружается контент из Гугл Плей.
- Чистим данные и останавливаем «Сервисы Google Play».
- То же самое делаем с Google Play Market.
- Удаляем dalvik-кэш, если неполадка по-прежнему присутствует. Однако сделать это можно только при наличии рут-доступа.
- Если рут-прав нет, то придётся просто сделать полный откат системы.
Также не позволяет загружать приложения.
- Чистим данные, кэш, останавливаем Google Play Market.
- Попробуйте подключиться к другой Wi-Fi сети или используйте мобильные данные, чтобы загрузить приложение.
Rpc:aec:0]
Неполадки при получении данных с сервера. Помочь может удаление всех синхронизированных аккаунтов. Затем очищаем кэш и данные Плей Маркета, после чего перезагружаем смартфон или планшет.
Похожей является ошибка RPC:S-3. В случае с ней нужно удалить только аккаунт Гугл, после чего можно попробовать подключить другой или этот же.
Эта неисправность не зависит от нашего устройства. Причина кроется в том, что программа обновляется разработчиками. Поэтому, если мы хотим установить или обновить её, мы этого сделать не сможем. Просто стоит снова попробовать установить её через 30 минут или позже.
Способ решения любых ошибок
Ну и, наконец, метод, который подойдёт для исправления любых неполадок. Но прибегать к нему надо всегда в последнюю очередь. Это возвращение устройства к заводским настройкам. Полная перезагрузка системы Андроид удалит все пользовательские данные, поэтому самое важное стоит предварительно скинуть на карту памяти или сохранить в облачных сервисах.
- Открываем настройки.
- Выбираем пункт «Сброс и восстановление», на разных устройствах он может называться по-разному и находиться либо в самом меню настроек, либо в пункте «Система».
- Нажимаем «Сброс».

После этого девайс возвращается к заводским параметрам, все неполадки исчезают.
Теперь вы знаете, как исправить подавляющее большинство ошибок на Андроид. Их гораздо больше, но остальная масса неполадок имеет сходные пути решения, особенно ошибки сервисов Гугл Плей, встречается настолько редко, что данных о них ещё нет или уже исправлена разработчиками.
