Содержание

Просмотр системного журнала
Если в работе Windows 2012 появляется какая-то нестабильность, или появляются ошибки запускаустановки приложений, то это может быть связано с появлениями ошибок в самой операционной системе.
Все системные ошибки и предупреждения можно найти в «Журнале системы«.
В нем сохраняется информация о событиях, записываемых системными компонентами Windows.
Для просмотра и сохранения системного журнала нужно выполнить шаги:
Открыть «Пуск«:

Открыть «Панель управления«:

В «Панели управления» выбрать «Просмотр журналов событий«

В открывшемся окне выбрать «Просмотр событий» -> «Журналы Windows» -> «Система«

Экспорт журнала
Системный журнал в полном объеме можно выгрузить путем нажатия на ссылку «Сохранить все события как…«

После нажатия ссылки «Сохранить все события как…» нужно выбрать путь и имя файла для сохраняемого журнала.

При сохранении файла возможно появление окна «Отображение сведений«.
В данном окне нужно выбрать пункт «Отображать сведения для следуюших языков: Русский«

Готово
Как посмотреть журнал ошибок ОС Windows 2012
Просмотр системного журнала
Если в работе Windows 2012 появляется какая-то нестабильность, или появляются ошибки запускаустановки приложений, то это может быть связано с появлениями ошибок в самой операционной системе.
Все системные ошибки и предупреждения можно найти в «Журнале системы«.
В нем сохраняется информация о событиях, записываемых системными компонентами Windows.
Для просмотра и сохранения системного журнала нужно выполнить шаги:
Открыть «Пуск«:

Открыть «Панель управления«:

В «Панели управления» выбрать «Просмотр журналов событий«

В открывшемся окне выбрать «Просмотр событий» -> «Журналы Windows» -> «Система«

Экспорт журнала
Системный журнал в полном объеме можно выгрузить путем нажатия на ссылку «Сохранить все события как. «

После нажатия ссылки «Сохранить все события как. » нужно выбрать путь и имя файла для сохраняемого журнала.

При сохранении файла возможно появление окна «Отображение сведений«.
В данном окне нужно выбрать пункт «Отображать сведения для следуюших языков: Русский«
Источник
Журналы Windows
Операционная система Windows, системные службы и приложения записывают события и ошибки в системные журналы, чтобы в дальнейшем у системного администратора была возможность проверки операционной системы и диагностики проблем.
Получить доступ к этим записям можно через встроенное приложение Просмотр событий (Event Viewer). Есть несколько вариантов запуска данного приложения:
- через меню Пуск – Средства администрирования Windows – >Просмотр событий (Start – Windows Administrative Tools – Event Viewer);
- в командной строке или в окне Выполнить набрать eventvwr.msc:
В Диспетчере серверов в разделе Средства выбрать Просмотр событий (Server Manager – Tools – Event Viewer):
Описание интерфейса программы
Окно программы состоит из следующих компонентов:
 Скриншот №3. Интерфейс программы
Скриншот №3. Интерфейс программы
- Панель навигации позволяет выбрать конкретный журнал, записи которого необходимо просмотреть;
- Список событий, содержащийся в выбранном журнале. В колонках выведена базовая информация о событии. Их можно отсортировать по датам, типам, категориям событий и т.д.;
- Детальная информация о выбранном во второй панели событии. Также детальную информацию можно открыть в отдельном окне, если кликнуть по нужному событию два раза;
- Панель быстрых действий, которые можно совершить с данным журналом или событием. Действия также доступны в контекстном меню (клик правой кнопкой мыши по журналу или событию).
Для удобства просмотра и управления системные журналы разбиты по категориям:
- Приложения (Application) – как и гласит название, содержит события и ошибки приложений;
- Безопасность (Security) – если в операционной системе включена и настроена функция аудита, журнал будет содержать записи, связанные с отслеживанием соответствующих событий (например, авторизация пользователя или попытки неудачного входа в операционную систему);
- Система (System) – здесь регистрируются события операционной системы и системных сервисов;
- Установка (Setup) – события, связанные с инсталляцией обновлений Windows, дополнительных приложений.
В разделе Журналы приложений и служб (Applications and Services Logs) можно найти более детальную информацию о событиях отдельных служб и приложений, зарегистрированных в операционной системе, что бывает полезно при диагностике проблем в работе отдельных сервисов.
Сами события также разделяются на типы:
- Сведения (Information) — информируют о штатной работе приложений.
- Предупреждение (Warning) — событие, свидетельствующее о возможных проблемах в будущем (например, заканчивается свободное место на диске – приложения могут продолжать работу в штатном режиме, но когда место закончится совсем, работа будет невозможна).
- Ошибка (Error) — проблема, ведущая к деградации приложения или службы, потерям данных.
- Критическое (Critical) — значительная проблема, ведущая к неработоспособности приложения или службы.
- Аудит успеха (Success audit) — событие журнала Безопасность (Security), обозначающее успешно осуществленное действие, для которого включено отслеживание (например, успешный вход в систему).
- Аудит отказа (Failure audit) — событие журнала Безопасность (Security) обозначающее безуспешную попытку осуществить действие, для которого включено отслеживание (например, ошибка входа в систему).
Работа с журналами
Службы и приложения могут генерировать огромное количество самых разнообразных событий. Для простоты доступа к нужным записям журнала можно использовать функцию фильтрации журнала:
Правый клик по журналу – Фильтр текущего журнала… (>Filter Current Log…), либо выбрать данную функцию в панели быстрых действий. Открывшееся окно позволяет настроить фильтр и отобразить только те события, которые необходимы в данный момент:
Можно задать временной период, уровни события, выбрать журналы и конкретные источники событий. Если известны коды событий, которые нужно включить или исключить из фильтра, их также можно указать.
Когда необходимость в фильтрации событий отпадет, ее можно отключить действием Очистить фильтр (Clear Filter):
Приложение Просмотр событий (Event Viewer) позволяет также настроить дополнительные свойства журналов. Доступ к настройкам можно получить через панель быстрых действий, либо через контекстное меню журнала – правый клик по журналу – Свойства (Properties):
В открывшемся окне настроек можно увидеть путь, по которому сохраняется файл журнала, текущий размер, а также можно задать максимальный размер файла:
В нижней части окна можно выбрать вариант действия при достижении журналом максимального значения:
- Переписывать события при необходимости (Overwrite events as needed) – новое событие будет записываться поверх самого старого события в журнале, таким образом будут доступны события только за определенный диапазон времени.
- Архивировать журнал при заполнении (Overwrite the log when full) – заполненный журнал будет сохранен, последующие события будут записываться в новый файл журнала. При необходимости доступа к старым событиям, архивный файл можно будет открыть в приложении Просмотр событий (Event Viewer).
- Не переписывать события (Do not overwrite events) – при заполнении журнала выдается системное сообщение о необходимости очистить журнал, старые события не перезаписываются.
Источник
Управление ведением журнала доступа пользователей Manage User Access Logging
Область применения. Windows Server (Semi-Annual Channel), Windows Server 2016, Windows Server 2012 R2, Windows Server 2012 Applies To: Windows Server (Semi-Annual Channel), Windows Server 2016, Windows Server 2012 R2, Windows Server 2012
В этом документе описываются принципы управления ведением журнала доступа пользователей (UAL). This document describes how to manage User Access Logging (UAL).
Ведение журнала доступа пользователей (UAL) — это компонент, который помогает администраторам сервера подсчитать количество уникальных клиентских запросов ролей и служб на локальном сервере. UAL is a feature that can help server administrators quantify the number of unique client requests of roles and services on a local server.
UAL установлен и включен по умолчанию и выполняет сбор данных в режиме, практически приближенном к реальному времени. UAL is installed and enabled by default and collects data on a nearly real-time basis. Существует всего несколько параметров конфигурации для UAL. There are only a few configuration options for UAL. Данный документ описывает эти параметры и их назначение. This document describes these options and their intended purpose.
Дополнительные сведения о преимуществах UAL см. в статье Приступая к работе с журналом доступа пользователей. To learn more about the benefits of UAL, see the Get Started with User Access Logging.
Содержание документа In this document
Параметры конфигурации, описываемые в данном документе, включают в себя следующее: The configuration options covered in this document include:
Отключение и включение службы UAL Disabling and enabling the UAL service
Сбор и удаление данных Collecting and removing data
Удаление данных, записанных службой UAL Deleting data logged by UAL
Управление UAL в крупномасштабных средах Managing UAL in high volume environments
Восстановление из ошибочного состояния Recovering from a corrupt state
Включение отслеживания использования лицензий рабочих папок Enable Work Folders usage license tracking
Отключение и включение службы UAL Disabling and enabling the UAL service
UAL включается и запускается по умолчанию, когда компьютер под управлением Windows Server 2012 или более поздней версии устанавливается и запускается впервые. UAL is enabled and runs by default when a computer running Windows Server 2012, or later, is installed and started for the first time. Для удовлетворения требований конфиденциальности или других рабочих нужд администратору может понадобиться отключить или запретить работу UAL. Administrators may want to turn off and disable UAL to comply with privacy requirements or other operational needs. Можно отключить UAL с помощью консоли служб, из командной строки или с помощью командлетов PowerShell. You can turn off UAL using the Services console, from the command line, or by using PowerShell cmdlets. Однако, чтобы гарантировать, что UAL не будет запускаться снова при следующем запуске компьютера, необходимо также отключить службу. However, to ensure that UAL does not run again the next time the computer is started, you also need to disable the service. В следующих процедурах описывается отключение и отключение UAL. The following procedures describes how to turn off and disable UAL.
Для получения информации о службе UAL, включая сведения о том, работает или приостановлена служба, включена она или отключена, можно использовать командлет Get-Service UALSVC PowerShell. You can use the Get-Service UALSVC PowerShell cmdlet to retrieve information about the UAL Service including whether it is running or stopped and whether it is enabled or disabled.
Остановка и отключение службы UAL через консоль службы To stop and disable the UAL service by using the Services console
Выполните вход на сервер с помощью учетной записи с правами локального администратора. Sign in to the server with an account that has local administrator privileges.
В диспетчере серверов выберите Средства, затем щелкните Службы. In Server Manager, point to Tools, and then click Services.
Прокрутите вниз и выберите пункт Служба ведения журнала доступа пользователей. Щелкните Остановка службы. Scroll down and select User Access Logging Service.Click Stop the service.
Щелкните правой кнопкой мыши — имя службы и выберите пункт свойства. Right-click the service name and select Properties. На вкладке Общие поменяйте Тип запуска на Отключено и нажмите кнопку ОК. On the General tab, change the Startup type to Disabled, and then click OK.
Остановка и отключение UAL из командной строки To stop and disable UAL from the command line
Выполните вход на сервер с помощью учетной записи с правами локального администратора. Sign in to the server with an account that has local administrator privileges.
Нажмите клавишу с эмблемой Windows + R, а затем введите cmd, чтобы открыть окно командной строки. Press the Windows logo + R, then type cmd to open a Command Prompt window.
Если появится диалоговое окно контроля учетных записей, подтвердите, что отображаемое в нем действие именно то, которое требуется, и нажмите кнопку Да. If the User Account Control dialog box appears, confirm that the action it displays is what you want, and then click Yes.
Введите net stop ualsvc и нажмите клавишу ВВОД. Type net stop ualsvc, and then press ENTER.
Введите netsh ualsvc set opmode mode=disable и нажмите клавишу ВВОД. Type netsh ualsvc set opmode mode=disable, and then press ENTER.
Следующие командлеты Windows PowerShell выполняют ту же функцию, что и предыдущая процедура. The following Windows PowerShell cmdlet or cmdlets perform the same function as the preceding procedure. Вводите каждый командлет в одной строке, несмотря на то, что здесь они могут отображаться разбитыми на несколько строк из-за ограничений форматирования. Enter each cmdlet on a single line, even though they may appear word-wrapped across several lines here because of formatting constraints.
Также остановить и отключить UAL можно с помощью команд Windows PowerShell: Stop-service и Disable-Ual. You can also stop and disable UAL by using the Stop-service and Disable-Ual Windows PowerShell commands.
Если позднее вы хотите перезапустить и снова включить UAL, это можно сделать с помощью следующих процедур. If at a later date you want to restart and re-enable UAL you can do so with the following procedures.
Запуск и включение службы UAL через консоль служб To start and enable the UAL service by using the Services console
Выполните вход на сервер с помощью учетной записи с правами локального администратора. Sign in to the server an account that has local administrator privileges.
В диспетчере серверов выберите Средства, затем щелкните Службы. In Server Manager, point to Tools, and then click Services.
Прокрутите вниз и выберите пункт Служба ведения журнала доступа пользователей. Щелкните Запуск службы. Scroll down and select User Access Logging Service.Click Start the service.
Правой кнопкой мыши щелкните имя службы и выберите Свойства. Right-click the service name and select Properties. На вкладке Общие поменяйте Тип запуска на Автоматически и нажмите кнопку ОК. On the General tab, change the Startup type to Automatic, and then click OK.
Запуск и включение UAL из командной строки To start and enable UAL from the command line
Выполните вход на сервер с помощью учетной записи локального администратора. Sign in to the server with local administrator credentials.
Нажмите клавишу с эмблемой Windows + R, а затем введите cmd, чтобы открыть окно командной строки. Press the Windows logo + R, then type cmd to open a Command Prompt window.
Если появится диалоговое окно контроля учетных записей, подтвердите, что отображаемое в нем действие именно то, которое требуется, и нажмите кнопку Да. If the User Account Control dialog box appears, confirm that the action it displays is what you want, and then click Yes.
Введите net start ualsvc и нажмите клавишу ВВОД. Type net start ualsvc, and then press ENTER.
Введите netsh ualsvc set opmode mode=enable и нажмите клавишу ВВОД. Type netsh ualsvc set opmode mode=enable, and then press ENTER.
Следующие командлеты Windows PowerShell выполняют ту же функцию, что и предыдущая процедура. The following Windows PowerShell cmdlet or cmdlets perform the same function as the preceding procedure. Вводите каждый командлет в одной строке, несмотря на то, что здесь они могут отображаться разбитыми на несколько строк из-за ограничений форматирования. Enter each cmdlet on a single line, even though they may appear word-wrapped across several lines here because of formatting constraints.
Также запустить и вновь включить UAL можно с помощью команд Windows PowerShell: Start-service и Enable-Ual. You can also start and reenable UAL by using the Start-service and Enable-Ual Windows PowerShell commands.
Сбор данных UAL Collecting UAL data
В дополнение к командлетам PowerShell, описанным в предыдущем разделе, для получения данных UAL можно использовать 12 дополнительных командлетов: In addition to the PowerShell cmdlets described in the previous section, 12 additional cmdlets can be used to collect UAL data:
Get-UalOverview: предоставляет сведения, относящиеся к UAL, а также журнал установленных продуктов и ролей. Get-UalOverview: Provides UAL related details and history of installed products and roles.
Get-UalServerUser: предоставляет данные о доступе пользователя клиента на локальный или целевой сервер. Get-UalServerUser: Provides client user access data for the local or targeted server.
Get-UalServerDevice: предоставляет данные о доступе устройства клиента на локальный или целевой сервер. Get-UalServerDevice: Provides client device access data for the local or targeted server.
Get-UalUserAccess: предоставляет данные о доступе пользователя клиента к каждой роли или продукту, установленным на локальном или целевом сервере. Get-UalUserAccess: Provides client user access data for each role or product installed on the local or targeted server.
Get-UalDeviceAccess: предоставляет данные о доступе устройства клиента к каждой роли или продукту, установленным на локальном или целевом сервере. Get-UalDeviceAccess: Provides client device access data for each role or product installed on the local or targeted server.
Get-UalDailyUserAccess: предоставляет данные о доступе пользователя клиента за каждый день года. Get-UalDailyUserAccess: Provides client user access data for each day of the year.
Get-UalDailyDeviceAccess: предоставляет данные о доступе устройства клиента за каждый день года. Get-UalDailyDeviceAccess: Provides client device access data for each day of the year.
Get-UalDailyAccess: предоставляет данные о доступе как пользователя, так и устройства клиента за каждый день года. Get-UalDailyAccess: Provides both client device and user access data for each day of the year.
Get-UalHyperV: предоставляет данные о виртуальной машине, относящиеся к локальному или целевому серверу. Get-UalHyperV: Provides virtual machine data relevant to the local or targeted server.
Get-UalDns: предоставляет специальные данные DNS-клиента локального или целевого DNS-сервера. Get-UalDns: Provides DNS client specific data of the local or targeted DNS server.
Get-UalSystemId: предоставляет специальные системные данные для уникальной идентификации локального или целевого сервера. Get-UalSystemId: Provides system specific data to uniquely identify the local or targeted server.
Get-UalSystemId предназначен для того, чтобы предоставлять уникальный профиль сервера всем остальным данным с этого сервера для проведения сопоставления с ним. Get-UalSystemId is meant to provide a unique profile of a server for all other data from that server to be correlated with. Если в одном из параметров нового профиля создается сервер, в котором возникают какие-либо изменения в Get-UalSystemId . Get-UalOverview If a server experiences any change in the in one of the parameters of Get-UalSystemId a new profile is created. Get-UalOverview предназначен для того, чтобы предоставлять администратору список установленных и используемых на сервере ролей. is meant to provide the administrator with a list of roles installed and being used on the server.
Основные возможности службы печати и документов и файловых служб устанавливаются по умолчанию. Basic features of Print and Document Services and File Services are installed by default. Поэтому администраторы могут всегда видеть информацию по этим службам, как при установленных полных ролях. Therefore administrators can expect to always see information on these displayed as if the full roles are installed. Отдельные командлеты UAL входят в состав Hyper-V и службы DNS из-за уникальных данных, которые UAL собирает для этих ролей сервера. Separate UAL cmdlets are included for Hyper-V and DNS because of the unique data that UAL collects for these server roles.
Вариант сценария обычного использования командлетов UAL мог бы быть таким: администратор запрашивает у UAL уникальные клиентские доступы за определенный диапазон дат. A typical use case scenario for UAL cmdlets would be for an administrator to query UAL for unique client accesses over the course of a date range. Это можно сделать несколькими способами. This can be done in a variety of ways. Далее приводится рекомендуемый метод запроса уникальных доступов устройств за диапазон дат. The following is a recommended method to query unique device accesses over a date range.
Он возвращает подробный список всех уникальных клиентских устройств по IP-адресам, которые совершали запросы к серверу в этот диапазон дат. This will return a verbose listing of all unique client devices, by IP address, that have made requests of the server in that date range.
Значение «Активитикаунт» для каждого уникального клиента ограничено 65 535 в день. ‘ActivityCount’ for each unique client is limited to 65,535 per day. Вызов WMI из PowerShell также необходим только при запросе по дате. Also, calling into WMI from PowerShell is only required when you query by date. Все остальные параметры командлета UAL могут использоваться в рамках запросов PowerShell, как в следующем примере: All other UAL cmdlet parameters can be used within PS queries as expected, as in the following example:
UAL позволяет хранить историю в течение двух лет. UAL retains up to two years’ worth of history. Чтобы разрешить получение данных UAL администратором при запуске службы, UAL создает копию активного файла базы данных Current. mdb в файле с именем GUID. mdb каждые 24 часа для использования поставщиком WMI. To allow retrieval of UAL data by an administrator when the service is running, UAL makes a copy of the active database file, current.mdb, to a file named GUID.mdb every 24 hours for the WMI provider’s use.
В первый день года UAL создает новый GUID.mdb. On the first day of the year, UAL will create a new GUID.mdb. Старый GUID. mdb сохраняется в качестве архива для использования поставщиком. The old GUID.mdb is retained as an archive for the provider’s use. По прошествии двух лет исходный GUID.mdb будет перезаписан. After two years, the original GUID.mdb will be overwritten.
Следующая процедура должна выполняться только опытным пользователем или разработчиком, тестирующими свой собственный инструментарий интерфейсов программирования приложений UAL. The following procedure should be performed only by an advanced user and would commonly be used by a developer testing their own instrumentation of UAL application programming interfaces.
Настройка 24-часового интервала по умолчанию так, чтобы данные стали видимы поставщику WMI To adjust the default 24-hour interval to make data visible to the WMI provider
Выполните вход на сервер с помощью учетной записи с правами локального администратора. Sign in to the server with an account that has local administrator privileges.
Нажмите клавишу с эмблемой Windows + R, а затем введите cmd, чтобы открыть окно командной строки. Press the Windows logo + R, then type cmd to open a Command Prompt window.
Добавьте значение реестра: HKEY_LOCAL_MACHINESystemCurrentControlSetControlWMIAutoLoggerSumPollingInterval (REG_DWORD). Add the registry value: HKEY_LOCAL_MACHINESystemCurrentControlSetControlWMIAutoLoggerSumPollingInterval (REG_DWORD).
Неправильное изменение реестра может серьезно повредить систему. Incorrectly editing the registry may severely damage your system. Перед внесением изменений в реестр следует сделать резервную копию всех ценных данных на компьютере. Before making changes to the registry, you should back up any valued data on your computer.
В следующем примере показано, как добавить интервал в два минуты (не рекомендуется в долгосрочном состоянии выполнения): reg Add Хклмсистемкуррентконтролсетконтролвми Аутологжерсум/v POLLINGINTERVAL/T REG _ DWORD/d 120000/f The following example shows how to add a two-minute interval (not recommended as a long term running state): REG ADD HKLMSystemCurrentControlSetControlWMIAutoLoggerSum /v PollingInterval /t REG_DWORD /d 120000 /F
Единица измерения времени — миллисекунды. Time values are in milliseconds. Минимальное значение — 60 секунд, максимальное — семь дней, а значение по умолчанию — 24 часа. The minimum value is 60 seconds, the maximum is seven days, and the default is 24 hours.
Для остановки и перезапуска службы ведения журнала доступа пользователей используйте консоль служб. Use the Services console to stop and restart the User Access Logging Service.
Удаление данных, записанных службой UAL Deleting data logged by UAL
Служба UAL не задумывалась как компонент для решения критически важных задач. UAL is not intended to be a mission critical component. Данная служба спроектирована так, чтобы как можно меньше воздействовать на работу локальной системы и при этом обеспечивать высокий уровень надежности. Its design is intended to impact local system operations as little as possible while maintaining a high level of reliability. Это также позволяет администратору вручную удалить базу данных UAL и вспомогательные файлы (каждый файл в каталоге WindowsSystem32LogFilesSUM) в соответствии с рабочими потребностями. This also allows the administrator to manually delete UAL database and supporting files (every file in WindowsSystem32LogFilesSUM directory) to meet operational needs.
Удаление данных, записанных службой UAL To delete data logged by UAL
Остановите службу ведения журнала доступа пользователей. Stop the User Access Logging Service.
Откройте проводник. Open Windows Explorer.
Перейдите по адресу **WindowsSystem32LogfilesSUM **. Go to WindowsSystem32LogfilesSUM.
Удалите все файлы из этой папки. Delete all files in the folder.
Управление UAL в крупномасштабных средах Managing UAL in high volume environments
В данном разделе описывается, что может ожидать администратор, когда UAL используется на сервере с большим количеством клиентов. This section describes what an administrator can expect when UAL is used on a server with high client volume:
Максимальное количество доступов, которое может быть записано UAL, составляет 65 535 в день. The maximum number of accesses that can be recorded with UAL is 65,535 per day. UAL не рекомендуется использовать на серверах, которые подключены непосредственно к Интернету, таких как веб-серверы, напрямую подключенные к Интернету, или в тех случаях, когда предельно высокая производительность является основной функцией сервера (например, в средах с рабочими нагрузками высокопроизводительных вычислений). UAL is not recommended for use on servers that are connected directly to the Internet, such as web servers that are connected directly to the Internet, or in scenarios where extremely high performance is the primary function of the server (such as in HPC workload environments). В основном он предназначен для малых, средних и корпоративных интрасетей, в которых предполагается наличие большого объема данных, но не так высокое, как и многие из развертываний, которые регулярно обслуживают объем трафика в Интернете. UAL is primarily intended for small, medium, and enterprise intranet scenarios where high volume is expected, but not as high as many deployment that serve Internet-facing traffic volume on a regular basis.
UAL в памяти: так как в UAL используется расширяемая подсистема хранилища (ESE), требования к памяти UAL увеличиваются со временем (или по количеству клиентских запросов). UAL in Memory: Because UAL uses the Extensible Storage Engine (ESE), UAL’s memory requirements will increase over time (or by quantity of client requests). Но память будет освобождаться, поскольку это необходимо системе для минимизации воздействия на производительность. But memory will be relinquished as the system requires it to minimize impact on system performance.
UAL на диске. требования к жесткому диску для жестких дисков необходимы примерно так, как показано ниже: UAL on Disk: UAL’s hard disk requirements are approximately as shown below:
0 уникальных клиентских записей: 22 МБ 0 unique client records: 22M
50 000 уникальных клиентских записей: 80 МБ 50,000 unique client records: 80 M
500 000 уникальных клиентских записей: 384 МБ 500,000 unique client records: 384M
1 000 000 уникальных клиентских записей: 729 МБ 1,000,000 unique client records: 729M
Восстановление из ошибочного состояния Recovering from a corrupt state
В этом разделе обсуждается использование расширяемого механизма хранилища (ESE) на высоком уровне, а также действия администратора в случае повреждения или восстановления данных UAL. This section discusses UAL’s use of the Extensible Storage Engine (ESE) at a high level and what an administrator can do if UAL data is corrupted or unrecoverable.
Служба UAL использует ESE для оптимизации использования системных ресурсов и обеспечения их устойчивости к повреждению. UAL uses ESE to optimize use of system resources and for its resistance to corruption. Дополнительные сведения о преимуществах ESE см. в разделе Расширяемый обработчик хранилищ в MSDN. For more information about the benefits of ESE, see Extensible Storage Engine on MSDN.
При каждом запуске службы UAL обработчик ESE выполняет «мягкое» восстановление. Each time the UAL service starts ESE performs a soft recovery. Дополнительные сведения см. в разделе Файлы расширяемого обработчика хранилищ в MSDN. For more information, see Extensible Storage Engine Files on MSDN.
Если выполнить «мягкое» восстановление будет проблематично, то ESE выполнит восстановление после сбоя. If there is a problem with the soft recovery, ESE will perform a crash recovery. Дополнительные сведения см. в разделе Функция JetInit в MSDN. For more information, see JetInit Function on MSDN.
Если UAL все же не может запуститься с существующим набором файлов ESE, то все файлы в каталоге WindowsSystem32LogFilesSUM будут удалены. If UAL is still unable to start with the existing set of ESE files, it will delete all files in the WindowsSystem32LogFilesSUM directory. После удаления этих файлов будет вновь запущена служба ведения журнала доступа пользователей и созданы новые файлы. After these files are deleted, the User Access Logging Service will restart and new files are created. В этом случае служба UAL продолжит работу, как если бы она функционировала на вновь установленном компьютере. The UAL service will then resume as if on a freshly installed computer.
Файлы в каталоге базы данных UAL никогда не должны перемещаться или изменяться. The files in UAL database directory should never be moved or modified. Если это случится, то будут инициированы действия по восстановлению, включая процедуру очистки, описанную в данном разделе. Doing so will initiate the recovery steps, including the cleanup routine described in this section. Если требуются резервные копии каталога WindowsSystem32LogFilesSUM, то необходимо архивировать каждый файл из этого каталога, чтобы стала возможной операция восстановления. If backups of theWindowsSystem32LogFilesSUM directory are needed, then every file in this directory must be backed up together in order for a restore operation to function as expected.
Включение отслеживания использования лицензий рабочих папок Enable Work Folders usage license tracking
Сервер рабочих папок может использовать UAL для отчета по использованию клиента. Work Folders server can use UAL to report client usage. В отличие от UAL, ведение журнала рабочих папок не включено по умолчанию. Unlike UAL, Work Folder logging is not turned on by default. Вы можете включить его, изменив следующий раздел реестра: You can enable it with the following regkey change:
После добавления этого раздела реестра необходимо перезапустить службу SyncShareSvc на сервере, чтобы включить ведение журнала. After the regkey is added, you must restart the SyncShareSvc service on the server, to enable logging.
После включения ведения журнала 2 информационных события регистрируются в канал Windows LogsApplication каждый раз, когда клиент подключается к серверу. After logging is enabled, 2 informational events get logged to the Windows LogsApplication channel each time a client connects to the server. Для рабочих папок каждый пользователь может иметь одно или несколько клиентских устройств, которые подключаются к серверу проверяют наличие обновлений данных каждые 10 минут. For Work Folders, each user may have one or more client devices that connect to the server and check for data updates every 10 minutes. Если с сервером взаимодействует 1000 пользователей, каждый из которых имеет 2 устройства, журналы приложений будут перезаписываться каждые 70 минут, что затрудняет устранение независимых проблем. If the server is experiencing 1000 users, each with 2 devices the application logs will overwrite every 70 minutes, making troubleshooting unrelated issues difficult. Чтобы избежать этого, можно временно отключить службу ведения журнала доступа пользователей или увеличить размер канала Логсаппликатион на сервере Windows. To avoid this, you can disable the User Access Logging service temporarily, or increase the size of the server’s Windows LogsApplication channel.
Источник
Время на прочтение
3 мин
Количество просмотров 40K
Не так давно, для успешного прохождения аудита на соответствие стандартам PCI DSS, потребовалось включить аудит событий Windows серверов и что самое главное — настроить отправку уведомлений о критичных событиях на E-mail. Для Linux серверов вопрос решается установкой и настройкой OSSEC (ну еще могут понадобиться syslog ws loganalyzer и auditd), для Windows Server 2012 R2 да еще и русской версии он не подошел (в последствии нам таки удалось его адекватно настроить, если будет интересно — смогу описать как). Так что решили искать другие способы…
Первым дело следует включить аудит всех необходимых операций (управление учетными записями и контроль целостности файлов) в доменной политике. И если с аудитом операций над объектами Active Directory все просто, то вот с аудитом файловых операций придется повозиться. Тут, как нельзя кстати, компания Netwrix (не сочтите за рекламу, — компания автор коммерческого софта для аудита) подготовила замечательную статью: «Настройка аудита файловых серверов: подробная инструкция и шпаргалка» (.pdf).
Но вернемся к нашим «костылям». После успешной активации аудита всех необходимых операций и обнаружения в журналах Windows интересующих нас событий, встал вопрос об их отправке на сервер мониторинга… Логично было бы воспользоваться встроенными инструментами («Attach Task To This Event» не самый информативный инструмент, зато «родной» для Windows), но тут всплывает первый любопытный и не приятный момент от Microsoft — «Send an email and Display a message are deprecated for from Windows Server 2012 and Windows 8».
Send an e-mail (deprecated)

…
Согласно рекомендациям от Microsoft, как замену встроенному «deprecated» функционалу решили использовать скрипты PowerShell для фильтрации журналов и отправки по E-mail, благо есть подробные инструкции:
«Аудит Active Directory средствами Powershell с оповещением об изменениях».
«Аудит удаления и доступа к файлам и запись событий в лог-файл средствами Powershell»
Но тут возникла сложность другого характера: приведенные выше скрипты отсылали на E-mail только заголовки (темы) событий, тело письма было пустым  При всем при этом — если скрипт PowerShell запустить в PowerShell ISE «as Administrator», то приходит полное сообщение, как и было задумано!
При всем при этом — если скрипт PowerShell запустить в PowerShell ISE «as Administrator», то приходит полное сообщение, как и было задумано!
пример скрипта отправки уведомления о событии ‘Заблокирован аккаунт’ — Event ID 4725:
$time = (get-date) - (new-timespan -min 60)
$Subject = “Заблокирован аккаунт"
$Theme = “Только что был заблокирован аккаунт”
$Server = “smtp.server.local”
$From = “AD@domain.local”
$To = “support@domain.local”
$encoding = [System.Text.Encoding]::UTF8
#Выбирается последнее произошедшее событие с таким ID.
$TimeSpan = new-TimeSpan -sec 1
foreach($event in $events)
{
$PrevEvent = $Event.Запись
$PrevEvent = $PrevEvent - 1
$TimeEvent = $Event.TimeCreated
$TimeEventEnd = $TimeEvent+$TimeSpan
$TimeEventStart = $TimeEvent- (new-timespan -sec 1)
$Body=Get-WinEvent -maxevents 1 -FilterHashtable @{LogName=”Security”;ID=4725;StartTime=$TimeEventStart;} | Select TimeCreated,@{n=”Account Name”;e={([xml]$_.ToXml()).Event.EventData.Data | ? {$_.Name -eq “TargetUserName”} |%{$_.’#text’}}},@{n=”Computer”;e={([xml]$_.ToXml()).Event.EventData.Data | ? {$_.Name -eq “TargetDomainName”}| %{$_.’#text’}}}
$body = $body -replace "@{" -replace "}" -replace "=", ": " -replace ";","`n" -replace "TimeCreated","Время события" -replace "^","`n"
$BodyM = $Body
}
Send-MailMessage -From $From -To $To -SmtpServer $server -Body “$BodyM `n$Theme” -Subject $Subject -Encoding $encoding
В общем, если у вас есть реально рабочие скрипты для такого случая — милости прошу в комментарии.
Мы же перешли к другому способу (вдохновила вот эта статья: «Мониторинг и оповещение о событиях в журналах Windows: триггеры событий» и выручила эта утилита: sendEmail):
- Добавляем в Task Scheduler задание по интересующему нас событию (прямо из журнала «Security» -> «Attach Task To This Event…«

- В Actions указываем запуск скрипта, в котором с помощью утилиты wevtutil делаем выборку из журнала и сохраняем результат в файл.
пример скрипта — выборка событий с Event ID 4726
del c:Auditquery_ID4726.txt wevtutil qe Security /q:"*[System[(EventID=4726)]]" /f:text /rd:true /c:1 > c:Auditquery_ID4726.txt - Вторым действием, с помощью утилиты sendEmail отправляем сохраненный файл по назначению:
пример аргументов для команды запуска sendEmail:
-f audit_AD@domain.local -s smtp.domain.local:25 -t support@domain.local -m "AD User Account Management - Event ID 426 - Account was Deleted" -a C:Auditquery_ID4726.txt
В результате должны получать что-то типа этого:

P.S. Спасибо всем авторам источников, указанных ранее!
View and Configure Performance, Event, and Service Data
В этом разделе описывается просмотр и настройка записей журнала событий, счетчиков производительности и оповещений служб, отображаемых для локальных и удаленных серверов в диспетчер сервера.
Данные журнала событий, служб и производительности отображаются в двух местах в консоли диспетчер сервера в Windows Server.
На панели мониторинга можно щелкнуть строки эскизов событий, производительности и служб, чтобы настроить данные журнала событий, производительности и службы, которые необходимо просмотреть для ролей, всего пула серверов диспетчер сервера, созданных пользователем групп серверов и локального сервера. Если щелкнуть гипертекстовые строки, откроется диалоговое окно «Представление сведений «, в которых можно указать данные, о которых вы хотите оповещать на панели мониторинга. После настройки данных журнала событий, служб и журналов производительности, которые необходимо выделить в эскизах панели мониторинга, записи журнала, соответствующие заданным критериям, отображаются в нижней части диалоговых окон представления сведений .
Плитки События, Службы и Производительность являются частью домашних страниц ролей и групп. Команды меню Задачи этих плиток позволяют указывать конкретные данные, подлежащие сбору с управляемых серверов. Плитки содержат фильтры и запросы, предназначенные для последующего ограничения записей журнала, отображаемых в определенной плитке, если это необходимо.
В этом разделе содержатся следующие подразделы.
Что такое эскизы?
Эскизы отображаются на панели мониторинга диспетчер сервера для каждой роли (эскиз роли отражает данные, собранные обо всех серверах в пуле диспетчер сервера, на которых выполняется роль), для каждой группы серверов, для группы «Все серверы» (все серверы в пуле диспетчер сервера) и для локального сервера. После диспетчер сервера получения данных с управляемых серверов эскизы автоматически создаются для ролей, работающих на серверах в пуле серверов.
Если консоль диспетчер сервера работает на клиентском компьютере в составе средств удаленного администрирования сервера, эскиз локального сервера отсутствует.
Эскиз отображает выборку данных о состоянии и управляемости ролей, серверов и групп серверов. Строка заголовка эскиза изменяет цвет (и выделенные числа отображаются в левом поле), когда события, счетчики производительности, результаты анализатора рекомендаций, службы или общие проблемы управляемости соответствуют критериям, настроенным в диалоговых окнах представления сведений , открытых щелчком строк эскизов. Приведенная ниже таблица содержит описание данных, отображаемых в эскизах.
Просмотр и настройка событий
В этом разделе вы узнаете, как настроить, какие данные журнала событий собираются с серверов в пуле серверов диспетчер сервера и какие события необходимо выделить в эскизах.
События, о которых вы оповещены в эскизах, представляют собой подмножество общих событий, которые вы указываете диспетчер сервера собирать с управляемых серверов. Хотя изменение условий событий в диалоговом окне «Настройка данных событий» на плитках «События» может изменить количество оповещений, отображаемых на панели мониторинга диспетчер сервера, изменение условий оповещения о событии в эскизах не влияет на данные журнала событий, собранные с управляемых серверов.
Настройка событий, собираемых с управляемых серверов
В консоли диспетчер сервера откройте любую страницу, кроме панели мониторинга. События, собираемые с управляемых серверов, можно настроить в плитке События на страницах роли, группы серверов или локального сервера.
В меню Задачи плитки События щелкните Настройка данных события.
Выберите уровни серьезности событий, которые требуется собрать с серверов в выбранной группе. Степени серьезности Критическая, Ошибка и Предупреждение выбраны по умолчанию.
Укажите период времени для событий. По умолчанию срок жизни событий составляет 24 часа.
Выберите файлы журнала событий, из которых требуется собирать события. По умолчанию это файлы Приложение, Настройка и Система.
Чтобы сохранить изменения и закрыть диалоговое окно Настройка данных события, нажмите кнопку ОК. Данные события автоматически обновляются при сохранении изменений.
Настройка событий, отображаемых в эскизах
Если диспетчер сервера уже открыт, перейдите к следующему шагу. Если диспетчер серверов еще не открыт, откройте его одним из следующих способов.
На рабочем столе Windows запустите диспетчер серверов, щелкнув Диспетчер серверов на панели задач Windows.
На начальном экране Windows щелкните плитку диспетчер сервера.
На панели мониторинга, в плитке Роли и группы серверов эскиза, щелкните строку События.
В диалоговом окне «Представление сведений о событиях » добавьте уровень серьезности к отображаемым событиям. По умолчанию в эскизах отображается только оповещение для критических событий. Обратите внимание, что количество событий, отображаемых в диалоговом окне «Представление сведений «, увеличивается при добавлении уровня серьезности, о котором требуется оповещать.
В поле Источники событий выберите источники событий для оповещения. Значение по умолчанию — All.
Если этот эскиз предназначен для роли, установленной на нескольких серверах или в группе нескольких серверов, можно выбрать серверы, для которых требуется оповещение о событиях в раскрывающемся списке «Серверы «.
В поле периода времени укажите период времени до 1440 минут, 24 часа или 1 день.
В поле ИД событий введите кодовые числа определенных событий для оповещения. Вы можете набрать диапазон ИД событий, разделив их дефисом (—), а также исключить ИД событий из данного ряда, введя дефис перед исключаемым ИД события или рядом ИД событий. Например, значение 1,3,5-99,-76 означает, что оповещения вызываются для событий с идентификаторами 1 и 3, а также для всех событий с идентификаторами в диапазоне от 5 до 99, за исключением события с идентификатором 76.
При изменении условий отображения оповещений число оповещений о событиях, отображаемых в области результатов в нижней части диалогового окна, может измениться. Выберите записи в списке и нажмите кнопку «Скрыть оповещения» , чтобы предотвратить их влияние на число оповещений, отображаемых в исходном эскизе. Для выбора нескольких оповещений нажмите и удерживайте клавишу CTRL при выборе оповещений. Вы также можете сделать это для оповещений, соответствующих ранее выбранным условиям оповещения о событиях, которые не нужно отображать.
Щелкните Показать все для возврата скрытых оповещений в список.
Нажмите кнопку «ОК» , чтобы сохранить изменения, закрыть диалоговое окно «Представление сведений » и просмотреть изменения оповещения о событии в исходном эскизе.
Просмотр и настройка данных журнала производительности
В этом разделе вы узнаете, как настроить, какие данные журнала производительности собираются с серверов в пуле серверов диспетчер сервера и какие оповещения счетчика производительности, которые необходимо выделить в эскизах.
По умолчанию счетчики производительности отключены. Управляемые серверы, работающие под управлением операционных систем, более новых, чем Windows Server 2003, и для которых счетчики производительности не были запущены, обычно отображаются ошибки состояния управляемости в сети. Счетчики производительности не запущены на плитке «Серверы» страниц ролей или групп. Чтобы включить счетчики производительности для управляемых серверов, на странице «Все серверы» щелкните правой кнопкой мыши записи на плитке «Производительность«, где отображается значение «Состояние счетчика«, а затем нажмите кнопку «Запустить счетчики производительности«. Вы также можете запустить счетчики производительности, щелкнув правой кнопкой мыши записи для серверов на плитке «Серверы » страниц ролей или групп, а затем щелкнув «Запустить счетчики производительности«.
Оповещения о производительности, отображаемые в эскизах, представляют собой подмножество общих данных счетчика производительности, которые вы указываете диспетчер сервера собирать с управляемых серверов. Хотя изменение условий оповещения о производительности в диалоговом окне «Настройка оповещений о производительности» на плитках «Производительность» может изменить количество оповещений, отображаемых на панели мониторинга диспетчер сервера, изменение условий оповещения о производительности в эскизах не влияет на данные журнала производительности, собранные с управляемых серверов.
По этой причине максимальный срок хранения данных производительности, которые можно отобразить в виде эскизов, не может быть больше, чем максимальный период отображения графика, установленный в диалоговом окне Настройка оповещений о производительности. Например, если значение периода отображения Graph в настройках оповещений о производительности равно 1 день, максимальное значение поля периода времени в диалоговом окне «Представление сведений о производительности«, которое было открыто на панели мониторинга диспетчер сервера, может быть 1 день, 24 часа или 1440 минут.
Настройка данных журнала производительности, собираемых с управляемых серверов
В консоли диспетчер сервера откройте любую страницу, кроме панели мониторинга. Данные о производительности, собираемые с управляемых серверов, можно настроить в плитке Производительность на страницах роли, группы серверов или локального сервера.
Для сбора данных журнала производительности с управляемых серверов счетчики производительности должны быть включены. Если счетчики производительности отключены, щелкните правой кнопкой мыши запись в списке плиток «Производительность » и выберите команду «Запустить счетчики производительности«. На сбор данных счетчика производительности может потребоваться время, зависящее от числа серверов, с которых собираются данные, и пропускной способности сети. Просмотрите текущее состояние в столбце Состояние счетчика.
В меню Задачи плитки Производительность выберите Настроить оповещения о производительности.
для серверов в выбранной группе или для выбранных ролей укажите процент использования ЦП, которые требуется получать оповещения счетчика производительности, собранные диспетчер сервера. Значение по умолчанию — 85%.
Укажите в мегабайтах остаток доступной памяти серверов, при достижении которого должен начинаться сбор оповещений счетчика производительности. По умолчанию выбрано 2 МБ.
Укажите период времени, отображаемый на графиках ресурсов Загрузка ЦП и Доступная память в плитке Производительность на выбранной странице. По умолчанию используется период в 1 день. Нажмите Сохранить.
Помните, что число оповещений о производительности в плитке Производительность и отображение на графике сопоставленных оповещений по времени может измениться после нажатия кнопки Сохранить.
для виртуальных машин, в которых включена динамическая память , увеличение порога оповещений о производительности может привести к ложноположительным оповещениям.
Для обновления списка оповещений о производительности, собираемых с серверов, в меню Задачи выберите Обновить.
Настройка оповещений о производительности, отображаемых в эскизах
На панели мониторинга, в плитке Роли и группы серверов эскиза, щелкните строку Производительность.
В диалоговом окне «Представление сведений о производительности» установите или снимите флажки для пороговых значений производительности ресурсов, о которых требуется оповещать в поле типа ресурса . Обратите внимание, что количество оповещений о производительности, отображаемых в диалоговом окне «Подробное представление «, может увеличиваться при добавлении порогового значения производительности ресурса, о котором требуется оповещать.
Если этот эскиз предназначен для роли, установленной на нескольких серверах или в группе нескольких серверов, можно выбрать серверы, для которых требуется оповещения о производительности в раскрывающемся списке «Серверы «.
В поле периода времени укажите период времени до 1440 минут, 24 часа или 1 день.
При изменении условий отображения оповещений число оповещений, отображаемых в области результатов в нижней части диалогового окна, может измениться. Щелкните Скрыть оповещения, чтобы скрыть все оповещения старше текущего времени во избежание их влияния на отображение счетчика оповещений, отображаемого в эскизе источника.
Щелкните Показать все для возврата скрытых оповещений в список.
Нажмите кнопку «ОК» , чтобы сохранить изменения, закрыть диалоговое окно «Представление сведений » и просмотреть изменения оповещения о производительности в исходном эскизе.
Просмотр свойств оповещений о производительности
Выполните одно из следующих действий.
На панели мониторинга, в плитке Роли и группы серверов эскиза, щелкните строку Производительность.
Откройте домашнюю страницу роли или группы и найдите плитку Производительность для данной роли или группы.
Дважды щелкните в списке любое оповещение о производительности для просмотра его свойств. Или щелкните любое оповещение о производительности правой кнопкой мыши и выберите Просмотр свойств.
В диалоговом окне Свойства оповещений о производительности выберите записи журнала для просмотра информации о процессах, связанных с записью в области Процессы.
По завершении просмотра свойств оповещений о производительности закройте диалоговое окно.
Анализ данных о производительности и решение проблем
Дополнительные сведения об анализе данных счетчика производительности, которые вы просматриваете в диспетчер сервера, и решении проблем с производительностью на управляемых серверах см. в следующих ресурсах.
Дополнительные сведения о расширенных средствах мониторинга производительности и анализа, доступных для Windows Server 2012 и более поздних выпусков Windows Server, см. в статье «Производительность» на сайте MSDN.
Управление службами и настройка служебных оповещений
В этом разделе вы узнаете, как запускать, останавливать, перезапускать, приостанавливать или возобновлять службы, отображаемые на плитке «Службы» на страницах ролей и групп серверов в диспетчер сервера. Вы также можете настроить службы, о которых вы оповещены в эскизах на панели мониторинга диспетчер сервера.
Вы не можете изменить тип запуска для служб, зависимостей служб, параметров восстановления или других свойств службы на плитке «Службы» в диспетчер сервера. Для изменения свойств службы, отличных от состояния службы, откройте оснастку Службы. Ярлык для открытия оснастки «Службы» доступен в меню «Сервис» в диспетчер сервера.
Запуск, остановка, перезапуск, приостановка и возобновление службы
В консоли диспетчер сервера откройте любую страницу, кроме панели мониторинга (другими словами, любой домашней странице роли или группы).
В плитке Службы данной роли или группы щелкните любую службу правой кнопкой мыши.
В контекстном меню выберите выполняемое действие для данной службы. Если служба остановлена, единственным доступным действием будет ее запуск. Аналогичным образом, если служба приостановлена, единственным доступным действием будет ее возобновление.
Помните, что при запуске, остановке, перезапуске, приостановке или возобновлении службы значение столбца Состояние в плитке Службы для данной службы изменяется.
Настройка служебных оповещений, отображаемых в эскизах
На панели мониторинга, в плитке Роли и группы серверов эскиза, щелкните строку Службы.
В диалоговом окне «Представление сведений о службах » выберите типы запуска для служб, о которых требуется оповещать. По умолчанию выбраны автоматический (отложенный запуск) и «Автоматический «.
Выберите состояния службы, о которых вы хотите оповещать. По умолчанию выбрано Все.
выберите службы, о которых вы хотите оповещать. По умолчанию выбрано Все.
выберите серверы, связанные с ролью или группой, для которых требуется получать оповещения о службах. По умолчанию выбрано Все.
При изменении условий отображения оповещений число оповещений, отображаемых в области результатов в нижней части диалогового окна, может измениться. Щелкните Скрыть оповещения, чтобы скрыть все оповещения старше текущего времени во избежание их влияния на отображение счетчика оповещений, отображаемого в эскизе источника.
Щелкните Показать все для возврата скрытых оповещений в список.
Нажмите кнопку «ОК» , чтобы сохранить изменения, закрыть диалоговое окно «Представление сведений » и просмотреть изменения оповещения службы в исходном эскизе.
Просмотр и копирование записей о событиях, службах и производительности
Свойства события, службы или записи производительности можно скопировать как в диалоговых окнах представления сведений , так и в плитках «События и производительность » для роли или группы. Щелкните правой кнопкой мыши событие или запись производительности и выберите команду «Копировать«.
Кроме того, при выделении любого события в списке плитка События позволяет просмотреть записи свойств данного события в нижней половине плитки. Чтобы скопировать свойства, показанные в предварительном просмотре, щелкните правой кнопкой мыши панель предварительного просмотра и нажмите кнопку » Копировать«.
Не так давно, для успешного прохождения аудита на соответствие стандартам PCI DSS, потребовалось включить аудит событий Windows серверов и что самое главное — настроить отправку уведомлений о критичных событиях на E-mail. Для Linux серверов вопрос решается установкой и настройкой OSSEC (ну еще могут понадобиться syslog ws loganalyzer и auditd), для Windows Server 2012 R2 да еще и русской версии он не подошел (в последствии нам таки удалось его адекватно настроить, если будет интересно — смогу описать как). Так что решили искать другие способы…
Первым дело следует включить аудит всех необходимых операций (управление учетными записями и контроль целостности файлов) в доменной политике. И если с аудитом операций над объектами Active Directory все просто, то вот с аудитом файловых операций придется повозиться. Тут, как нельзя кстати, компания Netwrix (не сочтите за рекламу, — компания автор коммерческого софта для аудита) подготовила замечательную статью: «Настройка аудита файловых серверов: подробная инструкция и шпаргалка» (.pdf).
Но вернемся к нашим «костылям». После успешной активации аудита всех необходимых операций и обнаружения в журналах Windows интересующих нас событий, встал вопрос об их отправке на сервер мониторинга… Логично было бы воспользоваться встроенными инструментами («Attach Task To This Event» не самый информативный инструмент, зато «родной» для Windows), но тут всплывает первый любопытный и не приятный момент от Microsoft — «Send an email and Display a message are deprecated for from Windows Server 2012 and Windows 8».
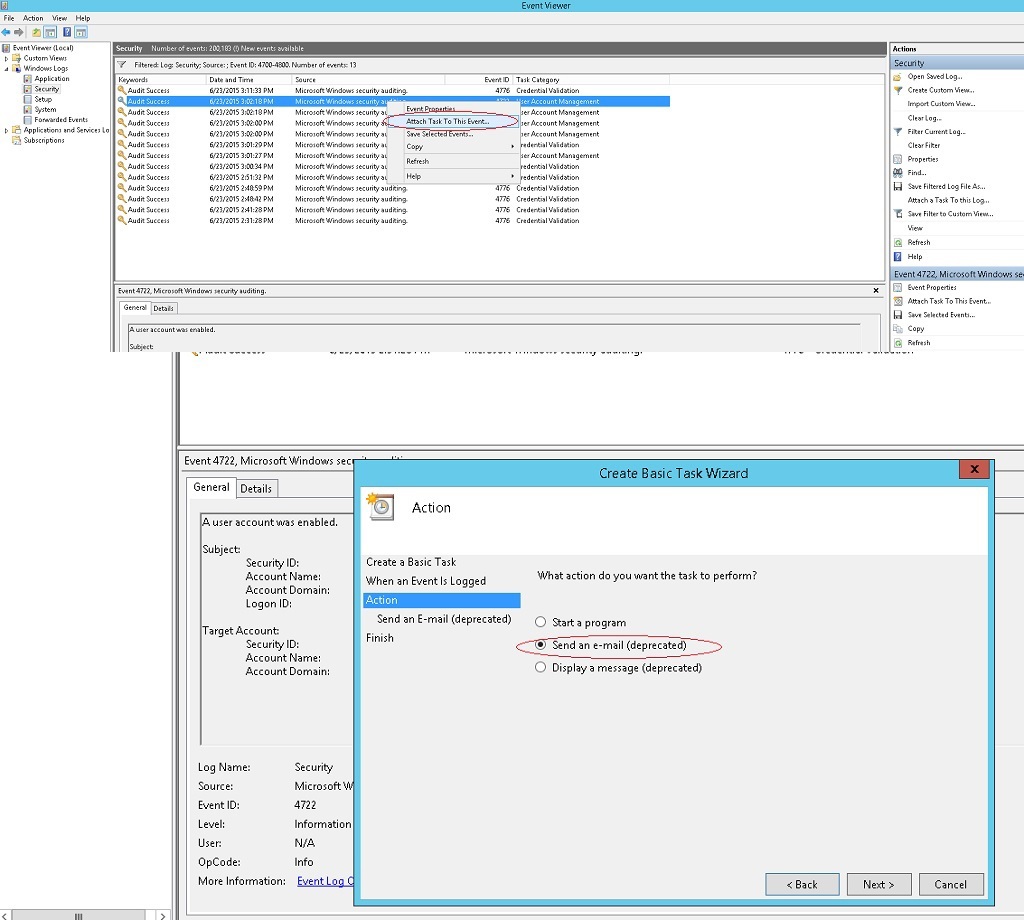
…
Согласно рекомендациям от Microsoft, как замену встроенному «deprecated» функционалу решили использовать скрипты PowerShell для фильтрации журналов и отправки по E-mail, благо есть подробные инструкции:
«Аудит Active Directory средствами Powershell с оповещением об изменениях».
«Аудит удаления и доступа к файлам и запись событий в лог-файл средствами Powershell»
Но тут возникла сложность другого характера: приведенные выше скрипты отсылали на E-mail только заголовки (темы) событий, тело письма было пустым 🙁 При всем при этом — если скрипт PowerShell запустить в PowerShell ISE «as Administrator», то приходит полное сообщение, как и было задумано!
В общем, если у вас есть реально рабочие скрипты для такого случая — милости прошу в комментарии.
Мы же перешли к другому способу (вдохновила вот эта статья: «Мониторинг и оповещение о событиях в журналах Windows: триггеры событий» и выручила эта утилита: sendEmail):
- Добавляем в Task Scheduler задание по интересующему нас событию (прямо из журнала «Security» -> «Attach Task To This Event. «
Если в работе Windows 2012 появляется какая-то нестабильность, или появляются ошибки запускаустановки приложений, то это может быть связано с появлениями ошибок в самой операционной системе.
Все системные ошибки и предупреждения можно найти в «Журнале системы«.
В нем сохраняется информация о событиях, записываемых системными компонентами Windows.
Для просмотра и сохранения системного журнала нужно выполнить шаги:
Открыть «Пуск«:

Открыть «Панель управления«:

В «Панели управления» выбрать «Просмотр журналов событий«

В открывшемся окне выбрать «Просмотр событий» -> «Журналы Windows» -> «Система«

Экспорт журнала
Системный журнал в полном объеме можно выгрузить путем нажатия на ссылку «Сохранить все события как. «

После нажатия ссылки «Сохранить все события как. » нужно выбрать путь и имя файла для сохраняемого журнала.

При сохранении файла возможно появление окна «Отображение сведений«.
В данном окне нужно выбрать пункт «Отображать сведения для следуюших языков: Русский«
Содержание
- Системный журнал windows server 2012 r2
- Как открыть в просмотр событий
- Фильтрация в просмотре событий
- Посмотреть логи windows PowerShell
- Дополнительные продукты
- Удаленный просмотр логов
- Как посмотреть журнал ошибок ОС Windows 2012
- Просмотр системного журнала
- Экспорт журнала
- Использование сборщика журналов Windows Server Essentials Use the Windows Server Essentials Log Collector
- Сбор сведений о среде Environment information collected
- Собираемые сведения о службах Services information collected
- Службы сервера Server services
- Службы сетевых компьютеров Network computer services
- Сбор сведений из журналов и реестров Logs and registry information collected
- Сведения из журналов и реестра сервера Server logs and registry information
- Сведения из журналов и реестра компьютеров сети Network computer logs and registry information
- Журналы компьютеров, которые работают не под управлением ОС Windows Logs for computers that do not run a version of the Windows operating system
Системный журнал windows server 2012 r2

Всем привет, тема стать как посмотреть логи windows. Что такое логи думаю знают все, но если вдруг вы новичок, то логи это системные события происходящие в операционной системе как Windows так и Linux, которые помогают отследить, что, где и когда происходило и кто это сделал. Любой системный администратор обязан уметь читать логи windows.
Примером из жизни может служить ситуация когда на одном из серверов IBM, выходил из строя диск и для технической поддержки я собирал логи сервера, для того чтобы они могли диагностировать проблему. За собирание и фиксирование логов в Windows отвечает служба Просмотр событий. Просмотр событий это удобная оснастка для получения логов системы.
Как открыть в просмотр событий
Зайти в оснастку Просмотр событий можно очень просто, подойдет для любой версии Windows. Нажимаете волшебные кнопки
Откроется у вас окно просмотр событий windows в котором вам нужно развернуть пункт Журналы Windows. Пробежимся по каждому из журналов.
Журнал Приложение, содержит записи связанные с программами на вашем компьютере. В журнал пишется когда программа была запущена, если запускалась с ошибкоу, то тут это тоже будет отражено.

Журнал аудит, нужен для понимания кто и когда что сделал. Например вошел в систему или вышел, попытался получить доступ. Все аудиты успеха или отказа пишутся сюда.

Пункт Установка, в него записывает Windows логи о том что и когда устанавливалось Например программы или обновления.

Самый важный журнал Это система. Сюда записывается все самое нужное и важное. Например у вас был синий экран bsod, и данные сообщения что тут заносятся помогут вам определить его причину.

Так же есть логи windows для более специфических служб, например DHCP или DNS. Просмотр событий сечет все :).

Фильтрация в просмотре событий
Предположим у вас в журнале Безопасность более миллиона событий, наверняка вы сразу зададите вопрос есть ли фильтрация, так как просматривать все из них это мазохизм. В просмотре событий это предусмотрели, логи windows можно удобно отсеять оставив только нужное. Справа в области Действия есть кнопка Фильтр текущего журнала.

Вас попросят указать уровень событий:
- Критическое
- Ошибка
- Предупреждение
- Сведения
- Подробности
Все зависит от задачи поиска, если вы ищите ошибки, то смысла в других типах сообщение нету. Далее можете для того чтобы сузить границы поиска просмотра событий укзать нужный источник событий и код.

Так что как видите разобрать логи windows очень просто, ищем, находим, решаем. Так же может быть полезным быстрая очистка логов windows:
Посмотреть логи windows PowerShell
Было бы странно если бы PowerShell не умел этого делать, для отображения log файлов открываем PowerShell и вводим вот такую команду
В итоге вы получите список логов журнала Система
Тоже самое можно делать и для других журналов например Приложения
небольшой список абревиатур
- Код события — EventID
- Компьютер — MachineName
- Порядковый номер события — Data, Index
- Категория задач — Category
- Код категории — CategoryNumber
- Уровень — EntryType
- Сообщение события — Message
- Источник — Source
- Дата генерации события — ReplacementString, InstanceID, TimeGenerated
- Дата записи события — TimeWritten
- Пользователь — UserName
- Сайт — Site
- Подразделение — Conteiner
Например, для того чтобы в командной оболочке вывести события только со столбцами «Уровень», «Дата записи события», «Источник», «Код события», «Категория» и «Сообщение события» для журнала «Система», выполним команду:

Если нужно вывести более подробно, то заменим Format-Table на Format-List
Как видите формат уже более читабельный.

Так же можно пофильтровать журналы например показать последние 20 сообщений

Или выдать список сообщение позднее 1 ноября 2014
Дополнительные продукты
Так же вы можете автоматизировать сбор событий, через такие инструменты как:
- Комплекс мониторинга Zabbix
- Через пересылку событий средствами Windows на сервер коллектор
- Через комплекс аудита Netwrix
- Если у вас есть SCOM, то он может агрегировать любые логи Windows платформ
- Любые DLP системы
Так что вам выбирать будь то просмотр событий или PowerShell для просмотра событий windows, это уже ваше дело. Материал сайта pyatilistnik.org
Удаленный просмотр логов
Не так давно в появившейся операционной системе Windows Server 2019, появился компонент удаленного администрирования Windows Admin Center. Он позволяет проводить дистанционное управление компьютером или сервером, подробнее он нем я уже рассказывал. Тут я хочу показать, что поставив его себе на рабочую станцию вы можете подключаться из браузера к другим компьютерам и легко просматривать их журналы событий, тем самым изучая логи Windows. В моем примере будет сервер SVT2019S01, находим его в списке доступных и подключаемся (Напомню мы так производили удаленную настройку сети в Windows).

Далее вы выбираете вкладку «События», выбираете нужный журнал, в моем примере я хочу посмотреть все логи по системе. С моей точки зрения тут все просматривать куда удобнее, чем из просмотра событий. Плюсом будет, то что вы это можете сделать из любого телефона или планшета. В правом углу есть удобная форма поиска

Если нужно произвести более тонкую фильтрацию логов, то вы можете воспользоваться кнопкой фильтра.

Тут вы так же можете выбрать уровень события, например оставив только критические и ошибки, задать временной диапазон, код событий и источник.

Вот пример фильтрации по событию 19.

Очень удобно экспортировать полностью журнал в формат evxt, который потом легко открыть через журнал событий. Так, что Windows Admin Center, это мощное средство по просмотру логов.
Второй способ удаленного просмотров логов Windows, это использование оснастки управление компьютером или все той же «Просмотр событий». Чтобы посмотреть логи Windows на другом компьютере или сервере, в оснастке щелкните по верхнему пункту правым кликом и выберите из контекстного меню «Подключиться к другому компьютеру«.

Указываем имя другого компьютера, в моем примере это будет SVT2019S01

Если все хорошо и нет блокировок со стороны брандмауэра или антивируса, то вы попадете в удаленный просмотр событий .если будут блокировки, то получите сообщение по типу, что не пролетает трафик COM+.
Как посмотреть журнал ошибок ОС Windows 2012
Просмотр системного журнала
Если в работе Windows 2012 появляется какая-то нестабильность, или появляются ошибки запускаустановки приложений, то это может быть связано с появлениями ошибок в самой операционной системе.
Все системные ошибки и предупреждения можно найти в «Журнале системы«.
В нем сохраняется информация о событиях, записываемых системными компонентами Windows.
Для просмотра и сохранения системного журнала нужно выполнить шаги:
Открыть «Пуск«:

Открыть «Панель управления«:

В «Панели управления» выбрать «Просмотр журналов событий«

В открывшемся окне выбрать «Просмотр событий» -> «Журналы Windows» -> «Система«

Экспорт журнала
Системный журнал в полном объеме можно выгрузить путем нажатия на ссылку «Сохранить все события как. «

После нажатия ссылки «Сохранить все события как. » нужно выбрать путь и имя файла для сохраняемого журнала.

При сохранении файла возможно появление окна «Отображение сведений«.
В данном окне нужно выбрать пункт «Отображать сведения для следуюших языков: Русский«
Использование сборщика журналов Windows Server Essentials Use the Windows Server Essentials Log Collector
Область применения: Windows Server 2016 Essentials, Windows Server 2012 R2 Essentials, Windows Server 2012 Essentials Applies To: Windows Server 2016 Essentials, Windows Server 2012 R2 Essentials, Windows Server 2012 Essentials
При устранении неполадок, связанных с компьютером, у представителя службы поддержки пользователей Майкрософт могут попросить вас собрать журналы с серверов, компьютеров в сети или с помощью сборщика журналов Windows Server Essentials. When you are troubleshooting computer issues, a representative from Microsoft Customer Service and Support may ask you to gather logs from servers, computers on the network, or both by using the Windows Server Essentials Log Collector.
Сборщик журналов копирует журналы программ, событий и прочую информацию среды в единый ZIP-файл по указанному адресу. The Log Collector copies program logs, event reviewer logs, and related environment information into a single zip file at a specified location. Сборщик журналов можно запускать непосредственно c сервера или любого компьютер сети, а также через удаленное подключение к компьютерам. You can run the Log Collector directly from the server or any computer on the network, or by using a remote connection to the computers.
Сборщик журналов не проводит анализ сетевых проблем и не вносит изменения в настройки серверов или компьютеров сети. The Log Collector does not analyze network issues or make changes to any server or computer on the network. Дополнительную информацию об устранении сетевых неполадок см. в справочной документации по вашему серверу. For information about how to troubleshoot network issues, see the Help documentation for your server product. В этом разделе Компьютеры в сети, отличные от сервера, называются сетевыми компьютерами. In this guide, the computers on your network, other than your server, are called network computers.
Чтобы установить и запустить сборщик журналов, выполните шаги, описанные в следующих разделах. To install and run the Log Collector, perform the steps in the following topics:
Сбор сведений о среде Environment information collected
Для каждого компьютера сети или сервера, указанного вами, сборщик журналов собирает следующие сведения о среде и помещает их в файл журнала коллекции: For each network computer or server that you specify, the Log Collector gathers the following environment information and places it into the log collection file.
Версия операционной системы Operating system version
Изготовитель и описание ЦП CPU manufacturer and description
Объем памяти и ее выделение Memory amount and allocation
Сетевые адаптеры, связанные с TCP/IP Network adapters that are bound to TCP/IP
Языковой стандарт Locale
Конфигурация хранилища Storage configuration
Сведения о файле узла Host file information
Журналы событий, включая события приложений, системные события, события Windows Server и Media Center Event Logs including Application, System, Windows Server and Media Center
Сообщения диспетчера управления службами Service Control Manager messages
События перезагрузки и Центра обновления Windows Reboot events and Windows Update events
Системные ошибки и ошибки приложений System Errors and Application Errors
Собираемые сведения о службах Services information collected
Службы сервера Server services
Служба резервного копирования Windows Server клиентского компьютера Windows Server Client Computer Backup Service
Поставщик службы резервного копирования Windows Server клиентского компьютера Windows Server Client Computer Backup Provider Service
Поставщик устройств Windows Server Windows Server Devices Provider
Управление доменными именами Windows Server Windows Server Domain Name Management
Реестр поставщика службы Windows Server Windows Server Service Provider Registry
Поставщик параметров Windows Server Windows Server Settings Provider
Служба UPnP-устройств Windows Server Windows Server UPnP Device Service
Поставщик средств удаленного администрирования Windows Server Windows Server Remote Web Access Administration Provider
Служба работоспособности Windows Server Windows Server Health Service
Служба хранения данных Windows Server Windows Server Storage Service
Служба SQM Windows Server Windows Server SQM Service
Службы сетевых компьютеров Network computer services
Поставщик службы резервного копирования Windows Server клиентского компьютера Windows Server Client Computer Backup Provider Service
Служба работоспособности Windows Server Windows Server Health Service
Реестр поставщика службы Windows Server Windows Server Service Provider Registry
Служба SQM Windows Server Windows Server SQM Service
Сбор сведений из журналов и реестров Logs and registry information collected
Для каждого указанного компьютера сети или сервера сборщик журналов собирает следующие сведения из журналов и реестра от сервера и компьютеров сети: For each network computer or server specified, the Log Collector gathers log and registry information from the server and network computer as follows.
Сведения из журналов и реестра сервера Server logs and registry information
Журналы серверных продуктов, с Микрософтвиндовс серверлогс Server product logs, from
Запланированные задачи Scheduled tasks
Журналы API установки Setup API logs
Журналы центра обновления Windows Windows Update logs
Файл оповещений о работоспособности Health Alerts file
Файл сведений об устройствах Devices Info file
Файл журнала архивации сервера Server Backup Log file
Файл журнала Panther Panther Log file
Разделы реестра из Registry keys, from
\ HKEY_LOCAL_MACHINESOFTWAREMicrosoftWindows Server \HKEY_LOCAL_MACHINESOFTWAREMicrosoftWindows Server
Сведения из журналов и реестра компьютеров сети Network computer logs and registry information
Журналы продуктов для сетевого компьютера в Микрософтвиндовс серверлогс Network computer product logs at
Файл оповещений о работоспособности в Микрософтвиндовс сервердата Health Alerts file at
Журналы центра обновления Windows Windows Update logs
Журналы API установки Setup API logs
Сведения о запланированных задачах Scheduled tasks info
Разделы реестра от HKEY_LOCAL_MACHINE Софтваремикрософтвиндовс Server Registry keys from \HKEY_LOCAL_MACHINE SOFTWAREMicrosoftWindows Server
Журналы компьютеров, которые работают не под управлением ОС Windows Logs for computers that do not run a version of the Windows operating system
Сборщик журналов не собирает файлы журналов с компьютеров, которые работают не под управлением ОС Windows. The Log Collector does not gather log files from computers that do not run a version of the Windows operating system. При использовании компьютеров, работающих под управлением ОС, отличной от Windows, вручную скопируйте следующие файлы журналов в ту же папку, где хранятся файлы сборщика журналов: For non-Windows computers, manually copy the following log files to the same location where you are storing the Log Collector files.
Library/Logs/Windows Server.log Library/Logs/Windows Server.log
Библиотека/журналы/Крашрепортер/панель запуска — (копирование всех файлов панели запуска- . Crash) Library/Logs/CrashReporter/LaunchPad- (copy all of the LaunchPad- .crash files)
Библиотека/журналы/Диагностикрепортс/панель запуска — (копирование всех файлов панели запуска- . Crash) Library/Logs/DiagnosticReports/LaunchPad- (copy all of the LaunchPad- .crash files)
