Множество пользователей программы Zoom столкнулись с различными ошибками при установке или во время работы. Разработчики предусмотрели эти проблемы и специально создали коды ошибки, по которым можно определить в чем заключается неисправность. В этой статье мы рассмотрим самые популярные неисправности и попробуем их решить.
Содержание
- Ошибка 502 Bad Gateway в Zoom
- Ошибка 3000, 1012 во время установки Zoom
- Ошибка 3078 приложения Zoom в Крыму
- Zoom ошибка 5003
- Исправляем ошибку 5000 5004
- Network Connection Failed ошибка 1006 в Zoom
- Быстрое решение ошибки 104103 в Zoom
- Код ошибки 2008 в Zoom
- Код ошибки 10002 во время установки Zoom
- Решение ошибок с кодом 10006 и 13003 в Zoom
- Точка входа не найдена в Zoom
- Невозможно запланировать конференцию в Zoom код ошибки 100006000
- Код ошибки 0 в Zoom
Ошибка 502 Bad Gateway в Zoom
Данная ошибка означает, что приложение не может установить соединение по причине отсутствия корректного подключения к интернету. Вероятно на время соединения была потеря связи и программа не смогла присоединиться к серверу.
Иногда 502 Bad Gateway возникает если порт программы или она сама заблокирована антивирусом.
Возможно проблема заключается в использовании VPN для подключения. Попробуйте сменить сервер или перезагрузите компьютер.
Ошибка 3000, 1012 во время установки Zoom
Во время установки программы мы сталкиваемся с ошибкой, которую можно классифицировать как «неустановленную». Проблема заключается в использовании неправильного пути установки.
Перед установкой запустите скачанную программу от имени администратора. Сделать это можно нажав на нее правой кнопкой и выбрав соответствующий пункт.
Обязательно проверяйте диск установки. По умолчанию Zoom предлагает диск С и папку «Program Files«. Попробуйте сменить на диск D и проследите, чтоб в пути не было русских названий папок.
Возможно папка установки не пуста. Такое случается если Zoom уже был установлен. Очистите папку перед установкой.
Ошибка 3078 приложения Zoom в Крыму
Приложение Zoom в Крыму скачать не так просто, ведь на полуостров действуют санкции и Play Market не работает без использования VPN.
- Попробуйте скачать Super VPN программу для телефона.
- Если VPN включен, но все-равно выдает ошибку, попробуйте сменить сервер подключения (например с Англии на Швейцарию).
- Скачайте ZOOM Cloud Meetings
Zoom ошибка 5003
Проблема с подключением к хосту возникает в случае потерь пакетов при передачи данных. Необходимо убедиться в том, что сервер-хост не теряет пакеты. Сделать это можно через командную строку или из панели управления роутером.
Исправляем ошибку 5000 5004
Данная ошибка означает, что интернет-соединение работает некорректно. Попробуйте подключится на более качественное подключение.
Разработчики сообщили, что иногда ошибка 5002 в Zoom может означать, что сервера находятся под нагрузкой и не справляются с потоком желающим воспользоваться программой. Просто попробуйте через 5 минут запустить программу, а пока перезагрузите компьютер.
Network Connection Failed ошибка 1006 в Zoom
В случае возникновения проблем с подключением к конференции, Zoom будет выдавать ошибку 1006 Network Connection Failed. В таком случае тому, кто создал конференцию стоит проверить качество интернета (например измерить его скорость). Если оно неудовлетворительное, то подключится к более быстрой сети.
Конференция могла быть прервана, если интернет пропал даже на секунду. Вместо повторного подключения, показывается эта ошибка.
Не забывайте так же о пиковой нагрузке на сервера Zoom. Они не всегда справляются с потоком подключений.
Быстрое решение ошибки 104103 в Zoom
В данном случае все намного проще. Антивирусное программное обеспечение, такое как AVG, может блокировать ваше подключение к Zoom. Отключите службу и попробуйте снова.
Ошибка отображается в момент подключения к серверам приложения.
С ошибкой 104103 так же связаны, 104104, 104105,104106, 104110, 104111, 104112, 104113, 104114, 104115, 104116, 104117, 104118
Код ошибки 2008 в Zoom
Причина: «Лицензия на вебинар не распространяется на пользователя; или примененная лицензия больше не действительна для учетной записи».
Решение: Зайдите в личный кабинет и активируйте лицензию.
Код ошибки 10002 во время установки Zoom
Причина: Возможно вы пытаетесь установить устаревшую версию программы, либо антивирус занёс в карантин файлы установщика.
Способы решения:
- Проверьте свободное место на диске.
- Загрузите установщик клиента Zoom вручную и установите его.
- Если проблема не устранена, найдите файл installer.txt, расположенный в каталоге c:/users/username/AppData/Roaming/Zoom, затем отправьте тикет вместе с файлом installer.txt.
Решение ошибок с кодом 10006 и 13003 в Zoom
Причин появления данных неисправностей может быть несколько:
- Жесткий диск переполнен.
- Антивирусное программное обеспечение может иметь файлы в карантине, загруженные установщиком Zoom.
- Нет прав пользователя на установку приложения.
- Конфликт драйверов программы и тех, что в системе.
Способы решения:
- Убедитесь, что видео и аудио драйверы обновлены.
- Скачайте и установите последнюю версию программы.
Проблема и решение: УстановитеMicrosoft Visual C++ 2008 SP1.
Невозможно запланировать конференцию в Zoom код ошибки 100006000
Данная проблема связана с компьютером на котором включена программа. Для решения проблемы нужно сделать следующее:
- Проверьте время установленное на компьютере. Иногда оно сбивается и поэтому нельзя спланировать конференцию.
- Официальные сервера бывают перегружены, поэтому необходимо подождать некоторое время и попробовать снова.
Код ошибки 0 в Zoom
Данный код означает, что программа не смогла точно определить причину неисправности. Разработчики заметили, что появляется она при демонстрации экрана, при работе с доской сообщений и др. Официальные причины следующие:
- Эта ошибка возникла при обновлении с версии 0.9 или 1.0.
- Ссылка на установщик программы более неактуальна.
- Антивирусное программное обеспечение может иметь файлы в карантине, загруженные установщиком Zoom.
Решения следующие:
- Скачайте и установите последнюю версию программы.
- Если проблема не устранена, найдите файл installer.txt, расположенный в каталоге c:/users/username/AppData/Roaming/Zoom, затем отправьте тикет вместе с файлом installer.txt.
Изначально приложение Zoom было создано для бизнеса, чтобы проводить интернет-конференции с большим количеством участников. Но оно получило распространение и как инструмент для дистанционного обучения. Например, преподаватель может с помощью Zoom легко вести урок или лекцию, принимать экзамены и делать прочие подобные вещи. Это хорошая альтернатива Скайпу, и многим Зум нравится.

Однако это приложение, как и все прочие, может выдавать разные ошибки. Пользователям приходится их устранять, чтобы пользоваться Zoom без проблем. Но для этого нужно понимать, что они означают.
Давайте разберёмся, как исправить самые распространённые ошибки в Zoom и остаться на связи.
Ошибка 1012

Сообщение с ошибкой 1012 появляется при установке Zoom. Для исправления требуется настроить интернет на компьютере. В «Панели управления» нужно перейти по пункту «Свойства браузера» и в появившемся окне на вкладку «Дополнительно».
Там в разделе «Безопасность» нужно включить галочки в пунктах «Использовать TLS 1.1» и «Использовать TLS 1.2». Они расположены рядом.
Ошибка «502 Bad Gateway»

Такая проблема может возникать в любом сетевом приложении, и активные пользователи интернета много раз видели её в браузере при посещении разных сайтов. Она возникает в основном по двум причинам – нет связи с интернетом или недоступен основной сервер. То есть, ваша программа не может связаться с сервером.
Когда такая ошибка возникает при работе с Zoom, это не проблема самого приложения. Вам нужно проверить, в первую очередь, работает ли интернет на вашем компьютере или смартфоне.
Если другие программы, например, браузер, нормально работают и сеть есть, то причин может быть две – или программа блокируется на компьютере, или не работает сам сервер. Первую причину можно исключить, если до этого всё было нормально, и вы не устанавливали новые файерволы, антивирусы или не меняли сетевые настройки на своём устройстве. Если вы это делали, то верните всё, как было. Или настройте новые приложения так, чтобы они не блокировали Zoom.
Обратите особое внимание на антивирус AVG – он может блокировать Zoom, об этом предупреждают и разработчики. Также такая ошибка бывает, если вы включили использование прокси-серверов.
Если же Zoom до этого работал нормально и вдруг выдаёт ошибку «502 Bad Gateway», то вполне вероятно, что дело в неработающем сервере, через который приложение работает. Это иногда случается, и самая частая причина – перегрузка, когда слишком много людей одновременно используют приложение.
Исправить здесь вы ничего не можете, остаётся только подождать, пока технические специалисты сами решат эту проблему. Через некоторое время всё само собой начинает работать – это может случиться через минуту или через час. Вы можете только периодически пробовать подключиться.
Ошибки 5000, 5003 и 5004
Если вы видите в сообщении такие коды, то причины этих проблем аналогичны предыдущей ошибке «502 Bad Gateway». Вообще все коды, которые пишутся в виде 5xx, означают проблемы соединения с сервером.

Решать их следует так же, как описано выше – проверить наличие подключения и настроек сети со своей стороны, и если там всё нормально, то остаётся только ждать исправления ситуации на стороне сервера.
Ошибка 3078
Когда ваш клиент Zoom выдаёт сообщение с кодом 3078, это означает, что вы находитесь на территории, на которую распространяются санкции США. Так как разработчики приложения проживают и их серверы находятся в этой стране, то обязаны ограничить доступ к сети санкционным странам.
В списке много таких стран, на которые наложены санкции США, но нас больше всего интересуют Крым и Беларусь. Если вы находитесь на их территории, то Zoom работать не будет, а выдаст код 3078. Это же будет на территории Северной Кореи, ЮАР, Венесуэлы, и других государств – в списке на данный момент 21 страна и Крым.
Список приведён на официальном сайте разработчиков. Лишь в ОАЭ проблема связана не с санкциями, а с жадностью местных провайдеров, которые все услуги продают самостоятельно, а конкурентные сервисы блокируют.
Обойти это можно, если установить на компьютер или смартфон одну из программ VPN. Она использует прокси-серверы, и связь с сервером сервиса происходит через них. При этом окончательный IP-адрес оказывается из страны, в которой нет санкций. Недостаток такого решения – если цепочка прокси-серверов окажется длинной, видеоконференция может идти с некоторой задержкой, некритичной, но всё же.
Ошибка 10006
Такая проблема появляется при установке скачанного приложения, даже если вы взяли его с официального сайта. Причин бывает две:
- На диске, куда вы устанавливаете Zoom, не хватает свободного места. Проверьте и освободите – ему нужно всего чуть больше 40 Мб. Или установите на другой диск, где места больше.
- Антивирус в ходе распаковки дистрибутива «выхватил» некоторые файлы и поместил их в карантин. Конечно, установка после этого продолжаться не может или приложение не запускается, показывая ошибку 10006. Разработчики предупреждают, что особенно часто так проказничает антивирус AVG, но могут и другие. Отключите антивирус на время установки или проверьте, что он поместил в карантин, и восстановите оттуда файлы Zoom.
Как видите, эта проблема легко решается и самая простая из всех.
Конечно, разных кодов ошибок бывает больше, но остальные встречаются гораздо реже. Расскажите в комментариях, какие еще вам попадались и как вы с ними справлялись. Нашим читателям пригодится ваш опыт.

В следующей таблице описаны распространенные коды ошибок и сообщения при использовании приложений для конференций и вебинаров или при установке Zoom Desktop Client.
Коды ошибок и сообщения
| Код ошибки или сообщение | Запрос | Предлагается устранение неполадок |
|
Возникли проблемы с сетевым подключением к серверам Zoom. |
|
| Ошибка 2008. Во время конференции произошла непредвиденная ошибка. | Примененная лицензия больше не действительна для учетной записи или не распространяется на пользователя. | Войдите в свою личную учетную запись в качестве владельца или администратора учетной записи и назначьте пользователю соответствующую лицензию на веб-семинар. |
| XmppDll.dll отсутствует на вашем компьютере | Если вы получаете сообщение об ошибке, указывающее, что файл XmppDll.dll отсутствует на вашем компьютере, установите Zoom вручную. Если это не помогло, создайте заявку в службу поддержки. | |
|
Обновите или переустановите Microsoft Visual C ++ 2008 SP1. | |
| В приводе нет диска. Вставьте диск в привод | Приложение Zoom ищет путь к файлу на вашем компьютере с Windows, которого не существует. Обычно это происходит, когда вы присоединяетесь к собранию или покидаете его. | Удалите Zoom и установите последнюю версию Zoom. |
| Ошибка 0 (при установке) |
|
|
| Ошибка 3000 (при установке) | Программа установки Zoom не смогла перезаписать существующий файл из-за запущенного процесса. | Удалите Zoom и установите последнюю версию Zoom |
| Ошибка 10002 (при установке) |
|
|
| Ошибка 10006 (при установке) |
|
|
| Ошибка 13003 (при установке) |
|
|
Другие коды ошибок
Error (Ошибка) 3113: невозможно запланировать конференцию
Проблема устранена в последней версии программы. Вам следует обновить приложение Zoom до последней версии.
Код ошибки 1132 в Zoom: невозможно войти

1) Проверьте брандмауэр Windows. Убедитесь, что вы разрешили Zoom использовать ваш сетевой профиль.
2) Создайте нового пользователя Windows и используйте Zoom оттуда. Не рекомендуется входить в учетную запись, которая была у вас на старой учетной записи Windows — скорее всего, она была забанена.
Error (Ошибка) 105035
Ошибка возникает при попытке совместного использования монитора после начала конференции. Официальная поддержка предлагает следующие решения:
1) Обновитесь до последней версии.
2) Проверьте, подписаны ли следующие файлы:
- CptControl.exe
- CptHost.exe
- CptInstall.exe
- CptService.exe
- CptShare.dll
- zzhost.dll
- zzplugin.dll
- aomhost64.exe
Начиная с версии 4.4.56616.1028 575, имена файлов переименованы:
- CptHost.exe -> zcscpthost.exe
- airhost.exe -> zcsairhost.exe
- CptService.exe -> zCSCptService.exe
Error (Ошибка) 100000502
Новый тип ошибки подключения впервые появился у пользователей в августе 2020 года. Непредвиденная ошибка возникает во время конференции при попытке создать или запланировать конференцию, не позволяя пользователям получить доступ к ZOOM. Вот что написали сами разработчики в официальном Twitter-аккаунте:
«Спасибо за ожидание! В настоящее время мы исправляем эту ошибку. Ожидается, что эта служба будет восстановлена для большинства пользователей, и мы продолжаем завершать развертывание для остальных участников конференции, которые были затронуты и еще не получили доступа в ZOOM. Приносим извинения за неудачу.»
Как оказалось, это огромная ошибка. Доступ периодически появляется, но сразу падает. Клиентские программы ZUM тоже не работают.
Решение ошибки 100000502: в этом случае вам просто нужно дождаться исправления ошибок, возникающих на стороне сервера.
Error (Ошибка) 1054
Согласно Reddit, эта ошибка может быть вызвана истекшим сроком действия вашего пароля.
Решение: войдите на официальный сайт и сбросьте пароль. Напишите в комментариях, если сброс пароля не помог, и мы найдем другое решение (пока единственное).
Если вы столкнулись с кодами ошибок, не описанными в этой статье, подробно опишите проблему в комментариях, приложив ссылку на снимок экрана.

В следующей таблице описаны распространенные коды ошибок и сообщения при использовании приложений для конференции и вебинаров или установке Zoom Desktop Client.
Коды ошибок и сообщения
Другие коды ошибок
Error (Ошибка) 3113: невозможно запланировать конференцию
Проблема исправлена в последней версии программного обеспечения. Вам следует обновить приложение Zoom до последней версии.
Error (Ошибка) 1132: невозможно войти

1) Проверьте свой брандмауэр в Windows. Убедитесь, что вы разрешили «Зуму» использование вашего сетевого профиля.
2) Создайте совершенно нового пользователя Windows и используйте Zoom оттуда. Не рекомендуется входить в учетную запись, которая у вас была на старой учетной записи Windows — вероятнее всего, её забанили.
Error (Ошибка) 105035
Ошибка возникает при попытке предоставить общий доступ к монитору после начала конференции. Официальная поддержка предлагает следующие решения:
1) Обновитесь до последней версии.
2) Проверьте, не подписываются ли следующие файлы:
Начиная с версии v4.4.56616.1028 575, переименованы имена файлов:
Error (Ошибка) 100000502
Новый вид ошибки подключения, который появился у пользователей впервые в августе этого года. Неожиданная ошибка возникает в ходе конференции, при попытке создать или запланировать конференцию, не давая пользователям попасть в ZOOM. Вот что писали в официальном аккаунте Твиттера на этот счет сами разработчики:
«Спасибо за ожидание! Сейчас мы внедряем исправление этой ошибки. Сервис должен быть восстановлен для большинства пользователей, и мы продолжаем завершать внедрение для остальных участников конференции, которые также пострадали и все еще не имеют доступ к ЗУМу. Мы сожалеем о том, что произошел сбой.»
Как выяснилось, это массовая ошибка, которая снова появилась 31.10.2020 — с 2 часов ночи (по Москве) сайт не работает. Доступ периодически появляется, но сразу же отваливается. Клиентские программы ЗУМа также не работают.
Решение ошибки 100000502: на данный момент остается только ждать исправления ошибок, которые, вероятно, возникают на стороне сервера.
Error (Ошибка) 1054
Данная ошибка может быть вызвана, согласно Reddit, истекшим сроком действия вашего пароля.
Решение: войти на официальный сайт и сбросить пароль. Напишите в комментариях, если сброс пароля не помог, и мы найдем другое решение (это единственное на данный момент).
Если вы столкнулись с кодами ошибок, которые не описаны в данной статье, — просьба подробно описать проблему в комментариях, приложив ссылку на скриншот.
Как исправить ошибки ZOOM
Удивительный мир дистанционной работы, обучения, общения, который вынудил многих познакомится с такой программой как Zoom. Да, это отличная программа для видеоконференций и совместных встреч удаленно. Кому-то это нравится, а другим нет, но когда Zoom перестает работать, как сторонники, так и ненавистники находятся в одинаковом положении.

Не удается подключиться к Zoom
Самая распространенная ошибка — невозможно присоединиться к конференции или ссылка не активируется, или вход по логину и паролю не работает. Встречаются такие коды ошибок: 5000, 5003, 5004, 104101, 104102, 104103, 104104, 104105, 104106, 104110, 104111, 104112, 104113, 104114, 104115, 104116, 104117 и 104118.
Проверить настройки Брандмауэра
Мы сейчас говорим о штатном Брандмауэре Windows, который является частью защитника. Если вы используете сторонний, то наверняка знаете, как им управлять. При переключении между частными и общественными сетями могут изменяться и разрешения.

Если это не сработает, временно отключите полностью Брандмауэр Windows, передвинув переключатель в положение откл. на предыдущем экране.
Временно отключите антивирус
После увелечения популярности Zoom в нем так же находили массу уязвимостей, вы наверняка встречали сообщения о несанкционированных подключениях незнакомцев, утечку паролей и незашифрованное подключение? К чести разработчиков, они быстро справились с основной массой проблем. И, возможно, в результате возникли конфликты с вашим антивирусом. Просто отключите свой антивирус и попробуйте запустить Зум.
Точка входа не найдена
Если появляется сообщение об ошибке «Точка входа не найдена» или «Не удалось найти точку входа в процедуру», вам следует переустановить Microsoft Visual C ++ 2008 SP1.
Это пакет, который устанавливает некоторые необходимые компоненты, которые требуются Zoom и многим другим приложениям.
Чтобы получить необходимый файл, перейдите в Центр загрузки Microsoft. Выберите свой язык, нажмите Загрузить», откройте EXE-файл и следуйте инструкциям на экране.
Отсутствует XmppDll. Dll
В этом случае скорее всего, потребуется просто переустановить клиент для вашей операционной системы. Перейдите в Центр загрузок, скачайте и переустановите, если возникнут проблемы, сначала удалите предыдущую версию.
There Is No Disk In The Drive код ошибки 3000
Вот такое сообщение вы получаете «В дисководе нет диска. Вставьте диск в дисковод». Обычно это отображается при присоединении к встрече или выходе из него.
Несмотря на ошибку, ничего никуда вставлять не нужно. Zoom ищет путь к файлу, которого не существует. Кроме того, во время установки вы можете увидеть код ошибки 3000. Это означает, что приложение не может перезаписать существующий файл из-за запущенного процесса.
Решение тут такое же простое, как и предыдущее: удалить и установить заново Zoom!
Код ошибки 0, 1002 или 10006
Эти ошибки возникают во время установки, обычно при обновлении. Сначала убедитесь, что на вашем устройстве достаточно места. В любой ситуации не допускайте, чтобы на системном диске было меньше 10Гб свободного пространства, дайте системе «дышать»!
Если проблема не в этом, попробуйте обновить Zoom через Центр загрузок, а не через саму программу.
Если вы все еще получаете сообщение об ошибке, нажмите клавиши Windows + R, чтобы «выполнить» и ввести:
Где %Username% — это ваше имя пользователя, предварительно сохраните файл installer. txt. Прикрепите его к заявке на сайте поддержки Zoom, чтобы получить дополнительную помощь. Потом удалите всю папку Zoom и попробуйте установить, не вышло — пишите в поддержку.
Код Ошибки 13003
Эта ошибка во время установки и вызвана неправильными разрешениями или конфликтом драйверов. Проверьте обновления Windows, сейчас обновления драйверов скрываются в дополнительных, установите их. Запустите установку Zoom от имени администратора.
Код ошибки 2008
Эта ошибка отображается как «На собрании произошла непредвиденная ошибка» вместе с кодом ошибки 2008. Если вы это видите, это означает, что вам не предоставили правильную лицензию для участия в вебинаре. Либо истек срок действия лицензии организатора вебинара.
Организатору необходимо посетить Zoom User Management в качестве владельца или администратора учетной записи. Здесь они могут предоставить вам правильные разрешения для участия в веб-семинаре или узнать, как продлить их лицензию, если это применимо.
Вот основные возможные решения проблем, основные ответы на вопросы расположены на странице поддержки и вы всегда можете обратиться туда.
Источники:
https://zoom-cloud. ru/kody-oshibok. html
https://lifeservice. me/kak-ispravit-oshibki-zoom/

Zoom – отличная программа для видеоконференций. То есть при условии, что это работает. Если вам нужно присоединиться к запланированному собранию, последнее, чего вы хотите, – это столкнуться с проблемой или кодом ошибки.
Вот почему мы здесь, чтобы помочь вам. Мы собираемся перечислить наиболее распространенные ошибки Zoom и рассказать вам, как их исправить.
Самая распространенная проблема с Zoom – невозможность подключиться к собранию. Хотя сам клиент Zoom может загружаться нормально, вы столкнетесь с проблемой при нажатии на ссылку присоединения или после ввода идентификатора собрания и пароля.
Это проявляется в виде множества кодов ошибок: 5000, 5003, 5004, 104101, 104102, 104103, 104104, 104105, 104106, 104110, 104111, 104112, 104113, 104114, 104115, 104116, 104117 и 104118.
Первый шаг – разрешить Zoom пройти через брандмауэр. Конкретные шаги для этого будут зависеть от того, какой брандмауэр вы используете. В Windows брандмауэр по умолчанию предоставляется службой безопасности Windows.
- Выполните системный поиск Windows Security и откройте приложение.
- Щелкните Брандмауэр и защита сети .
- Щелкните Разрешить приложение через брандмауэр .
- Щелкните Изменить настройки .
- Найдите Zoom Video Conference и установите флажки Private и Public .
- Щелкните ОК .

Если это не сработает, вам следует временно полностью отключить брандмауэр. Для этого вернитесь на страницу « Брандмауэр и защита сети» , выберите активную сеть (вероятно, это частная сеть ) и установите для параметра « Брандмауэр защитника Microsoft» значение « Выкл .». Просто не забудьте отменить это после вызова Zoom.
Отключите защиту от вирусов
Второе решение – временно отключить антивирус. Опять же, эти шаги будут отличаться, если вы используете стороннюю программу в качестве защиты. В Windows антивирус по умолчанию предоставляется службой безопасности Windows.
- Выполните системный поиск Windows Security и откройте приложение.
- Щелкните Защита от вирусов и угроз .
- Под настройками защиты от вирусов и угроз щелкните Управление настройками .
- Установите для параметра Защита в реальном времени значение Выкл .
После этого попробуйте снова получить доступ к собранию Zoom. Windows должна автоматически включить защиту от вирусов через некоторое время, но лучше дважды проверить.
2. XmppDll.dll отсутствует
Если вы получаете сообщение об отсутствии XmppDll.dll, это означает, что ваша установка Zoom может быть повреждена.
Чтобы решить эту проблему, вам следует вручную установить последнюю версию Zoom, что можно сделать через Центр загрузок .
Просто нажмите Загрузить под Zoom Client for Meetings , откройте EXE-файл и следуйте инструкциям мастера установки.
3. Точка входа не найдена
Если вы получаете сообщение об ошибке «Точка входа не найдена» или «Не удалось найти точку входа в процедуру», вам следует переустановить Microsoft Visual C ++ 2008 SP1.
Это пакет, который устанавливает некоторые необходимые компоненты, которые требуются Zoom и многим другим приложениям.
Чтобы получить необходимый файл, перейдите в Центр загрузки Microsoft . Выберите свой язык, нажмите « Загрузить» , откройте EXE-файл и следуйте инструкциям на экране.
4. «В дисководе нет диска» и код ошибки 3000
Полное сообщение, которое вы получите, будет: «В дисководе нет диска. Вставьте диск в дисковод». Обычно это отображается при присоединении к собранию или выходе из него.
Несмотря на ошибку, ничего никуда вставлять не нужно. Это происходит потому, что Zoom ищет путь к файлу, которого не существует.
Кроме того, во время установки вы можете увидеть код ошибки 3000. Это означает, что Zoom не может перезаписать существующий файл из-за запущенного процесса.

Какую бы ошибку вы ни получили, к счастью, решение простое. Сначала удалите Zoom. Сделать это:
- Нажмите клавишу Windows + I, чтобы открыть Настройки.
- Щелкните Приложения .
- Найдите в списке Zoom, щелкните его и нажмите Удалить .
Теперь вам просто нужно переустановить Zoom. Вы можете получить последнюю версию в Центре загрузок Zoom .
5. Код ошибки 0, 1002 или 10006
Эти ошибки возникают во время установки, обычно при обновлении Zoom.
Сначала убедитесь, что у вас достаточно места на диске. Откройте проводник и перейдите на этот компьютер . Посмотрите, сколько места у вас осталось на диске, на котором вы устанавливаете Zoom. Если он отмечен красным цветом, и остались только мегабайты, пора навести порядок. Вот как очистить Windows 10 .
Если проблема не в этом, попробуйте обновить Zoom через Центр загрузок , а не через саму программу.
Наконец, если вы все еще получаете сообщение об ошибке, нажмите клавиши Windows + R, чтобы открыть Выполнить и ввести:
C: / Users /% Username% / AppData / Roaming / Zoom
При необходимости замените C диском, на котором установлен Zoom. Затем нажмите ОК .
В открывшейся папке вы должны увидеть файл с именем installer.txt . Прикрепите его к заявке на сайте поддержки Zoom, чтобы получить дополнительную помощь.
6. Код ошибки 13003
Эта ошибка может произойти во время установки и вызвана неправильными разрешениями или конфликтом драйверов.
Во-первых, вам нужно запустить установщик Zoom от имени администратора. Если вы пытаетесь выполнить обновление через саму программу, вместо этого скачайте установщик из Центра загрузок Zoom .
Щелкните правой кнопкой мыши файл EXE и выберите « Запуск от имени администратора» . Затем следуйте стандартному процессу установки.

Если ошибка не исчезла, это проблема с драйвером. Вы можете использовать Центр обновления Windows для проверки обновлений драйверов:
- Нажмите клавишу Windows + I, чтобы открыть Настройки.
- Щелкните Обновление и безопасность .
- Щелкните Проверить наличие обновлений .
Если никаких обновлений не найдено, это не обязательно означает, что у вас самая последняя версия драйверов. Вам следует посетить веб-сайт производителя, чтобы скачать последние файлы. Если вам нужна дополнительная помощь, см. Наше руководство по поиску и замене драйверов .
Эта ошибка отображается как «На собрании произошла непредвиденная ошибка» вместе с кодом ошибки 2008.
Если вы это видите, это означает, что вам не предоставили правильную лицензию для участия в вебинаре. Либо истек срок действия лицензии организатора вебинара.
Хосту необходимо посетить Zoom User Management в качестве владельца или администратора учетной записи. Здесь они могут предоставить вам правильные разрешения для участия в веб-семинаре или узнать, как продлить их лицензию на веб-семинар, если это применимо.
Надеюсь, теперь у вас есть Zoom. Если нет, посетите сайт поддержки Zoom для получения дополнительных ресурсов и контактной информации.
Пришло время раскрыть весь потенциал Zoom, например, провести вечер викторины или посмотреть Netflix с друзьями.
Zoom — это популярное на рынке программное обеспечение для видеоконференцсвязи. В нем есть все навороты, такие как совместное использование экрана, планирование встреч и т. Д. Однако иногда он может выдавать ошибки. Некоторые из них довольно простые, а некоторые более сложные. Поэтому в этой статье мы собираемся найти исправления для всех ошибок и проблем с масштабированием.
Исправить ошибки и проблемы с масштабированием
Прежде чем говорить о каких-либо ошибках и соответствующих советах по устранению неполадок, мы должны убедиться, что вы используете последнюю версию Windows. Чтобы проверить это, запустите «Настройки» с помощью Win + X> «Настройки» и нажмите «Обновления и безопасность»> «Проверить наличие обновлений». Если доступно обновление, установите его на свой компьютер и проверьте, устранена ли проблема. Если проблема не исчезнет, найдите код ошибки, который вы получаете, и выполните соответствующие действия по устранению неполадок.
Ниже приведены ошибки и проблемы с зумом:
- Проблемы с подключением к серверу Zoom
- Ошибка «В накопителе нет диска»
- Ошибка масштабирования во время обновления — 0, 1002 или 1006
- Точка входа не найдена
- Код ошибки — 13003
- Код ошибки — 2008
- XmppDll.dll отсутствует на вашем компьютере
- Zoom Screen Share не работает
- Код ошибки — 3113.
Поговорим о них подробнее.
1]Проблемы с подключением к серверу Zoom
Если у вас возникла проблема с подключением к серверу Zoom, вы можете увидеть эти коды ошибок: 5000, 5003, 5004, 104101, 104102, 104103, 104104, 104105, 104106, 104110, 104111, 104112, 104113, 104114, 104115, 104116, 104117 и 104118.
Это наиболее распространенная ошибка, с которой сталкивается пользователь Zoom. Однако исправить это очень просто, вам просто нужно убедиться, что ничто не блокирует Zoom для доступа к сети.
Проверьте настройки брандмауэра
Вам необходимо убедиться, что Zoom разрешен через брандмауэр.
Чтобы проверить это, запустите «Настройки» с помощью Win + X> «Настройки» и нажмите «Обновления и безопасность»> «Безопасность Windows»> «Открыть безопасность Windows». Вы будете перенаправлены в окно «Безопасность Windows». Теперь нажмите «Брандмауэр и сетевая защита»> «Разрешить приложение через брандмауэр»> «Изменить настройки» и проверьте, установлены ли для Zoom Video Conference и «Частный», и «Общедоступный» параметры.
Таким образом, вы предоставили Zoom возможность проходить через брандмауэр. Теперь проверьте, устранена ли проблема.
Временно отключить брандмауэр и защиту от вирусов
Если проблема не исчезнет, вам необходимо временно отключить брандмауэр и защиту от вирусов. При использовании Zoom с отключенным брандмауэром и защитой от вирусов вы должны убедиться, что ничего не загружайте из Интернета.
Чтобы отключить брандмауэр, вы можете выполнить предписанные шаги:
- Запустите Защитник Windows из меню «Пуск».
- Перейдите на вкладку Брандмауэр и защита сети.
- Щелкните активную сеть и используйте переключатель, чтобы отключить брандмауэр.
Чтобы отключить защиту от вирусов, выполните следующие действия:
- Запустите Защитник Windows из меню «Пуск».
- Перейдите на вкладку Защита от вирусов и угроз.
- Нажмите «Управление настройками» в «Настройки защиты от вирусов и угроз» и отключите защиту в режиме реального времени.
Теперь вы отключили брандмауэр и защиту от вирусов, что означает, что ваш компьютер уязвим для вирусов и вредоносных программ, поэтому убедитесь, что в конечном итоге вы не загрузите что-либо вредоносное. Надеюсь, это решит проблему с подключением Zoom.
2]Ошибка «В накопителе нет диска»
Если вы получаете код ошибки 3000, то есть «В дисководе нет диска. Пожалуйста, вставьте диск в привод », тогда это не означает, что вам нужно вставить диск.
Эта ошибка обычно возникает при установке клиентского приложения Zoom на ваш компьютер из-за повреждения или отсутствия файла. Поэтому, чтобы решить эту проблему, нам необходимо переустановить Zoom.
Для этого запустите «Настройки» с помощью Win + X> «Настройки». Нажмите «Приложения», найдите «Zoom» и удалите его.
Теперь перейдите на официальный сайт Zoom, чтобы загрузить Zoom Client для встреч. Надеюсь, это решит проблему.
3]Ошибка масштабирования во время обновления 0, 1002 или 1006
Вы можете столкнуться с кодом ошибки масштабирования 0, 1002 или 1006 при обновлении программного обеспечения. Эта ошибка может быть вызвана несколькими причинами, первая из которых — нехватка памяти. Поэтому запустите проводник Windows и установите флажок «Этот компьютер». Если на нем нет места, удалите что-нибудь.
Если на вашем компьютере достаточно места, попробуйте обновить Zoom с официального сайта вместо приложения. Или попробуйте удалить и переустановить обновленную версию Zoom.
4]Точка входа не найдена
Если вы получаете сообщение об ошибке «Точка входа не найдена» или «Не удалось найти точку входа в процедуру», это означает, что существует некоторая проблема с Microsoft Visual C ++ 2008 SPI.
Чтобы решить эту проблему, вам необходимо загрузить и установить Microsoft Visual C ++.
Надеюсь, это исправит ошибку масштабирования, точка входа не найдена.
5]Код ошибки 13003
Вы можете столкнуться с этой ошибкой при установке или обновлении Zoom на вашем компьютере. Это может быть из-за отсутствия разрешения или конфликтующих драйверов.
Решение проблемы отсутствия разрешений довольно простое, и в большинстве случаев этого достаточно, чтобы исправить эту проблему.
Итак, чтобы дать Zoom соответствующее разрешение, загрузите приложение вручную со своего веб-сайта, перейдите в расположение загруженного файла, щелкните правой кнопкой мыши ZoomInstaller.exe и выберите Запуск от имени администратора.
Если проблема не исчезнет, мы должны управлять вашими аудио- и видеодрайверами. Существует три возможных ошибки: устаревшие драйверы, ошибочные драйверы или поврежденные драйверы, которые можно исправить путем обновления, отката или переустановки драйверов.
Откат драйвера
Чтобы откатить драйвер видео и аудио, запустите Диспетчер устройств из меню «Пуск». Теперь разверните Звуковые, видео и игровые контроллеры, щелкните правой кнопкой мыши все драйверы и выберите «Свойства». Теперь перейдите на вкладку «Драйвер» и нажмите «Откатить драйвер», чтобы понизить версию драйвера.
Если этот параметр выделен серым, это означает, что ваш драйвер устарел, и вам, возможно, придется обновить его, чтобы устранить проблему.
Обновить драйвер
Чтобы обновить драйвер видео и аудио, запустите Диспетчер устройств, нажав Win + X> Диспетчер устройств. Теперь разверните Звуковые, видео и игровые контроллеры, щелкните правой кнопкой мыши все драйверы и выберите Обновить драйвер.
Теперь следуйте инструкциям на экране, чтобы обновить драйвер.
Переустановите драйвер
Чтобы переустановить драйвер видео и аудио, запустите Диспетчер устройств, нажав Win + X> Диспетчер устройств. Теперь разверните Звуковые, видео и игровые контроллеры, щелкните правой кнопкой мыши все драйверы и выберите Удалить устройство.
Наконец, перезагрузите компьютер, откройте Диспетчер устройств, щелкните правой кнопкой мыши меню, драйвер которого вы удалили, и выберите Сканировать на предмет изменений оборудования, чтобы переустановить драйвер.
6]Код ошибки 2008
Вы можете столкнуться с кодом ошибки 2008 и сообщением «На собрании произошла непредвиденная ошибка». Эта ошибка может возникать из-за отсутствия правильного разрешения для клиента или истекшей лицензии веб-семинара для хоста.
Если вы являетесь клиентом, вам необходимо попросить своего хозяина посетить его учетную запись Zoom и дать соответствующее разрешение или продлить лицензию на веб-семинар.
7]XmppDll.dll отсутствует на вашем компьютере.
XmppDll.dll отсутствует на вашем компьютере, ошибка возникает, если ваш файл Zoom поврежден. Чтобы решить эту проблему, вам необходимо вручную загрузить приложение с официального сайта Zoom.
8]Zoom Screen Share не работает
Это наиболее частая ошибка, с которой можно столкнуться при использовании Zoom. Вы получите код ошибки 105035 при сбое совместного доступа к экрану. Однако есть много решений для устранения этой проблемы, вам просто нужно выполнить все решения в указанном порядке.
Разрешить Zoom доступ к камере и микрофону
Из-за недавних проблем с конфиденциальностью мы довольно скептически относимся к тому, чтобы давать приложению разрешение на доступ к нашей камере и микрофону. Несмотря на то, что это хорошо, он может заблокировать вам доступ к некоторым его функциям.
Чтобы проверить, есть ли у Zoom разрешение на доступ к камере и микрофону, вам необходимо выполнить предписанные шаги.
- Запустите «Настройки» с помощью Win + X> «Настройки» и нажмите «Приложения».
- Перейдите на вкладку «Камера» на левой панели, включите «Разрешить настольным приложениям доступ к вашей камере» и проверьте, входит ли Zoom Meetings в список приложений.
- Перейдите на вкладку «Микрофон» на левой панели, включите «Разрешить настольным приложениям доступ к вашему микрофону» и проверьте, входит ли Zoom Meetings в список приложений.
Если у Zoom есть разрешение на доступ к вашей камере и микрофону, вы, скорее всего, не столкнетесь с проблемой неработающего совместного использования экрана.
Надеюсь, вы сможете найти все решения
Проверьте настройки Zoom
Чтобы исправить ошибку Zoom Screen Sharing, нам нужно убедиться, что ее настройки оптимизированы для работы с функцией Screen Share.
Для этого запустите Zoom из меню «Пуск» и щелкните изображение своего профиля, а затем «Настройки». Теперь перейдите на вкладку «Поделиться экраном» и отметьте «Включить удаленное управление всеми приложениями».
Управляйте своим графическим драйвером
Если проблема не исчезла, попробуйте обновить графический драйвер, если обновление недоступно, попробуйте переустановить драйвер.
Для этого перейдите в Диспетчер устройств из меню «Пуск», разверните «Адаптер дисплея», щелкните правой кнопкой мыши драйвер и выберите «Обновить» или «Удалить» (если обновление недоступно). Если вы удалили драйвер дисплея, щелкните правой кнопкой мыши «Адаптер дисплея» и выберите «Сканировать на предмет изменений оборудования», чтобы переустановить удаленный драйвер.
9]Код ошибки масштабирования 3113
Код ошибки масштабирования 3113 означает, что вы не активировали код доступа или комнату ожидания для собрания. Чтобы устранить эту ошибку, перейдите в раздел «Дополнительные настройки» и включите пароль или настройте комнату ожидания для встречи.
Надеюсь, это решит проблему с неработающей функцией Zoom Screen Share.
Zoom — не единственное программное обеспечение для видеоконференцсвязи на рынке
Zoom популярен, но не единственный. Три из его ближайших конкурентов — это Google Meet, Skype и Microsoft Teams, вам обязательно стоит сравнить их, чтобы выбрать лучший для вас, если Zoom не работает должным образом.
.
Проведение встреч в онлайн-режиме стало неотъемлемой частью жизнь многих людей. Zoom является популярным сервером для организации подобных мероприятий. Но появление ошибок и возникновение неполадок, связанных с самим приложением, не исключено, особенно при входе в конференцию с мобильного устройства. В этой статье вы узнаете самые распространённые ошибки и как их устранить, чтобы оставаться на связи.
Самые распространённые коды ошибок в Zoom
Одна из часто встречающихся проблем, с которой сталкивается пользователь – невозможность подключения к конференции. Возникновение такой ситуации обусловлено неполадками в самом приложении и может возникнуть даже при нормальном функционировании платформы.
Коды: 5000, 5003, 104101–104106, 104110 –104118.

Устранение неполадок
Если произошла ошибка при подключении, выполните следующие действия:
- Выполните поиск в системе брандмауэра приложения, запустите его.
- Кликните по «Защите сети».
- Разрешите подключение через сетевое устройство.
- В настройках найдите Zoom.
- Установите галочки напротив пунктов «Private», «Public».
- Сохраните изменения.
Если инструкция выше не помогла решить проблемы, попробуйте временно отключить межсетевой экран:
- Откройте страницу «Защита сети».
- Выберите активную сеть.
- Отключите «Защитник Microsoft».
После окончания конференций не забудьте включить функцию
Дополнительные варианты решения проблемы:
- На время отключить антивирус. «Системный поиск» – «Zoom» – «Защита от внешних угроз» – «Управление» – «Защита в настоящий момент времени» – «Отключить».
- Установить последнюю версию приложения вручную. «Центр загрузки» – «Скачать Zoom Meetings» – «EXE- файл».
- Переустановить Майкрософт с дополнительным пакетом. «Центр загрузки» – «Русский язык» – «Загрузить».
- Обновить Zoom через Центр загрузок.
- Очистить место на диске или выбрать другой.
- Запустить приложение от имени администратора.
- Установить последнюю версию драйверов.

Ошибки, связанные со звуком, качеством и изображением (5, 4)
Зайдя в конференцию с персонального компьютера, можно обнаружить проблемы с зумом, связанные с некачественной передачей звука или изображения. В таких случаях причиной чаще всего является быстрое закрытие диалогового окна, без указания информации о том, что вы вошли с ПК.
В таких случаях, необходимо в левом нижнем углу экрана кликнуть на кнопку «Войти в аудиоконференцию с компьютера». Дальнейшее использование микрофона осуществляется только пробелом на клавиатуре. Чтобы улучшить качество звука – в настройках звука ОС во вкладке «Запись звука» нужно отключить функцию «Прослушать с данного устройства».
Трансляция видео происходит аналогичным образом. Изначально в окне надо разрешить доступ к камере, а далее – отключать и включать с помощью клика по знаку с камерой.
Если при выполнении данных действий приложение выдаёт ошибку, то:
- Заходим в параметры операционной системы.
- Открываем раздел «Конфиденциальность».
- Во вкладке «Камера» разрешаем доступ приложению.
Важно не забывать, периодически обновлять приложение до последней версии.

Решение самых сложных ошибок в Zoom
Помимо простых ошибок, не требующих много времени для решения, существуют ошибки, которые могут затруднить пользователя или даже не имеют решения.
Error (Ошибка) 3113
Планировка конференции невозможна.
Устранение: загрузка обновлений для ПО. Если неполадка возникла в приложении на телефоне, нужно переустановить программу с сайта официального разработчика.
Error (Ошибка) 1132
Ошибка входа в зум.
Решение:
- Разрешить приложению использовать сетевой профиль в настройках Windows.
- Создать новый аккаунт пользователя операционной системы.
Error (Ошибка) 105035
Блокировка попытки предоставления всеобщего доступа после начала встречи.
Решение:
- Обновление приложения.
- Проверить следующие файлы на наличие:
- «zcsxpthost.exe»;
- «zcsairhost.exe»;
- «zCSCptServise.exe».

Error (Ошибка) 100000502
Технические неполадки сайта.
Возникновение ошибки возможно во время проведения виртуальной встречи, её планирования или создания. Способов её решения нет, ошибка сама исчезнет через определённое время.
Error (Ошибка) 3078 и 403
Блокировка входа.
В первом случае причиной является выход с территории, на которую наложены ограничения по использованию зума.
Во второй – система безопасности заблокировала аккаунт.
Решение:
- Осуществлять вход через VPN.
- Войти в приложение через электронный почтовый ящик или аккаунт в Google, Facebook.
- Перезагрузить компьютер, войти с другого браузера.

Error (Ошибка) 502 Bad Gateway
Невозможно авторизоваться.
Если появляется окно и пишется ошибка авторизации, то причиной возникновения является работа внешних программ, сервисов, блокировкой, перегрузка сети и т.д. Из-за этого сервер не может прогрузить информацию.
Решение: закрыть или отключить прочие программы, потребляющие интернет-трафик; отключить антивирусную программу; запустить программу в режиме «Невидимка».
Error (Ошибка) 3000, 1012
Неустановленная ошибка.
Появляется она при установке программы. Проблема обусловлена использованием неподходящего пути для установки файла.
Решение:
- Запуск сервера от имени администратора.
- Смена места хранения информации.
- Смена названий папок с русского на английский язык.
- Создание чистой папки.
Error (Ошибка) 5003
Осуществить подключение невозможно.
Возникает при потере информации во время передачи данных.
Методы обнаружения:
- В окне командной строки ввести команду «ping».
- Ждать обработки пакетов.
- Остановить команду проверки Ctrl + C.
- Процент потери должен быть 0.
Решение:
- Заменить оборудование.
- Проверить качество и скорость трафика.
- Сообщить о неполадках поставщику.
Network Connection Failed ошибка 1006
Неполадки при попытке входа в конференцию.
Причина может заключаться в нестабильном сетевом подключении организатора, загруженности платформы. Ошибки зум часто связаны именно с этой причиной.
Решение: подключение к другой сети или обеспечение бесперебойной работы.
Код ошибки 2008
Причина заключается в отсутствии лицензии, она не активирована или больше недействительна.
Решение: активация через сервер с личными данными пользователя.
Код ошибки 10002
Установка невозможна.
Причина – попытка установки устаревшей версии приложения; блокировка антивирусом.
Решение: проверить наличие достаточного количества места на диске; загрузка, установка вручную.
Как это сделать:
- Поиск файла «installer.txt».
- Отправка тикета.
Код ошибки 1000006000
Планировка конференции невозможна.
Причина кроется в персональном компьютере, на котором активен сервер.
Метод устранения: проверить установку даты и времени; дождаться снижения загруженности сервера.
Заключение
Столкнувшись с различного рода ошибками при установке или во время работы приложения, пользователи находятся в недоумении. Особенно если времени до важной онлайн-встречи остаётся немного.
Разработчики предвидят такие ситуации и стараются постепенно исправлять ошибки в самом приложении, а для устранения проблем вручную, создали коды, обозначающие ошибки Zoom, которые можно расшифровать и устранить проблему.
( 2 оценки, среднее 1.5 из 5 )
oom Error Code 10004: Several users have been reporting that the Zoom Error Code 10004 happening while having zoom call. This issue might occur with several reasons. But not worry, here in this article we have lined up the all the working solution to fix the Zoom Error Code 10004. So no further ado let’s begin.
Zoom Error Code 10004 occurs when the Zoom application is unable to establish a connection with the Zoom servers. The error is cross-platform, which means it has occurred on all types of devices, including PCs, smartphones, etc. It is related to Proxy, blocking both TCP and SSL with a timeout.
Zoom has become one of the most popular platforms for video conferencing. It has more than thirteen million users worldwide. However, the Zoom application has numerous errors, including connectivity issues and a downed server, among others.
Regards,
James
За последние несколько лет Zoom быстро стал самой популярной доступной платформой для видеоконференций. Так много людей используют его для самых разных целей, от школы до деловых встреч и многого другого.
Таким образом, становится все более и более важным иметь возможность перемещаться по инструментам в Zoom и использовать их в полной мере. Конечно, вы не можете сделать это, если вам мешают ошибки.
 Фото предоставлено: Сравните Fibre/Unsplash
Фото предоставлено: Сравните Fibre/Unsplash
В последнее время мы видели много сообщений о том, что люди сталкивались с кодами ошибок 100006000, 100068000 и 100000404 при использовании Zoom. Эти проблемы довольно распространены, но они расплывчаты и не особенно легко устраняются.
Когда вы просто пытаетесь использовать Zoom и продолжаете сталкиваться с этими ошибками, это может быть невероятно неприятно. Итак, что вы можете сделать с этим?
Если вы видели, как некоторые из этих кодов ошибок появлялись при использовании Zoom, то мы рады сообщить вам, что их все довольно просто исправить, если у вас есть знания о том, как их исправить.
Сегодня мы поможем вам исправить все эти ошибки Zoom в виде упрощенных пошаговых руководств. Просто следуйте инструкциям, которые мы сделали ниже, и вы должны вернуться к своим видеоконференциям в кратчайшие сроки.
Лучшие способы устранения кода ошибки Zoom 100006000
 Фото: Июс Сугихарто/Unsplash
Фото: Июс Сугихарто/Unsplash
Код ошибки Zoom 100006000 возникает из-за того, что ваш компьютер не может получить доступ к серверам Zoom.
- Чтобы исправить это, отключите брандмауэр или антивирусное программное обеспечение вашего устройства, чтобы вы могли получить доступ к Zoom.
- Перейдите в меню настроек Windows.
- Найдите Брандмауэр и защита сети.
- Отключите настройки брандмауэра.
- Кроме того, вы также можете войти в систему, используя систему единого входа.
- Протестируйте Zoom и посмотрите, сохраняется ли проблема.
Методы исправления кода ошибки Zoom 100068000
Код ошибки Zoom 100068000 возникает из-за проблем с подключением с ненадежным SSL-сертификатом. Для решения этой проблемы также потребуется отключить брандмауэр.
- Перейдите в меню настроек Windows.
- Найдите Брандмауэр и защита сети.
- Отключите настройки брандмауэра.
- Протестируйте Zoom и посмотрите, сохраняется ли проблема.
Как устранить неполадки с кодом ошибки Zoom 100000404
 Фото предоставлено: визуальные эффекты/Unsplash
Фото предоставлено: визуальные эффекты/Unsplash
Код ошибки Zoom 100000404 означает, что серверы Zoom в настоящее время отключены на техническое обслуживание.
- Чтобы проверить, не работают ли серверы Zoom, вы можете посетить этот сайт.
- В случае, если серверы Zoom не работают, вам нужно подождать, пока они снова не включатся.
- Регулярно проверяйте, работают ли серверы.
- Как только они вернутся, попробуйте снова войти в систему, как обычно.
- Проверьте и посмотрите, сохраняется ли проблема.
Если вы выполнили все эти шаги соответствующим образом, теперь у Zoom не должно быть больше кодов ошибок. Вы можете вернуться ко всем своим важным интернет-видеоконференциям еще раз, ничего не мешая.
Мы надеемся, что нам удалось помочь вам исправить эти надоедливые ошибки, и для получения дополнительных исправлений и руководств, подобных этим, следите за обновлениями.
Take a closer look at these confirmed fixes right away
by Henderson Jayden Harper
Passionate about technology, Crypto, software, Windows, and everything computer-related, he spends most of his time developing new skills and learning more about the tech world. He also enjoys… read more
Updated on February 1, 2023
Reviewed by
Alex Serban

After moving away from the corporate work-style, Alex has found rewards in a lifestyle of constant analysis, team coordination and pestering his colleagues. Holding an MCSA Windows Server… read more
- Zoom install update error 10004 can occur due to an outdated Zoom client that may prevent it from connecting with its servers.
- Allowing Zoom through Windows Firewall can fix the error.
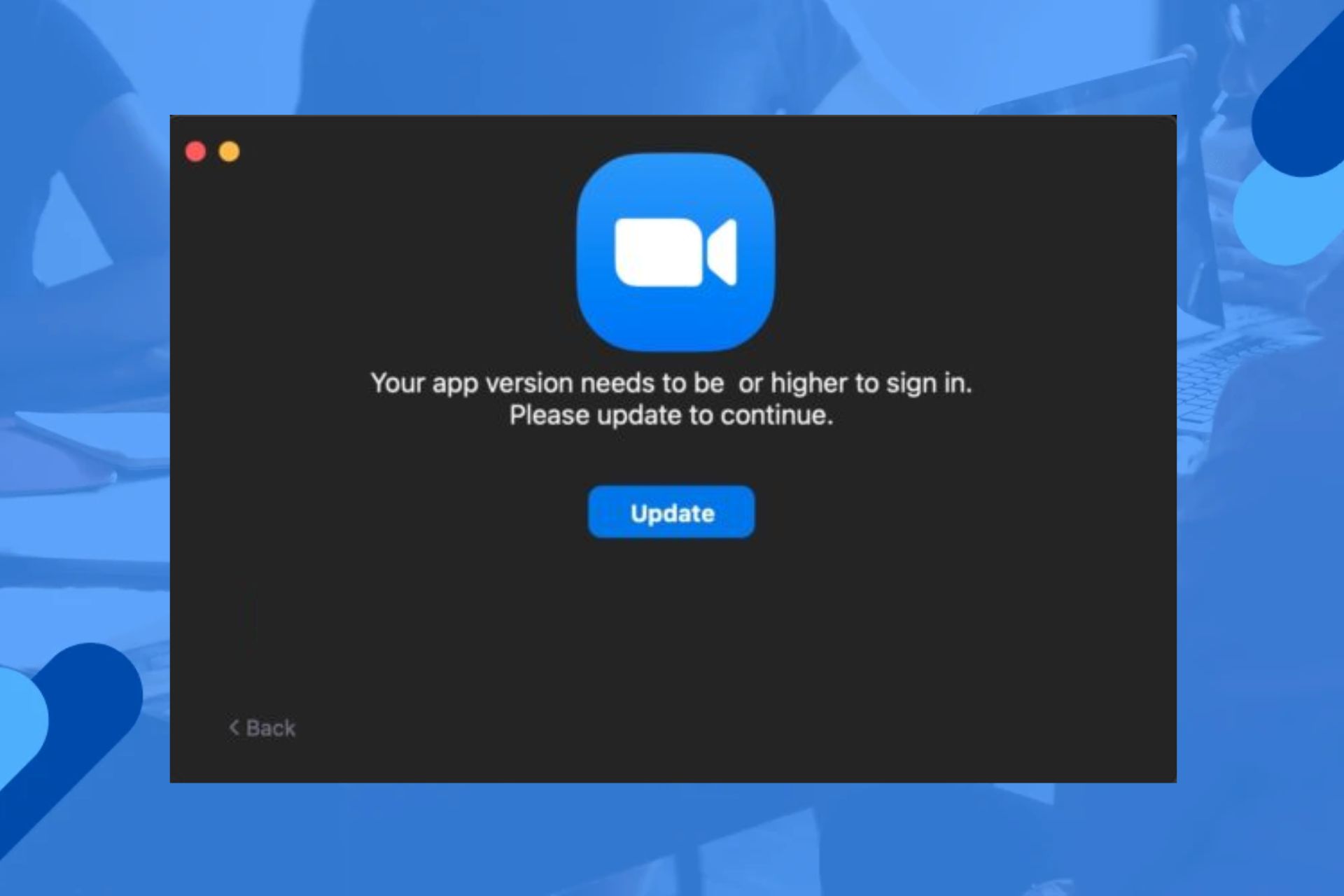
XINSTALL BY CLICKING THE DOWNLOAD FILE
Fortect is a tool that does not simply cleans up your PC, but has a repository with several millions of Windows System files stored in their initial version. When your PC encounters a problem, Fortect will fix it for you, by replacing bad files with fresh versions. To fix your current PC issue, here are the steps you need to take:
- Download Fortect and install it on your PC.
- Start the tool’s scanning process to look for corrupt files that are the source of your problem
- Right-click on Start Repair so the tool could start the fixing algorythm
- Fortect has been downloaded by 0 readers this month.
You can run into errors for many reasons when using the Zoom client on your computer. These errors can make the Zoom client inaccessible, preventing you from joining meetings. The Zoom install error code 10004 is one of such that users report.
Another error users report is Zoom Error Code 100000502 when joining a meeting.
What is Zoom update error code 10004?
The Zoom update error code 10004 is related to update issues with the Zoom client. The error appears while users are on Zoom calls, causing difficulties accessing Zoom meetings. It is due to the Zoom client having trouble connecting with the Zoom servers.
Furthermore, the error can occur on various operating systems, including Windows and macOS. Factors that can cause the error are:
- Zoom client auto-update failure – When Zoom cannot update to the latest version, it can prompt an error.
- Network connection issues – When there is network congestion or a poor network connection, it can cause an error on Zoom.
- Third-party app on your device – Apps like antivirus software can impede the connection between the Zoom client and its servers.
- Zoom server issues – The error may occur if Zoom servers are down or under maintenance. It can make the platform inaccessible.
These causes may vary depending on the instance. However, there are some fixes to help get the Zoom client working.
How do I fix the Zoom install error code 10004?
Try the following preliminary checks:
- Fix network congestion on your PC.
- Turn off background apps running on your computer.
- Restart Windows in Safe Mode and check if the error is resolved.
- Zoom may not be able to connect to its servers if maintenance is in progress or if the servers are down. So, you should check Zoom’s social platforms for updates about the issue.
- you can contact Zoom Support for help with the inability to install updates, error code 10004.
If the error persists, proceed with the solutions below. They will also address the Zoom error code 10004 Ventura, and Zoom update install error code 10004 issues.
1. Update the Zoom client on your PC
- Left-click the Start button, type zoom, and click Open from the options to launch it.
- Click on the Profile icon in the top-right corner and select Check for Updates.
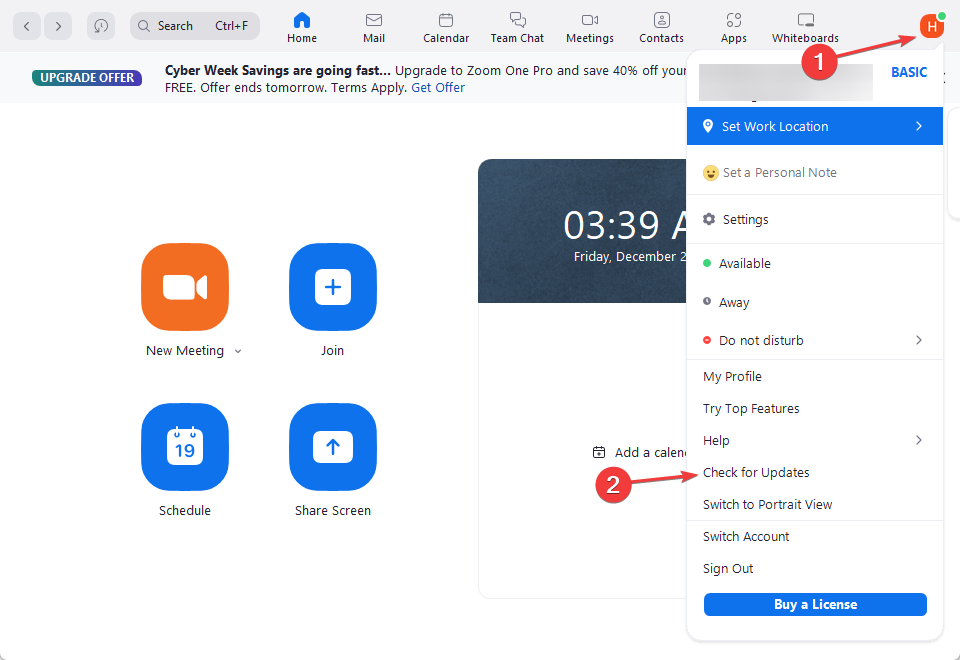
If there’s any update available, follow all on-screen prompts to install it. Updating the Zoom client on your PC will fix any bugs that may stop it from connecting to its servers.
2. Allow Zoom through Windows Firewall
- Press the Windows key, type windows security, and click Open.
- Tap the Virus & threat protection option, scroll down, and click on Manage ransomware protection.
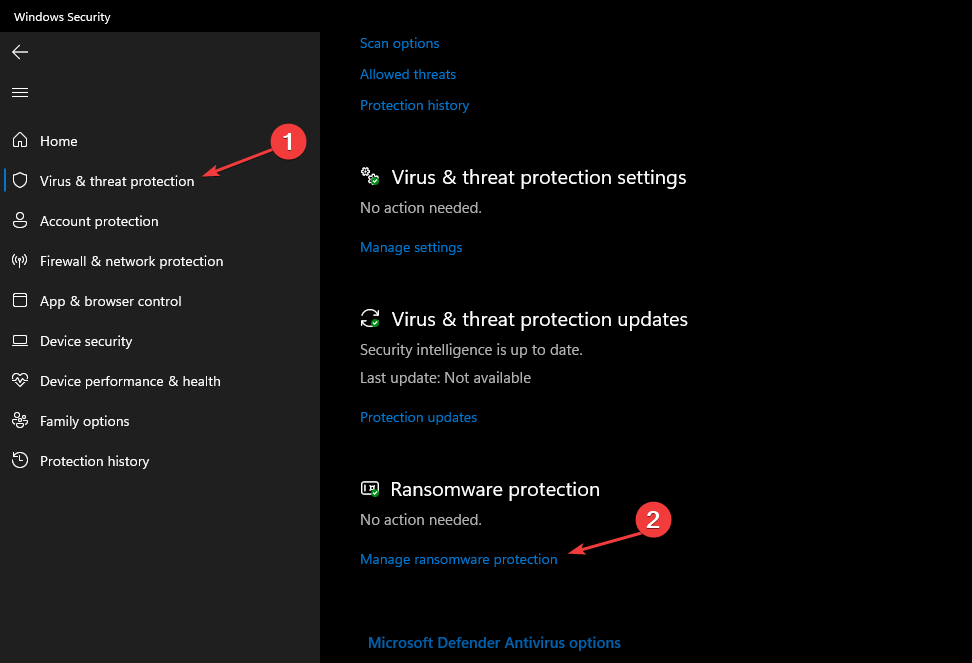
- Click on the Allow an app or feature through Firewall option.
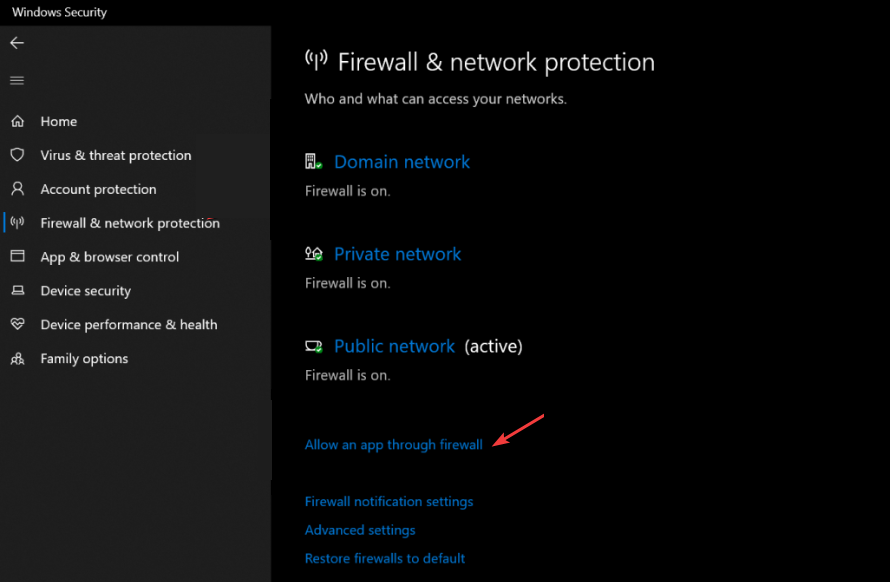
- Click on Change settings, check the box for Private and Public beside Zoom, and click OK.
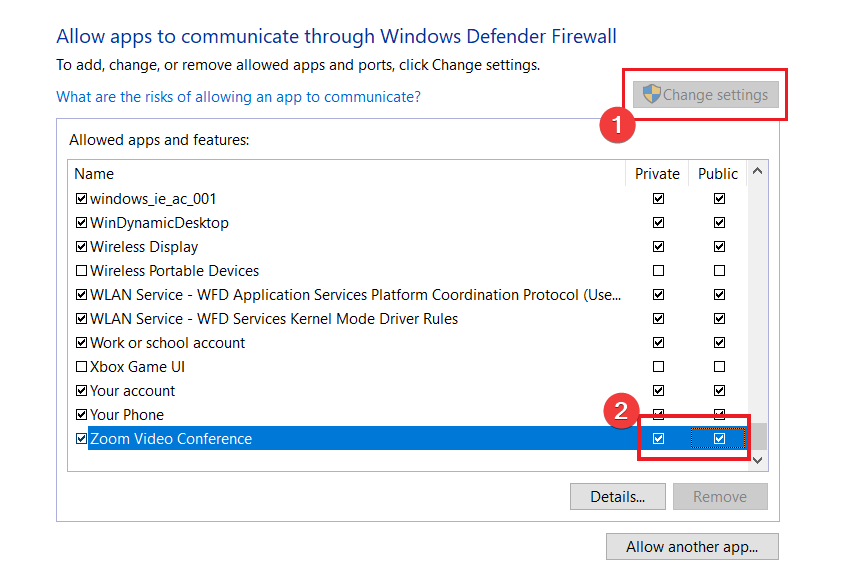
- Restart your computer and check if the error persists.
Allowing Zoom through the Firewall will fix Windows Firewall blocking the app features or any interference from the antivirus program. This fix is exclusive to Windows.
- Fix: Unable to Establish a Secure Connection to Zoom
- Error Communicating With Plugin Service on ChatGPT [Fix]
- Zoom Error Code 300: How to Fix it
3. Reinstall the Zoom app on MacOS
- On your Mac, click the Finder icon to launch the app.
- Click on Applications from the left pane and select Zoom from the list of installed apps.
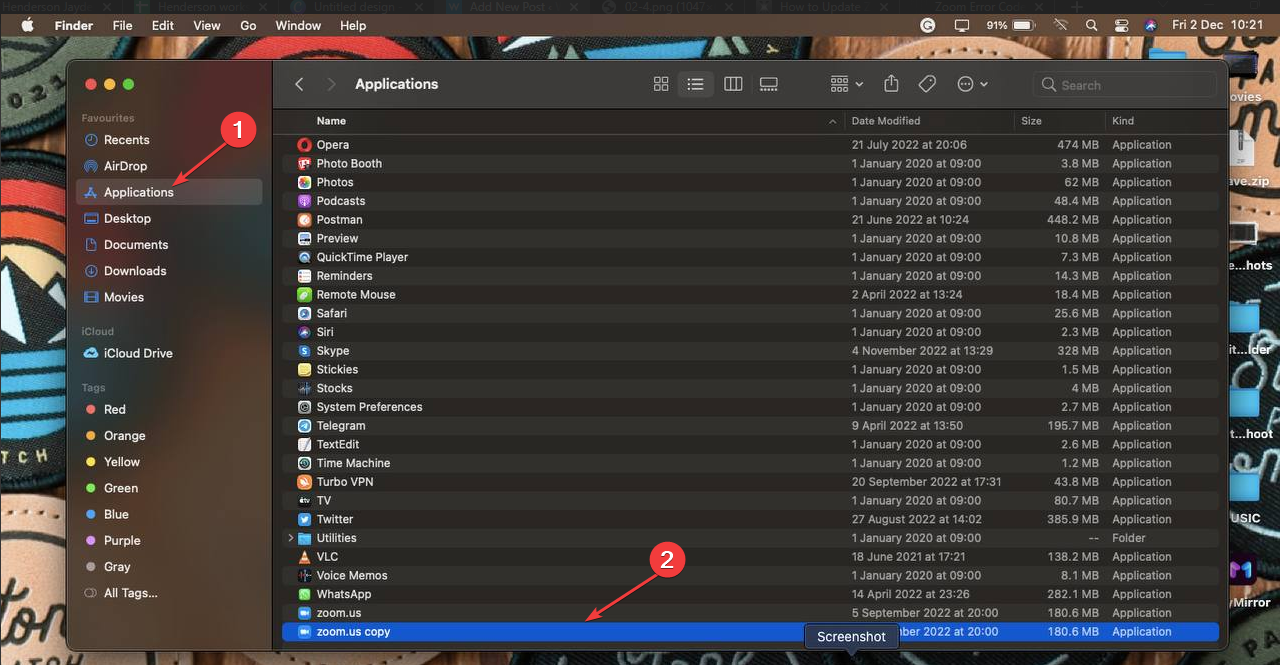
- Press the menu button at the top bar, then click on Move to Bin to uninstall the Zoom app on your Mac.
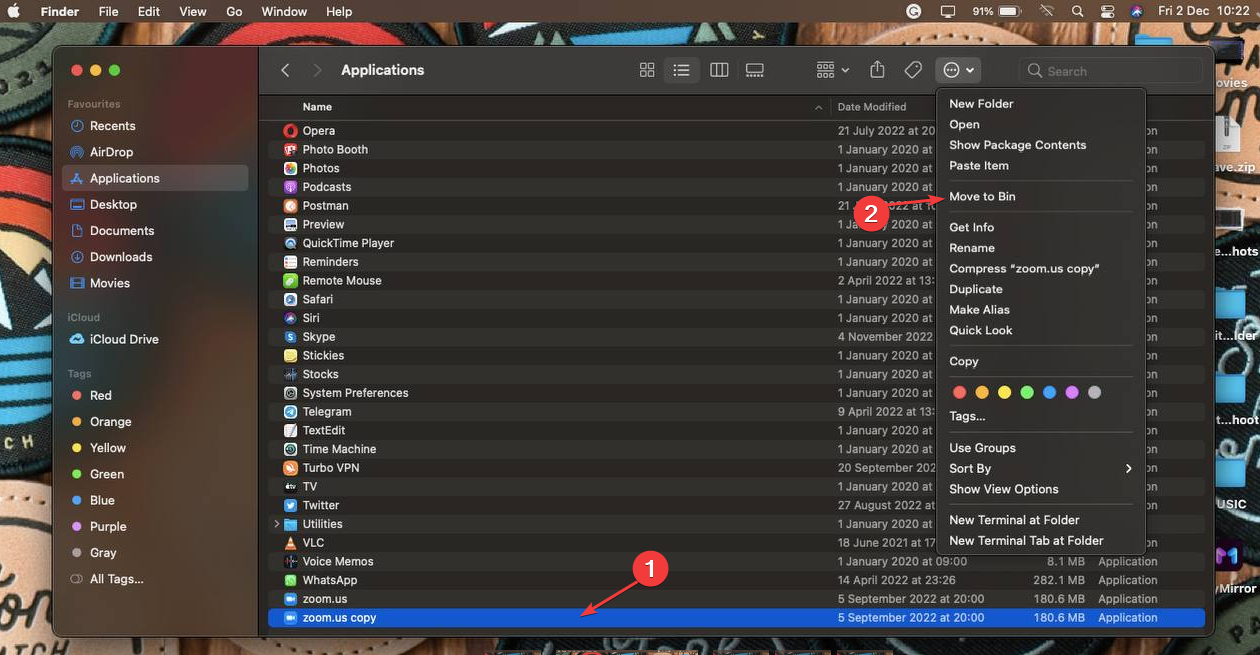
- Click on the Bin icon on your taskbar, click on the deleted Zoom app, press the Menu button at the top bar, then click Empty Bin to delete the Zoom app permanently.

- Restart your Mac, download the latest Zoom app, and check if the error persists.
The error should be fixed, and Zoom should be able to connect to its servers on Windows and even Mac.
Alternatively, check our guide on fixing error code 5003 on Zoom and get it working. Likewise, read about Zoom error code 1001 if you encounter it while using the app.
For more questions or suggestions, kindly use the comments section below.
Still experiencing issues?
SPONSORED
If the above suggestions have not solved your problem, your computer may experience more severe Windows troubles. We suggest choosing an all-in-one solution like Fortect to fix problems efficiently. After installation, just click the View&Fix button and then press Start Repair.
![]()
