Zoom — один из лучших способов общаться на больших расстояниях. С помощью этого приложения многие люди смогли поддерживать связь со своими близкими, а также передавать профессиональную информацию.
Нет никаких сомнений в том, что в настоящее время это самая большая видеосвязь в мире. Если вы являетесь пользователем Zoom и сталкиваетесь с проблемами подключения, это руководство для вас.
 Кредит изображения: Зум
Кредит изображения: Зум
Здесь мы рассмотрим, как вы можете успешно решить проблемы с подключением, связанные со следующими кодами ошибок: 100000502, 100000503 и 100000504.
Если Zoom показывает ошибку 100000502, это может быть вызвано множеством причин.
Тем не менее, пользователи Интернета и устранение неполадок сузили его до нескольких возможностей: антивирусный интерфейс, низкая скорость интернета, накопление поврежденных данных и установленная устаревшая версия Zoom.
Если это связано с этими причинами, у нас есть несколько идей о том, что вы можете сделать, чтобы устранить код ошибки Zoom.
Установите доступные обновления в приложении Zoom
 Кредит изображения: Зум
Кредит изображения: Зум
Получение любых новых доступных обновлений может творить чудеса с вашим приложением Zoom, особенно если вы имеете дело с необоснованными проблемами.
- Запустите Zoom на своем компьютере.
- Нажмите на свое имя пользователя в правом верхнем углу.
- Выберите Проверить наличие обновлений.
- Установите обновления, если они доступны.
- Перезапустите приложение Zoom.
Очистите кеш приложения Zoom
Очистка кеша в Zoom — отличный способ избавиться от надоедливых ошибок.
- Откройте приложение Zoom.
- Перейдите к своему имени пользователя или значку профиля.
- Выберите Настройки из списка параметров.
- Выберите приложения Zoom среди вариантов в левой части этого окна.
- Выберите Очистить кэш.
- Подтвердите, нажав «Очистить» во всплывающем окне.
Переустановите приложение Zoom
Если ни один из предыдущих вариантов не сработал успешно, вы можете попробовать удалить и переустановить приложение Zoom на ПК с Windows.
- Сначала нажмите кнопку «Пуск» и выберите значок шестеренки, чтобы открыть «Настройки».
- Выберите Приложения из списка доступных вариантов.
- Прокрутите вниз, выберите приложение Zoom и нажмите на него.
- Выберите Удалить.
- Посетите официальный сайт Zoom и загрузите его.
- Установите эту версию и выполните последовательность шагов для ее установки.
- Откройте приложение и посмотрите, появляются ли какие-либо коды ошибок.
Временно отключить антивирусную защиту
 Кредит фотографии: Freepik
Кредит фотографии: Freepik
Если у вас установлена антивирусная программа, вы можете отключить ее, чтобы узнать, связана ли проблема с антивирусом.
- Сначала зайдите в брандмауэр Windows и отключите защиту системы.
- Откройте приложение Zoom, чтобы увидеть, что проблема не устранена.
Zoom — одно из лучших приложений, существующих сегодня, поэтому вы можете быть уверены, что ваш опыт будет наилучшим, следуя положениям этого руководства.
Для любых других проблем с приложениями вы также можете применить любой из предложенных шагов. Устранение неполадок — это навык, который обычно включает любое из предложенных решений среди первых нескольких рекомендованных шагов.
Сегодня из-за вспышки пандемии стиль обучения и работы стал виртуальным. Большое количество пользователей с удовольствием используют Zoom каждый день, поскольку разработчики проделали замечательную работу по разработке сервера и функций. Как и другие приложения для видеоконференций, Zoom также сталкивается с некоторыми ошибками, такими как код ошибки 5003. Этот код ошибки Zoom 5003 возникает исключительно в настольных приложениях и не возникает в веб-версиях Zoom. Если вы также столкнулись с тем же кодом ошибки, вы находитесь в правильном месте! Мы предлагаем идеальное руководство, которое поможет вам исправить код ошибки Zoom 5003.
Вы можете столкнуться со следующим запросом при попытке войти в Zoom. Убедитесь, что вы подключены к Интернету и ваше подключение к Zoom не блокируется брандмауэром или прокси-сервером. В большинстве простых случаев ошибка Zoom 5003 возникает из-за какой-либо внутренней ошибки сервера, проблемы с сетью или из-за того, что Zoom не запускается на вашем ПК. Помимо этого, некоторые другие причины способствуют обсуждаемой ошибке. Они перечислены следующим образом.
- Сбой подключения к Интернету.
- Сервер отключен на техническое обслуживание или по другим причинам.
- Брандмауэр или антивирусная программа блокируют Zoom.
- Устаревший клиент Zoom и устаревшие сетевые драйверы.
- Несовместимые настройки сетевого адаптера.
- VPN/прокси-сервер несовместим с клиентом Zoom.
Предварительные проверки
Когда подключение к Интернету не соответствует требованиям Zoom, вы можете столкнуться с кодом ошибки 5003.
- Вы можете запустить Тест скорости знать оптимальный уровень скорости сети, необходимый для правильного подключения. Вы также можете предпочесть новый более быстрый интернет-пакет и купить его у своего сетевого провайдера.
- Если вы используете соединение Wi-Fi, перезагрузите маршрутизатор или перезагрузите его, если это необходимо. Переключение на проводное соединение было бы разумным выбором.
- Вы можете столкнуться с ошибкой Zoom 5003, когда серверы не работают. Любой технический сбой или интенсивный трафик могут привести к сбою сервера, что приведет к ошибке невозможности подключения Zoom. Вы можете проверить статус сервера и посмотреть в социальных сетях, сталкиваются ли другие с той же проблемой.
1. Запустите свой любимый браузер и перейдите к Статус услуги Zoom страница.
2. Проверьте, видите ли вы сообщение «Все системы работают», и если вы видите какие-либо действия по обслуживанию, у вас нет другого шанса, кроме как ждать.

3. Если серверы вернулись, попробуйте снова подключиться и проверьте, не столкнулись ли вы с ошибкой.
Вот несколько эффективных методов устранения неполадок, которые помогут вам исправить ошибку Zoom 5003. Следуйте методам в том же порядке, чтобы достичь идеальных результатов.
Способ 1: перезапустить Zoom
Перезагрузка компьютера может помочь устранить все типы временных сбоев. Многие проблемы с Интернетом и любые проблемы с памятью, возникающие из-за длительного использования устройства, можно решить, перезагрузив компьютер. В качестве альтернативы вы можете выключить компьютер и снова включить его через несколько минут. Если перезагрузка ПК не дает исправления, вы можете попробовать перезапустить Zoom, как описано ниже.
1. Запустите диспетчер задач, выполнив поиск в строке поиска Windows.

2. В окне диспетчера задач щелкните вкладку «Процессы».
3. Найдите и выберите задачи Zoom, которые выполняются в фоновом режиме, и выберите «Завершить задачу».

4. Снова перезапустите Zoom.
Способ 2. Запустите средство устранения неполадок с подключением к Интернету.
Вы можете столкнуться с ошибкой Zoom, неспособной подключиться, если есть какие-либо сбои или ошибки в сетевом соединении и его компонентах, устранение неполадок поможет вам решить эту проблему. Следуйте методу, как указано ниже:
1. Нажмите одновременно клавиши Windows + I, чтобы запустить настройки.
2. Щелкните плитку «Обновление и безопасность», как показано на рисунке.

3. Перейдите в меню «Устранение неполадок» на левой панели.
4. Выберите «Подключения к Интернету» и нажмите кнопку «Запустить средство устранения неполадок», как показано ниже.

5. Выберите вариант «Устранение неполадок при подключении к Интернету».

6. Подождите, пока средство устранения неполадок обнаружит проблемы.

7. Следуйте инструкциям на экране. После завершения процесса перезагрузите компьютер.
Способ 3: добавить Zoom в качестве надежного сайта
Иногда ваш ПК с Windows 10 может рассматривать некоторые веб-сайты как небезопасные для обеспечения конфиденциальности и безопасности. Чтобы решить эту проблему, добавьте Zoom в качестве надежного сайта на своем компьютере, как указано ниже.
1. Нажмите клавишу Windows и введите «Панель управления» и «Открыть».

2. Установите для параметра «Просмотр» значение «Крупные значки» и нажмите «Свойства обозревателя».

3. Выберите вкладку «Безопасность», щелкните значок «Надежные сайты», затем «Сайты» и нажмите «ОК».

4. В следующем окне вы можете добавить https://zoom.us/ и другие масштабируемые страницы в поле Добавить этот веб-сайт в зону: с помощью параметра Добавить.
Примечание. Не удается найти кнопку «Добавить». проверь зачем?

5. Закройте окно «Надежные сайты» и нажмите «Применить» и «ОК» в окне «Свойства обозревателя», чтобы сохранить изменения.

Способ 4: отключить VPN
Хотя VPN предпочтительнее из соображений конфиденциальности, он может чаще замедлять скорость интернета. Если вы подключены к медленному VPN-серверу, ваше соединение будет очень медленным, и вы столкнетесь с ошибкой Zoom 5003.
1. Выйдите из Zoom и убедитесь, что вы закрыли все программы Zoom из диспетчера задач.
2. Нажмите кнопку Windows и выполните поиск «Прокси» и «Открыть».

3. Здесь отключите следующие настройки.
- Автоматически определять настройки
- Использовать скрипт установки
- Используйте прокси-сервер

4. Запустите Google Chrome еще раз и попробуйте запустить Zoom без ошибок.
5. Если нет, попробуйте подключить компьютер к другой сети, например к Wi-Fi или мобильной точке доступа.
Способ 5: обновить масштаб
Использование обновленной версии приложения защитит ваше устройство от любых ошибок. В последней версии будут исправлены все ошибки и ошибки, и если вы используете старую версию Zoom, обновите ее, как указано ниже.
1. Запустите Zoom и нажмите «Профиль».

2. Выберите параметр «Проверить наличие обновлений».

3. Убедитесь, что вы получили сообщение «Вы в курсе». Если какие-либо обновления ожидают выполнения, следуйте инструкциям на экране, чтобы обновить их.

Примечание. Вы также можете включить автоматические обновления Zoom, установив флажок «Автоматически обновлять настольный клиент Zoom» в настройках.

Способ 6: отключить антивирус (временно)
Пакет антивирусной защиты — это очень необходимая программа/приложение на вашем ПК с Windows 10. Он защищает ваш компьютер от вредоносных атак и угроз. Тем не менее, некоторые программы считают некоторые приложения или сайты угрозами и блокируют их, не позволяя вам получить доступ к их функциям. Зум не исключение. Для большей безопасности добавьте Zoom в качестве исключения в антивирусную программу или временно отключите его, если это крайний случай.
Вариант I: Белый список Zoom в антивирусе
1. Перейдите в меню поиска, введите Avast и щелкните пункт «Меню» в правом верхнем углу, как показано на рисунке.
Примечание. Вы можете найти антивирус, который вы используете, в моем случае это avast.

2. Нажмите «Настройки».

3. На вкладке «Общие» перейдите на вкладку «Заблокированные и разрешенные приложения» и нажмите «РАЗРЕШИТЬ ПРИЛОЖЕНИЕ» в поле «Список разрешенных приложений».

4. Нажмите на опцию ДОБАВИТЬ, соответствующую Zoom, чтобы добавить приложение в белый список.

Примечание. Вы также можете просмотреть путь к приложению, выбрав параметр ВЫБРАТЬ ПУТЬ К ПРИЛОЖЕНИЮ.
4. Наконец, нажмите ДОБАВИТЬ, чтобы подтвердить приглашение, и теперь вы добавили свое приложение или программу в белый список Avast.
5. Если вы хотите удалить приложение/программу из белого списка Avast, нажмите на трехточечный значок в главном окне настроек. Здесь вы увидите два варианта.
-
Изменить разрешенные функции — эта опция позволит вам изменить функции, которые вы включили при добавлении программы в белый список.
-
Удалить — этот параметр удалит программу из белого списка Avast.

6. Перезагрузите компьютер и проверьте, не возникает ли ошибка снова. Тем не менее, если вы не получили никакого исправления, отключите программу на своем ПК, как указано ниже.
Вариант 2: отключить антивирус
1. Перейдите к значку антивируса на панели задач и щелкните его правой кнопкой мыши.

2. Теперь выберите параметр управления щитами Avast, и вы можете временно отключить Avast, используя следующие параметры:
- Отключить на 10 минут
- Отключить на 1 час
- Отключить до перезагрузки компьютера
- Отключить навсегда

3. Выберите нужный вариант и подтвердите запрос, отображаемый на экране.

4. Теперь вернитесь в главное окно. Здесь вы отключили все щиты от Avast. Чтобы активировать настройки, нажмите ВКЛЮЧИТЬ.

Метод 7: Белый список Масштаб в брандмауэре
Точно так же брандмауэр Защитника Windows может заблокировать приложение, что приведет к коду ошибки 5003. Вот несколько шагов, чтобы внести Zoom в белый список в брандмауэре Защитника Windows.
1. Нажмите клавишу Windows и введите Брандмауэр Защитника Windows и Открыть.

2. Во всплывающем окне нажмите Разрешить приложение или функцию через брандмауэр Защитника Windows.

3. Щелкните Изменить настройки. Наконец, проверьте, разрешен ли Zoom доступ через брандмауэр.

Вы можете использовать Разрешить другое приложение… для просмотра вашей Программы, если Zoom не существует в списке.
4. Наконец, нажмите OK, чтобы сохранить изменения. Проверьте, не исправили ли вы исправленный Zoom, который не может подключиться.
Способ 8: сброс настроек сетевого адаптера
Чтобы решить проблемы с сетевым подключением, сбросьте настройки сетевого адаптера, как указано ниже.
1. Нажмите клавишу Windows, введите cmd или командную строку и откройте ее как «Запуск от имени администратора».

2. Теперь введите следующие команды одну за другой и нажимайте клавишу Enter после каждой команды.
ipconfig /flushdns netsh winsock reset

3. Дождитесь выполнения команд и перезагрузите компьютер после завершения.
Способ 9: обновить или переустановить сетевые драйверы
Устаревшие или несовместимые сетевые драйверы на вашем ПК чаще приводят к ошибке Zoom с кодом 5003. Попробуйте обновить их до последней версии или переустановить при необходимости.
Вариант I: обновить драйверы
1. Введите «Диспетчер устройств» в строке поиска Windows и нажмите «Открыть».

2. Нажмите Сетевые адаптеры на главной панели и дважды щелкните.

3. Щелкните правой кнопкой мыши драйвер (например, Intel(R) Dual Band Wireless-AC 3168) и выберите Обновить драйвер.

4. Щелкните Поиск драйверов на моем компьютере, чтобы найти и установить драйвер вручную.

5. Нажмите кнопку «Обзор…», чтобы выбрать любой каталог, а затем нажмите «Далее».

5А. Теперь драйвера будут обновлены до последней версии, если они не обновлены.
5Б. Если они уже находятся в стадии обновления, на экране появится следующее сообщение Лучшие драйверы для вашего устройства уже установлены.

6. Щелкните Закрыть, чтобы закрыть окно.
Вариант II: переустановите драйверы
1. Запустите Диспетчер устройств и разверните Сетевые адаптеры, дважды щелкнув его, как указано в методе 11А.
2. Щелкните драйвер правой кнопкой мыши и выберите Удалить устройство.

3. На экране появится предупреждение. Установите флажок «Удалить программное обеспечение драйвера для этого устройства» и подтвердите запрос, нажав «Удалить».

4. Посетите веб-сайт производителя (например, Интел), чтобы загрузить драйвер вручную.

5. После загрузки дважды щелкните загруженный файл и следуйте приведенным инструкциям, чтобы установить его.
Способ 10: изменить DNS-адреса
Несколько пользователей сообщили, что код ошибки Zoom 5003 будет исправлен путем изменения DNS-адреса, предоставленного вашим интернет-провайдером. Вы можете использовать DNS-адрес Google для решения этой проблемы, и вот несколько инструкций по изменению DNS-адреса вашего ПК.
1. Запустите диалоговое окно «Выполнить», нажав одновременно клавиши Windows + R.
2. Введите ncpa.cpl и нажмите клавишу Enter.

3. Щелкните правой кнопкой мыши активный сетевой адаптер и выберите «Свойства».

4. Появится окно свойств Wi-Fi. Нажмите «Протокол Интернета версии 4 (TCP/IPv4)» и нажмите «Свойства».
Примечание. Вы также можете дважды щелкнуть Интернет-протокол версии 4 (TCP/IPv4), чтобы открыть окно свойств.

5. Выберите параметр Использовать следующие адреса DNS-серверов. Затем введите указанные ниже значения в поля «Предпочитаемый DNS-сервер» и «Альтернативный DNS-сервер» соответственно.
8.8.8.8
8.8.4.4

6. Выберите Подтвердить настройки при выходе и нажмите OK.
7. Закройте окно, и этот метод исправит Запрещенную ошибку 403.
Способ 11: сброс настроек локальной сети
Некоторые проблемы с сетевым подключением могут привести к тому, что Zoom не может подключиться к ошибке, и вы можете исправить их, сбросив настройки локальной сети, как описано ниже.
1. Откройте панель управления, введя его в строке поиска Windows.

2. Установите для параметра «Просмотр по» значение «Категория» и выберите «Сеть и Интернет».

3. Нажмите «Свойства обозревателя».

4. Теперь в окне свойств Интернета перейдите на вкладку Подключения и выберите Настройки локальной сети.

5. Установите флажок «Автоматически определять настройки» и убедитесь, что флажок «Использовать прокси-сервер для вашей локальной сети» не установлен (если он вам не нужен), и нажмите «ОК», чтобы сохранить изменения.

Способ 12: переустановите Zoom
Если ни один из способов вам не помог, то попробуйте по возможности переустановить ПО. Все настройки и настройки конфигурации будут обновлены при переустановке Zoom, и, следовательно, у вас больше шансов решить свою проблему.
1. Нажмите кнопку Ключ Windowsвведите Панель управления и нажмите Открыть.

2. Теперь выберите параметр «Программы и компоненты», как выделено.

3. Теперь в списке нажмите «Масштаб» и выберите «Удалить».

4. Затем подтвердите удаление во всплывающем окне. Затем перезагрузите компьютер после завершения удаления.
5. Скачайте Zoom с Официальный сайт.

6. Теперь перейдите в Мои загрузки и запустите файл ZoomInstaller.
7. Следуйте инструкциям на экране, чтобы завершить установку на ПК.
Способ 13: обратитесь в службу поддержки Zoom
Если это не поможет, попробуйте связаться с Страница поддержки Zoom и проверьте, не столкнетесь ли вы снова с ошибкой 5003. Тем не менее, если вам не удалось исправить ошибку Zoom 5003, лучше обратиться к своему интернет-провайдеру (ISP) за помощью.

***
Мы надеемся, что это руководство было полезным, и вы смогли исправить Zoom Unable to Connect Error Code 5003. Сообщите нам, какой метод сработал для вас лучше всего. Кроме того, если у вас есть какие-либо вопросы/предложения относительно этой статьи, не стесняйтесь оставлять их в разделе комментариев.
Zoom обычно работает хорошо и делает видеоконференции эффективными и простыми. Однако иногда возникают проблемы.
Если вы видите код ошибки 5003, это означает, что проблема с установлением соединения с серверами Zoom. Это может быть вызвано несколькими причинами.
Это может быть проблема с брандмауэром, блокировка антивирусного программного обеспечения или поврежденный драйвер беспроводной сети. В этой статье мы объясним, как решить эти проблемы.
Сетевой брандмауэр или прокси-сервер
Если вы пытаетесь подключиться к Zoom, но находитесь в сети с брандмауэром или прокси-сервером, вы можете увидеть код ошибки 5003. Это может произойти, если вы используете свой компьютер или мобильное устройство в университете или в какой-либо другой организации с ограничениями доступа к сети.
В этом случае вам следует обратиться к сетевому администратору, чтобы он проверил брандмауэр. и настройки прокси-сервера.
Если вам нужно настроить сетевой брандмауэр, у Zoom есть таблица протоколов и пунктов назначения, которую вы можете просмотреть на их веб-странице. Кроме того, Zoom рекомендует добавить страницу zoom.us в белый список всех проверок прокси-серверов или SSL.

Проблема AVG
Если вы используете антивирус AVG на своем устройстве, вы можете увидеть код ошибки 5003 при попытке подключения к Zoom. В этом случае лучше всего временно отключить AVG. После завершения собрания Zoom вы можете восстановить настройки AVG. Вот что вам нужно сделать:
- щелкните правой кнопкой мыши AVG на экране компьютера.
- Когда появится всплывающее меню, выберите зеленый переключатель с надписью , “Защита включена”
- Когда будет предложено подтвердить выбор, нажмите “Да”
Вы увидите, что кнопка-переключатель станет красной и на ней появится надпись “Выкл.” Это означает, что все антивирусные функции AVG отключены. Поэтому убедитесь, что вы не оставляете свой компьютер незащищенным и уязвимым слишком долго. Также при перезагрузке компьютера автоматически включится антивирусная защита.

Драйвер беспроводной сети поврежден
Существует третья потенциальная причина, по которой вы получаете код ошибки 5003. Некоторые пользователи Zoom сообщают, что это был поврежденный драйвер беспроводной сети, который мешал им подключиться к Zoom. В таком случае проблема не исчезнет сама по себе. Что вам нужно сделать, так это переустановить драйвер беспроводной сети на вашем компьютере.
Мы собираемся показать вам, как это сделать в операционной системе Windows. Первое, что вам нужно сделать, это удалить драйвер для вашего адаптера Wi-Fi. Вот что вам нужно сделать:
- Нажмите клавишу Windows + X, а затем выберите «Диспетчер устройств».
- Затем найдите адаптер беспроводной сети и щелкните его правой кнопкой мыши.
- Выберите «Удалить устройство». ”
- Обязательно установите флажок “Удалить драйвер для этого устройства».
- Выберите “Удалить” снова.
После этого вы увидите, что вашего сетевого адаптера больше нет в списке. Вот как установить его снова.
- Вернитесь в «Диспетчер устройств».
- Затем выберите «Сетевые адаптеры». затем «Действие».
- Выберите «Сканировать на наличие изменений оборудования».
- Нажмите «Сетевые адаптеры». снова.
В этот момент ваш адаптер Wi-Fi должен снова появиться в списке. Это означает, что вы успешно переустановили его.
Как и любое веб-приложение, Zoom имеет множество кодов ошибок. Вы также можете увидеть код ошибки 5000 или 5004. Оба могут означать одни и те же проблемы, связанные с кодом ошибки 5003.
Вы можете проверить страницу справочного центра Zoom, где перечислены все потенциальные коды ошибок, связанные с проблемами с подключение к серверам Zoom. Однако другие ошибки не имеют ничего общего с подключением.
Например, код ошибки 2008 означает, что срок действия лицензии на веб-семинар истек или больше не действует. Или, если вы видите код ошибки 10002 во время установки Zoom, это означает, что ваше антивирусное программное обеспечение захватило файлы Zoom, необходимые для установки. Это означает, что вам, вероятно, придется выполнить процесс установки вручную.
Код ошибки 10006 может означать то же самое или означать, что целевой диск, на который вы загружаете Zoom, заполнен.

Решение проблем с подключением Zoom
Это может быть довольно раздражает, когда вы видите код ошибки 5003 при попытке присоединиться к собранию Zoom. Но есть способы это исправить. Сначала проверьте сеть, которую вы используете. Есть ли брандмауэр?
Используете ли вы антивирус AVG на своем устройстве? Наконец, попробуйте переустановить драйверы беспроводной сети, это не помешает. Надеюсь, любое из этих решений поможет вам вернуться к Zoom.
Вы когда-нибудь получали код ошибки 5003 в Zoom? Дайте нам знать в комментариях ниже.
 class=”comment-reply-title”>
class=”comment-reply-title”>
Are you facing Zoom Error Code 100000403? Sometimes, users may also face Zoom error code 100000503. Don’t worry, this error code has been addressed by the Zoom official, but we have included some extra actions, in case- If the error code doesn’t go away after applying what the Zoom official says.
Let’s see what Zoom’s official page says about this error code.
According to Zoom’s official help page, Zoom Error Code 100000403 is a type of connectivity issue that is possibly caused by a network firewall or antivirus software installed on your system. However, server issues may also be a cause of this error, or if many users are landing on the platform at the same time.
However, there is no mention of the Zoom error code 100000503. But, this error is also appearing on the screen of Zoom users. This error looks like the error code 100000403.
Related Posts:
How to Fix Zoom Error Code 206?
How to Fix Zoom Error Code 104114?
Zoom error code 100000503 could appear due to a connectivity hindrance that can be caused due to poor internet, a network firewall, or antivirus software installed on your system. The server-side issues may also be a cause of getting this error code.
Zoom provides many features, and they are making their platform user-friendly and easily usable day by day. Zoom has also an option to enable passcode and waiting room. If you don’t know to use these options, read our complete guide on it:
How to Enable Passcode and Waiting Room in Zoom?
Zoom has many features, but errors are also. These errors sometimes can be resolved by your side, but sometimes, can’t.
How to Fix Zoom Error Code 100000403?
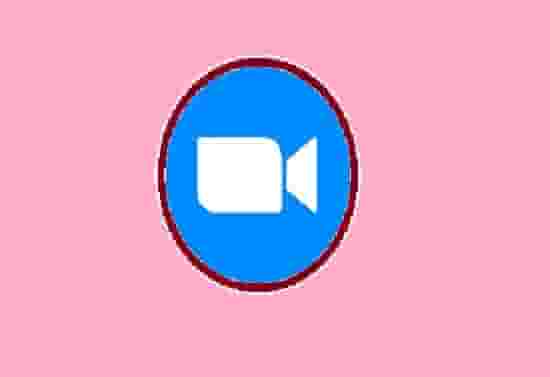
Check Internet Connection
As it is officially mentioned that this error code is a result of a connectivity issue, so you should check your internet connection first, if you are encountering this error code.
Try using a data connection instead of a Wi-Fi connection as this may boost the network strength, and help in resolving connectivity problems.
Try to restart your router also. This may help if the issue is temporary and is due to the connectivity, as doing this will provide a fresh start connecting your device to the internet.
Disable Antivirus Software
As it is also mentioned on Zoom’s official page that Antivirus software installed on your system may cause connectivity problems, the best way to fix the issue is to disable it.
You don’t need to uninstall it, you can just disable it temporarily. After using Zoom and resolving the error code, you can enable it back.
Read our guide-
How to Disable Antivirus software on Windows PC?
How to Disable Antivirus Software on MAC or iPhone?
Allow Zoom from firewall Settings
- Open Run Dialog Box.
- Type- windowsdefender in the search and hit Enter button on your Keyboard.
- Or you can directly open Windows Security.
- Now, click on Firewall & Network Protection.
- After that, click on the option- Allow an App through Firewall.
- Next, click on Change Settings.
- Search for Zoom and tick the box next to that, if the app is not in the list- click on the option ‘Allow another app’ to let it appear.
- Check the type of network on which the App can access:
- Private– This will allow the app to access the home network only.
- Public- This will allow the app to access the public network.
- Now, click on the OK button.
Disable VPN or Proxy
If you use a VPN or Proxy, disable it and try using Zoom. A proxy may block the connection and as a result, you may face an error code.
Read our guide- How to Disable VPN or Proxy Server in Windows10?
Zoom has also officially written a guide on their firewall or proxy server settings, read here.
Check Server Status
Sometimes, the server may cause the issue as many users may land at the same time on the platform. However, Zoom servers can handle a lot of traffic but, sometimes, due to some maintenance or a bunch of users coming across the platform, these can go down.
So, check the server status of Zoom in your area and wait for some time if any issue is in it.
Conclusion
To avoid connectivity errors on Zoom, make sure your device has a proper and stable internet connection, disable antivirus software, disable VPN or Proxy, and allow the Zoom app from firewall settings. Sometimes, the server may also create connectivity issues, so check the server status if the platform is failing to connect its server.
If nothing helps, contact Zoom Support.
Zoom is one of the premier ways people are able to enjoy communication across long distances. With this application, many people were able to maintain contact with their loved ones and also keep professional information in relay.
There’s no doubt that it is currently the biggest video communication in the world right now. If you’re a Zoom user facing connectivity issues, this guide is for you.

Here, we are addressing how you can successfully resolve connectivity issues associated with the following error codes: 100000502, 100000503 and 100000504.
Top Methods to Troubleshoot Zoom Error Code 100000502, 100000503 and 100000504
If Zoom is showing the 100000502 error, it could be for a plethora of reasons.
However, internet users and troubleshooting have narrowed it down to these few possibilities: Antivirus interface, low internet speed, accumulation of corrupt data and an outdated version of Zoom installed.
If it’s down to these reasons, we’ve got a few ideas on what you can do to resolve the Zoom error code.
Install Available Updates on the Zoom App

Getting any newly available updates can do some wonders for your Zoom app, especially if you’re dealing with unwarranted problems.
- Launch Zoom on your computer.
- Click on your username in the top-right corner.
- Select Check for Updates.
- Install the updates if they are available.
- Restart the Zoom app.
Clear the Zoom App Cache
Clearing your cache in Zoom is an excellent way to get rid of pesky errors.
- Open the Zoom app.
- Go to your username or profile icon.
- Select Settings from the list of options.
- Choose Zoom Apps among the options on the left of this window.
- Select Clear Cache.
- Confirm by pressing Clear in the pop-up window.
Reinstall the Zoom App
If none of the earlier options have worked successfully, you can try uninstalling and reinstalling the Zoom app on your Windows PC.
- First, press your Start button and select the Gear icon to open Settings.
- Choose Apps from the list of options available.
- Scroll down and select the Zoom app and click on it.
- Choose Uninstall.
- Visit the official Zoom website and download it.
- Install this version and follow the sequence of steps to install it.
- Open the app and see if any of the error codes show up anymore.
Temporarily Disable Antivirus Protection

If you have an Antivirus program installed, you can disable it to see if the issue is related to the antivirus.
- First, go to your Windows Firewall and turn off system protection.
- Open the Zoom app to see the issue persists.
Zoom is one of the top apps that exist today, so you can ensure that your experience is the best it can be by following the provisions of this guide.
For any other issues with apps, you can also apply any of the steps provided. Troubleshooting is a skill that usually has any of the provided solutions among the first few steps recommended.

Будущее работы меняется, и многие компании по всему миру уже переходят на новый рабочий процесс, чтобы сотрудники могли работать из дома. Zoom занимает первое место в таблице благодаря простому в использовании интерфейсу и множеству функций среди инструментов для работы из дома. Однако в целом опыт не обходится без проблем. Мы видели, как пользователи запускали случайную ошибку 5003 во время встречи.
Как и любое другое приложение, Zoom иногда страдает простоями и ошибками. Были случаи, когда несколько пользователей становились свидетелями кода ошибки 5003 каждый раз, когда они пытались присоединиться к собранию Zoom. Если вы среди них, мы решим проблему.
Это самый простой способ исправить ошибку 5003 в Zoom. Иногда в приложении возникает временная ошибка, из-за которой приложение не может подключиться к своим серверам. В этом случае перезапуск приложения позволит ему перезагрузить все свои ресурсы и, вероятно, устранить временную ошибку.
Окна
Пользователи Windows могут нажать клавишу Windows на клавиатуре и выполнить поиск диспетчера задач. В приложении диспетчера задач найдите приложение Zoom и завершите процесс для приложения.
Mac
На Mac вы можете использовать клавиши Command + пробел, чтобы открыть поиск Spotlight. Попробуйте найти Activity Monitor и откройте приложение. Найдите приложение Zoom и нажмите кнопку «Стоп» в строке меню.
Пользователи Mobile Zoom могут принудительно закрыть приложение из меню многозадачности и перезапустить приложение с нуля с помощью панели приложений.
2. Проверьте серверы Zoom.
Прежде чем переходить к какому-либо сложному решению, вы должны попробовать этот шаг. Если серверы Zoom в настоящее время не работают, вы не сможете ничего сделать со своей стороны, чтобы исправить код ошибки 5003, поскольку проблема на их стороне.
Чтобы проверить это, посетите официальный сайт Zoom , где отображается статус их серверов. На сайте убедитесь, что все его серверы работают. Кроме того, вы также можете посетить Downdetecter и проверьте, сообщают ли другие пользователи о той же проблеме или нет.
3. Проверьте подключение к Интернету.
Следующее, что вам нужно сделать, это проверить скорость вашего интернет-соединения. Поскольку код ошибки 5003 связан с проблемами подключения, подключение может быть нестабильным или слишком медленным для совершения видеозвонка.
Вы можете посетить Fast.com или используйте такие приложения, как Спидтест чтобы подтвердить текущую скорость интернета на устройстве.
4. Отключите антивирус и VPN.
Этот шаг в основном относится к ПК, поскольку именно пользователи Windows используют сторонний антивирус на своих устройствах. Обычно эти приложения не влияют на другие установленные программы.
Некоторые бесплатные VPN или антивирусные службы могут мешать работе игр и приложений, таких как Zoom. Это может быть связано с тем, что службы иногда могут ограничивать или даже прерывать подключение к Интернету для приложений, которые пытаются подключиться к Интернету.
Другой причиной может быть автоматический выбор региона VPN. Если Zoom запрещен в вашей стране и установленная VPN использует это местоположение, вы не сможете получить доступ к приложению Zoom.
Мы предлагаем вам открыть приложение VPN и антивирус, временно отключить его, а затем снова попробовать войти в комнату Zoom.
5. Отключите брандмауэр.
Убедитесь, что приложение Zoom может обойти брандмауэр на вашем ПК или Mac, чтобы использовать подключение к Интернету на устройстве.
В Windows выберите Брандмауэр Защитника Windows> Разрешить приложение через брандмауэр Защитника Windows> найдите приложение Zoom и убедитесь, что оно разрешено в вашем брандмауэре.
6. Отключите прокси-серверы.
Как и брандмауэр Windows, прокси-сервер действует как уровень безопасности между вашей системой и Интернетом. Настройки вашего прокси-сервера могут вызывать проблемы с приложением Zoom, и оно пытается предотвратить доступ к вашей сети.
В таких случаях отключите прокси-серверы в меню настроек Windows. Следуйте инструкциям ниже.
- Используйте клавиши Windows + I и откройте меню настроек Windows.
- Перейдите в Сеть и Интернет> Настройки сети> Прокси.
- Убедитесь, что опция «Использовать прокси-сервер» отключена.
Теперь снова откройте приложение Zoom и попробуйте присоединиться к собранию Zoom, чтобы проверить, возникает ли код ошибки 5003.
7. Переустановите сетевые драйверы.
Проблемы с сетевым подключением в Zoom могут возникать из-за установленных на устройстве неисправных сетевых драйверов. Следуйте инструкциям ниже, чтобы удалить их.
- Нажмите клавишу Windows и откройте Диспетчер устройств.
- В диспетчере устройств щелкните Сетевые адаптеры, чтобы развернуть его.
- Наконец, щелкните правой кнопкой мыши текущий сетевой адаптер и выберите Удалить устройство.
После удаления сетевых драйверов перезагрузите компьютер, и Windows автоматически установит наиболее подходящий драйвер для вашего сетевого устройства.
Наличие последней версии приложения Zoom также отлично подходит для эффективного решения технических проблем. Эти обновления содержат полезные исправления ошибок, которые могут предотвратить возникновение проблем с подключением из-за мешающих ошибок.
Кроме того, улучшается общая производительность приложения. Перейдите в настройки Zoom в Windows или Mac и проверьте наличие последних обновлений, доступных для установки.
Исправьте раздражающие ошибки Zoom
Ошибка зума 5003 может вызвать головную боль. Если у вас возникла та же проблема, следуйте приведенным выше советам по устранению неполадок и исправьте ошибку масштабирования. Сообщите нам, какой трюк сработал для вас, в разделе комментариев ниже.
