В Zoom ошибка 104103 возникает у многих пользователей. Эта проблема не дает подключиться к учетной записи и принять участие в конференции. Следует разобраться в причинах ошибки и способах ее устранения.
Причины
 Ошибка 104103, 104104, 104105 возникает в случае невозможности подключиться к серверам. Наиболее распространенная причина – некачественное интернет-соединение. Также работа приложения может блокироваться провайдером, брандмауэром или антивирусом.
Ошибка 104103, 104104, 104105 возникает в случае невозможности подключиться к серверам. Наиболее распространенная причина – некачественное интернет-соединение. Также работа приложения может блокироваться провайдером, брандмауэром или антивирусом.
Если пользователь давно работает в Zoom, то ошибка 104103 могла произойти из-за отсутствия обновлений. Если программа была установлена на компьютер только что, то причина может крыться в неправильной загрузке.
Как исправить
 Самое простое решение проблемы 104103 заключается в повторном подключении к сети, то есть перезагрузке модема или маршрутизатора. Если пользователь наблюдает нестабильное подключение, стоит обратиться к интернет-провайдеру. Также у него нужно узнать, можно ли подключиться к Zoom.
Самое простое решение проблемы 104103 заключается в повторном подключении к сети, то есть перезагрузке модема или маршрутизатора. Если пользователь наблюдает нестабильное подключение, стоит обратиться к интернет-провайдеру. Также у него нужно узнать, можно ли подключиться к Zoom.
Вызывать ошибку 104103-104106, 104110-104118 может брандмауэр, блокирующий работу программы. Это можно проверить в списке разрешенных приложений следующим образом:
- В строке «Пуск» ввести «Брандмауэр Защитника Windows». Кликнуть по нужному варианту.
- В левой части экрана выбрать раздел «Разрешения взаимодействия с приложением…». Откроется список, где надо отыскать Zoom. Напротив названия должно стоять две галочки.
Как включить Zoom в список разрешенных приложений:
- Если доступ не разрешен, нужно нажать на кнопку «Изменить параметры» вверху списка и допустить программу к использованию частной и публичной сетей.
- Если программы нет в списке, следует нажать «Изменить параметры», выбрать внизу страницы «Разрешить другое приложение…». В открывшемся окне ввести путь к файлу. Нажать «Добавить», проставить галочки напротив названия.

Если брандмауэр продолжает блокировать работу, вызывая код 104103, то его стоит отключить на время пользования программой.
На работу приложения может влиять антивирус, особенно если это AVG Antivirus, ESET NOD32 или Kaspersky. Эти программы для защиты часто определяют Zoom как нежелательный объект. Следует отключить антивирус и попробовать войти в аккаунт.
Если приложение используется впервые, то могла некорректно пройти загрузка и инсталляция. Необходимо удалить Zoom и установщик, и загрузить вновь. Также следует посмотреть является ли установленная версия последней. Если нет, то стоит обновить ее через официальный сайт.
Если причина не была устранена, то существует несколько дополнительных вариантов решения:
- Использовать VPN.
- Войти в конференцию через браузер.
- Написать в службу технической поддержки.
Как избежать
 Чтобы не допустить ошибку 104103 в дальнейшем, необходимо:
Чтобы не допустить ошибку 104103 в дальнейшем, необходимо:
- Выявить проблему и исправить ее.
- Регулярно обновлять версию для стабильной работы.
- Если Zoom блокирует антивирус, следует отключать его на время использования программы или скачать другой защитник.
Как исправить код ошибки 104103 в Зум – вопрос, который возникает у многих пользователей этой программы. Проблема может заключаться в неправильной установке приложения, нестабильном подключении к сети, влиянии брандмауэра или антивируса. Решение зависит от причины, вызвавшей ошибку 104103.
Ошибка 104103
Ошибка 104103 в Zoom указывает на проблему сетевого подключения при попытке подключения к видеоконференции. В основном она возникает из-за блокировки порта 8801 на устройстве пользователя или на сетевом оборудовании, таком как маршрутизатор или брандмауэр.
Вот несколько возможных способов решения проблемы:
Отключите брандмауэр или временно измените настройки для разрешения доступа Zoom к порту 8801.
Проверьте настройки сетевого оборудования и убедитесь, что порт 8801 не заблокирован.
Попробуйте подключиться к другой сети Wi-Fi или использовать подключение с использованием мобильной сети.
Если проблема остается, попробуйте переустановить Zoom на вашем устройстве.
Если эти шаги не помогают решить проблему, обратитесь в службу поддержки Zoom для получения дополнительной помощи.
Неприятно при возникновении ошибок, особенно когда нужно срочно быть на связи по работе или того хуже, когда организатор семинара. Устранение данного “бага” очень проста, а иногда банальные вещи решают возникшие проблемы, как решить написано ниже.
Данный “баг” может возникнуть по нескольким причинам:
- Проблема подключения с сервером Zoom;
- Была попытка подключения к веб-службе Zoom.
Решения ошибки 5003 в Зуме:
- Проверьте настройки прокси сервера;
- Проверьте настройки брандмауэра;
- Попробуйте отключить антивирус на время конференции.
Иногда, код ошибки 5003 в Zoom возникает из-за сбоев в интернет провайдере. Часто, банальное перезагрузка компьютера решает проблемы, попробуйте немного подождать, затем перезагрузите ПК и повторите попытку подключения к Зум.
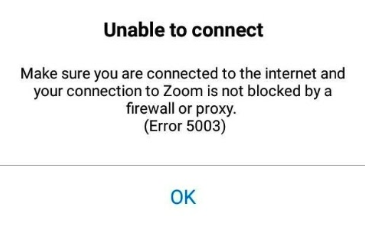
Если “баг” не уходит и с вашим роутером все в порядке, попробуйте зайти в конференцию через браузер, не открывая приложения.
Код ошибки 104103 в Зуме возникает при некачественном соединении с интернетом. Может возникать при поломке маршрутизатора.
Решение:
- Перезагрузите роутер;
- Проверьте соединение всех портов к модему;
- Перезагрузите компьютер;
- На время остановите скачивание и обновление других программ на компьютере;
- Удалите и снова скачайте приложение Зум.
Если ошибка 104103 zoom не решилась попробуйте подождать и подключиться к Зум спустя время, это может возникнуть из за перегрузки серверов программы. Иногда, антивирус AVG может блокировать приложение, отключите защиту на время конференции, затем снова активируйте.
Если нужно срочно подключиться к уроку или совещанию в Zoom, отложите настройки, зайдите через браузер , не открывая приложение. Для этого нужно войти в систему на сайте и разрешить заходить через браузер. Не рекомендуется при проблемах с интернет соединением использовать видео, так как оно будет задерживать, тормозить при онлайн переговорах.
Seeing error codes 104101, 104103, or 104114 when you try to connect on Zoom on Windows 10 computer would only mean there is a problem with the server. You may receive the error message when trying to launch the app or join a video meeting,
“Can’t connect to our service, please check your network connection and try again. Error code: 104101/104103/104114”

As indicated in the error message above, your network connection may be the cause of the issue. In some cases, there are problems with the settings or cache files on your computer. Ultimately, it may also be an issue with the Zoom server. Needless to say, these server connection errors can also happen on mobile devices on apps both for iOS and Android.
Fortunately, you can try to troubleshoot these error codes when you see them on your phone or tablet and Windows 10/11 PC. Check out several solutions below that you can do to fix the Zoom server error codes 104101, 104103, and 104114.
DON’T MISS: Limited-time deals on the latest Windows 10/11 laptop computers at Amazon & Walmart!
How to Fix Zoom Meetings Server Connection Error Code 104101, 104103, or 104114 on Windows 10/11 PC or Android & iOS Device
Before you try to troubleshoot the Zoom server error, you may want to restart your Zoom desktop app for PC. Most troubleshooting tips would recommend anyone to start with a reboot before doing anything else. It can sometimes work wonders with a quick refresh on the connection.
Method #1 – Power Cycle your Network Devices, Phone or Computer
If a quick reboot on the Zoom app does not work, perhaps you need to power cycle your computer and network devices. It will refresh not only your app processes but also your network connection.
- Turn off your device and unplug your router and modem.
- Wait for at least 1 minute before plugging them back in and connecting to the Internet.
- Turn on your device and relaunch the Zoom app.
Method #2 – Check your Internet Connection
You may have a weak WiFi Internet network signal, which is the cause of the server error showing up on your Zoom app. Do a speed test and check if you have enough bandwidth to launch a Zoom call or videoconferencing session. You may want to enhance your WiFi network connection by elevating your router, placing your device next to your router, or bypass the router and connect to your modem directly using a physical cable.
If none of these methods work to improve your network signal, contact your Internet Service Provider.
Method #3 – Temporarily Disable your Firewall or Antivirus on Windows 10

- Click the Start button and navigate to the Settings menu.
- Go to Update & Security.
- Select Windows Security.
- Click Virus & Threat Protection.
- Go to Manage Settings.
- Look for Real-time protections. Toggle it to Off.
Method #4 – Allow Zoom on your Windows Firewall on PC
- Launch the Control Panel.
- Navigate to System and Security.
- Select Windows Defender Firewall.
- On the left side, click Allow an app or feature through Windows Defender Firewall.
- Select Change Settings.
- Look for Zoom and allow permission on the app.
- Apply the changes.
Method #5 – Clear the Cache on your Zoom App on iPhone or Android Phone
- Open the Settings menu of your mobile device.
- Navigate to Apps.
- Select Zoom.
- Go to Storage.
- Tap Clear Cache and Clear Data.
Method #6 – Change DNS Settings

- Open the Control Panel.
- Go to Network & Internet.
- Select Network and Sharing Center.
- Click Change Adapter Settings.
- Look for your network and right-click on it.
- Select Properties.
- Choose Internet Protocol Version 4 or TCP/IPv4.
- Click Properties.
- Go to Preferred DNS server.
- Enter 1111.
- Next, go to the Alternate DNS server and enter 1001.
- Click the OK button.
Did any of the methods above work for you? Which one did the trick on your Zoom server error? You can tell us in the comment section below.
Множество пользователей программы Zoom столкнулись с различными ошибками при установке или во время работы. Разработчики предусмотрели эти проблемы и специально создали коды ошибки, по которым можно определить в чем заключается неисправность. В этой статье мы рассмотрим самые популярные неисправности и попробуем их решить.
Содержание
- Ошибка 502 Bad Gateway в Zoom
- Ошибка 3000, 1012 во время установки Zoom
- Ошибка 3078 приложения Zoom в Крыму
- Zoom ошибка 5003
- Исправляем ошибку 5000 5004
- Network Connection Failed ошибка 1006 в Zoom
- Быстрое решение ошибки 104103 в Zoom
- Код ошибки 2008 в Zoom
- Код ошибки 10002 во время установки Zoom
- Решение ошибок с кодом 10006 и 13003 в Zoom
- Точка входа не найдена в Zoom
- Невозможно запланировать конференцию в Zoom код ошибки 100006000
- Код ошибки 0 в Zoom
Ошибка 502 Bad Gateway в Zoom
Данная ошибка означает, что приложение не может установить соединение по причине отсутствия корректного подключения к интернету. Вероятно на время соединения была потеря связи и программа не смогла присоединиться к серверу.
Иногда 502 Bad Gateway возникает если порт программы или она сама заблокирована антивирусом.
Возможно проблема заключается в использовании VPN для подключения. Попробуйте сменить сервер или перезагрузите компьютер.
Ошибка 3000, 1012 во время установки Zoom
Во время установки программы мы сталкиваемся с ошибкой, которую можно классифицировать как «неустановленную». Проблема заключается в использовании неправильного пути установки.
Перед установкой запустите скачанную программу от имени администратора. Сделать это можно нажав на нее правой кнопкой и выбрав соответствующий пункт.
Обязательно проверяйте диск установки. По умолчанию Zoom предлагает диск С и папку «Program Files«. Попробуйте сменить на диск D и проследите, чтоб в пути не было русских названий папок.
Возможно папка установки не пуста. Такое случается если Zoom уже был установлен. Очистите папку перед установкой.
Ошибка 3078 приложения Zoom в Крыму
Приложение Zoom в Крыму скачать не так просто, ведь на полуостров действуют санкции и Play Market не работает без использования VPN.
- Попробуйте скачать Super VPN программу для телефона.
- Если VPN включен, но все-равно выдает ошибку, попробуйте сменить сервер подключения (например с Англии на Швейцарию).
- Скачайте ZOOM Cloud Meetings
Zoom ошибка 5003
Проблема с подключением к хосту возникает в случае потерь пакетов при передачи данных. Необходимо убедиться в том, что сервер-хост не теряет пакеты. Сделать это можно через командную строку или из панели управления роутером.
Исправляем ошибку 5000 5004
Данная ошибка означает, что интернет-соединение работает некорректно. Попробуйте подключится на более качественное подключение.
Разработчики сообщили, что иногда ошибка 5002 в Zoom может означать, что сервера находятся под нагрузкой и не справляются с потоком желающим воспользоваться программой. Просто попробуйте через 5 минут запустить программу, а пока перезагрузите компьютер.
Network Connection Failed ошибка 1006 в Zoom
В случае возникновения проблем с подключением к конференции, Zoom будет выдавать ошибку 1006 Network Connection Failed. В таком случае тому, кто создал конференцию стоит проверить качество интернета (например измерить его скорость). Если оно неудовлетворительное, то подключится к более быстрой сети.
Конференция могла быть прервана, если интернет пропал даже на секунду. Вместо повторного подключения, показывается эта ошибка.
Не забывайте так же о пиковой нагрузке на сервера Zoom. Они не всегда справляются с потоком подключений.
Быстрое решение ошибки 104103 в Zoom
В данном случае все намного проще. Антивирусное программное обеспечение, такое как AVG, может блокировать ваше подключение к Zoom. Отключите службу и попробуйте снова.
Ошибка отображается в момент подключения к серверам приложения.
С ошибкой 104103 так же связаны, 104104, 104105,104106, 104110, 104111, 104112, 104113, 104114, 104115, 104116, 104117, 104118
Код ошибки 2008 в Zoom
Причина: «Лицензия на вебинар не распространяется на пользователя; или примененная лицензия больше не действительна для учетной записи».
Решение: Зайдите в личный кабинет и активируйте лицензию.
Код ошибки 10002 во время установки Zoom
Причина: Возможно вы пытаетесь установить устаревшую версию программы, либо антивирус занёс в карантин файлы установщика.
Способы решения:
- Проверьте свободное место на диске.
- Загрузите установщик клиента Zoom вручную и установите его.
- Если проблема не устранена, найдите файл installer.txt, расположенный в каталоге c:/users/username/AppData/Roaming/Zoom, затем отправьте тикет вместе с файлом installer.txt.
Решение ошибок с кодом 10006 и 13003 в Zoom
Причин появления данных неисправностей может быть несколько:
- Жесткий диск переполнен.
- Антивирусное программное обеспечение может иметь файлы в карантине, загруженные установщиком Zoom.
- Нет прав пользователя на установку приложения.
- Конфликт драйверов программы и тех, что в системе.
Способы решения:
- Убедитесь, что видео и аудио драйверы обновлены.
- Скачайте и установите последнюю версию программы.
Точка входа не найдена в Zoom
Проблема и решение: УстановитеMicrosoft Visual C++ 2008 SP1.
Невозможно запланировать конференцию в Zoom код ошибки 100006000
Данная проблема связана с компьютером на котором включена программа. Для решения проблемы нужно сделать следующее:
- Проверьте время установленное на компьютере. Иногда оно сбивается и поэтому нельзя спланировать конференцию.
- Официальные сервера бывают перегружены, поэтому необходимо подождать некоторое время и попробовать снова.
Код ошибки 0 в Zoom
Данный код означает, что программа не смогла точно определить причину неисправности. Разработчики заметили, что появляется она при демонстрации экрана, при работе с доской сообщений и др. Официальные причины следующие:
- Эта ошибка возникла при обновлении с версии 0.9 или 1.0.
- Ссылка на установщик программы более неактуальна.
- Антивирусное программное обеспечение может иметь файлы в карантине, загруженные установщиком Zoom.
Решения следующие:
- Скачайте и установите последнюю версию программы.
- Если проблема не устранена, найдите файл installer.txt, расположенный в каталоге c:/users/username/AppData/Roaming/Zoom, затем отправьте тикет вместе с файлом installer.txt.
