Reinstall the Zoom app if need be, to solve this issue
by Loredana Harsana
Loredana is a passionate writer with a keen interest in PC software and technology. She started off writing about mobile phones back when Samsung Galaxy S II was… read more
Updated on June 13, 2023
Reviewed by
Alex Serban

After moving away from the corporate work-style, Alex has found rewards in a lifestyle of constant analysis, team coordination and pestering his colleagues. Holding an MCSA Windows Server… read more
- The Zoom error code 300 can be quite frustrating as it makes users unable to sign in or join their Zoom meetings.
- This is mostly caused by Zoom server or network connection issues.
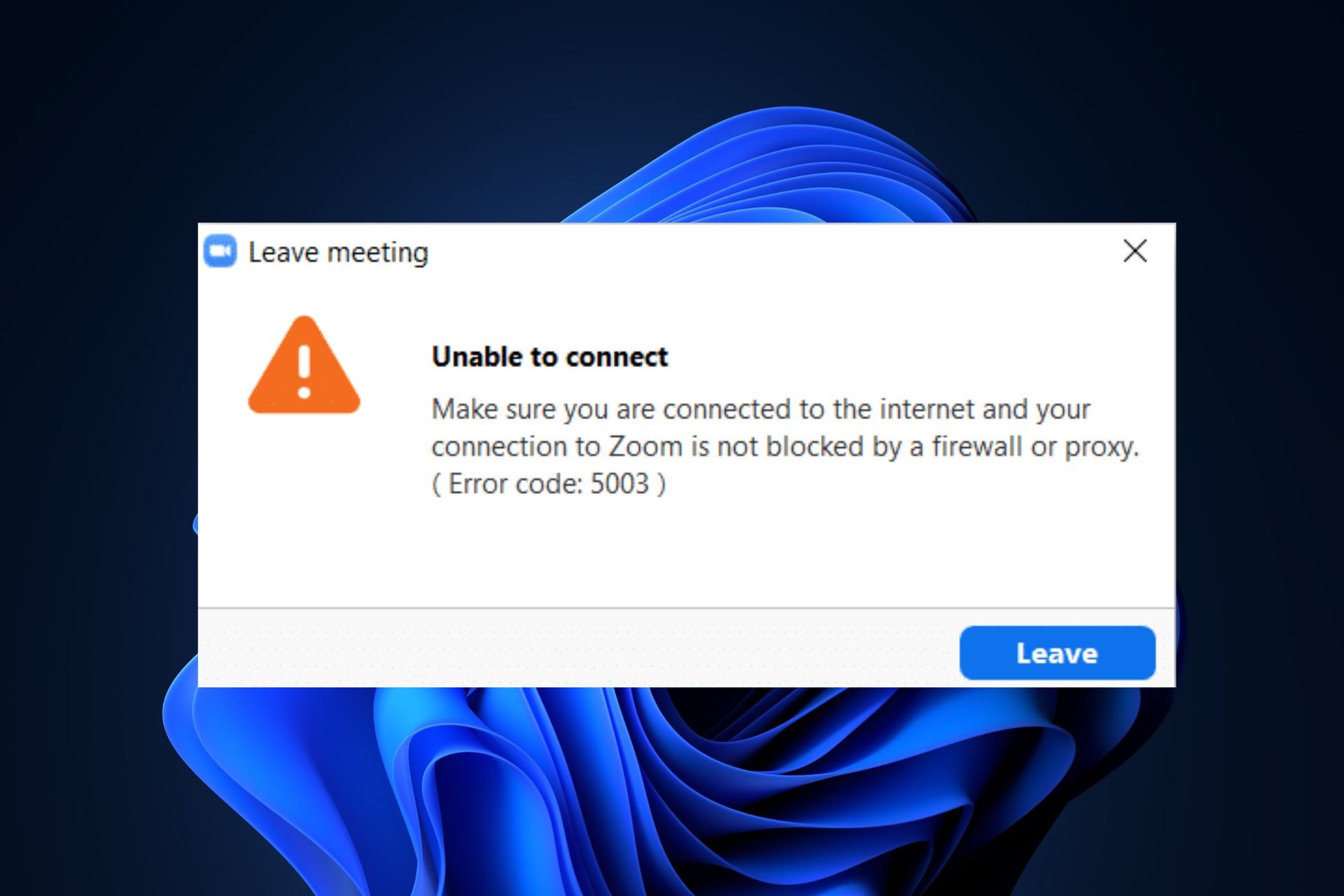
XINSTALL BY CLICKING THE DOWNLOAD FILE
Fortect is a system repair tool that can scan your complete system for damaged or missing OS files and replace them with working versions from its repository automatically.
Boost your PC performance in three easy steps:
- Download and Install Fortect on your PC.
- Launch the tool and Start scanning
- Right-click on Repair, and fix it within a few minutes
- 0 readers have already downloaded Fortect so far this month
Some of our readers have recently reported that they encountered Zoom error code 300 while attempting to sign in to their Zoom account. Some other users around the world have reported similar issues in the Zoom forum.
In case you have been experiencing difficulties hosting or joining a Zoom meeting due to this Zoom error code 300 issue. We have gathered some potential fixes to troubleshoot the problem in this article.
- What causes the Zoom error code 300?
- How can I fix the Zoom error code 300?
- 1. Re-sync your Google & Zoom account
- 2. Clear your Zoom cache and cookies
- 2.1 Clear Zoom cache and cookies on a Web browser (Chrome)
- 2.2 Clear Zoom cache and cookies on Windows
- 3. Reinstall the Zoom app
What causes the Zoom error code 300?
The Zoom error code 300 has majorly been reported to have been caused by invalid login parameters. However, there are still a few other reasons that could have triggered this error message:
- Zoom server issues – There’s a possibility that the Zoom server is under maintenance due to server downtime. This may have triggered the Zoom error code 300 message.
- Add-in interference – The Zoom app has been integrated with the Outlook add-in. Although this is a great feature, interference from the add-in may have caused the error.
- Abrupt shutdown – At other times, this error can be triggered by suspended activities on the Zoom app due to an abrupt shutdown.
- Network issues – If your network connection is not stable or fast enough, it may cause the Zoom app not to work properly.
Now that you know some of the possible reasons behind the Zoom error code 300, it should clear your doubts regarding the issue. Let’s proceed to how to fix the issue.
How can I fix the Zoom error code 300?
Before trying any of the advanced solutions provided in this article, it may be worth trying the following preliminary checks as they may help resolve the issue:
- Ensure you enter the correct login parameters.
- Check the speed of your Internet connection using the Speed test website on the web browser.
- Make sure your computer is connected to an uninterrupted power supply.
- Check the official Zoom server status website to know if the platform is functioning.
Having performed the above checks and the problem persists, you can work your way through any of the advanced troubleshooting or settings tweaks provided below.
1. Re-sync your Google & Zoom account
- Press the Start button, type Zoom in the Search box, and launch it.
- Click on the profile icon at the top-right corner of the Zoom app and click on the Sign-Out option in the menu.
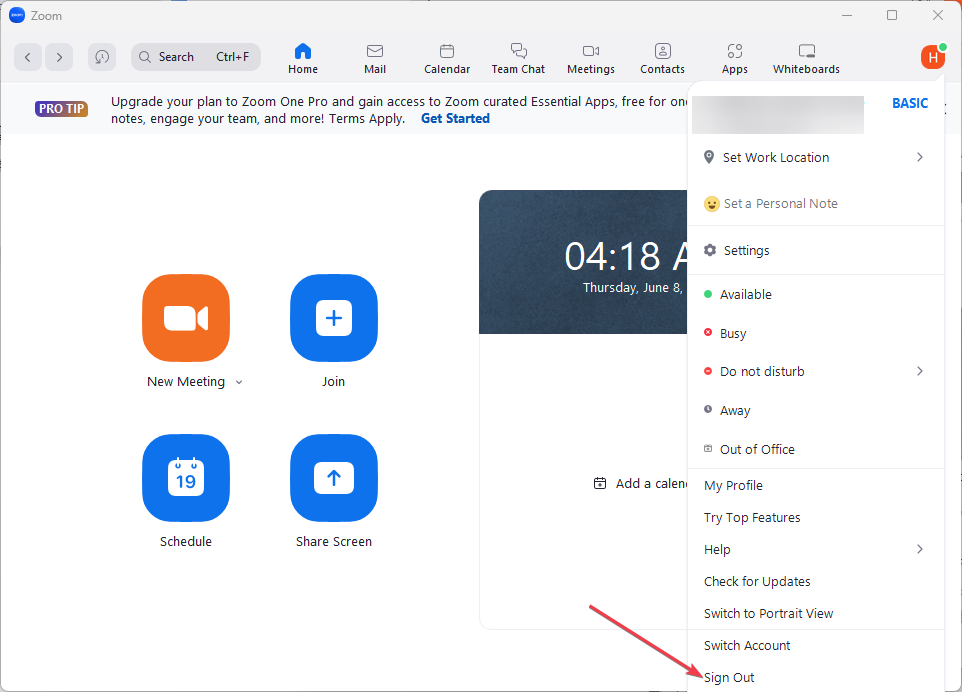
- Now, quit the Zoom app and relaunch it.
- Click on the Sign-in button.
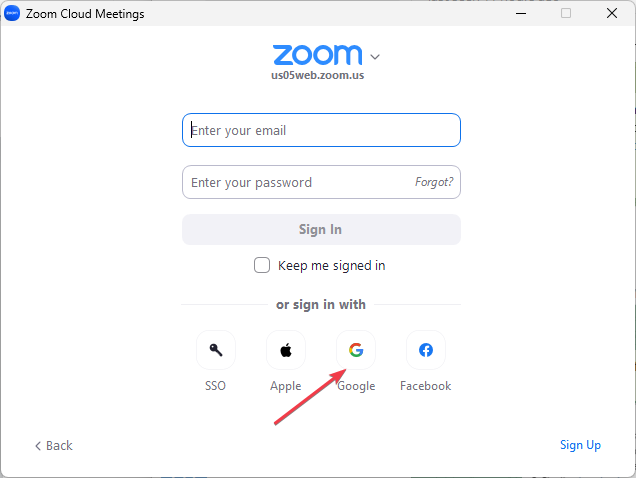
- Select the Google option and sign in using your Google credentials.
You can try to sync your account by logging into the Zoom platform and linking your Google account. Re-syncing the account should fix the issue.
2. Clear your Zoom cache and cookies
2.1 Clear Zoom cache and cookies on a Web browser (Chrome)
- Open Google Chrome. Click the three dots icon to open the menu, click More Tools, and select Clear browsing data.
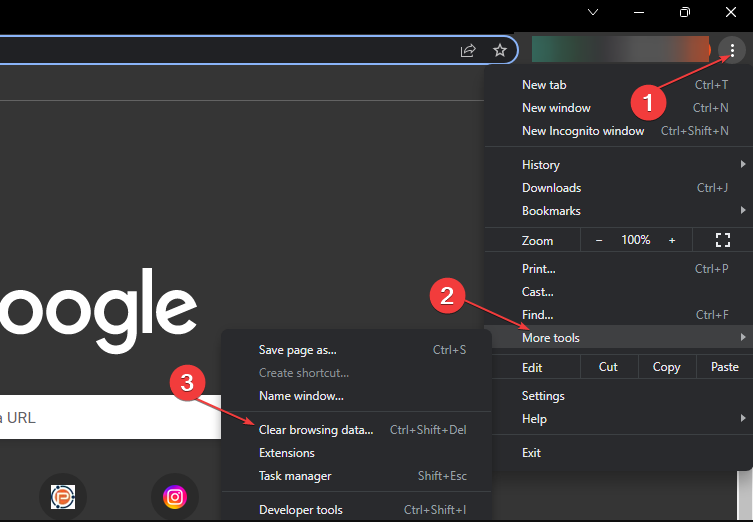
- Select Cookies and other site data and Cached images and files too. Now, click on Clear data.
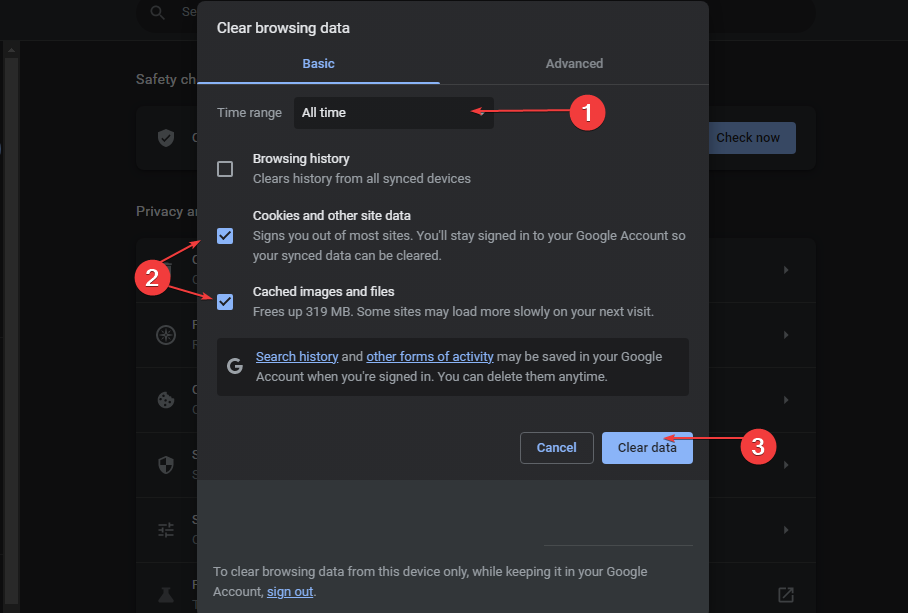
2.2 Clear Zoom cache and cookies on Windows
- Press the Windows + E keys to open File Explorer.
- Now, navigate to the following path:
C:/Users/Username/AppData/Roaming/Zoom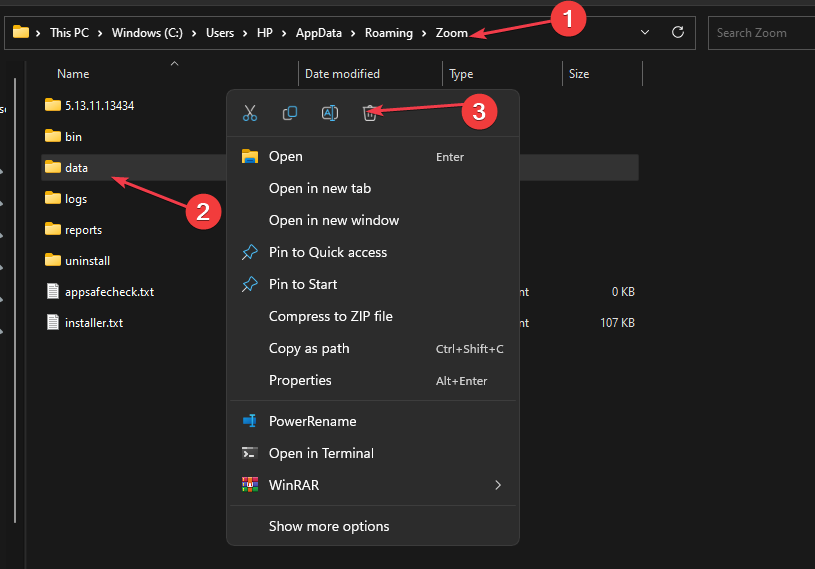
- Right-click on the data folder and click on Delete.
The Zoom app loads speedily due to cached files. However, this takes up a lot of space on the computer and makes pages take longer to load. To fix the Zoom error code 300, you can delete these files using the steps provided above.
- Fix: Unable to Establish a Secure Connection to Zoom
- Microsoft Access Error 7731: How to Quickly Fix it
3. Reinstall the Zoom app
- Press the Windows + I keys to open Settings.
- Then, select the Apps option and click on Installed Apps.
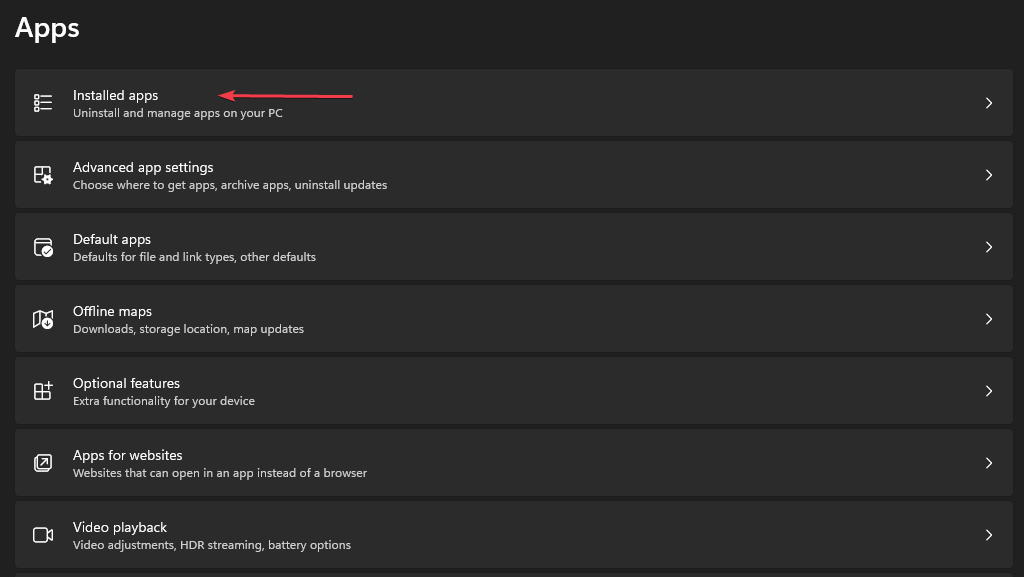
- Locate the Zoom app, click the options icon beside it, and click on the Uninstall button.
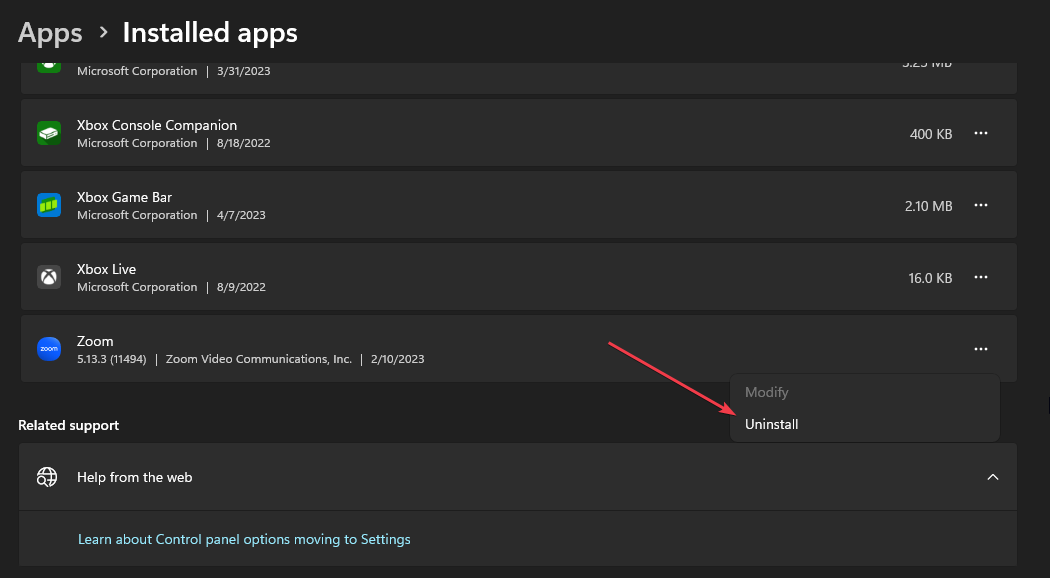
- Then, click Uninstall again to confirm the process.
- Finally, download and install the Zoom app from the official website.
If all the fixes above do not fix the Zoom error code 300, try to reinstall the app to fix it.
And that’s it on how to fix the Zoom error code 300. Hopefully, one of the fixes provided in this guide will help to resolve the Zoom error code.
If the error persists, you can submit a request to Zoom Support for assistance on how to troubleshoot the issue.
Also relative to this issue is Zoom error code 100000502, you can explore our dedicated guide to fix the issue.
If you have any questions or suggestions on how to fix this issue, do not hesitate to use the comments section below.
Still experiencing issues?
SPONSORED
If the above suggestions have not solved your problem, your computer may experience more severe Windows troubles. We suggest choosing an all-in-one solution like Fortect to fix problems efficiently. After installation, just click the View&Fix button and then press Start Repair.
![]()
Удивительный мир дистанционной работы, обучения, общения, который вынудил многих познакомится с такой программой как Zoom. Да, это отличная программа для видеоконференций и совместных встреч удаленно. Кому-то это нравится, а другим нет, но когда Zoom перестает работать, как сторонники, так и ненавистники находятся в одинаковом положении.

Не удается подключиться к Zoom
Самая распространенная ошибка — невозможно присоединиться к конференции или ссылка не активируется, или вход по логину и паролю не работает. Встречаются такие коды ошибок: 5000, 5003, 5004, 104101, 104102, 104103, 104104, 104105, 104106, 104110, 104111, 104112, 104113, 104114, 104115, 104116, 104117 и 104118.
Проверить настройки Брандмауэра
Мы сейчас говорим о штатном Брандмауэре Windows, который является частью защитника. Если вы используете сторонний, то наверняка знаете, как им управлять. При переключении между частными и общественными сетями могут изменяться и разрешения.

Если это не сработает, временно отключите полностью Брандмауэр Windows, передвинув переключатель в положение откл. на предыдущем экране.
Временно отключите антивирус
После увелечения популярности Zoom в нем так же находили массу уязвимостей, вы наверняка встречали сообщения о несанкционированных подключениях незнакомцев, утечку паролей и незашифрованное подключение? К чести разработчиков, они быстро справились с основной массой проблем. И, возможно, в результате возникли конфликты с вашим антивирусом. Просто отключите свой антивирус и попробуйте запустить Зум.
Точка входа не найдена
Если появляется сообщение об ошибке «Точка входа не найдена» или «Не удалось найти точку входа в процедуру», вам следует переустановить Microsoft Visual C ++ 2008 SP1.
Это пакет, который устанавливает некоторые необходимые компоненты, которые требуются Zoom и многим другим приложениям.
Чтобы получить необходимый файл, перейдите в Центр загрузки Microsoft. Выберите свой язык, нажмите Загрузить», откройте EXE-файл и следуйте инструкциям на экране.
Отсутствует XmppDll. Dll
В этом случае скорее всего, потребуется просто переустановить клиент для вашей операционной системы. Перейдите в Центр загрузок, скачайте и переустановите, если возникнут проблемы, сначала удалите предыдущую версию.
There Is No Disk In The Drive код ошибки 3000
Вот такое сообщение вы получаете «В дисководе нет диска. Вставьте диск в дисковод». Обычно это отображается при присоединении к встрече или выходе из него.
Несмотря на ошибку, ничего никуда вставлять не нужно. Zoom ищет путь к файлу, которого не существует. Кроме того, во время установки вы можете увидеть код ошибки 3000. Это означает, что приложение не может перезаписать существующий файл из-за запущенного процесса.
Решение тут такое же простое, как и предыдущее: удалить и установить заново Zoom!
Код ошибки 0, 1002 или 10006
Эти ошибки возникают во время установки, обычно при обновлении. Сначала убедитесь, что на вашем устройстве достаточно места. В любой ситуации не допускайте, чтобы на системном диске было меньше 10Гб свободного пространства, дайте системе «дышать»!
Если проблема не в этом, попробуйте обновить Zoom через Центр загрузок, а не через саму программу.
Если вы все еще получаете сообщение об ошибке, нажмите клавиши Windows + R, чтобы «выполнить» и ввести:
Где %Username% — это ваше имя пользователя, предварительно сохраните файл installer. txt. Прикрепите его к заявке на сайте поддержки Zoom, чтобы получить дополнительную помощь. Потом удалите всю папку Zoom и попробуйте установить, не вышло — пишите в поддержку.
Код Ошибки 13003
Эта ошибка во время установки и вызвана неправильными разрешениями или конфликтом драйверов. Проверьте обновления Windows, сейчас обновления драйверов скрываются в дополнительных, установите их. Запустите установку Zoom от имени администратора.
Код ошибки 2008
Эта ошибка отображается как «На собрании произошла непредвиденная ошибка» вместе с кодом ошибки 2008. Если вы это видите, это означает, что вам не предоставили правильную лицензию для участия в вебинаре. Либо истек срок действия лицензии организатора вебинара.
Организатору необходимо посетить Zoom User Management в качестве владельца или администратора учетной записи. Здесь они могут предоставить вам правильные разрешения для участия в веб-семинаре или узнать, как продлить их лицензию, если это применимо.
Вот основные возможные решения проблем, основные ответы на вопросы расположены на странице поддержки и вы всегда можете обратиться туда.
Zoom — ошибка при установке 1012 как решить проблему
Инструкции
Ошибка 1012 появляется в Zoom при установке. Проблема возникает в основном только на компьютере. Решить ее просто – достаточно включить сетевой протокол TLS в настройках Windows. Разберемся, как это сделать.
Исправить ошибку 1012
Ошибка Zoom c кодом 1012 чаще появляется в Windows 7 и версиях ниже. Причина сбоя одна – для работы Zoom нужны более современные сетевые протоколы: TLS 1.1 и TLS 1.2.
Они могут быть выключены в настройках Windows.
| Рекомендуем! InstallPack | Стандартный установщик |
|---|---|
| Официальный дистрибутив Zoom | |
| Тихая установка без диалоговых окон | |
| Рекомендации по установке необходимых программ | |
| Пакетная установка нескольких программ |
zoom. us рекомендует InstallPack, с его помощью вы сможете быстро установить программы на компьютер, подробнее на сайте.
Включение протокола TLS в Internet Explorer
Как включить протокол:
После процедуры повторно запустить установку Zoom.
Сброс настроек IE
Если решение выше не помогло, можно сбросить настройки стандартного браузера. Для этого:
После сброса желательно перезагрузить компьютер, а затем уже запустить повторную установку Зоом.
Исправить ошибку 1006
Ошибка 1006 появляется при установке Zoom, если на ПК есть вирусы. На системном диске также может не хватать места. Либо ОС забита мусорными файлами, которые давно пора удалить.
Еще одна причина – неисправность системных файлов Windows. Здесь поможет восстановление через «Командную строку».
Сканирование системы антивирусом
Как запустить проверку в стандартном «Защитнике» в Windows 10:
Важно! Перед проверкой нужно убедиться, что антивирус и его базы данных обновлены – чтобы сканирование было максимально эффективным. Стандартный «Защитник» получает апдейт вместе с Windows – в разделе «Центр обновления».
Очистка ПК от мусорных файлов
Удалить ненужные файлы из системы поможет CCleaner. Сначала загрузить его с официального сайта и установить на ПК.
После этого запустить очистку:
Теперь перейти в раздел «Реестр». Здесь нужно удалить ошибочные записи:
Важно! Чтобы завершить удаление файлов, нужно перезагрузить компьютер.
Восстановление файлов Windows
Как заменить поврежденные файлы системы:
После восстановления закрыть все окна и перезагрузить компьютер, чтобы изменения вступили в силу. Проверить, ушла ли проблема.
Ошибка Network Connection Failed 1006 может говорить и об отсутствии интернета на ПК. Нужно перезагрузить роутер и запустить установку снова.
Исправить ошибки 5003, 104103, 104114
Почему появляется ошибка 5003 :
Коды ошибок 104103 и 104114 появляются по тем же причинам.
Отключение прокси
Пользователь может забыть, что сейчас на его ПК работает прокси-сервер. Отсюда и появление ошибки 5003 в Zoom.
Как отключить прокси-сервер в Windows:
Если ПК принадлежит компании, университету или другому учреждению, скорее всего, прокси-сервер установил системный администратор. Выход только один – попросить его на время выключить функцию.
Отключение антивируса и брандмауэра
Блокировать установку Зоом может как антивирус, так и «Брандмауэр Windows». Чтобы инсталляция завершилась, нужно на время отключить защиту.
Как отключить антивирус (на примере «Защитника» в Windows 10):
В меню появится красная иконка с крестиком – она говорит о том, что антивирус сейчас выключен, ПК уязвим.
Как выключить встроенный «Брандмауэр Windows»:
Если на ПК работает сторонний антивирус, отключать сетевой экран («Брандмауэр») нужно в меню этого антивируса, а не в настройках Windows.
Важно! После установки Зоом нужно снова включить и антивирус, и сетевой экран, чтобы защитить ПК от проникновения вирусов.
Включение VPN
Почему Zoom не загружается и не устанавливается, если на ПК есть интернет? Пользователю отказывают в доступе к серверам Зоом из-за того, что он находится в стране из черного списка. Местные провайдеры блокируют переход на запрещенные сайты.
Решается проблема с помощью VPN-сервиса или прокси-сервера. Можно скачать на ПК отдельный клиент VPN либо ввести VPN-адрес в настройки сети в Windows.
В первом случае подойдут такие утилиты: CyberGhost, TunnelBear, Hola. Принцип работы у них одинаковый: нужно выбрать страну и нажать на «Подключиться».
Во втором случае нужно предварительно найти бесплатный адрес VPN в интернете. Затем прописать его в настройках:
Все указанные способы могут помочь при исправлении ошибки «Неправильный параметр 300».
Ошибка 1012 при установке Zoom говорит о том, что на ПК отключены протоколы TLS 1.1 и TLS 1.2. Их нужно включить в «Свойствах браузера». Коды ошибок 104114, 5003 и 104103 возникают, если сетевой экран или антивирус блокируют установочные файлы Зоом. Еще одна причина – отсутствует доступ к серверам Zoom. Здесь поможет VPN или прокси-сервер.
Источники:
https://lifeservice. me/kak-ispravit-oshibki-zoom/
https://zoom-s. ru/zoom-oshibka-1012/
41 replies
- 1
- 2
- Community Manager
- 3422 replies
-
2 years ago
13 March 2020
Hi @Sarhan I’m sorry for that trouble that you’re having here.
This is a known issue with the Create Registrant action for Zoom currently. I’ve added you as an affected user on the issue report, which lets the Zoom team know how many users have been affected and also means that we will send you an email if we have an update on this. We’re working with Zoom to try and get this resolved as soon as possible.
In the meantime, some users have had luck if they add something to the Last name field in the Zap, would you be able to give that a go to see if it helps?
- Like
- Quote
- Author
- Beginner
- 10 replies
-
2 years ago
16 March 2020
Hi @Sarhan I’m sorry for that trouble that you’re having here.
This is a known issue with the Create Registrant action for Zoom currently. I’ve added you as an affected user on the issue report, which lets the Zoom team know how many users have been affected and also means that we will send you an email if we have an update on this. We’re working with Zoom to try and get this resolved as soon as possible.
In the meantime, some users have had luck if they add something to the Last name field in the Zap, would you be able to give that a go to see if it helps?
Hey, the zap seems to be working now since i added something to the last name field. Thank you and do update on the issue
- Like
- Quote
- Beginner
- 2 replies
-
2 years ago
22 March 2020
I’m also getting an error code 300 — connecting Eventbrite to Zoom for registrations. Any ideas for me too? Thank you!
- Like
- Quote
- Community Manager
- 3422 replies
-
2 years ago
25 March 2020
@Energetic and @keving I’ve added you both to the bug report, so you’ll get an email when we have an update on this.
I know that the the Zoom team is actively working on this and we’re doing everything we can to support them so that we can get this resolved as soon as possible.
@Energetic If you haven’t tried it yet, make sure that you add birth a first and last name to the Zoom step as this has been shown to fix the issue, though only in some some cases.
- Like
- Quote
- New
- 1 reply
-
2 years ago
29 March 2020
Same here. I don’t want to ask them for a lastname. The problem is, that it’s used in the confirmation email. So just to write something in there is not a nice solution.
- Like
- Quote
- Beginner
- 1 reply
I have the lastname & confirmation off and still getting the error message. It worked once but when tested again it did not work.
- Like
- Quote
- Community Manager
- 3422 replies
@Raphael and @4LC This is a known issue with the Zoom Zapier integration right now. We’re working with them to try and get this resolved as soon as possible. I’ve added you both affected users on the issue report, which lets theZoom team know how many users have been affected and also means that we will send you an email if we have an update on this.
I’m really sorry for the hassle in the meantime!
- Like
- Quote
- New
- 1 reply
@Danvers please add me to the list of those needing a fix for this issue
- Like
- Quote
- Community Manager
- 3422 replies
Hi @hbrlv, I’ve added you to the issue report! Thanks 
- Like
- Quote
- Community Manager
- 3422 replies
-
2 years ago
16 April 2020
Hi @Andreas Thanks for letting us know that you’re having the same issue, I’ve added you to the list of affected users.
- Like
- Quote
- New
- 3 replies
-
2 years ago
17 April 2020
I randomly started getting this issue today after editing a previously working zap with the last name disappearing after it showed consistently for weeks. Why did it just disappear? I need it fixed ASAP
- Like
- Quote
- Beginner
- 3 replies
-
2 years ago
18 April 2020
- Like
- Quote
- New
- 1 reply
-
2 years ago
18 April 2020
We’re getting the exact same issue as wquilin.
The zap has had over 1100 people go through it over the last 7 days.
Woke up to the error message this morning.
Tried fixing it and it removed the additional field we’d added for the last name.
Please add me to your list of people with issues with this.
Thanks
- Like
- Quote
- Author
- Beginner
- 10 replies
-
2 years ago
18 April 2020
We’re getting the exact same issue as wquilin.
The zap has had over 1100 people go through it over the last 7 days.
Woke up to the error message this morning.
Tried fixing it and it removed the additional field we’d added for the last name.
Please add me to your list of people with issues with this.
Thanks
Hey Davies. They have released a new version of the zoom app on zapier — zoom 1.0.3
Reconnecting the account with that app has solved the issue for us. Let me know if that works
- Like
- Quote
- Beginner
- 3 replies
-
2 years ago
18 April 2020
- Like
- Quote
- New
- 2 replies
-
2 years ago
19 April 2020
Hi,
I started having the same issue. The same setup was working one day ago, now I’m having the error
We had trouble sending your test through.
[{«code»:»300″,»message»:»Validation Failed.»,»description»:»Refer to URL: https://zoomappdocs.docs.stoplight.io/zapier»}]
Apparently, zoom doesn’t recognise the last name field even though it’s there in the sent data, and because this is a known issue “The “Create Registrant” action will always fail if the “last name” field is not populated.”, it doesnt work.
I think this is a fresh bug, hopefully, it will get sorted soon.
- Like
- Quote
- Community Manager
- 3422 replies
-
2 years ago
20 April 2020
- Answer
Hi folks!
We’ve had an update from Zoom on this, and there are two things that you need to do to workaround this error:
- Make Last name a required field in the Zoom webinar settings AND make sure that the Last name field has a value in the Zapier editor.
- Make sure that the Country field IS NOT required in the webinar settings.
If you’re not sure how to change required webinar fields in Zoom, please take a look at this Zoom help guide.
If you’re not asking registrants for a last name, or don’t have a last name for them in the data that’s in the Zap, you’ll need to put a dummy value in the Last name field, like typing “Last name” or even an “x”.
If you can’t see the Last name field in the Zap editor, first make sure that it’s required in Zoom and then in the editor click the ‘Refresh fields’ button.
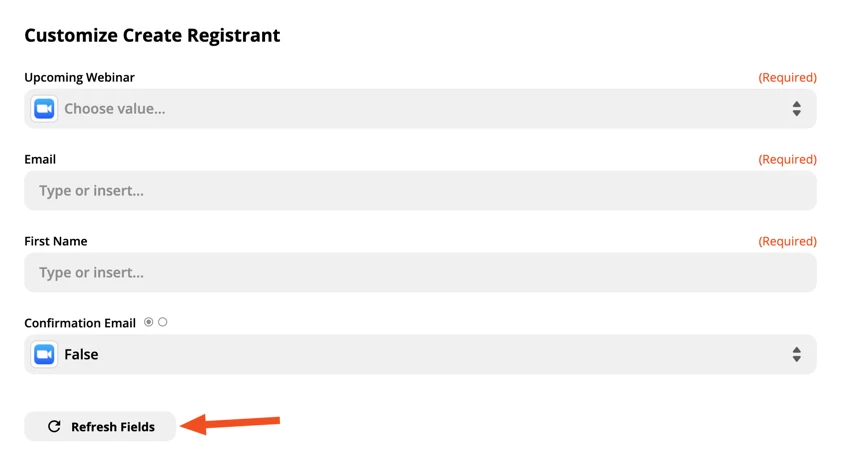
If you’re still having trouble seeing the last name field or getting a 300 error after following the advice above, then the best thing to do is to contact the Support Team using the contact form: https://zapier.com/app/contact-us
I know that this isn’t a perfect solution and I’m sorry about that! Zoom is continuing to work on a more permanent fix for the issue and we’ll keep you updated.
[Edited at 2020-04-21 08:53 UTC to include more info on troubleshooting]
- Like
- Quote
- New
- 2 replies
-
2 years ago
20 April 2020
Hi Danvers,
Thank you, making Last Name required solved the issue.
But this still is an issue on Zoom’s side as it’s an extra step you should take every time you create a webinar.
Thanks for your support!
Emrah
- Like
- Quote
- Community Manager
- 3422 replies
-
2 years ago
20 April 2020
@shamalk and @Simon Murray I’ve added you to the list of users affected by this issue, which means that you’ll get an email when we have update.
- Like
- Quote
- New
- 3 replies
-
2 years ago
20 April 2020
Hi Danvers
Last Name is already set as required in webinar settings and I am still getting error 300
Thanks for your help
Ben
- Like
- Quote
- 1
- 2
Удивительный мир дистанционной работы, обучения, общения, который вынудил многих познакомится с такой программой как Zoom. Да, это отличная программа для видеоконференций и совместных встреч удаленно. Кому-то это нравится, а другим нет, но когда Zoom перестает работать, как сторонники, так и ненавистники находятся в одинаковом положении.

Самая распространенная ошибка — невозможно присоединиться к конференции или ссылка не активируется, или вход по логину и паролю не работает. Встречаются такие коды ошибок: 5000, 5003, 5004, 104101, 104102, 104103, 104104, 104105, 104106, 104110, 104111, 104112, 104113, 104114, 104115, 104116, 104117 и 104118.
Проверить настройки Брандмауэра
Мы сейчас говорим о штатном Брандмауэре Windows, который является частью защитника. Если вы используете сторонний, то наверняка знаете, как им управлять. При переключении между частными и общественными сетями могут изменяться и разрешения.

- Переходим в защитник и выбираем сети или выполняем поиск по системе Защитник Windows.
- Щелкните Брандмауэр и защита сети.
- Щелкните Разрешить приложение через брандмауэр.
- Щелкните Изменить настройки.
- Найдите Zoom Video Conference и установите флажки Частная и Публичная.
- Щелкните ОК.

Если это не сработает, временно отключите полностью Брандмауэр Windows, передвинув переключатель в положение откл. на предыдущем экране.
Временно отключите антивирус
После увелечения популярности Zoom в нем так же находили массу уязвимостей, вы наверняка встречали сообщения о несанкционированных подключениях незнакомцев, утечку паролей и незашифрованное подключение? К чести разработчиков, они быстро справились с основной массой проблем. И, возможно, в результате возникли конфликты с вашим антивирусом. Просто отключите свой антивирус и попробуйте запустить Зум.
- Щелкните Защита от вирусов и угроз.
- Под настройками защиты от вирусов и угроз щелкните Управление настройками.
- Установите для параметра Защита в реальном времени значение Выкл.
Точка входа не найдена
Если появляется сообщение об ошибке «Точка входа не найдена» или «Не удалось найти точку входа в процедуру», вам следует переустановить Microsoft Visual C ++ 2008 SP1.
Это пакет, который устанавливает некоторые необходимые компоненты, которые требуются Zoom и многим другим приложениям.
Чтобы получить необходимый файл, перейдите в Центр загрузки Microsoft. Выберите свой язык, нажмите Загрузить», откройте EXE-файл и следуйте инструкциям на экране.
Отсутствует XmppDll.Dll
В этом случае скорее всего, потребуется просто переустановить клиент для вашей операционной системы. Перейдите в Центр загрузок, скачайте и переустановите, если возникнут проблемы, сначала удалите предыдущую версию.
There Is No Disk In The Drive код ошибки 3000
Вот такое сообщение вы получаете «В дисководе нет диска. Вставьте диск в дисковод». Обычно это отображается при присоединении к встрече или выходе из него.
Несмотря на ошибку, ничего никуда вставлять не нужно. Zoom ищет путь к файлу, которого не существует. Кроме того, во время установки вы можете увидеть код ошибки 3000. Это означает, что приложение не может перезаписать существующий файл из-за запущенного процесса.
Решение тут такое же простое, как и предыдущее: удалить и установить заново Zoom!
Код ошибки 0, 1002 или 10006
Эти ошибки возникают во время установки, обычно при обновлении. Сначала убедитесь, что на вашем устройстве достаточно места. В любой ситуации не допускайте, чтобы на системном диске было меньше 10Гб свободного пространства, дайте системе «дышать»!
Если проблема не в этом, попробуйте обновить Zoom через Центр загрузок, а не через саму программу.
Если вы все еще получаете сообщение об ошибке, нажмите клавиши Windows + R, чтобы «выполнить» и ввести:
C:/Users/%Username%/AppData/Roaming/ZoomГде %Username% — это ваше имя пользователя, предварительно сохраните файл installer.txt. Прикрепите его к заявке на сайте поддержки Zoom, чтобы получить дополнительную помощь. Потом удалите всю папку Zoom и попробуйте установить, не вышло — пишите в поддержку.
Код Ошибки 13003
Эта ошибка во время установки и вызвана неправильными разрешениями или конфликтом драйверов. Проверьте обновления Windows, сейчас обновления драйверов скрываются в дополнительных, установите их. Запустите установку Zoom от имени администратора.
Код ошибки 2008
Эта ошибка отображается как «На собрании произошла непредвиденная ошибка» вместе с кодом ошибки 2008. Если вы это видите, это означает, что вам не предоставили правильную лицензию для участия в вебинаре. Либо истек срок действия лицензии организатора вебинара.
Организатору необходимо посетить Zoom User Management в качестве владельца или администратора учетной записи. Здесь они могут предоставить вам правильные разрешения для участия в веб-семинаре или узнать, как продлить их лицензию, если это применимо.
Вот основные возможные решения проблем, основные ответы на вопросы расположены на странице поддержки и вы всегда можете обратиться туда.

В следующей таблице описаны распространенные коды ошибок и сообщения при использовании приложений для конференций и вебинаров или при установке Zoom Desktop Client.
Коды ошибок и сообщения
| Код ошибки или сообщение | Запрос | Предлагается устранение неполадок |
|
Возникли проблемы с сетевым подключением к серверам Zoom. |
|
| Ошибка 2008. Во время конференции произошла непредвиденная ошибка. | Примененная лицензия больше не действительна для учетной записи или не распространяется на пользователя. | Войдите в свою личную учетную запись в качестве владельца или администратора учетной записи и назначьте пользователю соответствующую лицензию на веб-семинар. |
| XmppDll.dll отсутствует на вашем компьютере | Если вы получаете сообщение об ошибке, указывающее, что файл XmppDll.dll отсутствует на вашем компьютере, установите Zoom вручную. Если это не помогло, создайте заявку в службу поддержки. | |
|
Обновите или переустановите Microsoft Visual C ++ 2008 SP1. | |
| В приводе нет диска. Вставьте диск в привод | Приложение Zoom ищет путь к файлу на вашем компьютере с Windows, которого не существует. Обычно это происходит, когда вы присоединяетесь к собранию или покидаете его. | Удалите Zoom и установите последнюю версию Zoom. |
| Ошибка 0 (при установке) |
|
|
| Ошибка 3000 (при установке) | Программа установки Zoom не смогла перезаписать существующий файл из-за запущенного процесса. | Удалите Zoom и установите последнюю версию Zoom |
| Ошибка 10002 (при установке) |
|
|
| Ошибка 10006 (при установке) |
|
|
| Ошибка 13003 (при установке) |
|
|
Другие коды ошибок
Error (Ошибка) 3113: невозможно запланировать конференцию
Проблема устранена в последней версии программы. Вам следует обновить приложение Zoom до последней версии.
Код ошибки 1132 в Zoom: невозможно войти

1) Проверьте брандмауэр Windows. Убедитесь, что вы разрешили Zoom использовать ваш сетевой профиль.
2) Создайте нового пользователя Windows и используйте Zoom оттуда. Не рекомендуется входить в учетную запись, которая была у вас на старой учетной записи Windows — скорее всего, она была забанена.
Error (Ошибка) 105035
Ошибка возникает при попытке совместного использования монитора после начала конференции. Официальная поддержка предлагает следующие решения:
1) Обновитесь до последней версии.
2) Проверьте, подписаны ли следующие файлы:
- CptControl.exe
- CptHost.exe
- CptInstall.exe
- CptService.exe
- CptShare.dll
- zzhost.dll
- zzplugin.dll
- aomhost64.exe
Начиная с версии 4.4.56616.1028 575, имена файлов переименованы:
- CptHost.exe -> zcscpthost.exe
- airhost.exe -> zcsairhost.exe
- CptService.exe -> zCSCptService.exe
Error (Ошибка) 100000502
Новый тип ошибки подключения впервые появился у пользователей в августе 2020 года. Непредвиденная ошибка возникает во время конференции при попытке создать или запланировать конференцию, не позволяя пользователям получить доступ к ZOOM. Вот что написали сами разработчики в официальном Twitter-аккаунте:
«Спасибо за ожидание! В настоящее время мы исправляем эту ошибку. Ожидается, что эта служба будет восстановлена для большинства пользователей, и мы продолжаем завершать развертывание для остальных участников конференции, которые были затронуты и еще не получили доступа в ZOOM. Приносим извинения за неудачу.»
Как оказалось, это огромная ошибка. Доступ периодически появляется, но сразу падает. Клиентские программы ZUM тоже не работают.
Решение ошибки 100000502: в этом случае вам просто нужно дождаться исправления ошибок, возникающих на стороне сервера.
Error (Ошибка) 1054
Согласно Reddit, эта ошибка может быть вызвана истекшим сроком действия вашего пароля.
Решение: войдите на официальный сайт и сбросьте пароль. Напишите в комментариях, если сброс пароля не помог, и мы найдем другое решение (пока единственное).
Если вы столкнулись с кодами ошибок, не описанными в этой статье, подробно опишите проблему в комментариях, приложив ссылку на снимок экрана.
by Tashreef Shareef
Tashreef Shareef is a software developer turned tech writer. He discovered his interest in technology after reading a tech magazine accidentally. Now he writes about everything tech from… read more
Updated on May 14, 2021
- Zoom is a leader in modern enterprise video communication and offers an easy, reliable cloud platform video conferencing platform.
- In this article, we explore the reasons and solutions for the most common Zoom Meeting errors.
- This includes tweaking your antivirus settings, or even checking your Internet connectivity.
- Lastly, we will also talk about a Zoom alternative that you should try.

Zoom is a popular video conferencing service that offers web, desktop, and mobile applications. Thousands of people rely on Zoom Meeting every day to attend meetings remotely. However, at times the users may experience Zoom Meeting connection issues when trying to access the service.
The Zoom Meeting connection issues are usually followed by an error code, which makes it easy to diagnose the issue. Some of the most common Zoom Meeting error codes are:
- Zoom error code 5000/3/4
- Zoom error code 10410/2/3/4/5/6
- Zoom error code 104110/11/12/14/15/16/17/18
The Zoom meeting connection issues are usually attributed to network issues or security software blocking the connection.
In this article, we have listed a couple of fixes to help you troubleshoot Zoom Meeting connection issues and error codes.
How do I fix Zoom meeting connection issues and error codes?
1. Check your firewall and proxy
1.1 Disable Windows Defender Firewall

- Click on Start and select Settings.
- Go to Update & Security.
- Select Windows Security.
- Under Protection Areas, click on Firewall and network protection.
- Click on your Active network.
- Turn off Windows Defender Firewall by toggling the switch.
- Click Yes when prompted by UAC.
1.2 Disable third-party firewall
- Launch your third-party antivirus or firewall application.
- Go to Firewall settings.
- Turn off the firewall temporarily.
If disabling the firewall helps you resolve the Zoom meeting connection issue, contact a network administrator to check your firewall and proxy settings.
If you are the network administrator, try reconfiguring the network firewall with correct ports and destinations. You can learn more about configuring the network firewall for Zoom here.
Stuck with Zoom isn’t configured for this account error? Here’s how we fixed it!
2. Use an alternative service to Zoom

Zoom isn’t the only service of its kind, and while it is indeed very popular, there are plenty of alternatives on the market, some of which are arguably better.
One such example is Pexip, an online service that focuses on high-quality video meetings, supporting tools like Microsoft Teams, Google Hangouts Meet, or Skype for Business.
And don’t forget, video meetings are supposed to be just between you and the other participants, and that is something Pexip supports, boasting enhanced security standards.
⇒ Try Pexip now
3. Disable your antivirus software

- Right-click on the antivirus icon in the taskbar.
- If you are using Avast, go to Avast Shields Control.
- Select Disable for 1 hour.
- Steps to disable antivirus may vary depending on the software.
At times, the antivirus solution installed on your computer can block outgoing connections by a third-party app. To fix the issue, disable your antivirus temporarily, launch Zoom client, and check if the connection goes through.
If the issue is resolved with the antivirus disabled, try adding the Zoom client to the whitelist or trusted applications.
3.1 Add Zoom to trusted applications (Kaspersky)

- Launch Kaspersky.
- Open the Settings tab.
- Go to Antivirus protection and select Web Anti-virus.
- Under Security Level, click on Settings.
- Click the Add button.
- Enter Zoom.us and click OK.
Once done, enable your antivirus again and check if the Zoom meeting network connection failed issue is resolved.
4. Check your ISP for connection issues

- If the issue persists, check with your Internet service provider for connection issues.
- Also, check with your ISP if you can connect to the Zoom service.
You can fix the Zoom Meeting connection issues & error codes by following the steps in this article. Make sure you contact the network administrator if you need to make changes to the firewall or proxy settings.
![]()
Newsletter
by Tashreef Shareef
Tashreef Shareef is a software developer turned tech writer. He discovered his interest in technology after reading a tech magazine accidentally. Now he writes about everything tech from… read more
Updated on May 14, 2021
- Zoom is a leader in modern enterprise video communication and offers an easy, reliable cloud platform video conferencing platform.
- In this article, we explore the reasons and solutions for the most common Zoom Meeting errors.
- This includes tweaking your antivirus settings, or even checking your Internet connectivity.
- Lastly, we will also talk about a Zoom alternative that you should try.

Zoom is a popular video conferencing service that offers web, desktop, and mobile applications. Thousands of people rely on Zoom Meeting every day to attend meetings remotely. However, at times the users may experience Zoom Meeting connection issues when trying to access the service.
The Zoom Meeting connection issues are usually followed by an error code, which makes it easy to diagnose the issue. Some of the most common Zoom Meeting error codes are:
- Zoom error code 5000/3/4
- Zoom error code 10410/2/3/4/5/6
- Zoom error code 104110/11/12/14/15/16/17/18
The Zoom meeting connection issues are usually attributed to network issues or security software blocking the connection.
In this article, we have listed a couple of fixes to help you troubleshoot Zoom Meeting connection issues and error codes.
How do I fix Zoom meeting connection issues and error codes?
1. Check your firewall and proxy
1.1 Disable Windows Defender Firewall

- Click on Start and select Settings.
- Go to Update & Security.
- Select Windows Security.
- Under Protection Areas, click on Firewall and network protection.
- Click on your Active network.
- Turn off Windows Defender Firewall by toggling the switch.
- Click Yes when prompted by UAC.
1.2 Disable third-party firewall
- Launch your third-party antivirus or firewall application.
- Go to Firewall settings.
- Turn off the firewall temporarily.
If disabling the firewall helps you resolve the Zoom meeting connection issue, contact a network administrator to check your firewall and proxy settings.
If you are the network administrator, try reconfiguring the network firewall with correct ports and destinations. You can learn more about configuring the network firewall for Zoom here.
Stuck with Zoom isn’t configured for this account error? Here’s how we fixed it!
2. Use an alternative service to Zoom

Zoom isn’t the only service of its kind, and while it is indeed very popular, there are plenty of alternatives on the market, some of which are arguably better.
One such example is Pexip, an online service that focuses on high-quality video meetings, supporting tools like Microsoft Teams, Google Hangouts Meet, or Skype for Business.
And don’t forget, video meetings are supposed to be just between you and the other participants, and that is something Pexip supports, boasting enhanced security standards.
⇒ Try Pexip now
3. Disable your antivirus software

- Right-click on the antivirus icon in the taskbar.
- If you are using Avast, go to Avast Shields Control.
- Select Disable for 1 hour.
- Steps to disable antivirus may vary depending on the software.
At times, the antivirus solution installed on your computer can block outgoing connections by a third-party app. To fix the issue, disable your antivirus temporarily, launch Zoom client, and check if the connection goes through.
If the issue is resolved with the antivirus disabled, try adding the Zoom client to the whitelist or trusted applications.
3.1 Add Zoom to trusted applications (Kaspersky)

- Launch Kaspersky.
- Open the Settings tab.
- Go to Antivirus protection and select Web Anti-virus.
- Under Security Level, click on Settings.
- Click the Add button.
- Enter Zoom.us and click OK.
Once done, enable your antivirus again and check if the Zoom meeting network connection failed issue is resolved.
4. Check your ISP for connection issues

- If the issue persists, check with your Internet service provider for connection issues.
- Also, check with your ISP if you can connect to the Zoom service.
You can fix the Zoom Meeting connection issues & error codes by following the steps in this article. Make sure you contact the network administrator if you need to make changes to the firewall or proxy settings.
![]()
Newsletter
Изначально приложение Zoom было создано для бизнеса, чтобы проводить интернет-конференции с большим количеством участников. Но оно получило распространение и как инструмент для дистанционного обучения. Например, преподаватель может с помощью Zoom легко вести урок или лекцию, принимать экзамены и делать прочие подобные вещи. Это хорошая альтернатива Скайпу, и многим Зум нравится.

Однако это приложение, как и все прочие, может выдавать разные ошибки. Пользователям приходится их устранять, чтобы пользоваться Zoom без проблем. Но для этого нужно понимать, что они означают.
Давайте разберёмся, как исправить самые распространённые ошибки в Zoom и остаться на связи.
Ошибка 1012

Сообщение с ошибкой 1012 появляется при установке Zoom. Для исправления требуется настроить интернет на компьютере. В «Панели управления» нужно перейти по пункту «Свойства браузера» и в появившемся окне на вкладку «Дополнительно».
Там в разделе «Безопасность» нужно включить галочки в пунктах «Использовать TLS 1.1» и «Использовать TLS 1.2». Они расположены рядом.
Ошибка «502 Bad Gateway»

Такая проблема может возникать в любом сетевом приложении, и активные пользователи интернета много раз видели её в браузере при посещении разных сайтов. Она возникает в основном по двум причинам – нет связи с интернетом или недоступен основной сервер. То есть, ваша программа не может связаться с сервером.
Когда такая ошибка возникает при работе с Zoom, это не проблема самого приложения. Вам нужно проверить, в первую очередь, работает ли интернет на вашем компьютере или смартфоне.
Если другие программы, например, браузер, нормально работают и сеть есть, то причин может быть две – или программа блокируется на компьютере, или не работает сам сервер. Первую причину можно исключить, если до этого всё было нормально, и вы не устанавливали новые файерволы, антивирусы или не меняли сетевые настройки на своём устройстве. Если вы это делали, то верните всё, как было. Или настройте новые приложения так, чтобы они не блокировали Zoom.
Обратите особое внимание на антивирус AVG – он может блокировать Zoom, об этом предупреждают и разработчики. Также такая ошибка бывает, если вы включили использование прокси-серверов.
Если же Zoom до этого работал нормально и вдруг выдаёт ошибку «502 Bad Gateway», то вполне вероятно, что дело в неработающем сервере, через который приложение работает. Это иногда случается, и самая частая причина – перегрузка, когда слишком много людей одновременно используют приложение.
Исправить здесь вы ничего не можете, остаётся только подождать, пока технические специалисты сами решат эту проблему. Через некоторое время всё само собой начинает работать – это может случиться через минуту или через час. Вы можете только периодически пробовать подключиться.
Ошибки 5000, 5003 и 5004
Если вы видите в сообщении такие коды, то причины этих проблем аналогичны предыдущей ошибке «502 Bad Gateway». Вообще все коды, которые пишутся в виде 5xx, означают проблемы соединения с сервером.

Решать их следует так же, как описано выше – проверить наличие подключения и настроек сети со своей стороны, и если там всё нормально, то остаётся только ждать исправления ситуации на стороне сервера.
Ошибка 3078
Когда ваш клиент Zoom выдаёт сообщение с кодом 3078, это означает, что вы находитесь на территории, на которую распространяются санкции США. Так как разработчики приложения проживают и их серверы находятся в этой стране, то обязаны ограничить доступ к сети санкционным странам.
В списке много таких стран, на которые наложены санкции США, но нас больше всего интересуют Крым и Беларусь. Если вы находитесь на их территории, то Zoom работать не будет, а выдаст код 3078. Это же будет на территории Северной Кореи, ЮАР, Венесуэлы, и других государств – в списке на данный момент 21 страна и Крым.
Список приведён на официальном сайте разработчиков. Лишь в ОАЭ проблема связана не с санкциями, а с жадностью местных провайдеров, которые все услуги продают самостоятельно, а конкурентные сервисы блокируют.
Обойти это можно, если установить на компьютер или смартфон одну из программ VPN. Она использует прокси-серверы, и связь с сервером сервиса происходит через них. При этом окончательный IP-адрес оказывается из страны, в которой нет санкций. Недостаток такого решения – если цепочка прокси-серверов окажется длинной, видеоконференция может идти с некоторой задержкой, некритичной, но всё же.
Ошибка 10006
Такая проблема появляется при установке скачанного приложения, даже если вы взяли его с официального сайта. Причин бывает две:
- На диске, куда вы устанавливаете Zoom, не хватает свободного места. Проверьте и освободите – ему нужно всего чуть больше 40 Мб. Или установите на другой диск, где места больше.
- Антивирус в ходе распаковки дистрибутива «выхватил» некоторые файлы и поместил их в карантин. Конечно, установка после этого продолжаться не может или приложение не запускается, показывая ошибку 10006. Разработчики предупреждают, что особенно часто так проказничает антивирус AVG, но могут и другие. Отключите антивирус на время установки или проверьте, что он поместил в карантин, и восстановите оттуда файлы Zoom.
Как видите, эта проблема легко решается и самая простая из всех.
Конечно, разных кодов ошибок бывает больше, но остальные встречаются гораздо реже. Расскажите в комментариях, какие еще вам попадались и как вы с ними справлялись. Нашим читателям пригодится ваш опыт.
Zoom application is being used by millions of people worldwide. When going to schedule or attend an online meeting, the name of this application comes first. Like others, this application has also some errors, because many users are reporting Zoom Error Code 300 during the sign-in to their accounts.
Also Read: Free Video Conferencing Apps in 2021
When a user is in the middle of any online meeting and gets an error code, this would be very daunting for that user to skip that meeting from the middle. To overcome the frustration of many users, this guide is going to explain some useful methods to fix this Error code on Zoom.
Also Read:
Best Video Conferencing Apps For Linux
How to Blur Background in Google Meet During Video Call on Phone
Blur the Background During Video calls on PCs: Google Meet
What does Zoom Error Code 300 Indicate?
Error code 300 on Zoom indicates an issue with sign-in or login on Zoom’s website or the Application. Generally, this error code appears when users try to sign in to their Zoom account using their login credentials. This error code may be faced by both app and web users.
Now, let’s explain its solution.

- Open the Zoom application. (Web or App)
- Click on the Sign-in link and then click on forget password option.
- Next, enter your registered mail ID in the Email ID section area and fill the captcha.
- Click on Send option, this will send a password reset link on the entered email id.
- Now, log in to your mail and click on the reset link.
- Next, enter a new password here and confirm it.
- Sign in using this new password, and all done.
Feel free to comment to us, if you have any doubts in your mind. We have tried to explain the simple method to fix this error code, but, if you have found any other method, please share it in the comment section.
Getting errors with the new updates and patches is common for an app. Currently, users around the world are facing a Zoom ‘Error Code 300’ that restricts users from signing in and using the account. Due to limited information available on the internet, finding a solution for this issue is difficult. But worry not, this guide will help you to fix the ‘Error Code 300’ on Zoom.
Fix: Zoom ‘Error Code 300’ (2023)
Error Code 300 on Zoom is caused when you use an invalid logging credential. But when analyzed, the cases of ‘Error Code 300’ is on a rise, this might be due to a bug in the recent updates, and to fix this issue, follow these steps:
Change Password
In most cases, it has been seen that changing password helps to fix the issue instantly. To change your password, follow these steps:
- Open the Zoom app on your device and click on the ‘Sign in’ option.
- From the new window, click on the ‘Forget Password’ hyperlink.
- Now enter your Email id on the prompt.
- Check your email for the password resetting link.
- Click on the link and enter a new password and confirm it.
- Restart the Zoom app and enter your credentials with the new password.
- The problem should be fixed.
Sign in using different Credentials
It has been found that this error is seen maximum times for the users who try to sign in using a Google account or email address. Hence, we suggest signing in using different login options, such as the ‘Sign in using Facebook’ option or ‘Sign in using Apple id’ option.
Update the App
The Zoom app versions higher than 5.13.1.1096 has shown fewer error encounters compared to older versions. Hence, we recommend updating the app to fix the error.
Uninstall and Reinstall the App
If none of the above methods works, try uninstalling and reinstalling the app from the app store, Google Play Store, or Web Portal, and you will be able to use the app without any interruption.
That’s everything covered on how to fix error code 300 on Zoom. Also, check out our other guides, such as How to fix the camera not working on Zoom or How to fix Zoom Error Code 100000502.
| Sep 16, 2022 11:09 AMSep 16, 2022 11:09 AM
Zoom Error Code 300 – Hello friends! Welcome to the eBuzzPro.com blog. And in today’s article we will know “How To Fix Zoom Error Code 300?” About this. By the way, let me tell you that nowadays many people are facing the problem of Error Code 300 in Zoom Rooms.
Some friends are asking me questions that they are facing “Zoom failed to sign in error code 300”. So I thought why not an article like this “How do I fix error code 300?” on topic. So that’s why I have told in this post today that how can we fix Zoom Error Code 300 problem?
Also Read | How To Unlock Dimitri And Thiva Characters In Garena Free Fire?
But before knowing about all these things, we would like to tell you what is this Zoom Error Code 300? So let’s know.

What is Zoom Error Code 300?
Nowadays this “Zoom error 300 when logging in” problem is coming to many people. So let me know that this error 300 comes then. When an invalid request is sent when you log in. So today I have told the solution about it below. And it is told about Zoom application error 300.
How To Fix Zoom Error Code 300?
- First of all open Zoom App or Zoom Web Portal.
- Now you have to click on Sign in option.
- Now Forgot Password will appear in front of you, click on it.
- Now you have to enter Email ID.
- Now a password reset link will be sent to your entered email id.
- You have to click on this reset link.
- Now you have to enter the new password and confirm.
- Now you have to open the Zoom application again.
- Then you have to enter your email id and password.
- Now your Zoom Error Code 300 is fixed.
Also Read | How to Unlock all Classes in Tribes of Midgard?
Conclusion – Friends, you have to read this “How To Fix Zoom Error Code 300?” How was the article? Do tell us by commenting below. And share this post as much as possible.
Join Telegram, If You Like This Article Follow Us on Instagram, Twitter, Facebook and Subscribe Our YouTube Channel. We Will Keep Bringing You Such Updates.
![]()
eBuzzPro.com is a Tech & Media Website. Here We’re Proving Latest Tech Updates, Blog Posting, Latest Entertainment News Etc.
