Zoom в силу известных причин нынче пользуется повышенной популярностью. Но очень многим пользователям в силу тех же причин пришлось осваивать сервис в пожарном порядке. И в спешке кое-какие проблемы Zoom новичку представляются просто непреодолимыми…
В этом посте речь пойдет именно о таких.
Сразу отметим, что перечисленные ниже проблемки относятся к категории стандартных. Потому, несмотря на всю кажущуюся их сложность, для их устранения никакие особые «хакерские» знания и навыки не требуются.
Проще говоря, справиться с ними под силу любому, даже совсем неопытному пользователю. Главное, не волноваться и все делать правильно.
Значит, по мере актуальности:
проблемы Zoom — ошибка 100000502
Ошибка 100000502 в Zoom означает, как правило, сбой подключения. Следовательно, сначала проверяем связь, перезапускаем приложение и/или перезагружаем комп.
Если и после этого снова выскакивает ошибка 100000502, то тогда:
- отключаем на время антивирус и брандмауэр или добавляем Zoom в список исключений;
- если на компе параллельно работает Microsoft Teams, Skype или другое приложение для конференций, то отключаем его и перезапускаем Zoom;
- переустаавливаем Zoom полностью.
проблемы Zoom — ошибка 1001
Ошибка 1001 в Zoom — проблемка, скажем так, особенная (в сравнении с другими ошибками этого сервиса, конечно). Но тоже устранимая. Если подойти к делу грамотно…
Потому очень вкратце, но по сути:
ОШИБКА 1001 В ZOOM: ОТКУДА И КАК УСТРАНИТЬ
проблемы Zoom — тормозит, лагает, виснет и пр.
И что характерно, происходит такое, что называется, на ровном месте, то есть, вообще без видимых на то причин. Вроде как…
А с учетом того, что разные «непонятки» с производительностью относятся к категории если не самых «популярных» проблем Zoom, то где-то около того, считаем не лишним рассказать вкратце о том, как с ними бороться:
Когда Zoom тормозит, лагает, виснет и т.п. — как с этим бороться
проблемы Zoom — ошибка 103033
Ошибка 103033 в Zoom не только мешает работать, но и радикально озадачивает. В первую очередь, тем, что обычными методами — перезапуском приложения, перезагрузкой компа или смартфона и т.д. — она не устраняется. По крайней мере, так вот сходу.
Тем не менее устранять её тоже как-то надо. Поэтому рассказываем, что для этого делать и как. Итак,..
Ошибка 103033 в Zoom — как её устранять?
проблемы Zoom — как скрыть посторонние звуки
проблемы Zoom — не отображается фото профиля
Фото профиля в Zoom вроде как установлено, но по ходу конференции приложение его почему-то не показывает. А вместо него отображаются только инициалы…
А это не всегда удобно. В особенности, когда в конференции участвует много народа и большинство просто отключает камеры. Как эту пролемку устранять, читаем в посте
ЕСЛИ В ZOOM НЕ ОТОБРАЖАЕТСЯ ФОТО ПРОФИЛЯ
проблемы Zoom — Ошибка 3113
Возникает она на этапе входа в новую конференцию Zoom и указывает на то, что в ней есть проблема с настройками безопасности (притом что со связью всё ОК, и серверы Zoom тоже работают нормально).
Поэтому, когда Zoom пишет «Невозможно запланировать конференцию» и выдает ошибку 3113, когда вы пытаетесь зайти в конференцию, то её администратору надо включить пароль и/или Зал ожидания (данная мера, к слову, введена была в Zoom еще в прошлом году для противодействия тролям — о них см. ниже, в разделе о Zoombombing).
Следовательно, напоминаем:
- чтобы включить пароль в конференции Zoom — переходим на сайт Zoom, логинимся, жмем «Настройки» (слева) и далее справа во вкладке «Конференция» активируем опцию «Код доступа конференции«;
- чтобы включить Зал ожидания в конференции Zoom — там же, на сайте, активируем опцию «Зал ожидания«.
Повторимся, если в конференции ни одна из этих двух обязательных мер безопасности не активна, то Zoom автоматически будет блокировать новых участников (ошибка 3113 при подключении).
Кроме того, в определенных конференциях (в зависимости от типа аккаунтов участников) требуется, чтобы включены были одновременно и код доступа и Зал ожидания.
Не пропустите: ЕСЛИ ZOOM ГРУЗИТ ПРОЦЕССОР НА ВСЕ 100%: ЧТО МОЖНО/НУЖНО СДЕЛАТЬ
проблемы Zoom — Невозможно подключиться
Табличка «Невозможно подключиться» (или Unable to connect) с ошибкой 5003 (либо 5000, 5004, 104101-104106 или 104110-104118) в Zoom указывает на то, что приложение не может подключиться к серверу. Но что делать, когда с подключением всё в порядке, то бишь «интернет есть»?
На самом деле, всё просто, если со связью действительно всё ОК (но в качестве профилактики надо время от времени перезагружать, как комп, так и роутер), то, вероятнее всего, Zoom блокирует брандмауэр операционной системы и/или антивирус.
Следовательно, надо их правильно настроить и тогда можно будет и дальше работать в Zoom нормально. Подробнее о том, что и где надо сделать, в статье
Невозможно подключиться и ошибка 5003, 5004, 104101-104106, 104110-104118 в Zoom
проблемы Zoom — очень глухой и далекий звук
Эта проблемка часто возникает, когда пользователь заходит в конференцию с ноутбука или планшета и голос передается через встроенный микрофон устройства.
В большинстве случаев это какой-то баг системы, который устраняется перезаходом в конференцию (а для пущей надежности лучше сначала выйти, перезагрузить устройство и только потом подключаться по-новой).
Но бывает и так, что встроенный микрофон изначально не самый лучший и качественно передавать голос в конференции попросту не способен.
В таком случае решается проблема с помощью внешнего микрофона (полноразмерного либо гарнитуры с более качественным микрофоном).
Если же и внешний микрофон тоже передает в Zoom звук очень глухо, то тогда надо проверить настройки звук в Windows и убрать т.н. обратную связь. А для этого:
- кликаем правой клавишей мыши по значку динамика в трее (правый нижний угол экрана) и в меню жмем «Звуки«;
- в окне «Звук» переходим во вкладку «Запись«, в списке устройств выделяем свой микрофон и ниже жмем кнопку «Свойства«;
- в следующем окне («Свойства: Микрофон«) открываем вкладку «Послушать«;
- и если активна опция «Прослушать с данного устройства«, то отключаем её (убираем флажок в чек-боксе) и жмем «Применить«.
Закрываем настройки, возвращаемся в конференцию и тестируем микрофон. Должен заработать нормально.
проблемы Zoom — ошибка 5003
Это ошибка подключения. То бишь, приложение Zoom на вашем смартфоне, планшете или компе по какой-то причине не может подключиться к серверу.
А поскольку причины могут быть разными, то, чтобы устранить ошибку 5003, действуем в следующем порядке:
- проверяем версию Zoom (на предмет наличия более свежей) и перезапускаем приложение Zoom (закрываем полностью и затем открываем снова);
- проверяем статус серверов сервиса Zoom — можно ЗДЕСЬ
- перезагружаем устройство (смартфон или комп), а также роутер (если к нему есть доступ) и переподключаемся к конференции (лучше через некоторое время);
- временно отключаем антивирус и/или вносим Zoom в список исключений (также временно отключаем брандмауэр Windows).
Если и с серверами и с подключением к Сети всё ОК, но Zoom все равно выдает ошибку 5003 и работать не получается, то на всякий случай проверяем связь и статус сервера еще раз, и либо ждем, либо переустанавливаем приложение полностью.
проблемы Zoom — ошибка 5
Ошибка 5 в #zoom — откуда и как с нею бороться? https://t.co/20dfvzZviE
— Don Bau (@yapampa) September 8, 2020
проблемы Zoom — ошибка 2011
Ошибка 2011 в Zoom (error code 2011) возникает на этапе входа в систему. И хотя с подключением всё ОК, сам сервис (серверы) тоже работает нормально, но войти в Zoom не получается.
Плюс, ситуация усугубляется тем, что никакого описания ошибки Zoom не показывает и даже на странице техподдержки данных о ней тоже никаких пока нет.
Так что, даже не понятно, как эту ошибку вообще устранять. Но так как устранять её все-таки нужно, то сейчас расскажем, как это делается. Благо, решение есть.
ОШИБКА 2011 В ZOOM: ЧТО ОЗНАЧАЕТ И КАК ЕЁ УСТРАНЯТЬ
проблемы Zoom — картинка и звук (камера и микрофон)
Если вы зашли в конференцию с компа, но никого не слышите, то вероятнее всего, прежде поспешили закрыть диалоговое окошко, не нажав кнопку «Войти в аудиоконференцию с компьютера«. Но не беда.
В левом нижнем углу экрана есть кнопка «Войти в аудиоконференцию…«. Жмем её, а затем — ту же синюю кнопку «Войти в аудиоконференцию с компьютера» в открывшемся диалоговом окне.
В ходе конференции быстр выключить и включить микрофон своего компа можно просто клавишей «Пробел» с клавиатуры. Это если в упомянутую выше синюю кнопку вы нажали, в конференцию зашли нормально, но вас почему-то не слышат.
В таком случае снова смотрим в левый нижний угол экрана, и если там отображается значок микрофона перечеркнутый красным с подписью «Включить звук», то просто жмем пробел.
Не пропустите: КАК СДЕЛАТЬ, ЧТОБЫ В ZOOM МИКРОФОН И ДИНАМИКИ РАБОТАЛИ НОРМАЛЬНО
С картинкой, т.е. с камерой все обстоит примерно так же. Если она была отключена, но нужно, чтобы вас видели, то подключившись к конференции, просто кликаем по значку камеры на панели управления.
Если в ответ Zoom выдает сообщение об ошибке (пишет, что показ видео включить нельзя), то надо разобраться с настройками камеры компьютера. Для этого идем в «Параметры» Windows, там открываем раздел «Конфиденциальность«, переходим во вкладку «Камера«, и в списке приложений, которые могут использовать камеру компа включаем доступ для Zoom.
Если же к ПК подключено несколько камер (к примеру, есть и встроенная, в отдельная «вебка«), а также несколько микрофонов и акустических устройств (например, и наушники/гарнитура, и динамики), то открываем «Настройки» приложения Zoom, затем — поочередно в разделы «Видео» и «Аудио» и в списках подключенных устройств указываем нужные.
Не пропустите: КАК СЫМИТИРОВАТЬ УЧАСТИЕ В ZOOM-КОНФЕРЕНЦИИ: С IPHONE, А ЛУЧШЕ — БЕЗ…
проблемы Zoom — #zoombombing
Если к вам в конференцию влезают какие-то «левые» персонажи да еще и творят всякие непотребства, мешая работать, то это и есть #Zoombombing.
Сервис не совершенен, к сожалению, потому это проблема всех его пользователей. Разработчики с нею, конечно, усиленно борются, но пока не побороли.

Не пропустите: КАК ПРИВЯЗАТЬ ZOOM К GOOGLE КАЛЕНДАРЮ И ЗАЧЕМ ЭТО ДЕЛАТЬ
Поэтому, чтобы незваных участников в конференциях не было (вместе с этим ихним «зумбомбингом»), на этапе её подготовки в обязательном порядке учитываем следующее:
- #1 — не забываем обновлять приложение Zoom — разработчики работают над повышением уровня защиты данных, потому чем новее версия Zoom, тем лучше;
- #2 — свой персональный Meeting ID «светить» нельзя — Идентификатор персональной конференции, во-первых, не нужно его раздавать, кому попало, а во-вторых, на этапе организации каждой своей новой конференции обязательно следует генерировать так называемый случайный идентификатор, который тоже стараемся не оставлять, где попало (в т.ч. и на виду в соцсетях и на сайтах), а пересылаем только участникам конференции;
- #3 — конференции паролим всегда (в крайнем случае можно создать новый пароль уже в ходе конференции и разослать его всем участникам с новым приглашением повторно);
- #4 — всегда включаем «Зал ожидания» — решение простенькое, но зато позволяет контролировать каждого, кто заходит и выходит, и оперативно удалять всех незваных/нежелательных участников и/или тех, кто ведет себя плохо;
- #5 — организатор всегда может отключить звук и видео любому из участников встречи — как персонально (панель управления > «Управлять участниками»), так и всем сразу (кнопка «Выключить весь» звук или «Подробнее» > «Выключить звук участников при входе» и откл «Разрешить участникам включать свой звук»);
- #6 — «Демонстрация экрана» только у организатора — в ходе конференции жмем стрелочку рядом с кнопкой «Демонстрация экрана» (на панели внизу), в меню выбираем «Расширенные параметры совместного использования» и в разделе «Кто может осуществлять демонстрацию» ставим «Только организатор» (если лишить тролля возможности что-то показать или сказать в конференции, то и делать ему там будет нечего):

- #7 — начинаем грамотно — после того, как все участники зайдут в конференцию, её в любой момент можно заблокировать (кнопка «Безопасность» > «Заблокировать конференцию»), чтобы никто больше не заходил и не мешал. Плюс к этому организатор в всегда может удалить лишних участников, а также запретить удаленным заходить повторно («Настройки» онлайн-профиля на сайте Zoom > вкладка «Конференция» > «Разрешить удаленным участникам повторное подключение» > Откл).
Не пропустите: КАК БЛОКИРОВАТЬ ТРОЛЛЕЙ И НЕЖЕЛАТЕЛЬНЫЙ КОНТЕНТ В ZOOM
проблемы Zoom — не хватает нужных функций
Если в Zoom какие-то функции работают не так (к примеру, получается показывать только весь экран, а не его чать) либо вообще куда-то пропали, то, вероятнее всего, в конференцию вы зашли не через приложение, а через браузерную версию Zoom. А у нее функционал действительно ограничен.
Кроме того, через браузер Zoom работает намного медленнее. Поэтому, если работа предстоит серьезная, то лучше заранее установить на комп (или на смартфон) приложение Zoom.
проблемы Zoom — шум
Чем больше народу участвует в конференции, тем больше вероятность того, что через их микрофоны в «эфир» попадать будут всякие сторонние шумы (детишки, животные, телевизор, музыка и пр).
Радикально решить проблему, конечно, всегда можно путем отключения микрофонов у всех, кроме организатора. Но такой вариант зачастую не подходит. И потому надо комбинировать:
- во-первых, в настройках конференции активировать опцию «Выключать звук участников при входе» (и тогда все заходить будут тихо, не мешая присутствующим): «Управлять участниками» > «Дополнительно» (кнопка с тремя точками внизу) > «Выключать звук участников при входе»
- во-вторых, там же есть и кнопка «Выключить весь звук«, которой в экстренных случаях можно сразу вырубить все звуки в эфире, затем попросить участников убрать фоновый шум и потом снова включить.
Не пропустите: ZOOM ЧАТ — КАК ЗАЙТИ В НЕГО ТИХО И НИКОМУ НЕ МЕШАЯ
проблемы Zoom — не приходит письмо с приглашением
Проблемка сугубо техническая. Если приглашение отправлено, адрес указан правильно и почтовый сервис работает нормально, то оно в любом случае дойдет.
Но если, к примеру, приглашения рассылает компания, и с момента отправки уже прошло достаточно времени (от получаса и больше), а письмо со ссылкой в ящике так и не появилась, то:
- надо заглянуть в раздел «Спам«, поскольку письмо могло попасть туда;
- админу компании надо добавить в «белые списки» брандмауэра адрес электронной почты no-reply@zoom.com, а также IP-адреса 198.2.179.123, 198.2.179.168 и 198.2.179.86.
Конвертация #Zoom не работает, а double_click_to_convert редактор не понимает https://t.co/Uytz3S25bm
— Don Bau (@yapampa) May 8, 2020
проблемы Zoom — не работает виртуальный фон
Виртуальный фон в #Zoom — если не работает или работает плохо… https://t.co/E1GFo2UqUK
— Don Bau (@yapampa) May 19, 2020
проблемы Zoom — если 40 минут мало
Да, есть у бесплатной версии Zoom такое ограничение. То бишь, если конференция вдруг сама вырубилась через 40 минут, то это не баг, это нормально. И если не получается записать конференцию сразу в «облако», то это тоже нормально.
В бесплатном Zoom конференции записывать можно только на комп, а уже оттуда слить на Google Диск и потом рассылать всем, кому надо. Кроме того, количество участников ограничено 100, нет панели статистики и панели администратора и еще кое-чего по мелочи.
Но если бесплатного Zoom-а для нормальной работы не хватает, то можно на выбрать подходящий тарифный план из платных. 15 и даже 20 баксов на месяц это не так и дорого…

Удивительный мир дистанционной работы, обучения, общения, который вынудил многих познакомится с такой программой как Zoom. Да, это отличная программа для видеоконференций и совместных встреч удаленно. Кому-то это нравится, а другим нет, но когда Zoom перестает работать, как сторонники, так и ненавистники находятся в одинаковом положении.

Самая распространенная ошибка — невозможно присоединиться к конференции или ссылка не активируется, или вход по логину и паролю не работает. Встречаются такие коды ошибок: 5000, 5003, 5004, 104101, 104102, 104103, 104104, 104105, 104106, 104110, 104111, 104112, 104113, 104114, 104115, 104116, 104117 и 104118.
Проверить настройки Брандмауэра
Мы сейчас говорим о штатном Брандмауэре Windows, который является частью защитника. Если вы используете сторонний, то наверняка знаете, как им управлять. При переключении между частными и общественными сетями могут изменяться и разрешения.

- Переходим в защитник и выбираем сети или выполняем поиск по системе Защитник Windows.
- Щелкните Брандмауэр и защита сети.
- Щелкните Разрешить приложение через брандмауэр.
- Щелкните Изменить настройки.
- Найдите Zoom Video Conference и установите флажки Частная и Публичная.
- Щелкните ОК.

Если это не сработает, временно отключите полностью Брандмауэр Windows, передвинув переключатель в положение откл. на предыдущем экране.
Временно отключите антивирус
После увелечения популярности Zoom в нем так же находили массу уязвимостей, вы наверняка встречали сообщения о несанкционированных подключениях незнакомцев, утечку паролей и незашифрованное подключение? К чести разработчиков, они быстро справились с основной массой проблем. И, возможно, в результате возникли конфликты с вашим антивирусом. Просто отключите свой антивирус и попробуйте запустить Зум.
- Щелкните Защита от вирусов и угроз.
- Под настройками защиты от вирусов и угроз щелкните Управление настройками.
- Установите для параметра Защита в реальном времени значение Выкл.
Точка входа не найдена
Если появляется сообщение об ошибке «Точка входа не найдена» или «Не удалось найти точку входа в процедуру», вам следует переустановить Microsoft Visual C ++ 2008 SP1.
Это пакет, который устанавливает некоторые необходимые компоненты, которые требуются Zoom и многим другим приложениям.
Чтобы получить необходимый файл, перейдите в Центр загрузки Microsoft. Выберите свой язык, нажмите Загрузить», откройте EXE-файл и следуйте инструкциям на экране.
Отсутствует XmppDll.Dll
В этом случае скорее всего, потребуется просто переустановить клиент для вашей операционной системы. Перейдите в Центр загрузок, скачайте и переустановите, если возникнут проблемы, сначала удалите предыдущую версию.
There Is No Disk In The Drive код ошибки 3000
Вот такое сообщение вы получаете «В дисководе нет диска. Вставьте диск в дисковод». Обычно это отображается при присоединении к встрече или выходе из него.
Несмотря на ошибку, ничего никуда вставлять не нужно. Zoom ищет путь к файлу, которого не существует. Кроме того, во время установки вы можете увидеть код ошибки 3000. Это означает, что приложение не может перезаписать существующий файл из-за запущенного процесса.
Решение тут такое же простое, как и предыдущее: удалить и установить заново Zoom!
Код ошибки 0, 1002 или 10006
Эти ошибки возникают во время установки, обычно при обновлении. Сначала убедитесь, что на вашем устройстве достаточно места. В любой ситуации не допускайте, чтобы на системном диске было меньше 10Гб свободного пространства, дайте системе «дышать»!
Если проблема не в этом, попробуйте обновить Zoom через Центр загрузок, а не через саму программу.
Если вы все еще получаете сообщение об ошибке, нажмите клавиши Windows + R, чтобы «выполнить» и ввести:
C:/Users/%Username%/AppData/Roaming/ZoomГде %Username% — это ваше имя пользователя, предварительно сохраните файл installer.txt. Прикрепите его к заявке на сайте поддержки Zoom, чтобы получить дополнительную помощь. Потом удалите всю папку Zoom и попробуйте установить, не вышло — пишите в поддержку.
Код Ошибки 13003
Эта ошибка во время установки и вызвана неправильными разрешениями или конфликтом драйверов. Проверьте обновления Windows, сейчас обновления драйверов скрываются в дополнительных, установите их. Запустите установку Zoom от имени администратора.
Код ошибки 2008
Эта ошибка отображается как «На собрании произошла непредвиденная ошибка» вместе с кодом ошибки 2008. Если вы это видите, это означает, что вам не предоставили правильную лицензию для участия в вебинаре. Либо истек срок действия лицензии организатора вебинара.
Организатору необходимо посетить Zoom User Management в качестве владельца или администратора учетной записи. Здесь они могут предоставить вам правильные разрешения для участия в веб-семинаре или узнать, как продлить их лицензию, если это применимо.
Вот основные возможные решения проблем, основные ответы на вопросы расположены на странице поддержки и вы всегда можете обратиться туда.
Содержание:
- 1 Коды ошибок и сообщения
- 2 Другие коды ошибок
- 2.1 Ошибка 3113: невозможно запланировать конференцию
- 2.2 Ошибка 1132: невозможно войти
- 2.3 Ошибка 105035
- 2.4 Ошибка 100000502
- 2.5 Ошибка 1054
- 2.6 Ошибка 104119
В следующей таблице описаны распространенные коды ошибок и сообщения при использовании приложений для конференции и вебинаров или установке Zoom Desktop Client.
Коды ошибок и сообщения
| Код ошибки или сообщение | Вопрос | Предлагаемое устранение неполадок |
|
Возникли проблемы с сетевым подключением к серверам Zoom. |
|
| Ошибка 2008. На конференции произошла непредвиденная ошибка. | Примененная лицензия больше не действительна для учетной записи, либо не распространяется на пользователя. | Посетите личный кабинет как владелец учетной записи или администратор и назначьте соответствующую лицензию вебинара для пользователя. |
| XmppDll.dll отсутствует на вашем компьютере | Если вы получаете сообщение об ошибке, что файл XmppDll.dll отсутствует на вашем ПК, пожалуйста, установите Zoom вручную. Если это не помогает, создайте заявку в службу поддержки. | |
|
Обновите или переустановите пакет обновления Microsoft Visual C ++ 2008 SP1. | |
| В приводе нет диска. Пожалуйста, вставьте диск в привод | Приложение Zoom ищет путь к файлу на вашем компьютере с Windows, который не существует. Обычно это происходит, когда вы присоединяетесь или покидаете собрание. | Удалите Zoom и установите последнюю версию Zoom. |
| Ошибка 0 (во время установки) |
|
|
| Ошибка 3000 (во время установки) | Zoom Installer не удалось перезаписать существующий файл из-за запущенного процесса. | Удалите Zoom и установите последнюю версию Zoom |
| Ошибка 10002 (во время установки) |
|
|
| Ошибка 10006 (во время установки) |
|
|
| Ошибка 13003 (во время установки) |
|
|
Другие коды ошибок
Ошибка 3113: невозможно запланировать конференцию
Проблема исправлена в последней версии программного обеспечения. Вам следует обновить приложение Zoom до последней версии.
Ошибка 1132: невозможно войти

1) Проверьте свой брандмауэр в Windows. Убедитесь, что вы разрешили «Зуму» использование вашего сетевого профиля.
2) Создайте совершенно нового пользователя Windows и используйте Zoom оттуда. Не рекомендуется входить в учетную запись, которая у вас была на старой учетной записи Windows — вероятнее всего, её забанили.
Ошибка 105035
Ошибка возникает при попытке предоставить общий доступ к монитору после начала конференции. Официальная поддержка предлагает следующие решения:
1) Обновитесь до последней версии.
2) Проверьте, не подписываются ли следующие файлы:
- CptControl.exe
- CptHost.exe
- CptInstall.exe
- CptService.exe
- CptShare.dll
- zzhost.dll
- zzplugin.dll
- aomhost64.exe
Начиная с версии v4.4.56616.1028 575, переименованы имена файлов:
- CptHost.exe -> zcscpthost.exe
- airhost.exe -> zcsairhost.exe
- CptService.exe -> zCSCptService.exe
Ошибка 100000502
Новый вид ошибки подключения, который появился у пользователей впервые в августе 2020 года. Неожиданная ошибка возникает в ходе конференции, при попытке создать или запланировать конференцию, не давая пользователям попасть в ZOOM. Вот что писали в официальном аккаунте Твиттера на этот счет сами разработчики:
«Спасибо за ожидание! Сейчас мы внедряем исправление этой ошибки. Сервис должен быть восстановлен для большинства пользователей, и мы продолжаем завершать внедрение для остальных участников конференции, которые также пострадали и все еще не имеют доступ к ЗУМу. Мы сожалеем о том, что произошел сбой.»
Как выяснилось, это массовая ошибка. Доступ периодически появляется, но сразу же отваливается. Клиентские программы ЗУМа также не работают.
Решение ошибки 100000502: в данном случае остается только ждать исправления ошибок, которые возникают на стороне сервера.
Ошибка 1054
Данная ошибка может быть вызвана, согласно Reddit, истекшим сроком действия вашего пароля.
Решение: войти на официальный сайт и сбросить пароль. Напишите в комментариях, если сброс пароля не помог, и мы найдем другое решение (это единственное на данный момент).
Если вы столкнулись с кодами ошибок, которые не описаны в данной статье, — просьба подробно описать проблему в комментариях, приложив ссылку на скриншот.
Ошибка 104119

При появлении ошибки 104119 поддержка рекомендует переустановить приложение, загрузив последнюю версию ПО. Если переустановка не помогла — убедитесь, что вы зарегистрированы и авторизованы. Иногда возникает проблема с самим аккаунтом, попробуйте зарегистрировать новый на другую почту.
Примеры других кодов ошибок:
- 1006028000
- 1006007000
Вы пытаетесь присоединиться к собранию Zoom, но постоянно получаете сообщение об ошибке? Отображается ли ошибка на вашем собрании Zoom, ошибка «Недействительный идентификатор собрания Zoom»? Если это так, в этой статье объясняются способы исправления ошибки «Неверный идентификатор собрания» в Zoom. Прочтите статью до конца, чтобы узнать, как исправить ошибку Zoom Invalid Meeting ID.
Возможные причины, по которым вы можете получить сообщение об ошибке «Неверный идентификатор собрания», перечислены ниже:
-
Неправильный идентификатор собрания: идентификатор собрания, который вы ввели в строке ввода, может быть неправильным. Возможно, вы ввели неправильный идентификатор встречи, который отличается буквенным или числовым значением. В противном случае вы могли ввести идентификатор собрания любого другого вызова Zoom и получить сообщение об ошибке.
-
Организатор завершил собрание: если организатор завершит собрание, к которому вы пытаетесь подключиться, возможно, вы не сможете подключиться к вызову Zoom и получите сообщение об ошибке.
-
Вход в учетную запись на многих устройствах: Если вы вошли в свою учетную запись на многих устройствах, совещание может быть не подключено, и в связи с этим вы получите сообщение об ошибке.
-
Нет надлежащего подключения к Интернету: если ваше сетевое подключение колеблется, вы можете получить сообщение об ошибке. У вас должна быть стабильная и высокоскоростная сеть для подключения к вызову Zoom. Вы можете следовать нашему руководству, чтобы исправить отсутствие подключения к Интернету на вашем компьютере.
-
Временный сбой в приложении Zoom: если вы постоянно используете приложение Zoom, вы можете заметить, что приложение зависает, и вы не сможете подключиться к своему вызову Zoom.
-
Помехи VPN/прокси: VPN/прокси может мешать соединению в приложении Zoom, и вы не сможете подключиться к совещанию.
-
Устаревший Google Chrome: если Google Chrome устарел, вы не сможете присутствовать на собрании Zoom без каких-либо помех в сети Zoom.
Примечание. Методы, описанные в статье, основаны на ПК с Windows 10 и могут быть изменены в любой другой ОС.
Основные методы устранения неполадок
Прежде чем продолжить, попробуйте эти основные методы устранения неполадок, описанные ниже. Вы можете попробовать реализовать эти методы, чтобы узнать, сможете ли вы исправить ошибку «Неверный идентификатор собрания» в Zoom.
- Убедитесь, что идентификатор встречи, который вы ввели на панели, правильный и действительный. Другими словами, вы должны убедиться, что это буквенно-цифровая правильность. Скопируйте идентификатор встречи из вашего приглашения и вставьте его на панель, чтобы избежать ошибки.
- Свяжитесь с организатором, чтобы проверить, закончилась ли встреча или продолжается.
- Свяжитесь с организатором и попросите точный идентификатор встречи или попросите его переслать вам приглашение на встречу. Попробуйте подключить вызов Zoom с новым идентификатором встречи в приглашении.
- К конференции Zoom можно добавить до 100 участников, включая организатора. Вам необходимо проверить, не превышает ли количество добавленных участников лимит и что вы можете присутствовать на собрании. Свяжитесь с хостом, чтобы получить разъяснения по тому же вопросу.
- Иногда другие участники или организатор могут случайно удалить вас, и если вы попытаетесь снова войти в систему немедленно, вы можете увидеть ошибку Invalid Meeting ID в своем приложении. В этом случае попробуйте присоединиться к собранию через некоторое время.
-
Закройте все фоновые приложения, особенно те, которые используют микрофоны и камеры, с помощью диспетчера задач.
- Чтобы избежать ошибки Zoom Invalid Meeting ID, необходимо иметь стабильное интернет-соединение с хорошей скоростью. Рекомендуется проверить соединение Wi-Fi и подключить компьютер к хорошему соединению Wi-Fi.
- Если ваше приложение Zoom зависает в течение длительного времени и, таким образом, выдает ошибку идентификатора собрания, то простой перезапуск может решить проблему.
- Если перезапуск клиента Zoom не помогает, перезагрузите компьютер.
Способ 1: Запустите Zoom от имени администратора
Если вы постоянно сталкиваетесь с ошибками идентификатора собрания при использовании приложения Zoom, запустите приложение от имени администратора. Для этого выполните следующие шаги.
1. Нажмите одновременно клавиши Windows + D, чтобы открыть рабочий стол вашей системы.
2. Щелкните правой кнопкой мыши значок приложения Zoom на рабочем столе и выберите в списке параметр «Запуск от имени администратора».

Способ 2: Запустите приложение Zoom в режиме совместимости
Если проблема заключается в несовместимости Windows с приложением Zoom, вы можете запустить приложение в режиме совместимости. Однако этот метод не гарантирует качество звонка Zoom, которое вы получаете в расширенной версии. Выполните шаги, указанные ниже, чтобы исправить ошибку Zoom Invalid Meeting ID.
1. Щелкните правой кнопкой мыши значок приложения Zoom в папке «Рабочий стол» и выберите «Свойства» в раскрывающемся меню.

2. Перейдите на вкладку «Совместимость» в следующем окне.

3. Установите флажок Запустить эту программу в режиме совместимости для: вариант

4. Нажмите «Применить», а затем «ОК», чтобы сохранить изменения.

Способ 3: обновить приложение Zoom
Если приложение Zoom, установленное на вашем ПК, устарело, вам необходимо обновить приложение на вашем ПК. Чтобы обновить приложение Zoom на вашем ПК, выполните следующие действия.
1. Нажмите клавишу Windows, введите zoom и нажмите Open.

2. Нажмите на изображение своего профиля в правом верхнем углу главной страницы вашего приложения.

3. Выберите параметр «Проверить наличие обновлений» в появившемся меню.

4А. Если приложение обновлено, вы получите сообщение о том, что вы обновлены.

4Б. Если доступно обновление, оно автоматически обновит приложение. Щелкните Обновить сейчас.
Способ 4: удалить фон в приложении Zoom
Если фильтров много и фон в приложении Zoom потребляет данные, вам может потребоваться удалить их и переключиться на вид по умолчанию. Таким образом, соединение Wi-Fi на вашем ПК используется только для собрания, а не для фильтров.
1. Запустите приложение Zoom, как это было сделано ранее.
2. Нажмите на параметр «Настройки» в правом верхнем углу домашней страницы вашего приложения.

3. Перейдите на вкладку «Фон и фильтры» на левой панели.

4. Выберите параметр «Нет» в разделе «Виртуальные фоны».

Способ 5: отключить видео на собрании
Если вы не можете присутствовать на вызове Zoom или у вас возникла ошибка идентификатора собрания, попробуйте выключить камеру и присоединиться к собранию. Чтобы отключить видео в приложении Zoom, выполните следующие действия.
1. Откройте приложение Zoom в своей системе, как это было сделано ранее.
2. Нажмите «Настройки» в правом верхнем углу окна приложения.

3. Перейдите на вкладку Видео на левой панели.

4. Найдите параметр «Отключить мое видео при присоединении к собранию» и установите флажок рядом с ним.
Примечание. Этот метод может позволить вам присутствовать на вызове без живого видео, но можно устранить помехи и необходимость повторного ввода идентификатора собрания после ошибки.

Способ 6: переключиться на портретный вид в приложении Zoom
Если вызов Zoom не может быть стабильным в альбомном представлении приложения, и вам предлагается повторно ввести идентификатор встречи, вы можете попробовать переключиться на портретный вид.
1. Запустите клиент Zoom, как это было сделано ранее.
2. Нажмите на изображение своего профиля в правом верхнем углу главной страницы приложения.

3. Выберите параметр «Переключиться на книжную ориентацию» в отображаемом меню.

4. Теперь вы увидите приложение Zoom в портретном режиме. Попробуйте присоединиться к собранию в этом представлении.
Способ 7: выйти из всех устройств и войти только на одном устройстве
Если вы вошли в систему с разных устройств или если в системе есть несколько входов в систему, вы не сможете присутствовать на вызове Zoom и получите сообщение об ошибке. В этом случае вам необходимо выйти из всех устройств и войти в свою учетную запись на устройстве, которое вы используете.
1. Перейти к Веб-зум с помощью Google Chrome на своем ПК и войдите в свою учетную запись.

2. На главной странице своей учетной записи выберите вкладку «Профиль» в разделе «ЛИЧНЫЕ».

3. Прокрутите вниз и нажмите «Выйти со всех устройств».

4. Войдите в свою учетную запись в приложении Zoom на своем ПК и попробуйте подключиться к вызову Zoom, используя идентификатор собрания.
Способ 8: очистить кеш в приложении Zoom
Вы можете очистить файлы кеша в приложении Zoom, выполнив шаги, указанные в этом методе. Это позволит вам легко подключаться к звонкам Zoom и ускорить работу приложения на вашем ПК.
1. Запустите приложение Zoom в своей системе, как это было сделано ранее.
2. Нажмите на изображение своего профиля в правом верхнем углу.

3. Выберите Настройки.

4. Перейдите на вкладку «Приложения Zoom» на левой панели.

5. Нажмите кнопку «Очистить» рядом с настройкой Zoom Apps Local App Data & Cookies.

6. Нажмите кнопку «Очистить» в окне подтверждения, чтобы очистить файлы кеша в приложении.

Способ 9: отключить прокси и VPN (если применимо)
Возможно, вы используете VPN для обеспечения конфиденциальности во время серфинга в Интернете. Однако это может конфликтовать с работой некоторых приложений. Следовательно, вам может потребоваться отключить его. Прочтите наше руководство о том, как отключить VPN и прокси-сервер в Windows 10. Если проблема решена, вы можете настроить ее и включить VPN позже.
Способ 10: переустановите приложение Zoom
Если проблема с приложением Zoom все еще существует, вы можете попробовать удалить приложение и переустановить его с официального сайта.
1. Нажмите кнопку Ключ Windowsвведите Панель управления и нажмите Открыть.

2. Теперь выберите «Просмотр» > «Крупные значки» и выберите «Программы и компоненты».

3. Теперь в списке нажмите «Масштаб» и выберите «Удалить».

4. Затем подтвердите удаление во всплывающем окне. Затем перезагрузите компьютер после завершения удаления.
5. Скачайте Zoom с Официальный сайт.

6. Теперь запустите файл ZoomInstaller.

7. Следуйте инструкциям на экране, чтобы завершить установку на ПК.
***
В этой статье вы узнали, как исправить ошибку неправильного идентификатора собрания Zoom. Итак, если вы увидите эту ошибку в следующий раз, когда попытаетесь подключиться к вызову Zoom, вы можете положиться на эту статью. Попробуйте применить описанные методы, чтобы исправить ошибку «Неверный идентификатор собрания» в Zoom. Пожалуйста, оставьте свои ценные предложения или оставьте свои вопросы в разделе комментариев относительно содержания этой статьи. Кроме того, дайте нам знать, что вы хотите узнать дальше.
На чтение 2 мин Просмотров 705 Обновлено 26.02.2021
Zoom – популярный сервис для общения посредством камеры и микрофона. Пользователи могут организовать учебные программы, корпоративные переговоры и конференции. И если возникает проблема в Zoom «Этот идентификатор конференции недействителен», бывает сходу трудно разобраться в чем причина.
Содержание
- Причины возникновения ошибки
- Неправильный ввод данных
- Ошибка в ссылке
- Решение для организатора
- Что ещё можно сделать
- Заключение
Причины возникновения ошибки
Если вы при входе в конференцию видите системное окно с соответствующей надписью, на то есть несколько причин. Рассмотрим их подробнее.
Неправильный ввод данных
Велика вероятность, что вы просто неправильно ввели идентификатор для входа в комнату. Такое довольно часто происходит, поэтому попробуйте повторить попытку и внимательно отнеситесь к набору.
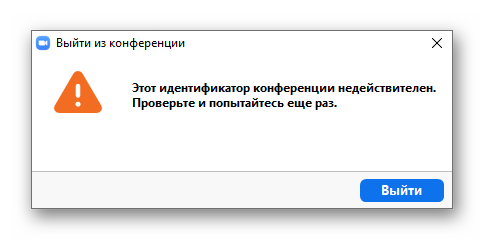
Ошибка в ссылке
Если при копировании ссылки вы пропустили хоть один символ, то система на это отреагирует моментально. Чтобы избежать подобной ситуации, обратитесь к организатору конференции за разъяснением, попросите его проверить работоспособность линка или отправить его заново.
Решение для организатора
Если вы не можете войти в свою комнату:
- Запускаем Зум удобным для вас способом.
- Вводим данные для авторизации и переходим на вкладку «Главная» в верхней части пользовательского окна.
- Активируем иконку в виде стрелки, направленной вниз, справа от кнопки «Новая конференция».
- В выпадающем списке ставим галочку напротив пункта «Использовать мой идентификатор персональной конференции (PMI)».
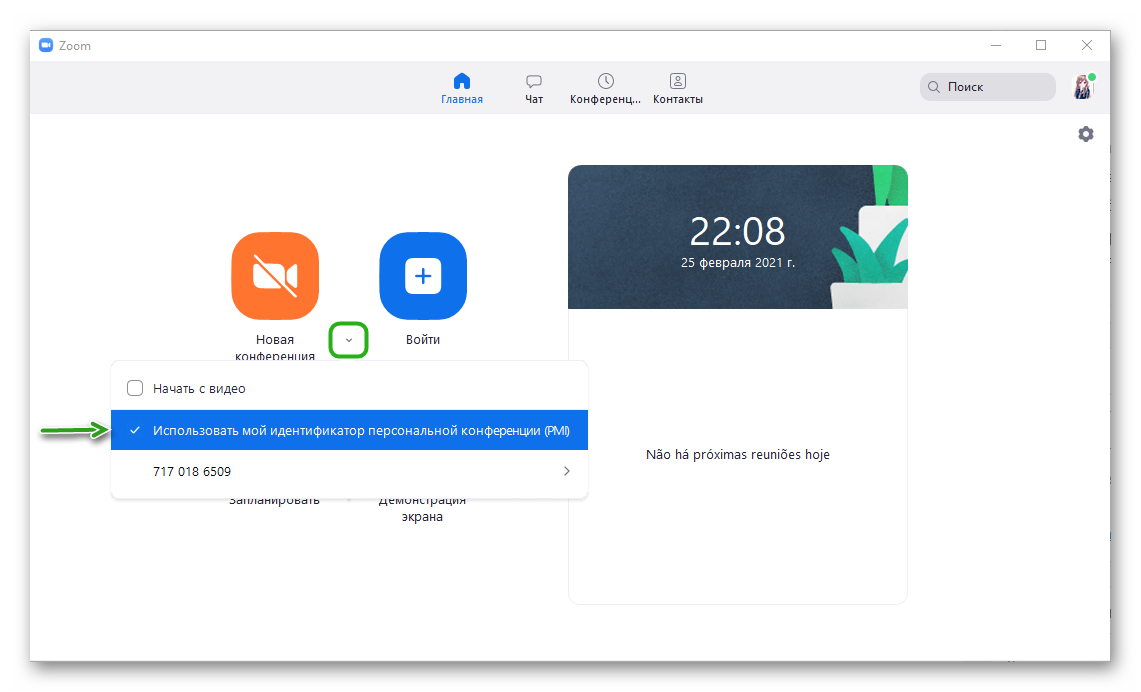
- Если у вас эта функция уже активирована, то снимите с пункта галочку.
- Подтверждаем кнопкой «Новая конференция».
Осталось проверить, все ли работает в штатном режиме.
В мобильной версии Зума система аналогична, как и порядок действий. Просто есть несколько поправок на особенности платформы и пользовательского интерфейса.
Что ещё можно сделать
Если вам не помогли советы и инструкции, описанные выше, есть еще несколько вариантов:
- Перезапустите само приложение или устройство.
- Попросите организатора пересоздать комнату, если вы не можете в нее войти и такая ошибка не только у вас.
- Обратитесь за помощью в техническую службу поддержки Zoom, если ситуация не улучшилась.
Также рекомендуем максимально подробно описать уже проделанные манипуляции, чтобы специалисты быстрее посоветовали сделать что-то дельное.
Заключение
Описанная выше ошибка, возникает из-за пользовательской невнимательности или сбоев в работе сервиса. Рекомендуем тщательно проверить правильность ввода идентификатора конференции, а также обратиться за помощью к организатору собрания. Также полезно и просто перезагрузить приложение и само устройство.
Zoom — это приложение для видеоконференций, которое выбирают многие. Причина, по которой люди выбирают его вместо Skype или других клиентов, заключается в том, что Zoom прост в использовании и в большинстве случаев работает как часы. Однако иногда вы можете столкнуться со сбоем или зависанием Zoom.
Если Zoom продолжает падать, когда вы пытаетесь организовать или присоединиться к важной конференции, это может расстраивать. Согласно отчетам пользователей, Zoom обычно испытывает задержки, когда вы пытаетесь присоединиться к встрече или во время демонстрации экрана.
Мы составили список возможных решений по устранению неполадок, которые должны помочь вам исправить сбой и зависание Zoom. В этом списке вы найдете советы по устранению неполадок для всех устройств, включая смартфоны (Android, iOS) и настольные компьютеры (Windows, macOS).
Проверьте подключение к Интернету
Первое исправление в нашем списке может показаться очевидным, но прежде чем делать что-либо еще, проверьте, стабильно ли и работает ли ваше интернет-соединение. Плохое подключение к Интернету может вызвать проблемы с задержкой и сбоем в Zoom и многих других приложениях. Если вы используете Wi-Fi, убедитесь, что ваше устройство не слишком далеко от маршрутизатора, а ваша сеть не перегружена.
После того, как вы проверите свое интернет-соединение и убедитесь, что оно не является причиной ваших проблем, вы можете перейти к другим исправлениям из нашего списка.
Прежде чем устранять неполадки в вашей операционной системе и приложении Zoom, вам нужно исключить еще одну вещь. Если Zoom продолжает зависать, зависать или тормозить, сначала проверьте статус службы Zoom. Вся сеть Zoom может быть недоступна, и проблемы возникают не только у вас.
Чтобы быстро проверить статус службы Zoom, перейдите на status.zoom.us где вы увидите обновления для каждого компонента Zoom. К ним относятся веб-сайт Zoom, средство подключения к конференц-залу, конференции Zoom и многое другое.
Если рядом с одним или несколькими компонентами отображается сообщение «Ухудшение производительности» или «Требуется техническое обслуживание», это может быть причиной сбоя или задержки Zoom. Однако, если в верхней части страницы написано «Все системы работают», вам следует искать проблему в другом месте.
Zoom часто обновляет свой клиент, чтобы исправить ошибки и добавить новые функции. Проблемы, с которыми вы сталкиваетесь при работе с Zoom, могут быть вызваны программным сбоем или ошибкой. Если это то, с чем столкнулись многие пользователи, Zoom, вероятно, знает об этой проблеме и выпустил обновление для ее устранения.
Обычно вам не нужно проверять наличие обновлений для вашего приложения Zoom вручную, так как оно автоматически проверяет наличие доступных обновлений при запуске. Однако, если вы подозреваете, что ошибка может вызывать проблемы с вашим приложением Zoom, попробуйте обновить клиент Zoom до последней версии.
Для этого запустите Zoom и выберите изображение своего профиля в правом верхнем углу. Затем выберите Проверить наличие обновлений. Если доступно последнее обновление, Zoom предложит вам загрузить его. После того, как вы загрузите и установите обновление, перезапустите Zoom и посмотрите, решит ли это проблемы, с которыми вы столкнулись.
Переустановите Зум
Внутренние ошибки, ошибки и даже определенные настройки Zoom также могут быть причиной ваших проблем с приложением Zoom. Если обновление вашего приложения не устранило проблему сбоя, попробуйте полностью переустановить Zoom.
Сначала удалите текущее приложение Zoom со своего устройства. Затем скачайте и установите последнюю версию. Перезагрузите устройство и снова запустите Zoom. Если это было ваше старое приложение, вызывающее проблемы, это должно решить проблему сбоя приложения Zoom.
Отключить аппаратное ускорение
По умолчанию Zoom использует аппаратное обеспечение вашего устройства для более эффективного выполнения определенных функций. Это называется аппаратное ускорение. Хотя, как правило, это хорошая функция для включения, она также может вызывать сбои в вашем программном обеспечении, особенно с видео Zoom. Чтобы отключить эту функцию, выполните следующие действия.
- Откройте настольное приложение Zoom.
- В правом верхнем углу экрана выберите значок шестеренки, чтобы открыть настройки.
- В меню слева выберите Видео.
- Прокрутите вниз и выберите Дополнительно.
- Снимите флажок «Использовать аппаратное ускорение для получения видео». Zoom автоматически сохранит изменения.
Если отключение аппаратного ускорения не помогло, мы рекомендуем снова включить его, чтобы повысить общую производительность Zoom.
Обновите драйверы видео/аудио
Еще одна вещь, которая может быть причиной проблем с вашим видео Zoom, — это устаревшие видео- и аудиодрайверы для вашей веб-камеры или вашего компьютера. Если вы не обновляете драйверы часто, это может вызвать проблемы совместимости и сказаться на общей производительности Zoom.
Обычно обновление вашей системы Windows или macOS до последней версии должно автоматически обновлять эти драйверы и устранять любые возможные проблемы.
Также возможно, что ваши обновленные драйверы вызывают проблемы с Zoom. Некоторые пользователи Zoom сообщают, что откат драйвера камеры на их компьютере с Windows позволил их веб-камере работать плавно и устранил проблемы с задержкой и зависанием, с которыми они ранее сталкивались во время собраний Zoom.
Чтобы откатить драйверы до более ранней версии, выполните следующие действия.
- На вашем ПК используйте сочетание клавиш Windows + R, чтобы открыть команду «Выполнить».
- Введите devmgmt.msc в командную строку и выберите ОК. Это откроет Диспетчер устройств.
- В диспетчере устройств прокрутите вниз и выберите «Камеры».
- Выберите свою камеру из списка, щелкните ее правой кнопкой мыши и выберите «Свойства».
- Откройте вкладку «Драйвер» и выберите «Откатить драйвер».
После завершения отката перезагрузите компьютер, чтобы изменения вступили в силу, и посмотрите, улучшит ли это производительность Zoom.
Измените настройки рендеринга видео
Следующее исправление предназначено для тех пользователей, которые используют Zoom в Windows 11 или более ранней версии. Если у вас возникла проблема со сбоем при попытке присоединиться к собраниям Zoom, причиной проблемы могут быть настройки рендеринга видео по умолчанию. Эти настройки позволяют выбрать, какой графический API будет отображать видео. По умолчанию установлено значение Авто.
Вот как изменить метод рендеринга видео в Zoom.
- Откройте приложение Zoom на ПК с Windows.
- В правом верхнем углу выберите значок шестеренки, чтобы открыть настройки.
- В меню выберите Видео > Дополнительно.
- В разделе «Метод рендеринга видео» в раскрывающемся меню выберите Direct3d11 вместо «Авто». Затем Zoom автоматически сохранит изменения.
Перезапустите Zoom, чтобы изменения вступили в силу, и посмотрите, улучшит ли это производительность приложения.
Отключить конфликтующее программное обеспечение
В нормальных условиях Zoom не должен мешать работе любых других приложений на вашем компьютере и наоборот. Однако возможно, что какое-то другое приложение, работающее в фоновом режиме, которое также использует вашу камеру или веб-камеру, вызывает проблемы с Zoom. Попробуйте закрыть все программы, которые вам не нужны, прежде чем запускать Zoom, и посмотрите, решит ли это проблему.
Обратите внимание на мессенджеры, приложения для чата и другое программное обеспечение для конференций. Скорее всего, это конфликтующие программы, которые вы ищете.
На Mac вы можете остановить определенные процессы, работающие в фоновом режиме, с помощью монитора активности. Для этого перейдите по пути Finder > Applications > Utilities > Activity Monitor. Затем выберите приложения и процессы, которые вы хотите завершить, и нажмите «Стоп».
В Windows вы можете использовать диспетчер задач, чтобы сделать то же самое. Чтобы открыть диспетчер задач, используйте сочетание клавиш Ctrl + Shift + Esc. Затем откройте вкладку «Процессы», выделите приложения и процессы, которые вы хотите остановить, и выберите «Завершить задачу».
Проверьте источник видео/аудио
Еще одна вещь, которую вы можете попытаться исправить с задержкой или сбоем Zoom, — это смена источника видео и звука, то есть камеры и микрофона. Прежде чем сделать это, вы можете попробовать запустить другое приложение для видеоконференций, например Google Meet, чтобы узнать, действительно ли ваши аудио/видео гаджеты вызывают проблемы.
Вы можете изменить источник видео и аудио в настройках программы Zoom. Когда вы открываете «Настройки», сначала перейдите на вкладку «Видео», затем на вкладку «Аудио». В каждом разделе вы найдете раскрывающиеся меню, которые можно использовать для смены устройств. Попробуйте изменить их туда и обратно, чтобы увидеть, влияет ли это на производительность Zoom.
Если Zoom не позволяет вам получить доступ к разделам «Видео» или «Аудио» в настройках или когда вы пытаетесь открыть их, приложение неожиданно завершает работу, скорее всего, это проблема с подключением, а не проблема с Zoom. Чтобы исправить это, подключите внешнюю веб-камеру или наушники перед запуском Zoom. Затем вы сможете получить доступ к настройкам аудио и видео и изменить их при необходимости.
Пришло время перезвонить в Zoom без стресса
Надеемся, что один из методов устранения неполадок, упомянутых выше, сработал для вас, и вы исправили проблемы со сбоем, зависанием или отставанием Zoom. Если вы этого не сделали, вы всегда можете связаться со службой поддержки Zoom, дать им подробное описание проблем, с которыми вы столкнулись, и подождать, пока они свяжутся с вами с решением.

В следующей таблице описаны распространенные коды ошибок и сообщения при использовании приложений для конференций и вебинаров или при установке Zoom Desktop Client.
Коды ошибок и сообщения
| Код ошибки или сообщение | Запрос | Предлагается устранение неполадок |
|
Возникли проблемы с сетевым подключением к серверам Zoom. |
|
| Ошибка 2008. Во время конференции произошла непредвиденная ошибка. | Примененная лицензия больше не действительна для учетной записи или не распространяется на пользователя. | Войдите в свою личную учетную запись в качестве владельца или администратора учетной записи и назначьте пользователю соответствующую лицензию на веб-семинар. |
| XmppDll.dll отсутствует на вашем компьютере | Если вы получаете сообщение об ошибке, указывающее, что файл XmppDll.dll отсутствует на вашем компьютере, установите Zoom вручную. Если это не помогло, создайте заявку в службу поддержки. | |
|
Обновите или переустановите Microsoft Visual C ++ 2008 SP1. | |
| В приводе нет диска. Вставьте диск в привод | Приложение Zoom ищет путь к файлу на вашем компьютере с Windows, которого не существует. Обычно это происходит, когда вы присоединяетесь к собранию или покидаете его. | Удалите Zoom и установите последнюю версию Zoom. |
| Ошибка 0 (при установке) |
|
|
| Ошибка 3000 (при установке) | Программа установки Zoom не смогла перезаписать существующий файл из-за запущенного процесса. | Удалите Zoom и установите последнюю версию Zoom |
| Ошибка 10002 (при установке) |
|
|
| Ошибка 10006 (при установке) |
|
|
| Ошибка 13003 (при установке) |
|
|
Другие коды ошибок
Error (Ошибка) 3113: невозможно запланировать конференцию
Проблема устранена в последней версии программы. Вам следует обновить приложение Zoom до последней версии.
Код ошибки 1132 в Zoom: невозможно войти

1) Проверьте брандмауэр Windows. Убедитесь, что вы разрешили Zoom использовать ваш сетевой профиль.
2) Создайте нового пользователя Windows и используйте Zoom оттуда. Не рекомендуется входить в учетную запись, которая была у вас на старой учетной записи Windows — скорее всего, она была забанена.
Error (Ошибка) 105035
Ошибка возникает при попытке совместного использования монитора после начала конференции. Официальная поддержка предлагает следующие решения:
1) Обновитесь до последней версии.
2) Проверьте, подписаны ли следующие файлы:
- CptControl.exe
- CptHost.exe
- CptInstall.exe
- CptService.exe
- CptShare.dll
- zzhost.dll
- zzplugin.dll
- aomhost64.exe
Начиная с версии 4.4.56616.1028 575, имена файлов переименованы:
- CptHost.exe -> zcscpthost.exe
- airhost.exe -> zcsairhost.exe
- CptService.exe -> zCSCptService.exe
Error (Ошибка) 100000502
Новый тип ошибки подключения впервые появился у пользователей в августе 2020 года. Непредвиденная ошибка возникает во время конференции при попытке создать или запланировать конференцию, не позволяя пользователям получить доступ к ZOOM. Вот что написали сами разработчики в официальном Twitter-аккаунте:
«Спасибо за ожидание! В настоящее время мы исправляем эту ошибку. Ожидается, что эта служба будет восстановлена для большинства пользователей, и мы продолжаем завершать развертывание для остальных участников конференции, которые были затронуты и еще не получили доступа в ZOOM. Приносим извинения за неудачу.»
Как оказалось, это огромная ошибка. Доступ периодически появляется, но сразу падает. Клиентские программы ZUM тоже не работают.
Решение ошибки 100000502: в этом случае вам просто нужно дождаться исправления ошибок, возникающих на стороне сервера.
Error (Ошибка) 1054
Согласно Reddit, эта ошибка может быть вызвана истекшим сроком действия вашего пароля.
Решение: войдите на официальный сайт и сбросьте пароль. Напишите в комментариях, если сброс пароля не помог, и мы найдем другое решение (пока единственное).
Если вы столкнулись с кодами ошибок, не описанными в этой статье, подробно опишите проблему в комментариях, приложив ссылку на снимок экрана.
У меня такая ситуация возникла после авторизации.
Организовывала конференцию, но другие участники не могли в нее попасть по номеру конференции. Кстати, по ссылке все заходили нормально, так что один из вариантов — это разослать всем участникам ссылки на мессенджеры и по этим ссылкам они зайдут. Если же нужно, чтобы зашли именно по номеру конференции, потребуется кое-что изменить в настройках. Это очень быстро и мне помогло исправить ситуацию.
Необходимо зайти в свой аккаунт в Зум, авторизоваться по своей электронной почте. Далее на главной странице нажать на «Новая конференция». На скрине ниже обведено в кружок:

Здесь будет два пункта и два бегунка. Первый касается видео, второй «Использовать идентификатор персональной конференции».
Вероятно, во втором пункте бегунок стоит в неактивной позиции. Нежно передвинуть его в активную позицию, он станет зеленым, а далее нажать «Начать конференцию. После этого надпись у входящих о том, что организатор принимает участие в другой конференции, не должна появляться и они смогут войти в вашу конференцию по номеру и паролю, который вы им дадите.


Zoom в силу известных причин нынче пользуется повышенной популярностью. Но очень многим пользователям в силу тех же причин пришлось осваивать сервис в пожарном порядке. И в спешке кое-какие проблемы Zoom новичку представляются просто непреодолимыми…
В этом посте речь пойдет именно о таких.
Сразу отметим, что перечисленные ниже проблемки относятся к категории стандартных. Потому, несмотря на всю кажущуюся их сложность, для их устранения никакие особые «хакерские» знания и навыки не требуются.
Проще говоря, справиться с ними под силу любому, даже совсем неопытному пользователю. Главное, не волноваться и все делать правильно.
Значит, по мере актуальности:
проблемы Zoom — ошибка 100000502
Ошибка 100000502 в Zoom означает, как правило, сбой подключения. Следовательно, сначала проверяем связь, перезапускаем приложение и/или перезагружаем комп.
Если и после этого снова выскакивает ошибка 100000502, то тогда:
- отключаем на время антивирус и брандмауэр или добавляем Zoom в список исключений;
- если на компе параллельно работает Microsoft Teams, Skype или другое приложение для конференций, то отключаем его и перезапускаем Zoom;
- переустаавливаем Zoom полностью.
проблемы Zoom — ошибка 1001
Ошибка 1001 в Zoom — проблемка, скажем так, особенная (в сравнении с другими ошибками этого сервиса, конечно). Но тоже устранимая. Если подойти к делу грамотно…
Потому очень вкратце, но по сути:
ОШИБКА 1001 В ZOOM: ОТКУДА И КАК УСТРАНИТЬ
проблемы Zoom — тормозит, лагает, виснет и пр.
И что характерно, происходит такое, что называется, на ровном месте, то есть, вообще без видимых на то причин. Вроде как…
А с учетом того, что разные «непонятки» с производительностью относятся к категории если не самых «популярных» проблем Zoom, то где-то около того, считаем не лишним рассказать вкратце о том, как с ними бороться:
Когда Zoom тормозит, лагает, виснет и т.п. — как с этим бороться
проблемы Zoom — ошибка 103033
Ошибка 103033 в Zoom не только мешает работать, но и радикально озадачивает. В первую очередь, тем, что обычными методами — перезапуском приложения, перезагрузкой компа или смартфона и т.д. — она не устраняется. По крайней мере, так вот сходу.
Тем не менее устранять её тоже как-то надо. Поэтому рассказываем, что для этого делать и как. Итак,..
Ошибка 103033 в Zoom — как её устранять?
проблемы Zoom — как скрыть посторонние звуки
проблемы Zoom — не отображается фото профиля
Фото профиля в Zoom вроде как установлено, но по ходу конференции приложение его почему-то не показывает. А вместо него отображаются только инициалы…
А это не всегда удобно. В особенности, когда в конференции участвует много народа и большинство просто отключает камеры. Как эту пролемку устранять, читаем в посте
ЕСЛИ В ZOOM НЕ ОТОБРАЖАЕТСЯ ФОТО ПРОФИЛЯ
проблемы Zoom — Ошибка 3113
Возникает она на этапе входа в новую конференцию Zoom и указывает на то, что в ней есть проблема с настройками безопасности (притом что со связью всё ОК, и серверы Zoom тоже работают нормально).
Поэтому, когда Zoom пишет «Невозможно запланировать конференцию» и выдает ошибку 3113, когда вы пытаетесь зайти в конференцию, то её администратору надо включить пароль и/или Зал ожидания (данная мера, к слову, введена была в Zoom еще в прошлом году для противодействия тролям — о них см. ниже, в разделе о Zoombombing).
Следовательно, напоминаем:
- чтобы включить пароль в конференции Zoom — переходим на сайт Zoom, логинимся, жмем «Настройки» (слева) и далее справа во вкладке «Конференция» активируем опцию «Код доступа конференции«;
- чтобы включить Зал ожидания в конференции Zoom — там же, на сайте, активируем опцию «Зал ожидания«.
Повторимся, если в конференции ни одна из этих двух обязательных мер безопасности не активна, то Zoom автоматически будет блокировать новых участников (ошибка 3113 при подключении).
Кроме того, в определенных конференциях (в зависимости от типа аккаунтов участников) требуется, чтобы включены были одновременно и код доступа и Зал ожидания.
Не пропустите: ЕСЛИ ZOOM ГРУЗИТ ПРОЦЕССОР НА ВСЕ 100%: ЧТО МОЖНО/НУЖНО СДЕЛАТЬ
проблемы Zoom — Невозможно подключиться
Табличка «Невозможно подключиться» (или Unable to connect) с ошибкой 5003 (либо 5000, 5004, 104101-104106 или 104110-104118) в Zoom указывает на то, что приложение не может подключиться к серверу. Но что делать, когда с подключением всё в порядке, то бишь «интернет есть»?
На самом деле, всё просто, если со связью действительно всё ОК (но в качестве профилактики надо время от времени перезагружать, как комп, так и роутер), то, вероятнее всего, Zoom блокирует брандмауэр операционной системы и/или антивирус.
Следовательно, надо их правильно настроить и тогда можно будет и дальше работать в Zoom нормально. Подробнее о том, что и где надо сделать, в статье
Невозможно подключиться и ошибка 5003, 5004, 104101-104106, 104110-104118 в Zoom
проблемы Zoom — очень глухой и далекий звук
Эта проблемка часто возникает, когда пользователь заходит в конференцию с ноутбука или планшета и голос передается через встроенный микрофон устройства.
В большинстве случаев это какой-то баг системы, который устраняется перезаходом в конференцию (а для пущей надежности лучше сначала выйти, перезагрузить устройство и только потом подключаться по-новой).
Но бывает и так, что встроенный микрофон изначально не самый лучший и качественно передавать голос в конференции попросту не способен.
В таком случае решается проблема с помощью внешнего микрофона (полноразмерного либо гарнитуры с более качественным микрофоном).
Если же и внешний микрофон тоже передает в Zoom звук очень глухо, то тогда надо проверить настройки звук в Windows и убрать т.н. обратную связь. А для этого:
- кликаем правой клавишей мыши по значку динамика в трее (правый нижний угол экрана) и в меню жмем «Звуки«;
- в окне «Звук» переходим во вкладку «Запись«, в списке устройств выделяем свой микрофон и ниже жмем кнопку «Свойства«;
- в следующем окне («Свойства: Микрофон«) открываем вкладку «Послушать«;
- и если активна опция «Прослушать с данного устройства«, то отключаем её (убираем флажок в чек-боксе) и жмем «Применить«.
Закрываем настройки, возвращаемся в конференцию и тестируем микрофон. Должен заработать нормально.
проблемы Zoom — ошибка 5003
Это ошибка подключения. То бишь, приложение Zoom на вашем смартфоне, планшете или компе по какой-то причине не может подключиться к серверу.
А поскольку причины могут быть разными, то, чтобы устранить ошибку 5003, действуем в следующем порядке:
- проверяем версию Zoom (на предмет наличия более свежей) и перезапускаем приложение Zoom (закрываем полностью и затем открываем снова);
- проверяем статус серверов сервиса Zoom — можно ЗДЕСЬ
- перезагружаем устройство (смартфон или комп), а также роутер (если к нему есть доступ) и переподключаемся к конференции (лучше через некоторое время);
- временно отключаем антивирус и/или вносим Zoom в список исключений (также временно отключаем брандмауэр Windows).
Если и с серверами и с подключением к Сети всё ОК, но Zoom все равно выдает ошибку 5003 и работать не получается, то на всякий случай проверяем связь и статус сервера еще раз, и либо ждем, либо переустанавливаем приложение полностью.
проблемы Zoom — ошибка 5
Ошибка 5 в #zoom — откуда и как с нею бороться? https://t.co/20dfvzZviE
— Don Bau (@yapampa) September 8, 2020
проблемы Zoom — ошибка 2011
Ошибка 2011 в Zoom (error code 2011) возникает на этапе входа в систему. И хотя с подключением всё ОК, сам сервис (серверы) тоже работает нормально, но войти в Zoom не получается.
Плюс, ситуация усугубляется тем, что никакого описания ошибки Zoom не показывает и даже на странице техподдержки данных о ней тоже никаких пока нет.
Так что, даже не понятно, как эту ошибку вообще устранять. Но так как устранять её все-таки нужно, то сейчас расскажем, как это делается. Благо, решение есть.
ОШИБКА 2011 В ZOOM: ЧТО ОЗНАЧАЕТ И КАК ЕЁ УСТРАНЯТЬ
проблемы Zoom — картинка и звук (камера и микрофон)
Если вы зашли в конференцию с компа, но никого не слышите, то вероятнее всего, прежде поспешили закрыть диалоговое окошко, не нажав кнопку «Войти в аудиоконференцию с компьютера«. Но не беда.
В левом нижнем углу экрана есть кнопка «Войти в аудиоконференцию…«. Жмем её, а затем — ту же синюю кнопку «Войти в аудиоконференцию с компьютера» в открывшемся диалоговом окне.
В ходе конференции быстр выключить и включить микрофон своего компа можно просто клавишей «Пробел» с клавиатуры. Это если в упомянутую выше синюю кнопку вы нажали, в конференцию зашли нормально, но вас почему-то не слышат.
В таком случае снова смотрим в левый нижний угол экрана, и если там отображается значок микрофона перечеркнутый красным с подписью «Включить звук», то просто жмем пробел.
Не пропустите: КАК СДЕЛАТЬ, ЧТОБЫ В ZOOM МИКРОФОН И ДИНАМИКИ РАБОТАЛИ НОРМАЛЬНО
С картинкой, т.е. с камерой все обстоит примерно так же. Если она была отключена, но нужно, чтобы вас видели, то подключившись к конференции, просто кликаем по значку камеры на панели управления.
Если в ответ Zoom выдает сообщение об ошибке (пишет, что показ видео включить нельзя), то надо разобраться с настройками камеры компьютера. Для этого идем в «Параметры» Windows, там открываем раздел «Конфиденциальность«, переходим во вкладку «Камера«, и в списке приложений, которые могут использовать камеру компа включаем доступ для Zoom.
Если же к ПК подключено несколько камер (к примеру, есть и встроенная, в отдельная «вебка«), а также несколько микрофонов и акустических устройств (например, и наушники/гарнитура, и динамики), то открываем «Настройки» приложения Zoom, затем — поочередно в разделы «Видео» и «Аудио» и в списках подключенных устройств указываем нужные.
Не пропустите: КАК СЫМИТИРОВАТЬ УЧАСТИЕ В ZOOM-КОНФЕРЕНЦИИ: С IPHONE, А ЛУЧШЕ — БЕЗ…
проблемы Zoom — #zoombombing
Если к вам в конференцию влезают какие-то «левые» персонажи да еще и творят всякие непотребства, мешая работать, то это и есть #Zoombombing.
Сервис не совершенен, к сожалению, потому это проблема всех его пользователей. Разработчики с нею, конечно, усиленно борются, но пока не побороли.

Не пропустите: КАК ПРИВЯЗАТЬ ZOOM К GOOGLE КАЛЕНДАРЮ И ЗАЧЕМ ЭТО ДЕЛАТЬ
Поэтому, чтобы незваных участников в конференциях не было (вместе с этим ихним «зумбомбингом»), на этапе её подготовки в обязательном порядке учитываем следующее:
- #1 — не забываем обновлять приложение Zoom — разработчики работают над повышением уровня защиты данных, потому чем новее версия Zoom, тем лучше;
- #2 — свой персональный Meeting ID «светить» нельзя — Идентификатор персональной конференции, во-первых, не нужно его раздавать, кому попало, а во-вторых, на этапе организации каждой своей новой конференции обязательно следует генерировать так называемый случайный идентификатор, который тоже стараемся не оставлять, где попало (в т.ч. и на виду в соцсетях и на сайтах), а пересылаем только участникам конференции;
- #3 — конференции паролим всегда (в крайнем случае можно создать новый пароль уже в ходе конференции и разослать его всем участникам с новым приглашением повторно);
- #4 — всегда включаем «Зал ожидания» — решение простенькое, но зато позволяет контролировать каждого, кто заходит и выходит, и оперативно удалять всех незваных/нежелательных участников и/или тех, кто ведет себя плохо;
- #5 — организатор всегда может отключить звук и видео любому из участников встречи — как персонально (панель управления > «Управлять участниками»), так и всем сразу (кнопка «Выключить весь» звук или «Подробнее» > «Выключить звук участников при входе» и откл «Разрешить участникам включать свой звук»);
- #6 — «Демонстрация экрана» только у организатора — в ходе конференции жмем стрелочку рядом с кнопкой «Демонстрация экрана» (на панели внизу), в меню выбираем «Расширенные параметры совместного использования» и в разделе «Кто может осуществлять демонстрацию» ставим «Только организатор» (если лишить тролля возможности что-то показать или сказать в конференции, то и делать ему там будет нечего):

- #7 — начинаем грамотно — после того, как все участники зайдут в конференцию, её в любой момент можно заблокировать (кнопка «Безопасность» > «Заблокировать конференцию»), чтобы никто больше не заходил и не мешал. Плюс к этому организатор в всегда может удалить лишних участников, а также запретить удаленным заходить повторно («Настройки» онлайн-профиля на сайте Zoom > вкладка «Конференция» > «Разрешить удаленным участникам повторное подключение» > Откл).
Не пропустите: КАК БЛОКИРОВАТЬ ТРОЛЛЕЙ И НЕЖЕЛАТЕЛЬНЫЙ КОНТЕНТ В ZOOM
проблемы Zoom — не хватает нужных функций
Если в Zoom какие-то функции работают не так (к примеру, получается показывать только весь экран, а не его чать) либо вообще куда-то пропали, то, вероятнее всего, в конференцию вы зашли не через приложение, а через браузерную версию Zoom. А у нее функционал действительно ограничен.
Кроме того, через браузер Zoom работает намного медленнее. Поэтому, если работа предстоит серьезная, то лучше заранее установить на комп (или на смартфон) приложение Zoom.
проблемы Zoom — шум
Чем больше народу участвует в конференции, тем больше вероятность того, что через их микрофоны в «эфир» попадать будут всякие сторонние шумы (детишки, животные, телевизор, музыка и пр).
Радикально решить проблему, конечно, всегда можно путем отключения микрофонов у всех, кроме организатора. Но такой вариант зачастую не подходит. И потому надо комбинировать:
- во-первых, в настройках конференции активировать опцию «Выключать звук участников при входе» (и тогда все заходить будут тихо, не мешая присутствующим): «Управлять участниками» > «Дополнительно» (кнопка с тремя точками внизу) > «Выключать звук участников при входе»
- во-вторых, там же есть и кнопка «Выключить весь звук«, которой в экстренных случаях можно сразу вырубить все звуки в эфире, затем попросить участников убрать фоновый шум и потом снова включить.
Не пропустите: ZOOM ЧАТ — КАК ЗАЙТИ В НЕГО ТИХО И НИКОМУ НЕ МЕШАЯ
проблемы Zoom — не приходит письмо с приглашением
Проблемка сугубо техническая. Если приглашение отправлено, адрес указан правильно и почтовый сервис работает нормально, то оно в любом случае дойдет.
Но если, к примеру, приглашения рассылает компания, и с момента отправки уже прошло достаточно времени (от получаса и больше), а письмо со ссылкой в ящике так и не появилась, то:
- надо заглянуть в раздел «Спам«, поскольку письмо могло попасть туда;
- админу компании надо добавить в «белые списки» брандмауэра адрес электронной почты no-reply@zoom.com, а также IP-адреса 198.2.179.123, 198.2.179.168 и 198.2.179.86.
Конвертация #Zoom не работает, а double_click_to_convert редактор не понимает https://t.co/Uytz3S25bm
— Don Bau (@yapampa) May 8, 2020
проблемы Zoom — не работает виртуальный фон
Виртуальный фон в #Zoom — если не работает или работает плохо… https://t.co/E1GFo2UqUK
— Don Bau (@yapampa) May 19, 2020
проблемы Zoom — если 40 минут мало
Да, есть у бесплатной версии Zoom такое ограничение. То бишь, если конференция вдруг сама вырубилась через 40 минут, то это не баг, это нормально. И если не получается записать конференцию сразу в «облако», то это тоже нормально.
В бесплатном Zoom конференции записывать можно только на комп, а уже оттуда слить на Google Диск и потом рассылать всем, кому надо. Кроме того, количество участников ограничено 100, нет панели статистики и панели администратора и еще кое-чего по мелочи.
Но если бесплатного Zoom-а для нормальной работы не хватает, то можно на выбрать подходящий тарифный план из платных. 15 и даже 20 баксов на месяц это не так и дорого…

[irp]

Столкнувшись с ошибкой, многие люди думают, что ничего не могут с этим поделать. Хорошая новость заключается в том, что технические проблемы характерны для многих устройств и приложений. Используя несколько методов устранения неполадок, вы можете решить проблему самостоятельно или дождаться восстановления работоспособности сервиса.
Zoom — это сервис для проведения видеоконференций, онлайн-совещаний, вебинаров и личных бесед. С помощью Zoom пользователь может быстро общаться с командой или отдельным пользователем. Сервис поддерживает до 1 000 участников и 49 видео, отображаемых на экране. Доступ к Zoom можно получить с помощью учетной записи Google или Facebook или зарегистрировавшись.
Интерфейс Zoom имеет 4 вкладки: Главная, Чат, Конференция и Контакты. На главной вкладке пользователь может создать новую конференцию, присоединиться к существующей конференции с помощью сгенерированного идентификатора, запланировать конференцию и начать демонстрацию экрана. Вкладка «Чат» содержит чаты, историю прошлых трансляций и полученные файлы. «Конференции» содержит прошлые и запланированные конференции, а также записи прошлых трансляций. «Контакты» содержит добавленных пользователей, с которыми можно начать видео- или текстовый чат.
Конференции в Zoom транслируются в HD-качестве. Во время конференции пользователь может включать и выключать устройства ввода, общаться с участниками и передавать файлы, просматривать профили участников и начинать запись. Однако даже такое популярное и постоянно используемое приложение может давать сбои. Одним из таких сбоев является ошибка «Не удается присоединиться к собранию Zoom».
Итак, вот как исправить эту ошибку различными способами.
Как перезапустить Zoom на рабочем столе
См. код ошибки zoom 1142 появится сообщение об ошибке: «Невозможно присоединиться к собранию. Это собрание в настоящее время недоступно в (название страны) (код ошибки: 1142)». Это означает, что запланированное собрание Zoom, к которому вы пытаетесь присоединиться, недоступно в вашей стране или ограничено для определенной аудитории.
Первое, что можно попытаться сделать для устранения ошибки, — перезапустить приложение Zoom. Если вы хотите сделать это на macOS, выполните следующие действия:
- Сначала нажмите на кнопку «Поиск» в правом верхнем углу экрана.
- Введите «Activity Monitor» и нажмите «Enter», чтобы открыть его.
- Найдите приложение Zoom. Нажмите на него и выберите кнопку «Остановить» в строке меню.
Если вы хотите перезапустить Zoom на рабочем столе Windows, необходимо выполнить следующие действия:
- Нажмите клавишу «Windows + X», чтобы открыть меню быстрого запуска.
- Затем выберите «Диспетчер задач», чтобы открыть его.
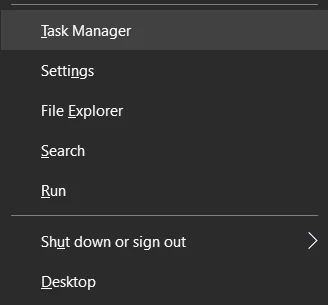
- Найдите в списке приложение Zoom и нажмите на него.
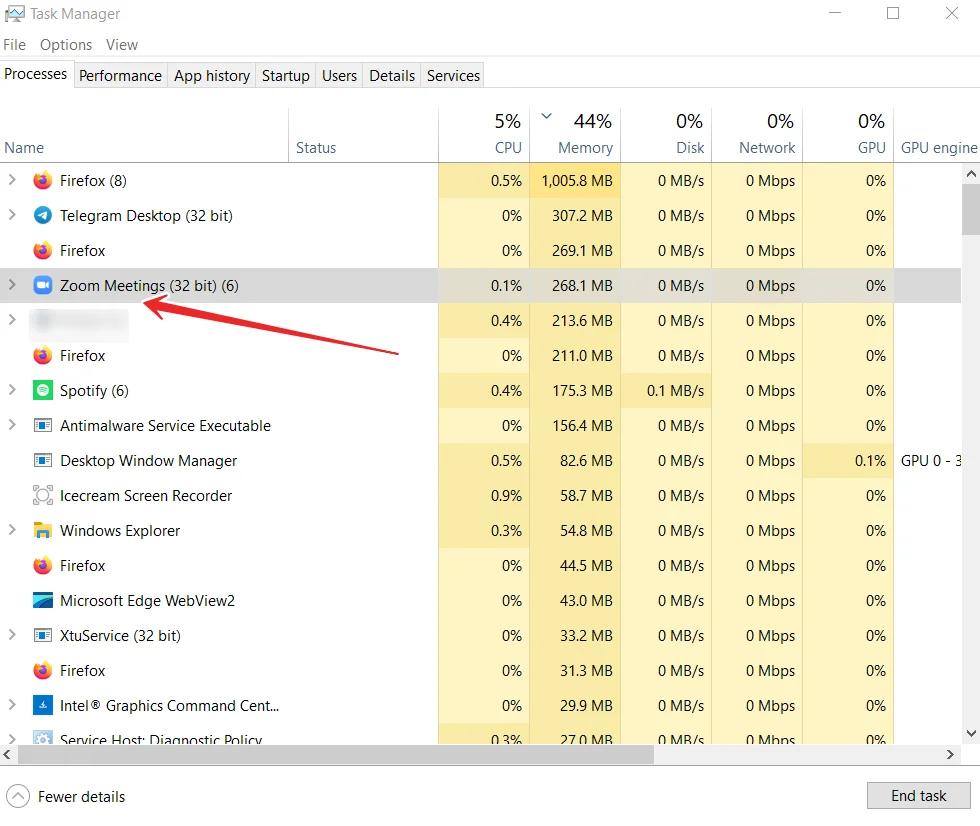
- Наконец, нажмите «Завершить задачу», чтобы остановить программу.
Выполнив эти шаги, вы можете вернуться на рабочий стол и снова запустить Zoom. Конечно, проверьте, можете ли вы подключиться к собранию.
Если вы хотите перезапустить Zoom на своем мобильном устройстве, необходимо открыть раздел запущенных приложений на смартфоне или планшете. Затем просто проведите пальцем по экрану, чтобы закрыть приложение. Наконец, просто откройте Zoom снова и проверьте, работает ли он правильно.
Каковы другие способы устранения ошибки «невозможно присоединиться к собранию Zoom»?
Если после перезапуска приложения Zoom ничего не изменилось, можно попробовать следующие способы.
Подтвердите токен или данные Zoom на вашем хосте
Свяжитесь с организатором вашего звонка Zoom и снова запросите действительный токен и детали встречи. Проверьте, совпадает ли он с маркером, к которому вы пытаетесь присоединиться. Вы также можете попросить организатора принять вас у себя, когда захотите принять участие в видеоконференции Zoom.
Используйте VPN или прокси-сервер
Если на вашем устройстве есть VPN-сервер, включите его и попробуйте войти в видеоконференцию Zoom. Если вы сможете присоединиться к совещанию, это означает, что, возможно, это ошибка географического ограничения или какие-то ограничения вашего интернет-провайдера или текущего интернет-соединения. Обязательно выберите страну, в которой доступна программа Zoom.
Если у вас его нет, вы можете легко создать учетную запись и подписаться на премиум-сервис VPN.
Переустановите приложение Zoom
Для устранения проблемы можно попробовать установить новую версию приложения Zoom. Сначала удалите приложение Zoom на своем устройстве. Перейдите в раздел «Магазин» и найдите Zoom. Теперь установите приложение. Попробуйте снова присоединиться к собранию Zoom.
Связаться со службой поддержки клиентов Zoom
Если ни одно из вышеперечисленных решений не помогло, вы можете обратиться в службу поддержки клиентов Zoom, чтобы сообщить о возникшей проблеме. Перейдите на сайт https://support.zoom.us/hc/en-us в браузере и нажмите «Связаться со службой поддержки», чтобы создать отчет.
Как проверить подключение к Интернету
Если после перезапуска приложения ничего не изменилось, следует проверить подключение к Интернету. Если эта ошибка вызвана проблемами с подключением, ваше соединение может быть нестабильным или слишком медленным для совершения видеозвонка. Поэтому, если вы хотите проверить состояние вашего интернет-соединения, вы можете попробовать использовать сторонний веб-сайт, такой как SpeedTest, который точно измеряет скорость загрузки и выгрузки вашего интернет-соединения.
Если вы видите на сайте, что ваше соединение нестабильно и не соответствует договору с поставщиком услуг, сначала попробуйте перезагрузить маршрутизатор. Если это не поможет, вы можете связаться с вашим провайдером, чтобы выяснить, в чем дело.
На чтение 2 мин Просмотров 1.5к. Обновлено 26.02.2021
Zoom – популярный сервис для общения посредством камеры и микрофона. Пользователи могут организовать учебные программы, корпоративные переговоры и конференции. И если возникает проблема в Zoom «Этот идентификатор конференции недействителен», бывает сходу трудно разобраться в чем причина.
Содержание
- Причины возникновения ошибки
- Неправильный ввод данных
- Ошибка в ссылке
- Решение для организатора
- Что ещё можно сделать
- Заключение
Причины возникновения ошибки
Если вы при входе в конференцию видите системное окно с соответствующей надписью, на то есть несколько причин. Рассмотрим их подробнее.
Неправильный ввод данных
Велика вероятность, что вы просто неправильно ввели идентификатор для входа в комнату. Такое довольно часто происходит, поэтому попробуйте повторить попытку и внимательно отнеситесь к набору.
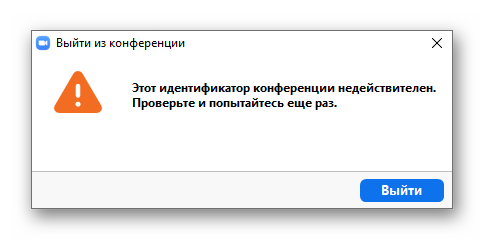
Ошибка в ссылке
Если при копировании ссылки вы пропустили хоть один символ, то система на это отреагирует моментально. Чтобы избежать подобной ситуации, обратитесь к организатору конференции за разъяснением, попросите его проверить работоспособность линка или отправить его заново.
Решение для организатора
Если вы не можете войти в свою комнату:
- Запускаем Зум удобным для вас способом.
- Вводим данные для авторизации и переходим на вкладку «Главная» в верхней части пользовательского окна.
- Активируем иконку в виде стрелки, направленной вниз, справа от кнопки «Новая конференция».
- В выпадающем списке ставим галочку напротив пункта «Использовать мой идентификатор персональной конференции (PMI)».
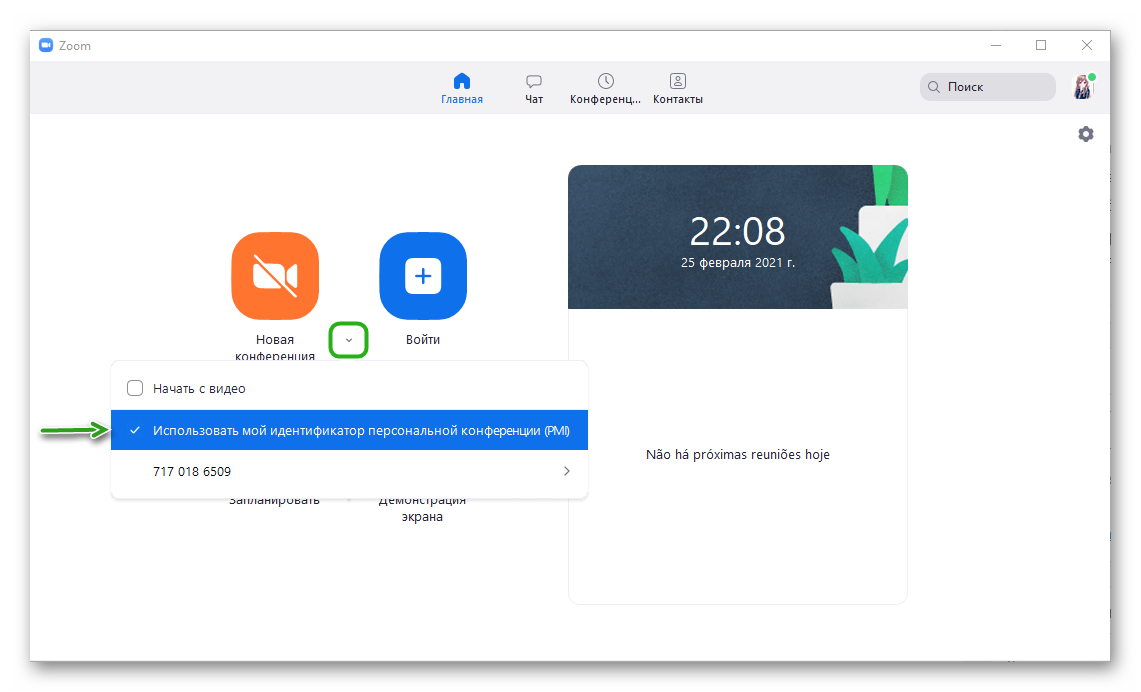
- Если у вас эта функция уже активирована, то снимите с пункта галочку.
- Подтверждаем кнопкой «Новая конференция».
Осталось проверить, все ли работает в штатном режиме.
В мобильной версии Зума система аналогична, как и порядок действий. Просто есть несколько поправок на особенности платформы и пользовательского интерфейса.
Что ещё можно сделать
Если вам не помогли советы и инструкции, описанные выше, есть еще несколько вариантов:
- Перезапустите само приложение или устройство.
- Попросите организатора пересоздать комнату, если вы не можете в нее войти и такая ошибка не только у вас.
- Обратитесь за помощью в техническую службу поддержки Zoom, если ситуация не улучшилась.
Также рекомендуем максимально подробно описать уже проделанные манипуляции, чтобы специалисты быстрее посоветовали сделать что-то дельное.
Заключение
Описанная выше ошибка, возникает из-за пользовательской невнимательности или сбоев в работе сервиса. Рекомендуем тщательно проверить правильность ввода идентификатора конференции, а также обратиться за помощью к организатору собрания. Также полезно и просто перезагрузить приложение и само устройство.
