«Код ошибки Error 1006» – название проблемы, содержащее подробную информацию о неисправности, включая причину возникновения, какой системный компонент или приложение вышли из строя. Числовой код в названии проблемы обычно содержит данные, которые расшифровываются производителем компонента или приложения, вышедшее из строя.
Проблема с использованием этого кода возникает в различных местах в системе, поэтому даже если он несет некоторые детали в названии, пользователю все равно трудно определить и устранить причину проблемы без специальных технических знаний или соответствующего программного обеспечения.

Что означает эта ошибка
Если при установке высвечивается ошибка 1006 в Zoom, то целевой диск заполнен. Антивирусное программное обеспечение поместило на карантин файлы, загруженные установщиком Зум.
Еще одна причина – неисправность системных файлов Windows. Здесь поможет восстановление через «Командную строку».
Способы решения проблемы
Загрузите программу установки клиента Zoom вручную и установите ее.
Если проблема не устраняется, загрузите файл installer.txt, расположенный в С:/users/username/AppData/Roaming/Zoom, затем загрузите файл вместе с installer.txt.
Проверка состояния серверов
Есть два варианта проверить, есть ли проблемы у самого Zoom: проверьте страницу состояния Зум или подписаться на StatusGator для получения бесплатных предупреждений и уведомлений при изменении их страницы состояния.
Если же служба поддержки Зума работает, то значит у этого есть другие причины:
- Сбой в службе, который еще не был сообщён через страницу состояния Зума.
- Некоторые локальные проблемы с группой учетных записей на стороне службы.
- Технические проблемы на стороне пользователя, или проблемы с программным обеспечением или провайдером.
- Неверная конфигурация со стороны пользователя.

Обход блокировок
Чтобы разблокировать учетную запись:
- Войдите на веб-портал Zoom.
- Нажмите кнопку «Управление пользователями», а затем выберите пункт «Пользователи».
- Нажмите кнопку «Разблокировать» рядом с адресом электронной почты пользователя, заблокировавшего свою учетную запись.
- Его учетная запись теперь будет разблокирована, и вы можете изменить его пароль или он может сбросить свой пароль по адресу.
Сканирование системы антивирусом
Настоятельно рекомендуется использовать только официальные и проверенные источники загрузки. Также важно активировать и обновлять продукты с помощью инструментов / функций, предоставляемых подлинными разработчиками. Следует избегать незаконных программ активации и сторонних обновлений, так как они обычно используются для распространения вредоносных программ.
Подозрительные и / или нерелевантные электронные письма не следует открывать, особенно те, которые содержат какие-либо вложения или ссылки, так как это может привести к высокому риску заражения. Для защиты устройства и безопасности пользователя крайне важно иметь проверенную установленную антивирусную программу.
Кроме того, это программное обеспечение должно обновляться, использоваться для регулярного сканирования системы и удаления обнаруженных угроз/проблем. Если ваш компьютер уже заражен, рекомендуется запустить сканирование с помощью McAfee, Norton, Kaspersky, и другие чтобы автоматически устранить внедренные вредоносные программы.

Очистка ПК от мусорных файлов
Как это можно сделать? Есть 3 варианта:
1. Удалить ненужные файлы с помощью очистки диска
Windows имеет встроенный инструмент (Очистка диска) для очистки скрытых нежелательных файлов.
Нужно нажать Пуск > Компьютер> (Windows 7) или Пуск > Проводник файлов > Этот компьютер> (Windows 10). Щелкнуть правой кнопкой мыши на основной жесткий диск (обычно диск C:) и выбрать пункт Свойства.
Нажмите кнопку Очистка диска, и вы увидите список элементов, которые можно удалить, включая временные файлы и многое другое.
Для получения еще большего количества опций нажмите кнопку Очистить системные файлы. Отметьте категории, которые вы хотите удалить, а затем нажмите кнопку ОК > Удалить файлы>.
2. Удалить старые файлы загрузки
Чтобы избавиться от загрузок, откройте папку Загрузки (слева в Проводнике компьютера). Это место хранения Windows по умолчанию, но у вас также могут быть загрузки на вашем рабочем столе, так что проверьте там тоже.

Файлы установщика – хороший пример того, что вы можете удалить. После установки загруженной программы вам больше не понадобятся файлы установщика, так что их можно спокойно удалять.
3. Удаление дубликатов файлов
Обнаружение дубликатов файлов вручную сложнее. Бесплатная версия CCleaner включает в себя удобный автоматический инструмент поиска дубликатов – нажмите Инструменты > Поиск дубликатов, чтобы запустить его.
Опять же, рекомендуется на всякий случай создать резервную копию дубликатов, прежде чем окончательно удалять что-либо.
Восстановление файлов Windows
Есть пара самых популярных способов, как восстановить безвозвратно удалённые файлы:
1. Без стороннего программного обеспечения
Это наименее удобный метод, но если вы очень хорошо дружите с командной строкой и введением в них специфических команд, то у вас не будет проблем с любым другим методом, включая этот.
Откройте меню Пуск.
Введите «cmd», щелкните правой кнопкой мыши сверху и выберите команду «Run as administrator», чтобы запустить командную строку с правами администратора.
Введите «chkdsk X: /f» и нажмите Enter на клавиатуре. Замените «X» на букву вашего жесткого диска.
Введите «ATTRIB -H -R -S /S /D X:*.*» и нажмите Enter. «X» также замените буквой вашего жесткого диска.
Процесс восстановления может занять некоторое время, поэтому будьте терпеливы и не прерывайте его. Если это возможно, вообще ничего не делайте на своем компьютере во время процесса восстановления, потому что вы можете перезаписать удаленные файлы и сделать восстановление невозможным.
2. Из старой резервной копии
Windows Vista представила новый компонент восстановления данных под названием Backup and Restore, который позволяет пользователям создавать резервные копии и восстанавливать их из ранее созданных резервных копий.
Откройте меню Пуск.
Введите «backup» и нажмите Enter на клавиатуре.
Выберите «Go to Backup and Restore (Windows 7)» в разделе «Ищете старую резервную копию?»
Нажмите на эту опцию и выберите резервную копию.
Нажмите «Next» и следуйте инструкциям, чтобы завершить процесс восстановления.
Проблема с установкой
Прежде всего, нужно разобраться, с чем именно у вас проблема. Поэтому следуйте следующим шагам:
1. Проверьте подключение к интернету
Убедитесь, что у вас есть стабильное беспроводное, кабельное или мобильное соединение для передачи данных. Предпочитайте кабельные соединения беспроводным соединениям, а Wi-Fi-мобильным соединениям для передачи данных.
Не забудьте перезагрузить модем и обновить маршрутизатор. Хотя Zoom не требует огромного использования интернета при загрузке, лучше отключить другие устройства во время установки.
2. Перезагрузите устройство
Если Zoom не удалось установить после нескольких попыток, перезагрузите устройство. Это позволит обновить систему и удалить временные файлы из предыдущих сеансов.
3. Скачивайте последние обновления
Убедитесь, что на устройстве установлена последняя версия операционной системы перед попыткой установки Zoom. Последние обновления приносят улучшения системы и исправления ошибок уже известных проблем.
Иногда установка последней версии Zoom невозможна, если система не обновлена.
4. Отключите VPN Если вы используете VPN или любое программное обеспечение, скрывающее IP-адрес, отключите его во время установки Zoom. Такие программы могут блокировать загрузку и установку определенных файлов Zoom на компьютер или телефон.
Что нужно делать при возникновении ошибки 1006, при скачивании или при использовании программы Zoom.
Код ошибки 1006 возникает при сбое или слабом соединении подключению к интернету. Если вы используете мобильную сеть, отключите видео, и подключитесь к конференции снова.
При использовании Wi-Fi убедитесь что сеть ничем не перегружена, по возможности остановите все загрузки, скачивания и обновления программ на время конференции, после этого нужно восстановить. При необходимости перезагрузите роутер.
Если ошибка при установке Zoom 1006, попробуйте скачать заново при подключении к стационарному интернету. Убедитесь что у вас на устройстве достаточно памяти, программа весит всего 11,3 МБ.
1006 “баг” говорит о том, что соединение было закрыто ненормально то есть без отправки фрейма закрытия, когда ожидается код состояния, сбой сетевого подключения.
При подключении к конференции, по возможности, не используйте общедоступный бесплатный Wi-Fi. При большем потоке новых подключенных гаджетов, передача данных может сильно тормозить.
Убедитесь, что сигнал роутера достаточно сильный чтобы, связь не прерывалась из-за большой дистанции.
The zoom network connection fails 1006 error may appear unexpectedly while using the program, for example, when connecting to a meeting. In rare cases, it occurs even at the installation stage, but only on computers and laptops with the Windows operating system. Any of the described cases are very unpleasant because participation in video conferencing on the Zoom platform becomes impossible. What can be done to solve this problem? Let’s deal with this issue.
Contents
- Ways to solve the problem
- Checking the status of servers
- Bypass locks
- Restoring the program’s performance
- Installation problem
Ways to solve the problem
First, we will look at the situation when an error appears at startup or while using the program. Well, at the end of the article we will talk about a failure even at the installation stage.
Network connection failed alert with or without code 1006 appears if Zoom is unable to connect to the server. The most likely reasons for this:
- One-time error on the computer.
- Unavailability of platform servers, for example, during maintenance.
- Blocking access to the Internet by third-party programs (antiviruses, firewalls, VPN clients, and so on).
- Damage to program components.
In the first case, a banal reboot of the PC will help. But we will analyze the other three in a little more detail.
Checking the status of servers
The Zoom platform is highly stable, but even it cannot work around the clock without interruption. From time to time, its servers are shut down, for example, during some kind of malfunction or for maintenance. As a result, users will see errors related to the connection.
You can check the current state of the platform on this page. We are only interested in the «Zoom Meetings» graph. If it has a green status, everything is in order, if it is orange, there are problems, if it is red, nothing works.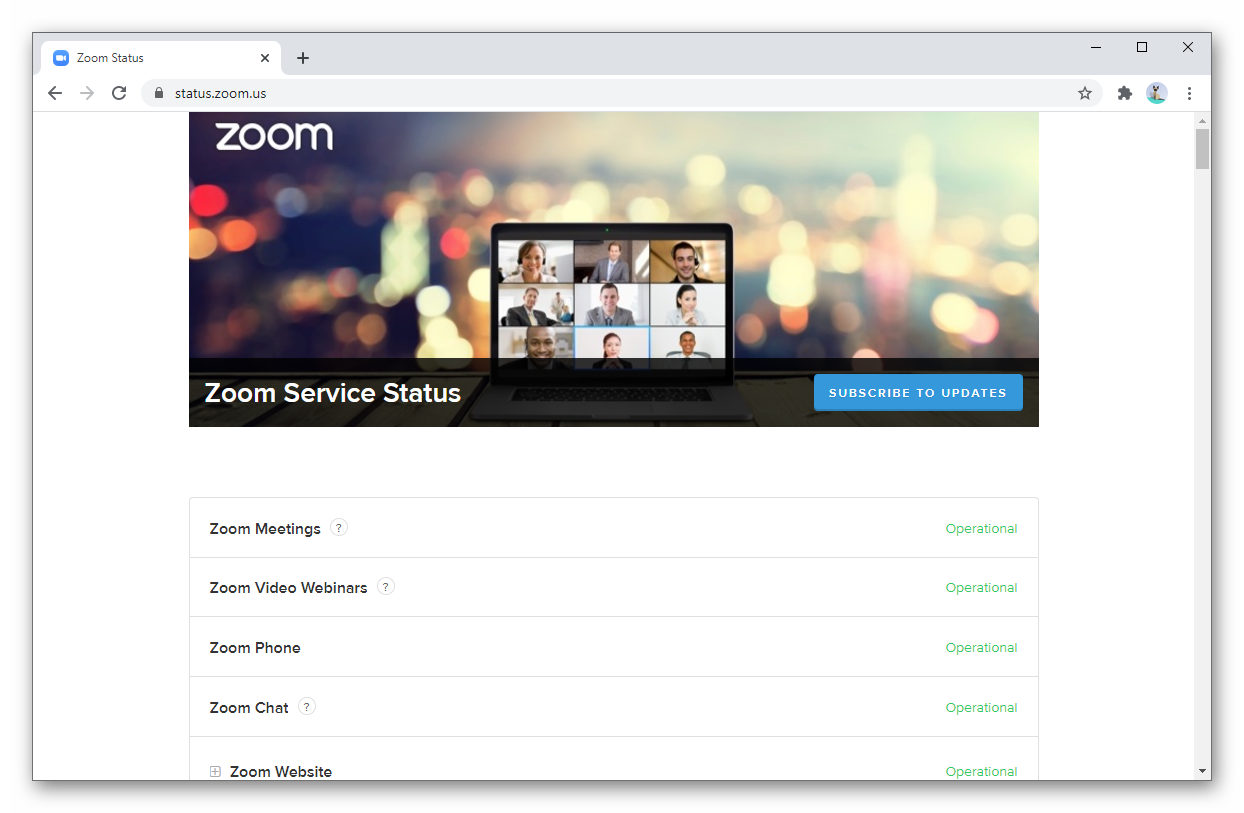
Here, nothing depends on the user, but any server problems are repaired quite quickly, as a rule, it takes no more than an hour during working hours.
If necessary, you can submit a request to technical support using this instruction.
Bypass locks
Antiviruses, VPN services, and third-party firewalls control Internet access on your computer. So they can prevent Zuma from being connected, which causes various problems. To check if this is the case, temporarily disable all such programs and try again. If this is the case, then add Zoom to the exceptions list.
Restoring the program’s performance
If none of the previous tips helped, then most likely the cause of the failure is damage to the program files. To restore its functionality, you must reinstall.
Step-by-step instruction:
- Use the keyboard to press the key combination Win + R.
- This will load the Run tool.
- In it, run the
appwiz.cplcommand.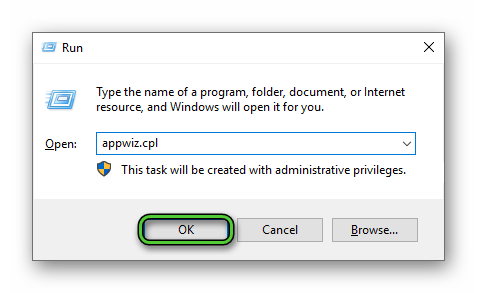
- The «Programs & Features» window will open. Scroll down the list of software to the very bottom, where there should be a graph called Zoom.
- Move the mouse cursor over it and right-click.
- In the context menu, select the deleting option.
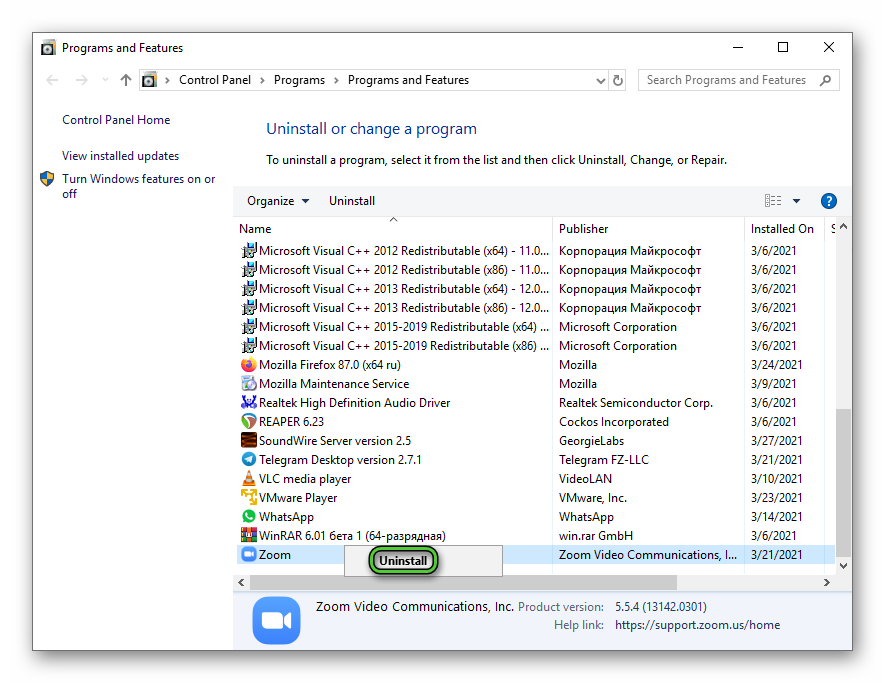
- Confirm the procedure.
- In your browser, visit the Zoom download page.
- Download the latest version of the program.
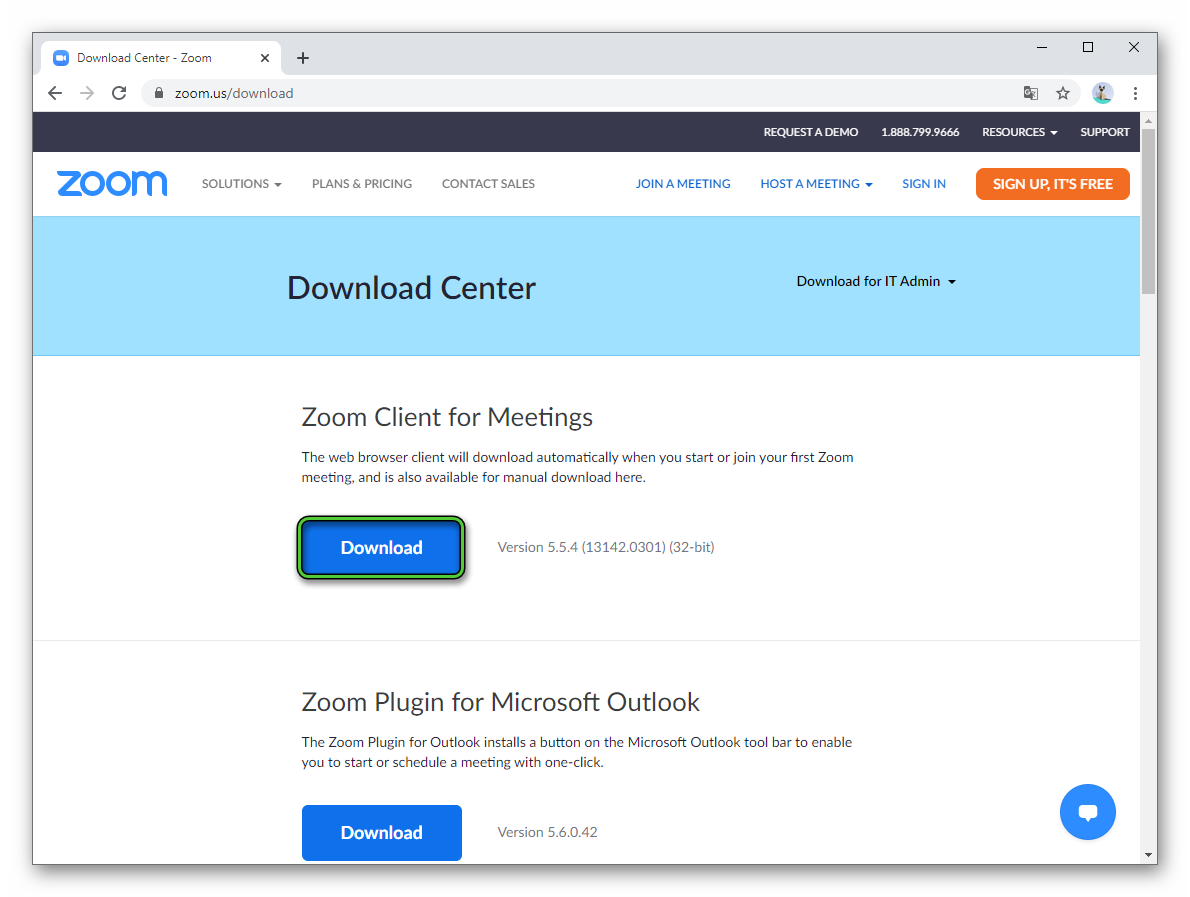
- Open ZoomInstaller.exe.
- Wait until the installation is complete.
- Join the conference immediately or sign in first.
Installation problem
If the problem lies precisely in the fact that Zoom is not installed on the computer (code 1006), then the previous solutions may not work. Most likely, the reason lies in the infection of the operating system with viruses, an excess of unnecessary data, a failure in the registry, or damage to Windows components.
In this case, you need to perform a full cleaning of the computer using antivirus, additional utilities, and built-in tools, and then repeat the installation of Zoom. This procedure is described in as much detail as possible in a separate article (steps one through five).
Zoom Error Code 1006 indicates that you have donned some incorrect system configuration settings or some improper entries in your Windows registry. Repairing the registry is the most reliable method to fix this error code. You can perform registry repair manually but, sometimes, you may need to do this via a Tool.
Causes of Error Code 1006 on Zoom
Error Code 1006 on Zoom, triggers due to some damaged system files, corrupted system entries, incorrect installation, or uninstallation of some applications that may affect your registry.
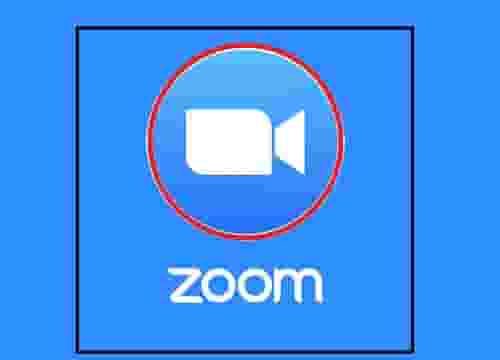
To fix this error code manually, you have to follow these steps:
1- Run Automatic Repair
- Open Settings.
- Now, Go to the Update & Security option.
- Next, from the recovery tab click on Advanced Startup -> Restart now.
- Now, click on Troubleshoot, and then from the advanced options click on Automated Repair.
- Next, log in to the account, and the Automated Repair will start now.
2- Refresh
- Follow this path: Settings-> Update and Security-> Recovery-> Get Started.
- From- Reset This PC section, click on the Get Started option, and next, click on the Keep My Files option and follow the instructions for further process.
3- Reset
Note: A Reset option may erase your personal data from your computer. So keep a Backup of your files before continuing.
- Follow this path: Settings-> Update and Security-> Recovery.
- Under the “Reset This PC” section, click on the “Get started” option and click on Remove Everything.
- Next, follow the instructions to complete the action.
Click Here to follow to fix error 1006 zoom and related errors.
The “1006 zoom” error is commonly caused by incorrectly configured system settings or irregular entries in the Windows registry. This error can be fixed with special software that repairs the registry and tunes up system settings to restore stability.
If you got Error 1006 zoom then We strongly recommend that you >> Download (MyPC Utilities) Repair Tool <<
Note: This article was previously published under WIKI_E2122545
Causes of Error “1006 zoom”
The 1006 zoom error may be caused by windows system files damage. The corrupted system files entries can be a real threat to the well being of your computer. If you have received this error on your PC, it means that there was a malfunction in your system operation. Common reasons include incorrect or failed installation or uninstallation of software that may have left invalid entries in your Windows registry, consequences of a virus or malware attack, improper system shutdown due to a power failure or another factor, someone with little technical knowledge accidentally deleting a necessary system file or registry entry, as well as a number of other causes.
How to easily fix 1006 zoom error?
There are two (2) ways to fix 1006 zoom Error:
Advanced Computer User Solution (Manual Fix):
1. Start your computer and log on as an administrator.
2. Click the Start button then select All Programs, Accessories, System Tools, and then click System Restore.
3. Select the most recent system restore point from the “On this list, click a restore point” list, and then click Next.
4. Click Next on the confirmation window.
5. Restarts the computer when the restoration is finished.
Beginner Computer User Solution (Automatic fix):
1. Download (MyPC Utilities) Repair Tool.
2. Install program and click Scan button.
3. Click the Fix Errors button when scan is completed. And restart your computer.
How does it work?
This tool will scan and diagnose, then repairs, your system registry errors, with both manually and automatic tools.
Basic features: (registry cleaner, junk cleaner, evidence cleaner, startup manager and uninstall manager).
