Zoom users are getting Error Code 1006007000 on their screens when they are trying to join zoom meetings. There is very little bit of information present on the internet related to this error code, but somehow we manage to gather some useful information about this. Providing an exact description of this error code is quite typical, but we have tried to explain this in our words that are below.
What is Zoom Error Code 1006007000, and when it can appear?
Zoom Error Code 1006007000 is a connection error that appears when the application is unable to connect to the Zoom server. Buggy cache files on your system may also cause this error code. Sometimes, this can appear on the screen if the firewall or proxy blocks the connection to the zoom application.
Exact message may appear like this:
Make sure you are connected to the internet and your connection Zoom is not blocked by a Firewall or Proxy. (Error code:Error Code 1006007000).
Now, here, we will explain some workarounds to fix this error code, hoping these will resolve your issue.
- First of All, you should check your internet connection.
- Second, check if the firewall or proxy is not blocking the Zoom application.
- Delete cache files from your system.
- Uninstall and reinstall the Application.
Check your Internet connection
If you encounter Zoom Error Code 1006007000 then, the first thing you should do is to check your internet connection and its speed. Sometimes, we do not notice and we did not stay connected to the internet.
Check if the firewall or proxy is not blocking the Zoom application
- Type Windows Security in the search bar of the Start menu and click on the Windows Firewall option from the list.
- Now, click on- Allow an app or feature through the Windows firewall option from the left side of the appeared window.
- Next, find out the Zoom video conference option by scrolling down and see if the checkboxes are ticked or not.
- If these are not ticked, then tick them to allow the zoom application to connect to the server.
Delete cache and temporary files from your system
To delete temporary files on your system:
- Open Run Dialog Box.
- Type %temp% in the search area.
- Hit enter to see all the temporary files. Select them all and press the Shift+Delete button together to delete them permanently.
Uninstall and reinstall the Application
If none of the above methods help you to fix Zoom Error Code 1006007000 then, uninstalling and reinstalling the application can be the best option for you. Uninstall the zoom application and then reinstall its latest version from the official website.
Still, if the issue is happening then you should contact zoom support. They will assist you as soon as possible.
Содержание:
- 1 Коды ошибок и сообщения
- 2 Другие коды ошибок
- 2.1 Ошибка 3113: невозможно запланировать конференцию
- 2.2 Ошибка 1132: невозможно войти
- 2.3 Ошибка 105035
- 2.4 Ошибка 100000502
- 2.5 Ошибка 1054
- 2.6 Ошибка 104119
В следующей таблице описаны распространенные коды ошибок и сообщения при использовании приложений для конференции и вебинаров или установке Zoom Desktop Client.
Коды ошибок и сообщения
| Код ошибки или сообщение | Вопрос | Предлагаемое устранение неполадок |
|
Возникли проблемы с сетевым подключением к серверам Zoom. |
|
| Ошибка 2008. На конференции произошла непредвиденная ошибка. | Примененная лицензия больше не действительна для учетной записи, либо не распространяется на пользователя. | Посетите личный кабинет как владелец учетной записи или администратор и назначьте соответствующую лицензию вебинара для пользователя. |
| XmppDll.dll отсутствует на вашем компьютере | Если вы получаете сообщение об ошибке, что файл XmppDll.dll отсутствует на вашем ПК, пожалуйста, установите Zoom вручную. Если это не помогает, создайте заявку в службу поддержки. | |
|
Обновите или переустановите пакет обновления Microsoft Visual C ++ 2008 SP1. | |
| В приводе нет диска. Пожалуйста, вставьте диск в привод | Приложение Zoom ищет путь к файлу на вашем компьютере с Windows, который не существует. Обычно это происходит, когда вы присоединяетесь или покидаете собрание. | Удалите Zoom и установите последнюю версию Zoom. |
| Ошибка 0 (во время установки) |
|
|
| Ошибка 3000 (во время установки) | Zoom Installer не удалось перезаписать существующий файл из-за запущенного процесса. | Удалите Zoom и установите последнюю версию Zoom |
| Ошибка 10002 (во время установки) |
|
|
| Ошибка 10006 (во время установки) |
|
|
| Ошибка 13003 (во время установки) |
|
|
Другие коды ошибок
Ошибка 3113: невозможно запланировать конференцию
Проблема исправлена в последней версии программного обеспечения. Вам следует обновить приложение Zoom до последней версии.
Ошибка 1132: невозможно войти

1) Проверьте свой брандмауэр в Windows. Убедитесь, что вы разрешили «Зуму» использование вашего сетевого профиля.
2) Создайте совершенно нового пользователя Windows и используйте Zoom оттуда. Не рекомендуется входить в учетную запись, которая у вас была на старой учетной записи Windows — вероятнее всего, её забанили.
Ошибка 105035
Ошибка возникает при попытке предоставить общий доступ к монитору после начала конференции. Официальная поддержка предлагает следующие решения:
1) Обновитесь до последней версии.
2) Проверьте, не подписываются ли следующие файлы:
- CptControl.exe
- CptHost.exe
- CptInstall.exe
- CptService.exe
- CptShare.dll
- zzhost.dll
- zzplugin.dll
- aomhost64.exe
Начиная с версии v4.4.56616.1028 575, переименованы имена файлов:
- CptHost.exe -> zcscpthost.exe
- airhost.exe -> zcsairhost.exe
- CptService.exe -> zCSCptService.exe
Ошибка 100000502
Новый вид ошибки подключения, который появился у пользователей впервые в августе 2020 года. Неожиданная ошибка возникает в ходе конференции, при попытке создать или запланировать конференцию, не давая пользователям попасть в ZOOM. Вот что писали в официальном аккаунте Твиттера на этот счет сами разработчики:
«Спасибо за ожидание! Сейчас мы внедряем исправление этой ошибки. Сервис должен быть восстановлен для большинства пользователей, и мы продолжаем завершать внедрение для остальных участников конференции, которые также пострадали и все еще не имеют доступ к ЗУМу. Мы сожалеем о том, что произошел сбой.»
Как выяснилось, это массовая ошибка. Доступ периодически появляется, но сразу же отваливается. Клиентские программы ЗУМа также не работают.
Решение ошибки 100000502: в данном случае остается только ждать исправления ошибок, которые возникают на стороне сервера.
Ошибка 1054
Данная ошибка может быть вызвана, согласно Reddit, истекшим сроком действия вашего пароля.
Решение: войти на официальный сайт и сбросить пароль. Напишите в комментариях, если сброс пароля не помог, и мы найдем другое решение (это единственное на данный момент).
Если вы столкнулись с кодами ошибок, которые не описаны в данной статье, — просьба подробно описать проблему в комментариях, приложив ссылку на скриншот.
Ошибка 104119

При появлении ошибки 104119 поддержка рекомендует переустановить приложение, загрузив последнюю версию ПО. Если переустановка не помогла — убедитесь, что вы зарегистрированы и авторизованы. Иногда возникает проблема с самим аккаунтом, попробуйте зарегистрировать новый на другую почту.
Примеры других кодов ошибок:
- 1006028000
- 1006007000

В следующей таблице описаны распространенные коды ошибок и сообщения при использовании приложений для конференций и вебинаров или при установке Zoom Desktop Client.
Коды ошибок и сообщения
| Код ошибки или сообщение | Запрос | Предлагается устранение неполадок |
|
Возникли проблемы с сетевым подключением к серверам Zoom. |
|
| Ошибка 2008. Во время конференции произошла непредвиденная ошибка. | Примененная лицензия больше не действительна для учетной записи или не распространяется на пользователя. | Войдите в свою личную учетную запись в качестве владельца или администратора учетной записи и назначьте пользователю соответствующую лицензию на веб-семинар. |
| XmppDll.dll отсутствует на вашем компьютере | Если вы получаете сообщение об ошибке, указывающее, что файл XmppDll.dll отсутствует на вашем компьютере, установите Zoom вручную. Если это не помогло, создайте заявку в службу поддержки. | |
|
Обновите или переустановите Microsoft Visual C ++ 2008 SP1. | |
| В приводе нет диска. Вставьте диск в привод | Приложение Zoom ищет путь к файлу на вашем компьютере с Windows, которого не существует. Обычно это происходит, когда вы присоединяетесь к собранию или покидаете его. | Удалите Zoom и установите последнюю версию Zoom. |
| Ошибка 0 (при установке) |
|
|
| Ошибка 3000 (при установке) | Программа установки Zoom не смогла перезаписать существующий файл из-за запущенного процесса. | Удалите Zoom и установите последнюю версию Zoom |
| Ошибка 10002 (при установке) |
|
|
| Ошибка 10006 (при установке) |
|
|
| Ошибка 13003 (при установке) |
|
|
Другие коды ошибок
Error (Ошибка) 3113: невозможно запланировать конференцию
Проблема устранена в последней версии программы. Вам следует обновить приложение Zoom до последней версии.
Код ошибки 1132 в Zoom: невозможно войти

1) Проверьте брандмауэр Windows. Убедитесь, что вы разрешили Zoom использовать ваш сетевой профиль.
2) Создайте нового пользователя Windows и используйте Zoom оттуда. Не рекомендуется входить в учетную запись, которая была у вас на старой учетной записи Windows — скорее всего, она была забанена.
Error (Ошибка) 105035
Ошибка возникает при попытке совместного использования монитора после начала конференции. Официальная поддержка предлагает следующие решения:
1) Обновитесь до последней версии.
2) Проверьте, подписаны ли следующие файлы:
- CptControl.exe
- CptHost.exe
- CptInstall.exe
- CptService.exe
- CptShare.dll
- zzhost.dll
- zzplugin.dll
- aomhost64.exe
Начиная с версии 4.4.56616.1028 575, имена файлов переименованы:
- CptHost.exe -> zcscpthost.exe
- airhost.exe -> zcsairhost.exe
- CptService.exe -> zCSCptService.exe
Error (Ошибка) 100000502
Новый тип ошибки подключения впервые появился у пользователей в августе 2020 года. Непредвиденная ошибка возникает во время конференции при попытке создать или запланировать конференцию, не позволяя пользователям получить доступ к ZOOM. Вот что написали сами разработчики в официальном Twitter-аккаунте:
«Спасибо за ожидание! В настоящее время мы исправляем эту ошибку. Ожидается, что эта служба будет восстановлена для большинства пользователей, и мы продолжаем завершать развертывание для остальных участников конференции, которые были затронуты и еще не получили доступа в ZOOM. Приносим извинения за неудачу.»
Как оказалось, это огромная ошибка. Доступ периодически появляется, но сразу падает. Клиентские программы ZUM тоже не работают.
Решение ошибки 100000502: в этом случае вам просто нужно дождаться исправления ошибок, возникающих на стороне сервера.
Error (Ошибка) 1054
Согласно Reddit, эта ошибка может быть вызвана истекшим сроком действия вашего пароля.
Решение: войдите на официальный сайт и сбросьте пароль. Напишите в комментариях, если сброс пароля не помог, и мы найдем другое решение (пока единственное).
Если вы столкнулись с кодами ошибок, не описанными в этой статье, подробно опишите проблему в комментариях, приложив ссылку на снимок экрана.
41 replies
- 1
- 2
- Community Manager
- 3403 replies
-
2 years ago
13 March 2020
Hi @Sarhan I’m sorry for that trouble that you’re having here.
This is a known issue with the Create Registrant action for Zoom currently. I’ve added you as an affected user on the issue report, which lets the Zoom team know how many users have been affected and also means that we will send you an email if we have an update on this. We’re working with Zoom to try and get this resolved as soon as possible.
In the meantime, some users have had luck if they add something to the Last name field in the Zap, would you be able to give that a go to see if it helps?
- Like
- Quote
- Author
- Beginner
- 10 replies
-
2 years ago
16 March 2020
Hi @Sarhan I’m sorry for that trouble that you’re having here.
This is a known issue with the Create Registrant action for Zoom currently. I’ve added you as an affected user on the issue report, which lets the Zoom team know how many users have been affected and also means that we will send you an email if we have an update on this. We’re working with Zoom to try and get this resolved as soon as possible.
In the meantime, some users have had luck if they add something to the Last name field in the Zap, would you be able to give that a go to see if it helps?
Hey, the zap seems to be working now since i added something to the last name field. Thank you and do update on the issue
- Like
- Quote
- Beginner
- 2 replies
-
2 years ago
22 March 2020
I’m also getting an error code 300 — connecting Eventbrite to Zoom for registrations. Any ideas for me too? Thank you!
- Like
- Quote
- Community Manager
- 3403 replies
-
2 years ago
25 March 2020
@Energetic and @keving I’ve added you both to the bug report, so you’ll get an email when we have an update on this.
I know that the the Zoom team is actively working on this and we’re doing everything we can to support them so that we can get this resolved as soon as possible.
@Energetic If you haven’t tried it yet, make sure that you add birth a first and last name to the Zoom step as this has been shown to fix the issue, though only in some some cases.
- Like
- Quote
- New
- 1 reply
-
2 years ago
29 March 2020
Same here. I don’t want to ask them for a lastname. The problem is, that it’s used in the confirmation email. So just to write something in there is not a nice solution.
- Like
- Quote
- Beginner
- 1 reply
I have the lastname & confirmation off and still getting the error message. It worked once but when tested again it did not work.
- Like
- Quote
- Community Manager
- 3403 replies
@Raphael and @4LC This is a known issue with the Zoom Zapier integration right now. We’re working with them to try and get this resolved as soon as possible. I’ve added you both affected users on the issue report, which lets theZoom team know how many users have been affected and also means that we will send you an email if we have an update on this.
I’m really sorry for the hassle in the meantime!
- Like
- Quote
- New
- 1 reply
@Danvers please add me to the list of those needing a fix for this issue
- Like
- Quote
- Community Manager
- 3403 replies
Hi @hbrlv, I’ve added you to the issue report! Thanks 
- Like
- Quote
- Community Manager
- 3403 replies
-
2 years ago
16 April 2020
Hi @Andreas Thanks for letting us know that you’re having the same issue, I’ve added you to the list of affected users.
- Like
- Quote
- New
- 3 replies
-
2 years ago
17 April 2020
I randomly started getting this issue today after editing a previously working zap with the last name disappearing after it showed consistently for weeks. Why did it just disappear? I need it fixed ASAP
- Like
- Quote
- Beginner
- 3 replies
-
2 years ago
18 April 2020
- Like
- Quote
- New
- 1 reply
-
2 years ago
18 April 2020
We’re getting the exact same issue as wquilin.
The zap has had over 1100 people go through it over the last 7 days.
Woke up to the error message this morning.
Tried fixing it and it removed the additional field we’d added for the last name.
Please add me to your list of people with issues with this.
Thanks
- Like
- Quote
- Author
- Beginner
- 10 replies
-
2 years ago
18 April 2020
We’re getting the exact same issue as wquilin.
The zap has had over 1100 people go through it over the last 7 days.
Woke up to the error message this morning.
Tried fixing it and it removed the additional field we’d added for the last name.
Please add me to your list of people with issues with this.
Thanks
Hey Davies. They have released a new version of the zoom app on zapier — zoom 1.0.3
Reconnecting the account with that app has solved the issue for us. Let me know if that works
- Like
- Quote
- Beginner
- 3 replies
-
2 years ago
18 April 2020
- Like
- Quote
- New
- 2 replies
-
2 years ago
19 April 2020
Hi,
I started having the same issue. The same setup was working one day ago, now I’m having the error
We had trouble sending your test through.
[{«code»:»300″,»message»:»Validation Failed.»,»description»:»Refer to URL: https://zoomappdocs.docs.stoplight.io/zapier»}]
Apparently, zoom doesn’t recognise the last name field even though it’s there in the sent data, and because this is a known issue “The “Create Registrant” action will always fail if the “last name” field is not populated.”, it doesnt work.
I think this is a fresh bug, hopefully, it will get sorted soon.
- Like
- Quote
- Community Manager
- 3403 replies
-
2 years ago
20 April 2020
- Answer
Hi folks!
We’ve had an update from Zoom on this, and there are two things that you need to do to workaround this error:
- Make Last name a required field in the Zoom webinar settings AND make sure that the Last name field has a value in the Zapier editor.
- Make sure that the Country field IS NOT required in the webinar settings.
If you’re not sure how to change required webinar fields in Zoom, please take a look at this Zoom help guide.
If you’re not asking registrants for a last name, or don’t have a last name for them in the data that’s in the Zap, you’ll need to put a dummy value in the Last name field, like typing “Last name” or even an “x”.
If you can’t see the Last name field in the Zap editor, first make sure that it’s required in Zoom and then in the editor click the ‘Refresh fields’ button.
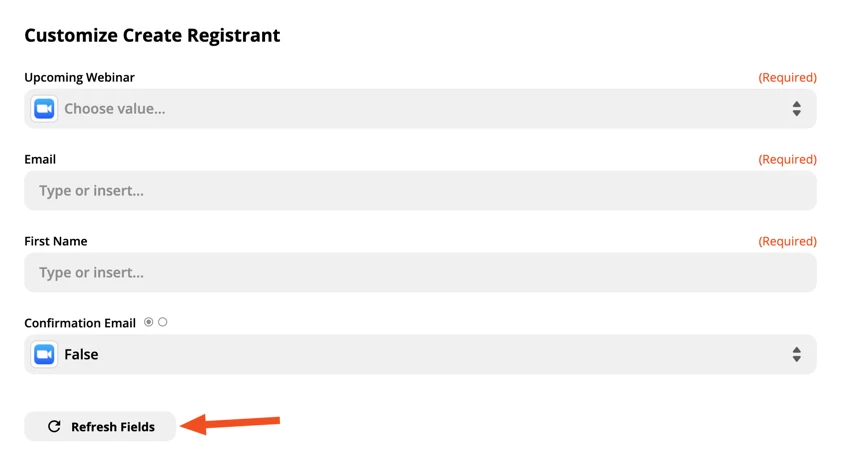
If you’re still having trouble seeing the last name field or getting a 300 error after following the advice above, then the best thing to do is to contact the Support Team using the contact form: https://zapier.com/app/contact-us
I know that this isn’t a perfect solution and I’m sorry about that! Zoom is continuing to work on a more permanent fix for the issue and we’ll keep you updated.
[Edited at 2020-04-21 08:53 UTC to include more info on troubleshooting]
- Like
- Quote
- New
- 2 replies
-
2 years ago
20 April 2020
Hi Danvers,
Thank you, making Last Name required solved the issue.
But this still is an issue on Zoom’s side as it’s an extra step you should take every time you create a webinar.
Thanks for your support!
Emrah
- Like
- Quote
- Community Manager
- 3403 replies
-
2 years ago
20 April 2020
@shamalk and @Simon Murray I’ve added you to the list of users affected by this issue, which means that you’ll get an email when we have update.
- Like
- Quote
- New
- 3 replies
-
2 years ago
20 April 2020
Hi Danvers
Last Name is already set as required in webinar settings and I am still getting error 300
Thanks for your help
Ben
- Like
- Quote
- 1
- 2

В следующей таблице описаны распространенные коды ошибок и сообщения при использовании приложений для конференции и вебинаров или установке Zoom Desktop Client.
Коды ошибок и сообщения
Другие коды ошибок
Error (Ошибка) 3113: невозможно запланировать конференцию
Проблема исправлена в последней версии программного обеспечения. Вам следует обновить приложение Zoom до последней версии.
Error (Ошибка) 1132: невозможно войти

1) Проверьте свой брандмауэр в Windows. Убедитесь, что вы разрешили «Зуму» использование вашего сетевого профиля.
2) Создайте совершенно нового пользователя Windows и используйте Zoom оттуда. Не рекомендуется входить в учетную запись, которая у вас была на старой учетной записи Windows — вероятнее всего, её забанили.
Error (Ошибка) 105035
Ошибка возникает при попытке предоставить общий доступ к монитору после начала конференции. Официальная поддержка предлагает следующие решения:
1) Обновитесь до последней версии.
2) Проверьте, не подписываются ли следующие файлы:
Начиная с версии v4.4.56616.1028 575, переименованы имена файлов:
Error (Ошибка) 100000502
Новый вид ошибки подключения, который появился у пользователей впервые в августе этого года. Неожиданная ошибка возникает в ходе конференции, при попытке создать или запланировать конференцию, не давая пользователям попасть в ZOOM. Вот что писали в официальном аккаунте Твиттера на этот счет сами разработчики:
«Спасибо за ожидание! Сейчас мы внедряем исправление этой ошибки. Сервис должен быть восстановлен для большинства пользователей, и мы продолжаем завершать внедрение для остальных участников конференции, которые также пострадали и все еще не имеют доступ к ЗУМу. Мы сожалеем о том, что произошел сбой.»
Как выяснилось, это массовая ошибка, которая снова появилась 31.10.2020 — с 2 часов ночи (по Москве) сайт не работает. Доступ периодически появляется, но сразу же отваливается. Клиентские программы ЗУМа также не работают.
Решение ошибки 100000502: на данный момент остается только ждать исправления ошибок, которые, вероятно, возникают на стороне сервера.
Error (Ошибка) 1054
Данная ошибка может быть вызвана, согласно Reddit, истекшим сроком действия вашего пароля.
Решение: войти на официальный сайт и сбросить пароль. Напишите в комментариях, если сброс пароля не помог, и мы найдем другое решение (это единственное на данный момент).
Если вы столкнулись с кодами ошибок, которые не описаны в данной статье, — просьба подробно описать проблему в комментариях, приложив ссылку на скриншот.
Удивительный мир дистанционной работы, обучения, общения, который вынудил многих познакомится с такой программой как Zoom. Да, это отличная программа для видеоконференций и совместных встреч удаленно. Кому-то это нравится, а другим нет, но когда Zoom перестает работать, как сторонники, так и ненавистники находятся в одинаковом положении.

Не удается подключиться к Zoom
Самая распространенная ошибка — невозможно присоединиться к конференции или ссылка не активируется, или вход по логину и паролю не работает. Встречаются такие коды ошибок: 5000, 5003, 5004, 104101, 104102, 104103, 104104, 104105, 104106, 104110, 104111, 104112, 104113, 104114, 104115, 104116, 104117 и 104118.
Проверить настройки Брандмауэра
Мы сейчас говорим о штатном Брандмауэре Windows, который является частью защитника. Если вы используете сторонний, то наверняка знаете, как им управлять. При переключении между частными и общественными сетями могут изменяться и разрешения.

Если это не сработает, временно отключите полностью Брандмауэр Windows, передвинув переключатель в положение откл. на предыдущем экране.
Временно отключите антивирус
После увелечения популярности Zoom в нем так же находили массу уязвимостей, вы наверняка встречали сообщения о несанкционированных подключениях незнакомцев, утечку паролей и незашифрованное подключение? К чести разработчиков, они быстро справились с основной массой проблем. И, возможно, в результате возникли конфликты с вашим антивирусом. Просто отключите свой антивирус и попробуйте запустить Зум.
Точка входа не найдена
Если появляется сообщение об ошибке «Точка входа не найдена» или «Не удалось найти точку входа в процедуру», вам следует переустановить Microsoft Visual C ++ 2008 SP1.
Это пакет, который устанавливает некоторые необходимые компоненты, которые требуются Zoom и многим другим приложениям.
Чтобы получить необходимый файл, перейдите в Центр загрузки Microsoft. Выберите свой язык, нажмите Загрузить», откройте EXE-файл и следуйте инструкциям на экране.
Отсутствует XmppDll. Dll
В этом случае скорее всего, потребуется просто переустановить клиент для вашей операционной системы. Перейдите в Центр загрузок, скачайте и переустановите, если возникнут проблемы, сначала удалите предыдущую версию.
There Is No Disk In The Drive код ошибки 3000
Вот такое сообщение вы получаете «В дисководе нет диска. Вставьте диск в дисковод». Обычно это отображается при присоединении к встрече или выходе из него.
Несмотря на ошибку, ничего никуда вставлять не нужно. Zoom ищет путь к файлу, которого не существует. Кроме того, во время установки вы можете увидеть код ошибки 3000. Это означает, что приложение не может перезаписать существующий файл из-за запущенного процесса.
Решение тут такое же простое, как и предыдущее: удалить и установить заново Zoom!
Код ошибки 0, 1002 или 10006
Эти ошибки возникают во время установки, обычно при обновлении. Сначала убедитесь, что на вашем устройстве достаточно места. В любой ситуации не допускайте, чтобы на системном диске было меньше 10Гб свободного пространства, дайте системе «дышать»!
Если проблема не в этом, попробуйте обновить Zoom через Центр загрузок, а не через саму программу.
Если вы все еще получаете сообщение об ошибке, нажмите клавиши Windows + R, чтобы «выполнить» и ввести:
Где %Username% — это ваше имя пользователя, предварительно сохраните файл installer. txt. Прикрепите его к заявке на сайте поддержки Zoom, чтобы получить дополнительную помощь. Потом удалите всю папку Zoom и попробуйте установить, не вышло — пишите в поддержку.
Код Ошибки 13003
Эта ошибка во время установки и вызвана неправильными разрешениями или конфликтом драйверов. Проверьте обновления Windows, сейчас обновления драйверов скрываются в дополнительных, установите их. Запустите установку Zoom от имени администратора.
Код ошибки 2008
Эта ошибка отображается как «На собрании произошла непредвиденная ошибка» вместе с кодом ошибки 2008. Если вы это видите, это означает, что вам не предоставили правильную лицензию для участия в вебинаре. Либо истек срок действия лицензии организатора вебинара.
Организатору необходимо посетить Zoom User Management в качестве владельца или администратора учетной записи. Здесь они могут предоставить вам правильные разрешения для участия в веб-семинаре или узнать, как продлить их лицензию, если это применимо.
Вот основные возможные решения проблем, основные ответы на вопросы расположены на странице поддержки и вы всегда можете обратиться туда.
Zoom — ошибка при установке 1012 как решить проблему
Инструкции
Ошибка 1012 появляется в Zoom при установке. Проблема возникает в основном только на компьютере. Решить ее просто – достаточно включить сетевой протокол TLS в настройках Windows. Разберемся, как это сделать.
Исправить ошибку 1012
Ошибка Zoom c кодом 1012 чаще появляется в Windows 7 и версиях ниже. Причина сбоя одна – для работы Zoom нужны более современные сетевые протоколы: TLS 1.1 и TLS 1.2.
Они могут быть выключены в настройках Windows.
| Рекомендуем! InstallPack | Стандартный установщик |
|---|---|
| Официальный дистрибутив Zoom | |
| Тихая установка без диалоговых окон | |
| Рекомендации по установке необходимых программ | |
| Пакетная установка нескольких программ |
zoom. us рекомендует InstallPack, с его помощью вы сможете быстро установить программы на компьютер, подробнее на сайте.
Включение протокола TLS в Internet Explorer
Как включить протокол:
После процедуры повторно запустить установку Zoom.
Сброс настроек IE
Если решение выше не помогло, можно сбросить настройки стандартного браузера. Для этого:
После сброса желательно перезагрузить компьютер, а затем уже запустить повторную установку Зоом.
Исправить ошибку 1006
Ошибка 1006 появляется при установке Zoom, если на ПК есть вирусы. На системном диске также может не хватать места. Либо ОС забита мусорными файлами, которые давно пора удалить.
Еще одна причина – неисправность системных файлов Windows. Здесь поможет восстановление через «Командную строку».
Сканирование системы антивирусом
Как запустить проверку в стандартном «Защитнике» в Windows 10:
Важно! Перед проверкой нужно убедиться, что антивирус и его базы данных обновлены – чтобы сканирование было максимально эффективным. Стандартный «Защитник» получает апдейт вместе с Windows – в разделе «Центр обновления».
Очистка ПК от мусорных файлов
Удалить ненужные файлы из системы поможет CCleaner. Сначала загрузить его с официального сайта и установить на ПК.
После этого запустить очистку:
Теперь перейти в раздел «Реестр». Здесь нужно удалить ошибочные записи:
Важно! Чтобы завершить удаление файлов, нужно перезагрузить компьютер.
Восстановление файлов Windows
Как заменить поврежденные файлы системы:
После восстановления закрыть все окна и перезагрузить компьютер, чтобы изменения вступили в силу. Проверить, ушла ли проблема.
Ошибка Network Connection Failed 1006 может говорить и об отсутствии интернета на ПК. Нужно перезагрузить роутер и запустить установку снова.
Исправить ошибки 5003, 104103, 104114
Почему появляется ошибка 5003 :
Коды ошибок 104103 и 104114 появляются по тем же причинам.
Отключение прокси
Пользователь может забыть, что сейчас на его ПК работает прокси-сервер. Отсюда и появление ошибки 5003 в Zoom.
Как отключить прокси-сервер в Windows:
Если ПК принадлежит компании, университету или другому учреждению, скорее всего, прокси-сервер установил системный администратор. Выход только один – попросить его на время выключить функцию.
Отключение антивируса и брандмауэра
Блокировать установку Зоом может как антивирус, так и «Брандмауэр Windows». Чтобы инсталляция завершилась, нужно на время отключить защиту.
Как отключить антивирус (на примере «Защитника» в Windows 10):
В меню появится красная иконка с крестиком – она говорит о том, что антивирус сейчас выключен, ПК уязвим.
Как выключить встроенный «Брандмауэр Windows»:
Если на ПК работает сторонний антивирус, отключать сетевой экран («Брандмауэр») нужно в меню этого антивируса, а не в настройках Windows.
Важно! После установки Зоом нужно снова включить и антивирус, и сетевой экран, чтобы защитить ПК от проникновения вирусов.
Включение VPN
Почему Zoom не загружается и не устанавливается, если на ПК есть интернет? Пользователю отказывают в доступе к серверам Зоом из-за того, что он находится в стране из черного списка. Местные провайдеры блокируют переход на запрещенные сайты.
Решается проблема с помощью VPN-сервиса или прокси-сервера. Можно скачать на ПК отдельный клиент VPN либо ввести VPN-адрес в настройки сети в Windows.
В первом случае подойдут такие утилиты: CyberGhost, TunnelBear, Hola. Принцип работы у них одинаковый: нужно выбрать страну и нажать на «Подключиться».
Во втором случае нужно предварительно найти бесплатный адрес VPN в интернете. Затем прописать его в настройках:
Все указанные способы могут помочь при исправлении ошибки «Неправильный параметр 300».
Ошибка 1012 при установке Zoom говорит о том, что на ПК отключены протоколы TLS 1.1 и TLS 1.2. Их нужно включить в «Свойствах браузера». Коды ошибок 104114, 5003 и 104103 возникают, если сетевой экран или антивирус блокируют установочные файлы Зоом. Еще одна причина – отсутствует доступ к серверам Zoom. Здесь поможет VPN или прокси-сервер.
Источники:
https://zoom-cloud. ru/kody-oshibok. html
https://lifeservice. me/kak-ispravit-oshibki-zoom/
https://zoom-s. ru/zoom-oshibka-1012/
Удивительный мир дистанционной работы, обучения, общения, который вынудил многих познакомится с такой программой как Zoom. Да, это отличная программа для видеоконференций и совместных встреч удаленно. Кому-то это нравится, а другим нет, но когда Zoom перестает работать, как сторонники, так и ненавистники находятся в одинаковом положении.

Самая распространенная ошибка — невозможно присоединиться к конференции или ссылка не активируется, или вход по логину и паролю не работает. Встречаются такие коды ошибок: 5000, 5003, 5004, 104101, 104102, 104103, 104104, 104105, 104106, 104110, 104111, 104112, 104113, 104114, 104115, 104116, 104117 и 104118.
Проверить настройки Брандмауэра
Мы сейчас говорим о штатном Брандмауэре Windows, который является частью защитника. Если вы используете сторонний, то наверняка знаете, как им управлять. При переключении между частными и общественными сетями могут изменяться и разрешения.

- Переходим в защитник и выбираем сети или выполняем поиск по системе Защитник Windows.
- Щелкните Брандмауэр и защита сети.
- Щелкните Разрешить приложение через брандмауэр.
- Щелкните Изменить настройки.
- Найдите Zoom Video Conference и установите флажки Частная и Публичная.
- Щелкните ОК.

Если это не сработает, временно отключите полностью Брандмауэр Windows, передвинув переключатель в положение откл. на предыдущем экране.
Временно отключите антивирус
После увелечения популярности Zoom в нем так же находили массу уязвимостей, вы наверняка встречали сообщения о несанкционированных подключениях незнакомцев, утечку паролей и незашифрованное подключение? К чести разработчиков, они быстро справились с основной массой проблем. И, возможно, в результате возникли конфликты с вашим антивирусом. Просто отключите свой антивирус и попробуйте запустить Зум.
- Щелкните Защита от вирусов и угроз.
- Под настройками защиты от вирусов и угроз щелкните Управление настройками.
- Установите для параметра Защита в реальном времени значение Выкл.
Точка входа не найдена
Если появляется сообщение об ошибке «Точка входа не найдена» или «Не удалось найти точку входа в процедуру», вам следует переустановить Microsoft Visual C ++ 2008 SP1.
Это пакет, который устанавливает некоторые необходимые компоненты, которые требуются Zoom и многим другим приложениям.
Чтобы получить необходимый файл, перейдите в Центр загрузки Microsoft. Выберите свой язык, нажмите Загрузить», откройте EXE-файл и следуйте инструкциям на экране.
Отсутствует XmppDll.Dll
В этом случае скорее всего, потребуется просто переустановить клиент для вашей операционной системы. Перейдите в Центр загрузок, скачайте и переустановите, если возникнут проблемы, сначала удалите предыдущую версию.
There Is No Disk In The Drive код ошибки 3000
Вот такое сообщение вы получаете «В дисководе нет диска. Вставьте диск в дисковод». Обычно это отображается при присоединении к встрече или выходе из него.
Несмотря на ошибку, ничего никуда вставлять не нужно. Zoom ищет путь к файлу, которого не существует. Кроме того, во время установки вы можете увидеть код ошибки 3000. Это означает, что приложение не может перезаписать существующий файл из-за запущенного процесса.
Решение тут такое же простое, как и предыдущее: удалить и установить заново Zoom!
Код ошибки 0, 1002 или 10006
Эти ошибки возникают во время установки, обычно при обновлении. Сначала убедитесь, что на вашем устройстве достаточно места. В любой ситуации не допускайте, чтобы на системном диске было меньше 10Гб свободного пространства, дайте системе «дышать»!
Если проблема не в этом, попробуйте обновить Zoom через Центр загрузок, а не через саму программу.
Если вы все еще получаете сообщение об ошибке, нажмите клавиши Windows + R, чтобы «выполнить» и ввести:
C:/Users/%Username%/AppData/Roaming/ZoomГде %Username% — это ваше имя пользователя, предварительно сохраните файл installer.txt. Прикрепите его к заявке на сайте поддержки Zoom, чтобы получить дополнительную помощь. Потом удалите всю папку Zoom и попробуйте установить, не вышло — пишите в поддержку.
Код Ошибки 13003
Эта ошибка во время установки и вызвана неправильными разрешениями или конфликтом драйверов. Проверьте обновления Windows, сейчас обновления драйверов скрываются в дополнительных, установите их. Запустите установку Zoom от имени администратора.
Код ошибки 2008
Эта ошибка отображается как «На собрании произошла непредвиденная ошибка» вместе с кодом ошибки 2008. Если вы это видите, это означает, что вам не предоставили правильную лицензию для участия в вебинаре. Либо истек срок действия лицензии организатора вебинара.
Организатору необходимо посетить Zoom User Management в качестве владельца или администратора учетной записи. Здесь они могут предоставить вам правильные разрешения для участия в веб-семинаре или узнать, как продлить их лицензию, если это применимо.
Вот основные возможные решения проблем, основные ответы на вопросы расположены на странице поддержки и вы всегда можете обратиться туда.
Изначально приложение Zoom было создано для бизнеса, чтобы проводить интернет-конференции с большим количеством участников. Но оно получило распространение и как инструмент для дистанционного обучения. Например, преподаватель может с помощью Zoom легко вести урок или лекцию, принимать экзамены и делать прочие подобные вещи. Это хорошая альтернатива Скайпу, и многим Зум нравится.

Однако это приложение, как и все прочие, может выдавать разные ошибки. Пользователям приходится их устранять, чтобы пользоваться Zoom без проблем. Но для этого нужно понимать, что они означают.
Давайте разберёмся, как исправить самые распространённые ошибки в Zoom и остаться на связи.
Ошибка 1012

Сообщение с ошибкой 1012 появляется при установке Zoom. Для исправления требуется настроить интернет на компьютере. В «Панели управления» нужно перейти по пункту «Свойства браузера» и в появившемся окне на вкладку «Дополнительно».
Там в разделе «Безопасность» нужно включить галочки в пунктах «Использовать TLS 1.1» и «Использовать TLS 1.2». Они расположены рядом.
Ошибка «502 Bad Gateway»

Такая проблема может возникать в любом сетевом приложении, и активные пользователи интернета много раз видели её в браузере при посещении разных сайтов. Она возникает в основном по двум причинам – нет связи с интернетом или недоступен основной сервер. То есть, ваша программа не может связаться с сервером.
Когда такая ошибка возникает при работе с Zoom, это не проблема самого приложения. Вам нужно проверить, в первую очередь, работает ли интернет на вашем компьютере или смартфоне.
Если другие программы, например, браузер, нормально работают и сеть есть, то причин может быть две – или программа блокируется на компьютере, или не работает сам сервер. Первую причину можно исключить, если до этого всё было нормально, и вы не устанавливали новые файерволы, антивирусы или не меняли сетевые настройки на своём устройстве. Если вы это делали, то верните всё, как было. Или настройте новые приложения так, чтобы они не блокировали Zoom.
Обратите особое внимание на антивирус AVG – он может блокировать Zoom, об этом предупреждают и разработчики. Также такая ошибка бывает, если вы включили использование прокси-серверов.
Если же Zoom до этого работал нормально и вдруг выдаёт ошибку «502 Bad Gateway», то вполне вероятно, что дело в неработающем сервере, через который приложение работает. Это иногда случается, и самая частая причина – перегрузка, когда слишком много людей одновременно используют приложение.
Исправить здесь вы ничего не можете, остаётся только подождать, пока технические специалисты сами решат эту проблему. Через некоторое время всё само собой начинает работать – это может случиться через минуту или через час. Вы можете только периодически пробовать подключиться.
Ошибки 5000, 5003 и 5004
Если вы видите в сообщении такие коды, то причины этих проблем аналогичны предыдущей ошибке «502 Bad Gateway». Вообще все коды, которые пишутся в виде 5xx, означают проблемы соединения с сервером.

Решать их следует так же, как описано выше – проверить наличие подключения и настроек сети со своей стороны, и если там всё нормально, то остаётся только ждать исправления ситуации на стороне сервера.
Ошибка 3078
Когда ваш клиент Zoom выдаёт сообщение с кодом 3078, это означает, что вы находитесь на территории, на которую распространяются санкции США. Так как разработчики приложения проживают и их серверы находятся в этой стране, то обязаны ограничить доступ к сети санкционным странам.
В списке много таких стран, на которые наложены санкции США, но нас больше всего интересуют Крым и Беларусь. Если вы находитесь на их территории, то Zoom работать не будет, а выдаст код 3078. Это же будет на территории Северной Кореи, ЮАР, Венесуэлы, и других государств – в списке на данный момент 21 страна и Крым.
Список приведён на официальном сайте разработчиков. Лишь в ОАЭ проблема связана не с санкциями, а с жадностью местных провайдеров, которые все услуги продают самостоятельно, а конкурентные сервисы блокируют.
Обойти это можно, если установить на компьютер или смартфон одну из программ VPN. Она использует прокси-серверы, и связь с сервером сервиса происходит через них. При этом окончательный IP-адрес оказывается из страны, в которой нет санкций. Недостаток такого решения – если цепочка прокси-серверов окажется длинной, видеоконференция может идти с некоторой задержкой, некритичной, но всё же.
Ошибка 10006
Такая проблема появляется при установке скачанного приложения, даже если вы взяли его с официального сайта. Причин бывает две:
- На диске, куда вы устанавливаете Zoom, не хватает свободного места. Проверьте и освободите – ему нужно всего чуть больше 40 Мб. Или установите на другой диск, где места больше.
- Антивирус в ходе распаковки дистрибутива «выхватил» некоторые файлы и поместил их в карантин. Конечно, установка после этого продолжаться не может или приложение не запускается, показывая ошибку 10006. Разработчики предупреждают, что особенно часто так проказничает антивирус AVG, но могут и другие. Отключите антивирус на время установки или проверьте, что он поместил в карантин, и восстановите оттуда файлы Zoom.
Как видите, эта проблема легко решается и самая простая из всех.
Конечно, разных кодов ошибок бывает больше, но остальные встречаются гораздо реже. Расскажите в комментариях, какие еще вам попадались и как вы с ними справлялись. Нашим читателям пригодится ваш опыт.
by Tashreef Shareef
Tashreef Shareef is a software developer turned tech writer. He discovered his interest in technology after reading a tech magazine accidentally. Now he writes about everything tech from… read more
Updated on May 14, 2021
- Zoom is a leader in modern enterprise video communication and offers an easy, reliable cloud platform video conferencing platform.
- In this article, we explore the reasons and solutions for the most common Zoom Meeting errors.
- This includes tweaking your antivirus settings, or even checking your Internet connectivity.
- Lastly, we will also talk about a Zoom alternative that you should try.

XINSTALL BY CLICKING THE DOWNLOAD FILE
This software will repair common computer errors, protect you from file loss, malware, hardware failure and optimize your PC for maximum performance. Fix PC issues and remove viruses now in 3 easy steps:
- Download Restoro PC Repair Tool that comes with Patented Technologies (patent available here).
- Click Start Scan to find Windows issues that could be causing PC problems.
- Click Repair All to fix issues affecting your computer’s security and performance
- Restoro has been downloaded by 0 readers this month.
Zoom is a popular video conferencing service that offers web, desktop, and mobile applications. Thousands of people rely on Zoom Meeting every day to attend meetings remotely. However, at times the users may experience Zoom Meeting connection issues when trying to access the service.
The Zoom Meeting connection issues are usually followed by an error code, which makes it easy to diagnose the issue. Some of the most common Zoom Meeting error codes are:
- Zoom error code 5000/3/4
- Zoom error code 10410/2/3/4/5/6
- Zoom error code 104110/11/12/14/15/16/17/18
The Zoom meeting connection issues are usually attributed to network issues or security software blocking the connection.
In this article, we have listed a couple of fixes to help you troubleshoot Zoom Meeting connection issues and error codes.
How do I fix Zoom meeting connection issues and error codes?
1. Check your firewall and proxy
1.1 Disable Windows Defender Firewall

- Click on Start and select Settings.
- Go to Update & Security.
- Select Windows Security.
- Under Protection Areas, click on Firewall and network protection.
- Click on your Active network.
- Turn off Windows Defender Firewall by toggling the switch.
- Click Yes when prompted by UAC.
1.2 Disable third-party firewall
- Launch your third-party antivirus or firewall application.
- Go to Firewall settings.
- Turn off the firewall temporarily.
If disabling the firewall helps you resolve the Zoom meeting connection issue, contact a network administrator to check your firewall and proxy settings.
If you are the network administrator, try reconfiguring the network firewall with correct ports and destinations. You can learn more about configuring the network firewall for Zoom here.
Stuck with Zoom isn’t configured for this account error? Here’s how we fixed it!
2. Use an alternative service to Zoom

Zoom isn’t the only service of its kind, and while it is indeed very popular, there are plenty of alternatives on the market, some of which are arguably better.
One such example is Pexip, an online service that focuses on high-quality video meetings, supporting tools like Microsoft Teams, Google Hangouts Meet, or Skype for Business.
And don’t forget, video meetings are supposed to be just between you and the other participants, and that is something Pexip supports, boasting enhanced security standards.
⇒ Try Pexip now
3. Disable your antivirus software

- Right-click on the antivirus icon in the taskbar.
- If you are using Avast, go to Avast Shields Control.
- Select Disable for 1 hour.
- Steps to disable antivirus may vary depending on the software.
At times, the antivirus solution installed on your computer can block outgoing connections by a third-party app. To fix the issue, disable your antivirus temporarily, launch Zoom client, and check if the connection goes through.
If the issue is resolved with the antivirus disabled, try adding the Zoom client to the whitelist or trusted applications.
3.1 Add Zoom to trusted applications (Kaspersky)

- Launch Kaspersky.
- Open the Settings tab.
- Go to Antivirus protection and select Web Anti-virus.
- Under Security Level, click on Settings.
- Click the Add button.
- Enter Zoom.us and click OK.
Once done, enable your antivirus again and check if the Zoom meeting network connection failed issue is resolved.
4. Check your ISP for connection issues

- If the issue persists, check with your Internet service provider for connection issues.
- Also, check with your ISP if you can connect to the Zoom service.
You can fix the Zoom Meeting connection issues & error codes by following the steps in this article. Make sure you contact the network administrator if you need to make changes to the firewall or proxy settings.
![]()
Newsletter
Ошибка Zoom Network connection failed 1006 может неожиданно появиться во время использования программы, например, при подключении к конференции. В редких случаях она возникает еще на этапе установки, но только на компьютерах и ноутбуках с операционной системой Windows. Любой из описанных случаев весьма неприятен, ведь участие в видеоконференциях на платформе Зум становится невозможным. Что же делать для решения данной проблемы? Разберемся с этим вопросом.
Содержание
- Способы решения проблемы
- Проверка состояния серверов
- Обход блокировок
- Восстановление работоспособности программы
- Проблема с установкой
Способы решения проблемы
Сначала мы рассмотрим ситуацию, когда ошибка появляется при запуске или в процессе использования программы. Ну а в конце статьи речь пойдет о сбое еще на этапе установки.
Оповещение Network connection failed с кодом 1006 или же без него появляется, если Zoom не удается подключиться к серверу. Наиболее вероятные причины этого:
- Разовая ошибка на компьютере.
- Недоступность серверов платформы, например, в ходе технического обслуживания.
- Блокировка доступа к интернету сторонними программами (антивирусы, фаерволы VPN-клиенты и так далее).
- Повреждение компонентов программы.
В первом случае поможет банальная перезагрузка ПК. А вот остальные три мы разберем чуть более детально.
Проверка состояния серверов
Платформа Зум отличается высокой стабильностью, но даже она не может работать круглосуточно без сбоев. Время от времени ее серверы отключаются, например, во время каких-нибудь неполадок или для технического обслуживания. В результате пользователи будут видеть ошибки, которые связаны с подключением.
Проверить текущее состояние платформы можно на этой странице. Нас интересует только графа Zoom Meetings. Если у нее зеленый статус – все в порядке, если оранжевый – наблюдаются проблемы, если красный – ничего не работает.
Тут уже ничего от пользователя не зависит, но какие-либо серверные неполадки чинятся довольно быстро, как правило, на это уходит не больше часа в рабочее время.
При необходимости вы можете подать запрос в техническую поддержку, воспользовавшись данной инструкцией.
Обход блокировок
Антивирусы, VPN-сервисы и сторонние фаерволы управляют доступом в Интернет на компьютере. Так что они могут запретить подключение Зума, из-за чего возникают различные проблемы. Чтобы проверить, так ли это, отключите на время все подобные программы и повторите попытку. Если причина заключается именно в этом, то добавьте Zoom в список исключений.
Восстановление работоспособности программы
Если ни один из предыдущих советов не помог, то, скорее всего, причина сбоя – повреждение файлов программы. Для восстановления ее работоспособности следует выполнить переустановку.
Пошаговая инструкция:
- С помощью клавиатуры нажмите комбинацию клавиш Win + R.
- В результате загрузится инструмент «Выполнить».
- В нем запустите команду appwiz.cpl.

- Откроется окошко «Программы и компоненты». Пролистайте список софта в самый низ, где должна находиться графа под названием Zoom.
- Наведите на нее курсор мыши и кликните правой клавишей.
- В контекстном меню выберите пункт, отвечающий за удаление.

- Подтвердите выполнение процедуры.
- В браузере посетите страницу загрузки Зума.
- Скачайте актуальную версию программы.

- Откройте файл ZoomInstaller.exe.
- Подождите, пока инсталляция не будет окончена.
- Сразу же подключитесь к конференции или же сначала войдите в учетную запись.
Проблема с установкой
Если проблема заключается именно в том, что Zoom не устанавливается на компьютере (код 1006), то предыдущие варианты решения могут и не сработать. Скорее всего, причина кроется в заражении операционной системы вирусами, избытке ненужных данных, сбое в реестре или же в повреждении компонентов Windows.
В таком случае нужно выполнить полноценную чистку компьютера с помощью антивируса, дополнительных утилит и встроенных средств, а затем повторить инсталляцию Зума. Максимально подробно данная процедура описана в отдельной статье (шаги с первого по пятый).
Содержание
- Ошибка 1006 при установке Zoom
- Способы решения проблемы
- Проверка состояния серверов
- Обход блокировок
- Восстановление работоспособности программы
- Проблема с установкой
- Как исправить коды ошибок и проблемы Zoom в Windows 10
- Исправить ошибки и проблемы с масштабированием
- 1]Проблемы с подключением к серверу Zoom
- 2]Ошибка «В накопителе нет диска»
- 3]Ошибка масштабирования во время обновления 0, 1002 или 1006
- 4]Точка входа не найдена
- 5]Код ошибки 13003
- 6]Код ошибки 2008
- 7]XmppDll.dll отсутствует на вашем компьютере.
- 8]Zoom Screen Share не работает
- 9]Код ошибки масштабирования 3113
Ошибка Zoom Network connection failed 1006 может неожиданно появиться во время использования программы, например, при подключении к конференции. В редких случаях она возникает еще на этапе установки, но только на компьютерах и ноутбуках с операционной системой Windows. Любой из описанных случаев весьма неприятен, ведь участие в видеоконференциях на платформе Зум становится невозможным. Что же делать для решения данной проблемы? Разберемся с этим вопросом.
Способы решения проблемы
Сначала мы рассмотрим ситуацию, когда ошибка появляется при запуске или в процессе использования программы. Ну а в конце статьи речь пойдет о сбое еще на этапе установки.
Оповещение Network connection failed с кодом 1006 или же без него появляется, если Zoom не удается подключиться к серверу. Наиболее вероятные причины этого:
- Разовая ошибка на компьютере.
- Недоступность серверов платформы, например, в ходе технического обслуживания.
- Блокировка доступа к интернету сторонними программами (антивирусы, фаерволы VPN-клиенты и так далее).
- Повреждение компонентов программы.
В первом случае поможет банальная перезагрузка ПК. А вот остальные три мы разберем чуть более детально.
Проверка состояния серверов
Платформа Зум отличается высокой стабильностью, но даже она не может работать круглосуточно без сбоев. Время от времени ее серверы отключаются, например, во время каких-нибудь неполадок или для технического обслуживания. В результате пользователи будут видеть ошибки, которые связаны с подключением.
Проверить текущее состояние платформы можно на этой странице. Нас интересует только графа Zoom Meetings. Если у нее зеленый статус – все в порядке, если оранжевый – наблюдаются проблемы, если красный – ничего не работает.
Тут уже ничего от пользователя не зависит, но какие-либо серверные неполадки чинятся довольно быстро, как правило, на это уходит не больше часа в рабочее время.
Обход блокировок
Антивирусы, VPN-сервисы и сторонние фаерволы управляют доступом в Интернет на компьютере. Так что они могут запретить подключение Зума, из-за чего возникают различные проблемы. Чтобы проверить, так ли это, отключите на время все подобные программы и повторите попытку. Если причина заключается именно в этом, то добавьте Zoom в список исключений.
Восстановление работоспособности программы
Если ни один из предыдущих советов не помог, то, скорее всего, причина сбоя – повреждение файлов программы. Для восстановления ее работоспособности следует выполнить переустановку.
- С помощью клавиатуры нажмите комбинацию клавиш Win + R .
- В результате загрузится инструмент «Выполнить».
- В нем запустите команду appwiz.cpl.
- Откроется окошко «Программы и компоненты». Пролистайте список софта в самый низ, где должна находиться графа под названием Zoom.
- Наведите на нее курсор мыши и кликните правой клавишей.
- В контекстном меню выберите пункт, отвечающий за удаление.

- Подтвердите выполнение процедуры.
- В браузере посетите страницу загрузки Зума.
- Скачайте актуальную версию программы.

- Откройте файл ZoomInstaller.exe.
- Подождите, пока инсталляция не будет окончена.
- Сразу же подключитесь к конференции или же сначала войдите в учетную запись.
Проблема с установкой
Если проблема заключается именно в том, что Zoom не устанавливается на компьютере (код 1006), то предыдущие варианты решения могут и не сработать. Скорее всего, причина кроется в заражении операционной системы вирусами, избытке ненужных данных, сбое в реестре или же в повреждении компонентов Windows.
В таком случае нужно выполнить полноценную чистку компьютера с помощью антивируса, дополнительных утилит и встроенных средств, а затем повторить инсталляцию Зума. Максимально подробно данная процедура описана в отдельной статье (шаги с первого по пятый).
Источник
Как исправить коды ошибок и проблемы Zoom в Windows 10
Zoom — это популярное на рынке программное обеспечение для видеоконференцсвязи. В нем есть все навороты, такие как совместное использование экрана, планирование встреч и т. Д. Однако иногда он может выдавать ошибки. Некоторые из них довольно простые, а некоторые более сложные. Поэтому в этой статье мы собираемся найти исправления для всех ошибок и проблем с масштабированием.
Исправить ошибки и проблемы с масштабированием
Прежде чем говорить о каких-либо ошибках и соответствующих советах по устранению неполадок, мы должны убедиться, что вы используете последнюю версию Windows. Чтобы проверить это, запустите «Настройки» с помощью Win + X> «Настройки» и нажмите «Обновления и безопасность»> «Проверить наличие обновлений». Если доступно обновление, установите его на свой компьютер и проверьте, устранена ли проблема. Если проблема не исчезнет, найдите код ошибки, который вы получаете, и выполните соответствующие действия по устранению неполадок.
Ниже приведены ошибки и проблемы с зумом:
- Проблемы с подключением к серверу Zoom
- Ошибка «В накопителе нет диска»
- Ошибка масштабирования во время обновления — 0, 1002 или 1006
- Точка входа не найдена
- Код ошибки — 13003
- Код ошибки — 2008
- XmppDll.dll отсутствует на вашем компьютере
- Zoom Screen Share не работает
- Код ошибки — 3113.
Поговорим о них подробнее.
1]Проблемы с подключением к серверу Zoom
Программы для Windows, мобильные приложения, игры — ВСЁ БЕСПЛАТНО, в нашем закрытом телеграмм канале — Подписывайтесь:)
Если у вас возникла проблема с подключением к серверу Zoom, вы можете увидеть эти коды ошибок: 5000, 5003, 5004, 104101, 104102, 104103, 104104, 104105, 104106, 104110, 104111, 104112, 104113, 104114, 104115, 104116, 104117 и 104118.
Это наиболее распространенная ошибка, с которой сталкивается пользователь Zoom. Однако исправить это очень просто, вам просто нужно убедиться, что ничто не блокирует Zoom для доступа к сети.
Проверьте настройки брандмауэра

Вам необходимо убедиться, что Zoom разрешен через брандмауэр.
Чтобы проверить это, запустите «Настройки» с помощью Win + X> «Настройки» и нажмите «Обновления и безопасность»> «Безопасность Windows»> «Открыть безопасность Windows». Вы будете перенаправлены в окно «Безопасность Windows». Теперь нажмите «Брандмауэр и сетевая защита»> «Разрешить приложение через брандмауэр»> «Изменить настройки» и проверьте, установлены ли для Zoom Video Conference и «Частный», и «Общедоступный» параметры.
Таким образом, вы предоставили Zoom возможность проходить через брандмауэр. Теперь проверьте, устранена ли проблема.
Временно отключить брандмауэр и защиту от вирусов

Если проблема не исчезнет, вам необходимо временно отключить брандмауэр и защиту от вирусов. При использовании Zoom с отключенным брандмауэром и защитой от вирусов вы должны убедиться, что ничего не загружайте из Интернета.
Чтобы отключить брандмауэр, вы можете выполнить предписанные шаги:
- Запустите Защитник Windows из меню «Пуск».
- Перейдите на вкладку Брандмауэр и защита сети.
- Щелкните активную сеть и используйте переключатель, чтобы отключить брандмауэр.
Чтобы отключить защиту от вирусов, выполните следующие действия:
- Запустите Защитник Windows из меню «Пуск».
- Перейдите на вкладку Защита от вирусов и угроз.
- Нажмите «Управление настройками» в «Настройки защиты от вирусов и угроз» и отключите защиту в режиме реального времени.
Теперь вы отключили брандмауэр и защиту от вирусов, что означает, что ваш компьютер уязвим для вирусов и вредоносных программ, поэтому убедитесь, что в конечном итоге вы не загрузите что-либо вредоносное. Надеюсь, это решит проблему с подключением Zoom.
2]Ошибка «В накопителе нет диска»

Если вы получаете код ошибки 3000, то есть «В дисководе нет диска. Пожалуйста, вставьте диск в привод », тогда это не означает, что вам нужно вставить диск.
Эта ошибка обычно возникает при установке клиентского приложения Zoom на ваш компьютер из-за повреждения или отсутствия файла. Поэтому, чтобы решить эту проблему, нам необходимо переустановить Zoom.
Для этого запустите «Настройки» с помощью Win + X> «Настройки». Нажмите «Приложения», найдите «Zoom» и удалите его.
Теперь перейдите на официальный сайт Zoom, чтобы загрузить Zoom Client для встреч. Надеюсь, это решит проблему.
3]Ошибка масштабирования во время обновления 0, 1002 или 1006
Вы можете столкнуться с кодом ошибки масштабирования 0, 1002 или 1006 при обновлении программного обеспечения. Эта ошибка может быть вызвана несколькими причинами, первая из которых — нехватка памяти. Поэтому запустите проводник Windows и установите флажок «Этот компьютер». Если на нем нет места, удалите что-нибудь.
Если на вашем компьютере достаточно места, попробуйте обновить Zoom с официального сайта вместо приложения. Или попробуйте удалить и переустановить обновленную версию Zoom.
4]Точка входа не найдена
Если вы получаете сообщение об ошибке «Точка входа не найдена» или «Не удалось найти точку входа в процедуру», это означает, что существует некоторая проблема с Microsoft Visual C ++ 2008 SPI.
Чтобы решить эту проблему, вам необходимо загрузить и установить Microsoft Visual C ++.
Надеюсь, это исправит ошибку масштабирования, точка входа не найдена.
5]Код ошибки 13003

Вы можете столкнуться с этой ошибкой при установке или обновлении Zoom на вашем компьютере. Это может быть из-за отсутствия разрешения или конфликтующих драйверов.
Решение проблемы отсутствия разрешений довольно простое, и в большинстве случаев этого достаточно, чтобы исправить эту проблему.
Итак, чтобы дать Zoom соответствующее разрешение, загрузите приложение вручную со своего веб-сайта, перейдите в расположение загруженного файла, щелкните правой кнопкой мыши ZoomInstaller.exe и выберите Запуск от имени администратора.
Если проблема не исчезнет, мы должны управлять вашими аудио- и видеодрайверами. Существует три возможных ошибки: устаревшие драйверы, ошибочные драйверы или поврежденные драйверы, которые можно исправить путем обновления, отката или переустановки драйверов.
Чтобы откатить драйвер видео и аудио, запустите Диспетчер устройств из меню «Пуск». Теперь разверните Звуковые, видео и игровые контроллеры, щелкните правой кнопкой мыши все драйверы и выберите «Свойства». Теперь перейдите на вкладку «Драйвер» и нажмите «Откатить драйвер», чтобы понизить версию драйвера.
Если этот параметр выделен серым, это означает, что ваш драйвер устарел, и вам, возможно, придется обновить его, чтобы устранить проблему.
Чтобы обновить драйвер видео и аудио, запустите Диспетчер устройств, нажав Win + X> Диспетчер устройств. Теперь разверните Звуковые, видео и игровые контроллеры, щелкните правой кнопкой мыши все драйверы и выберите Обновить драйвер.
Теперь следуйте инструкциям на экране, чтобы обновить драйвер.
Чтобы переустановить драйвер видео и аудио, запустите Диспетчер устройств, нажав Win + X> Диспетчер устройств. Теперь разверните Звуковые, видео и игровые контроллеры, щелкните правой кнопкой мыши все драйверы и выберите Удалить устройство.
Наконец, перезагрузите компьютер, откройте Диспетчер устройств, щелкните правой кнопкой мыши меню, драйвер которого вы удалили, и выберите Сканировать на предмет изменений оборудования, чтобы переустановить драйвер.
6]Код ошибки 2008
Вы можете столкнуться с кодом ошибки 2008 и сообщением «На собрании произошла непредвиденная ошибка». Эта ошибка может возникать из-за отсутствия правильного разрешения для клиента или истекшей лицензии веб-семинара для хоста.
Если вы являетесь клиентом, вам необходимо попросить своего хозяина посетить его учетную запись Zoom и дать соответствующее разрешение или продлить лицензию на веб-семинар.
7]XmppDll.dll отсутствует на вашем компьютере.
XmppDll.dll отсутствует на вашем компьютере, ошибка возникает, если ваш файл Zoom поврежден. Чтобы решить эту проблему, вам необходимо вручную загрузить приложение с официального сайта Zoom.
Это наиболее частая ошибка, с которой можно столкнуться при использовании Zoom. Вы получите код ошибки 105035 при сбое совместного доступа к экрану. Однако есть много решений для устранения этой проблемы, вам просто нужно выполнить все решения в указанном порядке.
Разрешить Zoom доступ к камере и микрофону

Из-за недавних проблем с конфиденциальностью мы довольно скептически относимся к тому, чтобы давать приложению разрешение на доступ к нашей камере и микрофону. Несмотря на то, что это хорошо, он может заблокировать вам доступ к некоторым его функциям.
Чтобы проверить, есть ли у Zoom разрешение на доступ к камере и микрофону, вам необходимо выполнить предписанные шаги.
- Запустите «Настройки» с помощью Win + X> «Настройки» и нажмите «Приложения».
- Перейдите на вкладку «Камера» на левой панели, включите «Разрешить настольным приложениям доступ к вашей камере» и проверьте, входит ли Zoom Meetings в список приложений.
- Перейдите на вкладку «Микрофон» на левой панели, включите «Разрешить настольным приложениям доступ к вашему микрофону» и проверьте, входит ли Zoom Meetings в список приложений.
Если у Zoom есть разрешение на доступ к вашей камере и микрофону, вы, скорее всего, не столкнетесь с проблемой неработающего совместного использования экрана.
Надеюсь, вы сможете найти все решения
Проверьте настройки Zoom

Чтобы исправить ошибку Zoom Screen Sharing, нам нужно убедиться, что ее настройки оптимизированы для работы с функцией Screen Share.
Для этого запустите Zoom из меню «Пуск» и щелкните изображение своего профиля, а затем «Настройки». Теперь перейдите на вкладку «Поделиться экраном» и отметьте «Включить удаленное управление всеми приложениями».
Управляйте своим графическим драйвером
Если проблема не исчезла, попробуйте обновить графический драйвер, если обновление недоступно, попробуйте переустановить драйвер.
Для этого перейдите в Диспетчер устройств из меню «Пуск», разверните «Адаптер дисплея», щелкните правой кнопкой мыши драйвер и выберите «Обновить» или «Удалить» (если обновление недоступно). Если вы удалили драйвер дисплея, щелкните правой кнопкой мыши «Адаптер дисплея» и выберите «Сканировать на предмет изменений оборудования», чтобы переустановить удаленный драйвер.
9]Код ошибки масштабирования 3113
Код ошибки масштабирования 3113 означает, что вы не активировали код доступа или комнату ожидания для собрания. Чтобы устранить эту ошибку, перейдите в раздел «Дополнительные настройки» и включите пароль или настройте комнату ожидания для встречи.
Надеюсь, это решит проблему с неработающей функцией Zoom Screen Share.
Zoom — не единственное программное обеспечение для видеоконференцсвязи на рынке
Zoom популярен, но не единственный. Три из его ближайших конкурентов — это Google Meet, Skype и Microsoft Teams, вам обязательно стоит сравнить их, чтобы выбрать лучший для вас, если Zoom не работает должным образом.
 .
.
Программы для Windows, мобильные приложения, игры — ВСЁ БЕСПЛАТНО, в нашем закрытом телеграмм канале — Подписывайтесь:)
Источник
Что нужно делать при возникновении ошибки 1006, при скачивании или при использовании программы Zoom.
Код ошибки 1006 возникает при сбое или слабом соединении подключению к интернету. Если вы используете мобильную сеть, отключите видео, и подключитесь к конференции снова.
При использовании Wi-Fi убедитесь что сеть ничем не перегружена, по возможности остановите все загрузки, скачивания и обновления программ на время конференции, после этого нужно восстановить. При необходимости перезагрузите роутер.
Если ошибка при установке Zoom 1006, попробуйте скачать заново при подключении к стационарному интернету. Убедитесь что у вас на устройстве достаточно памяти, программа весит всего 11,3 МБ.
1006 “баг” говорит о том, что соединение было закрыто ненормально то есть без отправки фрейма закрытия, когда ожидается код состояния, сбой сетевого подключения.
При подключении к конференции, по возможности, не используйте общедоступный бесплатный Wi-Fi. При большем потоке новых подключенных гаджетов, передача данных может сильно тормозить.
Убедитесь, что сигнал роутера достаточно сильный чтобы, связь не прерывалась из-за большой дистанции.
The zoom network connection fails 1006 error may appear unexpectedly while using the program, for example, when connecting to a meeting. In rare cases, it occurs even at the installation stage, but only on computers and laptops with the Windows operating system. Any of the described cases are very unpleasant because participation in video conferencing on the Zoom platform becomes impossible. What can be done to solve this problem? Let’s deal with this issue.
Contents
- Ways to solve the problem
- Checking the status of servers
- Bypass locks
- Restoring the program’s performance
- Installation problem
Ways to solve the problem
First, we will look at the situation when an error appears at startup or while using the program. Well, at the end of the article we will talk about a failure even at the installation stage.
Network connection failed alert with or without code 1006 appears if Zoom is unable to connect to the server. The most likely reasons for this:
- One-time error on the computer.
- Unavailability of platform servers, for example, during maintenance.
- Blocking access to the Internet by third-party programs (antiviruses, firewalls, VPN clients, and so on).
- Damage to program components.
In the first case, a banal reboot of the PC will help. But we will analyze the other three in a little more detail.
Checking the status of servers
The Zoom platform is highly stable, but even it cannot work around the clock without interruption. From time to time, its servers are shut down, for example, during some kind of malfunction or for maintenance. As a result, users will see errors related to the connection.
You can check the current state of the platform on this page. We are only interested in the «Zoom Meetings» graph. If it has a green status, everything is in order, if it is orange, there are problems, if it is red, nothing works.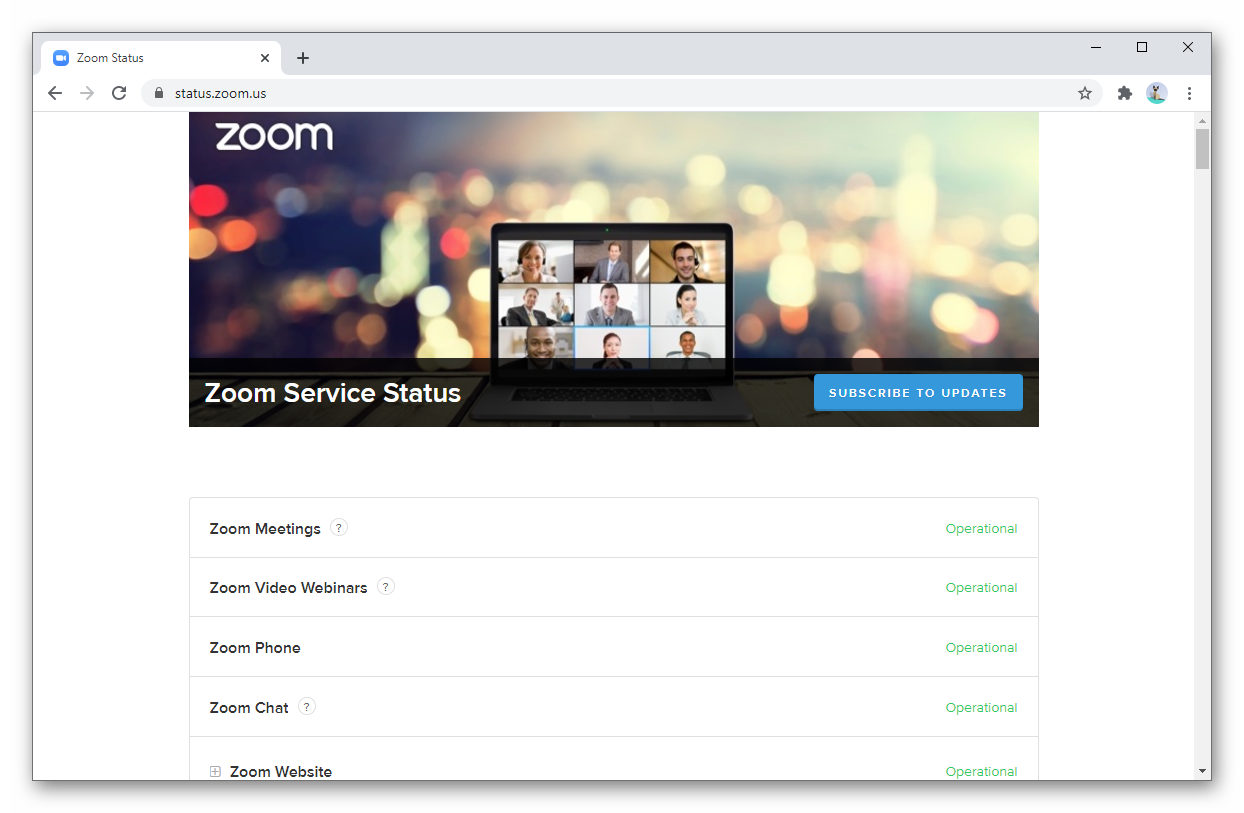
Here, nothing depends on the user, but any server problems are repaired quite quickly, as a rule, it takes no more than an hour during working hours.
If necessary, you can submit a request to technical support using this instruction.
Bypass locks
Antiviruses, VPN services, and third-party firewalls control Internet access on your computer. So they can prevent Zuma from being connected, which causes various problems. To check if this is the case, temporarily disable all such programs and try again. If this is the case, then add Zoom to the exceptions list.
Restoring the program’s performance
If none of the previous tips helped, then most likely the cause of the failure is damage to the program files. To restore its functionality, you must reinstall.
Step-by-step instruction:
- Use the keyboard to press the key combination Win + R.
- This will load the Run tool.
- In it, run the
appwiz.cplcommand.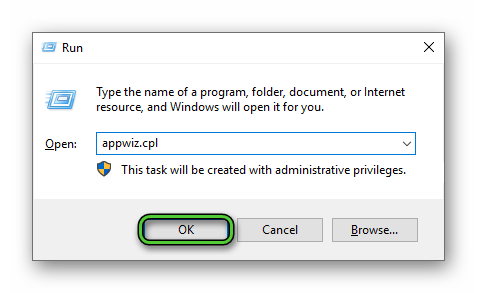
- The «Programs & Features» window will open. Scroll down the list of software to the very bottom, where there should be a graph called Zoom.
- Move the mouse cursor over it and right-click.
- In the context menu, select the deleting option.
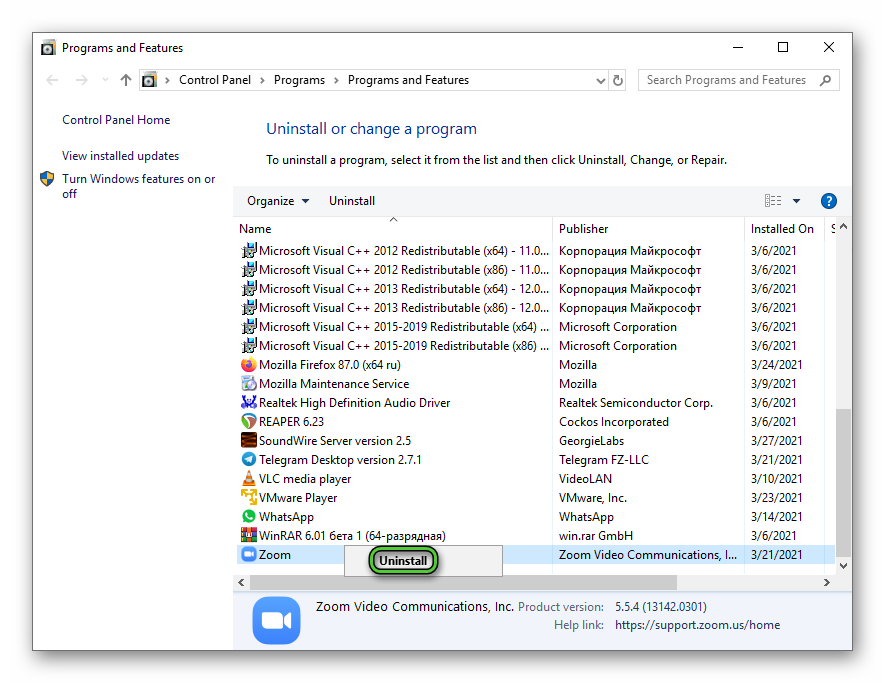
- Confirm the procedure.
- In your browser, visit the Zoom download page.
- Download the latest version of the program.
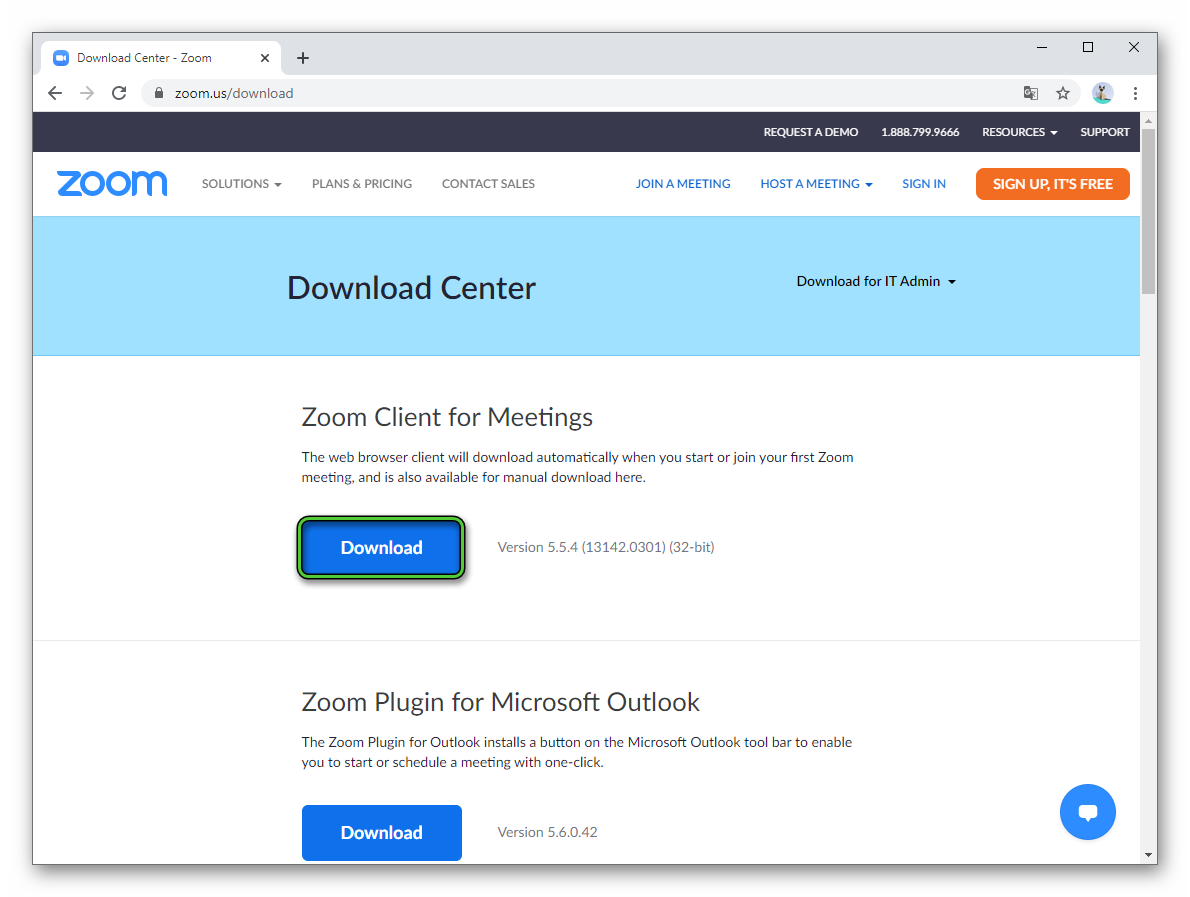
- Open ZoomInstaller.exe.
- Wait until the installation is complete.
- Join the conference immediately or sign in first.
Installation problem
If the problem lies precisely in the fact that Zoom is not installed on the computer (code 1006), then the previous solutions may not work. Most likely, the reason lies in the infection of the operating system with viruses, an excess of unnecessary data, a failure in the registry, or damage to Windows components.
In this case, you need to perform a full cleaning of the computer using antivirus, additional utilities, and built-in tools, and then repeat the installation of Zoom. This procedure is described in as much detail as possible in a separate article (steps one through five).
Zoom Error Code 1006 indicates that you have donned some incorrect system configuration settings or some improper entries in your Windows registry. Repairing the registry is the most reliable method to fix this error code. You can perform registry repair manually but, sometimes, you may need to do this via a Tool.
Tips:
We will recommend a trusted PC Repair Tool- Restoro. This tool will automatically fix the issue when you run a scan. It comes with features- Junk cleaning, Registry Cleaning, and many more.
Causes of Error Code 1006 on Zoom
Error Code 1006 on Zoom, triggers due to some damaged system files, corrupted system entries, incorrect installation or uninstallation of some applications that may affect your registry.
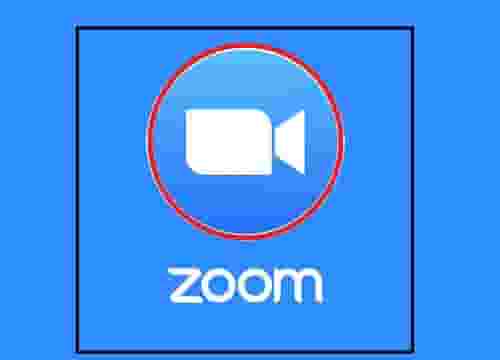
To fix this error code manually, you have to follow these steps:
1- Run Automatic Repair
- Open Settings.
- Now, Go to the Update & Security option.
- Next, from the recovery tab click on Advanced Startup -> Restart now.
- Now, click on Troubleshoot, and then from the advanced options click on Automated Repair.
- Next, log in to the account, and the Automated Repair will start now.
2- Refresh
- Follow this path: Settings-> Update and Security-> Recovery-> Get Started.
- From- Reset This PC section, click on Get started option, and next, click on the Keep My Files option and follow the instructions for further process.
3- Reset
Note: A Reset option may erase your personal data from your computer. So keep a Back up your files before continuing.
- Follow this path: Settings-> Update and Security-> Recovery.
- Under- Reset This PC section, click on Get started option and click on Remove everything.
- Next, follow the instructions to complete the action.
Use Restoro PC Repair Tool
Doing the above methods is a little risky as a nontechnical guy may make some mistakes. That’s why you can choose the Restoro PC repair tool to fix the major PC issues automatically. Just install this tool and run a scan and it will determine the issues and, then do a single click to fix the all issues automatically.
Ошибка Zoom Network connection failed 1006 может неожиданно появиться во время использования программы, например, при подключении к конференции. В редких случаях она возникает еще на этапе установки, но только на компьютерах и ноутбуках с операционной системой Windows. Любой из описанных случаев весьма неприятен, ведь участие в видеоконференциях на платформе Зум становится невозможным. Что же делать для решения данной проблемы? Разберемся с этим вопросом.
Способы решения проблемы
Сначала мы рассмотрим ситуацию, когда ошибка появляется при запуске или в процессе использования программы. Ну а в конце статьи речь пойдет о сбое еще на этапе установки.
Оповещение Network connection failed с кодом 1006 или же без него появляется, если Zoom не удается подключиться к серверу. Наиболее вероятные причины этого:
В первом случае поможет банальная перезагрузка ПК. А вот остальные три мы разберем чуть более детально.
Проверка состояния серверов
Платформа Зум отличается высокой стабильностью, но даже она не может работать круглосуточно без сбоев. Время от времени ее серверы отключаются, например, во время каких-нибудь неполадок или для технического обслуживания. В результате пользователи будут видеть ошибки, которые связаны с подключением.
Проверить текущее состояние платформы можно на этой странице. Нас интересует только графа Zoom Meetings. Если у нее зеленый статус – все в порядке, если оранжевый – наблюдаются проблемы, если красный – ничего не работает.
Тут уже ничего от пользователя не зависит, но какие-либо серверные неполадки чинятся довольно быстро, как правило, на это уходит не больше часа в рабочее время.
Обход блокировок
Антивирусы, VPN-сервисы и сторонние фаерволы управляют доступом в Интернет на компьютере. Так что они могут запретить подключение Зума, из-за чего возникают различные проблемы. Чтобы проверить, так ли это, отключите на время все подобные программы и повторите попытку. Если причина заключается именно в этом, то добавьте Zoom в список исключений.
Восстановление работоспособности программы
Если ни один из предыдущих советов не помог, то, скорее всего, причина сбоя – повреждение файлов программы. Для восстановления ее работоспособности следует выполнить переустановку.
Проблема с установкой
Если проблема заключается именно в том, что Zoom не устанавливается на компьютере (код 1006), то предыдущие варианты решения могут и не сработать. Скорее всего, причина кроется в заражении операционной системы вирусами, избытке ненужных данных, сбое в реестре или же в повреждении компонентов Windows.
В таком случае нужно выполнить полноценную чистку компьютера с помощью антивируса, дополнительных утилит и встроенных средств, а затем повторить инсталляцию Зума. Максимально подробно данная процедура описана в отдельной статье (шаги с первого по пятый).
Как исправить ошибки ZOOM
Удивительный мир дистанционной работы, обучения, общения, который вынудил многих познакомится с такой программой как Zoom. Да, это отличная программа для видеоконференций и совместных встреч удаленно. Кому-то это нравится, а другим нет, но когда Zoom перестает работать, как сторонники, так и ненавистники находятся в одинаковом положении.

Не удается подключиться к Zoom
Самая распространенная ошибка — невозможно присоединиться к конференции или ссылка не активируется, или вход по логину и паролю не работает. Встречаются такие коды ошибок: 5000, 5003, 5004, 104101, 104102, 104103, 104104, 104105, 104106, 104110, 104111, 104112, 104113, 104114, 104115, 104116, 104117 и 104118.
Проверить настройки Брандмауэра
Мы сейчас говорим о штатном Брандмауэре Windows, который является частью защитника. Если вы используете сторонний, то наверняка знаете, как им управлять. При переключении между частными и общественными сетями могут изменяться и разрешения.

Если это не сработает, временно отключите полностью Брандмауэр Windows, передвинув переключатель в положение откл. на предыдущем экране.
Временно отключите антивирус
После увелечения популярности Zoom в нем так же находили массу уязвимостей, вы наверняка встречали сообщения о несанкционированных подключениях незнакомцев, утечку паролей и незашифрованное подключение? К чести разработчиков, они быстро справились с основной массой проблем. И, возможно, в результате возникли конфликты с вашим антивирусом. Просто отключите свой антивирус и попробуйте запустить Зум.
Точка входа не найдена
Если появляется сообщение об ошибке «Точка входа не найдена» или «Не удалось найти точку входа в процедуру», вам следует переустановить Microsoft Visual C ++ 2008 SP1.
Это пакет, который устанавливает некоторые необходимые компоненты, которые требуются Zoom и многим другим приложениям.
Чтобы получить необходимый файл, перейдите в Центр загрузки Microsoft. Выберите свой язык, нажмите Загрузить», откройте EXE-файл и следуйте инструкциям на экране.
Отсутствует XmppDll. Dll
В этом случае скорее всего, потребуется просто переустановить клиент для вашей операционной системы. Перейдите в Центр загрузок, скачайте и переустановите, если возникнут проблемы, сначала удалите предыдущую версию.
There Is No Disk In The Drive код ошибки 3000
Вот такое сообщение вы получаете «В дисководе нет диска. Вставьте диск в дисковод». Обычно это отображается при присоединении к встрече или выходе из него.
Несмотря на ошибку, ничего никуда вставлять не нужно. Zoom ищет путь к файлу, которого не существует. Кроме того, во время установки вы можете увидеть код ошибки 3000. Это означает, что приложение не может перезаписать существующий файл из-за запущенного процесса.
Решение тут такое же простое, как и предыдущее: удалить и установить заново Zoom!
Код ошибки 0, 1002 или 10006
Эти ошибки возникают во время установки, обычно при обновлении. Сначала убедитесь, что на вашем устройстве достаточно места. В любой ситуации не допускайте, чтобы на системном диске было меньше 10Гб свободного пространства, дайте системе «дышать»!
Если проблема не в этом, попробуйте обновить Zoom через Центр загрузок, а не через саму программу.
Если вы все еще получаете сообщение об ошибке, нажмите клавиши Windows + R, чтобы «выполнить» и ввести:
Где %Username% — это ваше имя пользователя, предварительно сохраните файл installer. txt. Прикрепите его к заявке на сайте поддержки Zoom, чтобы получить дополнительную помощь. Потом удалите всю папку Zoom и попробуйте установить, не вышло — пишите в поддержку.
Код Ошибки 13003
Эта ошибка во время установки и вызвана неправильными разрешениями или конфликтом драйверов. Проверьте обновления Windows, сейчас обновления драйверов скрываются в дополнительных, установите их. Запустите установку Zoom от имени администратора.
Код ошибки 2008
Эта ошибка отображается как «На собрании произошла непредвиденная ошибка» вместе с кодом ошибки 2008. Если вы это видите, это означает, что вам не предоставили правильную лицензию для участия в вебинаре. Либо истек срок действия лицензии организатора вебинара.
Организатору необходимо посетить Zoom User Management в качестве владельца или администратора учетной записи. Здесь они могут предоставить вам правильные разрешения для участия в веб-семинаре или узнать, как продлить их лицензию, если это применимо.
Вот основные возможные решения проблем, основные ответы на вопросы расположены на странице поддержки и вы всегда можете обратиться туда.
Коды ошибок в ZOOM

В следующей таблице описаны распространенные коды ошибок и сообщения при использовании приложений для конференции и вебинаров или установке Zoom Desktop Client.
Коды ошибок и сообщения
Другие коды ошибок
Error (Ошибка) 3113: невозможно запланировать конференцию
Проблема исправлена в последней версии программного обеспечения. Вам следует обновить приложение Zoom до последней версии.
Error (Ошибка) 1132: невозможно войти

1) Проверьте свой брандмауэр в Windows. Убедитесь, что вы разрешили «Зуму» использование вашего сетевого профиля.
2) Создайте совершенно нового пользователя Windows и используйте Zoom оттуда. Не рекомендуется входить в учетную запись, которая у вас была на старой учетной записи Windows — вероятнее всего, её забанили.
Error (Ошибка) 105035
Ошибка возникает при попытке предоставить общий доступ к монитору после начала конференции. Официальная поддержка предлагает следующие решения:
1) Обновитесь до последней версии.
2) Проверьте, не подписываются ли следующие файлы:
Начиная с версии v4.4.56616.1028 575, переименованы имена файлов:
Error (Ошибка) 100000502
Новый вид ошибки подключения, который появился у пользователей впервые в августе этого года. Неожиданная ошибка возникает в ходе конференции, при попытке создать или запланировать конференцию, не давая пользователям попасть в ZOOM. Вот что писали в официальном аккаунте Твиттера на этот счет сами разработчики:
«Спасибо за ожидание! Сейчас мы внедряем исправление этой ошибки. Сервис должен быть восстановлен для большинства пользователей, и мы продолжаем завершать внедрение для остальных участников конференции, которые также пострадали и все еще не имеют доступ к ЗУМу. Мы сожалеем о том, что произошел сбой.»
Как выяснилось, это массовая ошибка, которая снова появилась 31.10.2020 — с 2 часов ночи (по Москве) сайт не работает. Доступ периодически появляется, но сразу же отваливается. Клиентские программы ЗУМа также не работают.
Решение ошибки 100000502: на данный момент остается только ждать исправления ошибок, которые, вероятно, возникают на стороне сервера.
Error (Ошибка) 1054
Данная ошибка может быть вызвана, согласно Reddit, истекшим сроком действия вашего пароля.
Решение: войти на официальный сайт и сбросить пароль. Напишите в комментариях, если сброс пароля не помог, и мы найдем другое решение (это единственное на данный момент).
Если вы столкнулись с кодами ошибок, которые не описаны в данной статье, — просьба подробно описать проблему в комментариях, приложив ссылку на скриншот.
Источники:
https://zoomapp. ru/faq/error-1006-when-installing-zoom
https://lifeservice. me/kak-ispravit-oshibki-zoom/
https://zoom-cloud. ru/kody-oshibok. html
Содержание:
- 1 Коды ошибок и сообщения
- 2 Другие коды ошибок
- 2.1 Ошибка 3113: невозможно запланировать конференцию
- 2.2 Ошибка 1132: невозможно войти
- 2.3 Ошибка 105035
- 2.4 Ошибка 100000502
- 2.5 Ошибка 1054
- 2.6 Ошибка 104119
В следующей таблице описаны распространенные коды ошибок и сообщения при использовании приложений для конференции и вебинаров или установке Zoom Desktop Client.
Коды ошибок и сообщения
| Код ошибки или сообщение | Вопрос | Предлагаемое устранение неполадок |
|
Возникли проблемы с сетевым подключением к серверам Zoom. |
|
| Ошибка 2008. На конференции произошла непредвиденная ошибка. | Примененная лицензия больше не действительна для учетной записи, либо не распространяется на пользователя. | Посетите личный кабинет как владелец учетной записи или администратор и назначьте соответствующую лицензию вебинара для пользователя. |
| XmppDll.dll отсутствует на вашем компьютере | Если вы получаете сообщение об ошибке, что файл XmppDll.dll отсутствует на вашем ПК, пожалуйста, установите Zoom вручную. Если это не помогает, создайте заявку в службу поддержки. | |
|
Обновите или переустановите пакет обновления Microsoft Visual C ++ 2008 SP1. | |
| В приводе нет диска. Пожалуйста, вставьте диск в привод | Приложение Zoom ищет путь к файлу на вашем компьютере с Windows, который не существует. Обычно это происходит, когда вы присоединяетесь или покидаете собрание. | Удалите Zoom и установите последнюю версию Zoom. |
| Ошибка 0 (во время установки) |
|
|
| Ошибка 3000 (во время установки) | Zoom Installer не удалось перезаписать существующий файл из-за запущенного процесса. | Удалите Zoom и установите последнюю версию Zoom |
| Ошибка 10002 (во время установки) |
|
|
| Ошибка 10006 (во время установки) |
|
|
| Ошибка 13003 (во время установки) |
|
|
Другие коды ошибок
Ошибка 3113: невозможно запланировать конференцию
Проблема исправлена в последней версии программного обеспечения. Вам следует обновить приложение Zoom до последней версии.
Ошибка 1132: невозможно войти

1) Проверьте свой брандмауэр в Windows. Убедитесь, что вы разрешили «Зуму» использование вашего сетевого профиля.
2) Создайте совершенно нового пользователя Windows и используйте Zoom оттуда. Не рекомендуется входить в учетную запись, которая у вас была на старой учетной записи Windows — вероятнее всего, её забанили.
Ошибка 105035
Ошибка возникает при попытке предоставить общий доступ к монитору после начала конференции. Официальная поддержка предлагает следующие решения:
1) Обновитесь до последней версии.
2) Проверьте, не подписываются ли следующие файлы:
- CptControl.exe
- CptHost.exe
- CptInstall.exe
- CptService.exe
- CptShare.dll
- zzhost.dll
- zzplugin.dll
- aomhost64.exe
Начиная с версии v4.4.56616.1028 575, переименованы имена файлов:
- CptHost.exe -> zcscpthost.exe
- airhost.exe -> zcsairhost.exe
- CptService.exe -> zCSCptService.exe
Ошибка 100000502
Новый вид ошибки подключения, который появился у пользователей впервые в августе 2020 года. Неожиданная ошибка возникает в ходе конференции, при попытке создать или запланировать конференцию, не давая пользователям попасть в ZOOM. Вот что писали в официальном аккаунте Твиттера на этот счет сами разработчики:
«Спасибо за ожидание! Сейчас мы внедряем исправление этой ошибки. Сервис должен быть восстановлен для большинства пользователей, и мы продолжаем завершать внедрение для остальных участников конференции, которые также пострадали и все еще не имеют доступ к ЗУМу. Мы сожалеем о том, что произошел сбой.»
Как выяснилось, это массовая ошибка. Доступ периодически появляется, но сразу же отваливается. Клиентские программы ЗУМа также не работают.
Решение ошибки 100000502: в данном случае остается только ждать исправления ошибок, которые возникают на стороне сервера.
Ошибка 1054
Данная ошибка может быть вызвана, согласно Reddit, истекшим сроком действия вашего пароля.
Решение: войти на официальный сайт и сбросить пароль. Напишите в комментариях, если сброс пароля не помог, и мы найдем другое решение (это единственное на данный момент).
Если вы столкнулись с кодами ошибок, которые не описаны в данной статье, — просьба подробно описать проблему в комментариях, приложив ссылку на скриншот.
Ошибка 104119

При появлении ошибки 104119 поддержка рекомендует переустановить приложение, загрузив последнюю версию ПО. Если переустановка не помогла — убедитесь, что вы зарегистрированы и авторизованы. Иногда возникает проблема с самим аккаунтом, попробуйте зарегистрировать новый на другую почту.
Примеры других кодов ошибок:
- 1006028000
- 1006007000
Zoom is a popular Video Conferencing software in the market. It has all the bells and whistles such as Screen Sharing, Meeting Scheduling, etc. However, it can at times, throw up errors. Some of them are pretty simple, while some are more complex. Therefore, in this article, we are going to find fixes for all the Zoom Errors and Problems.
Before talking about any Errors and their respective troubleshooting tips, we need to make sure that you are on the latest version of Windows 11/10. To check that, launch Settings by Win + X > Settings and click Updates & Security > Check for updates. If an update is available, install it on your computer and check if the issue is eliminated. If the issue persists, look for the Error Code you are receiving and do their respective troubleshooting.
The following are the Zoom Errors and Problems:
- Connectivity issue’s with Zoom Server
- “There Is No Disk in the Drive” error
- Zoom Error during update- 0, 1002, or 1006
- Entry Point not found
- Error Code – 13003
- Error Code – 2008
- XmppDll.dll is missing from your computer
- Zoom Screen Share not working
- Error Code – 3113.
Let us talk about them in detail.
1] Connectivity issue’s with Zoom Server
If you are experiencing a connectivity issue with Zoom Server then you may see these Error Codes: 5000, 5003, 5004, 104101, 104102, 104103, 104104, 104105, 104106, 104110, 104111, 104112, 104113, 104114, 104115, 104116, 104117, and 104118.
This is the most common error that a Zoom user faces. However, fixing it is very simple, you just need to make sure nothing is blocking Zoom to access the Network.
Check your Firewall Settings

You need to make sure that Zoom is allowed through Firewall.
To check that launch Settings by Win + X > Settings and click Updates & Security > Windows Security > Open Windows Security. You will be redirected to the Windows Security window, now, click Firewall & network protection > Allow an app through firewall > Change Settings and check if Zoom Video Conference has both Private and Public options tick.
This way, you have given Zoom the privilege to go through your Firewall. Now, check if the issue is eliminated.
Temporarily Disable Firewall & Virus Protection

If the issues persist then you need to disable your Firewall & Virus Protection temporarily. One thing you need to make sure while using Zoom with disabled Firewall & Virus Protection, don’t download anything from the Internet.
To disable Firewall you can follow the prescribed steps:
- Launch Windows Defender from the Start menu.
- Go to Firewall & Network protection tab.
- Click on the active network and use the toggle to disable the Firewall.
To disable Virus Protection, follow these steps:
- Launch Windows Defender from the Start menu.
- Go to Virus & threat protection tab.
- Click Manage settings from “Virus & threat protection settings” and disable Real-time protection.
Now, you have disabled your Firewall and Virus Protection, which means that your computer is vulnerable to viruses and malware, therefore, make sure that you don’t end up downloading anything malicious. Hopefully, this will fix the Zoom Connectivity issue.
Read: Zoom crashing on Windows laptop.
2] “There Is No Disk in the Drive” error

If you are receiving Error Code 3000, that is, “There is no disk in the drive. Please insert a disk into the drive” then this doesn’t mean that you have to insert a disk.
This error is commonly received while installing the Zoom client application on your computer because of any corrupted or missing file. Therefore, to fix the issue we need to reinstall Zoom.
To do that, launch Settings by Win + X > Settings. Click on Apps, search for Zoom, and uninstall it.
Now, go to Zoom’s official website to download Zoom Client for Meetings. Hopefully, this will fix the issue for you.
3] Zoom Error during update 0, 1002, or 1006
You may experience Zoom Error Code 0, 1002, or 1006 while updating the software. This error can be because of multiple reasons, the first one being lack of storage. Therefore, launch Windows Explorer, and check This PC. If it has no space, delete something.
If there is enough space on your computer, try updating Zoom from its official website instead of the app. Or try uninstalling and reinstalling the updated version of Zoom.
4] Entry Point not found
If you are receiving either “Entry Point not found” or “The procedure entry point could not be located” error then this means that there is some problem with Microsoft Visual C++ 2008 SPI.
To fix the issue you need to download and install Microsoft Visual C++.
Hopefully, this will fix Zoom Error, Entry Point not found.
5] Error Code 13003

You may face this error while installing or updating Zoom on your computer. It can be because of lack of permission or conflicting drivers.
The solution for the lack of permission problem is pretty simple and in most cases, it is enough to rectify this issue.
So, to give Zoom adequate permission, download the application manually from their website, go to the location of the downloaded file, right-click on ZoomInstaller.exe, and select Run as administrator.
If the problem persists then we have to manage your Audio and Video drivers. There are three possible errors, outdated drivers, bugged drivers, or corrupted drivers that can be fixed by updating, rollback, or reinstalling drivers.
Roll Back Driver
To roll back Video and Audio driver, launch Device Manager from the Start menu. Now, expand the Sound, video and game controllers, right-click on all the drivers, and select Properties. Now, go to the Driver tab and click Roll Back Driver to downgrade your Driver.
If the option is greyed, this means that your driver is outdated and you may have to update it to fix the issue.
Update Driver
To update Video and Audio driver, launch Device Manager by Win + X > Device Manager. Now, expand the Sound, video and game controllers, right-click on all the drivers, and select Update driver.
Now, follow the on-screen instructions to update your driver.
Reinstall Driver
To reinstall Video and Audio driver, launch Device Manager by Win + X > Device Manager. Now, expand Sound, video and game controllers, right-click on all the drivers, and select Uninstall device.
Finally, restart your PC, open Device Manager, right-click on the menu whose driver you have uninstalled, and select Scan for hardware changes to reinstall the driver.
6] Error Code 2008
You may encounter Error Code, 2008, along with “The meeting has an unexpected error”. This error can occur because of a lack of correct permission for a client or an expired webinar license for the host.
If you are a client then you need to ask your host to visit their Zoom account and give appropriate permission or renew their webinar license.
7] XmppDll.dll is missing from your computer
XmppDll.dll is missing from your computer error occurs if your Zoom file is corrupted. To fix this issue, you need to download the application manually from Zoom’s official website.
8] Zoom Screen Share not working
This is the most common error that one can face while using Zoom. You will receive Error Code 105035 when your Screen Sharing fails. However, there are many solutions to fix this issue, you just need to follow all the solutions in the given order.
Allow Zoom to access Camera and Microphone

Because of recent privacy concerns, we are pretty skeptical to give an app permission to access our camera and microphone. Even though it is a good thing, it can block you from accessing some of its features.
To check if Zoom has permission to access the Camera and Microphone, you need to follow the prescribed steps.
- Launch Settings by Win + X > Settings and click Apps.
- Go to the Camera tab from the left panel, enable “Allow desktop apps to access your Camera”, and check if Zoom Meetings is among the list of apps.
- Go to the Microphone tab from the left panel, enable “Allow desktop apps to access your microphone”, and check if Zoom Meetings is among the list of apps.
If Zoom has permission to access your Camera and Microphone then you most probably won’t face screen sharing not working issue.
Hopefully, you can get all the solutions
Check Zoom’s Settings

To fix Zoom Screen Sharing not working we need to make sure that its setting is well optimized to work for the Screen Share feature.
To do that, launch Zoom from the Start menu and click on your profile pic, and then Settings. Now, go to the Share Screen tab and tick “Enable the remote control of all applications”.
Manage your Graphic Driver
If you are still facing the issue then try updating your Graphics Driver, if the update is not available then try reinstalling the driver.
To do that, go to Device Manager from the Start Menu, expand Display Adapter, right-click on your driver, and select Update or Uninstall (if an update is not available). If you have uninstalled the display driver, right-click on Display Adapter and select Scan for hardware changes to reinstall the uninstalled driver.
9] Zoom Error Code 3113
Zoom error code 3113 indicates you did have not enabled a passcode or a waiting room for your meeting. To resolve this error, go to Advanced settings and enable a passcode or set up a waiting room for the meeting.
Hopefully, this will fix the Zoom Screen Share not working issue for you.
Also read: Zoom Error Code 103033 | Zoom Error Code 1132.
Zoom is not the only Video Conferencing software in the market
Zoom is popular, but it is not the only one. Three of its close competitors are Google Meet, Skype, and Microsoft Teams, you should definitely compare them to pick the best one for you if Zoom is not working properly for you.
Fix 1: Check Internet Connection
If you’ve received Error Code 1006028000 on your Zoom, you need to make sure your internet connection is stable and accurate for communication. If your network connection is bad, restart the modem or switch to a wired connection. If this doesn’t help you, you can contact your internet service provider for further assistance.
Fix 2: Use Mobile Data
As per some suffered users, switching to mobile data helped them to resolve the Zoom Error Code 1006028000, and they rejoined in the meeting. So, you can also try the same and see if it helps you or not.
Fix 3: Check Storage Space
If your device does not have sufficient space, you may face a similar problem. Here you need to free up some disk space and see if the issue is solved or not.
Fix 4: Disable Antivirus Temporarily
In most cases, the antivirus installed on the device make conflicts with some applications and causes many issues. In this case, you will need to temporarily disable the antivirus program and start your Zoom meetings again.
Fix 5: Reinstall the App
If any of the above solutions do not help you, then you need to uninstall Zoom from your device. Once done, download the app from a relevant source and reinstall it on your device.
These are all about the Zoom Error Code 1006028000 and its fixes. If you have any queries or concerns regarding this article, you can leave a comment in the comment box below.
Regards,
Will
«Код ошибки Error 1006» – название проблемы, содержащее подробную информацию о неисправности, включая причину возникновения, какой системный компонент или приложение вышли из строя. Числовой код в названии проблемы обычно содержит данные, которые расшифровываются производителем компонента или приложения, вышедшее из строя.
Проблема с использованием этого кода возникает в различных местах в системе, поэтому даже если он несет некоторые детали в названии, пользователю все равно трудно определить и устранить причину проблемы без специальных технических знаний или соответствующего программного обеспечения.

Что означает эта ошибка
Если при установке высвечивается ошибка 1006 в Zoom, то целевой диск заполнен. Антивирусное программное обеспечение поместило на карантин файлы, загруженные установщиком Зум.
Еще одна причина – неисправность системных файлов Windows. Здесь поможет восстановление через «Командную строку».
Способы решения проблемы
Загрузите программу установки клиента Zoom вручную и установите ее.
Если проблема не устраняется, загрузите файл installer.txt, расположенный в С:/users/username/AppData/Roaming/Zoom, затем загрузите файл вместе с installer.txt.
Проверка состояния серверов
Есть два варианта проверить, есть ли проблемы у самого Zoom: проверьте страницу состояния Зум или подписаться на StatusGator для получения бесплатных предупреждений и уведомлений при изменении их страницы состояния.
Если же служба поддержки Зума работает, то значит у этого есть другие причины:
- Сбой в службе, который еще не был сообщён через страницу состояния Зума.
- Некоторые локальные проблемы с группой учетных записей на стороне службы.
- Технические проблемы на стороне пользователя, или проблемы с программным обеспечением или провайдером.
- Неверная конфигурация со стороны пользователя.

Обход блокировок
Чтобы разблокировать учетную запись:
- Войдите на веб-портал Zoom.
- Нажмите кнопку «Управление пользователями», а затем выберите пункт «Пользователи».
- Нажмите кнопку «Разблокировать» рядом с адресом электронной почты пользователя, заблокировавшего свою учетную запись.
- Его учетная запись теперь будет разблокирована, и вы можете изменить его пароль или он может сбросить свой пароль по адресу.
Сканирование системы антивирусом
Настоятельно рекомендуется использовать только официальные и проверенные источники загрузки. Также важно активировать и обновлять продукты с помощью инструментов / функций, предоставляемых подлинными разработчиками. Следует избегать незаконных программ активации и сторонних обновлений, так как они обычно используются для распространения вредоносных программ.
Подозрительные и / или нерелевантные электронные письма не следует открывать, особенно те, которые содержат какие-либо вложения или ссылки, так как это может привести к высокому риску заражения. Для защиты устройства и безопасности пользователя крайне важно иметь проверенную установленную антивирусную программу.
Кроме того, это программное обеспечение должно обновляться, использоваться для регулярного сканирования системы и удаления обнаруженных угроз/проблем. Если ваш компьютер уже заражен, рекомендуется запустить сканирование с помощью McAfee, Norton, Kaspersky, и другие чтобы автоматически устранить внедренные вредоносные программы.

Очистка ПК от мусорных файлов
Как это можно сделать? Есть 3 варианта:
1. Удалить ненужные файлы с помощью очистки диска
Windows имеет встроенный инструмент (Очистка диска) для очистки скрытых нежелательных файлов.
Нужно нажать Пуск > Компьютер> (Windows 7) или Пуск > Проводник файлов > Этот компьютер> (Windows 10). Щелкнуть правой кнопкой мыши на основной жесткий диск (обычно диск C:) и выбрать пункт Свойства.
Нажмите кнопку Очистка диска, и вы увидите список элементов, которые можно удалить, включая временные файлы и многое другое.
Для получения еще большего количества опций нажмите кнопку Очистить системные файлы. Отметьте категории, которые вы хотите удалить, а затем нажмите кнопку ОК > Удалить файлы>.
2. Удалить старые файлы загрузки
Чтобы избавиться от загрузок, откройте папку Загрузки (слева в Проводнике компьютера). Это место хранения Windows по умолчанию, но у вас также могут быть загрузки на вашем рабочем столе, так что проверьте там тоже.

Файлы установщика – хороший пример того, что вы можете удалить. После установки загруженной программы вам больше не понадобятся файлы установщика, так что их можно спокойно удалять.
3. Удаление дубликатов файлов
Обнаружение дубликатов файлов вручную сложнее. Бесплатная версия CCleaner включает в себя удобный автоматический инструмент поиска дубликатов – нажмите Инструменты > Поиск дубликатов, чтобы запустить его.
Опять же, рекомендуется на всякий случай создать резервную копию дубликатов, прежде чем окончательно удалять что-либо.
Восстановление файлов Windows
Есть пара самых популярных способов, как восстановить безвозвратно удалённые файлы:
1. Без стороннего программного обеспечения
Это наименее удобный метод, но если вы очень хорошо дружите с командной строкой и введением в них специфических команд, то у вас не будет проблем с любым другим методом, включая этот.
Откройте меню Пуск.
Введите «cmd», щелкните правой кнопкой мыши сверху и выберите команду «Run as administrator», чтобы запустить командную строку с правами администратора.
Введите «chkdsk X: /f» и нажмите Enter на клавиатуре. Замените «X» на букву вашего жесткого диска.
Введите «ATTRIB -H -R -S /S /D X:*.*» и нажмите Enter. «X» также замените буквой вашего жесткого диска.
Процесс восстановления может занять некоторое время, поэтому будьте терпеливы и не прерывайте его. Если это возможно, вообще ничего не делайте на своем компьютере во время процесса восстановления, потому что вы можете перезаписать удаленные файлы и сделать восстановление невозможным.
2. Из старой резервной копии
Windows Vista представила новый компонент восстановления данных под названием Backup and Restore, который позволяет пользователям создавать резервные копии и восстанавливать их из ранее созданных резервных копий.
Откройте меню Пуск.
Введите «backup» и нажмите Enter на клавиатуре.
Выберите «Go to Backup and Restore (Windows 7)» в разделе «Ищете старую резервную копию?»
Нажмите на эту опцию и выберите резервную копию.
Нажмите «Next» и следуйте инструкциям, чтобы завершить процесс восстановления.
Проблема с установкой
Прежде всего, нужно разобраться, с чем именно у вас проблема. Поэтому следуйте следующим шагам:
1. Проверьте подключение к интернету
Убедитесь, что у вас есть стабильное беспроводное, кабельное или мобильное соединение для передачи данных. Предпочитайте кабельные соединения беспроводным соединениям, а Wi-Fi-мобильным соединениям для передачи данных.
Не забудьте перезагрузить модем и обновить маршрутизатор. Хотя Zoom не требует огромного использования интернета при загрузке, лучше отключить другие устройства во время установки.
2. Перезагрузите устройство
Если Zoom не удалось установить после нескольких попыток, перезагрузите устройство. Это позволит обновить систему и удалить временные файлы из предыдущих сеансов.
3. Скачивайте последние обновления
Убедитесь, что на устройстве установлена последняя версия операционной системы перед попыткой установки Zoom. Последние обновления приносят улучшения системы и исправления ошибок уже известных проблем.
Иногда установка последней версии Zoom невозможна, если система не обновлена.
4. Отключите VPN Если вы используете VPN или любое программное обеспечение, скрывающее IP-адрес, отключите его во время установки Zoom. Такие программы могут блокировать загрузку и установку определенных файлов Zoom на компьютер или телефон.
Содержание
- Zoom не запускается и не открывается
- Не запускается сайт Зум
- Не запускается конференция
- Не удается войти в приложение
- Есть вопросы? Спрашивайте! Отменить ответ
- Один комментарий на “ Не запускается ”
- Поиск по сайту
- У Вас есть вопросы по пользованию Zoom?
- Не запускается конференция в Zoom — решение проблем
- Проблемы с десктопной версией Zoom
- Обновление Zoom
- Удаление вирусов
- Проблемы с конференцией
- Конференция не доступна
- Проблемы с Зоом на телефоне
- Установка обновления
- Нестабильное подключение
- Включите разрешения
- Проблемы с личным кабинетом
- Сбои на сервере
- Очистка памяти браузера
- Сбои в работе провайдера
- Проблемы Zoom: о самых «популярных» и о том, как их устранять
- проблемы Zoom — ошибка 103033
- проблемы Zoom — как скрыть посторонние звуки
- проблемы Zoom — не отображается фото профиля
- проблемы Zoom — Ошибка 3113
- проблемы Zoom — Невозможно подключиться
- проблемы Zoom — очень глухой и далекий звук
- проблемы Zoom — ошибка 5003
- проблемы Zoom — ошибка 5
- проблемы Zoom — ошибка 2011
- проблемы Zoom — картинка и звук (камера и микрофон)
- проблемы Zoom — #zoombombing
- проблемы Zoom — не хватает нужных функций
- проблемы Zoom — шум
- проблемы Zoom — не приходит письмо с приглашением
- проблемы Zoom — не работает виртуальный фон
- проблемы Zoom — если 40 минут мало
- Что делать, если не работает Zoom с телефона и компьютера
- Почему может не работать Zoom
- Что можно сделать
- Проверка подключения к интернету
- Проверка скорости соединения
- Обновление Zoom
- Удаление вирусов
- Сбои на сервере
- Zoom ошибка 3078 и 403 что означает и как исправить проблему
- Перезагрузить подключение на ПК или телефоне
- Использование VPN-сервиса
- Отдельное приложение для ПК или телефона
- Вписать адрес ВПН в настройках Windows или Android
- Расширение для браузера
- Отключить прокси-сервер на ПК
Zoom не запускается и не открывается
Одна из ошибок, с которой приходится столкнуться пользователям Zoom — не запускается приложение при попытке входа. Также бывают ситуации, когда не получается войти в конференцию или на официальный сайт программы. Ниже рассмотрим, с чем могут быть связаны подобные проблемы, и что делать.
Не запускается сайт Зум
Для начала рассмотрим ситуацию, когда не открывается сайт Zoom, а при попытке входа на портал постоянно выпадает ошибка на экране. Для решения проблемы сделайте следующее:



Рассмотренные выше шаги должны помочь в решении проблемы, когда не удается войти на портал Zoom Us.
Не запускается конференция
Иногда случается, когда не запускается конференция Зум. Для решения проблемы сделайте следующие шаги:

Если ничего не помогает, обратитесь за помощью к службе поддержки.
Не удается войти в приложение
В Сети часто попадается вопрос, почему не запускается приложение Zoom. Причиной может быть несоответствие заявленным требованиям, технический сбой, действие антивирусного ПО и другие проблемы. Чтобы решить возникшую ситуацию, сделайте следующее:
Если рассмотренные шаги не сработали, попробуйте переустановить приложение. После каждого из приведенных шагов пробуйте, запускается Zoom или нет.
При возникновении трудностей не нужно писать в службу поддержки. Зная, почему не открывается Zoom, многие вопросы можно решить самостоятельно. При этом начните с самого простого и постепенно переходите к более глобальным шагам.
Есть вопросы? Спрашивайте! Отменить ответ
Один комментарий на “ Не запускается ”
Возникла проблема: на компьютере под администратором все работает корректно, а под юзером при попытке запуска инсталятора пишет ошибка 1005. Если запустить от имени администратора, то инсталяция проходит, но клиент не запускается.
Поиск по сайту
У Вас есть вопросы по пользованию Zoom?
Задайте свой вопрос нашим редакторам и мы ответим на него в самые кратчайшие сроки
Источник
Не запускается конференция в Zoom — решение проблем
Иногда Zoom не запускается на компьютере и телефоне. Чтобы устранить проблему, выясните причину, вызвавшую сбой в работе платформы. Зачастую ошибки исчезают после обновления Зоом. Если не получается войти в личный кабинет сервиса, значит, возникли проблемы с интернетом или компьютером. Большую часть ошибок можно устранить своими силами.
Проблемы с десктопной версией Zoom
| Рекомендуем! InstallPack | Стандартный установщик |
|---|---|
| Официальный дистрибутив Zoom | |
| Тихая установка без диалоговых окон | |
| Рекомендации по установке необходимых программ | |
| Пакетная установка нескольких программ |
zoom.us рекомендует InstallPack, с его помощью вы сможете быстро установить программы на компьютер, подробнее на сайте.
Платформой Зоом удобнее пользоваться через компьютер. Иногда в работе программного обеспечения возникают сбои. Причиной может послужить :
Проблемы устраняются за несколько минут.
Обновление Zoom
Если Zoom вылетает и не дает подключиться к конференции. Проблема может заключаться в устаревшей версии, установленной на компьютер. Чтобы обновить платформу :
Важно! Перезапустите Зоом после завершения процесса обновления.
Удаление вирусов
Если Zoom не работает на ПК или запускается с ошибками, проверьте устройство на наличие вирусов. Это можно сделать при помощи антивирусов:
После запуска антивируса, нажмите «Полная проверка». Когда вирусы будут удалены, перезагрузите компьютер и войдите в Zoom.
Проблемы с конференцией
Если Zoom запустился, но после подключения к конференции появился черный экран, проверьте настройки. Для этого:
Если в списке отсутствуют камеры. Проверьте, подключен ли кабель.
Важно! Для новых камер, может потребоваться установка драйверов.
Конференция не доступна
Иногда не запускается конференция Zoom. Это может происходить, если отправлено неправильное приглашение. Для решения проблемы:
После перехода по правильной ссылке и ввода кода, произойдет подключение.
Проблемы с Зоом на телефоне
Платформа Zoom может не работать на телефоне по следующим причинам:
Важно! Проблемы могут появляться как на Android, так и iOS.
Установка обновления
Если Zoom не заходит в конференцию или не запускается, обновите платформу. Для этого:
Важно! Для обновления Зоом в iOS, воспользуйтесь App Store.
Нестабильное подключение
Если виснет Zoom и картинка притормаживает, подключитесь к интернету через Wi-Fi. При отсутствии беспроводного доступа, найдите стабильный сигнал мобильной сети. Для этого перемещайтесь по квартире.
Важно! Чтобы сигнал стал стабильным, может потребоваться выход на балкон или улицу.
Включите разрешения
Конференция в Зоом не запустится, если в настройках отключены разрешения. Для изменения конфигурации:
Важно! Перезапустите платформу.
Проблемы с личным кабинетом
Если плохо работает или совсем не открывается главная страница сервиса или личный кабинет, тогда проблема заключается в:
Важно! Первую проблему устранить самостоятельно невозможно.
Сбои на сервере
Иногда при попытке подключиться к браузерной версии платформы появляется ошибка «Сервер не доступен» или страница не грузится. Если проблемы возникли на самом сервере, подождите несколько минут и повторите попытку и обновите страницу. Для этого:
После обновления страницы, повторите попытку входа в систему.
Очистка памяти браузера
Если сайт Зоом не открывается и при этом не появляется ошибка, очистите кеш и cookie. Для этого:
Важно! После очистки кеша обновите страницу.
Сбои в работе провайдера
Проблемы с Zoom могут появиться после сбоя в работе провайдера. При этом загружаемая страница будет недоступна. Обратите внимание, работает ли точка доступа. Если с устройством все нормально, проверьте пинг. Для этого:
Если появится ошибка, обратитесь в техническую поддержку провайдера.
Чтобы понять, почему не работает Zoom, проведите диагностику компьютера или смартфона, а также проверьте устройства на вирусы. Если самостоятельно устранить проблему не получилось, обратитесь в техническую поддержку Зоом или провайдера.
Источник
Проблемы Zoom: о самых «популярных» и о том, как их устранять
Zoom в силу известных причин нынче пользуется повышенной популярностью. Но очень многим пользователям в силу тех же причин пришлось осваивать сервис в пожарном порядке. И в спешке кое-какие проблемы Zoom новичку представляются просто непреодолимыми…
В этом посте речь пойдет именно о таких.
Сразу отметим, что перечисленные ниже проблемки относятся к категории стандартных. Потому, несмотря на всю кажущуюся их сложность, для их устранения никакие особые «хакерские» знания и навыки не требуются.
Проще говоря, справиться с ними под силу любому, даже совсем неопытному пользователю. Главное, не волноваться и все делать правильно.
Значит, по мере актуальности:
проблемы Zoom — ошибка 103033
Ошибка 103033 в Zoom не только мешает работать, но и радикально озадачивает. В первую очередь, тем, что обычными методами — перезапуском приложения, перезагрузкой компа или смартфона и т.д. — она не устраняется. По крайней мере, так вот сходу.
Тем не менее устранять её тоже как-то надо. Поэтому рассказываем, что для этого делать и как. Итак.
проблемы Zoom — как скрыть посторонние звуки
проблемы Zoom — не отображается фото профиля
проблемы Zoom — Ошибка 3113
Возникает она на этапе входа в новую конференцию Zoom и указывает на то, что в ней есть проблема с настройками безопасности (притом что со связью всё ОК, и серверы Zoom тоже работают нормально).
Поэтому, когда Zoom пишет «Невозможно запланировать конференцию» и выдает ошибку 3113, когда вы пытаетесь зайти в конференцию, то её администратору надо включить пароль и/или Зал ожидания (данная мера, к слову, введена была в Zoom еще в прошлом году для противодействия тролям — о них см. ниже, в разделе о Zoombombing).
Повторимся, если в конференции ни одна из этих двух обязательных мер безопасности не активна, то Zoom автоматически будет блокировать новых участников (ошибка 3113 при подключении). Кроме того, в определенных конференциях (в зависимости от типа аккаунтов участников) требуется, чтобы включены были одновременно и код доступа и Зал ожидания.
проблемы Zoom — Невозможно подключиться
Табличка «Невозможно подключиться» (или Unable to connect) с ошибкой 5003 (либо 5000, 5004, 104101-104106 или 104110-104118) в Zoom указывает на то, что приложение не может подключиться к серверу. Но что делать, когда с подключением всё в порядке, то бишь «интернет есть»?
На самом деле, всё просто, если со связью действительно всё ОК (но в качестве профилактики надо время от времени перезагружать, как комп, так и роутер), то, вероятнее всего, Zoom блокирует брандмауэр операционной системы и/или антивирус.
Следовательно, надо их правильно настроить и тогда можно будет и дальше работать в Zoom нормально. Подробнее о том, что и где надо сделать, в статье
проблемы Zoom — очень глухой и далекий звук
Эта проблемка часто возникает, когда пользователь заходит в конференцию с ноутбука или планшета и голос передается через встроенный микрофон устройства. В большинстве случаев это какой-то баг системы, который устраняется перезаходом в конференцию (а для пущей надежности лучше сначала выйти, перезагрузить устройство и только потом подключаться по-новой).
Но бывает и так, что встроенный микрофон изначально не самый лучший и качественно передавать голос в конференции попросту не способен. В таком случае решается проблема с помощью внешнего микрофона (полноразмерного либо гарнитуры с более качественным микрофоном).
Если же и внешний микрофон тоже передает в Zoom звук очень глухо, то тогда надо проверить настройки звук в Windows и убрать т.н. обратную связь. А для этого:
Закрываем настройки, возвращаемся в конференцию и тестируем микрофон. Должен заработать нормально.
проблемы Zoom — ошибка 5003
Это ошибка подключения. То бишь, приложение Zoom на вашем смартфоне, планшете или компе по какой-то причине не может подключиться к серверу. А поскольку причины могут быть разными, то, чтобы устранить ошибку 5003, действуем в следующем порядке:
Если и с серверами и с подключением к Сети всё ОК, но Zoom все равно выдает ошибку 5003 и работать не получается, то на всякий случай проверяем связь и статус сервера еще раз, и либо ждем, либо переустанавливаем приложение полностью.
проблемы Zoom — ошибка 5
проблемы Zoom — ошибка 2011
Ошибка 2011 в Zoom (error code 2011) возникает на этапе входа в систему. И хотя с подключением всё ОК, сам сервис (серверы) тоже работает нормально, но войти в Zoom не получается.
Плюс, ситуация усугубляется тем, что никакого описания ошибки Zoom не показывает и даже на странице техподдержки данных о ней тоже никаких пока нет. Так что, даже не понятно, как эту ошибку вообще устранять. Но так как устранять её все-таки нужно, то сейчас расскажем, как это делается. Благо, решение есть.
проблемы Zoom — картинка и звук (камера и микрофон)
Если вы зашли в конференцию с компа, но никого не слышите, то вероятнее всего, прежде поспешили закрыть диалоговое окошко, не нажав кнопку «Войти в аудиоконференцию с компьютера«. Но не беда. В левом нижнем углу экрана есть кнопка «Войти в аудиоконференцию…«. Жмем её, а затем — ту же синюю кнопку «Войти в аудиоконференцию с компьютера» в открывшемся диалоговом окне.
В ходе конференции быстр выключить и включить микрофон своего компа можно просто клавишей «Пробел» с клавиатуры. Это если в упомянутую выше синюю кнопку вы нажали, в конференцию зашли нормально, но вас почему-то не слышат. В таком случае снова смотрим в левый нижний угол экрана, и если там отображается значок микрофона перечеркнутый красным с подписью «Включить звук», то просто жмем пробел.
С картинкой, т.е. с камерой все обстоит примерно так же. Если она была отключена, но нужно, чтобы вас видели, то подключившись к конференции, просто кликаем по значку камеры на панели управления. Если в ответ Zoom выдает сообщение об ошибке (пишет, что показ видео включить нельзя), то надо разобраться с настройками камеры компьютера. Для этого идем в «Параметры» Windows, там открываем раздел «Конфиденциальность«, переходим во вкладку «Камера«, и в списке приложений, которые могут использовать камеру компа включаем доступ для Zoom.
Если же к ПК подключено несколько камер (к примеру, есть и встроенная, в отдельная «вебка«), а также несколько микрофонов и акустических устройств (например, и наушники/гарнитура, и динамики), то открываем «Настройки» приложения Zoom, затем — поочередно в разделы «Видео» и «Аудио» и в списках подключенных устройств указываем нужные.
проблемы Zoom — #zoombombing
Если к вам в конференцию влезают какие-то «левые» персонажи да еще и творят всякие непотребства, мешая работать, то это и есть #Zoombombing. Сервис не совершенен, к сожалению, потому это проблема всех его пользователей. Разработчики с нею, конечно, усиленно борются, но пока не побороли.

Поэтому, чтобы незваных участников в конференциях не было (вместе с этим ихним «зумбомбингом»), на этапе её подготовки в обязательном порядке учитываем следующее:

проблемы Zoom — не хватает нужных функций
Если в Zoom какие-то функции работают не так (к примеру, получается показывать только весь экран, а не его чать) либо вообще куда-то пропали, то, вероятнее всего, в конференцию вы зашли не через приложение, а через браузерную версию Zoom. А у нее функционал действительно ограничен. Кроме того, через браузер Zoom работает намного медленнее. Поэтому, если работа предстоит серьезная, то лучше заранее установить на комп (или на смартфон) приложение Zoom.
проблемы Zoom — шум
Чем больше народу участвует в конференции, тем больше вероятность того, что через их микрофоны в «эфир» попадать будут всякие сторонние шумы (детишки, животные, телевизор, музыка и пр). Радикально решить проблему, конечно, всегда можно путем отключения микрофонов у всех, кроме организатора. Но такой вариант зачастую не подходит. И потому надо комбинировать:
проблемы Zoom — не приходит письмо с приглашением
Проблемка сугубо техническая. Если приглашение отправлено, адрес указан правильно и почтовый сервис работает нормально, то оно в любом случае дойдет. Но если, к примеру, приглашения рассылает компания, и с момента отправки уже прошло достаточно времени (от получаса и больше), а письмо со ссылкой в ящике так и не появилась, то:
Конвертация #Zoom не работает, а double_click_to_convert редактор не понимает https://t.co/Uytz3S25bm
проблемы Zoom — не работает виртуальный фон
Виртуальный фон в #Zoom — если не работает или работает плохо… https://t.co/E1GFo2UqUK
проблемы Zoom — если 40 минут мало
Да, есть у бесплатной версии Zoom такое ограничение. То бишь, если конференция вдруг сама вырубилась через 40 минут, то это не баг, это нормально. И если не получается записать конференцию сразу в «облако», то это тоже нормально. В бесплатном Zoom конференции записывать можно только на комп, а уже оттуда слить на Google Диск и потом рассылать всем, кому надо. Кроме того, количество участников ограничено 100, нет панели статистики и панели администратора и еще кое-чего по мелочи.
Но если бесплатного Zoom-а для нормальной работы не хватает, то можно на выбрать подходящий тарифный план из платных. 15 и даже 20 баксов на месяц это не так и дорого…
Источник
Что делать, если не работает Zoom с телефона и компьютера
Zoom – самое популярный и востребованный сервис последних месяцев. Он одинаково удобен для личных видеозвонков, и для проведения совещаний, лекций мероприятий. Вне зависимости от цели, ситуация, когда Zoom не работает, приносит неудобства и заставляет паниковать. Но всё можно исправить.
Почему может не работать Zoom
Причин, почему не включается Зум или не получается зайти в конференцию, множество. Решаются они за десять минут усилиями самого пользователя. Обычно, всё дело в интернете или некорректной работой устройства. Учитывая популярность сервиса, есть вероятность, что неполадка глобальная и связана с повышенной нагрузкой на сервера Zoom. Проверить это и разыскать проблему со своей стороны несложно.

Самые частые проблемы:
Также Зум не будет работать на устаревших моделях смартфонов и компьютерах, которые с трудом загружают операционную систему.
Что можно сделать
Если не получается зайти в аккаунт, то следует проверить вводимые данные, и, возможно, сбросить пароль. Если не удаётся присоединиться к конференции по ссылке, то нужно попросить владельца прислать корректные данные для входа и проверить настройки видео-встречи.
Проверка подключения к интернету
Неполадки с интернетом – самый распространённый вариант, почему не запускается конференция. Проверка подключения – первое, что нужно проверить, при любых неполадках с Зумом. Для этого нужно попробовать зайти на любую страницу интернета или включить видео на ютубе или любом другом сервисе. На телефоне активное подключение можно увидеть значком в верхней части главного экрана. На компьютере подобное обозначение располагается в правом нижнем углу около информации о времени и текущей дате.

Если подключение к интернету отсутствует, можно попробовать вручную пересоздать его, нажав на перечёркнутый значок соединения. Также может помочь перезагрузка устройства и, по возможности, роутера для интернета, раздаваемого через вай фай.
Проверка скорости соединения
Если подключение к интернету есть, но Зумом невозможно пользоваться, то проверяется скорость соединения. Это делается с помощью специальных сервисов, например:
Если результаты сильно отличаются от обычных, то следует проверить, нет ли одновременного скачивания крупных файлов, обновления программ или приложений, трансляции видео. При подключении по wifi, проверяются и другие подсоединённые устройства. Возможно, кто-то другой скачивает большой файл или смотрит видео в высоком качестве. Всё это может сильно влиять на качество связи в Зуме, и должно быть отключено или ограничено в скорости.
Чтобы избежать тормозов во время видеозвонка при плохой скорости соединения, следует зайти в программу или приложение Zoom, нажать на значок с нарисованной шестерёнкой и перейти в раздел «Видео». Нужно убедиться, что функции «HD-видео» и «Подправить мой внешний вид» неактивны. Их отключение поможет улучшить общее качество связи.

Обновление Zoom
В каждое включение Зума на ноутбуке или стационарном компьютере, происходит автоматическая проверка наличия новой версии программы. Периодически важно контролировать этот процесс самостоятельно. Для этого нужно нажать на значок своего профиля в правом верхнем углу, затем выбрать «Проверить наличие обновлений». Если оно есть, появится окно с загрузкой. По окончанию процесса сервис перезапустится.
На смартфоне по умолчанию все программы обновляются в автоматическом режиме. Но бывают ситуации, когда требуется вмешательство пользователя. Для проверки нужно открыть Play Маркет, ввести в поисковую строку «Zoom» без кавычек и перейти на страницу приложения. Если доступна новая версия, то вместо кнопки «Открыть» будет вариант «Обновить».
Свежая версия Зума может потребовать разрешений на использование микрофона и камеры. Нужно согласиться с этим, иначе приложение будет работать некорректно.
Для устройств Apple порядок действий аналогичен, но искать приложение нужно в App Store.

Удаление вирусов
Иногда невозможность открыть Зум связана с заражением компьютера или смартфона вредоносными программами. Их деятельность блокирует или тормозит процессы. Чтобы исключить этот вариант, запускается установленный на устройстве антивирус в режиме «Полная проверка». Когда сканирование и обезвреживание будет закончено, следует перезагрузить компьютер.
Если антивируса на телефоне или компьютере нет, подойдут бесплатные версии популярных сервисов: Kaspersky, Avast, McAfee, Dr.Web. Для пользователей компьютеров на базе системы Виндовс, можно воспользоваться встроенным «Защитником Windows».
Сбои на сервере
Бывают ситуации, когда проблема с Зумом на стороне разработчиков. Например, в момент конференции происходит глобальное обновление клиента. Также бывает, что единовременно много людей решили воспользоваться Zoom и сервера не выдерживают такого потока желающих пообщаться. Если пользоваться сервисом через браузер на компьютере, то сам сайт открывается с долгой загрузкой или выскакивает надпись «Сервер не доступен». В этой ситуации остаётся подождать 5-15 минут и попробовать зайти в конференцию снова.
В программе и приложении сбой проявляется через аналогичную надпись. Придётся выйти из Зума и повторить попытку подключиться через 3-10 минут.
На официальном сайте есть специальная страница состояния https://status.zoom.us/ С её помощью можно убедиться, что проблема именно на стороне сервера и разработчиков. Если всё работает, то около каждого компонента сервиса будет зелёное слово «Operational». На этой же странице можно почитать обо всех улучшения Zoom.
Исправить основные причины неполадок с Зумом несложно. «Починить» интернет будет проблематично, но если точно знать, что проблема в нём, то можно оперативно найти другой вай-фай или временно переключиться на мобильный интернет. Обновить сервис и провести диагностику компьютера на вирусы можно заранее, чтобы не срывать важный звонок. Единственная непредвиденная трудность – сбои в работе со стороны серверов или разработчиков. Но они стали случаться редко, шанс попасть на них незначительный.
Источник
Zoom ошибка 3078 и 403 что означает и как исправить проблему
«Ошибка 3078» в Zoom говорит о том, что устройству запрещено подключаться к серверу разработчика. А все потому, что человек находится в стране или регионе, который попал в черный список. Даже сервисы Google доступны не во всех государствах. Но это не означает, что Zoom теперь нельзя пользоваться – получить доступ можно с помощью сети VPN.
Перезагрузить подключение на ПК или телефоне
Когда человек включает интернет на устройстве, он получает IP-адрес. Его выдает провайдер. Он состоит из цифр, разделенных точками на 4 группы, например, 234.345.56.23.
| Рекомендуем! InstallPack | Стандартный установщик |
|---|---|
| Официальный дистрибутив Zoom | |
| Тихая установка без диалоговых окон | |
| Рекомендации по установке необходимых программ | |
| Пакетная установка нескольких программ |
zoom.us рекомендует InstallPack, с его помощью вы сможете быстро установить программы на компьютер, подробнее на сайте.
По первым двум группам можно определить страну, в которой человек сейчас находится. Когда сервер Zoom получает запрос от запрещенного IP-адреса, он его отклоняет. Отсюда ошибка Zoom 403 Forbidden.

Доступ к Zoom может блокировать и сам провайдер, если сервис запрещен в стране.
Хорошая новость в том, что у большинства пользователей IP динамический – при каждом новом входе в сеть устройство получает новый адрес, который, возможно, будет допущен к серверу Zoom. Поэтому решить проблему можно перезагрузкой роутера или мобильного интернета.
Если подключение проводное, нужно достать шнур из ПК, подождать 10-15 секунд, а затем вставить его снова – в то же гнездо.

Как перезагрузить интернет на Android :
Важно! Не путать сбой под номер 3078 с кодом ошибки 3070. У этих проблем разные причины. 3070 появляется при повреждении файлов Зоом, а также из-за вирусов. Нужно просканировать систему антивирусом и переустановить клиент.
Использование VPN-сервиса
VPN меняет текущий IP компьютера на адрес страны, в которой разрешается использовать Zoom. Сервер разработчика думает, что пользователь находится, к примеру, в США или Франции.
На выбор три инструмента по работе с ВПН:

Сервисы VPN бывают платные и бесплатные. Первые предоставляют интернет с высокой скоростью – конференция будет работать без сбоев.
Важно! В бесплатных ВПН интернет может работать слишком медленно – трансляция будет постоянно зависать.
Отдельное приложение для ПК или телефона
Большинство клиентов для ПК платные. Но многие из них дают бесплатный тест-драйв в течение недели или даже месяца.
Как установить ВПН-сервис на компьютер (на примере Safer VPN):
Какие еще VPN-клиенты подойдут для ПК: ExpressVPN, ZenMate, HotSpot Shield.
Как установить сервис на примере Turbo VPN:
На панели вверху появится иконка в виде ключа – она говорит о том, что VPN уже работает на телефоне. Чтобы отключить сеть, открыть снова Turbo VPN и нажать на крестик.

Для Айфона подойдут такие сервисы: HotspotShield VPN, Betternet, Free VPN, VPN Master. Все они доступны в официальном магазине App Store.
Вписать адрес ВПН в настройках Windows или Android
Сперва найти в интернете бесплатный адрес VPN. Либо приобрести его за отдельную плату.
Как прописать адрес в настройках сети Windows :
Выбрать только что созданный ВПН в списке «Подключения». Запустить Зоом и убедиться, что проблема ушла.
Как прописать ВПН в настройках Android :
Важно! Android может потребовать установить PIN-код на телефоне перед включением VPN.
Расширение для браузера
Заходить в трансляцию Zoom можно с браузера. В этом случае необязательно включать VPN для всего компьютера. Достаточно скачать плагин для своего обозревателя: Dot VPN, ZenMate, Express VPN.
Важно! Другие обозреватели и приложения, открытые на ПК, не смогут использовать сеть VPN. Расширение работает в пределах того браузера, в котором оно было установлено.
Как установить плагин Dot VPN в Яндекс Браузере:
Начнется отсчет времени. Чтобы отключить VPN, нажать на тот же тумблер.

Отключить прокси-сервер на ПК
Код ошибки 3078 в Zoom также говорит о том, что на ПК работает прокси-сервер. Возможно, пользователь забыл его ранее отключить.
Как его деактивировать в настройках Windows:
Если ПК принадлежит учреждению (компании, университету), возможно, прокси-сервер был ранее включен системным администратором. В этом случае нужно попросить его отключить сервер на время.
Справка! Код ошибки 1006007000 может также появляться, если к серверу Zoom отсутствует доступ. На ПК может вовсе не быть интернета. Либо пользователь ранее включил прокси-сервер. Ошибка обычно выскакивает, когда организатор пытается запланировать конференцию.
Исправить ошибку 3078 в Zoom можно за счет сервиса VPN. Его можно скачать в виде расширения для браузера или отдельного клиента, либо прописать VPN в настройках Windows или Android. Также нужно убедиться, что на ПК не включен прокси-сервер, который может мешать работе Zoom.
Источник
Ошибка Zoom Network connection failed 1006 может неожиданно появиться во время использования программы, например, при подключении к конференции. В редких случаях она возникает еще на этапе установки, но только на компьютерах и ноутбуках с операционной системой Windows. Любой из описанных случаев весьма неприятен, ведь участие в видеоконференциях на платформе Зум становится невозможным. Что же делать для решения данной проблемы? Разберемся с этим вопросом.
Способы решения проблемы
Сначала мы рассмотрим ситуацию, когда ошибка появляется при запуске или в процессе использования программы. Ну а в конце статьи речь пойдет о сбое еще на этапе установки.
Оповещение Network connection failed с кодом 1006 или же без него появляется, если Zoom не удается подключиться к серверу. Наиболее вероятные причины этого:
В первом случае поможет банальная перезагрузка ПК. А вот остальные три мы разберем чуть более детально.
Проверка состояния серверов
Платформа Зум отличается высокой стабильностью, но даже она не может работать круглосуточно без сбоев. Время от времени ее серверы отключаются, например, во время каких-нибудь неполадок или для технического обслуживания. В результате пользователи будут видеть ошибки, которые связаны с подключением.
Проверить текущее состояние платформы можно на этой странице. Нас интересует только графа Zoom Meetings. Если у нее зеленый статус – все в порядке, если оранжевый – наблюдаются проблемы, если красный – ничего не работает.
Тут уже ничего от пользователя не зависит, но какие-либо серверные неполадки чинятся довольно быстро, как правило, на это уходит не больше часа в рабочее время.
Обход блокировок
Антивирусы, VPN-сервисы и сторонние фаерволы управляют доступом в Интернет на компьютере. Так что они могут запретить подключение Зума, из-за чего возникают различные проблемы. Чтобы проверить, так ли это, отключите на время все подобные программы и повторите попытку. Если причина заключается именно в этом, то добавьте Zoom в список исключений.
Восстановление работоспособности программы
Если ни один из предыдущих советов не помог, то, скорее всего, причина сбоя – повреждение файлов программы. Для восстановления ее работоспособности следует выполнить переустановку.
Проблема с установкой
Если проблема заключается именно в том, что Zoom не устанавливается на компьютере (код 1006), то предыдущие варианты решения могут и не сработать. Скорее всего, причина кроется в заражении операционной системы вирусами, избытке ненужных данных, сбое в реестре или же в повреждении компонентов Windows.
В таком случае нужно выполнить полноценную чистку компьютера с помощью антивируса, дополнительных утилит и встроенных средств, а затем повторить инсталляцию Зума. Максимально подробно данная процедура описана в отдельной статье (шаги с первого по пятый).

В следующей таблице описаны распространенные коды ошибок и сообщения при использовании приложений для конференции и вебинаров или установке Zoom Desktop Client.
Коды ошибок и сообщения
Другие коды ошибок
Error (Ошибка) 3113: невозможно запланировать конференцию
Проблема исправлена в последней версии программного обеспечения. Вам следует обновить приложение Zoom до последней версии.
Error (Ошибка) 1132: невозможно войти

1) Проверьте свой брандмауэр в Windows. Убедитесь, что вы разрешили «Зуму» использование вашего сетевого профиля.
2) Создайте совершенно нового пользователя Windows и используйте Zoom оттуда. Не рекомендуется входить в учетную запись, которая у вас была на старой учетной записи Windows — вероятнее всего, её забанили.
Error (Ошибка) 105035
Ошибка возникает при попытке предоставить общий доступ к монитору после начала конференции. Официальная поддержка предлагает следующие решения:
1) Обновитесь до последней версии.
2) Проверьте, не подписываются ли следующие файлы:
Начиная с версии v4.4.56616.1028 575, переименованы имена файлов:
Error (Ошибка) 100000502
Новый вид ошибки подключения, который появился у пользователей впервые в августе этого года. Неожиданная ошибка возникает в ходе конференции, при попытке создать или запланировать конференцию, не давая пользователям попасть в ZOOM. Вот что писали в официальном аккаунте Твиттера на этот счет сами разработчики:
«Спасибо за ожидание! Сейчас мы внедряем исправление этой ошибки. Сервис должен быть восстановлен для большинства пользователей, и мы продолжаем завершать внедрение для остальных участников конференции, которые также пострадали и все еще не имеют доступ к ЗУМу. Мы сожалеем о том, что произошел сбой.»
Как выяснилось, это массовая ошибка, которая снова появилась 31.10.2020 — с 2 часов ночи (по Москве) сайт не работает. Доступ периодически появляется, но сразу же отваливается. Клиентские программы ЗУМа также не работают.
Решение ошибки 100000502: на данный момент остается только ждать исправления ошибок, которые, вероятно, возникают на стороне сервера.
Error (Ошибка) 1054
Данная ошибка может быть вызвана, согласно Reddit, истекшим сроком действия вашего пароля.
Решение: войти на официальный сайт и сбросить пароль. Напишите в комментариях, если сброс пароля не помог, и мы найдем другое решение (это единственное на данный момент).
Если вы столкнулись с кодами ошибок, которые не описаны в данной статье, — просьба подробно описать проблему в комментариях, приложив ссылку на скриншот.
Источники:
https://zoomapp. ru/faq/error-1006-when-installing-zoom
https://zoom-cloud. ru/kody-oshibok. html
