В условиях сложившейся обстановки, которая заставляет многих оставаться дома и искать решения для организации удаленной работы, популярность площадки Zoom стремительно возрастает. Эта платформа привлекает интуитивно-понятным интерфейсом и простотой в организации видеоконференций, но иногда в ее работе возникают ошибки. В частности ошибка 1132, которая препятствует входу в аккаунт Zoom или подключению к существующему собранию. Этот код сопровождается сообщением, что «на собрании произошла непредвиденная (или неузнаваемая) ошибка» и возникает при использовании приложения.
Иногда в сообщение присутствует кнопка «Присоединится через браузер», которая в большинстве случаев позволяет обойти проблему путем подключения через браузерную версию. Но если это не удается сделать, то, скорее всего, аккаунт включен в черный список за нарушение правил платформы.

Причины ошибки
Если не удается подключиться к собранию в Zoom из-за кода ошибки 1132, то это может произойти по следующим причинам:
- Нестабильно работает подключение к интернету или параллельно запущена загрузка больших файлов, например, из торрента.
- Используется устаревшая версия приложения.
- Брандмауэр Windows блокирует соединение по типу протокола Zoom.
- Ваш аккаунт включен в черный список Zoom через нарушения правил платформы. В этом случае создайте новый аккаунт в сервисе для видеоконференций.
Проверка подключения к интернету
Это наиболее вероятная причина, из-за которой сталкиваетесь с кодом ошибки 1132 в Zoom. Поэтому в первую очередь проверьте, стабильно ли работает подключение к интернету. Кроме того, попробуйте перезагрузить роутер. Для этого полностью отключите питание от устройства, затем подождите примерно одну минуту, прежде чем его включить.
После установки соединения попробуйте подключится к собранию.
Обновление приложения
С ошибкой 1132 также можно столкнуться при использовании устаревшей версии Zoom, поэтому попробуйте его обновить. С установкой обновления, возможно, не только исправите ошибку, но и получите последние улучшения.
Для этого запустите приложение и войдите в свою учетную запись.
Затем кликните на имя пользователя и выберите опцию «проверить наличие обновлений». Если в результате проверки буду найдены доступные обновления, запустите их установку.

После завершения установки запустите Zoom и проверьте, блокируется ли подключение к видеоконференции кодом ошибки 1132.
Изменение типа протокола Zoom в настройках Брандмауэра Windows
Установка соединения с сервером Zoom может быть заблокирована Брандмауэром Windows. В этом случае нужно открыть настройки этого пакета безопасности и изменить правило входящих подключений.
Откройте настройки Брандмауэра Windows командой control firewall.cpl из окна Win + R.

В меню слева щелкните на Дополнительные параметры.
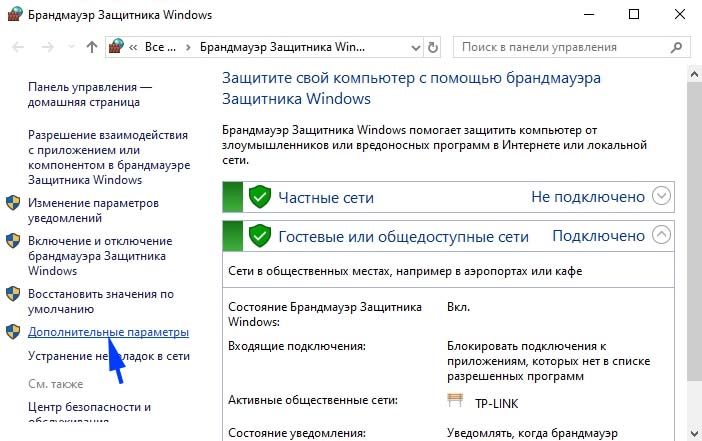
Затем перейдите в пункт меню Правил для входящих сообщений. В списке дважды кликните по каждому правилу Zoom и перейдите на вкладку Протоколы и порты. Измените тип протокола на «Любой».
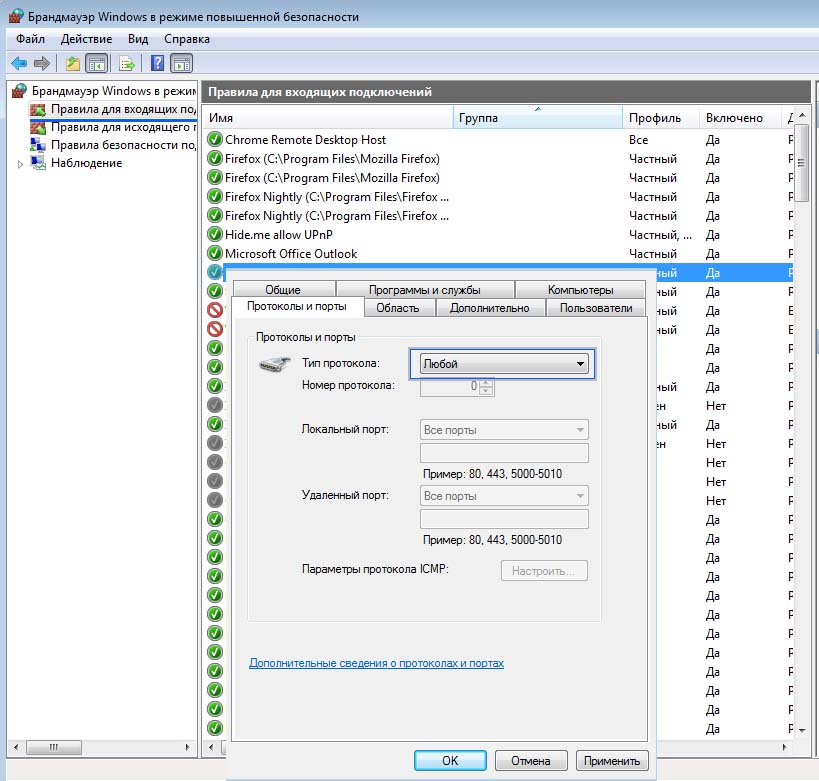
После примените изменения, и закройте окно. Снова попробуйте подсоединится к собранию.
Создание новой учетной записи пользователя
Если предыдущие методы не сработали и продолжаете сталкиваться с кодом ошибки 1132, попробуйте создать новую учетную запись и запустить из нее приложение.
Сначала нужно полностью удалить приложение. Для этого перейдите в раздел Программы и компоненты командой appwiz.cpl из окна Win + R.
Найдите в списке Zoom, щелкните по нему правой кнопкой мыши и выберите «Удалить». Завершите этот процесс, следуя инструкциям на экране.
Теперь перейдем к созданию новой учетной записи. Откройте раздел «Семья и другие пользователи» командой ms-settings:otherusers из окна Win + R.
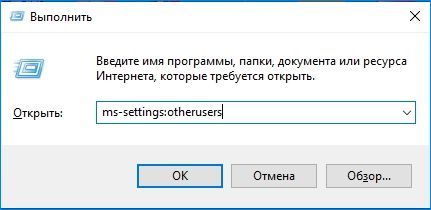
Нажмите на кнопку плюс, чтобы добавить пользователя для этого компьютера.
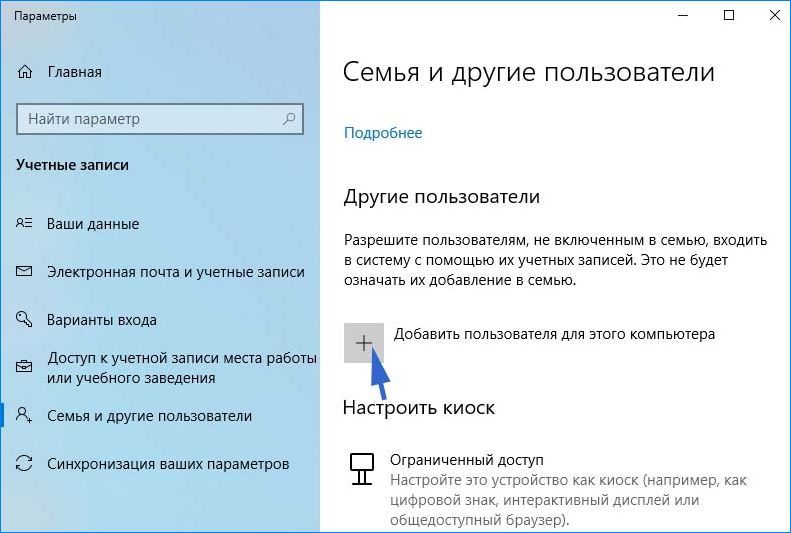
В следующем окне щелкните на запись «У меня нет данных для входа этого человека». Затем добавьте пользователя без данных Майкрософт, укажите логин и пароль и завершите ее создание.
Теперь перезагрузите компьютер и войдите в систему под новой учетной записью. Перейдите на официальный сайт Zoom и загрузите последнюю версию приложения. Запустите установку и после ее завершения попробуйте подключиться к собранию.
Если ошибку 1132 удалось исправить, откройте Блокнот и наберите следующую команду:
runas /user:Имя_пользователя «Полный путь к Zoom» Пароль_пользователя
В этой команде укажите данные (имя и пароль) новой учетной записи пользователя, а также полный путь к исполняемому файлу Zoom.exe.
Сохраните файл в формате «.bat». Теперь с помощью этого файла, сможете запустить сервис из той учетной записи, с которой ранее не удавалось из-за ошибки 1132.
В условиях сложившейся обстановки, которая заставляет многих оставаться дома и искать решения для организации удаленной работы, популярность площадки Zoom стремительно возрастает. Эта платформа привлекает интуитивно-понятным интерфейсом и простотой в организации видеоконференций, но иногда в ее работе возникают ошибки. В частности ошибка 1132, которая препятствует входу в аккаунт Zoom или подключению к существующему собранию. Этот код сопровождается сообщением, что «на собрании произошла непредвиденная (или неузнаваемая) ошибка» и возникает при использовании приложения.
Иногда в сообщение присутствует кнопка «Присоединится через браузер», которая в большинстве случаев позволяет обойти проблему путем подключения через браузерную версию. Но если это не удается сделать, то, скорее всего, аккаунт включен в черный список за нарушение правил платформы.

Содержание
- 1 Причины ошибки
- 2 Проверка подключения к интернету
- 3 Обновление приложения
- 4 Изменение типа протокола Zoom в настройках Брандмауэра Windows
- 5 Создание новой учетной записи пользователя
Причины ошибки
Если не удается подключиться к собранию в Zoom из-за кода ошибки 1132, то это может произойти по следующим причинам:
- Нестабильно работает подключение к интернету или параллельно запущена загрузка больших файлов, например, из торрента.
- Используется устаревшая версия приложения.
- Брандмауэр Windows блокирует соединение по типу протокола Zoom.
- Ваш аккаунт включен в черный список Zoom через нарушения правил платформы. В этом случае создайте новый аккаунт в сервисе для видеоконференций.
Проверка подключения к интернету
Это наиболее вероятная причина, из-за которой сталкиваетесь с кодом ошибки 1132 в Zoom. Поэтому в первую очередь проверьте, стабильно ли работает подключение к интернету. Кроме того, попробуйте перезагрузить роутер. Для этого полностью отключите питание от устройства, затем подождите примерно одну минуту, прежде чем его включить.
После установки соединения попробуйте подключится к собранию.
Обновление приложения
С ошибкой 1132 также можно столкнуться при использовании устаревшей версии Zoom, поэтому попробуйте его обновить. С установкой обновления, возможно, не только исправите ошибку, но и получите последние улучшения.
Для этого запустите приложение и войдите в свою учетную запись.
Затем кликните на имя пользователя и выберите опцию «проверить наличие обновлений». Если в результате проверки буду найдены доступные обновления, запустите их установку.

После завершения установки запустите Zoom и проверьте, блокируется ли подключение к видеоконференции кодом ошибки 1132.
Изменение типа протокола Zoom в настройках Брандмауэра Windows
Установка соединения с сервером Zoom может быть заблокирована Брандмауэром Windows. В этом случае нужно открыть настройки этого пакета безопасности и изменить правило входящих подключений.
Откройте настройки Брандмауэра Windows командой control firewall.cpl из окна Win + R.

В меню слева щелкните на Дополнительные параметры.
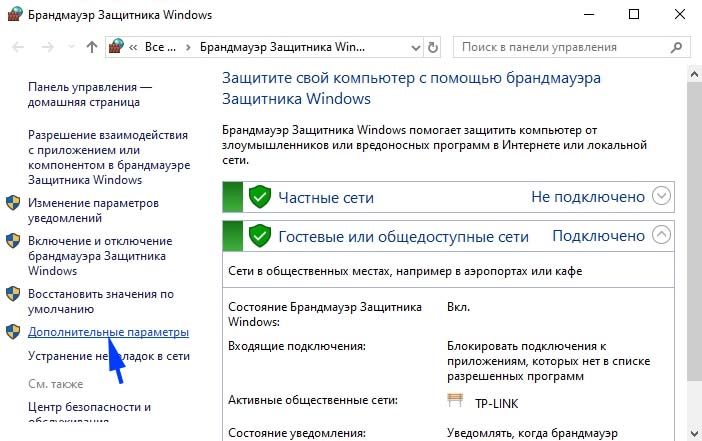
Затем перейдите в пункт меню Правил для входящих сообщений. В списке дважды кликните по каждому правилу Zoom и перейдите на вкладку Протоколы и порты. Измените тип протокола на «Любой».
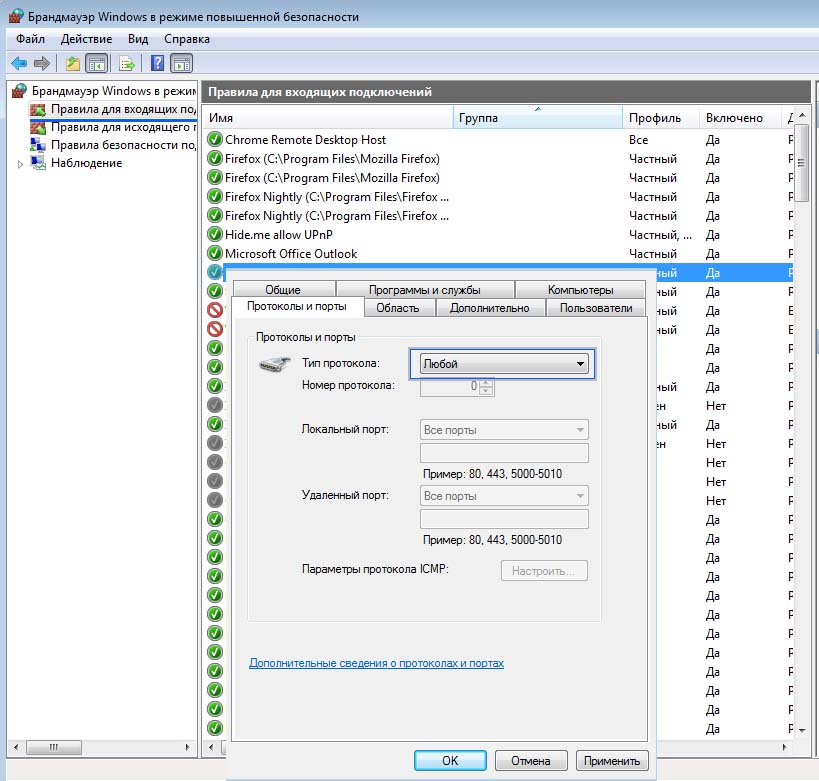
После примените изменения, и закройте окно. Снова попробуйте подсоединится к собранию.
Создание новой учетной записи пользователя
Если предыдущие методы не сработали и продолжаете сталкиваться с кодом ошибки 1132, попробуйте создать новую учетную запись и запустить из нее приложение.
Сначала нужно полностью удалить приложение. Для этого перейдите в раздел Программы и компоненты командой appwiz.cpl из окна Win + R.
Найдите в списке Zoom, щелкните по нему правой кнопкой мыши и выберите «Удалить». Завершите этот процесс, следуя инструкциям на экране.
Теперь перейдем к созданию новой учетной записи. Откройте раздел «Семья и другие пользователи» командой ms-settings:otherusers из окна Win + R.
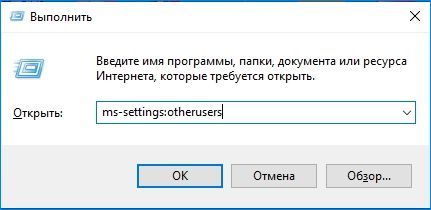
Нажмите на кнопку плюс, чтобы добавить пользователя для этого компьютера.
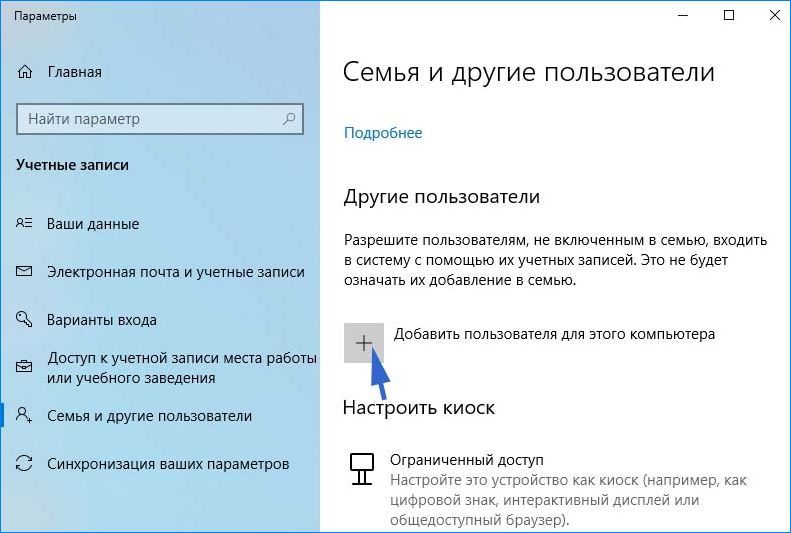
В следующем окне щелкните на запись «У меня нет данных для входа этого человека». Затем добавьте пользователя без данных Майкрософт, укажите логин и пароль и завершите ее создание.
Теперь перезагрузите компьютер и войдите в систему под новой учетной записью. Перейдите на официальный сайт Zoom и загрузите последнюю версию приложения. Запустите установку и после ее завершения попробуйте подключиться к собранию.
Если ошибку 1132 удалось исправить, откройте Блокнот и наберите следующую команду:
runas /user:Имя_пользователя «Полный путь к Zoom» Пароль_пользователя
В этой команде укажите данные (имя и пароль) новой учетной записи пользователя, а также полный путь к исполняемому файлу Zoom.exe.
Сохраните файл в формате «.bat». Теперь с помощью этого файла, сможете запустить сервис из той учетной записи, с которой ранее не удавалось из-за ошибки 1132.
Zoom идеально подходит для групповой видеоконференцсвязи, если вы работаете удаленно. Однако многие пользователи сообщают об ошибке с кодом 1132 при попытке войти в свою учетную запись Zoom. Некоторые пользователи сталкиваются с ошибкой при попытке присоединиться к видеовстречам своей группы.
 Предоставлено: rnaem / Reddit.
Предоставлено: rnaem / Reddit.
Вот несколько вариантов сообщения об ошибке, связанного с кодом ошибки Zoom 1132:
«На встрече произошла непредвиденная ошибка. Код ошибки: 1132 ”или
«Не удалось войти. Повторите попытку. (Код ошибки: 1132) »
Если вы также видите код ошибки Zoom 1132, ознакомьтесь с приведенными ниже решениями, чтобы узнать, как это исправить.
Метод №1 — Убедитесь, что у вас хорошее подключение к Интернету
Проведите тест скорости вашего сетевого подключения. Для видеозвонков один на один вам потребуется не менее 0,6 Мбит / с. Для групповых вызовов требуется минимум 1 Мбит / с. Но если вам нужно разрешение 1080p, у вас должно быть не менее 2,5 Мбит / с.
Повысьте надежность подключения к Интернету. Вы можете обойти маршрутизатор, чтобы подключить устройство напрямую к модему. Также помогает устранение барьеров или повышение уровня маршрутизатора и модема.
Метод # 2 — выключите и снова включите ваши устройства
 Предоставлено: Escapejaja / Freepik.
Предоставлено: Escapejaja / Freepik.
- Выключите устройство и отключите модем и маршрутизатор.
- Подождите не менее 1 минуты.
- Снова подключите модем и подождите, пока он полностью подключится.
- Сделайте то же самое со своим роутером.
- Включите устройство и запустите приложение Zoom.
- Проверьте, сохраняется ли ошибка.
Метод № 3 — проверьте наличие доступных обновлений приложения Zoom
Для вашего приложения Zoom могут быть доступны обновления, которые помогут вам исправить ошибку. Чтобы проверить наличие обновлений, щелкните свое имя пользователя и выберите параметр «Проверить наличие обновлений». Если доступны обновления, установите их и перезагрузите компьютер. Теперь запустите приложение Zoom и проверьте, сохраняется ли ошибка. Кредит: Диспетчер Windows
Кредит: Диспетчер Windows
Метод №4 — переустановите приложение Zoom
- Вы можете начать все заново с новым приложением Zoom. Войдите в панель управления.
- Щелкните «Программы» и выберите «Удалить программу».
- Найдите Zoom и нажмите Удалить.
- Теперь переустановите приложение Zoom.
Метод № 5 — Использование Zoom в качестве расширения браузера
Если вы используете Google Chrome в качестве браузера, вы увидите расширение браузера Zoom из Интернет-магазина Chrome. Найдите Zoom в разделе «Приложения» и нажмите «Добавить в свой браузер», чтобы начать использовать расширение браузера. При совершении звонка обязательно включите параметр «Показывать присоединение в браузере» в настройках своей учетной записи.
Вот и все! Следуйте каждому методу по очереди, чтобы выбрать наиболее подходящий для вас. Была ли статья полезной? Расскажите нам в комментариях ниже.
На чтение 3 мин. Просмотров 228 Опубликовано 24.04.2021
Код ошибки Zoom 1132 обычно влияет на компьютеры с Windows и может быть вызван несколькими факторами. Некоторые из известных факторов, которые могут вызвать это, включают устаревшее приложение, медленное интернет-соединение или проблему с учетной записью. Чтобы исправить это, вам необходимо выполнить ряд действий по устранению неполадок.
Zoom – популярное видео программное обеспечение для конференц-связи, которое позволяет любому легко организовать индивидуальную или командную встречу. Некоторые из его функций включают HD-видеочат и конференц-связь, аудиоконференцсвязь с использованием VoIP, обмен мгновенными сообщениями, совместное использование экрана и интерактивные доски – и это лишь некоторые из них. Впервые выпущенный в 2011 году, он на сегодняшний день является одним из ведущих решений для видеоконференцсвязи на рынке.
Содержание
- Что делать, если вы получаете код ошибки 1132 при доступе к Zoom на вашем компьютере
- Метод 1. Проверьте свой подключение к Интернету
- Метод 2: Обновите приложение Zoom
- Метод 3: удалите, а затем повторно установите Zoom
- Метод 3. Создайте новую учетную запись Windows, чтобы исправить код ошибки 1132
- Также прочтите:
Что делать, если вы получаете код ошибки 1132 при доступе к Zoom на вашем компьютере
Одна из проблем, с которыми вы можете столкнуться при запуске приложения Zoom на вашем компьютере, – это появление кода ошибки 1132. Есть несколько возможных причин, почему это происходит, поэтому вам нужно будет выполнить серию шагов по устранению неполадок, чтобы точно определить виновника.
Что нужно сделать в первую очередь: Перезагрузите компьютер и маршрутизатор, к которому он подключен. Вам следует отключить шнур питания обоих устройств, а затем подключить его через несколько секунд.
Метод 1. Проверьте свой подключение к Интернету
Первое, что вам нужно сделать в этом случае, – это убедиться, что ваш компьютер имеет хорошее подключение к Интернету. Для этого вы можете запустить тест скорости с сайта https://www.speedtest.net/. Если скорости загрузки и выгрузки неудовлетворительны, это может быть причиной проблемы. Вы можете попробовать отключить другие устройства, подключенные к сети, и подключить компьютер только для того, чтобы проверить, не связано ли это с пропускной способностью. Если проблема с Интернетом не исчезнет, вам следует подумать о том, чтобы связаться с вашим интернет-провайдером.
Метод 2: Обновите приложение Zoom
Одним из факторов, который может вызвать эту проблему, является устаревший Zoom заявление. Убедитесь, что вы используете последнее обновление приложения, чтобы решить эту проблему.
Необходимое время: 5 минут.
Обновить Zoom
- Откройте настольное приложение Zoom и войдите в свою учетную запись.
Вы можете сделать это, щелкнув по нему в меню «Пуск». список приложений.

- Щелкните изображение своего профиля.
он расположен в правом верхнем углу приложения.

- Нажмите Проверить наличие обновлений.
Это можно найти в раскрывающемся меню.

Zoom проверит наличие обновлений, а затем загрузит и установит их. После обновления приложения попробуйте проверить, сохраняется ли проблема..
Метод 3: удалите, а затем повторно установите Zoom
Иногда эта проблема может быть вызвана повреждением файла в приложении. Чтобы исправить это, вам нужно будет выполнить переустановку.
- Удалите приложение Zoom из Настройки – Приложение.
- Перейдите на https://zoom .us/download # client_4meeting, чтобы загрузить настольный клиент.
После установки клиента попробуйте проверить, возникает ли проблема по-прежнему.
Метод 3. Создайте новую учетную запись Windows, чтобы исправить код ошибки 1132
Последний шаг по устранению неполадок, который следует рассмотреть, – это создать новую учетную запись пользователя Windows 10. Войдите в эту учетную запись, затем загрузите и установите новую копию приложения Zoom. После установки попробуйте проверить, возникает ли та же проблема.
Выполнив шаги, перечисленные выше, вы успешно исправите код ошибки Zoom 1132 на своем компьютере.
Посетите на нашем канале YouTube TheDroidGuy вы найдете больше видео по устранению неполадок.
Также прочтите:
- Как исправить ошибку аутентификации Wi-Fi на устройстве Android
Использование Zoom резко возросло с начала этого года, когда люди начали работать из дома. Приложение приобрело популярность благодаря функциям видеоконференцсвязи, которые позволили людям работать из дома. Одна из проблем, с которыми люди сталкиваются при использовании приложения Zoom на своем рабочем столе, — это код ошибки 1132. Код ошибки сопровождается сообщением об ошибке «Произошла неизвестная ошибка». Это сообщение об ошибке появляется, когда пользователи пытаются присоединиться к собранию через приложение Zoom.
Ошибка масштабирования 1132
Как оказалось, диалоговое окно с ошибкой включает в себя кнопку «попробовать» в браузере, которая позволяет им присоединиться к собранию в браузере. В некоторых случаях пользователи даже не могут присоединиться к собранию в своем браузере. Одна из причин, по которой может возникнуть проблема, связана с занесением платформы Zoom в черный список. Мы обсудим причины указанной проблемы более подробно ниже. Итак, без лишних слов, приступим.
- Черный список масштабирования — это должно быть основной причиной проблемы. В некоторых случаях код ошибки возникает, когда ваша учетная запись занесена в черный список платформой Zoom за нарушение условий обслуживания. Однако если вы можете присоединяться к собраниям из своей учетной записи на веб-сайте, это означает, что проблема не в вашей учетной записи.
- Брандмауэр Windows. Другая причина, по которой может появиться код ошибки, связана с брандмауэром Windows. В некоторых случаях приложение Zoom не может установить соединение по указанному протоколу, и поэтому возникает проблема. В таком сценарии вам просто нужно будет изменить тип протокола правил масштабирования в настройках брандмауэра Windows.
- Устаревшее приложение Zoom. Наконец, как оказалось, проблема также может быть вызвана устаревшей установкой Zoom. Проблема возникла у нескольких пользователей из-за ошибки. Следовательно, если у вас устаревшая установка, это может быть причиной.
Теперь, когда мы рассмотрели возможные причины проблемы, мы рассмотрим различные методы, которые вы можете использовать для ее решения. Давайте начнем.
Метод 1: обновить масштаб
Первое, что вам следует сделать, когда вы получите сообщение об ошибке, — это убедиться, что ваша установка Zoom обновлена. Как мы уже упоминали выше, проблема была вызвана ошибкой в сборке настольного приложения, которая не позволяла пользователям присоединиться к собранию. Поэтому вам нужно просто обновить свое приложение и посмотреть, решит ли это проблему. Для этого следуйте приведенным ниже инструкциям:
- Прежде всего, откройте настольное приложение Zoom и войдите в свою учетную запись.
- После входа в систему щелкните изображение своего профиля, а затем выберите параметр Проверить наличие обновлений в раскрывающемся меню.Проверка обновлений Zoom
- Если доступно обновление, Zoom загрузит его, а затем установит в вашей системе.
- Подождите, пока процесс завершится, а затем попробуйте присоединиться к встрече, чтобы узнать, решена ли проблема.
Метод 2: создать новую учетную запись Windows
Если ваше приложение уже обновлено или обновление не решает проблему, вы можете просто создать новую учетную запись пользователя Windows, а затем попробовать использовать приложение из нее. Это сработало почти для каждого другого пользователя, столкнувшегося с этой проблемой, и, скорее всего, это сработает для вас. В дополнение к этому мы добавим изящный трюк, который позволит вам запускать приложение от имени пользователя, отличного от вашей исходной учетной записи. Это означает, что вам не придется переключаться на другую учетную запись каждый раз, когда вы захотите использовать настольное приложение. Для этого следуйте приведенным ниже инструкциям:
- Прежде всего, вам нужно будет полностью удалить Zoom из вашей текущей учетной записи. Для этого откройте меню «Пуск».
- В меню «Пуск» найдите панель управления и откройте ее.
- На Панели управления выберите параметр «Удалить программу» в разделе «Программы и компоненты».Панель управления
- Появится список установленных приложений в вашей системе. В списке дважды щелкните Zoom, а затем следуйте инструкциям по удалению Zoom из вашей системы.
- Как только вы это сделаете, вам нужно будет создать новую учетную запись пользователя. Для этого снова откройте Панель управления и нажмите «Изменить тип учетной записи» в разделе «Учетные записи пользователей».
- Затем нажмите на опцию Добавить нового пользователя в настройках ПК. Это откроет окно настроек.Учетные записи пользователей
- Нажмите на опцию «Добавить кого-нибудь на этот компьютер», а затем следуйте инструкциям, чтобы добавить новую учетную запись пользователя.Настройки пользователя Windows
- После того, как вы создали новую учетную запись пользователя, перезагрузите систему. Когда ваша система загрузится, войдите в новую учетную запись пользователя и загрузите настольный клиент Zoom с их официального сайта.
- Установите приложение и войдите в свою учетную запись. Посмотрите, решит ли это проблему.
- Если проблема решена, создайте новый файл текстового документа и откройте его.
- Вставьте в текстовый документ следующее:
runas / user: USERNAME «PathToZoom» UserPassword
- Обязательно замените USERNAME и UserPassword учетными данными новой учетной записи пользователя. Также укажите путь к файлу Zoom.exe вместо PathToZoom.
- После этого сохраните файл как файл .bat. Как только вы это сделаете, вы можете выполнить этот пакетный сценарий, чтобы запустить приложение Zoom от имени пользователя, отличного от вашей исходной учетной записи. Это избавит вас от необходимости менять учетную запись пользователя.
Метод 3: изменить настройки брандмауэра Windows
Оказывается, в некоторых случаях проблема также может быть вызвана настройками брандмауэра Windows, которые не позволяют ему успешно установить соединение. В таком случае вы можете легко решить эту проблему, изменив настройки брандмауэра для Zoom. Для этого следуйте приведенным ниже инструкциям:
- Прежде всего, откройте меню «Пуск» и найдите брандмауэр Защитника Windows.
- Откройте его, а затем нажмите на опцию Advanced settings слева.Брандмауэр Защитника Windows
- В появившемся новом окне выберите параметр Правила для входящих подключений.Правила для входящих подключений брандмауэра Windows
- В списке правил дважды щелкните каждое правило масштабирования и перейдите на вкладку «Протоколы и порты».
- Там измените Тип протокола на Любой.Настройки правил брандмауэра
- Как только вы это сделаете, нажмите Применить, а затем нажмите ОК.
- Закройте Zoom, а затем откройте его снова. Посмотрите, решит ли это проблему.

В следующей таблице описаны распространенные коды ошибок и сообщения при использовании приложений для конференций и вебинаров или при установке Zoom Desktop Client.
Коды ошибок и сообщения
| Код ошибки или сообщение | Запрос | Предлагается устранение неполадок |
|
Возникли проблемы с сетевым подключением к серверам Zoom. |
|
| Ошибка 2008. Во время конференции произошла непредвиденная ошибка. | Примененная лицензия больше не действительна для учетной записи или не распространяется на пользователя. | Войдите в свою личную учетную запись в качестве владельца или администратора учетной записи и назначьте пользователю соответствующую лицензию на веб-семинар. |
| XmppDll.dll отсутствует на вашем компьютере | Если вы получаете сообщение об ошибке, указывающее, что файл XmppDll.dll отсутствует на вашем компьютере, установите Zoom вручную. Если это не помогло, создайте заявку в службу поддержки. | |
|
Обновите или переустановите Microsoft Visual C ++ 2008 SP1. | |
| В приводе нет диска. Вставьте диск в привод | Приложение Zoom ищет путь к файлу на вашем компьютере с Windows, которого не существует. Обычно это происходит, когда вы присоединяетесь к собранию или покидаете его. | Удалите Zoom и установите последнюю версию Zoom. |
| Ошибка 0 (при установке) |
|
|
| Ошибка 3000 (при установке) | Программа установки Zoom не смогла перезаписать существующий файл из-за запущенного процесса. | Удалите Zoom и установите последнюю версию Zoom |
| Ошибка 10002 (при установке) |
|
|
| Ошибка 10006 (при установке) |
|
|
| Ошибка 13003 (при установке) |
|
|
Другие коды ошибок
Error (Ошибка) 3113: невозможно запланировать конференцию
Проблема устранена в последней версии программы. Вам следует обновить приложение Zoom до последней версии.
Код ошибки 1132 в Zoom: невозможно войти

1) Проверьте брандмауэр Windows. Убедитесь, что вы разрешили Zoom использовать ваш сетевой профиль.
2) Создайте нового пользователя Windows и используйте Zoom оттуда. Не рекомендуется входить в учетную запись, которая была у вас на старой учетной записи Windows — скорее всего, она была забанена.
Error (Ошибка) 105035
Ошибка возникает при попытке совместного использования монитора после начала конференции. Официальная поддержка предлагает следующие решения:
1) Обновитесь до последней версии.
2) Проверьте, подписаны ли следующие файлы:
- CptControl.exe
- CptHost.exe
- CptInstall.exe
- CptService.exe
- CptShare.dll
- zzhost.dll
- zzplugin.dll
- aomhost64.exe
Начиная с версии 4.4.56616.1028 575, имена файлов переименованы:
- CptHost.exe -> zcscpthost.exe
- airhost.exe -> zcsairhost.exe
- CptService.exe -> zCSCptService.exe
Error (Ошибка) 100000502
Новый тип ошибки подключения впервые появился у пользователей в августе 2020 года. Непредвиденная ошибка возникает во время конференции при попытке создать или запланировать конференцию, не позволяя пользователям получить доступ к ZOOM. Вот что написали сами разработчики в официальном Twitter-аккаунте:
«Спасибо за ожидание! В настоящее время мы исправляем эту ошибку. Ожидается, что эта служба будет восстановлена для большинства пользователей, и мы продолжаем завершать развертывание для остальных участников конференции, которые были затронуты и еще не получили доступа в ZOOM. Приносим извинения за неудачу.»
Как оказалось, это огромная ошибка. Доступ периодически появляется, но сразу падает. Клиентские программы ZUM тоже не работают.
Решение ошибки 100000502: в этом случае вам просто нужно дождаться исправления ошибок, возникающих на стороне сервера.
Error (Ошибка) 1054
Согласно Reddit, эта ошибка может быть вызвана истекшим сроком действия вашего пароля.
Решение: войдите на официальный сайт и сбросьте пароль. Напишите в комментариях, если сброс пароля не помог, и мы найдем другое решение (пока единственное).
Если вы столкнулись с кодами ошибок, не описанными в этой статье, подробно опишите проблему в комментариях, приложив ссылку на снимок экрана.
С переходом на дистанционную работу, использование Zoom резко возросло. За счет функционала предоставляющего возможность проводить видеоконференции, теперь можно работать из дома, и решать важные вопросы. Используя приложение можно столкнуться с некоторыми трудностями, например, в Zoom появляется ошибка 1132, сопровождающаяся текстом о неизвестной ошибке. Обычно она возникает при попытке подключения к общей конференции.

Это кодовая комбинация относится к нарушению масштабирования. И одной из основных причин является занесение платформы в черный список. Ваша учетная запись могла быть занесена в него за нарушения с вашей стороны, однако если вы спокойно вошли в учетку, то причины будут другими:
- Брандмауэр Windows. Приложение не способно установить соединение по имеющемуся протоколу, и достаточно изменить тип протокола в настройках брандмауэра Виндус.
- Приложение Zoom, установленное на вашем устройстве, устарело. Разработчики довольно часто выпускают обновленные версии, поэтому функционал может перестать быть доступным.
Важно! Следите за выходом новых версий Zoom, использование устаревших версий программы – часто вызывает различные ошибки при работе с ним.
Как устранить ошибку 1132 в Zoom
Приведем три основных решения, которые, по отзывам других пользователей, давали наибольший процент положительного результата. Итак, присоединиться к конференции вы сможете, выполнив одно из действий:
- Обновите свое приложение до последней версии Zoom, используя официальный сайт компании.
- Создайте новую учетную запись пользователя Windows. После этого воспользуйтесь приложением, войдя через нее.
- Нередко в уведомлении об ошибке, есть кнопка «Присоединится через браузер», тапните на ней, войдите через браузерную версию, и вы обойдете проблему.
Обновлено 2023 января: перестаньте получать сообщения об ошибках и замедлите работу вашей системы с помощью нашего инструмента оптимизации. Получить сейчас в эту ссылку
- Скачайте и установите инструмент для ремонта здесь.
- Пусть он просканирует ваш компьютер.
- Затем инструмент почини свой компьютер.
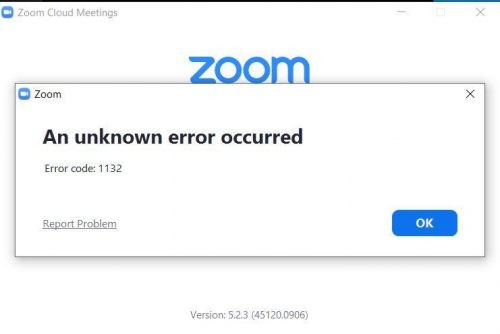
Zoom является предпочтительным программным обеспечением для совместной работы и видеоконференцсвязи для миллионов пользователей по всему миру. Его популярность резко возросла в эти нестабильные времена, в которых мы все живем.
Но что делать, если Zoom перестает работать из-за ошибки 1132 и вы не можете посещать собрания? Очевидно, вы ищете решение, чтобы быстро решить эту проблему. И здесь на помощь приходит это руководство.

- Внесен в черный список Zoom из-за нарушения условий обслуживания.
- Брандмауэр Защитника Windows препятствует подключению Zoom.
- Приложение Zoom устарело из-за ошибки
Как исправить код ошибки Zoom 1132?
Обновление за январь 2023 года:
Теперь вы можете предотвратить проблемы с ПК с помощью этого инструмента, например, защитить вас от потери файлов и вредоносных программ. Кроме того, это отличный способ оптимизировать ваш компьютер для достижения максимальной производительности. Программа с легкостью исправляет типичные ошибки, которые могут возникнуть в системах Windows — нет необходимости часами искать и устранять неполадки, если у вас под рукой есть идеальное решение:
- Шаг 1: Скачать PC Repair & Optimizer Tool (Windows 10, 8, 7, XP, Vista — Microsoft Gold Certified).
- Шаг 2: Нажмите «Начать сканирование”, Чтобы найти проблемы реестра Windows, которые могут вызывать проблемы с ПК.
- Шаг 3: Нажмите «Починить все», Чтобы исправить все проблемы.


Обновление Windows 10
Как и в случае с Zoom, вам также необходимо обновить устройство, на котором запущено приложение Zoom. Поэтому убедитесь, что ваше устройство обновлено.
- Теперь нажмите Windows + X в окне «Настройки» -> выберите значок «Обновление и безопасность».
- Затем выберите вкладку Центр обновления Windows -> щелкните Проверить наличие обновлений.
- Если доступно последнее обновление, установите его.
- После установки обновления перезагрузите вашу систему.
Создание новых учетных записей Windows и Zoom
Еще одно решение — создать новую учетную запись Windows и новую учетную запись Zoom.
- Нажмите Windows + X ->, чтобы открыть приложение «Настройки».
- Теперь перейдите в Учетные записи -> Семья и другие пользователи -> Добавить людей на этот компьютер.
- Затем нажмите У меня нет учетных данных этого человека -> Добавить пользователя без учетной записи Microsoft.
- Затем введите новое имя пользователя и пароль и следуйте инструкциям на экране, чтобы завершить создание учетной записи.
Переустановка Zoom
- Чтобы удалить Zoom, перейдите в Панель управления -> Программы -> Удалить программу -> выберите Zoom -> нажмите Удалить.
- Теперь проверьте, исправлен ли Zoom 1132 или нет.
Если нет, рекомендуется использовать сторонний деинсталлятор. Поскольку удаление приложения вручную не приводит к его полному удалению, некоторые его следы, такие как нежелательные файлы и записи реестра, остаются на месте.
И при следующей установке приложения это вызовет конфликт. Поэтому запустите сторонний деинсталлятор, чтобы полностью удалить приложение.
Проверьте подключение к Интернету
Это наиболее частая причина ошибки Zoom 1132. Поэтому убедитесь, что ваше интернет-соединение стабильно.
Вы также можете перезагрузить модем и маршрутизатор. Также убедитесь, что вы используете последнюю версию прошивки роутера.
- Сначала выключите устройство и отключите сетевые устройства (модем и маршрутизатор) на минуту, а затем снова подключите их.
- Теперь перезагрузите систему, запустите приложение Zoom и проверьте, исправлена ли ошибка Zoom 1132 или нет.
Совет экспертов: Этот инструмент восстановления сканирует репозитории и заменяет поврежденные или отсутствующие файлы, если ни один из этих методов не сработал. Это хорошо работает в большинстве случаев, когда проблема связана с повреждением системы. Этот инструмент также оптимизирует вашу систему, чтобы максимизировать производительность. Его можно скачать по Щелчок Здесь
Часто задаваемые вопросы
- Проверьте подключение к Интернету.
- Выключите свои устройства.
- Проверьте наличие доступных обновлений для приложения Zoom.
- Переустановите приложение Zoom.
- Войдите в свой браузер.
- Зайдите в настройки брандмауэра Windows и измените протокол на TCP 6 и UDP 17 и измените его на ЛЮБОЙ.
- Создайте новую учетную запись Windows.
Код ошибки 1132, с которым вы сталкиваетесь, может быть вызван тем, что ваша учетная запись была занесена в черный список платформой Zoom за нарушение условий обслуживания. Присоединяйтесь к собранию Zoom через браузер, перезагрузите компьютер и полностью удалите настольное приложение Zoom, но оно по-прежнему не работает.
Если вы находитесь в сети с брандмауэром или прокси-сервером, обратитесь к администратору сети, чтобы проверить настройки брандмауэра и прокси-сервера. Антивирусные программы, такие как AVG, могут блокировать ваше соединение с Zoom. Отключите службу и попробуйте еще раз. Уточните у своего интернет-провайдера, сможете ли вы подключиться к Zoom.
Проблема с подключением к серверам Zoom. Если вы находитесь в сети с брандмауэром или прокси-сервером, обратитесь к администратору сети, чтобы проверить настройки брандмауэра и прокси. Антивирусные программы, такие как AVG, могут блокировать ваше соединение с Zoom.
Сообщение Просмотров: 207
Содержание:
- 1 Коды ошибок и сообщения
- 2 Другие коды ошибок
- 2.1 Ошибка 3113: невозможно запланировать конференцию
- 2.2 Ошибка 1132: невозможно войти
- 2.3 Ошибка 105035
- 2.4 Ошибка 100000502
- 2.5 Ошибка 1054
- 2.6 Ошибка 104119
В следующей таблице описаны распространенные коды ошибок и сообщения при использовании приложений для конференции и вебинаров или установке Zoom Desktop Client.
Коды ошибок и сообщения
| Код ошибки или сообщение | Вопрос | Предлагаемое устранение неполадок |
|
Возникли проблемы с сетевым подключением к серверам Zoom. |
|
| Ошибка 2008. На конференции произошла непредвиденная ошибка. | Примененная лицензия больше не действительна для учетной записи, либо не распространяется на пользователя. | Посетите личный кабинет как владелец учетной записи или администратор и назначьте соответствующую лицензию вебинара для пользователя. |
| XmppDll.dll отсутствует на вашем компьютере | Если вы получаете сообщение об ошибке, что файл XmppDll.dll отсутствует на вашем ПК, пожалуйста, установите Zoom вручную. Если это не помогает, создайте заявку в службу поддержки. | |
|
Обновите или переустановите пакет обновления Microsoft Visual C ++ 2008 SP1. | |
| В приводе нет диска. Пожалуйста, вставьте диск в привод | Приложение Zoom ищет путь к файлу на вашем компьютере с Windows, который не существует. Обычно это происходит, когда вы присоединяетесь или покидаете собрание. | Удалите Zoom и установите последнюю версию Zoom. |
| Ошибка 0 (во время установки) |
|
|
| Ошибка 3000 (во время установки) | Zoom Installer не удалось перезаписать существующий файл из-за запущенного процесса. | Удалите Zoom и установите последнюю версию Zoom |
| Ошибка 10002 (во время установки) |
|
|
| Ошибка 10006 (во время установки) |
|
|
| Ошибка 13003 (во время установки) |
|
|
Другие коды ошибок
Ошибка 3113: невозможно запланировать конференцию
Проблема исправлена в последней версии программного обеспечения. Вам следует обновить приложение Zoom до последней версии.
Ошибка 1132: невозможно войти

1) Проверьте свой брандмауэр в Windows. Убедитесь, что вы разрешили «Зуму» использование вашего сетевого профиля.
2) Создайте совершенно нового пользователя Windows и используйте Zoom оттуда. Не рекомендуется входить в учетную запись, которая у вас была на старой учетной записи Windows — вероятнее всего, её забанили.
Ошибка 105035
Ошибка возникает при попытке предоставить общий доступ к монитору после начала конференции. Официальная поддержка предлагает следующие решения:
1) Обновитесь до последней версии.
2) Проверьте, не подписываются ли следующие файлы:
- CptControl.exe
- CptHost.exe
- CptInstall.exe
- CptService.exe
- CptShare.dll
- zzhost.dll
- zzplugin.dll
- aomhost64.exe
Начиная с версии v4.4.56616.1028 575, переименованы имена файлов:
- CptHost.exe -> zcscpthost.exe
- airhost.exe -> zcsairhost.exe
- CptService.exe -> zCSCptService.exe
Ошибка 100000502
Новый вид ошибки подключения, который появился у пользователей впервые в августе 2020 года. Неожиданная ошибка возникает в ходе конференции, при попытке создать или запланировать конференцию, не давая пользователям попасть в ZOOM. Вот что писали в официальном аккаунте Твиттера на этот счет сами разработчики:
«Спасибо за ожидание! Сейчас мы внедряем исправление этой ошибки. Сервис должен быть восстановлен для большинства пользователей, и мы продолжаем завершать внедрение для остальных участников конференции, которые также пострадали и все еще не имеют доступ к ЗУМу. Мы сожалеем о том, что произошел сбой.»
Как выяснилось, это массовая ошибка. Доступ периодически появляется, но сразу же отваливается. Клиентские программы ЗУМа также не работают.
Решение ошибки 100000502: в данном случае остается только ждать исправления ошибок, которые возникают на стороне сервера.
Ошибка 1054
Данная ошибка может быть вызвана, согласно Reddit, истекшим сроком действия вашего пароля.
Решение: войти на официальный сайт и сбросить пароль. Напишите в комментариях, если сброс пароля не помог, и мы найдем другое решение (это единственное на данный момент).
Если вы столкнулись с кодами ошибок, которые не описаны в данной статье, — просьба подробно описать проблему в комментариях, приложив ссылку на скриншот.
Ошибка 104119

При появлении ошибки 104119 поддержка рекомендует переустановить приложение, загрузив последнюю версию ПО. Если переустановка не помогла — убедитесь, что вы зарегистрированы и авторизованы. Иногда возникает проблема с самим аккаунтом, попробуйте зарегистрировать новый на другую почту.
Примеры других кодов ошибок:
- 1006028000
- 1006007000
Zoom идеально подходит для групповой видеоконференцсвязи, если вы работаете удаленно. Однако многие пользователи сообщают об ошибке с кодом 1132 при попытке войти в свою учетную запись Zoom. Некоторые пользователи сталкиваются с ошибкой при попытке присоединиться к видеовстречам своей группы.

 Кредит: rnaem / Reddit
Кредит: rnaem / Reddit
Вот несколько вариантов сообщения об ошибке, связанного с кодом ошибки Zoom 1132:
«На встрече произошла непредвиденная ошибка. Код ошибки: 1132 ”или
«Не удалось войти. Повторите попытку. (Код ошибки: 1132) »
Если вы также видите код ошибки Zoom 1132, ознакомьтесь с приведенными ниже решениями, чтобы узнать, как это исправить.
Как исправить код ошибки Zoom 1132
Метод №1 – Убедитесь, что у вас хорошее подключение к Интернету
Проведите тест скорости вашего сетевого подключения. Для видеозвонков один на один вам потребуется не менее 0,6 Мбит / с. Для групповых вызовов требуется минимум 1 Мбит / с. Но если вам нужно разрешение 1080p, у вас должно быть не менее 2,5 Мбит / с.
Повысьте надежность подключения к Интернету. Вы можете обойти маршрутизатор, чтобы подключить устройство напрямую к модему. Также помогает удаление барьеров или повышение уровня маршрутизатора и модема.
Метод # 2 – выключите и снова включите ваши устройства
Кредит: Escapejaja / Freepik
Метод № 3 – проверьте наличие доступных обновлений приложения Zoom
Для вашего приложения Zoom могут быть доступны обновления, которые помогут вам исправить ошибку. Чтобы проверить наличие обновлений, щелкните свое имя пользователя и выберите параметр «Проверить наличие обновлений». Если доступны обновления, установите их и перезагрузите компьютер. Теперь запустите приложение Zoom и проверьте, сохраняется ли ошибка.
Кредит: Windows Dispatch
Метод №4 – переустановите приложение Zoom
Метод № 5 – Использование Zoom в качестве расширения браузера
Если вы используете Google Chrome в качестве браузера, вы увидите расширение браузера Zoom из Интернет-магазина Chrome. Найдите Zoom в разделе «Приложения» и нажмите «Добавить в свой браузер», чтобы начать использовать расширение браузера. При совершении звонка обязательно включите параметр «Показывать присоединение в браузере» в настройках своей учетной записи.
Это оно! Следуйте каждому методу по очереди, чтобы выбрать наиболее подходящий для вас. Была ли статья полезной? Расскажите нам в комментариях ниже.
[FIX] Код ошибки зума 1132
Использование Zoom резко возросло с начала этого года, когда люди начали работать из дома. Приложение приобрело популярность благодаря функциям видеоконференцсвязи, которые позволили людям работать из дома. Одна из проблем, с которыми люди сталкиваются при использовании приложения Zoom на своем рабочем столе, – это код ошибки 1132. Код ошибки сопровождается сообщением об ошибке «Произошла неизвестная ошибка». Это сообщение об ошибке появляется, когда пользователи пытаются присоединиться к собранию через приложение Zoom.

Как оказалось, диалоговое окно с ошибкой включает в себя кнопку «попробовать» в браузере, которая позволяет им присоединиться к собранию в браузере. В некоторых случаях пользователи даже не могут присоединиться к собранию в своем браузере. Одна из причин, по которой может возникнуть проблема, связана с занесением платформы Zoom в черный список. Мы обсудим причины указанной проблемы более подробно ниже. Итак, без лишних слов, приступим.
Теперь, когда мы рассмотрели возможные причины проблемы, мы рассмотрим различные методы, которые вы можете использовать для ее решения. Давайте начнем.
Метод 1: обновить масштаб
Первое, что вам следует сделать, когда вы получите сообщение об ошибке, – это убедиться, что ваша установка Zoom обновлена. Как мы уже упоминали выше, проблема была вызвана ошибкой в сборке настольного приложения, которая не позволяла пользователям присоединиться к собранию. Поэтому вам нужно просто обновить свое приложение и посмотреть, решит ли это проблему. Для этого следуйте приведенным ниже инструкциям:
Метод 2: создать новую учетную запись Windows
Если ваше приложение уже обновлено или обновление не решает проблему, вы можете просто создать новую учетную запись пользователя Windows, а затем попробовать использовать приложение из нее. Это сработало почти для каждого другого пользователя, столкнувшегося с этой проблемой, и, скорее всего, это сработает для вас. В дополнение к этому мы добавим изящный трюк, который позволит вам запускать приложение от имени пользователя, отличного от вашей исходной учетной записи. Это означает, что вам не придется переключаться на другую учетную запись каждый раз, когда вы захотите использовать настольное приложение. Для этого следуйте приведенным ниже инструкциям:
runas / user: USERNAME «PathToZoom» UserPassword
Метод 3: изменить настройки брандмауэра Windows
Оказывается, в некоторых случаях проблема также может быть вызвана настройками брандмауэра Windows, которые не позволяют ему успешно установить соединение. В таком случае вы можете легко решить эту проблему, изменив настройки брандмауэра для Zoom. Для этого следуйте приведенным ниже инструкциям:
Источники:
https://etfa. ru/ispravit-kod-oshibki-masshtabirovaniya-1132-ne-udalos-vojti-v-sistemu-ili-sboj-sobraniya/
https://ddok. ru/fix-kod-oshibki-zuma-1132/
Привет @ЕкатеФрина, пожалуйста, свяжитесь с trust@zoom.us нашей командой доверия и безопасности для получения подробной информации, чтобы они могли помочь вам в дальнейшем.
_______________________________________________________
Leverage cool features and how to’s from the Community Center. If my reply helped, don’t forget to click the accept as solution button! ![]()
На чтение 3 мин. Просмотров 237 Опубликовано 24.04.2021
Код ошибки Zoom 1132 обычно влияет на компьютеры с Windows и может быть вызван несколькими факторами. Некоторые из известных факторов, которые могут вызвать это, включают устаревшее приложение, медленное интернет-соединение или проблему с учетной записью. Чтобы исправить это, вам необходимо выполнить ряд действий по устранению неполадок.
Zoom – популярное видео программное обеспечение для конференц-связи, которое позволяет любому легко организовать индивидуальную или командную встречу. Некоторые из его функций включают HD-видеочат и конференц-связь, аудиоконференцсвязь с использованием VoIP, обмен мгновенными сообщениями, совместное использование экрана и интерактивные доски – и это лишь некоторые из них. Впервые выпущенный в 2011 году, он на сегодняшний день является одним из ведущих решений для видеоконференцсвязи на рынке.
Содержание
- Что делать, если вы получаете код ошибки 1132 при доступе к Zoom на вашем компьютере
- Метод 1. Проверьте свой подключение к Интернету
- Метод 2: Обновите приложение Zoom
- Метод 3: удалите, а затем повторно установите Zoom
- Метод 3. Создайте новую учетную запись Windows, чтобы исправить код ошибки 1132
- Также прочтите:
Что делать, если вы получаете код ошибки 1132 при доступе к Zoom на вашем компьютере
Одна из проблем, с которыми вы можете столкнуться при запуске приложения Zoom на вашем компьютере, – это появление кода ошибки 1132. Есть несколько возможных причин, почему это происходит, поэтому вам нужно будет выполнить серию шагов по устранению неполадок, чтобы точно определить виновника.
Что нужно сделать в первую очередь: Перезагрузите компьютер и маршрутизатор, к которому он подключен. Вам следует отключить шнур питания обоих устройств, а затем подключить его через несколько секунд.
Метод 1. Проверьте свой подключение к Интернету
Первое, что вам нужно сделать в этом случае, – это убедиться, что ваш компьютер имеет хорошее подключение к Интернету. Для этого вы можете запустить тест скорости с сайта https://www.speedtest.net/. Если скорости загрузки и выгрузки неудовлетворительны, это может быть причиной проблемы. Вы можете попробовать отключить другие устройства, подключенные к сети, и подключить компьютер только для того, чтобы проверить, не связано ли это с пропускной способностью. Если проблема с Интернетом не исчезнет, вам следует подумать о том, чтобы связаться с вашим интернет-провайдером.
Метод 2: Обновите приложение Zoom
Одним из факторов, который может вызвать эту проблему, является устаревший Zoom заявление. Убедитесь, что вы используете последнее обновление приложения, чтобы решить эту проблему.
Необходимое время: 5 минут.
Обновить Zoom
- Откройте настольное приложение Zoom и войдите в свою учетную запись.
Вы можете сделать это, щелкнув по нему в меню «Пуск». список приложений.

- Щелкните изображение своего профиля.
он расположен в правом верхнем углу приложения.

- Нажмите Проверить наличие обновлений.
Это можно найти в раскрывающемся меню.

Zoom проверит наличие обновлений, а затем загрузит и установит их. После обновления приложения попробуйте проверить, сохраняется ли проблема..
Метод 3: удалите, а затем повторно установите Zoom
Иногда эта проблема может быть вызвана повреждением файла в приложении. Чтобы исправить это, вам нужно будет выполнить переустановку.
- Удалите приложение Zoom из Настройки – Приложение.
- Перейдите на https://zoom .us/download # client_4meeting, чтобы загрузить настольный клиент.
После установки клиента попробуйте проверить, возникает ли проблема по-прежнему.
Метод 3. Создайте новую учетную запись Windows, чтобы исправить код ошибки 1132
Последний шаг по устранению неполадок, который следует рассмотреть, – это создать новую учетную запись пользователя Windows 10. Войдите в эту учетную запись, затем загрузите и установите новую копию приложения Zoom. После установки попробуйте проверить, возникает ли та же проблема.
Выполнив шаги, перечисленные выше, вы успешно исправите код ошибки Zoom 1132 на своем компьютере.
Посетите на нашем канале YouTube TheDroidGuy вы найдете больше видео по устранению неполадок.
Также прочтите:
- Как исправить ошибку аутентификации Wi-Fi на устройстве Android
