Столкнувшись с ошибкой, многие люди думают, что ничего не могут с этим поделать. Хорошая новость заключается в том, что технические проблемы характерны для многих устройств и приложений. С помощью нескольких методов устранения неполадок вы можете решить проблему самостоятельно или дождаться восстановления службы.
Zoom — это онлайн-инструмент, который может быть подвержен различным ошибкам подключения и проблемам с сервером. Проблемы могут возникнуть, когда вы используете мобильное приложение Zoom или настольное приложение на ПК с Windows 10 или компьютере Mac. Пользователи, получающие доступ к Zoom через свои веб-браузеры, также могут быть затронуты.
Присоединяясь к видеовстречам Zoom или участвуя в них, вы можете столкнуться с такими кодами ошибок, как 3038, 103033 и 1142. Если вы хотите решить проблему и вернуться к видеоконференции Zoom, вы можете попробовать одно из решений, перечисленных ниже.
ПРЕДЛОЖЕНИЯ НА СЕГОДНЯ: ознакомьтесь с этими ограниченными по времени предложениями для ноутбуков с Windows на сайте Walmart & Амазонка!
Когда вы видите Код ошибки зума 3038, вы также можете столкнуться с сообщением об ошибке, «Встреча Zoom истекла». Он указывает на просроченный веб-семинар или токен встречи, который вы пытаетесь использовать для присоединения к видеоконференции.
Код ошибки зума 103033 покажет сообщение об ошибке, «Организатору вебинара было отказано в получении вашего электронного письма». Это означает, что организатор встречи Zoom, к которой вы пытаетесь присоединиться, не принимает ваш адрес электронной почты. В некоторых случаях вы можете увидеть сообщение об ошибке «Покинуть встречу: на встрече возникла проблема. (Код ошибки: 103033) ». Это может быть реальный случай с хостом или может быть неизвестная проблема с сервером, которая вызывает ошибку в зависимости от вашего устройства.

Видя Код ошибки зума 1142 отобразит сообщение об ошибке, «Невозможно присоединиться к собранию. В настоящее время эта встреча недоступна из (название страны) (код ошибки: 1142) ». Это означает, что запланированная встреча Zoom, к которой вы пытаетесь получить доступ, недоступна в вашей стране или была ограничена только определенной аудиторией.
Итак, как исправить коды ошибок Zoom 3038, 103033 и 1142, когда вы не можете участвовать в собраниях Zoom? Давайте посмотрим на решения ниже.
Метод №1 — Подтвердите токен масштабирования или детали на своем хосте.
Свяжитесь с организатором вашего звонка Zoom и снова попросите действительный токен и детали встречи. Проверьте, совпадает ли он с токеном, к которому вы пытаетесь присоединиться. Вы также можете попросить организатора принять вас, когда вы захотите принять участие в видеоконференции Zoom.
Метод # 2 — перезапустите приложение Zoom
Закройте приложение Zoom или веб-сайт Zoom и закройте браузер.
Подождите 3 минуты, прежде чем перезапустить приложение или браузер.
Теперь попробуйте принять участие в вызове Zoom, если можете присоединиться.
Метод № 3 — Используйте VPN или прокси-сервер
Если на вашем устройстве есть VPN-сервер, включите его и попробуйте войти в вызов по видеоконференции Zoom. Если вы можете присоединиться к собранию, это означает, что это может быть ошибка географического ограничения или некоторые ограничения вашего интернет-провайдера или текущего подключения к Интернету. Обязательно выберите страну, в которой доступен Zoom.
Если у вас его нет, вы можете легко создать учетную запись и подписаться на премиум-сервис VPN. Ознакомьтесь с этими популярными VPN-сервисами, которые вы можете попробовать прямо сейчас.
Метод №4 — переустановите приложение Zoom.
Вы можете попробовать установить новую версию приложения Zoom, чтобы устранить проблему. Сначала удалите приложение Zoom на своем устройстве. Зайдите в раздел Store и найдите Zoom. Теперь установите приложение. Попробуйте снова присоединиться к собранию Zoom.
Метод № 5 — Обратитесь в службу поддержки клиентов Zoom
Если ни одно из вышеперечисленных решений не работает, вы можете связаться со службой поддержки клиентов Zoom и сообщить о проблеме, с которой вы столкнулись. Перейти к https://support.zoom.us/hc/en-us в браузере и щелкните «Связаться со службой поддержки», чтобы создать отчет.
Что еще вы сделали, чтобы попытаться исправить упомянутые выше проблемы с масштабированием? Вы можете поделиться с нами своими методами в разделе комментариев ниже.
НУЖЕН НОВЫЙ НОУТБУК ДЛЯ ВСТРЕЧИ ZOOM? Ознакомьтесь с этими ограниченными по времени предложениями на ноутбуках с Windows 10/11 на сайте Walmart & Амазонка!
Столкнувшись с ошибкой, многие люди думают, что ничего не могут с этим поделать. Хорошая новость заключается в том, что технические проблемы характерны для многих устройств и приложений. С помощью нескольких методов устранения неполадок вы можете решить проблему самостоятельно или дождаться восстановления службы.
Zoom — это онлайн-инструмент, который может быть подвержен различным ошибкам подключения и проблемам с сервером. Проблемы могут возникнуть, когда вы используете мобильное приложение Zoom или настольное приложение на ПК с Windows 10 или компьютере Mac. Пользователи, получающие доступ к Zoom через свои веб-браузеры, также могут быть затронуты.
Присоединяясь к видеовстречам Zoom или участвуя в них, вы можете столкнуться с такими кодами ошибок, как 3038, 103033 и 1142. Если вы хотите решить проблему и вернуться к видеоконференции Zoom, вы можете попробовать одно из решений, перечисленных ниже.
ПРЕДЛОЖЕНИЯ НА СЕГОДНЯ: ознакомьтесь с этими ограниченными по времени предложениями для ноутбуков с Windows на сайте Walmart & Амазонка!
Когда вы видите Код ошибки зума 3038, вы также можете столкнуться с сообщением об ошибке, «Встреча Zoom истекла». Он указывает на просроченный веб-семинар или токен встречи, который вы пытаетесь использовать для присоединения к видеоконференции.
Код ошибки зума 103033 покажет сообщение об ошибке, «Организатору вебинара было отказано в получении вашего электронного письма». Это означает, что организатор встречи Zoom, к которой вы пытаетесь присоединиться, не принимает ваш адрес электронной почты. В некоторых случаях вы можете увидеть сообщение об ошибке «Покинуть встречу: на встрече возникла проблема. (Код ошибки: 103033) ». Это может быть реальный случай с хостом или может быть неизвестная проблема с сервером, которая вызывает ошибку в зависимости от вашего устройства.

Видя Код ошибки зума 1142 отобразит сообщение об ошибке, «Невозможно присоединиться к собранию. В настоящее время эта встреча недоступна из (название страны) (код ошибки: 1142) ». Это означает, что запланированная встреча Zoom, к которой вы пытаетесь получить доступ, недоступна в вашей стране или была ограничена только определенной аудиторией.
Итак, как исправить коды ошибок Zoom 3038, 103033 и 1142, когда вы не можете участвовать в собраниях Zoom? Давайте посмотрим на решения ниже.
Метод №1 — Подтвердите токен масштабирования или детали на своем хосте.
Свяжитесь с организатором вашего звонка Zoom и снова попросите действительный токен и детали встречи. Проверьте, совпадает ли он с токеном, к которому вы пытаетесь присоединиться. Вы также можете попросить организатора принять вас, когда вы захотите принять участие в видеоконференции Zoom.
Метод # 2 — перезапустите приложение Zoom
Закройте приложение Zoom или веб-сайт Zoom и закройте браузер.
Подождите 3 минуты, прежде чем перезапустить приложение или браузер.
Теперь попробуйте принять участие в вызове Zoom, если можете присоединиться.
Метод № 3 — Используйте VPN или прокси-сервер
Если на вашем устройстве есть VPN-сервер, включите его и попробуйте войти в вызов по видеоконференции Zoom. Если вы можете присоединиться к собранию, это означает, что это может быть ошибка географического ограничения или некоторые ограничения вашего интернет-провайдера или текущего подключения к Интернету. Обязательно выберите страну, в которой доступен Zoom.
Если у вас его нет, вы можете легко создать учетную запись и подписаться на премиум-сервис VPN. Ознакомьтесь с этими популярными VPN-сервисами, которые вы можете попробовать прямо сейчас.
Метод №4 — переустановите приложение Zoom.
Вы можете попробовать установить новую версию приложения Zoom, чтобы устранить проблему. Сначала удалите приложение Zoom на своем устройстве. Зайдите в раздел Store и найдите Zoom. Теперь установите приложение. Попробуйте снова присоединиться к собранию Zoom.
Метод № 5 — Обратитесь в службу поддержки клиентов Zoom
Если ни одно из вышеперечисленных решений не работает, вы можете связаться со службой поддержки клиентов Zoom и сообщить о проблеме, с которой вы столкнулись. Перейти к https://support.zoom.us/hc/en-us в браузере и щелкните «Связаться со службой поддержки», чтобы создать отчет.
Что еще вы сделали, чтобы попытаться исправить упомянутые выше проблемы с масштабированием? Вы можете поделиться с нами своими методами в разделе комментариев ниже.
НУЖЕН НОВЫЙ НОУТБУК ДЛЯ ВСТРЕЧИ ZOOM? Ознакомьтесь с этими ограниченными по времени предложениями на ноутбуках с Windows 10/11 на сайте Walmart & Амазонка!

В следующей таблице описаны распространенные коды ошибок и сообщения при использовании приложений для конференции и вебинаров или установке Zoom Desktop Client.
Коды ошибок и сообщения
Другие коды ошибок
Error (Ошибка) 3113: невозможно запланировать конференцию
Проблема исправлена в последней версии программного обеспечения. Вам следует обновить приложение Zoom до последней версии.
Error (Ошибка) 1132: невозможно войти

1) Проверьте свой брандмауэр в Windows. Убедитесь, что вы разрешили «Зуму» использование вашего сетевого профиля.
2) Создайте совершенно нового пользователя Windows и используйте Zoom оттуда. Не рекомендуется входить в учетную запись, которая у вас была на старой учетной записи Windows — вероятнее всего, её забанили.
Error (Ошибка) 105035
Ошибка возникает при попытке предоставить общий доступ к монитору после начала конференции. Официальная поддержка предлагает следующие решения:
1) Обновитесь до последней версии.
2) Проверьте, не подписываются ли следующие файлы:
Начиная с версии v4.4.56616.1028 575, переименованы имена файлов:
Error (Ошибка) 100000502
Новый вид ошибки подключения, который появился у пользователей впервые в августе этого года. Неожиданная ошибка возникает в ходе конференции, при попытке создать или запланировать конференцию, не давая пользователям попасть в ZOOM. Вот что писали в официальном аккаунте Твиттера на этот счет сами разработчики:
«Спасибо за ожидание! Сейчас мы внедряем исправление этой ошибки. Сервис должен быть восстановлен для большинства пользователей, и мы продолжаем завершать внедрение для остальных участников конференции, которые также пострадали и все еще не имеют доступ к ЗУМу. Мы сожалеем о том, что произошел сбой.»
Как выяснилось, это массовая ошибка, которая снова появилась 31.10.2020 — с 2 часов ночи (по Москве) сайт не работает. Доступ периодически появляется, но сразу же отваливается. Клиентские программы ЗУМа также не работают.
Решение ошибки 100000502: на данный момент остается только ждать исправления ошибок, которые, вероятно, возникают на стороне сервера.
Error (Ошибка) 1054
Данная ошибка может быть вызвана, согласно Reddit, истекшим сроком действия вашего пароля.
Решение: войти на официальный сайт и сбросить пароль. Напишите в комментариях, если сброс пароля не помог, и мы найдем другое решение (это единственное на данный момент).
Если вы столкнулись с кодами ошибок, которые не описаны в данной статье, — просьба подробно описать проблему в комментариях, приложив ссылку на скриншот.
Как исправить ошибки ZOOM
Удивительный мир дистанционной работы, обучения, общения, который вынудил многих познакомится с такой программой как Zoom. Да, это отличная программа для видеоконференций и совместных встреч удаленно. Кому-то это нравится, а другим нет, но когда Zoom перестает работать, как сторонники, так и ненавистники находятся в одинаковом положении.

Не удается подключиться к Zoom
Самая распространенная ошибка — невозможно присоединиться к конференции или ссылка не активируется, или вход по логину и паролю не работает. Встречаются такие коды ошибок: 5000, 5003, 5004, 104101, 104102, 104103, 104104, 104105, 104106, 104110, 104111, 104112, 104113, 104114, 104115, 104116, 104117 и 104118.
Проверить настройки Брандмауэра
Мы сейчас говорим о штатном Брандмауэре Windows, который является частью защитника. Если вы используете сторонний, то наверняка знаете, как им управлять. При переключении между частными и общественными сетями могут изменяться и разрешения.

Если это не сработает, временно отключите полностью Брандмауэр Windows, передвинув переключатель в положение откл. на предыдущем экране.
Временно отключите антивирус
После увелечения популярности Zoom в нем так же находили массу уязвимостей, вы наверняка встречали сообщения о несанкционированных подключениях незнакомцев, утечку паролей и незашифрованное подключение? К чести разработчиков, они быстро справились с основной массой проблем. И, возможно, в результате возникли конфликты с вашим антивирусом. Просто отключите свой антивирус и попробуйте запустить Зум.
Точка входа не найдена
Если появляется сообщение об ошибке «Точка входа не найдена» или «Не удалось найти точку входа в процедуру», вам следует переустановить Microsoft Visual C ++ 2008 SP1.
Это пакет, который устанавливает некоторые необходимые компоненты, которые требуются Zoom и многим другим приложениям.
Чтобы получить необходимый файл, перейдите в Центр загрузки Microsoft. Выберите свой язык, нажмите Загрузить», откройте EXE-файл и следуйте инструкциям на экране.
Отсутствует XmppDll. Dll
В этом случае скорее всего, потребуется просто переустановить клиент для вашей операционной системы. Перейдите в Центр загрузок, скачайте и переустановите, если возникнут проблемы, сначала удалите предыдущую версию.
There Is No Disk In The Drive код ошибки 3000
Вот такое сообщение вы получаете «В дисководе нет диска. Вставьте диск в дисковод». Обычно это отображается при присоединении к встрече или выходе из него.
Несмотря на ошибку, ничего никуда вставлять не нужно. Zoom ищет путь к файлу, которого не существует. Кроме того, во время установки вы можете увидеть код ошибки 3000. Это означает, что приложение не может перезаписать существующий файл из-за запущенного процесса.
Решение тут такое же простое, как и предыдущее: удалить и установить заново Zoom!
Код ошибки 0, 1002 или 10006
Эти ошибки возникают во время установки, обычно при обновлении. Сначала убедитесь, что на вашем устройстве достаточно места. В любой ситуации не допускайте, чтобы на системном диске было меньше 10Гб свободного пространства, дайте системе «дышать»!
Если проблема не в этом, попробуйте обновить Zoom через Центр загрузок, а не через саму программу.
Если вы все еще получаете сообщение об ошибке, нажмите клавиши Windows + R, чтобы «выполнить» и ввести:
Где %Username% — это ваше имя пользователя, предварительно сохраните файл installer. txt. Прикрепите его к заявке на сайте поддержки Zoom, чтобы получить дополнительную помощь. Потом удалите всю папку Zoom и попробуйте установить, не вышло — пишите в поддержку.
Код Ошибки 13003
Эта ошибка во время установки и вызвана неправильными разрешениями или конфликтом драйверов. Проверьте обновления Windows, сейчас обновления драйверов скрываются в дополнительных, установите их. Запустите установку Zoom от имени администратора.
Код ошибки 2008
Эта ошибка отображается как «На собрании произошла непредвиденная ошибка» вместе с кодом ошибки 2008. Если вы это видите, это означает, что вам не предоставили правильную лицензию для участия в вебинаре. Либо истек срок действия лицензии организатора вебинара.
Организатору необходимо посетить Zoom User Management в качестве владельца или администратора учетной записи. Здесь они могут предоставить вам правильные разрешения для участия в веб-семинаре или узнать, как продлить их лицензию, если это применимо.
Вот основные возможные решения проблем, основные ответы на вопросы расположены на странице поддержки и вы всегда можете обратиться туда.
Источники:
https://zoom-cloud. ru/kody-oshibok. html
https://lifeservice. me/kak-ispravit-oshibki-zoom/
Like many others errors, users are getting Zoom Error Code 1142 on their screens when they are going to join a meeting using the Zoom Application. If you too, getting the same, try the workarounds mentioned in this tutorial guide to fix this error code.
Zoom application is gathering more and more popularity day by day but it throws errors and bugs too. Hopefully, we are here to help you with all errors and bugs, as we have covered mostly zoom errors that can be seen by visiting here.
What Zoom Error Code 1142 indicates?
Zoom Error Code 1142, indicates that you are trying to join a meeting from a country where the Zoom services are not available or the countries that are blocked by Zoom. This can also appear if you are using a proxy that is set to a country that has been blocked by the zoom. The exact message may appear like this: “Unable to Join the Meeting. This meeting is not accessible from (country name) at this time (Error code: 1142).”
Install Restoro PC repair tool to fix various PC errors. If you purchase this tool means we will get a small amount as a commission that helps us to run this website. This tool is trusted and being used by millions of people all over the world.
How to Fix Zoom Error Code 1142?
There can be two possible solutions to fix this error code. Both solutions are vise versa.
- First of all, if you are getting this error code, you should check if your country is in the blocked list of Zoom. Zoom doesn’t provide services in selected countries and you can check this list at this link.
Zoom’s Restricted countries or regions
- If you are in a country that belongs to this list, then you can choose a VPN service to set your location to the other countries except for the list.
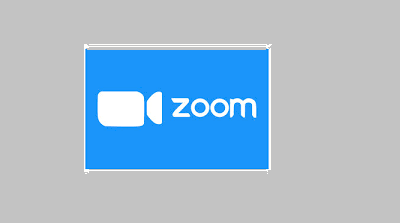
- Next, If you are in a country that is not mentioned in the list, then you should check if accidentally, your VPN is set to a country where the Zoom services are blocked?
- If you found this true, then you have to disable your VPN and try again to join a meeting using Zoom.
In case, if none of the methods helped you to fix Zoom Error Code 1142, you are free to contact Zoom Support without any hesitation. You can ask them related to your issue and if you are getting any other issues too.
Confirm Zoom Token or Details with the Host
A valid Token or details are required to attend or join a conference or meeting. So if you get an error code like this, you should confirm your details as well as the details provided by your host.
Additional Tips
Tip 1
Apply this method if you are in a country where zoom services are available as this method helped many users to fix this error code: Just disable the option with text- Approve or block entry for users from specific countries/regions. This option exists in the settings.
- Log into your profile (Web) and click on Settings.
- Under the meeting section, scroll down and you will find the option to block or approve users from specific countries/regions.
- If it is on then, turn off this option and try to join a meeting, or host one.
Tip 2
If you are trying to join a meeting hosted by a person and that person has blocked your country using the “approve or block entry for users from specific countries/regions” feature then, you may face Zoom error code 1142. Even though, your country does not belong to a blocked country list from the Zoom application.
In this situation, you have to ask your host to uncheck the box next to the “approve or block entry for users from specific countries/regions” option.
If you have any other doubt in your mind you are free to comment us in the comment section. We will answer your queries as soon as possible. Thanks…
by Tashreef Shareef
Tashreef Shareef is a software developer turned tech writer. He discovered his interest in technology after reading a tech magazine accidentally. Now he writes about everything tech from… read more
Updated on May 14, 2021
- Zoom is a leader in modern enterprise video communication and offers an easy, reliable cloud platform video conferencing platform.
- In this article, we explore the reasons and solutions for the most common Zoom Meeting errors.
- This includes tweaking your antivirus settings, or even checking your Internet connectivity.
- Lastly, we will also talk about a Zoom alternative that you should try.

XINSTALL BY CLICKING THE DOWNLOAD FILE
This software will repair common computer errors, protect you from file loss, malware, hardware failure and optimize your PC for maximum performance. Fix PC issues and remove viruses now in 3 easy steps:
- Download Restoro PC Repair Tool that comes with Patented Technologies (patent available here).
- Click Start Scan to find Windows issues that could be causing PC problems.
- Click Repair All to fix issues affecting your computer’s security and performance
- Restoro has been downloaded by 0 readers this month.
Zoom is a popular video conferencing service that offers web, desktop, and mobile applications. Thousands of people rely on Zoom Meeting every day to attend meetings remotely. However, at times the users may experience Zoom Meeting connection issues when trying to access the service.
The Zoom Meeting connection issues are usually followed by an error code, which makes it easy to diagnose the issue. Some of the most common Zoom Meeting error codes are:
- Zoom error code 5000/3/4
- Zoom error code 10410/2/3/4/5/6
- Zoom error code 104110/11/12/14/15/16/17/18
The Zoom meeting connection issues are usually attributed to network issues or security software blocking the connection.
In this article, we have listed a couple of fixes to help you troubleshoot Zoom Meeting connection issues and error codes.
How do I fix Zoom meeting connection issues and error codes?
1. Check your firewall and proxy
1.1 Disable Windows Defender Firewall

- Click on Start and select Settings.
- Go to Update & Security.
- Select Windows Security.
- Under Protection Areas, click on Firewall and network protection.
- Click on your Active network.
- Turn off Windows Defender Firewall by toggling the switch.
- Click Yes when prompted by UAC.
1.2 Disable third-party firewall
- Launch your third-party antivirus or firewall application.
- Go to Firewall settings.
- Turn off the firewall temporarily.
If disabling the firewall helps you resolve the Zoom meeting connection issue, contact a network administrator to check your firewall and proxy settings.
If you are the network administrator, try reconfiguring the network firewall with correct ports and destinations. You can learn more about configuring the network firewall for Zoom here.
Stuck with Zoom isn’t configured for this account error? Here’s how we fixed it!
2. Use an alternative service to Zoom

Zoom isn’t the only service of its kind, and while it is indeed very popular, there are plenty of alternatives on the market, some of which are arguably better.
One such example is Pexip, an online service that focuses on high-quality video meetings, supporting tools like Microsoft Teams, Google Hangouts Meet, or Skype for Business.
And don’t forget, video meetings are supposed to be just between you and the other participants, and that is something Pexip supports, boasting enhanced security standards.
⇒ Try Pexip now
3. Disable your antivirus software

- Right-click on the antivirus icon in the taskbar.
- If you are using Avast, go to Avast Shields Control.
- Select Disable for 1 hour.
- Steps to disable antivirus may vary depending on the software.
At times, the antivirus solution installed on your computer can block outgoing connections by a third-party app. To fix the issue, disable your antivirus temporarily, launch Zoom client, and check if the connection goes through.
If the issue is resolved with the antivirus disabled, try adding the Zoom client to the whitelist or trusted applications.
3.1 Add Zoom to trusted applications (Kaspersky)

- Launch Kaspersky.
- Open the Settings tab.
- Go to Antivirus protection and select Web Anti-virus.
- Under Security Level, click on Settings.
- Click the Add button.
- Enter Zoom.us and click OK.
Once done, enable your antivirus again and check if the Zoom meeting network connection failed issue is resolved.
4. Check your ISP for connection issues

- If the issue persists, check with your Internet service provider for connection issues.
- Also, check with your ISP if you can connect to the Zoom service.
You can fix the Zoom Meeting connection issues & error codes by following the steps in this article. Make sure you contact the network administrator if you need to make changes to the firewall or proxy settings.
![]()
Newsletter
Hi @IT_Azure , thank you for contributing to the Zoom Community!
If you receive error code 1142 while joining a meeting, this means either that the country from which you are attempting to join is blocked from the meeting or that the host has only allowed participants from certain countries to join. This option is called Approve or block entry for users from specific countries/regions.
I suggest for you to get in touch with the host of the meeting to ensure that the said setting is disabled from their end:
- Sign in to the Zoom web portal as an admin with the privilege to edit account settings.
- In the navigation panel, click Account Management then Account Settings.
- Click the Meeting tab.
- Under Security, verify that Approve or block entry for users from specific countries/regions is disabled (or configured to allow users from Puerto Rico).
- Select Only allow users from selected countries/regions or Block users from selected countries/regions.
- In the Countries/Region box, enter the countries/regions that you want to allow or block.
- Click Save.
That’s it! You should be good to go.
Detailed information regarding this feature can be found here: https://support.zoom.us/hc/en-us/articles/360060086231-Joining-from-specific-countries-regions.
Carla,
Zoom Community Team
Please click Accept as Solution if you found this reply helpful. Thank you!
Zoom is an online tool that lets people talk to each other, meet, and do other things via voice or video calls. Like every other app on the market today, Zoom has some bugs. In this article, we will show you how to fix the Zoom Error Code 1142.
Zoom is a piece of software that could have trouble connecting to servers or staying connected. You might run into problems when using the Zoom mobile app, and you might be tempted to think that using the desktop app will solve all your problems. However, that might not be the case, and you might still run into problems when using the desktop app. Even people who use Zoom on the web are not exempt from this.
Some of you may have seen error codes 3038, 103033, and 1142 during a Zoom meeting. And just like everyone else, when you had a problem, you looked for a solution, which is how you found this blog. At the end of this blog post, you’ll find out a few different ways to fix those error codes. Read on to find out how to fix error codes 3038, 103033, and 1142. Visit their official website for further information.
Fix: Zoom Error Code 1142
Contact The Host to fix Zoom Error Code 1142
There is a function on Zoom Meeting where the Host can block a user from a particular country or a region. This function is known as “Approve or Block Entry For Users From A Specific Country/Region”. So you need to contact the host of the meeting and request him to provide access by modifying the option “Approve or Block Entry For Users From A Specific Country/Region”.
Check The VPN Setting to fix Zoom Error Code 1142
- VPN can play an important role in this error code, if you are joining a meeting from a country that has been blocked from the Zoom meetings, then you can choose a VPN service to set your location to some other country that is not in the list of blocked countries.
- If you do not belong to a region that is blocked then check your VPN settings, you might have set your location to a country that is on the blocked list. If by any chance you have done the same, then change the VPN settings right away and then try to join the meeting.
Reinstall the Zoom App
- Download the latest Zoom client.
- Open the Control Panel.
- Click Programs, and select Uninstall a program.
- Look for Zoom and click Uninstall.
- Once the uninstall is complete, reinstall the Zoom app.
- Once installed, launch your Zoom app and check to see if you still get the error.
Join in a Browser to fix Zoom Error Code 1142
- Click your meeting link.
- When your browser launches, click “join from your browser” to launch the meeting in your browser.
- You may be prompted to sign in. If so, select Sign in with SSO and login using your Rowan network username and password.
- Go into your Windows Firewall setting and changing the protocol for TCP 6 and UDP 17 and changing them to ANY.
- Create a new Windows account
Best Zoom alternatives
Skype
Skype is a well-known and widely used video chat app, and its new Skype Meet Now feature is here to compete with Zoom. There can be up to 50 people in a meeting, and people no longer need an account to sign in; all they need is a link. Check out our comparison of Skype and Zoom for more information.
Skype has a text chat window, but it doesn’t have the same tools for setting up meetings as the other Zoom alternatives. But it is free and can be used on the web, Windows, Mac, iOS, and Android.
Zoho Meeting
With the open-source video conferencing service, you can have encrypted video calls and meetings with up to 100 people. Participants don’t need to sign up for a login; they can get to the meetings through a link or by dialing in through web browsers, desktop clients, or mobile apps. Zoho has even made a chart (opens in a new tab) that shows how its product compares to Zoom.
Zoho Meeting has many tools for meetings, such as the ability to share your screen, record calls, and moderate (you can, for example, mute people). And since the service works with Zoho’s Office suite, it’s easy to pull in documents, spreadsheets, and presentations. But keep in mind that webinars have a different pricing plan, which may make it too pricey.
Slack
Most people know Slack for its instant messaging, but did you know it also has a number of audio and video options? On Huddles, you can start live audio chats for quick brainstorming sessions or record your screen to show new employees how your product works.
Slack’s video conferencing features aren’t as advanced as those of its rivals in this field. But, hey, you don’t always have to start from scratch. Go for it if all you need is a simple way to talk about business. It does a great job with the basics.
James Hogan
James Hogan is a senior staff writer at Bollyinside, where he has been covering various topics, including laptops, gaming gear, keyboards, storage, and more. During that period, they evaluated hundreds of laptops and thousands of accessories and built a collection of entirely too many mechanical keyboards for their own use.
Like many others errors, users are getting Zoom Error Code 1142 on their screens when they are going to join a meeting using the Zoom Application. If you too, getting the same, try the workarounds mentioned in this tutorial guide to fix this error code.
Zoom application is gathering more and more popularity day by day but it throws errors and bugs too. Hopefully, we are here to help you with all errors and bugs, as we have covered mostly zoom errors that can be seen by visiting here.
What Zoom Error Code 1142 indicates?
Zoom Error Code 1142, indicates that you are trying to join a meeting from a country where the Zoom services are not available or the countries that are blocked by Zoom. This can also appear if you are using a proxy that is set to a country that has been blocked by the zoom. The exact message may appear like this: “Unable to Join the Meeting. This meeting is not accessible from (country name) at this time (Error code: 1142).”
Install Restoro PC repair tool to fix various PC errors. If you purchase this tool means we will get a small amount as a commission that helps us to run this website. This tool is trusted and being used by millions of people all over the world.
How to Fix Zoom Error Code 1142?
There can be two possible solutions to fix this error code. Both solutions are vise versa.
- First of all, if you are getting this error code, you should check if your country is in the blocked list of Zoom. Zoom doesn’t provide services in selected countries and you can check this list at this link.
Zoom’s Restricted countries or regions
- If you are in a country that belongs to this list, then you can choose a VPN service to set your location to the other countries except for the list.
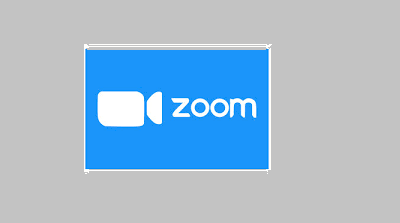
- Next, If you are in a country that is not mentioned in the list, then you should check if accidentally, your VPN is set to a country where the Zoom services are blocked?
- If you found this true, then you have to disable your VPN and try again to join a meeting using Zoom.
In case, if none of the methods helped you to fix Zoom Error Code 1142, you are free to contact Zoom Support without any hesitation. You can ask them related to your issue and if you are getting any other issues too.
Confirm Zoom Token or Details with the Host
A valid Token or details are required to attend or join a conference or meeting. So if you get an error code like this, you should confirm your details as well as the details provided by your host.
Additional Tips
Tip 1
Apply this method if you are in a country where zoom services are available as this method helped many users to fix this error code: Just disable the option with text- Approve or block entry for users from specific countries/regions. This option exists in the settings.
- Log into your profile (Web) and click on Settings.
- Under the meeting section, scroll down and you will find the option to block or approve users from specific countries/regions.
- If it is on then, turn off this option and try to join a meeting, or host one.
Tip 2
If you are trying to join a meeting hosted by a person and that person has blocked your country using the “approve or block entry for users from specific countries/regions” feature then, you may face Zoom error code 1142. Even though, your country does not belong to a blocked country list from the Zoom application.
In this situation, you have to ask your host to uncheck the box next to the “approve or block entry for users from specific countries/regions” option.
If you have any other doubt in your mind you are free to comment us in the comment section. We will answer your queries as soon as possible. Thanks…
